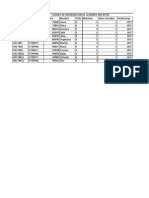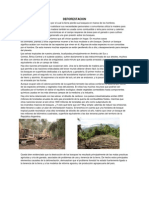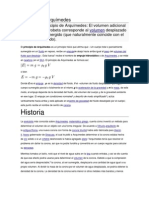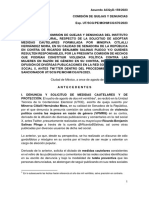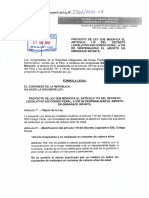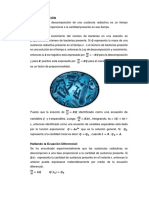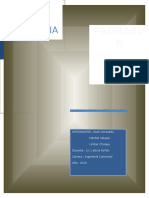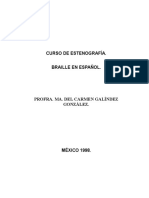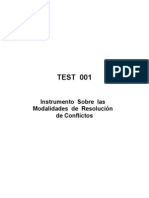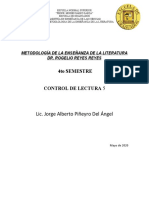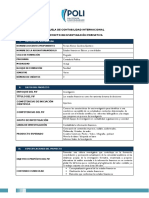Documenti di Didattica
Documenti di Professioni
Documenti di Cultura
Material de Correccion Ortografica
Caricato da
Carlos Mauricio GaldámezCopyright
Formati disponibili
Condividi questo documento
Condividi o incorpora il documento
Hai trovato utile questo documento?
Questo contenuto è inappropriato?
Segnala questo documentoCopyright:
Formati disponibili
Material de Correccion Ortografica
Caricato da
Carlos Mauricio GaldámezCopyright:
Formati disponibili
mailxmail - Cursos para compartir lo que sabes
Trabajar con Word 2007
Autor: Julin Casas
mailxmail - Cursos para compartir lo que sabes
Presentacin del curso
Microsoft Office 2007 es una suite ofimtica que se adapta perfectamente a tu estilo personal de trabajo. Microsoft Word est especialmente diseado para trabajar dentro del entorno Windows Windows y satisfacer todas las necesidades que se te planteen.
Conoce a travs de este curso todo sobre Microsoft Word desde cmo hacer un documento ini documento inicial hasta la realizacin de tablas, grficos, formatos de prrafos, carcteres y muchas otras cosas que te harn sacarle el mejor provecho a este programa.
mailxmail - Cursos para compartir lo que sabes
1. Microsoft Word 2007
Microsoft Word Es un procesador de textos que te ofrece las herramientas que necesitas para que la tarea de crear documentos con calidad autnticamente profesional te resulte ms fcil, a la vez que incorpora un conjunto de herramientas con las que crear y compartir documentos. Word 2007 te permite optimizar al mximo el tiempo disponible ya que con sus funciones inteligentes consigue que dar formato a un texto te resulte una tarea sencilla, as como preparar documentos para ser publicados en la Web. Dispone tambin de una completa integracin con el resto de las aplicaciones de Office 2007 con lo que podrs incluir fcilmente todo tipo tablas, grficos, etc., en cualquiera de tus documentos de texto. Tambin puedes dibujar tablas directamente en la pgina utilizando las herramientas de tablas, que te permiten dibujar celda a celda, borrar varias lneas a la vez e incluso unir celdas diagonalmente. Posteriormente podrs darles formato a las mismas utilizando cualquiera de los autoformatos que ya trae disponibles para seleccionar y aplicar. Su capacidad multilinge te permite utilizar varios lenguajes en un mismo documento y Word se encargar de identificar el idioma usado y utilizar las correspondientes herramientas para la correccin ortogrfica y gramatical. Entre las utilidades que puedes usar en la Web te ofrece la posibilidad de enviar correo electrnico directamente sin tener que salir de Word, tambin puedes guardar cualquier documento con formato HTML para usar con cualquier navegador y puedes crear todo tipo de hipervnculos utilizando la nueva interfaz de hipervnculos con la que puedes enlazar con otros documentos, paginas Web, grficos, fotos, etc.
mailxmail - Cursos para compartir lo que sabes
2. Microsoft office 2007
Microsoft Excel La hoja de clculo Microsoft Excel te ofrece todas las posibilidades de clculo que hayas podido imaginar. En esta versin dispones de un conjunto de herramientas para la creacin de hojas de clculo optimizadas, herramientas mejoradas para el anlisis y una potente integracin con la Web lo cual te permite crear documentos en formato HTML y enviar datos por correo electrnico sin salir de Excel. Con los autoformatos podrs aplicar formatos de gran calidad a los datos para que todos tus trabajos en la hoja de clculo tengan una apariencia altamente profesional. Podrs crear grficos dinmicos de tal forma que en todo momento dichos grficos estn ofreciendo una muestra real del contenido que representan, as si actualizas datos en la hoja, el grfico automticamente representar los cambios que hayas realizado. Microsoft Access Access es un potente gestor de bases de datos que te permite manejar la informacin con total soltura y sencillez. Puedes compartir una base de datos con otros compaeros dentro de una Intranet y te ofrece adems un conjunto de grandes soluciones automatizadas con las que podrs crear tus bases de datos sin ningn tipo de dificultad. Su integracin en la Web te permite ver, editar y analizar los datos en una ventana del navegador ya que sus nuevas pginas de acceso a datos interactivos son autnticos formularios de Access con los que cualquiera puede interactuar por medio de un navegador. Ahora puedes crear informes especializados de manera guiada, utilizando para ellos la nueva caracterstica de pginas de acceso a datos agrupados con lo que tus informes ofrecern detalles agrupados desde las categoras generales a las ms especficas. Microsoft Power Point PowerPoint es la aplicacin destinada al mundo de las presentaciones y con ella puedes organizar, ilustrar y difundir tus ideas de la manera ms profesional y atractiva posible. En un mundo en el que la imagen tiene una importancia vital no poda faltar una aplicacin con estas caractersticas, ya que la suite quedara bastante mermada con su ausencia. Ahora sus ventanas de trabajo son ms flexibles y resulta bastante ms prctico y cmodo trabajar y moverse entre ellas, ya que la nueva vista con tres paneles te permite realizar casi todos los tipos de tareas sin tener que andar permutando de una vista a otra. Las nuevas caractersticas de autoformato y autoajuste la dotan de mayor funcionalidad permitiendo reconocer y mantener la apariencia de forma sencilla a la vez que hace que el texto se ajuste automticamente al espacio a medida que se va tecleando.
mailxmail - Cursos para compartir lo que sabes
tecleando. Una vez ms, con las caractersticas de integracin en la Web, podrs realizar presentaciones y guardarlas en formato HTML para ser publicadas en Internet conservando sus propias caractersticas de formato como si fuesen archivos de PowerPoint. Esta integracin ofrece an ms posibilidades, como la de realizar presentaciones en vivo a travs de Internet con lo que tus ideas se pueden exponer en tiempo real e incluso puedes personalizar la exposicin de las mismas aadiendo eventos, vdeos y comentarios sonoros.
mailxmail - Cursos para compartir lo que sabes
3. Trabajar con Word
Objetivos del captulo 3, 4 y 5 Aprender lo que es un procesador de textos. Aprender a ejecutar el programa cada que vez que se quiere usar. Aprender los elementos de la pantalla principal de Word. Aprender a salir del programa.
Los procesadores de texto Como se ha indicado en el primer captulo de introduccin, Microsoft Word es un procesador de textos. Los procesadores de texto son las aplicaciones que estn diseadas para crear cualquier tipo de documento escrito que necesites en tu trabajo. Por tanto, cuando quieras escribir una carta para un cliente, un informe para el jefe, o una circular a tus proveedores, la aplicacin de Office que tienes que usar es Word. Nota Ten en cuenta que esto no significa que slo puedas tener texto en un documento de Office. La figura 2.1 muestra un ejemplo de documento creado con Word en el que se puede ver un grfico (el logotipo de la empresa Grupo ROS) y una tabla.
Figura 2.1. Ejemplo de documento creado con Word Empezar a usar Word. Ejecutar
mailxmail - Cursos para compartir lo que sabes
el programa El primer paso para usar Word consiste en ejecutar el programa. Para hacerlo, ante de nada has de encender tu ordenador y esperar a que se cargue Windows en l. Los siguientes pasos muestran qu tienes que hacer para ejecutar Word: 1. Haz clic en el men Inicio situado en la Barra de tareas de Windows (o pulsa Ctrl+Esc para abrir dicho men). 2. Selecciona la opcin Todoslos programas y se abrir un submen con las aplicaciones que tienes instaladas en tu ordenador, incluido el paquete de Office (figura 2.2). 3. Haz clic en Microsoft Word 2007.
Figura 2.2. El men Inicio abierto y listo para ejecutar Word Aviso Si no puedes encontrar el programa Office en tu barra de Inicio, puede significar que no lo tengas instalado. Para instalarlo, slo tendrs que insertar el CD-ROM en tu unidad y seguir las instrucciones que aparecen en pantalla. Tras unos segundos, aparecer en pantalla la ventana principal de Word. Crear un acceso directo Hay una forma de simplificar el uso futuro de Word. Si usaste el programa recientemente aparecer en dicha lista, al abrir el men Inicio. Otra opcin es un icono en el escritorio de Windows, de forma que para ejecutar Word slo haya que hacer doble clic sobre dicho icono. Para crear este icono (que recibe el nombre de acceso directo), sigue estos pasos:
mailxmail - Cursos para compartir lo que sabes
1. Abre el men Inicio (haz clic sobre l o pulsa Ctrl+Esc). 2. Haz clic sobre Todos los programas / Microsoft Office. 3. Haz clic con el botn derecho sobre Microsoft Word (no lo hagas con el botn izquierdo del ratn o ejecutars Word). 4. Selecciona la opcin Enviara y, dentro de ella, Escritorio (crear acceso directo), (figura 2.3). 5. Si aparece un cuadro indicando que se va a crear el acceso directo, haz clic en Aceptar Aceptar y vers el nuevo icono en el escritorio de Windows.
Figura 2.3. Opcin para crear el acceso directo La pantalla de Word La figura 2.4 muestra la ventana que aparece cuando se ejecuta Word. Es muy importante que te familiarices con dicha ventana, ya que es la base de todo el trabajo que realices con el programa.
mailxmail - Cursos para compartir lo que sabes
Figura 2.4. Ventana principal de Word En esa figura se marcan los elementos principales de la ventana de Word: El punto de insercin. Tambin llamado cursor, indica la posicin en la que aparecer el texto que se teclee. En la figura 2.4, aparece al principio del documento, ya que ste est vaco. Barra de ttulo. Es la barra superior de la ventana de Word. Muestra el nombre del documento que se est utilizando (Documento1 en la figura 2.4) y el nombre del programa. Cinta de opciones. En Word los comandos forman grupos de tareas y estos fichas. Vers ahora siete fichas, pero pueden aparecer ms segn la tarea, por ejemplo, si estamos trabajando una tabla, la cinta mostrar la ficha Herramientasde tabla. Barras de herramientas de acceso rpido. Esta barra contiene comandos esenciales, que veremos, pero adems permite aadirles los que desees, creando una barra a medida para ti. Reglas. Debajo de las barras de herramientas, hay una regla que sirve para ver y modificar la posicin de los prrafos en Word, adems de incluir tabuladores o cambiar las sangras.No se ven por defecto, tienes que habilitarlas pulsando el botn Regla que muestra la figura 2.4. Botn Minimizar. El botn Minimizar se encuentra en la parte derecha de la Barra de ttulo. Este botn minimiza la ventana de Word; esto significa que dejars de ver la ventana en la pantalla del ordenador y slo se ver en la Barra de tareas de Windows. Para volver a ver el documento, slo tienes que hacer clic en dicho botn de la Barra de tareas. Botn Maximizar/Restaurar. El botn Maximizar, al contrario del botn Minimizar Minimizar, provoca que la ventana de Word ocupe toda la pantalla del ordenador. Es
mailxmail - Cursos para compartir lo que sabes
aconsejable que maximices tu ventana de Word. Nota Cuando se pulsa el botn Maximizar, ste se convierte en el botn Restaurar. El botn Restaurar sirve para devolver la ventana al tamao que tena antes de maximizarla. Botn Cerrar. El botn Cerrar, como su nombre indica, sirve para cerrar el documento. En la versin 2007 de Word, puedes tener varios documentos de Word abiertos a la vez. Por tanto, cada vez que usas el botn Cerrar, cierras el documento que tengas en pantalla en ese momento. Botn Office. El Botn Office viene a sustituir el antiguo men Archivo de versiones anteriores. Sirve para abrir, guardar, imprimir y ver todo lo que puedes hacer con el documento. Tambin accedes a travs de l a las Opciones de Word para cambiar parmetros en la manera de trabajar con Word, cmo deben comportarse algunas herramientas y el aspecto de la pantalla Barras de desplazamiento. Las barras de herramientas sirven para desplazarse por el documento hacia arriba y hacia abajo (en el caso de la barra de desplazamiento vertical), hacia la derecha o hacia la izquierda (en el caso de la barra de desplazamiento horizontal). Utiliza las flechas de estas barras para desplazarte por los documentos. Cuadro de desplazamiento. Este cuadro, situado dentro de las barras de desplazamiento, sirve para desplazarse rpidamente por los documentos. Si haces clic sobre uno de estos cuadros y los arrastras, el desplazamiento se realiza de forma mucho ms rpida que con las flechas. Zona de bsquedas. Debajo de la barra de desplazamiento vertical se encuentran tres botones que se utilizan principalmente para las bsquedas. Botones de vista. A la derecha de la barra de desplazamiento horizontal hay cinco botones que permiten cambiar la vista del documento. Veremos las vistas al final de este captulo. rea de texto. El rea de texto es la zona principal del documento, en el que se incluye el contenido. Recuerda que adems de texto, pueden incluirse grficos y otros elementos. Barra de estado. La barra de estado muestra informacin sobre la situacin de Word (figura 2.5): la pgina del documento en la que se encuentra el punto de insercin, el nmero de pginas totales, la lnea y columna, el lenguaje del texto e informacin sobre si estn pulsadas algunas teclas especiales. Es totalmente configurable, es decir, nosotros podemos decirle qu informacin debe mostrar: haz clic con el botn derecho del ratn y observa en el men contextual que aparece que las opciones con una marca de verificacin son las que muestra la barra. Figura 2.5. Barra de estado de Word
10
mailxmail - Cursos para compartir lo que sabes
4. El primer documento de Word
La creacin del primer documento en Word es un proceso tan sencillo como ejecutar el programa y ponerse a escribir. Tan pronto como escribas el primer carcter de un documento, podemos considerar que has creado tu primer documento. En los siguientes apartados se muestran las operaciones bsicas para crear el documento. Seguro que la mayora las conoces, pero no est de ms recordarlas. Escribir en Word Escribir en un documento de Word no se diferencia mucho de escribir en una mquina de escribir. Slo hay que pulsar las teclas correspondientes en el teclado, e irn apareciendo en la pantalla del ordenador. Sin embargo, es conveniente que sepas que hay una serie de teclas que tienen una funcin especial en Word: Intro o Retorno. La tecla Intro sirve para crear un nuevo prrafo en un documento de Word. Por tanto, no hay que pulsarla cuando se llegue al final de una lnea, ya que Word automticamente coloca el texto que no cabe en la lnea siguiente. BloqMays. Para poner una letra en maysculas, hay que pulsar la tecla Mays a la vez que dicha tecla. Si queremos escribir varias letras en maysculas, lo mejor es usar la tecla BloqMays y todo lo que escribamos desde ese momento aparecer en maysculas. Esta tecla funciona como un interruptor: se activa y se desactiva cada vez que la pulsas. AltGr. La tecla AltGr sirve para introducir el tercer smbolo que aparece en algunas teclas del teclado. Por ejemplo en la tecla del nmero 2, aparecen tres smbolos. El nmero 2, que aparece cuando se pulsa la tecla normalmente; las dobles comillas, que aparecen cuando se utiliza la tecla Mays; y el smbolo de la arroba, que se consigue pulsando la tecla AltGra la vez que la tecla 2. Retroceso. La tecla Retrocesose utiliza para borrar el carcter que haya a la izquierda del punto de insercin. Si quieres borrar varios caracteres, plsala tantas veces como necesites para ir borrando uno a uno. Supr. La tecla Supr tambin sirve para borrar, pero elimina el carcter situado a la derecha del punto de insercin. Plsala tantas veces como caracteres quieras borrar. Aviso Ten mucho cuidado, si tienes seleccionado texto, las teclas Retroceso y Supr eliminarn todo el texto que est seleccionado y no slo el carcter que se encuentre a la izquierda o derecha del punto de insercin. Si borras algo sin querer, utiliza el comando Deshacer de la barra de acceso rpido. Ins. La tecla Ins sirve para pasar del modo Insertar al modo Sobrescribir y viceversa. Lo veremos ms adelante en el captulo. F1 a F12. Las teclas F1, F2, ..., F12 son las teclas de funcin. Cada una tiene asignada una funcin concreta. Por ejemplo, F1 sirve para acceder a la ayuda de Office, y F7 para comenzar la revisin ortogrfica. Las iremos viendo cuando nos vayan haciendo falta. Smbolos especiales
11
mailxmail - Cursos para compartir lo que sabes
Adems de los caracteres que se encuentran en el teclado, hay otros que no se ven en l y que tendrs que usar en algunos de tus documentos; por ejemplo, el smbolo del yen o del euro. Para este tipo de caracteres especiales, tienes que usar el comando Smbolo de la ficha Insertar. En el desplegable que aparece, selecciona el smbolo que quieras incluir en el documento y aparecer donde tuvieras el punto de insercin. Insertar y sobrescribir Antes de crear nuestro primero documento de ejemplo, has de saber que hay dos modos de escritura: el modo Insertar y el modo Sobrescribir. Lo normal en Word es que cuando escribes texto, ste desplace el que haya a la derecha del punto de insercin. Por tanto, el nuevo texto no reemplaza al ya existente, sino que lo empuja hacia el final del documento. Este modo de funcionamiento se llama modo Insertar. La tecla Ins permite pasar del modo Insertar al modo Sobrescribir (y viceversa, ya que acta como un interruptor). En el modo Sobrescribir, el nuevo texto que se escribe sustituye al texto que haya a la derecha del punto de insercin. Consejo No utilices el modo Sobrescribir, es peligroso. Si quieres eliminar texto existente, usa las teclas Supr y Retroceso, como vimos antes. La forma de saber en qu modo ests es ver la barra de estado de Word, si activaste esa opcin. El indicador mostrar Insertar, pero si haces clic sobre dicho indicador, podrs pasar de un modo a otro y pondr Sobrescribir. Nuestro primer ejemplo La figura 2.6 muestra nuestro primer documento de ejemplo. Como ves, es una carta a un banco en el que se le solicita informacin sobre un prstamo con la entidad. Para lograr este documento, tienes que teclear el texto que aparece en l y pulsar Intro slo al terminar cada uno de los prrafos (observa que aparece un smbolo especial al final de cada prrafo, justo donde has pulsado Intro). Prueba ahora a escribir el documento y no te preocupes de su formato, que ese tema lo dejaremos para el siguiente captulo. Aviso Al final del captulo se trata el tema de las vistas de Word y de cmo mostrar y eliminar elementos que aparecen en la ventana de Word. Por tanto, si la apariencia de este documento no es idntica al que consigues t, no te preocupes.
12
mailxmail - Cursos para compartir lo que sabes
Figura 2.6. Ejemplo de nuestro primer documento Guardar el documento la primera vez La gran ventaja de los procesadores de texto frente a las antiguas mquinas de escribir es que tras escribir un documento, se puede usar y modificar tantas veces como se desee. Esto significa que puedes almacenar el documento creado de forma que lo vuelvas a usar en el futuro, sin necesidad de tener que crearlo de nuevo. Te aseguramos que esta operacin es de las importantes de Word (y de todas las aplicaciones de Office). Por tanto, presta especial atencin para comprenderla bien. Los pasos que hay que seguir para guardar un documento son los siguientes: 1. Pulsa en el Botn Office y selecciona el comando Guardar (o haz clic en el botn Guardar de la barra de herramientas de acceso rpido). Aparecer el cuadro de dilogo Guardar como (figura 2.7). 2. Si no quieres guardar el documento en la carpeta Misdocumentos, selecciona la carpeta en el cuadro Guardar en. 3. Escribe el nombre que quieras asignar al documento en el cuadro Nombre de archivo. 4. Para terminar, haz clic en el botn Guardar.
13
mailxmail - Cursos para compartir lo que sabes
Figura 2.7. Cuadro de dilogo Guardar como Cuando termines los pasos anteriores, te encontrars de nuevo en Word con el documento en el pantalla; el cambio es que en la Barra de ttulo aparecer el nombre del documento. En nuestro ejemplo,CartaBanco Microsoft Word. Nombre del documento A la hora de dar nombre al documento (en el paso 3 de la secuencia anterior), hay dos normas bsicas: Puedes usar hasta 255 caracteres para asignar un nombre a un documento. Puedes usar nmeros y letras para el nombre, pero no puedes usar los siguientes caracteres: < > * \ Adems, te recomendamos que tengas en cuenta los consejos que te damos a continuacin: Asigna al documento un nombre que indique su contenido. Al principio tendrs pocos documentos, pero con el tiempo habr decenas o centenas de ellos, y el nombre ser esencial para encontrar los documentos que busques. El uso de letras maysculas o minsculas no tiene relevancia. Por tanto, no intentes llamar a un documento CartaBancos y a otro CARTABANCOS. Aunque puedes usar espacios en los nombres de los archivos, hay personas, como nosotros, que no suelen hacerlo. Por tanto, no te preocupes si ves documentos llamados CartaBancos u Carta para bancos. Los dos son correctos. Guardar ms veces La primera vez que se guarda un documento es la ms difcil y la ms enrevesada. Sin embargo, para guardar un documento las siguientes veces es mucho ms sencillo: slo tienes que utilizar el comando Guardar. Observa que no vuelve a aparecer el cuadro de dilogo Guardar como. Word se
14
mailxmail - Cursos para compartir lo que sabes
limita a guardar los cambios realizados en el documento sin ms, ya que sabe cul es el nombre del documento y la carpeta en la que est almacenado. Consejo No esperes a terminar el documento para guardarlo. Gurdalo nada ms empezar tu trabajo y utiliza el comando Guardar cada poco tiempo para evitar perder trabajo. Cerrar el documento Para terminar con el trabajo de nuestro primer documento, vamos a cerrarlo. Cerrar un documento es la operacin que le indica al ordenador que no vamos a seguir trabajando con ese documento por ahora. Para cerrar un documento, slo tienes que pulsar el botn Cerrar. Si haces clic en el botn Cerrar, adems de cerrar el documento, saldrs de Word. Esto sucede cuando el documento que ests usando es el nico que est abierto en Word. Si quieres cerrar Word independientemente del nmero de documentos que tengas abierto has de pulsar el Botn Office y elegir Salir de Word. Es muy importante que sepas que si intentas cerrar un documento en el que has realizado algn cambio desde la ltima vez que lo guardaste, Word te preguntar si quieres guardar los cambios antes de cerrar el documento.
15
mailxmail - Cursos para compartir lo que sabes
5. Abrir documentos existentes
Antes decamos que una de las ventajas de los procesadores de texto es la posibilidad de modificar los documentos existentes. Aunque este tema lo veremos con ms detenimiento posteriormente, los pasos generales que hay que seguir son: 1. Abrir el documento que se quiere modificar o ver. 2. Realizar los cambios que se deseen en dicho documento. 3. Guardar los cambios. 4. Cerrar el documento al terminar. Vamos a ver en este captulo cmo abrir un documento existente, dejando para el siguiente la forma de modificarlo. Abrir un documento Cuando se quiere utilizar un documento que ya se ha creado anteriormente (o que nos ha dejado un compaero o amigo), el primer paso es abrirlo. Para abrir un documento, utiliza los siguientes pasos: 1. Ejecuta Word si no lo has hecho ya. 2. Selecciona el comando Abrir del Botn Office. Aparecer el cuadro de dilogo Abrir (figura 2.8). 3. Si el documento no est dentro de la carpeta Mis documentos, selecciona la carpeta en el cuadro Buscar en. 4. Haz clic en el nombre del documento para seleccionarlo y escribe directamente su nombre en el cuadro de texto Nombre de archivo. 5. Haz clic en el botn Abrir y pasados unos segundos, vers el documento en la ventana de Word. Consejo Si en el paso 4 de la secuencia anterior haces doble clic en el nombre del documento lo abrirs directamente sin necesidad de hacer clic en el botn Abrir.
16
mailxmail - Cursos para compartir lo que sabes
Figura 2.8. Cuadro de dilogo Abrir Las vistas de documento de Word Para terminar este primer captulo de Word, vamos a explicarte qu son las vistas de Word. Una vista es cada una de las formas que tiene Word de mostrar los documentos en pantalla. Si bien hay hasta cinco vistas posibles, hay dos que son las que se utilizan casi siempre: Diseo de impresin y Borrador. Nota Adems de las vistas, hay un botn en la cinta de opciones que se llama Mostrar todo, que permite mostrar los caracteres ocultos en los documentos. Plsalo para ver la diferencia. La vista Diseo de impresin Las figuras 2.4 y 2.6 muestran el documento de Word en la vista Diseode impresin. Las caractersticas principales de esta vista son: Word muestra el documento tal y como se va a imprimir, incluida una representacin de la pgina, de forma que se vea el margen que va a dejar en la zona superior, a los lados, etc. Cuando un documento no cabe en una pgina, Word muestra cada pgina por separado, dejando un espacio entre ellas para que sepamos exactamente dnde termina y empieza cada una. Esta vista es la ms completa, ya que nos muestra mucha informacin sobre cmo va a quedar el documento a la hora de imprimirlo. Sin embargo, tiene la desventaja de que es ms lenta que la vista Borrador que veremos a continuacin. La vista Borrador Las diferencias con la figura 2.6 son las ya indicadas en el apartado anterior: En lugar de mostrar el dibujo de la pgina como quedar, slo se muestra el fondo
17
mailxmail - Cursos para compartir lo que sabes
del documento en blanco. Por tanto, no se ve la posicin del texto respecto a los mrgenes de la hoja. Cuando el documento no cabe en una nica pgina, Word muestra una lnea de puntos para indicar la separacin entre pginas. Si activas las reglas no se ver la vertical de la izquierda. La gran ventaja de esta vista es la velocidad. Si notas que el ordenador va lento cuando usas Word, acostmbrate a emplear la vista Borrador. Cambiar de una vista a otra Cambiar de una vista a otra en Word es muy sencillo. Hay dos formas. Elige la que te sea ms cmoda: Utiliza los comandos Borrador y Diseo de impresin de la ficha Vista, estn en el grupo Vistas de documento a la izquierda. Pulsa los botones Vista Borrador o Vista Diseo de impresin en la zona de botones de vistas (la figura 2.4 muestra que estn a la derecha de la barra de desplazamiento horizontal). Eso s, ten en cuenta que las vistas slo sirven para ver el documento, pero no afectan al contenido del mismo. Por tanto, cambia de una vista a otra sin miedo, que no modificars el contenido del documento.
18
mailxmail - Cursos para compartir lo que sabes
6. Word. Desplazarse y seleccionar texto
Objetivos del captulo 6 y 7 Aprender a desplazarse por un documento. Aprender a seleccionar una parte de un documento. Aprender a mover y copiar trozos de un documento. Aprender a imprimir un documento. Aprender la Vista Preliminar.
Modificar un documento En el primer captulo dedicado a Word, hemos visto la forma de crear un documento, cerrarlo y volverlo a abrir. Sin embargo, no nos engaemos, el documento creado es un poco feo y est bastante lejos de lo que deseas llegar a hacer con Word. Por este motivo, vamos a dedicar este captulo y el siguiente a mejorar el documento, en varios sentidos: Modificar el texto que contiene: aadiendo ms texto, por ejemplo. Cambiar el texto de sitio y duplicar un texto existente. Destacar algunos caracteres frente al resto, ponindolos en negrita, cursiva, etctera. Por ejemplo, en este libro se utiliza la negrita para los nombres de men. Dar formato a los prrafos para que no sean todos iguales. Para modificar un documento, el primer paso es abrirlo. Por tanto, abre ahora nuestro documento CartaBanco y volvers a ver en pantalla la figura 2.6. Mover el punto de insercin La primera modificacin que vamos a realizar consiste en aadir nuevo texto a nuestro documento. Para hacerlo, lo nico que hay que hacer es situar el punto de insercin donde quieras incluir el texto nuevo y comenzar a teclear. Nota Recuerda que con la tecla Ins pasars del modo Insertar al modo Sobrescribir. Si quieres incluir texto nuevo, asegrate de estar en el modo Insertar. Por ese motivo, es interesante que aprendas a situar el punto de insercin justo donde quieres. Para hacerlo, puedes usar tanto el ratn como el teclado. Con el ratn Mover el punto de insercin con el ratn es tan sencillo como colocar el puntero del ratn en el lugar donde quieres situar el punto de insercin y hacer clic (figura 3.1).
19
mailxmail - Cursos para compartir lo que sabes
Figura 3.1. Mover el punto de insercin con el ratn Por tanto, mover el punto de insercin con el ratn es tan sencillo como hacer clic en la posicin de la pantalla que se desee. Pero, qu hacer cuando no se ve en pantalla el carcter delante del que se desea situar el punto de insercin? Por ejemplo, cmo mover el punto de insercin desde la primera hasta la quinta pgina de un documento? Esto lo veremos ms adelante, al analizar las barras de desplazamiento. Con el teclado Si bien mover el punto de insercin con el ratn es muy sencillo, hay ocasiones en las que te interesar usar el teclado para hacerlo. La tabla 3.1 muestra las teclas que puedes usar para mover el punto de insercin. Tabla 3.1. Teclas para mover el punto de insercin Tecla Flecha dcha. Flecha izda. Flecha abajo Flecha arriba Inicio actual. Fin RePg Resultado Mueve el punto de insercin un carcter a la derecha. Mueve el punto de insercin un carcter a la izquierda. Mueve el punto de insercin una lnea hacia abajo. Mueve el punto de insercin una lnea hacia arriba. Mueve el punto de insercin al principio de la lnea Mueve el punto de insercin al final de la lnea actual. Mueve el punto de insercin una pantalla del documento hacia arriba.
20
mailxmail - Cursos para compartir lo que sabes
AvPg Mueve el punto de insercin una pantalla del documento hacia abajo Ctrl+Flecha dcha. Mueve el punto de insercin al inicio de la siguiente palabra. Ctrl+Flecha izda. Mueve el punto de insercin al inicio de la palabra anterior. Ctrl+Fin Ctrl+Inicio Nota Puede parecer absurdo usar el teclado para mover el punto de insercin por el documento, ya que el ratn parece ms rpido siempre. Sin embargo, si tecleas rpido, te ser mucho ms gil usar el teclado que tener que quitar las manos del mismo, coger el ratn, hacer clic y volver a situar las manos sobre el teclado. Intenta utilizar todo lo aprendido para aadir tres pequeos prrafos ms a nuestro documento de ejemplo, CartaBanco. La figura 3.2 muestra el resultado final. Desplazarse por el documento En los apartados anteriores, hemos visto cmo mover el punto de insercin por un documento. Sin embargo, hay otra forma de ver distintas partes de un documento, que consiste en desplazarse sobre l. Mueve el punto de insercin al final del documento. Mueve el punto de insercin al inicio del documento.
Figura 3.2. El documento con tres prrafos nuevos La diferencia entre moverse y desplazarse es muy importante. Al moverte, ests cambiando de posicin el punto de insercin. Por tanto, si aades o borras texto, lo hars en la nueva posicin del punto de insercin. Sin embargo, al desplazarte, slo cambia el texto que puedes ver en la pantalla, pero no se mueve el punto de insercin. Por tanto, si aades o borras texto, lo hars en
21
mailxmail - Cursos para compartir lo que sabes
la posicin en la que estuviera el punto de insercin, ya que no lo has cambiado de sitio. La figura 3.3 muestra las dos barras de desplazamiento de Word. Observa que estas barras tienen en sus extremos dos flechas y un cuadro en su parte interior. Las flechas de desplazamiento vertical desplazan la pantalla una fila hacia arriba o hacia abajo, respectivamente. Si quieres desplazarte ms rpidamente (porque tengas muchas pginas en un documento), haz clic sobre el cuadro de desplazamiento vertical y arrstralo hacia arriba o hacia abajo. Conforme lo arrastras, Word muestra la pgina en la que ests. Nota Hay una tercera forma de usar la barra de desplazamiento vertical. Si haces clic entre el cuadro de desplazamiento y la flecha hacia abajo, desplazars el documento una pantalla entera hacia abajo. Lo mismo puedes hacer para desplazarte hacia arriba, haciendo clic entre el cuadro de desplazamiento y la flecha hacia arriba.
Figura 3.3. Barras de desplazamiento en un documento de Word La barra de desplazamiento horizontal funciona igual, pero desplaza la pantalla hacia la izquierda o hacia la derecha. Ahora que ya sabes desplazarte por el documento, puedes usar el ratn para mover el punto de insercin en los documentos grandes en dos pasos: 1. Usa las barras de desplazamiento para situar delante de tus ojos el sitio donde deseas colocar el punto de insercin. 2. Haz clic con el ratn en dicho punto. El comando Ir a
22
mailxmail - Cursos para compartir lo que sabes
Adems de usar el ratn y el teclado, tambin puedes desplazarte con el comando I r a pulsando el nmero de pgina en la barra de estado (o con F5). Al ejecutar este comando, aparece el cuadro de dilogo Ir a. Slo tienes que teclear el nmero de pgina en el cuadro Nmero de la pgina y hacer clic en Ir a. Observa que este cuadro de dilogo muestra tambin las pestaas Buscar y Reemplazar. Las veremos en el captulo 5 con otras herramientas de escritura.
23
mailxmail - Cursos para compartir lo que sabes
7. Seleccionar texto en Word
De aqu al final del captulo vamos a ver la manera de cambiar el formato de los caracteres y de los prrafos de un documento. Ya sabemos cmo aadir y quitar texto en un documento. Ahora vamos a ver cmo ponerlo ms bonito. La forma general de dar formato a un conjunto de caracteres consta de dos pasos: 1. Seleccionar los caracteres a los que queremos dar formato. 2. Ejecutar las opciones de formato correspondientes. Por ejemplo, si queremos resaltar una palabra en negrita en nuestro documento, los dos pasos que tenemos que llevar a cabo son: 1. Seleccionar dicha palabra. 2. Aplicar el formato negrita a la palabra seleccionada. Comenzaremos por ver cmo se selecciona una parte del documento y, despus, veremos los formatos de caracteres y de prrafos. Qu es seleccionar? Seleccionar en Word no es ms que resaltar una parte de un documento. Por ejemplo, en la figura 3.4 hemos seleccionado el texto Concretamente, necesitara. Observa que Word resalta el texto seleccionado mostrndolo en vdeo inverso: el texto en blanco sobre fondo negro. Igual que vimos cmo mover el punto de insercin con el teclado y con el ratn, vamos a ver tambin cmo seleccionar texto de las dos maneras.
Figura 3.4. Texto seleccionado Seleccionar con el ratn Para seleccionar un texto con el ratn, hay que seguir estos pasos (figura 3.5): 1. Desplzate por el documento si es necesario, para ver en pantalla el texto que quieres seleccionar.
24
mailxmail - Cursos para compartir lo que sabes
2. Sita el puntero del ratn delante del primer carcter que quieras seleccionar. 3. Haz clic y, sin soltar, arrastra el puntero del ratn hasta el ltimo carcter que quieres seleccionar. 4. Suelta el botn del ratn cuando hayas resaltado el texto deseado.
Figura 3.5. Seleccionar con el ratn Aviso Observa que cuando seleccionas ms de una palabra con el ratn, Word selecciona palabras completas, no dejndote seleccionar slo una parte de los caracteres que forman cada una de las palabras. Seleccionar con el teclado La seleccin de texto con el teclado es un poco ms complicada, pero no mucho. Los pasos que has de seguir son: 1. Sita el punto de insercin al inicio del texto que quieres seleccionar. 2. Pulsa y mantn pulsada la tecla Mays. 3. Mueve el punto de insercin hasta el final del texto que quieres seleccionar.
25
mailxmail - Cursos para compartir lo que sabes
Esto significa que si mueves el punto de insercin utilizando las teclas de las tablas 3.1 y 3.2 mientras mantienes pulsada la tecla Mays, irs seleccionando todo el texto por el que vayas pasando. Tambin puedes utilizar la tecla F8 para seleccionar texto con el teclado en lugar de la tecla Mays. Es ms cmodo ya que no hay que mantenerla pulsada mientras se mueve el punto de insercin (como ocurre con la tecla Mays). Atajos de seleccin Adems de los mtodos generales vistos en los apartados anteriores, hay algunos atajos para seleccionar texto en Word. Veamos primero los atajos para el ratn: Para seleccionar una palabra, haz doble clic sobre ella. Para seleccionar una oracin (desde un punto a otro), pulsa la tecla Ctrl y haz clic en cualquier punto de la oracin. Para seleccionar un prrafo, haz clic tres veces en cualquier palabra del prrafo. Con el teclado, los atajos se basan en el uso de la tecla F8, tambin llamada tecla de expansin de la seleccin. Puedesusarla del siguiente modo: Para seleccionar la palabra en la que est el punto de insercin, pulsa dos veces la tecla F8. Para seleccionar la oracin en la que se encuentra el punto de insercin, pulsa F8 tres veces. Para seleccionar el prrafo en el que est el punto de insercin, pulsa F8 cuatro veces. Para seleccionar el documento completo, pulsa F8 cinco veces. Tambin puedes seleccionar el documento completo con la combinacin de teclas Ctrl+5 (usando el 5 del teclado numrico). Seleccionar filas y columnas de texto Para terminar con la seleccin de texto en Word, vamos a ver cmo seleccionar una fila y una columna de texto. La seleccin de las filas de texto se realiza utilizando la barra de seleccin, que es el espacio que se encuentra a la izquierda de la pgina, entre el texto y el margen de la pgina (figura 3.6). Al situar el puntero del ratn en la barra de seleccin, cambia de forma y la flecha apunta hacia la derecha, en lugar de la izquierda. Una vez en la barra de seleccin: Haz clic una vez para seleccionar una lnea de texto. Es una lnea, no una oracin ni un prrafo. Haz clic dos veces para seleccionar el prrafo. Haz clic tres veces para seleccionar el documento completo. Cortar, copiar y pegar Ya hemos indicado que uno de los objetivos principales de la seleccin del texto es
26
mailxmail - Cursos para compartir lo que sabes
Ya hemos indicado que uno de los objetivos principales de la seleccin del texto es dar formato a dicho texto. Sin embargo, hay otras operaciones muy interesantes y prcticas que tambin se realizan tras seleccionar un texto, como son copiar, cortar y pegar.
Figura 3.6. La barra de seleccin Estas operaciones sirven para copiar o mover un texto en un documento. Es muy normal que quieras cambiar de posicin un texto que ya tengas escrito, o que desees duplicarlo en dos zonas distintas del documento. Para duplicar un texto en un documento, utiliza los siguientes pasos: 1. Selecciona el texto que quieres duplicar. 2. Haz clic en el botn Copiar en la ficha Inicio de la cinta de opciones, grupo de comandos Portapapeles. 3. Sita el punto de insercin en la posicin en la que quieras duplicar el texto. 4. Clic en el comando Pegar, del mismo grupo de comandos. Si lo que quieres es mover un texto de una parte del documento a otra (pero eliminndolo de su posicin original), los pasos son similares, pero hay que usar el comando Cortar, en lugar de Copiar. 1. Selecciona el texto que quieres mover. 2. Selecciona el comando Cortar en la cinta de opciones, junto a los comandos que acabamos de ver. 3. Sita el punto de insercin en la posicin en la que quieras colocar el texto. 4. Selecciona el comando Pegar. Consejo Tambin puedes usar los atajos de teclado Copiar (Ctrl+C), Cortar (Ctrl+X)y Pegar (Ctrl+V). Copiar y cortar con el ratn Si bien usar los comandos Cortar, Copiar y Pegar es la forma tradicional de mover y duplicar texto, tambin puedes hacerlo con el ratn. Para mover un texto en un
27
mailxmail - Cursos para compartir lo que sabes
documento con el ratn, usa estos pasos: 1. Selecciona el texto que quieras mover (cortar y pegar). 2. Sita el puntero del ratn sobre la seleccin y haz clic sin soltar. Observa que aparece en la cola del puntero un recuadro que indica que se mover el texto seleccionado (figura 3.7). 3. Arrastra el texto a la nueva posicin y suelta el botn del ratn.
Figura 3.7. Mueve el texto arrastrndolo Si lo que quieres es duplicar el texto, esto es, copiar y pegar, los pasos son similares, pero tienes que pulsar la tecla Ctrl mientras arrastras el puntero del ratn. Observa que aparece un signo ms en el recuadro del puntero del ratn (figura 3.8).
Figura 3.8. El puntero del ratn mientras corta (izquierda) y mientras copia (derecha) El Portapapeles Cuando utilices varias veces los comandos de Copiar y Cortar, Windows va acumulando los textos que vayas copiando y cortando en un rea de almacenamiento temporal llamada Portapapeles. La nica implicacin que tiene para tu trabajo es que al pegar, es posible que Word muestre el Portapapeles con varios trozos de texto. Slo tienes que seleccionar el trozo que quieres pegar (lo normal es que sea el primero que aparece, que es el ltimo que has copiado o cortado). Nota En realidad, en el Portapapeles puedes encontrar texto de Word o elementos de
28
mailxmail - Cursos para compartir lo que sabes
otros programas, y para ver lo que tiene lanza su panel de tareas pulsando en su grupo. Los comandos Deshacer y Rehacer En el captulo 2 indicamos que si te equivocabas cuando borrabas texto usando las tecla Supr y Retroceso, podas usar el comando Deshacer de la barra de acceso rpido para que Word ignore la ltima accin realizada. Este comando tiene especial importancia aqu, ya que, al usar copiar, cortar y pegar, es muy normal equivocarse en el texto seleccionado, en la posicin del punto de insercin o en el comando seleccionado. Adems, el comandoDeshacer cambia de nombre segn la operacin que puedes deshacer en cada momento. Por ejemplo, si acabas de usar el comando Pegar, el comando se llamar Deshacer Pegar. De este modo, siempre sabrs la operacin que vas a deshacer. Te preguntars qu hacer si la operacin que quieres deshacer no es la ltima realizada. Pues slo debes utilizar el botn Deshacer de la barra de acceso rpido (figura 3.9). Selecciona hasta qu operacin quieres deshacer y haz clic. Vers que Word deshace lo que seales de un golpe. Por si deshaces ms operaciones de las que queras, dispones del comando Rehacer en la misma barra. Es la forma de volver a realizar una operacin deshecha con el comando Deshacer
Figura 3.9. El botn Deshacer permite deshacer varias operaciones a la vez Imprimir un documento Aunque todava no hemos dado formato a nuestro documento, y eso provoca que no tenga una gran apariencia, es el momento de aprender a imprimir. La operacin de imprimir es esencial en nuestro trabajo con Word, ya que suele ser el fin ltimo de nuestro documentos: enviarlos a la impresora para que alguien pueda verlos.
29
mailxmail - Cursos para compartir lo que sabes
pueda verlos. La forma ms rpida de imprimir un documento en Word es haciendo clic en el Botn Office Botn Office y en el apartado Imprimir seleccionando Impresin rpida. De este modo, Word enva el documento a la impresora sin ms preguntas, que es lo que necesitars en la mayora de los casos. El cuadro de dilogo Imprimir Sin embargo, en otros casos, no querrs enviar el documento a imprimir sin ms, sino que querrs controlar lo que vas a imprimir. Por ejemplo, muchas veces querrs imprimir slo una pgina, o conseguir varias copias de un mismo documento. Para controlar la impresin, en lugar de usar Impresin rpida, usa el comando Imprimir Imprimir del men Botn Office o pulsa las teclas Ctrl+P. Este comando abre el cuadro de dilogo Imprimir, que controla varias facetas de la impresin: Impresora. Para seleccionar una impresora si tienes varias configuradas. Adems, con el botn Propiedades, acceders a un cuadro que te permitir modificar muchas opciones: bandeja de la impresora, tamao de papel, efectos especiales, etc. Intervalo de pginas. Esta seccin te permite definir si quieres imprimir todo el documento (que es la opcin por omisin) o slo una parte. La opcin Pginaactual imprime slo la pagina en la que se encuentra el punto de insercin. Si quieres imprimir un rango de pginas (por ejemplo, las tres primeras), activa el botn Pginas e indica las pginas que quieres imprimir en el cuadro situado a su derecha. Si las pginas que vas a imprimir estn todas seguidas, teclea el nmero de la primera y de la ltima pgina separados por un guin: 3 - 6. Si las pginas no van seguidas, sepralas por una coma. As, para imprimir las pginas 2 y 5, teclea 2, 5. Copias. Esta seccin te permite imprimir ms de una copia del documento. Slo tienes que escribir el nmero de copias en el recuadro Nmero de copias. Si imprimes varias copias de un documento, Word imprimir la primera pgina tantas veces como hayas dicho, despus la segunda y as sucesivamente. Activa la casilla Intercalar Intercalar quieres que Word imprima copias completas del documento, unas tras si otras. Vista preliminar Cuando imprimimos un documento la primera vez, lo normal es que al ver el resultado no estemos del todo satisfechos. Nuestro documento de ejemplo, sin ir ms all, est falto de formato (que veremos en el captulo prximo). Ahora vamos a ver cmo evitar tener que imprimir una y otra vez hasta llegar al formato del documento que sea de nuestro gusto. La idea general es ver en pantalla exactamente cmo va a quedar el documento al enviarlo a la impresora. Para hacerlo, slo tienes que seleccionar el comando Vista preliminar del men Imprimir Imprimir despus de pulsar en el Botn Office. La figura 3.10 muestra el resultado con nuestro ejemplo.
30
mailxmail - Cursos para compartir lo que sabes
Figura 3.10. La Vista preliminar de nuestro documento Como hemos dicho, esta vista permite detectar los errores de formato antes de imprimir. Si hay algn error, slo tienes que pulsar el botn Cerrar de la barra de herramientas de la vista preliminar para volver al documento. Modifica lo que quieras y vuelve a usar la vista preliminar para asegurarte de que est todo bien. Observa en la figura 3.10 que el puntero del ratn tiene forma de lupa con un signo + dentro de ella. Si pulsas sobre el documento, vers el texto como si estuvieras en la vista Diseo de impresin. Vuelve a pulsar para verlo a pgina completa. Los comandos ms importantes de esta cinta de opciones son: Imprimir. Es idntico al comando Imprimir que acabamos de ver; lanza el cuadro de dilogo Imprimir. Zoom. Pulsa y abrirs el cuadro de dilogo para indicar a la vista preliminar el nivel de aumento sobre el documento. Una pgina. salo cuando quieras ver slo una pgina completa en la vista preliminar. Aumentar. Por ltimo, si haces clic en esta botn, podrs editar el documento directamente en la vista preliminar, sin necesidad de salir de la esta vista.
31
mailxmail - Cursos para compartir lo que sabes
8. Formato de caracteres, prrafos y documentos
Objetivos del captulo 8, 9 y 10 Aprender a dar formato a los caracteres. Aprender a dar formato a los prrafos. Aprender a cambiar el formato de las pginas de los documentos. Aprender a crear secciones en un documento. Plantillas de documentos.
Formato de caracteres En el captulo anterior hemos aprendido a seleccionar parte de un documento, tanto con el ratn como con el teclado. Una vez que sabemos seleccionar un texto, ha llegado el momento de aprender a cambiar su formato. Hay tres formas principales de aplicar el formato a un conjunto de caracteres que estn seleccionados: Utilizar la cinta de opciones o la minibarra de herramientas, que comparten varios comandos de formato. Utilizar el cuadro de dilogo Fuente, que veremos con detenimiento en este captulo. Utilizar las combinaciones de teclas asignadas a cada formato. Las ms importantes las iremos indicando a lo largo de los siguientes apartados. Como la forma ms fcil de aplicar formatos a los caracteres consiste en usar la cinta de opciones, vamos a empezar por ah. Herramientas de formato Aplicar un formato de carcter usando la cinta de opciones es tan sencillo como seleccionar el texto en cuestin y hacer clic sobre uno de los botones de los grupos de comandos, en principio, Fuente o Prrafo, de la ficha Inicio. Algunos de sus comandos ms importantes estn compartidos con la minibarra de herramientas. Cuando seleccionas un texto con el ratn, una minibarra de opciones se sobreimpresionar junto a la seleccin, si en ese momento subes un poco con el ratn se mostrar completamente... con los botones de la cinta!. La figura 4.1 muestra las herramientas de formato de la cinta de opciones y la minibarra. Puedes compararlas y decidir si merece la pena mover el ratn hasta la cinta para ejecutar ciertos comandos. Ten en cuenta que los botones de la cinta pueden comprimirse para ocupar ms espacio o expandirse segn la resolucin y el tamao del monitor. Por tanto, los que aparecen en las figuras de este libro pueden ser distintos a los que aparecen en la pantalla de tu ordenador.
32
mailxmail - Cursos para compartir lo que sabes
Figura 4.1. Las herramientas de formato de la cinta de opciones y la minibarra Otra manera rpida de dar formato es hacer clic con el botn derecho del ratn sobre la seleccin, en el men contextual que aparece tienes la minibarra y la opcin de lanzar el cuadro de dilogo Fuente y Prrafo. Ejemplos de formatos de caracteres Como la mejor forma de comprender un formato es verlo, la figura 4.2 muestra un ejemplo de los formatos de carcter que se pueden aplicar con las herramientas de formato. Creemos que todos estos formatos se explican por s mismos, excepto el de fuente de letra.
Figura 4.2. Ejemplos de formatos de caracteres Nota Las combinaciones de teclas ms usadas son las relativas a los formatos Negrita (Ctrl+N), cursiva (Ctrl+K) y subrayado (Ctrl+S). Una fuente de texto es un concepto que proviene del mundo de las imprentas y que ha sido incorporado a los procesadores de texto. Observa la figura 4.3. En ella, hemos incluido una misma frase en siete fuentes distintas. En realidad, todas las frases dicen lo mismo, y todas se entienden. El uso de las fuentes, por tanto, tiene una funcin esttica ms que de utilidad real.
33
mailxmail - Cursos para compartir lo que sabes
Figura 4.3. Siete fuentes distintas para el mismo texto (el tamao es tambin el mismo, de 16 puntos, aunque no lo parezca) Observa que las diferencias entre las fuentes es el dibujo que se emplea para representar cada una de las letras. Por tanto, selecciona las fuentes que quieras para tus documentos, pero permtenos unos consejos: No utilices ms de 3 fuentes en un documento. Utiliza para los ttulos una fuente distinta que para el texto. Para el grueso del texto, utiliza una fuente de las llamadas serif, que son las que terminan con un dibujo al final de cada trazo (las ms normales son la Times y la Palatino). Aplicar una fuente a un texto se hace igual que con el resto de formatos: selecciona el texto y elige la fuente en el cuadro Fuente de la cinta de opciones. El cuadro de dilogo Fuente Las posibilidades de formato de caracteres son mayores que las que ofrece la barra de herramientas. Para verlas, utiliza el lanzador del grupo de comandos Fuente para acceder al cuadro de dilogo Fuente (figura 4.4).
34
mailxmail - Cursos para compartir lo que sabes
Figura 4.4. Pestaa Fuente del cuadro de dilogo Fuente Este cuadro de dilogo presenta dos pestaas: Fuente y Espacio entre caracteres. La ms importante es la primera (figura 4.4), y en ella se puede cambiar la fuente, su estilo, su tamao o su color. Sin embargo, hay otras posibilidades de formato que no se dan en la cinta de opciones y s aqu: Estilo de subrayado. Si el subrayado que aplica la barra de herramientas no te gusta, este cuadro permite seleccionar un subrayado especial (figura 4.5). Color de subrayado. Este cuadro permite aplicar un color distinto del negro al subrayado. Efectos. Hay hasta 11 efectos distintos que se pueden aplicar al texto en la seccin Efectos. De nuevo, creemos que la mejor forma de explicarlos es mostrarlos, y los tienes todos en la figura 4.6.
35
mailxmail - Cursos para compartir lo que sabes
Figura 4.5. Ejemplos de los distintos subrayados del cuadro Fuente
Figura 4.6. Ejemplos de efectos en un documento Nota El texto oculto slo se ve en pantalla si est activo el botn Mostrar todo en el grupo Prrafo de la cinta de opciones Formato de prrafo Ya hemos visto que un prrafo es el conjunto de caracteres que hay entre dos pulsaciones de la tecla Intro. Si el formato de los caracteres es importante para resaltar parte del texto de nuestro documento, el formato de los prrafos es esencial para conseguir que nuestros documentos tengan una apariencia profesional. Volvemos a usar una figura para ilustrar lo que queremos decir. La figura 4.7 muestra nuestro documento CartaBanco, con algo ms de texto (el referente al remitente y al destinatario, por ejemplo) y, lo ms importante, con algunos formatos
36
mailxmail - Cursos para compartir lo que sabes
de prrafos aplicados. Compara esta figura con las figuras del captulo 3 y tendrs que darnos la razn en la importancia de saber dar formato a los caracteres.
Figura 4.7. La carta al banco con los prrafos con formato Al igual que con los caracteres, el primer paso para dar formato a un prrafo es seleccionarlo. Como vimos al principio del captulo, la figura 4.1 muestra las herramientas de formato con el grupo de comandos Prrafo. Alinear prrafos La alineacin de los prrafos se refiere a la manera en que se distribuye el texto de las distintas lneas del prrafo. La figura 4.8 muestra los cuatro tipos de alineacin esenciales de Word y su explicacin.
37
mailxmail - Cursos para compartir lo que sabes
Figura 4.8. Ejemplo de los cuatro tipos de alineacin Si vuelves ahora a la imagen de la figura 4.7, vers que la alineacin es esencial en algunos tipos de documentos, como las cartas (la fecha alineada a la derecha, el texto justificado y los datos del remitente alineados a la izquierda). Para aplicar la alineacin, selecciona el prrafo o prrafos que quieras alinear y haz clic en el botn correspondiente de la cinta de opciones: Alinear a la izquierda, Centrar, Alinear a la derecha y Justificar. Sangras de prrafos Hay otro concepto que debes conocer: la sangra, que se refiere a la posicin de un prrafo respecto al borde izquierdo o derecho de la pgina. Veamos un ejemplo. En este caso usaremos este mismo libro que tienes en tus manos para hacerlo. Este prrafo tiene la sangra normal del libro y te servir de referencia para el resto. Este prrafo tiene la primera lnea ms separada del margen izquierdo que el resto de lneas del prrafo. A este tipo de sangra se le llama de primera lnea, ya que la primera lnea es la nica que est separada del margen. Este segundo prrafo tiene la llamada sangra francesa, que consiste en que la primera lnea est ms cerca del margen que el resto de lneas del prrafo. Es la contraria a la sangra de primera lnea. Este tercer prrafo tiene una sangra izquierda en todas las lneas. De este modo, est ms separado del margen izquierdo que los prrafos normales del libro, pero el margen derecho est igual que en los dems. Este prrafo, por su parte, muestra una sangra derecha, ya que el lado izquierdo est en el margen, pero est ms alejado del margen derecho que el resto de los prrafos del libro. Este prrafo est sangrado a derecha y a izquierda y, por tanto, est separado de
38
mailxmail - Cursos para compartir lo que sabes
Este prrafo est sangrado a derecha y a izquierda y, por tanto, est separado de ambos mrgenes ms que los prrafos normales del libro. Este tipo de sangra se suele llamar sangra doble. Sangra con la cinta de opciones La forma ms rpida de asignar una sangra a un prrafo consiste en seleccionarlo y usar los botones Aumentar sangra y Disminuir sangra en el grupo Prrafo de la cinta de opciones (fig 4.1). Sin embargo, ten en cuenta que estos botones slo sirven para aumentar o disminuir la sangra izquierda. Eso s, es la sangra ms normal y de ah que tenga sus propios botones en la cinta. Cambiar la sangra con la regla Para el resto de sangras, hay que seleccionar los prrafos a los que se quiera modificar la sangra y utilizar los smbolos que aparecen en la regla (figura 4.9). Dependiendo de la sangra que quieras crear, has de usar uno u otro smbolo, siguiendo las siguientes reglas: Arrastra el smbolo de sangra de primera lnea (el tringulo hacia abajo) hacia la derecha para crear una sangra de primera lnea, o hacia fuera para crear una sangra francesa. Arrastra el smbolo de sangra derecha (el tringulo de la derecha) hacia la izquierda para aumentar la sangra derecha de un prrafo. Para modificar la sangra izquierda de un prrafo, utiliza el smbolo de sangra izquierda (que es el tringulo de la izquierda). Arrstralo hacia la derecha para aumentar la sangra, o hacia la izquierda para reducirla. Finalmente, para crear una sangra doble, arrastra el smbolo de sangra izquierda hacia la derecha y el de sangra derecha hacia la izquierda.
Figura 4.9. Smbolos de sangra en la regla Vietas y numeraciones A lo largo de este libro, hemos usado de manera continuada las llamadas vietas y numeraciones de Word. Por ejemplo, en el apartado anterior, hemos utilizado vietas para indicarte cmo crear las sangras. La diferencia entre las numeraciones y las vietas, es que las primeras utilizan nmeros para resaltar los prrafos y las vietas utilizan otros tipos de smbolos, como boliches, flechas, cuadrados, etctera. La siguiente enumeracin muestra cmo se crean las vietas en Word: 1. Selecciona los prrafos a los que quieras asignar la vieta. 2. Pulsa en Vietas del grupo Prrafo en la cinta de opciones. Si los prrafos no existen todava y los ests escribiendo conforme les asignas el formato, haz clic en el botn Vietas en el primero. Cuando pulses Intro, Word asignar la vieta automticamente al prrafo nuevo que crees. Las enumeraciones funcionan igual, pero hay que usar el botn Nmeros en lugar del botn Vietas de la cinta de opciones.
39
mailxmail - Cursos para compartir lo que sabes
Nota Para quitar la vieta o el nmero de un prrafo, slo hay que seleccionarlo y pulsar de nuevo el botn Vietas o Numeracin. Espacio entre prrafos Otro de los formatos que se pueden controlar referentes a los prrafos es el espacio existente entre los distintos prrafos de un documento. Por ejemplo, en la figura 4.7, puedes ver cmo hemos aumentado el espacio entre los prrafos de la carta al banco, con el fin de mejorar la claridad del documento. No todos los formatos de prrafo estn disponibles en su grupo de comandos. Para modificar el espacio entre prrafos, usa el lanzador de paneles para abrir el cuadro Prrafo Prrafo. Observa que en este cuadro se pueden definir tambin la alineacin y la sangra. Nuestro consejo es que uses el cuadro slo cuando necesites medidas exactas, ya que es ms rpido el uso de la regla. En la seccin Espaciado, puedes aumentar el espacio existente delante y detrs de los prrafos que tengas seleccionados, usando los cuadros Anterior y Posterior. Espacio entre las lneas de un prrafo Adems de para modificar el espacio entre prrafos, el cuadro de dilogo Prrafo, tambin sirve para aumentar el espacio entre las lneas de un mismo prrafo. Esta posibilidad es muy til cuando tenemos poco texto en un documento y queremos que parezca que hemos escrito ms. Utiliza el cuadro Interlineado de la seccin Espaciado. Las opciones principales son: Sencillo. Es la opcin por omisin y la que no deja espacio alguno entre las lneas del prrafo. 1,5 lneas. Esta opcin aumenta un 50% el espacio entre lneas de un prrafo. Doble. Como su nombre indica, deja el doble de espacio que la opcin Sencillo. En realidad, deja una lnea completa en blanco entre dos lneas de un prrafo. Copiar formatos Tanto en el caso de los formatos de caracteres como en el formato de prrafos, hay una forma de copiar el formato de un texto determinado para usarlo en otro. Los siguientes pasos muestran cmo hacerlo: 1. Selecciona el prrafo (o caracteres) que tienen el formato que quieres repetir. 2. Pulsa el botn Copiar formato del grupo Portapapeles, en la cinta de opciones (es un icono de una brocha). 3. Selecciona el prrafo (o caracteres) a lo que quieres aplicar el formato copiado. Si deseas copiar varias veces el mismo formato en varios prrafos o caracteres, haz doble clic en el paso 2 de la secuencia anterior. De ese modo, no tendrs que seleccionar el botn Copiar formato una y otra vez. Consejo Para que tus documentos sean realmente homogneos, Word pone a tu disposicin los estilos y las plantillas, que tambin veremos en este captulo.
40
mailxmail - Cursos para compartir lo que sabes
Averiguar el formato de un texto Para terminar con el formato de caracteres y prrafos, vamos a contarte la forma de averiguar el formato que tiene asignado un prrafo o un carcter determinado. Coloca el punto de insercin en cualquier prrafo o parte del texto, si pulsas las teclas Mays+F1, se desplegar el panel de tareas en la categora de Mostrar formato. Observa en la figura 4.10 el resultado.
Figura 4.10. Es fcil averiguar el formato de un carcter y de un prrafo
41
mailxmail - Cursos para compartir lo que sabes
9. Formato del documento en Word
Dar formato al documento completo es fcil con la ficha Diseode pgina y su grupo Configurar pgina. Aunque la mejor forma es hacerlo desde el cuadro de dilogo Configurar pgina (figura 4.11), que se abre con su lanzador.
Figura 4.11. Pestaa Papel del cuadro de dilogo Configurar pgina Tamao del papel Siempre debes empezar por el tamao del papel, ya que es el que va a definir el resto de formatos del documento. No tiene sentido modificar los mrgenes si el tamao de pgina seleccionado no es el idneo. Los siguientes pasos resumen cmo seleccionar el tamao y orientacin de la pgina: 1. Selecciona el comando Configurar pgina con el lanzador de cuadros de dilogo de su grupo de comandos. 2. Si es necesario, haz clic en la pestaa Papel (figura 4.13) para ver esta pestaa del cuadro de dilogo. 3. En el cuadro Papel, define el tamao en el que vayas a imprimir el documento. El ms normal es el A4, pero cmbialo si vas a usar otro tamao distinto. 4. Indica en la pestaa Mrgenes si vas a componer en Vertical o en Horizontal
42
mailxmail - Cursos para compartir lo que sabes
4. Indica en la pestaa Mrgenes si vas a componer en Vertical o en Horizontal (apaisado) en la seccin Orientacin. 5. Haz clic en el botn Aceptar para volver al documento. Es extrao que cambies el tamao predeterminado del papel, pero s es muy normal tener que modificar la orientacin, para imprimir un documento en apaisado. Nota La seccin Vista previa muestra la apariencia del documento antes de cerrar el cuadro de dilogo. Esto permite que pruebes las distintas opciones antes de hacer clic en Aceptar. Mrgenes Los mrgenes de un documento definen el espacio que Word va a dejar entre el texto del documento y el borde de la pgina. Como la mejor forma de verlo es una figura, vamos a usar la figura 4.12 para explicar los mrgenes de un documento. Aunque hay un comando en la cinta de opciones con configuraciones de mrgenes ya predefinidos, para aprender a definirlos nosotros, utiliza los siguientes pasos: 1. Abre el cuadro de dilogo Configurar pgina. 2. Si es necesario, haz clic en la pestaa Mrgenes para ver esta pestaa del cuadro de dilogo. 3. Indica los mrgenes respectivos en los cuadros Superior, Inferior, Izquierdo y Derecho. Observa el resultado en la seccin Vistaprevia. 4. Para terminar, haz clic en el botn Aceptar para volver al documento.
Figura 4.12. Los mrgenes en un documento impreso a una cara (izquierda) y a dos (derecha) Encabezados y pies de pgina Observa que este libro contiene un elemento comn en la parte superior e inferior de cada pgina. Son el encabezado y pie de pgina. El encabezado es todo aquello que se repite en la parte superior del documento y el pie de pgina lo que se repite en la parte inferior. Para crear un encabezado en un documento de Word: 1. Selecciona el comando Encabezado en la ficha Insertar de la cinta de opciones. Observa que aparece una nueva ficha en la cinta de opciones y un recuadro en la
43
mailxmail - Cursos para compartir lo que sabes
parte superior llamado Encabezado. 2. Introduce en el cuadro del encabezado todo lo que quieras que aparezca en la parte superior de las pginas de tu documento. 3. Puedes aadir el nmero de la pgina actual, el nmero total de pginas del documento, la fecha e incluso la hora. 4. Cuando termines tu encabezado, haz clic en el botn Cerrar de la ficha Herramientas para encabezado y pie de pgina. Para crear el encabezado mostrado en la figura 4.13, escribe el texto Formato de caracteres, prrafos y documentos, pulsa la tecla Tab, escribe Pgina y pulsa el botn Nmero de pgina, Posicin Actual. As conseguirs que en cada pgina del documento aparezca el ttulo del captulo y el nmero de pgina.
Figura 4.13. El encabezado de un documento Para crear el pie de pgina, los pasos son similares. El nico cambio es que cuando aparezca la ficha Herramientaspara encabezado y pie de pgina, tienes que hacer clic en el botn Ir al y pie de pgina. En ese momento, aparecer un cuadro llamado Pie de pgina en la parte inferior de la pgina para que lo rellenes igual que hemos hecho con el Encabezado. Saltos de pgina Adems de los mrgenes y del tamao y orientacin del papel, tambin puedes definir la posicin exacta en la que debe empezar una pgina. Ya sabemos que Word va distribuyendo automticamente el texto de un documento entre distintas pginas cuando no cabe en una nica pgina. Sin embargo, hay ocasiones en las que la posicin de un salto de pgina no es el que queremos. En estos casos, hay que introducir un salto de pgina manual, como se indica en estos pasos: 1. Coloca el punto de insercin al inicio del prrafo que quieras situar en la pgina siguiente. 2. Selecciona el comando Salto de pgina de la ficha Insertar en la cinta de opciones.
44
mailxmail - Cursos para compartir lo que sabes
As de fcil. Puedes elegir otros tipos de salto de pgina en el comando Saltos, del grupo de comandos Configurar pgina, en la ficha Diseode pgina de la cinta de opciones. Los saltos de pgina manuales aparecen en la pantalla cuando tienes activado el botn Mostrar todo como una lnea de puntos con el texto Salto de pgina en el medio de dicha lnea. Para eliminar un salto de pgina, slo tienes que borrar esa lnea con las teclas Supr o Retroceso. Secciones de un documento Aunque no parezca muy normal, hay muchas ocasiones en las que es necesario tener distintos tipos de formato de pgina en un mismo documento. Por ejemplo, la figura 4.14 muestra un documento con todas las pginas en orientacin vertical, excepto la ltima que est apaisada (en este caso, es una tabla que no cabra con la hoja en vertical). Para estos casos, Word permite dividir un documento en secciones. Una seccin no es ms que un conjunto de hojas de un documento que tienen el mismo formato de pginas. Para aadir una seccin: 1. Sita el punto de insercin donde quieras empezar la siguiente seccin. 2. Selecciona el comando Salto del grupo de comandos Configurar pgina, en la ficha Diseode pgina. 3. Elige la opcin Pginasiguiente del apartado Saltos de seccin. 4. Haz clic en el botn Aceptar. Los saltos de seccin aparecen en el documento como una doble lnea de puntos con el texto Salto de seccin en su interior.
Figura 4.14. Ejemplo de dos formatos de pgina distintos en un documento (vista preliminar) Nota
45
mailxmail - Cursos para compartir lo que sabes
Nota Una vez creada la seccin, puedes definir no slo el diseo de la pgina, sino tambin un encabezado y pie de pgina para cada seccin. Estilos y plantillas en documentos Para terminar con el tema del formato, hay dos trminos en Word que te facilitarn mucho el trabajo con grandes documentos. De hecho, son trminos que provienen de los programas de preimpresin o maquetacin (que son los programas creados para el diseo de revistas, peridicos y libros): los estilos y las plantillas. Estilos Observa el texto de este libro. Todos los ttulos de apartado principal tienen el mismo formato tanto de caracteres (usan la misma fuente y el mismo tamao), como de prrafos (dejan el mismo espacio por encima y por debajo, estn todos alineados a la izquierda, etctera). Lo mismo ocurre con todas las notas y consejos, con todos los ttulos de apartados secundarios y con las secuencias de pasos. Un estilo (de prrafo) es un conjunto de formatos de un prrafo a los que se les asigna un nombre para volver a usarlos cada vez que se desee. Por ejemplo, la figura 4.15 muestra los estilos que aparecen en un documento cuando se crea, con un ejemplo de aplicacin de los mismos. El estilo Ttulo 1 est pensado para los ttulos de los apartados principales de un documento y Ttulo 2 para los secundarios. Adems, el estilo Normal es el que se usar para los prrafos normales de dicho -documento. Para usar un estilo, slo tienes que usar estos dos pasos: 1. Selecciona el prrafo o prrafos a los que quieras asignar el estilo en cuestin. 2. Seleccin el estilo en la galera de estilos del grupo Estilos en la ficha Inicio.
46
mailxmail - Cursos para compartir lo que sabes
Figura 4.15. Estilos de un documento cuando se crea Crear un estilo Sin embargo, no ests limitado a usar los estilos que te propone Word por omisin. Puedes crear tantos estilos como desees (al escribir este libro, nosotros hemos usado ms de 20). Para crear un estilo, utiliza los siguientes pasos: 1. Selecciona completo (todos los caracteres incluida la marca de prrafo) un prrafo que tenga todos los formatos que desees guardar con el nombre de un estilo. 2. Haz clic en el prrafo con el botn derecho del ratn y en el men contextual que aparece elige la opcin Estilos, y luego Guardar seleccin como un nuevo estilo rpido. Aparecer el cuadro de dilogo Crear nuevo estilo a partir del formato. 3. Escribe el nombre que quieras asignar al nuevo estilo. Por ejemplo, apartado1, vietas, nota, etctera. 4. Pulsa Aceptar despus de escribir el nombre del estilo. En ese momento, habrs creado el estilo nuevo. Como ves, crear y usar un estilo es muy sencillo, y te aseguramos que ahorra gran cantidad de tiempo. Nota En el tema de los estilos, hemos tratado durante todo el tiempo los de prrafo, aunque tambin existen los estilos de carcter Plantillas
47
mailxmail - Cursos para compartir lo que sabes
Las plantillas es el ltimo paso en las posibilidades de ahorrar tiempo a la hora de dar formato a los documentos. Si los estilos son perfectos para definir las caractersticas de los prrafos, las plantillas estn pensadas para aplicar formatos homogneos a distintos documentos de Word. Por ejemplo, todos los captulos de este libro son homogneos. Todos tienen el mismo tamao de pgina, los mismos mrgenes, encabezados y pies de pgina, y todos presentan los mismos estilos de prrafo. Para conseguir esto, crea una plantilla usando los siguientes pasos: 1. Crea un documento nuevo mediante el comando Nuevo de la lista de opciones del Botn Office. Pulsa en Crear. 2. En el nuevo documento, aplica los formatos de documento que desees: tamao del papel, mrgenes, encabezados y pies. 3. Introduce el texto (y los grficos como veremos en el captulo 6) que tengan que aparecer en todos los documentos que usen esta plantilla. Por ejemplo, en nuestro libro podra aparecer el ttulo del libro en el encabezado o en el pie. 4. Define todos los estilos de prrafo que vayas a usar. 5. Cuando tengas el formato del documento, los estilos de prrafo y el texto comn a todos los documentos, selecciona el comando Guardar como plantilla de Word. Para ello pulsa el Botn Office y ve al submen Guardar. 6. Asegrate de que el cuadro Guardar como tipo seala Plantilla de Word (*.dotx). Elige la carpeta donde vayas a almacenarla en el cuadro Guardar en. 7. Para terminar, escribe el nombre de la nueva plantilla en el cuadro Nombre de archivo y haz clic en Guardar. Usar una plantilla existente Una vez creada una plantilla, la manera de usarla es muy sencilla. Slo hay que indicar a Word, a la hora de crear un documento, que queremos que lo haga usando como base dicha plantilla. Los siguientes pasos muestra cmo hacerlo: 1. Crea el nuevo documento usando el comando Nuevo desde el Botn Office. 2. Se abrir la ventana Nuevodocumento, donde puedes buscar plantillas en internet de Office Online, o en el disco duro de tu ordenador. Si haces clic en Mis plantillas... vers las que crearas en el apartado anterior. 3. Selecciona la plantilla que quieres usar y haz clic en Aceptar para crear un nuevo documento con la plantilla seleccionada. El nuevo documento tendr el formato de pgina y los estilos definidos en la plantilla por nosotros. Nuestro consejo es que veas las pestaas restantes con plantillas de cartas, de faxes, de informes, etctera. Estas plantillas que proporciona Word pueden facilitarte la creacin de tus documentos para no tenerlos que hacer desde cero.
48
mailxmail - Cursos para compartir lo que sabes
10. Herramientas de escritura en Word
Objetivos del captulo 10 y 11 Aprender las herramientas de escritura ms importantes de Word. Aprender a buscar un texto en un documento de Word. Aprender a reemplazar automticamente un texto por otro. Aprender a usar la correccin ortogrfica y gramatical. Aprender a cambiar el idioma del texto. Aprender a usar la correccin automtica de Word.
Qu son las herramientas de escritura? En los captulos anteriores hemos aprendido las tcnicas bsicas para crear y dar formato a nuestros documentos. En este penltimo captulo dedicado a Word en este libro, vamos a ver un conjunto de herramientas que Word pone a nuestra disposicin para mejorar los escritos o para facilitarnos el trabajo. Buscar y Reemplazar La herramienta de bsqueda de Word permite localizar rpidamente un texto determinado en un documento. Ya sabemos que mediante el comando Ir a, podemos movernos al inicio de una pgina de Word, pero qu ocurre si queremos localizar un texto de un documento que no sabemos dnde se encuentra? Evidentemente, una opcin es leer todo el documento. Esto es fcil en nuestro documento de ejemplo, que slo tiene una pgina, pero bastante difcil cuando se trata de un informe de 25 pginas o de un documento tan extenso como este libro. Buscar Para localizar un texto en un documento, los pasos que te recomendamos que sigas son los siguientes: 1. Sitate al inicio del documento (recuerda que puedes hacerlo con la combinacin de teclas Ctrl+Inicio). Este paso no es obligatorio, pero es conveniente para que la bsqueda se realice en todo el documento. 2. Selecciona el comando Buscar de la cinta de opciones, en la ficha Inicio, grupo Edicin Edicin (o pulsa Ctrl+B). 3. En el cuadro de dilogo Buscar y reemplazar, que aparece, escribe el texto que quieres localizar en el cuadro Buscar. 4. Haz clic en el botn Buscar siguiente. La figura 5.1 muestra el resultado de usar los pasos anteriores en nuestro documento. Lo hemos usado para localizar el texto lo antes posible. Cuando, Word lo encuentra, observa que lo selecciona y que no cierra el cuadro de dilogo Buscar y reemplazar.
49
mailxmail - Cursos para compartir lo que sabes
Figura 5.1. Resultado de una bsqueda En este momento, se pueden dar dos situaciones: Si el texto encontrado era el que buscabas, slo tienes que cerrar el cuadro de dilogo Buscar y reemplazar y seguir trabajando normalmente. Si el texto encontrado no es el que buscabas, haz clic en el botn Buscar siguiente para buscar la siguiente aparicin del texto. En nuestro ejemplo, hay otra aparicin casi al final de la carta. Si Word no encuentra el texto buscado cuando llega al final del documento, te lo indica avisndote de que no lo ha encontrado. En ocasiones, te preguntar si quieres seguir buscando desde el principio del documento (lo har si no has iniciado la bsqueda desde el primer carcter del documento). Reemplazar Uno de los principales motivos para buscar un texto consiste en sustituirlo por otro. Por ejemplo, si has creado un currculum para una empresa, ese mismo documento te servir para otra con slo cambiar los datos de la empresa a la que te diriges. Para reemplazar un texto por otro, puedes usar el comando Buscar y al encontrar el texto, sustituirlo manualmente por el nuevo. Sin embargo, si quieres cambiar varias apariciones de un texto por otro, la forma ms rpida es el uso del comando Reemplazar Reemplazar de la cinta de opciones. La figura 5.2 muestra la pestaa Reemplazardel cuadro de dilogo Buscar y reemplazar. La forma de usar este cuadro de dilogo es la siguiente: 1. Sita el punto de insercin al inicio del documento (Ctrl+Inicio). Recuerda que este paso no es obligatorio.
50
mailxmail - Cursos para compartir lo que sabes
2. Selecciona el comando Reemplazar de la cinta de opciones, en la ficha Inicio, grupo Edicin (o pulsa Ctrl+L). 3. Escribe el texto que quieras buscar en el cuadro Buscar. 4. Escribe el texto por el que quieras sustituirlo en el cuadro Reemplazar con. 5. Haz clic en el botn Buscar siguiente.
Figura 5.2. Reemplazar un texto por otro Tras unos instantes, Word localizar el texto buscado y lo seleccionar, igual que pasaba con el comando Buscar (figura 5.1). Hay cinco botones en la parte inferior de la pestaa Reemplazar. El primero lo veremos en el apartado siguiente, los otros cuatro los tienes que usar dependiendo de lo que quieras hacer: Utiliza el botn Reemplazar si quieres sustituir el texto localizado por el indicado en el cuadro Reemplazar con. Word buscar la siguiente aparicin del texto buscado y la seleccionar. Pulsa el botn Reemplazar todos si quieres sustituir todas las apariciones del texto buscado por el nuevo texto hasta el final del documento. Es la forma rpida de reemplazar un texto por otro en todo un documento. Si quieres dejar el texto encontrado como est, pero seguir buscando otras apariciones del mismo para reemplazarlas, haz clic en el botn Buscar siguiente. Word seleccionar la siguiente aparicin del texto buscado. Si quieres dejar el texto encontrado como est y volver al documento sin buscar ms, haz clic en el botn Cancelar. Opciones de Buscar y Reemplazar En la parte inferior de las pestaas Buscar y Reemplazar aparece el botn Ms. Este botn permite acceder a un conjunto de opciones para que definas mejor la manera en que quieres realizar la bsqueda o sustitucin. Nota Aunque en este apartado veremos cmo modificar las opciones de la pestaa Buscar Buscar, las mismas opciones sirven tambin para la pestaa Reemplazar. La figura 5.3 muestra la pestaa Buscartras hacer clic en el botn Ms. Las tres opciones ms interesantes son:
51
mailxmail - Cursos para compartir lo que sabes
En el cuadro desplegable Buscar, aparece seleccionada la opcin Haciadelante. Esta opcin indica que la bsqueda se va a realizar desde la situacin del punto de insercin hacia el final del documento. Selecciona Hacia atrs si quieres que la bsqueda se realice desde el punto de insercin hacia el principio del documento. La opcin Todo le indica a Word que tambin busque en el encabezado y en las notas al pie del documento. La casilla de verificacin Coincidir maysculas y minsculas. Activa esta casilla si quieres que Word tenga en cuenta el uso de las maysculas a la hora de encontrar un texto. La casilla de verificacin Slo palabras completas. Esta casilla es til cuando se quiere encontrar slo las veces que el texto escrito en el cuadro Buscar constituyen una palabra completa. Por ejemplo, si quieres encontrar el verbo debe, actvala para que Word no seleccione la palabra deberes.
Figura 5.3. El resto de opciones de la pestaa Buscar Nota El botn Formato permite realizar bsquedas con formato. Por ejemplo, si quieres encontrar slo un texto que est en negrita o con una fuente distinta de la normal, puedes usar este botn. Si observas con detenimiento debajo del cuadro Buscar en las figuras 5.1 y 5.3, vers que aparece la palabra Opciones. A su derecha aparecern las opciones que tengas activas en ese momento.
52
mailxmail - Cursos para compartir lo que sabes
11. Ortografa y gramtica en Word
Una de las grandes herramientas que presenta Word es la posibilidad de que ste realice una revisin ortogrfica e, incluso gramatical, de lo que escribamos. De hecho, por omisin, conforme escribimos un documento, Word va realizando una serie de tareas encaminadas a evitar que cometamos errores de tecleo o de expresin en nuestro documento. Las ms importantes son (figura 5.4): 1. Word marca con un subrayado rojo las palabras que considera que estn mal escritas. (Tambin marca las palabras que consideran que estn escritas dos veces seguidas, como los apellidos de nuestra carta al banco). 2. Tambin marca con un subrayado, pero verde, las expresiones que considera errneas gramaticalmente. 3. Finalmente, conforme vamos tecleando, hay ocasiones que corrige automticamente lo escrito. Este proceso se llama autocorreccin.
Figura 5.4. Ejemplo de fallo ortogrfico y gramatical (segn Word) Ortografa mientras se escribe Como hemos dicho, Word marca en rojo las palabras que considera errneas. La forma que tiene Word de saber si una palabra es correcta es comparar lo que escribimos con el diccionario que tiene en su interior. De ah que pueda ocurrir que marque como errnea una palabra correcta (lo har si no est en su diccionario). Cuando Word marque una palabra como errnea, puedes corregirla directamente, pero hay una forma ms sencilla. Si haces clic con el botn derecho sobre una
53
mailxmail - Cursos para compartir lo que sabes
pero hay una forma ms sencilla. Si haces clic con el botn derecho sobre una palabra errnea (figura 5.5), aparece un men con las siguientes opciones: En la parte superior, muestra la palabra (o palabras) que l considera que pueden sustituir a la errnea. Si quieres usar una de estas palabras, haz clic sobre ella y Word har el cambio automticamente. Haz clic en la opcin Omitirtodas si quieres que Word considere en este documento que esa palabra es correcta y no la marque ms. Es muy til para los nombres propios. Haz clic en la opcin Agregaral diccionario para que Word incluya esa palabra en su diccionario. As no volver a marcarla como errnea. La opcin Autocorreccinse refiere a la correccin automtica que realiza Word. Aqu puedes aadir una nueva entrada a esta autocorreccin (tambin lo veremos en este captulo). La opcin Idiomate permite seleccionar un idioma distinto del asignado a esa palabra. Lo veremos ms adelante.
Figura 5.5. Ejemplo de men emergente para corregir un error ortogrfico Gramtica mientras se escribe Word marca con un subrayado verde las frases que considera que tienen una gramtica incorrecta. Al igual que con la ortografa, si haces clic con el botn derecho sobre el texto marcado, aparecer un men emergente para corregir el error (figura 5.6). Este men, que tiene menos opciones, se utiliza como sigue: Aparece la propuesta de correccin de Word; plsala para corregir el error si ests de acuerdo. Con la opcin Omitiruna vez le indicas a Word que deje la frase como est, si crees que es correcta. Finalmente, Gramtica nos lleva a un cuadro de dilogo que explicamos en el siguiente apartado.
54
mailxmail - Cursos para compartir lo que sabes
Figura 5.6. Ejemplo de men emergente para corregir la gramtica Revisin ortogrfica y gramatical completa En los apartados anteriores hemos visto cmo ir corrigiendo la ortografa y gramtica conforme escribimos. Sin embargo, al terminar un documento, es conveniente que realices una comprobacin ortogrfica y gramatical completa, para asegurarte de que no has cometido errores. Los siguientes pasos muestran cmo realizar esta comprobacin: 1. Sita el punto de insercin al principio del documento. Al igual que con la bsqueda, esto no es obligatorio. 2. Selecciona el comando Ortografa y gramtica del men Herramientas (o pulsa la tecla F7). 3. Word buscar el primer error y lo mostrar en el cuadro de dilogo Ortografa y gramtica (figura 5.7).
55
mailxmail - Cursos para compartir lo que sabes
Figura 5.7. Cuadro de dilogo Ortografa y gramtica Una vez en este cuadro de dilogo, dispones de las mismas opciones que en el men emergente. Vamos a considerar que es un error ortogrfico (figura 5.7): Word muestra el error en el cuadro No se encontr, y lo resalta en rojo. Si quieres, puedes corregir directamente la palabra errnea en el cuadro No se encontr y hacer clic en Cambiar. En el cuadro Sugerencias, Word muestra las palabras que considera que pueden reemplazar a la que est mal. Si quieres usar una de ellas, seleccinala. Haz clic en el botn Omitir si quieres dejar la palabra como est y continuar la correccin. Pulsa el botn Omitir todas para que Word ignore este error y no considere la palabra errnea en el resto del documento. Haz clic en el botn Agregar al diccionario para aadir la palabra al diccionario. Utiliza el botn Cambiar para reemplazar la palabra errnea por la seleccionada en el cuadro Sugerencias. El botn Cambiar no slo reemplazar la palabra errnea por la seleccionada en el cuadro Sugerencias, sino que sustituir todas las apariciones de dicha palabra en el documento. Finalmente, fjate en el botn Deshacer de la parte inferior. Este botn sirve para deshacer el ltimo cambio que hayas realizado. Si tienes activada la casilla de verificacin Revisar gramtica, Word tambin mostrar en este cuadro de dilogo los errores gramaticales que detecte (figura 5.8).
Figura 5.8. Un error gramatical en el cuadro de dilogo Ortografa y gramtica
56
mailxmail - Cursos para compartir lo que sabes
Observa que la mayora de las opciones de este cuadro son similares a las vistas en el men emergente de la figura 5.6: En el cuadro Uso incorrecto de..., Word muestra la frase errnea. En el cuadro Sugerencias, aparece una propuesta de correccin. Si quieres aceptarla, haz clic en el botn Cambiar. Haz clic en el botn Omitir para dejar la oracin como est y continuar la correccin. Finalmente, el botn Omitir regla le indica a Word que no tenga en cuenta esta regla en todo el documento. Consejo Si quieres realizar la correccin ortogrfica o gramatical slo de una parte del texto, seleccinalo antes de pulsar F7. Es til, por ejemplo, cuando aades un prrafo a un documento que ya est revisado. Seleccionar el idioma Todo lo visto anteriormente relativo a la ortografa y a la gramtica depende del idioma del documento. Lo mismo va a ocurrir ms adelante con la herramienta de introduccin de guiones. Aunque lo ms normal es que todos los documentos que recibas y crees estn en un mismo idioma, si trabajas con otros idiomas, debes saber cmo indicar a Word el idioma de un texto concreto. De hecho, puedes pedirle que adivine el idioma del texto de manera automtica, aunque puede equivocarse. Para indicar el idioma de un texto: 1. Selecciona el texto al que quieras cambiar el idioma. 2. Pulsa en el botn Definir idioma de la barra de estado, que en ese momento debe indicar el idioma actual, o en la ficha Revisar de la cinta de opciones. Se abre el cuadro de dilogo Idioma (figura 5.9). 3. En la parte superior del cuadro aparecen los idiomas que tienen diccionario para comprobar la ortografa y la gramtica. Pulsa uno de ellos para asignarlo al texto seleccionado.
57
mailxmail - Cursos para compartir lo que sabes
Figura 5.9. Cuadro de dilogo Idioma Autocorreccin La Autocorrecin o correccin automtica es una herramienta de Word que se encarga de corregir las palabras conforme vamos escribiendo un documento. De este modo, si escribimos la palabra qeurer, Word automticamente escribir querer por nosotros. Nota Como todo lo automtico en Word, a veces realizar cambios no deseados. Coloca el cursor sobre la palabra corregida y surgir el botn Opciones de autocorreccin para deshacerlo.
Pulsa el Botn Office y ve a las Opciones de Word. En la ficha Revisin tienes el comando Opciones de Autocorreccin, plsalo para abrir el cuadro de dilogo Autocorreccin Autocorreccin (figura 5.10). Este cuadro es el lugar donde puedes definir los cambios automticos que Word ir corrigiendo mientras escribes.
58
mailxmail - Cursos para compartir lo que sabes
Figura 5.10. Cuadro de dilogo Autocorreccin En la parte superior tienes tres casillas de verificacin muy importantes, ya que corrigen tres errores muy tpicos al teclear: Activa la casilla Corregir DOsMAysculas SEguidas para evitar que aparezcan dos maysculas al principio de palabra. La casilla Poneren mayscula la primera letra de una oracin se explica por s misma. Si detrs de un punto empiezas con minsculas, lo corregir automticamente. Finalmente, la casilla Corregirel uso accidental de bLOQ mAYS tambin es muy til para evitar que te encuentres con un prrafo completo con las maysculas y las minsculas cambiadas. Pero la zona ms interesante es la seccin Reemplazartexto mientras escribe. Si quieres que Word realice estos cambios, asegrate de tener activa la casilla de verificacin correspondiente. En esta seccin ves dos columnas. Lo que hay en la columna de la izquierda se reemplazar automticamente por lo que hay a la derecha de manera automtica. Por ejemplo, puedes buscar el ejemplo puesto antes: qeurer por querer. Como cada uno tenemos errores propios al teclear, puedes aadir tus propias palabras para que Word las corrija. Slo tienes que escribir la palabra (o conjunto de
59
mailxmail - Cursos para compartir lo que sabes
palabras) mal escritas en el cuadro Reemplazar y la palabra (o conjunto de palabras) correctas en el cuadro Con. Ahora comprenders el botn Autocorreccin del cuadro de dilogo Ortografa y gramtica (figura 5.7). Si pulsas ese botn, Word aadir una nueva norma de autocorrecin, utilizando la palabra errnea y la correcta para crearla. Lo mismo ocurre con la opcin Autocorreccin del men emergente.
60
mailxmail - Cursos para compartir lo que sabes
12. Tablas y grficos en Word
Objetivos del captulo Aprender a crear tablas en Word. Aprender a modificar la estructura de la tabla. Aprender a dar formato a las tablas. Aprender a introducir imgenes en un documento.
Tablas en Word Empezamos este ltimo captulo dedicado a Word con las tablas. Las tablas son los elementos de Word que permiten distribuir el texto de los documentos en filas y columnas. En este libro hemos usado algunas tablas para mostrar informacin, como la tabla 3.1 que mostraba las teclas que sirven para desplazar el punto de insercin. Crear la tabla Aunque hay varias formas de crear una tabla, la ms sencilla es utilizar el botn Insertar tabla de la cinta de opciones. Utiliza los siguientes pasos para hacerlo: 1. Sita el punto de insercin en la posicin en la que quieras crear la tabla. 2. Haz clic en el botn Tabla de la ficha Insertar. 3. Arrastra el puntero del ratn para indicar el nmero de filas y de columnas que quieres que tenga la tabla. Por ejemplo, en la figura 6.1 vamos a crear una tabla con 4 filas y 4 columnas. 4. Cuando sueltes el botn del ratn, Word crear una tabla con las filas y columnas que hayas indicado (figura 6.2).
61
mailxmail - Cursos para compartir lo que sabes
Figura 6.1. Indica el nmero de filas y columnas en el botn Insertar tabla
Figura 6.2. La nueva tabla en el documento de Word Hay otra forma de crear una tabla tambin muy sencilla, y que te vamos a ensear para que decidas cmo hacerlo: 1. Sita el punto de insercin en la posicin en la que quieras crear la tabla.
62
mailxmail - Cursos para compartir lo que sabes
2. Haz clic en el comando Insertar tabla... en el desplegable que aparece para abrir el cuadro de dilogo Insertar tabla. 3. Indica el nmero de filas y columnas que quieres que tenga la tabla en los cuadros Nmero de filas y Nmeros de columnas, respectivamente. 4. Haz clic en el botn Aceptar para crear la nueva tabla. Rellenar la tabla de datos Una vez creada la tabla, lo siguiente que tienes que hacer es llenarla de datos. Rellenar una tabla es tan sencillo como: 1. Haz clic en la celda en la que quieras introducir el texto. 2. Teclea el texto que desees. 3. Repite los dos pasos anteriores para rellenar todas las celdas. Otra forma tambin muy sencilla consiste en utilizar los dos primeros pasos anteriores para llenar de datos la primera celda de la tabla y usar la tecla Tab para ir pasando de una celda a otra. Consejo Si quieres introducir un tabulador en una celda, utiliza la combinacin de teclas Ctrl+Tab Ctrl+Tab. Si pulsas Tab pasars a la celda siguiente. Rellenar la tabla con texto que ya existe Si ya tienes escrito el texto y lo quieres situar en el interior de una tabla, no tienes que volver a escribir el texto dentro de la tabla. Lo nico que tienes que hacer es practicar los comandos Cortar y Pegar que vimos en el captulo 3 del libro: 1. Crea la tabla vaca como se ha indicado en el apartado anterior. 2. Selecciona el texto que quieres situar en la primera celda de la tabla y ejecuta el comando Cortar de la cinta de opciones. 3. Haz clic en el interior de la celda donde quieres situar el texto. 4. Selecciona el comando Pegar de la cinta de opciones. 5. Repite los pasos del 2 al 4 con el resto del texto de la tabla. Aadir o eliminar filas y columnas Una vez creada la tabla, puedes modificarla en cualquier momento. Los cambios pueden referirse al formato de la tabla (por ejemplo, aumentando el ancho de una columna o aadiendo y eliminando bordes a algunas celdas) o a la estructura de la misma: aadiendo o eliminando filas y columnas. Vamos a ver ahora cmo modificar el nmero de filas y columnas de una tabla que ya existe. Aadir filas Si tras crear una tabla te das cuenta de que necesitas ms filas de las que habas credo al principio, sitate en la ltima celda de la tabla (haz clic en ella con el
63
mailxmail - Cursos para compartir lo que sabes
ratn) y pulsa la tecla Tab. Automticamente aparecer una nueva fila al final de la tabla. El problema surge cuando quieres crear una fila, pero en mitad de la tabla y no al final. En ese caso, utiliza los siguientes pasos: 1. Haz clic en cualquier celda de la fila delante de la que quieres aadir la nueva fila. 2. Observa que hay una ficha nueva Herramientas de tabla. Ve a su ficha Presentacin y mira el grupo Filas y columnas. 3. Haz clic en la opcin Insertararriba para crear una fila encima de la que indicaras en el punto 1. Si usas la opcin Insertarabajo, crears la nueva fila debajo de la indicada en el punto 1. Consejo Si seleccionas varias filas en el paso 1 de la secuencia anterior, al seleccionar la opcin Insertararriba, crears tantas filas como hayas seleccionado. Para seleccionar una fila completa, utiliza la barra de seleccin a la izquierda de la primera celda. Aadir columnas Para aadir columnas, el sistema es bsicamente el mismo que el visto para aadir filas, pero cambia el comando que hay que usar: 1. Haz clic en cualquier celda de la columna delante de la que quieres aadir la nueva columna. 2. Selecciona el comando Insertar a la izquierda de la ficha Herramientasde tabla y pestaa Presentacin. 3. Del mismo modo, haz clic en el comando Columnas a la derecha para crear la nueva columna a la derecha de la indicada en el punto 1. Puedes pulsar tantas veces como columnas quieras agregar. Eliminar filas y columnas Igual que puedes aadir filas y columnas, tambin puedes eliminarlas cuando quieras. Para hacerlo, utiliza los siguientes pasos: 1. Haz clic en cualquier celda de la fila o columna que quieres eliminar. 2. Selecciona el comando Eliminar del grupo Filas y columnas de la pestaa Presentacin, ficha Herramientas de tabla. 3. En el desplegable, haz clic en la opcin Eliminar filas (o Eliminar columnas) para eliminar la fila (o la columna) en que se encuentre el punto de insercin. Seleccionar filas y columnas Hemos visto cmo crear y eliminar filas y columnas usando los comandos del men Tabla Tabla. Pero hay otra forma ms sencilla que consiste en seleccionar filas y columnas y utilizar el men emergente de Word. La figura 6.2 muestra la barra de seleccin de filas, que es una zona a la izquierda de las filas que permite seleccionar filas completas: sita el puntero del ratn a la izquierda de la fila que quieres seleccionar y haz clic.
64
mailxmail - Cursos para compartir lo que sabes
Una vez seleccionada una fila puedes hacer clic con el botn derecho sobre el rea seleccionada, y aparecer el men emergente de dicha fila (figura 6.3).
Figura 6.3. Ejemplo de men emergente en una fila seleccionada Consejo Si quieres realizar la misma operacin con varias filas, puedes seleccionarlas todas a la vez: haz clic en la zona de seleccin de la primera fila que quieres seleccionar y arrastra el ratn hacia abajo. Con respecto a las columnas, el funcionamiento es el mismo, pero para seleccionar una columna, has de situar el puntero del ratn en la zona superior de dicha columna para que ste se transforme en una flecha oscura apuntando hacia abajo. Al hacer clic, se selecciona la columna completa. El men emergente de las columnas es similar al de las filas (figura 6.3), pero sus comandos se refieren a las columnas, como es lgico. Ancho de las columnas y altura de las filas Para terminar con el cambio de la estructura de la tabla, vamos a ver cmo modificar el ancho de las columnas y el alto de las filas. La manera ms sencilla de modificar el ancho de las columnas es la siguiente: 1. Asegrate de que no hay seleccionada ninguna celda de la tabla. La mejor forma es hacer clic fuera de la tabla. 2. Sita el puntero en la lnea vertical que separa la columna que quieras modificar con la que est situada a su derecha. El puntero se convertir en una doble flecha (figura 6.4).
65
mailxmail - Cursos para compartir lo que sabes
3. Finalmente, haz clic y, sin soltar, arrastra hacia la derecha para aumentar el ancho de la columna o hacia la izquierda para reducirlo.
Figura 6.4. El puntero del ratn listo para cambiar el alto de una fila y el ancho de una columna Has de tener en cuenta que Word mantiene el ancho total de la tabla al realizar esta operacin (a menos que lo hagas con la ltima columna de la tabla). Por tanto, adaptar la anchura del resto de columnas de la tabla y no slo de la columna actual. Consejo Si quieres modificar el ancho de unas celdas concretas en una columna y dejar el resto como estn, selecciona la celda o celdas y arrastras el puntero del ratn a derecha o izquierda. Respecto a las filas, tambin puedes cambiar la altura de las mismas. Por regla general, Word aumenta el alto de una fila cuando no cabe en alguna de sus celdas el texto que contiene, pero puedes querer cambiar el alto de una fila de manera manual. Para hacerlo: 1. Sita el puntero del ratn en la lnea horizontal inferior que separa la fila que quieres modificar con la que est situada debajo de ella. El puntero se convertir en una doble flecha (figura 6.4). 2. Haz clic y, sin soltar, arrastra hacia abajo para aumentar la altura de la fila. Si arrastras hacia arriba, reducirs su altura, aunque no siempre podrs (estars limitado por el texto que haya en las celdas de la fila en cuestin). Estilos de tablas Cada celda de una tabla funciona igual que un prrafo de Word. Esto significa que puedes aplicarles la alineacin, las sangras y, por supuesto, incluir negritas, cursivas o subrayados. Para hacerlo, utiliza la cinta de opciones o los cuadros de dilogo Fuente y Prrafo que vimos en el captulo 4. Pero, adems, la tabla en s tambin dispone de sus posibilidades de formato. Observa la figura 6.5 y vers a lo que nos referimos. Esta tabla presenta los ttulos de las columnas sobre un fondo de color, las celdas de los ttulos de las filas sobre otro fondo de color e incluye una lnea las filas. Tambin presenta en las filas de la segunda columna un relleno de fondo que alterna dos colores y ha cambiado el color del texto para cada columna.
66
mailxmail - Cursos para compartir lo que sabes
Figura 6.5. Ejemplo de tabla con un autoformato aplicado Todos estos formatos se pueden aplicar mediante los formatos de carcter y utilizando los comandos Bordes y Sombreado de la pestaa diseo Diseo de la ficha Herramientasde tabla. Sin embargo, hay una forma mucho ms rpida y sencilla de hacerlo, los Estilos de tabla, que se utilizan con estos pasos: 1. Sita el punto de insercin en el interior de la tabla. 2. Pulsa en el botn Ms en el grupo Estilos de tabla para que se despliegue la galera de estilos predefinidos. 3. Recorre con el cursor los distintos diseos, que se muestran como iconos bastantes descriptivos. An as en el documento ir cambiando su aspecto para que veas cmo quedara. 4. Cuando encuentres un diseo que se ajuste a lo que quieres, haz un clic sobre l y el estilo se aplicar a la tabla. El cuadro de dilogo Propiedades de tabla Hemos visto en los apartados anteriores algunas de las formas que tenemos de modificar una tabla o su formato. Sin embargo, hay un cuadro de dilogo que te permite realizar esas mismas funciones y algunas otras que no hemos visto aqu. Para abrir este cuadro de dilogo, selecciona el comando Propiedades de tabla del grupo Tabla, que est en la ficha Herramientasde tabla, pestaa Presentacin. La figura 6.6 muestra este cuadro de dilogo, que presenta cuatro pestaas distintas: Tabla, Fila, Columna y Celda. En cada una de estas pestaas, encontrars opciones para cambiar la tabla o su formato. Por ejemplo, en la pestaa Tabla, puedes definir la alineacin de la tabla (izquierda, derecha o centro) e incluso que el texto del documento se desplace
67
mailxmail - Cursos para compartir lo que sabes
alrededor de la tabla si sta no ocupa todo el ancho de la pgina.
Figura 6.6. Pestaa Tabla del cuadro de dilogo Propiedades de tabla Insertar imgenes en Word Si vuelves atrs y miras la primera figura del captulo 2, en ella mostramos un documento de Word con un grfico en su interior. Ha llegado el momento de ver la forma en la que se pueden incluir otros elementos distintos de texto en un documento. Aunque vamos a ver un ejemplo de un grfico, en realidad puedes incluir en tus documentos otro tipo de archivos, como un dibujo, un objeto de WordArt (que permite crear texto muy divertido) o un grfico de tarta. Insertar una imagen La caracterstica principal de la operacin de insertar es que el grfico que se inserta en un documento de Word se incluye en el grfico tal y como est, no existiendo ninguna relacin entre el archivo original y el documento de Word. Vamos a usar la figura 2.1 del captulo 2 como ejemplo de imagen en un
68
mailxmail - Cursos para compartir lo que sabes
documento. Fjate que se trata de nuestra carta de ejemplo al banco. En concreto, hemos insertado el grfico con el logotipo de nuestra empresa. Los pasos que tienes que utilizar para insertar un grfico en un archivo de Word son los siguientes: 1. Sita el punto de insercin en la posicin en la que quieras insertar el grfico. 2. Selecciona el comando Imagen, grupo Ilustraciones, de la ficha Insertar en la cinta de opciones. 3. Se abrir el cuadro de dilogo Insertar imagen que es similar al cuadro de dilogo Abrir (figura 6.7). 4. Haz clic en el nombre del archivo de la imagen que quieres insertar. (Si el archivo de la imagen no aparece en el interior del cuadro, selecciona la carpeta en la que est en el cuadroBuscar en.) Observa que aparece una representacin de la imagen a la derecha del cuadro de dilogo. 5. Para insertar la imagen, haz clic en el botn Insertar.
Figura 6.7. Submen Imagen del men Insertar Terminados estos pasos, aparecer la imagen en el documento, exactamente en el lugar en que situaras el punto de insercin en el primer paso de esta secuencia. Nota Hay un tipo especial de insercin que consiste en insertar en un documento de Word otro documento de Word distinto. Lo nico que hay que hacer es utilizar el comando Insertar objeto del grupo Texto en la ficha Insertar de la cinta de opciones, y seleccionar el archivo que quieres insertar.
69
Potrebbero piacerti anche
- Practicas 2d Autocad PDFDocumento37 paginePracticas 2d Autocad PDFAlee Castro50% (2)
- El gigante egoísta cuento Wilde niños jardínDocumento4 pagineEl gigante egoísta cuento Wilde niños jardínpantruca66Nessuna valutazione finora
- Embarazo PrecozDocumento2 pagineEmbarazo PrecozCarlos Mauricio GaldámezNessuna valutazione finora
- Identidad Culturales y ReligiosasDocumento6 pagineIdentidad Culturales y ReligiosasCarlos Mauricio GaldámezNessuna valutazione finora
- Sociales y InformaticaDocumento2 pagineSociales y InformaticaCarlos Mauricio GaldámezNessuna valutazione finora
- BIOGRAFIAS Jose Maria LemusDocumento6 pagineBIOGRAFIAS Jose Maria LemusCarlos Mauricio Galdámez0% (1)
- RELIGIONESDocumento11 pagineRELIGIONESCarlos Mauricio GaldámezNessuna valutazione finora
- Relieve TerrestreDocumento3 pagineRelieve TerrestreCarlos Mauricio GaldámezNessuna valutazione finora
- Ejercicio de Excel HTMLDocumento2 pagineEjercicio de Excel HTMLCarlos Mauricio GaldámezNessuna valutazione finora
- Principios de Contabilidad Generalmente AceptadosDocumento5 paginePrincipios de Contabilidad Generalmente AceptadosCarlos Mauricio GaldámezNessuna valutazione finora
- Que Son Las OndasDocumento2 pagineQue Son Las OndasCarlos Mauricio GaldámezNessuna valutazione finora
- Formas de Cuidar Los Recursos HidircosDocumento2 pagineFormas de Cuidar Los Recursos HidircosCarlos Mauricio GaldámezNessuna valutazione finora
- Médula EspinalDocumento2 pagineMédula EspinalCarlos Mauricio GaldámezNessuna valutazione finora
- MAPA de VolcanesDocumento1 paginaMAPA de VolcanesCarlos Mauricio GaldámezNessuna valutazione finora
- Ciencias FormalesDocumento7 pagineCiencias FormalesCarlos Mauricio GaldámezNessuna valutazione finora
- Esquema de VacunacionDocumento12 pagineEsquema de VacunacionCarlos Mauricio GaldámezNessuna valutazione finora
- De For EstacionDocumento3 pagineDe For EstacionCarlos Mauricio GaldámezNessuna valutazione finora
- Principio de ArquímedesDocumento4 paginePrincipio de ArquímedesCarlos Mauricio GaldámezNessuna valutazione finora
- Formas de relieve y ciencias básicasDocumento6 pagineFormas de relieve y ciencias básicasCarlos Mauricio GaldámezNessuna valutazione finora
- CICES Investigación SalvadorDocumento2 pagineCICES Investigación SalvadorCarlos Mauricio GaldámezNessuna valutazione finora
- La Ilíada PDFDocumento16 pagineLa Ilíada PDFDaniel Leal LealNessuna valutazione finora
- Conceptos INCAFE CENTADocumento1 paginaConceptos INCAFE CENTACarlos Mauricio GaldámezNessuna valutazione finora
- Tu MiradaDocumento1 paginaTu MiradaCarlos Mauricio GaldámezNessuna valutazione finora
- Funciones RacionalesDocumento2 pagineFunciones Racionalesmumu playNessuna valutazione finora
- Práctica 3 RobóticaDocumento34 paginePráctica 3 Robóticacharleseli123Nessuna valutazione finora
- ACQyD INE 159 2023 PES 676 2023Documento108 pagineACQyD INE 159 2023 PES 676 2023Adriana Leonel de Cervantes AscencioNessuna valutazione finora
- Derecho ConstitucionalDocumento89 pagineDerecho ConstitucionalAbigail Victor ZuñigaNessuna valutazione finora
- El Uso de La TecnologíaDocumento3 pagineEl Uso de La TecnologíaJuliana LeónNessuna valutazione finora
- Material y Metodos AmbientalDocumento5 pagineMaterial y Metodos AmbientalJuanPercyMonzonDavilaNessuna valutazione finora
- Fisica - DinamicaDocumento4 pagineFisica - DinamicaAlessandro ArévaloNessuna valutazione finora
- Politica y Ciudadania Santillana Conocer Mas ASCONDocumento240 paginePolitica y Ciudadania Santillana Conocer Mas ASCONDailan Kifki100% (4)
- Taller 9 - Distrib Bivar y GraficosDocumento3 pagineTaller 9 - Distrib Bivar y Graficosjuanita mendezNessuna valutazione finora
- Proyecto de Ley #5462/2022-CRDocumento12 pagineProyecto de Ley #5462/2022-CRDiario Oficial El PeruanoNessuna valutazione finora
- DESCOMPOSICIÓNDocumento4 pagineDESCOMPOSICIÓNAnonymous PdOSKLNessuna valutazione finora
- Guía de Estudio de Termodinámica U1Documento3 pagineGuía de Estudio de Termodinámica U1Cosita Rica IINessuna valutazione finora
- 1ra Parte Taller II La Empresa Pronasur 2Documento73 pagine1ra Parte Taller II La Empresa Pronasur 2Luis CoronadoNessuna valutazione finora
- Curso de Estenografia - MaCarmen GalindezDocumento136 pagineCurso de Estenografia - MaCarmen Galindezynes roríguezNessuna valutazione finora
- Colector Solar PlanoDocumento13 pagineColector Solar PlanoChristian Aguilar RamosNessuna valutazione finora
- SISCONTDocumento27 pagineSISCONTJess CormanNessuna valutazione finora
- Test de Manejo de ConflictosDocumento15 pagineTest de Manejo de Conflictosorientacion-escolar1Nessuna valutazione finora
- Triptico Ugel La CamvencionDocumento2 pagineTriptico Ugel La CamvencionIE. JOSE MARIA ARGUEDASNessuna valutazione finora
- Maquinas 1Documento8 pagineMaquinas 1JesusVilcaYepezNessuna valutazione finora
- Conformacion de Carpeta Asfaltica en CalienteDocumento22 pagineConformacion de Carpeta Asfaltica en CalienteWildo Jose Chacon ParedesNessuna valutazione finora
- Sesión 7 OFI Dinámica Durante Costos LC 2023Documento8 pagineSesión 7 OFI Dinámica Durante Costos LC 2023Leonela PortocarreroNessuna valutazione finora
- Modelos Educativos en GreciaDocumento1 paginaModelos Educativos en GreciaElizabeth Dorich SchokNessuna valutazione finora
- EVAPOTRANSPIRACIÓNDocumento25 pagineEVAPOTRANSPIRACIÓNKevin MorenoNessuna valutazione finora
- 2023 Plan Operativo de Sec Acad 2020 - EntregaDocumento9 pagine2023 Plan Operativo de Sec Acad 2020 - EntregaMiguel Roberto HilarioNessuna valutazione finora
- Metodología de la enseñanza de la literaturaDocumento6 pagineMetodología de la enseñanza de la literaturaProfr Jorge Alberto PiñeyroNessuna valutazione finora
- PIF Estados Financieros Basicos y Consolidados Virtual 2023-IDocumento14 paginePIF Estados Financieros Basicos y Consolidados Virtual 2023-Imilena castilloNessuna valutazione finora
- Pruebas de Rinne y WeberDocumento1 paginaPruebas de Rinne y WeberJorgeRodriguezNessuna valutazione finora
- EmpresaDocumento11 pagineEmpresaBlanca100% (1)
- Cuadro Comparativo Tres AutoresDocumento4 pagineCuadro Comparativo Tres AutoresSIRCARLOS MOLINA RETAMOZONessuna valutazione finora
- 1-1. Grupo ACT 2010 en Jucios Orales Rev 1Documento4 pagine1-1. Grupo ACT 2010 en Jucios Orales Rev 1Juan Manuel RodríguezNessuna valutazione finora