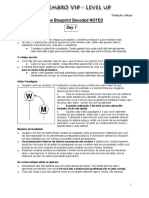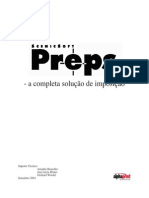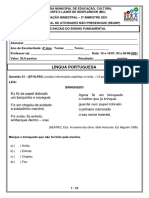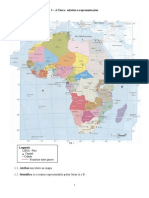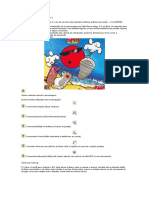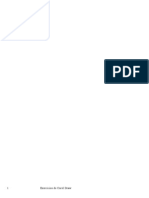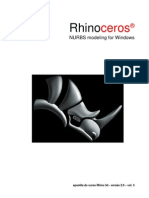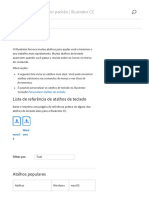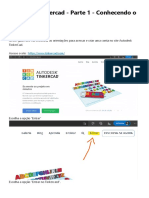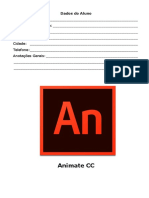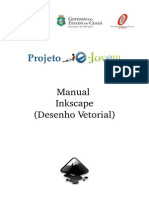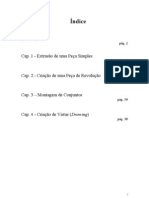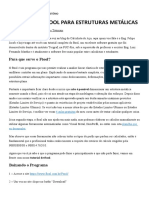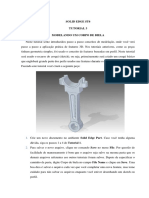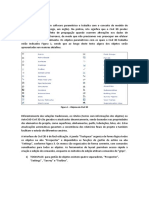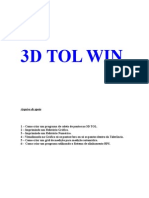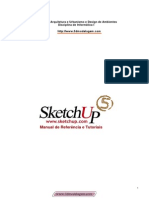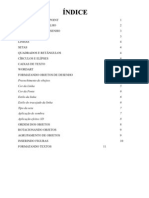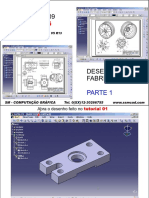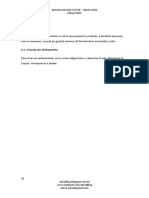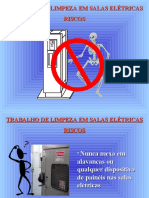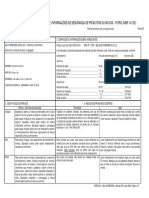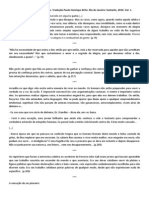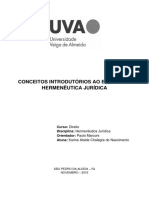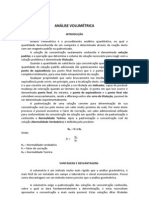Documenti di Didattica
Documenti di Professioni
Documenti di Cultura
Naxos3d Apostila
Caricato da
Josiane MartinsTitolo originale
Copyright
Formati disponibili
Condividi questo documento
Condividi o incorpora il documento
Hai trovato utile questo documento?
Questo contenuto è inappropriato?
Segnala questo documentoCopyright:
Formati disponibili
Naxos3d Apostila
Caricato da
Josiane MartinsCopyright:
Formati disponibili
Cd.
M3D-01 001 20/09/2006
SENAIsc
MODELAGEM 3D
Reviso: Data:
Elaborado por: Cludio R. Fernandes e Alessandro M. Dal Ponte
Pgina 1 de 55
Cd.:
M3D-01 001 20/09/2006
SENAIsc
MODELAGEM 3D
Reviso: Data:
SUMRIO:
Cdigo 1 2 3 4 5 6 7 8 9 10 11 12 13 14 15 16 TESEO NAXOS
CONTEDO
N da Pgina 03 05 07 10 16 19 23 29 32 33 36 38 40 43 49 53
IMPORTANDO UMA FORMA DIGITALIZANDO AS LINHAS DO MODELO 3D MODIFICANDO LINHAS DIGITALIZADAS (Pontos ou Ns) CRIANDO SUPERFCIES PROPRIEDADES DAS SUPERFCIES CRIAR UMA SUPERFCIE COM PERFIL TRIDIMENSIONAL INSERIR SMBOLOS 3D LINHAS DE RELEVO DIGITALIZAO FOTOGRFICA IMPORTAR LINHAS DE MODELO PLANIFICAO 2D CONSTRUO DE BOTA CRIAR SOLADOS CRIAR SALTO RENDIMENTO REAL DA VISUALIZAO
1 TESEO NAXOS
Elaborado por: Cludio R. Fernandes e Alessandro M. Dal Ponte Pgina 2 de 55
Cd.:
M3D-01 001 20/09/2006
SENAIsc
1.1 Interface Grfica Bsica:
MODELAGEM 3D
Reviso: Data:
1.2 Configurando a Interface Barra de ferramentas: Clicando com o boto direito do mouse sob a rea denominada paletas configurveis a janela Personalizar se abrir possibilitando a definio de quais menus de ferramentas ou paletas ir exibir, podendo assim, mover cada menu conforme necessidade de padronizao da interface.
Obs.: O usurio poder criar, renomear, excluir as barras de personalizao das ferramentas. Clicando em reconfigurar todas as barras e janelas do Naxos voltaro para a configurao original.
1.3 Atalhos Principais:
Elaborado por: Cludio R. Fernandes e Alessandro M. Dal Ponte Pgina 3 de 55
Cd.:
M3D-01 001 20/09/2006
SENAIsc
MODELAGEM 3D
Reviso: Data:
ATALHO
TAB F1 F5 F6 ENTER ESC DEL (delete) Clrl + Bt Esquerdo Mouse Clrl + Bolinha Mouse Clrl + S Clrl + A Clrl + Z Clrl + Y Clrl + C Clrl + V Shift + Bt Esquerdo Mouse Clrl + Shift
AO REALIZADA
Alternar Modos de Exibio da Imagem Ajuda Atualizar rea de Trabalho Ajustar Objeto Tela (ZOOM) Confirmar uma AO Cancelar uma Ao Deletar Objeto (linha, objetos em geral) Zoom ajustvel rea desejada Ajuste Rpido de Zoom Maior ou Menor Salvar Trabalho Abrir Desfazer ltima ao Repetir funo Copiar Colar Ajuste de rotao do Objeto Mover objeto na Tela
2 IMPORTANDO UMA FORMA:
Elaborado por: Cludio R. Fernandes e Alessandro M. Dal Ponte
Pgina 4 de 55
Cd.:
M3D-01 001 20/09/2006
SENAIsc
MODELAGEM 3D
Reviso: Data:
Para iniciar a modelagem 3D de um modelo, devemos importar ou digitalizar uma forma. Vamos Importar uma forma j digitalizada para iniciar os trabalhos. Seguir os passos abaixo:
Criar um arquivo NOVO clicando no menu principal: ARQUIVO > NOVO. Clicar no menu de PROPRIEDADE DE RAIZ em 3D com o boto direito do mouse.
Procurar a pasta na unidade de disco onde as formas esto arquivadas. Escolher o tipo de forma para importao (IGS ou PNX). Escolher uma forma no formato IGS.
Obs.: Quando importamos uma forma em formato IGS e clicamos nas partes que a compem, podemos notar que toda a forma um nico objeto sem divises. Para iniciarmos os trabalhos de modelagem 3D precisamos separar as partes da forma. Formas em PNX j vem separadas.
Elaborado por: Cludio R. Fernandes e Alessandro M. Dal Ponte
Pgina 5 de 55
Cd.:
M3D-01 001 20/09/2006
SENAIsc
MODELAGEM 3D
Reviso: Data:
Para separar as partes, devemos mudar as cores da SOLA e do TOPO da forma para que o software identifique mais facilmente as linhas de referncia. Mudar cores: Para mudar as cores de alguma parte da forma basta clicar com o boto esquerdo do mouse na parte e escolher a cor no Menu de Propriedades de Objetos.
Escolher uma cor para a Sola e uma cor para o Topo da forma. Clicar com o Boto Direito do Mouse sob a rea de trabalho do objeto ou sob a forma e escolher CRIAR FORMA. Uma janela se abrir, escolher SIM. Quando criamos uma forma separamos as principais reas de referncia da forma que influenciaro na composio para modelagem do calado.
DIGITALIZANDO AS LINHAS DO MODELO 3D:
Elaborado por: Cludio R. Fernandes e Alessandro M. Dal Ponte Pgina 6 de 55
Cd.:
M3D-01 001 20/09/2006
SENAIsc
MODELAGEM 3D
Reviso: Data:
Para iniciar a insero de linhas sobre a forma 3D necessrio selecionar o boto Inserir Nova Linha do menu de ferramentas Insero 3D. Automaticamente todos os botes de visualizao necessrios sero ativados no menu Propriedades de Visualizao 3D.
Para iniciar a digitalizao das linhas sob a forma 3D basta aproximar o mouse das linhas de separao das partes da forma e aparecer o smbolo + indicando os valores em mm das distncias para orientao de posicionamento em relao aos pontos indicados.
Para inserir os pontos que formaro as linhas basta ir clicando em uma seqncia ordenada no formato do objeto desejado. Caso seja necessrio excluir um ponto durante a insero das linhas basta clicar em DEL = Delete no teclado. Cada vez que a tecla DEL = Delete for pressionada um ponto ser deletado sendo possvel deletar todos os pontos que formam a linha. Aps a completa digitalizao da linha deve-se clicar a tecla Enter para ativar ou finalizar a fixao da linha na forma 3D.
Se durante a digitalizao da linha, os pontos ultrapassarem as linhas delimitadoras das partes da forma 3D, no momento da ativao (ENTER) a mensagem Valor Limitado para
Elaborado por: Cludio R. Fernandes e Alessandro M. Dal Ponte
Pgina 7 de 55
Cd.:
M3D-01 001 20/09/2006
SENAIsc
MODELAGEM 3D
Reviso: Data:
a Superfcie Outside ser exibida. Clicando em Sim as linhas se ajustaro automaticamente.
3.2 REGRAS: Podemos utilizar algumas Regras para auxiliar na insero dos pontos na forma
3D. Para utiliz-las devemos habilitar ou exibir o menu Regra.
3.3 EXTREMO: Com o boto Extremo ativado ou selecionado ao aproximar o mouse dos
extremos das linhas que dividem as partes da forma 3D, aparecer um quadrado indicando o local ou orientao onde o ponto ser inserido.
3.4 PONTO MDIO: Com o boto Ponto Mdio ativado ou selecionado ao aproximar o mouse do
centro de uma linha automaticamente ser indicado com um tringulo o centro exato daquela linha.
Elaborado por: Cludio R. Fernandes e Alessandro M. Dal Ponte Pgina 8 de 55
Cd.:
M3D-01 001 20/09/2006
SENAIsc
MODELAGEM 3D
Reviso: Data:
3.5 ENTIDADE: Com o boto Entidade ativado ou pressionado, ao aproximar o mouse de uma linha a funo ir auxiliar no orientao da insero dos pontos.
3.6 PERPENDICULAR: Para inserir uma regra perpendicular, basta clicar no local para marcar o ponto perpendicular e posteriormente seguir com a finalizao da linha.
4 MODIFICANDO LINHAS DIGITALIZADAS (PONTOS OU NS):
Elaborado por: Cludio R. Fernandes e Alessandro M. Dal Ponte
Pgina 9 de 55
Cd.:
M3D-01 001 20/09/2006
SENAIsc
MODELAGEM 3D
Reviso: Data:
Para selecionar os pontos que compem as linhas que foram digitalizadas devemos ativar ou acionar os botes Linhas e Bordas do menu Propriedades Visualizao 3D para que as linhas tornem-se visveis.
Para mover ou modificar uma linha digitalizada na forma 3D basta selecion-la e posicionar o ponteiro do mouse sob o ponto ou n que sofrer modificaes. Quando posicionamos o ponteiro do mouse sob um ponto ou n, ele se transformar em uma cruzeta indicando o posicionamento.
Para iniciar as modificaes basta clicar com o boto direito do mouse sob o ponto ou n selecionado e mover na direo desejada. Enquanto o ponto ou n estiver sendo movido ou editado valores de referncia em mm indicando a distncia da linha original sero apresentados. Para concluir a edio do ponto ou n, pressionar a tecla ENTER.
4.2 DELETANDO PONTOS: Para deletar excluir um ponto ou n de uma linha digitalizada basta
selecionar a linha, posicionar o mouse sob o ponto ou n que deseja deletar, clicar o boto
Elaborado por: Cludio R. Fernandes e Alessandro M. Dal Ponte Pgina 10 de 55
Cd.:
M3D-01 001 20/09/2006
SENAIsc
MODELAGEM 3D
Reviso: Data:
direito sob o ponto ou n e clicar em Excluir ou simplesmente pressionar a tecla DEL = Delete do teclado. Para finalizar o novo posicionamento da linha pressionar a tecla Enter.
4.3 INSERINDO PONTOS: Para inserir ou adicionar um ponto em uma linha digitalizada basta
selecionar a linha, posicionar o mouse sob o local onde se deseja inserir o novo ponto, clicar com o boto direito e escolher Inserir. Para finalizar o posicionamento da linha pressionar a tecla Enter.
4.4 EXCLUINDO UMA LINHA Para excluir uma linha basta seleciona-la com o boto esquerdo
do mouse e pressionar a tecla DEL = Delete do teclado.
Elaborado por: Cludio R. Fernandes e Alessandro M. Dal Ponte
Pgina 11 de 55
Cd.:
M3D-01 001 20/09/2006
SENAIsc
MODELAGEM 3D
Reviso: Data:
4.5 LINHAS PARALELAS: Podemos facilmente inserir uma linha paralela a uma linha j
digitalizada na forma 3D. Para inserir uma linha paralela devemos selecionar a linha, clicar com o boto direito do mouse sob ela e no menu suspenso escolher Paralela.
Aps selecionado a linha e escolhido Paralela, devemos definir quais as partes da linha tero como referncia uma nova linha paralela. Com o mouse basta indicar o primeiro e o ltimo ponto para nova referncia. Depois de selecionados os pontos, a janela Input ser exibida e devemos escolher o valor para distncia da nova linha paralela em relao linha original.
Para modificar a posio da nova linha paralela basta pressionar a Barra de Espao do teclado alternando entre as posies.
Elaborado por: Cludio R. Fernandes e Alessandro M. Dal Ponte
Pgina 12 de 55
Cd.:
M3D-01 001 20/09/2006
SENAIsc
MODELAGEM 3D
Reviso: Data:
4.6 PARALELA EM ORIGINAL: As linhas paralelas podem ser modificadas ou deformadas.
Podemos transformar a nova linha paralela em uma linha original possibilitando escolher e editar todos os pontos ou ns de sua construo. Para transformar uma linha paralela em uma linha original devemos selecionar a linha paralela, clicar com o boto direito do mouse sob ela e escolher no menu suspenso Tornar Original
Depois de transformada em linha original, a antiga linha paralela poder ser editada ou modificada totalmente.
4.7 DEFORMANDO UMA PARALELA: Linhas paralelas podem ser deformadas por valores de
referncia e posicionamento. Para deformar uma linha paralela basta clicar com o boto direito do mouse sob ela e escolher no menu suspenso Deformar. A janela Input ser exibida e deve-se indicar o valor de referncia para a deformao da linha paralela.
Elaborado por: Cludio R. Fernandes e Alessandro M. Dal Ponte Pgina 13 de 55
Cd.:
M3D-01 001 20/09/2006
SENAIsc
MODELAGEM 3D
Reviso: Data:
4.8 ESPELHAR LINHA: Para maximizarmos os trabalhos de modelagem das partes que iro
compor o modelo 3D podemos copiar e espelhar linhas para lados diferentes da forma 3D. Para espelharmos uma linha devemos selecion-la, clicar com o boto direito do mouse escolher no meu suspenso Espelhar.
As linhas espelhadas podem ser totalmente modificadas depois de transformadas em linhas originais.
4.9 DESLOCAR LINHAS: Podemos deslocar as linhas mudando completamente seu
posicionamento em relao forma 3D. Para deslocar uma linha, basta clicar com o boto direito do mouse sob ela e escolher no menu suspenso a opo Deslocar. Posteriormente devemos mover a linha e fix-la pressionando o boto esquerdo do mouse na posio desejada.
Elaborado por: Cludio R. Fernandes e Alessandro M. Dal Ponte Pgina 14 de 55
Cd.:
M3D-01 001 20/09/2006
SENAIsc
MODELAGEM 3D
Reviso: Data:
Obs.: Podemos deslocar mais de uma linha pressionando a tecla SHIFT fazendo mltiplas selees.
5-CRIANDO SUPERFCIES Esta funo permite criar na forma as superfcies tridimensionais das peas que representam o calado.
Ativar os cones LINHAS e BORDAS da forma.
, para visualizar as linhas de estilo e as bordas
Elaborado por: Cludio R. Fernandes e Alessandro M. Dal Ponte
Pgina 15 de 55
Cd.:
M3D-01 001 20/09/2006
SENAIsc
MODELAGEM 3D
Reviso: Data:
Clicar sobre o cone SUPERFCIES DE LINHAS 3D
, e com o boto seleo, indicar as
linhas que formam a superfcie, selecionando conforme o circuito desenhado.
Terminada a seleo da superfcie, confirmar com a tecla ENTER do teclado.
Automaticamente a superfcie da pea se visualiza pintada. Seguir estes procedimentos at visualizar todas peas do calado pintadas.
5.1-CRIAR VAZADOS NA SUPERFCIE Uma vez criada a superfcie, possvel criar perfuraes e vazados. Desenhar as linhas de estilo na superfcie. Selecionar com o boto menu e clicar em EXTRAIR VAZADO.
Elaborado por: Cludio R. Fernandes e Alessandro M. Dal Ponte
Pgina 16 de 55
Cd.:
M3D-01 001 20/09/2006
SENAIsc
MODELAGEM 3D
Reviso: Data:
As linhas selecionadas se tornam azul. Confirmar com ENTER, automaticamente se visualizam as aberturas.
5.2- CRIAR PERFURAES ATRAVS DE VAZADORES Para executar esta tarefa, precisamos abrir mais dois menus, CONFIGURAO DE ENTIDADES e INSERO, conforme procedimento descrito no captulo 1, item 1.2.
Clicar no cone CONFIGURAO DE ENTIDADES vrias possibilidades de configuraes.
.Vai aparecer um menu com
Elaborado por: Cludio R. Fernandes e Alessandro M. Dal Ponte
Pgina 17 de 55
Cd.:
M3D-01 001 20/09/2006
SENAIsc
MODELAGEM 3D
Reviso: Data:
Clicando em CRCULOS, podemos configurar o tamanho dos vazadores, podendo habilitar mais tamanhos no menu de ferramentas.
Clicar no menu de ferramentas, escolhendo o vazador. Posicionar o mouse sobre a superfcie onde se deseja colocar o vazado. Clicar com o boto seleo. O vazador aparece sobre a superfcie, conforme a configurao estabelecida.
6-PROPRIEDADES DAS SUPERFCIES Usando esta funo, possvel determinar a cada superfcie uma cor ou textura, e propriedades especficas, para simular o efeito de um material. Clicando sobre a pea desejada, a superfcie da mesma fica evidenciada. A janela de PROPRIEDADES SUPERFCIE ativada.
Elaborado por: Cludio R. Fernandes e Alessandro M. Dal Ponte
Pgina 18 de 55
Cd.:
M3D-01 001 20/09/2006
SENAIsc
MODELAGEM 3D
Reviso: Data:
Nesta janela, podemos determinar alguns parmetros para a pea selecionada:
6.1-COR Selecionar o cone COR desta paleta. Escolher a cor desejada ou em OUTROS para selecionar outras cores ou tonalidades. Nesta operao, a TRANSPARNCIA E ESPECULARIDADE podem ser trabalhadas conforme a preferncia. 6.2- AMOSTRAGEM
Estes valores permitem uma visualizao mais real das peas, permitindo ver a espessura dos materiais e tambm o posicionamento entre uma pea e outra. Aps definir os valores que sero aplicados na pea, clicar em APLICAR para confirmar as alteraes.
6.3-TEXTURAS
Para aplicar uma estampa sobre uma superfcie, devemos clicar com o boto menu sobre o cone IMAGEM , na janela de informaes. Uma textura pode ser obtida por
escanner ou importada do arquivo de texturas existentes no programa NAXOS.
Elaborado por: Cludio R. Fernandes e Alessandro M. Dal Ponte
Pgina 19 de 55
Cd.:
M3D-01 001 20/09/2006
SENAIsc
MODELAGEM 3D
Reviso: Data:
Clicando em NOVO.
Percorrer o caminho: C/ PROGRAMAS / NAXOS / DATA / SAMPLES / TEXTURAS. Selecionar a textura desejada e confirmar com ENTER OU ABRIR. A textura estar guardada na pasta IMAGEM da janela de informaes e na pasta TEXTURA da janela de propriedades de objetos.
Selecionar a peas que ir receber a textura. Clicando sobre a textura na janela TEXTURA das propriedades de superfcie, a pea recebe automaticamente a textura.
Para visualizar a textura sobre a pea, ativar o cone TEXTURA PROPRIEDADES DE VISUALIZAO 3D.
, no menu
Para modificar a graduao da textura, mover os ponteiros posicionados em ESCALA X e Y. possvel tambm modificar a ORIENTAO da textura.
Elaborado por: Cludio R. Fernandes e Alessandro M. Dal Ponte
Pgina 20 de 55
Cd.:
M3D-01 001 20/09/2006
SENAIsc
MODELAGEM 3D
Reviso: Data:
Para adicionar cor ou textura no interior ou na borda da pea, selecionar o lado desejado, utilizando os mesmos critrios da parte externa da pea.
possvel adicionar transparncia a uma textura para criar um efeito de perfurao no material. Clicar em TRANSPARNCIA da janela Textura, para a textura ficar transparente.
Para agilizar as operaes, possvel copiar todas as propriedades de uma textura em outra superfcie.
Selecionar uma superfcie e clicar com o boto menu. Selecionar COPIAR. Selecionar outra superfcie e clicar com o boto menu.
Selecionar COLAR / PARAMTRICO OU MATERIAL. Todas propriedades de uma superfcie sero automaticamente transferidas para outra.
Elaborado por: Cludio R. Fernandes e Alessandro M. Dal Ponte
Pgina 21 de 55
Cd.:
M3D-01 001 20/09/2006
SENAIsc
MODELAGEM 3D
Reviso: Data:
Para visualizar o projeto completo, efetuar o seguinte procedimento:
Na Janela de Informaes, clicar com o boto menu sobre FORMA selecionar ESCONDER.
,e
Ativar o cone materiais.
, para visualizar o interior das superfcies com as espessuras dos
Elaborado por: Cludio R. Fernandes e Alessandro M. Dal Ponte
Pgina 22 de 55
Cd.:
M3D-01 001 20/09/2006
SENAIsc
MODELAGEM 3D
Reviso: Data:
7- CRIAR UMA SUPERFCIE COM PERFIL TRIDIMENSIONAL Selecionar a linha que ir receber a superfcie tridimensional. Com o boto menu, selecionar VINCULAR SUPERFCIE.
Indicar o ponto inicial e o final aonde se deseja criar uma superfcie. Quando clicar o ponto final, abre um quadro de dilogo para inserir as medidas da superfcie a ser criada.
Inicialmente, o perfil que se cria tem a forma retangular. Para modificar a superfcie, clicar com o boto menu e clicar em MODELAR.
Elaborado por: Cludio R. Fernandes e Alessandro M. Dal Ponte
Pgina 23 de 55
Cd.:
M3D-01 001 20/09/2006
SENAIsc
MODELAGEM 3D
Reviso: Data:
Clicar com o boto menu sobre o extremo que se quer modificar. Selecionar ALTERAR PERFIL.
A janela ALTERAR PERFIL mostra o perfil da superfcie. Clicar com o boto menu e selecionar a funo desejada.
Elaborado por: Cludio R. Fernandes e Alessandro M. Dal Ponte
Pgina 24 de 55
Cd.:
M3D-01 001 20/09/2006
SENAIsc
MODELAGEM 3D
Reviso: Data:
Para alterar o perfil da superfcie, podemos escolher uma das opes do menu. Em cada uma das opes podemos ainda inserir ou excluir pontos, clicando com o boto menu sobre a linha de perfil. Aps alterar o perfil, usar a tecla ENTER para aplicar as alteraes.
7.1 - INCREMENTAR GRAU: Esta funo permite inserir um ponto entre cada dois pontos j existentes. Arrastando estes novos pontos, possvel criar curvas particulares para modificar o perfil.
Elaborado por: Cludio R. Fernandes e Alessandro M. Dal Ponte
Pgina 25 de 55
Cd.:
M3D-01 001 20/09/2006
SENAIsc
MODELAGEM 3D
Reviso: Data:
7.2 - DEFORMAR: Esta funo permite deformar um perfil retocando a linha por meio da insero de pontos exatos, onde necessrio efetuar uma variao em milmetros. Com um clique, indicar o ponto que se deseja variar, indicar o valor desejado (positivo ou negativo conforme o sentido) e confirmar. Repetir a operao para inserir mais pontos de variao.
7.3 - REDESENHAR TRAO: Esta funo permite redesenhar parte de uma linha que se desenha corrigir. Indicar o ponto inicial e o ponto final para modificar. Comear a redesenhar a linha iniciando no ponto inicial criado e terminar a linha no ponto final criado.
7.4 - SIMPLIFICAR: Esta funo permite simplificar uma linha, reduzindo o nmero de pontos. Na janela RECONSTRUIR, digitalizar a tolerncia desejada e confirmar. A variao de tolerncia est includa de 0.1 a 1, definindo o grau de simplificao do nmero de pontos.
Elaborado por: Cludio R. Fernandes e Alessandro M. Dal Ponte
Pgina 26 de 55
Cd.:
M3D-01 001 20/09/2006
SENAIsc
MODELAGEM 3D
Reviso: Data:
7.5 - RECONSTRUIR: Esta funo permite reconstruir uma linha, tentando manter a mesma curvatura inserindo um nmero de pontos suficientes para que a edio fique mais simples. Na janela RECONSTRUIR, digitalizar o nmero de pontos desejado e confirmar.
7.6 - ALTERAR PERFIL EM CRCULO: Esta funo permite criar uma borda circular, inserindo a medida do raio. Confirmar para visualizar a modificao.
Elaborado por: Cludio R. Fernandes e Alessandro M. Dal Ponte
Pgina 27 de 55
Cd.:
M3D-01 001 20/09/2006
SENAIsc
MODELAGEM 3D
Reviso: Data:
7.7 - ALTERAR PERFIL NO RETNGULO: Esta funo permite modificar os valores do retngulo em X e Y, inserindo valores no quadro de dilogo.
7.8 - COPIAR PERFIL Uma vez criado o perfil desejado, possvel copi-lo para poder us-lo em outro ponto da superfcie ou na extremidade oposta. Selecionar uma superfcie e clicar com o boto menu. Selecionar COPIAR. Selecionar outra superfcie e clicar com o boto menu. Selecionar COLAR. Todas propriedades do perfil sero automaticamente transferidas para outro ponto selecionado do perfil.
8 INSERIR SMBOLOS 3D
Elaborado por: Cludio R. Fernandes e Alessandro M. Dal Ponte Pgina 28 de 55
Cd.:
M3D-01 001 20/09/2006
SENAIsc
MODELAGEM 3D
Reviso: Data:
Para inserir um smbolo sobre uma superfcie, devemos clicar com o boto menu sobre o cone SMBOLOS , NOVO, na janela de informaes. Um
SMBOLO 3D pode ser obtido importando do arquivo de smbolos, percorrendo o caminho C/ PROGRAMAS/ DATA/ SAMPLES/ SMBOLOS. Ativar para visualizar os smbolos. Selecionar o smbolo desejado e clicar ENTER OU ABRIR. O smbolo estar guardado na pasta da janela de informaes.
Selecionar o smbolo e com o boto menu clicar em INSERIR.
Indicar o local onde inserir o smbolo e confirmar com ENTER ou SIM. OBSERVAO: Clicando em qualquer local, menos na linha do modelo, ser inserido apenas um smbolo.
Clicando na linha, necessrio escolher o ponto de incio e o ponto final. Neste caso uma seqncia repetitiva dos smbolos aparecer sobre a linha.
Elaborado por: Cludio R. Fernandes e Alessandro M. Dal Ponte Pgina 29 de 55
Cd.:
M3D-01 001 20/09/2006
SENAIsc
MODELAGEM 3D
Reviso: Data:
Para visualizar o smbolo sobre a pea, ativar o cone SIMBOLOS 3D menu PROPRIEDADES DE VISUALIZAO 3D.
, no
Para modificar as propriedades do smbolo, devemos clicar sobre o smbolo para selecion-lo. Quando o smbolo for selecionado, abre a JANELA DE PROPRIEDADES SMBOLOS.
As modificaes so semelhantes as que foram feitas em TEXTURAS:
Elaborado por: Cludio R. Fernandes e Alessandro M. Dal Ponte
Pgina 30 de 55
Cd.:
M3D-01 001 20/09/2006
SENAIsc
MODELAGEM 3D
Reviso: Data:
8.1 COR: Selecionar o cone COR desta paleta. Escolher a cor desejada ou em OUTROS para selecionar outras cores ou tonalidades. Nesta operao, a TRANSPARNCIA E ESPECULARIDADE podem ser trabalhadas conforme a preferncia. 8.2 X Y: Determinar as dimenses do smbolo. 8.3 ESPESSURA: Determinar a espessura do smbolo. 8.4 OFFSET: Determina o afastamento do smbolo em relao forma. 8.5 NGULO: Variando o valor possvel modificar a rotao do smbolo e sua posio original no momento de insero. 8.6 ORIENTAO: Esta funo modifica a vista do smbolo. 8.7 ESCALA: Variando este valor possvel modificar as dimenses do smbolo. 8.8 - TRANSLAO: Esta funo se utiliza para transladar a posio do smbolo. 8.9 RELEVO: Variando este valor, modifica o relevo do smbolo segundo a vista atual e independente do OFFSET determinado. 8.10 PASSO: Esta funo modifica a distncia entre os smbolos.
Elaborado por: Cludio R. Fernandes e Alessandro M. Dal Ponte
Pgina 31 de 55
Cd.:
M3D-01 001 20/09/2006
SENAIsc
MODELAGEM 3D
Reviso: Data:
8.11 SEMPRE VISVEL: Ativando esta opo, o smbolo estar sempre visvel, em qualquer ponto de vista. 8.12 TEXTURA: Uma textura tambm poder ser inserida nos smbolos. Realizar os procedimentos do item 6.3.
9 LINHAS DE RELEVO Esta funo permite modelar a superfcie, criando um aspecto de estofamento. Para o estofamento parecer mais real, determinar a espessura da superfcie um pouco maior do que se usa normalmente. Clicar com o boto menu sobre a superfcie e selecionar LINHAS DE RELEVO. Com um clique, indicar a linha e determinar o incio e o final que ser realizado o relevo ou ENTER para selecionar toda linha.. A linha ficar azul.
Confirmar a escolha da linha com ENTER. Um quadro de dilogo aparecer. Neste quadro podero ser determinados os valores da PROFUNDIDADE e da LARGURA do relevo.
Confirmar com OK ou ENTER, automaticamente a superfcie aparecer modificada.
Elaborado por: Cludio R. Fernandes e Alessandro M. Dal Ponte
Pgina 32 de 55
Cd.:
M3D-01 001 20/09/2006
SENAIsc
MODELAGEM 3D
Reviso: Data:
10 - DIGITALIZAO FOTOGRFICA Esta operao permite realizar uma digitalizao diretamente na forma, posicionando como fundo a imagem de uma forma que tenha desenhado as linhas de estilo ou uma foto de um sapato. possvel visualizar a forma em transparncia e sucessivamente desenhar as linhas conforme o fundo.
Para selecionar uma imagem ou foto, devemos clicar com o boto menu sobre o cone , na janela de informaes. Uma foto pode ser obtida por escanner ou
IMAGEM
importada do arquivo de IMAGENS existentes no programa NAXOS.
Clicando em NOVO. Percorrer o caminho: C/ PROGRAMAS / NAXOS / DATA / SAMPLES
/ IMAGENS.
Selecionar foto desejada e confirmar com ENTER OU ABRIR. A foto estar guardada na
pasta IMAGEM da janela de informaes. Visualizar a forma e no menu 3D selecionar DIGITALIZAO FOTOGRFICA.
Na janela PONTOS DE VISUALIZAO, selecionar a vista com a qual se deseja ver a forma. De preferncia, escolher a vista mais parecida com o desenho ou a foto do calado.
Clicar no cone
, uma janela chamada TEXTURA aparecer, onde poder escolher um
modelo escolhido anteriormente. Selecionar o modelo e confirmar com ENTER ou ok.
Elaborado por: Cludio R. Fernandes e Alessandro M. Dal Ponte
Pgina 33 de 55
Cd.:
M3D-01 001 20/09/2006
SENAIsc
MODELAGEM 3D
Reviso: Data:
A foto aparece posicionada automaticamente debaixo da forma em transparncia.
Ativar o manipulador para dimensionar e fazer coincidir a forma com a foto. Utilizando as setas do teclado, possvel girar a forma por meio de trs possveis rotaes.
Elaborado por: Cludio R. Fernandes e Alessandro M. Dal Ponte
Pgina 34 de 55
Cd.:
M3D-01 001 20/09/2006
SENAIsc
MODELAGEM 3D
Reviso: Data:
Uma vez posicionada a forma e a foto, clicar sobre o cone NOVA LINHA com o boto menu .
ou selecionar
Posicionando o ponteiro do mouse sobre as bordas da forma, aparece o smbolo
e os
valores que indicam a distncia do ponteiro (em mm) em relao s extremidades das bordas. Permitindo ao operador estimar com preciso as medidas bsicas que devem ser respeitadas no desenho do calado. Completando o desenho com todas as linhas de estilo, pressionar ESC e confirmar a operao.
Ativar o cone LINHAS E BORDAS
para visualizar as linhas desenhadas na forma.
Aps o desenho do lado externo, as linhas podem ser modificadas e espelhadas para o lado interno, conforme os procedimentos do captulo 3.
Elaborado por: Cludio R. Fernandes e Alessandro M. Dal Ponte
Pgina 35 de 55
Cd.:
M3D-01 001 20/09/2006
SENAIsc
MODELAGEM 3D
Reviso: Data:
11 IMPORTAR LINHAS DE MODELO Esta funo permite importar as linhas de estilo desenhadas em 3D de um modelo, adaptando para uma outra forma. Visualizar a forma e no menu 3D selecionar IMPORTAR LINHAS DO MODELO. Selecionar no arquivo o modelo desejado e confirmar com ENTER OU ABRIR As linhas aparecem automaticamente inseridas sobre a forma e na cor amarela. Clicar com o boto menu e escolher SELECIONAR TUDO.
As linhas aparecem na cor vermelha. Posicionar na vista desejada com o mouse ou utilizar a tecla TAB.
Clicar com o boto menu e selecionar VISUALIZAO PROJEO. Fazer a manipulao das linhas com o mouse, posicionando e girando as linhas selecionadas.
Mudar a vista com a tecla TAB. Se existem linhas que no se deseja inserir na forma, manter a tecla SHIFT e retirar a seleo da linha com um clique, que volta a cor amarela.
Concludo a seleo e manipulao das linhas, clicar com o boto menu e selecionar ADAPTAO AUTOMTICA.
Confirmar com ENTER.
Elaborado por: Cludio R. Fernandes e Alessandro M. Dal Ponte Pgina 36 de 55
Cd.:
M3D-01 001 20/09/2006
SENAIsc
MODELAGEM 3D
Reviso: Data:
Inserir as linhas selecionadas no modelo? SIM.
Ativar o cone LINHAS E BORDAS
para visualizar as linhas desenhadas na forma.
12 PLANIFICAO 2D Esta funo permite planificar as linhas de estilo desenhadas em 3D sobre a forma, transferindoas para o corpo de forma 2D. Abrir um projeto. No menu 2D, selecionar a opo PLANIFICAR. Aparecer a janela PLANIFICAO. Escolher a cor da linha para as linhas do lado externo e para as do lado interno. Selecionar em SOLA para planificar a palmilha. Confirmar em OK.
Elaborado por: Cludio R. Fernandes e Alessandro M. Dal Ponte Pgina 37 de 55
Cd.:
M3D-01 001 20/09/2006
SENAIsc
MODELAGEM 3D
Reviso: Data:
Automaticamente aparecer o corpo de forma, a palmilha e as linhas de estilo. As linhas podem ser modificadas e trabalhadas em operaes de modelagem 2D.
Aps a planificao, todas as linhas novas ou modificadas na forma 3D, automaticamente sero modificadas no corpo de forma. Ao contrrio as linhas desenhadas ou modificadas no corpo de forma, no sero atualizadas automaticamente na forma 3D. necessrio selecionar as linhas novas ou modificadas, clicar com o boto menu e selecionar ATUALIZAR 3D.
Elaborado por: Cludio R. Fernandes e Alessandro M. Dal Ponte
Pgina 38 de 55
Cd.:
M3D-01 001 20/09/2006
SENAIsc
MODELAGEM 3D
Reviso: Data:
Uma vez que a linha se encontra na forma, devemos atualizar tambm a superfcie. Selecionar a superfcie,clicar com o boto menu, selecionar ATUALIZAR. A superfcie da pea adquire o novo formato, conforme desenhado no corpo de forma.
13 CONSTRUO DE BOTA Esta funo permite criar o cano sobre a forma para desenhar posteriormente modelos abotinados.
Selecionar no arquivo, uma forma que ser usada para criar o cano da bota.
Pgina 39 de 55
Elaborado por: Cludio R. Fernandes e Alessandro M. Dal Ponte
Cd.:
M3D-01 001 20/09/2006
SENAIsc
MODELAGEM 3D
Reviso: Data:
Na barra de ferramentas / 3D, clicar em CRIAR CANO. Na janela de informaes / 3D, clicar com o boto menu e selecionar CRIAR CANO.
Aparece na tela o cano da bota em perfil lateral e frontal, com as marcaes de ALTURA A, B, C, D e E, e as propriedades do objeto, com as medidas gerais do cano.
Na janela PROPRIEDADE conseguimos modificar algumas medidas do cano, seja atravs do mouse ou por medida do teclado:
- ALTURA: determinamos a altura do cano que pode ser modificada.
Elaborado por: Cludio R. Fernandes e Alessandro M. Dal Ponte Pgina 40 de 55
Cd.:
M3D-01 001 20/09/2006
SENAIsc
MODELAGEM 3D
Reviso: Data:
-TRANSLAO: realizamos a movimentao do cano, para frente ou para trs. -LARGURA: modifica a largura do cano pelo afastamento do perfil frontal em relao ao perfil traseiro. -PROFUNDIDADE: Modifica a largura do cano pelo afastamento dos dois perfis laterais.
Clicando sobre as linhas A, B, C, D ou E, conseguimos aplicar algumas alteraes correspondentes s medidas do cano nesta altura.
Aps determinar valores para as medidas do cano, clicar em APLICAR. Clicando no PERFIL LATERAL, FRONTAL ou TRASEIRO, possvel alterar a linha do cano da bota. A linha fica amarela, as alteraes so feitas arrastando os pontos com o mouse. Clicando sobre um ponto com o boto seleo, a linha fica rosa.Clicar com o boto menu e selecionar a funo desejada. As funes disponveis so semelhantes s funes vistas em ALTERAR PERFIL no captulo 7.
Clicar ENTER para confirmar as alteraes e confirmar com SIM.
Elaborado por: Cludio R. Fernandes e Alessandro M. Dal Ponte
Pgina 41 de 55
Cd.:
M3D-01 001 20/09/2006
SENAIsc
MODELAGEM 3D
Reviso: Data:
Outra maneira de confirmar as alteraes clicar em APLICAR na janela de PROPRIEDADES, ENTER e SIM.
A Forma estar pronta para inserir as linhas de estilo. Para realizar o desenho do modelo abotinado, seguir os procedimentos do captulo 3. 14 CRIAR SOLADOS Esta funo permite criar e modelar solados.
Elaborado por: Cludio R. Fernandes e Alessandro M. Dal Ponte Pgina 42 de 55
Cd.:
M3D-01 001 20/09/2006
SENAIsc
14.1 SOLADO SIMPLES
MODELAGEM 3D
Reviso: Data:
Selecionar no arquivo, uma forma ou projeto que ser usada para criar o solado. Na barra de ferramentas / 3D, clicar em CRIAR FUNDO. Na janela de informaes / 3D, clicar com o boto menu e selecionar CRIAR FUNDO.
Posicionar a forma de maneira que a palmilha fique visvel. Selecionar a linha da palmilha. Clicar no ponto inicial (calcanhar ou bico). No quadro de dilogo, inserir a distncia entre a palmilha e a sola. Confirmar com OK.
Indicar o ponto final (no outro extremo da palmilha). Repetir o procedimento anterior. possvel inserir pontos em qualquer ponto intermedirio da palmilha. Clicando no local desejado e repetir o procedimento do ponto inicial e final.
Elaborado por: Cludio R. Fernandes e Alessandro M. Dal Ponte
Pgina 43 de 55
Cd.:
M3D-01 001 20/09/2006
SENAIsc
MODELAGEM 3D
Reviso: Data:
Confirmar com ENTER e no quadro de dilogo inserir a altura da sola. Confirmar com OK. Automaticamente o programa cria uma sola. Para modificar o perfil da sola, realizar os procedimentos de ALTERAR PERFIL no captulo 7.
14.2 SOLADO COMPLETO
SEGUIR O MESMO PROCEDIMENTO DO SOLADO SIMPLES. Utilizar uma altura de sola maior do que a do solado simples.
Para modelar o solado, clicar com o boto menu e selecionar MODELAR.
Aparecem os perfis que podem ser editados.
Elaborado por: Cludio R. Fernandes e Alessandro M. Dal Ponte
Pgina 44 de 55
Cd.:
M3D-01 001 20/09/2006
SENAIsc
MODELAGEM 3D
Reviso: Data:
14.3 MODELAR OS PERFIS DO SOLADO Os perfis gerados na criao inicial do solado podem ser modelados ou redesenhados. possvel aplicar ambos os mtodos para o perfil inferior e para o superior. Os perfis laterais podem ser modelados, mas no redesenhados.
Selecione o perfil retngular com um clique. As linhas do solado aparecem na cor
amarela.
Elaborado por: Cludio R. Fernandes e Alessandro M. Dal Ponte
Pgina 45 de 55
Cd.:
M3D-01 001 20/09/2006
SENAIsc
MODELAGEM 3D
Reviso: Data:
Clique novamente sobre o perfil retngular (seta vermelha), para entrar no modelo.
Clicar com o boto menu e selecionar DESENHO DA LINHA. Desenhar a linha do solado e confirmar com ENTER.
Para corrigir a linha inserida, clicar com o boto menu e selecionar ALTERAR PERFIL. A alterao poder ser feita arrastando pontos com o mouse ou realizar os procedimentos de ALTERAR PERFIL no captulo 7.
Terminada as modificaes, necessrio substituir a linha do perfil inferior pela nova linha que foi criada. Selecionar a vista perfil e com o boto menu, selecionar SUBSTITUIR.
Indicar o novo perfil e clicar com a tecla ENTER.
Pgina 46 de 55
Elaborado por: Cludio R. Fernandes e Alessandro M. Dal Ponte
Cd.:
M3D-01 001 20/09/2006
SENAIsc
MODELAGEM 3D
Reviso: Data:
Clicar novamente com ENTER para confirmar a operao. Para obter o mesmo perfil no lado interno, possvel espelhar o perfil desenhado no lado externo.
Clicar no perfil retngular. Clicar com o boto menu sobre a linha, selecionar ESPELHAR PARA O LADO INTERNO e confirmar com ENTER.
Confirmar a operao em OK.
Girar a forma para o lado interno. Selecionar o perfil interior e repetir a operao SUBSTITUIR descrita antes.
Confirmar com a tecla ENTER.
Elaborado por: Cludio R. Fernandes e Alessandro M. Dal Ponte
Pgina 47 de 55
Cd.:
M3D-01 001 20/09/2006
SENAIsc
MODELAGEM 3D
Reviso: Data:
14.4 MODIFICAR PERFIS LATERAIS ANTERIOR E POSTERIOR
Clicar com o boto menu e selecionar MODELAR. Clicar no solado com o boto seleo, as linhas ficam azuis. Selecionar o perfil lateral com um clique, a linha fica vermelha.
Com o cursor do mouse posicionado sobre o perfil evidenciado com um menu, selecionar ALTERAR PERFIL.
e com o boto
O PROCEDIMENTO DE ALTERAR PERFIL O MESMO UTILIZADO NO CAPTULO 7. O PERFIL PODE SER ALTERADO, COPIADO E COLADO EM OUTRO PERFIL.
Para finalizar, utilizar a tecla ENTER.
Elaborado por: Cludio R. Fernandes e Alessandro M. Dal Ponte
Pgina 48 de 55
Cd.:
M3D-01 001 20/09/2006
SENAIsc
15 CRIAR SALTO
MODELAGEM 3D
Reviso: Data:
Esta funo permite criar e modelar o salto. Selecionar no arquivo, uma forma ou projeto que ser usada para criar o salto. Na barra de ferramentas / 3D, clicar em CRIAR SALTO. Na janela de informaes / 3D, clicar com o boto menu e selecionar CRIAR SALTO.
Abre um quadro de dilogo CONSTRUO DO SALTO. Selecionar DA FORMA e confirmar com OK.
Elaborado por: Cludio R. Fernandes e Alessandro M. Dal Ponte
Pgina 49 de 55
Cd.:
M3D-01 001 20/09/2006
SENAIsc
MODELAGEM 3D
Reviso: Data:
Aparece a forma na vista externa
Posicionar a forma de maneira que a palmilha fique visvel. Selecionar a linha da palmilha.
Para modificar a linha do comprimento do salto, mover o rolete do mouse. Para variar a
orientao do salto, manter pressionado a tecla SHIFT e mover o rolete do mouse.
Confirmar com a tecla ENTER. O salto aparece no projeto ou na forma.
Elaborado por: Cludio R. Fernandes e Alessandro M. Dal Ponte
Pgina 50 de 55
Cd.:
M3D-01 001 20/09/2006
SENAIsc
MODELAGEM 3D
Reviso: Data:
15.1 MODELAR PERFIS DO SALTO Selecionar o salto e clicar com o boto menu sobre MODELAR. Aparece o salto de perfil lateral.
Com o cursor do mouse sobre o perfil, possvel visualizar a seo do perfil desejada.
Elaborado por: Cludio R. Fernandes e Alessandro M. Dal Ponte
Pgina 51 de 55
Cd.:
M3D-01 001 20/09/2006
SENAIsc
MODELAGEM 3D
Reviso: Data:
Para visualizar o perfil LATERAL, necessrio clicar com o boto menu sobre o salto e selecionar MOSTRAR CURVA DE PERFIL.
Para alterar qualquer perfil, devemos selecion-lo, clicar com o boto menu e selecionar ALTERAR PERFIL.
O PROCEDIMENTO DE ALTERAR PERFIL O MESMO UTILIZADO NO CAPTULO 7. O PERFIL PODE SER ALTERADO, COPIADO E COLADO EM OUTRO PERFIL.
Terminada a modificao do perfil, confirmar com ENTER e selecionar SIM. Com o salto pronto, seu perfil pode ser alterado, clicando com o boto menu sobre o salto e selecionar MODELAR.
Elaborado por: Cludio R. Fernandes e Alessandro M. Dal Ponte
Pgina 52 de 55
Cd.:
M3D-01 001 20/09/2006
SENAIsc
MODELAGEM 3D
Reviso: Data:
16 RENDIMENTO REAL DA VISUALIZAO Quando finalizado um PROJETO, esta funo permite criar o rendimento real do calado.
Clicar no menu de PROPRIEDADE DE RAIZ em do mouse. Selecionar ESCONDER PARA OCULTAR A FORMA.
, com o boto direito
Ativar todos os cones necessrios para a correta visualizao do modelo em rendimento real, , e .
Posicionar o projeto conforme a vista desejada. Ativar o cone RENDIMENTO REAL DA VISUALIZAO .
Terminado o rendimento, a janela TIPOLOGIA aparece. Inserir um nome e confirmar com OK. A imagem ficar guardada no menu de PROPRIEDADE DE RAIZ em .
Elaborado por: Cludio R. Fernandes e Alessandro M. Dal Ponte
Pgina 53 de 55
Cd.:
M3D-01 001 20/09/2006
SENAIsc
MODELAGEM 3D
Reviso: Data:
16.1 SIMULAES Antes de ativar o cone RENDIMENTO REAL, possvel criar algumas simulaes, tais como: luzes, fundos, paredes, bases e rendimento real. Abrir o menu 3D e selecionar SIMULAES / NOVA.
Os cones de RENDER 3D so ativados.
NOVA LUZ. VISUALIZAR PLANO BASE. VISUALIZAR LUZES. SMBOLOS RENDER. RENDIMENTO REAL.
SALVAR SIMULAO. VISUALIZAO PROSPECTIVA. REA QUADRICULADA. RENDERING AVANADO. PERCURSOS CMERA. CRIAR PERCURSO.
Elaborado por: Cludio R. Fernandes e Alessandro M. Dal Ponte
Pgina 54 de 55
Cd.:
M3D-01 001 20/09/2006
SENAIsc
MODELAGEM 3D
Reviso: Data:
16.2 ALTERAO DO PLANO BASE Altera as dimenses do plano base. A base se torna uma superfcie, podendo ser trabalhada com imagens, cores e texturas. Clicar com o boto menu sobre o plano base. Selecionar ALTERAR. Os contornos da base ficam amarelos.
Clicar com o boto seleo sobre os contornos, arrastar para movimentar a base. Clicar com o boto seleo + SHIFT, arrastar para aumentar ou diminuir a base. Confirmar com a tecla ENTER.
16.2 CRIAR PLANO DE FUNDO Cria paredes para formar fundos para a visualizao do modelo. Estas paredes se tornam superfcies, podendo serem trabalhadas com imagens, cores e texturas. Clicar com o boto menu sobre CRIAR PAREDES. Selecionar CRIAR PAREDES. Os contornos da base ficam amarelos. Clicar com o boto seleo sobre os contornos onde se deseja levantar paredes Clicar com ENTER para formar paredes nas linhas selecionadas. Aumentar a altura das paredes movimentando o rolete do mouse. Confirmar com a tecla ENTER.
Elaborado por: Cludio R. Fernandes e Alessandro M. Dal Ponte
Pgina 55 de 55
Potrebbero piacerti anche
- Desenho Assistido Por Computador (CAD) : Kassio Cabral Pereira Dos Santos Giuliano Cesar Breda de SouzaDocumento20 pagineDesenho Assistido Por Computador (CAD) : Kassio Cabral Pereira Dos Santos Giuliano Cesar Breda de SouzaAfonso HoversNessuna valutazione finora
- RSD Blueprint Decoded Notes VIPDocumento33 pagineRSD Blueprint Decoded Notes VIPmarclo100% (1)
- Apostila Autocad 3d PDFDocumento69 pagineApostila Autocad 3d PDFTenile Correia100% (1)
- Manual Do Usuário Sethi3DS3Documento34 pagineManual Do Usuário Sethi3DS3Vitor LeonardoNessuna valutazione finora
- Manual PrepsDocumento15 pagineManual PrepsmandubelNessuna valutazione finora
- Teclas de Atalho para ZbrushDocumento11 pagineTeclas de Atalho para ZbrushNexus Bahar50% (2)
- Illustrator ApostilaDocumento33 pagineIllustrator ApostilaVinicius VozniekNessuna valutazione finora
- Release Audaces Vestuário 1 Release 14Documento5 pagineRelease Audaces Vestuário 1 Release 14tp1414Nessuna valutazione finora
- Avaliação 2 Bimestre - 4º AnoDocumento10 pagineAvaliação 2 Bimestre - 4º AnoAdriana Vilas Boas100% (2)
- Exame Equivalencia Frequencia 9º GeografiaDocumento12 pagineExame Equivalencia Frequencia 9º GeografiaAlexandre Carvalho MacedoNessuna valutazione finora
- Curso Naxos 2014 - Apostila 1Documento70 pagineCurso Naxos 2014 - Apostila 1Anderson Clayton0% (1)
- Apostila de VetorizaçãoDocumento10 pagineApostila de VetorizaçãoKelly Marques LimaNessuna valutazione finora
- Exercício Procv Proch e Índice - Tabelas Profissionais - A FazerDocumento19 pagineExercício Procv Proch e Índice - Tabelas Profissionais - A FazerAndre Correa100% (1)
- Apostila Sketchup 2010Documento19 pagineApostila Sketchup 2010Jéssica FariaNessuna valutazione finora
- AutoCAD 3D - Como Desenhar Um Telhado em 3dDocumento9 pagineAutoCAD 3D - Como Desenhar Um Telhado em 3dGuyLapoubleNessuna valutazione finora
- Apostila RhinoDocumento45 pagineApostila RhinoVanccr100% (1)
- Plano de EnsinoDocumento1 paginaPlano de EnsinoLuan Portela BoellNessuna valutazione finora
- Exercicios CorelDocumento64 pagineExercicios CorelFelipe KnorstNessuna valutazione finora
- Maquinagem Fresadora BoxfordDocumento24 pagineMaquinagem Fresadora BoxfordMARSILFERNessuna valutazione finora
- Apostila Rhinoceros Vol3Documento10 pagineApostila Rhinoceros Vol3ericaideNessuna valutazione finora
- Atalhos de Teclado Padrão Do IllustratorDocumento45 pagineAtalhos de Teclado Padrão Do IllustratorRODRIGO PEREIRANessuna valutazione finora
- Apostila EdgeCAMDocumento38 pagineApostila EdgeCAMManolo GipielaNessuna valutazione finora
- Exercícios de CorelDocumento26 pagineExercícios de CorelChristianne TristaoNessuna valutazione finora
- Tabela SketchupDocumento2 pagineTabela SketchupFernando GohlNessuna valutazione finora
- Manual de Impressão 3DDocumento32 pagineManual de Impressão 3DRicardo Ribeiro MouraNessuna valutazione finora
- Apostila Promob 5 Lite Italínea - Curso RenatoDocumento7 pagineApostila Promob 5 Lite Italínea - Curso RenatoRodneyNessuna valutazione finora
- Plano de Corte GaveteiroDocumento2 paginePlano de Corte GaveteiroHenrique BortoletoNessuna valutazione finora
- Como Instalar ShoemasterDocumento1 paginaComo Instalar Shoemastermarcos lemosNessuna valutazione finora
- Autodesk Tinkercad - Parte 1 - Conhecendo o TinkercadDocumento8 pagineAutodesk Tinkercad - Parte 1 - Conhecendo o TinkercadLinévora DesignerNessuna valutazione finora
- Simplify3d-Docs Resumo Dos Comandos PT-BRDocumento21 pagineSimplify3d-Docs Resumo Dos Comandos PT-BRFaustoJunior50% (2)
- Animate CCDocumento48 pagineAnimate CCDimitry RodriguesNessuna valutazione finora
- Desenho Técnico - Caderno de Exercícios - SENAC RSDocumento30 pagineDesenho Técnico - Caderno de Exercícios - SENAC RSEdilson do ValleNessuna valutazione finora
- Tutorial para Zerar A FerramentaDocumento5 pagineTutorial para Zerar A FerramentaCaioeFabiNessuna valutazione finora
- Construindo Uma CNC CaseiraDocumento8 pagineConstruindo Uma CNC CaseiraJoia FerreiraNessuna valutazione finora
- ExcelDocumento4 pagineExcelHeron HubnerNessuna valutazione finora
- Apostila Inkscape E-JovemDocumento17 pagineApostila Inkscape E-JovemPauloAmorimFFBNessuna valutazione finora
- Apostila Inventor Tutoriais - INICIALDocumento155 pagineApostila Inventor Tutoriais - INICIALEdinho Américo0% (1)
- Curso Autodesk Inventor CADesign Parte1Documento24 pagineCurso Autodesk Inventor CADesign Parte1chicho640489% (9)
- Apostila de Solidworks (Português)Documento46 pagineApostila de Solidworks (Português)morph_euNessuna valutazione finora
- O Calculista de AçoDocumento52 pagineO Calculista de AçoAlinne LiraNessuna valutazione finora
- Apostila de NX7.5 3Documento118 pagineApostila de NX7.5 3Jefferson PorfírioNessuna valutazione finora
- Fundamentos de CADDocumento161 pagineFundamentos de CADAline FalcãoNessuna valutazione finora
- Desenho para TorneamentoDocumento23 pagineDesenho para TorneamentoAlessandro Chaves BorbaNessuna valutazione finora
- Tutorial 05 - Modelando Um Corpo de BielaDocumento26 pagineTutorial 05 - Modelando Um Corpo de BielaLuan MantovaniNessuna valutazione finora
- Tutorial - 05 e 06 - Modelagem Da BielaDocumento35 pagineTutorial - 05 e 06 - Modelagem Da BielaLuan RodolfoNessuna valutazione finora
- Apostila Civil 3DDocumento40 pagineApostila Civil 3DFabricio Eduardo CalgaroNessuna valutazione finora
- Inventor 9 Apostila TutoriaisDocumento157 pagineInventor 9 Apostila TutoriaisMarta E Júlio Siqueira100% (1)
- 3D Tol WinDocumento12 pagine3D Tol WingeovasvieiraNessuna valutazione finora
- Tutorial SolidWorks PDFDocumento47 pagineTutorial SolidWorks PDFthiagosp3Nessuna valutazione finora
- 4 Aula de AutoCAD 2DDocumento44 pagine4 Aula de AutoCAD 2DrederNessuna valutazione finora
- Apostila SketchUp 5 CompletaDocumento76 pagineApostila SketchUp 5 Completaefsantos87Nessuna valutazione finora
- TUTORIAL - Integração Objetos 3D e 2DDocumento53 pagineTUTORIAL - Integração Objetos 3D e 2DWillians SilvaNessuna valutazione finora
- Maquinagem Contornos 2d PowermillDocumento13 pagineMaquinagem Contornos 2d Powermilllaro76Nessuna valutazione finora
- GeoGebra Trabalho Completo EditadoDocumento55 pagineGeoGebra Trabalho Completo EditadoJulio ReutherNessuna valutazione finora
- Introdução Ao Power PointDocumento42 pagineIntrodução Ao Power PointChristiane SeabraNessuna valutazione finora
- Tutorial Drafting - CatiaDocumento67 pagineTutorial Drafting - CatiaIago SoaresNessuna valutazione finora
- 10 Etapas para Começar Com o Meshmixer Na Impressão em 3D WisDocumento6 pagine10 Etapas para Começar Com o Meshmixer Na Impressão em 3D WisLuimar SouzaNessuna valutazione finora
- Perspectiva Isométrica No AutoCADDocumento17 paginePerspectiva Isométrica No AutoCADjasdesignerNessuna valutazione finora
- Sket e Vray RascunhoDocumento6 pagineSket e Vray RascunhoAline MarcelinoNessuna valutazione finora
- Manual Do Proteus - FotoliteDocumento48 pagineManual Do Proteus - FotoliteeletropcNessuna valutazione finora
- 3D Modelação - ExplicaçãoDocumento12 pagine3D Modelação - Explicaçãonovastecnologias.colegioccgNessuna valutazione finora
- Manual Proteus Labcenter (Portugues) PDFDocumento48 pagineManual Proteus Labcenter (Portugues) PDFRogerio MarçalNessuna valutazione finora
- 6 - AlinhamentosDocumento12 pagine6 - AlinhamentosThiago LemosNessuna valutazione finora
- Treinamento Salas ElétricasDocumento14 pagineTreinamento Salas ElétricasAnderson CarvalhoNessuna valutazione finora
- Cadeias e Teias AlimentaresDocumento3 pagineCadeias e Teias AlimentaresFrancisco Clailton Abrantes100% (1)
- Itatiba: Nome Do Aluno: - Nome Do Professor (A)Documento75 pagineItatiba: Nome Do Aluno: - Nome Do Professor (A)pollyannalodovico26Nessuna valutazione finora
- Metodologia e Investigação AntropológicaDocumento5 pagineMetodologia e Investigação Antropológicalucianoluke100% (1)
- Atividade 2Documento2 pagineAtividade 2Talita Soares Sampaio100% (1)
- NBR 5737 - 1992 - Cimentos Portland Resistentes A SulfatosDocumento4 pagineNBR 5737 - 1992 - Cimentos Portland Resistentes A SulfatostomeloNessuna valutazione finora
- Distribuição de ProbabilidadeDocumento41 pagineDistribuição de ProbabilidadeJuliana Du100% (1)
- Av-2 SemióticaDocumento8 pagineAv-2 SemióticaMarcos de BritoNessuna valutazione finora
- Péricles PDFDocumento23 paginePéricles PDFRobert Francis AquinoNessuna valutazione finora
- Tipos de NegociaçãoDocumento6 pagineTipos de NegociaçãoValcley SouzaNessuna valutazione finora
- ExercícioDocumento2 pagineExercícioRenildo SouzaNessuna valutazione finora
- FISPQ Cal HidratadoDocumento3 pagineFISPQ Cal Hidratadomarcosandre fortunatoNessuna valutazione finora
- Manual de Manobras - (WWW - Canalpiloto.com - BR)Documento31 pagineManual de Manobras - (WWW - Canalpiloto.com - BR)Denis CarvalhoNessuna valutazione finora
- Aspectos Ergonomicos No Trabalho em Saloes de BelezaDocumento9 pagineAspectos Ergonomicos No Trabalho em Saloes de BelezaRayna NascimentoNessuna valutazione finora
- Resenha Impactos FataisDocumento5 pagineResenha Impactos FataisNathalia Duccini100% (1)
- Manual de salvamento-NS PDFDocumento127 pagineManual de salvamento-NS PDFJosafalima0% (1)
- Trabalho de Projeto ComunitárioDocumento27 pagineTrabalho de Projeto ComunitárioJoel MestreNessuna valutazione finora
- Tópicos de Análise em Fernando PessoaDocumento7 pagineTópicos de Análise em Fernando Pessoabeatriz.almeida.ferreira2006Nessuna valutazione finora
- A Revolta de Atlas - Ayn Rand - Trechos.Documento5 pagineA Revolta de Atlas - Ayn Rand - Trechos.Andréia Cascardo50% (2)
- Introdução Ao Estudo Da Hermenêutica JurídicaDocumento4 pagineIntrodução Ao Estudo Da Hermenêutica JurídicaKarine ChalegreNessuna valutazione finora
- Aula 1 - O Trabalho Na Sociedade Tecnológica de Consumo e de MassaDocumento13 pagineAula 1 - O Trabalho Na Sociedade Tecnológica de Consumo e de MassaRodolpho Rabello da Rocha100% (1)
- Dimensionamento de Calhas e CondutoresDocumento12 pagineDimensionamento de Calhas e CondutoresDiego TravassosNessuna valutazione finora
- Desenho Mecanico PistaoDocumento4 pagineDesenho Mecanico PistaoRonaldo AdrianoNessuna valutazione finora
- Ética e ComputaçãoDocumento12 pagineÉtica e Computaçãoglautonvarela6090Nessuna valutazione finora
- Volumetria - NeutralizaçãoDocumento5 pagineVolumetria - NeutralizaçãoRita de CassiaNessuna valutazione finora
- Roteiro para PPRDocumento1 paginaRoteiro para PPRMia VrilleNessuna valutazione finora
- Classificação de AreasDocumento3 pagineClassificação de AreasFabricio Rosado UrquhartNessuna valutazione finora