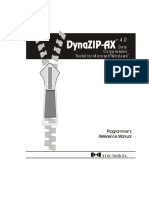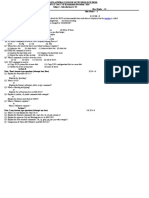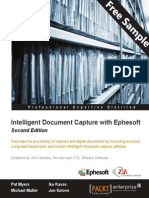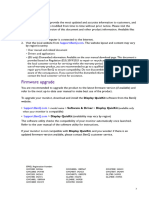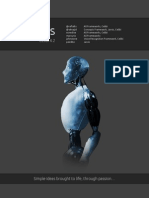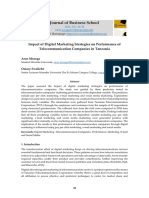Documenti di Didattica
Documenti di Professioni
Documenti di Cultura
Ok Guys Im Posting It Hir IV Only Copy This Is Another Method To Go or Configure Ur Canopy Settings For Those Who Cant Access Tru
Caricato da
Chard PalomoDescrizione originale:
Titolo originale
Copyright
Formati disponibili
Condividi questo documento
Condividi o incorpora il documento
Hai trovato utile questo documento?
Questo contenuto è inappropriato?
Segnala questo documentoCopyright:
Formati disponibili
Ok Guys Im Posting It Hir IV Only Copy This Is Another Method To Go or Configure Ur Canopy Settings For Those Who Cant Access Tru
Caricato da
Chard PalomoCopyright:
Formati disponibili
Ok guys im posting it hir iv only copy this is another method to go or configure ur canopy settings for those who cant
access tru IP address: 169.254.3.3 Subnet mask: 255.255.0.0 or etc.. etc.. etc.. if you cant access tru this
WELL TRY THIS ONE! WARNING: During the process, you will be disconnected from the internet, but of course you'll be able to get back. So I suggest you copy and paste this tutorial on notepad for a safer reference, just in case. Follow the steps: 1. Go to Control Panel, and then onto Network Connections. You should see your Local Area Connection. Right click on it and click Properties. 2. A new window pops-up, which says "Local Area Connection Properties". On the General tab, there should be a box which contains a list with checkboxes beside them. Scroll down to the bottom and you should see the Internet Protocol (TCP/IP) item. Double click it. 3. Another window pops-out. It says "Internet Protocol (TCP/IP) Properties" and you should be on the General tab. There are two options there enabled by default: Obtain an IP address automatically and Obtain DNS server address automatically. Now read carefully for this one: - Click on Use the following IP address option. Enter these data: - IP address: 10.20.30.40 - Subnet mask: 255.0.0.0 - Default gateway: leave it blank - Click on Use the following DNS Server addresses: - Preferred DNS server: leave it blank - Alternate DNS server: leave it blank After you entered correctly all the data, press Ok. 4. You are back at the Local Area Connection Properties window. Press Ok to apply the changes. Wait for a moment for the changes to take effect. By this time you will be disconnected from the internet. But dont worry, you'll be able to be back of course (Just refer to PART 4 below to know how to get back to the internet). PART 2: The Canopy IP Address Quest Now you need to know your Canopy IP Address. There are two ways I know of: -> Method 1 (The Safe Way): 1. Go to Start -> Run -> cmd.exe. On the command promt, type arp -a (take note of the space after the word arp). The command prompt will display several IP addresses. Example: C:Documents and Settingsgiluk_no_jutsu>arp -a Interface: 10.20.30.40 --- 0x2 Internet Address Physical Address Type 10.0.0.1 0a-00-3e-f7-de-2d dynamic 10.247.222.45 0a-00-3e-f7-de-2d dynamic So my Canopy IP Address would be 10.247.222.45. PART 3: Into the Forbidden Domain we Hack! Note: Make sure you have done the set-up on Part 1 above before proceeding. 1. Open your web browser and enter your Canopy IP address on the address bar. You will be brought to the Canopy Homepage. 2. On the left side of the Canopy page, you should see a navigation box. Click Configuration. 3. Click on the Quality of Service (QoS) Tab. You should see your Bandwidth Settings. Take a look at your Sustained Uplink Data Rate and Sustained Downlink Data Rate. By default they should be both at 256. See? Those are your default download and upload limits. Kinda sucks right? 4. Alright, so listen well. Change both of the Uplink and Downlink values to 500. Actually you can set the values to any number you like as long as their total would be 1000 (eg: you can have your downlink: 600 and uplink: 400, or you can have downlink: 700 and uplink: 300). However, The recommended value for both uplink and downlink rates is both at 500. So I suggest you have the recommended value as well. Click the Save Changes button. 5. The screen should say Reboot Required. So press the Reboot button. By this time, your Local Area Connection icon on your tray area (botton-right side of your desktop) should have an X mark on it. Just wait for a while until that X mark disappears. That's it. PART 4: Getting Back Online The last thing you need to do is to connect back to the internet. 1. So go back to Control Panel, and then onto Network Connections. You should see your Local Area Connection. Right click on it and click Properties. 2. A new window pops-up, which says "Local Area Connection Properties". On the General tab, there should be a box which contains a list with checkboxes beside them. Scroll down to the bottom and you should see the Internet Protocol (TCP/IP) item. Double click it. 3. Another window pops-out. It says "Internet Protocol (TCP/IP) Properties" and you should be on the General tab. Now click on Obtain IP address automatically and Obtain DNS server automatically. Press Ok. 4. You're back at the Local Area Connection Properties window. Again Press Ok. Wait for a moment for the changes to take effect. 5. Open your web browser and try to test your speed at speedtest.com or testmy.net to confirm your new download and upload speeds. You can also try going to YouTube and watch the buffer speed go zoom zoom zoom!
Potrebbero piacerti anche
- The Subtle Art of Not Giving a F*ck: A Counterintuitive Approach to Living a Good LifeDa EverandThe Subtle Art of Not Giving a F*ck: A Counterintuitive Approach to Living a Good LifeValutazione: 4 su 5 stelle4/5 (5794)
- The Gifts of Imperfection: Let Go of Who You Think You're Supposed to Be and Embrace Who You AreDa EverandThe Gifts of Imperfection: Let Go of Who You Think You're Supposed to Be and Embrace Who You AreValutazione: 4 su 5 stelle4/5 (1090)
- Never Split the Difference: Negotiating As If Your Life Depended On ItDa EverandNever Split the Difference: Negotiating As If Your Life Depended On ItValutazione: 4.5 su 5 stelle4.5/5 (838)
- Hidden Figures: The American Dream and the Untold Story of the Black Women Mathematicians Who Helped Win the Space RaceDa EverandHidden Figures: The American Dream and the Untold Story of the Black Women Mathematicians Who Helped Win the Space RaceValutazione: 4 su 5 stelle4/5 (895)
- Grit: The Power of Passion and PerseveranceDa EverandGrit: The Power of Passion and PerseveranceValutazione: 4 su 5 stelle4/5 (588)
- Shoe Dog: A Memoir by the Creator of NikeDa EverandShoe Dog: A Memoir by the Creator of NikeValutazione: 4.5 su 5 stelle4.5/5 (537)
- The Hard Thing About Hard Things: Building a Business When There Are No Easy AnswersDa EverandThe Hard Thing About Hard Things: Building a Business When There Are No Easy AnswersValutazione: 4.5 su 5 stelle4.5/5 (344)
- Elon Musk: Tesla, SpaceX, and the Quest for a Fantastic FutureDa EverandElon Musk: Tesla, SpaceX, and the Quest for a Fantastic FutureValutazione: 4.5 su 5 stelle4.5/5 (474)
- Her Body and Other Parties: StoriesDa EverandHer Body and Other Parties: StoriesValutazione: 4 su 5 stelle4/5 (821)
- The Sympathizer: A Novel (Pulitzer Prize for Fiction)Da EverandThe Sympathizer: A Novel (Pulitzer Prize for Fiction)Valutazione: 4.5 su 5 stelle4.5/5 (120)
- The Emperor of All Maladies: A Biography of CancerDa EverandThe Emperor of All Maladies: A Biography of CancerValutazione: 4.5 su 5 stelle4.5/5 (271)
- The Little Book of Hygge: Danish Secrets to Happy LivingDa EverandThe Little Book of Hygge: Danish Secrets to Happy LivingValutazione: 3.5 su 5 stelle3.5/5 (399)
- The World Is Flat 3.0: A Brief History of the Twenty-first CenturyDa EverandThe World Is Flat 3.0: A Brief History of the Twenty-first CenturyValutazione: 3.5 su 5 stelle3.5/5 (2259)
- The Yellow House: A Memoir (2019 National Book Award Winner)Da EverandThe Yellow House: A Memoir (2019 National Book Award Winner)Valutazione: 4 su 5 stelle4/5 (98)
- Devil in the Grove: Thurgood Marshall, the Groveland Boys, and the Dawn of a New AmericaDa EverandDevil in the Grove: Thurgood Marshall, the Groveland Boys, and the Dawn of a New AmericaValutazione: 4.5 su 5 stelle4.5/5 (266)
- A Heartbreaking Work Of Staggering Genius: A Memoir Based on a True StoryDa EverandA Heartbreaking Work Of Staggering Genius: A Memoir Based on a True StoryValutazione: 3.5 su 5 stelle3.5/5 (231)
- Team of Rivals: The Political Genius of Abraham LincolnDa EverandTeam of Rivals: The Political Genius of Abraham LincolnValutazione: 4.5 su 5 stelle4.5/5 (234)
- DynaZIP-AX Manual PDFDocumento140 pagineDynaZIP-AX Manual PDFOtaku RiverNessuna valutazione finora
- On Fire: The (Burning) Case for a Green New DealDa EverandOn Fire: The (Burning) Case for a Green New DealValutazione: 4 su 5 stelle4/5 (73)
- The Unwinding: An Inner History of the New AmericaDa EverandThe Unwinding: An Inner History of the New AmericaValutazione: 4 su 5 stelle4/5 (45)
- Newzoo 2018 Global Games Market Report Light PDFDocumento25 pagineNewzoo 2018 Global Games Market Report Light PDFdiegoojeda periodistaNessuna valutazione finora
- Oracle® Database: Quick Installation Guide 11g Release 2 (11.2) For Linux x86-64Documento32 pagineOracle® Database: Quick Installation Guide 11g Release 2 (11.2) For Linux x86-64Fernando De Campos MachadoNessuna valutazione finora
- ManualDocumento97 pagineManualdege88Nessuna valutazione finora
- Configure Email SMTPDocumento4 pagineConfigure Email SMTPAbbas KhanNessuna valutazione finora
- AndroidDocumento14 pagineAndroidAdemasunmi Oluwafemi SamNessuna valutazione finora
- CopperHead For Infinity Tech Manual V4Documento28 pagineCopperHead For Infinity Tech Manual V4TelejuanNessuna valutazione finora
- Udacity Introduction To Programming PDF FreeDocumento111 pagineUdacity Introduction To Programming PDF FreedennyNessuna valutazione finora
- Reventon PC Interface Release NoteDocumento5 pagineReventon PC Interface Release NoteRicksando SiregarNessuna valutazione finora
- Bca I OsDocumento1 paginaBca I OsDivya SinghNessuna valutazione finora
- Fortigate Voip Sip 50Documento100 pagineFortigate Voip Sip 50Raul TorresNessuna valutazione finora
- Samsung BD-5900 BluRay Player User ManualDocumento68 pagineSamsung BD-5900 BluRay Player User ManualMike AdamsNessuna valutazione finora
- Intelligent Document Capture With Ephesoft - Second Edition - Sample ChapterDocumento19 pagineIntelligent Document Capture With Ephesoft - Second Edition - Sample ChapterPackt PublishingNessuna valutazione finora
- 1101.2 BlkDiag ClockLockDocumento1 pagina1101.2 BlkDiag ClockLockAnonymous j5apk2AumNessuna valutazione finora
- G840H User ManualDocumento20 pagineG840H User ManualMichael DouglasNessuna valutazione finora
- Digital Journalism Notes. 2pdfDocumento18 pagineDigital Journalism Notes. 2pdfVikas AgarwalNessuna valutazione finora
- Control Center Mobile Datasheet - LetterDocumento2 pagineControl Center Mobile Datasheet - LetterQuoc MaiNessuna valutazione finora
- DynamicCube VFP Mar98Documento5 pagineDynamicCube VFP Mar98Vilciu ConstantinNessuna valutazione finora
- TabprotosrvDocumento105 pagineTabprotosrvpidamarthi14Nessuna valutazione finora
- Pg3 ManualDocumento1 paginaPg3 ManualVipul JainNessuna valutazione finora
- Tangram GT41WDocumento2 pagineTangram GT41WWILLIAM FERNANDEZNessuna valutazione finora
- A DTV TutorialDocumento10 pagineA DTV TutorialNana Obiri Yeboa DarkoNessuna valutazione finora
- 3-Designing A Free Data Loss Prevention SystemDocumento30 pagine3-Designing A Free Data Loss Prevention SystemRajNessuna valutazione finora
- JarvisDocumento7 pagineJarvisPrateek MishraNessuna valutazione finora
- Continuous Assessment Test 3 CAP470-Cloud Computing Enterprise Integration With The Workday Integration CloudDocumento11 pagineContinuous Assessment Test 3 CAP470-Cloud Computing Enterprise Integration With The Workday Integration CloudSarvesh KumarNessuna valutazione finora
- Jbs Vol.5 Issue.1 Article03Documento9 pagineJbs Vol.5 Issue.1 Article03Tewfik SeidNessuna valutazione finora
- Mydoom: Ram NarayanDocumento15 pagineMydoom: Ram NarayanTushar SharmaNessuna valutazione finora
- Excel 5.0 Tutorial: Emphasis 10/EDocumento5 pagineExcel 5.0 Tutorial: Emphasis 10/EsigeledekNessuna valutazione finora
- Ajax PDFDocumento79 pagineAjax PDFRamesh Kalyan0% (1)