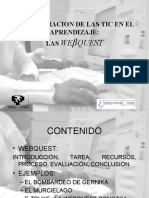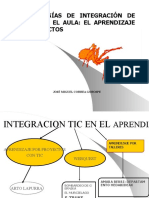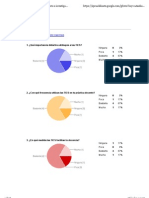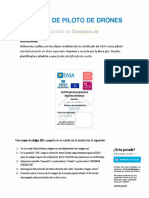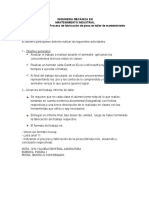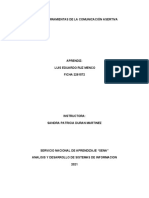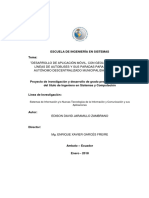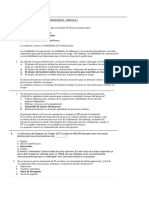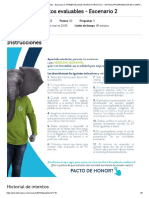Documenti di Didattica
Documenti di Professioni
Documenti di Cultura
Manual para Movi Make Dcbb9
Caricato da
joxemi100%(1)Il 100% ha trovato utile questo documento (1 voto)
99 visualizzazioni9 pagineTitolo originale
Manual Para Movi Make Dcbb9
Copyright
© Attribution Non-Commercial (BY-NC)
Formati disponibili
PDF o leggi online da Scribd
Condividi questo documento
Condividi o incorpora il documento
Hai trovato utile questo documento?
Questo contenuto è inappropriato?
Segnala questo documentoCopyright:
Attribution Non-Commercial (BY-NC)
Formati disponibili
Scarica in formato PDF o leggi online su Scribd
100%(1)Il 100% ha trovato utile questo documento (1 voto)
99 visualizzazioni9 pagineManual para Movi Make Dcbb9
Caricato da
joxemiCopyright:
Attribution Non-Commercial (BY-NC)
Formati disponibili
Scarica in formato PDF o leggi online su Scribd
Sei sulla pagina 1di 9
MANUAL PARA MOVI MAKER 2.
¿Cómo bajamos el programa?
Partiendo de esta dirección
http://www.microsoft.com/latam/windowsxp/moviemaker/downl
oads/moviemaker2.asp se descarga gratuitamente el programa y
se instala en el ordenador que se utilizará para realizar el video.
Si en el centro hay un programa para la edición de video diferente,
también se puede utilizar.
Antes de la instalación…
Estos son algunos aspectos que se deben tener en cuenta antes de
instalar el programa.
1. Se necesita un sistema operativo windows xp.
2. Para aquellos que no poseen un sistema xp esta es la opción
alternativa gratuita:
1. Adobe premiere 6.0.
(http://www.linkses.com/software/descarga.asp?id=3)
Manual en www.ordiziagune.net (Balibideak > zientzia, tecnología
eta garapen iraunkorra > argazki eta bideo digitalaren trataera >
adobe premiere 6.5).
1. Los formatos compatibles para el Movie Maker 2.0 son:
Archivos de audio: .aif, .aifc, .aiff, .asf, .au, .mp2, .mp3, .mpa,
.snd, .wav, y .wma
Archivos de imagen: .bmp, .dib, .emf, .gif, .jfif, .jpeg, .jpg, .png,
.tif, .tiff y .wmf
Archivos de video: .asf, .avi, .mlv, .mp2, .mp2v, .mpe, .mpeg,
.mpg, .mpv2, .wm y .wmv
1. Si es necesario cambiar el formato de los videos, se utilizará el
decodificador Xilisoft 3.1., descargable desde la página
http://www.xilisoft.com/ (está en inglés). Los pasos a seguir son
muy sencillos:
1. Abrir Xilisoft Video Converter 3
2. Pulsar en “Add”. Buscar el archivo que se quiere convertir
y se añadirá a la lista.
3. En el espacio “Profile” se elige el formato al que se quiere
convertir.
4. En el espacio “Destination” se especificará la ubicación
para guardar el archivo.
5. Pulsar en “Encoder”.
Después de la instalación…
Cuando se abre el programa aparecerá una pantalla principal como
la que se muestra a continuación,
Para empezar a trabajar hay que pulsar en la pestaña “Tareas”. En
la parte izquierda de la pantalla se despliega un menú con todos
los pasos que a seguir para crear el video.
En la parte derecha de la pantalla, está el monitor en el que se
podrá ver y/o oír todos los archivos que se incorporen, y también
el montaje del video, según se incorporen efectos, audios y
transiciones.
En la parte central aparecerán los clips (archivos incorporados) de
los que se compone el proyecto. Una advertencia, si se importa
más de un video, imágenes y música, aparecerán todos los
archivos pero sólo uno de video. El resto de los videos estarán en
la pestaña de “Colecciones”.
En la parte inferior de la pantalla, se muestra el resumen de la
película. Si se pulsa en “Mostrar escala de tiempo” aparecerá un
resumen más completo como muestra la siguiente imagen. En la
primera línea los videos e imágenes importadas/capturadas. En la
segunda el audio/música importado y en la tercera, los
textos/títulos que se quieren insertar.
1.- Capturar video, imágenes y audio/música
La forma más sencilla de capturar el video y para que no haya
problemas de formato, es importando dichos clips desde el
“Dispositivo de video” directamente. Otra de las opciones es
hacerlo volcando lo grabado desde la cámara al ordenador, e
importarlo desde el mismo con la opción “Importar video”. Si se
elige esta opción, consultar antes los archivos compatibles del
Movie Maker que se indican al inicio del manual. En el caso de que
haya que cambiar el formato, se utilizará el decodificador xilisoft
3.1.
Cuando se captura o importa un video, el programa lo mostrará en
la pantalla central y también en el menú colecciones.
Para importar imágenes y audio o música, se procederá de la
misma manera. Hay que acordarse de la importancia de que los
archivos sean compatibles con el programa, para luego no tener
problemas de escucha.
Una vez importados todos los clips oportunos, se mostrará un
resumen parecido al que se muestra en la siguiente imagen. Las
imágenes aparecen como son, la música tiene el icono de una nota
musical y el video es aquel que tiene formato de negativo.
Una vez estén todos los clips en la pantalla del medio, se
procederá a colocarlos en orden en el guión gráfico de la parte
inferior. Para colocarlos sólo hay que arrastrar los clips en el orden
adecuados. Pero recordad: sólo las imágenes y los videos.
Para la música, hay que pulsar en “Mostrar escala de tiempo” y
arrastrarlo al apartado audio/música. La música se mostrará de
una forma similar al programa audacity, es decir, en ondas.
Se podrá recortar el principio o el final de la misma y desplazarla
para que empiece a sonar cuando se considere oportuno. Para
recortar el sonido se colocará el ratón al comienzo o final del
audio y aparecerá una flecha bidireccional roja. Se seleccionará
aquella parte que se quiere recortar y el programa lo hará
automáticamente. Para desplazar el audio, se sitúa el ratón encima
hasta que aparezca una mano y la desplazamos al lugar adecuado.
2.- Editar película
En la edición de la película se pueden: insertar efectos a los clips;
insertar los efectos de las transiciones de un clip a otro; crear
título en las imágenes o añadir títulos antes o después de los clips
(título inicial o los créditos al final). En cualquier momento se
puede utilizar el monitor para ver cómo queda la película según se
insertan los efectos/transiciones/títulos.
1. Efectos de video: Para insertar el efecto se arrastrará el efecto
deseado al clip correspondiente. Por un lado, el clip aparecerá en
el monitor de la derecha con el efecto incorporado. Por otro, en el
guión gráfico, el clip mostrará una estrella azul que indique que
tiene un efecto. Los efectos se pueden añadir tanto en la opción
guión gráfico o escala de tiempo.
1. Ver transiciones de video: Se insertan de la misma manera que
los efectos. En esta ocasión las transiciones se arrastran a los
cuadrados que hay entre los clips como muestra la siguiente
imagen.
1. Crear títulos o créditos: Si se quiere insertar un texto que
implique la selección de algún clip, primero lo seleccionamos y
después marcamos la opción “Crear título o créditos”.
1. Insertar voz en off: La voz en off se insertará en los espacios
en los que no haya audio/música. Se conecta el micrófono al
ordenador, se selecciona el espacio vacío en la escala de tiempo y
se pulsa en el icono del micrófono. A continuación aparecerá una
pantalla con la opción “Iniciar narración”. Cuando acabemos
pulsaremos en “Listo”. Se guarda la grabación y automáticamente
aparecerá en la escala de tiempo en el espacio de audio/música.
Después de tener todos los clips en orden, con el audio y los
textos integrados, se procederá a reproducirlo en el monitor para
ver que todo está bien. Si hay que hacer algunos cambios, es
recomendable hacerlos antes de proceder a finalizar la película.
3.- Finalizar película
Este es el último paso para crear la película. Se pulsa en “Guardar
en el equipo” y aparecerá una pantalla como la siguiente.
pantalla movie maker
Hay que ponerle un título y seleccionar el lugar donde guardar la
película. Pulsamos en “Siguiente” y se siguen las indicaciones
hasta que aparezca una pantalla con el tiempo estimado de
guardado de la película.
Cuando se guarde la película pulsaremos en “Finalizar” y el video
estará listo para colgarlo en el blog. En la carpeta en la que se ha
guardado el video habrá dos archivos, por un lado el proyecto (con
la extensión .MSWMM) y por otro el video (con la extensión .WMV).
Será el video el que se cuelgue en el blog. El proyecto estará
siempre disponible para realizar los cambios.
Potrebbero piacerti anche
- Taller TicDocumento10 pagineTaller TicjoxemiNessuna valutazione finora
- Correa, J.M. y Santamaría, I. (2016). La escuela en la construcción de sociedades mas justas. En Pablo Rivera et al ( Coordinadores),Conocimiento para la equidad social. Centro de Estudios de Políticas para el Desarrollo. Colección Políticas Públicas. Universidad de Santiago de Chile, Barcelona.Documento16 pagineCorrea, J.M. y Santamaría, I. (2016). La escuela en la construcción de sociedades mas justas. En Pablo Rivera et al ( Coordinadores),Conocimiento para la equidad social. Centro de Estudios de Políticas para el Desarrollo. Colección Políticas Públicas. Universidad de Santiago de Chile, Barcelona.joxemiNessuna valutazione finora
- Correa, J.M. y Santamaría, I. (2016). La escuela en la construcción de sociedades mas justas. En Pablo Rivera et al ( Coordinadores),Conocimiento para la equidad social. Centro de Estudios de Políticas para el Desarrollo. Colección Políticas Públicas. Universidad de Santiago de Chile, Barcelona.Documento16 pagineCorrea, J.M. y Santamaría, I. (2016). La escuela en la construcción de sociedades mas justas. En Pablo Rivera et al ( Coordinadores),Conocimiento para la equidad social. Centro de Estudios de Políticas para el Desarrollo. Colección Políticas Públicas. Universidad de Santiago de Chile, Barcelona.joxemiNessuna valutazione finora
- Muestrario de CartografiasDocumento15 pagineMuestrario de CartografiasjoxemiNessuna valutazione finora
- Educación y Género: La Incorporación de La Desigualdad en Múltiples Contextos de SocializaciónDocumento65 pagineEducación y Género: La Incorporación de La Desigualdad en Múltiples Contextos de SocializaciónjoxemiNessuna valutazione finora
- La Relación Pedagógica en La Universidad: (Re) Pensar La Innovacion en La Universidad Desde La IndagaciónDocumento357 pagineLa Relación Pedagógica en La Universidad: (Re) Pensar La Innovacion en La Universidad Desde La Indagaciónjoxemi100% (1)
- ¿Qué Necesita Saber Un Profesor Del Siglo XXI Sobre Seguridad y Privacidad en La Red?Documento26 pagine¿Qué Necesita Saber Un Profesor Del Siglo XXI Sobre Seguridad y Privacidad en La Red?joxemiNessuna valutazione finora
- Tamara (Formulario de TIC (Tecnología de La Investigación y La Comunicación) )Documento6 pagineTamara (Formulario de TIC (Tecnología de La Investigación y La Comunicación) )joxemiNessuna valutazione finora
- GoogleDocumento14 pagineGooglejoxemiNessuna valutazione finora
- Información-Mencion calidadCORREADocumento3 pagineInformación-Mencion calidadCORREAjoxemiNessuna valutazione finora
- Web QuestDocumento67 pagineWeb QuestjoxemiNessuna valutazione finora
- Arto Lapurra - Metodolog - As - de - Integraci - N - en - El - AulaDocumento23 pagineArto Lapurra - Metodolog - As - de - Integraci - N - en - El - AulajoxemiNessuna valutazione finora
- E portafolio2012VALLADOLIDABRILDocumento49 pagineE portafolio2012VALLADOLIDABRILjoxemiNessuna valutazione finora
- Felipe Formulario Del Tic (Tecnologia de Investigación y La Comunicación) )Documento6 pagineFelipe Formulario Del Tic (Tecnologia de Investigación y La Comunicación) )joxemiNessuna valutazione finora
- CORREACurriculum MECDocumento69 pagineCORREACurriculum MECjoxemiNessuna valutazione finora
- CAROLA - (Las TICS en La Práctica Docente e Investigadora Universitaria)Documento8 pagineCAROLA - (Las TICS en La Práctica Docente e Investigadora Universitaria)joxemiNessuna valutazione finora
- CAROLA - (Las TICS en La Práctica Docente e Investigadora Universitaria)Documento8 pagineCAROLA - (Las TICS en La Práctica Docente e Investigadora Universitaria)joxemiNessuna valutazione finora
- ¿Qué Importancia Didáctica Atribuyes A Las TIC en La EducaciónDocumento7 pagine¿Qué Importancia Didáctica Atribuyes A Las TIC en La EducaciónjoxemiNessuna valutazione finora
- ¿ Qué TIC Utilizas?Documento7 pagine¿ Qué TIC Utilizas?joxemiNessuna valutazione finora
- Presentación 1Documento18 paginePresentación 1joxemiNessuna valutazione finora
- ¿ Qué TIC Utilizas?Documento5 pagine¿ Qué TIC Utilizas?joxemiNessuna valutazione finora
- ¿ Qué TIC Utilizas?Documento7 pagine¿ Qué TIC Utilizas?joxemiNessuna valutazione finora
- Exar4300 3037 20100614 171559 964669Documento2 pagineExar4300 3037 20100614 171559 964669joxemiNessuna valutazione finora
- Ntic & EducacionDocumento44 pagineNtic & EducacionjoxemiNessuna valutazione finora
- Asunto: El Proyecto Practicum On Line ADocumento1 paginaAsunto: El Proyecto Practicum On Line AjoxemiNessuna valutazione finora
- 2010 Haur ActividadesDocumento8 pagine2010 Haur ActividadesjoxemiNessuna valutazione finora
- Rubrica para La Evaluación Del eDocumento2 pagineRubrica para La Evaluación Del ejoxemiNessuna valutazione finora
- MastertenerifeDocumento66 pagineMastertenerifejoxemiNessuna valutazione finora
- Ntic y MuseosDocumento92 pagineNtic y MuseosjoxemiNessuna valutazione finora
- Textos DoctoradoDocumento75 pagineTextos DoctoradojoxemiNessuna valutazione finora
- Proyecto Titulación FormalDocumento43 pagineProyecto Titulación FormalRaú LxNessuna valutazione finora
- 7.3.2.4 Lab - Attacking A mySQL Database Leonardo TitoDocumento17 pagine7.3.2.4 Lab - Attacking A mySQL Database Leonardo TitoAngelo Leonardo Tito ManriqueNessuna valutazione finora
- COMPUTACION e INFORMATICA - TEMARIODocumento7 pagineCOMPUTACION e INFORMATICA - TEMARIOLUIS CONDORI100% (1)
- Pre Instalación de Un Sistema Operativo (1 1)Documento12 paginePre Instalación de Un Sistema Operativo (1 1)Sebastian Cely BonillaNessuna valutazione finora
- Practica 11 RSYNCDocumento6 paginePractica 11 RSYNCKazou Lora MolinaNessuna valutazione finora
- Tarjeta Piloto UAS A1 A3 A2 Danipaco Es 202204Documento1 paginaTarjeta Piloto UAS A1 A3 A2 Danipaco Es 202204Pro NosslerNessuna valutazione finora
- Practica-Elaboracion Modulo OdooDocumento1 paginaPractica-Elaboracion Modulo OdooAnonymous 6d9bbDfiWNessuna valutazione finora
- SMARTFENSE Checklist PhishingDocumento4 pagineSMARTFENSE Checklist PhishingMauricio Arce BoladosNessuna valutazione finora
- Trabajo Nº1 Taller Mecánico I 2017Documento2 pagineTrabajo Nº1 Taller Mecánico I 2017Camilo FuentesNessuna valutazione finora
- Conceptos Iniciales de Bases de DatosDocumento11 pagineConceptos Iniciales de Bases de DatosJonathanAlexanderZNessuna valutazione finora
- Plan de Estudios 2018 Ingeniería Informática PDFDocumento5 paginePlan de Estudios 2018 Ingeniería Informática PDFRocio CruzNessuna valutazione finora
- Manual para El Desarrollo de Un Avatar en BlenderDocumento53 pagineManual para El Desarrollo de Un Avatar en BlenderYeenNessuna valutazione finora
- Manual Servidor FTPDocumento9 pagineManual Servidor FTPJuan Pablo Becerra RestrepoNessuna valutazione finora
- Guia 6 T IcDocumento3 pagineGuia 6 T IcCompu JeffNessuna valutazione finora
- Aplicar Herramientas de La Comunicación AsertivaDocumento4 pagineAplicar Herramientas de La Comunicación AsertivaLuis Eduardo Ruz MencoNessuna valutazione finora
- Conceptos Iniciales Sobre Teledetección y Su Aplicación Al AgroDocumento4 pagineConceptos Iniciales Sobre Teledetección y Su Aplicación Al AgroDaniel Paiva Nieves100% (1)
- El Programa de Instalacion No Puede Crear Una Nueva ParticionDocumento3 pagineEl Programa de Instalacion No Puede Crear Una Nueva ParticionItalo Saldaña SandovalNessuna valutazione finora
- Serie Fe y Acción - My AccountDocumento1 paginaSerie Fe y Acción - My AccountBarbie MartinezNessuna valutazione finora
- Como Abrir Archivos PDF en Blackberry Curve 9300Documento2 pagineComo Abrir Archivos PDF en Blackberry Curve 9300AimeeNessuna valutazione finora
- Manual Samsung 933 PDFDocumento200 pagineManual Samsung 933 PDFGabriel MenéndezNessuna valutazione finora
- AP02-AA3-EV02-Espec-Requerimientos-SI-Casos-Uso-Jonathan OrtizDocumento18 pagineAP02-AA3-EV02-Espec-Requerimientos-SI-Casos-Uso-Jonathan OrtizAlexander OrtizNessuna valutazione finora
- Qué Es RmanDocumento3 pagineQué Es RmanJorge MartinezNessuna valutazione finora
- Escuela de Ingeniería en Sistemas TemaDocumento135 pagineEscuela de Ingeniería en Sistemas Temagabriela vallesNessuna valutazione finora
- Manual de UsuarioDocumento17 pagineManual de UsuarioKaren Estefani Monge HerreraNessuna valutazione finora
- Los Patrones de Diseño Son Unas Técnicas para Resolver Problemas Comunes en El Desarrollo de Software y Otros Ámbitos Referentes Al Diseño de Interacción o InterfacesDocumento9 pagineLos Patrones de Diseño Son Unas Técnicas para Resolver Problemas Comunes en El Desarrollo de Software y Otros Ámbitos Referentes Al Diseño de Interacción o Interfacesmarlene1234Nessuna valutazione finora
- TEST 3 - PreguntasDocumento4 pagineTEST 3 - PreguntasCarmen Ysabel Leon RamirezNessuna valutazione finora
- Actividad de Puntos Evaluables - Escenario 2 - Primer Bloque-Teorico-Practico - Virtual - Programación de Computadores - (Grupo b02) ADocumento6 pagineActividad de Puntos Evaluables - Escenario 2 - Primer Bloque-Teorico-Practico - Virtual - Programación de Computadores - (Grupo b02) AAngelita SalazarNessuna valutazione finora
- Antologia ProgramacionDocumento11 pagineAntologia ProgramacionJose Maria Zepeda FlorianNessuna valutazione finora
- Sistema de Información para La Distribución de Productos Bajo La Marca Monkey BarberDocumento9 pagineSistema de Información para La Distribución de Productos Bajo La Marca Monkey BarberAngel GcNessuna valutazione finora
- Instalacion Riscan ProDocumento7 pagineInstalacion Riscan ProJaime Hector Rojas ContrerasNessuna valutazione finora