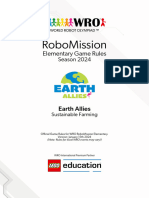Documenti di Didattica
Documenti di Professioni
Documenti di Cultura
Quick Start A2e Pro
Caricato da
Rezza KanoviDescrizione originale:
Titolo originale
Copyright
Formati disponibili
Condividi questo documento
Condividi o incorpora il documento
Hai trovato utile questo documento?
Questo contenuto è inappropriato?
Segnala questo documentoCopyright:
Formati disponibili
Quick Start A2e Pro
Caricato da
Rezza KanoviCopyright:
Formati disponibili
Able2Extract Professional 6.
0 Start Guide
Converting Your PDFs to Excel - Easy 3-Step Guide Step 1 : Open Your PDF Select the Open... command from the File menu. Or, Click on the on the tool bar Using the Excel Custom Conversion Feature The Excel Custom conversion solution lets you manually add and re-position as many vertical lines as required to designate the column breaks for the conversion into Excel. 1. Vertical Lines a) Adding Vertical Lines Click your mouse RIGHT BUTTON to add vertical lines (as many vertical lines can be added as required). b) Removing Vertical Lines Position mouse pointer over Vertical Line. Double RIGHT CLICK mouse button to remove. c) Re-Positioning Vertical Lines Position mouse pointer over Line. Hold down mouse RIGHT BUTTON and move either left or right.
Step 2: Select PDF data to convert You must select data in your PDF prior to converting. Two selection options are available: 1. Mouse Based Selection Left click mouse button beginning at the position from which you want to select text. Drag the mouse pointer (while still holding left button pressed!) over the text you want to select. 2. Selection Menu Options a) Select Page Range: Use this to select certain pages of the document - eg. pages 1,4,9 b) Select All Pages: Selects all pages of the document. c) Select All on Page: Selects all data on a page of the document.
2. Horizontal Lines There are two horizontal lines in total. One at the top of the page and one at the bottom. Additional horizontal cannot be added. Horizontal lines are used to designate page headers and footers. a) Removing Horizontal Lines Position mouse pointer over Horizontal Line. Double RIGHT CLICK mouse button to remove. b) Re-Positioning Horizontal Lines Position mouse pointer over Horizontal Line. Hold down right mouse button and move either up or down.
Step 3: Converting to Excel After selecting, you are ready for conversion: Click the E on the toolbar; Or, Select Convert to Excel in the pulldown Edit menu.
3. Selecting Data Selecting Data to Convert Hold mouse LEFT BUTTON down and highlight data you wish to convert. Or, use the selection options available in the Edit Menu. Step 3a: 2 Conversion options to excel 1.Standard Automatically interprets the table structure of the document and converts into Excel without user input. 2.Custom Gives user control of designating how the conversion to Excel will look (More detail on this below).
4. Completing Conversion When completed re-positioning the lines and selecting Data, Click on the E icon on the toolbar.
Able2Extract Professional 6.0 Start Guide
Converting Your PDFs to Word - Easy 3-Step Guide Step 1 : Open Your PDF Select the Open... command from the File menu. Or, Click on the on the tool bar Brief Background Able2Extract Professional 6.0 converts native and image PDFs to MS Word (.doc) documents or rich text format (.rtf) (Native PDFs are PDFs created by computer applications. Image PDFs are generally PDFs that have been created through the use of a scanner.). Comes with its own built-in PDF viewer. Requirements Windows 98, ME, Windows NT 4.0, 2000, XP, Windows Vista Additional Software: Microsoft Office 2000, 2002/XP Processor: Intel Pentium 133 MHZ processor, or equivalent Hard Drive Space: 40MB of available hard-disk space Memory: 256MB RAM Monitor: VGA 2MB of Video Memory Key Menu Commands View Menu > Rotate View Conversion quality will suffer when the PDF page is displayed on its side. Rotate View menu solves this: Clockwise - Rotates the document 90 degrees clockwise Counterclockwise - Rotates the document 90 degrees counterclockwise. Edit Menu > OCR Options Default - Default setting. Software determines whether to convert using OCR or not. Perform Image Based Conversion - can be useful for PDF files that have been created electronically, but that have damaged fonts or that otherwise convert very poorly. No Image Based Conversion - Turns off OCR engine to only capture electroically created PDF elements. View Menu Options Options in this menu lets users alter the size of their PDF in the PDF viewer. Document Menu Options These menu options allow user to scroll through pages in the PDF document. Help Menu Options Contains a comprehensive help file to instruct users in greater detail. Tips & Tricks Converting without launching MS Word Users can do so by selecting the RTF Document conversion option during Step 3b as outlined in this Start Guide of the conversion process. This will ask the user to save the document into a directory on their Hard Disk. Converting Landscaped PDF Page Scanned PDFs are frequently scanned in a landscape format (eg. on their side). In such cases, users should rotate the PDF so that it shows in portrait format in the PDF viewer. Users can do this by rotating the page using the icon on the toolbar. Accurate conversion will then take place. Converting Image PDFs The Software should automatically detect Image PDFs. If not, the user can select Perform Image Based Conversion option in the Edit Menu > OCR Options Selecting a Single Column of Data On native PDFs, users can select the icon on the toolbar. Selection for Image PDFs is slightly different. To select a single column on an image PDF, drag the mouse pointer over the text you want to select. Batch Conversion Click in order to convert a batch of multiple files at once into a specified folder or location. Telephone and E-mail Support Having trouble converting a PDF File? We offer top-tier customer support. Call us at 416-920-2539 (M-F 9am-5pm EST) or e-mail techsupport@investintech.com with your question.
Step 2: Select PDF data to convert You must select data in your PDF prior to converting. Two selection options are available: 1. Mouse Based Selection Left click mouse button beginning at the position from which you want to select text. Drag the mouse pointer (while still holding left button pressed!) over the text you want to select. 2. Selection Menu Options a) Select Page Range: Use this to select certain pages of the document - eg. pages 1,4,9 b) Select All Pages: Selects all pages of the document. c) Select All on Page: Selects all data on a page of the document.
Step 3: Converting to Word With PDF data selected you are now ready for conversion: Click the Convert to Word on the toolbar; or Select Convert to Word in the pulldown Edit menu.
Step 3a: 3 Conversion options to word You have 3 options as to how output will look within word. 1. Standard Retains background images and textual layout. It is Recommended because it is generally the best option for editing. 2. Frames Retains background images and text. Places text into frames (ie. text boxes). 3. Text Only Only text portions are converted. Text appears in standard word paragraph format. Step 3b: Conversion Output Format You have two format options when converting: Word (.doc) Document Causes the output to be saved as a Word file (.doc) and MS Word to be automatically launched. RTF (.rtf) document Saves output to your hard disk as a rich text format (.rtf) file. Use this option when you do not have MS Word installed on your computer.
Able2Extract Professional
Potrebbero piacerti anche
- Game Mat 2024 JuniorDocumento1 paginaGame Mat 2024 Juniorroures76Nessuna valutazione finora
- WRO 2024 RoboMission ElementaryDocumento11 pagineWRO 2024 RoboMission Elementaryroures76Nessuna valutazione finora
- RM Elementary Full Instructions 2024Documento158 pagineRM Elementary Full Instructions 2024roures76Nessuna valutazione finora
- En 71-1 2011 PDFDocumento128 pagineEn 71-1 2011 PDFroures76Nessuna valutazione finora
- Bases para Formar Un Fab LabDocumento65 pagineBases para Formar Un Fab Labroures76Nessuna valutazione finora
- PIC16F87X STK v3Documento1 paginaPIC16F87X STK v3roures76100% (1)
- ProtobotDocumento27 pagineProtobotroures76Nessuna valutazione finora
- Hidden Figures: The American Dream and the Untold Story of the Black Women Mathematicians Who Helped Win the Space RaceDa EverandHidden Figures: The American Dream and the Untold Story of the Black Women Mathematicians Who Helped Win the Space RaceValutazione: 4 su 5 stelle4/5 (895)
- Never Split the Difference: Negotiating As If Your Life Depended On ItDa EverandNever Split the Difference: Negotiating As If Your Life Depended On ItValutazione: 4.5 su 5 stelle4.5/5 (838)
- The Yellow House: A Memoir (2019 National Book Award Winner)Da EverandThe Yellow House: A Memoir (2019 National Book Award Winner)Valutazione: 4 su 5 stelle4/5 (98)
- The Subtle Art of Not Giving a F*ck: A Counterintuitive Approach to Living a Good LifeDa EverandThe Subtle Art of Not Giving a F*ck: A Counterintuitive Approach to Living a Good LifeValutazione: 4 su 5 stelle4/5 (5794)
- Shoe Dog: A Memoir by the Creator of NikeDa EverandShoe Dog: A Memoir by the Creator of NikeValutazione: 4.5 su 5 stelle4.5/5 (537)
- Devil in the Grove: Thurgood Marshall, the Groveland Boys, and the Dawn of a New AmericaDa EverandDevil in the Grove: Thurgood Marshall, the Groveland Boys, and the Dawn of a New AmericaValutazione: 4.5 su 5 stelle4.5/5 (266)
- The Little Book of Hygge: Danish Secrets to Happy LivingDa EverandThe Little Book of Hygge: Danish Secrets to Happy LivingValutazione: 3.5 su 5 stelle3.5/5 (400)
- Elon Musk: Tesla, SpaceX, and the Quest for a Fantastic FutureDa EverandElon Musk: Tesla, SpaceX, and the Quest for a Fantastic FutureValutazione: 4.5 su 5 stelle4.5/5 (474)
- A Heartbreaking Work Of Staggering Genius: A Memoir Based on a True StoryDa EverandA Heartbreaking Work Of Staggering Genius: A Memoir Based on a True StoryValutazione: 3.5 su 5 stelle3.5/5 (231)
- Grit: The Power of Passion and PerseveranceDa EverandGrit: The Power of Passion and PerseveranceValutazione: 4 su 5 stelle4/5 (588)
- The Emperor of All Maladies: A Biography of CancerDa EverandThe Emperor of All Maladies: A Biography of CancerValutazione: 4.5 su 5 stelle4.5/5 (271)
- The Unwinding: An Inner History of the New AmericaDa EverandThe Unwinding: An Inner History of the New AmericaValutazione: 4 su 5 stelle4/5 (45)
- On Fire: The (Burning) Case for a Green New DealDa EverandOn Fire: The (Burning) Case for a Green New DealValutazione: 4 su 5 stelle4/5 (74)
- The Hard Thing About Hard Things: Building a Business When There Are No Easy AnswersDa EverandThe Hard Thing About Hard Things: Building a Business When There Are No Easy AnswersValutazione: 4.5 su 5 stelle4.5/5 (344)
- Team of Rivals: The Political Genius of Abraham LincolnDa EverandTeam of Rivals: The Political Genius of Abraham LincolnValutazione: 4.5 su 5 stelle4.5/5 (234)
- The Gifts of Imperfection: Let Go of Who You Think You're Supposed to Be and Embrace Who You AreDa EverandThe Gifts of Imperfection: Let Go of Who You Think You're Supposed to Be and Embrace Who You AreValutazione: 4 su 5 stelle4/5 (1090)
- The World Is Flat 3.0: A Brief History of the Twenty-first CenturyDa EverandThe World Is Flat 3.0: A Brief History of the Twenty-first CenturyValutazione: 3.5 su 5 stelle3.5/5 (2259)
- The Sympathizer: A Novel (Pulitzer Prize for Fiction)Da EverandThe Sympathizer: A Novel (Pulitzer Prize for Fiction)Valutazione: 4.5 su 5 stelle4.5/5 (121)
- Her Body and Other Parties: StoriesDa EverandHer Body and Other Parties: StoriesValutazione: 4 su 5 stelle4/5 (821)