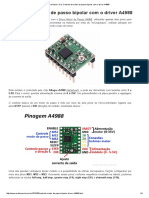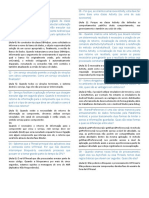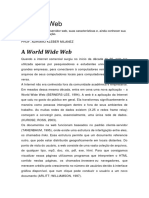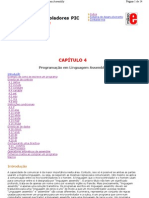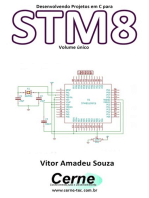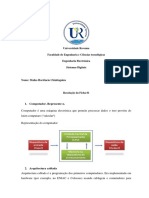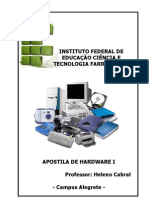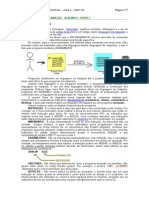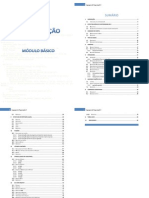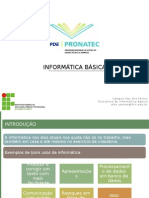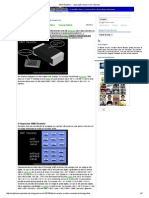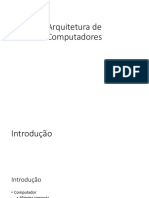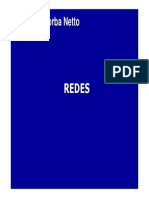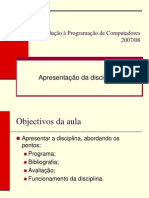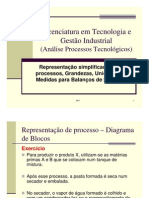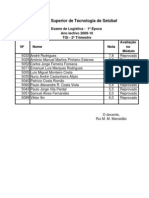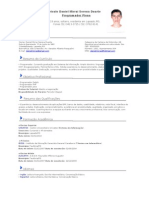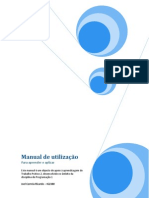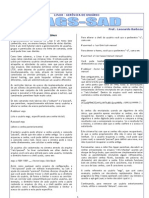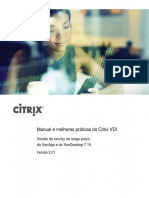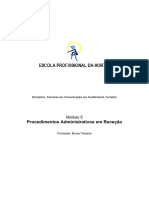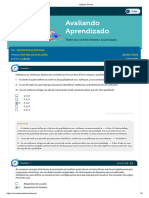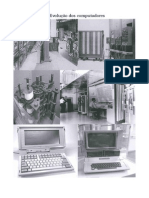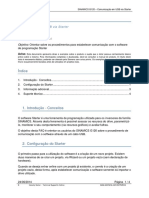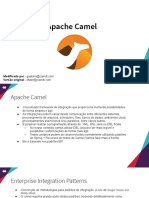Documenti di Didattica
Documenti di Professioni
Documenti di Cultura
Code Blocks Manual
Caricato da
amsequeiCopyright
Formati disponibili
Condividi questo documento
Condividi o incorpora il documento
Hai trovato utile questo documento?
Questo contenuto è inappropriato?
Segnala questo documentoCopyright:
Formati disponibili
Code Blocks Manual
Caricato da
amsequeiCopyright:
Formati disponibili
Instituto Politcnico de Setbal
Departamento de Sistemas e Informtica
Introduo Programao de Computadores
Guia de CodeBlocks
Introduo Programao de Computadores
Guia de CodeBlocks
0
0 1 2 3
ndice
ndice ........................................................................................................ 2 Objetivos ................................................................................................... 3 Instalao do software .............................................................................. 3 IDE Code::Blocks Ambiente de Desenvolvimento ................................... 9
Pgina 2 de 21
Introduo Programao de Computadores
Guia de CodeBlocks
Objetivos
Com a utilizao deste guia, pretende-se que o aluno seja capaz de: Efetuar o descarregamento do Code::Blocks 10.05. Instalar o Code::Blocks 10.05. Ter o primeiro contacto com o Integrated Development Environment (IDE) do CodeBlocks.
Instalao do software
O software a instalar dever ser o Code::Blocks 10.05 e pode ser descarregado a partir da hiperligao http://www.codeblocks.org/ ou plataforma Moodle. Neste caso vamos usar a hiperligao acima referenciada. Para usar a hiperligao basta usar a tecla CTRL do seu teclado premindo-a e em simultneo clicar na hiperligao. E ir aparecer a seguinte pgina de Internet. Nesta pgina vai clicar no menu horizontal onde diz Downloads.
Depois de clicar em Downloads ir aparecer a seguinte pgina:
Nesta pgina vai clicar em Dowload the binary release, e ir aparecer uma nova pgina.
Pgina 3 de 21
Introduo Programao de Computadores
Guia de CodeBlocks
Nesta pgina, e uma vez que o Sistema Operativo pretendido baseado no Windows e nas verses 2000/XP/Vista/7 vamos escolher o ficheiro codeblocks-10.05mingw-setup.exe, para o efeito temos de clicar na ligao BerliOS que se encontra na coluna que diz Download from.
Quando esta pgina aparecer vamos clicar na ligao que diz download. Depois de termos clicado ir aparecer o seguinte ecr:
Neste ecr vamos clicar no boto Save (Guardar). Vamos guardar o ficheiro no Desktop (Ambiente de trabalho). Depois de clicar no boto Save (Guardar). O ecr seguinte mostra que o descarregamento do ficheiro est em curso.
Pgina 4 de 21
Introduo Programao de Computadores
Guia de CodeBlocks
Caso no existam problemas com a ligao Internet e depois de concludo o descarregamento, o ficheiro, codeblocks-10.05mingw-setup.exe, ir aparecer no seu Ambiente de trabalho.
No seu Ambiente de trabalho vamos clicar no cone setup.exe.
codeblocks-10.05mingw-
Neste ecr basta clicar no boto Next, para iniciar a instalao do IDE.
Pgina 5 de 21
Introduo Programao de Computadores
Guia de CodeBlocks
Neste ecr necessrio concordar com a licena de utilizao para poder prosseguir com a instalao, para tal s clicar no boto I Agree.
Aqui no vamos alterar os componentes por defeito, e apenas clicar no boto Next.
Pgina 6 de 21
Introduo Programao de Computadores
Guia de CodeBlocks
Neste ecr vamos ser questionados sobre a pasta de destino do IDE Code::Blocks, vamos clicar no boto Next.
Depois de concluda a instalao, aparece este ecr, que pergunta se queremos iniciar o Code::Blocks, neste tutorial vo clicar no boto No.
Neste ecr, e para finalizar a instalao, vamos clicar no boto Finish. A partir deste momento dispe do IDE Code::Blocks instalado no seu computador. Para aceder ao IDE Code::Blocks, clicamos no menu Iniciar (Start), depois em Todos os programas (All Programs), de seguida em CodeBlocks e por fim clicamos de novo em CodeBlocks.
Pgina 7 de 21
Introduo Programao de Computadores
Guia de CodeBlocks
Para evitar esta operao sempre que se pretenda usar o IDE, vamos criar um atalho no Ambiente de trabalho. Para criar um atalho procedemos como foi dito anteriormente, mas com uma diferena ao invs de clicar com o boto da esquerda do rato em CodeBlocks (o segundo), clicamos com o boto do lado direito do rato, como resultado vai aparecer o seguinte ecr:
Ento escolhemos com o boto do lado esquerdo do rato Enviar para (Send to) e depois Ambiente de trabalho (criar atalho) (Desktop (create shortcut)).
Como podemos verificar existe um novo cone no Ambiente de trabalho (Desktop), CodeBlocks
portanto a partir de agora para iniciar o IDE Code:Blocks basta clicar nesse cone.
Pgina 8 de 21
Introduo Programao de Computadores
Guia de CodeBlocks
IDE Code::Blocks Ambiente de Desenvolvimento
Para iniciar o IDE Code::Blocks vamos clicar no cone CodeBlocks que se encontra no Ambiente de trabalho. O prximo ecr aparece sempre que se inicia o IDE Code::Blocks. Ele exibe sempre uma dica, se no pretendermos que ele exiba as dicas s clicar na caixa de verificao Show tips at startup para retirar o visto. No entanto, aqui vamos clicar apenas no boto Close.
Aparece tambm outra janela Scripting console que dever tambm ser fechada. O prximos ecrs demonstram como se inicia um novo Projeto, bem como de outras funcionalidades deste IDE. Ento para iniciar um novo Projeto basta clicar no menu File, depois New e finalmente Project .
Pgina 9 de 21
Introduo Programao de Computadores
Guia de CodeBlocks
Depois necessrio escolher qual a Categoria do Projeto, vamos escolher Console application, clicando em cima do cone respetivo e de seguida clicar no boto Go.
O ecr seguinte tambm s ir aparecer uma nica vez, portanto s clicar no boto Next.
Pgina 10 de 21
Introduo Programao de Computadores
Guia de CodeBlocks
Este ecr ir aparecer sempre que iniciarmos um novo projeto, e a nossa escolha para a linguagem de programao a usar ser sempre C, de seguida clique no boto Next.
Pgina 11 de 21
Introduo Programao de Computadores
Guia de CodeBlocks
Para iniciar um novo projeto temos que lhe atribuir um nome, neste caso o nome atribudo ser Proj1. De seguida vamos atribuir uma pasta onde o nosso projeto ir ficar guardado, temos que clicar no quadrado com 3 pontos que se encontra no final da caixa de texto com o nome Folder to create Project in, aps o clique surge este ecr:
Neste ecr possvel navegar at ao local onde se encontra a pasta que ir guardar o nosso projeto (se esta pasta tiver sido previamente criada) ou ento criamos uma nova pasta usando o boto Criar nova pasta.(Make New Folder).
Pgina 12 de 21
Introduo Programao de Computadores
Guia de CodeBlocks
Vamos criar uma nova pasta com o nome IPC_2011_2012 e de seguida basta clicar no boto OK.
Neste ecr, uma vez que j definimos o ttulo do projeto e a pasta que o vai conter, s clicar no boto Next.
Pgina 13 de 21
Introduo Programao de Computadores
Guia de CodeBlocks
Neste ecr, caso no esteja definido por omisso, o compilador a usar e quais as pastas que iro conter as verses de Debug e de Release, dever ser alterado como mostra a imagem e de seguida clicar no boto Next.
Finalmente chegamos ao ponto pretendido o ecr principal do nosso IDE Code::Blocks, no painel que se encontra do lado esquerdo que tem o nome Managment, vo clicar no separador Projects e de seguida no sinal de mais que antecede Sources, para ser possvel visualizar o cdigo fonte.
Pgina 14 de 21
Introduo Programao de Computadores
Guia de CodeBlocks
Neste ecr vamos clicar em Main.c e no painel central vamos poder ver o cdigo fonte associado ao ficheiro Main.c, este painel onde vamos escrever o nosso cdigo. Para executarmos o nosso primeiro programa, podemos usar no menu do IDE a opo Build e a opo Debug, ou ento usamos os atalhos seguintes:
Para efetuar um Build do projeto clicamos na roda de cor amarela, para executar um programa clicamos na seta de cor verde, para fazer um Build and Execute, utilizamos a roda de cor amarela com uma seta de cor verde. Neste tutorial clicmos na seta de cor verde.
Aps termos clicado surge o resultado do nosso primeiro programa, a clebre frase Hello World!
Agora vamos prestar ateno ao painel que se encontra do lado esquerdo Managment e vamos clicar no separador Symbols, como podemos observar ele vai exibir todas as nossas funes globais, variveis, etc.
Pgina 15 de 21
Introduo Programao de Computadores
Guia de CodeBlocks
Neste exemplo clicamos em Global Functions e o IDE vai exibir a nica funo existente neste exemplo main():int
De novo no painel central, introduziu-se uma nova varivel do tipo inteiro e inicializada int numero1=10, e vamos usar a funo printf para mostrar o seu valor no ecr, reparem que o IDE mal se digitou as primeiras letras da funo exibiu logo a instruo completa.
Como tambm exibe quais os argumentos para essa mesma funo.
Pgina 16 de 21
Introduo Programao de Computadores
Guia de CodeBlocks
Inclusive o IDE conhece todas as variveis declaradas, neste caso numero1 a nossa varivel do tipo inteiro.
No ecr seguinte, de uma forma intencional, definimos duas vezes a mesma varivel, e, quando vamos executar a aplicao o IDE assinala a linha que contm o erro (a vermelho), como tambm nos informa qual o tipo de erro no painel Logs & others, separador Build messages.
Este IDE tambm permite que se definam pontos de paragem durante a execuo do programa para podermos seguir a execuo linha a linha e em simultneo monitorizar as variveis. Para isso colocamos a ponta da seta do rato, (por exemplo na linha 7) e clicamos com o boto do lado direito.
Pgina 17 de 21
Introduo Programao de Computadores
Guia de CodeBlocks
Neste menu que exibido vamos escolher a opo Add breakpoint com o boto do lado esquerdo, para definir um ponto de paragem do programa quando em execuo.
E de seguida no menu principal do IDE, clicamos na opo Debug, depois escolhemos Debugging Windows e por fim a opo watches. De seguida escolhemos de novo a opo Debug e Run to cursor.
O programa entra em execuo e pra no ponto de paragem por ns definido, e, se repararem, existe uma janela watches que exibe o valor da varivel numero1.
Pgina 18 de 21
Introduo Programao de Computadores
Guia de CodeBlocks
Para executarmos a prxima instruo podemos usar as combinaes de teclas ALT + F7, ou ento usar os smbolos . Basta parar um pouco com o apontador do rato em cima de cada um dos smbolos e o IDE informa qual a funo de cada um. O que pretendemos Next instruction para executar as instrues de forma sequencial e assim visualizar o valor que as variveis tomam.
Neste ecr como podem verificar a nossa varivel numero1 j possui um valor igual a 100, isto, porque o programa acabou de executar a linha que define um novo valor para ela. A indicao da linha a ser executada dada pela seta de cor amarela. NUNCA esquecer de gravar sempre o trabalho. Para o efeito utilizamos no menu principal a opo File, e, neste exemplo concreto foi usada a opo Save all projects.
Pgina 19 de 21
Introduo Programao de Computadores
Guia de CodeBlocks
Para voltar a abrir um projeto que j foi iniciado podemos escolher no painel central do IDE a opo Recent projects e clicar na ligao correspondente ao projeto que se pretende reabrir.
E podemos retomar o nosso projeto. Para abandonarmos o trabalho basta escolher no menu a opo File e depois escolher a opo Quit.
Pgina 20 de 21
Introduo Programao de Computadores
Guia de CodeBlocks
Quando escolhemos a opo Quit o IDE vai perguntar se pretendemos gravar o nosso espao de trabalho.
Depois deste pequeno tutorial, o aluno dever ser capaz de instalar o software necessrio para a disciplina de Introduo Programao. Dever tambm ser capaz de trabalhar com o IDE proposto, bem como de possuir algumas noes das vantagens do uso de um IDE. Contudo, necessrio uma postura pr ativa por parte do aluno, para explorar mais detalhes quer da linguagem C quer do IDE proposto (Code::Blocks 10.05).
Pgina 21 de 21
Potrebbero piacerti anche
- Apostila CodeblocksDocumento14 pagineApostila CodeblocksVicente Pereira de QueirozNessuna valutazione finora
- Iniciando Code::BlocksDocumento11 pagineIniciando Code::BlocksPhelipe CaetanoNessuna valutazione finora
- Tutorial Da Linguagem AssemblyDocumento61 pagineTutorial Da Linguagem AssemblyMaurilio Vareiro ValenzueloNessuna valutazione finora
- Controlar motor de passo com driver A4988Documento4 pagineControlar motor de passo com driver A4988Claus WehmannNessuna valutazione finora
- Engenharia da Computação e seus ComponentesDocumento57 pagineEngenharia da Computação e seus ComponentesBeca AdamuzNessuna valutazione finora
- Check list técnico smartphonesDocumento1 paginaCheck list técnico smartphonesniltoncesNessuna valutazione finora
- Livro de Assembly GratuitoDocumento72 pagineLivro de Assembly GratuitoGlasington Bertolacio100% (1)
- PreviewDocumento10 paginePreviewLegendei CertoNessuna valutazione finora
- Instalação Servidor WebDocumento14 pagineInstalação Servidor WebDaniel M PereiraNessuna valutazione finora
- PIC - Capitulo 4 - Programação em Linguagem AssemblyDocumento14 paginePIC - Capitulo 4 - Programação em Linguagem AssemblyNando100% (1)
- Plano e Notas de Aula - Projetos de Robôs e Manipuladores IndustriaisDocumento19 paginePlano e Notas de Aula - Projetos de Robôs e Manipuladores IndustriaisThaísa R L DurãesNessuna valutazione finora
- Introdução Engenharia de SoftwareDocumento55 pagineIntrodução Engenharia de SoftwareEzequiel SantosNessuna valutazione finora
- Desenvolvendo Projetos Em C Para Stm8 Volume ÚnicoDa EverandDesenvolvendo Projetos Em C Para Stm8 Volume ÚnicoNessuna valutazione finora
- Evolução ComputadoresDocumento13 pagineEvolução ComputadoresElli SilvaNessuna valutazione finora
- SDAC-Arquitetura de Microprocessadores-HistóriaDocumento3 pagineSDAC-Arquitetura de Microprocessadores-HistóriaapinheiroNessuna valutazione finora
- Reconhecimento de Intrusao em Redes de CDocumento6 pagineReconhecimento de Intrusao em Redes de COnecio Araujo RibeiroNessuna valutazione finora
- Maiko Chintinguiza - Ficha01 SistDigDocumento6 pagineMaiko Chintinguiza - Ficha01 SistDigMaiko Hortêncio ChintinguizaNessuna valutazione finora
- História e evolução dos computadoresDocumento50 pagineHistória e evolução dos computadoresadartesNessuna valutazione finora
- Apostila Parte 1 - Informatica Basica PDFDocumento29 pagineApostila Parte 1 - Informatica Basica PDFJohn AguiarNessuna valutazione finora
- Microcontrolador 8051Documento180 pagineMicrocontrolador 8051OInominavelNessuna valutazione finora
- Programação Assembly PICDocumento7 pagineProgramação Assembly PICrcimplastNessuna valutazione finora
- Programação C (Apoio)Documento41 pagineProgramação C (Apoio)Mari ChagasNessuna valutazione finora
- Equilíbrio entre emoçõesDocumento15 pagineEquilíbrio entre emoçõesDenys SantosNessuna valutazione finora
- Placa mãe: conceito, componentes e classificaçãoDocumento25 paginePlaca mãe: conceito, componentes e classificaçãoEdvânio Dos Santos II100% (1)
- Apostila Arch Linux PDFDocumento63 pagineApostila Arch Linux PDFMarcos Gomes MisselNessuna valutazione finora
- Introdução ao ArduinoDocumento10 pagineIntrodução ao ArduinoWesley AndradeNessuna valutazione finora
- Programação para ArduinoDocumento19 pagineProgramação para ArduinoJorge BrandãoNessuna valutazione finora
- 01 - Informatica Basica PDFDocumento45 pagine01 - Informatica Basica PDFvantoir2Nessuna valutazione finora
- Análise forense em smartphones AndroidDocumento110 pagineAnálise forense em smartphones Androidhere33100% (1)
- 01 Apostila Ger Com Servo MotorDocumento25 pagine01 Apostila Ger Com Servo MotorDalia RafaelaNessuna valutazione finora
- Curso de Conserto de Celular DownloadDocumento5 pagineCurso de Conserto de Celular Downloadn4lexpu897Nessuna valutazione finora
- 7 - Trei - 12 - Barramentos e Slots de ExpansãoDocumento48 pagine7 - Trei - 12 - Barramentos e Slots de ExpansãoEdvânio Dos Santos IINessuna valutazione finora
- Redes: Tipos, Componentes e BenefíciosDocumento111 pagineRedes: Tipos, Componentes e BenefíciosAdilson Costa100% (1)
- ARMBOT É Um Braço RobóticoDocumento18 pagineARMBOT É Um Braço RobóticoernanioliveiraNessuna valutazione finora
- Arquitetura de Computadores e RedesDocumento8 pagineArquitetura de Computadores e RedesIgor Mateus GomesNessuna valutazione finora
- Guia rápido de instalação e soluções Bianchi Vista M/LDocumento14 pagineGuia rápido de instalação e soluções Bianchi Vista M/LCarlos Henrique Otoni FerrerNessuna valutazione finora
- Instalando e configurando um servidor web com Arduino - Parte 1Documento20 pagineInstalando e configurando um servidor web com Arduino - Parte 1Leonardo BispoNessuna valutazione finora
- Boas práticas de design de circuitos impressos com KicadDocumento43 pagineBoas práticas de design de circuitos impressos com KicadFelipe Schneider100% (1)
- Reparação Celular Sem TutoriaisDocumento2 pagineReparação Celular Sem TutoriaisWilsonQualificarNessuna valutazione finora
- Curso Arduino Aula01Documento64 pagineCurso Arduino Aula01Newton Maciel JuniorNessuna valutazione finora
- Configurando um NAS doméstico com o FreeNASDocumento17 pagineConfigurando um NAS doméstico com o FreeNAS88896361Nessuna valutazione finora
- 98 - Tecnologia em Redes de Computadores (2012) - SUAP - Sistema Unificado de Administração PúblicaDocumento3 pagine98 - Tecnologia em Redes de Computadores (2012) - SUAP - Sistema Unificado de Administração PúblicaJesué Lucas DiogoNessuna valutazione finora
- Implementação de rede local com servidor web para acesso a notasDocumento10 pagineImplementação de rede local com servidor web para acesso a notasPedro DilsonNessuna valutazione finora
- ACH - Os principais conceitos de barramentos e portas de hardwareDocumento28 pagineACH - Os principais conceitos de barramentos e portas de hardwareOldovino António MaulelaNessuna valutazione finora
- Arquitetura Computadores (SENAI)Documento216 pagineArquitetura Computadores (SENAI)Jose OliveiraNessuna valutazione finora
- Programação utilizando PortugolDocumento17 pagineProgramação utilizando Portugolbrucopi12Nessuna valutazione finora
- Placa - MãeDocumento61 paginePlaca - MãedavidmeiraNessuna valutazione finora
- Redes: Capítulos do curso sobre conceitos básicos e topologiasDocumento738 pagineRedes: Capítulos do curso sobre conceitos básicos e topologiaseduardomacieldelimaNessuna valutazione finora
- Características principais da placa-mãeDocumento6 pagineCaracterísticas principais da placa-mãeThiago DrumondNessuna valutazione finora
- Tema 2. Linguagem de ProgramaçãoDocumento16 pagineTema 2. Linguagem de ProgramaçãoIz WahNessuna valutazione finora
- Manual Impressão 3DDocumento40 pagineManual Impressão 3DAbel SaraivaNessuna valutazione finora
- Simplify3d TutorialDocumento13 pagineSimplify3d TutorialAnanda OliveiraNessuna valutazione finora
- Acionando Dispositivos Via Bluetooth Com Android E Stm32 Programado Em ArduinoDa EverandAcionando Dispositivos Via Bluetooth Com Android E Stm32 Programado Em ArduinoNessuna valutazione finora
- 2-Tipos de ManutençãoDocumento25 pagine2-Tipos de ManutençãoamsequeiNessuna valutazione finora
- 1 Conceitos GeraisDocumento39 pagine1 Conceitos GeraisamsequeiNessuna valutazione finora
- RCH42 Artigo 3Documento15 pagineRCH42 Artigo 3Ana Luisa SanchesNessuna valutazione finora
- Manual Creatividade Portugues PT WebDocumento58 pagineManual Creatividade Portugues PT WebamsequeiNessuna valutazione finora
- Q-Day IDT PDFDocumento21 pagineQ-Day IDT PDFamsequeiNessuna valutazione finora
- Autocad IDocumento55 pagineAutocad IamsequeiNessuna valutazione finora
- 1a Aula Introducao A Programacao 0708Documento12 pagine1a Aula Introducao A Programacao 0708amsequeiNessuna valutazione finora
- Teste 2 ResolvidoDocumento4 pagineTeste 2 ResolvidoamsequeiNessuna valutazione finora
- Grandezas e Unidades APT 4Documento19 pagineGrandezas e Unidades APT 4amsequeiNessuna valutazione finora
- APT TGI Sebenta Teorica7Documento15 pagineAPT TGI Sebenta Teorica7amsequeiNessuna valutazione finora
- Avaliação LogisticaDocumento1 paginaAvaliação LogisticaamsequeiNessuna valutazione finora
- Unidades e Conversoes de Unidades APT6Documento5 pagineUnidades e Conversoes de Unidades APT6amsequeiNessuna valutazione finora
- Clube-Delphi 144 HxjugpheDocumento52 pagineClube-Delphi 144 HxjugpheEduardo BrasilNessuna valutazione finora
- Email: Jorge RuasDocumento280 pagineEmail: Jorge RuasRogerio SilvaNessuna valutazione finora
- Curriculo Daniel DuarteDocumento3 pagineCurriculo Daniel DuarteDaniel MirraiNessuna valutazione finora
- JSF - Controle de Sessões e Controle de Acesso PDFDocumento24 pagineJSF - Controle de Sessões e Controle de Acesso PDFAnderson KerllyNessuna valutazione finora
- Dominar o Power BI em 4 aulasDocumento13 pagineDominar o Power BI em 4 aulasVictor Jorge SilvaNessuna valutazione finora
- Passo a Passo config EQ UBNT 5.8Documento8 paginePasso a Passo config EQ UBNT 5.8rm241087Nessuna valutazione finora
- Orientação a Objetos em JavaDocumento243 pagineOrientação a Objetos em JavaItalo Pereira GuimaraesNessuna valutazione finora
- Algoritmos em PseudocódigoDocumento58 pagineAlgoritmos em PseudocódigoRenan SouzaNessuna valutazione finora
- ETHERNET Guia de UtilizaçãoDocumento23 pagineETHERNET Guia de UtilizaçãoBruno De BridaNessuna valutazione finora
- Manual de Utilização - Trabalho Prático 2Documento11 pagineManual de Utilização - Trabalho Prático 2Joel Correia RicardoNessuna valutazione finora
- Carregar Dados Excel - Batch InputDocumento22 pagineCarregar Dados Excel - Batch InputDemis NascimentoNessuna valutazione finora
- Instalação e Resolução de Problemas Pervasive e ArtSOFTDocumento19 pagineInstalação e Resolução de Problemas Pervasive e ArtSOFTPedro NdamoNessuna valutazione finora
- Como Apagar Paginas de Um Arquivo PDFDocumento2 pagineComo Apagar Paginas de Um Arquivo PDFKariNessuna valutazione finora
- Linux user managementDocumento2 pagineLinux user managementTainã NunesNessuna valutazione finora
- Handbook 715 LTSRDocumento176 pagineHandbook 715 LTSRJeferson JanuarioNessuna valutazione finora
- Proteja pastas com LockDirDocumento4 pagineProteja pastas com LockDirSi Hing Hélio SandroNessuna valutazione finora
- Hardening de equipamentos e atividades em honeypotsDocumento29 pagineHardening de equipamentos e atividades em honeypotsWanderson Thallys Terceiro AlmeidaNessuna valutazione finora
- GUIADEACESSO PortalExternoDocumento14 pagineGUIADEACESSO PortalExternomisilaNessuna valutazione finora
- Um Relatório Sobre A Linguagem de Programação CDocumento2 pagineUm Relatório Sobre A Linguagem de Programação Cjhonathan LimNessuna valutazione finora
- Análise Valor LimiteDocumento24 pagineAnálise Valor LimiteFelipe QuécoleNessuna valutazione finora
- Módulo 5 - Procedimentos Administrativos em ReceçãoDocumento43 pagineMódulo 5 - Procedimentos Administrativos em ReceçãoBruno TeixeiraNessuna valutazione finora
- HTML 5Documento36 pagineHTML 5Hebraico Maringá100% (2)
- Resposta Prova Analise de RequisitosDocumento5 pagineResposta Prova Analise de Requisitosraphaels.lopessNessuna valutazione finora
- ComputadorDocumento38 pagineComputadoranaNessuna valutazione finora
- Firewall - Ataques & DicasDocumento19 pagineFirewall - Ataques & DicasMarcelo AraújoNessuna valutazione finora
- Criar Fazer Um Indice RemissivoDocumento9 pagineCriar Fazer Um Indice RemissivoMarcos AmorimNessuna valutazione finora
- Atualização TASYDocumento11 pagineAtualização TASYGilberto GonçalvesNessuna valutazione finora
- G120 - Comunicação Com Starter (VIDEO TUTORIAL)Documento4 pagineG120 - Comunicação Com Starter (VIDEO TUTORIAL)AgnaldoNessuna valutazione finora
- Manual de Serviços - Positivo Master D360 - D570 PDFDocumento47 pagineManual de Serviços - Positivo Master D360 - D570 PDFbetachip100% (1)
- Apache Camel: Framework de IntegraçãoDocumento22 pagineApache Camel: Framework de IntegraçãoDiego de Moura100% (1)