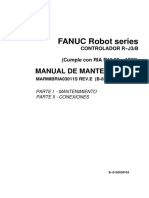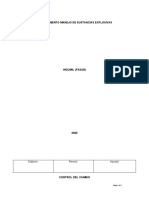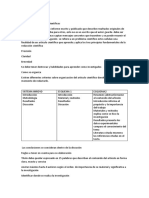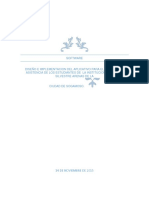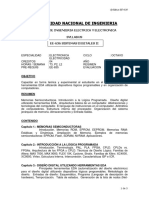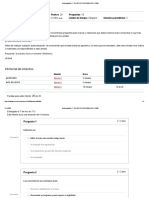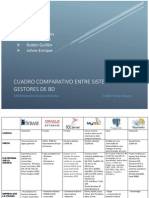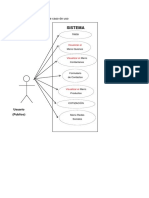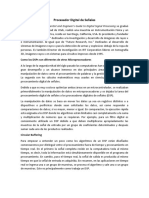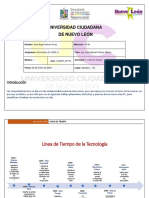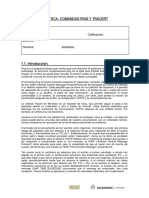Documenti di Didattica
Documenti di Professioni
Documenti di Cultura
Practica
Caricato da
Fredy Yovan Perez VargasCopyright
Formati disponibili
Condividi questo documento
Condividi o incorpora il documento
Hai trovato utile questo documento?
Questo contenuto è inappropriato?
Segnala questo documentoCopyright:
Formati disponibili
Practica
Caricato da
Fredy Yovan Perez VargasCopyright:
Formati disponibili
PRACTICA
FREDY YOVAN PEREZ Cd 74.187944
Universidad Nacional Abierta y a Distancia 2.012
Para partir debemos decir la definicin de que es una BIOS la cual la podemos definir como Basic Input-Output System o Sistema bsico de entrada o salida, podemos decir que es un chip dentro de nuestra placa madre o base con un programa dentro que se encarga de realizar las funciones bsicas de manejo y configuracin de nuestro computador. Debemos decir que existen muchas BIOS distintas y pero todas constan prcticamente de los mismas componentes posiblemente en distinto orden. En este tutorial nos enfocaremos en como dar orden o prioridad a nuestras distintas unidades, ya lo son los discos duros, CD-ROMS, DVDs, diskettes, casseteras, etc. Para poder ingresar a la BIOS desde nuestro computador normalmente lo hacemos con la tecla Supr oSuprimir como lo muestra la siguiente imagen. En algunos computadores podemos ingresar apretando F1 (esto puede variar segn la marca del computador).
Luego de ingresar a la BIOS nos aparecer una pantalla muy similar a la siguiente, esta se caracteriza por su color azul y su variedad de mens.
Luego nos moveremos con las flechas hasta el men Advanced BIOS features y apretaremos Entercomo aparece en la siguiente imagen.
Ac nos aparecer un men bastante ms extenso que el anterior, donde posiblemente encuentren bastantes elementos que les parezcan extraos pero con el pasar de los tutoriales (je je) irn comprendiendo.
En este men nos situaremos donde dice First Boot Device y apretamos Enter donde nos aparecer un sub men como el que aparecer a continuacin en la siguiente imagen, donde nos aparecern las distintas opciones de Booteo que tendremos como los son: Disco Duro, CD-Rom,Floppy Disk (Disketera), unidades USB entre otras opciones. Al elegir la opcin solo debemos apretar Enter.
Ya habiendo elegido nuestra primera opcin de booteo podemos proceder a repetir lo anteriormente explicado para elegir nuestra 2 opcin de booteo como lo muestra la siguiente imagen.
Para volver a nuestro men principal solo debemos apretar una vez la tecla Esc o Escape. Ya estando en el men principal nos dirigimos al men Save & Exit Setup y apretamos Enter y el computador se reiniciara y booteara o partir en este caso leyendo el CD lo cual no es muy til cuando queremos formatear el computador o ocupar un Live CD. Con esto me despido y por favor, no duden en preguntar PD: Bootear: se refiere a modificar el orden de arranque de tus dispositivos almacenamiento (DVD, CD, Disco Duro, etc). En este artculo se describe cmo crear particiones (preparar) y formatear un disco duro antes de instalar Windows XP con su correspondiente programa de instalacin. Este artculo tambin contiene aspectos que se deben tener en cuenta antes de crear particiones o formatear el disco duro, as como vnculos a recursos que pueden ayudarle a solucionar los problemas que puedan surgir. Este artculo est destinado a usuarios avanzados. Puede usar otros mtodos para crear particiones y formatear el disco duro antes de instalar Windows XP como, por ejemplo, las herramientas Fdisk y Format. Para obtener informacin adicional acerca de cmo utilizar Fdisk y Format para crear particiones y formatear el disco duro, haga clic en el nmero de artculo siguiente para verlo en Microsoft Knowledge Base: 255867 Cmo utilizar Fdisk y Format para crear particiones nuevas o volver a crear particiones en un disco duro Si ya est ejecutando Windows XP en el equipo y desea crear otras particiones que no sean la del sistema o la de inicio, puede utilizar las herramientas Administracin de discos de Windows XP. Para obtener informacin adicional acerca de cmo utilizar las herramientas Administracin de discos de Windows XP para crear particiones y formatear el disco duro, haga clic en el nmero de artculo siguiente para verlo en Microsoft Knowledge Base: 309000 CMO: Utilizar Administracin de discos para configurar discos bsicos en Windows XP Volver al principio Ms informacin Antes de crear particiones y formatear el disco duro Antes de crear particiones y formatear el disco duro, asegrese de realizar lo siguiente: Prepare el disco duro segn las instrucciones del fabricante
Si utiliza un disco duro SATA, omita este paso y vaya a la seccin "Determine el tipo de sistema de archivos que desea usar". Si usa un disco duro IDE, configure los puentes y el cableado segn la funcin del disco duro (por ejemplo, principal o subordinado) y realice cualquier cambio necesario en el BIOS (o CMOS). Para configurar los puentes y el cableado y realizar cualquier cambio necesario en el BIOS o CMOS, consulte la documentacin incluida con el disco duro y la placa base, o bien pngase en contacto con los fabricantes. Determine el tipo de sistema de archivos que desea usar Puede usar los sistemas de archivos NTFS o FAT. NTFS es el preferido para formatear el disco duro, a menos que desee ejecutar una versin anterior de Windows que no pueda leer particiones NTFS. Para obtener informacin adicional acerca de las diferencias existentes entre los sistemas de archivos FAT y NTFS, haga clic en los nmeros de artculo siguientes para verlos en Microsoft Knowledge Base: 100108 Introduccin a los sistemas de archivos FAT, HPFS y NTFS 310525 Descripcin del sistema de archivos FAT32 de Windows XP Si el disco duro ya contiene datos, haga una copia de seguridad Asegrese de hacer una copia de seguridad de todos los datos importantes antes de continuar. Cuando crea particiones y formatea un disco duro, todos los datos de esa particin se eliminan definitivamente. Puede ver la informacin de la particin actual sin eliminar los datos. Para obtener informacin adicional acerca de cmo emplear la utilidad de copia de seguridad o el Asistente para transferencia de archivos y configuraciones, haga clic en los nmeros de artculo siguientes para verlos en Microsoft Knowledge Base: 320820 Cmo emplear la utilidad Copia de seguridad para hacer copia de seguridad de archivos y carpetas en Windows XP Home Edition 309340 Cmo usar el programa Copia de seguridad para restaurar en su equipo los archivos y carpetas de Windows XP 293118 Cmo utilizar el Asistente para transferencia de archivos y configuraciones 306186 CMO: Utilizar el Asistente para transferencia de archivos y configuraciones mediante el CD-ROM de Windows XP 306187 CMO: Utilizar el Asistente para transferencia de archivos y configuraciones con un disco del asistente Si el disco duro tiene un programa de superposicin de unidades o de administracin de discos, asegrese de que es compatible Si el equipo utiliza un software de superposicin de unidades para la compatibilidad con discos duros grandes, no use el programa de instalacin de Windows XP para crear
particiones o para formatear la unidad hasta haber verificado que Windows XP es compatible con este software. Si tiene instalado un software de superposicin de unidades, pngase en contacto con el fabricante del software para saber si es compatible con Windows XP. Si no est seguro de si tiene instalado un software de superposicin de unidades, pngase en contacto con el fabricante de la unidad de disco duro o de la placa base. Si tiene software que desea volver a instalar, verifique que tiene los discos Asegrese de disponer de los CD o disquetes originales para poder volver a instalar los programas despus de crear particiones y formatear el disco duro. Si adquiri una actualizacin de un programa, compruebe que tiene la versin completa del programa original. Muchos programas de actualizacin requieren una comprobacin del derecho de actualizacin antes de poder instalar el producto actualizado. Si no encuentra los CD o disquetes originales, pngase en contacto con el fabricante del software antes de continuar. Si ha actualizado los controladores de los dispositivos perifricos, haga una copia de seguridad de los mismos Si ha instalado un controlador de dispositivo actualizado para sus dispositivos perifricos (por ejemplo, mdems e impresoras), asegrese de hacer una copia de seguridad del nuevo controlador del dispositivo en una ubicacin que no sea la unidad que desea formatear y para la que desea crear particiones, de forma que pueda volver a instalarlo despus de instalar el sistema operativo. Configure el equipo para que se inicie desde la unidad de CD o DVD Para iniciar el equipo desde el CD de Windows XP, el equipo debe estar configurado para iniciarse desde la unidad de CD o DVD. En algunos casos, es posible que para ello necesite modificar la configuracin del BIOS del equipo. Para obtener informacin acerca de cmo configurar el equipo para que se inicie desde la unidad de CD o DVD, consulte la documentacin que se incluye con el equipo o pngase en contacto con el fabricante del mismo. Si el equipo no se puede iniciar desde la unidad de CD o DVD y tiene que iniciarlo desde el disco de inicio, asegrese de que tiene los disquetes de instalacin para poder ejecutar el programa de instalacin desde la unidad de disquete. Nota Puede obtener los discos de inicio del programa de instalacin de Windows XP slo descargndolos de Microsoft. Se proporcionan los discos de inicio del programa de instalacin para que pueda ejecutar el programa de instalacin en equipos que no pueden usar un CD-ROM de inicio. Si puede iniciar el equipo desde un CD-ROM o desde una instalacin en red, se recomienda utilizar esos mtodos de instalacin. Los productos futuros ya no admitirn la instalacin mediante discos de inicio del programa de instalacin.
Volver al principio Cmo crear particiones y formatear el disco duro con el programa de instalacin de Windows XP Puede usar el programa de instalacin de Windows XP para crear particiones y formatear el disco duro. Para ello, siga estos pasos: Paso 1: crear particiones del disco duro Introduzca el CD de Windows XP en la unidad de CD o DVD, o bien introduzca primero el disco del programa de instalacin de Windows en la unidad de disquete y, a continuacin, reinicie el equipo para iniciar el programa de instalacin de Windows XP. Nota Si usa los discos del programa de instalacin de Windows XP, introduzca cada disco adicional cuando se le indique y, a continuacin, presione ENTRAR para continuar despus de introducir cada disco. Si se le pide, seleccione las opciones necesarias para iniciar el equipo desde la unidad de CD o DVD. Si su controladora de disco duro requiere un controlador de otro fabricante de equipos originales (OEM), presione F6 para especificar el controlador. Para obtener ms informacin acerca de cmo utilizar F6 para proporcionar un controlador de dispositivo OEM tercero durante el programa de instalacin, haga clic en el nmero de artculo siguiente para verlo en Microsoft Knowledge Base: 314859 Al presionar la tecla F6 durante la instalacin de Windows XP y Windows Server 2003 se limita la compatibilidad de controladores OEM En la pgina Programa de instalacin, presione ENTRAR. Nota Si est usando los discos del programa de instalacin (seis discos de inicio), el programa de instalacin le pedir que inserte el CD de Windows XP. Presione F8 para aceptar el Contrato de licencia de Windows XP. Si se detecta que hay una instalacin de Windows XP existente, se le preguntar si desea repararla. Para omitir la reparacin, presione ESC. Se enumerarn todas las particiones existentes y el espacio sin particiones correspondientes a cada disco duro fsico. Use las teclas de direccin para seleccionar una particin existente, o bien cree una nueva particin seleccionando el espacio sin particiones en el que desea crearla. Tambin puede presionar C para crear una nueva particin en el espacio sin particiones. Nota: si desea crear una particin en un lugar donde ya hay una o varias particiones, primero debe eliminarlas y, a continuacin, crear la particin nueva. Puede presionar D
para eliminar una particin existente y, a continuacin, presionar L (o ENTRAR y, despus, L si se trata de la particin del sistema) para confirmar que desea eliminarla. Repita este paso para cada particin existente que desee incluir en la nueva particin. Cuando se hayan eliminado todas las particiones, seleccione el espacio sin particiones restante y presione C para crear la nueva particin. Para crear la particin con el tamao mximo, presione ENTRAR. Para especificar el tamao de particin, escriba el tamao en megabytes (MB) para la nueva particin y, a continuacin, presione ENTRAR. Si desea crear particiones adicionales, repita los pasos g y h. Para formatear la particin e instalar Windows XP, vaya al paso 2. Si no desea instalar Windows XP, presione F3 dos veces para salir del programa de instalacin de Windows y no contine con los pasos restantes. Para formatear la particin sin instalar Windows XP, utilice otra utilidad distinta. Paso 2: formatear el disco duro e instalar Windows XP Use las teclas de direccin para seleccionar la particin en la que desea instalar Windows XP y, a continuacin, presione ENTRAR. Seleccione la opcin de formato que desea utilizar para formatear la particin. Puede seleccionar las opciones siguientes: Formatear la particin utilizando el sistema de archivos NTFS (formato rpido) Formatear la particin utilizando el sistema de archivos FAT (formato rpido) Formatear la particin utilizando el sistema de archivos NTFS Formatear la particin utilizando el sistema de archivos FAT Dejar intacto el sistema de archivos actual (sin cambios) Notas Si la particin seleccionada es nueva, la opcin de dejar intacto el sistema de archivos actual no est disponible. Si la particin seleccionada tiene ms de 32 gigabytes (GB), la opcin de sistema de archivos FAT no est disponible. Si la particin seleccionada tiene un tamao mayor de 2 GB, el programa de instalacin de Windows utiliza el sistema de archivos FAT32 (debe presionar ENTRAR para confirmarlo).
Si la particin es menor de 2 GB, el programa de instalacin de Windows utiliza el sistema de archivos FAT16. Si elimin y cre una particin del sistema nueva pero va a instalar Windows XP en otra particin diferente, se le pedir que seleccione un sistema de archivos para las particiones del sistema y de inicio. Presione ENTRAR. Cuando el programa de instalacin de Windows haya formateado la particin, siga las instrucciones que aparecern en la pantalla para instalar Windows XP. Una vez finalizado el programa de instalacin de Windows y reiniciado el equipo, puede utilizar las herramientas Administracin de discos de Windows XP para crear o formatear ms particiones. Para obtener informacin adicional acerca de cmo utilizar las herramientas Administracin de discos de Windows XP para crear particiones y formatear el disco duro, haga clic en el nmero de artculo siguiente para verlo en Microsoft Knowledge Base: 309000 CMO: Utilizar Administracin de discos para configurar discos bsicos en Windows XP Volver al principio Notas adicionales Para poder instalar un sistema operativo como Windows XP, primero debe crear una particin principal en el primer disco duro fsico (Disco 0) del equipo. A continuacin, puede dar formato a un sistema de archivos de dicha particin para crear lo que se denomina particin del sistema. O bien puede crear una particin diferente para el sistema operativo en cualquier disco duro fsico. sta particin se denomina particin de inicio. La particin del sistema del Disco 0 tambin puede utilizarse como particin de inicio. PRIMER PASO: REALIZAR UNA COPIA DE SEGURIDAD DE NUESTROS DOCUMENTOS Si el ordenador esta en blanco sin nada de nada, omite este paso y pasa al siguiente. Lo primero que hay que hacer siempre antes de realizar cambios importantes en el disco o el sistema es una copia de seguridad de nuestros documentos. Para ello se puede utilizar el programa que suele venir incorporado con casi todas las versiones de Windows y que se encuentra en "Inicio > programas > accesorios > herramientas del sistema > copia de seguridad". Es muy sencillo de usar: solo hay que "crear una copia nueva" y seguir los pasos... Otra forma es guardarlos en un CD siempre y cuando se disponga de grabadora de CDs. Si tienes ms de una particin en el disco duro o ms de un disco duro, puedes copiar los documentos a otra particin o al otro disco duro.
Recuerda guardar, adems de tus documentos, lo siguiente: - los "favoritos" del "Internet explorer". Para ello, abre ste programa y pincha en: "Archivo > Importar y exportar..." luego en "Siguiente". Selecciona "Exportar favoritos" y "Siguiente". Elige la o las carpetas que quieres exportar o no toques nada si lo quieres todo; luego "Siguiente", "Examinar" para elegir la carpeta de destino. Finalmente "Siguiente", "Finalizar" y "Aceptar". - Los mensajes y la libreta de direcciones del Outlook. Abre el Outlook y luego la libreta de direcciones. En esta ventana, ve a "Archivo > Exportar > Libreta de direcciones (WAB)". Elige la carpeta de destino y pincha en "Guardar". Guardar los mensajes requiere ir a la carpeta donde est instalado el Outlook y copiar todos los archivos con extensin "dbx". Haz una bsqueda en tu disco duro y los encontrars. Si ya tienes dos particiones en tu disco duro, puedes probar a pasar la carpeta "Mis documentos" y el almacen de mensajes de Outlook Express a la otra particion, tal como explico en otro tutorial. Por otro lado, existe un programa muy til que automatiza la copia de seguridad de todas estas cosas de outlook e internet explorer. Se llama Outlook Express Backup, de la casa Genie-soft.
2 PASO: CREAR UN DISQUETE DE ARRANQUE Y COMPROBARLO Para poder instalar te har falta un disquete de arranque y, tanto con Windows 95 (en adelante W95) como con W98/SE viene uno, pero si lo has perdido o simplemente no lo tienes, puedes crear uno desde windows. Este disco es imprescindible para el proceso de instalacin, as que tenlo a mano y asegrate de que est en buen estado y no me refiero a que est limpio por fuera sino que no tenga defectos internos. Para comprobarlo puedes "pasarle" el Scandisk, un programa de testeo de discos que incluye W95, W98/SE y Windows Millenium (WMe). Veamos como se realiza el chequeo en W95, W98 y W98SE: - Introduce el disquete, abre "Mi PC" y ahora haz clic con el botn DERECHO del ratn (en adelante clic derecho) sobre el icono de la disquetera (Disco de 3 1/2 (A:) ). Veras un men aparecer (llamado men contextual o de contexto). - Pincha en "propiedades" y luego en la pestaa "herramientas" de la parte superior. - Ahora haz clic en "verificar ahora" (en W95) o "comprobar ahora" (en W98/SE) y aparecer una ventana. Selecciona "completa" en el recuadro "tipo de prueba", activa "reparar errores automticamente" y pulsa "iniciar". Con esto comienza el proceso de comprobacin.
- Al terminar aparece una ventana resumen. Fjate bien: en la segunda lnea pone "X bytes en sectores defectuosos". Bien, pues si X es cualquier numero mayor que cero, ya te puedes imaginar que quiere decir... a la basura con el disquete!. Yo recomiendo encarecidamente utilizar disquetes nuevos o estar muy seguros de que estn en buen estado. Existen programas mejores y ms recomendables para comprobar el estado de los disquetes como el "Norton Disk Doctor" del antiguo paquete de programas "Norton Utilities" o del actual "Norton Systemworks", de la empresa Symantec.
Ya tienes un par de discos en buen estado. Ahora creamos el disco de arranque o disco de inicio: - En W98/SE ve a: "inicio > configuracin > panel de control"
- Ahora haz doble clic sobre "agregar o quitar programas". En la ventana que se abre ve a la pestaa "Disco de inicio" y pincha en "crear disco" (con un disquete en la disquetera, claro).
- Ten a mano el CD original de W98/SE e insrtalo. Te saldr una ventana que te pide que insertes el CD de W98/SE y pulses "aceptar".
Ahora espera a que termine.
TERCER PASO: ARRANCAR CON EL DISCO DE INICIO Ya est todo listo para comenzar. Comprueba que tienes a mano el disquete y el CD de W98/SE. Introduce el disco de inicio y reinicia el ordenador. Despus de las pantallas iniciales que se muestran siempre (resmenes del sistema y comprobaciones de la BIOS) vers este men.
Selecciona la opcin 1, que permite cargar los archivos bsicos de ms-dos y los necesarios para tener acceso al lector de cd-rom. Pulsa "enter". Espera y te encontrars esta pantalla.
Ahora fjate e un detalle: dice que "las herramientas de diagnostico fueron cargadas con exito en la unidad E". Eso quiere decir que se ha creado una unidad adicional con la letra E donde hay ciertas utilidades, y entre ellas est el archivo "format.com", que servir para formatear.
4 PASO: ACCEDIENDO AL LECTOR DE CD-ROM Ahora hay que comprobar que todo es correcto y podemos acceder al CD-Rom. Su letra de unidad la puedes ver en la lnea donde dice: "Drive X: = Driver MSCD001 unit 0", donde X es la susodicha letra. Inserta el CD de W98/SE y teclea "X:" (X es la letra en cuestin) y pulsa "enter". Debers oir el lector girar. Teclea "dir", pulsa "enter" y vers lo siguiente, que no es otra cosa que el contenido del CD de W98SE:
Mediante esta configuracin atpica de las tarjeta wireless podemos analizar el nivel de proteccin que tiene nuestra instalacin o mejor dicho la red wireless simulando un posible anlisis de las mismas previo paso a accesos no autorizaciones al igual que hacen los posibles atacantes que incluso pudieran estar a decenas de metros de nuestra posicin real. Con la captura del trafico y con la aplicacin de ciertos programas para la auditoria wireless podremos determinar que nivel de seguridad tiene nuestra red inalmbrica. Recordad que este portal se trata exclusivamente la seguridad wireless de nuestras propias instalaciones intentando una recuperacin de claves WEP / WPA personales, cualquier uso para actos delictivos esta fuera de mi total responsabilidad. Puede parecer que si se hace trabajar a la tarjeta en modo monitor esta no ser detectada por otros equipos al igual que ocurre en modo normal, pero ultimas pruebas me afirman que esto no es del todo cierto, para que lo entendis; es como si mientas escuchis a los vecinos detrs de la puerta os estuvierais arrancando la cabeza. Si no me creis solo que tenis que usar un vigila-bebe que trabaje en la misma frecuencia que el estndar 802.11b/g o sea 2.4GHz. Estas pruebas no son concluyentes al 100% y no puedo determinar si solo ocurre con Windows o con linux, o con que chipset y con que driver tiene lugar. Pero utilizando como SO el Mandrive-free-2006, mi atheros G520 Rev:B3 y el ultimo driver parcheado correctamente si cause interferencias en el vigila-bebe y ojo no estoy hablando de inyeccin de trafico ni de ningn ataque especifico solo hablo de trabajo en modo monitor, por lo tanto tenerlo en cuenta para futuras aplicaciones.
El modo monitor se consigue de diversas formas. Por ejemplo en linux bastara con un simple comando tal como: airmon-ng start <interface> As de simple, pero en Windows esto no es posible. Y para ello es necesario la instalacin de un driver especifico muy diferente al de uso normal. Y aqu esta el problema, ya que existe una limitacin respecto a los drivers que hay actualmente en circulacin. Adems no todos los drivers valen para todos los programas. Por ejemplo, los drivers de wildpackets sirven para el airopeek, para el airodump y el winairodump, pero no sirven por ejemplo para el Commview ni para otras aplicaciones comerciales. Por otro lado los drivers que se instalan junto al Commview no valen para los programas que cite anteriormente. Hay otras aplicaciones para conseguir usar la tarjeta en modo monitor, pero puedo deciros que el programa mas sencillo, manejable y rpido para la captura y anlisis de las redes inalmbricas es sin duda el airodump y su hermano en modo grafico el winairodump, ambos incluidos en esta Web y ambos completamente gratuitos. Por ejemplo el CommView 5.2 para wifi es mas pesado de usar, adems de ser una aplicacin comercial, pero puedes conseguir con este ultimo unos conocimientos muy elevados de los procesos de comunicacin entre equipos inalmbricos. Tambin podemos encontrarnos con el Airglobber Network Monitor y la aplicacin LinkFerret, existen versiones de evaluacin que podis probar durante un cierto periodo de tiempo, suficiente para analizar vuestra red inalmbrica. Dicho esto nos centraremos por lo tanto en la instalacin de dichos drivers para poder usarlos con estos programas. Tambin partiremos de la base que anteriormente hemos instalado los drivers para que nuestras tarjetas trabajen de forma normal. Esto es muy importante porque as podemos determinar si realmente es detectada alguna red. Esto lo digo por que hay tarjetas que si entran en modo monitor pro luego no capturan nada, y podramos pensar que no es culpa del driver especifico para modo monitor sino que realmente no hay nada para capturar, por lo tanto siempre es mejor primero instalar los drivers de trabajo normal, analizar si se detecta la red wireless deseada (por ejemplo con el Netstumbler o el propio Windows) y posteriormente poner los driver para modo monitor. Sino se captura nada, y por el contrario en modo normal si se detectan redes entonces estamos a lo que yo bautice como "tarjeta rara" y a da de hoy no he sido capaz de modificar el airodump y el winairodump ni configurar un driver adecuado para solucionar este problema. Pero como ya he dicho existen alternativas comerciales para los chipset atheros, ralink y prism. Llegados a este caso, si queremos analizar el trafico y el nivel de seguridad de nuestra red inalmbrica solo nos quedara usar esas otras aplicaciones comerciales, las cuales no sirven para todas las tarjetas, o simplemente optar por configurarlas en linux, donde el abanico de posibilidades es an mayor, esto es debido a que en GNU/Linux existen una variedad mayor de drivers para diferentes chipset que se incluyen en las tarjetas inalmbricas, por lo menos desde el punto de vista global.
Por ultimo, cada vez que hayamos terminado de analizar el sistema mediante la tarjeta en modo monitor, debemos de volver a instalar sus driver originales. No es exacto para todos los modelos de tarjetas, por ejemplo creo que con las Broadcom y algunas Realtek no es necesario, pero si debemos de tenerlo en cuenta si posteriormente el Netstumbler o el propio Windows no detecta ninguna red aun sabiendo que las hay ya que seguro como mnimo esta la nuestra que es la que estamos analizando. Miras si linux es interesante, para pasar a modo normal bastara con este comando: airmon-ng stop <interface> Puede parecer que linux es mas cmodo, pero no es as, antes de realizar estos comandos el sistema debe de estar perfectamente instalado y configurado, pero amigos, una vez hecho los drivers son para siempre y solo jugaremos con los comandos. Recordar que lo importante en las tarjeta wireless no es el nombre de fabricante sino la marca del chipset, es el corazn bsico de dichas tarjetas y segn el modelo que sea ser necesario un driver u otro, tanto para linux como Windows. Pueden existir multitud de fabricantes de tarjetas pero muy poco chipset. Tampoco es necesario saber que hace este componente solo que es necesario saber que modelo es y por lo tanto tenerlo encuentra a la hora de la eleccin del driver. Empecemos ! Como siempre accederemos al "Administrador de dispositivos, la forma de hacerlo me lo salto ya que esta explicado en el otro manual que recomend leer.
Seleccionamos la tarjeta que deseamos poner en modo monitor, en este caso la G520 y mediante el men contextual (clic botn derecho del ratn).
Pinchamos en "Propiedades".
Pinchamos en "Propiedades" y nos mostrara la siguiente pantalla:
Pinchamos en la pestaa "Controlador".
Pinchamos en "Actualizar controlador". Y diris porque no lo hemos directamente aqu:
Pues muy sencillo, para que veis la informacin que el sistema no muestra para determinar de esta forma que driver estamos usando, creerme llega un momento con tanta instalacin que ya no sabemos ni que tarjeta tenemos ni que driver estamos usado, si os acostumbris a hacerlo de esta forma siempre obtendris la informacin completa del driver utilizado en ese momento. Por lo tanto:
Actualizamos de esa forma y la pantalla que aparece ser esta:
Siempre viene activada la opcin de instalar automticamente, pues bien si en la instalacin de driver para modo normal no era tan importante en este caso si lo ser, ya que no queremos una instalacin automtica ni un driver mas nuevo, no queremos especificar uno exactamente, y adems resulta que casi siempre los driver para modo monitor son mucho mas antiguos que los driver normales, y por dicha razn nunca pero nunca usaremos el proceso automtico. Por lo tanto seleccionamos "instalacin avanzada".
Pinchamos en "Siguiente".
Lo mismo, Windows por defecto te dije de buscar el controlador (driver) mas adecuado, pues no se seor, cambiamos la eleccin.
Hay esta la clave del asunto, seleccionamos "No buscar". Y al pulsar en siguiente
Ahora debemos de indicar la ruta donde tenemos el driver mediante el botn "Examinar". Pero que driver vamos a usar, pues como esta instalacin es para usar el airodump-ng, pues nos vamos a la seccin de descarga de drivers para Windows y descargamos el que creamos que puede valer, o los descargas todos y pruebas con todos.
Una vez descargado ya sabremos donde esta, y le indicamos la ruta:
Seleccionamos el archivo *.inf y pulsamos en "Abrir".
Se comprueba la ruta elegida y pinchamos en "Aceptar".
Pudiera ser que para algunos driver en la lista parecen varios, pero esta instalacin tpica de atheros siempre sale el mismo, pues bien mantenemos seleccionada la casilla "Mostrar el hardware compatible" y en este caso no es preciso indicar "Utilizar disco" porque ya lo hemos hecho antes, esto lo hace Windows para ahorrar pantallas. Pulsamos en "Siguiente". En este momento comienza la instalacin del driver, y siempre seguro sale el mismo mensaje:
NO hace falta ni leerlo y pulsamos "Continuar", si por el contrario detenemos la instalacin, siempre podemos volver a hacerlo. En este momento se copian los drivers en su sitio adecuado, pero a nosotros que mas nos da.
Como que Windows detecta que este driver no es el adecuado, te lo vuelve a decir, y mira que es pesado.
Ni lo leemos tampoco, pinchamos en "SI". Si todo ha ido bien pues:
Si hubo algn error, pues ya sabemos debemos de volver a probar, y si vuelve a ocurrir, pues probar a cambiar de driver o cambiar de ranura si es una tarjeta PCI. Pulsamos en "Finalizar" y :
Vemos que la informacin del driver es diferente. Ahora cerramos todo y en este caso si os recomiendo reiniciar el equipo, una vez reiniciadado ya podemos probar la captura de trafico. Una vez hayamos analizado la red wireless y queramos volver a poner los driver para modo normal, pues nos dirigimos a esta misma pantalla. Y pinchamos sobre "Volver al controlador anterior".
El sistema nos muestra un mensaje de aviso, pues pinchamos sobre "Si".
Y ya volvemos a tener el driver para modo normal. Cerramos todo, reiniciamos el PC y listo. Y si queremos volver a poner el driver para modo monitor, bastara un vez reiniciado el PC volver a decir que use el anterior. Vamos a probarlo:
En esta caso no es posible y habr que volver a especificar su ubicacin, por lo tanto siempre podremos volver al driver para modo normal pero nunca al modo monitor a menos que le especifiquemos donde esta localizado. Solo aadir que estos drivers suelen ser muchas veces incompatibles con las aplicaciones que traen las tarjetas. As que tenerlo en cuenta. Si tenis algunas tarjetas y ninguna de ellas os entra en modo monitor, os aconsejo antes de comprar una nueva
tarjeta que os introduzcis en el mundo linux, que seguramente si entre en modo monitor, solo tenis que preguntrmelo. Os muestro dos capturas realizadas a la pantalla del "Administrados de dispositivos" para que veis como quedara la informacin en funcin del driver utilizado. Para modo monitor:
Y para modo normal:
Inicio de la instalacion La mayoria de los CD de instalacion de Linux son autoarrancables, en ocasiones puede ser necesario buscar en el programa de configuracin de la BIOS del ordenador la opcion para que arranque desde CD, asi que metemos el CD y encendemos o reiniciamos el ordenador.
Pantalla del BootLoader y Verificacin del CD La primera pantalla Pertenece al BootLoader, suele estar en ingles, y adems de unas pequeas instrucciones, nos permite indicar algunos parmetros que pueden ser de ayuda en casos de PC poco compatibles y que den problemas al instalar. Tras pulsar Intro para la instalacin grafica por defecto, en la Instalacin de Fedora nos permite
comprobar la integridad de los CD, esto es, que no estn rallados o mal grabados, lo que nos asegurara un contratiempo menos durante la instalacin. Una vez terminado este paso, Arranca el Instalador grafico. Opciones de Instalacion Se nos pregunta el Idioma en que se va a realizar la instalacin (independiente del que luego utilize el usuario), la configuracin del teclado y del ratn, para asegurar que no hay problemas en los siguientes pasos. En caso de no detectar el Monitor, se nos pedir que indiquemos cual es en una lista. Tras esto se nos pregunta El tipo de Instalacin que deseamos, en caso de querer instalar ninguno de los roles predefinidos, la opcin personalizada nos permitir mas adelante decidir uno por uno que programas queremos que lleve el S.O. La siguiente pregunta es si deseamos que el ordenador Cree las particiones automticamente, o lo queremos hacer a mano. En el caso de hacerlo a mano aparecer Disk-Druid para que las realicemos. Es necesario al menos crear una particin de swap, idealmente del doble del tamao de la memoria ram, y al menos 64Mb, para equipos con mucha ram, 256Mb o mas, esto es opcional, aunque recomendable para mejorar su funcionamiento. 10Introduccin e Instalacin Manual de Linux Tiene que haber al menos una particin de root, montada en / con espacio suficiente para el sistema. Pantalla de Presentacin y DiskDruid Se configurara el bootloader, permitindonos arrancar Linux u otro S.O. que estuviese en el ordenador.
Se nos pedir informacin sobre los idiomas que estarn disponibles en el ordenador. Se configurara la zona horaria. Se pedir informacin sobre las tarjetas de red, direccin IP y otros datos. Se nos dar la opcin de Activar un Firewall en el equipo para aumentar la seguridad. Se nos pedir una contrasea para el Administrador del equipo (el root) Configuracin del BootLoader y de la Zona Horaria Instalacion de los paquetes de software En el caso de que eligisemos la instalacin personalizada, ahora nos aparecera el listado de paquetes disponibles, deberemos elegir los que deseemos, as como sus dependencias, recordar que mas tarde siempre se puede volver a instalar software que en un primer momento no instalamos, as que si no sabemos que instalar podemos no instalarlo y hacerlo mas adelante cuando lo necesitemos sin ningn problema o merma de rendimiento o calidad. Se proceder a formatear las particiones, y montarlas segn la informacin que se proporciono antes. Tras esto el programa de instalacin proceder a instalar los programas, pidindonos los CD en cada caso y configurando las partes que sean necesarias. Seleccin del Software a Instalar y Peticin del Segundo CD 11Alvaro Alea Introduccin e Instalacin Una vez terminada la instalacin de los programas nos ofrecer la opcin de crear un disco de arranque para posibles emergencias y tras eso nos mandara reiniciar el Ordenador. Primer Inicio Durante el primer inicio se configuraran aquellas partes del S.O. que no pudieron o no deban ser configuradas durante la instalacin.
Ahora aparecer el acuerdo de Licencia, que debemos aceptar si estamos de acuerdo. Tambin se configurara la Hora del sistema. Adems se nos permite crear los usuarios (al menos uno, recordemos la mala idea que es usar root siempre) Se configurara hardware menos importante para el funcionamiento del Ordenador, como p.e. la tarjeta de sonido. Y por ultimo se nos preguntara si tenemos CD adicionales con software, para que el sistema sepa que estn disponibles a la hora de listar los programas que se pueden instalar. Tras esto quedara preparado para el uso, no siendo necesarios mas reinicios, excepto en el caso de Compilar un Kernel nuevo
Potrebbero piacerti anche
- Manual de Mantenimiento Eléctrico RJ3iB - Partes I y II (MARDocumento420 pagineManual de Mantenimiento Eléctrico RJ3iB - Partes I y II (MARJaime Flores Caballero100% (1)
- Comprobante Pago 74187944Documento1 paginaComprobante Pago 74187944Fredy Yovan Perez VargasNessuna valutazione finora
- Manual de Instrucciones Televisor OKI V19B-PHD LCD TelevisionDocumento72 pagineManual de Instrucciones Televisor OKI V19B-PHD LCD TelevisionJulio Sullayme100% (1)
- Procedimiento SRCEI v11Documento41 pagineProcedimiento SRCEI v11Rodrigo Andres FernandezNessuna valutazione finora
- Teoria Del Color - Carmen R.vargasDocumento3 pagineTeoria Del Color - Carmen R.vargasFredy Yovan Perez VargasNessuna valutazione finora
- Estimado EstudianteDocumento2 pagineEstimado EstudianteFredy Yovan Perez VargasNessuna valutazione finora
- Procedimiento Manejo de Sustancias ExplosivasDocumento11 pagineProcedimiento Manejo de Sustancias ExplosivasFredy Yovan Perez VargasNessuna valutazione finora
- Guía Didáctica 1-FEMDocumento33 pagineGuía Didáctica 1-FEMFredy Yovan Perez VargasNessuna valutazione finora
- Examen FinalDocumento8 pagineExamen FinalFredy Yovan Perez VargasNessuna valutazione finora
- Manual Del ProgramadorDocumento11 pagineManual Del ProgramadorFredy Yovan Perez VargasNessuna valutazione finora
- REDES3Documento12 pagineREDES3Jonnathan Gonzalez CrespoNessuna valutazione finora
- Syllabus EE 636M 2013 2 PDFDocumento3 pagineSyllabus EE 636M 2013 2 PDFlnn97Nessuna valutazione finora
- Lo Nuevo en Primavera P6 8.4.0Documento10 pagineLo Nuevo en Primavera P6 8.4.0HUGO CARDOZO URDANETANessuna valutazione finora
- Autoevaluación 1 - Taller de Programacion (11858)Documento7 pagineAutoevaluación 1 - Taller de Programacion (11858)R De La CruzNessuna valutazione finora
- Manual Zyxel VMG1312Documento8 pagineManual Zyxel VMG1312gonezeNessuna valutazione finora
- Cuadro Comparativo Entre Los SGBDDocumento4 pagineCuadro Comparativo Entre Los SGBDRicardo BurgosNessuna valutazione finora
- Caso de Uso PubligraficaDocumento8 pagineCaso de Uso PubligraficaFernanda BastidasNessuna valutazione finora
- Kinesis DGDocumento248 pagineKinesis DGMarioPérezNessuna valutazione finora
- L.P CCTV e Ip HKDocumento29 pagineL.P CCTV e Ip HKGrupo C&C Servicios Generales SAC.Nessuna valutazione finora
- Arquitectura de Un Procesador Digital de SeñalesDocumento4 pagineArquitectura de Un Procesador Digital de SeñalesFernando OsorioNessuna valutazione finora
- Ventajas y Desventajas de Los PLCDocumento6 pagineVentajas y Desventajas de Los PLCARTURO100% (1)
- Actividad 1 Linea de TiempoDocumento4 pagineActividad 1 Linea de TiempoAngel GalvanNessuna valutazione finora
- Manual de Mastercam x4 en EspanolDocumento2 pagineManual de Mastercam x4 en EspanolAdolfo Alexis100% (1)
- Manual Administrador AlfrescoDocumento30 pagineManual Administrador AlfrescoMario Navarro Madrid100% (1)
- Discos Duros.pDocumento15 pagineDiscos Duros.pyersonlidisNessuna valutazione finora
- Acer 3620Documento86 pagineAcer 3620Manuel TorresNessuna valutazione finora
- P6 REDES (Comandos Ping y Tracert)Documento7 pagineP6 REDES (Comandos Ping y Tracert)Damian Marín MarínNessuna valutazione finora
- Manual de CorrespondenciaDocumento11 pagineManual de CorrespondenciaMi GuelNessuna valutazione finora
- AndahuaylasDocumento4 pagineAndahuaylasKever MallmaNessuna valutazione finora
- 10435Documento179 pagine10435LadyNessuna valutazione finora
- Historia Del CorelDrawDocumento8 pagineHistoria Del CorelDrawDerin Sepulveda SanchezNessuna valutazione finora
- Fundamentos de Electrónica DigitalDocumento122 pagineFundamentos de Electrónica DigitalOihane Barcenilla MartinNessuna valutazione finora
- J-042 - Formatos de AudioDocumento9 pagineJ-042 - Formatos de AudioAnalia AlcainNessuna valutazione finora
- Pso U2 EaDocumento22 paginePso U2 EaAxelOswaldoNessuna valutazione finora
- Como Conectar Módem Bam 3g Usb Tablet CanaimaDocumento9 pagineComo Conectar Módem Bam 3g Usb Tablet CanaimaRainer 'Jss' Sanoja0% (1)
- Informatica CobaemDocumento141 pagineInformatica Cobaemjagt9Nessuna valutazione finora
- Lazo Garcia Nuttsy Servidores AaaDocumento74 pagineLazo Garcia Nuttsy Servidores AaaFelipe RocheNessuna valutazione finora