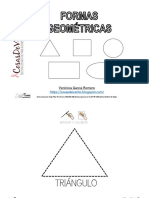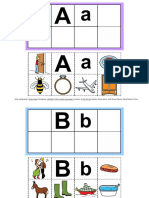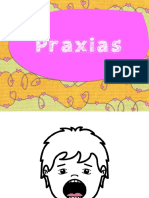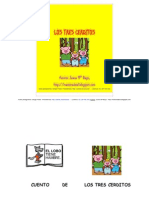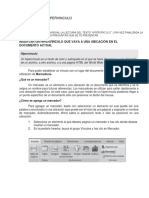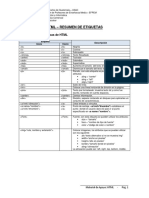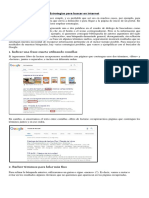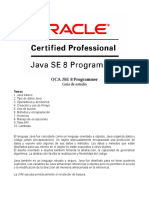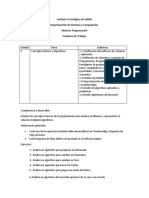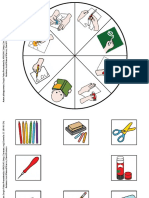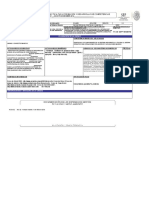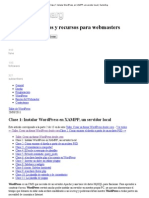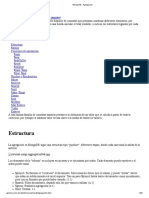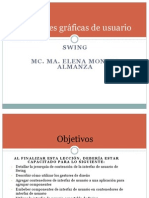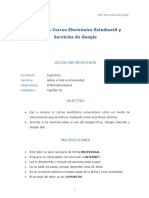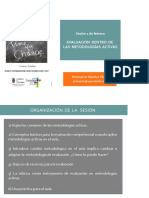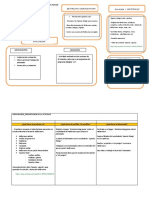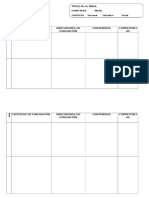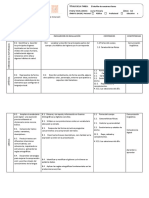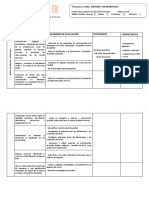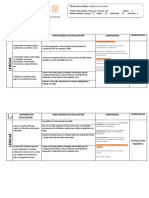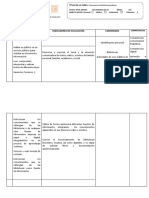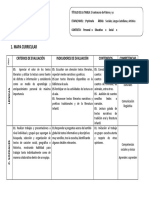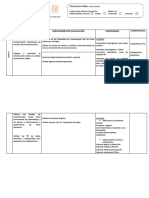Documenti di Didattica
Documenti di Professioni
Documenti di Cultura
Google Docs
Caricato da
CPR OviedoCopyright
Formati disponibili
Condividi questo documento
Condividi o incorpora il documento
Hai trovato utile questo documento?
Questo contenuto è inappropriato?
Segnala questo documentoCopyright:
Formati disponibili
Google Docs
Caricato da
CPR OviedoCopyright:
Formati disponibili
Tutoriales de Aplicaciones TIC
Google Docs
Qu es?
Google Docs (https://docs.google.com/ ) es una aplicacin muy til con un alto potencial educativo que nos permite crear diferentes tipos de documentos: de texto, presentaciones, hojas de clculo y formularios en lnea. Tambin permite subir nuestros documentos o compartirlos con otras personas. Todos los documentos se pueden clasificar por carpetas. En definitiva, una aplicacin tipo office bastante completa cuya mayor ventaja es su accesibilidad en lnea y la posibilidad de elaborar documentos colaborativos. Con las prcticas que se indican a continuacin, puedes conocer el uso bsico de esta interesante herramienta.
Prctica 1: Regstrate en Google Docs.
Accede a Google Docs. Si nunca has entrado te pedir que introduzcas tu usuari@ y contrasea Google que son tu nombre de usuari@ y contrasea de Gmail para empezar a utilizar Docs. Con ellos podrs acceder a todos los servicios Google. Una vez registrad@, ya puedes empezar a trabajar con Google Docs.
Prctica 2: Crea documentos de texto.
Crear documentos de texto nuevos desde Google Docs: 1. Despliega la pestaa crear nuevo, aparecen varias opciones: crear un documento de texto, una presentacin, una hoja de clculo, un formulario, un dibujo y una carpeta. Si elegimos la ltima opcin, desde la plantilla... se nos abrir la opcin de elegir varias plantillas de documentos predeterminadas.
http://es.scribd.com/doc/113097354
Luca lvarez 1
Tutoriales de Aplicaciones TIC
2. Elige crear un documento (de texto). A continuacin aparece un espacio muy similar al de otros editores de texto como OpenOffice o Word. Escribe: Esto es una prueba de documento de texto de Google Docs. Selecciona la palabra prueba y cambia el tamao de la letra a 14 y en color rojo. 3. Observa que Google Docs te avisa cuando guarda los cambios que realizas en el documento. 4. Cambia el ttulo del documento que por defecto es Documento sin ttulo por prueba haciendo clic sobre el texto.
5. Navega por los mens y la opciones del documento. Es muy interesante que en el men Archivo te fijes en la opcin Historial de revisiones , en Descargar como y en Publicar en la web.
Crear documentos de texto desde nuestros archivos:
1. Otra opcin que nos permite Google Docs es subir un documento que ya tengamos elaborado en nuestro ordenador con un programa de escritorio. Para subirlo, haremos clic en el botn Subir y se nos abrir una pantalla en la que podremos buscar el archivo en nuestro ordenador y seleccionar una carpeta en la que archivarlo en Google Docs. (Ya veremos ms adelante cmo crear carpetas).
http://es.scribd.com/doc/113097354
Luca lvarez 2
Tutoriales de Aplicaciones TIC
Prctica 3: Inserta enlaces, imgenes y comentarios.
1. En una pestaa nueva del navegador busca la web de Google. Copia la URL del pgina, selecciona la palabra Google del texto que has escrito y haz clic en el botn Inserta un enlace. Acabas de aadir un enlace a tu documento.
2. Haz clic en el men insertar> imgenes. Google te da la opcin de subir imgenes desde el disco duro de tu ordenador, desde una URL, buscar la imagen en Google imgenes, en los lbumes de Picassa o en el archivo de Google. 3. Prueba a insertar dos imgenes, una desde una URL y otra desde el disco duro de tu ordenador. 4. Inserta un comentario en el texto creado a partir del men insertar > comentario. Estos comentarios sern muy tiles en documentos compartidos, por ejemplo en revisiones de actividades del alumnado.
Prctica 4: Organiza los documentos por carpetas (colecciones).
1. Crea una coleccin (carpeta) nueva en crear > carpeta y llmala carpeta de prueba.
2. Al desplegar el men mis colecciones, aparece la nueva carpeta creada.
http://es.scribd.com/doc/113097354
Luca lvarez 3
Tutoriales de Aplicaciones TIC
3. Despliega el men de las opciones de carpeta para ver las opciones:
4. Cierra las opciones de carpeta y colcate al lado del nombre del documento Prueba. Vas a guardarlo en la coleccin creada. Puedes hacerlo al menos de dos formas, arrastrndolo con el cursor sobre la carpeta o marcando el archivo y seleccionando en el men superior la coleccin en la que quieres incluirlo.
5. Observa que al lado de tu archivo aparece ahora la carpeta en la que se encuentra.
6.Para organizar mejor los documentos y las colecciones es mejor que las carpetas tengan colores diferentes. Puedes cambiar el color de la carpeta en opciones > cambiar color.
http://es.scribd.com/doc/113097354
Luca lvarez 4
Tutoriales de Aplicaciones TIC
Prctica 5: Comparte documentos y carpetas y gestiona su uso
compartido.
Otra de las opciones de Google Docs de utilidad en el entorno educativo es la posibilidad de compartir el documento creado con otros usuarios. De esta forma podremos trabajar con el alumnado o con otros docentes de forma colaborativa sin tener que intercambiar correos electrnico con incmodos adjuntos, sin saber muy bien cul es la ltima versin del documento. Compartir un documento con Google Docs es muy sencillo. Podemos hacerlo de dos maneras: 1. Sitate en el listado de documentos. Valida el documento que quieres compartir haciendo clic en el cuadrado de validacin situado a la izquierda de su nombre y a continuacin haz clic sobre el botn derecho > Compartir > Invitar a usuarios. En este paso, ser muy til haber creado un grupo en Gmail con el que vamos a compartir documentos. De esta manera, tan slo tendremos que elegir el grupo a partir del enlace Elegir de los contactos.
Se puede escribir un mensaje en el campo de texto Mensaje para explicar al usuario alguna indicacin sobre el documento compartido. Antes de finalizar el proceso debemos configurar los permisos avanzados para validar o no la posibilidad de que los editores puedan, a su vez, invitar a otros usuarios y permitir el reenvo de invitaciones. A la persona a la que hemos invitado le llegar un correo similar a este. alguna indicacin sobre el documento compartido. Antes de finalizar el proceso debemos configurar los permisos avanzados para validar o no la posibilidad de que los editores puedan, a su vez, invitar a otros usuarios y permitir el reenvo de invitaciones. A la persona a la que hemos invitado le llegar un correo similar a este.
2. Abre el documento prueba y observa que tambin hay un botn de compartir en la parte derecha superior de la ventana. Al compartir un documento, se abrir una ventana emergente en la que tendrs que escribir la
http://es.scribd.com/doc/113097354 Luca lvarez 5
Tutoriales de Aplicaciones TIC
direccin de correo electrnico de los usuarios con los que quieras compartir el documento (si son varios, separarlos por comas) en el campo de texto Invitar.
El documento est disponible en la siguiente direccin: http://es.scribd.com/doc/113097354 Este documento est bajo una licencia de Creative Commons
http://es.scribd.com/doc/113097354
Luca lvarez 6
Potrebbero piacerti anche
- Kpi - Tecnologia de La InformacionDocumento29 pagineKpi - Tecnologia de La InformacionJavier CareagaNessuna valutazione finora
- Desarrollo Web 12Documento40 pagineDesarrollo Web 12Carlos EstradaNessuna valutazione finora
- Google Drive TallerDocumento105 pagineGoogle Drive TalleryanyingyuNessuna valutazione finora
- Guía Rápida de DriveDocumento11 pagineGuía Rápida de DriveRoger YvánNessuna valutazione finora
- Ejercicios para Compartir Ficheros Con Google DriveDocumento1 paginaEjercicios para Compartir Ficheros Con Google DriveEmilio GonzálezNessuna valutazione finora
- Prot Cura Hom Corrial 2011Documento97 pagineProt Cura Hom Corrial 2011Jessica Leal GomezNessuna valutazione finora
- Uso de Librerías y Manejo de Bases de Datos en NetbeansDocumento3 pagineUso de Librerías y Manejo de Bases de Datos en NetbeansgeorgeNessuna valutazione finora
- Tema 6. Guía de Ejercicios - GoogleDrive PDFDocumento7 pagineTema 6. Guía de Ejercicios - GoogleDrive PDFFranklin TicuñaNessuna valutazione finora
- Java Cap 7 SwingDocumento32 pagineJava Cap 7 SwingMiguel López100% (1)
- Formas GeometricasDocumento20 pagineFormas GeometricasMariana carolina valenzuelaNessuna valutazione finora
- AbecedarioDocumento27 pagineAbecedarioRosa Elena Nataren Diaz100% (1)
- Praxias y OnomatopeyasDocumento91 paginePraxias y OnomatopeyasSergio NavarroNessuna valutazione finora
- Practica de Google DriveDocumento9 paginePractica de Google DrivehmenagNessuna valutazione finora
- Uso de G-Suite: Taller de Comunicación para ONGSDocumento43 pagineUso de G-Suite: Taller de Comunicación para ONGSALAN ALBERTO GARCIA PANDURONessuna valutazione finora
- Manual de Apache PDFDocumento6 pagineManual de Apache PDFJesus Tinoco Figueroa100% (1)
- Cuadernillo para Modulo IIDocumento18 pagineCuadernillo para Modulo IIJulio César Ramírez LeyvaNessuna valutazione finora
- Trabajo LOS TRES CERDITOS PDFDocumento38 pagineTrabajo LOS TRES CERDITOS PDFPaulina de la FuenteNessuna valutazione finora
- Yo y Mis EmocionesDocumento9 pagineYo y Mis Emocionesguapetona22Nessuna valutazione finora
- Vamos A Comprar PDFDocumento22 pagineVamos A Comprar PDFIrene GonzálezNessuna valutazione finora
- Conceptos y AlgoritmosDocumento44 pagineConceptos y AlgoritmosNathaliaAguillonNessuna valutazione finora
- Que Es AlgoritmoDocumento4 pagineQue Es AlgoritmoDino Palacio PinoNessuna valutazione finora
- Juego Con Las Letras A B C D E ARASAACDocumento26 pagineJuego Con Las Letras A B C D E ARASAACVeronica MardonesNessuna valutazione finora
- Evaluación 1Documento2 pagineEvaluación 1jeilyn100% (1)
- Velocidad de Denominacion FAMILIADocumento16 pagineVelocidad de Denominacion FAMILIAJuly Auqui Pongo100% (1)
- Revista +aprendizajes - 3Documento68 pagineRevista +aprendizajes - 3Hernán RodríguezNessuna valutazione finora
- Clase 3 - Actividades Prácticas y Cognitivas Vinculadas Al Trabajo Colaborativo Mediado Por TICDocumento11 pagineClase 3 - Actividades Prácticas y Cognitivas Vinculadas Al Trabajo Colaborativo Mediado Por TICNicole AckermannNessuna valutazione finora
- Tema 10 Busquedas AvanzadasDocumento8 pagineTema 10 Busquedas AvanzadasxavifezaNessuna valutazione finora
- Clase IV Ejerciciopseudocodigoss Pseudocodigo Diag - Flujo PythonDocumento56 pagineClase IV Ejerciciopseudocodigoss Pseudocodigo Diag - Flujo PythonFox Lylat MccloudNessuna valutazione finora
- Practica Guiada Cargar ShapeFile A Oralce y Taller ColombiaDocumento26 paginePractica Guiada Cargar ShapeFile A Oralce y Taller Colombiadiego ojedaNessuna valutazione finora
- Actividad 6Documento5 pagineActividad 6Aby ManobanNessuna valutazione finora
- HTML - Resumen de EtiquetasDocumento3 pagineHTML - Resumen de Etiquetaspedro gomezNessuna valutazione finora
- Unir Dibujo Con Sombra HalloweenDocumento2 pagineUnir Dibujo Con Sombra HalloweenNatalia GanuzaNessuna valutazione finora
- Estrategias para Buscar en InternetDocumento5 pagineEstrategias para Buscar en Internetmicaela gaggero fiscellaNessuna valutazione finora
- OCAJSE8Documento128 pagineOCAJSE8Ariel CupertinoNessuna valutazione finora
- Módulo Recursos DigitalesDocumento247 pagineMódulo Recursos DigitalesEneida Palpa IngaNessuna valutazione finora
- Archivos DirectosDocumento14 pagineArchivos DirectosGUSTAVO ADOLFO MALDONADO ARGUETANessuna valutazione finora
- Vectores UnidimensionalesDocumento2 pagineVectores Unidimensionalescamilo prieto manosalva100% (1)
- Técnicas de Búsqueda Automática en GoogleDocumento4 pagineTécnicas de Búsqueda Automática en Googlejavier_asir2012Nessuna valutazione finora
- Guia Aprendizaje3 Manejo Adobe IllustratorDocumento6 pagineGuia Aprendizaje3 Manejo Adobe IllustratorLina AsprillaNessuna valutazione finora
- Programación-Conceptos-Algoritmos-EstructurasDocumento14 pagineProgramación-Conceptos-Algoritmos-EstructurasDaniela MartínezNessuna valutazione finora
- Tags HTML Ordenados AlfabeticamenteDocumento3 pagineTags HTML Ordenados AlfabeticamenteJCBarbyS100% (1)
- TEACCH Ruleta Acciones Objetos ClaseDocumento2 pagineTEACCH Ruleta Acciones Objetos ClaseDiosinantzin García BucioNessuna valutazione finora
- Ropa invernal pictogramas ARASAACDocumento3 pagineRopa invernal pictogramas ARASAACPatricia VillalbaNessuna valutazione finora
- Variables JavaDocumento5 pagineVariables JavaneflexNessuna valutazione finora
- Java Práctica introducción aplicacionesDocumento9 pagineJava Práctica introducción aplicacionesKimi ManchegoNessuna valutazione finora
- Tecnologías Información FormaciónDocumento8 pagineTecnologías Información FormaciónAnonymous RBld55Nessuna valutazione finora
- Aventura Digital Crear Tu Pagina en 7 Dias v1 0Documento43 pagineAventura Digital Crear Tu Pagina en 7 Dias v1 0Ñelo SaNessuna valutazione finora
- Clase 1 - Instalar WordPress en XAMPP, Un Servidor Local - SummArgDocumento11 pagineClase 1 - Instalar WordPress en XAMPP, Un Servidor Local - SummArgJose Gaspar Agullo SoroNessuna valutazione finora
- Laboratorio - Pipeline AzureDevops PDFDocumento29 pagineLaboratorio - Pipeline AzureDevops PDFMaleja DvNessuna valutazione finora
- SqliteDocumento10 pagineSqliteYuna Tiy Lorite ValienteNessuna valutazione finora
- Mapa Semántico Con Pictogramas de ARASAAC Sobre El Concepto HUEVODocumento13 pagineMapa Semántico Con Pictogramas de ARASAAC Sobre El Concepto HUEVOjmmrlogopediaNessuna valutazione finora
- Manual de DreamweaverDocumento25 pagineManual de DreamweaverDave100% (1)
- MongoDB - AgregandoDocumento20 pagineMongoDB - AgregandoCarlos Marin100% (1)
- SwingDocumento37 pagineSwingJuan Pablo Corona MaberijasNessuna valutazione finora
- Tema 3Documento69 pagineTema 3AndrésNessuna valutazione finora
- Taller Google Drive, Calendar y SitesDocumento23 pagineTaller Google Drive, Calendar y SitesJavier RamírezNessuna valutazione finora
- 2 Herramientas Ofimatica 1Documento21 pagine2 Herramientas Ofimatica 1Arnold GomezNessuna valutazione finora
- Guía YenDocumento20 pagineGuía YenMarvinNessuna valutazione finora
- Guía Rápida de DriveDocumento11 pagineGuía Rápida de DriveVicente Limpe CahuanaNessuna valutazione finora
- 1.1.1.8 Lab - Researching Network Collaboration ToolsDocumento16 pagine1.1.1.8 Lab - Researching Network Collaboration ToolsAns Tapia AlvaradoNessuna valutazione finora
- Plantilla Diseño TareasDocumento7 paginePlantilla Diseño TareasCPR OviedoNessuna valutazione finora
- Resumen de Procesos Cognitivos y VerbosDocumento2 pagineResumen de Procesos Cognitivos y VerbosCPR OviedoNessuna valutazione finora
- La Evaluación Dentro de Las Metodologías Activas. CEP CantabriaDocumento55 pagineLa Evaluación Dentro de Las Metodologías Activas. CEP CantabriaCPR OviedoNessuna valutazione finora
- Revista Educación 24 - Edición No. 21Documento25 pagineRevista Educación 24 - Edición No. 21CPR Oviedo100% (1)
- Bonfire NightDocumento4 pagineBonfire NightCPR OviedoNessuna valutazione finora
- ACTIVIDAD Navidad en El Reino UnidoDocumento4 pagineACTIVIDAD Navidad en El Reino UnidoCPR OviedoNessuna valutazione finora
- Actividad Qui Est CeDocumento5 pagineActividad Qui Est CeCPR OviedoNessuna valutazione finora
- ACTIVIDAD Expresion Oral - Art LessonDocumento4 pagineACTIVIDAD Expresion Oral - Art LessonCPR OviedoNessuna valutazione finora
- ACTIVIDAD Love Is in A TweetDocumento4 pagineACTIVIDAD Love Is in A TweetCPR OviedoNessuna valutazione finora
- Plantilla Diseño TareasDocumento8 paginePlantilla Diseño TareasCPR OviedoNessuna valutazione finora
- Téâtre ImproviséDocumento4 pagineTéâtre ImproviséCPR OviedoNessuna valutazione finora
- News TellingDocumento3 pagineNews TellingCPR OviedoNessuna valutazione finora
- El Desfile de Nuestros TíteresDocumento5 pagineEl Desfile de Nuestros TíteresCPR OviedoNessuna valutazione finora
- Creamos Un MonstruoDocumento6 pagineCreamos Un MonstruoCPR OviedoNessuna valutazione finora
- TangramDocumento6 pagineTangramCPR OviedoNessuna valutazione finora
- Conocemos La BibliotecaDocumento5 pagineConocemos La BibliotecaCPR OviedoNessuna valutazione finora
- Diseño Tarea PLATERO Y YO - 1 - CP Buenavista 2. Curso 14-15 PDFDocumento13 pagineDiseño Tarea PLATERO Y YO - 1 - CP Buenavista 2. Curso 14-15 PDFCPR OviedoNessuna valutazione finora
- Cuéntame Un CuentoDocumento4 pagineCuéntame Un CuentoCPR OviedoNessuna valutazione finora
- Flash Mob - Las FronterasDocumento3 pagineFlash Mob - Las FronterasCPR OviedoNessuna valutazione finora
- La EntrevistaDocumento4 pagineLa EntrevistaCPR OviedoNessuna valutazione finora
- Mi PaísDocumento5 pagineMi PaísCPR OviedoNessuna valutazione finora
- Actividad My Chores CP Baudilio ArceDocumento4 pagineActividad My Chores CP Baudilio ArceCPR OviedoNessuna valutazione finora
- Presentación Una Evaluacion Por Competencias Realista y Viable - 15!02!16Documento68 paginePresentación Una Evaluacion Por Competencias Realista y Viable - 15!02!16CPR OviedoNessuna valutazione finora
- La EntrevistaDocumento4 pagineLa EntrevistaCPR OviedoNessuna valutazione finora
- El Español Que Nos RodeaDocumento8 pagineEl Español Que Nos RodeaCPR OviedoNessuna valutazione finora
- ACTIVIDAD Les Loups GarousDocumento3 pagineACTIVIDAD Les Loups GarousCPR OviedoNessuna valutazione finora
- Les Loups-Garous. SecundariaDocumento3 pagineLes Loups-Garous. SecundariaCPR OviedoNessuna valutazione finora
- AU24 Elaborar Inferencias en El Aula. Una Experiencia en 4º de Primaria. Luis Castejón, Susana ArmasDocumento5 pagineAU24 Elaborar Inferencias en El Aula. Una Experiencia en 4º de Primaria. Luis Castejón, Susana ArmasCPR OviedoNessuna valutazione finora
- Infografía Diseño de TareasDocumento1 paginaInfografía Diseño de TareasCPR OviedoNessuna valutazione finora
- ACTIVIDAD Expresion Oral - PropuestaDocumento4 pagineACTIVIDAD Expresion Oral - PropuestaCPR OviedoNessuna valutazione finora