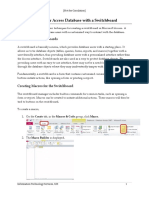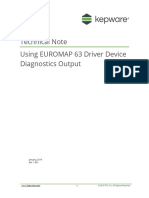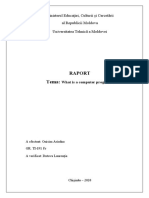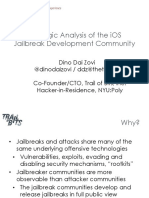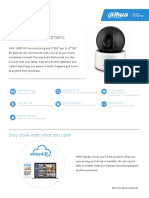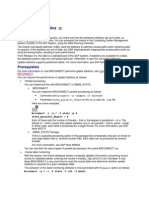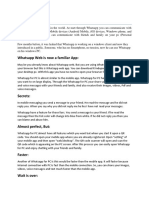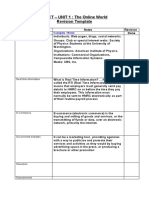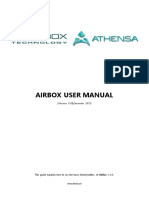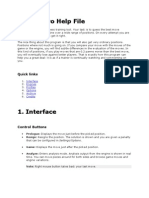Documenti di Didattica
Documenti di Professioni
Documenti di Cultura
How To Use The Pen Tool in Adobe Photoshop CS5
Caricato da
Jess GrabilloTitolo originale
Copyright
Formati disponibili
Condividi questo documento
Condividi o incorpora il documento
Hai trovato utile questo documento?
Questo contenuto è inappropriato?
Segnala questo documentoCopyright:
Formati disponibili
How To Use The Pen Tool in Adobe Photoshop CS5
Caricato da
Jess GrabilloCopyright:
Formati disponibili
How to use the Pen Tool in Adobe Photoshop CS5
Subject Descriptors: Pen Tool, Pen. Application (Version): Adobe Photoshop CS5 Task Description: How do I use the pen tool? Tutorial Date: 21 May 2009, by Arnousone Chanthalyxay. Updated 22 June 2010, Kasidy Stafford
Select "File"
How to use the Pen Tool in Adobe Photoshop CS5 - 1
Make any adjustments.
I will be using a 1600x1200 pixels at 72 DPI.
Click on "OK"
How to use the Pen Tool in Adobe Photoshop CS5 - 2
Fill the background with black color.
1 - Select the "Paint Bucket" 2 - Make sure that the foreground color is black. If it is not black press "Shift + d" 3 - Click inside of the workspace to paint it black.
How to use the Pen Tool in Adobe Photoshop CS5 - 3
Select "Create A New Layer"
How to use the Pen Tool in Adobe Photoshop CS5 - 4
Press "Shift + x"
This will switch the foreground color to white.
How to use the Pen Tool in Adobe Photoshop CS5 - 5
Select the "Pen Tool"
How to use the Pen Tool in Adobe Photoshop CS5 - 6
How to use the pen tool.
- Click in the workspace to make a point, then move to another area and then click to make another point. A straight path will connect the two. - By clicking anywhere along the path that you have just created will add another point to that path. The cursor will have a + symbol by it.
How to use the Pen Tool in Adobe Photoshop CS5 - 7
Select the "Direct Selection Tool"
- Click and hold down on the icon and then select the "Direct Selection Tool" - You can grab and drag the handles of a point to bend and shape the line any way you want.
How to use the Pen Tool in Adobe Photoshop CS5 - 8
Create a basic shape
Keep adding and bending lines until you come up with a basic shape.
How to use the Pen Tool in Adobe Photoshop CS5 - 9
Work Path
- Notice your shape has become the "Work Path" in the "Paths Palette" - To get see the work path select the "Paths" tab in the "Layers Palette"
How to use the Pen Tool in Adobe Photoshop CS5 - 10
Deselect the line.
Click anywhere on the screen with the "Direct Selection Tool"
How to use the Pen Tool in Adobe Photoshop CS5 - 11
Copy the path.
- In the "Paths Palette," click in an empty area to deselect your path (it will disappear), then click on the work path again (it will reappear). * This will make sure you've selected your entire path. - Press "Ctrl + c" to copy the path.
Paste the path.
Press "Ctrl + v" to paste the path.
How to use the Pen Tool in Adobe Photoshop CS5 - 12
Free Transform
Press "Ctrl + t"
Rotate the shape 20 degrees clockwise.
- Hold down "Shift" as you rotate the shape. This will automatically bring you to the 20 degree mark. - To rotate the shape go to any of the four corners of the transform box and go a little bit outside of the box, the courser will turn into a curved arrow. This will allow you to rotate the shape.
How to use the Pen Tool in Adobe Photoshop CS5 - 13
Press "Enter" or "Return"
This will get you out of "Free Transform"
How to use the Pen Tool in Adobe Photoshop CS5 - 14
Press "Ctrl + Alt + Shift + t"
- This will make Photoshop repeat the action. - Repeatedly press this until you are back to the beginning.
How to use the Pen Tool in Adobe Photoshop CS5 - 15
Select the "Brush Tool"
Click and hold down on the icon and then select the "Brush Tool"
How to use the Pen Tool in Adobe Photoshop CS5 - 16
Make any adjustments
- Change the color, size, and hardness. - Make adjustments to "Hardness" and "Master Diameter" by moving the tab either left or right.
How to use the Pen Tool in Adobe Photoshop CS5 - 17
Select a layer.
Click on the "Layers" tab and then select the layer with the black background.
How to use the Pen Tool in Adobe Photoshop CS5 - 18
Select the "Paths" tab.
How to use the Pen Tool in Adobe Photoshop CS5 - 19
Select the "Work Path"
Click off of the work path and then click back on it again to make sure it's all selected.
How to use the Pen Tool in Adobe Photoshop CS5 - 20
Select the "Stroke Path with Brush" icon.
This will create a painted version.
How to use the Pen Tool in Adobe Photoshop CS5 - 21
Select the "Layers" tab
How to use the Pen Tool in Adobe Photoshop CS5 - 22
Hide the shape outline.
Click on the "eye" icon on the layer to hide the image.
How to use the Pen Tool in Adobe Photoshop CS5 - 23
Finished Result
Now you can add layer styles to the image if you would like.
How to use the Pen Tool in Adobe Photoshop CS5 - 24
Potrebbero piacerti anche
- Shoe Dog: A Memoir by the Creator of NikeDa EverandShoe Dog: A Memoir by the Creator of NikeValutazione: 4.5 su 5 stelle4.5/5 (537)
- The Subtle Art of Not Giving a F*ck: A Counterintuitive Approach to Living a Good LifeDa EverandThe Subtle Art of Not Giving a F*ck: A Counterintuitive Approach to Living a Good LifeValutazione: 4 su 5 stelle4/5 (5794)
- Hidden Figures: The American Dream and the Untold Story of the Black Women Mathematicians Who Helped Win the Space RaceDa EverandHidden Figures: The American Dream and the Untold Story of the Black Women Mathematicians Who Helped Win the Space RaceValutazione: 4 su 5 stelle4/5 (890)
- The Yellow House: A Memoir (2019 National Book Award Winner)Da EverandThe Yellow House: A Memoir (2019 National Book Award Winner)Valutazione: 4 su 5 stelle4/5 (98)
- The Little Book of Hygge: Danish Secrets to Happy LivingDa EverandThe Little Book of Hygge: Danish Secrets to Happy LivingValutazione: 3.5 su 5 stelle3.5/5 (399)
- A Heartbreaking Work Of Staggering Genius: A Memoir Based on a True StoryDa EverandA Heartbreaking Work Of Staggering Genius: A Memoir Based on a True StoryValutazione: 3.5 su 5 stelle3.5/5 (231)
- Never Split the Difference: Negotiating As If Your Life Depended On ItDa EverandNever Split the Difference: Negotiating As If Your Life Depended On ItValutazione: 4.5 su 5 stelle4.5/5 (838)
- Elon Musk: Tesla, SpaceX, and the Quest for a Fantastic FutureDa EverandElon Musk: Tesla, SpaceX, and the Quest for a Fantastic FutureValutazione: 4.5 su 5 stelle4.5/5 (474)
- The Hard Thing About Hard Things: Building a Business When There Are No Easy AnswersDa EverandThe Hard Thing About Hard Things: Building a Business When There Are No Easy AnswersValutazione: 4.5 su 5 stelle4.5/5 (344)
- Grit: The Power of Passion and PerseveranceDa EverandGrit: The Power of Passion and PerseveranceValutazione: 4 su 5 stelle4/5 (587)
- On Fire: The (Burning) Case for a Green New DealDa EverandOn Fire: The (Burning) Case for a Green New DealValutazione: 4 su 5 stelle4/5 (73)
- The Emperor of All Maladies: A Biography of CancerDa EverandThe Emperor of All Maladies: A Biography of CancerValutazione: 4.5 su 5 stelle4.5/5 (271)
- Devil in the Grove: Thurgood Marshall, the Groveland Boys, and the Dawn of a New AmericaDa EverandDevil in the Grove: Thurgood Marshall, the Groveland Boys, and the Dawn of a New AmericaValutazione: 4.5 su 5 stelle4.5/5 (265)
- The Gifts of Imperfection: Let Go of Who You Think You're Supposed to Be and Embrace Who You AreDa EverandThe Gifts of Imperfection: Let Go of Who You Think You're Supposed to Be and Embrace Who You AreValutazione: 4 su 5 stelle4/5 (1090)
- Team of Rivals: The Political Genius of Abraham LincolnDa EverandTeam of Rivals: The Political Genius of Abraham LincolnValutazione: 4.5 su 5 stelle4.5/5 (234)
- The World Is Flat 3.0: A Brief History of the Twenty-first CenturyDa EverandThe World Is Flat 3.0: A Brief History of the Twenty-first CenturyValutazione: 3.5 su 5 stelle3.5/5 (2219)
- The Unwinding: An Inner History of the New AmericaDa EverandThe Unwinding: An Inner History of the New AmericaValutazione: 4 su 5 stelle4/5 (45)
- The Sympathizer: A Novel (Pulitzer Prize for Fiction)Da EverandThe Sympathizer: A Novel (Pulitzer Prize for Fiction)Valutazione: 4.5 su 5 stelle4.5/5 (119)
- Her Body and Other Parties: StoriesDa EverandHer Body and Other Parties: StoriesValutazione: 4 su 5 stelle4/5 (821)
- Excel IntroductionDocumento5 pagineExcel IntroductionMeenaNessuna valutazione finora
- NWBC - Side Panels and Page Builder Entry PagesDocumento13 pagineNWBC - Side Panels and Page Builder Entry PagesParadise 2026Nessuna valutazione finora
- Reverse Engineering Tips Blog Post on Bypassing Protections in a DLLDocumento3 pagineReverse Engineering Tips Blog Post on Bypassing Protections in a DLLIulian CristeaNessuna valutazione finora
- LabComnet1 - IT - Intro To WireSharkDocumento8 pagineLabComnet1 - IT - Intro To WireSharkPhúc NguyễnNessuna valutazione finora
- LNXDocumento231 pagineLNXbaselkhateebNessuna valutazione finora
- Apply Adjustment Layers - JSXDocumento11 pagineApply Adjustment Layers - JSXAyie ShazrieNessuna valutazione finora
- Personalizing Your Access Database with a Switchboard MenuDocumento7 paginePersonalizing Your Access Database with a Switchboard Menutry lestari kusuma putriNessuna valutazione finora
- Technical Note Using EUROMAP 63 Driver Device Diagnostics OutputDocumento7 pagineTechnical Note Using EUROMAP 63 Driver Device Diagnostics OutputsharfrasNessuna valutazione finora
- Internship Project ExperienceDocumento11 pagineInternship Project ExperiencePratiksha KatapNessuna valutazione finora
- L Printer Tool INFODocumento10 pagineL Printer Tool INFOID1970Nessuna valutazione finora
- What Is A Computer ProgramDocumento3 pagineWhat Is A Computer ProgramAriadna OnisimNessuna valutazione finora
- Rac11g Exam Study Guide 330762Documento7 pagineRac11g Exam Study Guide 330762ttawk465Nessuna valutazione finora
- Google Chrome Portable Help: A New Way To Get OnlineDocumento9 pagineGoogle Chrome Portable Help: A New Way To Get Onlineanak_timurNessuna valutazione finora
- TTL-Module 5Documento5 pagineTTL-Module 5Mary Dorothy Anne OmalNessuna valutazione finora
- HVR-A1U Manual EspañolDocumento10 pagineHVR-A1U Manual EspañolBolita FelizNessuna valutazione finora
- iOS Jailbreak AnalysisDocumento39 pagineiOS Jailbreak AnalysisiwjvbbqzNessuna valutazione finora
- Business Driven Technology Plug-In T11 - Creating Webpages Using DreamweaverDocumento3 pagineBusiness Driven Technology Plug-In T11 - Creating Webpages Using DreamweaverThao TrungNessuna valutazione finora
- CSS FrameworksDocumento20 pagineCSS FrameworksItinerario Formativo ProgramaciónNessuna valutazione finora
- A22 PDFDocumento2 pagineA22 PDFAriya TotarNessuna valutazione finora
- Adint Install (Maxdb)Documento20 pagineAdint Install (Maxdb)ELITEKRISHNessuna valutazione finora
- Database Update StaticesDocumento3 pagineDatabase Update StaticesVeesams SrinivasNessuna valutazione finora
- 1105 & 06 Samsung MagazineDocumento60 pagine1105 & 06 Samsung Magazinemiksan1975Nessuna valutazione finora
- Whatsapp For PC: Whatsapp Web Is Now A Familiar AppDocumento2 pagineWhatsapp For PC: Whatsapp Web Is Now A Familiar Appallsoftware keysNessuna valutazione finora
- Maintenance Guide For Customers - NP - 3.xDocumento200 pagineMaintenance Guide For Customers - NP - 3.xscstandNessuna valutazione finora
- L2 ICT - UNIT 1: The Online World Revision Template: Subject Notes Revision DoneDocumento8 pagineL2 ICT - UNIT 1: The Online World Revision Template: Subject Notes Revision Doneapi-567992098Nessuna valutazione finora
- Air Box Users ManualDocumento155 pagineAir Box Users ManualVesela SveskaNessuna valutazione finora
- MULTIPLE MASTER PAGESDocumento9 pagineMULTIPLE MASTER PAGESJaya SankarNessuna valutazione finora
- Deployment For The 2007 Office ReleaseDocumento328 pagineDeployment For The 2007 Office ReleaseRazvanNessuna valutazione finora
- JVC UX-G48 Micro Component SystemDocumento44 pagineJVC UX-G48 Micro Component Systemdes0% (1)
- Hero in ChessDocumento21 pagineHero in ChessEddie Resurreccion Jr.Nessuna valutazione finora