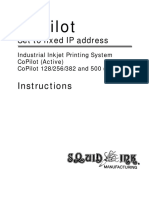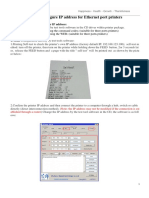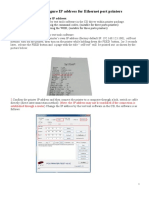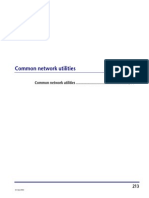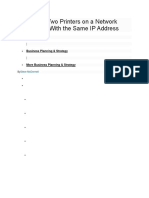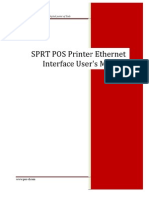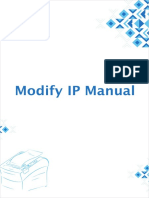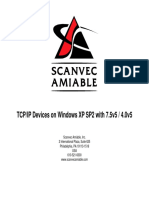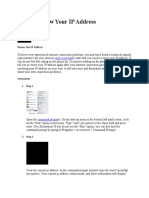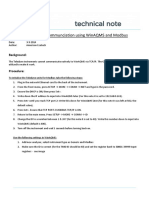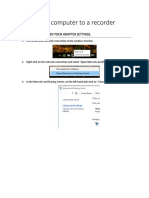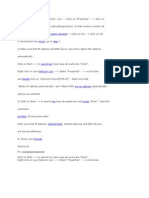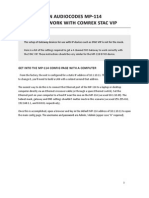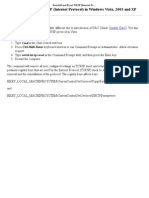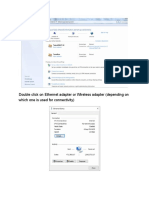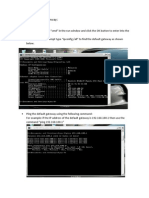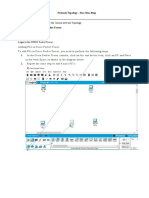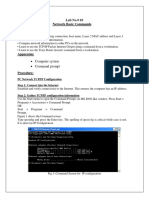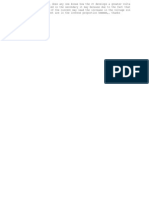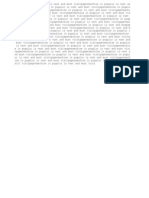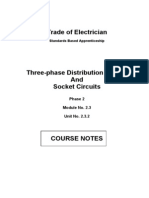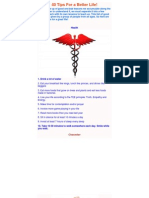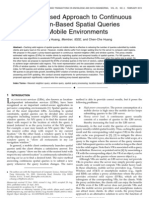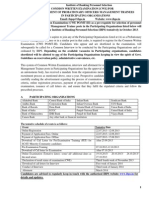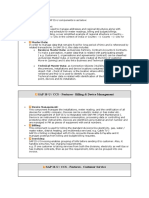Documenti di Didattica
Documenti di Professioni
Documenti di Cultura
Adding Printer TCP
Caricato da
npclapDescrizione originale:
Copyright
Formati disponibili
Condividi questo documento
Condividi o incorpora il documento
Hai trovato utile questo documento?
Questo contenuto è inappropriato?
Segnala questo documentoCopyright:
Formati disponibili
Adding Printer TCP
Caricato da
npclapCopyright:
Formati disponibili
Adding a printer to a network using TCP/IP
Adding a printer to a network using TCP/IP
To add a printer to a network using TCP/IP, you need the following elements: 1) 2) 3) 4) A printer with an Ethernet card An unused IP address A Windows 2000 or XP PC, with an Ethernet card A DHCP capable network that all computers and the printer can be connected to
1) Determining the IP information: The first step is collecting the relevant information to allow you to set up your printer. The information you need is: An unused IP address A subnet mask A default gateway It is best to get this information from a network administer but this can be collected from any computer connected to the network. To collect the information from a computer, which is connected to the network, follow the steps below; Go to your computer, click the Start button then select Run. In this window, type cmd and press enter. A black DOS window will open. In this window, type ipconfig /all and press enter. A result similar to Fig 1. will appear Fig 1.
Cycon Office Systems
Page 1 of 5
Adding a printer to a network using TCP/IP
From this screen we can see some of the information we need: The computers IP address 192.168.2.116 A subnet mask 255.255.255.0 A default gateway 192.168.2.1 From this information we can get the next piece, the IP address for the printer. Pick an IP address that is close to the one used by the computer, e.g. 192.168.2.125. It should be easily remembered and the first 3 sets of the printers IP Address should match the computers IP address; in this example the printer and computer both have 192.168.2 as the first 3 sets. 2) Finding a free IP Address. In the DOS window from section 1, type ping 192.168.2.125 (substituting your chosen IP address for the example) and press Enter. You should receive one of two possible responses: Fig 2.
Fig 3.
Fig 2. shows the request timed out and the IP address is not currently in use. You can use this address. Fig 3. shows the request was replied to and the IP address is currently in use. You must choose a different address and retry the ping.
Cycon Office Systems Page 2 of 5
Adding a printer to a network using TCP/IP
Once you have secured an unused IP address, you now have all the information needed to set up the printer on the network. 3) Adding the IP information to the printer Most modern printers have a control panel in front. For this example we will be using the menu buttons from HP printers. There are 4 buttons (Fig 4.) we are concerned with and each button has a left and a right direction for scrolling through the menus: Fig 4.
Menu Item Value Select
Use the Menu button and scroll right until you reach the EIO Jet Direct or HP MIO menu. Use the Item button and scroll right until CFG Network option appears. Use the Value button to change it to Yes and use the Select button to set it. Use the Item button to go to TCP/IP = On and then continue to CFG TCP/IP and use Value and Select button to change it to yes. Use the Item button to go to BOOTP and use Value and Select button to change it to no. Use the Item button to go to IP BYTE 1 and change it to the first set of numbers in the IP address, in this example, 192. Use the Select button to set the new number.
Cycon Office Systems
Page 3 of 5
Adding a printer to a network using TCP/IP
Using the Item and Select buttons to set the following values: Menu Item IP Byte 1 IP Byte 2 IP Byte 3 IP Byte 4 SM Byte 1 SM Byte 2 SM Byte 3 SM Byte 4 LG Byte 1 LG Byte 2 LG Byte 3 LG Byte 4 GW Byte 1 GW Byte 2 GW Byte 3 GW Byte 4 Timeout IP Information 1 IP Address set 2nd IP Address set 3rd IP Address set 4th IP Address set 1st Subnet Mask set 2nd Subnet Mask set 3rd Subnet Mask set 4th Subnet Mask set Blank Blank Blank Blank 1st Default Gateway set 2nd Default Gateway set 3rd Default Gateway set 4th Default Gateway set 90
st
Example 192 168 2 125 255 255 255 0 0 0 0 0 192 168 2 1 90
When all these values have been set, press the Go button. Turn the printer off and then back on. 4) Checking the printers IP address: Use the menu button and scroll right until you reach the Information menu. Use the Value button and scroll right until Printing Configuration option appears. Use the Select button to print a configuration page. On the configuration page, check under IP Address. This number should consist of 4 sets, each 1 to 3 numbers - e.g. 192.168.2.125. This is the IP or network address for the printer. 5) Checking the printer from the PC: In the DOS window from section 1, type ping 192.168.2.125 (substituting your chosen IP address for the example) and press Enter. You should receive the response as shown in Fig 5:
Cycon Office Systems
Page 4 of 5
Adding a printer to a network using TCP/IP
Fig 5.
If the ping comes back with a reply, you have set up the printer correctly. To add the printer to your computer, see our documentation for Adding a printer via TCP/IP to a Windows 2000/XP PC
Cycon Office Systems
Page 5 of 5
Potrebbero piacerti anche
- BootP LiteDocumento6 pagineBootP LiteOctavio AguirreNessuna valutazione finora
- Copilot: InstructionsDocumento12 pagineCopilot: Instructions채상욱Nessuna valutazione finora
- 58 Ethernet Interface Setting Tool Manual PDFDocumento11 pagine58 Ethernet Interface Setting Tool Manual PDFPJ Sandoval BiscarraNessuna valutazione finora
- Configure IP Address For Ethernet Port PrintersDocumento6 pagineConfigure IP Address For Ethernet Port Printersjairson MonteiroNessuna valutazione finora
- How To Configure IP Address For Ethernet Port PrintersDocumento6 pagineHow To Configure IP Address For Ethernet Port PrintersIsis DiazNessuna valutazione finora
- Ethernet Connection InstructionDocumento3 pagineEthernet Connection InstructionMichael CammarataNessuna valutazione finora
- Appendix C Network UtilitiesDocumento6 pagineAppendix C Network Utilitiesnschober3Nessuna valutazione finora
- Lab 3.6.4 Connect and Configure HostsDocumento4 pagineLab 3.6.4 Connect and Configure Hostsnunna_vaaNessuna valutazione finora
- Diagnosing and Troubleshooting Wireless NetworkDocumento5 pagineDiagnosing and Troubleshooting Wireless NetworkJudy Ann T. UchiNessuna valutazione finora
- EXPARIMENT # 9 and 10 DCNDocumento20 pagineEXPARIMENT # 9 and 10 DCNSaad AliNessuna valutazione finora
- Konica Minolta Printer Setup Guide V1.11Documento32 pagineKonica Minolta Printer Setup Guide V1.11Tihana IvicNessuna valutazione finora
- Cisco Configuration For Sailor As HandsetDocumento5 pagineCisco Configuration For Sailor As HandsetAggelos KarantonisNessuna valutazione finora
- SNAP Ethernet ConfigurationDocumento6 pagineSNAP Ethernet ConfigurationBadut BahagiaNessuna valutazione finora
- snmp card user's manual 说明书Documento12 paginesnmp card user's manual 说明书Welton CorreiaNessuna valutazione finora
- Suraj 2111933Documento11 pagineSuraj 2111933Ajit KumarNessuna valutazione finora
- How To Fix Two Printers On A Network Registering With The Same IP AddressDocumento4 pagineHow To Fix Two Printers On A Network Registering With The Same IP AddressMaral FreijeNessuna valutazione finora
- Packet Tracer Lab Manual PDFDocumento26 paginePacket Tracer Lab Manual PDFIya Yae Carillo100% (7)
- Manual Configuracion Eterneth POS-D Printer-1Documento9 pagineManual Configuracion Eterneth POS-D Printer-1rert68Nessuna valutazione finora
- Create Standard TCP - IP Port For Print ServerDocumento11 pagineCreate Standard TCP - IP Port For Print ServerMallikarjun GMNessuna valutazione finora
- New Ip Address: Direct Connection ComputerDocumento1 paginaNew Ip Address: Direct Connection ComputerRandy GibsonNessuna valutazione finora
- Epilog Win7 TCPDocumento3 pagineEpilog Win7 TCParudiver123Nessuna valutazione finora
- How To Check The IP Address of The PC in Case of Windows 7 Select Search From Start MenuDocumento12 pagineHow To Check The IP Address of The PC in Case of Windows 7 Select Search From Start MenualiNessuna valutazione finora
- Setup Peer To Peer NetworkDocumento3 pagineSetup Peer To Peer NetworkDan AvergonzadoNessuna valutazione finora
- Print Server & Event Logger SetupDocumento12 paginePrint Server & Event Logger SetupDeepak GuptaNessuna valutazione finora
- Iot3X Module 1 Activity - Networking in Packet Tracer: Open The Activity Starting Point FileDocumento13 pagineIot3X Module 1 Activity - Networking in Packet Tracer: Open The Activity Starting Point FileThắng TrầnNessuna valutazione finora
- Modify IP ManualDocumento7 pagineModify IP ManualFerdi IrawanNessuna valutazione finora
- Windows 2000 DHCP Installation and Configuration: On The DHCP ServerDocumento7 pagineWindows 2000 DHCP Installation and Configuration: On The DHCP ServerJohn MayNessuna valutazione finora
- How To Use The BOOTPDocumento17 pagineHow To Use The BOOTPAnonymous HqwS65vtJNessuna valutazione finora
- TCP/IP Devices On Windows XP SP2 With 7.5v5 / 4.0v5Documento4 pagineTCP/IP Devices On Windows XP SP2 With 7.5v5 / 4.0v5alfonso manosalvaNessuna valutazione finora
- How To Configure Wired TCP - IP Properties of My Computer (Windows XP, Vista, 7,8, Mac) - Welcome To TP-LINK PDFDocumento8 pagineHow To Configure Wired TCP - IP Properties of My Computer (Windows XP, Vista, 7,8, Mac) - Welcome To TP-LINK PDFFakhrur RaziNessuna valutazione finora
- Renew Your IP AddressDocumento5 pagineRenew Your IP AddressKuya AlexNessuna valutazione finora
- POS Printer Ethernet Interface Users ManualDocumento10 paginePOS Printer Ethernet Interface Users ManualALEXANDRA GALINDEZNessuna valutazione finora
- Setting IP AddressDocumento4 pagineSetting IP AddressLuis RolaNessuna valutazione finora
- CCNA Discovery PT LabsDocumento12 pagineCCNA Discovery PT LabsSimba MagadzireNessuna valutazione finora
- How To Install A Print Server: Important: Print Servers Do Not Work With "Multifunction" or "All in One" MachinesDocumento22 pagineHow To Install A Print Server: Important: Print Servers Do Not Work With "Multifunction" or "All in One" MachinesZubas TevesatNessuna valutazione finora
- Lesson 3 2nd GradingDocumento69 pagineLesson 3 2nd Gradingtomsawyer1105Nessuna valutazione finora
- Setting Telnet in Window 7Documento8 pagineSetting Telnet in Window 7Aaditya IyerNessuna valutazione finora
- Teledyne and WinAQMS Using ModbusDocumento3 pagineTeledyne and WinAQMS Using ModbusJosé Tototzintle GrdNessuna valutazione finora
- Lab Activity 1.6Documento11 pagineLab Activity 1.6amna mukhtarNessuna valutazione finora
- Chapter 13 Lab Troubleshooting and SupportDocumento17 pagineChapter 13 Lab Troubleshooting and SupportAhmedNessuna valutazione finora
- Gallego Plate1Documento11 pagineGallego Plate1Lemuel GallegoNessuna valutazione finora
- Direct Connection SettingsDocumento3 pagineDirect Connection SettingsjamesmhebertNessuna valutazione finora
- How To Configure The Belkin Wireless Print ServerDocumento16 pagineHow To Configure The Belkin Wireless Print ServerreckfaceNessuna valutazione finora
- Internet, Infinitum, Wifi, Thompson RouterDocumento2 pagineInternet, Infinitum, Wifi, Thompson RouterAlejandro MorenoNessuna valutazione finora
- Manual Mp-114 Pots GatewayDocumento9 pagineManual Mp-114 Pots GatewayGiorgio Gone Gimeno RojasNessuna valutazione finora
- Use Ethernet CN-FTPDocumento15 pagineUse Ethernet CN-FTPJose Miguel TorizNessuna valutazione finora
- Reinstall TCP-IP in Windows 7Documento1 paginaReinstall TCP-IP in Windows 7MagoodyNessuna valutazione finora
- Labccna7 PDFDocumento7 pagineLabccna7 PDFmayudesk deskNessuna valutazione finora
- Troubleshooting InternetDocumento4 pagineTroubleshooting Internetajay_arumugamNessuna valutazione finora
- Login To The CISCO Packet TracerDocumento11 pagineLogin To The CISCO Packet TracerSk RainaNessuna valutazione finora
- Lab No # 03 Network Basic Commands Objective:: Computer System Command PromptDocumento10 pagineLab No # 03 Network Basic Commands Objective:: Computer System Command Promptaftab_sweet3024Nessuna valutazione finora
- CCM15 Pentru SistemBMS-UtilizareDocumento1 paginaCCM15 Pentru SistemBMS-Utilizareanon_113615945Nessuna valutazione finora
- hl2170w - Network Connection Repair Instructions Rev LD 07262010Documento5 paginehl2170w - Network Connection Repair Instructions Rev LD 07262010jojokawayNessuna valutazione finora
- Hjones HighformatDocumento1 paginaHjones Highformatapi-318765897Nessuna valutazione finora
- Touchwin v2.d New FunctionsDocumento28 pagineTouchwin v2.d New FunctionsAlexanderPazmiñoNessuna valutazione finora
- CISCO PACKET TRACER LABS: Best practice of configuring or troubleshooting NetworkDa EverandCISCO PACKET TRACER LABS: Best practice of configuring or troubleshooting NetworkNessuna valutazione finora
- Computer for Kids: Input, Output and Storage DevicesDa EverandComputer for Kids: Input, Output and Storage DevicesNessuna valutazione finora
- Understanding Computers, Smartphones and the InternetDa EverandUnderstanding Computers, Smartphones and the InternetValutazione: 5 su 5 stelle5/5 (1)
- SAIL Notice 11 06Documento7 pagineSAIL Notice 11 06Ch kishoreNessuna valutazione finora
- Natural Surfactants For Flotation Deinking in Paper RecyclingDocumento12 pagineNatural Surfactants For Flotation Deinking in Paper RecyclingARUNPRASADEEENessuna valutazione finora
- DocDocumento1 paginaDocARUNPRASADEEENessuna valutazione finora
- J. R. Lucas - Three Phase TheoryDocumento19 pagineJ. R. Lucas - Three Phase TheoryQM_2010Nessuna valutazione finora
- Young Engineers Spring09Documento2 pagineYoung Engineers Spring09jakkhanNessuna valutazione finora
- PaperDocumento1 paginaPaperARUNPRASADEEENessuna valutazione finora
- PaperDocumento1 paginaPaperARUNPRASADEEENessuna valutazione finora
- Power Factor Improvement of Induction Motor by Using CapacitorsDocumento5 paginePower Factor Improvement of Induction Motor by Using CapacitorsARUNPRASADEEENessuna valutazione finora
- ESITO Training & Assessment ResourcesDocumento21 pagineESITO Training & Assessment ResourcesAbdullah IbrahimNessuna valutazione finora
- Troubleshooting: 5.1 Troubleshooting For Circuit-Breaker Proper (MCCB/ELCB)Documento6 pagineTroubleshooting: 5.1 Troubleshooting For Circuit-Breaker Proper (MCCB/ELCB)ARUNPRASADEEENessuna valutazione finora
- CT SelectionDocumento7 pagineCT SelectionSampath KumarNessuna valutazione finora
- How Power Factor Corection WorksDocumento16 pagineHow Power Factor Corection Worksapi-3806201100% (6)
- Expert Guide Nutrition Wound Healing - Final - LRDocumento24 pagineExpert Guide Nutrition Wound Healing - Final - LRAlmira Kaye CuadraNessuna valutazione finora
- Expert Guide Nutrition Wound Healing - Final - LRDocumento24 pagineExpert Guide Nutrition Wound Healing - Final - LRAlmira Kaye CuadraNessuna valutazione finora
- Simulation For TransientsDocumento1 paginaSimulation For TransientsARUNPRASADEEENessuna valutazione finora
- Nameplate of InductionDocumento6 pagineNameplate of InductionARUNPRASADEEENessuna valutazione finora
- 40 Tips For A Better LifeDocumento4 pagine40 Tips For A Better LifeARUNPRASADEEENessuna valutazione finora
- 06030875Documento14 pagine06030875ARUNPRASADEEENessuna valutazione finora
- The Tentative Schedule of Events Is As Follows: Event D Tentative DateDocumento26 pagineThe Tentative Schedule of Events Is As Follows: Event D Tentative Date476Nessuna valutazione finora
- PSH 1 HarmonicsDocumento44 paginePSH 1 HarmonicsArnel Pascual Laquindanum0% (1)
- M.E. (Power System Engineering)Documento38 pagineM.E. (Power System Engineering)EVANSNessuna valutazione finora
- M.E. (Power System Engineering)Documento38 pagineM.E. (Power System Engineering)EVANSNessuna valutazione finora
- NR Mothod IIT BangaloreDocumento9 pagineNR Mothod IIT BangaloreARUNPRASADEEENessuna valutazione finora
- UsefulDocumento1 paginaUsefulARUNPRASADEEENessuna valutazione finora
- Sap (Apo)Documento1 paginaSap (Apo)cwa.sumitNessuna valutazione finora
- IesDocumento1 paginaIesARUNPRASADEEENessuna valutazione finora
- Elect Paper IIDocumento20 pagineElect Paper IIbighnesh_nistNessuna valutazione finora
- Sap (Apo)Documento1 paginaSap (Apo)cwa.sumitNessuna valutazione finora
- Sap IsuDocumento2 pagineSap IsuARUNPRASADEEENessuna valutazione finora