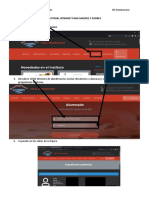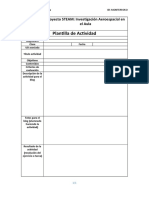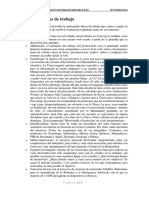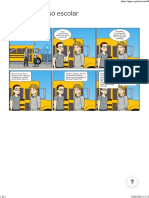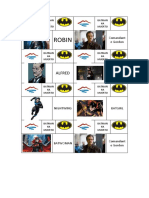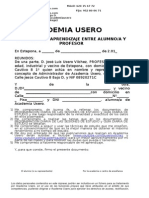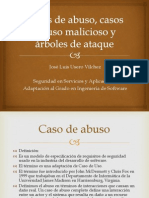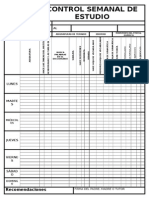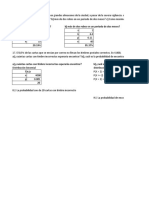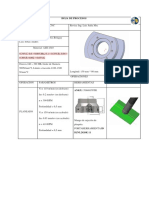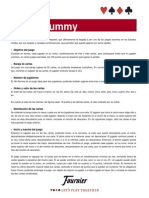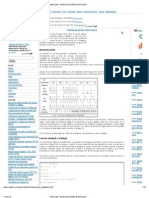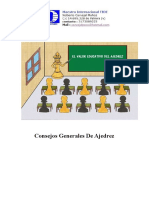Documenti di Didattica
Documenti di Professioni
Documenti di Cultura
Retoque Fotográfico Básico UD08 Tutorial Photoshop Academia Usero
Caricato da
José Luis Usero VílchezTitolo originale
Copyright
Formati disponibili
Condividi questo documento
Condividi o incorpora il documento
Hai trovato utile questo documento?
Questo contenuto è inappropriato?
Segnala questo documentoCopyright:
Formati disponibili
Retoque Fotográfico Básico UD08 Tutorial Photoshop Academia Usero
Caricato da
José Luis Usero VílchezCopyright:
Formati disponibili
@INTE ACADEMIA
Curso de Photoshop
Sesin 6. Retoque fotogrfico bsico
6.1. Recortar la foto Vamos a retocar una fotografa antigua. Para ello, primero la hemos escaneado. Una vez escaneada, vamos a recortarla. 1. 2. Abra el archivo ps601.jpg. Guarde el archivo con el nombre nene y con el formato PSD de Photoshop.
3.
Ahora vamos a recortar la foto. Haga clic en la herramienta Recortar del panel de herramientas de Photoshop.
4.
Haga clic en la esquina superior izquierda de la imagen y arrstrela hasta la esquina inferior derecha de la foto.
1/10
@INTE ACADEMIA
Curso de Photoshop
5.
La foto queda enmarcada y la zona gris ser eliminada de la foto. Puede ajustar el rectngulo de corte haciendo clic sobre los pequeos cuadrados en las esquinas y mitades de los bordes y arrastrando.
6.
Una vez que este contento con la zona a recortar, pulse la tecla Intro. La imagen queda recortada.
2/10
@INTE ACADEMIA 6.2. 1. Arreglar el cuello
Curso de Photoshop
Vamos a empezar arreglando lo ms obvio, el agujero en el cuello. Haga Zoom sobre la zona del cuello.
2.
Vamos a usar el tampn de clonar. El tampn de clonar toma una zona de la imagen y la replica en otra zona de la misma. Haga clic en la herramienta Tampn de clonar.
3.
Pulse la tecla Alt y, sin soltarla, haga clic en una zona a la derecha del hueco.
4.
Ahora vaya a la zona superior de la ventana y seleccione un pincel de un tamao de 15 pxeles aproximadamente y asegrese de que la opacidad y el flujo estn al 100%.
3/10
@INTE ACADEMIA 5.
Curso de Photoshop
Haga clic sobre el hueco blanco, mantenga el botn primario del ratn pulsado y arrstrelo para dibujar con el mismo color que hay en la zona donde hizo clic mientras mantena la tecla Alt pulsada.
Zona destino Zona origen
6.3. 1.
Manchas: pincel corrector Seguramente encontrar manchas en sus fotografas. Vamos a ver como arreglarlas. Haga Zoom sobre la zona superior izquierda de la imagen.
4/10
@INTE ACADEMIA
Curso de Photoshop
2.
Seleccione la herramienta Pincel corrector.
3.
Vamos a coger el color de fuera de la mancha para tomar un color correcto. Pulse la tecla Alt y, sin soltarla, haga clic en una zona cercana a la mancha pero exterior a la misma.
4.
Ahora asegrese de que tiene seleccionado un pincel de un ancho de 20 pxeles aproximadamente.
5.
Ahora haga clic sobre la mancha y, sin soltar el botn izquierdo del ratn, arrastre para borrar la mancha.
5/10
@INTE ACADEMIA
Curso de Photoshop
Zona donde pintamos para quitar la mancha
Zona de donde estamos toman do el color: donde hicimos Alt antes
6.
La mancha ha sido eliminada.
6.4. 1. 2.
Manchas: Spot healing brush tool Vamos a usar otra herramienta an mas impresionante para quitar las manchas. Haga zoom hacia fuera para ver la imagen completa. Hay otra mancha en la zona izquierda de la imagen. Haga zoom sobre ella.
6/10
@INTE ACADEMIA 3.
Curso de Photoshop
Haga clic en la herramienta Spot Healing Brush Tool (Pincel para curar puntos).
4.
Haga clic sobre la mancha y arrastre para eliminarla.
5.
La mancha queda eliminada.
7/10
@INTE ACADEMIA 6.5. Manchas: filtro Ruido: polvo y rascaduras 1. 2. Haga Zoom para ver la imagen completa.
Curso de Photoshop
Vamos a quitar una pequea mancha blanca que est un poco ms arriba y a la derecha de los pies. Haga zoom sobre esta mancha.
3. 4. 5.
Haga clic en el men Filtro. Haga clic en el grupo Ruido. Haga clic en el filtro Polvo y rascaduras.
8/10
@INTE ACADEMIA 6.
Curso de Photoshop
Se muestra un cuadro de dilogo donde puede especificar los parmetros de Polvo y rascaduras. En el cuadro Radio escriba 5 y el Umbral establzcalo a 0 pxeles.
7. 8.
Haga clic en el botn OK. La mancha ha quedado eliminada.
9/10
@INTE ACADEMIA
Curso de Photoshop
10/10
Potrebbero piacerti anche
- Plantilla Proyectosteam InvestigacionaeroespacialenelaulaDocumento1 paginaPlantilla Proyectosteam InvestigacionaeroespacialenelaulaJosé Luis Usero VílchezNessuna valutazione finora
- Tutorial Intranet para Madres y PadresDocumento1 paginaTutorial Intranet para Madres y PadresJosé Luis Usero VílchezNessuna valutazione finora
- Plantilla Proyectosteam RoboticaDocumento1 paginaPlantilla Proyectosteam RoboticaJosé Luis Usero VílchezNessuna valutazione finora
- Proyecto Investigacionaeroespacial FinalDocumento22 pagineProyecto Investigacionaeroespacial FinalJosé Luis Usero VílchezNessuna valutazione finora
- Proyecto Investigacionaeroespacial LineasgeneralesdetrabajoDocumento4 pagineProyecto Investigacionaeroespacial LineasgeneralesdetrabajoJosé Luis Usero VílchezNessuna valutazione finora
- Proyecto Robotica Lineasgeneralesdetrabajo NiveliiDocumento3 pagineProyecto Robotica Lineasgeneralesdetrabajo NiveliiJosé Luis Usero VílchezNessuna valutazione finora
- Transcripción de ADN A ARNDocumento2 pagineTranscripción de ADN A ARNJosé Luis Usero VílchezNessuna valutazione finora
- Cdypc Programacion20222023 V02Documento44 pagineCdypc Programacion20222023 V02José Luis Usero VílchezNessuna valutazione finora
- Proyecto Investigacionaeroespacial Lineasgeneralesdetrabajo NiveliiDocumento5 pagineProyecto Investigacionaeroespacial Lineasgeneralesdetrabajo NiveliiJosé Luis Usero VílchezNessuna valutazione finora
- Tic2bachillerato 2ev PruebacDocumento1 paginaTic2bachillerato 2ev PruebacJosé Luis Usero VílchezNessuna valutazione finora
- Tic1bachillerato 2ev PruebaaDocumento1 paginaTic1bachillerato 2ev PruebaaJosé Luis Usero VílchezNessuna valutazione finora
- Programación PSeint Pasos PreviosDocumento2 pagineProgramación PSeint Pasos PreviosJosé Luis Usero VílchezNessuna valutazione finora
- Tic1bachillerato 2ev PruebacDocumento1 paginaTic1bachillerato 2ev PruebacJosé Luis Usero VílchezNessuna valutazione finora
- Robótica ProyectoDocumento2 pagineRobótica ProyectoJosé Luis Usero VílchezNessuna valutazione finora
- Escape Room DráculaDocumento3 pagineEscape Room DráculaJosé Luis Usero VílchezNessuna valutazione finora
- Tic4eso 2ev PruebacDocumento1 paginaTic4eso 2ev PruebacJosé Luis Usero VílchezNessuna valutazione finora
- Investigación Aeroespacial ProyectoDocumento3 pagineInvestigación Aeroespacial ProyectoJosé Luis Usero VílchezNessuna valutazione finora
- Comic Contra El Acoso EscolarDocumento1 paginaComic Contra El Acoso EscolarJosé Luis Usero VílchezNessuna valutazione finora
- Escape Room AnnabelleDocumento4 pagineEscape Room AnnabelleJosé Luis Usero VílchezNessuna valutazione finora
- Escape Room Batman Ha MuertoDocumento16 pagineEscape Room Batman Ha MuertoJosé Luis Usero VílchezNessuna valutazione finora
- Fotos Escape Room Batman Ha MuertoDocumento19 pagineFotos Escape Room Batman Ha MuertoJosé Luis Usero VílchezNessuna valutazione finora
- Tarjetas Escape Room Batman Ha MuertoDocumento1 paginaTarjetas Escape Room Batman Ha MuertoJosé Luis Usero VílchezNessuna valutazione finora
- Contrato de EstudioDocumento2 pagineContrato de EstudioJosé Luis Usero VílchezNessuna valutazione finora
- Contrato Estudio Academia UseroDocumento6 pagineContrato Estudio Academia UseroJosé Luis Usero VílchezNessuna valutazione finora
- Solucionario 2º ESO Matematicas AnayaDocumento8 pagineSolucionario 2º ESO Matematicas AnayaJosé Luis Usero Vílchez75% (4)
- Casos de Abuso, Casos de Uso Malicioso, Arboles de AtaqueDocumento21 pagineCasos de Abuso, Casos de Uso Malicioso, Arboles de AtaqueJosé Luis Usero Vílchez100% (2)
- Física 2º Bachillerato Selectividad Tema 0 Dinámica y Energía Academia UseroDocumento2 pagineFísica 2º Bachillerato Selectividad Tema 0 Dinámica y Energía Academia UseroJosé Luis Usero VílchezNessuna valutazione finora
- Guia Diaria EstudioDocumento2 pagineGuia Diaria EstudioJosé Luis Usero VílchezNessuna valutazione finora
- Guia de Oficios Centro Vecinal 2 1Documento8 pagineGuia de Oficios Centro Vecinal 2 1nestorlescanoNessuna valutazione finora
- Punto 16-17 Taller N°1Documento2 paginePunto 16-17 Taller N°1saraNessuna valutazione finora
- Guía Campa Aventureros ModificadoDocumento38 pagineGuía Campa Aventureros ModificadoMarisol Selvan ArgüellesNessuna valutazione finora
- Gominolas Con Miel de AbejaDocumento3 pagineGominolas Con Miel de AbejaGian Carlo Salas MendozaNessuna valutazione finora
- Portfolio AR Teste 6 PDFDocumento15 paginePortfolio AR Teste 6 PDFAriel FerrariNessuna valutazione finora
- Universidad Autónoma de Santo Domingo: (UASD)Documento29 pagineUniversidad Autónoma de Santo Domingo: (UASD)Edward Bello50% (2)
- 136 - Tema 3 Características de Los Lenguajes VisualesDocumento13 pagine136 - Tema 3 Características de Los Lenguajes VisualesWalter RuizNessuna valutazione finora
- IMPRENTA Marco TeoricoDocumento8 pagineIMPRENTA Marco TeoricoLUIS CARLOS AGUIRRE AGUIRRE75% (4)
- Informe Final BridaDocumento3 pagineInforme Final BridaAndrew 2560Nessuna valutazione finora
- Enchapes Con Madera, Espejos, Ceramicos, Empapelados y Proceso ConstructivoDocumento78 pagineEnchapes Con Madera, Espejos, Ceramicos, Empapelados y Proceso Constructivokeydihelen100% (1)
- CanastaDocumento11 pagineCanastaGerardo AlonsoNessuna valutazione finora
- Toran Roman - Problemas de Ajedrez-4, 1975-OCR, Exe, 193pDocumento193 pagineToran Roman - Problemas de Ajedrez-4, 1975-OCR, Exe, 193pMentor Bislimi33% (3)
- Qué Es El Origami y para Qué SirveDocumento5 pagineQué Es El Origami y para Qué SirveManuel Cabello SalasNessuna valutazione finora
- Reglamento El Gin RummyDocumento2 pagineReglamento El Gin Rummymanudiaz784713Nessuna valutazione finora
- 55 Una Cartuchera Facil Cosida A ManoDocumento2 pagine55 Una Cartuchera Facil Cosida A ManoAngelorumNessuna valutazione finora
- Analisis Pu Al14dicDocumento432 pagineAnalisis Pu Al14dicIvan MujicaNessuna valutazione finora
- Matlab - Modulaciones DigitalesDocumento10 pagineMatlab - Modulaciones DigitalespboricNessuna valutazione finora
- Juegos Naipes 8598Documento27 pagineJuegos Naipes 8598Pedro JaraNessuna valutazione finora
- Consejos Generales de AjedrezDocumento15 pagineConsejos Generales de AjedrezGilberto Valencia MartinezNessuna valutazione finora
- Hoja de Vida Carlos Diego Parra 2019 FebDocumento3 pagineHoja de Vida Carlos Diego Parra 2019 FebZantyGoNessuna valutazione finora
- Diseño Losa Unidireccional - Maciza PDFDocumento25 pagineDiseño Losa Unidireccional - Maciza PDFByron Danilo67% (6)
- Actividades de Motricidad Gruesa 5-6 AñosDocumento4 pagineActividades de Motricidad Gruesa 5-6 Añosjuan esteban perezNessuna valutazione finora
- Anexo 1. Ficha de La Actividad Nos Conocemos MásDocumento2 pagineAnexo 1. Ficha de La Actividad Nos Conocemos MásRafaelina OviedoNessuna valutazione finora
- Boniface Fenomeno GlobalDocumento5 pagineBoniface Fenomeno GlobalCoco Vidaurre ReyesNessuna valutazione finora
- Metrados e ObrasDocumento46 pagineMetrados e ObrasOscar TNNessuna valutazione finora
- Acshu Tatay - La SiegaDocumento4 pagineAcshu Tatay - La Siegajose rojas100% (1)
- Manual Albanileria PorticoDocumento62 pagineManual Albanileria PorticoJorge Aurelio Menacho YanacNessuna valutazione finora
- 2.1 Evaluacion 1 Probabilidad Eventos SimplesDocumento1 pagina2.1 Evaluacion 1 Probabilidad Eventos SimplesJohanna CantorNessuna valutazione finora
- Ley de Apicultura Del Estado de MéxicoDocumento14 pagineLey de Apicultura Del Estado de MéxicoJennifer FloydNessuna valutazione finora
- Poker en EspañolDocumento175 paginePoker en EspañolManco Capac80% (5)