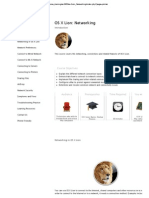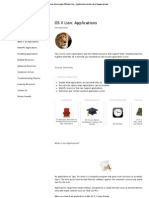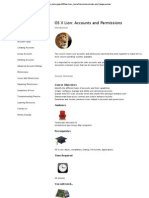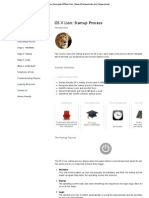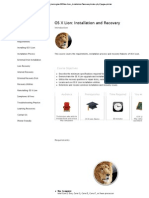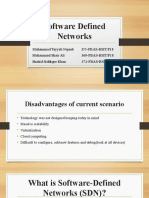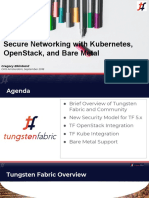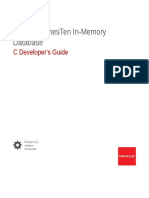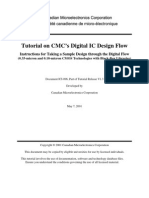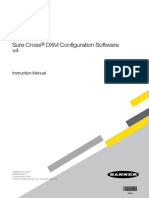Documenti di Didattica
Documenti di Professioni
Documenti di Cultura
Lion Time Maching PDF
Caricato da
Derek VelasquezDescrizione originale:
Titolo originale
Copyright
Formati disponibili
Condividi questo documento
Condividi o incorpora il documento
Hai trovato utile questo documento?
Questo contenuto è inappropriato?
Segnala questo documentoCopyright:
Formati disponibili
Lion Time Maching PDF
Caricato da
Derek VelasquezCopyright:
Formati disponibili
3/25/12
service.info.apple.com/service_training/en/063/en/Lion_TimeMachine/index.php?page=printer
Time Machine Introduction Course Overview What is Time Machine? Setting Up Time Machine Exclude Items from Backup How Backups are Stored Enter Time Machine Viewing Backups Restore Process Symptoms & Fixes Troubleshooting Practice Learning Resources Contact Us Printer Friendly
OS X Lion: Time Machine
Introduction
This course covers Time Machine, the backup utility built into OS X Lion. It allows users to backup and r their entire Mac.
Course Overview
Course Objectives
Describe what Time Machine is, what it can do and how it can benefit users Explain the backup process Identify how and where backups are stored Demonstrate how to locate and restore backup data Determine and resolve common Time Machine issues
Audience
Technicians who wish to troubleshoot and service Mac computers
Prerequisites
OS X Lion: Basics, Installation, Startup, File System, Applications, Accounts and Permissions
Time Required
60 minutes
You will need...
OS X Lion (10.7), Mac computer, Printer
service.info.apple.com/service_training/en/063/en/Lion_TimeMachine/index.php?page=printer
1/14
3/25/12
service.info.apple.com/service_training/en/063/en/Lion_TimeMachine/index.php?page=printer
and Internet connection
What is Time Machine?
Time Machine is the breakthrough automatic backup feature that's built right into OS X Lion. It keeps an to-date copy of everything onto an external drive. Backups are made every hour, every day, copying jus files that have changed since your last backup. This is all done in the background.
Local Snapshots
OS X Lion lets you take the Time Machine experience with you when youre away from your Time Capsu backup drive. Time Machine keeps a spare copy of the files you create, modify, or delete right on your Mac. If you accidentally delete a file while on the road, you can recover it from a local copy.
Time Machine Requirements
Time Machine can back up to any of these volumes: 1. USB 2.0 FireWire or Thunderbolt-based external hard drive 2. Secondary partition on your hard drive
3. Time Capsule (wireless hard drive + full-featured Wi-Fi base station that that works seamlessly wit Machine) 4. Network Server (using Apple File Protocol (AFP) file sharing and Mac OS X 10.5.6 or later)
Specific Hard Drive Requirements
1. Format: Mac OS Extended (most common), Mac OS Extended (Case sensitive, Journaled) or XSan
2. Partition Type: GUID (GPT) is recommended. Some partitions on Master Boot Record (MBR) disks m be available for use.
Note: External disks connected to an AirPort Extreme, iPod, iDisk, or disk formatted for Windows will no with Time Machine.
Learning Activity
Learn more about Time Capsule and how it works with Time Machine. Go to http://www.apple.com/timecapsule.
service.info.apple.com/service_training/en/063/en/Lion_TimeMachine/index.php?page=printer
2/14
3/25/12
service.info.apple.com/service_training/en/063/en/Lion_TimeMachine/index.php?page=printer
http://www.apple.com/timecapsule.
Symptoms and Fixes
Here are common problems with Time Machine as reported by users. Follow steps in the order indicated to resolve the issue. Symptom #1: Alert Message: "The backup volume is read only." Symptom #2: Alert Message: "No volumes to be backed up were available."
Symptom #3: Alert Message: "Unable to complete backup. An error occurred while copying files to th backup volume." Symptom #4: Alert Message: "Time Machine could not be configured..." Symptom #5: Alert Message: "Must create a new backup" Symptom #6: Backup Is Slow Symptom #7: Backup Disk Fills Faster Than Expected Symptom #8: Backup Is Interrupted Symptom #9: Can't Find Item to Restore Symptom #10: Certain items are not backed up
More information to help you troubleshoot
If you are having issues with backups, choose Apple Menu > System Preferences > Time Machine:
Click the red "i" icon for more information. Back to top
Symptom #1: Alert Message: "The backup volume is read only."
Summary
Time Machine is unable to complete a backup, alert message appears: "The backup volume is read only Resolution Attempt to repair your Time Machine's backup: 1. Choose System Preferences from the Apple menu. 2. From the View menu, choose Time Machine. 3. Move the slider bar to "Off" to disable Time Machine backups.
service.info.apple.com/service_training/en/063/en/Lion_TimeMachine/index.php?page=printer
3/14
3/25/12
service.info.apple.com/service_training/en/063/en/Lion_TimeMachine/index.php?page=printer
3. Move the slider bar to "Off" to disable Time Machine backups. 4. Run Disk Utility located in /Applications/Utilities. 5. For external hard drive and network volumes select volume and click Repair. For Time Capsule backups: 6. Open a Finder window and locate your Time Capsule in the sidebar. 7. Double-click your Time Capsule. 8. Click your Backups folder and locate your backup sparsebundle. 9. Drag the sparsebundle to the Disk Utility sidebar. 10. Select the sparsebundle, then click Repair. 11. If the repair is successful, attempt to backup via Time Machine. 12. If the repair is not successful, delete the sparsebundle and start a new backup. Back to top
Symptom #2: Alert Message: "No volumes to be backed up were available."
Summary
Time Machine is unable to complete a backup, alert message appears: "No volumes to be backed up we available." Resolution This can happen if all volumes are in the 'Do not backup' list. To view the list: 1. Choose Apple Menu > System Preferences > Time Machine. 2. Click Options. 3. Verify you have not excluded all available volumes. Back to top
Symptom #3: Alert Message: "Unable to complete backup. An error occurred w copying files to the backup volume."
Summary Time Machine is unable to complete a backup, alert message appears: "Unable to complete backup. An occurred while copying files to the backup volume." Resolution 1. Restart your Mac. 2. Try the backup again. Back to top
Symptom #4: Alert Message: "Time Machine could not be configured..."
Summary Time Machine is unable to complete a backup, alert message appears: "Time Machine could not be
service.info.apple.com/service_training/en/063/en/Lion_TimeMachine/index.php?page=printer
4/14
3/25/12
service.info.apple.com/service_training/en/063/en/Lion_TimeMachine/index.php?page=printer
configured..." Resolution 1. From the Finder's Go menu go to this location: /Library/Preferences/SystemConfiguration/ 2. Copy the file "NetworkInterfaces.plist" to the desktop (to make a precautionary backup). 3. Delete the file "NetworkInterfaces.plist". Enter administrator name and password if prompted. 4. Restart your Mac.
5. Once restarted, reconfigure your Network and Time Machine preference panes in System Preferenc Back to top
Symptom #5: Alert Message: "Must create a new backup"
Summary A problem has occurred that prevents Time Machine from using the existing backup. Resolution
To try to retrieve data from the existing backup, click Back Up Later. Then Control-click the Time Mach in the Dock, and browse the star field to retrieve the files you need. Time Machine will prompt you agai to start a new backup. To create a new backup, click Start New Backup. Your existing backup is deleted, and your data will be backed up only after the new backup is completed.
If you back up to a Time Capsule, check the Apple Support website to be sure you have the most curren available firmware.
Symptom #6: Backup Is Slow
Summary Backup is slow or sluggish. Resolution
There are a few conditions in which your backup may be slow: First-time backup First backup after a software update or changing a large amount of data A long time since the last backup To speed up your backup, try to minimize other computer processes: Don't back up during any of these processor-intensive activities: Disc burning Movie rendering Spotlight indexing Antivirus software scanning Quit unused applications to free up memory, or install more memory in the computer. Verify the source and destination disks with Disk Utility. Use a different drive cable if you get I/O errors in the system.log. If your drive supports multiple interfaces, try a different one. Try backing up without a USB or FireWire hub. For network backups, pick a time when the network is less busy.
service.info.apple.com/service_training/en/063/en/Lion_TimeMachine/index.php?page=printer
5/14
3/25/12
service.info.apple.com/service_training/en/063/en/Lion_TimeMachine/index.php?page=printer
Use wired networks instead of wireless. Back to top
Symptom #7: Backup Disk Fills Faster Than Expected
Summary Backup disk fills faster than expected. Resolution
Some files can be very large in size. What might appear to be small changes to these files still cause the to be backed up with the next Time Machine backup. Consider a backup method other than Time Mach these files. Back to top
Symptom #8: Backup Is Interrupted
Summary Time Machine backup is interrupted. Backup was not finished. Resolution When Backup Drive = Network Volume 1. Check network connection (ethernet cable or AirPort). 2. Reconnect to the network volume. 3. Time Machine continues the backup when the network connection re-establishes. Resolution When Backup Drive = Locally Connected Volume You disconnected or unmounted external drive during the backup. 1. Reconnect or remount external drive. 2. Time Machine resumes the backup when you reconnect the drive. Back to top
Symptom #9: Can't Find Item to Restore
Summary Item(s) you'd like to restore can't be found. Resolution If you can't find an item to restore, it might not have been backed up yet. Verify the following: 1. Time Machine is on. 2. Drive is recognized in the Time Machine preference pane. 3. Item, the folder or volume it resides in is not in the excluded items list. Also consider the following: Time Machine also deletes backups if they're too old. If the volume is full, Time Machine will begin deleting the oldest backup. You can also browse your Time Machine backups in the Finder.
service.info.apple.com/service_training/en/063/en/Lion_TimeMachine/index.php?page=printer
You can use Spotlight to search your Time Machine backups in the Finder.
6/14
3/25/12
service.info.apple.com/service_training/en/063/en/Lion_TimeMachine/index.php?page=printer
You can use Spotlight to search your Time Machine backups in the Finder. Back to top
Symptom #10: Certain items are not backed up
Summary Time Machine does not back up a particular file(s). Resolution
If Time Machine doesnt back up one or more files, you may have excluded them from backups in Time Machine preferences. 1. Choose Apple menu > System Preferences, and then click Time Machine. 2. Click Options.
3. Look in the Do not back up list. To remove an item that should not be in the list, select it, click Re (-), and then click Done.
Note: In rare cases, Time Machine cant back up software from companies other than Apple due to a se made by that software. For more information, contact the manufacturer of the software. Back to top
Setting Up Time Machine
About the First Backup
The first backup may take a while. You may want to set up Time Machine in the evening so that the init backup can be done overnight. The Mac may be used during this time, however you should not interrup initial backup. Portable Computer Users: Make sure to plug your portable computer in to AC power during your first backup.
Time Capsule Users: The initial backup may be faster if you leave your computer in the same room as Time Capsule, or use an Ethernet cable to connect your computer to one of the Ethernet ports on the Ti Capsule.
Damaged Source File = Damaged Backup File
If the source volume has a damaged file on your source volume, then the backup is likely damaged as w unless the damage happened after the file was backed up.
Directory damage can cause file damage. Disk Utility's "Repair Disk" verifies and repairs directory dama however, repairing the directory does not repair previously damaged files. Consider verifying and disk prior to using Time Machine.
Time Machine Setup: External Hard Drive
1. Connect an external hard drive to your Mac.
service.info.apple.com/service_training/en/063/en/Lion_TimeMachine/index.php?page=printer
7/14
3/25/12
service.info.apple.com/service_training/en/063/en/Lion_TimeMachine/index.php?page=printer
2. Time machine detects the drive, and will ask you if you'd like to use it as your backup disk. Click us backup disk.
3. Time machine will start an initial backup of everything on your Mac.
Time Machine Setup: Partition, Network Drive or Time Capsule
1. Choose Apple Menu > System Preferences. 2. Click Time Machine. 3. Click Select Disk.
4. Choose the disk/volume.
service.info.apple.com/service_training/en/063/en/Lion_TimeMachine/index.php?page=printer
8/14
3/25/12
service.info.apple.com/service_training/en/063/en/Lion_TimeMachine/index.php?page=printer
Encrypt Backup Disk
Starting in OS X Lion, Time Machine allows users to encrypt their external backup disk. If it is not encry any person who gains possession of the disk can read the information on it.
Existing non-encrypted backup disks can be converted to an encrypted backup by selecting the disk an choosing Encrypt backup disk.
Attention FileVault Users: You must choose to encrypt your backup disk if they wish for the data on bo drives to be secure. Turning on FileVault does not automatically encrypt a Time Machine backup.
Learning Resources
"Mac 101 : Time Machine" (HT1427) Time Machine Support Page "Time Machine : Troubleshooting backup issues" (HT3275)
Exclude Items from Backup
You can exclude items from a Time Machine backup to save space on your backup disk. 1. Choose Apple Menu > System Preferences.
2. Click Time Machine. 3. Click Options.
4. To specify an item that shouldnt be backed up, click Add (+), and then select one or more items. Y also drag items to the list. To remove an item from the list, select it, and then click Remove (-).
5. Click Save.
service.info.apple.com/service_training/en/063/en/Lion_TimeMachine/index.php?page=printer
9/14
3/25/12
service.info.apple.com/service_training/en/063/en/Lion_TimeMachine/index.php?page=printer
Automatically Excluded
The backup disk is automatically excluded from the items that should be backed up.
Excluding system files and applications?
Excluding OS X Lion system files and applications from a Time Machine backup will save space on your disk. However, in case your startup disk requires repair or replacement, you will need to reinstall OS X L and your applications.
How Backups are Stored
Time Machine organizes backups in a logical way that's easy to understand.
Local Backups
This is the file structure used by Time Machine to store local backups :
BackupHD
Backups.backupdb
MyMac Computer Name
2011-07-20-091411 yyyy-mm-dd-hhmmss
Macintosh H Volume Back
Example: if you back up your computer, "My Mac" to the volume named "BackupHD" at 9:14:11am on Ju 2011, the backup is located at /BackupHD/Backups.backupdb/MyMac/2011-07-20-091411.
Important Items Found in the Backup Folder
1. An alias called "Latest" that takes you to the most recent backup.
2. A package (folder that looks like a file) named like a backup and has the file extension ".inProgress the backup completes, an appropriate folder replaces this package.
Backups maybe separated by hours, days, or weeks
Depending on whether you keep Time Machine on and whether you keep your drive connected, you ma backups separated by hours, days, or weeks. Time Machine manages these backups to gradually reduce number of differences saved for the oldest files.
service.info.apple.com/service_training/en/063/en/Lion_TimeMachine/index.php?page=printer
10/14
3/25/12
service.info.apple.com/service_training/en/063/en/Lion_TimeMachine/index.php?page=printer
Network and Time Capsule Backups
Network and Time Capsule Backups are stored in special kind of disk image called a Sparse Bundle file
(.sparsebundle). This mountable directory of banded files only takes up the amount of space actually us its contents compared to a traditional disk image that uses a fixed amount of space whether full or emp The Time Capsule or network volume path to a Time Machine backup volume for is: Backupvolume/yourcomputername.sparsebundle Note: 'yourcomputername' is the name of your Mac (from the Sharing System Preference)
Enter Time Machine
Time Machine makes it easy to browse your backed-up files for items you want to restore. While your b disk is connected, choose one of the following: Click the Time Machine icon in the Dock Choose Enter Time Machine from the menu bar (If you selected Show Time Machine status in the menu bar, in Time Machine preferences)
Time Machine opens in full-screen mode with a window for each backup "going back in time". Time Ma shows the current state of the computer in the front. Snapshots of previous backups appear in the background:
Backups These represent each Time Machine backup completed.
Currently viewed backup
You can navigate the currently viewed backup like any o
1 2 3 4 5 6 7
service.info.apple.com/service_training/en/063/en/Lion_TimeMachine/index.php?page=printer
11/14
3/25/12
service.info.apple.com/service_training/en/063/en/Lion_TimeMachine/index.php?page=printer
Why the different colored snapshot markers?
The purple snapshot markers on the right side of the Time Machine screen represent a backup. Local snapshots are represented by white markers (these only appear on portable computers).
Applications displayed instead of the Finder
Some applications store data in a way that may not be easy to navigate in the Finder such as Address Bo Mail and iPhoto. Time Machine will display these applications instead of the Finder. Example: If you have deleted an email by accident, open Mail and then start Time Machine from Although Mail windows will be shown instead of Finder windows, it will have the same Time Machine cancel, timeline controls.
Viewing Backups
There are three ways to view your backup data in the Time Machine window:
1. Use the Timeline
On the right side of the window is the Timeline. Use it to reach a certain point back in time (it sh the times of all backups on your backup disk). If you dont know exactly when you deleted or ch a file, you can use the back arrow to let Time Machine automatically travel through time to show when that folder last changed. 2. Use Spotlight
Perform a Spotlight search in the Time Machine Finder Window search field to find a file. Simply the Spotlight search field and use the back arrow to have Time Machine search through your bac to find what you are looking for. The Finder window that opens in Time Machine works just like regular Finder window. 3. Use Quicklook
Preview file contents to make sure its the one you want. Highlight the file and press the Space B bring up a preview.
service.info.apple.com/service_training/en/063/en/Lion_TimeMachine/index.php?page=printer
12/14
3/25/12
service.info.apple.com/service_training/en/063/en/Lion_TimeMachine/index.php?page=printer
How do I delete items from backups?
To delete all backups of one or more items from a Time Machine backup, follow these steps: 1. Click the Time Machine icon on your Dock to enter the Time Machine restore interface. 2. Click on the item you would like to delete. Command-click to select multiple items. 3. Control-click (or right click) the highlighted item(s) and select "Delete All Backups of..." from the contextual menu, or select "Delete all backups of..." from the Action Item menu. 4. Authenticate with an administrator password when prompted. Important: Do not use the Finder to move to the items to the Trash, or to move or delete items in your Machine backup repository.
Restore Process
Restore: Individual Files and Folders
1. Select the correct version of the file(s)/folder(s) you'd like to restore. 2. Click the "Restore" button. 3. The file will automatically be copied to the desktop or appropriate folder. 4. If the file you are restoring has another file in the same location with the same name, you will be prompted to choose which file to keep or keep both.
Restore: Entire System
1. Connect your backup disk. 2. Start up your Mac from the OS X Lion recovery partition.
service.info.apple.com/service_training/en/063/en/Lion_TimeMachine/index.php?page=printer
13/14
3/25/12
service.info.apple.com/service_training/en/063/en/Lion_TimeMachine/index.php?page=printer
2. Start up your Mac from the OS X Lion recovery partition. 3. Choose Restore From Time Machine Backup from the OS X Lion Utilities menu.
If "You can't restore this backup because it was created by a different model of Mac" appears when rest backup that was made on a different Mac, follow the onscreen instructions.
Restoring a Time Machine backup on a different or new Mac?
Use Migration Assistant (Applications > Utilities) to transfer files onto a different or new Mac.
Troubleshooting Practice
Taken from the experiences of Apple service personnel, here is a troubleshooting scenario involving co presented in this course.
Scenario: Can't Find Backup of File
A customer reports that he is unable to locate a backup of a spreadsheet file on his home computer. He misplaced the USB flash drive that he uses to bring work files home. What procedures should you follow? Click here to view answer
service.info.apple.com/service_training/en/063/en/Lion_TimeMachine/index.php?page=printer
14/14
Potrebbero piacerti anche
- Lion Troubleshooting PDFDocumento12 pagineLion Troubleshooting PDFDerek VelasquezNessuna valutazione finora
- Lion Networking PDFDocumento16 pagineLion Networking PDFDerek VelasquezNessuna valutazione finora
- Lion Applications PDFDocumento8 pagineLion Applications PDFDerek VelasquezNessuna valutazione finora
- Lion Accounts and Permission PDFDocumento15 pagineLion Accounts and Permission PDFDerek VelasquezNessuna valutazione finora
- Lion File System PDFDocumento12 pagineLion File System PDFDerek VelasquezNessuna valutazione finora
- Lion Startup Process PDFDocumento10 pagineLion Startup Process PDFDerek VelasquezNessuna valutazione finora
- Lion InstallationRecovery PDFDocumento17 pagineLion InstallationRecovery PDFDerek VelasquezNessuna valutazione finora
- Hidden Figures: The American Dream and the Untold Story of the Black Women Mathematicians Who Helped Win the Space RaceDa EverandHidden Figures: The American Dream and the Untold Story of the Black Women Mathematicians Who Helped Win the Space RaceValutazione: 4 su 5 stelle4/5 (895)
- The Subtle Art of Not Giving a F*ck: A Counterintuitive Approach to Living a Good LifeDa EverandThe Subtle Art of Not Giving a F*ck: A Counterintuitive Approach to Living a Good LifeValutazione: 4 su 5 stelle4/5 (5794)
- The Yellow House: A Memoir (2019 National Book Award Winner)Da EverandThe Yellow House: A Memoir (2019 National Book Award Winner)Valutazione: 4 su 5 stelle4/5 (98)
- Elon Musk: Tesla, SpaceX, and the Quest for a Fantastic FutureDa EverandElon Musk: Tesla, SpaceX, and the Quest for a Fantastic FutureValutazione: 4.5 su 5 stelle4.5/5 (474)
- Shoe Dog: A Memoir by the Creator of NikeDa EverandShoe Dog: A Memoir by the Creator of NikeValutazione: 4.5 su 5 stelle4.5/5 (537)
- The Little Book of Hygge: Danish Secrets to Happy LivingDa EverandThe Little Book of Hygge: Danish Secrets to Happy LivingValutazione: 3.5 su 5 stelle3.5/5 (399)
- On Fire: The (Burning) Case for a Green New DealDa EverandOn Fire: The (Burning) Case for a Green New DealValutazione: 4 su 5 stelle4/5 (73)
- Never Split the Difference: Negotiating As If Your Life Depended On ItDa EverandNever Split the Difference: Negotiating As If Your Life Depended On ItValutazione: 4.5 su 5 stelle4.5/5 (838)
- Grit: The Power of Passion and PerseveranceDa EverandGrit: The Power of Passion and PerseveranceValutazione: 4 su 5 stelle4/5 (588)
- A Heartbreaking Work Of Staggering Genius: A Memoir Based on a True StoryDa EverandA Heartbreaking Work Of Staggering Genius: A Memoir Based on a True StoryValutazione: 3.5 su 5 stelle3.5/5 (231)
- Devil in the Grove: Thurgood Marshall, the Groveland Boys, and the Dawn of a New AmericaDa EverandDevil in the Grove: Thurgood Marshall, the Groveland Boys, and the Dawn of a New AmericaValutazione: 4.5 su 5 stelle4.5/5 (266)
- The Hard Thing About Hard Things: Building a Business When There Are No Easy AnswersDa EverandThe Hard Thing About Hard Things: Building a Business When There Are No Easy AnswersValutazione: 4.5 su 5 stelle4.5/5 (344)
- The Emperor of All Maladies: A Biography of CancerDa EverandThe Emperor of All Maladies: A Biography of CancerValutazione: 4.5 su 5 stelle4.5/5 (271)
- Team of Rivals: The Political Genius of Abraham LincolnDa EverandTeam of Rivals: The Political Genius of Abraham LincolnValutazione: 4.5 su 5 stelle4.5/5 (234)
- The Gifts of Imperfection: Let Go of Who You Think You're Supposed to Be and Embrace Who You AreDa EverandThe Gifts of Imperfection: Let Go of Who You Think You're Supposed to Be and Embrace Who You AreValutazione: 4 su 5 stelle4/5 (1090)
- The Unwinding: An Inner History of the New AmericaDa EverandThe Unwinding: An Inner History of the New AmericaValutazione: 4 su 5 stelle4/5 (45)
- The World Is Flat 3.0: A Brief History of the Twenty-first CenturyDa EverandThe World Is Flat 3.0: A Brief History of the Twenty-first CenturyValutazione: 3.5 su 5 stelle3.5/5 (2259)
- The Sympathizer: A Novel (Pulitzer Prize for Fiction)Da EverandThe Sympathizer: A Novel (Pulitzer Prize for Fiction)Valutazione: 4.5 su 5 stelle4.5/5 (120)
- Her Body and Other Parties: StoriesDa EverandHer Body and Other Parties: StoriesValutazione: 4 su 5 stelle4/5 (821)
- Presentation VssDocumento20 paginePresentation VssTayyab NajeebNessuna valutazione finora
- Keep Your Sanity and Your Hair More Secure Networking With Kubernetes OpenStack and Bare Metal Greg Elkinbard Juniper NetworksDocumento26 pagineKeep Your Sanity and Your Hair More Secure Networking With Kubernetes OpenStack and Bare Metal Greg Elkinbard Juniper NetworksKanchan ChakrabortyNessuna valutazione finora
- Mini Project 1.matlabDocumento7 pagineMini Project 1.matlabShivansh MishraNessuna valutazione finora
- Simple RAID Cheat SheetDocumento4 pagineSimple RAID Cheat Sheetdeserki20Nessuna valutazione finora
- Eset Nod32Documento4 pagineEset Nod32Giancarlo RafaaelNessuna valutazione finora
- Module 2Documento124 pagineModule 2mksaravanamk1Nessuna valutazione finora
- C Developers GuideDocumento324 pagineC Developers Guideerrr33Nessuna valutazione finora
- ManualDocumento356 pagineManualgcarrera32972Nessuna valutazione finora
- Arrays in PHPDocumento40 pagineArrays in PHPSai Sangeetha RajiniNessuna valutazione finora
- Practical - 1: (2.) Element of IDE ScreenDocumento41 paginePractical - 1: (2.) Element of IDE Screenjims bca2019Nessuna valutazione finora
- Asic Design FlowDocumento133 pagineAsic Design FlowrichbuggerNessuna valutazione finora
- Prices and Stocks Subject To Change Without Prior Notice, Please Check With Our Branches. .Documento2 paginePrices and Stocks Subject To Change Without Prior Notice, Please Check With Our Branches. .Macbeth YamagataNessuna valutazione finora
- NoSQL - Database Revolution - RespDocumento54 pagineNoSQL - Database Revolution - RespIgorJales50% (2)
- BL MP01 Rasp PDFDocumento2 pagineBL MP01 Rasp PDFMilan PitovicNessuna valutazione finora
- MS AccessDocumento241 pagineMS Accessyogendra reddyNessuna valutazione finora
- 234 Slides 01Documento21 pagine234 Slides 01Dani CastroNessuna valutazione finora
- User Manual Weight Indicator Wi 2013lDocumento10 pagineUser Manual Weight Indicator Wi 2013lAnand PuntambekarNessuna valutazione finora
- Guide A - BMW INPA Installation Manual ALL Win OSDocumento60 pagineGuide A - BMW INPA Installation Manual ALL Win OSSorinPetrisor100% (1)
- Metashape-Pro 1 7 enDocumento187 pagineMetashape-Pro 1 7 enArseni MaximNessuna valutazione finora
- HPCC (High-Performance Computing Cluster)Documento10 pagineHPCC (High-Performance Computing Cluster)Abhi GoyanNessuna valutazione finora
- Simio Compatibility NotesDocumento21 pagineSimio Compatibility NotesDaniel Alcorac Alemán HernándezNessuna valutazione finora
- DXM Configuration SoftwareDocumento103 pagineDXM Configuration SoftwareBurensin5063Nessuna valutazione finora
- Q1. Write A Short Note On IDENTIFIERS: SyntaxDocumento17 pagineQ1. Write A Short Note On IDENTIFIERS: SyntaxPrajita MehtaNessuna valutazione finora
- Solid PrincipleDocumento26 pagineSolid PrincipleManish RanjanNessuna valutazione finora
- CityHash - Fast Hash Functions For StringsDocumento91 pagineCityHash - Fast Hash Functions For StringsIkram MardhaniNessuna valutazione finora
- QB 2021Documento2 pagineQB 2021jhonposh5Nessuna valutazione finora
- Fast Floating Point Square Root: Thomas F. Hain, David B. MercerDocumento7 pagineFast Floating Point Square Root: Thomas F. Hain, David B. MercerValentina NigaNessuna valutazione finora
- MiCollab Client Admin Guide 7.2Documento230 pagineMiCollab Client Admin Guide 7.2Taron RamsayNessuna valutazione finora
- Snowpark For PythonDocumento5 pagineSnowpark For PythonJuan Francisco Painen MeloNessuna valutazione finora
- Session 6Documento19 pagineSession 6amanjeet singhNessuna valutazione finora