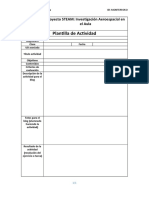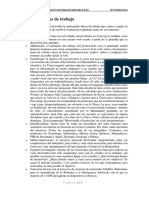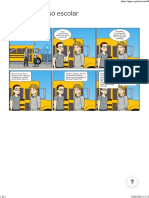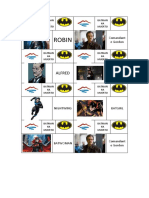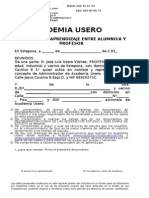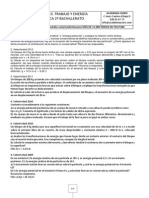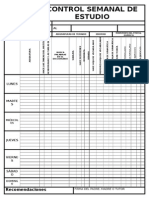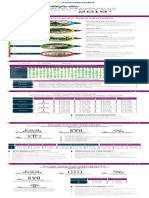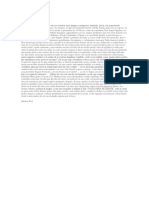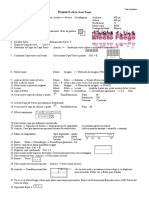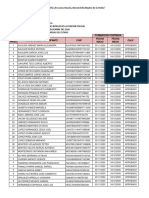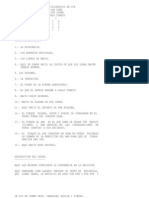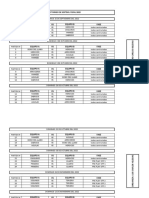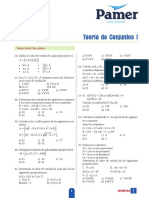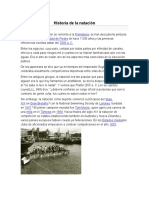Documenti di Didattica
Documenti di Professioni
Documenti di Cultura
Formato Manual en OpenOffice - Org Calc
Caricato da
José Luis Usero VílchezTitolo originale
Copyright
Formati disponibili
Condividi questo documento
Condividi o incorpora il documento
Hai trovato utile questo documento?
Questo contenuto è inappropriato?
Segnala questo documentoCopyright:
Formati disponibili
Formato Manual en OpenOffice - Org Calc
Caricato da
José Luis Usero VílchezCopyright:
Formati disponibili
4 ESO INFORMTICA UD 06 SESIN 02 OPENOFFICE.
ORG HOJA DE CLCULO I
IES HUERTA DEL ROSARIO (CHICLANA)
6.2. INTRODUCCIN A LA HOJA DE CLCULO: FORMATO MANUAL 6.2.1. FORMATO MANUAL Los formatos automticas estn muy bien, pero yo quiero personalizar ms mi hoja de clculo.
1/8
Profesor Jos Luis Usero Vilchez
4 ESO INFORMTICA UD 06 SESIN 02 OPENOFFICE.ORG HOJA DE CLCULO I
IES HUERTA DEL ROSARIO (CHICLANA)
2/8
Profesor Jos Luis Usero Vilchez
4 ESO INFORMTICA UD 06 SESIN 02 OPENOFFICE.ORG HOJA DE CLCULO I
IES HUERTA DEL ROSARIO (CHICLANA)
3/8
Profesor Jos Luis Usero Vilchez
4 ESO INFORMTICA UD 06 SESIN 02 OPENOFFICE.ORG HOJA DE CLCULO I
IES HUERTA DEL ROSARIO (CHICLANA)
4/8
Profesor Jos Luis Usero Vilchez
4 ESO INFORMTICA UD 06 SESIN 02 OPENOFFICE.ORG HOJA DE CLCULO I
IES HUERTA DEL ROSARIO (CHICLANA)
UD06S02. EJERCICIO 1 1. Vamos a crear una hoja de clculo para llevar un control de las facturas de una empresa. 2. Abre OpenOffice.ORG Calc. 3. Escribe los siguientes datos en la misma. Para moverte por las celdas, usa las teclas de cursor.
4. sta es una hoja de clculo que te puedes encontrar en cualquier empresa. Se listan los nmeros de factura, que tienen que ser distintos para cada factura, las fechas, los NIF del cliente (por qu no habr puesto los datos del cliente?), el importe de la factura y el porcentaje de IVA a aplicar. Vamos a poner la bonita. Lo primero es poner la cabecera de la hoja de clculo combinando las celdas, como hiciste en la sesin anterior. Te acuerdas? 5. Cambia el tamao de la letra en la celda A1 a 20 y el color de letra al que ms te guste. Centra el texto si no lo est. 6. Hay cosas que siempre hay que hacer en una hoja de clculo. Los bordes entre las celdas t los ves, pero cuando vayas a imprimir la hoja, no se ven. Vamos a poner los bordes para que se vean cuando se impriman. Selecciona el rango de celdas A1:F7. 7. Haz clic en el botn Borde de la barra de formato. 8. Selecciona la opcin de todos los bordes.
9. Ahora selecciona el rango de celdas A2:F2. 10. Podemos cambiar el formato de celdas fcilmente a travs de la barra de formato. Haz clic en el botn 11. Haz clic en el botn Color de fondo de la barra de formato y selecciona el color que ms te guste. 12. Cambia el tipo de letra al que ms coraje te d. 13. A partir de la barra de formato se pueden cambiar la mayora de las opciones de formato de las celdas, pero no todas. Haz clic en el men Formato | Celdas...
5/8
Profesor Jos Luis Usero Vilchez
4 ESO INFORMTICA UD 06 SESIN 02 OPENOFFICE.ORG HOJA DE CLCULO I
IES HUERTA DEL ROSARIO (CHICLANA)
14. Observa que tiene muchas pestaas, cada una con un propsito determinado. La pestaa Nmero la veremos ms adelante. Haz clic en la pestaa Alineacin. 15. Aqu tienes opciones para alinear el texto y girarlo. En la lista desplegable Horizontal, selecciona la opcin Justificado. 16. En la lista desplegable Vertical, selecciona la opcin Centrado. 17. Haz clic en el botn Aceptar. 18. No ha cambiado nada. No importa. Recuerda que la alineacin Vertical sirve para que el texto quede en medio de la celda cuando hagamos celdas ms anchas. Ahora vamos a girar el texto. Entra de nuevo en el men Formato | Celdas... 19. Haz clic en el botn con el pequeo tringulo hacia arriba del cuadro ngulo hasta que valor sea 30. 20. Haz clic en el botn Aceptar. 21. Horroroso, pero tiene sus utilidades. Pon el ngulo a 0 siguiendo los pasos anteriores. 22. Entra de nuevo en el men Formato | Celdas... 23. Haz clic en la pestaa Borde. 24. ste es el aspecto de la pestaa Borde.
6/8
Profesor Jos Luis Usero Vilchez
4 ESO INFORMTICA UD 06 SESIN 02 OPENOFFICE.ORG HOJA DE CLCULO I
IES HUERTA DEL ROSARIO (CHICLANA)
25. Tiene muchas opciones. La forma ms simple de poner un borde personalizado es la siguiente. Haz clic en la lista Estilo en la opcin 2,50 pt. 26. Observa como cambia el cuadro Definido por el usuario. Aqu se muestra como va a quedar el borde cuando lo apliquemos.
27. Haz clic en el cuadro Color y selecciona el color que ms te guste. 28. Podemos colocar y quitar los bordes del borde (valga la redundancia) que queramos haciendo clic en el cuadro Definido por el usuario. Haz clic en la lnea vertical del centro de este cuadro. 29. Vamos a ver como queda. Haz clic en el botn Aceptar. 30. Observa como el borde se ha aplicado solo alrededor, los bordes entre celdas se han mantenido.
31. Selecciona las celdas A3:F7. 32. Cambia el borde exterior a color rojo de ancho 2,5, segn los pasos que has visto anteriormente.
33. Selecciona los rangos de celdas A4:F4 y A6:F6. Para ello tienes que usar la tecla Control, esto es, selecciona el rango A4:F4 con el ratn, pulsa la tecla Control y, sin soltarla, selecciona con el ratn la tecla A6:F6. 34. Ponle el color de fondo que ms coraje te d. Que cada lnea par o impar sea de distinto color a su siguiente es interesante cuando tenemos que buscar datos en una lista. 35. Formatos y ms formatos: hay muchos formatos que usamos diariamente. Por ejemplo, 13/12/12 es un formato de fecha (dos cifras, barra, dos cifras, barra, dos cifras), 13:15 es un formato de hora (dos cifras, dos puntos, dos cifras), 644 43 42 64 es un formato de nmero de mvil (3 nmeros, 2, 2 y 2). Calc permite poner las celdas en un formato determinado, para que sean ms fciles de leer. Selecciona el rango de celdas D3:D7 (los importes de las facturas). 36. Haz clic en el botn Formato numrico: moneda de la barra de herramientas Formato. 37. Observa como ha cambiado el formato de los nmeros. Se ponen los puntos que separan los miles, la coma decimal, los dos decimales y el smbolo del euro automticamente. Nunca escribas ms de la cuenta en una hoja de clculo, Calc siempre te da opciones para dar formato 7/8 Profesor Jos Luis Usero Vilchez
4 ESO INFORMTICA UD 06 SESIN 02 OPENOFFICE.ORG HOJA DE CLCULO I
IES HUERTA DEL ROSARIO (CHICLANA)
en los formatos ms habituales. 38. Selecciona las celdas E3:E7. 39. Haz clic en el botn Formato numrico: Porciento de la barra de herramientas Formato. 40. Qu ha pasado? Al aplicar el formato de porcentaje, se multiplica el nmero por 100 y se pone el smbolo de porcentaje a la derecha. Realmente, un porcentaje es un nmero decimal, pero escrito de otra manera, recuerda los ndices para calcular los aumentos y disminuciones porcentuales. 41. Cham, cham! Miedo, intriga, dolor de barriga... Vamos a escribir nuestra primera frmula en Calc. Vers que fcil y til. Haz clic en la celda F3. 42. Escribe lo siguiente:
=D3*(1+E3)
43. Pulsa la tecla Intro. 44. Qu ha pasado? Pues Calc ha cogido los nmeros que estn en las celdas D3 y E3, los ha sustituido en la frmula y ha calculado el valor de la frmula. Calc es una supercalculadora multipropsito. 1.000*(1+0,18), o sea, 1.000*1,18, es decir, 1.180. 45. Ahora vamos a por bingo. Haz clic en la celda F3. 46. Observa como sale un pequeo cuadrado en la esquina inferior derecha de la celda.
47. Haz clic sobre ella, y, sin soltar el botn izquierdo del ratn, arrastra hasta la celda F7. 48. Qu ha pasado? Pues al arrastrar una frmula, Calc cambia las referencias a las celdas D3 y E3 por la que ocupa el mismo sitio en la fila siguiente, es decir, D4 y E4 para la fila 4, D5 y E5 para la fila 5 y as. Y luego recalcula la frmula teniendo en cuenta los valores que hay en cada celda. Mgico, no te parece?
49. El nico problema al arrastrar una celda es que se copia su formato, pero confi en que sepas arreglarlo con lo que has aprendido en esta sesin. 50. Guarda el archivo con el nombre ud06s2-tunombreyeldetucompaero/a.ods. 51. Sbelo a la plataforma Moodle.
8/8
Profesor Jos Luis Usero Vilchez
Potrebbero piacerti anche
- Plantilla Proyectosteam InvestigacionaeroespacialenelaulaDocumento1 paginaPlantilla Proyectosteam InvestigacionaeroespacialenelaulaJosé Luis Usero VílchezNessuna valutazione finora
- Tutorial Intranet para Madres y PadresDocumento1 paginaTutorial Intranet para Madres y PadresJosé Luis Usero VílchezNessuna valutazione finora
- Plantilla Proyectosteam RoboticaDocumento1 paginaPlantilla Proyectosteam RoboticaJosé Luis Usero VílchezNessuna valutazione finora
- Proyecto Investigacionaeroespacial FinalDocumento22 pagineProyecto Investigacionaeroespacial FinalJosé Luis Usero VílchezNessuna valutazione finora
- Proyecto Investigacionaeroespacial LineasgeneralesdetrabajoDocumento4 pagineProyecto Investigacionaeroespacial LineasgeneralesdetrabajoJosé Luis Usero VílchezNessuna valutazione finora
- Proyecto Robotica Lineasgeneralesdetrabajo NiveliiDocumento3 pagineProyecto Robotica Lineasgeneralesdetrabajo NiveliiJosé Luis Usero VílchezNessuna valutazione finora
- Transcripción de ADN A ARNDocumento2 pagineTranscripción de ADN A ARNJosé Luis Usero VílchezNessuna valutazione finora
- Cdypc Programacion20222023 V02Documento44 pagineCdypc Programacion20222023 V02José Luis Usero VílchezNessuna valutazione finora
- Proyecto Investigacionaeroespacial Lineasgeneralesdetrabajo NiveliiDocumento5 pagineProyecto Investigacionaeroespacial Lineasgeneralesdetrabajo NiveliiJosé Luis Usero VílchezNessuna valutazione finora
- Tic2bachillerato 2ev PruebacDocumento1 paginaTic2bachillerato 2ev PruebacJosé Luis Usero VílchezNessuna valutazione finora
- Tic1bachillerato 2ev PruebaaDocumento1 paginaTic1bachillerato 2ev PruebaaJosé Luis Usero VílchezNessuna valutazione finora
- Programación PSeint Pasos PreviosDocumento2 pagineProgramación PSeint Pasos PreviosJosé Luis Usero VílchezNessuna valutazione finora
- Tic1bachillerato 2ev PruebacDocumento1 paginaTic1bachillerato 2ev PruebacJosé Luis Usero VílchezNessuna valutazione finora
- Robótica ProyectoDocumento2 pagineRobótica ProyectoJosé Luis Usero VílchezNessuna valutazione finora
- Escape Room DráculaDocumento3 pagineEscape Room DráculaJosé Luis Usero VílchezNessuna valutazione finora
- Tic4eso 2ev PruebacDocumento1 paginaTic4eso 2ev PruebacJosé Luis Usero VílchezNessuna valutazione finora
- Investigación Aeroespacial ProyectoDocumento3 pagineInvestigación Aeroespacial ProyectoJosé Luis Usero VílchezNessuna valutazione finora
- Comic Contra El Acoso EscolarDocumento1 paginaComic Contra El Acoso EscolarJosé Luis Usero VílchezNessuna valutazione finora
- Escape Room AnnabelleDocumento4 pagineEscape Room AnnabelleJosé Luis Usero VílchezNessuna valutazione finora
- Escape Room Batman Ha MuertoDocumento16 pagineEscape Room Batman Ha MuertoJosé Luis Usero VílchezNessuna valutazione finora
- Fotos Escape Room Batman Ha MuertoDocumento19 pagineFotos Escape Room Batman Ha MuertoJosé Luis Usero VílchezNessuna valutazione finora
- Tarjetas Escape Room Batman Ha MuertoDocumento1 paginaTarjetas Escape Room Batman Ha MuertoJosé Luis Usero VílchezNessuna valutazione finora
- Contrato de EstudioDocumento2 pagineContrato de EstudioJosé Luis Usero VílchezNessuna valutazione finora
- Contrato Estudio Academia UseroDocumento6 pagineContrato Estudio Academia UseroJosé Luis Usero VílchezNessuna valutazione finora
- Solucionario 2º ESO Matematicas AnayaDocumento8 pagineSolucionario 2º ESO Matematicas AnayaJosé Luis Usero Vílchez75% (4)
- Casos de Abuso, Casos de Uso Malicioso, Arboles de AtaqueDocumento21 pagineCasos de Abuso, Casos de Uso Malicioso, Arboles de AtaqueJosé Luis Usero Vílchez100% (2)
- Física 2º Bachillerato Selectividad Tema 0 Dinámica y Energía Academia UseroDocumento2 pagineFísica 2º Bachillerato Selectividad Tema 0 Dinámica y Energía Academia UseroJosé Luis Usero VílchezNessuna valutazione finora
- Guia Diaria EstudioDocumento2 pagineGuia Diaria EstudioJosé Luis Usero VílchezNessuna valutazione finora
- ¿Con V O B? #01: I. Fuga de LetrasDocumento5 pagine¿Con V O B? #01: I. Fuga de Letrasrosita_1303100% (1)
- Cuesta SilvaDocumento3 pagineCuesta SilvaLISBETH ACOSTANessuna valutazione finora
- PlanesColsubsidio2019 PDFDocumento2 paginePlanesColsubsidio2019 PDFLucia ContrerasNessuna valutazione finora
- Planilla de Excel Calendario Gantt DinamicoDocumento9 paginePlanilla de Excel Calendario Gantt DinamicoCristianNessuna valutazione finora
- Mamá Perfecta Obra de Teatro 10 de MayoDocumento3 pagineMamá Perfecta Obra de Teatro 10 de MayoVitalia Eugenia Monsalve Perez83% (24)
- Historia Del KikimbolDocumento4 pagineHistoria Del KikimbolNohemi BataNessuna valutazione finora
- Cuento - Taita Mira Mi DienteDocumento1 paginaCuento - Taita Mira Mi Dientediego beygostNessuna valutazione finora
- Sobre Ingesta Alimentaria OQDocumento5 pagineSobre Ingesta Alimentaria OQCinthia Viridian Olvera Gonzalez100% (1)
- Informe Preparacion Física 3Documento20 pagineInforme Preparacion Física 3jose rebolledoNessuna valutazione finora
- Catalogo KWDocumento29 pagineCatalogo KWcaobaalexNessuna valutazione finora
- Reto Gluteos PDFDocumento1 paginaReto Gluteos PDFAlexandraPoloNessuna valutazione finora
- Photoshop Efecto Fuego AprendeloDocumento1 paginaPhotoshop Efecto Fuego AprendeloRenzo Rafael Pauca ZevallosNessuna valutazione finora
- Ejercicios Físicos para La MotrizDocumento3 pagineEjercicios Físicos para La MotrizJulio Cesar Garcia CananNessuna valutazione finora
- Género Épico - Viaje Del HéroeDocumento3 pagineGénero Épico - Viaje Del HéroeJoselyne FloresNessuna valutazione finora
- Situaciones Geométricas - Calculo de Áreas Sombreadas IV Ccesa007Documento1 paginaSituaciones Geométricas - Calculo de Áreas Sombreadas IV Ccesa007Demetrio Ccesa Rayme100% (1)
- Valvulopatía PulmonarDocumento18 pagineValvulopatía PulmonarRuben Quispe VillamonteNessuna valutazione finora
- 36 Ejercicios de 1nacional 1Documento36 pagine36 Ejercicios de 1nacional 1ArkaitzFernándezDíezNessuna valutazione finora
- Competencias Basicas de La Funcion Policial FGE 2020Documento3 pagineCompetencias Basicas de La Funcion Policial FGE 2020JUANIA DELQARMEZ SONTOYONessuna valutazione finora
- Normativa de Reformas de ImportanciaDocumento3 pagineNormativa de Reformas de ImportanciaSenén Cantos ClementeNessuna valutazione finora
- Gluconeogénesis en La Corteza RenalDocumento2 pagineGluconeogénesis en La Corteza RenalNicolas Andres Santiago Becerra100% (2)
- GUIA DE OBSERVACION Participacion en Clase 5°Documento1 paginaGUIA DE OBSERVACION Participacion en Clase 5°Robert Melo Bedoya50% (2)
- Ficha de Rimas y Poemas para Niños Segundo de PrimariaDocumento4 pagineFicha de Rimas y Poemas para Niños Segundo de PrimariaCarlos100% (6)
- Aparato Reproductor FemeninoDocumento37 pagineAparato Reproductor FemeninoFressy Contreras GilNessuna valutazione finora
- Osa OgbeDocumento32 pagineOsa OgbeBabalawo En Lanzarote92% (12)
- Fixture Completo Torneo de Softbol YopalDocumento2 pagineFixture Completo Torneo de Softbol YopalJavier MendozaNessuna valutazione finora
- 01 AritméticaDocumento12 pagine01 AritméticaAlex Contreras Barrientos100% (1)
- 2b. Ficha Adjetivos Demostrativos y Posesivos. CDocumento2 pagine2b. Ficha Adjetivos Demostrativos y Posesivos. CAlberto YarinNessuna valutazione finora
- Ejercicio ClaseDocumento22 pagineEjercicio ClaseEdgar Rafael RodriguezNessuna valutazione finora
- Evaluación de Variables Psicológicas de Una Muestra de 39 Jugadores de Tchoukball de La Ciudad de BogotáDocumento93 pagineEvaluación de Variables Psicológicas de Una Muestra de 39 Jugadores de Tchoukball de La Ciudad de BogotáDavid RodriguezNessuna valutazione finora
- Historia de La NataciónDocumento4 pagineHistoria de La NataciónDavid CanúNessuna valutazione finora