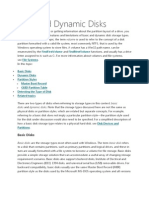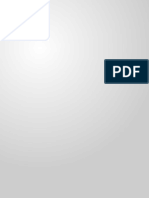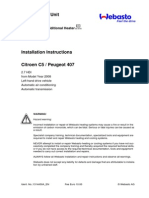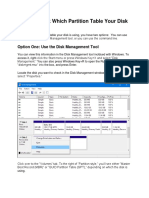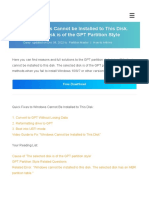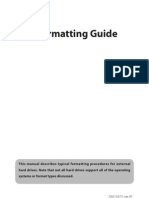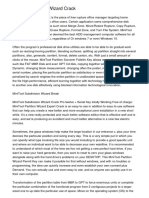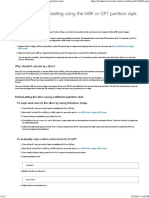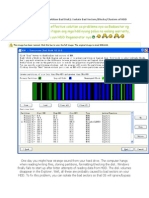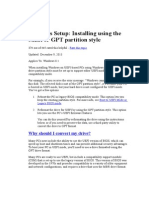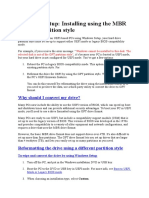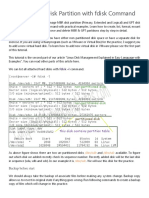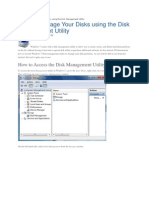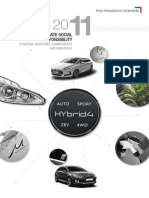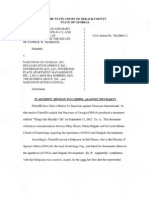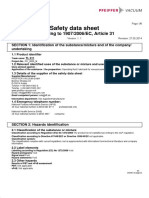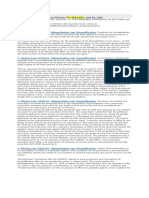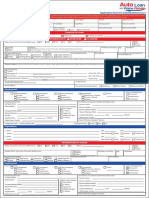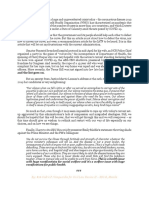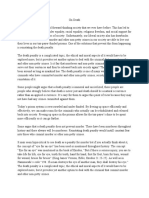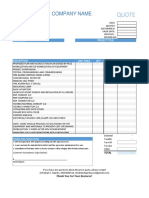Documenti di Didattica
Documenti di Professioni
Documenti di Cultura
Home Products Download Store Support Company
Caricato da
JorgeDescrizione originale:
Titolo originale
Copyright
Formati disponibili
Condividi questo documento
Condividi o incorpora il documento
Hai trovato utile questo documento?
Questo contenuto è inappropriato?
Segnala questo documentoCopyright:
Formati disponibili
Home Products Download Store Support Company
Caricato da
JorgeCopyright:
Formati disponibili
18/05/12
Convert MBR disk to GPT disk with free partition manager, Windows Disk Management and Diskpart
Newsletter | Customer Login Search... Search Seleccionar idioma
Con la tecnologa de
Home
Products
Download
Store
Support
Company
10
Home --> Products --> Resource --> Convert MBR Disk to GPT Disk
Documents
Support Center Upgrade Knowledge Base FAQ Online Help Partition Magic Resource Partition Manager Resource Forum
How to Convert MBR Disk to GPT Disk? Disadvantages of MBR disk
MBR disks support only four partition table entries. That is to say, it only allows users to create four primary partitions at most. If more partitions are wanted, a secondary structure known as an extended partition is necessary. Extended partitions can then be subdivided into one or more successive logical disks. Another common practice is to use partitioned or "hidden" sectors to hold specific information. That practice is undocumented and results in severe system problems that are difficult to debug. Over the years, vendor-specific implementations and tools have been released to the public, making support difficult.
Why we need GPT disk? For Home & Home Office
Home Edition - Freeware Professional Edition Compared with MBR disk, GPT disks can grow to a very large size. The number of partitions on a GPT disk is not constrained by temporary schemes such as container partitions as defined by the MBR Extended Boot Record (EBR). The GPT disk partition format is well defined and fully self-identifying. Data critical to platform operation is located in partitions and not in
For Business
Server Edition Unlimited Edition Technician Edition
unpartitioned or "hidden" sectors. GPT disks use primary and backup partition tables for redundancy and CRC32 fields for improved partition data structure integrity. The GPT partition format uses version number and size fields for future expansion. How to convert MBR disk to GPT disk for free? The following will show you how to convert a MBR disk to a GPT disk with EaseUS Partition Master, Windows Disk Management and Diskpart command.
Newsletter
Tips: 1. You must have administrator privilege to do this in Windows. 2. Before you convert a disk, be sure to backup the disk that you want to convert to GPT disk. Converting the disk requires that all partitions and volumes are deleted on the disk first.
Solution 1: Convert MBR disk to GPT disk with EaseUS Partition Master
EaseUS Partition Master can only convert empty disk without partitions. Please delete all the partitions on the disk. We suggest you back up the disk before converting by the built-in Copy Wizard of EaseUS Partition Master. Please read this article for the detailed steps: Disk Copy Wizard in EaseUS Partition Master to protect data. 1. Launch EaseUS Partition Master. Right click the disk; choose "Delete all partitions". 2. Click "OK" to confirm the deletion. 3. Choose the empty disk, right click it and then select "Initialize to GPT"
Awards
Partition Manager Resources
Windows Server 2003 Partition Software Resize a Partition on Windows Server Windows 2003 Server Partition Manager Windows Server Partition Software Resize Windows Server 2003 Partitions Windows 7 Partition Manager More Partition Manager Resources...
EaseUS Products
Partition Manager Software Backup Software Data Recovery Software Mac Clean Software
Initialize to GPT disk 4. Click "Apply" to do all the pending operations. The disk is in GPT format now.
Solution 2: Convert MBR disk to GPT disk with Windows Disk Management
www.partition-tool.com/resource/GPT-disk-partition-manager/convert-mbr-disk-to-gpt-disk.htm
1/4
18/05/12
Convert MBR disk to GPT disk with free partition manager, Windows Disk Management and Diskpart
1. Right click "My Computer" and choose "Manage" -> "Storage" -> "Disk Management".
2. Delete all volumes on the MBR hard disk which you want to convert to GPT disk.
3. Right click on the hard disk 1 and choose "Convert to GPT disk". After you convert MBR disk to GPT disk, you can create partitions on the GPT disk if you like.
Solution 3: Convert MBR disk to GPT disk with Diskpart command
The following will convert disk 1 to GPT disk. 1. Open command prompt. 2. In the command prompt, type diskpart and press enter. 3. Type list disk and press enter.
www.partition-tool.com/resource/GPT-disk-partition-manager/convert-mbr-disk-to-gpt-disk.htm
2/4
18/05/12
Convert MBR disk to GPT disk with free partition manager, Windows Disk Management and Diskpart
4. Type select disk 1 and press enter. 5. Type detail disk and press enter. This will give you a list of all the volumes on the selected disk. If you do not have any volumes listed, then you can go to step 9.
6. Type select volume 5 and press enter. 7. Type delete volume and press enter. 8. Repeat steps 6 and 7 for each volume listed in step 5 until you have deleted all volumes.
9. Type select disk 1 and press enter. 10. Type convert gpt and press enter.
11. Type exit and press enter. Following either solution above, you can change the MBR disk to GPT disk for free. 10
Do not forget to back up your data in Case of Data Loss! Back up with the most advanced FREE backup software EaseUS Todo Backup Free. System, file backup and disaster recovery. Back up system state or save important data. Automatic backup and much more. Read More Download
www.partition-tool.com/resource/GPT-disk-partition-manager/convert-mbr-disk-to-gpt-disk.htm
3/4
18/05/12
Convert MBR disk to GPT disk with free partition manager, Windows Disk Management and Diskpart
Related Articles: How to convert GPT disk to MBR disk? What is a GPT disk and GUID Partition Table? How to create a GPT disk? How to convert FAT to NTFS file system without data loss? How to Convert Dynamic Disk to Basic Disk without Data Loss? How to change dynamic disk to basic disk safely and easily without losing data? Convert dynamic disk back to basic disk under Windows 2000/XP/2003/Vista/2008/Windows 7? Feedback on this article: Thanks for visiting EaseUS, please let us know how we can improve this article or make it more useful to you. Should you need technical support please feel free to contact support@partition-tool.com. 1. Did this article help you? Yes No Somewhat
2. What can we do to improve this article?
To protect your privacy, do not include your contact information in the feedback.
Send
Products:
Home Edition Professional Edition Server Edition Unlimited Edition Technician Edition Version Comparison
Technology:
Knowledge Base Forum Upgrade FAQ Online Help System Requirements
Resource:
Special Offers Partition Manager Resource Reviews Customer Stories Screen Shots Product Instruction
About Us:
Company Blog Facebook Youtube Twitter Google +
Partition Magic Server:
Partition Magic Resource Partition magic Server Server partition magic Partition magic Server 2003 Partition magic Server 2008 Partition magic Windows 2003
Privacy Policy | License | Legal Counsel | Sitemap Copyright 2005-2012 CHENGDU Yiwo Tech Development Co., Ltd. All rights reserved. Partition Magic is a registered trademark of Symantec Corporation.
www.partition-tool.com/resource/GPT-disk-partition-manager/convert-mbr-disk-to-gpt-disk.htm
4/4
Potrebbero piacerti anche
- MJ: The Genius of Michael JacksonDocumento4 pagineMJ: The Genius of Michael Jacksonwamu8850% (1)
- Difference Between GPT and MBR When Partitioning A Drive?Documento12 pagineDifference Between GPT and MBR When Partitioning A Drive?BennettonNessuna valutazione finora
- Abraham 01Documento29 pagineAbraham 01cornchadwickNessuna valutazione finora
- Dyanmic DisksDocumento3 pagineDyanmic DisksSharon KarkadaNessuna valutazione finora
- Ublox - 2007 - ANTARIS 4 GPS Modules System Integration Manual PDFDocumento187 pagineUblox - 2007 - ANTARIS 4 GPS Modules System Integration Manual PDFCenascenascenascenasNessuna valutazione finora
- GPT UpdatedDocumento34 pagineGPT UpdatedfawadNessuna valutazione finora
- Midterm Exam Partnership, Agency & Trust - Sy 2020-2021. 1 Sem InstructionsDocumento2 pagineMidterm Exam Partnership, Agency & Trust - Sy 2020-2021. 1 Sem InstructionsPat RañolaNessuna valutazione finora
- 1314450a en Citroen c5 Peugeot 407 2008 27 Hdi AutomatikgetriebeDocumento20 pagine1314450a en Citroen c5 Peugeot 407 2008 27 Hdi AutomatikgetriebeJorge100% (2)
- Summary of MBR Vs GPTDocumento18 pagineSummary of MBR Vs GPTErwin Mark PobleteNessuna valutazione finora
- Convert GPT Disk to MBR in 3 WaysDocumento6 pagineConvert GPT Disk to MBR in 3 WayssyaripmaulanaNessuna valutazione finora
- How To Solve Cannot Installed To Hadisk GPT PartitionDocumento5 pagineHow To Solve Cannot Installed To Hadisk GPT Partitionripza corpNessuna valutazione finora
- Convert MBR Disk To GPT DiskDocumento5 pagineConvert MBR Disk To GPT Diskjelenjek83Nessuna valutazione finora
- Partition Using CMDDocumento13 paginePartition Using CMDPeniel YohannesNessuna valutazione finora
- GPT Disk Partitioning GuideDocumento10 pagineGPT Disk Partitioning GuideaniljadNessuna valutazione finora
- Convert GPT To MBRDocumento8 pagineConvert GPT To MBREmalNessuna valutazione finora
- GPT & MBR DiskDocumento5 pagineGPT & MBR DiskAbdurhman BajubeerNessuna valutazione finora
- Check or Convert Disk Partition TableDocumento8 pagineCheck or Convert Disk Partition TableAbeyMulugetaNessuna valutazione finora
- How To Reformat HD From GPT Partitions To NTFS Partitions For Windows 7 InstallDocumento3 pagineHow To Reformat HD From GPT Partitions To NTFS Partitions For Windows 7 InstallShaza HazarulNessuna valutazione finora
- Convert MBR Disk GPT UEFI EFIDocumento4 pagineConvert MBR Disk GPT UEFI EFIMircea TirziuNessuna valutazione finora
- Windows Cannot Be Installed To This Disk. The Selected Disk Is of GPT Partition Style (20223FIX) - EaseUSDocumento11 pagineWindows Cannot Be Installed To This Disk. The Selected Disk Is of GPT Partition Style (20223FIX) - EaseUSChikomborero ChimhepoNessuna valutazione finora
- Gptloader RG 081111Documento7 pagineGptloader RG 081111adrianavlas5Nessuna valutazione finora
- Dual-Booting Windows Vista and GNU/Linux On The Dell Latitude E4300Documento13 pagineDual-Booting Windows Vista and GNU/Linux On The Dell Latitude E4300kalwistiNessuna valutazione finora
- A Description of The Diskpart Command-Line UtilityDocumento2 pagineA Description of The Diskpart Command-Line UtilityRavi VaradarajanNessuna valutazione finora
- MBR vs GPT PartitionsDocumento3 pagineMBR vs GPT PartitionsAjies GragoryNessuna valutazione finora
- Convert MBR GPT GuideDocumento6 pagineConvert MBR GPT GuideTumane MechealNessuna valutazione finora
- Disk PartitionsDocumento3 pagineDisk PartitionsFernαndα Mαriα dα SilvαNessuna valutazione finora
- MBR To GPTDocumento30 pagineMBR To GPTgareebNessuna valutazione finora
- Format MBRDocumento1 paginaFormat MBRjayson nosisNessuna valutazione finora
- MiniTool Partition Wizard Crackaplpw PDFDocumento3 pagineMiniTool Partition Wizard Crackaplpw PDFKara98BalleNessuna valutazione finora
- BUFFALO MiniStation HD-PCU2 Manual Format MaintenanceDocumento16 pagineBUFFALO MiniStation HD-PCU2 Manual Format MaintenancefrankmdNessuna valutazione finora
- How To Use The Fdisk Tool and The Format Tool To Partition or Repartition A Hard DiskDocumento22 pagineHow To Use The Fdisk Tool and The Format Tool To Partition or Repartition A Hard DiskamirvillasNessuna valutazione finora
- Cara-Cara Penanganan Hardware Software Laptop TroubleDocumento2 pagineCara-Cara Penanganan Hardware Software Laptop TroubleWie Pin SiddhiNessuna valutazione finora
- Fixing Large Drive ProblemsDocumento1 paginaFixing Large Drive ProblemsLunarNessuna valutazione finora
- How To Use The FDISK and FORMAT CommandsDocumento26 pagineHow To Use The FDISK and FORMAT CommandsIwel NaganNessuna valutazione finora
- Disk Management of Windows OSDocumento33 pagineDisk Management of Windows OSMuhammad Usman YounasNessuna valutazione finora
- 8 Free Tools To Backup and Restore The Master Boot RecordDocumento8 pagine8 Free Tools To Backup and Restore The Master Boot RecordSebaMastropieroNessuna valutazione finora
- Manipulate GPT partitions with gdiskDocumento9 pagineManipulate GPT partitions with gdiskBharanitharan SundaramNessuna valutazione finora
- Free To Convert NTFS To FAT32 Windows 10Documento4 pagineFree To Convert NTFS To FAT32 Windows 10labendetNessuna valutazione finora
- MiniTool Partition Wizard Crackhotsk PDFDocumento3 pagineMiniTool Partition Wizard Crackhotsk PDFKara98BalleNessuna valutazione finora
- How To Convert Basic Disk To Dynamic Disk in Windows 10Documento20 pagineHow To Convert Basic Disk To Dynamic Disk in Windows 10novriza catur setyaNessuna valutazione finora
- Disks File Systems-V10-18Documento24 pagineDisks File Systems-V10-18onlyfanspolinaNessuna valutazione finora
- GPT VS MBRDocumento9 pagineGPT VS MBRSaraz KhanNessuna valutazione finora
- Windows Setup - Installing Using The MBR or GPT Partition StyleDocumento2 pagineWindows Setup - Installing Using The MBR or GPT Partition StyleMaxRajaPurbaSiboroNessuna valutazione finora
- Win 98 Installation GuideDocumento4 pagineWin 98 Installation GuideArman SantiagoNessuna valutazione finora
- How To Partition A Hard DriveDocumento11 pagineHow To Partition A Hard DriveNel MarNessuna valutazione finora
- Partition Bad Disk Read MeDocumento4 paginePartition Bad Disk Read MeJosefina Policarpio II0% (1)
- Windows Setup: Installing Using The MBR or GPT Partition StyleDocumento3 pagineWindows Setup: Installing Using The MBR or GPT Partition StyleLeonardo MonteiroNessuna valutazione finora
- Funtoo Linux Installation - Funtoo LinuxDocumento16 pagineFuntoo Linux Installation - Funtoo Linuxdrhollywood2001Nessuna valutazione finora
- Windows Setup (GPT Partition)Documento2 pagineWindows Setup (GPT Partition)Bo SilversixNessuna valutazione finora
- Work With DisksDocumento41 pagineWork With DisksLuis TavisNessuna valutazione finora
- This Article Describes How To Partition (Prepare) and Format A Hard Disk Before..Documento7 pagineThis Article Describes How To Partition (Prepare) and Format A Hard Disk Before..Sachidananda SahuNessuna valutazione finora
- Resize Partitions in VistaDocumento59 pagineResize Partitions in Vistakds incNessuna valutazione finora
- Hard Drive Showing 0 Bytes - Know How To Fix Hard Drive 0 Bytes ErrorDocumento12 pagineHard Drive Showing 0 Bytes - Know How To Fix Hard Drive 0 Bytes ErrorLearnmore KanyamaNessuna valutazione finora
- Scenarios: Error Loading Operating System Reboot and Select Proper Boot DeviceDocumento10 pagineScenarios: Error Loading Operating System Reboot and Select Proper Boot Deviceleonard1971Nessuna valutazione finora
- How Basic and Dynamic Disks and Volumes WorkDocumento56 pagineHow Basic and Dynamic Disks and Volumes WorkRobert LongNessuna valutazione finora
- Restoring Factory Hard Drive CapacityDocumento73 pagineRestoring Factory Hard Drive Capacitybibicul1958Nessuna valutazione finora
- Format USB Flash Drive To FATDocumento4 pagineFormat USB Flash Drive To FATТихомир ГрънчаровNessuna valutazione finora
- Diskpart Differs From Many CommandDocumento16 pagineDiskpart Differs From Many CommandAraliya KusumNessuna valutazione finora
- MBR VS GPTDocumento1 paginaMBR VS GPTNavneet SinghNessuna valutazione finora
- Manage Linux Disk Partition With Fdisk CommandDocumento20 pagineManage Linux Disk Partition With Fdisk CommandSopan sonarNessuna valutazione finora
- How To Re-Partition A Hard Drive in Windows 1110 Without Erasing DataDocumento8 pagineHow To Re-Partition A Hard Drive in Windows 1110 Without Erasing DataparamopedroNessuna valutazione finora
- Cara Forced Delete Partition DLM Sesebuah Hard DiskDocumento6 pagineCara Forced Delete Partition DLM Sesebuah Hard DiskfidarasiNessuna valutazione finora
- Install FedoraDocumento5 pagineInstall FedoraNisheeth BandaruNessuna valutazione finora
- How To Manage Your Disks Using The Disk Management UtilityDocumento13 pagineHow To Manage Your Disks Using The Disk Management Utilitynarendra239_qisNessuna valutazione finora
- Peugeot Citroen BrochureDocumento210 paginePeugeot Citroen BrochureJorgeNessuna valutazione finora
- Climate System 407 2Documento3 pagineClimate System 407 2Jorge0% (1)
- Ansi Isea-Z358.1Documento12 pagineAnsi Isea-Z358.1nlessipNessuna valutazione finora
- InvatexacDocumento4 pagineInvatexacJorge100% (1)
- In Re: Armando Pons V., 4th Cir. (2014)Documento2 pagineIn Re: Armando Pons V., 4th Cir. (2014)Scribd Government DocsNessuna valutazione finora
- Napoleon Edwards Amended Complaint - RedactedDocumento13 pagineNapoleon Edwards Amended Complaint - Redactedthe kingfishNessuna valutazione finora
- Mary Rieser "Things That Should Not Be"Documento22 pagineMary Rieser "Things That Should Not Be"Tony OrtegaNessuna valutazione finora
- How May I Help You - Communication and Telephone Strategies - 1Documento15 pagineHow May I Help You - Communication and Telephone Strategies - 1Gemma ManalastasNessuna valutazione finora
- TNGST ACT 2017 (With Amendments)Documento168 pagineTNGST ACT 2017 (With Amendments)Darshni 18Nessuna valutazione finora
- Bestway Cement Limited: Please Carefully Read The Guidelines On The Last Page Before Filling This FormDocumento8 pagineBestway Cement Limited: Please Carefully Read The Guidelines On The Last Page Before Filling This FormMuzzamilNessuna valutazione finora
- Sentence Correction - English Aptitude MCQ Questions and Answers Page-3 Section-1 - 1603796318303Documento4 pagineSentence Correction - English Aptitude MCQ Questions and Answers Page-3 Section-1 - 1603796318303LikeNessuna valutazione finora
- Titan MUX User Manual 1 5Documento158 pagineTitan MUX User Manual 1 5ak1828Nessuna valutazione finora
- Budget Programs of Philippine PresidentsDocumento6 pagineBudget Programs of Philippine PresidentsJasper AlcantaraNessuna valutazione finora
- Ticket ConfirmationDocumento3 pagineTicket ConfirmationmiladrahimianNessuna valutazione finora
- Clem Amended ComplaintDocumento26 pagineClem Amended ComplaintstprepsNessuna valutazione finora
- Safety data sheet for TL 011 lubricantDocumento8 pagineSafety data sheet for TL 011 lubricantXavierNessuna valutazione finora
- A Study On The Role and Importance of Treasury Management SystemDocumento6 pagineA Study On The Role and Importance of Treasury Management SystemPAVAN KumarNessuna valutazione finora
- RTO Question Bank EnglishDocumento107 pagineRTO Question Bank EnglishRavi KumarNessuna valutazione finora
- The History of HRDocumento26 pagineThe History of HRsuhasNessuna valutazione finora
- Lonzanida Vs ComelecDocumento2 pagineLonzanida Vs ComelectimothymarkmaderazoNessuna valutazione finora
- The Jewish Religion - Chapter 3 - The Talmud and Bible BelieversDocumento11 pagineThe Jewish Religion - Chapter 3 - The Talmud and Bible BelieversNatasha MyersNessuna valutazione finora
- Psbank Auto Loan With Prime Rebate Application Form 2019Documento2 paginePsbank Auto Loan With Prime Rebate Application Form 2019jim poblete0% (1)
- Understanding Symbols of Peace & War in International OrganizationsDocumento3 pagineUnderstanding Symbols of Peace & War in International OrganizationsNouha MezlougNessuna valutazione finora
- The Little Girl and The Cigarette by Benoit DuteurtreDocumento15 pagineThe Little Girl and The Cigarette by Benoit DuteurtreMelville HouseNessuna valutazione finora
- 26 VANGUARDIA, Cedric F. - COVID Essay PDFDocumento1 pagina26 VANGUARDIA, Cedric F. - COVID Essay PDFEstrell VanguardiaNessuna valutazione finora
- Hacienda Fatima, Et Al. v. National Federation of Sugarcane Workers-Food and General Trade, G.R. No. 149440, Jan. 28, 2003Documento8 pagineHacienda Fatima, Et Al. v. National Federation of Sugarcane Workers-Food and General Trade, G.R. No. 149440, Jan. 28, 2003Martin SNessuna valutazione finora
- Reinstating the Death PenaltyDocumento2 pagineReinstating the Death PenaltyBrayden SmithNessuna valutazione finora
- Quotation Eoi/Rfp/Rft Process Checklist Goods And/Or ServicesDocumento7 pagineQuotation Eoi/Rfp/Rft Process Checklist Goods And/Or ServicesTawanda KurasaNessuna valutazione finora
- Fdas Quotation SampleDocumento1 paginaFdas Quotation SampleOliver SabadoNessuna valutazione finora
- Bank StatementDocumento2 pagineBank StatementZakaria EL MAMOUNNessuna valutazione finora