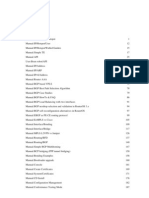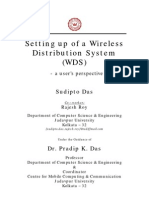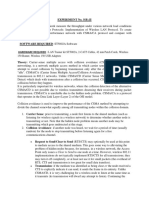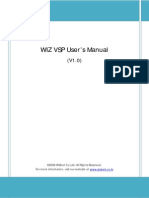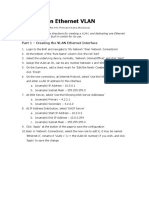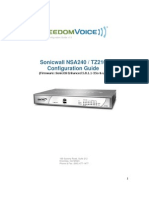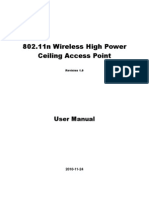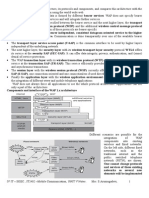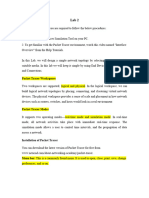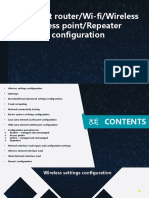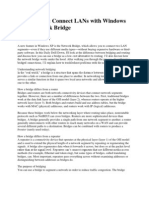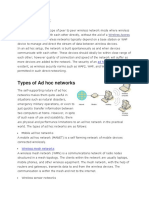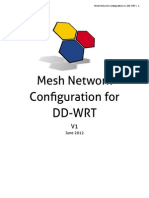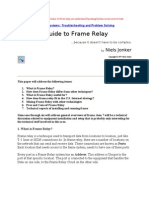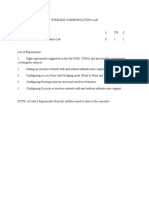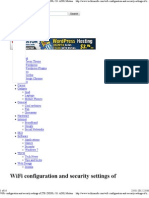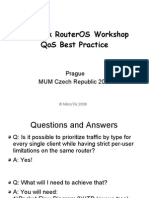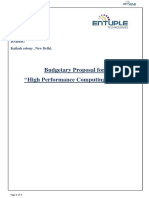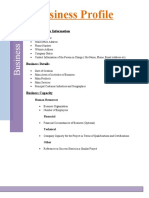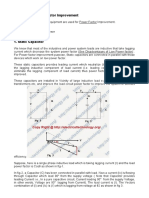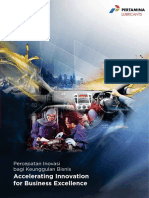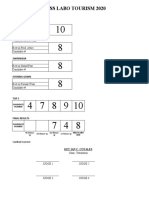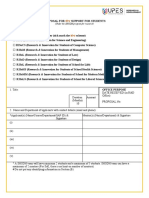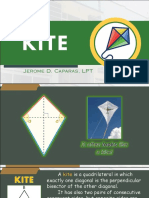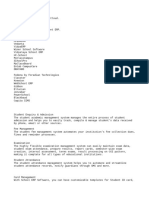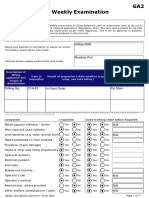Documenti di Didattica
Documenti di Professioni
Documenti di Cultura
How Do I Set Up Wds Using Mikrotik
Caricato da
offline71Descrizione originale:
Titolo originale
Copyright
Formati disponibili
Condividi questo documento
Condividi o incorpora il documento
Hai trovato utile questo documento?
Questo contenuto è inappropriato?
Segnala questo documentoCopyright:
Formati disponibili
How Do I Set Up Wds Using Mikrotik
Caricato da
offline71Copyright:
Formati disponibili
How Do I Set Up WDS Using MikroTik
Firstly, I would like to describe, what WDS actually is. WDS stands for Wireless Distribution System and was primarily designed for Roaming hotspot environments. Lets take a scenario where a small hotel has to be covered in wireless signal, so that the guests may access the internet. In most cases like this, one wireless Access Point will not give the desired coverage needed, and thus, a second wireless Access point must be integrated into the solution. This does leave a major problem to be solved due to the fact that there are usually only two ways to get the two Access Points to communicate with each other, the first being to cable the two Access Points together with CAT5 networking cable, and the second being to run Wireless bridges in between the two Access Points. Neither of these solutions are very viable due to both of them adding extra costs and hassles to an otherwise simple installation. The best way to solve a problem such as this is WDS, which is a means of getting both of these Access Points to communicate with each other and the clients at the same time. So, the purpose of this document is to show you how to set up two or more Access Points (Using MikroTik), to talk to each other, and broadcast a signal to wireless clients at the same time.
WDS
Once logged into your Routerboard, proceed to the Interface menu and enable your wireless interface wlan1 with the Tick button. Thereafter, double click the wlan1 interface and proceed to the Wireless Tab. Here we will set the mode to ap_bridge (which is MikroTiks term for an Access Point), the SSID to a name of your choice, the Band will be set to the desired ISM band, and the Frequency will also be set to a variable of your choice. Please note that these settings will have to be IDENTICAL on the second Routerboard. Once completed, click Apply and OK
The next step is to add a Bridge interface on which the WDS will work. From within the Interface menu, click the + button and add a Bridge. Once this is done, proceed to the STP Tab and select the rstp option (this guards against loops in the wireless networks). If the rstp option is unavailable, then just enable the plain STP option. Click Apply and OK
Once your Bridge has been added, go back into the wireless setup screen by double clicking the wlan1 interface and proceed to the WDS Tab. Once there, set the WDS Mode to dynamic and set the WDS Default Bridge to the bridge1 interface that we created on the previous page. Click Apply and OK
We have now finished with the WDS setup. The next thing to do is to add an Ethernet port to the created bridge1 interface so as to allow communication over the WDS link. Click on the Bridge menu button and continue to the Ports Tab. Add a new port by clicking the + button. In the Interface option, select the desired Ethernet port (for this document we will select ether1) to be added to the bridge. In the Bridge option, select the bridge1 interface created earlier. Click Apply and OK
The very last step is to add an IP address for the MikroTik router to use. Click on IP and then Addresses and add a new IP address by clicking the + button. In the Address field, you may type in the IP address of your choice (for this example we will use 192.168.10.1/24 and in the Interface field, select bridge1 Click Apply and OK
Thats it! You have successfully created a WDS network between two or more Access Points. Each Access point in this WDS network will be setup EXACLTY the same way as I have show here. The only thing that will change from Access Point to Access Point is the IP address. In short, all SSIDs, Frequencies, Bands, Bridges, etc will be identical between different Access Points, apart from the IP Address.
By Chris Sutherland Miro Distribution
Potrebbero piacerti anche
- Computer Networking: The Complete Beginner's Guide to Learning the Basics of Network Security, Computer Architecture, Wireless Technology and Communications Systems (Including Cisco, CCENT, and CCNA)Da EverandComputer Networking: The Complete Beginner's Guide to Learning the Basics of Network Security, Computer Architecture, Wireless Technology and Communications Systems (Including Cisco, CCENT, and CCNA)Valutazione: 4 su 5 stelle4/5 (4)
- Computer Networking: The Complete Guide to Understanding Wireless Technology, Network Security, Computer Architecture and Communications Systems (Including Cisco, CCNA and CCENT)Da EverandComputer Networking: The Complete Guide to Understanding Wireless Technology, Network Security, Computer Architecture and Communications Systems (Including Cisco, CCNA and CCENT)Nessuna valutazione finora
- Angelic Spirit Work in The Hoodoo TraditionDocumento6 pagineAngelic Spirit Work in The Hoodoo TraditionDaniel Sampaio100% (1)
- Computer Networking: An introductory guide for complete beginners: Computer Networking, #1Da EverandComputer Networking: An introductory guide for complete beginners: Computer Networking, #1Valutazione: 4.5 su 5 stelle4.5/5 (2)
- Cisco Network Administration Interview Questions: CISCO CCNA Certification ReviewDa EverandCisco Network Administration Interview Questions: CISCO CCNA Certification ReviewValutazione: 4.5 su 5 stelle4.5/5 (6)
- CCNA Interview Questions You'll Most Likely Be AskedDa EverandCCNA Interview Questions You'll Most Likely Be AskedNessuna valutazione finora
- CloudTrax - Quick Start GuideDocumento8 pagineCloudTrax - Quick Start GuideSubang Jaya Youth ClubNessuna valutazione finora
- MikroTik AP SetupDocumento23 pagineMikroTik AP SetupuntungpriyantoNessuna valutazione finora
- MikroTik Drop P2PDocumento1 paginaMikroTik Drop P2Poffline71Nessuna valutazione finora
- A320 Abnormal Notes: Last UpdatedDocumento13 pagineA320 Abnormal Notes: Last UpdatedDevdatt SondeNessuna valutazione finora
- DCN Manual 2019Documento74 pagineDCN Manual 2019Suhani SrivastavaNessuna valutazione finora
- Nov. 7 G10Documento56 pagineNov. 7 G10Honey Diana MejiaNessuna valutazione finora
- Mikrotik Transparent Traffic ShaperDocumento9 pagineMikrotik Transparent Traffic Shaperoffline71Nessuna valutazione finora
- Neonatal Resuscitation ProgramDocumento6 pagineNeonatal Resuscitation ProgramRick Frea100% (5)
- Mikrotik Manual FullDocumento1.074 pagineMikrotik Manual Fulloffline7192% (13)
- Zinwell G120 ManualDocumento55 pagineZinwell G120 ManualalexbaroNessuna valutazione finora
- Setting Up of A Wireless Distribution System (WDS) : Sudipto DasDocumento13 pagineSetting Up of A Wireless Distribution System (WDS) : Sudipto DasRyan ParkinsonNessuna valutazione finora
- Bridging Networks With SXT - Seri 2Documento9 pagineBridging Networks With SXT - Seri 2Hamami InkaZoNessuna valutazione finora
- Improvising Your Own Wireless RouterDocumento8 pagineImprovising Your Own Wireless RouterNargarothNessuna valutazione finora
- SP9015 ManualDocumento42 pagineSP9015 ManualMayela SotoNessuna valutazione finora
- Qualnet Tutorial 5.0Documento17 pagineQualnet Tutorial 5.0Muhammad YounasNessuna valutazione finora
- Mikrotik SXT - Bridging NetworkDocumento8 pagineMikrotik SXT - Bridging NetworkmedomxNessuna valutazione finora
- ADSL Router Quick Installation Guide: Revised, Edited and Illustrated by NeoDocumento9 pagineADSL Router Quick Installation Guide: Revised, Edited and Illustrated by NeoHarry FooNessuna valutazione finora
- Wireless Transparent Bridging With WDS - Greg Sowell ConsultingDocumento9 pagineWireless Transparent Bridging With WDS - Greg Sowell ConsultingIvan Ernesto MillaNessuna valutazione finora
- Basic Mikrotik Configuration With PPPoE ServerDocumento41 pagineBasic Mikrotik Configuration With PPPoE Serverarbabnazar786100% (1)
- Wireless Local Area Network Card: (For 802.11g & 802.11b Wireless Networks)Documento10 pagineWireless Local Area Network Card: (For 802.11g & 802.11b Wireless Networks)birrajNessuna valutazione finora
- 5 B II CSMA CDDocumento5 pagine5 B II CSMA CDAman GoyalNessuna valutazione finora
- Ubiquiti Wds Bridge SetupDocumento11 pagineUbiquiti Wds Bridge Setupjeffrey_fayNessuna valutazione finora
- Configuration of Mikrotik Metal 2ShpnDocumento5 pagineConfiguration of Mikrotik Metal 2ShpnRahmat EffendyNessuna valutazione finora
- Wireless LAN in WinXPDocumento7 pagineWireless LAN in WinXPhardwarebaluNessuna valutazione finora
- DCN Manual 2019Documento73 pagineDCN Manual 2019Suhani SrivastavaNessuna valutazione finora
- 73 CN Experiment No 01 Part A BDocumento20 pagine73 CN Experiment No 01 Part A BBrice CarvalhoNessuna valutazione finora
- WIZ VSP User Manual EnglishDocumento36 pagineWIZ VSP User Manual EnglishAlejandro C Oy0% (1)
- CN LAB MANUAL FinalDocumento24 pagineCN LAB MANUAL FinalAbdullah ilyasNessuna valutazione finora
- How To Connect Two Mikrotik SXT-5D's in Bridge ModeDocumento21 pagineHow To Connect Two Mikrotik SXT-5D's in Bridge ModeMr labNessuna valutazione finora
- Creating An Ethernet VLANDocumento2 pagineCreating An Ethernet VLANjluismorenozNessuna valutazione finora
- CN FilesDocumento64 pagineCN FilesAdityaNessuna valutazione finora
- Wireless NetworksDocumento27 pagineWireless NetworksArun GopinathNessuna valutazione finora
- SonicWALL Internet&QoS Guide V1.0Documento12 pagineSonicWALL Internet&QoS Guide V1.0Camilo Andres CamachoNessuna valutazione finora
- Data Communications AssignmentDocumento4 pagineData Communications AssignmentbuTchaNessuna valutazione finora
- Ceiling AP 2405n User ManualDocumento41 pagineCeiling AP 2405n User ManualLương Trịnh ThắngNessuna valutazione finora
- MTK User Manual A4 V1.0Documento27 pagineMTK User Manual A4 V1.0Valter FogaçaNessuna valutazione finora
- Air Force One 2 V3 User ManualDocumento53 pagineAir Force One 2 V3 User Manualhacker069100% (2)
- Creating Your First Cloudtrax Network: Cloudtrax Quick Start GuideDocumento7 pagineCreating Your First Cloudtrax Network: Cloudtrax Quick Start GuideAmanda LewisNessuna valutazione finora
- Wap ProtocolsDocumento11 pagineWap Protocols35rajNessuna valutazione finora
- CS610 Lab 2Documento19 pagineCS610 Lab 2mayashamaim72002Nessuna valutazione finora
- Workimmersion Lo3Documento69 pagineWorkimmersion Lo3api-556424124Nessuna valutazione finora
- Quantum Composers White Paper - Ethernet ConnectivityDocumento5 pagineQuantum Composers White Paper - Ethernet ConnectivityQuantum Composers, Inc.Nessuna valutazione finora
- WLA-9000AP and Mikrotik Router Board Connection GuideDocumento24 pagineWLA-9000AP and Mikrotik Router Board Connection GuideDan TrumanNessuna valutazione finora
- SoLo48 Point To Point - Bridge - Setup1Documento10 pagineSoLo48 Point To Point - Bridge - Setup1amvecNessuna valutazione finora
- Get It Done: Connect Lans With Windows XP'S Network Bridge: Brouter (Rarely Used Today)Documento8 pagineGet It Done: Connect Lans With Windows XP'S Network Bridge: Brouter (Rarely Used Today)yskdbaNessuna valutazione finora
- Qualnet Tutorial 5.0-6Documento22 pagineQualnet Tutorial 5.0-6anupama NNessuna valutazione finora
- Long Range Wireless LinkDocumento9 pagineLong Range Wireless LinkZULIA s.r.o.Nessuna valutazione finora
- Repeater Bridge DD-WRTDocumento4 pagineRepeater Bridge DD-WRTGiG DaDDyNessuna valutazione finora
- ExamsDocumento31 pagineExamsdansoemmanuel98Nessuna valutazione finora
- Supporting Multiple Firewalled Subnets On Sonicos EnhancedDocumento14 pagineSupporting Multiple Firewalled Subnets On Sonicos Enhancediceman333333Nessuna valutazione finora
- Ad Hoc NetworkDocumento3 pagineAd Hoc NetworkSamir HuseinNessuna valutazione finora
- DD-WRT Setup v1Documento8 pagineDD-WRT Setup v1e23696970% (1)
- Setting Up A LAN NetworkDocumento7 pagineSetting Up A LAN NetworkdawsonNessuna valutazione finora
- How To Configure WDS Function On TPDocumento5 pagineHow To Configure WDS Function On TPHISYARIR MOHAMAD SALWINessuna valutazione finora
- Practical Guide To Frame Relay: Niels JonkerDocumento8 paginePractical Guide To Frame Relay: Niels JonkergrvpntNessuna valutazione finora
- Wireless Communication FileDocumento38 pagineWireless Communication FilerishabhNessuna valutazione finora
- WiFi Configuration and Security Settings of ZTE-ZXDSL-531 ADSL ModemDocumento16 pagineWiFi Configuration and Security Settings of ZTE-ZXDSL-531 ADSL ModemKudeep Garg100% (1)
- Wireless LAN USB Adapter: User'S GuideDocumento26 pagineWireless LAN USB Adapter: User'S Guideavoid11Nessuna valutazione finora
- Kow Your Broadbad: 1. Check The WiresDocumento4 pagineKow Your Broadbad: 1. Check The WiresKaveri SomasundaramNessuna valutazione finora
- REMOTE ACCESS VPN- SSL VPN: A deep dive into SSL VPN from basicDa EverandREMOTE ACCESS VPN- SSL VPN: A deep dive into SSL VPN from basicValutazione: 5 su 5 stelle5/5 (1)
- QoS+ PCQDocumento36 pagineQoS+ PCQAlexander Martinez0% (1)
- Questions 1Documento3 pagineQuestions 1krp_212003Nessuna valutazione finora
- FPI - Study Permit Application GuideDocumento9 pagineFPI - Study Permit Application GuideKian Mark DarioNessuna valutazione finora
- Grade 7 - R & C - Where Tigers Swim - JanDocumento15 pagineGrade 7 - R & C - Where Tigers Swim - JanKritti Vivek100% (3)
- Budgetary Quote HPE AMD 128cores For DNDSSGDocumento7 pagineBudgetary Quote HPE AMD 128cores For DNDSSGglalit kumarNessuna valutazione finora
- Al Rafay ProfileDocumento8 pagineAl Rafay ProfileRana UsmanNessuna valutazione finora
- Power Factor Improvement SystemDocumento25 paginePower Factor Improvement SystemBijoy SahaNessuna valutazione finora
- PGT Computer Science Kendriya Vidyalaya Entrance Exam Question PapersDocumento117 paginePGT Computer Science Kendriya Vidyalaya Entrance Exam Question PapersimshwezNessuna valutazione finora
- High Performance ComputingDocumento294 pagineHigh Performance Computingsorinbazavan100% (1)
- Thesis Final 2 Number c1-c5Documento167 pagineThesis Final 2 Number c1-c5Kimverly DomaganNessuna valutazione finora
- CNL DivisionDocumento38 pagineCNL DivisionaniketnareNessuna valutazione finora
- 2010 DOE FEMP Exterior Lighting GuideDocumento38 pagine2010 DOE FEMP Exterior Lighting GuideMoideen Thashreef100% (1)
- PTPL Ir 2018Documento383 paginePTPL Ir 2018Guan WenhaiNessuna valutazione finora
- Introduction To SAP: Venkat Emani FICO Certified Consultant / TrainerDocumento22 pagineIntroduction To SAP: Venkat Emani FICO Certified Consultant / TrainerVenkat EmaniNessuna valutazione finora
- Tabulation Sheet (LABO)Documento9 pagineTabulation Sheet (LABO)KetIanCotalesNessuna valutazione finora
- Under The SHODH Program For ResearchDocumento3 pagineUnder The SHODH Program For ResearchSurya ShuklaNessuna valutazione finora
- ACI 318M-11 RC Bracket and Corbel Design - v0.03 - 2017-04-10Documento5 pagineACI 318M-11 RC Bracket and Corbel Design - v0.03 - 2017-04-10arken123Nessuna valutazione finora
- NCS V5 1.0 Layer Name FormatDocumento4 pagineNCS V5 1.0 Layer Name FormatGouhar NayabNessuna valutazione finora
- Combustion FundamentalsDocumento30 pagineCombustion FundamentalsPrem SagarNessuna valutazione finora
- LP Addition of PolynomialsDocumento5 pagineLP Addition of PolynomialsJolina Bagwisa LptNessuna valutazione finora
- Former Rajya Sabha MP Ajay Sancheti Appeals Finance Minister To Create New Laws To Regulate Cryptocurrency MarketDocumento3 pagineFormer Rajya Sabha MP Ajay Sancheti Appeals Finance Minister To Create New Laws To Regulate Cryptocurrency MarketNation NextNessuna valutazione finora
- A Person On A Position of Air Traffic ControllerDocumento7 pagineA Person On A Position of Air Traffic ControllerMUHAMMAD RAMZANNessuna valutazione finora
- Doyennés Et Granges de L'abbaye de Cluny (A. Guerreau)Documento45 pagineDoyennés Et Granges de L'abbaye de Cluny (A. Guerreau)theseus11Nessuna valutazione finora
- Q4L6 Properties of KiteDocumento8 pagineQ4L6 Properties of KiteAltheus Miguel Dela CruzNessuna valutazione finora
- List of ErpDocumento2 pagineList of Erpnavyug vidyapeeth trust mahadNessuna valutazione finora
- Ga2 27:6:23Documento1 paginaGa2 27:6:23john HuntNessuna valutazione finora
- Sculpture and ArchitectureDocumento9 pagineSculpture and ArchitectureIngrid Dianne Luga BernilNessuna valutazione finora
- Durham E-ThesesDocumento203 pagineDurham E-ThesesH Man SharifNessuna valutazione finora