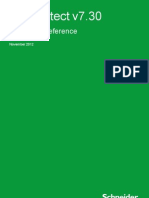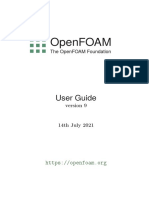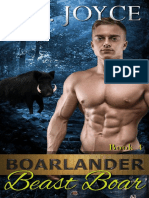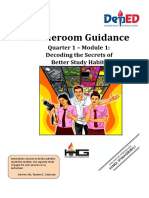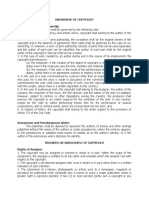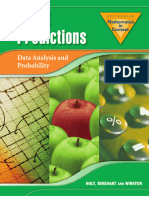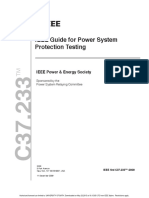Documenti di Didattica
Documenti di Professioni
Documenti di Cultura
Advenced Modeling With ProE
Caricato da
kostrunDescrizione originale:
Copyright
Formati disponibili
Condividi questo documento
Condividi o incorpora il documento
Hai trovato utile questo documento?
Questo contenuto è inappropriato?
Segnala questo documentoCopyright:
Formati disponibili
Advenced Modeling With ProE
Caricato da
kostrunCopyright:
Formati disponibili
~ P T C University
Advanced Modeling with Pro/ENGINEER
Wildfire 5.0
T2238-370-01
Authored and published using Arbortext
~ P T C ' University
Copyright 2009 Parametric Technology Corporation. All Rights Reserved.
Copyright for PTC software products is with Parametric Technology Corporation, its
subsidiary companies (collectively "PTC"), and their respective licensors. This software
is provided under written license agreement, contains valuable trade secrets and
proprietary information, and is protected by the copyright laws of the United States and
other countries. It may not be copied or distributed in any form or medium, disclosed to
third parties, or used in any manner not provided for in the software licenses agreement
except with written prior approval from PTC.
UNAUTHORIZED USE OF SOFTWARE OR ITS DOCUMENTATION CAN RESULT IN
CIVIL DAMAGES AND CRIMINAL PROSECUTION.
User and training guides and related documentation from PTC is subject to the copyright
laws of the United States and other countries and is provided under a license agreement
that restricts copying, disclosure, and use of such documentation. PTC hereby grants to
the licensed software user the right to make copies in printed form of this documentation
if provided on software media, but only for internal/personal use and in accordance
with the license agreement under which the applicable software is licensed. Any copy
made shall include the PTC copyright notice and any other proprietary notice provided
by PTC. Training materials may not be copied without the express written consent of
PTC. This documentation may not be disclosed, transferred, modified, or reduced to
any form, including electronic media, or transmitted or made publicly available by any
means without the prior written consent of PTC and no authorization is granted to make
copies for such purposes.
Information described herein is furnished for general information only, is subject to
change without notice, and should not be construed as a warranty or commitment by
PTC. PTC assumes no responsibility or liability for any errors or inaccuracies that may
appear in this document.
For Important Copyright, Trademark, Patent and Licensing Information see
backside of this guide.
About PlC University
~ P T C ' University
Welcome to PlC University!
With an unmatched depth and breadth of product development knowledge,
PTC University helps you realize the most value from PTC products. Only
PTC University offers:
An innovative learning methodology - PTC's Precision Learning
Methodology is a proven proprietary approach used by PTC to develop and
deliver learning solutions.
Flexible Delivery Options - PTC University ensures you receive the same
quality training programs regardless of the learning style. Our extensive
experience, innovative learning techniques, and targeted learning modules
facilitate the rapid retention of concepts, and higher user productivity.
Premier Content and Expertise - A thorough instructor certification process
and direct access to the PTC product development and PTC consulting
organizations means that only PTC courses can give you highly-qualified
instructors, the most up-to-date product information and best practices
derived from thousands of deployments.
Global Focus - PTC University delivers training where and when you
need it by providing over 100 training centers located across 35 countries
offering content in nine languages.
Delivering Value - A role-based learning design ensures the right people
have the right tools to do their jobs productively while supporting the
organization's overall performance goals.
The course you are about to take will expose you to a number of learning
offerings that PTC University has available. These include:
Instructor-led Training (ILT) - The ideal blend of classroom lectures,
personal demonstrations, hands-on workshops, assessments, and
post-classroom tools.
Pro/FICIENCY - This Web-based, skills assessment and
development-planning tool will help improve your skills and productivity.
eLearning Libraries - 24/7 access to Web-based training that will
compliment your instructor-led course.
Precision LMS - A powerful learning management system that will manage
your eLearning Library and Pro/FICIENCY assessments.
PTC University additionally offers Precision Learning Programs. These are
corporate learning programs designed to your organization's specific goals,
current skills, desired competencies and training preferences.
Whatever your learning needs are, PTC University can help you get the most
out of your PTC products.
PTC Telephone and Fax Numbers
~ P T C ' University
North America
Education Services Registration
- Tel: (888) 782-3773
- Fax: (781) 370-5307
Technical Support (Monday - Friday)
- Tel: (800) 477-6435
- Fax: (781) 707-0328
License Management and Contracts
- Tel: 877-ASK-4-PTC (877-275-4782)
- Fax: (781) 707-0331
Europe
Technical Support, License Management, Training & Consulting
- Tel: +800-PTC-4-HELP (00-800-78-24-43-57)
Asia
Please refer to http://www.ptc.com/services/training/contact.htm for contact
information.
In addition, you can access the PTC Web site at www.ptc.com. Our Web
site contains the latest training schedules, registration information, directions
to training facilities, and course descriptions. You can also reach technical
support, and register for online service options such as knowledge base
searches, reference libraries and documentation. You can also find general
information about PTC, PTC Products, Consulting Services, Customer
Support, and PTC Partners.
Precision Learning
~ P T C ' University
Precision Learning In The Classroom
PTC University uses the Precision Learning methodology to develop
effective, comprehensive class material that will improve the productivity
of both individuals and organizations. PTC then teaches using the proven
instructional design principal of Tell Me, Show Me, Let Me Do':
Topics are introduced through a short presentation, highlighting the key
concepts.
These key concepts are then reinforced by seeing them applied in the
software application.
You then apply the concepts through structured exercises.
After the course, a Pro/FICIENCY assessment is provided in order for you to
assess your understanding of the materials. The assessment results will also
identify the class topics that require further review.
At the end of the class, you will either take a Pro/FICIENCY assessment via
your PTC University eLearning account, or your instructor will provide training
on how to do this after the class.
Precision Learning After the Class
Each student that enrolls in a PTC class has a PTC University eLearning
account. This account will be automatically created if you do not already
have one.
As part of the class, you receive additional content in your account:
A Pro/FICIENCY assessment from the course content that generates a
Recommended Learning Report based on your results.
A Web-based training version of the course, based on the same
instructional approach of lecture, demonstration and exercise. The
Recommended Learning Report will link directly to sections of this training
that you may want to review.
Please note that Web-based training may not be available in all languages.
The Web-based training is available in your account for one year after the
live class.
Precision Learning Recommendations
PTC uses a role-based training approach. The roles and the associated
training are graphically displayed in a curriculum map. Curriculum maps are
available for numerous PTC products and versions in the training section of
our Web site at http://www.ptc.com/services/edserv/learning/paths/index.htm.
Pro/ENGINEER Wildfire 5.0 Curriculum
Other Pro/ENGINEER
Wildfire 5.0 COUr-if!S
,'':':-11 \":
.:1:) !L,;:,I C,'1::>=- 'l;t..-
,'fHyO :.....-:cl,:.I ...
..An
--d ,n;;c,,,)
I
:
:. t t'lth'J
11, I
...--
Industrlall
Concoptual
Designer
Design
Engineers
Routed
Systems
Designer
Analyst
(Struc;:wre &
Thermal)
... - '[IlG:.-
J ul'h-" 1=1
[1-"n'Hll,'N..,f.1<
Ir ."., 11
",...-:, "I '
'?T>H
Ir-1..:.t.,
.1>..,.,4-:"
Produc;:tiooJ L -I lr.l",r
9
ril I
Manufacwring t---
Engineer
Please note that a localized map may not be available in every language and
that the map above is partial and for illustration purposes only.
Before the end of the class, your instructor will review the map
corresponding to the course you are taking. This review, along with instructor
recommendations, should give you some ideas for additional training that
corresponds to your role and job functions.
Training Agenda
~ P T C ' University
Day 1
Module 01
Module 02
Module 03
Module 04
Module 05
Module 06
Module 07
Day 2
Module 08
Module 09
Module 10
Module 11
Module 12
Day 3
Module 13
Module 14
Module 15
Module 16
Module 17
Module 18
- Advanced Selection
- Advanced Datum Features
- Advanced Sketching
- Advanced Hole Creation
- Advanced Drafts and Ribs
- Advanced Shells
- Advanced Rounds and Chamfers
- Relations and Parameters
- Advanced Blends
- Variable Section Sweeps
- Helical Sweeps
- Swept Blends
- Advanced Layers
- Advanced Reference Management
- Family Tables
- Reusing Features
- Advanced Copy
- Advanced Patterns
Table of Contents
~ P T C ' University
Advanced Modeling with Pro/ENGINEER Wildfire 5.0
Advanced Selection 1-1
Advanced Chain Selection. . . . . . . . . . . . . . . . . . . . . . . . . . . . . . . .. 1-2
Advanced Surface Selection . . . . . . . . . . . . . . . . . . . . . . . . . . . . . .. 1-6
Advanced Datum Features. . . . . . . . . . . . . . . . . . . . . . . . . . . . . . . . . .. 2-1
Creating Datum Graphs. . . . . . . . . . . . . . . . . . . . . . . . . . . . . . . . . .. 2-2
Creating Datum Coordinate Systems. . . . . . . . . . . . . . . . . . . . . . . .. 2-5
Creating Points On or Offsetfrom Entities 2-10
Creating Points at Intersections. . . . . . . . . . . . . . . . . . . . . . . . . . .. 2-15
Creating Points using an Offset Coordinate System 2-19
Sketching Geometry Datums . . . . . . . . . . . . . . . . . . . . . . . . . . . . .. 2-23
Creating Curves Through a Point or Vertex. . . . . . . . . . . . . . . . . .. 2-27
Creating a Curve Through a Point Array. . . . . . . . . . . . . . . . . . . .. 2-32
Creating a Curve From File. . . . . . . . . . . . . . . . . . . . . . . . . . . . . .. 2-36
Creating a Curve from a Cross-Section. . . . . . . . . . . . . . . . . . . . .. 2-40
Creating a Curve From Equation. . . . . . . . . . . . . . . . . . . . . . . . . .. 2-42
Creating Composite Curves. . . . . . . . . . . . . . . . . . . . . . . . . . . . . .. 2-46
Creating a Curve from Curve Intersections . . . . . . . . . . . . . . . . . .. 2-48
Creating a Curve at Surface Intersection. . . . . . . . . . . . . . . . . . . .. 2-50
Projecting and Wrapping Curves. . . . . . . . . . . . . . . . . . . . . . . . . .. 2-52
Trimming Curves . . . . . . . . . . . . . . . . . . . . . . . . . . . . . . . . . . . . . .. 2-56
Creating Offset Curves. . . . . . . . . . . . . . . . . . . . . . . . . . . . . . . . . .. 2-60
Advanced Sketching. . . . . . . . . . . . . . . . . . . . . . . . . . . . . . . . . . . . . . .. 3-1
Using Sketched Curves 3-2
Sketching Ellipses . . . . . . . . . . . . . . . . . . . . . . . . . . . . . . . . . . . . . .. 3-3
Sketching Elliptical Fillets 3-7
Sketching Splines. . . . . . . . . . . . . . . . . . . . . . . . . . . . . . . . . . . . . .. 3-11
Modifying Splines - Basic Operations . . . . . . . . . . . . . . . . . . . . . .. 3-15
Modifying Splines - Advanced Operations 3-19
Importing and Exporting Spline Points. . . . . . . . . . . . . . . . . . . . . .. 3-23
Sketching Conics. . . . . . . . . . . . . . . . . . . . . . . . . . . . . . . . . . . . . .. 3-26
Sketching Text. . . . . . . . . . . . . . . . . . . . . . . . . . . . . . . . . . . . . . . .. 3-31
Analyzing Sketcher Convert Options . . . . . . . . . . . . . . . . . . . . . . .. 3-36
Locking Sketcher Entities. . . . . . . . . . . . . . . . . . . . . . . . . . . . . . . .. 3-41
Analyzing Sketcher Dimension Options. . . . . . . . . . . . . . . . . . . . .. 3-43
Sketcher Diagnostic Tools. . . . . . . . . . . . . . . . . . . . . . . . . . . . . . .. 3-48
Advanced Hole Creation. . . . . . . . . . . . . . . . . . . . . . . . . . . . . . . . . . . .. 4-1
Creating Standard Holes . . . . . . . . . . . . . . . . . . . . . . . . . . . . . . . . .. 4-2
s;:, PTe' University
Lightweight Hole Display 4-6
Creating Sketched Holes 4-7
Creating On Point Holes .. . . . . . . . . . . . . . . . . . . . . . . . . . . . . . .. 4-10
Advanced Drafts and Ribs . . . . . . . . . . . . . . . . . . . . . . . . . . . . . . . . . .. 5-1
Drafting Intent Surfaces. . . . . . . . . . . . . . . . . . . . . . . . . . . . . . . . . .. 5-2
Creating Drafts with Multiple Angles . . . . . . . . . . . . . . . . . . . . . . . .. 5-5
Using the Extend Intersect Surfaces Draft Option. . . . . . . . . . . . .. 5-10
Creating Drafts Split at Sketch. . . . . . . . . . . . . . . . . . . . . . . . . . . .. 5-12
Creating Drafts Split at Curve .... . . . . . . . . . . . . . . . . . . . . . . . .. 5-15
Creating Drafts Split at Surface . . . . . . . . . . . . . . . . . . . . . . . . . . .. 5-18
Creating Drafts with Variable Pull Direction. . . . . . . . . . . . . . . . . .. 5-21
Creating Trajectory Ribs 5-25
Advanced Shells . . . . . . . . . . . . . . . . . . . . . . . . . . . . . . . . . . . . . . . . . .. 6-1
Analyzing Shell References and Thickness Options . . . . . . . . . . . .. 6-2
Excluding Surfaces from Shells. . . . . . . . . . . . . . . . . . . . . . . . . . . .. 6-6
Extending Shell Surfaces. . . . . . . . . . . . . . . . . . . . . . . . . . . . . . . . .. 6-9
Analyzing Shell Corner Options. . . . . . . . . . . . . . . . . . . . . . . . . . .. 6-12
Advanced Rounds and Chamfers 7-1
Analyzing Round Profile. . . . . . . . . . . . . . . . . . . . . . . . . . . . . . . . . .. 7-2
Analyzing Round Creation Methods. . . . . . . . . . . . . . . . . . . . . . . . .. 7-6
Creating Rounds Through Curve. . . . . . . . . . . . . . . . . . . . . . . . . . .. 7-9
Creating Variable Radius Rounds 7-13
Auto Round 7-17
Creating Rounds by Reference 7-21
Analyzing Round References and Pieces . . . . . . . . . . . . . . . . . . .. 7-24
Using Intent Edges for Rounds 7-28
Using Round Transitions . . . . . . . . . . . . . . . . . . . . . . . . . . . . . . . .. 7-32
Analyzing Additional Chamfer Types 7-37
Analyzing Advanced Chamfer Dimensioning Schemes. . . . . . . . .. 7-40
Analyzing Chamfer Creation Methods. . . . . . . . . . . . . . . . . . . . . .. 7-44
Creating Corner Chamfers 7-47
Creating Chamfers by Reference 7-51
Analyzing Chamfer References and Pieces 7-52
Using Intent Edges for Chamfers 7-54
Using Chamfer Transitions. . . . . . . . . . . . . . . . . . . . . . . . . . . . . . .. 7-56
Relations and Parameters . . . . . . . . . . . . . .. 8-1
Understanding Relation Theory. . . . . . . . . . . . . . . . . . . . . . . . . . . .. 8-2
Understanding Relation Types. . . . . . . . . . . . . . . . . . . . . . . . . . . . .. 8-4
Understanding Basic Relation Operators and Functions 8-7
Understanding Advanced Relation Operators and Functions . . . .. 8-10
Exact Relation . . . . . . . . . . . . . . . . . . . . . . . . . . . . . . . . . . . . . . . .. 8-13
~ P T C ' University
Creating Parameters. . . . . . . . . . . . . . . . . . . . . . . . . . . . . . . . . . .. 8-14
Understanding Advanced Parameter Options 8-19
Creating Relations. . . . . . . . . . . . . . . . . . . . . . . . . . . . . . . . . . . . .. 8-21
Creating Relations for Patterns . . . . . . . . . . . . . . . . . . . . . . . . . . .. 8-27
Creating Section Relations 8-31
Using the Evalgraph Function . . . . . . . . . . . . . . . . . . . . . . . . . . . .. 8-35
Using Simultaneous Equations . . . . . . . . . . . . . . . . . . . . . . . . . . .. 8-39
Advanced Blends . . . . . . . . . . . . . . . . . . . . . . . . . . . . . . . . . .. 9-1
Understanding Rotational and General Blend Theory 9-2
Creating a Rotational Blend Protrusion or Cut. . . . . . . . . . . . . . . . .. 9-4
Analyzing Rotational Blend Attributes . . . . . . . . . . . . . . . . . . . . . . .. 9-8
Creating a General Blend Protrusion or Cut " 9-10
Analyzing General Blend Attributes. . . . . . . . . . . . . . . . . . . . . . . .. 9-14
Defining Rotational and General Blend Tangency " 9-16
Selecting Sections for Rotational and General Blends . . . . . .. 9-20
Variable Section Sweeps . . . . . . . . . . . . . . . . . . . . . .. 10-1
Understanding Variable Section Sweep Theory. . . . . . . . . . . . . . .. 10-2
Creating Variable Section Sweeps using a Constant Section . . . .. 10-4
Creating Variable Section Sweeps Normal to Trajectory. . . . . . . .. 10-8
Creating Variable Section Sweeps using Constant Normal Direction10-12
Creating Variable Section Sweeps Normal to Projection. . . . . . .. 10-15
Analyzing Horizontal and Vertical Control in a Variable Section
Sweep 10-19
Creating Variable Section Sweeps Utilizing Multiple Trajectories . 10-23
Creating Variable Section Sweeps with Tangent Trajectories . . .. 10-28
Analyzing Variable Section Sweep Trajectory Options and Rules. 10-32
Using Trajpar with Solid Features . . . . . . . . . . . . . . . . . . . . . . . .. 10-36
Using Trajpar and Datum Graphs with Solid Features. . . . . . . . .. 10-39
Helical Sweeps . . . . . . . . . . . . . . . . . . . . . . . . . . . . . . .. 11-1
Understanding Helical Sweeps Theory. . . . . . . . . . . . . . . . . . . . .. 11-2
Creating Helical Sweeps for Springs. . . . . . . . . . . . . . . . . . . . . . .. 11-4
Creating Helical Sweeps for Threads " 11-8
Analyzing Helical Sweep Profile and Pitch Variations 11-11
Swept Blends. . . . . . . . . . . . . . . . . . . . . . . . . . . . . . . . . . . . . . . . . . . .. 12-1
Understanding Swept Blend Theory . . . . . . . . . . . . . . . . . . . . . . .. 12-2
Creating Swept Blends by Selecting Sections. . . . . . . . . . . . . . . .. 12-4
Creating Swept Blends by Sketching Sections . . . . . . . . . . . . . . .. 12-8
Analyzing Swept Blend Section Options. . . . . . . . . . . . . . . . . . .. 12-13
Analyzing Swept Blend Section Plane Control. . . . . . . . . . . . . . .. 12-17
Analyzing Horizontal and Vertical Control in a Swept Blend . . . .. 12-21
Analyzing Swept Blend Tangency . . . . . . . . . . . . . . . . . . . . . . . .. 12-25
~ P T C University
Analyzing Swept Blend Options. . . . . . . . . . . . . . . . . . . . . . . . . .. 12-28
Analyzing Swept Blend Rules. . . . . . . . . . . . . . . . . . . . . . . . . . .. 12-31
Advanced Layers. . . . . . . . . . . . . . . . . . . . . . . . . . . . . . . . . . . . . . . . .. 13-1
Understanding Layers . . . . . . . . . . . . . . . . . . . . . . . . . . . . . . . . . .. 13-2
Creating and Managing Layers . . . . . . . . . . . . . . . . . . . . . . . . . . .. 13-4
Creating Layer Rules. . . . . . . . . . . . . . . . . . . . . . . . . . . . . . . . . . .. 13-6
Creating Layers in Assemblies. . . . . . . . . . . . . . . . . . . . . . . . . . .. 13-11
Advanced Reference Management 14-1
Editing Feature References. . . . . . . . . . . . . . . . . . . . . . . . . . . . . .. 14-2
Replacing Feature References. . . . . . . . . . . . . . . . . . . . . . . . . . .. 14-7
Replacing Sketcher References. . . . . . . . . . . . . . . . . . . . . . . . . .. 14-11
Replacing Sketcher Geometry. . . . . . . . . . . . . . . . . . . . . . . . . . .. 14-15
Family Tables. . . . . . . . . . . . . . . . . . . . . . . . . . . . . . . . . . . . . . . . . . . .. 15-1
Understanding Family Table Theory. . . . . . . . . . . . . . . . . . . . . . .. 15-2
Creating a Family Table. . . . . . . . . . . . . . . . . . . . . . . . . . . . . . . . .. 15-4
Patternizing Family Table Instances 15-9
Creating a Multi-Level Family Table 15-14
Editing Family Table Members 15-19
Reusing Features . . . . . . . .. 16-1
Creating UDFs . . . . . . . . . . . . . . . . . . . . . . . . . . . . . . . . . . . . . . . .. 16-2
Placing UDFs . . . . . . . . . . . . . . . . . . . . . . . . . . . . . . . . . . . . . . . . .. 16-6
Creating UDFs Using On-Surface Coordinate Systems 16-10
Creating Inheritance Features. . . . . . . . . . . . . . . . . . . . . . . . . . .. 16-14
Using External Merge to Add Material. . . . . . . . . . . . . . . . . . . . .. 16-19
Using External Merge to Remove Material ... . . . . . . . . . . . . . .. 16-24
Advanced Copy. . . . . . . . . . . . . . . . . . . . . . . . . . . . . . . . . . . . . . . . . .. 17-1
Configuring Independency. . . . . . . . . . . . . . . . . . . . . . . . . . . . . . .. 17-2
Analyzing Advanced Reference Configuration. . . . . . . . . . . . . . . .. 17-7
Copying Features Fully Dependent with Options to Vary 17-12
Advanced Patterns . . . . . . . . . . . . . . . . . . . . . . . . . . . . . . . . . . . . . . .. 18-1
Understanding Pattern Regeneration Options. . . . . . . . . . . . . . . .. 18-2
Creating Dimension Patterns in One Direction . . . . . . . .. 18-3
Creating Dimension Patterns in Two Directions 18-7
Creating Rotational Dimension Patterns . . . . . . . . . . . . . . . . . . .. 18-11
Creating Fill Patterns . . . . . . . . . . . . . . . . . . . . . . . . . . . . . . . . . .. 18-16
Specifying Fill Pattern Settings . . . . . . . . . . . . . . . . . . . . . . . . . .. 18-20
Creating Pattern Tables . . . . . . . . . . . . . . . . . . . . . . . . . . . . . . . .. 18-25
Applying Pattern Tables. . . . . . . . . . . . . . . . . . . . . . . . . . . . . . . .. 18-29
Creating Curve Patterns. . . . . . . . . . . . . . . . . . . . . . . . . . . . . . . .. 18-33
Creating Point Patterns . . . . . . . . . . . . . . . . . . . . . . . . . . . . . . . .. 18-37
Unpatterning Group Patterns. . . . . . . . . . . . . . . . . . . . . . . . . . . .. 18-40
~ P T C ' University
Creating Patterns of Patterns. . . . . . . . . . . . . . . . . . . . . . . . . . . .. 18-44
Moving/Mirroring Patterns . . . . . . . . . . . . . . . . . . . . . . . . . . . . . .. 18-48
~ P T C University I
tudent Preface - Using the
~ P T C '
ea er
1Jniversity
In this topic, you learn about the course handbook layout and
the header used to begin each lab in Pro/ENGINEER.
Course Handbook Layout:
Modules
Topics
Concept
Theory
Procedure
Exercise (if applicable)
Procedure I Exercise Header:
~ 1. Procedllle; Exercise Name
PROCEDURE - Creating Solid Extrude Features
Scenario ti'" 2. Scelhllio Descliption
Create solid extrude features. 4. Foldel 5. Model
I Name to alien
..."",,- ...
., -!EJ Extrude_Features 0 extrude.prt n /
3. Close Windows,'Elase Not Displayed
Task 1: Create solid extrude features.
6. Datum Dislllay
Setting
x V\l
x x :7',"
~ .
:l
'1. Start the Extrude Tool 0 from
the feature toolbar.
2. Select Sketch 1.
3. Drag the drag handle down
below datum plane TOP to a
depth of 16.
4. Click Complete Feature""
from the dashboard. H' 11
......._- 7. T.1Sk Name 8. L... b Steps ~
Course Handbook Layout
The information in this course handbook is organized to help students locate
information after the course is complete. Each course is organized into
modules, each covering a general subject. Each module contains topics,
~ P T C ' Uni ve rsity-..J
with each topic focused on a specific portion of the module subject. Each
individual topic in the module is divided into the following sections:
Concept - This section contains the initial introduction to the topic and
is presented during the class lecture as an overhead slide, typically with
figures and bullets.
Theory - This section provides detailed information about content
introduced in the Concept, and is discussed in the class lecture but not
shown on the overhead slide. The Theory section contains additional
paragraphs of text, bullets, tables, and/or figures.
Procedure - This section provides step-by-step instructions about how to
complete the topic within Pro/ENGINEER. Procedures are short, focused,
and cover a specific topic. Procedures are found in the Student Handbook
only. Not every topic has a Procedure, as there are knowledge topics that
contain only Concept and Theory.
Exercise - Exercises are similar to procedures, except that they are
typically longer, more involved, and use more complicated models.
Exercises also may cover multiple topics, so not every topic will have an
associated exercise. Exercises are found in the separate Exercise Guide
and/or the online exercise HTML files.
The first module for certain courses is known as a "process
module." Process modules introduce you to the generic high-level
processes that will be taught over the span of the entire course.
Procedure I Exercise Header
To make the exercises and procedures (referred to collectively as "labs") as
concise as possible, each begins with a "header." The header lists the name
of the lab, a brief scenario, the working directory, the file you are to open,
and the initial datum display.
The following items are indicated in the figure above:
1. Procedure/Exercise Name - This is the name of the lab.
2. Scenario - This briefly describes what will be done in the lab.
3. Close Windows/Erase Not Displayed - A reminder that you should
close any open files and erase them from memory. These icons have
been added to the left side of the main tool bar:
Click Close Window LEl until the icon is disabled.
:..-:rt-:..
Click Erase Not Displayed loo.' and then click OK.
4. Folder Name - This is the working directory for the lab. Lab files are
stored in topic folders. The path to the lab files is:
users/studentlcourse_folder/module_folder/topic_folder
In the example, Extrude_Features is the topic folder, and should be set
as the Working Directory.
To set the working directory, right-click the folder in the folder tree or
browser, and select Set Working Directory.
5. Model to Open - This is the file to be opened from the working
directory. In the above example, extrude_1.prt is the model to open.
The model could be a part, drawing, assembly, an so on. If you are
~ P T C ' University
expected to begin the lab without an open model, and instead create a
new model, you will see Create New.
To open the indicated model, right-click the file in the browser and
select Open.
6. Datum Display Setting - The initial datum display you need to set
is shown using icons. For example, [111 / ~ ) ( ) ( ~ ~ ~ indicates that you
should display only datum planes. Datum axes, datum points, and
datum coordinate systems should be disabled in this case.
Before beginning the lab, set the icons in the datum display toolbar to
match those shown in the header.
7. Task Name - Labs are broken into distinct tasks. There may be one
or more tasks within a lab.
8. Lab Steps - These are the individual steps required to complete
a task.
Two other items to note for labs:
Saving - Saving your work after completing a lab is optional, unless
otherwise stated.
Exercises - Exercises follow the same header format as Procedures.
Setting Up Pro/ENGINEER for Use with Training Labs
Before you begin a lab from any training course, it is important that you
configure Pro/ENGINEER to ensure the system is set up to run the lab
exercises properly. Therefore, if you are running the training labs on a
computer outside of a training center, follow these three basic steps:
Extract the class files zip file to a root level drive such as C: or D:.
- The extracted zip will create the default course folder path automatically,
such as C:/users/studentlcourse_folder.
Locate your existing Pro/ENGINEER shortcut.
Copy and paste the shortcut to your desktop.
- Right-click the newly pasted shortcut and select Properties.
- Select the Shortcut tab and set the Start In location to be the same as
the course folder. For example, C:/users/studentlcourse_folder.
Start Pro/ENGINEER using the newly configured shortcut.
The configuration files specific to the course will be loaded.
- The default working directory will be set to the course folder. You can
then navigate easily to the module and topic folders.
Universit'[j
PROCEDURE - Student Preface - Using the Header
Scenario
In this exercise, you learn how to use the header to set up the Pro/ENGINEER
working environment for each lab in the course.
l .. '
extrude_1.prt
Step 1: Configure Pro/ENGINEER to ensure the system is set up to run
the lab exercises properly.
Perform this task only if you are running the labs on a computer
outside of a training center, otherwise proceed to Task 2.
1. Extract the zipped class files to a root level drive such as C: or D:.
The extracted ZIP will create the default course folder path
automatically, such as C:/users/studentlcourse_folder.
2. Locate your existing Pro/ENGINEER shortcut.
Copy and paste the shortcut to your desktop.
Right-click the newly pasted shortcut and select Properties.
Select the Shortcut tab and set the Start In location to be the same
as the course folder, for example C:/users/studentlcourse_folder.
3. Start Pro/ENGINEER using the newly configured shortcut.
The configuration files specific to the course are loaded.
The default working directory is set to the course folder. You can
then navigate easily to the module and topic folders.
Step 2: Close all open windows and erase all objects from memory to
avoid any possible conflicts.
1. Notice the two icons indicated in the header.
2, Click Close Window r::EJ from the main toolbar as necessary until
the icon grays out.
3. Click Erase Not Displayed ;':::') from the main toolbar.
Click OK if the Erase Not Displayed dialog box appears.
University
Step 3: Browse to and expand the module folder for this procedure and
set the folder indicated in the header as the Pro/ENGINEER
working directory.
1. Notice the folder indicated in the
header.
2. If necessary, select theFolder
Browser tab from the
navigator.
Click Working Directory Lj
to view the current working
directory folder in the browser.
Click Folder Tree to expand
it from the bottom of the
navigator.
Navigate to the users/stud-
entlCourse_Folder/Module-
1_Folder/Topic1_Folder by
clicking the + next to each
folder.
3. Right-click the Topic1_Folder
folder and select Set Working
Directory.
4. Click the Topic1_Folder folder
to display its contents in the
browser.
T Foklef Tlee
- CJ users
- CJ student
CJ A&f_AssL\(I{f 4
:::::J Adv_AssL\(I{fS
Q Cabling_\(I{f3
Cl Cabllng-",F4
- CJ CourseJolder
- Cl Module1Jolder
D Toplc3_Folder
Cl Module2Jolder
:.J Module3Jolder
:.J Intro_ProE_WFS
D Intro_WF4
I
I
t
Alternatively you can use the cascading folder path in the
browser to navigate to the topic folder, and then right-click and
select Set Working Directory from the browser.
~ P T C ' University!
Step 4: Open the file for this procedure and set the initial datum display
according to the icons shown in the header.
1. Notice the lab model is specified
in the header.
Double-click extrude_1.prt in
the browser to open it.
2. Notice the initial datum display is
specified in the header.
Click Plane Display G to
enable their display.
I
Click Axis Display /:t: to
disable their display.
Xx
Click Point Display x .. to
disable their display.
YtJ
Click Csys Display ? , : : , ~ to
enable their display.
3. You are now ready to begin the first task in the lab:
Read the first task.
Perform the first step.
Perform the remaining steps.
~ Remember to perform all the above tasks based on the header
~ contained in subsequent procedures.
This completes the procedure.
Module 1
Advanced Selection
~ P T C ' University
Module Overview
In this module, you learn advanced methods for selecting edges and
geometry within a part model. Learning advanced methods for selection
enables you to create more robust models in a shorter period of time.
Objectives
After completing this module, you will be able to:
Understand advanced chain selection.
Understand advanced surface selection.
2009 PTC Module 1 I Page 1
Advanced Chain Selection
~ P T C ' University,
Intent Chain
You can select multiple edges in Pro/ENGINEER using different
types of chains to increase efficiency and feature robustness.
Chain types:
Intent chain
One-by-one
- Tangent chain
- Surface loop
- Surface loop from to
- Boundary
- From-to Boundary loop
- Multiple chains
Selection methods:
- Direct with mouse
- Chain dialog box
Surface Loop
Advanced Chain Selection Theory
You can select multiple edges in Pro/ENGINEER using different types of
chains to increase efficiency and feature robustness. A chain is a collection
of adjacent edges and curves that share common endpoints. Chains can be
open-ended or closed-loop, but they are always defined by two ends.
Chain Types
The following are the different types of chains that can be used to select
edges:
Intent chain - Enables you to select edges based on their intent. For
example, say you use an intent chain to select the four edges of a square
cut for purposes of rounding them. If the square cut is redefined into a
hexagon cut, the intent chain will automatically add the two additional
edges and round them because your intent was to round the edges of the
cut. Had you simply selected the edges one at a time and rounded them,
the round feature would either fail or not round the newly added edges.
One-by-one - Enables you to select adjacent edges one at a time along a
continuous path.
Tangent chain - Enables you to select all the edges that are tangent to
an anchor edge.
Surface loop - Enables you to select a loop of edges on a surface.
Surface loop from to - Enables you to select a range of edges from the
surface loop.
Boundary - Enables you to select the outermost boundaries of a quilt.
From-to Boundary loop - Enables you to select a range of edges from
the boundary.
Module 1 I Page 2 2009 PTC
Multiple chains - You can select multiple chains by selecting the first
chain, pressing CTRL and selecting an edge for a new chain, then holding
down SHIFT and completing the new chain from the selected edge.
Selection Methods
You can select entities two different ways:
Directly with the mouse.
Using the Chain dialog box -
The Chain dialog box enables a
GUI approach to selection. This
dialog box is only available in the
context of a tool. You can click the
Details button next to the tool's
reference collector to display the
Chain dialog box.
Chain /El
Remove
References loPtions
'---------,
Standard
'" Rule-based
Anchor
Edge:F11(ROUND_1)
Rule: Tangent
'" Parlialloop
Complete loop
Extent Reference
Edge:Fl1 (ROUND_1)
.;' Dynamic validation
Cancel
2009 PTC Module 1 I Page 3
PROCEDURE Advanced Chain Selection
Scenario
Experiment with the different chain selection types.
adv_chains.prt
17 " )()( YI.1
L'y, I 7';,
Task 1: Experiment with the different chain selection types.
1. Select Extrude 3.
2. Cursor over one of the top edges
and right-click to query-select the
end edges Intent chain.
3. Cursor over one of the vertical
edges and right-click to query
and select the side edges Intent
chain.
4. Select the top, front edge.
5. Press SHIFT and select the two
adjacent edges One-by-one.
6. De-select all geometry.
7. Select Extrude 1.
8. Select the top, front edge.
9. Press SHIFT and select the top,
right front edge to select the
Tangent chain.
10. De-select all geometry.
11. Select Extrude 1.
12. Select one of the top, front
edges.
13. Press SHIFT and select the top,
right flat surface to select the
Surface loop.
14. De-select all geometry.
Module 1 I Page 4 2009 PTC
~ P T C ' University
15. Select Extrude 1.
16. Select the top, front edge.
17. Press SHIFT and select the top,
back edge to select the Surface
loop from to chain.
18. Select the quilt on the right.
19. Select an edge of the quilt.
20. Press SHIFT and select the quilt
to select the Boundary.
21. De-select all geometry.
22. Select the quilt again.
23. Select the front, vertical edge.
24. Press SHIFT and select the
back, vertical edge to select the
From-to Boundary loop.
25. De-select all geometry.
This completes the procedure.
2009 PTC Module 1 I Page 5
Advanced Surface Selection
You can select multiple surfaces in Pro/ENGINEER using
different types of sets.
Surface set types:
- Individual Surfaces
- Solid Surfaces
- Intent Surfaces
- Seed and Boundary
- Loop Surfaces
- Exclude Surfaces
Selection methods:
- Direct with mouse
- Chain dialog box
Selecting Multiple Individual
Surfaces
Selecting a Surface Loop
Advanced Surface Selection Theory
You can select multiple surfaces in Pro/ENGINEER using different types of
sets. A surface set is a collection of surface patches from solids or quilts.
Surface patches do not need to be adjacent.
Surface Set Types
The following are the different types of surface sets that can be used to
select surfaces:
Individual Surfaces - Enables you to select surfaces from solids or quilts
one at a time. To select multiple individual surfaces, press CTRL.
Solid Surfaces - Enables you to select all surfaces of the solid geometry
in a part model.
Intent Surfaces - Enables you to select surfaces based on their intent.
An intent surface set tends to be more robust because it can account for
changes made to geometry.
Seed and Boundary Surfaces - Enables you to select all surfaces from
the selected seed surface up to the boundary or boundaries.
Loop Surfaces - Enables you to select all the surfaces that are adjacent
to the edges of a surface.
Exclude Surfaces - Enables you to exclude surface patches during or
after a surface set has been created.
Module 1 I Page 6 2009 PTC
Selection Methods
You can select entities two different ways:
Directly with the mouse.
University
Using the Surface Sets dialog
box - The Surface Sets dialog
box enables a GUI approach
to selection. This dialog box is
only available in the context of a
tool. You can click the Details
button next to the tool's reference
collector to display the Surface
Sets dialog box.
2009 PTC
se S:UrfaC.s: /oc
...
Rule LOOP turfit ss.
... ;md
!I.II sali-:J
Sul'f'.f ..21)
SurfF"6{ROUNO_11}
8,rl'fl\pR01RU9ION)
Module 1 I Page 7
~ P T C '
PROCEDURE Advanced Surface Selection
Scenario
Experiment with the different surface set selections.
University
adv_surf-sets.prt
Task 1: Experiment with the different surface set selections.
1. Select Extrude 1.
2. Select the front surface of
Extrude 1.
3. Press CTRL and select the
second individual surface.
4. De-select all geometry.
5. Select any feature.
6. Select any surface on that
feature.
7. Right-click and select Solid
Surfaces.
8. De-select all geometry.
9. Right-click to query and select
cut Extrude 2.
10. Select the Intent surface.
11. Select the front surface on the
silver protrusion as the seed
surface.
12. Press SHIFT and select the
top, right flat surface as the
Boundary.
13. Release SHIFT to select all the
surfaces from the seed surface
up to the Boundary.
You can continue to use
SHIFT to select additional
boundaries.
Module 1 I Page 8 2009 PTC
~ P T C ' University
14. Select the top, flat surface.
15. Press SHIFT and select the front
edge.
16. Release SHIFT to select the
Surface loop.
17. Press CTRL and click to
de-select the two surfaces,
excluding them from the loop.
18. De-select all geometry.
This completes the procedure.
2009 PTC Module 1 I Page 9
Module 1 I Page 10 2009 PTC
Module
~ P T C ' University
dvanced Datum Features
Module Overview
Datum features often serve as the foundation when modeling advanced
geometry. A datum feature framework can efficiently capture the design
intent of the model, and then solid features can be created on the framework.
Datum curves and sketches may reference other datum features, such as
datum points and coordinate systems. In addition, you can create datum
graphs that can be utilized by relations to control part geometry.
In this module, you learn how to create datum points and several types of
datum curves. You will also learn how to create datum graphs and coordinate
systems.
Objectives
After completing this module, you will be able to:
Create datum graphs.
Create datum coordinate systems.
Sketch geometry datums.
Create numerous types of datum points.
Create numerous types of datum curves.
2009 PTC Module 2 I Page 1
____U_n_iversity J
Creating Datum Graphs
A 2-D datum graph can be created as a feature in the model.
Creating a Datum Graph using Lines
---
" l..:
[ t : ~ - - - . " -,.. -
" " ~ . ~ ~ ;,..;
--Lj_ 1 __
f------
o DATUM_GRAPH,PRT
DRIGHT
DTOP
DFRONT
*PRT_CSVS_DEF
GRAPH1
GRAPH2
Insert Here
Created like a Sketch feature:
- Used as an X-Y function.
- Can be used to control
part geometry.
Must contain a Sketcher
coordinate system.
Must contain sketched
geometry.
Datum Graph Features Creating a Datum Graph from a Spline
Creating Datum Graphs Theory
A 2-D datum graph can be created as a feature in the model, as shown in
the lower-left image. The datum graph is created much like a sketch feature,
except that a visible datum curve is not created. Instead, the system is able
to use the sketch as an X-V function. This function can then be utilized by
relations to control part geometry based on the X-V relation of the graph.
The datum graph must contain a Sketcher coordinate system, and sketched
geometry. Centerlines and construction geometry can be used to simplify
the sketch creation, as shown in the right figures. However, the system will
only recognize solid sketched geometry such as lines, arcs, and splines for
the graph function.
Module 2 I Page 2 2009 PTC
PROCEDURE Creating Datum Graphs
Scenario
Create two datum graph features in a part model.
0"'1
..
datum-l}raph.prt
I
)( Y\l
)()( J'o.. Y,
... :::
Task 1: Create a datum graph comprised of lines.
1. Click Insert> Model Datum> Graph from the main menu.
2. Press ENTER to accept the default graph name GRAPH_1.
3. A new Sketcher window opens.
4. Sketcher display:
5. Click Centerline and
sketch a vertical and horizontal
centerline.
.
.
6. Click Coordinate System ....
from the Sketcher tool bar.
Click the intersection of
the centerlines to place the
coordinate system.
7. Click line" and sketch an
angled line and a horizontal line.
The left endpoint of the angled
line should be aligned to the
vertical centerline.
8. Click Normal Dimension 1+-+1
and dimension the sketch,
editing the values as shown.
9. Click Done Section V.
10. Notice the datum graph feature
in the model tree.
2009 PTC
o DATUM_GRAPH,PRT
DRIGHT
DTOP
DFRONT
*PRT_CSVS_DEF
V-GRAPH 1
-
:. +Insert Here
Module 2 I Page 3
Task 2: Create a datum graph comprised of two arcs.
1. Click Insert> Model Datum> Graph.
2. Press ENTER to accept the default graph name GRAPH_2.
3. A new Sketcher window opens.
4. Click Centerline and sketch
2 vertical centerlines and one
horizontal centerline.
.
5. Click Coordinate System .....
and click the left intersection
of the centerlines to place the
coordinate system.
University
6. Click 3-Point I Tangent End
Arc1 and sketch two arcs.
The arcs should be tangent to
one-another, and their endpoints
aligned to the vertical centerlines.
7. Click Perpendicular ..b. and
constrain the arc endpoints
perpendicular to the vertical
centerlines.
8. Click Normal Dimension
and dimension the arcs and
centerlines, pressing ENTER to
accept the default values.
9. Click Select One By One and
edit the dimensions as shown.
10. Click Done Section V.
11. Notice the datum graph feature
in the model tree.
This completes the procedure.
Module 2 I Page 4
o DATUM_GRAPH.PRT
DRIGHT
DTOP
DFRONT
0GRAPH 1
- t#i$i$:i.4
+Insert Here
2009 PTC
~ P T C '
Creating Datum Coordinate Systems
University
Datum coordinate systems can be used as a modeling or
assembly reference, as the basis for calculations, and for
assembling components.
Define References:
- Datum features
- Existing model geometry
Define Orientation:
- References selection
- Selected CSYS axes
Datum Coordinate System Types
Coordinate Systems Theory
----=-------------------
Datum coordinate systems are individual features that can be redefined,
suppressed, hidden, or deleted. A coordinate system defines a specific
location in space based on coordinates. Datum coordinate systems can be
used as a modeling or assembly reference, as the basis for calculations, and
for assembling components.
Creating Datum Coordinate Systems
To create a new datum coordinate system, you must define the following
two items:
References - Used to define the coordinate system location. You can
select existing datum references including datum planes, datum axes,
datum points, or other datum coordinate systems. You can also select
existing geometry including edges, vertices, and surfaces.
Orientation - Used to define the position of the coordinate system's axes.
There are two different ways to orient the datum coordinate system:
- References selection - Enables you to select reference geometry for
any two of the coordinate system's axes.
- Selected CSYS axes - Is available only when another coordinate
system is specified as the reference. This option enables you to rotate
the coordinate system about the axes of the reference coordinate
2009 PTC Module 2 I Page 5
system. You can also use the Set Z Normal to Screen option to orient
the z-axis perpendicular to the screen.
Defining Coordinate System Offset Types
If a coordinate system is selected as a reference, there are three coordinate
system offset types that can be created in Pro/ENGINEER.
Cartesian - Created by defining X, Y, and Z parameters.
Cylindrical - Created by defining R, Theta (8), and Z parameters.
Spherical- Created by defining r, Theta (8), and Phi (et parameters.
Defining Coordinate System Placement Types
If datum planes or surfaces are specified as references, there are up to three
coordinate system types that can be defined in Pro/ENGINEER. The type
defines the dimensioning scheme used to locate the coordinate system. The
three types are as follows:
Linear - Places the coordinate system using two linear dimensions.
Radial - Places the coordinate system using a linear dimension and an
angular dimension.
Diameter - Places the coordinate system using a linear dimension and
an angular dimension.
You must specify the offset references from which to define the dimensions.
Module 2 I Page 6
2009 PTC
University
PROCEDURE Creating Datum Coordinate Systems
Scenario
Create datum coordinate systems on a part model.
"'-'.
o coord-sys. prt
Task 1: Create an offset datum coordinate system.
1. Start the DatuVl Coordinate
System Tool ;Xx from the
feature toolbar.
2. Select coordinate system DEF.
3. In the Coordinate System dialog
box, edit the Offset type to
Cartesian.
Edit the Z offset to 10.
Select the Orientation tab.
Select the Selected CSYS
axes option.
Edit the About Z angle to 180.
Click OK.
4. De-select the geometry.
Task 2: Create a datum coordinate system using three planes.
1. Start the Coordinate
System Tool ;Xx.
2. Select the front surface of the
model.
3. Press CTRL and select datum
planes TOP and RIGHT.
4. In the Coordinate System dialog
box, select the Orientation tab.
Use the surface to determine
Z.
Use datum plane TOP to
project Y.
Click OK.
5. De-select the geometry.
TOP
2009 PTC Module 2 I Page 7
University
Task 3: Create a datum coordinate system using axes and planes.
fI. COORDINATE SYSTEM
r--"----"'-"\
Origin Properties
Orient by
... References selection
1. Start the Coordinate
System Tool ;Xli:.
2. Press CTRL and select datum
axis A_4 and datum plane DTM1
as references.
3. In the Coordinate System dialog
box, select the Orientation tab.
4. In the Orientation tab, click in the
First Direction collector.
Select datum coordinate
system CS1 and use Z to
determine the first direction.
Use datum coordinate system
CS1 to determine Z.
Use
to determine
CS1 :F25(... IZ ... I
Iz ... I Flip
5. In the Orientation tab, click in the
Second Direction collector.
Select datum axis A 4.
Use datum axis A_4 to project
Y.
Click Flip to flip the Y
projection.
6. Click OK from the Coordinate
System dialog box.
7. De-select the geometry.
Module 2 I Page 8 2009 PTC
~ P T C '
Task 4: Create a datum coordinate system on a surface.
University
1. Start the Dat4;m Coordinate
System Tool 1(:0:.
2. Select the top, rounded surface.
3. Right-click and select Offset
References.
4. Press CTRL and select datum
plane RIGHT and the front
surface.
5. Edit the Angle from datum plane
RIGHT to O.
6. Edit the Axial distance from the
front surface to 30.
7. Click OK.
8. Click Plane Display 0. to
disable their display.
I
9. Click Axis Display /. to disable
their display.
x
10. Click Point Display x .x. to
disable their display.
This completes the procedure.
2009 PTC Module 2 I Page 9
Creating Points On or Offset from Entities
You can create datum points both on and offset from geometry
or other datum features.
Reference types:
- Placement
- Offset
Reference combinations:
- On/Offset surface or datum
plane
- On/Offset axis
- On curve:
Length Ratio
Real Length
Reference
- Center of surface or curve
Datum Point on Curve Ratio Offset
Datum Point at Center of Curve
Datum Point on a Surface Offset
from Datum Planes
Creating Points On or Offset from Entities
You can create datum points as reference geometry for other datum features,
for solid features, or for surface features. You can create points both on and
offset from geometry or other datum features. Most geometry that defines or
locates a point in 3-D space can be specified as a reference. Both Placement
references and Offset references can be selected, depending upon the
combination.
The following reference combinations are available:
On/Offset surface or datum plane - Locate a point directly on a surface
or datum plane, or offset a specified distance. In the lower-right figure,
the datum point is on the selected surface, and offset from the two datum
planes.
On/Offset axis - Locate a point on a datum axis, or offset a specified
distance.
On curve - You can locate a point on a curve. There are three ways to
further define the point location on the curve:
- Length ratio - Enables you to locate the point as a function of the
curve's overall length. For example, if you want to locate the curve 3/4
from the end of the curve you type 0.75 as the ratio. You can also
switch from which curve endpoint the ratio is determined by clicking
Module 2 I Page 10 2009 PTC
~ P T C ' University
Next End. In the lower-left figure, the point is on the curve, offset from
the right endpoint a ratio of 0.75.
- Real length - Enables you to locate the point a specified distance from
the curve's endpoint. You can switch from which curve endpoint the
distance is measured by clicking Next End.
- Use reference - You can specify another entity as an offset reference
and specify the offset value from that reference.
Center of surface or curve - Selecting a rounded surface or curve enables
you to locate a point at the center of the surface or curve, as shown in
the upper-right figure.
2009 PTC Module 2 I Page 11
~ P T C ' University I
PROCEDURE Creating Points On or Offset from Entities
Scenario
Create datum points on and offset from entities.
Task 1: Create datum points on and offset from surfaces.
x
1. Start the Datum Point Tool ~ )(
from the feature toolbar.
2. Select the top surface in the
back, left quadrant.
3. In the Datum Point dialog box,
click in the Offset references
collector.
4. Press CTRL and select datum
planes FRONT and RIGHT.
5. Edit both Offset values to 5.
6. In the Datum Point dialog box,
click New Point.
7. Select the right, drafted surface
near the front center.
Edit the Offset from On to
Offset.
Edit the Offset value to 2.
I;:ICHT
8. In the graphics window,
right-click and select Offset
References.
Press CTRL and select datum
plane FRONT and the bottom,
flat surface.
Edit the offset from datum
plane FRONT to 3.00.
Edit the offset from the bottom
surface to 7.00.
Module 2 I Page 12 2009 PTe
9. In the Datum Point dialog box,
click New Point.
10. Select the top, curved surface.
Edit the Offset from Offset to
Center.
11. Click OK from the Datum Point
dialog box.
FRO J
PNT2
Task 2: Create datum points on axes and curves.
x
1. Start the Datum Point Tool x x.
2. Select datum axis A 2.
3. In the graphics window,
right-click and select Offset
References.
Right-click to query and select
the bottom, flat surface.
4. In the graphics window, edit the
offset value to 25.00.
5. In the Datum Point dialog box,
click New Point.
6. Select the back, top vertex.
7. In the Datum Point dialog box,
click New Point.
8. Select the curve on the right,
drafted surface.
9. Edit the offset to Center.
10. Click OK.
2009 PTC
>< PNT2
RIGHT
Module 2 I Page 13
Task 3: Create datum points on curves.
~ P T C ' University
x
1. Start the Datum Point Tool x >::.
2. Select the front datum curve to
the right of datum plane RIGHT.
Edit the Offset drop-down to
Ratio.
Edit the Offset value to 0.75.
Click Next End twice.
3. In the Datum Point dialog box,
click New Point.
4. Select the front datum curve to
the right of datum plane RIGHT.
Edit the Offset drop-down to
Real.
Edit the Offset value to 8.00.
Click Next End twice.
5. In the Datum Point dialog box,
click New Point.
6. Select the front datum curve to
the right of datum plane RIGHT.
Select Reference as the
Offset reference.
Select datum plane RIGHT as
the reference.
Edit the Offset value to 2.00.
Click OK.
This completes the procedure.
Module 2 I Page 14
FRONT
\
2009 PTC
Creating Points at Intersections
You can create points at the intersections of two or three
references from geometry or other datum features.
Combinations include:
- Three planes/three surfaces
- Two curves
Two edges
- A curve and edge
- Two axes
- Curves/Edges/Axes with
Surfaces/Planes
References do not need to
physically intersect
Next Intersection
Points at the Intersections of
Curves and Planes
Creating Points at Intersections
Point at the Intersection of a
Surface and Datum Axis
Point at the Intersection of
Three Planes
You can create datum points as reference geometry for other datum features,
for solid features, or for surface features. You can create points at the
intersections of two or three references from geometry or other datum
features. Most geometry that defines or locates a point in 3-D space can
be specified as a reference.
The following reference combinations are available for creating intersections:
Three planes/three surfaces - Locate a point at the intersection of three
planes, three surfaces, or a combination. In the lower-right figure, the point
is located at the intersection of the three datum planes.
Two curves - Locate a point at the intersection of two curves. In the
lower-left figure, points 4 and 5 are located at the intersection of the two
curves.
Two edges - Locate a point at the intersection of two edges.
A curve and edge - Locate a point at the intersection of a curve and edge.
Two axes - Locate a point at the intersection of two axes.
2009 PTC Module 2 I Page 15
~ P T C ' University
Curves/Edges/Axes with Surfaces/Planes - Locate a point at the
intersection of a curve, edge, or axis, and a surface or plane. In the
lower-left figure, point 6 is located at the intersection of a datum plane and
a curve. In the upper-right figure, the point is located at the intersection
of the datum axis and the surface.
There does not need to be a physical intersection between the selected
entities. The system will extrapolate to find an intersection, should one exist.
If more than one intersection exists between the selected entities, you can
click Next Intersection to toggle between all available intersections for the
specified entities. In the lower-left figure, there are two intersections between
the two datum curves. Point 4 is located at one intersection, and point 5
is located at the other intersection.
Module 2 I Page 16
2009 PTC
~ P T C '
PROCEDURE Creating Points at Intersections
Scenario
Create points at the intersections of different entities.
University
points_i ntersect. prt
Task 1: Create points at the intersections of different entities.
x
1. Start the Datum Point Tool x x
from the feature toolbar.
2. Press CTRL and select datum
axis A_1 and the top surface.
3. In the Datum Point dialog box,
click New Point.
4. Press CTRL and select the top,
rear edge and datum plane
RIGHT.
5. Click OK.
,
I
6. Click Axis Display 1- . to disable
their display.
x
7. Start the Datum Point Tool x >:::.
8. Press CTRL and select datum
planes TOP, RIGHT, and
FRONT.
PNT3
9. Click Plane Display G.:. to
disable their display.
10. In the Datum Point dialog box,
click New Point.
11. Press CTRL and select the rear,
right, and front surfaces.
12. Click OK.
13. Notice that the selected
references do not have to
physically tOUCh. The point
"finds" the intersection.
2009 PTe Module 2 I Page 17
x
14. Start the Datum Point Tool ~ x.
15. Press CTRL and select the two
datum curves to the left side of
the model.
16. In the Datum Point dialog box,
click New Point.
17. Press CTRL and select the two
datum curves on the left side of
the model.
18. In the Datum Point dialog box,
click Next Intersection.
19. In the Datum Point dialog box,
click New Point.
20. Press CTRL and select the top
datum curve and datum plane
RIGHT.
21. Click OK.
This completes the procedure.
Module 2 I Page 18
2009 PTC
Creating Points using an Offset Coordinate
System
You can create an array of datum points by referencing a
coordinate system.
Array is one feature in model tree.
Specify reference coordinate system.
Specify coordinate system type:
- Cartesian
- Cylindrical
- Spherical
Enter parameters based on coordinate system type.
',11
-15.00
Creating an Array of Points using an Offset Coordinate System
Creating Points using an Offset Coordinate System
You can create an array of datum points by referencing a coordinate system.
The entire array of points created becomes a single feature in the model tree.
To create the array of points you must first select a reference coordinate
system. You can then specify the type of coordinate system selected. The
coordinate system type specified determines the parameters that must be
typed for each datum point. The locations of all points in the array are based
on the coordinates for each parameter. The following coordinate system
types are available:
Cartesian - You must specify X, Y, and Z parameters for the points.
Cylindrical - You must specify R, Theta (8), and Z parameters for the
points.
Spherical - You must specify r, Theta (8), and Phi (<1 parameters for
the points.
You can create new points in the array by clicking in the empty row at the
bottom of the existing point array. You can edit the point coordinate values
within the table by editing the values in the graphics window, or by dragging
the handle in the appropriate parameter direction. For example, if the
2009 PTC Module 2 I Page 19
~ P T C
reference coordinate system type is Cartesian, the drag handle parameters
are X, Y, and Z.
You can also specify the option for Use Non Parametric Array. Enabling
this option converts the point array to a Non Parametric Array, which does
not include any dimensions. You are not able to modify the values using the
Edit command in the right mouse button menu, as this option is removed
from the menu.
The following file options are available for creating points using an offset
coordinate system:
Import - Enables you to import a text file of coordinate data. The file type
that can be imported is a .pts file.
Update Values - Enables you to add, delete, or update the point
coordinates using a text editor. Upon saving the file in the text editor, the
list of points in the Offset CSys Datum Point dialog box updates.
Save - Enables you to save an array of points as a .pts file.
Module 2 I Page 20
2009 PTC
University
PROCEDURE - Creating Points using an Offset
Coordinate System
Scenario
Create a set of datum points using an offset coordinate system.
points_offset-csys.prt
Task 1: Create a set of datum points using an offset coordinate system.
1. Start the Coordinate
System Tool from the feature
toolbar.
2. Select coordinate system CSO.
.. Offset CSys Datum Point
Placement Llpr---'-op_(!rt_llIS
Use Non Parametric Array
ZAxis
CSO:F26(CSYS)
ICartesian
Name XAxis YAxis
Type
Refelence
3. Click in the first row of the Offset
CSys Datum Point dialog box to
create the first row of points.
Right-click the first row of
points and select Rename.
Edit the name to START.
Verify that the X, Y, and Z
coordinates are 0, 0, and 0,
respectively.
11 Offset CSys Datum Point
Placement l_pro_p_erti_es
1
ZAxiS
000 0.00
Name XAxis YAxis
Use Non Parametric Array
1 START 000
2
,. ._..__-'
Type ICartesian -.I
Reference CSO:F26(CSYS)
4. Click in the second row of the
Offset CSys Datum Point dialog
box to create the second row of
points.
Edit the X, Y, and Z coordinates
to 0, 10, and 0, respectively.
2009 PTe Module 2 I Page 21
5. Click in the third row of the Offset
Name XAxis y Axis ZAxis
CSys Datum Point dialog box
1 START 0.00 000 000
and create seven more rows of
2 PNT12 0.00 1000 0.00
points.
3 PNT13 -500 2000 000
6. Edit the values as shown.
4 PNT14 -1500 2500 0.00
5 PNT15 -4500 3000 000
6 PNT16 -5000 3500 -500
7 PNT17 -5200 4000 -1000
8 PNT18 -5200 47.00 -30.00
9
7. Click OK from the Offset CSys
Datum Point dialog box.
Yv
8. Click Csys Display 7.. )( to
disable their display.
This completes the procedure.
Module 2 I Page 22
PNT13
x PNT17
2009 PTC
Sketching Geometry Datums
University
Create points, axes, and coordinate systems in a Sketch.
Geometry Points Create:
- Datum Points (External Sketch)
- Datum Axes (Internal Sketch)
Geometry Centerlines Create:
- Datum Axes
Geometry Csys Create:
- Datum Csys
Geometry Centerline and Csys
: - 4.00
... ;.11
" "
/"': ,45.0'1 4\.llO X\
/ \
i I .
.. -...
Geometry Points
Datum Features Created
Sketching Geometry Datums Theory
You can create datum points, datum axes, and datum coordinate systems
in a sketch. A sketch may contain any number of sketched datum features
without any further geometry. Likewise, a sketch may contain sketched
geometry or construction geometry in addition to sketched geometry datums.
You can also use a sketch that contains sketched datum features to create
features, such as an extrude or revolve.
The following tools are used to create geometry datums:
Geometry Point ):( - Located on the f1yout with Sketcher points and
coordinate systems.
Geometry Centerline - Located on the f1yout with lines and
centerlines.
Geometry Coordinate System - Located on the f1yout with Sketcher
points and coordinate systems.
M Note that traditional sketched points, centerlines, and coordinate
systems now have new icons with a dashed appearance to
distinguish from the new sketched geometry tools.
Geometry datums can be created in external or internal sketches:
For external sketches existing on their own, the geometry datums are
created in the sketching plane.
2009 PTC Module 2 I Page 23
For an internal sketch within an Extrude, the Geometry Point tool creates
an axis normal to the sketching plane.
Note the following when creating geometry datums:
When a sketch containing geometry datums is used for a feature, the
geometry datums are hidden along with the sketch.
When a geometry datum is selected, you can right-click and select
Construction to convert it to a sketch entity. Likewise you can select
a construction point, centerline, or sketched coordinate system, and
right-click and select Geometry to convert the entity to a geometry datum.
Module 2 I Page 24 2009 PTC
PROCEDURE Sketching Geometry Datums
Scenario
Create sketched points in a part model.
.......1...( .4.00
", .' L .
,45.001 45.00 .',.
/" .,\.. ./ .
:
Task 1: Create geometry points in an external sketch.
1. Select Sketch 1 from the model
tree.
Right-click and select Edit
Definition.
2. Sketcher display:
3. Select the arc, right-click, and
select Construction.
*
-.........
4. Select Geometry Point ):( from
the Sketcher toolbar f1yout.
Place three points on the
construction arc: one on each
centerline, and one on the
vertical reference.
5. Click Done Section v.
6. Notice that datum points are
created as part of Sketch 1 in the
model tree.
Task 2: Place geometry points in an internal sketch for an extrude.
1. Start the Extrude Tool 6J.
Right-click and select Define Internal Sketch.
Click Use Previous.
2009 PTC Module 2 I Page 25
~ P T C University
2. Click Center and Ends Arc :'\.
Sketch and dimension an arc as
shown.
3. Click Geometry Point X, and
place a geometry point on each
arc endpoint.
4. Click Done Section V.
5. Press CTRL + D to orient to the
standard orientation.
6. Right-click and select Remove
Material.
7. Right-click and select Flip Depth
Direction.
a. Right-click the depth handle and
select Through All.
9. Click Complete Feature ..,.
10. Notice the created axes.
Task 3: Create a geometry centerline and a geometry coordinate system.
1. Start the Sketch Tool ~ . Click Use Previous.
2. Right-click and select References. Select PNT1 and click Close.
1
3. Select Geometry Centerline ;
from the Sketcher toolbar flyout.
Place a horizontal geometry
axis through PNT1.
4. Select Geometry Coordinate
System h from the Sketcher
tool bar f1yout.
Place a geometry coordinate
system as shown.
5. Click Done Section "'r/'.
6. Press CTRL + D to orient to the
standard orientation.
7. Notice the axis and coordinate
system.
This completes the procedure.
Module 2 I Page 26 2009 PTC
~ P T C '
Creating Curves Through a Point or Vertex
Universit'[
You can create a curve through a series of at least two datum
points, or edge/curve vertices.
Creating curves:
- 2 points - Line
- 3 or more points - Spline
Curve Attributes:
- Free
- On Surface
Tangency conditions:
- Tangent
- Normal
- Curvature
Tweak:
- Move type
- Style Points
- Movement Plane
- Motion direction
- Region
- Sliders
- Diagnostics
Displaying Curvature Plot
Editing Curve Attributes
Creating Curves Through a Point or Vertex
You can create a curve through a series of at least two datum points, or
edge/curve vertices. When two points are selected, a line is created. A spline
is created through three or more points.
Defining Curve Attributes
When creating a curve through points, you can define the following attributes:
Free - The curve passes through the selected points using the Free
option. The curve in the upper image of the lower figure is Free.
On Surface - The curve passes through the selected points and lies on
a specified quilt or surface using the Quilt/Surf option. Only one surface
can be selected, so it may be necessary to merge surfaces if more than
one is to be selected. The curve in the lower image of the lower figure lies
on the surface.
Defining Tangency Conditions
You can define tangency conditions for both the start point and end point of
the curve. The following options are available for tangency conditions:
2009 PTC Module 2 I Page 27
Tangent - Enables you to define the curve endpoints tangent to the
selected reference.
Normal - Enables you to define the curve endpoints normal to the
selected reference.
Curvature - Enables you to define the curve as curvature continuous.
That is, the curvature will equal the curvature of the selected tangency
reference. This option is only available for the tangent condition.
When specifying the tangency condition, you must select a reference that is
used to set the tangency condition against. For example, if you define a
tangent condition, you must a select a reference to which the curve endpoint
will be tangent. The reference types that can be selected include curves,
edges, axes, surfaces, or a surface normal to the edge. You can also create
an axis.
You can always remove a tangency condition from either end point by clicking
Clear in the menu manager.
Defining Tweak Options
The Tweak option enables you to dynamically manipulate the spline. The
following types of manipulations can be performed to the curve:
Move type - Enables you to move the curve either using its control
polyhedron or by its spline points. In the upper image, the spline's control
polyhedron is displayed.
Style Points - Enables you to move, add, delete, or redistribute points.
This option is only available when the Move type is set to spline points.
Movement Plane - Enables you to specify the movement plane as the
Curve Plane, a Defined Plane, or the View Plane.
Motion direction - Enables you to move the curve in the First direction,
Second direction, or the Normal direction.
Region - Enables you to determine which area of the curve to move,
whether Local, Smooth, Linear, or Constant.
Sliders - You can move the curve using sliders for First direction, Second
direction, and Normal direction. You can also adjust the sensitivity of the
sliders.
There is also a series of diagnostics available to help you achieve the desired
curve shape. Available diagnostics include:
Curvature display
Radius display
Tangents display
Interpolation Points display
Module 2 I Page 28
2009 PTe
University
PROCEDURE Creating Curves Through a Point or
Vertex
Scenario
Create curves through points and vertices.
o rCJ Curve_Thru-Pnt-Vtx J curve_thru-pnt-vtx.prt G
Task 1: Create a curve through two vertices.
1. Click Curvef"v-'/ from the feature
toolbar.
2. In the menu manager, click
Thru Points> Done> Spline >
Whole Array> Add Point.
Select the two vertices and
click Done.
3. In the Curve dialog box, select
Tangency and click Define.
4. In the menu manager, click Start
> CrY/Edge/Axis > Tangent and
select the front edge on the left
surface.
Click Okay.
5. In the menu manager, click End
> CrY/Edge/Axis > Tangent,
select the front edge on the
right surface, and click Okay>
Done/Return.
6. In the Curve dialog box, select
Tweak and click Define.
7. In the Modify Curve dialog box,
click Diagnostics and display
the Curvature plot.
8. In the graphics window, click
and drag the middle two points
outward so the blue curvature
plot line resembles an arc.
9. Click Apply Changes from
the Modify Curve dialog box.
10. Click OK from the Curve dialog
box.
2009 PTC Module 2 I Page 29
Task 2: Create a curve through two vertices and a point.
University
1. Click Curve r--"/'
2. In the menu manager, click
Thru Points> Done> Spline >
Whole Array> Add Point.
3. Select the left vertex, datum
point PNTO, and the right vertex
and click Done.
10.
4. In the Curve dialog box, select
Tangency and click Define.
5. In the menu manager, click Start
> Crv/Edge/Axis > Normal and
select the long adjacent edge on
the left surface.
6. In the menu manager, click End
> Crv/Edge/Axis > Normal and
select the long adjacent edge on
the right surface.
7. Click Done/Return.
8. Click OK.
9. Right-click datum plane DTM2
and select Edit.
Edit the offset -1 and
click Regenerate g=.
Task 3: Create a curve through a point and vertex.
1. Click Curve r--"/'
2. In the menu manager, click
Thru Points> Done> Spline >
Whole Array> Add Point.
3. Select datum point PNT1, and
the rear vertex and click Done.
Module 2 I Page 30 2009 PTC
~ P T C ' University
4. Spin the model and click
Preview. Notice that the curve is
above the surface.
Select Attributes> Define.
Click Quilt/Surf> Done.
Right-click to query, select
Quilt:F11, and click OK.
5. Notice that the curve now lies on
the quilt.
This completes the procedure.
2009 PTC Module 2 I Page 31
~ P T C '
Creating aCurve Through a Point Array
University I
You can quickly create a datum curve through a number of
points.
Connection types:
Spline
- Single Radius
- Multiple Radius
Point selections:
Single Point
- Whole Array
Fitting a Multiple Radius Curve
Fitting a Spline Curve
Fitting a Single Radius Curve
Creating a Curve Through a Point Array
You can quickly create a datum curve through a number of points. You can fit
the following types of curves through an array of datum points:
Spline - Enables you to create a spline curve through the selected array
of datum points.
Single Radius - Enables you to create a curve with a specified bend
radius through the selected array of datum points. The curve is comprised
of linear curve segments with radius corners.
Multiple Radius - Enables you to create a curve with multiple bend radii
defined. You can specify a different bend radius for each selected datum
point in the array. Again, the curve is comprised of linear curve segments
with radius corners.
Module 2 I Page 32 2009 PTC
<2:J PTe'
You must specify the leader in the point array. The leader is the first point
through which the curve is created.
When specifying the array of points, the following options are available:
Single Point - Enables you to select individual points in a datum point
feature. Using the Single Point option you can also specify a different bend
radius between selected points
Whole Array - Selects all points in the selected datum point feature.
2009 PTC Module 2 I Page 33
PROCEDURE Creating a Curve Through a Point Array
Scenario
Create a datum curve through an array of points.
CEJ Curve_Thru-Pnt-Array 0 curve_thru-pnt-array.prt El
Task 1: Create a spline datum curve through an array of points.
1. Click Curve ('-" from the feature
toolbar.
2. In the menu manager, click
Thru Points> Done> Spline >
Whole Array> Add Point.
3. Select datum point START.
4. Click Done from the menu
manager.
5. Click OK from the Curve dialog
box.
6. Right-click Curve id and select
Hide.
\-
pm16
('F'NT1'"
.( 17
Task 2: Create a single radius datum curve through an array of points.
1. Click Curve (r--...<
2. In the menu manager, click Thru
Points> Done> Single Rad >
Whole Array> Add Point.
3. Select datum point START.
4. Type 5 as the bend radius and
press ENTER.
5. Click Done.
6. Click OK.
7. Right-click the second Curve id
and select Hide.
Module 2 I Page 34 2009 PTC
~ P T C ' University
Task 3: Create a multiple radius datum curve through an array of points.
1. Click Curve / .....<
2. In the menu manager, click Thru
Points> Done> Multiple Rad >
Single Point> Add Point.
3. Select datum point START.
4. Select datum point PNT12.
5. Select datum point PNT13.
6. Type 5 as the bend radius and
press ENTER.
7. Select datum point PNT14.
8. Click 5.000000 from the menu
manager.
9. Select datum point PNT15.
10. Click New Value from the menu
manager.
11. Type 10 as the bend radius and
press ENTER.
12. Select each of the remaining
datum points through datum
point PNT19, specifying a bend
radius of 5.000000 for each.
13. Click Done.
14. Click OK.
15.
16.
Right-click the third Curve id
and select Edit.
Notice that even though bend
radius 5 was used in multiple
locations, it is only displayed
once.
Edit bend radius 10 R to 20.
a . ~
01:
Click Regenerate 0::::-.
This completes the procedure.
2009 PTC Module 2 I Page 35
~ P T C '
Creating a Curve From File
The From File option imports a datum curve from a
Pro/ENGINEER ".ibl", IGES, SET, or VDA file format.
University
Imported curves not
automatically converted
to composite curve.
Curve treated as one feature.
Number of points in section:
- 2 Points =Line
- 3 Points = Spline
Curves can be redefined:
Edit file
Create
Spline Pnts
- Adjust
- Trim/Extend
- Split
- Merge
Delete
Measure
Creating a Curve From File
...~
" .... -.
",
,
"
/
Creating a Curve From File
fie E<I: Formot
-
~
Closed lndl! Arclengrh
Beg1n sect10n ! 1
Beg1 n curve I 1
20 30 1 40
2 40 50 70
3 30 60 80
Beg1n curve I 2
1 30 60 80
2 40 70 40
3 50 40 60
Beg1n curve I 3
50 1 40 60
2 40 20 30
Editing a Curve From File
An imported datum curve can consist of one or more segments. Multiple
segments are not necessarily connected. The From File option imports a
datum curve from a Pro/ENGINEER *.ibl, IGES, SET, or VDA file format.
Pro/ENGINEER does not automatically combine the curves imported using
From File into a composite curve; treats the curve as one feature. However,
for practical purposes, you can select the datum curves separately (for
example, for blending surface features). Two points in a section define a
straight line, whereas more than two define a spline.
Pro/ENGINEER reads all the curves from an IGES or SET file, then converts
them to spline curves. When you import a VDA file, the system reads the
VDA spline entities only. In the *.ibl file format, you precede the coordinates
of each segment of the curve with both "begin section" and "begin curve".
Two points in a section define a line, while more than two define a spline. To
connect curve segments, you must make sure the coordinates of the first
point are the same as the last point in the previous section.
Redefining From File Curves
Pro/ENGINEER enables you to redefine the curves that are read from a file.
You can use following options to redefine them:
Module 2 I Page 36 2009 PTC
~ P T C ' University
Edit file - Enables you to manually edit the points within Notepad. The
file consists of the following areas:
- Arclength - Indicates the method of internal referencing as a section
arc length. You can edit Arclength to Pointwise for pointwise referencing.
Pointwise sections must all have the same number of points.
- Begin statements - Each section defines one curve entity within the
datum curve feature.
xyz coordinates - Each point has its X, Y, and Z-coordinate locations
specified.
~ An *.ibl file can be created with a text editor and saved with an
~ *.ibl extension.
Create - Adds additional curves.
Spline Pnts - As an alternative to manually changing the curves with the
Edit File option, this option assists the adjustment process. The following
options are available:
- Sparse - Reduces the number of points.
- Smooth - Makes the spline smoother.
- Add - Adds points to increase the control.
Remove - Enables you to remove points individually.
- Move - Enables you to move spline points.
- Show - Displays the points along a spline.
- Blank - Turns off the display of points along a spline.
Adjust - Adjusts two curves so they intersect.
Trim/Extend - Trims or extends a curve up to a surface.
Split - Splits one curve into two curves.
Merge - Merges two curves into one curve.
Delete - Deletes curves from the feature.
Measure - Accesses the INFO CURVE menu for calculations.
2009 PTC
Module 2 I Page 37
~ P T C '
PROCEDURE Creating a Curve From File
Scenario
Create a curve from file.
University
Task 1: Create a curve from file.
I )( 'JI./
q,. )( ~ ?-K.
1. Click Curve ~ from the feature
toolbar.
2. In the menu manager, click From
File> Done.
3. In the model tree, select
PRT CSYS DEF.
4. In the Open dialog box, select
curve.ibl and click Open.
5. Notice the shape of the resulting
curve.
6. Spin the model.
7. Orient to the Standard
Orientation.
/
i
!
,
I
!
/
!
J
.'
i
i
f
'-
,
\
\
;
\
\
\
I j
\
\ ~ /
:;
8. Edit the definition of Curve From File.
9. In the menu manager, select the Curves check box and click Done.
Click Edit File.
10. View the format of the file.
Notice the Arclength.
Notice the Begin statements.
Each section defines one
curve entity within the datum
curve feature.
Notice the X, Y, and
Z-coordinates. The last
point coordinates of a section
match the beginning points of
the next section.
Notice the number of points
in each section. The first two
sections have 3 points and are
splines. The last curve has 2
points and is a line.
11. Close Notepad.
Module 2 I Page 38
~ . feaC66. ibl - Notepad
Fde Edit Format View Help
closed Inde Arclength
Begin section I 1
Begin curve I 1
1
2
3
Begin curve I 2
1
2
3
Begin curve I 3
1
2
3
20
40
30
30
40
50
20
40
50
2009 PTC
12. In the menu manager, click
Create.
13. Press CTRL and select the two
open endpoints.
Click OK from the Select
dialog box.
I
/
I
University
/
(
\/
14. In the menu manager, click
Merge.
15. Press CTRL and select the two
linear curve segments.
16. In the menu manager, click
Accept.
17. Notice that one spline curve now
passes through the same three
points as the two linear curves.
18. Click Done from the menu
manager.
j
!
/
i
i
,
\
\.
\
\
\
;
This completes the procedure.
2009 PTC
i
r .." ..
t ......... -,_.. -
Module 2 I Page 39
~ P T C '
Creating a Curve from aCross-Section
You can create a curve at the intersection of a planar
cross-section and part outline.
You can use solid or surface models.
The cross-section boundary is used to create the datum curve.
University
Planar Cross-Section Creating the Curve
Creating a Curve from a Cross-Section
You can use the Use Xsec option to create a datum curve from a planar
cross-section. The system creates a curve at the intersection of the planar
cross-section and the part outline. You can create cross-section curves
from solid or surface models. The cross-section boundary is used to create
a datum curve. If a cross-section has more than one chain, each chain
has a composite curve. In the left figure, a cross-section was created at
datum plane DTM3. The curve in the right figure was then created using
this cross-section boundary.
~ You can not use a boundary from an offset cross-section to create
~ a datum curve.
Module 2 I Page 40 2009 PTC
~ P T C ' University
PROCEDURE - Creating aCurve from a Cross-Section
Scenario
Create a curve from cross-section.
~ " ' - "
~ ! .. j
Curve_Xsec
o xsec.prt
Task 1: Create a surface cross-section.
. I
1. Start the View Manager I -.
Select the Xsec tab.
Click New and press ENTER
to accept the default name of
Xsec0001.
2. In the menu manager, click
Surf/Quilt> Planar> Single>
Done.
3. Click anywhere on the model.
4. Select datum plane DTM3 from
the model tree.
5. Click Repaint [:Zl
6. Click Close.
Task 2: Create the curve from the cross-section.
1. Click Curve ~ from the feature
toolbar.
2. In the menu manager, click Use
Xsec> Done.
3. In the menu manager, select
cross-section XSEC0001 from
the list of available planar
cross-sections.
4. Notice that the curve is created.
This completes the procedure.
2009 PTC Module 2 I Page 41
Creating a Curve From Equation
You can create a 1-0, 2-D, or 3-D datum curve defined by a
mathematical equation.
Created in terms of parameter T.
- Varies from 0 to 1
Defined for 1, 2, or 3 coordinate
system axes.
You must specify the following:
- Coordinate system
- Coordinate system type
Cartesian
Cylindrical
Spherical
- Equation
Straight Line Curve Example
Creating a Curve From Equation
Parabola Curve Example
Sine Wave Curve Example
You can create a 1-0,2-0, or 3-D datum curve defined by a mathematical
equation. The equations are specified in terms of parameter T, which varies
from 0 to 1. The equation can be defined for one, two, or three coordinate
system axes. The coordinate system type can be specified for the selected
coordinate system. The following three coordinate system types can be used:
Cartesian - You must specify X, Y, and Z parameters in the equation.
Cylindrical - You must specify R, Theta (8), and Z parameters in the
equation.
Spherical - You must specify R, Theta (8), and Phi (<I parameters in
the equation.
You type the equation into a text editor, which launches once you specify the
type of coordinate system. You define the three parameters for the coordinate
system type specified, each on a separate line of the text editor. The following
are examples of different Cartesian coordinate system equations that you can
create a curve from:
Straight Line (in X direction) - x=35*t, y=O, z=o. The lower-left figure
shows an example of a curve that results from this type of equation.
Module 2 I Page 42 2009 PTC
~ P T C University
Parabola (in XZ plane) - x=35*t, y=O, z=35*t"2. The upper-right figure
shows an example of a curve that results from this type of equation.
Sine wave (in XY plane) - x=t*10, y=3*sin(t*360), z=O. The lower-right
figure shows an example of a curve that results from this type of equation.
Circle (in XY plane) - x=4*cos(t*360), y=4*sin(t*360) , z=O.
2009 PTC Module 2 I Page 43
PROCEDURE Creating a Curve From Equation
Scenario
Create a datum curve from an equation.
rrtJ Curves_Equation
CJ curves_equation.prt
Task 1: Create a datum curve from an equation.
1. Click Curve ,/"r/ from the feature
toolbar.
2. In the menu manager, click From
Equation> Done.
3. In the model tree, select
coordinate system CSO.
4. In the menu manager, click
Cartesian.
5. Notice that Notepad launches.
6. In Notepad, type the following
equation:
x=6*t
y=o
z=O
7. In Notepad, click File> Save.
Close Notepad.
8. Click OK from the Curve dialog
box.
Module 2 I Page 44
VI" r r ... ,.dIM"" OS>"''t .... t'f'U't' .,.tl.
t- i l';P'IIt: ot' ()i".Ch ......,11 ,",uy 'f'rDu \) to :::) tor '0.
y .mU
,- F"f:"l" la-ple: fo:Jr .. .::1r.:1t fn -'/ P' M. c.-m-ereo
et orlgin
, .. r .. dhJ1 J. tt'te rtlN6tr1( lM:i ..:\ll b:
/.. " GO.J r 1&0
/" }> si ... ( , "6i>
/" <:)
/,
Rc [Cl'
,- <,}rt'5hn ..:oord1na:t':" l')<1r41r14?trfc
r {n "::;",...s of t (''''''1 ch win viry fran 0 to 1) f!)f" l(
.at... , Z
/- .... for <11 c1r-:1e in x-,/ p1i1lM. Ci'rrtc!'80
4,1:" origi"
, .. .i.r'!.:J n.d1us ...... the p.. equn1Q05 wHl be:
r- x " .. cO"S ( t 3'';'D )
'* y - 4. " :i in ( I: .. 3(.1) )
lOo 2 .. Cl
/....... ...
2009 PTC
~ P T C ' Unive...!:!ity
9. Edit the definition of Curve id.
10. In the Curve dialog box, select
Equation and click Define.
11. In Notepad, edit the equation to:
x=6*t
y=14*t
z=o
12. In Notepad, click File> Save.
Close Notepad.
13. Click OK from the Curve dialog
box.
14. Edit the definition of Curve id.
15. In the Curve dialog box, select
Equation and click Define.
16. In Notepad, edit the equation to:
x=6*t
y=14*t
A
3
z=o
17. In Notepad, click File> Save.
Close Notepad.
18. Click OK from the Curve dialog
box.
This completes the procedure.
2009 PTC Module 2 I Page 45
Creating Composite Curves
You can copy and paste selected edges or edge chains from a
solid or surface model to create a "composite" datum curve.
Two types of composite curves:
Exact
- Approximate
Creating an Exact Composite Curve
Creating an Approximate
Composite Curve
Creating Composite Curves
You can copy and paste selected edges or edge chains from a solid or
surface model to create a "composite" datum curve. There are two types of
composite curves that can be created:
Exact - Creates an exact copy of the selected edge(s).
Approximate - Creates a datum curve that approximates a chain of
tangent (C1) curves by creating a single curvature continuous (C2) spline.
This is useful for surfacing applications, when a continuous curvature curve
is desired to create a surface, in cases where the original edges may only
be tangent. You can also use approximate curves to remove small surfaces
from the design, and create a single surface with continuous curvature,
instead of a surface with multiple patches.
~ Approximate curves cannot be created on joint angles greater then
~ 5 degrees.
During curve creation, you can drag the handles at either endpoint of the
previewed curve to lengthen or shorten the resulting curve. You can also
edit the values directly. In the upper figure, you can see the drag handles.
To shorten the resulting composite curve you can type negative values. To
lengthen or extend the endpoints of the resulting composite curve you can
type positive values.
Module 2 I Page 46 2009 PTC
~ P T C '
PROCEDURE Creating Composite Curves
University
Scenario
Create composite curves in a part model.
o ~ ~ : j rfCJ Curve_Composite Cl composite.prt
Task 1: Create an exact copy composite curve.
a .'
I
)( y
)( "\J le
)( :S: ? ~
1. Select the boundary blend
surface.
2. Query-select the straight, front,
surface edge until the entire
edge length is pre-highlighted.
3. Click to select the pre-highlighted
edge.
4. Click Copy ~ and click Paste
l@.
5. Select Exact from the dashboard
if necessary.
6. Click Complete Feature "".
7. Notice the Copy 1 feature in the
model tree.
Task 2: Create an approximate copy composite curve.
1. Select the boundary blend
surface.
2. Query-select the rear tangent
chain of edges until the entire
edge length is pre-highlighted.
3. Click to select the pre-highlighted
edge.
4. Click Copy ~ and click Paste
L@.
5. Select Approximate from the
dashboard.
6. Click Complete Feature "".
7. Notice the Copy 2 feature in the
model tree.
This completes the procedure.
2009 PTe Module 2 I Page 47
~ P T C
Creating a Curve from Curve Intersections
University
With the Intersect tool you can create a 2-D or 3-D curve at the
intersection of two sketches.
~ - - - - -
System extrudes theoretical
surfaces.
Curve created at the intersection
of these surfaces.
Viewing Theoretically Extruded
Surfaces
Creating a Curve from Curve
Intersections
Creating a Curve from Curve Intersections
With the Intersect tool you can create a 2-D or 3-D curve at the intersection
of two sketches. The system theoretically extrudes surfaces towards each
other from the selected sketches, as shown in the lower-left figure, and then
creates the curve at the intersection of the theoretical surfaces.
The Intersect feature automatically completes without opening the Intersect
dashboard if you preselect both references. You can, however, redefine
the intersect feature to change the selected sketch references. You can
also preselect one reference and start the Intersect tool. This will open the
Intersect dashboard and prompt you to select the second sketch.
Module 2 I Page 48 2009 PTC
~ P T C University
PROCEDURE Creating a Curve from Curve
Intersections
Scenario
Create a new curve from the intersection of two other curves.
curve_intersection.prt
Task 1: Create a new curve from the intersection of two other curves.
1. Notice that there are two 2-D
datum curves.
2. Press CTRL and select the two
datum curves.
Unlink
Unlink
~ ~ - - - - - -
First sketch
Sketch 1
Second sketch
Sketch 2
3. Click Edit> Intersect from the
main menu.
4. Notice the 3-D curve that is
created. Notice that the original
two curves are hidden.
5. Edit the definition of Intersect 1.
6. Select the References tab and
view the selected sketches.
7. Click Complete Feature ..,.
This completes the procedure.
2009 PTC Module 2 I Page 49
~ P T C
Creating aCurve at Surface Intersection
University
The Intersect tool enables you to create a 2-D or 3-D curve at the
intersection of two surfaces.
Curve created at the intersection
of two surfaces.
Resulting curve can be 2-D or 3-D.
Creating a Curve from Surface
Intersection
Creating a Curve at Surface Intersection
With the Intersect tool you can create a 2-D or 3-D curve at the intersection
of two surface quilts. The system creates the curve at the intersection of
the surfaces, as shown in the figure. The Intersect feature automatically
completes without opening the Intersect dashboard if you preselect both
references, since the Intersect process is fully defined. However, you can
redefine the intersect feature to change the selected quilt references. You
can also preselect one reference and start the Intersect tool. This will open
the Intersect dashboard and prompt you to select the second sketch.
Module 2 I Page 50 2009 PTC
?J PTe University
PROCEDURE Creating aCurve at Surface Intersection
Scenario
Create a curve at the intersection of two surfaces.
rEI ; ~ , =i. Curve_lsect-Surface J curve_intersect-surf.prt a
Task 1: Create a curve at the intersection of two surfaces.
1. Notice the two surfaces.
2. Press CTRL and select the two
surfaces.
3. Click Edit> Intersect from the
main menu.
4. Notice the 3-D curve that is
created.
5. Edit the definition of Intersect 1.
6. Select the References tab and
view the selected quilts.
7. Click Complete Feature ..,.
This completes the procedure.
2009 PTC
r
...... ........"
. References
... wo _ :
Surfaces
QuiltF8
QuiltF7
Module 2 I Page 51
Projecting and Wrapping Curves
~ P T C ' University
You can project or wrap curves onto a surface or set of surfaces.
Projected Curves
- Projected onto a surface or set
of surfaces.
Normal to reference plane.
Length can increase or
decrease from original.
Wrapped Curves
Formed over a surface.
Length does not change from
original.
Creating Project Curves Theory
I
,I
Projecting a Curve
Wrapping a Curve
./
You can project a selected curve onto a surface or set of surfaces, normal to
a reference plane. Depending on the shape of the surface and the angle of
the plane, the length of the projected curve can increase or decrease from
the original.
When projecting a curve, the following options are available:
References - Enables you to select the sketch or chain of curves to be
projected and the surface or surfaces to be projected onto. If desired,
you can define an internal sketch.
Direction - Enables you to specify both the direction reference and the
direction. There are two different directions you can select:
- Along direction - Projects the selected chains or sketch in a specified
direction.
- Normal to surface - Projects the selected chains or sketch normal
to the target surface.
Flip - Enables you to flip the direction of the projected datum curve.
Module 2 I Page 52 2009 PTC
Creating Wrap Curves Theory
~ P T C University
You can wrap (form) a sketched curve over a surface. The length of the
wrapped curve is not changed from the original. The surface the curve is
wrapped onto must be developable. That is, it must be some type of ruled
surface.
When wrapping a curve, the following options are available:
Select the sketch to be wrapped. If desired, you can define an internal
sketch.
Specify the destination surface onto which the curve is to be wrapped.
Define the wrap origin - By default, the wrap origin is the sketch center.
You can also create a sketched coordinate system in the wrapped sketch
and define it as the wrap origin.
Ignore intersection surface - Causes any intersecting surfaces to be
ignored when wrapping the curve.
Trim at boundary - Trims the portion of a curve that cannot be wrapped at
the surface boundary.
2009 PTe Module 2 I Page 53
PROCEDURE Projecting and Wrapping Curves
Scenario
Create a projected datum curve and a wrapped datum curve.
Task 1: Project a datum curve onto a surface.
I )(
/<.ft; )( )(
1. Notice the two circular datum
curves.
2. Select datum curve
PROJ CURVE from the model
tree.
3. Click Edit> Project from the
main menu.
4. Select the surface.
5. Click Complete Feature ~ .
6. The curve is projected onto the
surface.
7. Edit the definition of Project 1.
8. In the dashboard, click in the
Direction Reference collector to
activate it.
Select datum plane DTM2 as
the new datum reference.
9. Click Complete Feature ..,.
Task 2: Wrap a datum curve onto a surface.
1. Select datum curve
WRAP CURVE.
2. Click Edit> Wrap from the main
menu.
3. Click Complete Feature ..,.
Module 2 I Page 54 2009 PTC
4. Edit the definition of datum curve
WRAP CURVE.
.
.
5. Click Coordinate System .....
from the Sketcher toolbar.
Place a sketched coordinate
system on the sketch.
6. Click Done Section
7. Orient to the WRAP view
orientation.
8. Edit the definition of Wrap 1.
9. Edit the Wrap Origin from Center
to Sketcher CSYS.
10. Notice the difference in the
wrapped curve location.
11. Click Complete Feature
This completes the procedure.
2009 PTC Module 2 I Page 55
~ P T C ' University
Trimming Curves
You can trim a curve at a selected point to either break it into
segments or specify which side to keep.
Curve trimmed at Trimming object:
Datum Point
- Datum Plane
- Another curve
Blue side denotes portion to be
removed.
You can flip which side to keep:
- Keep side 1
- Keep side 2
- Keep both sides
Keeping Both Sides
11
. ~ , .
Selecting Trimming Object, Keeping a Side, Viewing Completed Trim
Trimming Curves
The Trim tool adapts to the object selected. It enables you to trim a curve or a
surface, whichever is selected. You can use the Trim tool to either remove a
portion of a curve or break it into multiple segments.
To trim a curve, you must select it as the Trimmed curve. You must then
select the Trimming object such as a datum point, datum plane, or point. The
curve is split at the Trimming object location. In the lower figure, datum plane
DTM1 is selected as the Trimming object.
The blue "shading" on the curve indicates the side that will be trimmed, or
removed. The yellow arrow points towards the side to be kept. In the lower
figure, the right half of the curve is to be removed. You can flip the side of
the curve that is trimmed using the following order:
Curve split at Trimming object, keep side 1.
Curve split at Trimming object, keep side 2.
Curve split at Trimming object, keep both sides. No geometry is trimmed.
Rather, the curve is segmented. In the upper-right figure, both sides of the
curve are to be kept. Thus, both sides display an arrow.
Module 2 I Page 56 2009 PTC
~ P T C ' University
You can flip the side by clicking the yellow arrow in the graphics window, by
right-clicking and selecting Flip, or by clicking Flip Trim Sides Xfrom the
dashboard.
You cannot get the option to keep both sides by clicking the arrow
in the graphics window.
2009 PTC Module 2 I Page 57
PROCEDURE Trimming Curves
Scenario
Trim a datum curve.
~ , ">.
~ ! .. '
rEJ Curve_Trim
curve_trim.prt
I )( 1'/
El /,. ) ( ~ ~ x
Task 1: Trim a datum curve.
1. Select Sketch 1.
2. Click Edit> Trim from the main
menu.
3. Select datum point PNTO.
4. In the dashboard click Flip Trim
Sides Xto make the arrow
point to the left, leaving blue
geometry on the right.
5. Click Complete Feature ...,.
6. The curve side that was blue is
trimmed away.
7. De-select all features.
PNTO
8. Orient to the FRONT view
orientation.
9. Click Plane Display El to
enable their display.
10. Select the curve on its left side
as shown. Notice it is a trim
feature in the model tree.
11. Also notice that only one piece
is available for subsequent
selection.
Module 2 I Page 58 2009 PTC
12. Click Edit> Trim.
13. Select datum plane DTM1.
14. In the dashboard, click Flip Trim
Sides Xtwice to keep both
sides.
15. Click Complete Feature ..,.
16. De-select all features.
17. Select the curve. Notice it is
another trim feature in the model
tree.
18. Also notice that two pieces
are available for subsequent
selection.
19. Select the lower half of the curve.
This completes the procedure.
2009 PTC
P TO
Module 2 I Page 59
~ P T C '
Creating Offset Curves
You can create curves that are offset either along a surface or
normal to a surface.
Curves offset along a surface:
- Original reference can be a
curve or surface edge.
- Define offset values:
Distance
Distance Type
Location
Curves offset normal to a surface:
- Original reference must be a
curve.
- Specify Scale.
- Can specify datum graph.
Offsetting a Curve using a
Datum Graph
2.00
.00
Offsetting a Curve Along a Surface
Offsetting a Curve Normal
to a Surface
Creating Offset Curves Along a Surface
You can create a datum curve that is offset from a surface boundary edge,
a chain of edges, or another curve on that surface. The resulting curve lies
on the surface. By default, one offset value is provided. However, you can
create additional offset values and then locate those offset values along the
offset edge as desired. The offset value location is a ratio of the entire offset
line length. For example, if you want to locate an offset value at the midpoint
of the curve, you would specify a Location of 0.5. You can also locate the
offset values on the curve endpoints. In the upper-right figure, the curve has
two offset values defined, one at each endpoint.
For each offset value, you can specify the distance the curve is offset from
its original curve. In the upper-right figure, the curve is offset on one side by
2.00, and on the other side by 1.00. This distance value can be measured
using the following distance types:
Normal to Edge - Measures offset distance normal to the boundary edge.
Along Edge - Measures offset distance along the measurement edge.
To Vertex - Starts offset curve at the vertex and parallel to the boundary
edge.
Module 2 I Page 60 2009 PTC
Creating Offset Curves Normal to a Surface
~ P T C ' University
You can offset a curve on a surface, normal to a reference surface. The
resulting curve is raised off the surface by a distance, as shown in the lower
figures.
You can specify this offset distance using the following methods:
Offset value - The distance the curve is offset from the surface.
Unit Datum Graph - A datum graph with a constant X-length of 1.0 is
used to specify the curve offset. The resulting curve is offset at a constant
value as defined by the Scale value in the dashboard. In the lower-right
figure, a unit datum graph is used to offset the curve. As a result, the offset
is the same along the entire curve.
Optional Datum Graph - The curve offset is determined by an optionally
specified datum graph. When an optional datum graph is defined, the
system uses the Offset value as a multiplier. In the lower-left figure, the an
optional datum graph is specified. As a result, the offset varies along the
curve based on the datum graph.
2009 PTC Module 2 I Page 61
PROCEDURE Creating Offset Curves
Scenario
Create offset curves in a part model.
~ P T C ' University
curves_offset. prt
Task 1: Create a curve offset along a surface.
1. Select the surface.
2. Select the front edge.
3. Click Edit> Offset from the main
menu.
4. Edit the offset distance to 2.
5. In the dashboard, select the
Measurements tab.
Right-click in the tab and select
Add. A point is added.
Drag the point's dot to the
rightmost end.
Edit the Distance Type to
Along Edge.
6. Right-click in the Measurements
tab and select Add. Another
point is added.
Edit the Location to 0.35.
Edit the Distance to 1.
7. In the Measurements tab,
right-click the third point and
select Delete.
8. Click Complete Feature ~ .
Module 2 I Page 62 2009 PTC
Task 2: Create a curve offset normal to a surface.
1. Edit the definition of GRAPH1.
In the menu manager, click
Done.
Press ENTER.
2. View the graph. Notice that it
slopes from 0.5 to 1.25.
3. Click Done Section ~ .
4. Select curve Offset 1.
5. Click Edit> Offset.
6. The dashboard now has more
options. The first, and default,
o.E!ion is Offset Along Surface
~ l . The first curve was this
type.
7. Select o set Normal To
Surface ( ~ .
Edit the Scale to 1.0 if
necessary.
8. Orient to the FRONT view
orientation.
9. In the dashboard, select the
Options tab.
Click in the Graph collector to
activate it.
Select GRAPH1.
Notice that the curve has
updated.
10. Click Complete Feature ..,.
11. Spin the model to notice the
difference in curve creation.
This completes the procedure.
2009 PTC Module 2 I Page 63
Module 2 I Page 64
_ University
2009 PTC
Module
University
Advanced Sketching
Module Overview
Sketches can consist of simple entities, such as lines, arcs, and circles.
However, you can create more complex shapes by using advanced entities,
such as ellipses, conics, splines, and elliptical fillets. You can also create
sketched text entities by either manually entering the text value, or by using
the value of a parameter that you have specified in the design model. You
can adjust the text as desired. The Sketcher diagnostic tools enable you to
work more efficiently while in Sketcher.
Objectives
After completing this module, you will be able to:
Understand sketched curves.
Sketch ellipses, elliptical fillets, and conics.
Sketch and modify splines, as well as import and export spline points.
Sketch and modify text.
Analyze Sketcher convert options including Strong, Spline, Reference,
Perimeter, and Tapered.
Analyze Sketcher dimension options, including creating reference and
baseline dimensions as well as locking dimensions.
Use Sketcher diagnostic tools, including shading closed loops, highlighting
open ends, highlighting open geometry, and feature requirements check.
2009 PTC Module 3 I Page 1
Using Sketched Curves
~ P T C ' LJniversity!
Sketched curves can be used in a variety of different ways.
Uses include:
Section
Boundary
Trajectory
Reference Geometry
- Other curves
- Other datum features
- Surfaces or supporting
geometry Sketched Curve Used as a Section
Sketched Curves Used as
Boundaries
Using Sketched Curves Theory
Sketched Curve Used as a
Trajectory
Sketched curves are powerful because they can be used in so many different
ways. The following are common uses of sketched curves:
Section - In the upper-right figure, the sketched curve was used as one of
the three sections in a rotational blend feature.
Boundary - In the lower-left figure, the two sketched curves are used as
the first direction boundaries in a boundary blend feature.
Trajectory - In the lower-right figure, the two sketched curves were used
as trajectories in the variable section sweep feature.
As a reference for other geometry - Sketched curves can be used in
general for reference geometry for other features. They can be used as a
reference for other curves, other datum features, or ultimately for surfaces
or supporting geometry.
Module 3 I Page 2 2009 PTC
Sketching Ellipses
You can sketch elliptical sections using two methods.
Ellipse creation options:
- Center and Axis
- Axis Ends
Dimension options:
- Length of Major/Minor Axes
- Radius of Major/Minor Axes
- Any custom scheme
Either Ellipse type can be created
or rotated to any angle.
Center and Axis Ellipse, Created
on an Angle
Sketching Ellipses Theory
Center and Axis Ellipse, Length
Dimensions
Axis Ends Ellipse, Radius
Dimensions
You can create two different types of ellipses:
Center and Axis Ellipse
- When using this type of ellipse, you select a center location for the major
axis and one endpoint of the major axis. (The major axis is always
created symmetric to the center location.) You then a select a third
location that defines the length of the minor axis.
Axis Ends Ellipse
- When using this type of ellipse, you select a location for one endpoint
of the major axis and the other endpoint of the major axis. You then a
select a third location that defines the length of the minor axis.
Keep in mind the following when sketching ellipses:
The center point can be dimensioned or snapped to Sketcher references.
In the above figures, the center point has been located using the horizontal
and/or vertical references.
Ellipses are created with construction lines for the major and minor axes.
These construction lines can be used to dimension or constrain the ellipse.
2009 PTC Module 3 I Page 3
~ P T C ' University.
You can dimension an ellipse by its major and minor axes, even if the
ellipse is created on an angle. To create these dimensions, you can select
the axes construction lines and dimension them directly.
You can also dimension an ellipse using the major axis (Rx) and minor axis
(Ry) dimensions. These radius values are measured along the axes from
the ellipse to its center. The major axis is always the first axis placed,
regardless of size compared to the minor axis.
You can create an ellipse at any angle, based on the placement points for
the major axis. You can also rotate the ellipse to any angle after creating it.
You can use Tangent, Coincident, and Equal Radii constraints.
Module 3 I Page 4 2009 PTC
_ University I
PROCEDURE Sketching Ellipses
Scenario
Sketch two different ellipses.
rtrJ Ellipse
o ellipse.prt
Task 1: an Axis Ends Ellipse and dimension it using radius
dimensions on the major and minor axes.
1. Start the Sketch Tool from
the feature tool bar.
2. Select datum plane FRONT from
the model tree as the Sketch
Plane.
Click Sketch from the Sketch
dialog box.
3. Sketcher display: I EaI r:l
4. Click Axis Ends Ellipse 0
from the Sketcher tool bar flyout.
5. Click the intersection of the
references as the first endpoint
of the major axis.
Move the cursor to the right
and click to define the second
endpoint for the major axis.
Move the cursor up and click
to define the length of the
minor axis.
6. Middle-click to stop sketching.
Notice the default
dimensioning scheme.
7. Click Normal Dimension
Select the ellipse and then
middle-click. Click Major Axis,
and click Accept. Type 120 as
the value and press ENTER.
Select the ellipse again and
then middle-click. Click Minor
Axis, and click Accept. Type
75 as the value and press
ENTER.
2009 PTC Module 3 I Page 5
~ P T C ' University
Task 2: Sketch a Center and Axis Ellipse and dimension it using length
dimensions on the major and minor axes.
1. Click Center and Axis Ellipse
ofrom the Sketcher toolbar
f1yout.
2. Click the center of the previous
ellipse.
Move the cursor up and to the
right, then click to define the
endpoint of the major axis.
Without allowing the ellipse
to snap to existing geometry,
move the cursor and click to
define the length of the minor
axis.
3. Middle-click to stop sketching.
Notice the default
dimensioning scheme.
4. Click Normal Dimension i ~ 1 .
Select the major axis and
middle-click to place the
dimension. Type 275 as the
value and press ENTER.
Select the minor axis and
middle-click to place the
dimension. Type 85 as the
value and press ENTER.
Select the major axis from
each ellipse and then
middle-click to place the
angle. Type 75 as the value
and press ENTER.
5. Middle-click and then select and
drag the dimensions as shown.
6. Click Done Section V.
7. Press CTRL + 0 to orient to the standard orientation.
This completes the procedure.
Module 3 I Page 6 2009 PTC
Sketching Elliptical Fillets
~ P T C ' University
You can sketch elliptical fillets between sketched entities.
Sketching elliptical fillets:
Select two sketched entities.
- Tangent at the endpoints.
Dimension schemes are the same as ellipses.
Fillets can be rotated.
Creating Elliptical Fillets
Sketching Elliptical Fillets Theory
Creating an elliptical fillet is very similar to creating a circular fillet; the
size of the fillet is initially based on pick point locations. However, using
elliptical fillets enables you to create an elliptical intersection between two
entities, rather than a rounded intersection. The elliptical fillet is tangent at its
endpoints to the adjacent geometry.
Elliptical fillets are similar to sketched ellipses in the following ways:
Elliptical fillets are created with construction lines for the major and minor
axes. These construction lines can be used to dimension or constrain
the ellipse.
You can dimension an elliptical fillet by its major and minor axes, as shown
in the right elliptical fillet. To create these dimensions, you can select the
axes' construction lines and dimension them directly.
You can also dimension an elliptical fillet using the major axis (Rx) and
minor axis (Ry) dimensions, as shown in the upper-left elliptical fillet. These
radius values are measured along the axes from the elliptical fillet to its
center. The major axis is always the horizontal axis when the fillet is first
sketched, regardless of size compared to the minor axis.
2009 PTC Module 3 I Page 7
You can also rotate the elliptical fillet after creating it, as shown in the right
elliptical fillet.
You can use Tangent, Coincident, and Equal Radii constraints.
You cannot select parallel lines as the entities for creating elliptical fillets:
Module 3 I Page 8 2009 PTC
PROCEDURE Sketching Elliptical Fillets
Scenario
Sketch three different elliptical fillets.
University
0
,'-'"
"
X l.o' Elliptical_Fillet 0 ellipticaLfillet.prt
I )( v
Ll. /.., )(
Task 1: Sketch and dimension three elliptical fillets using different
dimensioning schemes.
1. Edit the definition of Sketch 1.
2. Sketcher dis lay:
H J.. 11 Itttl r7i
3. Click Elliptical Fillet from
the Sketcher toolbar.
4. Click on the vertical and
horizontal sketched entities at
the locations shown to create the
elliptical fillet.
5. Click Vertical J from the
Sketcher toolbar and select the
vertical minor axis.
6. Click Normal Dimension !Ho!.
Select the fillet and then
middle-click. Select Major
Axis, and click Accept. Type
0.47 as the value and press
ENTER.
Select the fillet again and then
middle-click. Select Minor
Axis, and click Accept. Type
0.25 as the value and press
ENTER.
7, Click Elliptical Fillet
8. Click on the vertical and
horizontal sketched entities at
the locations shown to create the
elliptical fillet.
2009 PTC Module 3 I Page 9
~ P T C University
9. Click Normal Dimension :+-+1.
Select the major axis and
middle-click to place the
dimension. Type 0.42 as the
value and press ENTER.
Select the minor axis and
middle-click to place the
dimension. Type 0.80 as the
value and press ENTER.
10. Click Elliptical Fillet . ~ ~ .
11. Click on the vertical and
horizontal sketched entities at
the locations shown to create the
elliptical fillet.
12. Click Vertical I, and select the
vertical minor axis.
13. Click Normal Dimension j6-to1.
Select the right fillet endpoint
and left vertical line.
Middle-click to place the
horizontal dimension and type
1 as the value.
Select the left fillet endpoint
and bottom horizontal line.
Middle-click to place the
vertical dimension and type
0.25 as the value.
14. Further constrain and dimension
the sketch as shown.
15. Click Done Section v.
This completes the procedure.
Module 3 I Page 10 2009 PTC
University
Sketching Splines
Splines are freeform curves that pass smoothly through two or
more points.
Minimum two points required.
Can have any number of
intermediate points.
Dimensioning schemes include:
Intermediate points
- Tangency Angle
- Radius-of-Curvature
Dimensioning a Spline
I
-'t-
Dimensioning Intermediate Points
Dimensioning Tangency Angles
and Radii of Curvature
I _-_
I . -
, .
I
J
. ')' .'
:L I
'J ,'11 - ------r--. j
,
Sketching Splines Theory
Splines are freeform curves that pass smoothly through two or more points. A
spline can also have any number of intermediate points. Each time you click
the mouse, you create an additional point through which the spline passes.
Note that a spline passing through only two points initially forms a straight line.
Dimensioning Splines
You can dimension the endpoints of a spline, and you can also dimension
any of the intermediate points if desired. In the upper-right figure, only
the endpoints are dimensioned. However, in the lower figures, the bottom
intermediate point is also dimensioned. You do not have to dimension any
points of a spline if both endpoints snap to Sketcher references.
There are special dimensioning schemes for splines:
Tangency Angle Dimensions - You can create tangency angle dimensions
for endpoints and intermediate points of a spline. Changing the angle value
will alter the shape of the spline. To create this dimension, select the spline,
the spline endpoint, and a reference for tangency, then middle-click to place
the dimension in the desired location. Note that the placement location will
dictate the "quadrant" for angle dimension measurement. In the lower-right
figure, the spline endpoints are dimensioned with tangency angles.
Radius-of-Curvature Dimensions - After a Tangency Angle dimension
is created for a spline endpoint, you can create a Radius of Curvature
2009 PTC Module 3 I Page 11
~ P T C '
I
University
dimension for that endpoint. The Radius of Curvature dimension can
be used to control the radius of curvature at the endpoint of a spline;
changing its value will change the shape of the spline near the endpoint.
Controlling the Radius of Curvature dimension is useful in cases where a
spline meets up with other geometry (an arc for example), and a curvature
continuity is desired. To create this dimension, select the spline endpoint,
then middle-click to place the dimension. The dimension will appear similar
to a radius dimension. In the lower-right figure, the spline endpoints are
dimensioned for radius of curvature.
Module 3 I Page 12 2009 PTC
PROCEDURE Sketching Splines
Scenario
Sketch a spline and dimension it.
University
o spline.prt
Task 1: Sketch a spline.
1. Start the Sketch Tool from
the feature toolbar.
2. Select datum plane FRONT as
the Sketch Plane.
Click Sketch from the Sketch
dialog box.
3. Sketcher display:
4. Click Spline "v from the
Sketcher tool bar.
5. Click on the vertical and
horizontal reference intersection
as the spline starting point.
6. Click four more times to create
additional points through which
the spline must pass. The first,
third, and fifth points should all
be on the horizontal reference.
7. Middle-click to stop creating
points and complete the spline.
8. Click Select One By One and
edit the two dimensions to 5 and
12, respectively.
9. Click Done Section V.
10. In the model tree, right-click
Sketch 1 and select Hide.
2009 PTC Module 3 I Page 13
~ P T C ' Unive-.!:sityl
Task 2: Edit the spline definition and dimension an intermediate point.
1. Edit the definition of Sketch 1.
2. Click Normal Dimension l"t-t!
and dimension the lowest
intermediate point to the
horizontal reference. Type 2.65
as the value and press ENTER.
3. Click Select One By One tt
and edit the weak, horizontal
dimension to 9.30.
4. Click Done Section "V'.
Task 3: Edit the spline definition and dimension tangency angles and
radii of curvature.
1. Edit the definition of Sketch 1.
2. Click Normal Dimension ! ~ 1 .
Click the spline, the left
endpoint, and the horizontal
reference, and middle-click
to place the tangency angle
dimension.
Type 65 and press ENTER.
Click the spline, right endpoint,
and horizontal reference,
then middle-click to place the
dimension.
Type 90 and press ENTER.
3. Click the left endpoint, then
middle-click to place the radius
of curvature dimension.
Type 7.5 and press ENTER.
Click the right endpoint, then
middle-click to place the
dimension.
Type 4.5 and press ENTER.
4. Click Done Section v".
This completes the procedure.
Module 3 I Page 14 2009 PTC
Modifying Splines - Basic Operations
There are a number of basic operations you can perform on a
spline in Sketcher.
Moving points.
Spline Edit mode:
Move individual points
- Move a range of points
Specify X-Y coordinate location
- Add points
- Delete points
- Extend spline
Deleting a Point
Moving a Point
Adding a New Point
Modifying Splines - Basic Operations
There are a number of basic operations you can perform on a spline in
Sketcher. You can select individual points that comprise the spline and
drag them to new locations to change the shape of the spline, as shown in
the upper-right figure.
You can also perform further basic operations within Spline Edit mode. To
access Spline Edit mode, you have two options: you can either double-click
the spline in the graphics window, or you can select it, then right-click and
select Modify. Upon accessing Spline Edit mode, the dashboard appears.
You must be in Spline Edit mode to perform the following basic spline
operations:
Moving Points - You can move points using the following methods:
You can select individual points and drag them to new locations to
change the shape of the spline.
- You can also select multiple points to move simultaneously. To do this,
you select a range of points to move by pressing SHIFT and selecting
two points to limit the range. For example, to move points 2, 3, and 4
in a spline that has 5 points you press SHIFT, select points 1 and 5,
then drag points 2-3-4 together. Note that the range of points cannot
contain constrained points.
- You can move points to precise locations by selecting a point and then
using the Point tab in the dashboard. In the Point tab you can specify
a reference as the sketch origin or a selected sketched coordinate
2009 PTC Module 3 I Page 15
~ P T C '
system. Once the coordinate value's reference is selected, you can
enter precise X-Y location values. If the spline is placed in an internal
sketch for a sweep feature, and the spline is dimensioned to a Local
coordinate system, then you can edit the X, Y, and Z-coordinates to
create a 3-D spline.
Adding and Deleting Points - You can add intermediate points to a spline
by right-clicking the spline and selecting Add Point, as shown in the
lower-right figure. You must right-click over the spline for this menu to
appear. You can delete intermediate points from a spline by right-clicking
the point you wish to delete and selecting Delete Point, as shown in the
lower-left figure. You must right-click on top of the point for this menu
option to appear.
Extending the spline - You can also extend a spline by pressing CTRL +
ALT and clicking beyond a spline endpoint. This can only be done on an
endpoint without tangency or constraints defined.
Module 3 I Page 16 2009 PTC
University
PROCEDURE Modifying Splines - Basic Operations
Scenario
Perform basic operations to edit a spline.
Task 1: Move the points of a spline.
1. Edit the definition of Sketch 3.
.l." j :j::j::r.
2. Sketcher display: ,..;e s
3. Notice that the spline contains
five points.
4. Click the point second from left
and drag it upward.
5. Click the point third from left and
drag it to the left.
6. Click the point fourth from left
and drag it downwards and to
the left.
Task 2: Access Spline Edit mode, add three points, and move points as a
range.
1. Double-click the spline to access
Edit mode.
2. Right-click on the spline below
the horizontal reference and
select Add Point.
3. Add two more points to the spline
below the horizontal reference.
4. Select the point fourth from left.
5. Press SHIFT and select the point
seventh from left.
6. Select the point fifth from left and
drag it downward. Notice that
points five and six move together
as a range.
2009 PTC Module 3 I Page 17
~ P T C University
Task 3: Edit the X-V coordinate values of a point to specific values and
delete a point.
1. In the dashboard, select the
Point tab.
2. Select the point above the
horizontal reference. Notice that
the Point tab displays the X and
V coordinate values of this point.
Edit the X and Y coordinate
values to 4 and 3, respectively.
3. Select the point sixth from the
left, right-click, and select Delete
Point.
Coordinate values reference
'" Sketch origin
Local coordinate system
Selected point coordinate values
X 4.000000
Y 3.000000
4. In the dashboard, click Complete
Spline ..,.
5. Click Done Section ...r.
This completes the procedure.
Module 3 I Page 18
"
f ~ "."""J
" .
I
(
"-
. ----
/
_....
2009 PTC
~ P T C '
Modifying Splines - Advanced Operations
University
There are a number of advanced operations you can perform
on a spline in Sketcher.
Edit Spline mode enables you to
perform advanced operations:
Fit Type
- Sparse
- Smooth
Spline Curvature
- Scale
- Density
Interpolation versus Control Points
Control Polygon mode
Using the Smooth Fit Type
Toggling Between Interpolation
and Control Points
Viewing Curvature Analysis
Modifying Splines - Advanced Operations
There are a number of advanced operations you can perform on a spline
in Sketcher. These operations are performed within Spline Edit mode.
To access Spline Edit mode, you can either double-click the spline in the
graphics window, or select it, then right-click and select Modify.
Using Fit Type
Fit type enables you to remove redundant data in the spline. You can use
either of the following methods:
Sparse - Using the Sparse option, you can evenly decrease the number of
points on a spline. To use this option, you enter a sparsity deviation value.
Smooth - Using the Smooth option, you can alter the shape of the spline
to make it flow more smoothly. To use this option, you specify a quantity of
spline points the system can use for averaging. In the lower-left figure, the
Smooth option was used to smooth the spline.
2009 PTe
Module 3 I Page 19
Displaying Spline Curvature
University
You can click Curvature Analysis in the dashboard to display the
spline curvature. The spline curvature is a porcupine-style spline curvature
plot. The length of the spikes are proportional to the amount of curvature at
that location along the spline. The curvature plot can be displayed while
dynamically dragging spline points, and you can adjust the scale and density
of the curvature plot as desired. Scale increases or decreases the length of
all spikes, and density increases or decreases the quantity of spikes in the
plot. The spline curvature is displayed in the lower-right figure.
Interpolation Points Versus Control Points
By default, the system uses interpolation points to control the shape of the
spline. If desired, however, you can switch to viewing control points instead
by clicking Control Points R in the dashboard, as shown in the upper-right
figure. When you have toggled to control points, you can then drag the spline
points by the control points. You can add or delete control points to control
the shape of the spline. You cannot, however, dimension to the control points
unless you switch to Control Polygon mode.
Control Polygon Mode
You can switch to Control Polygon mode to dimension to the control points
instead of the points. To access Control Polygon mode, click
Control Polygon . in the dashboard. You can also move the interpolation
points by dragging the control points. Plus, you can add or delete control
points to control the shape of the spline.
Module 3 I Page 20 2009 PlC
PROCEDURE Modifying Splines - Advanced
Operations
Scenario
Use the advanced tools in Spline Edit mode to adjust the fit type and control
points.
I X ~
I )( X "1.1>(
IS ... 7'...
Task 1: Display the spline's curvature and adjust the fit type.
1. Edit the definition of Sketch 1.
2. Sketcher display: ~ . L ~ j tU x::;;]
3. Double-click the spline to access
Edit mode.
4. Click Curvature Analysis ~ in
the dashboard.
Drag the Scale slider to the
right to increase the scale.
Drag the Density slider to the
right to increase the density.
Drag one point upward to
simulate a "non-ideal" spline.
Notice that the curvature
becomes erratic.
5. In the dashboard, select the Fit
tab.
Select the Smooth Fit type.
Edit the number of Odd Points
to 5.
Edit the number of Odd Points
to 3. Click Yes if necessary.
6. In the Fit tab, select the Sparse
Fit type.
Edit the Deviation to 0.01.
Close the Fit tab.
7. Click Curvature Analysis ~ .
2009 PTC Module 3 I Page 21
Task 2: Edit the spline control point locations
~ P T C ' University
1. In the dashboard, toggle the
spline modification to Control
Points R.
Drag the point second from
the right upward to the height
of the point third from the right.
2. Click Display Dimensions ~
from the main toolbar. Notice the
single dimension.
3. Click Control Polygon to
access Control Polygon mode.
4. Drag the control points to
approximate a dome shape.
5. Click Normal Dimension :+-+1 as
if to create a dimension.
6. Notice that the polygon control
points are dimensioned rather
than the spline.
7. Click Done Section '\1'.
This completes the procedure.
Module 3 I Page 22
:
I
. . - - - ~ . - ..........4.
t .-.-r( l -- __
.. "'iI! -- ~ ,
:I,T"- ,
--'1-- - ~ ! . ' >--
2009 PTC
Importing and Exporting Spline Points
University
You can display, export, or import the coordinate values for each
point along a spline.
Requirements:
Sketched Coordinate System
Specify Coordinate System
Type
Cartesian
Polar
Coordinate File options:
Open a .pts text file.
Save current coordinate data to
a file.
Display current coordinate data.
Ill> INFORMATION WINDOW (spline.aux)
File Edit View
Coordinates of spline points:
CARTESIAH COORDIHATES:
le
y
2
0 0 0
1.199193 1.211096 0
2.260771 0 0
3.83071 -1.121385 0
S 0 0
Viewing Spline Point Coordinates
Common Folders 0
r;"'"
Importing Point Coordinate File
Importing and Exporting Spline Points
You can display, export, or import the coordinate values for each point along
a spline. You must first select a sketched Coordinate System. You can then
specify the type of Coordinate System selected, whether Cartesian (X, Y, Z)
or Polar (R, Theta, Z).
Once the coordinate system is selected, you have three options available:
Open a text fileA.with a *.pts extension) of coordinate data by clicking Open
Coordinates from the File tab.
Save the current coordinate data to a file by clicking Save Coordinates
[S] from the File tab.
Display the current coordinate data by clicking Coordinate Info 0 from
the File tab.
2009 PTC Module 3 I Page 23
University
PROCEDURE Importing and Exporting Spline Points
Scenario
Create a spline and import a file of point coordinates.
splineyts.prt
, )( 'Iv
, )()(::7'_le
,. : 011>
Task 1: Create a spline and import a file of point coordinates.
1. Edit the definition of Sketch 1.
2. Sketcher display: H
3. Click Spline "'v, and sketch a
spline with 5 points. The spline
endpoints should snap to the line
endpoints.
4. The third spline point should lie
on the horizontal line.
.
.
5. Click Coordinate System .....
from the Sketcher toolbar.
6. Click on the left line endpoint to
place the coordinate system.
7. Middle-click to stop sketching
coordinate systems.
8. Double-click the spline to access
Edit mode.
9. In the dashboard, select the File
tab.
Select the coordinate system.
Click Coordinate Into 0 to
view the current spline point
locations.
You could save this information
to a text file.
Click Close.
Module 3 I Page 24
ilf INFORMATION WINDOW (spline.aux)
File Edit View
Coordinates of spline points:
CARTESIAN COORDINATES:
x
y
Z
0 0 0
1.199193 1.2111196 0
2.260771 0
3.83071 -1.121385 0
5 0 0
2009 PTe
~ P T C ' University
10. In the File tab of the dashboard,
~
click Open Coordinates
11. In the Modify Spline dialog box,
click Yes to delete the strong
dimensions.
12. In the Open dialog box, click
spline_data.pts and click Open.
13. Click Yes from the Confirmation
dialog box.
: ."'....- .. ...--.-_------..
I
~ . ... ....-.........-.
H ____
>--------'==-
Tli. 1Nl ORMA f10N WINIlOW (Slllinc.'lUX)
File Edit View
Coordinates of spline points:
CRRTESIAN COORDINATES:
14.
15.
16.
In the dashboard click
Coordinate Info 0 to view
the current spline point locations.
Click Close.
In the dashboard, click Complete
Spline ...,.
Click Done Section v'.
x
o
0.11695588
0.2265927
0.3612293
0.5818067
0.69739"'9
0.8911523
1.071395
1.237898
1.41308
1.611931
.893799
1.966205
.168351
y
o
0.13973'"
0.3338"'32
11 ....37509
11.5117675
11.5795895
11.6183191
8.6367986
11.6"'31535
11.6...1...819
0.6311571
11.6128795
0.5912"'69
0.5599898
z
o
o
11
o
U
o
u
u
o
o
o
o
o
o
This completes the procedure.
2009 PTe Module 3 I Page 25
Sketching Conics
~ P T C ' University J
You can create sketched shapes that are elliptical, parabolic, and
hyperbolic using conic arcs.
The type of conic created depends
upon the value of RHO.
Dimensioning Conic Sections
- Conic endpoints
- Using RHO parameter
RHO = A/(A+B), where C=D
- Using three points
- Tangency angle dimensions
Understanding the RHO Parameter
Creating a Conic using RHO
Sketching Conics Theory
Creating a Conic using Three Points
You can create sketched shapes that are elliptical, parabolic, and hyperbolic
using Conic arcs. To create a conic arc, select the endpoint locations and
then select an apex or shoulder location. A centerline is automatically created
connecting the endpoints of the conic.
Dimensioning Conic Endpoints
You can dimension the ends of the conic using dimensions or constraints.
You then further dimension conic sections by using the RHO parameter, by
using three points, or through tangency angle dimensions.
Using the RHO Parameter
You can specify the value for the RHO parameter of the conic, as shown in
the lower-left figure. This is a dimension that appears on the conic similar to a
radius dimension. As shown in the upper-right figure, the RHO value is the
ratio of length A to A+B (that is, A/(A+B, where C=D. RHO can vary from
0.05 to 0.95. Higher RHO values create a more peaked conic shape, and
lower RHO values create a more flat conic shape.
The following RHO values create specific conic section geometry:
0.05 to < 0.50 = Elliptical
0.5 = Parabolic
Module 3 I Page 26 2009 PTC
> 0.50 to 0.95 =Hyperbolic
--J2-1 = Quadrant of an Ellipse
~ P T C ' University
Using Three Points
Instead of using a RHO parameter, you can locate a Sketcher point at the
apex of the conic to control the conic shape. The Sketcher point can then be
dimensioned or constrained accordingly. In the lower-right figure, the conic is
created using three points. Notice that a RHO parameter is not present.
Using Tangency Angle Dimensions
You can create tangency angle dimensions for endpoints of a conic.
Changing the angle value will alter the shape of the conic. To create this
dimension, select the conic, the conic endpoint, a reference for tangency,
and middle-click to place the dimension in the desired location. Note that
the placement location will dictate the "quadrant" for angle dimension
measurement. In both bottom figures, the endpoints have tangency angle
dimensions defined.
2009 PTC Module 3 I Page 27
PROCEDURE Sketching Conics
Scenario
Sketch two conics with two different dimensioning schemes.
University
Conics
conic.prt
Task 1: Sketch a conic and dimension it with a RHO parameter.
1. Start the Sketch Tool from the feature toolbar.
2. Select datum plane FRONT as the Sketch Plane.
Click Sketch from the Sketch dialog box.
3. Sketcher display: 'H :lul
4. Click Conic Arc .p- from the
Sketcher tool bar.
Click on the origin of the
vertical and horizontal
references as the left endpoint.
Click on the horizontal
reference to the right of the
vertical reference as the right
endpoint.
Move the cursor upward and
click to complete the conic.
5. Click Normal Dimension ,(-+1.
Click the conic, the left
endpoint, and the horizontal
reference, and middle-click
to place the tangency angle
dimension.
Type 70 and press ENTER.
Click the conic, right endpoint,
and horizontal reference,
then middle-click to place the
dimension.
Type 50 and press ENTER.
Module 3 I Page 28 2009 PTC
~ P T C University
6. Click Select One By One ~
and edit the width dimension
to 10. If the RHO dimension is
already 0.5, select it, right-click,
and select Strong, and press
ENTER.
7. Click Done Section from the
Sketcher toolbar.
8. In the model tree, right-click
Sketch 1 and select Hide.
Task 2: Sketch a conic and dimension it using three points.
/:X..;
1. Start the Sketch Tool ::: _:.
Click Use Previous from the Sketch dialog box.
Hl.l.lf 1:m ~ l
2. Sketcher display: ~ ~ -,-;a ~
3. Click Conic Arc .p.-.
Click on the origin of the
vertical and horizontal
references as the left endpoint.
Click on the horizontal
reference to the right of the
vertical reference as the right
endpoint.
Move the cursor upward and
click to complete the conic.
4. Click Point :-: from the Sketcher
toolbar.
5. Click the conic near the apex to
create the point.
6. Click Normal Dimension I ~ i
and create the two tangency
angles, editing the left and right
values to 70 and 50, respectively.
7. Notice that the point is
constrained to the conic and is
linearly dimensioned.
8. Notice that there is no RHO
dimension.
2009 PTC Module 3 I Page 29
9. Click Select One By One and
edit the remaining dimensions
as shown, starting with the width
dimension.
10. Click Done
This completes the procedure.
Module 3 I Page 30
2009 PTC
~ P T C '
Sketching Text
You can add text as a sketched entity.
Creating Text
- Enter manually
- Using existing parameters
Placing Text
- Define start and end point
Modifying Text
- Fonts
- Horizontal and Vertical Position
- Aspect ratio
- Slant angle
Place along curve
- Kerning
Open-Type Fonts
Multi-Language Support
- Expanded Character Set
- Advanced Control
Sketching Text
Modifying Text Attributes
Placing Text Along a Curve
Creating Sketched Text
You can add text in a sketch when creating extruded protrusions and cuts,
trimming surfaces, and creating cosmetic features. The sketched text can
be used by most any solid or surface feature as long as the rules for open
and closed sketches are followed.
You can either manually enter the value for the text, or use existing
parameters in the design model. The system displays the value of the
parameters as the text value. You can also include text symbols, such as
degree (0), plus or minus (), and omega (0).
Placing Sketched Text
To add text, you must define a start point and an end point. The system
creates a construction line between the start point and end point. The
length of this line determines the height of the text, while the angle of the
line determines the text orientation.
To help you visualize the direction and the orientation of the text, a small
triangle symbol is presented at the text start position point.
2009 PTC Module 3 I Page 31
You can select the start point of the construction line at the beginning of the
text flow, and drag it to increase or decrease the height of the text. You can
also select the end point of the construction line and drag it to change the
text orientation.
The construction line length is determined by a dimension, which
you can modify to change the overall text height.
Modifying Sketched Text
You can perform the following types of modifications to sketched text entities:
Fonts - To modify the font of sketched text entities, select from a list
of standard fonts, such as caLaIf, caLgrek, filled, font, font3d, isofont,
leroy, norm_font. Pro/ENGINEER Wildfire enables you to read and place
Open-Type Font (OTF) characters into Sketcher.
Horizontal and Vertical Position - You can modify the justification values
for the horizontal and vertical positions of the text, which updates the text
justification around the text start position point. You can constrain the
vertical position of the text to Top, Middle, or Bottom. You can constrain
the horizontal position of the text to Left, Center, or Right. The default
dimensioning scheme for the text is consistent, regardless of its orientation.
The resulting text boundary box is tight against the text, providing additional
control on its exact position in Sketcher.
Aspect ratio - Using this option, you can modify the aspect ratio factor of
the text without changing its height or orientation.
Slant angle - You can modify the slant angle of the text using this option.
The Slant angle option affects how the text is angled, with respect to the
sides of the rectangle in which it is contained.
Place along curve - Using this option you can place text along a curve.
First, select the arc or circle on which you wish to place the text. Then,
select the direction in which you want the text to flow. You can always flip
the direction of the text flow. You can also control the justification of text
along a curve by using the horizontal and vertical position options. If you
change the horizontal position, the text moves along the curve, either to the
right or left side of the defined curve.
Kerning - Enables font kerning for the text string. This controls the space
between certain pairs of characters, improving the appearance of the text
string. For example, in some font types an "i" and an "m" are allotted
the same amount of space. Kerning provides proportionate spacing for
narrow and wide letters. Kerning is a characteristic of the particular font.
Alternatively, set the sketcher_default_font_kerning configuration option to
automatically enable kerning for all the new text strings that you create.
Open-Type Fonts
OTF is becoming a global font standard, with added capabilities for advanced
typography. The font is based on Unicode, which enables the framework
for multi-language support. Open-Type Fonts offer an expanded character
set and layout features to provide better linguistic support and advanced
typographic control. This enables you to read and place these custom fonts,
including symbols and logos that have been mapped, to specific functional
Module 3 I Page 32 2009 PTC
keys. In addition, you can select a custom font and place it, while still
maintaining proportions and ratios.
2009 PTC Module 3 I Page 33
PROCEDURE Sketching Text
Scenario
Sketch text on a part model.
YrJ Text
CJ text.prt
Task 1: Sketch text on a part model.
1. Edit the definition of feature TEXT SKETCH.
2. Click No hidden DJ.
3. Sketcher display: ~ , . L ~ I jUI~ l
4. Click Text ~ from the Sketcher
toolbar.
5. Click at the center of the model
and drag a line upwards to
approximately 75% of the total
model height. Click again to
create the overall text height.
6. Move the Text dialog box to the
right.
7. In the Text dialog box, type 123
as the text. Notice that it moves
to the right.
Edit the Horizontal Position to
Center.
Edit the Vertical Position to
Middle.
Click Text Symbol and click
the 0 (degree) symbol.
Click Close from the Text
Symbol dialog box.
8. In the Text dialog box, edit the
Aspect ratio to 1.5.
Edit the Slant angle to 15.
Module 3 I Page 34 2009 PTe
University
9. In the Text dialog box, select the
Place along curve check box.
Select the arc.
Edit the Vertical Position to
Bottom.
10. In the Text dialog box, select Use
parameter.
11. In the Select Parameter dialog
box, select parameter VENDOR.
Click Insert Selected.
Notice that the numbers are
replaced by the parameter
value text.
12. Click OK from the Text dialog
box.
13. Click Select One By One
14. Select the arc, right-click, and
select Construction.
15. Click Done Section
16. Click Shading a.
17. Click Tools> Parameters from
the main menu.
18. In the Parameters dialog box,
edit the VENDOR parameter
Value to PTC.
Click OK.
19. Click Regenerate g=-.
This completes the procedure.
2009 PTC Module 3 I Page 35
Analyzing Sketcher Convert Options
Existing geometry and/or dimensions can be converted into
different formats in Sketcher without having to be re-created.
...
The following conversions
can be performed:
Strong
- Spline
Reference
Perimeter
Tapered
Arc Length/Arc Angle
Radius/Diameter/Linear
Converting an Offset Line
to a Tapered Line
Converting to a Reference Dimension
Converting to a Perimeter Dimension
Analyzing Sketcher Convert Options
Existing geometry or dimensions can be converted into different formats
in Sketcher without having to be re-created. Conversions are handled by
selecting the item to be converted, then clicking Edit> Convert To from
the main menu and selecting the desired conversion type. You can also
usually select the item, right-click, and select the desired conversion type.
The following types of conversions can be performed:
Strong - Enables you to convert a weak (gray) dimension to strong. You
can also select the weak dimension, then right-click and select Strong.
Spline - Enables you to select a chain of lines and arcs, and convert them
to a spline that closely approximates the selected chain. After conversion,
you can delete the old entities to view or manipulate the spline.
Reference - Enables you to select an existing dimension and convert
it to a reference dimension. You can convert any dimension type
including linear, angular, and radial dimensions. You can also select the
dimension, right-click, and select Reference. Reference dimensions track
with geometry, but you cannot edit their value. Reference dimensions
do not factor into a sketch's regeneration, so they cannot cause
over-dimensioning. Also, you can display reference dimensions on a 2-D
drawing. You can always convert a reference dimension back to a strong
dimension.
Module 3 I Page 36 2009 PTC
~ P T C University
Perimeter - Enables you to convert existing dimensions into a perimeter
dimension. To create a perimeter dimension, you select all dimensions
to be converted and the geometry that is to be included in the perimeter
measurement. You must then specify the dimension to be varied. This
dimension is driven by the perimeter dimension. That is, as the perimeter
value is updated, the sketch geometry will update by varying the dimension
specified. You can also click Perimeter Dimension la! from the Sketcher
toolbar.
Tapered - Enables you to select a single offset edge and taper it. The
system achieves this by creating a second dimension for the offset edge.
You can then edit either dimension to create the taper. Note that you can
only taper single offset edges and not loops.
Arc Length/Arc Angle - Enables you to convert an arc angle dimension
to an arc length dimension, or an arc length dimension to an arc angle
dimension.
Radius/Diameter/Linear - Enables you to convert a radius, diameter, or
linear dimension to either of the other dimension types.
2009 PTC Module 3 I Page 37
~ P T C ' University
PROCEDURE Analyzing Sketcher Convert Options
Scenario
Experiment with some different Sketcher convert options.
o '-".
x h.'
rteJ Convert
convert.prt
I )( 'I.
,-, I )( ~ o J x
~ I )(,., 7,.,
Task 1: Convert a radius to a diameter and an arc angle to an arc length.
1. Edit the definition of Sketch 1.
2. Sketcher dis lay:
H .1./1 Ht ~ I
..............
- _.
3. Select the 5 radius dimension,
right-click, and select Convert
to Diameter.
4. Select the 100 dimension and
click Edit> Convert To> Length
from the main menu.
5. Click Done Section V.
Task 2: Convert a normal dimension to a reference dimension.
1. Edit the definition of Sketch 2.
2. Click No hidden D.1.
3. Select the 8.38 dimension.
4. Click Edit> Convert To >
Reference.
5. Notice the angle dimension is
created since the reference
dimension is no longer factored
into the sketch's regeneration.
6. Click Perpendicular .1. and
select the two angled lines.
Notice the angle dimension is
removed and the reference
dimension value has adjusted
to match the new geometry.
Middle-click to stop
constraining entities.
Module 3 I Page 38 2009 PTC
Task 3: Convert an existing dimension to a perimeter dimension.
1. Click and drag a window
around the five lines and three
dimensions. Do not select the 4
or 5 dimensions.
2. Click Edit> Convert To >
Perimeter from the main menu.
3. Read the prompt and select the
6.00 dimension as the dimension
to vary.
4. Edit the perimeter value to 40.
5. Notice the variable dimension
adjusts to compensate for the
new perimeter.
Task 4: Convert a vertical line to a tapered line.
1. Click Offset Edge @.
2. Select the right, vertical edge of
the protrusion.
Type 4 as the offset and press
ENTER.
Click Close.
3. Click Line "and sketch two
horizontal lines.
4. Click Select One By One ~ .
5. Select the vertical offset line.
6. Click Edit> Convert To >
Tapered.
7. Notice the extra dimension that
is created.
2009 PTC Module 3 I Page 39
J)niversity
oil'l
/ r', :
7Jl71\EF !
:
I-r !
+""""'-U"I
.- - 1':'.1)0: ---I I
I
8. Edit the top 4 dimension to 2.
9. Click Done Section V.
10. Click Shading CJ.
This completes the procedure.
Module 3 I Page 40 2009 PTC
Locking Sketcher Entities
~ P T C ' University
You lock Sketcher dimensions and/or geometry to prevent
accidental modifications.
Locking Geometry
- Orange lock icon
- Geometry cannot be dragged
- Will update to other edits
Locking Dimensions
- Orange color
Dimension cannot be dragged
- Value can be edited
Geometry Lines Locked
No Entities Locked
Dimensions Locked
Locking Sketcher Entities Theory
-----'----------------
In a sketch, you can lock either geometry or dimensions to help preserve
your design intent. By locking an entity, you prevent accidental modifications
from dragging to an undesired value. However, you can still make changes to
locked geometry or dimensions by editing the dimension value.
Keep in mind the following when locking Sketcher entities:
Locked entities are displayed in orange.
- For geometry, an orange lock symbol is shown.
- For dimensions, the whole dimension displays in orange.
The locked status of an entity is preserved when you complete and
redefine a sketch.
The locked status of an entity is preserved when using dynamic edit to drag
a section from Part mode.
2009 PTC Module 3 I Page 41
Locking Sketcher Geometry
To lock sketcher geometry, select the geometry item (for example, a line or
arc) you want to lock and then either right-click and select Lock, or click Edit
> Toggle Lock from the main menu. To unlock the selected geometry, click
Edit> Toggle Lock, or right-click and select Unlock.
You can toggle the display of the lock icons by right-clicking and selecting
Show Entity Locks or Hide Entity Locks
Locking Sketcher Dimensions
To lock dimensions, select the dimension or dimensions you want to lock and
then either right-click and select Lock, or click Edit> Toggle Lock from the
main menu. To unlock the selected dimension, click Edit> Toggle Lock, or
right-click and select Unlock.
In addition, the Autolock option enables you to automatically lock
user-defined dimensions. You can specify whether you want to automatically
lock the dimension that you create or modify by setting the value of the
sketcher_dimension_autolock configuration option to yes. Alternatively, you
can click Sketch> Options and select the Lock User Defined Dimensions
option in the Miscellaneous tab of the Sketcher Preferences dialog box. After
you specify that the user-defined dimensions are to be locked, all dimensions
that you subsequently create or modify automatically appear locked. The
locked state of the user-defined dimension is maintained when you quit or
reenter Sketcher mode. The state of the dimensions that are created before
you specify to automatically lock the dimensions do not change.
The locked state of a dimension is not retained if the dimension is
~ referenced in a relation; the relation takes priority over the locked
status of the dimension.
Module 3 I Page 42 2009 PTC
Universit't.
Analyzing Sketcher Dimension Options
In addition to normal dimensions, you can create other types
of dimensions within Sketcher and perform operations on
dimensions.
Dimension options include:
- Creating Reference
Dimensions
Driven dimension
Track with geometry
Not editable
REF suffix
Creating Baseline
Dimensions
Creates ordinate
dimension scheme
Creating a Baseline Dimension and
Ordinate Dimensions
/1
L, ,/ -, ",L, 1
,.
L1
L,'-,-
"'-',.1..,'
- -r
J_v__H
f.---- 20.00 -------j
Creating a Reference Dimension
Analyzing Sketcher Dimension Options Theory
In addition to normal dimensions, you can create other types of dimensions
within Sketcher. You can also perform various operations on dimensions
within Sketcher.
Creating Reference Dimensions
A Reference dimension is a driven dimension that is created within Sketcher.
Reference dimensions track with geometry, but you cannot edit their value.
Reference dimensions are denoted within Sketcher with the suffix REF.
You can create a Reference dimension for linear, angular, and radial
dimensions. Reference dimensions do not factor into a sketch's regeneration,
so they cannot cause over-dimensioning. Also, you can display Reference
dimensions on a 2-D drawing. A Reference dimension has been created in
the lower figure. You can click the Reference Dimension icon from
the Sketcher toolbar.
Creating Ordinate Dimensions using a Baseline Dimension
A baseline dimension creates an ordinate dimension scheme. When you
place the baseline dimension, switch to normal dimensioning, and dimension
2009 PTC Module 3 I Page 43
the baseline to a reference, the resulting dimension is ordinate. In the upper
figure, the baseline dimension is the 0.00 dimension, and the 5.00 and 15.00
dimensions were dimensioned to the baseline dimension, which resulted
in an ordinate scheme. You click the Baseline Dimension Loo"i from the
Sketcher toolbar to create the ordinate scheme.
Module 3 I Page 44
2009 PTC
University I
PROCEDURE Analyzing Sketcher Dimension Options
Scenario
Create reference dimensions, ordinate dimensions, and lock dimensions.
,.. r Dimensions dimensions.prt G /s. )( 7"
Task 1: Create a reference dimension and resolve a Sketcher conflict.
1. Edit the definition of Sketch 1.
2. Click No hidden DJ.
3. Sketcher display:
4. Click Reference Dimension
from the Sketcher toolbar.
5. Select the upper-right angled
line and middle-click to place the
dimension.
6. Click Normal Dimension I+-+!
and dimension the adjacent
angled line.
7. Notice the over-dimensioned
condition.
8. In the Resolve Sketch dialog
box, click Dim> Ref to resolve
the conflict.
Task 2: Lock dimensions to restrict the sketch.
1. Click Select One By One tt.
2. Click and drag the lower-right
corner of the sketch in a circular
motion.
3. Notice that the whole sketch
moves.
4. Click Undo ll'}.
5. Press CTRL and select the 4.00
and 5.00 dimensions.
Right-click and select Lock.
Notice the orange color.
6. Click and drag the lower-right corner of the sketch in a circular motion.
7. Notice the sketch motion is restricted.
8. Click Undo ...,.,.
2009 PTC Module 3 I Page 45
9. Select the bottom sketched
entity, right-click, and select
Lock.
10. Cursor over the entity and notice
the lock.
11. Click and drag the lower-right
corner of the sketch.
12. Notice the sketch motion is fully
restricted.
Task 3: Create ordinate dimensions.
1. Click Baseline Dimension L:i
from the Sketcher toolbar.
2. Select the left vertical sketch line
and middle-click above it to place
the baseline dimension.
3. Right-click and select
Dimension.
Select the 0.00 baseline
dimension.
Select the first peak and
middle-click above it to place
the dimension.
Select the perpendicular
constraint below the first peak.
Click Delete from the Resolve
Sketch dialog box and press
ENTER.
Module 3 I Page 46 2009 PTC
~ P T C ' University
4. In the graphics window, select
the 0.00 baseline dimension.
Select the second peak and
middle-click above it to place
the dimension.
Select the perpendicular
constraint below the second
peak.
Click Delete and press
ENTER.
5. Click Done Section v.
6. Click Shading LJ.
This completes the procedure.
2009 PTC Module 3 I Page 47
Sketcher Diagnostic Tools
Sketcher Diagnostic Tools
Examples
I Close I
Feature Requirements Check
tJI Feature Requirements ~
Sketch is not appropriate for current feature
Please check list of requirements below and their status
Requirements status
Section must contain geometric entitles ~
Multiple loops must all be closed ~
Basle requirements 0
.....ARNING: Not all open ends have been explicitly aligned A
Can not have more than one open loop A
Sketcher diagnostic tools enable you to analyze common
sketching problems.
Shade closed loops.
Highlight open ends.
Highlight overlapping geometry.
Feature requirements check.
Sketcher Diagnostic Tools
Four diagnostic tools have been added to Sketcher to help analyze and solve
common sketching problems. The following icon tools are available in the
main toolbar in Sketcher:
Shade Closed Loops ~ : E j - The area inside entities that form a closed
loop is shaded. The default shading color is a pale yellow.
- The icon for this option will stay depressed, enabling you to sketch and
manipulate the sketch to see the shading appear and disappear.
.........;.
Highlight Open Ends <: : ' ~ - The endpoints of entities that are not
common to more than one entity are highlighted. For example, any open
ends of the sketch are highlighted. The highlight appears as a large red dot
on the open endpoints in question.
The icon for this option will stay depressed, enabling you to sketch and
manipulate the sketch to see the open ends highlighting appear and
disappear.
Overlapping Geometry ~ - Sketched geometry that is overlapping is
highlighted in magenta. This includes sketched geometry that crosses
other geometry, or lies directly on other geometry.
Module 3 I Page 48 2009 PTC
~ P T C ' University
The icon for this option will not remain depressed, meaning the
highlighting appears until the sketch view is changed or repainted, and
then you can click the icon again.
Feature Requirements : ~ - Provides a report indicating whether the
sketch meets the requirements for the feature being created. This option is
available in 3-D (Part mode) Sketcher only. Although this option will work
for an external or internal sketch, to get the full benefit from the tool you
should be in an internal sketch. This ensures that the tool can compare
the sketch geometry with the specific requirements for that feature. For
example, the following features each have different sketch requirements:
- Solid Extrude - Must form a closed loop by itself or against adjacent
geometry.
- Solid Revolve - Sketched geometry must be on one side of the
centerline.
Rib - Must have an open sketch.
2009 PTC Module 3 I Page 49
PROCEDURE Sketcher Diagnostic Tools
Scenario
Experiment with the diagnostic tools in Sketcher.
University
Diagnostics
diagnostics.prt
I )( 'I
/ )(
Task 1: Utilize the diagnostic tools on a sketch with issues.
./1
1. Start the Extrude Tool b> .
Right-click and select Define Internal Sketch.
Select the front model surface.
Click Sketch.
Click No hidden DJ.
Sketcher display: ttt'
2. Click Palette G.
Double-click the diagnostic
sketch.
Place the sketch anywhere on
the model.
Click Close from the Sketcher
palette.
Edit the Scale to 1.0 and press
ENTER.
Drag the sketch to snap to the
centerlines.
Click Accept Changes
3. Click Done Section V.
Notice the two warnings in the
message window.
Click No.
4. Feature Requirements
Notice the various warnings.
Click Close.
5. Click Shade Closed Loops
to enable it.
Notice that the sketch is not
shaded.
Module 3 I Page 50
fI realure RcquHcmenls
Sketch Is not appropriate (or current feature
Please check list of reqUirements bela-oN and theif status
Requirements Status
Section must contain geomelnc entities
loops musl all be closed .,
Basic requirements 0
WARNING: Not all open ends have been exnllcilly aligned
Can not have more tnan one open loop
2009 PTC
6. Click Overlapping Geometry
M
Zoom in on the highlighted
lines.
o
o
7. Click Trim Corner '0r- and trim
the lines.
Click Refit [QJ.
...
8. Click Highlight Open Ends K=
Zoom in on the two red dots.
9. Trim the lines.
Click Refit (QJ.
Click Highlight Open Ends
<0 to disable it.
10. Notice that the closed sketch is
now shaded.
Click Shade Closed Loops
to disable it.
11. Feature Requirements
j .
Notice that the sketch has no
warnings.
Click Close.
Click Done Section v.
12. Orient to the 3D view orientation.
13. Click Shading i
14. Right-click and select Remove
Material.
Right-click the depth handle
and select To Selected.
Select the rectangular surface
of Extrude 2.
15. Click Complete Feature
This completes the procedure.
2009 PTC
ell Feature Requirements fBJ
Sketch is appropriate for current feature
All requirements listed below are satisfied
Requirements Status
Section must contain geometric entities ""
The feature specific requirements ""
LClose)
Module 3 I Page 51
Module 3 I Page 52
~ P T C ' University
2009 PTC
Module 4
Advanced Hole Creation
~ P T C ' University
Module Overview
Holes are found in most any manufactured product and come in a variety of
shapes and sizes. Holes can be drilled, contain counterbores, countersinks,
threads, or be created from an industry standard set of sizes.
In this module, you learn more advanced methods of hole creation, including
using standard holes, sketched holes, and on point holes.
Objectives
After completing this module, you will be able to:
Create standard holes.
Display holes in a lightweight manner.
Create sketched holes.
Create on point holes.
2009 PTC Module 4 I Page 1
Creating Standard Holes
~ P T C ' University I
Standard holes use hole and thread sizes from ISO, UNC, or UNF
engineering standards.
Standard hole options include:
Thread series:
- ISO
- UNC
- UNF
- Represented by a surface
Tapping:
- Tapered hole
No tapping:
- Drilled hole
- Clearance hole
Drilled hole depth options:
- Shoulder
- Tip
Add countersink:
- Add Exit Countersink
Add counterbore
Standard Hole Options
Creating Standard Holes
Standard holes are based on industry-standard fastener tables.
Pro/ENGINEER provides hole charts and tapped or clearance diameters for
the selected fastener from ISO, UNC, or UNF standards. Any hole can be
made into a standard hole, including linear, radial, diameter, and coaxial
holes.
The following standard hole options are available:
Tapping - You can specify thread sizes from ISO, UNC, or UNF standards.
You can also make a tapped hole tapered. In Pro/ENGINEER you can
specify whether threads are displayed in the interface. Threads are
represented by a surface, as shown on the left two holes in the figure.
No Tapping - If you do not tap the hole, you must specify whether the hole
is a clearance hole or a drilled hole. If the hole is a clearance hole, specify
whether the fit is Close, Medium, or Free. If the hole is drilled, there are
two different ways to dimension the depth:
1. Shoulder - Enables you to specify the depth of the drilled hole to
the end of the shoulder.
2. Tip - Enables you to specify the depth of the drilled hole to the tip
of the hole.
Module 4 I Page 2 2009 PTC
Add countersink - Creates a countersink on the hole. You can edit the
countersink angle and diameter, although standard values are provided
based on the hole size. You can also create an exit countersink on a
through all hole.
Add counterbore - Creates a counterbore on the hole. Again, you can
edit the counterbore diameter and depth, although standard values are
provided based on the hole size.
2009 PTC Module 4 I Page 3
University,
PROCEDURE Creating Standard Holes
Scenario
Redefine four simple holes to make them standard holes.
o Holes_Standard') hole_std.prt a /:,
Task 1: Redefine four simple holes to make them standard holes.
5.1054
1. Edit the definition of HOLE 1.
2. In the dashboard, click Standard
Hole "$'.
Click Tap Hole if
necessary.
Edit the hole size to UNC
1/4-20 from the drop-down
lists.
Edit the depth to Through All
:3 E.
'jY'
Click Countersink 1'1
Thread
Va11able
I
I
I
I
...
I
I
8200
"...-'
,
I
I
I
I
----.
I
I
12878
12878
1
8100
Include thread surface
Exit Countersink
3. Select the Shape tab.
Select the Include thread
surface check box, if
necessary.
Select Thru Thread.
Select the Exit Countersink
check box.
4. Click Complete Feature ..".
5. Edit the definition of HOLE 4.
6. In the dashboard, click Standard
Tri
Hole 0.:::;')
,I,
1.. t J.'=-
Click Tap Hole to de-select
it.
Click Clearance Hole] [
Edit the hole size to UNC
3/8-16 from the drop-down
lists.
Edit the depth to Through All
3E.
Click Counterbore Lj-r.
9.8044
Module 4 I Page 4 2009 PTC
7. Select the Shape tab.
Select Free Fit from the
drop-down list.
Clear the Exit Countersink
check box if necessary.
8. Click Complete Feature
9. Edit the definition of HOLE 2.
10. In the dashboard, click Standard
Hole
Click Tap Hole :,' to enable
it.
Edit the hole size to ISO M8x1.
Click Shoulder Depth Ut.
Edit the depth value to 20.
I
.a-.....
C<iICtJnlE'SII.,
11. Select the Shape tab.
Select the Include thread
surface check box and edit
the depth to 15.
12. Click Complete Feature
-- ...
A:,>--
11800
.' InClude thread surface
.. VaTiable
1500
'*
13. Edit the definition of HOLE 3.
14. In the dashboard, click Standard
Hole
Click Tap Hole to de-select
it.
Edit the hole size to ISO
M12x1.
Click Tip Depth lJt.
Edit the depth value to 20.
15. Click Complete Feature ..,.
11.000
16. In the model tree, right-click EXTRUDE_CUT and select Resume
to compare holes.
,
This completes the procedure.
2009 PTC Module 4 I Page 5
Lightweight Hole Display
Only hole outline appears with Lightweight Hole Display.
Icon in Dashboard
- Hole outline appears.
- Icon in model tree.
Mass Properties affected
- Dialog box appears upon
calculation.
LIGHTWEIGHT_HOLES. PRT
DRIGHT
DTOP
..DFRONT
:...*PRT_CSVS_DEF
Sketch 1
III "ri"?J Extrude 1
..,-Do
H
I 1
r oe
Insert Here
Lightweight Hole in Model Tree
Lightweight Hole Display
This design includes Lightweighl holes
These holes will nol be included in the Mass Properties
calculalion.
In Ihe fulure, do not show this message
1_ OK I
Message Window
Default and Lightweight Holes
You can enable the Lightweight hole display option by clicking Lightweight
...(I"-...
Hole T in the dashboard for a straight hole. Once enabled, the hole will
be represented by only its outline on the placement surface, speeding up
regeneration and simplifying display for models with high quantities of holes.
Keep in mind the following when using this option:
The model tree displays the Lightweight hole icon for holes with the
Lightweight option enabled.
Mass Properties are affected after changing a hole to Lightweight display.
- A dialog box appears to remind you if Lightweight holes are present
when calculating mass properties.
- A model with Lightweight holes enabled will generally have an increased
mass over its mass with solid holes.
The Lightweight hole option is only available for simple holes.
Module 4 I Page 6 2009 PTC
Creating Sketched Holes
For situations where a custom hole profile is required, you can
create a sketched hole.
Holes can be linear, radial, or
coaxial.
Sketch the profile or open an
existing one.
Sketch requirements:
Hole must be sketched
vertically.
First vertical geometry
centerline used to revolve
the section.
- Section must be closed.
- Uppermost horizontal line
aligned with placement surface.
Viewing the Sketch
Horizontally Placed Sketched Hole
Placing a Sketched Hole
Creating Sketched Holes
For situations where a custom hole profile is required, you can create a
sketched hole. You can place a sketched hole using linear, radial, or coaxial
placement. You can either sketch within the context of the hole feature or
open an existing sketch file. If desired, your company could create a library of
previously saved sketches to be used in the creation of sketched holes.
When creating a sketched hole, the following are requirements for the sketch:
The hole must be sketched vertically. However, the sketch can be placed
in any orientation in the model. For example, in the lower-left figure, the
sketched hole is placed horizontally.
The first vertical geometry centerline is used to revolve the section.
The section must be closed.
The system will align the uppermost horizontal line in the sketch with the
placement surface on the model. In the lower-right figure, the top edge of
the sketch is aligned to the top surface of the model.
2009 PTC Module 4 I Page 7
PROCEDURE Creating Sketched Holes
University
Scenario
Create sketched holes on a part model.
o GO Holes_Sketched 0 hole_sketched.prt L1 /
Task 1: Create a sketched hole by sketching the hole profile.
1. Start the Hole Tool -iT from the
feature toolbar.
2. Click on the top surface to place
the hole.
3. Right-click and select Offset
References Collector.
4. Press CTRL and select the left
and back surfaces.
Edit the offset from the left
surface to 12.5.
Edit the offset from the back
surface to 6.75.
5. In the click Use
i\J:
Sketch :::::::.
Click Activate Sketcher
Click Geometry Centerline
!
E and sketch a vertical
centerline.
Sketch and dimension the hole
profile as shown.
Click Done Section -yr.
6. Click Complete Feature ..,.
Module 4 I Page 8 2009 PTC
Task 2: Create a sketched hole by importing the hole profile.
University
1. Start the Hole Tool
2. Click on the front, rounded
surface to place the hole.
3. Right-click and select Offset
References Collector.
4. Press CTRL and select datum
planes FRONT and TOP.
Edit the angle offset from
datum plane FRONT to 60.
Edit the axial offset from datum
plane TOP to 4.60.
5. In the click Use
A"""
Sketch :;:::::.
Click Open
In the Open Section dialog
box, select hole_section.sec
and click Open.
6. Click Complete Feature
7. In the model tree, right-click
feature CUT and select Resume.
8. Spin the model to view the
sketched hole cross-sections.
This completes the procedure.
2009 PTC Module 4 I Page 9
S29 PTC
Creating On Point Holes
You can place a hole by selecting a datum point.
Datum point must lie on a surface.
The hole is created perpendicular to the surface.
Useful for placing holes on contoured surfaces.
...
Creating an On Point Hole
Creating On Point Holes
University
You can place a hole by selecting a datum point. The datum point must be
created on a surface. When you select the datum point, the system positions
the hole perpendicular to the surface referenced by the datum point, and the
hole is center aligned with the datum point. This method is useful for placing
holes on contoured surfaces, when you want the hole axis to be normal to
the surface location.
Module 4 I Page 10 2009 PTC
PROCEDURE Creating On Point Holes
Scenario
Create a hole on a datum point.
~ P T C ' University
hole_on-pnt.prt
Task 1: Create a hole on a datum point.
1. Start the Hole Tool ~ l T from the
feature toolbar.
x
2. Start the Datum Point Tool x )(
from the feature toolbar.
Select the front, right, rounded
corner surface.
3. Right-click and select Offset
References.
4. Press CTRL and select datum
planes RIGHT and FRONT.
Edit the offset from datum
plane RIGHT to 17.
Edit the offset from datum
plane FRONT to 18.
5. Click OK from the Datum Point
dialog box.
6. In the dashboard, click Resume
Feature .
7. Edit the hole diameter to 3.
8. Edit the hole depth to To Next
..u..
-
-.
9. Click Complete Feature ...,.
2009 PTC Module 4 I Page 11
10. Expand Hole 1 in the model tree.
11. Notice the embedded datum
point.
12. Right-click Hole 1 and select
Edit.
13. Notice that you can edit the
datum point offset dimensions.
This completes the procedure.
Module 4 I Page 12 2009 PTC
M dule
~ P T C ' University
Advance Drafts and Ri s
Module Overview
With the draft feature, you can create tapered or angled surfaces from
existing geometry. It is common to create drafted surfaces on molded or
cast parts, however the draft feature can also be used to create this type of
geometry for everyday modeling tasks. It is also common to add ribs on
molded and cast parts for increased structural rigidity.
In this module, you learn how to utilize several advanced draft options, such
as drafting intent surfaces, drafting with multiple angles, and using different
features for splits. You also learn how to create trajectory ribs.
Objectives
After completing this module, you will be able to:
Draft intent surfaces.
Create drafts with multiple angles.
Create drafts using the extend intersect surfaces option.
Create draft splits at sketch, at curve, and at surface.
Create trajectory ribs.
2009 PTC Module 5 I Page 1
Drafting Intent Surfaces
~ P T C ' Universit't...
Intent surfaces work well for drafts when referencing all surfaces
from a single feature.
Creates robust references to "concepts."
Use when referencing surfaces from one feature.
Using Intent Surfaces to Draft a Part Model
Drafting Intent Surfaces
You can select intent references within the Draft tool. Using intent references
creates robust references to "concepts" rather than explicit surface id's such
as side surfaces or end surfaces. Intent surfaces work well for drafts when
referencing all surfaces from a single feature. For example, in the figures,
intent surfaces are used to draft all surfaces of the hex cut. When the sketch
for the hex cut is modified, the draft feature automatically updates. Had the
surfaces been selected individually, the draft feature would have failed.
When geometry from multiple features must be selected, you should use
methods such as Loop surfaces and Surface and Boundary.
Module 5 I Page 2 2009 PTC
PROCEDURE Drafting Intent Surfaces
Scenario
Draft a part model using intent surfaces.
Draft_lntent-Surfs
draftjntent-surfs.prt
'a.]/
Task 1 ~ Draft a part model using intent surfaces.
1. Start the Draft Tool .....l, from the
feature toolbar.
2. Right-click to query and select
the intent surfaces of the inner
hex cut feature.
3. Press CTRL, right-click to query,
and select the outer cylindrical
intent surfaces.
4. Right-click and select Draft
Hinges.
Select datum plane TOP.
5. In the dashboard, select the
Split tab.
Select Split by draft hinge as
the Split option.
Select Draft sides
dependently as the Side
option.
6. Edit the draft angle to 10.
2009 PTC Module 5 I Page 3
University
7. In the dashboard, click Reverse
AngleX.
8. Click Complete Feature .".
9. Click Plane Display 0" to
disable their display.
1O. Edit the definition of Sketch 2.
Sketcher dis lay:
H .1.11 I:i:!:t ~
......;.-... iI"',.,
- -
Drag a window around the hex
sketch and press DELETE.
<;lLck Center and Point Circle
U and sketch a circle.
Click Select One By One ~
and edit the diameter to 10.
Click Done Section 'V'.
11. Press CTRL + D to orient to the
Standard Orientation.
12. Notice that the draft automatically
updated without failing.
This completes the procedure.
Module 5 I Page 4 2009 PTC
Creating Drafts with Multiple Angles
You can create draft features that contain multiple angles.
# Angle 1 Reference Location
3plit [Angles
l
Options Properties
Each angle has:
- Draft angle value
Reference
Location
Ratio
Draft Angle operations:
- Add/Delete angle
- Flip Angle
- Make Constant
15.00
2 10.00
3 8.00
Poinl:Edge:.. 000
Poinl:Edge: ... 0 50
Poinl:Edge: ... 0 00
Angles Tab in Dashboard
Adding Multiple Draft Angles
Creating Drafts with Multiple Angles
Flipping an Angle
You can create draft features that contain multiple angles. To create additional
angles in the draft feature you use the Angles tab in the dashboard, as shown
in the upper-right figure. In addition to its own draft angle value, you can also
specify the following two items for each draft angle:
Reference - The selected entity on which the draft angle lies. You can
either click on this collector and select a new edge reference, or you can
drag the "dot" in the graphics window onto a new reference. Any edge of
the drafted surface can be used for the Reference.
Location - The length ratio value along the Reference edge. For example,
if you want the draft angle to reside at the midpoint of the reference you
would specify a Location value of 0.5, as shown in the figures. You can
either type a different location value in the Angles tab, or you can drag the
"dot" in the graphics window to a new location.
You can right-click an angle in the Angles tab to perform the following
operations:
2009 PTC Module 5 I Page 5
~ P T C ' University
Add Angle - Enables you to add additional draft angles. You can also
right-click a draft angle "dot" to add additional angles.
Delete Angle - Enables you to delete the draft angle you right-clicked. You
can also right-click a draft angle "dot" to delete that particular draft angle.
Flip Angle - Flips the direction of the draft at the selected angle location.
You can also right-click the drag handle to flip the angle. In the lower-right
figure, the 8 degree draft angle was flipped.
Make Constant - Deletes all draft angles except the first one.
~ The Reverse Pull Direction X option in the dashboard flips the
pull direction for all draft angles. To flip the draft direction for a
specific draft angle, right-click on its drag handle and select Flip
Angle.
The Adjust angles to keep tangency option forces the resultant draft
surfaces to be tangent. This option is only available for a single draft angle,
as drafts with multiple angles always keep surfaces tangent.
Module 5 I Page 6 2009 PTC
University
PROCEDURE Creating Drafts with Multiple Angles
Scenario
Create a draft with multiple draft angles on a part model.
..
l .. "j - Draft_Mult-Angles
draft_multiple-angles.prt Ll:,
" )(l(
IfS; )C.
Task 1: Create a draft with multiple draft angles on a part model.
':.-.'\
1. Start the Draft Tool from the
feature toolbar.
Select the right face to draft.
2. Right-click and select Draft
Hinges.
Select the top surface.
3. In the dashboard, select the
Angles tab.
Right-click the existing angle
and select Add Angle twice.
,plit ! Options Properties
"I Angle 1 Reference Location
1.00 PoinI:Edge:_ 0 50
2 1 00 PoinI:Edge:.. 0 75
2009 PTC
3 1 00 PoinI:Edge: ... 0 25
Module 5 I Page 7
~ P T C '
4. In the graphics window, click the
angle dots and drag them to the
outside and the center of the
surface edge.
5. From the back, edit the angles
to 15, 10, and 8.
6. In the dashboard, click Reverse
Pull Direction X.
7. Notice that all three angles have
flipped.
Module 5 I Page 8
0.00
~ o o
~ [ f
\ \ .00
2009 PTC
~ P T C ' University
8. In the Angles tab of the
dashboard, right-click the 8
angle and select Flip Angle.
9. Click Complete Feature ~ .
This completes the procedure.
2009 PTC Module 5 I Page 9
~ P T C ' University
Using the Extend Intersect Surfaces Draft Option
The Extend intersect surfaces option becomes valuable when
resulting draft geometry encounters an edge of the model.
Default behavior:
- Overhanging geometry created.
Extend Intersect Surfaces cases:
- Draft extended to meet adjacent
model surface.
- Model surface extends into the
draft surface.
- Reverts to default behavior.
Default Draft Behavior
Extending Intersect Surfaces
Using the Extend Intersect Surfaces Draft Option
The Extend intersect surfaces option becomes valuable when resulting
draft geometry encounters an edge of the model. By default, the system
automatically creates the draft geometry so that it overhangs the edge of the
model, as shown in the upper figure.
You can use the Extend intersect surfaces draft option to create different
resultant geometry. When this option is selected, Pro/ENGINEER tries to
extend the draft to meet the adjacent surface of the model. If the draft cannot
extend to the adjacent model surface, the model surface extends into the
draft surface, as shown in the lower figure. If neither of these cases are
possible, the system reverts to creating a draft surface that overhangs the
edge of the model as if the option were not selected.
Module 5 I Page 10 2009 PTC
PROCEDURE Using the Extend Intersect Surfaces
Draft Option
Scenario
Use the Extend intersect surfaces draft option in a part model.
r:EJ ~ ~ ' j Lf6 Draft_Extend-lntersect
/ )( ~
extend-intersect.prt Ll /$ )( ~ ~ .
Task 1: Use the Extend intersect surfaces draft option in a part model.
1. Start the Draft Tool -Y from the
feature toolbar.
Select the right surface of the
small rectangle.
2. Right-click and select Draft
Hinges.
Select the top surface of the
small rectangle.
3. Drag the draft angle outward to
30 degrees.
4. Click Preview Feature fJd'.
5. Click Resume Feature .
6. In the dashboard, select the
Options tab.
Select the Extend intersect
surfaces check box.
7. Click Complete Feature"'.
8. Notice that the model surface
has extended into the draft
surface.
This completes the procedure.
2009 PTC
o
Module 5 I Page 11
~ P T C '
Creating Drafts Split at Sketch
You can use a sketch to define custom split lines.
University
Sketch becomes linked.
Sketch can be unlinked.
A new sketch can be defined.
Sketch need not lie on draft
surface.
Viewing Sketch
Draft Split at Sketch
Creating Drafts Split at Sketch
You can specify a sketch to be used as the split object. This enables you to
create custom split lines. When you select an existing sketch as the split
object, it becomes linked. However, you can unlink the sketch if desired. You
can also define a new sketch. If the sketch does not lie on the draft surface,
Pro/ENGINEER projects it onto the draft surface in the direction normal to
the sketching plane. The sketch in the upper figure was used as the Split
object for the draft in the lower figure.
Module 5 I Page 12 2009 PTC
~ P T C '
PROCEDURE Creating Drafts Split at Sketch
Scenario
Create a draft split at a sketch.
University
0"'"
X lo.'
Draft_Split-Sketch
I )( Vu
draft_split-sketch. prt a,' )( ~ ? ~
Task 1: Create a draft split at a sketch.
\
1. Start the Draft Tool ~ from the
feature toolbar.
Select the large, front surface
containing the sketch.
2. Right-click and select Draft
Hinges.
Select the top surface of the
left rectangular "step."
3. Drag the angle so the upper draft
portion goes into the model.
4. In the dashboard, select the
Split tab.
Select Split by split object as
the Split option.
Select sketch
SPLIT SKETCH.
Select Draft second side
only as the Side option.
5. Drag the angle so the draft goes
into the model.
6. Click Preview Feature 80'.
7. Click Resume Feature .
8. In the dashboard, select the
Split tab.
Select Draft first side only as
the Side option.
9. Click Preview Feature 80'.
2009 PTC Module 5 I Page 13
~ P T C ' University,
10. Click Resume Feature .
11. In the dashboard, select the
Split tab.
Select Draft sides
independently as the Side
option.
Edit both draft angles to 7 so
the draft goes into the model.
12. Click Complete Feature ..,.
This completes the procedure.
Module 5 I Page 14 2009 PTC
Creating Drafts Split at Curve
You can create a draft that splits at a "waistline" curve.
Material at the curve remains constant.
The Datum Curve
Creating Drafts Split at Curve
Draft Split at Datum Curve
You can create a draft that splits at a "waistline" curve. This causes the
material at the curve to remain constant. In the figures, the curve shown in
the left figure was used as the draft hinge. The draft was then split at this
draft hinge to create the resulting geometry in the right figure.
If you specify a curve as the draft hinge you must also specify a separate
pull direction reference.
2009 PTe Module 5 I Page 15
PROCEDURE Creating Drafts Split at Curve
Scenario
Create a draft split at a curve.
o ~ : : , ~ Draft_Split-Curve 0 draft_split-curve.prt
Task 1: Create a draft split at a curve.
\
1. Start the Draft Tool ---.i) from the
feature toolbar.
Select the front surface.
2. Right-click and select Draft
Hinges.
Select the curve.
3. Right-click and select Pull
Direction.
Select datum plane TOP.
4. Edit the draft angle to 10.
5. In the dashboard, click Reverse
Angle/{.
6. Click Preview Feature Ctd'.
7. Click Resume Feature ~ .
8. In the dashboard, select the
Split tab.
Select Split by draft hinge as
the Split option.
Select Draft sides
dependently as the Side
option.
9. Click Reverse Angle X as
necessary to remove material.
Module 5 I Page 16
~ o o
2009 PTC
~ P T C ' University
10. Click Complete Feature"'.
11. Notice that this draft has removed
material from the top and bottom
of the model.
This completes the procedure.
2009 PTC Module 5 I Page 17
Creating Drafts Split at Surface
~ P T C ' UniversitXj
You can create a draft that splits at a "waistline" surface, causing
material at the surface to be added.
Additional draft hinges can be
created.
- You must first split the draft
surfaces.
- Material the same size at both
draft hinge locations.
Draft Split at Surface
Splitting the Draft at Surface
Creating Drafts Split at Surface
T
Selecting Multiple Draft Hinges
You can create a draft that splits at a "waistline" surface, causing material at
the surface to be added. This type of draft enables you to select additional
draft hinges. To select a second hinge, you must first split the draft surfaces.
The model remains the same size at both draft hinge locations. In the
lower-left figure, the selected surface is used as the split object. Once this
split object was defined, a second draft hinge was able to be added, as
shown in the lower-right figure. The resulting geometry is shown in the
upper-right figure.
Module 5 I Page 18 2009 PTC
~ P T C '
PROCEDURE Creating Drafts Split at Surface
Scenario
Create a draft split at a surface.
UniversitJ
[E)'.'
x L'
. Draft_Split-Surface
draft_split-surface.prt
Task 1: Create a draft split at a surface.
.\
1. Start the Draft Tool --l from the
feature toolbar.
Select the front surface.
2. Right-click and select Draft
Hinges.
Select an edge on the front of
the top surface.
Press SHIFT, cursor over an
adjacent edge, right-click to
query, and select the upper
Tangent chain.
a
~
. o o
3. Right-click and select Pull
Direction.
Select datum plane TOP. .=-..----..
4. Edit the draft angle to 10.
5. In the dashboard, select the
Split tab.
Select Split by split object as
the Split option.
Select the surface quilt.
6. Edit the lower draft angle to 10.
7. Click Reverse Angle X for the
lower draft angle as necessary.
2009 PTC
a
Module 5 I Page 19
~ P T C ' University
8. In the dashboard, select the
References tab.
9. Right-click and select Draft
Hinges.
Press CTRL and select an
edge on the front of the bottom
surface.
Press SHIFT, cursor over an
adjacent edge, right-click to
query, and select the bottom
Tangent chain.
The Draft hinges collector
should contain two Tangent
Chains.
10. Click Complete Feature ~ .
11. In the model tree, right-click
QUILT and select Hide.
12. Note that this draft has added
material to the center of the
model.
This completes the procedure.
Module 5 I Page 20 2009 PTC
~ P T C ' University
Creating Drafts with Variable Pull Direction
The Variable Pull Direction Draft tool sweeps a ruled surface
normal to a specified draft hinge.
Differences from the
conventional Draft tool:
- Create draft sets.
- Specify a draft angle
greater than 30.
- The Pull Direction
Reference Surface does
not have to be planar.
You can specify a splitting
surface.
Creating Draft Sets
Defining a Splitting Surface
Creating Drafts with Variable Pull Direction
You can create draft on models that contains variable pull directions. The
Variable Pull Direction Draft tool is located within the Advanced menu in the
main menu. It sweeps a ruled surface normal to a specified draft hinge. You
do not specify surfaces to be drafted with the Variable Pull Direction Draft tool.
The Variable Pull Direction Draft tool also differs from the conventional Draft
tool in the following ways:
You can create draft sets within the Variable Pull Direction Draft tool,
similar to the Round and Chamfer tools. In the upper figure, the left and
right surfaces are drafted in one set, and the rear surface is drafted in a
second set.
You can specify a draft angle greater than 30 degrees.
The Pull Direction Reference Surface specified does not have to be planar.
You can specify a splitting surface with the Variable Pull Direction Draft
tool. The splitting surface causes the draft to split at the selected surface
reference. This enables you to specify a different draft angle on each side
of the splitting surface reference. In the lower figure, the draft angle above
2009 PTC Module 5 I Page 21
~ P T C University I
the splitting surface is 30 degrees, and the draft angle below the splitting
surface is 10 degrees.
Module 5 I Page 22 2009 PTC
University
PROCEDURE Creating Drafts with Variable Pull
Direction
Scenario
Create variable pull direction draft features.
[EJ ,..
x L'
Draft Var-Pull
draft_var-pull. prt
I )( "I
n
Task 1: Create a variable pull direction draft feature with two sets.
1. Orient to the SETS view
orientation.
2. Click Insert> Advanced>
Variable Pull Direction Draft
from the main menu.
3. Select the top U-shaped surface
as the Pull Direction Reference
Surface.
4. Select the References tab from
the dashboard.
Click in the Draft Hinges
collector.
Press CTRL and select the
two upper side edges.
Edit the draft angle to 14.
5. In the References tab, click *New
set.
6. Select the upper rear edge.
7. In the graphics window,
right-click and select Make
variable.
8. Edit the left draft angle to 20, and
the right draft angle to 30.
9. Click Complete Feature .,.
2009 PTC
Module 5 I Page 23
~ P T C '
I
University
Task 2: Create a variable pull direction draft feature with a splitting surface.
1. Orient to the SPLIT view
orientation.
2. In the model tree, right-click
SPLIT and select Unhide.
3. De-select the feature.
4. Click Insert> Advanced >
Variable Pull Direction Draft.
5. Select the top U-shaped surface
as the Pull Direction Reference
Surface.
6. Right-click and select Draft
Hinges.
7. Select the front, upper edge.
8. In the dashboard, select the
References tab.
Select the Splitting Surfaces
check box.
9. Select surface SPLIT.
10. Notice the draft splits at the
surface location.
11. Edit the upper draft angle to 21.
12. Edit the lower draft angle to 10.
13. Click Complete Feature .".
14. In the model tree, right-click
SPLIT and select Hide.
This completes the procedure.
Module 5 I Page 24 2009 PTC
~ P T C '
Original Model
Creating Trajectory Ribs
Quickly create a network of ribs with draft and rounds.
Trajectory Rib Sketch:
- Will self-extend to model.
- Can self-intersect.
- Can pass through features.
- Can have multiple open loops.
Trajectory Rib Feature:
- Can add draft.
- Can add rounds.
Trajectory Rib Sketch
Creating Trajectory Ribs Theory
Trajectory Rib Created
Like the traditional Profile Rib, Trajectory Ribs are typically used to strengthen
parts; however, with a Trajectory Rib, you sketch the rib centerline from a top
view, instead of sketching the rib from a side view. You can select an existing
sketch or sketch internal to the Trajectory Rib.
The system can add material above or below the sketch, but with a Trajectory
Rib the thickness is always applied symmetric about the sketch. You can also
choose to add draft or rounds as part of the Trajectory Rib feature.
The sketch used for a Trajectory Rib has special abilities:
The rib will self-extend to find solid material. Therefore, you do not have to
extend the sketch and align it to the part. If sketched beyond the model,
the rib will automatically trim itself to the model boundaries.
- In the case of a model with complex wall geometry, it is best to allow the
system to self-extend the rib to the model.
The rib sketch can intersect itself. This enables quick and easy sketching
to achieve the desired rib.
The rib sketch can pass through existing features, such as screw boss
geometry. The systems simply ignores the existing solid geometry, and
continues the rib in the next free space.
The rib sketch can have multiple open loops, unlike sketches for most
other solid features. This enables you to sketch multiple unconnected ribs
in the same feature.
The Trajectory Rib has several options:
2009 PTC Module 5 I Page 25
~ P T C ' niversity
You can add Draft. Draft is added such that the exposed end of the rib
maintains its width, and you can specify the angle that tapers outward
and towards the base of the model.
You can add rounds on the exposed edges of the rib. With this option you
can round the top of the rib using a two-tangent round. The size of the
two-tangent round is controlled by the width of the rib, similar to creating
a full round. You can also create the rounds by specifying radius values
manually.
You can add rounds on the internal edges of the rib. With this option you
can round the bottom of the rib using a radius value that is equal to the top
(exposed edges), or by specifying radius values manually.
Once a Trajectory Rib is created, there are some additional options:
You can right-click the rib and select Externalize Rounds. This separates
the rounds from the rib feature, and creates a round feature in the model
tree. The rounds can then be further customized.
If you did not add rounds within the rib feature, the internal and exposed
edges of the rib are made available for quick selection by querying to an
intent edge set.
Module 5 I Page 26
2009 PTC
PROCEDURE Creating Trajectory Ribs
Scenario
Create rib features on a part model.
!Jniversity
o trajectory_rib.prt
0.
I )( 'I
I )()( '\1"
la: a: 7".,
Task 1: Create rib features on a part model.
1. Start theTrajectory Rib Tool
:C"""
L...: . from the feature toolbar.
2. Right-click and select Define
Internal Sketch.
3. Select datum plane RIB.
4. Click Sketch.
5. Sketcher display:
6. Click No hidden LIJ.
7. Right-click and select
References.
8. Select the outer circular edge on
the boss feature on the right and
click Close.
9. Right-click and select Line, and
sketch two lines.
10. Click Done Section V.
11. Drag the width handle to 3.
12. Click Complete Feature ..,.
13. Click Shading
14. Press CTRL + D.
15. With the rib still selected,
right-click and select Edit
Definition.
16. Click Add Draft [1>.
17. Select the Shape tab and type
2 for the Angle.
2009 PTe Module 5 I Page 27
~ P T C ' University
18.
19.
20.
(-....,
Click Add Exposed Rounds i L
In the Shape tab, click Specified
Value.
Type 1 for the radius.
21. Select the Placement tab and
click Edit.
22. Click No hidden [j).
23. Right-click and select Line, and
then sketch an additional line.
H .1.11 :j=1:I: ir::::::1
24. Sketcher display: ~ ~ ''-is ----:!..
25. Click Done Section "'.
26. Click Shading O.
27. Press CTRL + D.
28. Click Add Internal Rounds ..J ',.....
29. Select the Shape tab, and click
Same As Top.
30. Click Complete Feature ...,.
31. Notice that a single rib feature is
created in the model tree.
32. With the rib still selected,
right-click and select Externalize
Rounds, then click OK.
33. Notice that a separate round
feature is created in the model
tree.
This completes the procedure.
Module 5 I Page 28 2009 PTC
Module 6
Advanced Shells
~ P T C University
Module Overview
With the shell feature, you can hollow out the inside of a solid, leaving a shell
of a specified wall thickness. You can also select surfaces to be assigned a
different thickness as well as specify surfaces to be removed. You can even
create partial shells to exclude surfaces from being shelled.
In this module, you learn how to create the shell feature and utilize several
shell options, such as excluding surfaces, removing surfacing, and creating
shells of multiple thicknesses.
Objectives
After completing this module, you will be able to:
Analyze shell references and thickness options.
Exclude surfaces from Shell features.
Extend shell surfaces.
Understand shell corner options.
2009 PTC Module 6 I Page 1
~ P T C UniversitYJ
Analyzing Shell References and Thickness
Options
You can manipulate a Shell feature by specifying surfaces to
remove, specifying surfaces of non-default thickness, and flip
which side of the model the shell thickness is added.
Removed surfaces
Non-default thickness
Change thickness direction
Shell Feature, No Surfaces
Removed
Shell Feature with One Thickness
Shell Feature Containing
Non-Default Thicknesses
20 THICK
Analyzing Shell References and Thickness Options Theory
You can manipulate a Shell feature by specifying surfaces to remove,
specifying surfaces of non-default thickness, and flip which side of the model
the shell thickness is added.
Removing Surfaces
The References tab in the dashboard contains the Removed surfaces
collector. You can select surfaces to be removed as part of the shell
operation. In the lower figures, the top surface has been removed from the
Shell feature. If you do not select any surfaces for removal, a "closed" shell
is created, with the whole inside of the part hollowed out, as shown in the
upper-right figure. You can view the shell by creating a cut or cross-section.
Specifying Non-Default Thickness Surfaces
The References tab in the dashboard also contains the Non-default thickness
collector. You can select surfaces to which a different thickness dimension
is applied than the rest of the Shell feature. For each surface included in
this collector, you can specify a different individual thickness value. In the
lower-right figure, two surfaces have been assigned different non-default
Module 6 I Page 2 2009 PTC
~ P T C ' University
thicknesses of 20mm and 30mm, while the remainder of the model is shelled
at a thickness of 10mm.
Inverting Shell Thickness
In the dashboard you can flip the shell thickness by clicking Change
Thickness Direction X. This causes the shell thickness to be added to the
outside of the original model, creating a void in the shape of the original
model.
2009 PTC Module 6 I Page 3
~ P T C '
PROCEDURE Analyzing Shell References and
Thickness Options
Scenario
Analyze shell references and thickness options in a part model.
University
D References_Thickness
reCthick.prt
Task 1: Specify surfaces to remove and surfaces to make non-default
thickness.
1. In the model tree, right-click CUT
and select Resume.
2. Notice that the model is shelled,
but that surface references have
not been removed.
3. Right-click CUT and select
Suppress.
Click OK.
4. Edit the definition of Shell 1.
5. Select the top surface to remove
it.
6. Right-click and select Non
Default Thickness.
7. Select the right, flat surface.
8. Drag the non-default thickness
to 20.
20.00 THICK
Removed surfaces Non-default thickness
rReferences 1 Options Properties
9. In the dashboard, select the
References tab.
10. Notice that there is one reference
specified to be removed, and
one reference specified as
non-default thickness.
Module 6 I Page 4
Surf:F6(EXT... SUrf.F10(EX 20 00
2009 PTC
~ P T C ' University
11. Press CTRL and select the left,
flat surface to be non-default
thickness, also.
In the dashboard, edit the
thickness to 30.
12. In the dashboard, click Change
Thickness Direction X.
13. Click Preview Feature 80'.
14. Click Resume Feature .
15. Click Change Thickness
Direction ~ .
16. Click Complete Feature"".
17. Right-click Shell 1 and select
Edit.
18. Spin the model and notice the
dimensions.
This completes the procedure.
2009 PTC Module 6 I Page 5
Excluding Surfaces from Shells
~ P T C ' University
You can specify surfaces to be excluded so that only certain
parts of a model are shelled.
Select one or more surfaces.
Surface Sets dialog box enables
further selection and exclusion.
Selecting Surfaces to Be Excluded
Excluding Surfaces from Shells
No Surfaces Excluded
Surfaces Excluded from Shell
Sometimes, you do not want all surfaces of a part model to be shelled. For
example, you may not want the grips in the upper-right figure to be shelled.
You can exclude surfaces from the Shell feature. Excluding surfaces enables
you to select one or more surfaces and exclude them from the Shell feature.
In the lower-left figure, surfaces are selected to be excluded from the shell.
In the lower-right figure the shell has been completed, and the grips are not
shelled.
When specifying surfaces for exclusion, you can open the Surface Sets
dialog box. The Surface Sets dialog box enables you to further add Individual
Surfaces, Seed and Boundary Surfaces, and Excluded Surfaces.
Module 6 I Page 6 2009 PTC
~ P T C '
PROCEDURE Excluding Surfaces from Shells
Scenario
Exclude surfaces from the shell feature of a part model.
University
o '''1" rA!:.
X ~ . , ""IQ Excluding_Surfs
o exclude_surfs.prt
Task 1: Exclude surfaces from the shell feature of a part model.
1. In the model tree, select Shell 1.
2. Notice that the grips on the cap
are shelled.
3. Edit the definition of Shell 1.
4. Orient to the standard orientation.
5. Right-click and select Exclude
Surfaces.
6. Press CTRL and select all five
surfaces from the patterned grip
near the shell dimension.
7. Click Preview Feature &:P.
r8B
8. Click Named View List LIT and
select 3D.
9. Notice that the grip is no longer
shelled, as it has been excluded.
10. Click Resume Feature. and
orient to the standard orientation.
11. In the dashboard, select the
Options tab.
Right-click Individual
Surfaces and select Remove.
12. Select a surface on the grip
again.
2009 PTC Module 6 I Page 7
~ P T C ' University,
13.
14.
15.
16.
17.
18.
19.
20.
Press SHIFT and select the
surface of the upper main round
on the cap.
Notice that you have initiated a
Seed and Boundary Surfaces
set.
In the Options tab, click Details.
In the Surface Sets dialog box,
select Seed and Boundary
Surfaces.
Press CTRL and select the
other half of the round.
Press CTRL and query-select
the bottom, flat surface of the
model.
In the Surface Sets dialog box,
select Excluded Surfaces.
Press CTRL and select the
two outer halves of the cap.
Click OK.
Click Complete Feature ..,.
r ~ B
Click Named View List L.1... and
select 3D.
Notice that all grips are now
excluded from the Shell feature.
This completes the procedure.
Module 6 I Page 8 2009 PTC
Extending Shell Surfaces
~ P T C ' University
In many cases there are two possible geometry results when
partially shelling a feature.
Surface extension options include:
Extend inner surfaces
- Default option
Extend excluded surfaces
Inner Surfaces Extended
Extending Shell Surfaces
Shell Feature Result
Excluded Surfaces Extended
In many cases there are two possible geometry results when partially shelling
a feature. The result depends on the surfaces that will be used to close the
solid. In the upper figure, the model has been shelled. In the lower figures,
the cylinder feature surfaces have been excluded from the Shell feature.
The two results are:
Extend inner surfaces - Forms a cover over the inner surfaces of the shell
feature. This is the default option, and is shown in the lower-left figure. The
inner surfaces of the shell were extended in front of the excluded cylinder
surfaces.
Extend excluded surfaces - Forms a cover over the excluded surfaces of
the shell feature. In the lower-right figure, the excluded cylinder surfaces
were extended into the shell.
2009 PTC Module 6 I Page 9
~ P T C '
PROCEDURE Extending Shell Surfaces
University
Scenario
Experiment with the options available for extending surfaces of a Shell
feature.
r-I .' )( -'\1
extend_surfaces.prt L.!_ I ~ )( ~ ? _ ~
Task 1: Experiment with the options available for extending surfaces of a
Shell feature.
1. In the model tree, select Shell 1.
2. Notice that the Shell feature
hollows out the cylinder portion
of the model.
3. Edit the definition of Shell 1.
4. Right-click and select Exclude
Surfaces.
5. Press CTRL and select the front,
back, and cylindrical surfaces of
the cylinder.
6. Click Preview Feature 6d'.
7. Notice that the cylinder is
excluded from the Shell feature.
Module 6 I Page 10 2009 PTC
~ P T C ' University
8. Click Resume Feature ~ .
9. In the dashboard, select the
Options tab.
Select the Extend excluded
surfaces option.
10. Click Complete Feature ..,.
11. Notice that the cylinder extends
into the Shell feature.
This completes the procedure.
2009 PTe Module 6 I Page 11
Analyzing Shell Corner Options
~ P T C ' University I
There are two options to control situations when a Shell feature
with an excluded surface breaks through the solid.
Prevent shell from penetrating
solid at:
- Concave corners.
- Convex corners.
Shell Prevented from Penetrating
Solid at Concave Corners
Analyzing Shell Corner Options
Basic Shell Feature
Shell Prevented from Penetrating
Solid at Convex Corners
There are two options to control situations when a Shell feature with an
excluded surface breaks through the solid.
Concave corners - Prevents the shell from cutting through the solid at
concave corners.
Convex corners - Prevents the shell from cutting through the solid at
convex corners.
The upper-right figure depicts a shelled block that contains a convex chamfer
(at the top) and a concave chamfer (at the bottom). In the lower figures,
the chamfer surfaces have been excluded from the shell. In the lower-left
figure the shell is prevented from penetrating the solid at concave corners.
Consequently, the concave chamfer no longer penetrates the solid, while the
convex chamfer still does penetrate the solid.
Conversely, in the lower-right figure the shell is prevented from penetrating
the solid at convex corners. Consequently, the convex chamfer no longer
penetrates the solid, while the concave chamfer still does penetrate the solid.
Module 6 I Page 12 2009 PTC
~ P T C '
PROCEDURE Analyzing Shell Corner Options
Scenario
Analyze the shell corner options of a part model.
University
0'0:1-, ~
XL.' "1Q Corner_Options 0 concave_convex.prt
Task 1: Analyze the shell corner options of a part model.
1. Edit the definition of Shell 1.
2. Right-click and select Exclude
Surfaces.
3. Select the surface of the convex
chamfer.
4. Select the Options tab.
5. Verify that the Concave corners
option is selected.
6. Click Preview Feature 60'.
7. Notice that the Shell feature is
cutting through.
8. Click Resume Feature".
9. In the dashboard, select the
Options tab.
Select the Convex corners
option.
1O. Click Complete Feature ..,.
11. Press CTRL and select Chamfer
1 and Shell 1.
12. Right-click and select Suppress.
Click OK.
13. De-select all geometry.
14. Press CTRL and select Chamfer
2 and Shell 2.
15. Right-click and select Resume.
2009 PTe Module 6 I Page 13
~ P T C ' University
16. Edit the definition of Shell 2.
17. Right-click and select Exclude
Surfaces.
18. Select the surface of the concave
chamfer.
19. Select the Options tab.
20. Verify that the Convex corners
option is selected.
21. Click Preview Feature 80'.
22. Notice that the Shell feature is
cutting through.
23. Click Resume Feature ~ .
24. In the dashboard, select the
Options tab.
Select the Concave corners
option.
25. Click Complete Feature ..,.
This completes the procedure.
Module 6 I Page 14 2009 PTC
~ P T C ' University
Module
Advanced Rounds and Chamfers
Module Overview
Pro/ENGINEER enables you to create finishing features, such as rounds
and chamfers. These features can be placed directly on design models by
selecting suitable references. You can create complex geometry by defining
transitions between various round and chamfer sets. You can use advanced
options to address placement ambiguity in rounds and chamfers, as well as
trim round and chamfer geometry.
Objectives
After completing this module, you will be able to:
Create rounds through curve.
Create rounds and chamfers by reference.
Create variable radius rounds and analyze round profiles.
Analyze round and chamfer creation methods.
Analyze round and chamfer references and pieces.
Create rounds and chamfers using intent edges.
Use round and chamfer transitions.
Create autorounds.
Create corner chamfers and other chamfer types.
Analyze advanced chamfer dimensioning schemes.
Create curvature continuous rounds.
2009 PTC Module 7 I Page 1
Analyzing Round Profile
You can create rounds that have profiles other than that of a
circular arc.
Additional profiles:
Conic
- D1 x D2 Conic
- C2 Continuous
- D1xD2 C2
RHO parameter
0.05 to < 0.50 =Elliptical
0.5 = Parabolic
- > 0.50 to 0.95 = Hyperbolic
"';2-1 = Quadrant of an Ellipse
Conic Rounds
Creating Conic Rounds
Circular Rounds
Curvature Continuous Rounds
You can create rounds that have profiles other than that of a circular arc. You
can define a round that uses a conic round profile. There are two options
available for conic rounds:
Conic - Defines a round profile to be conic using a single distance value.
A conic shape factor (RHO value) can also be controlled.
D1 x D2 Conic - Defines a round profile to be conic using two distance
values. A conic shape factor (RHO value) can also be controlled.
Both conic round profiles maintain tangency like that of the circular arc round,
but can be used to create sharper or shallower rounds using the RHO
parameter. In the lower-left figure, the rounds are conic rounds.
Creating Curvature Continuous Rounds
You can also define a round that uses a curvature continuous spline as a
round profile. This option is particularly useful on models where maintaining
a curvature continuity is important across rounded surfaces. The system
calculates the round then applies the spline profile. You use the curvature
continuous round profile with single or variable radius rounds.
Module 7 I Page 2 2009 PTC
~ P T C ' University
There are two options for curvature continuous rounds:
C2 Continuous - Defines the round profile to be curvature continuous
(C2) using a single distance (radius) value. A conic shape factor (RHO
value) can also be controlled.
D1xD2 C2 - Defines the round profile to be curvature continuous (C2)
using two distance (radius) values. A conic shape factor (RHO value) can
also be controlled.
In the lower-right figure, the rounds are curvature continuous rounds.
Using the RHO Parameter
You can specify the value for the RHO parameter of the conic or curvature
continuous round to create elliptical, parabolic, or hyperbolic rounds. Higher
RHO values create a more peaked conic shape, and lower RHO values
create a more flat conic shape.
The following RHO values create specific conic section geometry:
0.05 to < 0.50 = Elliptical
0.5 = Parabolic
> 0.50 to 0.95 =Hyperbolic
--.)2-1 = Quadrant of an Ellipse
2009 PTC Module 7 I Page 3
PROCEDURE Analyzing Round Profile
Scenario
Analyze the various available round profiles in a part model.
University I
Task 1: Create a Conic round.
1. Press CTRL and select Round
1 and Round 2.
2. Orient to the FRONT view to
observe their profiles.
3. Click View> Orientation >
Previous.
4. Edit the definition of Round 1.
5. In the dashboard, select the Sets
tab.
Edit the drop-down list from
Circular to Conic.
6. Drag the square conic parameter
handle left and right and observe
the round shape changing.
7. Edit the Conic parameter value
to 0.70 in the dashboard.
8. Click Complete Feature ...,.
Module 7 I Page 4 2009 PTC
~ P T C ' University
Task 2: Create a 01 x 02 Conic round.
1. Edit the definition of Round 2.
2. In the dashboard, select the Sets
tab.
Edit the drop-down list from
Circular to 01 x 02 Conic.
Edit the 01 and 02 values to 5
and 10, respectively.
Edit the Conic parameter value
to 0.35.
3. Press CTRL and select Round
1 and Round 2.
4. Orient to the FRONT view to
observe their profiles.
Task 3: Create a C2 Continuous and 01 x02 C2 round.
1. Click View> Orientation>
Previous.
2. Edit the definition of Round 3.
3. In the dashboard, select the Sets
tab.
Edit the drop-down list from
Circular to C2 Continuous.
4. Edit the Conic parameter value
to 0.70 in the dashboard.
5. Click Complete Feature ~ .
6. Edit the definition of Round 4.
7. In the dashboard, select the Sets
tab.
Edit the drop-down list from
7.00
Circular to 01 x 02 C2.
Edit the D1 and D2 values to 7
and 5, respectively.
Edit the Conic parameter value
to 0.35.
8. Click Complete Feature ~ .
This completes the procedure.
2009 PTC Module 7 I Page 5
University
Analyzing Round Creation Methods
You can create a round using either the rolling ball method or
normal to spine method.
Rolling ball
- Standard round algorithm.
- Path left from "rolling" a ball
forms the round.
Normal to spine
- Arc cross-section swept normal
to a spine curve.
- Good for quick round direction
changes.
Completed Normal to Spine Round
Converting Failing Round from Rolling Ball to Normal to Spine
Analyzing Round Creation Methods
You can create a round using either the Rolling ball method or Normal to
spine method. Rolling ball is the default round creation method used by
Pro/ENGINEER. It uses a standard round algorithm, where the system
creates round set pieces by "rolling" a theoretical spherical ball along the
geometry, following any tangencies. The path left by the ball forms the round.
If the Rolling ball method is not successful, like in the left image of the lower
figure, then you can try the Normal to spine method. The Normal to spine
method works well for situations where the round changes direction quickly.
For a Normal to spine round, the system sweeps an arc cross-section normal
to a spine curve, where the spine curve is the edge you select to be rounded.
You can also use the Conic and 01 x 02 Conic profiles with the Normal to
spine method.
Module 7 I Page 6 2009 PTC
~ P T C ' University
PROCEDURE Analyzing Round Creation Methods
Scenario
Analyze the round creation methods in a part model.
round_method.prt
I )( 'JI.I
I )( >< ~ , x
l:t - _ :t
Task 1: Analyze the round creation methods in a part model.
1. Start the Round Tool ~ ~ from
the feature toolbar.
2. Select the edge between
cylinders.
3. Edit the radius to 4.
4. Click Preview Feature &:P.
5. Click Resume Feature ...
6. Edit the radius to 5.
7. Click Preview Feature tkf'.
8. Notice that the round fails.
9. Click Cancel from the
Troubleshooter dialog box.
Click Yes.
10. Click Resume Feature".
11. In the dashboardI select the Sets
tab.
Edit the drop-down list from
Rolling ball to Normal to
spine.
12. Click Preview Feature 60"'.
2009 PTC
Iii Troubleshooter L8J
File Edit View Info
Note Ignore
ROUND_1 0
o Item 1 0 0
Q Item 2 0 0
Module 7 I Page 7
~ P T C ' University
13. Click Resume Feature ...
14. Orient to the FRONT view.
15. In the dashboard, select the Sets
tab.
Edit the drop-down list from
Circular to Conic.
Accept the default Rho value.
16. Click Complete Feature ...;'.
This completes the procedure.
Module 7 I Page 8 2009 PTC
Creating Rounds Through Curve
You can control the radius of a round by using edges or curves.
Select a curve or edge.
The round radius follows the
selected reference.
Rounds Created using Edges
as Curves
Rounds Created using Curve
Creating Rounds Through Curve
You can control the radius of a round by using edges or curves. The round
radius follows the selected reference, with respect to the edges being
rounded. The rounds can also add or remove material. In the upper figure,
two different rounds were created, one on each peg. The round on the left
peg adds material, while the round on the right removes material. In the
lower figure, the edge is selected for rounding in the left image. In the middle
image the curve is specified for the round to be created through. The right
image displays the final round.
2009 PTC Module 7 I Page 9
PROCEDURE Creating Rounds Through Curve
Universi!y_
Scenario
Create rounds through curve.
o Rounds_Thru_Curve 0 thru_curve.prt
Task 1: Create rounds through curve.
1. Start the Round Tool from
the feature toolbar.
2. Select the edge of the larger
cylinder on the right.
3. In the dashboard, select the Sets
tab.
Click Through curve and
select the bottom edge of the
smaller cylinder.
4. Click Complete Feature ..,.
5. Notice the round is removing
material.
6. Start the Round Tool b
J
.
7. Select the bottom edge of the
small cylinder on the left.
8. In the dashboard, select the Sets
tab.
Click Through curve and
select the top edge of the
larger cylinder.
Press SHIFT and select the
other larger cylinder edge.
Module 7 I Page 10 2009 PTe
~ P T C ' University
9. Click Complete Feature ..,.
10. Notice that the round is adding
material.
11. Orient to the Standard
Orientation.
12. Start the Round Tool ~ .
13. Select the top, right edge.
14. Right-click and select Through
curve.
Select the spline.
15. Click Complete Feature ..,.
-
16. Start the Round Tool ....~ .
17. Select the concave edge.
18. Right-click and select Through
curve.
Select the spline.
19. Right-click and select Add set.
20. Select the top, right edge.
21. Right-click and select Through
curve.
Select the spline.
2009 PTC Module 7 I Page 11
~ P T C ' University_
22. Click Complete Feature"".
This completes the procedure.
Module 7 I Page 12
2009 PTC
Creating Variable Radius Rounds
You can create a round with multiple radius values.
Each radius has:
- Location
Ratio
Reference
- Radius
Value
Reference
Radius operations
- Add/Delete radius
- Make constanUvariable
o
Radius Value Differences
Variable Radius Round
Location Differences
Creating Variable Radius Rounds
By default, when you create a round, Pro/ENGINEER creates a constant
round, where a single radius is applied. However, you can also create a
variable round. A variable round is one that has multiple radius values.
You can convert a constant radius to a variable radius and vice versa.
To convert a constant radius to a variable radius, you right-click in the
graphics window or Radius table in the Sets tab and select Make variable.
Conversely, you convert a variable radius to a constant radius by right-clicking
in the graphics window or Radius table in the Sets tab and selecting Make
constant.
Each variable round must have the following two items defined:
Location - Defines where the variable round occurs in the part model. You
can define each variable round location in either of the following ways:
Ratio - The length ratio value along the Reference edge. For example,
if you want the variable round to reside at the midpoint of the Reference
edge you would specify a Ratio value of 0.5. You can either type a Ratio
value in the Sets tab, or you can drag the location handle in the graphics
window to a new location. In the lower-right figure, the lower round
2009 PTC Module 7 I Page 13
~ P T C ' niversity
has a ratio of 0.85 defined. That is, it is 0.85, or 85% of the way along
the highlighted reference.
- Reference - Enables you to select a specific reference location for
the variable round to occur. In the lower-right figure, the upper round
location is defined at datum point PNTO.
Radius - Defines the round radius value at the defined location. You can
define each round radius value in either of the following ways:
- Value - Enables you to type the desired round value as a numerical
value. The round radius value displays in the Radius table. In the
lower-left figure, the upper radius has a value of 14, while the lower
radius value is 7.
Reference - Enables you to specify the radius by using a reference.
You can right-click a radius in the Radius table of the Sets tab to perform the
following operations:
Add radius - Enables you to add additional radii. You can also right-click a
radius handle to add additional radii.
Delete - Enables you to delete the radius you right-clicked. You can also
right-click a radius handle in the graphics window to delete that particular
radius.
Make constant - Deletes all radii except the first one.
Module 7 I Page 14 2009 PTC
_Universityl
PROCEDURE Creating Variable Radius Rounds
Scenario
Edit an existing round to make it variable.
[El
,..~
x ' . ~
'.. '
Rounds Variable
variable_rad.prt
I [-X-I Y
T7 I " X ~ v x
L,i, I : S : : ~ 7,.,
Task 1: Edit an existing round to make it variable.
1. Edit the definition of Round 1.
2. Right-click and select Make
variable.
3. In the dashboard, select the Sets
tab.
Notice that there are two radii.
4. In the graphics window, drag the
round location handles to the far
left and right of the highlighted
edge.
5. In the Sets tab, notice that
the Location values for the left
and right radii are 1 and 0,
respectively.
6. In the Sets tab, edit the Radius
at the 1 Location to 18.
Edit the Location Ratio Value
from 1 to 0.9.
Edit the distance Value from
Ratio to Reference.
Select the left vertex of the
highlighted reference.
7. Drag the radius at the 0 location
from 10 to 8.
8. Edit the Location Ratio Value
from 0 to 0.20.
2009 PTC Module 7 I Page 15
~ P T C ' University
9. In the Sets tab, right-click in the
table and select Add radius.
Edit the distance Value from
Ratio to Reference.
Select datum point PNTO.
Drag the radius value to 12.
10. In the graphics window,
right-click on the last radius'
handle and select Add radius.
Drag the new point around to
the back of the large edge.
12.00
0.591614
11. In the Sets tab, edit the Location
Ratio Value to 0.5.
Edit the Radius value from 12
to 8.
12. Click Complete Feature ...,.
This completes the procedure.
Module 7 I Page 16
8.00
0.50
2009 PTC
Auto Round
~ P T C University
The Auto Round tool enables you to create a complex series
of rounds quickly and easily.
Auto Round Tool
Create complex rounds quickly
and easily.
Created as a series of rounds in
an auto round feature.
Can convert to a group of standard
round features.
Robust Rounding
Intelligent order of round creation.
Will update to features previously
inserted.
- -<..=1 Auto Round 1
~ Auto Round 1 [1]
~ Auto Round 1 [2]
~ \ Auto Round 1 [3]
~ Auto Round 1 [4]
~ Auto Round 1 [5]
~ Auto Round 1 (6]
~ \ Auto Round 1 [7]
.:v. Auto Round 1 [8]
~ \ Auto Round 1 [9]
~ ~ Auto Round 1 [10]
+ Insert Here
An Auto Round Feature
Auto Round
lZ Auto Round Player GJ ~ i ~ :
Show each member
Member 16 of6
chains are processed
Auto Round Player
Model With Rounds Applied
The Auto Round tool enables you to create a complex series of rounds
quickly and easily. Rounds that would take an experienced modeler 30
minutes or more (due to experimenting with round order and transitions) can
be created in seconds with the Auto Round tool.
The auto round is a new feature type, and is not created using the
conventional Round tool. Several individual rounds are created as round
sub-features within an auto round feature. The following describes the
technical aspects of the Auto Round tool, which lead to robust rounding of
a model:
The Auto Round tool creates rounds in an intelligent order as necessary to
set up tangency for subsequent rounds.
- The tool does not simply select edges and then round the selected
edges.
Round transitions are created as necessary by the Auto Round tool.
2009 PTC Module 7 I Page 17
The Auto Round Player dialog box appears during round calculation. You
can stop regeneration and rewind or play back the different round features
being created by the Auto Round tool, if desired.
You can insert features before the auto round in the model tree, and the
auto round will then round those features.
The Auto Round tool is designed to avoid feature failures. Sometimes
model geometry changes, and some of the rounds cannot be created.
In this case, the rounds are excluded and the Round tool will only round
what is possible.
The following are options within the Auto Round tool:
You can round concave edges, convex edges, or both.
- You can assign concave and convex edges different round radii.
You can round all solid edges, or choose a series of edges to exclude from
rounding. You can also round only a selection of edges.
Instead of an auto round feature with round sub-features, you can create a
group of standard round features.
You can also right-click an existing auto round feature and convert it
to a group.
A group of round features can be ungrouped, providing a series of
standard round features that can be edited or deleted individually.
Module 7 I Page 18 2009 PTC
PROCEDURE Auto Round
Scenario
~ P T C ' University
Create a series of rounds quickly using an auto round on a complex model.
Auto_round
auto_round.prt
I le v
ll,' le ~ ~ ~
Task 1: Utilize an auto round to create rounds on a complex model.
1. Click Insert> Auto Round.
Edit the convex radius value to
1.0, if necessary.
Select Same for the Concave
radius value, if necessary.
Select the Scope tab and
observe the options.
Click Complete Feature ~ .
The auto round will take a few
moments to generate.
2. Select the auto round from the
model tree, right-click, and select
Edit Definition.
Select the Exclude tab.
Press CTRL and select four
edges to exclude.
3. Click Complete Feature ..,.
The auto round will take a few
moments to generate.
2009 PTC Module 7 I Page 19
~ P T C ' University
4. Drag the Insert Indicator +
directly before the auto round
feature.
Select Sketch 1, right-click
and select Unhide.
With the sketch still selected,
start the Extrude Tool b).
Drag the depth to 15.
Click Complete Feature ...,.
5. Right-click the Insert Indicator
+and click Cancel.
Click Yes.
Notice that the auto round has
encompassed the inserted
feature.
6. Select AutoRound1 from the model tree.
Right-click and select Convert to Group.
Click OK.
Expand the local group (Group LOCAL_GROUP).
Right-click the local group and select Ungroup.
Notice that the auto round has been converted to a series of
standard Round features.
~ Round 1
~ Round 2
~ Round 3
~ Round 4
~ Round 5
~ Round 6
~ Round 7
~ Round 8
~ Round 9
~ Round 10
~ Round 11
+Insert Here
,;;: Group LOCAL_GROUP
Round 1
-, Round 2
Round 3
- Round 4
~ Round 5
Round 6
Round 7
- Round 8
Round 9
Round 10
r Round 11
+Insert Here
This completes the procedure.
Module 7 I Page 20 2009 PTC
~ P T C '
Creating Rounds by Reference
You can use a reference to define a round's size.
University
Reference types:
- Point
- Vertex
- Edge
Geometry updates for changes
made to reference location.
Selecting References
Completed Geometry Updated Geometry
Creating Rounds by Reference
By default, when you create a round you must specify its radius. However,
you can choose to use a reference that defines the radius instead. You can
specify a point, vertex, or edge as the reference. The system updates the
geometry automatically for any changes made to the reference location.
The lower-left figure displays the resulting round geometry for the selected
references. In the lower-right figure, the height of the protrusion was
decreased, and the datum point position used by the upper round has been
moved. Notice that the resulting round geometry updated accordingly.
2009 PTC Module 7 I Page 21
PROCEDURE Creating Rounds by Reference
Scenario
Redefine round radii from a value to a reference.
Task 1: Redefine round radii from a value to a reference.
1. Edit the definition of Round 1.
2. In the dashboard, select the Sets
tab.
Notice that the Radius is 5.
Edit the distance drop-down
list from Value to Reference.
Select the bottom right, front
vertex.
3. Click Complete Feature ..,.
4. Edit the definition of Round 2.
5. In the dashboard, select the Sets
tab.
Notice that the Radius is 4.
Edit the distance drop-down
list from Value to Reference.
Select datum point PNTO.
6. Click Complete Feature ..".
Module 7 I Page 22 2009 PTC
~ P T C ' University
7. In the model tree, right-click
Extrude 1 and select Edit.
Edit the height from 12 to 8.
8. In the model tree, select datum
point PNTO, right-click, and
select Edit.
Edit the point value from 0.7
to 0.4.
( ] ~ +
9. Click Regenerate g=:.
10. Notice that the feature geometry
updates.
This completes the procedure.
2009 PTC Module 7 I Page 23
Analyzing Round References and Pieces
You can manipulate round geometry based on how references
are selected and the pieces that are excluded.
References
Manipulate which edges are
rounded.
Surface loop from to
One-by-one
Pieces
- Select a piece to remove it.
- Trim or extend geometry.
Creating a Round with Surface
Loop From To
Removing Round Piece and Trimming the Round
Analyzing Round References Selection
By default, if you select an edge to be rounded, and that selected edge has
adjacent tangent edges, then the resulting round automatically propagates
around those tangent edges. However, you can manipulate which edges are
ultimately rounded by pressing SHIFT and using the Surface loop from to or
One-by-one selection options. These options enable you prevent the round
from covering the whole tangent chain, allowing you to select only the edges
you want to receive the round. In the upper figure, the edges were selected
using a Surface loop from to. The resulting geometry does not round the
top three edges, even though they are tangent. When Surface loop from to
selection is used with the tool started, you can even select edges that are
not tangent.
Analyzing Round Pieces
The Pieces tab in the dashboard enables you to further manipulate the round.
Using the Pieces tab you can perform the following functions:
Select a piece of the round from the model to remove it.
Trim the round by dragging the handles at the ends of the piece inward
so that less geometry is covered.
Extend the round by dragging the handles at the ends of the piece outward
so that more geometry is covered.
Module 7 I Page 24 2009 PTC
~ P T C ' University
If you want to trim or extend a closed-loop round, simply remove a round
piece from the round first. This causes the handles to appear for trimming or
extending. In the lower figure, the bottom arc piece is excluded, which causes
the handles to display. The handles were used to trim the small corners so
that they were not rounded, either.
To enter the functionality that enables you to select pieces to be removed, you
must select the piece in the Pieces tab. Once you have excluded or removed
a piece of the round, the Pieces tab displays the piece as Edited. If you
want to include all pieces again, you can edit the selected Piece drop-down
list back to InclUded.
~ If you need to terminate a round other than at a round piece, you
~ can use the Stop at Reference transition type.
2009 PTe Module 7 I Page 25
~ P T C ' University
PROCEDURE Analyzing Round References and Pieces
Scenario
Create rounds using different selection references and pieces.
References_Pieces
refs_pieces.prt
Task 1: Create rounds using different references and pieces.
Select an inner concave edge.
Notice that the entire tangent
chain is to be rounded.
5. Start the Round Tool
6.
7.
~ - ' I I
2. Start the Round Tool ~ ~ from
the feature tool bar.
3. Edit the radius to 1 and click
Complete Feature ..,.,.
4. Notice that the round did not
follow the tangent chain at the
top.
8. In the dashboard, select the
Pieces tab.
Select Piece 1.
Select the bottom rounded arc
to exclude it.
Drag both handles up to
exclude the small rounded
corners.
9. Click Complete Feature ..,.,.
1. Select Extrude 2.
Select the front, left arc edge.
Press SHIFT, and query-select
the bottom Surface loop from
to.
Module 7 I Page 26 2009 PTC
~ P T C ' University
10. Press CTRL + D to orient to the
Standard Orientation.
11. Start the Round Tool "\).
12. Select the right front large arc.
Notice the tangent chain.
13. Press SHIFT and select the left
front large arc One-by-one.
14. Click Complete Feature"'.
15. Start the Round Tool 'l.\
16. Select the rear-right concave
edge of the rectangular feature.
17. Press SHIFT, and query-select
the bottom Surface loop from to.
18. Right-click and select Clear.
19. Select the rear-top concave edge
of the rectangular feature.
20. In the dashboard, select the
Pieces tab.
Select Piece 1.
Drag both handles down
across the non-tangent
corners.
21. Click Complete Feature"'.
This completes the procedure.
2009 PTC Module 7 I Page 27
~ P T C '
Using Intent Edges for Rounds
You can place a round by selecting intent edges or intent
surfaces.
Reference selection is quicker.
Resulting rounds are more robust.
References are tied to features,
not edge references.
Selecting Intent Edges
Moving the Post Feature
Using Intent Edges for Rounds
You can place a round by selecting intent edges or intent surfaces. Using
intent edges or surfaces makes selecting references quicker. They are also
more robust, preventing rounds from failing when model changes are made,
since the references for the rounds are tied to the features in the design
model, not the individual edge references. In the upper figure, the round
is being created by specifying the intent edges. In the lower figure, the
post feature is moved to the right, over a bump and into a gap. Though the
resulting round geometry differs, the round is still successful. Even when the
post is updated from five sides to four, the round is still successful.
The following are examples of intent edges for a rectangular extrude coming
from a block:
The parallel outside edges of the extrude.
The end edges of the extrude.
Module 7 I Page 28 2009 PTC
The edges where the extrude meets the block.
So, for these examples, the shape of the rectangle is not important - only
that an extruded feature is present.
2009 PTC Module 7 I Page 29
PROCEDURE Using Intent Edges for Rounds
Scenario
Use intent edges when creating rounds.
University_
~ "'1-
~ ! .. '
o intent.prt
Task 1: Use intent edges when creating rounds.
1. Start the Round Tool - ~ from
the feature toolbar.
2. Cursor over one of the vertical
side edges and right-click to
query-select the vertical side
intent edges.
Edit the radius value to 10.
3. Right-click and select Add set.
Cursor over one of the top
edges and right-click to
query-select the top intent
edges.
Edit the radius value to 5.
4. Click Complete Feature ..,.
5. Start the Round Tool ~ from
the feature toolbar.
6. Cursor over one of the vertical
side edges of the post and
right-click to query-select the
vertical side intent edges.
Edit the radius value to 6.
7. Click Complete Feature ..,.
- ~ .
8. Start the Round Tool
\}
l'".
9. Right-click to query and select
the intent intersection edges of
the post.
10. Click Complete Feature ..,.
Module 7 I Page 30 2009 PTC
Universit-r..
11. Right-click POST and select
Edit.
12. Edit the 50 to 100 and
click Regenerate
-
13. The intent edges are between
the post and base, so the round
feature ignores the bump but
does not fail.
14. Right-click POST and select
Edit.
15. Edit the 100 150
and click Regenerate g=-.
16. The round feature is still
successful, even with only half
the post intersecting.
17. Right-click Extrude 3 and select
Edit.
18. Edit the offset from 150 to 141
and the width from 38 to 18.
LJ
19.
LJ"t
Click Regenerate LJ =- .
20. Edit the definition of POST.
21. Right-click and select Edit
Internal Sketch.
.1. ..1..#..1..
22.
Sketcher display: \
23. Zoom in on the sketch and
delete the five lines, keeping the
construction circle.
24. Sketch a rectangle with a width
of 40, ensuring that the corners
snap to the construction circle.
25. Click Done Section vr.
26. Click Complete Feature ..".
27. Orient to the Standard
Orientation.
28. The rounds are still successful.
This completes the procedure.
2009 PTC Module 7 I Page 31
Using Round Transitions
~ P T C ' University
Transitions enable you to specify how the system handles
overlapping or discontinuous round pieces.
Transition mode:
- Displays available transitions.
- Enables you to change
transition type for each round.
Numerous transition types
available.
Corner Sphere Transition Type
Viewing Round Transitions
Round Only 1 Transition Type
Intersect Transition Type
Using Round Transitions
Transitions enable you to specify how the system handles overlapping or
discontinuous round pieces. Pro/ENGINEER uses default transitions that are
selected according to the particular geometrical context. For many cases,
you can use the default transitions. Sometimes, however, you need to modify
the existing transitions to achieve the preferred round geometry.
To access Transition mode, you can either click Transition Mode . 2 H ~ from
the dashboard or right-click and select Show transitions while using the
..... /
Round tool. To exit Transition mode, you can either click Set Mode )-( in the
dashboard, or right-click and select Back to sets.
Round Transition Types
When you access Transition mode, the system displays all of the available
round transitions, as shown in the upper-right figure. When you select an
available transition, the dashboard displays the currently set type for that
transition in the Transition Type drop-down list. The drop-down list contains
Module 7 I Page 32 2009 PTC
~ P T C ' University
a list of valid transition types available for the currently selected transition,
based on the geometrical context. You can change the transition type for the
currently selected transition. The following is a list of round transition types
(note that not all transition types listed are available for a given context):
Default - Pro/ENGINEER determines the transition type that is the best
fit for the geometrical context. The transition type used for the default
appears in parentheses.
Intersect - Extends two or more overlapping round pieces toward each
other until they merge, forming a sharp boundary. Intersect transitions only
apply to two or more overlapping round pieces.
Corner Sphere - Rounds the corner transition formed by three overlapping
round pieces with a spherical corner. By default, the sphere has the same
radius as the largest overlapping round piece. However, you can modify
the radius of the sphere as well as the transition distance along each
edge, enabling you to blend it into the smaller existing radii using fillet
surfaces. Corner Sphere transitions apply only to geometry where three
round pieces overlap at a corner.
Corner Sweep - Rounds the corner transition formed by three overlapping
round pieces. Round geometry is created as a sweep that wraps around
the round piece with the largest radius. The resulting geometry looks as if
the round piece with the largest radius was created first, and the remaining
two pieces were created subsequently. Corner Sweep transitions only
apply to three round pieces that overlap each other at a corner.
Patch - Creates a patched surface at the location where three or four
round pieces overlap. You can add an additional side to a three-sided
Patch transition by selecting an optional surface on which to create a fillet
that contains a radius. This fillet becomes the fourth side of the resulting
patch and is tangent. Patch transitions apply only to geometry where three
or four round pieces overlap at a corner.
Round Only - Creates a transition using compounded round geometry.
Each round piece has a different radius value.
Blend - Creates a fillet surface between the round pieces using an edge
reference. All tangent round geometry stops at sharp edges.
Continue - Extends the round geometry into two round pieces. All tangent
round geometry does not stop at sharp edges, unlike the Blend transition.
The resulting geometry looks as if the round was placed first, and then
geometry was cut away. Neighboring surfaces are extended to meet round
geometry where applicable.
Stop - Terminates the round using one of three different stop cases.
Pro/ENGINEER configures the geometry for each of the stop cases based
on the geometrical context.
Stop at Reference - Terminates round geometry at the datum point or
datum plane that you specify.
Intersect at Surface - Helps to maintain a linear parting line. This option is
particularly useful on models that have a split draft that forms a parting line.
You can define the "driving" side for the round by selecting Side 1 or Side
2 for the transition. You can define the transition length for the round by
dragging the handle or entering a value.
2009 PTC Module 7 I Page 33
~ P T C '
PROCEDURE Using Round Transitions
Scenario
Specify different round transitions in a part model.
University
Round_Transitions
round_transitions.prt
II
I )(
/,., )( )(
Task 1: Specify different round transitions in a part model.
1. Start the Round Tool . ~ from
the feature toolbar.
2. Cursor over the top-right edge
and right-click to query-select
the end Intent edges.
3. Press CTRL, cursor over the
top-left edge and right-click to
query-select the other end Intent
edges.
4. Edit the radius value to 1.
5. Right-click and select Add set.
6. Cursor over one of the horizontal
side edges and right-click to
query-select the side intent
edges.
7. Edit the radius value to 3.
8. Click Preview Feature 8d'.
9. Click Resume Feature ~ .
10. In the dashboard, click
Transition Mode it:.
11. Select the top, front-right corner
transition.
Module 7 I Page 34 2009 PTC
~ P T C ' University
12. In the dashboard, edit the
transition type to Intersect.
13. Click Preview Feature ~ .
14. Click Resume Feature ~ .
15. In the dashboard, edit the
transition type to Corner
Sphere.
Edit L2 and L3 to 3.
16. Click Preview Feature &:r.
17. Click Resume Feature ~ .
18. In the dashboard, edit the
transition type to Patch.
Click in the Optional surface
collector and select the right
side surface.
19. Click Preview Feature ~ .
20. Click Resume Feature .
21. In the dashboard, edit the
transition type to Round Only 1.
22. Click Preview Feature 6cP.
23. Click Resume Feature .,.
24. Select the upper, front-middle
transition.
25. In the dashboard, notice the
transition type Continue.
26. Click Preview Feature eJr::f'.
2009 PTC Module 7 I Page 35
~ P T C ' University
27. Click Resume Feature ...
28. In the dashboard, edit the
transition type to Blend.
29. Click Complete Feature .,.
This completes the procedure.
Module 7 I Page 36 2009 PTC
~ P T C '
Analyzing Additional Chamfer Types
University
You can also create chamfers by selecting two surfaces or a
surface and an edge.
Selecting a surface and
edge:
- You must select the
surface first.
Selecting two surfaces:
- Chamfers can engulf
geometry.
- Chamfers can span
gaps. Chamfer Created by Selecting Two Surfaces
Chamfer Created by Selecting a Surface and Edge
Analyzing Additional Chamfer Types
You can create chamfers by first selecting a surface and then selecting an
edge. The chamfer must pass through the selected edge unless the distance
between the selected surface and edge becomes too large or too small. At
that point the chamfer breaks away from the edge, but still passes through
the selected surface.
You can also create chamfers by selecting two surfaces. The system creates
the chamfer between the two surfaces, and therefore has the ability to span
gaps or engulf existing geometry. In addition, chamfers created by selecting
two surfaces can also provide more robust chamfer geometry in cases where
chamfers created by selecting edges may fail or create undesired geometry.
In the figures, the geometry selected is highlighted on the left, and the
resulting chamfers are shown on the right.
2009 PTC Module 7 I Page 37
PROCEDURE Analyzing Additional Chamfer Types
Scenario
Create different chamfer types in a part model.
o rtcJ Chamfer_Types 0 chamfer_types.prt
Task 1: Create chamfers by selecting two surfaces.
1. Start the Edge Chamfer Tool
"::::".,
.........);1 from the feature toolbar.
2. Press CTRL and select the two
surfaces.
3. Edit the D value to 10.
4. Click Complete Feature ..,.
5. Start the Edge Chamfer Tool
from the feature toolbar.
6. Press CTRL and select the two
surfaces.
7. Edit the D value to 9.
8. Click Complete Feature 'fII".
Module 7 I Page 38 2009 PTC
~ P T C '
Task 2: Create chamfers by selecting a surface and edge.
University
1. Start the Edge Chamfer Tool
..~ from the feature toolbar.
2. Press CTRL and select the top
surface and the edge.
3. Edit the 0 value to 12.
4. Click Complete Feature ..".
5. Start the Edge Chamfer Tool
. _ ~ from the feature toolbar.
6. Press CTRL and select the main
surface and the edge.
7. Edit the 0 value to 13.
8. Click Complete Feature ..".
This completes the procedure.
2009 PTC Module 7 I Page 39
University
Analyzing Advanced Chamfer Dimensioning
Schemes
There are several different ways to dimension a chamfer to
capture desired design intent.
Basic dimensioning schemes
include:
- D x D
- D1 x D2
- Angle x D
- 45 x D
More advanced dimensioning
schemes include:
- OxO
- 01 x 02
. , O ~ I
~ -
=--r----------\ I
I \
\
\
\
\
\ 20
\
\
D x D Chamfer on Drafted Corner
I 20 ~
- - - - - ~ - - - l I
120
1
1
I
o x 0 and D x D Chamfer for
90 Degree Corner
o x 0 Chamfer on Drafted Corner
Analyzing Advanced Chamfer Dimensioning Schemes
There are several ways to dimension a chamfer to capture desired design
intent. The following are the more basic dimensioning schemes:
D x D - Creates a chamfer that is at a distance (D) from the edge along
each surface. Pro/ENGINEER selects this by default.
D1 x D2 - Creates a chamfer at a distance (D1) from the selected edge
along one surface and a distance (D2) from the selected edge along the
other surface.
Angle x D - Creates a chamfer at a distance (D) from the selected edge
along one adjacent surface at a specified angle (Angle) to that surface.
45 x D - Creates a chamfer that is at an angle of 45 degrees to both
surfaces and a distance (D) from the edge along each surface.
Module 7 I Page 40 2009 PTC
~ P T C ' University
These schemes are available using the Offset Surface creation method only
if the following conditions are met: for Edge chamfers, all members of the
edge chain must be formed by exactly two 90-degree planes (for example,
the ends of a cylinder).
The following dimensioning scheme options are more advanced:
0 x 0 - Creates a chamfer that is at an offset distance (0) from the edge
along each surface. Pro/ENGINEER selects this by default only when D
x D is not available.
01 x 02 - Creates a chamfer at an offset distance (01) from the selected
edge along one surface and an offset distance (02) from the selected
edge along the other surface.
Initially, it appears that the resulting geometry for a D x D and 0 x 0 chamfer
is the same, assuming D = O. For chamfers where the geometry adjacent
to the chamfered edge is at 90 degrees, the geometry is the same, as
shown in the upper-right figure. However, when the geometry adjacent to
the chamfered edge is not 90 degrees, as shown in the lower figures, the
difference in geometry between an 0 x 0 and a D x D chamfer is readily
seen. The difference is in how the two chamfers are defined. Both D x D
and 0 x 0 chamfers are similar in that the two adjacent surfaces are offset,
and there is a resulting intersection. However, for an 0 x 0 chamfer, two
perpendicular lines are drawn from the intersection to the adjacent surfaces.
2009 PTC Module 7 I Page 41
University
PROCEDURE Analyzing Advanced Chamfer
Dimensioning Schemes
Scenario
Experiment with the different schemes of a chamfer.
OxO.prt G.
1 x "\I
, x x
1- - ., z -
Task 1: Experiment with the different schemes of a chamfer.
1. Edit the definition of Chamfer 1.
ID'D
. I D 2000
rs.t;i Transitions Pieces Options
2. In the dashboard, notice that the Setl
chamfer scheme is DxD, and the
t'Newset
D value is 20.
Rererences
Select the Sets tab.
Edge:F6(DRAFT_2)
Notice that the chamfer
creation type is specified
Details
,
D
as Offset Surfaces in the
,
2000
drop-down list.
I Value
.
3. Click Complete Feature "".
Offset Surfaces I
4. Orient to the FRONT view.
1
I
5. Notice that the chamfer lines up
I
with the dashed sketch lines.
I
I
I
I
6. Right-click Sketch 1 and select
Edit.
7. Notice that the offsets for both
DxD and OxO are 20. This is
because of the 90 degree draft
corner.
8. Right-click Draft 2 and select
Edit.
9. Edit the draft 10 and
click Regenerate g=:.
10. Notice that the chamfer follows
the DxD sketch. The white lines
are offset parallel to the top and
right surfaces by 20, creating the
intersection.
Module 7 I Page 42 2009 PTC
- - - - - - -\
11. Edit the definition of Chamfer 1. \
12. In the dashboard, edit the
\
\
chamfer type from DxD to 0 X O.
\
Edit the 0 value to 20.
\
\
13. Click Complete Feature ..,.
14. Notice that the chamfer now
follows the construction lines for
OxO, and that the construction
lines are perpendicular to the top
and right model surfaces.
15. Right-click Sketch 1 and select
Edit.
16. Notice that the top and right
surfaces are still offset 20 to
create the intersection of the
white lines. However, the OxO
lines are projected normal to the
surfaces from that intersection.
17. Edit the definition of Chamfer 1.
18. In the dashboard, edit the
chamfer type from OxO to 01 x
02.
Edit the 01 value to 15 and
the 02 value to 25.
19. Click Complete Feature ..,.
20. Right-click Sketch 1 and select
Edit.
21. Edit the top and right sketch
dimensions to 15 and 25,
respectively.
CJ"t+
22. Click Regenerate g=-.
23. Notice the construction lines for
the 01x02 sketch (OxO in the
figure).
This completes the procedure.
2009 PTC Module 7 I Page 43
Analyzing Chamfer Creation Methods
You can define the chamfer distance either with offset surfaces
or with tangent distances.
Offset Surfaces
Default method
Adjacent surfaces are offset
Perpendiculars dropped from
offset surfaces intersection to
adjacent surfaces
- Connect the intersections of
the neighboring surfaces and
perpendiculars
Tangent Distance
Tangent lines extended from
adjacent surfaces
- Connect the points of tangency
Offset Surfaces Chamfer
Part Model, No Chamfer
Tangent Distance Chamfer
Analyzing Chamfer Creation Methods
Pro/ENGINEER Wildfire uses creation methods to create the chamfer
geometry. Different creation methods result in different chamfer geometry.
You can use the following creation methods:
Offset Surfaces - Determines the chamfer distance by offsetting the
neighboring surfaces of the reference edge. Pro/ENGINEER selects this
method by default. In the upper-right figure, the two surfaces were offset
by 30. At the intersection, two lines were extended perpendicular to each
surface. When the chamfer of distance value 30 is created in the lower-left
figure, it connect the two intersections of the surfaces and perpendicular
lines.
Tangent Distance - Determines the chamfer distance with vectors that
are tangent to the neighboring surfaces of the reference edge. In the
upper-right figure, two lines were extended tangent from the two surfaces.
Each line is of length 30 from the point of tangency to the other line
intersection. When the chamfer of distance value 30 is created in the
lower-right figure, it connects the two points of tangency.
Module 7 I Page 44 2009 PTC
~ P T C ' University
PROCEDURE Analyzing Chamfer Creation Methods
Scenario
Analyze the chamfer creation methods in a part model.
Task 1: Analyze the chamfer creation methods in a part model.
1. Orient to the FRONT view
orientation.
2. Right-click Sketch 1 and select
Edit.
3. Notice that the surface offset
distance and tangent line lengths
are both 30.
4. Orient to the Standard
Orientation.
5. Start the Edge Chamfer Tool
---,
y1 from the feature toolbar.
6. Select the upper-right edge.
7. Edit the 0 value to 30.
8. In the dashboard, select the Sets
tab.
9. Notice that the chamfer distance
is set at Offset Surfaces.
10. Click Complete Feature ~ .
11. Orient to the FRONT view
orientation.
12. Notice that the chamfer is at the
"Offset" construction lines' points
of intersection with the surfaces.
2009 PTC Module 7 I Page 45
~ P T C ' University
13. Edit the definition of Chamfer 1.
14. In the dashboard, select the Sets
tab.
Edit the distance drop-down
list from Offset Surfaces to
Tangent Distance.
Edit the 0 value to 30.
15. Click Complete Feature ..,.
16. Notice the chamfer is at the
"Tangent" construction lines'
points of tangency.
This completes the procedure.
o
Module 7 I Page 46
2009 PTC
Creating Corner Chamfers
~ P T C ' .!Jniversity
A corner chamfer removes material from the corner of a part,
creating a beveled surface between the three original surfaces
common to the corner.
Requirements:
- Corner must be convex.
- Edges leading to the corner
must be linear.
Specify the offset values for each
edge:
- Pick Point
- Enter-input
Pick Point Used for Chamfer
Creating Corner Chamfers
Original Model
Enter-Input Used for Chamfer
A corner chamfer removes material from the corner of a part, creating a
beveled surface between the three original surfaces common to the corner.
The following two requirements apply when creating a corner chamfer:
The corner, and each edge leading to corner, must be convex.
The edges leading to the corner must be linear.
Once you select a corner to be chamfered, you must then specify the offset
values on each edge from the corner. There are two different ways to specify
the offset values:
Pick Point - Select a point on the highlighted edge to define the chamfer
length along that edge from the vertex. In the lower-left figure, the chamfer
length location was selected on each of the three edges. You can always
edit the chamfer to modify its offset values along each edge, as shown in
the lower-left figure.
Enter-input - Type a length dimension value. This value defines the
chamfer length along the highlighted edge from the vertex. The chamfer
2009 PTC Module 7 I Page 47
s;, PTe' University
in the lower-right figure was created by specifying a length dimension of
12 for each edge.
Module 7 I Page 48 2009 PTC
~ P T C
PROCEDURE Creating Corner Chamfers
Scenario
Create corner chamfers on a part model.
University
Corner_Chamfer
corner_chamfer.prt
I
l,/
Task 1: Create a corner chamfer by selecting chamfer locations on edges.
1. Click Insert> Chamfer> Corner
Chamfer from the main menu.
2. Select the main, upper-right 90
degree corner.
3. Select a location on the
highlighted edge for the corner
of the chamfer.
4. Select a location on the other
two highlighted edges.
2009 PTC Module 7 I Page 49
5. Click OK from the Chamfer
dialog box.
6. Right-click and select Edit to
view the dimensions.
Task 2: Create a corner chamfer by specifying chamfer length dimensions
on edges.
1. Click Insert> Chamfer> Corner
Chamfer.
2. Select the upper-right corner that
is not 90 degrees.
3. In the menu manager, click
Enter-i nput.
4. Type 12 as the length dimension
and press ENTER.
5. Click Enter-input again from the
menu manager and type 12 as
the length dimension and press
ENTER.
6. Click Enter-input a third time
from the menu manager and
type 12 as the length dimension
and press ENTER.
7. Click OK from the Chamfer
dialog box.
8. Right-click and select Edit to
view the dimensions.
This completes the procedure.
Module 7 I Page 50 2009 PTC
~ P T C '
Creating Chamfers by Reference
You can use a reference to define a chamfer's size.
University
Reference types:
- Point
- Vertex
- Edge
Geometry updates for changes
made to reference location.
Selecting References
Completed Geometry
Creating Chamfers by Reference
Updated Geometry
By default, when you create a chamfer, you must specify its distance value.
However, you can choose to use a reference that defines the chamfer size
instead. You can specify a poiht, vertex, or edge as the reference. The system
updates the geometry automatically for any changes made to the reference
location. The lower-left figure displays the resulting chamfer geometry for the
selected references. In the lower-right figure, the height of the protrusion was
decreased, and the datum point position used by the upper chamfer has been
moved. Notice that the resulting chamfer geometry updated accordingly.
2009 PTC Module 7 I Page 51
~ P T C
Analyzing Chamfer References and Pieces
Universityl
You can manipulate chamfer geometry based on how references
are selected and the pieces that are excluded.
References
- Manipulate which edges are
chamfered.
Surface loop from to
One-by-one
Pieces
- Select a piece to remove it.
- Trim or extend geometry.
Creating a Chamfer with Surface
Loop From To
Removing Chamfer Piece and Trimming the Chamfer
Analyzing Chamfer References Selection
By default, if you select an edge to be chamfered, and that selected edge has
adjacent tangent edges, then the resulting chamfer automatically propagates
around those tangent edges. However, you can manipulate which edges are
ultimately chamfered by pressing SHIFT and using the Surface loop from
to or One-by-one selection options. These options enable you prevent the
chamfer from covering the whole tangent chain, allowing you to select only
the edges you want to receive the chamfer. In the upper figure, the edges
were selected using a Surface loop from to. The resulting geometry does not
chamfer the top three edges, even though they are tangent. When Surface
loop from to selection is used with the tool started, you can even select edges
that are not tangent.
Analyzing Chamfer Pieces
------------------- -
The Pieces tab in the dashboard enables you to further manipulate the
chamfer. Using the Pieces tab you can perform the following functions:
Select a piece of the chamfer from the model to remove it.
Trim the chamfer by dragging the handles at the ends of the piece inward
so that less geometry is covered.
Extend the chamfer by dragging the handles at the ends of the piece
outward so that more geometry is covered.
Module 7 I Page 52 2009 PTC
~ P T C ' University
If you want to trim or extend a closed-loop chamfer, simply remove a chamfer
piece from the chamfer first. This causes the handles to appear for trimming
or extending. In the lower figure, the bottom arc piece is excluded, which
causes the handles to display. The handles were used to trim the small
corners so that they were not chamfered, either.
To enter the functionality that enables you to select pieces to be removed, you
must select the piece in the Pieces tab. Once you have excluded or removed
a piece of the chamfer, the Pieces tab displays the piece as Edited. If you
want to include all pieces again, you can edit the selected Piece drop-down
list back to Included.
~ If you need to terminate a chamfer other than at a chamfer piece,
~ you can use the Stop at Reference transition type.
2009 PTC Module 7 I Page 53
Using Intent Edges for Chamfers
~ P T C University
You can place a chamfer by selecting intent' edges or intent
surfaces.
Reference selection is quicker.
Resulting chamfers are more
robust.
References are tied to features,
not edge references.
Selecting Intent Edges
Moving the Post Feature
Using Intent Edges for Chamfers
------------------
You can place a chamfer by selecting intent edges or intent surfaces. Using
intent edges or surfaces makes selecting references quicker. They are also
more robust, preventing chamfers from failing when model changes are
made, since the references for the chamfers are tied to the features in the
design model, not the individual edge references. In the upper figure, the
chamfer is being created by specifying the intent edges. In the lower figure,
the post feature is moved to the right, over a bump and into a gap. Though the
resulting chamfer geometry differs, the chamfer is still successful. Even when
the post is updated from five sides to four, the chamfer is still successful.
The following are examples of intent edges for a rectangular extrude coming
from a block:
The parallel outside edges of the extrude.
The end edges of the extrude.
Module 7 I Page 54 2009 PTC
~ P T C ' University
The edges where the extrude meets the block.
So, for these examples, the shape of the rectangle is not important - only
that an extruded feature is present.
2009 PTC Module 7 I Page 55
UniversityI
Using Chamfer Transitions
Transitions enable you to specify how the system handles
overlapping or discontinuous chamfer pieces.
Transition mode:
- Displays available transitions.
- Enables you to change transition
type for each chamfer.
Numerous transition types available.
Viewing Chamfer Transitions
Corner Plane Chamfer Transition Type Intersect Chamfer Transition Type
Using Chamfer Transitions
Transitions enable you to specify how the system handles overlapping or
discontinuous chamfer pieces. Pro/ENGINEER uses default transitions that
are selected according to the particular geometrical context. For many cases,
you can use the default transitions. Sometimes, however, you need to modify
the existing transitions to achieve the preferred chamfer geometry.
..........-.....
To access Transition mode, you can either click Transition Mode '-tt-- in
the dashboard or right-click and select Show transitions while using the
~ - ; ...,.,J"
Chamfer tool. To exit Transition mode, you can either click Set Mode 1"f" in
the dashboard, or right-click and select Back to sets.
Chamfer Transition Types
When you access Transition mode, the system displays all of the available
chamfer transitions, as shown in the upper-right figure. When you select an
available transition, the dashboard displays the currently set type for that
transition in the Transition Type drop-down list. The drop-down list contains
valid transition types available for the currently selected transition, based on
Module 7 I Page 56 2009 PTC
<t:9 PTe' University
the geometrical context. You can change the transition type for the currently
selected transition. The following is a list of chamfer transition types (note
that not all transition types listed are available for a given context):
Default - Pro/ENGINEER determines the transition type that is the best
fit for the geometrical context. The transition type used for the default
appears in parenthesis.
Intersect - Extends two or more overlapping chamfer pieces toward each
other until they merge, forming a sharp boundary.
Patch - Creates a patched surface at the location where three or four
chamfer pieces overlap. Optionally, you can specify a surface on which to
place a fillet, and specify the fillet radius to be used.
Corner Plane - Chamfers the corner transition formed by overlapping
three chamfer pieces with a plane.
Stop at Reference - Terminates chamfer geometry at the selected datum
point or datum plane. You must specify the reference to be used.
Blend - Creates a fillet surface between the chamfer pieces using an
edge reference.
Continue - Extends chamfer geometry into two chamfer pieces.
Stop Case 1 - Terminates the chamfer using geometry configured by
Pro/ENGINEER.
2009 PTC
Module 7 I Page 57
PROCEDURE Using Chamfer Transitions
Scenario
Specify different chamfer transitions in a part model.
Chamfer_Transitions
chamfer_trans.prt
I )(
" )()(
Task 1: Specify different chamfer transitions in a part model.
1. Start the Edge Chamfer Tool
.:::,-
. ~ from the feature toolbar.
2. Press CTRL and select the front
three edges.
3. Edit the D value to 2.
4. Right-click and select Add set.
5. Press CTRL and select the two
parallel edges.
6. Edit the D value to 2.
7. In the dashboard, click
Transition Mode ~ t t : .
8. Select the upper, three-way
corner transition.
9. In the dashboard, notice that
the default transition type is
Intersect.
10. Select the lower, three-way
corner transition.
11. In the dashboard, notice that
the default transition type is
Corner Plane. This corner has a
different geometry case than the
previously selected corner.
12. Click Preview Feature 80"'.
Module 7 I Page 58 2009 PTC
13. Click Resume Feature
14. Select the upper
transition and edit its type to
Corner Plane. .
15. Click Complete
16. Start the Edge Chamfer Tool
.
17. Select the upper-right edge.
18. Edit the D value to 2.
19. Right-click and select Show
transitions.
20. Notice that there are no corner
transitions.
21. Right-click and select Back to
sets.
22. Drag the D value to 4.
23. In the dashboard, click
.....r....
Transition Mode
24. Select the corner transition and
edit its type to Patch in the
dashboard.
25. Click Preview Feature Ckf'.
26. Click Resume Feature .
27. Click in the Optional surface
collector and select the top
surface.
28. Edit the Radius to 2 in the
dashboard.
29. Click Complete Feature ..,.
This completes the procedure.
2009 PTC
_ University I
Module 7 I Page 59
Module 7 I Page 60 2009 PTC
Module 8
Relations and Parameters
~ P T C ' University
Module Overview
You can incorporate your design intent into models by using mathematical
relations, which enable you to incorporate additional design intent. You can
also add additional data to your models using model parameters.
In this module, you learn how to create relations and parameters in design
models.
Objectives
After completing this module, you will be able to:
Understand the theory behind relations.
Understand the various relation types.
Understand basic and advanced relation operators and functions.
Understand exact relations.
Create parameters and relations.
Create relations for patterns.
Create section relations.
Use the EvalGraph function.
Create simultaneous equations.
2009 PTC Module 8 I Page 1
Understanding Relation Theory
+ d3 = 25
'" Relations
d5 = d213
d630
()
[]
Section of Relations Dialog Box
Viewing Dimension Symbolic Names
/
r ct,-----
Relations are user-defined equations written between
dimensions and/or parameters.
Uses:
Control effects of
modifications
Define dimension values
based on other dimensions
Set min.lmax. constraints
Conditional relationships
between dimensions
Relation syntax:
- Symbolic dimension name
- Parameter name
Naming dimensions:
- d1 versus HEIGHT
Equation types:
- Equality
- Comparison
Modifying relation-driven
dimensions.
Order of operations.
Understanding Relation Theory
Relations are user-defined equations written between dimensions and/or
parameters. Relations let you capture design intent by defining relationships
within sketches, features, parts, or assembly components. Relations can
be simple assignments, equations, or complex, conditional, branching
statements. The relation equations themselves are simply stored in the
model.
Relation Uses
You can use relations in the following ways:
To control the effects of modifications on models.
To define values for dimensions based on other dimensions.
To set minimum or maximum constraints for dimension values.
To describe conditional relationships between dimensions.
Relation Syntax
You compose a relation using the symbolic dimension name or parameter
name. An example of a relation is, d1=d2+d3. The dimension values switch
to their symbolic names when using the Relations dialog box. You can also
click Info > Switch Dimensions from the main menu or view a dimension's
properties and view the contents of the Name field.
Module 8 I Page 2 2009 PTC
Naming Dimensions
You can edit the properties for a dimension, and give it a meaningful name.
For example, instead of d1 and d2, you could edit the dimension names
to WIDTH and HEIGHT. These names can then be used in the relation. If
a dimension name is modified, the change is automatically reflected in the
relation.
Equation Types
The following two types of equations are:
Equality - Equates a parameter on the left side of the equation with an
expression on the right side. This type of relation is used for assigning
values to dimensions and parameters. For example:
- Simple assignments: d3=25, d3=HOLE_DIA, or d5=d2/3
- More complex assignment: d5=LENGTH * (SORT (d7 / 3 + d4) )
Comparison - Compares an expression on the left side of the equation
with an expression on the right side. This type of relation is commonly
used as a constraint or in conditional statements for logical branching.
For example:
- Simple constraint: d6>30
- More complex constraint: (d1+d2(d3+2.5)
- Conditional statement: IF(dO+3=10, d3=30
Modifying Dimensions Driven by Relations
If a dimension is driven by a relation, the dimension cannot be modified
directly. You can edit the relation that is driving it, or remove that dimension
from the relation. For example, if you enter the relation dO=d1 +d2, you
cannot modify dO directly. You must modify d1 or d2, or edit the relation in
order to change the value of dO. If a dimension name is modified, the change
is automatically reflected in the relation.
Order of Operations
Relations are not evaluated until the model is regenerated. During a
regeneration, relations are evaluated in the following order:
1. At the beginning of a regeneration, the system solves model relations
in the order in which they were entered.
2. In an assembly, the assembly relations are calculated first. Then the
system calculates all sub-assembly relations in order of component
placement. This means that all sub-assembly relations are calculated
before any features or components begin regeneration.
3. The system starts regenerating features in the order of creation. If
a feature is attached to feature relations, these relations are solved
before regenerating that feature.
4. If you specified any relations as Post Regeneration, the system solves
these relations after the regeneration is complete.
2009 PTC Module 8 I Page 3
Understanding Relation Types
~ P T C ' University
There are numerous types of relations that can be created within
a Pro/ENGINEER model.
Types include:
Section
Feature
- Part
Assembly
- Inherited
- Pattern
- Skeleton
Component
Specify a feature and model
in a relation
Rules
Understanding Relation Types
Sketcher Dimensions
Feature Dimensions
There are numerous types of relations that can be created within a
Pro/ENGINEER model. The types of relations that can be created include:
Section relations - Relations created in Sketcher to control geometry
of complex sections. The relation is calculated with the sketch. In the
upper-right figure, the Sketcher dimensions displayed can be used in the
creation of a Section relation.
Feature relations - Relations added to a selected feature. During a part
regeneration, these relations are resolved after part relations, but before
the regeneration of the feature to which they apply. You can use feature
relations to change feature geometry after part relations are applied and
some features have been regenerated. In the lower-right figure, the feature
dimensions displayed can be used in the creation of a Feature relation.
Part relations - Relations added on a part level. During a part
regeneration, these relations can be calculated before or after the part
features are regenerated. Part relations are typically the most common
type of relation created between model features. The feature dimensions
displayed in the lower-right figure can be used in the creation of a Part
relation.
Assembly relations - You can write relations to control geometry between
components, either by using session ID or component ID.
Module 8 I Page 4 2009 PTC
~ P T C ' University
- Using session ID - If you refer to a parameter that belongs to another
model, the parameter must include the Session ID of the referenced
model. The format for assembly relations is as follows:
parameterjn_driven_model:session_id =
parameter_in_driving_model:session_id
You can determine the session ID from the Relations dialog box by
clicking Show> Session ID or by selecting the desired object type,
whether Assembly, Part, or Skeleton, and then selecting a component.
The name and session ID display in the message window.
Using component ID - When creating a relation in Assembly mode,
you may need to use a component's internal ID. Every component in
an assembly has a unique component ID, even iftwo components have
the same component name and the same session ID. Use the following
syntax when referencing a component ID:
d#:cid_(component ID #), or d2:CI0(2), for example.
You can determine the component internal ID by clicking Info >
Component and then selecting a component and clicking Apply. The
name and component ID display in the message window.
Inherited relations - Access relations from an inheritance feature from
Part and Assembly modes.
Pattern relations - Access relations specific to a pattern in the Part or
Assembly mode.
Skeleton relations - Access relations for a skeleton model in Assembly
mode.
Component relations - Access relations for an assembly component.
Specifying a Feature and Model in a Relation
You can write relations that use the parameters of a feature. Within a feature
relation, you can identify a feature parameter attached to that feature by the
parameter name. For example: d2 = parameter_name.
However, if you write a relation in the feature's parent model (part or
assembly) or in another feature, you must use one of the following formats to
reference that feature:
d2 = parameter_name:fid_#, where # is the feature ID (obtained by clicking
Info > Feature)
d2 =parameter_name:fid_N, where N is the feature Name
In Assembly mode, you can access a user parameter in a feature of another
model by adding the session ID:
d2 = parameter_name:fid_#:session_id
d2 =parameter_name:fid_N:session_id
Rules for Creating Relations in Parts
-------------
The following rules apply to creating or modifying relations in parts:
Driven variables can be as follows:
- Dimensions in the part, d#, for example.
- User parameters in the part, parameter_name, for example.
2009 PTC Module 8 I Page 5
~ P T C ' University
- User parameters in features, parameter_name:fid_N or
parameter_name:fid_feature_name, for example.
Driving variables can be the same as the driven variables. For example,
d2 = d2 +d3.
In addition, you can use Reference dimensions from the part (rd#), or
Analysis feature measurements in the following format:
measurement_name:fid_N
- measurement_name:fid_feature name
Rules for Creating Relations in Features
The rules for creating relations in features are as follows:
Feature relations are saved with the feature, and stay with it regardless of
the model in which the feature is used.
Feature relations are evaluated after part relations and they are solved
when the feature to which they belong is regenerated. Therefore, if a
relation performs geometry evaluation (such as the distance between two
points), it can provide different results depending whether it is used as a
feature relation or as a part relation. Note that you can modify existing
model parameters by name from the feature level.
Module 8 I Page 6 2009 PTC
Understanding Basic Relation Operators and
Functions
You can utilize many different basic mathematical functions and
operators when writing a relation.
Commenting
- Use /*
Symbols
- d#, for example
Predefined variables
- PI, for example
Arithmetic
_ +, _, /, *, A, ( )
Assignment
- Equal sign U="
Mathematical functions
- sin 0, cos 0, tan 0, for example
Mass properties
."A.I.,..
<H'- 1:. re, x I 7 :-11. Ifi (J ':'1416' I
.. .. 'IolE' lI..,..
, ,- '101(: Jr;allc, . I; or r :lie.
... 6= 11J:;
---I
t.I .. !!'dli'i.lllli'lJll
.!.!... '" In
lnltl.
Relations Dialog Box
Understanding Basic Relation Operators and Functions
You can utilize many different basic mathematical functions and operators
when writing a relation.
Commenting
It is best practice to use comments in your relations. Comments can help you
remember why you added the relation. They also benefit others who use your
models. Every comment line must begin with a forward slash and an asterisk,
and then the relation follows on the next line. For example:
/* Width is equal to 2*height
d1=2*d2
The comment should precede the relation to which it applies. This way,
when relations are sorted, the comment moves with the relation and remains
above it.
Symbols
The various dimension types use a symbolic code followed by an index
number:
Dimensions - The following are the different dimension syntaxes:
- d# - Dimensions in Part or Assembly mode.
- d#:# - Dimensions in a component in Assembly mode. The session ID
of the assembly or component is added as a suffix.
- rd# - Reference dimensions in a part or top-level assembly.
2009 PTC Module 8 I Page 7
~ P T C ' University I
rd#:# - Reference dimensions in Assembly mode. The session ID of
assembly or component is added as a suffix.
- ad# - Associative (Driven) dimensions in Part, Assembly, or Drawing
mode.
Sketcher - These dimension symbols are used in Sketcher relations:
sd# - Dimensions in Sketcher mode.
rsd# - Reference dimensions in Sketcher.
- kd# - Known dimensions in Sketcher. A dimension created between
existing geometry (not between section entities) is given this symbol
Patterns - Displayed as p#, where # is the number of instances in the
pattern. Direction patterns in two directions will have two p#'s. Note that if
you edit the instance number to a non-integer value, the system truncates
it. For example, 2.90 becomes 2 pattern instances.
Tolerances - Parameters associated with tolerance formats. You must
enable tolerances to see these symbols:
- tpm# - Tolerance in plus/minus symmetrical format; # is the dimension
number. .
- tp# - Positive tolerance in plus-minus format; # is the dimension
number.
tm# - Negative tolerance in plus-minus format; # is the dimension
number.
Predefined Variables
The following predefined variables are available:
PI =3.141592654 G =9.8 m/sec
2
C1 =1
C2 =2 C3 =3 C4 =4
Arithmetic Symbols
The following arithmetic symbols are available:
+ =Addition - =Subtraction 1= Division
* =Multiplication 11 =Exponentiation ( ) =Parenthesis for
grouping, dO =(d1-d2)*d3
If you are using negative dimensions, and you want to capture the true
signed value in your relation, precede the symbol with a dollar sign (for
example, $d20 or $depth). You must do this regardless of the setting for the
show_dim_sign configuration option.
Assignment
The assignment symbol U=" sets one item equal to another item.
Mathematical Functions
The following mathematical functions are available:
Module 8 I Page 8 2009 PTC
~ P T C ' University
cos 0 =Cosine tan 0 == Tangent sin 0 == Sine
sqrt 0 == Square root asin 0 == Arc sine acos 0 == Arc cosine
atan 0 == Arc tangent sinh 0 == Hyperbolic cosh 0 == Hyperbolic
sine cosine
tanh 0 == Hyperbolic log 0 =Base 10 In 0 == Natural logarithm
tangent logarithm
exp 0 == e to an abs 0 == Absolute
expoential degree value
ceil () == Smallest integer not less than the real value
floor 0 == Largest integer not greater than the real value
Mass Properties
-----------------------
You can calculate mass properties for a given model in a relation. You must
set a density value and calculate the mass properties before using these
functions. Functions include:
mp_mass (path) mp_volume (path)
mp_surf_area (path) mp_cg_x (path1, coord_sys, path2)
mp_cg_y (path1, coord_sys, path2) mp_cg_z (path1, coord_sys, path2)
Where:
path == the path to the desired component if in an assembly. If the path
is the current model, type (If "). The format is either assy_name.asm :
part_name.prt or assy_id : part_id: session_id
path1 == the path format to the component for which the value is to be
calculated.
coord_sys == the reference coordinate system name.
path2 == the path format to the component that contains the coord_sys.
2009 PTC Module 8 I Page 9
~ P T C ' University
Understanding Advanced Relation Operators and
Functions
You can also utilize comparison operators and conditional
statements when writing a relation.
Comparison operators:
- ==, <, &, !
Conditional statements:
- IF, ENDIF, ELSE
String functions:
- <>, itos(int), for example
Specify the number of decimal
places to ceil and floor.
I
1--,---d2 ---------I
Viewing Symbolic Dimensions
1-1--- l:ro - - - ~ I I--
I
---"m-------,
~
I
/
/
;
/
/
IDl
!
-----,
/
/
100
/
Different Result of ENDIF Statement Different Result ENDIF Statement
Understanding Advanced Relation Operators and Functions
You can utilize more advanced mathematical functions and operators when
writing a relation, including comparison operators, conditional statements,
and string functions.
Using Comparison Operators
Comparison operators are used when a TRUE/FALSE value can be returned.
For example, the following relation returns TRUE whenever d1 is greater than
or equal to 3.5, and FALSE whenever d1 is less than 3.5: d1 >= 3.5
The following comparison operators are available:
== - Equal to > - Greater than >= - Greater than or
equal to
!=, <>, -= - Not equal < - Less than <= - Less than or
to equal to
I-Or &-And ! -Not
Module 8 I Page 10 2009 PTC
~ P T C ' University
Using Conditional Statements
You can add IF statements to relations to create conditional statements.
For example:
IF d1 > d2
dia =25
ENDIF
IF d1 <= d2
dia = 60
ENDIF
In the figures, this IF statement was used to determine the diameter value. In
the lower-left figure, because d1 is greater than d2, the resulting diameter is
25. In the lower-right figure, d1 is less than d2, so the resulting diameter is 60.
By adding the ELSE statements in the branches, you can create more
complex conditional constructions. With these statements, the previous
relation may be modified as follows:
IF d1 > d2
dia = 25
ELSE
dia =60
ENDIF
There can be several features listed between the IF, ELSE, and the ENDIF
statements. In addition, the IF/ELSE/ENDIF constructions can also be nested
within feature sequences.
Consider the following rules:
ENDIF is spelled as one word.
ELSE is added on a separate line.
Equal to in conditional statements is entered as two equal signs (==).
Assignment is entered as a single equal sign (=).
Using String Functions
The following operators and functions are supported for strings:
== - Compares strings as equal.
!=, <>, -= - Compares strings as unequal.
+ - Concatenates strings.
itos(int) - Converts integers to strings. Here, int can be a number or an
expression. Nonintegers are rounded off.
search(string, substring) - Searches for substrings. The resulting value is
the position of the substring in the string (0 if not found).
extract(string, position, length) - Extracts pieces of strings.
The following functions enable you to pass strings as arguments:
stringJengthO - Returns the number of characters in a parameter.
reLmodeLnameO - Returns the current model name.
2009 PTC Module 8 I Page 11
_ University1
reLmodeLtypeO - Returns the current model type.
existsO - Evaluates whether an item, such as a parameter or dimension,
exists.
Specifying the Number of Decimal Places
You can add an optional argument to both the ceil and the floor functions that
enables you to specify the number of decimal places for rounding. The syntax
for functions with the rounding parameter is as follows:
ceil (parameter_name or a value, number_oCdec_places)
floor (parameter_name or a value, number_oCdec_places)
where number_oCdec_places is an optional value.
Examples include the following:
ceil (10.2) evaluates to 11
floor (-10.2) evaluates to -11
ceil (10.255, 2) evaluates to 10.26
floor (10.255, 1) evaluates to 10.2
Module 8 I Page 12 2009 PTC
~ P T C '
Exact Relation
Exact relations prevent rounding errors.
Uses exact value for repeating decimals.
No rounding/truncation.
Uses parenthesis.
Example: OFFSET = (1/7) * LENGTH
University
1.....
.. RellAoM
"
11
Exact Relation Result
Exact Relation
Relations Dialog Box
In versions of Pro/ENGINEER Wildfire before 4.0, the system would round,
or truncate, repeating decimals, making exact modeling difficult. Now, you
can use exact values in relations; the repeating decimal is not rounded or
truncated, and is carried out to a maximum of 14 decimal places. This is
particularly useful when you pattern or space features using a fraction that
results in a repeating decimal, such as 1/3, 1/6, and 1/7.
The syntax notation to use this option is =(xly).
In the example on the slide, the hole offset from the left edge of the model is
desired to be exactly 1/7 of the total length. In this case, the syntax would be:
OFFSET = (1/7) * LENGTH
2009 PTC Module 8 I Page 13
~ P T C ' niversity
Creating Parameters
Parameters enable you to add additional text or numeric
information to a model.
~ .. Numbe-r 0075C,.IJO
I!lt..r""
tb<6"IlII
G/trr,.. t .
1II<Gt ""
~ " " ' " ,.
/l)m-r
uM
_ .,
'---=""",---" P'.I't"ItiM !!ID JO
Parameters Dialog Box
\ T
+ -
FiIIl'!!F;,lrlr.(olJ:-I, _
Parameter types:
Integer
Real Number
String
Yes/No
Parameter categories:
Local
External
User-defined
System
Display parameters in the
model tree.
Create parameter rules.
Creating Parameters
Parameters enable you to add additional text or numeric information to a
model. Example uses for parameters include: capturing non-geometry types
of information such as COST or VENDOR, using a numeric parameter to
drive dimension values through relations, and defining a parameter value
based on other dimension or parameter values. Parameters can also be used
with family tables to define different information for each instance, drawings
to report information in tables or formats, and data management tools, such
as Pro/lNTRALlNK or Windchill.
Parameter Types
You can create the following types of parameters:
Integer - A whole number numerical value, for example, 1, 3, 100, and
267.
Real Number - Any numerical value, for example, 1.25, 25, 75, and PI.
String - A series of alphanumeric values (numbers or letters), for example,
STEEL, JOHN SMITH, and PTC.
Yes/No - A parameter whose value is either YES or NO.
You can create parameters associated with the following object types:
Assembly Skeleton Component
Part Feature Inherited
Quilt Surface Edge
Module 8 I Page 14 2009 PTC
~ P T C ' University
Curve
Material
Composite Curve Annotation Element
Parameter Categories
The following categories of parameters are available:
Local parameters - Parameters that are created in the current model. You
can edit local parameters in the model.
External parameters - Parameters created outside the current model and
used to control some aspects of the model. External parameters cannot
be modified in the model. For example, you can add parameters in Layout
mode to define certain part dimensions. When you open that part, these
part dimensions are controlled from Layout mode and are read-only in the
part. Likewise, you can create parameters in the PDM system and apply
them to the part.
User-defined parameters - Additional information that you can attach to
geometry. You can add user-defined parameters to an assembly, part,
feature, or entity. For example, you can create a COST parameter for each
part in the assembly. Then, you can include the COST parameter in your
Bill of Materials to calculate the total cost of the assembly.
System parameters - Parameters defined by the system, for example, the
Mass Properties parameter. These parameters are generally read-only.
You can use them in relations, but you cannot control their value.
Creating Multiple Parameters
You can create several parameters at once for multiple objects. To do this,
press CTRL and select multiple features or components from the model tree.
Then, right-click and select Edit Parameters and use the Parameters dialog
box to create or edit parameters for all of the selected objects.
Displaying and Creating Parameter Values in the Model Tree
You can display parameter values in the model tree as a column by using the
Model Tree Columns dialog box to add the columns. This enables you to add
columns for Feature parameters in a part model and Component parameters
in an assembly model. Once the column is added, you can click on an
"empty" cell in the column to add the parameter to that feature or component.
Parameter Naming Rules
Consider the following rules for naming user parameters:
User parameter names must begin with a letter if they are to be used in
relations.
You cannot use d#, kd#, rd#, tm#, tp#, or tpm# as user parameter names
because they are reserved for use with dimensions.
User parameter names cannot contain non-alphanumeric characters such
as !, @, #, and $.
You cannot change the name of a user parameter once it has been created.
2009 PTC Module 8 I Page 15
PROCEDURE Creating Parameters
Scenario
Create parameters in a part model.
o Parameters 0 parameters.prt G.
I )( VIJ
I )()( :7'_lC
/. - .., - .
Task 1: Create parameters in a part model.
File Edit Parameters Tools Show
III Parameters
Value'" Deslg Ace
_____--", I OPARAM
Look In
, Part
Filler ByI,...::D...:...ef...::aU_1t _
Name Type
1. Click Tools> Parameters from
the main menu.
2. In the Parameters dialog box,
notice the default parameters
created by the model template.
3. Drag the column widths as
necessary to resize them
and notice that the existing
parameters are of String Type.
4. Select the Value field for the
DESCRIPTION parameter.
Type Hex Socket Screw.
5. Select the Value field for the
MODELED_BY parameter.
Type your first initial and last
name.
ParamD1cn,
File Edit Parameters Tools
LoOk In
FlIter evl,...::oe=fau=,,__
Type
Show
Value'"
Hex: Socket Screw
hi HU'rtJrecht
6. In the Parameters dialog box,
click New Parameter +.
Edit the Name to COST.
Edit the Type to Real Number
and type 0.075 as the Value.
7. Click New Parameter +and
edit the Name to LOT_QTY.
Edit the Type to Integer.
Type 100 as the Value.
lIr Parameters
File Edit Parameters Tools Show
Look In
IPart I ICiPARAM
Filter By I Default
Name Type Value" Dr
String Hex Socket Screw
MODELED BY String III Huybrecht
f':CI 8T Real Number 0075000
Lr:n_r;!TY Integer 100
Module 8 I Page 16 2009 PTC
University
8. Click New Parameter +and
edit the Name to VENDOR.
Edit the Type to String and
type FASTENERS_123 as the
Value.
9. Click New Parameter +and
edit the Name to PURCHASED.
Edit the Type to Yes No.
Edit the Value to YES and click
OK.
n; Parameters
File Edit Parameters Tools Show
Look In
I,_p-'--art'------ --JI
Filter By I Default
Name Type Value y D
DESCRIPTION Stllng Hex Socket Screw
MODELED S'( String III Huybrechl
COST Real Number 0.075000
LOT_OTY Integer 100
VENDOR SIring FASTENERS_123
PURCHASED Yes No YES
Value y
002 - 005
10. Click Tools> Parameters.
11. In the Parameters dialog box,
edit the Look In from Part to
Feature.
Select feature HEX.
12, Click New Parameter
+and edit the Name to
TOOL CLEARANCE.
Edit the Type to String and
type .002 - .005 as the Value.
Click OK.
!l1 Parameters
File Edit Parameters TOOlS Show
Look In
_Fec-at-,--ur_e I IFeature HEX id 85
Finer By IDefault
------------
Name Type
SIring
m Parameters
File Edit Parameters Tools Show
Lookln
I,-'s-'--urt'_ac_e I ISurface HEAD_Sl..
Value ... Wpe
Filter BV Io;;[ault
Name
15. Click New Parameter +and
edit the Name to KNURLlNG.
Edit the Type to Yes No and
type YES as the Value.
Click OK.
13. Click Tools> Parameters.
14. In the Parameters dialog box,
edit the Look In from Part to
Surface.
Select the large cylindrical
surface of the bolt head.
KNURLlNG Yes No YES
2009 PTC Module 8 I Page 17
16. In the model tree, click Settings
~
... and select Tree Columns.
17. In the Model Tree Columns
dialog box, edit the Type to Feat
Params.
Type TOOL_CLEARANCE as
the Name and press ENTER.
Click OK.
This completes the procedure.
Module 8 I Page 18
Model Tree - .... ~ ....
o PARAMETERS,PRT
-DRIGHT
DTOP
DFRONT
;, *,PRT_CSVS_DEF
, eJ';'I BOLT_SHAFT
d;'l BOLTJ-IEAD
eJ';'I HEX .002 - .005
")\ Round id 134
'Yl Chamfer id 155
+Insert Here
2009 PTC
~ P T C ' University
Understanding Advanced Parameter Options
The Parameters dialog box enables you to perform additional,
more advanced, operations to parameters.
Operations include:
- Set units
- Designate
Set access
Full
Limited
Locked
Source
- Description
Restricted
Reordering parameters
1,
+ -
( 0':'- C ~ I I ' K . I
Parameters Dialog Box
Understanding Advanced Parameter Options
----------
The following advanced parameter options are available within the
Parameters dialog box:
Units - The Unit column defines the units for a parameter from the
available list of units. You can only define units for parameters of Real
Number type and only while creating a parameter.
Designate - You can designate selected system and user parameters for
use as attributes in Pro/INTRALlNK or another PDM system.
Access - Defines access to the parameter as follows:
- Full - Parameters with full access are user-defined parameters. You
can modify these parameters from any application.
- Limited - You can set full access parameters to limited access. You
cannot modify parameters with Limited access by a relation. Limited
access parameters are modified only through Family Tables and
Program.
- Locked - Parameters with locked access are parameters that can be
locked either by a user, or by an external application such as a Data
Management System, Analysis features, Relations, or Program. You
can modify parameters locked by an external application only from
within an external application. You cannot modify user-defined locked
parameters from within any external application.
Source - Indicates where the parameter was created or from where
it is driven.
Description - Provides a description for the parameter.
Restricted - Indicates restricted value parameter whose properties are
defined by an external file.
Reordering parameters - You can reorder parameters within the
Parameters dialog box using the up and down arrows on the right side of
2009 PTC Module 8 I Page 19
~ P T C ' University
,
the dialog box. The order is preserved when exiting the Parameters dialog
box and when saving the model.
Module 8 I Page 20 2009 PTC
Creating Relations
University
You use the Relations dialog box to view dimension symbols
and write relations. It also contains various relation tools.
View dimension symbols:
- Switch Dimensions
Write relation using relation
tools.
Examples:
Equality
Constraint
Logical
Specify regeneration position.
Use parameters/create
parameters in relations.
Creating Relations
Rul.tlll"'
.-....
0<") no cl' 11:1 n
a
.1 H f 11 P:';>[;; I
.. t Of! C!C ...i c:
_ t:t(IL 1;:
.. HFJ,J"JJ)\,(,=14
I ItCfoD r
... t:;<;:J;.
() (" J..dit.511IC:< SCE' rela1f,E- !ll1 1(,fO sIZe
t 1 Ht-AI,_llloto.J-/
--.:J IIC;< ['[I"'TI t :It. I'!tJ,.I> 1111": I' -: -:,
ij I' 1I:,rrll!('!I "aill'!
r ... 'jul)r;,ll Jm'I!'!11I :IOJIt
Li:.H(':T11 ..:= to
.l.o<oIPor._
Relations Dialog Box
You use the Relations dialog box to view dimension symbols and write
relations. It also contains various relation tools.
Viewing Dimension Symbols
You can view dimension symbols from the Relations dialog box. The
dimension symbols display by default as you select features while in the
Relations dialog box. You can also click Switch Dimensions b.o to switch
between dimension symbols and values.
From the part model, you can view dimension symbols by editing a feature,
which displays its dimensions. You can then click Info > Switch Dimensions.
You can select a dimension, right-click, and select Properties, and then view
the symbol in the Name field of the Dimension Text tab.
Writing Relations
You should begin every relation with a comment line (a line starting with
/*). You can type the complete relation, or select dimension symbols from
the graphics window to insert them into the relation. You can type in math
operators and parenthesis directly, or use the icons. The following are
examples of relations:
Equality d3 = 2.5*d2 d1 = DEPTH d3 = sin(d1+1) +
d2
Constraints d3 >= 10 d2 != 100 d1 < (d2*d3) -1
2009 PTC Module 8 I Page 21
Logical IF d1 == 6 d1 = d1 + 10 IF MATL ==
"STEEL"
d2 = 15 ENDIF IF d1 > 350
d2 = 10
d1 = 5
ENDIF
ENDIF
~ Editing dimensions such that a constraint is violated simply creates
\f;.7 a warning message, which you can override.
Relation Tools
The following tools are available within the Relations dialog box:
Provide Value =1 - Enables you to type a dimension symbol, parameter,
or a portion of a relation to compute the result.
Display Dimension H - Type a dimension symbol or name to highlight
it on the model.
Select Units ~ - Enables you to select a unit to insert. You can also set
relations to take units into consideration when computing.
Insert Function fx - Display a complete list of functions for relations.
Insert Parameter ( ) - Select a parameter to insert into the relation.
"-
Sort Relations: - The sort function sorts relations in order of
precedence, based on how they are evaluated by the system. If one relation
depends on the value of another relation, it is reordered accordingly.
Sorting relations helps you detect undesired circular relations. Relations
with comment lines can also be sorted. The comment line is attached to the
relation below it, and moves with that relation during a sorting. If multiple
comment lines precede a relation, they are all attached to that relation.
For example, if you type the relations dO=d1 +3*d2 and d2=d3+d4, then
when you sort them, the system reorders them based on the order in which
they are evaluated. Since the first relation needs the value from the second
relation, the order is reversed when sorted.
Verify Relations ~ - Computes the relations and verifies they are valid.
Regeneration Position
You can specify the regeneration position as either Initial, where relations are
calculated before the first feature, or Post Regeneration, where relations are
calculated after the last feature. Initial is the default option.
Using Parameters in Relations
You can access a parameter from a relation, or create a parameter as the
result of a relation. For example, you can create a real number parameter
named LENGTH, equal to 15. You can then add a relation of d5=LENGTH.
When you regenerate the model, the d5 dimension updates to new values as
the LENGTH parameter is updated. Note that you can enter string values for
parameters by enclosing them within quotation marks in relations.
Module 8 I Page 22 2009 PTC
~ P T C University
You can expand the Relations dialog box to display the Parameters dialog
box.
Creating Parameters in Relations
You can create or edit a parameter directly from a relation. For example,
you can type LENGTH = d5. If the parameter LENGTH did exist previously,
the system would modify its value. If the parameter LENGTH did not exist
previously, the system would create it as a Real Number parameter.
Best Practices
Sort relations and verify them often to avoid errors, especially when writing
multi-line relations. Test the relation by modifying dimensions and parameters
on the model to ensure it works as expected.
2009 PTC Module 8 I Page 23
PROCEDURE Creating Relations
Scenario
Create relations in a part model.
~ P T C ' University,
0 ' ~
x ~ .. ,
4{:j Relations
o relations.prt
Task 1: Create relations in a part model.
1. In the model tree, right-click HEX
and select Edit.
2. Click Info > Switch Dimensions
from the main menu.
3. Notice the dimension symbols
are "generic" in name.
4. Select d1, right-click, and select
Properties.
5. In the Dimension Properties
dialog box, edit the Name from
d1 to HEX_SIZE.
Click OK.
6. Repeat the procedure to edit
the name of dimension d2 to
HEX_DEPTH.
7. Click Tools> Relations from the
main menu.
8. Select BOLT HEAD and
BOLT SHAFT.
9. In the Relations dialog box, type
the following comment and press
ENTER:
1* Adjust HEAD size based
on BOLT diameter
10. Type the following logical
relations, pressing ENTER after
each line:
IF BOLT_DIA == 8
HEAD_DIA =14
HEAD_THK =7
ENDIF
Module 8 I Page 24
... Relations
+ f" Adjust HEAD size based on BOLT diameter
_ IF BOLT_DJA== 8
x HEAD_DIA= 14
/ HEAD_THK= 7
ENDIF
()
[J
2009 PTC
University
11. Type the comment:
/* Adjust HEX size relative to
HEAD size
12. Type the relations, pressing
ENTER after each line:
HEX SIZE = HEAD_DIA I 2
HEX_DEPTH = HEAD THK I
1.5
13. Type the comment:
/* Create a parameter value
14. Type the relation:
OVERALL LENGTH
=HEAD THK +
BOLT_LENGTH
15. Type the comment:
/* Constrain the overall
model length
16. Type the relation:
OVERALL LENGTH <= 40
... Relallons
01 l@ X I!SEl =1 H I I
+ ,. /l.djust HEAD size based on BOLT diameter
_ IF BOLT_DIA== 8
HEAD_DIA= 14
I HEAD_THK= 7
A ENDIF
_ f" Adjust HEX size relative to HEAD size
() HEX_SIZE = HEAD_DIAl 2
[] HEX_DEPTH = HEAD_THKI1.5
-
-
-
... Relations
""' ("'Jo 9'iil X I!'t
D
=? H I fx
+ ,. Adjust HEAD size based on BOLT diameter
- IF BOLT_DIA== 8
HEAD_DIA = 14
I HEAD_THK= 7
ENDIF
_ ,. Adjust HEX size relati'le to HEAD size
() HEX_SIZE = HEAD_DIAI2
[] HEX_DEPTH = HEAD_THKI1 5
- ,. Create a parameter value
OVERALL_LENGTH = HEAD_THf( BOLT_LENGTH
,. Constrain the overall model length
OVERALL_LENGTH = 40
17. Click Verify Relations 171 and click OK.
.... LOc.' p"",m4ltera
18. Expand the Local Parameters Filler By IDefault I Sub lIemsl
-
pane and notice the
-
Name Type Value Designa
OVERALL_LENGTH parameter
.
and its value of 21. Click OK. ' .
l:..LU :::;lilillj .
,'t:::rjl.l-
, ,,..
t lit" _1 J tj ulJ
19. Right-click BOLT_SHAFT and select Edit.
20. Edit the BOLT DIA to 8.
Cl
21. Edit the bolt length from 15 to 25 and click Regenerate .
2009 PTC Module 8 I Page 25
~ P T C ' University
22. Edit the bolt length from 25 to 35
CJ-tl-
and click Regenerate g:: .
23. Notice the warning message.
24. Click No from the Confirmation
dialog box to stop regeneration.
25. Click Close from the Information
Window.
26. Select the BOLT LENGTH check
box from the menu manager and
click Done Sel > Done/Return.
This completes the procedure.
Module 8 I Page 26 2009 PTC
Creating Relations for Patterns
You can use relations to control pattern increments and
quantities.
Pattern increments: d#
Pattern quantities: p#
Relations with linear patterns
- Control linear pattern
spacing:
d1 = 100/ p1
- Control the quantity:
p1 = 100/ d1
Relations with angular
patterns
- Control angular pattern
spacing:
d1 = 360/ p1
- Control the quantity:
p1 = 360/ d1
Controlling Linear Spacing
Controlling Angular Spacing
Creating Relations for Patterns
--------
You can use relations to control pattern increments and quantities. Pattern
increments display like a standard dimension with symbol d#. Pattern
quantities display with symbol p#.
If you have a pattern in two directions, you will see p# twice.
Using Relations with Linear Patterns
You can use relations with various linear patterns, including Direction and
Dimension patterns. For example, given spacing dimension d1 and pattern
quantity p1, you could:
Control the linear pattern spacing based on a given quantity, for example
d1 = 100 / p1.
Control the quantity based on a given linear pattern spacing, for example
p1 = 100/ d1.
2009 PTC Module 8 I Page 27
~ P T C '
In the upper figure, a relation has been created that controls the linear
spacing based on the pattern quantity. When the number of pattern members
is decreased, they remain equally spaced due to the relation.
Using Relations with Rotational Patterns
You can also use relations with rotational patterns, including Axis and
Dimension patterns. For example, given angle d1 and pattern quantity p1,
you could:
Control the angular pattern spacing based on a given quantity, for example
d1 = 360 I p1.
Control the quantity based on a given angular pattern spacing, for example
p1 = 360 I d1.
In the lower figure, a relation has been created that controls the quantity of
pattern members based on the angular spacing value. In the left image,
the relation has not yet been created. In the middle image, the relation has
been applied and the quantity has increased based on the spacing value to
maintain equal spacing about 360 degrees. In the right image the spacing
value has been increased. To maintain equal spacing about 360 degrees, the
quantity has been automatically reduced.
When using a Dimension pattern, it is necessary to use these types
of relations to maintain equal pattern spacing around a given angle.
However with the Axis pattern, you can use the Set Angular Extent
~ option to achieve the same result without a relation.
Module 8 I Page 28 2009 PTC
PROCEDURE Creating Relations for Patterns
Scenario
Create relations to control the spacing of features in a part model.
University
Relations Patterns
relationyattern.prt
I )( 'l
L1 ' )()(
'1 . . -z'"
Task 1: Create relations to control the spacing of features in a part model.
1. Right-click DIR_PATTERN and
select Edit.
Edit the 5 EXTRUDES
dimension name to
VERT_QTY.
Edit the 10 spacing dimension
name to SPACING.
2. De-select all geometry.
3. Click Tools> Relations from the
main menu.
4. Type the comment and press
ENTER:
1* Adjust spacing and offset
based on vertical pattern
quantity and length
5. Select the front, left, oval extrude,
and select the base protrusion.
6. Notice that the other dimensions
have already been renamed.
7. Type the following relations,
pressing ENTER after each line:
OFFSET = LENGTH 1
(VERT_QTY+1)
SPACING =OFFSET
8. Click OK.
9. Click Regenerate g=: and
notice that the pattern spacing is
equal to the spacing from both
ends.
2009 PTC Module 8 I Page 29
~ P T C University
10. Right-click DIR_PATTERN and
select Edit.
Edit the quantity from 5
EXTRUDES 4 and click
1:
Regenerate 0 =: .
11. Orient to the Standard
Orientation.
12. Right-click DIM_PATTERN and
select Edit.
Edit the 5 EXTRUDES
dimension name to
ANG_QTY.
Edit the 45 degree dimension
name to ANG.
13. Click Tools> Relations.
14. Press ENTER below the previous
relation and type the comment:
1* Adjust angular quantity to
equally space around 360
degrees
15. Type the relation:
ANG_QTY = 3601 ANG
16. Click OK.
(jt+
17. Click Regenerate g= and
notice that the pattern spacing is
equally spaced.
18. Right-click DIM_PATTERN and
select Edit.
Edit the angle from 45 to 60
0:+
and click Regenerate g=-.
This completes the procedure.
Module 8 I Page 30 2009 PTC
Creating Section Relations
~ P T C ' University
Section Relations are relations typically created in Sketcher
mode involving dimensions of the current section.
Symbolic section dimension
symbols:
- sd# - Sketcher dimension
- rsd# - Reference Sketcher
dimension
- kd# - Known Sketcher
dimension
Advantages of Section relations:
- Real time dimension updates.
Relation is regenerated with the
feature in which it resides.
Showing Numeric Sketcher
Dimensions
Creating Section Relations
Showing Symbolic Sketcher
Dimensions
Showing Updated Sketcher
Dimensions
Section Relations (also referred to as Sketcher relations) are relations
typically created in Sketcher mode and involve dimensions of the current
section. However, you can also create a section relation from the part level
by selecting the Section option from the Relations dialog box, and then
selecting a feature.
When writing relations between section dimensions, you must use the
symbolic section dimension symbols:
sd# - Dimensions in Sketcher mode.
rsd# - Reference dimensions in Sketcher.
kd# - Known dimensions in Sketcher. This symbol is given to a dimension
created between existing geometry (not between section entities). The top
and right dimensions in the upper-right figure are known dimensions in
the Sketch.
2009 PTC Module 8 I Page 31
Advantages of Writing Section Relations
The advantages of writing a section relation as opposed to a part relation are:
The relation is active in Sketcher mode, so you can change Sketcher
dimensions and see the relations take effect. In the lower figures, a relation
was written that centered the cut feature in the middle of the main base
protrusion. When the relation was applied, the driven rectangle dimensions
automatically updated in real time.
The relation is regenerated along with the feature in which it resides.
Tips for Writing Section Relations
Keep the following in mind when writing relations within Sketched sections:
Relations that define dimensions other than section dimensions are best
defined at the feature or part level.
You cannot reference a parameter in another feature as a driving variable.
For example, if dia is a dimension in another feature with fid_20, the system
does not accept the following section relationship: sd3 =dia:fid_20
However, you can establish the same relationship at the feature level
or model level by using the model-level equivalent (d#) of the section
dimension (sd#). Alternatively, you can create an intermediate user
parameter in the parent model and then reference it from the section.
If you try to assign a relation outside of the section to a parameter that is
already driven by another relation in the section, the system issues an error
message upon regeneration. The same applies if you try to assign relations
to a parameter in a section that is already being driven by a relation outside
the section. Remove one of the relations and regenerate again.
Module 8 I Page 32 2009 PTC
_ UniversitJ
PROCEDURE Creating Section Relations
Scenario
Create section relations in a part model.
o ~ ~ : ~ rea Section_Relations 0 section_rel.prt
Task 1: Create section relations in a part model.
1. Orient to the FRONT view.
2. Right-click Extrude 1 and select
Edit.
Notice the dimensions, and
notice that there are no overall
width or height dimensions to
use in a relation.
3. Edit the definition of Extrude 2.
4. Right-click and select Edit
Internal Sketch.
5. Sketcher display: . ~ I . L ~ tll, ~ I
6. Review the dimension scheme.
7. Click Tools> Relations.
8. In the Relations dialog box, type
the comment:
1* Change width based on
height
9. Type the relation:
sd1 =2.25 * sd7
10. Click OK to update the
dimensions.
2009 PTC Module 8 I Page 33
11. Edit the height from 0.5 to 1.
12. Notice that the dimensions
update live in Sketcher because
of the relation.
If this relation was written
as a part relation, you would
not see the dimension
update in Sketcher.
13. Click Normal Dimension l+-t!
and dimension the overall height
and width of the model.
Dimensioning existing
geometry to existing
geometry creates a known
dimension (kd#).
14. Click Tools> Relations.
15. In the Relations dialog box, type
the comment:
/* Center sketch on model
16. Type the relations:
sd12 =kd13/ 2
sd10 =kd14/ 2
17. Click OK to update the
dimensions.
18. Click Done Section ".
19. Click Complete Feature ~ .
This completes the procedure.
Module 8 I Page 34 2009 PTC
Using the Evalgraph Function
~ P T C University
The Datum Graph evaluation function enables you to use graph
features to drive dimensions through relations.
Relation syntax:
- y = evalgraph("graph_name", x)
graph_name = name of
graph feature.
x = value along X-axis of
graph for which the y value
is returned.
x can be the value specified by a
dimension.
Graph Feature Controlling
Feature Height
Feature with Width of 8
Using the Evalgraph Function
Feature with Width of 12.5
The Datum Graph evaluation function enables you to use graph features to
drive dimensions through relations. The dimensions can be section, part, or
assembly dimensions. The syntax for using Evalgraph in a relation is:
evalgraph("graph_name", x)
where:
graph_name - The name of a graph feature.
x - The value along the X-axis of the graph for which the y value is
returned.
A relation was written that uses the graph feature shown in the upper-right
figure. The relation controls the feature height using feature width based on
the graph. In the lower-left image, the feature width is 8; using the graph in
the upper-right figure, you can determine that the associated height is 4.
In the lower-right image, the feature width is 12.5; using the graph in the
upper-right figure, you can determine that the associated height is slightly
more than 2 (it is 2.33).
For variable section sweep features, you can also specify the trajectory
parameter "trajpar" in the function.
2009 PTC Module 8 I Page 35
~ P T C '
The following is an example of using Evalgraph in a relation:
University
d1 = EVALGRAPH("GRAPH1" , d2)
In this case, you control dimension d1 throughout the relation. When d2 is
modified on the model, the system evaluates this value as the x-value using
the specified graph, and returns with the corresponding y-value for d1.
You can also involve Evalgraph in more complex relations, for example:
d1 = 1.5* EVALGRAPH("GRAPH1", d2+d3*sin(d4) )
A graph feature is usually evaluated for its defined X-axis values.
When it is evaluated beyond the defined range, the Y-axis values
are extrapolated. The system calculates the extrapolated y value for
values of x that are less than the initial value by extending a tangent
line back from the initial point. Likewise, the system calculates the
extrapolated y value for values of x that are greater than the final
value by extending a tangent line out from the final point.
When you create a section relation of a graph feature, for example,
sd1=evalgraph("CONIC", trajapar*5), this relation becomes
a feature relation. Feature relations are evaluated after part
relations and are solved when the feature to which they belong is
regenerated. Therefore, if a relation performs geometry evaluation
(for example, the distance between two points), it can provide
different results if used as a section relation as opposed to being
used as a part relation.
Module 8 I Page 36 2009 PTC
PROCEDURE Using the Evalgraph Function
Scenario
Use the Evalgraph function in a relation to control a feature's height.
Evalgraph
evalgraph.prt
Task 1: Use the Evalgraph function in a relation to control a feature's
height.
1. Right-click Extrude 1 and select
Edit.
Edit the 2 dimension name to
WIDTH.
Edit the 10 dimension name to
HEIGHT.
2. Edit the definition of GRAPH1,
click Done from the menu
manager, and press ENTER to
accept the default name.
3. Sketcher display: ti+";l I . L ~ jtU\~ l
4. Notice that the graph is an x-y
function.
5. Click Done Section vt".
6. Click Tools> Relations from the
main menu.
7. Type the comment 1* Control
HEIGHT by changing WIDTH,
based on GRAPH1 and press
ENTER.
8. Select the feature and select
dimension HEIGHT.
9. In the Relations dialog box, type
=EVALGRAPH("GRAPH1" ,
WIDTH) and click OK.
LJ .l-
01:
10. Click Regenerate a == .
2009 PTC Module 8 I Page 37
University
11. Right-click Extrude 1 and select
Edit.
12. Notice that the height dimension
updated for the current width.
13. Double-click the 6.67 height
dimension to edit it.
14. Notice the message in the
message window.
15. Edit the 2 width to 8
and click Regenerate g:=: .
16. Edit the definition of GRAPH1,
click Done from the menu
manager, and press ENTER to
accept the default name.
17. Click Line 'and sketch a new
diagonal line on the end.
18. Click Normal Dimension
and create the horizontal and
vertical endpoint dimensions,
editing as shown.
19. Click Done Section v.
20. Right-click Extrude 1 and select
Edit.
21. Edit the 8 width dimension
1;"
12.5 and click Regenerate i:. == .
22. Notice that the height has
updated for the new width based
on the graph.
This completes the procedure.
Module 8 I Page 38
I: .- "
ItVL: I
l ' .,;"
..
.".--
2009 PTC
Using Simultaneous Equations
~ P T C ' University
Simultaneous equations are relations in which several variables
or dimensions must be solved simultaneously.
Relation and Variable Definition
Procedure:
Define known values.
Place SOLVE on a line.
Enter simultaneous
equations.
Type FOR and variables to
be computed.
Rules:
- Must declare variables used
in beginning of equation.
System returns only one
result, even if more than one
is possible.
You can intermix
simultaneous equations with
single variable relations.
... Relations
+ 1* solve simullaneous equatiofls for height and width
_ volume =320
SOLVE
I ,alume =HEIOHT"V'IIOTWDEPTH
A width =2'neight
~ FOR height, Width
\
HEIGHT
-i
DEPTH
I
Solution with Depth of 16
Using Simultaneous Equations
Solution with Depth of 10
In some cases, it may not be possible or convenient to arrange the desired
relation so that only the driven dimension is on the left side of the equation,
In such cases, the relation can be set up so that the system can solve a
set of simultaneous equations for the desired variables. Simultaneous
equations are relations in which several variables or dimensions must be
solved simultaneously.
Setting Up Simultaneous Equations
To set up a set of equations to be solved, use the following procedure:
Define the known values.
Place SOLVE on a line of the relation.
2009 PTC Module 8 I Page 39
~ P T C ' University
Enter the equations to be solved simultaneously.
Type FOR and then indicate the variables to be computed, separated with
commas.
Rules for Creating Simultaneous Equations
Consider these rules for creating simultaneous equations:
You must declare variables used in simultaneous equations in the
beginning of the equations.
When solving the simultaneous equation, the system returns only one
set of results, even if more than one solution for the system of equations
is possible.
You can intermix simultaneous equations with single variable relations.
Simultaneous Equation Examples
For example, you have a box of width d1 and height d2 and you want to
specify the following conditions:
The area equals 100.
The perimeter equals 50.
You can enter the following simultaneous equations:
SOLVE
d1*d2 = 100
2*(d1+d2) = 50
FOR d1 d2 ... or. .. FOR d1 ,d2
All lines between the SOLVE and FOR statements become part of the
simultaneous equations. The FOR line lists the variables to be solved (note
that there are two possible variations). Any variables that appear in the
simultaneous equations, but do not appear in the FOR list, are interpreted
as constants.
Alternatively, you can set the same conditions by entering the following
simultaneous equations:
area = 100
perimeter = 50
SOLVE
d1*d2 = area
2*(d1 + d2) = perimeter
Module 8 I Page 40 2009 PTC
FOR d1 d2
~ P T C University
You can add extra code downstream from simultaneous equations
to specify a solution when there is more than one equation. In the
previous example, the two possible sets of solutions are d1=5,
d2=20 and d1=20, d2=5. You can add the constraint d1 <= d2 by
adding the following conditional code:
IF d1 > d2
temp = d1
d1 = d2
d2 = temp
ENDIF
2009 PTC Module 8 I Page 41
~ P T C ' University
PROCEDURE Using Simultaneous Equations
Scenario
Use simultaneous equations in a relation.
CEJ ~ ~ : I ~ Simultaneous_Eq 0 simultaneous.prt
Task 1: Use simultaneous equations in a relation.
In this example, the volume of a rectangular solid is to remain
constant. The width is to be twice the height. The depth value
must be variable. The system should solve the necessary
equations and return the dimensions for height and width.
1. Right-click Extrude 1 and select
Edit. 20
2. Notice the 16 depth dimension,
-)
20 height dimension, and 40
16
width dimension.
I
3. Edit the 16 dimension name to
DEPTH.
\
HEIGHT
4. Edit the 20 dimension name to ----_.}
HEIGHT.
DEPTH
5. Edit the 40 dimension name to
I
WIDTH.
6. Click Tools> Relations.
7. In the Relations dialog box, type the comment 1* solve simultaneous
equations for height and width and press ENTER.
Select the feature to display the dimensions.
Type volume =320 and press ENTER.
Type SOLVE and press ENTER.
Type volume =, select dimension HEIGHT, and click x.
Select dimension WIDTH and click x.
Select dimension DEPTH and press ENTER.
Type width =2*height and press ENTER.
Type FOR height, width.
... Relations
8. Click OK.
+ !" solve simultaneous equations for height and width
_ volume = 320
SOLVE
volume =HEIGHT'WIDTH*DEPTH
width = 2'height
FOR height, width
Module 8 I Page 42 2009 PTC
University
(Jot
9. Click Regenerate g=: and
notice the geometry update.
10. Right-click Extrude 1 and select
Edit.
11. Notice that the 16 depth
dimension stayed the same.
12. Notice the new 3.16 height
dimension.
13. Notice the new 6.32 width
dimension, which is twice the
height.
14. Double-click the 3.16 height
dimension to edit it.
15. Notice the message in the
message window.
16. Edit the depth from 16 to 10 and
\
"
click Regenerate g== .
?
17. Right-click Extrude 1 and select
Edit.
18. Notice the 10 depth dimension,
the 4 height dimension, and the
8 width dimension.
19. Notice that the width is still twice
the height.
This completes the procedure.
2009 PTC Module 8 I Page 43
Module 8 I Page 44
~ P T C University
2009 PTC
Module 9
Advanced Blends
Module Overview
~ P T C ' University
Beyond creating Parallel Blends, you can create Rotational and General
Blends to create advanced geometry efficiently. These blend types enable
you to create more advanced geometry, and have additional control over the
blend sections and resulting blend shape.
In this module, you learn how to create Rotational Blends and General
Blends, as well as change their attributes.
Objectives
After completing this module, you will be able to:
Create rotational and general blend surfaces and analyze their attributes.
Define rotational and general blend surface tangency.
Select sections for rotational and general blends.
2009 PTC Module 9 I Page 1
~ P T C ' University_
Understanding Rotational and General Blend
Theory
In addition to creating a parallel blend feature, you can also
create a rotational blend or a general blend.
Blend options:
- Rotational Blend
- General Blend
Blend types:
Protrusion
Thin Protrusion
- Cut
Thin Cut
- Surface
2-D Section
- Sketched
- Selected
Using a Blend Vertex
General Blend Example
Rotational Blend Example
Blending to a Point Section
Understanding Rotational and General Blend Theory
In addition to creating a parallel blend feature, the following two blend options
are also available:
Rotational Blend - Enables you to rotate sections around the Y-axis of a
Sketcher coordinate system.
General Blend - Enables you to translate sections along the Z-axis of a
Sketcher coordinate system, as well as rotate the sections about the X, Y,
and Z-axes.
Blend Types
The following blend types are available:
Protrusion - Enables you to create a blend feature that adds geometry.
You can also create a Thin Protrusion.
Module 9 I Page 2 2009 PTC
~ P T C ' University
Cut - Enables you to create a blend feature that cuts away geometry. You
can also create a Thin Cut.
Surface - Enables you to create a blend surface.
Once defined, you cannot toggle a protrusion to a cut, a cut to a surface,
and so on. Because these features are defined using the menu manager,
their blend type cannot be modified.
Defining the 2-D Sections
You can create the 2-D section to be used in the blend feature using either
method:
Sketched section - Enables you to sketch geometry for the section. The
following are important characteristics of a sketched section in a rotational
or general blend:
- Sketches are positioned relative to a Sketcher coordinate system, which
is required for each section.
Each section is sketched in a separate Sketcher window. This provides
an advantage over parallel blends, which are all sketched in the same
window, especially for blends that contain numerous sections.
- You can add or remove sections.
- You can insert new sections between existing sections.
- The sections can utilize blend vertices, as shown in the lower-left figure.
Sections can be a single Sketcher point, along with the coordinate
system, as shown in the lower-right figure. When a single point is
created for a section and the smooth blend attribute is used, you must
specify the Cap Type that is to be used. The following two options are
available:
Sharp Cap - Blends to the Sketcher point with lines straight to the
point.
Smooth Cap - Blends to the Sketcher point with lines tangent at
the point.
Selected section - Enables you to select from existing geometry curves
or edges.
When defining sections for either rotational or general blends, the first section
displays an arrow to denote the start point, just like a parallel blend. However,
all subsequent section start points are denoted with a small circle, as shown
in the upper-left vertex of the lower-left figure.
2009 PTC Module 9 I Page 3
Creating a Rotational Blend Protrusion or Cut
A rotational blend rotates sections about the V-axis of a Sketcher
coordinate system.
Section requirements:
- Rotation angle.
120
0
maximum
- Sketched coordinate
system.
System lines up
coordinate systems.
Viewing the Rotational Blend Sections
Sketched Section
Creating a Rotational Blend Protrusion or Cut
A rotational blend rotates sections about the Y-axis of a Sketcher coordinate
system. As each new section is created, you must specify its rotation angle.
The rotation angle is defined with respect to the previously created section,
and has a maximum value of 120 degrees per section. When editing the
resultant blend protrusion or cut, the angle value is displayed with the suffix
of the axis it rotates about. In the upper figure, the middle section is rotated
gO degrees about the Y-axis, so the value is displayed as "gOY"; the left
section is rotated 60 degrees from the middle section, so its angle value
is displayed as "60Y."
Each section must contain a sketched coordinate system. You typically
sketch the section a distance away from the coordinate system. In the lower
figure, the section was offset from the coordinate system a distance of 5 in
the X direction. Pro/ENGINEER then lines up the coordinate systems to
place the sections, and rotates them the specified angle value in the Y-axis.
Module 9 I Page 4 2009 PTC
University
PROCEDURE Creating a Rotational Blend Protrusion
or Cut
Scenario
Create a rotational blend protrusion in a part model.
o rtrJ Rotational_Blend 0 rotationaLblend_solid.prt q 1<1:
Task 1: Create a rotational blend protrusion in a part model.
1. Click Insert> Blend> Protrusion from the main menu.
2. In the menu manager click Rotational> Regular Sec> Sketch Sec
> Done.
3. In the menu manager, click Smooth> Open> Done.
4. Select datum plane FRONT as the Sketch plane and click Okay.
5. In the menu manager, click Top and select datum plane TOP.
6. Sketcher display:
.
.
7. Click Coordinate System
and place a coordinate system
at the reference intersection.
8. Click Rectangle 0 and sketch
the rectangle.
9. Click Select One By One and
edit the dimensions as shown.
10. If necessary, select the lower-left
vertex, right-click, and select
Start Point.
11. Click Done Section 'V'.
12. Type 90 as the y_axis angle for section 2 and press ENTER.
13. Notice the new Sketcher window.
2009 PTC Module 9 I Page 5
~ P T C ' L!niversity
14. Click Coordinate System
and click to place a coordinate
system.
15. Click Centerline and create a
vertical and horizontal centerline.
16. Click Rectangle 0 and sketch
the rectangle.
17. Click Select One By One Itt and
edit the dimensions as shown.
18. If necessary, select the lower-left
vertex, right-click, and select
Start Point.
19. Click Done Section v.
20. Click Yes to add another section.
21. Type 60 as the y_axis angle for section 3 and press ENTER.
22. Click Coordinate System .
and click to place a coordinate
system.
23. Click Centerline ~ and create a
vertical and horizontal centerline.
24. Click Rectangle 0 and sketch
the rectangle.
25. Click Select One By One tt and
edit the dimensions as shown.
26. If necessary, select the lower-left
vertex, right-click, and select
Start Point.
27. Click Done Section v'.
28. Click No to stop sketching
sections.
29. Click OK from the Protrusion
dialog box.
30. Orient to the Standard
Orientation.
Module 9 I Page 6 2009 PTC
~ P T C ' University
31. In the model tree, right-click
Protrusion id and select Edit.
32. Notice the locations of the three
sections.
This completes the procedure.
2009 PTC Module 9 I Page 7
~ P T C '
Analyzing Rotational Blend Attributes
University I
You can edit the attributes for a rotational blend protrusion or
cut to achieve different geometry results.
Shape attributes:
- Straight
- Smooth
Type attributes:
- Open
- Closed
Smooth, Closed Blend Attributes
Straight, Open Blend Attributes
Analyzing Rotational Blend Attributes
When the sections of a rotational blend are rotated about the Y-axis, you can
edit the following attributes to achieve different geometry results.
Shape Attributes
You can define how the different blend sections are connected. The following
two methods are available:
Straight - The blend sections are connected using straight lines, as shown
in the lower figure. This is the default option.
Smooth - The blend sections are connected using smooth curves, as
shown in the upper figure.
Type Attributes
You can define the type of rotational blend protrusion or cut that is created.
The following two types are available:
Open - The first and last section of the blend are not connected, as
shown in the lower figure.
Closed - The last section of the blend is connected to the first section, as
shown in the upper figure.
Module 9 I Page 8 2009 PTC
~ P T C University
PROCEDURE Analyzing Rotational Blend Attributes
Scenario
Edit the attributes of a rotational blend protrusion.
0''
x!...,
Rot-Blend_Attrib
Task 1: Edit the attributes of a rotational blend protrusion.
1. Edit the definition of Protrusion
id 68.
2. In the Protrusion dialog box,
select Attributes and click
Define.
3. In the menu manager, click
Straight> Open> Done.
4. In the Protrusion dialog box, click
Preview.
5. In the Protrusion dialog box,
select Attributes and click
Define.
6. In the menu manager, click
Smooth> Closed> Done.
7. In the Protrusion dialog box, click
OK.
This completes the procedure.
2009 PTC Module 9 I Page 9
~ P T C ' University
Creating aGeneral Blend Protrusion or Cut
A general blend rotates sections about the X, Y, and Z-axes of a
Sketcher coordinate system and translates sections along the
Z-axis.
Section requirements:
- Translation distance
along Z-axis.
- Rotation angles about
X, V, and Z-axes.
120
0
maximum
- Sketched coordinate
system.
System lines up
coordinate systems:
Typically sketched at
center of section.
Viewing the General Blend Sections
Sketched Section
Creating a General Blend Protrusion or Cut
A general blend translates sections along the Z-axis of a Sketcher coordinate
system. The distance between each section can be different. The blend
also rotates sections about the X, Y, and Z-axes of the Sketcher coordinate
system. As each new section is created, you must specify its X, V, and Z
rotation angles. The rotation angles are defined with respect to the previously
created section, and each angle has a maximum value of 120 degrees per
axis per section. When editing the resultant blend protrusion or cut, the
angle values are displayed with the suffix of the axes they rotate about. For
example, in the upper figure, the right section is rotated 0 degrees about
the X-axis, 20 degrees about the V-axis, and 10 degrees about the Z-axis.
Therefore, the values displayed are "OX," 20V," and "1 OZ."
Each section must contain a sketched coordinate system. You typically
sketch the section with the coordinate system located at the center. In the
lower figure, the section was sketched symmetrical about the centerline that
passes vertically through the sketched coordinate system. Pro/ENGINEER
then lines up the coordinate systems to place the sections, and rotates them
in the X, V, and Z-axes and translates them along the Z-axis.
Module 9 I Page 10 2009 PTe
~ P T C ' University
PROCEDURE Creating aGeneral Blend Protrusion or
Cut
Scenario
Create a general blend protrusion in a part model.
rE] = ~ ~ General_Blend I generaLblend_solid.prt
Task 1: Create a general blend protrusion in a part model.
1. Click Insert> Blend> Protrusion from the main menu.
2. In the menu manager, click General> Regular Sec> Sketch Sec
> Done.
3. In the menu manager, click Smooth> Done.
4. Select datum plane FRONT as the Sketch plane and click Flip>
Okay.
5. In the menu manager, click Top and select datum plane TOP.
. H .J..I/ 1:J:!:l: x:::::
6. Sketcher display: ~ ., -Ha s
.
.
7. Click Coordinate System .
and place the coordinate system.
8. Click Centerline ! and sketch
a vertical centerline.
9. Click Rectangle 0 and sketch
a rectangle symmetric about the
centerline.
10. Click Select One By One ~ and
edit the dimensions as shown.
11. If necessary, select the lower-left
vertex, right-click, and select
Start Point.
12. Click Done Section V.
2009 PTe
Module 9 I Page 11
~ P T C ' University
13. Type -20 as the x_axis angle, 0
as the y_axis angle, and 0 as the
z_axis angle for section 2.
14. Notice the new Sketcher window.
.
.
15. ClickCoordinate System .....
and click to place a coordinate
system.
16. Click Centerline ~ and sketch
both a vertical and horizontal
centerline.
17. Click Rectangle 0 and sketch
a rectangle that is symmetric
about the vertical centerline by
starting at the lower left.
18. Click Select One By One tt and
edit the dimensions as shown.
19. Click Done Section if.
20. Click Yes to continue.
21. Type 0 as the x_axis angle, 20
as the y_axis angle, and -10 as
the z_axis angle for section 3.
22. Notice the new Sketcher window.
.
.
23. Click Coordinate System .....
and click to place a coordinate
system.
24. Click Centerline ~ and create
both a vertical and horizontal
centerline.
25. Click Rectangle 0 and sketch
a rectangle that is symmetric
about the vertical centerline by
starting at the lower left.
26. Click Select One By One ~ and
edit the dimensions as shown.
27. Click Done Section V.
Module 9 I Page 12 2009 PTe
28. Click No to stop sketching
sections.
29. Type 10 for the section 2 depth
and 7 for the section 3 depth.
30. Click OK from the Protrusion
dialog box.
31. Orient to the Standard
Orientation.
This completes the procedure.
2009 PTC Module 9 I Page 13
Analyzing General Blend Attributes
~ P T C ' University
You can edit the attributes for a general blend protrusion or cut
to achieve different geometry results.
Shape attributes:
- Straight
- Smooth
Smooth Blend Attribute
Analyzing General Blend Attributes
Straight Blend Attribute
When the sections of a general blend are connected, you can edit the
following attributes to achieve different geometry results.
Shape Attributes
You can define how the different blend sections are connected. The following
two methods are available:
Straight - The blend sections are connected using straight lines, as shown
in the right figure. The edges of the sections form ruled surfaces. This
is the default option.
Smooth - The blend sections are connected using smooth curves, as
shown in the left figure. The edges of the sections form splined surfaces.
Module 9 I Page 14 2009 PTC
~ P T C University
PROCEDURE Analyzing General Blend Attributes
Scenario
Edit the attributes of a general blend protrusion.
Gen-Blend Attrib
I )(
" )( x
Task 1: Edit the attributes of a general blend protrusion.
1. Edit the definition of Protrusion
id 67.
2. In the Protrusion dialog box,
select Attributes and click
Define.
3. In the menu manager, click
Straight> Done.
4. In the Protrusion dialog box, click
Preview.
5. In the Protrusion dialog box,
select Attributes and click
Define.
6. In the menu manager, click
Smooth> Done.
7. In the Protrusion dialog box, click
OK.
This completes the procedure.
2009 PTC Module 9 I Page 15
~ P T C ' University
Defining Rotational and General Blend Tangency
The tangency option creates a tangent transition between the
surfaces of the blend feature and the surfaces of another feature.
For smooth blends only.
Can specify tangency for the first
and/or last blend sections.
You must specify a tangent surface
for each section segment.
Blends Before Tangency
Specifying Adjacent Tangent
Surface
Blends After Tangency
Defining Rotational and General Blend Tangency
The tangency option creates a tangent transition between the surfaces of the
blend feature and the surfaces of another feature. You can define tangency
only for blends created using the Smooth blend attribute.
You can define tangency for the first and/or last section of a blend. When
defining tangency, each segment of the section highlights, as shown in the
upper-right figure. You must then select the adjacent surface.
Module 9 I Page 16 2009 PTC
~ P T C ' University
PROCEDURE Defining Rotational and General Blend
Tangency
Scenario
Define tangency for rotational and general blend protrusions.
~ ::. j ~ Blend_Tangency
r7 " )( 'Jl.1 x
rot-gen_blend-tan_sld.prt L ~ I )()(;1"-
Task 1: Define tangency at one end of a rotational blend protrusion.
1. Edit the definition of
ROT BLEND.
2. In the Protrusion dialog box,
select Tangency and click
Define.
3. In the Confirmation dialog box,
click Yes to define tangency at
the first end.
4. Right-click to query and select
the bottom, adjacent surface to
the edge entity.
5. Select the right, adjacent surface
to the edge entity.
6. Select the top, adjacent surface
to the edge entity.
2009 PTC Module 9 I Page 17
~ P T C ' University
7. Right-click to query and select
the left, adjacent surface to the
edge entity.
8. In the Confirmation dialog box,
click No for tangency at the other
end.
9. In the Protrusion dialog box, click
OK.
Task 2: Define tangency at one end of a general blend protrusion.
1. Edit the definition of GEN BLEND.
2. In the Protrusion dialog box, select Tangency and click Define.
3. In the Confirmation dialog box, click Yes to define tangency at the
first end.
4. Right-click to query and select
the bottom, adjacent surface to
the edge entity.
5. Select the right, adjacent surface
to the edge entity.
6. Select the top, adjacent surface
to the edge entity.
7. Right-click to query and select
the left, adjacent surface to the
edge entity.
Module 9 I Page 18 2009 PTC
8. In the Confirmation dialog box,
click No for tangency at the other
end.
9. In the Protrusion dialog box, click
OK.
This completes the procedure.
2009 PTC
_ Universityl
Module 9 I Page 19
~ P T C ' University I
Selecting Sections for Rotational and General
Blends
In addition to sketching sections, you can also select geometry
for the sections of rotational and general blend protrusion or
cut features.
Sketcher coordinate system is not
required.
Pick Curve options:
- Curve/Edge
- Loop
- Chain
Blend Vertex
Start Point
Section Info
Delete
Undo/Redo
Completed Blend Feature
Selecting a Loop of Entities
Selecting Sections for Rotational and General Blends
In addition to sketching sections, you can also select geometry for the
sections of rotational and general blend protrusion or cut features. Unlike
sketching the geometry for a section, a Sketcher coordinate system is not
required.
Selecting geometry for blend sections is similar to using the Use Edge DJ
functionality because it enables you to pick geometry from existing curves or
edges using the following options:
Curve/Edge - Enables you to select geometry edges one at a time.
Loop - Enables you to select a loop of edges or entities. You can select a
surface or face and the edges or entities that form the loop are selected.
If more than one loop exists, you must select the desired one. In the
lower-right figure a loop is being selected as geometry for the section.
Module 9 I Page 20 2009 PTC
~ P T C ' University
Chain - Enables you to select entities from a chain of edges or entities.
When two edges from the same surface or face are selected, you must
specify which chain of geometry you wish to be created.
Additional options available when selecting geometry for blend sections
include:
Blend Vertex - Enables you to specify a blend vertex to add blend vertices
where needed.
Start Point - Enables you to change the start point location in the section.
Sec Info - Enables you to get information for selected entities. Options
include:
- Entity - Get information about an entity.
- Intersection Point - Get information about the intersection of two
entities.
Tangent Point - Get information about an entity at the point of tangency.
References - Get reference information about the section.
- Angle - Measures the angle between selected entities.
- Distance - Measures the distance between two parallel lines, two
points, or a point and line.
- Curvature Display - Displays curvature of splines in the section.
Delete - Enables you to delete selected entities from the section.
Undo/Redo - Enables you to undo or redo Sketcher commands.
2009 PTC
Module 9 I Page 21
~ P T C ' University
PROCEDURE Selecting Sections for Rotational and
General Blends
Scenario
Create a general blend protrusion by selecting the blend sections.
Select_Blend-Section
Task 1: Create a general blend protrusion by selecting the blend sections.
1. Click Insert> Blend> Protrusion from the main menu.
2. In the menu manager click General> Regular Sec> Select Sec
> Done.
3. In the menu manager, click Smooth> Done.
4. In the menu manager click Pick
Curve> Sel Loop.
5. Select the front surface of the
large "U" shape.
6. Notice the start point is at the
upper-left vertex.
7. Click Done/Return> Done from
the menu manager.
8. In the menu manager click Pick
Curve> Sel Loop.
9. Right-click to query and select
the rear surface of the small "U"
shape.
10. Notice the start point is at the
upper-left vertex.
11. Click Done/Return> Done from
the menu manager.
12. Click No to stop selecting
sections.
13. In the Protrusion dialog box, click
Preview.
14. Orient to the Standard
Orientation.
15. Notice that the resulting blend
protrusion is non-tangent.
Module 9 I Page 22 2009 PTC
~ P T C ' University
16. In the Protrusion dialog box,
select Tangency and click
Define.
17. Click Yes from the Confirmation
dialog box to specify tangency at
the first end.
18. Select the twelve surfaces
adjacent to the corresponding
highlighted edges on the large
"U" protrusion.
19. Click Yes from the Confirmation
dialog box to define tangency at
the other end.
20. Select the twelve surfaces
adjacent to the corresponding
highlighted edges on the small
"U" protrusion.
21. Click OK from the Protrusion
dialog box.
This completes the procedure.
2009 PTC
-,.
I
I
.I ~
i
I
. ~
Module 9 I Page 23
Module 9 I Page 24
2009 PTC
Module 10
Variable Section Sweeps
~ P T C ' Universit)!.
Module Overview
The variable section sweep is one of the most powerful features in
Pro/ENGINEER, considering the variety and complexity of geometry it can be
used to create. The variable section sweep utilizes a single section, which can
be constant or variable, and that is swept along one or more trajectories. The
section can vary its shape and orientation as it is pulled in different directions
along different trajectories. In addition, section dimensions can be varied
along the length of the sweep by using relations and a datum graph if desired.
In this module, you learn how to use the variable section sweep to create
solid geometry, as well as how to use the many options that control the
section orientation and tangency.
Objectives
After completing this module, you will be able to:
Understand the theory behind variable section sweeps.
Create variable section sweeps using a constant section.
Create variable section sweeps using normal to trajectory section plane
control.
Create variable section sweeps using constant normal direction section
plane control.
Create variable section sweeps using normal to projection section plane
control.
Analyze horizontal and vertical control in a variable section sweep.
Create variable section sweeps using multiple trajectories.
Create variable section sweeps using tangent trajectories.
Analyze the different options and rules for a variable section sweep.
Use trajpar and evalgraph in the creation of variable section sweeps.
2009 PTC Module 10 I Page 1
~ P T C ' l}f.1i versity i
Understanding Variable Section Sweep Theory
A variable section sweep uses one or more trajectories and a
single section that can change shape and orientation along the
feature.
Create a solid or a surface feature.
Add or remove material.
Main components:
- Section
Constant or variable.
Sits on an x-y-z frame.
- Trajectories
Use one or more.
Section attached to Origin
trajectory.
Section sweeps along Origin
trajectory length.
Creating a Variable Section Sweep
Feature with 'Frame' Illustrated
Understanding Variable Section Sweep Theory
A variable section sweep uses one or more trajectories and a single section
that can change shape and orientation along the feature. With the Variable
Section Sweep feature, you can create a solid or surface feature. You add
or remove material while sweeping a section along one or more selected
trajectories by controlling the section's orientation, rotation, and geometry.
You can create a sweep using a constant section or a variable section.
The main components of the variable section sweep tool are the section and
trajectories. The sketched section sits on an x-y-z frame that is attached to
the Origin trajectory and moves along its length to create geometry. The
Origin trajectory is the first selected trajectory. The Origin trajectory, along
with the other trajectories and other references such as the planes, axes,
edges, or an axis of the coordinate system define the orientation of the
Module 10 I Page 2 2009 PTC
section along the sweep. In the figures, the curved datum curve is the Origin
trajectory that the rectangular section sweeps along.
The frame is essentially a coordinate system that slides along the origin
trajectory and carries with itself the section to be swept. Axes of the
coordinate system are defined by auxiliary trajectories and other references.
The frame is important because it determines the orientation of the sketch as it
is being moved along the origin trajectory. The frame is oriented by additional
constraints and references. The system places the sketched section in a
specified orientation with respect to these references and attaches it to a
frame that moves along the origin trajectory and sweeps the section.
An analogy to aid understanding the variable section sweep is to imagine
yourself on a roller coaster holding a picture frame. The Origin trajectory is
the track of the roller coaster. The frame you are holding is the frame referred
to in this topic. While you ride the roller coaster, you are moving along on the
track, but you can point and reorient the frame to a different direction while
doing so.
2009 PTC Module 10 I Page 3
Constant Section Sketch
I
I
~ l ' , -, ~
" ' - ~ - / ~ ' ~ ' l ~ - ~ ) - , --- ---- -'----
---.----- '\ ""
'-J ./
, 1'-
!
I
I
I
!
Creating Variable Section Sweeps using a
Constant Section
A variable section sweep with a constant section does not
change its shape as it is swept along the trajectories.
The orientation of the frame can
change.
Merge ends:
- Constant sections only.
- Must be a solid surface at the
ends.
Sketch placement point:
- Specify a different point on
Origin trajectory.
- Does not affect the start point
of sweep.
Constant Section without Ends
Merged Constant Section with Ends Merged
Creating Variable Section Sweep Surfaces using a Constant
Section
When a sketched section sweeps along the Origin trajectory, the section
geometry can vary and change shape based on how the sketch is
constrained, dimensioned, and so on. The references to which the sketch is
constrained can even change the shape of the section. The section shape
can be variable because the sketch regenerates at points along the trajectory
and updates its shape accordingly.
You can, however, create a variable section sweep that uses a constant
section. A constant section variable section sweep does not change its shape
as it is being swept along the trajectories. Only the orientation of the frame on
which the section lies changes. If the Origin trajectory contains entities that
are non-tangent, you must use a constant section.
When creating a variable section sweep protrusion or cut, you can decide
whether to merge the ends of the sweep using the Merge ends option. The
Merge ends option merges the ends of the sweep. There must be a solid
surface at the ends of the sweep to perform a merge.
Module 10 I Page 4 2009 PTC
You can also specify a different Sketch placement point. The Sketch
placement point option enables you to specify the point on the Origin
trajectory at which you want to sketch the section. The start point of the
sweep is not affected. The start point of the sweep is used as the default
location where you sketch the section if the Sketch placement point is empty.
2009 PTC Module 10 I Page 5
PROCEDURE Creating Variable Section Sweeps using
a Constant Section
Scenario
Create a variable section sweep protrusion using a constant section.
Const_Section 0 constant_section.prt
L1 " )()()(
%
Task 1: Create a variable section sweep protrusion using a constant
section.
10.
1. Start the Section
Sweep Tool from the feature
toolbar.
2. Drag the dashboard downward
so that two message lines are
visible.
3. Select the curve.
4. In the dashboard, click Create
Section [Zl.
5. Notice that the message window
states that all the entities must
be tangent.
6. In the dashboard, select the
Options tab.
Select the Constant section
option.
7. Notice that the default feature to
be is a surface. Click
SolidU.
8. Click Create Section
9. Sketcher display: r
Center and Point Circle
V and sketch a circle at the
references intersection.
11. Click Select One By One tt and
edit the circle diameter to 2.
Module 10 I Page 6
IlAII the enWes must be tangent
Select any of chains as trajectories for the sweep
References Options Tangency Properties
I
,
,
,
,
I
--------
r
I
I
i
,
,
I
2009 PTC
~ P T C ' University
12. Click Done Section V.
13. Orient to the FRONT view
orientation.
14. In the dashboard, click Preview
Feature <50'.
15. Notice that the ends are not
merged with the existing
geometry.
16. Click Resume Feature .
17. Select the Options tab.
18. Select the Merge ends check
box.
19. Click Complete Feature ..,.
This completes the procedure.
2009 PTC Module 10 I Page 7
Creating Variable Section Sweeps Normal to
Trajectory
The moving frame of a variable section sweep is always normal
to a specified trajectory when the Normal To Trajectory option is
specified.
Normal To Trajectory:
- Frame is normal to the Origin
trajectory by default.
- Frame can be normal to any
additional trajectory.
Select N check box for that
trajectory.
X direction reference at start:
- Sets initial X-orientation of
frame.
Section Normal to Origin Trajectory
Section Normal to Origin Trajectory,
Section Normal to Chain 1 Trajectory Different X Direction
Creating Variable Section Sweeps Normal to Trajectory
When the Normal to Trajectory Section plane control is used, the moving
frame is always normal to the specified trajectory. By default, the frame is
created normal to the Origin trajectory, but it can be normal to any additional
trajectory. To switch the trajectory the frame is normal to, simply select the N
check box in the dashboard for that trajectory. In the upper-right figure, the
frame is normal to the Origin trajectory. In the lower-left figure, the frame is
normal to the Chain 1 trajectory, and the geometry changes as a result.
Specifying the XDirection Reference at Start
Specifying the X direction reference at start sets the initial X-orientation of the
frame on which the sketch is created. The reference specifies the positive X
for the sketch view. Specifying the X direction reference at start is similar to
Module 10 I Page 8 2009 PTC
~ P T C ' University
specifying the Sketch Orientation Reference for a Sketch Orientation direction
that is always set to Right. In the upper-right figure, the X direction reference
is the right model surface highlighted in orange. In the lower-right figure, the
X direction reference has been changed to the right chamfer surface. As a
result, the frame has rotated slightly to face the new reference, as has the
sketched geometry. Note that if you do not assign an X direction reference at
start, the system assigns a default direction.
2009 PTC Module 10 I Page 9
University I
PROCEDURE Creating Variable Section Sweeps
Normal to Trajectory
Scenario
Create a variable section sweep protrusion normal to trajectory.
rra Norm-to-Traj
o norm_traj.prt
I )( 'j<
I )( "
1<9:> )( <9:> :: ::J!'
Task 1: Create a variable section sweep protrusion normal to trajectory.
1. Start the Section
Sweep Tool \SJ from the feature
toolbar.
2. In the dashboard, click Solid 0,
if necessary.
3. Select the left curve as the origin
trajectory.
4. Notice that the highlighted
trajectory with yellow arrow
indicates the start.
5. In the dashboard, click Create
Section
6. Notice the default sketch
orientation.
7. Click Quit Section X and click
Yes to quit Sketcher.
8. Press CTRL + 0 to orient to the
Standard Orientation.
9. In the dashboard, select the
References tab.
Click in the X direction
reference at start collector
and select the right side of the
model.
10. In the dashboard, click Create
Section
11. Notice both the orientation and
the crosshairs at the sweep
origin.
Module 10 I Page 10
I
i
I
--- ---- --- ----.. -. --r------------.. --. ---
I
I
I.
-;t ------------------
I
I
2009 PTC
University
12. Sketcher display: f':
13. Click Rectangle 0 and sketch
the rectangle so that it is
symmetrical about the horizontal
reference and offset more to
the right side of the vertical
reference.
14. Click Select One By One and
edit the overall width to 40, the
height to 25, and the offset 15 to
the left side.
15. Click Done Section V
and orient to the Standard
Orientation.
16. Notice the sweep shape.
17. In the dashboard, select the
References tab, press CTRL,
and select the curve on the right
as a second trajectory.
Select the N check box to set
Chain 1 normal.
18. Click Create Section and
notice that the Sketch is the
same except that the Sketch
plane is reoriented.
19. Click Quit Section X, click
Yes, and orient to the Standard
Orientation.
20. Select the References tab and
select the N check box to set
Origin back to normal.
Click in the X direction
reference at start collector
and select the right side
chamfer surface.
21. Notice the sweep shape and
click Complete Feature ..,.
This completes the procedure.
2009 PTC
I
I
Hr41:-' '::1.
1
1
--- ,tEJl-r
. . I " .
__
r - -V-j--'-'-
--l . I,-j
Module 10 I Page 11
~ P T C ' University
Creating Variable Section Sweeps using Constant
Normal Direction
When the Constant Normal Direction Section plane control is
used, the Z-axis of the moving frame is parallel to a specified
direction.
The section becomes
parallel to the specified
reference.
Geometry updates if the
reference is modified.
...
Section Normal to Trajectory
0.00""/
...
Constant Normal Direction
Reference Modified
Constant Normal Direction Set to
Datum Plane
Creating Variable Section Sweeps using Constant Normal
Direction
When the Constant Normal Direction Section plane control is used, the
Z-axis, or section normal, of the moving frame is parallel to a specified
direction. That is, the section becomes parallel to the specified reference.
The direction reference collector enables you to add or delete references.
In the upper-right figure, the Normal to Trajectory Section plane control is
used, so the geometry and sketch plane are normal to the Origin trajectory. In
the lower-right figure, the Constant Normal Direction Section plane control
has been specified, and the datum plane has been specified as the reference.
Consequently, the Z-axis of the frame has become normal to the datum
plane, and the geometry has updated. In the lower-left figure, the datum
plane angle has been flipped, and the variable section sweep geometry has
updated as well.
Module 10 I Page 12 2009 PTC
~ P T C ' University
PROCEDURE Creating Variable Section Sweeps using
Constant Normal Direction
Scenario
Create a variable section sweep protrusion using constant normal direction
section plane control.
I
I )( Y\J
constant_normal.prt Ll /<11; )( ~ ? ~
Task 1: Create a variable section sweE:!p protrusion using constant normal
direction section plane control.
1. Orient to the FRONT view
orientation.
2. Edit the definition of Var Sect
Sweep 1.
3. In the dashboard, click Create
Section [f and notice the
sketch orientation.
4. Click Done Section ".
and orient to the Standard
Orientation.
5. In the dashboard, select the
References tab.
Edit the Section plane control
to Constant Normal Direction
and select datum plane
NORM.
6. Orient to the FRONT view
orientation.
7. Notice that the geometry has
updated.
2009 PTC
G O.OO)RM
Module 10 I Page 13
8. In the dashboard, click Create
Section [J and notice the new
sketch orientation.
9. Click Done Section .
10. Click Complete Feature ..,
and orient to the Standard
Orientation.
11. Select datum plane NORM,
right-click, and select Edit.
Edit the angle value to -35 and
a '\.
tJ1:
click Regenerate Cl == .
12. Edit the definition of Var Sect
Sweep 1.
13. Orient to the FRONT view
orientation.
14. Notice that the geometry has
updated.
15. Click Complete Feature ..,.
This completes the procedure.
Module 10 I Page 14 2009 PTC
Creating Variable Section Sweeps Normal to
Projection
When the Normal to Projection Section plane control is used,
there are two levels of control provided for the moving frame.
Y-axis of the moving frame is
parallel to a specified direction.
The Z-axis is tangent to the
projection of the origin trajectory
along the specified direction.
You must specify the direction.
Z-Axis Tangent to Projection of
Origin Trajectory
Y-Axis of Moving Frame Parallel
to Direction Reference
Normal to Projection Diagram
Creating Variable Section Sweeps Normal to Projection
When the Normal to Projection Section plane control is used, the Y-axis of
the moving frame is parallel to a specified direction, and the Z-axis is tangent
to the projection of the Origin trajectory along the specified direction. The
direction reference collector enables you to add or delete references.
In the upper-right figure, the Direction reference specified is datum plane
DTM1. The Y-axis of the frame is parallel to the datum plane normal. If
the datum plane were rotated, the Y-axis of the frame would also rotate, to
remain parallel to the datum plane normal. The resulting geometry would
rotate as well.
In the lower-left figure, the Direction reference is still datum plane DTM1. In
this particular view, the projection of the Origin trajectory onto this datum
plane is directly on top of the Origin trajectory. You will notice that the Z-axis
of the frame remains tangent to this projection along the entire sweep length.
2009 PTC Module 10 I Page 15
UniversitYJ
PROCEDURE Creating Variable Section Sweeps
Normal to Projection
Scenario
Create a variable section sweep protrusion normal to projection.
~ ; ~ : . , rftJ Norm-to-Projection 0 norm_proj.prt fL11 / ~ ) ( ) ( ~ ~ ~
Task 1: Create a variable section sweep protrusion normal to projection.
1. In the model tree, select
ORIGIN TRAJ to view it.
2. Right-click PROJECT_SAMPLE
and select Unhide.
Curve PROJECT SAMPLE
is shown in the plane for
visual reference only.
3. Edit the definition of Var Sect
Sweep 1.
4. In the dashboard, select the
References tab.
Notice the available options.
Edit the Section plane control
drop-down menu to Normal To
Projection and select datum
plane DTM1.
5. Orient to the FRONT view
orientation.
6. Notice the sweep curves in this
view.
Module 10 I Page 16 2009 PTC
~ P T C University
7. Orient to the RIGHT view
orientation.
8. Notice that the sweep's Z-axis is
tangent to the projection of the
origin trajectory in this view.
9. In the dashboard, click Create
Section ~ and notice the
sketch orientation.
10. Click Done Section v
and orient to the Standard
Orientation.
11. In the dashboard, select the
References tab and click Flip to
flip the direction.
12. Click Create Section [J and
notice the sketch orientation.
2009 PTC Module 10 I Page 17
University
13. Click Done Section if
and orient to the Standard
Orientation.
14. Click Complete Feature ..".
This completes the procedure.
Module 10 I Page 18 2009 PTC
Analyzing Horizontal and Vertical Control in a
Variable Section Sweep
Horizontal and vertical control determines how the frame
rotation around the sketch plane's normal is controlled along the
variable section sweep.
Automatic:
- Section plane automatically
oriented in XY direction.
Normal To Surface:
- Y-axis of section plane normal to
surface on which Origin trajectory
lies.
X-Trajectory:
- X-axis of section plane "points" to
specified X-Trajectory
Normal to Surface Control
Automatic Control
X-Trajectory Control
Analyzing Horizontal and Vertical Control in aVariable Section
Sweep
Horizontal and vertical control determines how the frame rotation around the
sketch plane's normal is controlled along the variable section sweep. There
are three types of Horizontal and Vertical control:
Automatic - The section plane is automatically oriented in the XY
direction. Pro/ENGINEER calculates the direction of the x-vector such that
the swept geometry is minimally twisted. Automatic is the default for an
Origin trajectory without any referenced surfaces. The direction reference
collector enables you to define the initial section or frame X-axis orientation
at the start of the sweep. Sometimes it is necessary to specify the X-axis
direction, for example, for straight line trajectories or trajectories that have
a straight segment at the start. In the upper-right figure, the X direction
referenced at start is the right surface of the base feature. Consequently,
2009 PTC Module 10 I Page 19
iIJ!III University
the X-axis of the frame faces this X direction reference at start along the
entire sweep.
Normal To Surface - The V-axis of the section plane is normal to the
surface on which the Origin trajectory lies. This is the default option when
the Origin trajectory reference is a curve on surface, one-sided edge of a
surface, two-sided edge of a surface or solid edge, a curve created though
an intersection of surfaces, or two projection curves. The Next option
enables you to move to the next normal surface. In the lower-left figure, the
left image normal surface is the back surface, while in the right image the
right surface is the normal surface.
X-Trajectory - The X-axis of the section plane passes through the
intersection point of the specified X-trajectory and the section plane along
the sweep. In the lower-right figure, the HorizontalNertical control is
specified as X-Trajectory. The X-axis of the section plane passes through
the specified X-Trajectory, where the Chain 1 trajectory is the X-Trajectory,
along the entire sweep. Notice that the geometry twists according to the
Chain 1 trajectory.
Module 10 I Page 20 2009 PTC
PROCEDURE Analyzing Horizontal and Vertical Control
in aVariable Section Sweep
Scenario
Specify the horizontal and vertical control in a variable section sweep
protrusion.
GJ ~ ~ . ~ ~ Horiz-Vert_Control
o horiz_vert. prt
Task 1: Specify the horizontal and vertical control in a variable section
sweep protrusion.
1. Edit the definition of Var Sect
Sweep 1.
2. In the dashboard, select the
References tab and view the
current settings.
3. Notice the two trajectories
selected.
4. Orient to the FRONT view
orientation.
5. Orient to the RIGHT view
orientation.
6. Orient to the Standard
Orientation.
1
0
.
00
Chain 1
2009 PTC Module 10 I Page 21
7. In the References tab, right-click
the X direction reference at start
and select Remove.
8. Edit the HorizontalNertical
control to Normal To Surface.
9. Click Next four times to view the
possibilities.
10. In the References tab, select the
X check box for Chain 1.
11. Click Complete Feature .".
12. Select START from the model
tree, press CTRL, and select
END.
13. Notice that the X-direction of the
Sketch follows the X-trajectory to
reorient the sketch.
This completes the procedure.
Module 10 I Page 22 2009 PTC
~ P T C ' University
Creating Variable Section Sweeps Utilizing
Multiple Trajectories
Section Dimensioned to One
Trajectory
Section Dimensioned and
Constrained Differently
You can create variable section sweeps using multiple
trajectories.
Each additional trajectory creates
a reference point in Sketcher.
Reference points move along the
trajectories.
Different geometry effects
are possible depending on
dimensioning scheme.
Section Dimensioned to Two
Trajectories
Creating Variable Section Sweeps Utilizing Multiple Trajectories
You can create variable section sweeps using multiple trajectories. Each
additional trajectory defined creates a reference point in Sketcher for the
section. The reference points move along each of the trajectories as the
sweep is created. If the sketch is constrained or dimensioned to these
trajectory reference points, the section gets stretched or pulled by these
trajectories to change its shape. Depending on exactly how the section
is constrained or dimensioned to the reference points, different geometry
effects are possible from the same section and trajectory. In the upper-right
figure, the section is constrained and dimensioned only to one of the two
trajectories and results in the geometry shown. In the lower-right figure, the
section is constrained and dimensioned to both trajectories. The right line
of the rectangle is dimensioned along the X-axis to the additional trajectory
reference. The resulting geometry is pulled only in the X-axis by the additional
2009 PTC Module 10 I Page 23
trajectory. In the lower-left figure, the midpoint of the right rectangle line
is constrained to the additional trajectory reference. Hence the resulting
geometry is pulled in both the X and Y axes.
Module 10 I Page 24 2009 PTC
~ P T C ' University
PROCEDURE Creating Variable Section Sweeps
Utilizing Multiple Trajectories
Scenario
Create variable section sweeps using multiple trajectories.
Task 1: Create variable section sweeps using multiple trajectories.
1. Edit the definition of Var Sect Sweep 1.
2. Notice that there are two trajectories selected.
3. In the dashboard, click Create Section ~ .
4. Sketcher display: ~ I . L ~ I tU' ~ I
5. Click Normal Dimension I......j
and dimension the right line to
the additional trajectory point.
Type 5 as the value and press
ENTER.
6. Click Done Section V and
orient to the RIGHT view. Notice
that the additional trajectory does
not pull the Sketch to the right.
7. Orient to the FRONT view
orientation and notice that the
additional trajectory does pull the
Sketch.
8. Click Create Section rT.
9. Press CTRL, select the right side
midpoint, the additional trajectory
point, then right-click and select
Coincident.
10. Click Delete from the Resolve
Sketch dialog box to delete the
5.00 dimension.
2009 PTC Module 10 I Page 25
University
11. Click Done Section -v' and
Chain'
orient to the RIGHT view. Notice
that the additional trajectory pulls
the Sketch to the right.
12. Orient to the FRONT view
orientation and notice that the
additional trajectory also pulls
the Sketch.
13. Click Create Section
14. Select the top line's Horizontal
constraint and delete it.
15. Select the new weak dimension,
right-click and select Strong,
then press ENTER.
16. Click Done Section v'"
and orient to the Standard
Orientation.
17. Notice that only the right side
is affected by the additional
trajectory.
18. Click Complete Feature ..,.
19. Right-click Var Sect Sweep 1
and select Suppress.
Click OK.
20. Right-click TRAJ_1 and select
Hide.
21. Press CTRL, select TRAJ_2 and
TRAJ_3, and then right-click and
select Unhide.
22. De-select all geometry.
23. Start the .... ble Section
Sweep Tool "c;J and select the
middle curve as the Origin.
24. Press CTRL and select the left
and right curves.
25. In the dashboard, click Solid D.
26. Click Create Section
Module 10 I Page 26 2009 PTC
~ P T C ' University
27. Click Rectangle 0 and sketch
a rectangle using the reference
points as three of four vertices.
28. Click Done Section -v'
and orient to the Standard
Orientation.
29. Click Complete Feature ~ .
This completes the procedure.
2009 PTC Module 10 I Page 27
Creating Variable Section Sweeps with Tangent
Trajectories
Ho,ll(lrIla1Ntir1lc<l1 (onll'Ol
To Nlilid
-
Tra OlCIOrlAS :;,c t' T
Origin r "".l DD
Chlllnl I li'ID
L Ii'ID
References and Tangency Tabs
Fif'b'.IE!"1Ila...
_Sld_" 1
pllilnll
You can specify trajectories to be tangent trajectories.
Enable tangency for a trajectory:
- Select the T check box.
- Use the Tangency tab.
Centerline appears in Sketcher
for each tangent trajectory.
Available options:
- None
- Side 1/Side 2
- Selected
Viewing Tangent Centerlines Resultant Tangent Geometry
Creating Variable Section Sweeps with Tangent Trajectories
You can specify trajectories to be tangent trajectories, which is useful when
you want the surfaces of the variable section sweep to be tangent with
existing geometry. You can specify a trajectory to be tangent either by
selecting the T check box in the References tab, or by using the Tangency tab.
For each tangent trajectory specified, a centerline appears in Sketcher. This
centerline pivots as necessary on the trajectory to maintain the tangency.
Therefore, any geometry constrained to the centerline will remain tangent as
well along the sweep. In the lower-left figure, there is a tangent centerline at
each tangent trajectory.
You can specify a tangent trajectory to be tangent to a surface or to the
surfaces of solid geometry. If you specify a solid geometry edge as the
tangent trajectory, the system enables you to specify to which of the adjacent
surfaces the resulting geometry will be tangent. The following tangent options
are available in the dashboard's Tangency tab:
None - Removes the tangency from the trajectory.
Side 1 - Sweep section contains a centerline tangent to surfaces on
side 1 of the trajectory. The resulting tangent surface is specified within
the Tangency tab.
Module 10 I Page 28 2009 PTC
~ P T C ' Universit't
Side 2 - Sweep section contains a centerline tangent to surfaces on
side 2 of the trajectory. The resulting tangent surface is specified within
the Tangency tab.
Selected - Enables you to manually specify surfaces for the tangent
centerlines in the sweep section.
In the References tab, there are two different T check boxes for each tangent
trajectory. Toggling the selected check box switches the tangency from Side
1 to Side 2, and vice versa. De-selecting the T check box in the References
tab is the same as selecting None from the References drop-down list in
the Tangency tab.
2009 PTC Module 10 I Page 29
PROCEDURE Creating Variable Section Sweeps with
Tangent Trajectories
Scenario
Create a variable section sweep protrusion with tangent trajectories.
rttJ Tangent_Traj
o tangent_traj.prt
Task 1: Create a variable section sweep protrusion with tangent
trajectories.
1. Edit the definition of Var Sect
Sweep 1.
2. Notice the Origin trajectory and
two additional trajectories.
3. Click Complete Feature ..,.
4. Start the Section
Sweep Tool \Q.
5. Click Solid O.
6. Select the curve as the Origin.
7. Press CTRL and select the
upper-right and upper-left
surface edges.
You are selecting edges, not
curves, so that you can set
up tangency to the adjacent
surfaces.
8. In the dashboard, select the
References tab.
Select the left T check box for
both Chain 1 and Chain 2.
I References I Options Tangency Properties
Trajectories X N T
Origin 0 DD
Chain 1 0 0
[] [J
Details
plane (anltal
Module 10 I Page 30 2009 PTC
2 PTe' University
9. In the dashboard, select the
Options ITangencyl Properties
Tangency tab and select Chain TraJoctorles
1.
O n ~ l n
Ch. n 1
Notice that it is set to be
tangent to TOP_SURF.
References
Edit the References drop-down ISide 1 . I
list to Side 2, which should
specify RIGHT_SURF as the
tangent surface..
Select Chain 2 and ensure
that it is set to be tangent to
LEFT SURF.
10. Select the References tab.
Notice that the T check marks
have updated.
Edit the Section plane
control to Constant
Normal Direction, close
the References tab, and select
datum plane FRONT.
11. Click Create Section [1.
12. Orient to the Standard
Orientation and notice the
angled centerlines. These
will change in angle to remain
tangent as the section is swept.
13. Click Conic Arc .0- and sketch
the conic, tangent to both the left
and right edges.
14. Click Select One By One ~ and
edit RHO to 0.35.
15. Click Done Section v.
16. Click Complete Feature ..,.
This completes the procedure.
2009 PTC Module 10 I Page 31
~ P T C ' University I
Analyzing Variable Section Sweep Trajectory
Options and Rules
A variable section sweep has several trajectory options and
rules.
Trajectory options:
- Flip trajectory direction
- Trajectory handles:
Dragging
Extend To
Trim At
Rules:
- Tangency
- Trajectory requirements Trajectory Start Point on Left
I'
Trajectory Both Trimmed and
Extended Trajectory Start Point on Right
Analyzing Variable Section Sweep Trajectory Options
The following trajectory options are available when creating a variable section
sweep:
Flip trajectory direction - You can click the arrow on the trajectory to flip
the sweep to the opposite end. The section is sketched at the indicated
start point on the trajectory. In the upper-right figure, the start point is
located on the left end of the trajectory. Consequently, the section is
sketched from the left side. Conversely, in the lower-right figure, the start
point is located on the right end of the trajectory, resulting in the section
being sketched from the right side.
Trajectory handles - You can perform several operations on the trajectory
handles to cause different resultant geometry. The following three options
are available:
- Dragging - You can drag the trajectory end handles to shorten or
lengthen the trajectory. When you shorten the trajectory, the T value at
the end becomes a negative value; if you lengthen the trajectory, the T
value at the end becomes positive.
Module 10 I Page 32 2009 PTC
~ P T C ' Universit.x...
Extend To - Extends the sweep along current the trajectory to a
selected reference. In the lower-left figure, the right endpoint of the
trajectory has been extended to datum plane OFFSET.
- Trim At - Trims the trajectory at a selected reference location. In the
lower-left figure, the left endpoint of the trajectory has been trimmed at
datum point PNTO.
To "reset" the trajectory to the original curve length, you can simply
re-select the curve.
Analyzing Variable Section Sweep Rules
The following are rules regarding tangency for variable section sweeps:
When using the Variable section option, all entities within the trajectory
must be tangent.
You can use the Constant section option for non-tangent trajectories.
When using the Normal To Projection Section plane control, the projection
of entities on the reference must be tangent as viewed in the reference
direction.
The following are rules regarding trajectory requirements for variable section
sweeps:
An X-Trajectory cannot intersect the origin trajectory, except at the
endpoints.
All trajectories must intersect the moving frame of the sweep, at least for
the desired length of the sweep.
When using trajectories of different lengths, the shortest trajectory sets the
length of the sweep.
2009 PTe Module 10 I Page 33
PROCEDURE Analyzing Variable Section Sweep
Trajectory Options and Rules
Scenario
Experiment with the various trajectory options and rules for a variable section
sweep.
o ~ ~ : ~ rftJ Options_Rules Ooptions_rules.prt
Task 1: Experiment with the various trajectory options and rules for a
variable section sweep.
1. Start the v a r ~ ~ l e Section
7
,
i'
Sweep Tool '.c;;).
.00
I brigi; 0.00
2. Click Solid O.
. 0
3. Select the center curve as the
Origin.
4. Notice that the start point is on
the left.
5. Click the arrow to flip the start
point to the right.
6. Right-click and select Sketch.
7. Press CTRL + 0 to orient to the
Standard Orientation.
8. Notice the crosshairs on the
right.
9. ~ k Center and Point Circle
and sketch a circle with
center at the crosshairs.
10. Click Select One By One Dt and
edit the diameter to 40.
11. Click Done Section v.
12. In the graphics window, click the
arrow to flip the start point to the
left.
13. Right-click and select Sketch.
14. Press CTRL + 0 to orient to
the Standard Orientation and
notice that the Sketch and
crosshairs are now on the left.
15. Click Done Section V.
Module 10 I Page 34 2009 PTC
University
LLFT
22. Re-select the center curve as the
1
Origin.
23. Notice that it returns to the {origin
default length.
24. Press CTRL and select the upper
curve.
25. In the dashboard, select the
LEFT ,'::t-!T
References tab and select the N
check box for Chain 1.
26. Notice that the section is normal
to this Chain 1 trajectory.
..------ -
27. Press CTRL and select the lower
curve as an additional trajectory. .",-/
28. Notice that the sweep is limited
to the shorted trajectory.
29. Click Complete Feature
30. Click Plane Dis lay G and
Point Display x .x; to disable
their display.
This completes the procedure.
2009 PTC Module 10 I Page 35
Using Trajpar with Solid Features
"Trajpar" stands for trajectory parameter.
~ P T C ' Universi1y
Value ranges from 0 to 1.
Used in Sketcher relations.
Make dimensions increase/de-
crease along a length according to
a formula.
Using Trajpar to Vary Slope
Using Trajpar with Solid Features
Variable Section Sweep, No
Relations
Using Trajpar for a Sine Wave
"Trajpar" stands for trajectory parameter. Its value ranges from 0 to 1 and can
be used with variable section sweeps, helical sweeps, and composite curves.
In the context of a sweep, trajpar is a percentage along the sweep. At the
start point of the sweep, its value is O. At the midpoint of the sweep, its value
is 0.5, and at the end of the sweep its value is 1. You can reference the
trajpar variable in section relations for a variable section sweep to control
section dimensions along the sweep length. For example, you can make
dimensions increase or decrease along the length according to a formula.
Dimensions can even be driven to zero.
Consider the figures in the slide:
The upper-right figure displays a "standard" variable section sweep feature
that contains no relations. The section is constant along the entire sweep
length.
The lower-left figure displays a variable section sweep feature that contains
a Sketcher relation for slope using trajpar in the following equation:
- sd3 = trajpar * 20 + 10, where sd3 is the section's width
Because trajpar varies from 0 to 1, the section's width varies from 0 to 20,
plus 10 (therefore, varies from 10 to 30) along the sweep length.
The lower-right figure displays a variable section sweep feature that
contains a Sketcher relation for a sine wave using trajpar in the following
equation:
- sd3 = 20 + (5 * sin(trajpar * 360 * 4, where sd3 is the section's width.
Because trajpar varies from 0 to 1, the sine wave starts at 0 and has a
magnitude of 5 with four cycles, plus 20.
Module 10 I Page 36 2009 PTe
PROCEDURE Using Trajpar with Solid Features
Scenario
Use trajpar to vary the section of a variable section sweep protrusion.
trajpar. prt
Task 1: Use trajpar to vary the section of a variable section sweep
protrusion.
1. Notice the sweep section does
not vary.
2. There are currently no relations
in this model.
3. Edit the definition of Var Sect
Sweep 1.
4. Right-click and select Sketch.
5. Click Tools> Relations from the
main menu.
Notice that dimensions display
in an sd# syntax.
Identify the length dimension
number as sd3.
Type /* Relation for Slope
and press ENTER.
Type sd3=trajpar*20+10.
The length dimension will
vary from 0-20, plus 10
(therefore, 10-30).
6. Click OK from the Relations
dialog box and click Done
Section 'V.
7. Click Complete Feature .."..
8. Orient to the Standard
Orientation.
2009 PTC
". Relations
+ r: Relation for Slope
- sd3=trajpar*20+10
)(
/
Module 10 I Page 37
~ P T C ' UniversityJ
Task 2: Use trajpar to make a sine wave section for a variable section
sweep protrusion.
1. Click Tools> Relations from the
main menu.
2. In the Relations dialog box, edit
the Look In drop-down menu
from Part to Section.
Select the variable section
sweep feature.
Comment out the previous
relation by preceding the
equation with /*.
Create a new line and type /*
Relation for Sine wave and
press ENTER.
Type sd3=20+(5*sin(traj-
par*360*4)).
3. Click OK from the Relations
dialog box and c1ickRegenerate
~ " } .
0=.
This completes the procedure.
Module 10 I Page 38
... Relations
+ f" Relation for Slope
_ f"sd3=trajpar"20+10
" f" Relation for Sine wave
/ sd3=20+(5"sin(trajpar"360"4
2009 PTC
~ P T C ' University
Using Trajpar and Datum Graphs with Solid
Features
The EVALGRAPH function returns the V-value of the datum
graph, given the graph name and an x-value.
EVALGRAPH returns Y-value.
Trajpar provides the X-value.
Syntax example:
- sd#= EVALGRAPH("GRAPH1",
trajpar*360)/10
..
Datum Graph
Sketched Section Swept Along
Trajectory
Before and After using Trajpar
with EVALGRAPH
Using Trajpar and Datum Graphs with Solid Features
In addition to the trajpar variable, you can also use the EVALGRAPH function
in a relation. The EVALGRAPH function returns the Y-value of the datum
graph, given the graph name and an X-value. You can combine usage of the
EVALGRAPH function with the trajpar percentage variable to effectively move
along the X-axis of the graph, and return the associated Y values. In the
lower-left figure, a section is swept along a circular trajectory to produce the
result in the left image of the lower-right figure. The section height location is
then governed by a relation that uses trajpar and the graph in the upper-right
figure to produce the result in the right image of the lower-right figure.
The following syntax should be used in a relation when you want to use the
EVALGRAPH function:
sd# = EVALGRAPH ("graphname", trajpar*width_oCgraph)*vert_scale
where the variables are defined as follows:
sd# - The Sketcher dimension you wish to vary based on the graph.
"graphname" - The name of the graph feature as it displays in the model
tree.
2009 PTC Module 10 I Page 39
width_oCgraph - The total X-distance in the graph feature. In the
upper-right figure, the width of the graph is 360, as the feature is being
swept 360 degrees.
vert_scale - An additional scaling factor that can be applied to increase
the Y-value of the graph feature.
The following are examples of relations created using trajpar with
EVALGRAPH:
sd# = EVALGRAPH ("GRAPH1", trajpar * 100) /2
In this example, the graph feature in the model tree is GRAPH1, the width
of the graph is 100, and the scaling factor for the V-axis of the graph is
such that it halves the resultant value.
sd# = EVALGRAPH ("GRAPH1", trajpar *360) /10
In this example, the graph feature in the model tree is GRAPH1, the width
of the graph is 360 degrees, and the scaling factor for the V-axis of the
graph is such that it divides the resultant value by 10.
Module 10 I Page 40 2009 PTC
~ P T C ' University
PROCEDURE Using Trajpar and Datum Graphs with
Solid Features
Scenario
Use datum graphs and trajpar to modify the geometry of a variable section
sweep cut.
Task 1: Use datum graphs and trajpar to modify the geometry of a variable
section sweep cut.
1. Edit the definition of GRAPH1
and click Done from the menu
manager.
2. Press ENTER to accept the
name for the feature.
3. Observe the sketch.
4. Click Done Section 'V'.
5. Edit the definition of Var Sect
Sweep 1.
6. Notice the section is swept along
a single trajectory.
7. Right-click and select Sketch.
8. Notice that the section is
controlled by three dimensions
only.
9. Select the 4 dimension,
right-click, and select Modify.
10. In the Modify Dimensions dialog
box, drag the Sensitivity handle
all the way to the right.
Drag the dimension from
approximately 4 to 12.
This range is what the trajpar
relation will be doing.
Click Quit Modification X.
2009 PTe Module 10 I Page 41
C' "I fOI >1e !; CH'l (;R.1.rI11
..
11. Click Tools> Relations from the
main menu.
Notice that the height
dimension number is sd7.
Type r Adjust the height
dimension for the section
based on GRAPH1 and press
ENTER.
Type sd7 =EVALGRAPH (
"GRAPH1" , trajpar * 360 ) I
10.
.R lOO'
..., ("'0' I t=J -... r:,D It.. f
12. Click OK from the Relations
dialog box and notice that the
Sketch updates.
13. Also notice the message in the
message window.
14. Click Done Section ' and click
Complete Feature ...,.
15. Orient to the FRONT view
orientation.
16. Notice that the relation has
driven surfaces to zero.
17. Edit the definition of GRAPH1
and click Done from the menu
manager.
18. Press ENTER to accept the
name for the feature.
19. Modify the vertical dimensions to
40 and 120 as shown.
20. Click Done Section v.
21. Notice that the geometry has
updated.
This completes the procedure.
Module 10 I Page 42 2009 PTC
Module 11
Helical Sweeps
~ P T C ' University
Module Overview
The helical sweep feature enables you to create geometry by sweeping a
section along a helix, which is based on a pitch value. These sweeps are
commonly used to create solid springs or threads. However, they can also be
used to create helical swept surfaces, which may be used as construction or
reference geometry for other surfaces, or be used in the creation of datum
curves.
Objectives
After completing this module, you will be able to:
Understand the theory behind helical sweeps.
Create helical sweeps for springs.
Create helical sweeps for threads.
Analyze the profile and pitch variations available for helical sweeps.
2009 PTe Module 11 I Page 1
Understanding Helical Sweeps Theory
Helical sweeps can be used to create springs, threads, or other
helical geometry.
Can be protrusions, cuts, or
surfaces.
Helical sweep components:
- Sketch profile
- Sketch section
- Pitch value
Helical sweep options:
- Pitch type
- Cross-section angle
- Helix direction
Helical Geometry
Threads Cut Into a Part Model
Understanding Helical Sweeps Theory
Spring
Helical sweeps can be used to create springs, threads, or other helical
geometry. They can be created as protrusions, cuts, or surfaces. In the
lower-right figure, the spring was created using a protrusion, in the lower-left
figure the threads were created using a cut, and the helical geometry in the
upper-right figure was created with surfaces.
Components of a Helical Sweep
The helical sweep feature uses each of the following components to generate
a helical shape:
Sketch profile - Defines the shape and diameter of the helix. For example,
the sketched profile for a typical spring is a straight line parallel to the
center axis.
Sketch section - Defines the shape to be swept along the helix. For
example, the section for a typical spring is a circular section.
Module 11 I Page 2 2009 PTC
~ P T C University
Pitch value - The distance between the spring coils. The pitch value can
also be defined by a relation, for example, the profile length divided by
the number of coils.
Helical Sweep Options
The following options are available when defining a helical sweep feature:
Pitch type - Can be specified as either Constant or Variable. The
Constant pitch type causes the pitch to remain constant along the entire
sweep profile, whereas a Variable pitch type enables you to define a
graph that specifies the pitch values at specific points.
Cross-section angle - Defines
how the cross-section is
oriented as it sweeps along
the trajectory. For Norm To Traj,
the cross-section is oriented
normal to the trajectory, as shown
to the right in the upper image.
For Thru Axis, the cross-section
lies in a plane that passes through
the axis of revolution, as shown to
the right in the lower image.
Helix direction - Defines which direction the trajectory is wrapped about
the helix. For Right Handed, the trajectory is defined using the right-hand
rule, and for Left Handed the trajectory is defined using the left-hand rule.
Using Trajpar with a Helical Sweep
Helical Sweeps, like variable section sweeps, can utilize the trajpar
parameter. Trajpar can reference a datum graph using the EVALGRAPH
function if desired. Trajpar can also be used in section relations to control
dimensions as the section is swept along the helix. For example, trajpar
enables you to vary the spring section size along the swept helix length, or it
enables you to taper the end of a worm gear helix to blend into the shaft.
2009 PTC Module 11 I Page 3
~ P T C '
Creating Helical Sweeps for Springs
You can create springs using helical sweep features.
University
Spring characteristics:
- Typically a protrusion.
- Typically normal to the
trajectory.
- Typically a round or rectangular
section.
Tips:
- Create hooked ends or
extensions using an additional
sweep.
- Use a relation to control pitch
based on length. Spring Section
Spring Profile
Creating Helical Sweeps for Springs
Completed Spring
You can create springs using helical sweep features. Typically, the helical
sweep feature maintains the following characteristics for solid spring models:
It is usually a protrusion.
The section is usually normal to the trajectory.
The sketched section is usually round or rectangular in shape.
The bottom-right figure depicts a completed spring. Consider these tips for
further enhancing the spring:
You can create an additional sweep feature from the ends of the spring to
create hooked ends or extensions.
You can write a relation to control the spring's pitch based on its length,
while maintaining an equal number of coils. This allows both natural,
Module 11 I Page 4 2009 PTC
as well as stretched or compressed, versions of the spring by simply
modifying its length.
2009 PTC Module 11 I Page 5
University
PROCEDURE Creating Helical Sweeps for Springs
Scenario
Create a spring using a helical sweep and write a relation to control its pitch.
0',
,..
Springs
[J Create New
17 " l<)(
L..!... I l(
Task 1: Create a spring.
1. Click NewD, select Part, edit the Name to SPRING, and click OK.
2. Click Insert> Helical Sweep> Protrusion from the main menu.
3. In the menu manager, click Constant> Norm To Traj > Right
Handed> Done.
4. Select datum plane FRONT as the Sketch plane.
In the menu manager, click Okay> Default.
5. Sketcher display: ~ JJ . ~ 1 :!UQ;]
6. Click Centerline . and sketch
a centerline on the vertical
reference.
7. Click Line" and sketch a
vertical line to the left of the
centerline, starting on the
horizontal reference.
8. Click Normal Dimension l+4j
and dimension the revolved
diameter, typing 4 as the value.
9. Click Select One By One ~ and
edit the height to 10.
10. Click Done Section v.
11. Type 2 as the pitch value and
press ENTER.
12. 9JLck Center and Point Circle
U and sketch a circle as shown.
13. Click Select One By One tt and
edit the diameter to 1.
14. Click Done Section V.
Module 11 I Page 6 2009 PTC
~ P T C ' University
15. Click OK from the Protrusion
dialog box.
16. Orient to the Standard
Orientation.
Task 2: Create a relation to control the spring pitch.
1. Right-click Protrusion id and
select Edit.
2. Right-click again and select
Show Sketch Dimensions.
3. Click Tools> Relations from the
main menu.
4. Select pitch dimension d2.
5. In the Relations dialog box, type
=
6. Select length dimension d1.
7. Type /6, where 6 is the desired
number of coils.
8. The final equation should read
d2=d1/6.
9. Click OK from the Relations
dialog box and press CTRL + G.
10. Right-click Protrusion id and
select Edit.
11. Right-click again and select
Show Sketch Dimensions.
12. Edit the profile length from 10 to
LJ . ~
o't
6 and click Regenerate L:J ::
13. Notice the new compressed
spring shape, with the same
number of coils.
This completes the procedure.
2009 PTC Module 11 I Page 7
~ P T C '
Creating Helical Sweeps for Threads
You can create threads using helical sweep features.
University
Create protrusions or cuts.
Protrusions add material to the
model.
- Cuts remove material from
model.
Usually use the Thru Axis option.
Viewing the Sketched Section
Viewing the Sketched Profile
Completed Threads
Creating Helical Sweeps for Threads
You can create threads using helical sweep features. You can create threads
as both protrusions and cuts. Protrusions are created for adding material to
the model, while cuts are created to remove material from the model. You
typically use the Thru Axis option when using helical sweeps to create
threads.
Best Practices
Typically, you do not create threads for fasteners, threaded holes, and so on,
as the threads would be for purely cosmetic purposes. Rather, you typically
create helical sweeps for major helical model geometry that needs to be
visualized, or in cases where clearances are close and must be measured or
where tolerances are of importance.
Module 11 I Page 8 2009 PTC
University
PROCEDURE Creating Helical Sweeps for Threads
Scenario
Create threads in a part model using a helical sweep cut.
o threads.prt
Task 1: Create a helical sweep cut.
1. Click Insert> Helical Sweep> Cut from the main menu.
2. In the menu manager, click Constant> Thru Axis> Left Handed
> Done.
3. Select datum plane FRONT as the Sketch plane.
In the menu manager, click Okay> Default.
4. Sketcher display:
:n
5. Click References .:0.;.0-.
Select the left and right edges,
and the top silhouette edge.
Click Close.
6. Click Centerline ! and sketch
a centerline on the center
horizontal reference.
7. Click Line "' and sketch a
horizontal line from left to right,
on top of the horizontal silhouette
edge reference, overhanging at
both ends.
8. Click Normal Dimension
and dimension each overhanging
end to the closest vertical edge,
editing each dimension to 3.
9. Click Done Section
2009 PTC Module 11 I Page 9
10. Type 20 as the pitch value and
press ENTER.
11. Click Palette C5 and drag the
thread sketch into the graphics
window, then click Close from
the dialog box.
Right-click and dDrag the
location handle to the midpoint
of the right, vertical line.
Locate the sketch at the
intersection of the bottom
horizontal and right vertical
references.
Edit the Scale to 1 and click
Accept Changes ...,.
12. Click Done Section ~ ' .
13. Click Okay from the menu
manager.
14. Click OK from the Cut dialog box.
15. Orient to the Standard
Orientation.
Task 2: Copy the helical sweep cut to make two sets of threads.
1. Select, the cut, click Copy ~
and then click Paste Special
~ .
2. In the Paste Special dialog box,
select the Apply Move/Rotate
transformations to copies
check box, and click OK.
3. In the dashboard, click Rotate
,".:.r
E"!',l
'!'r.".
Select datum axis A 1.
Edit the rotation angle to 180.
Click Complete Feature""'.
This completes the procedure.
Module 11 I Page 10 2009 PTC
~ P T C '
Analyzing Helical Sweep Profile and Pitch
Variations
University
You can control pitch values along the length of the profile and
you can control the profile shape.
Controlling pitch values along
length:
- Place Sketcher points.
- Specify pitch at start and end.
- Select additional Sketcher
points.
Controlling profile shape:
- Profile must be tangent to use
Norm to Traj option.
- Example shapes:
Straight line = Cylinder
Angled line = Cone
Constant Pitch, Constant Profile and
Variable Pitch, Variable Profile
Variable Pitch, Constant Profile and
Constant Pitch, Variable Profile
Analyzing Helical Sweep Profile and Pitch Variations
You can control pitch values along the length of the profile and you can
control the profile shape. Both of these options are valuable when you want
to create a nontraditional spring.
Controlling Pitch Values Along the Profile Length
You control the pitch along the profile by placing Sketcher points at the
locations you want the pitch to be different. When you specify a variable
pitch for the helical sweep, you must first specify the pitch at both the start
and end of the trajectory. You can then select additional Sketcher points
and specify the pitch at that location.
2009 PTC Module 11 I Page 11
As you specify the pitch at the various Sketcher points, the system builds a
pitch graph so that you can view the pitch specified at each point. In the left
image of the lower figure, the pitch begins at a value of 1, increases to 4, and
then decreases back to 1. This is in contrast to the left image of the upper
figure, where the pitch is a constant value of 1 along the entire profile.
Controlling Profile Shape
You can control the profile shape based on how you sketch it. The following
are examples of the resulting spring shape for a given sketched section:
Straight line - Creates a cylindrical shaped spring, as shown in the left
images of each of the figures.
Angled line - Creates a cone-shaped spring.
Multiple lines/arcs - Enables you to create a custom profile. For example,
in the right images of both figures the profile was created with three vertical
lines and two diagonal lines connecting them. The resulting spring bows
out in the center. You can even use splines and conics.
To use the Norm to Traj option, the profile entities must be tangent to each
other.
Module 11 I Page 12
2009 PTC
University
PROCEDURE Analyzing Helical Sweep Profile and
Pitch Variations
Scenario
Edit the shape of a spring by modifying its profile and pitch.
Profile Pitch
profile.prt
Task 1: Edit the shape of a spring by modifying its profile and pitch.
1. Edit the definition of Protrusion
id 39.
2. In the Protrusion dialog box,
notice that the Pitch equals 2.
Select Swp Profile and click
Define.
Click Done from the menu
manager.
3. Sketcher display:
4. Notice the four Sketcher points.
5. Click Done Section V.
6. In the Protrusion dialog box, select Attributes and click Define.
7. In the menu manager, click Variable and then click Done.
8. Type 1 for the pitch at the trajectory start and press ENTER.
9. Type 1 for the pitch at the trajectory end and press ENTER.
10. Resize the Pitch_Graph window
so that both windows are visible.
11. In the graphics window, select
the point second from the
bottom, type 1 as the pitch value,
and press ENTER.
12. Select the point third from
the bottom, type 4, and press
ENTER.
13. Select the point fourth from
the bottom , type 4, and press
ENTER.
14. Select the point fifth from the
bottom , type 1, and press
ENTER. Notice the graph
building in the Pitch_Graph
window.
2009 PTC Module 11 I Page 13
15. Click Done from the menu
manager, and click OK from the
Protrusion dialog box.
16. Edit the definition of Protrusion
id 39.
17. In the Protrusion dialog box,
select Swp Profile and click
Define> Done.
18. Delete the line, then click Select
One By One and edit the two
middle points from 4 to 6.
19. Click Line "and sketch the
three central lines, then sketch
the outermost vertical lines.
Select the lowest vertex, then
right-click and select Start
Point.
20. Click Done Section""".
21. Click OK from the Protrusion
dialog box.
Module 11 I Page 14 2009 PTC
22. Edit the definition of Protrusion
id 39.
23. In the Protrusion dialog box,
select Attributes and click
Define.
24. In the menu manager, edit the
pitch from Variable to Constant
and click Done.
25. Type 2 for the pitch value and
press ENTER.
26. Click OK from the Protrusion
dialog box.
This completes the procedure.
~ P T C ' niversity
2009 PTC Module 11 I Page 15
Module 11 I Page 16
~ P T C ' University
2009 PTC
Module 12
Swept Blends
~ P T C ' University
Module Overview
The swept blend feature utilizes multiple sections placed along a main
trajectory. The system creates geometry by blending between the sections
while sweeping along the trajectory path. The sections can vary in shape and
size along the swept blend. An additional trajectory can also be used to orient
the sections along the main trajectory.
In this module, you learn how to use the swept blend to create solid geometry.
You also learn about the many options provided to control the orientation
and tangency of the sections.
Objectives
After completing this module, you will be able to:
Understand the theory behind swept blends.
Create swept blends by selecting sections.
Create swept blends by sketching sections.
Analyze the section options for a swept blend.
Analyze swept blend section plane control.
Analyze horizontal and vertical control in a swept blend.
Analyze swept blend tangency.
Analyze swept blend options.
Analyze swept blend rules.
2009 PTC Module 12 I Page 1
Understanding Swept Blend Theory
A swept blend enables you to simultaneously sweep and blend
multiple sections along a main trajectory.
Create a solid or surface feature.
Add or remove material.
Main components:
- Trajectories
Use one or two
- Sections
Two sections minimum.
Each must have same
number of entities
Select or sketch sections
Trajectories Highlighted in Red
Completed Feature
Sections Highlighted in Red
Understanding Swept Blend Theory
A swept blend enables you to simultaneously sweep and blend multiple
sections along a main trajectory. With the Swept Blend feature, you can
create a solid or surface feature. You can add or remove material, and the
sections can be open or closed.
Trajectory Information
A swept blend can have two trajectories: an Origin trajectory (required) and
a Secondary trajectory (optional). The swept blend in the figures uses both
an Origin trajectory and a Secondary trajectory. To define a trajectory of the
swept blend, you can select a sketched curve, a chain of datum curves, or
edges. Each selected trajectory has end handles that you can dynamically
drag if you want the feature to not follow the entire trajectory. You can
specify a length from the end of the trajectory, or you can use the Trim At
and Extend To options. Plus, you can use SHIFT to snap the trajectory
endpoint onto other existing geometry.
Section Information
Each Swept Blend feature must have at least two sections, and additional
sections may be added between these two sections. While the sections may
change shape, they must each contain the same number of entities. The one
exception to this rule is that you can blend sections to a point. You can also
Module 12 I Page 2 2009 PTC
~ P T C ' University
add blend vertices to sections that need additional entities in order to equal
those of other sections. Each blend vertex counts as one entity.
You can sketch the sections to be blended at specified segment vertices
or datum points on the Origin Trajectory. To orient a section, you specify
the direction of the sketch plane (the Z-axis) and the horizontal and vertical
direction to that plane (the X or Y axis).
You can use the Selected Sections option to select existing sketches, or edge
and curve references and use them as sections for a swept blend.
2009 PTC Module 12 I Page 3
Creating Swept Blends by Selecting Sections
You can select existing sketches to become sections for a swept
blend feature.
Insert
- Enables you to select the next
section.
- Section inserted after currently
selected section.
# entities in section displayed.
Remove
- Removes currently selected
section.
Details
- Enables advanced selection.
Inserting a Section
Selecting Sections
Start Point Moved
Creating Swept Blends by Selecting Sections
After selecting an Origin trajectory, you can select existing sketches or edge
and curve references to become sections for the swept blend protrusion or
cut.
Options for selecting sections include:
Insert - Used to insert the next section, after the currently selected
section. If two sections are already selected, you can insert a new section
between these existing sections by selecting the first section and clicking
Insert. In the upper-right figure, two sections are selected, one at the
trajectory start and another at the trajectory end. In the lower figures, a
new section was inserted.
Selected sections are displayed in the Sections tab of the dashboard. The
system lists the number of entities in the reference sketch next to each
section. If the sections contain an unequal number of sides, you can use
the divide tool to maintain an equal number of entities. For example, you
can blend a triangle into a circle if the circle is divided, or broken, into three
arcs. In the figures, a circle is blended into a rectangle.
Remove - Removes the currently selected section.
Details - Opens the Chain dialog for advanced selection tools for selecting
series of chains for sections.
Module 12 I Page 4 2009 PTC
Manipulating Selected Sections
~ P T C ' University
The start point is displayed on the selected section. The system lines up the
start points from each section. A twisting effect occurs if the start points
for each of the sections are not in same relative position, as shown in the
lower-left figure. You can select and drag the start points to a different vertex
to remove or change the twisting effect, as shown in the lower-right figure.
2009 PTC Module 12 I Page 5
University l
PROCEDURE Creating Swept Blends by Selecting
Sections
Scenario
Create a swept blend protrusion by selecting sections.
select_sections. prt
I X 'J
, )( X '\1x
I "31; "3I;-:J':.
Task 1: Create a swept blend protrusion by selecting sections.
1. In the model tree, select SEC_1.
2. Notice that the feature is a
rectangle.
3. Edit the definition of SEC 2.
4. Sketcher display: r
5. Notice that this section is a circle
divided into four entities.
6. Click Done Section V.
7. Edit the definition of SEC 3.
8. Notice that this section consists
of four arcs.
9. Click Done Section V.
10. De-select all geometry.
11. Orient to the Standard
Orientation.
12. Click Insert> Swept Blend from
the main menu.
13. Click Solid 0 from the
dashboard, if necessary.
14. Select the trajectory.
Module 12 I Page 6 2009 PTC
University
15. In the dashboard, select the
Sections tab.
Select the Selected Sections
option.
16. Select the right circle as Section
1.
~ P T C
17. In the Sections tab, click Insert
and select the rectangle as
Section 2.
18. In the graphics window, select
the Section 1 tag, right-click,
and select Insert Section.
19. Notice that a new section is
inserted, making Section 2 now
Section 3.
20. Select the left circle as Section 2.
21. Notice the twisting effect in the
geometry.
,"I Section 2
--_....
01Section 3
{isection 1
6" Section 1
22. Drag the start point up to the
next entity endpoint to remove
the twisting effect.
23. Click Complete Feature "'.
24. In the model tree, right-click
SEC 1 and select Edit.
25. Edit the angle from 0 to -20 and
CJ"t+
click Regenerate g=-.
26. Spin the model, and notice that
the sections do not have to be all
the same angle.
This completes the procedure.
2009 PTC Module 12 I Page 7
Creating Swept Blends by Sketching Sections
You can create all the sections within the swept blend feature
if desired.
Select trajectory
- You can flip the trajectory
direction
Select section location
- Default locations
- Optional locations
Sketch the section
- Start point
Manage Sketched Sections
- # entities in section
displayed
- Insert
- Remove
Sketching Sections
\
" ......,u
.-:-__~ r " ' "
o
Flipping the Trajectory Direction
Changed Section Location
Creating Swept Blends by Sketching Sections
You can create all the sections within the swept blend feature if desired.
Use the following procedure to create swept blend protrusions or cuts by
sketching the sections.
Selecting the Trajectory
First, you must select the Origin trajectory. The direction of the sweep along
the trajectory is displayed with an arrow. You can flip the direction of the
arrow, which reverses the direction of the swept blend. It also reverses the
placement of the sections along the trajectory. In the upper-right figure, the
trajectory direction has been flipped.
Selecting the Section Location
Next, you can select where to place a section along the trajectory. The default
locations are the trajectory start and trajectory end, both denoted by a green
"X" symbol, as shown in the lower figures. Optionally, you can also select
vertices or datum points as the location to place a section. In the lower-left
figure, Section 2 is placed at the vertex of the arc and line. When you select
the location of the section, it is specified in the Section Location collector. To
Module 12 I Page 8 2009 PTC
~ P T C ' University
relocate a section after sketching it with this option, select the section, activate
the Section Location collector, and select a different chain end, vertex, or
datum point as the section location. In the lower-right figure, the section
location for Section 2 has been relocated to the right trajectory endpoint.
You cannot locate a section at a sharp corner of a trajectory, as the
system is not able to determine the orientation of the section at
that point.
Sketching the Sections
Once the location for a section is specified, you can sketch that section.
When sketching the section in Sketcher, a start point will appear on the first
entity sketched. The system lines up the start points from each section when
they are swept along the trajectory. A twisting effect will occur if the start
points are not in the same relative position. You can change the location of
the start point within Sketcher by selecting the desired vertex, right-clicking,
and selecting Start Point. Unlike selecting sections for creating swept
blends, you cannot move the start point except within Sketcher.
Managing Sketched Sections
The sketched sections are displayed in the Sections tab of the dashboard.
The system lists the number of entities in the reference sketch next to each
section. If the sections contain an unequal number of sides, you can use the
divide tool to maintain an equal number of entities. For example, you can
blend a triangle into a circle if the circle is divided, or broken, into three arcs.
Within the Section tab of the dashboard, the following two options are
available for managing sketched sections:
Insert - Used to insert the next section, after the currently selected section.
If two sections are already selected, you can insert a new section between
these existing sections by selecting the first section and clicking Insert.
Remove - Removes the currently selected section.
2009 PTC Module 12 I Page 9
PROCEDURE Creating Swept Blends by Sketching
Sections
Scenario
Create a swept blend protrusion by sketching a section.
'.:."'.<-..41: Sketch_Sect."ons I )( 1'/ _ '1.Q 0 sketch_sections.prt Llt. )( ;J,
Task 1: Create a swept blend protrusion by sketching a section.
1. Click Insert> Swept Blend from the main menu.
2. Click Solid 0 from the dashboard, if necessary.
3. Select the curve as the trajectory.
4. In the dashboard, select the
Sections tab.
5. Notice that the ends are available
points for sketching sections.
6. Select the left endpoint and click
Sketch.
7. Sketcher display:
8. Click Rectangle 0 and, starting
in the upper-left corner, sketch a
symmetrical rectangle.
9. Click Select One By One and
edit the width and height to 150
and 100, respectively.
10. Click Done Section 'V'.
11. Orient to the Standard
Orientation.
12. In the Sections tab, click Insert.
13. Select the vertex between the
line and arc and click Sketch.
Module 12 I Page 10
o
rSeetion 1
2009 PTC
~ P T C ' University
14. (')k Center and Point Circle
and sketch a 100 diameter
circle.
15. Click Centerline and sketch
two centerlines at angles of 45.
IF
16. Click Divide r- and divide
the circle at each of the four
centerline intersections.
17. Select the upper-left corner,
right-click and select Start Point.
18. Click Done Section -v'
Seaion 2
and orient to the Standard
Orientation.
19. Select the far right trajectory
{section 1
endpoint, and notice that the e
section relocates.
20. In the Sections tab, select
Section 1 and click Insert.
21. Select datum point PNTO and
click Sketch.
22. Click Rectangle 0 and, starting
in the upper-left corner, sketch a
symmetrical rectangle.
23. Click Select One By One ~ and
edit both the width and height to
75.
24. Click Done Section v.
25. Orient to the Standard
Orientation.
r
26. Right-click and select Trajectory.
27. Click the trajectory direction
0
arrow to flip the blend.
0.00
28. Notice that the sections maintain
. Id -Seaion 3
the same reference numbers.
o d
29. Click Complete Feature "".
2009 PTC Module 12 I Page 11
30. Select datum point PNTO,
right-click, and select Edit.
31. Edit the point ratio value from 0.5
a t ~
to 0.7 and click Regenerate g=-.
This completes the procedure.
Module 12 I Page 12 2009 PTC
Analyzing Swept Blend Section Options
There are numerous section options available when creating
a swept blend feature.
Z-Rotation
- Each section independent.
- Range: +/-120 degrees
Section X-axis Directions
- Sets X-axis direction for active
section.
- Only available with Automatic
HorizNert control.
Blend vertices
- Sketched sections:
Managed in section.
- Selected sections:
Managed using Sections tab
and drag handles.
Blend Vertices
Modified Section X-Axis Directions Z-Rotation Modified
Analyzing Swept Blend Section Options
Consider the following section options that are available when creating a
swept blend protrusion or cut.
Modifying the Z-Rotation
You can specify the section's rotation angle about the Z-axis for each location
at which a sketched section is defined. Rotation angles can range in value
between -120 and +120 degrees. In the lower-right figure, the Z-rotation was
modified for each section individually to create different geometry.
Modifying the Section X-Axis Directions
The Section X-axis directions option enables you to set the X-axis direction
for the active section. When HorizontalNertical control in the References
panel is specified as Automatic, the Section X-axis directions in the Sections
panel is synchronized with the X direction reference at the start in the
References tab. This option is available only when Automatic is specified as
the HorizontalNertical control. In the lower-left figure, the X-axis direction
2009 PTC Module 12 I Page 13
You can add blend vertices only to start and end sections that are
located at trajectory vertices. You cannot add blend vertices to
intermediate sections.
was modified from datum plane TOP to datum plane DTM1. Notice how
the section reoriented.
Adding Blend Vertices
For a sketched section, blend vertices are created and managed in the
section itself, within Sketcher. That is, you add blend vertices within Sketcher
while sketching the section.
For selected sections, blend vertices are added using the Add Blend Vertex
option in the Sections tab of the dashboard. Each blend vertex displays in the
graphics window as a drag handle. You can move the blend vertex locations
by dragging their handles. In the upper-right figure, two blend vertices were
added to the rear section and dragged to the top corners.
~ You cannot add a blend vertex at the start point of a section.
~
Module 12 I Page 14 2009 PTC
niversity
PROCEDURE Analyzing Swept Blend Section Options
Scenario
Analyze swept blend section options.
r.trJ Section_Options Cl options.prt
I )( Y
L1 ' x)(
<Jt I <Jt :z
Task 1: Edit the swept blend Z rotation and section X-axis direction.
1. Edit the definition of Swept
Blend 1.
d
2. Select Section 2 and select the
Sections tab.
Edit the Rotation angle to 20.
3. Select Section 3 and click
Sketch.
4.
H .1.-;; j not
Sketcher display: "" ... ...
5. Notice the default X-direction in
the Sketch view.
6. Press CTRL, select both
construction lines, right-click,
and select Geometry.
7. Click Trim/Delete Segment
and delete all of the top, right,
and bottom line segments.
8. Click Select One By One
then select the right triangle
point, right-click Blend Vertex.
9. Notice that the triangle faces in
the X-direction.
10. Click Done Section if
\.
\ and orient to the Standard
Orientation.
11. In the Sections tab, click in
\
the Section X-axis directions
collector and select datum plane
- Section 2 \
DTM1.
12. Notice the change in geometry
orientation.
13. Click Complete Feature
2009 PTC Module 12 I Page 15
Task 2: Create a swept blend protrusion and add blend vertices to a
section.
1. Click Insert and then Swept
Blend from the main menu.
2. Click Solid (, from the
dashboard, if necessary.
3. Select TRAJ_2 as the trajectory.
4. In the dashboard, select the
Sections tab.
Select the Selected Sections
option.
5. Select the rectangle as Section
1.
6. In the Sections tab, click Insert
and select the front sketch as
Section 2.
Notice that the # column in
the Sections tab has 4 and 6
entities, respectively.
7. Select Section 1 and drag the
start point to the lower-left.
8. Click Add Blend Vertex and
drag it to the upper-right corner.
9. Click Add Blend Vertex again
and drag it to the upper-left
corner, if necessary.
10. Notice that the # column in the
Sections tab now has 6 and 6
entities.
11. Click Complete Feature "'.
This completes the procedure.
Module 12 I Page 16
e
ic,roi'h
I
-. fl.on
/
iSeetion 2
(>
2009 PTC
Analyzing Swept Blend Section Plane Control
You can modify the swept blend's moving section frame
orientation to create different geometry.
Section plane control options:
- Normal To Trajectory
Normal to Origin trajectory
by default.
Constant Normal Direction
Section Z-axis parallel to
specified reference direction.
Normal To Projection
Origin trajectory projected
onto specified reference.
t- 2
b
,
Section Normal to Trajectory
Section Normal to Projection Section Constant Normal Direction
Analyzing Swept Blend Section Plane Control
Each sketched or selected section is placed on a moving section frame. You
can adjust the orientation of this moving section frame using section plane
control settings in the References tab of the dashboard.
The following three section plane control options are available:
Normal To Trajectory - The moving section frame is always normal to a
specified trajectory. By default, the section frame is normal to the Origin
trajectory. If you have specified a Secondary trajectory, you can make the
section frame normal to it by selecting the N check box in the References
tab for the Secondary trajectory. In the upper-right figure, the section frame
has been specified normal to the Secondary trajectory. Notice that the
section is perpendicular to this Secondary trajectory.
Constant Normal Direction - The Z-axis (or section normal) of the moving
frame is parallel to a specified direction. In the case of a datum plane, the
Z-axis is parallel to the plane normal direction, so the section becomes
parallel to the plane. The Direction reference collector enables you to add
or delete the reference to which the Z-axis is parallel. In the lower-right
figure, the section plane control has been set to Constant Normal Direction,
with the direction reference set to datum plane DTM1. Notice that the
section is parallel to datum plane DTM1.
2009 PTC Module 12 I Page 17
~ P T C ' University
Normal To Projection - The section frame remains normal to the Origin
trajectory as it is viewed along the projection direction. The Z-axis is
tangent to the projection of the Origin trajectory at the direction specified.
In the lower-left figure, the section plane control has been set to Normal To
Projection. The Origin trajectory is projected onto Direction reference TOP.
The resulting section frame is normal to this projected Origin trajectory.
Module 12 I Page 18 2009 PTC
~ P T C ' University
PROCEDURE Analyzing Swept Blend Section Plane
Control
Scenario
Analyze the section plane control options available for a swept blend
protrusion.
sectionylane. prt
Task 1: Analyze the section plane control options available for a swept
blend protrusion.
1. Select TRAJ 1.
2. Orient to the RIGHT view
orientation.
3. Notice that the trajectory is
curved in this view, also.
4. Orient to the Standard
Orientation.
5. Edit the definition of Swept
Blend 1.
6. In the dashboard, select the
References tab.
Notice that the Section plane
control is Normal To Trajectory.
Press CTRL and select the
additional trajectory.
~ Origin ~ '5e
C1i
Or 0.00
Soc''" '[;, " , o o ~
y
po.oo
rSection t
, {
iOigin
0.00
iseai0f11
8
7. Orient to the TOP view
orientation.
8. In the References tab, select the
N check box for the Secondary
trajectory.
9. Notice that the section is normal
to the Secondary trajectory.
10. In the References tab, select
the N check box for the Origin
trajectory.
Right-click Secondary and
select Remove.
11. Notice that the section is normal
to the Origin trajectory.
2009 PTC Module 12 I Page 19
12. Edit the Section plane control
from Normal To Trajectory to
Constant Normal Direction.
13. Click Plane Display El to
enable their display.
14. Select datum plane DTM1 and
notice that the section is parallel
to the datum plane.
15. Orient to the Standard
Orientation.
16. Edit the Section plane control
from Constant Normal Direction
to Normal To Projection.
Select the References tab to
close it and select datum plane
TOP from the model tree.
Select the References tab
and click Flip.
17. Orient to the RIGHT view
orientation.
18. Notice that the section is normal
to datum plane TOP.
19. Click Complete Feature ..,.
This completes the procedure.
Module 12 I Page 20
~ a - i g i n
iSeetiOn 1
I
iSeetion 2
2009 PTC
Analyzing Horizontal and Vertical Control in a
Swept Blend
Horizontal and vertical control determines how the section frame
rotation around the sketch plane's normal is controlled along
the swept blend feature.
Automatic
- Section plane automatically
oriented in XY direction.
Normal To Surface
- Y-axis "points" normal to
selected surface.
X-Trajectory
- Only available with two
trajectories.
- X-axis of section plane "points"
to Secondary trajectory.
{sec.tion I
Normal to Surface Control
X-Trajectory Control Automatic Control
Analyzing Horizontal and Vertical Control in a Swept Blend
Horizontal and vertical control determines how the section frame rotation
around the sketch plane's normal is controlled along the swept blend
protrusion or cut. There are three types of Horizontal and Vertical control:
Automatic - The section plane is automatically oriented in the XY
direction. Pro/ENGINEER calculates the direction of the x-vector such that
the swept geometry is minimally twisted. Automatic is the default for an
Origin trajectory without any referenced surfaces. The direction reference
collector enables you to define the initial section or frame X-axis orientation
at the start of the swept blend. Sometimes it is necessary to specify the
X-axis direction, for example, for straight line trajectories or trajectories that
have a straight segment at the start.
When the HorizontalNertical control is specified as Automatic, you can
specify the X-Direction reference at start. The X-Direction reference at start
2009 PTC Module 12 I Page 21
University
sets the initial X-orientation of the section frame. The X-orientation is the
positive X direction in the sketch view for the section. You can either specify
this reference or leave it at Default, in which the system specifies a default
orientation. In the lower-right figure, the HorizontalNertical control is set to
Automatic. In turn, the X-Direction reference at start is datum plane RIGHT.
Normal To Surface - The Y-axis of the section frame points in the direction
of the surface selected, normal to any surface associated with the Origin
trajectory. This is the default selection when the Origin trajectory has
at least one associated surface. Click Next to toggle through possible
surfaces, as shown in the upper-right figure.
X-Trajectory - This option becomes available when there is both an Origin
and Secondary trajectory specified. The X-trajectory is the Secondary
trajectory, and it must be at least as long as the Origin trajectory. For this
option, the X-axis of the section plane passes through the intersection point
of the specified X-trajectory and the section plane along the sweep, as
shown in the lower-left figure.
Module 12 I Page 22 2009 PTC
~ P T C ' University
PROCEDURE Analyzing Horizontal and Vertical Control
in a Swept Blend
Scenario
Specify the horizontal and vertical control in a swept blend protrusion.
~ Horiz-Vert
=:J horiz-vert.prt
I
----", I )( '/
G, / ~ )( ~ 1{;
Task 1: Specify the horizontal and vertical control in a swept blend.
1. View the geometry:
Orient to the TOP view
orientation.
Orient to the RIGHT view
orientation.
Press CTRL + D to orient to
the Standard Orientation.
2. Edit the definition of Swept
Blend 1.
3. In the dashboard, select the
References tab and view the
current settings.
4. Notice that the current
HorizontalNertical control is
specified as Normal To Surface
in the drop-down list.
Click Next four times to view
the different possibilities.
5. Select Automatic from the
HorizontalNertical control
drop-down list.
6. Notice that the sections
reoriented.
2009 PTC
O'rSecriOll 1
rOrigin ".. ,
0TSection 1
Module 12 I Page 23
University I
7. Click in the X direction reference
at start collector, select the
References tab to close it, and
select datum plane RIGHT from
the model tree.
Select the References tab to
open it and click Flip.
9.
10.
11.
r=Secood<YY I
.!..---;/
I
8. In the graphics window, select
Section 2, right-click, and select
Sketch.
Sketcher display: Hi
Notice the current X direction.
Click Done Section V.
15. Select the References tab.
Edit the HorizontalNertical
control from Automatic to
X-Trajectory.
Notice that the X check
box is now selected for the
Secondary trajectory.
16. Notice that the sections
reoriented.
12. Orient to the Standard
Orientation.
13. Right-click and select Trajectory.
14. Press CTRL and select the
Secondary trajectory.
17. Right-click and select Sketch.
18. Notice the new X-direction.
19. Click Done Section V.
20. Click Complete Feature ...,.
This completes the procedure.
Module 12 I Page 24 2009 PTC
Analyzing Swept Blend Tangency
~ P T C ' l'niversity
You can manipulate the tangency of the geometry at either end
of the swept blend feature.
Tangency conditions:
0
""
- Free
- GTangent
- (J)Normal
Sketcher point conditions:
- Sharp
- Smooth
Smooth and Sharp Conditions
Analyzing Swept Blend Tangency
Geometry Before Tangency
Geometry After Tangency
You can manipulate the tangency of the geometry at either end of the swept
blend protrusion or cut. You can change tangency condition settings either in
the Tangency tab of the dashboard or by right-clicking the tangency condition
icons in the graphics window and selecting the desired condition.
There are three available tangency conditions:
0 Free - The start or end section is a free end; tangency is not defined.
G Tangent - The specified end is to be tangent to the selected adjacent
surfaces. You must specify the adjacent surface to which each edge is to
be tangent. The Entities collector advances automatically to the next entity.
QNormal - The start or end of the swept blend will be normal to the
section plane. The Entities collectors are not available and references
are not required.
If a Sketcher point is used at the start or end of the swept blend feature, you
can define the condition for the geometry as Sharp or Smooth.
~ You cannot define tangency for a thin protrusion.
2009 PTC Module 12 I Page 25
~ P T C '
PROCEDURE Analyzing Swept Blend Tangency
Un iversity i
Scenario
Analyze the tangency options available for a swept blend protrusion.
Tangency
tangency.prt
I )( Y
L1. )()( ~ x
. I",. :aI: z <!t:
Task 1: Add tangency constraints to the End Sections of a swept blend
protrusion.
1. Edit the definition of Swept
Blend 2.
2. In the dashboard, select the
Tangency tab.
Edit the Boundary Condition
for the Start Section from Free
to Tangent.
Select the surface adjacent to
the highlighted edge.
3. Continue selecting the remaining
three adjacent surfaces. Notice
that the first surface highlights
after all four surfaces have been
selected.
4. In the graphics window,
right-click the icon for the
End Section and select Tangent.
Select the surface adjacent to
the highlighted edge.
5. Continue selecting the remaining
three adjacent surfaces.
6. Notice the change in the
geometry shape.
7. Click Complete Feature"".
Module 12 I Page 26 2009 PTC
University
Task 2: Edit the tangency for a Sketcher point condition of a swept blend
protrusion.
1. Edit the definition of Swept
Blend 1.
2. Select Section 2, if necessary.
3. Right-click and select Sketch.
4. Sketcher display: H tU
5. Drag a window around the
existing rectangle sketch and
delete it.
6. Click Point :-: and place a
sketch point at the crosshairs.
7. Click Done Section v.
8. Orient to the Standard
Orientation.
9. Click Preview Feature 80'.
10. Notice the sharp cap that has
formed at the end.
11. Click Resume Feature .
12. In the dashboard, select the
Tangency tab.
Edit the Boundary Condition
for the End Section from Sharp
to Smooth.
13. Click Complete Feature ..,.
14. Right-click Draft 1 and select
Edit.
15. Edit the draft angle from 10 to
LJt+
-10 and click Regenerate g== .
This completes the procedure.
2009 PTC Module 12 I Page 27
Analyzing Swept Blend Options
You specify blend control for a swept blend feature.
No blend control
Set perimeter control
Set cross-section area control
Section 1
End:Curve:F5 12000.00
Pf\JTOF11 (DATUM P.. 8500.00
Section 2
Blend control
No blend control
Set perimeter control
Create curve through center
of blend.
Set cross-section area control
Predefined cross-sections
cannot be edited.
Location Area
orsecrion 1
No Blend Control
Analyzing Swept Blend Options
Options Tab
Q ,secrion 1
Cross-Section Area Control
You can control swept blend geometry by controlling the cross-sectional
area between defined sections and by controlling how the perimeter varies
between the sections. The following options are available:
No blend control- No blend control is specified for the swept blend. In
the lower-left figure, no blend control is specified.
Set perimeter control - Forces the perimeter of the blend to vary linearly
between sections. You can also have the system create a curve through the
center of the blend. This curve becomes a part of the swept blend feature.
Set cross-section area control - Enables you to specify the cross-section
area at designated locations of the swept blend. A table displays each
specified location and the cross-sectional area at that location. The
predefined cross-sections display in the table but the area cannot be edited
in this table. To add additional locations, click in the table to activate it, then
select points on the trajectory and edit the desired cross-section area. In
the upper-right figure, the Options tab displays the four locations where the
cross-section's area is controlled. For Sections 1 and 2, the Area cell is
grayed out since these sections are predefined. The resulting geometry for
the specified cross-section control is shown in the lower-right figure.
Module 12 I Page 28 2009 PTC
~ P T C
PROCEDURE Analyzing Swept Blend Options
Scenario
Analyze swept blend options.
University
o ; : : ~ ~ Swept_Blend_Options 0 sw-bLoptions.prt
Task 1: Analyze swept blend options.
1. Edit the definition of Swept
Blend 1.
2. Select the Options tab.
Select Set perimeter control.
Notice that the preview
geometry updated.
Select the Create curve
through center of blend
check box.
3. Click Preview Feature &:1-.
4. Click Wireframe d.
5. Notice the new center curves
close to the original trajectory.
6. Click Shading LJ.
7. Click Resume Feature ~ .
8. Select the Options tab.
Select Set cross-section
area control.
Notice the defined Area for
Section 1 and Section 2.
These areas are defined
by the sketch or selected
section and cannot be
modified in this table.
9. Select the vertex between the
arc and line.
10. In the Options tab, edit the Area
from approximately 9750 to
12000.
2009 PTC
No blend control
Set perimeter control
~ Set cross-section area control
Location Area
Section 1
Section 2
orseClion 1
Module 12 I Page 29
11. Press CTRL and select datum
point PNTO.
12. Edit the Area to 8500.
13. Click Complete Feature ..".
14. Select datum point PNTO,
right-click, and select Edit.
15. Edit the ratio fromc9-t.l to 0.7 and
click Regenerate Cl == .
This completes the procedure.
Module 12 I Page 30
~ P T C '
o,seaion 1
University
2009 PTC
Analyzing Swept Blend Rules
~ P T C ' University
There are rules and restrictions to consider when creating a
swept blend feature.
Start Points Not Lining Up
Creating a Swept Blend Over
Non-Tangent Trajectory
Seaion 1
A Swept Blend Cannot Intersect Itself
Analyzing Swept Blend Rules
Using Blend Vertices
Consider the following rules and restrictions when creating a swept blend
feature:
For a closed trajectory profile, one section must be located at the start point
and at least one other section at another location.
A swept blend cannot intersect itself. Common causes of intersection are:
- The trajectory intersects itself.
- A section that is too wide is swept around too sharp of a corner, resulting
in intersecting geometry.
In the lower-left figure, the circular section is swept along the curved
trajectory, resulting in the cane-shaped geometry. In the middle image, the
red cross-section lines in the front view show that the geometry does not
overlap. In the right image, however, the section is too wide for the corner
radius, resulting in intersection, and therefore failing, geometry.
Creating a swept blend over a non-tangent trajectory results in a mitered
effect in the geometry. In the upper-right image, notice the sharp corner
due to the non-tangent trajectory.
2009 PTC Module 12 I Page 31
~ P T C ' University
Section references at the chain start and end points of the trajectory are
dynamic and update if the trajectory is trimmed.
When using the Normal To Trajectory section plane control option, the
secondary trajectory must consist of entities that are tangent to one another.
Section locations can be referenced to model geometry, but modifying the
trajectory may invalidate the references and cause the swept blend to fail.
If the start points do not line up between sections, a twisting effect will be
created, and this twisting effect can cause a feature to fail. In the upper-left
figure, the swept blend start points are mismatched, resulting in the twisted
geometry. You can also see the resulting geometry when the start points of
the same sections are properly aligned.
If there are unequal quantities of entities between sections, you must divide
them or use blend vertices to create an equal number. In the lower-right
figure, one section of the swept blend has four entities, while the other has
six. It was necessary to add two blend vertices to the section containing
fewer entities, and the resulting preview geometry can be seen.
Module 12 I Page 32 2009 PTC
Module 13
Advanced Layers
Module Overview
~ P T C ' .!!niversity
Layers provide a means of organizing model items, such as features,
datum planes, parts in an assembly, and even other layers, so that you can
perform operations on those items collectively. Layers enable you to simplify
geometry selection by temporarily hiding or displaying specific model features
or assembly components in the graphics window. Layers can also be used
to perform actions, such as suppress all the items in a layer at once. You
can create rules in a layer so that items that fulfill the rule are automatically
added to the layer.
Objectives
After completing this module, you will be able to:
Understand layers.
Create and manage layers.
Create layer rules.
Create layers in assemblies.
2009 PTC Module 13 I Page 1
Understanding Layers
A layer is a container object that enables you to organize
features, components, and even other layers.
Managed in layer tree
Uses include:
Collectively perform operations
Hide/Unhide
Select
Model management
Layer types include:
Default
Automatic
User-created
f
DF2(RIGHT)
DF3(TOP)
DF4(FRONT)
LlYel Tree 1Ji. id
r LAYER ASM (TOP MODEL, ACTIVE) I
@layers
.0' F5(SKETCH_I)
, <1b F6(REVOlIlE_l)
0i F7(SKETCH_2)
,
PiOU\U_OTM_Pl/II
GOI_ASM_AU.JJllII..PLN
= OI_A5",_[E}'_OTMJ'l.1'J
a FI(ASN_RIGlfI)
a F2(ASt-L'OP)
a F3(ASMfRCiNT}
(' OI....YRUlEF_DTM_PlN
L:7InBOlT.PRT
=nLAIlER.ASM
Viewing the Layer Tree
Hiding Items using Layers
What is a Layer?
A layer is a container object that enables you to organize features, parts in
an assembly, and even other layers. You can create as many layers as you
need and associate items with more than one layer.
Layer Uses
A layer enables you to collectively perform operations on items in a layer.
Layers are most often used from a model management standpoint to control
the amount of information displayed in the graphics window. This helps you
to more easily perform the desired task at hand.
The two most common operations performed to items on a layer include:
Hiding and Unhiding Layers - You can hide and unhide layers in parts
and assemblies. This in turn hides or unhides the items on the layer. In
the bottom figure the datum axes layer has just been hidden, and thus you
cannot see any datum axes on the model.
Hiding items on a layer may appear to be similar to suppressing those
same items. However, there are significant differences:
Module 13 I Page 2 2009 PTC
When you suppress an item it is removed from the regeneration cycle
of the model, whereas hiding an item just removes it from the graphics
window.
- A hidden item is still included in Pro/ENGINEER calculations such
as mass properties analyses. A suppressed item is not included in
calculations.
Selecting Items on the Layer - Layers provide you with a means to easily
select multiple items, instead of having to select them individually. While
individual selection may appeal to you, if you need to select 82 out of 100
part axes, then you can understand that mass selection is beneficial and
saves time.
Once the items in a layer are selected you can perform operations on them.
Typical operations include deleting those items or suppressing/resuming
them. However, you could also edit their display or add them to a simplified
representation.
The Layer Tree
You use the layer tree to add items to layers and perform.-2eerations on
layers. You can access the layer tree by clicking Layers E:7 from the main
toolbar. This turns the layer tree on. Clicking the icon again turns the layer
tree off. You can also click Show t8 ... from the top of the model tree and
select Layer Tree, or you can click View> Layers from the main menu to
toggle the layer tree on and off. The top figure shows the layer tree.
Layer Types
There are three different types of layers that can be created in a model:
Default - Layers can be included in part and assembly templates. If
you use part and assembly templates containing default layers at your
company, Pro/ENGINEER automatically associates different features of
a model to specific default layers. Using default layers also causes all
parts to have the same initial set of default layers. This enables you to use
cascading layer control at the assembly level because each model has
layers of the same name.
Automatic - When you hide items in the model tree, those hidden items
are automatically added to the Hidden Items Layer.
User-Created - You can create your own layers in a model and add items
manually to them.
2009 PTC Module 13 I Page 3
Creating and Managing Layers
You can create layers manually by naming the layer and picking
geometry items or components to add from the model tree or the
graphics window.
lIt:rn Sblus
F:J,p.lvHr, +
r,,,.)p) +
r.(fpollT) +
I,
..Ii"flt: 0I _PKT.. [)f!=_Ollt_PLU
Layer Properties Dialog Box
Layer Properties:
- Name
- Contents
- Rules
Different icons for layers
with/without rules
Set the Active Layer
Status
- Save
- Reset
Warning
_NO_lf;'__
1[.[1 .Jt.I . .lll.._DT....
Utii:I'<.:ul)
'j
R\;'u
\
11\':le == . .. "la
11: i
Layer with No Rule Layer Created with Rule
Creating and Managing Layers
You can create layers manually by naming the layer and selecting geometry
items or components to add from the model tree or the graphics window. This
type of layer is useful for specific tasks. As a best practice, you should name
the layer so other designers recognize the task.
When you create a layer the Layer Properties dialog box displays, as shown
in the top figure. The dialog box displays the following information:
Name - This is the name of the layer.
Contents - The Contents tab displays the items that are included or
excluded from the layer. Items that are included on the layer are displayed
with a green U+" symbol in the Status column, while items that are excluded
from the layer are displayed with a red U_" symbol in the Status column.
Items, when selected, are included on the layer if the Include button is
turned on, while items are excluded from the layer if the Exclude button
is turned on.
Rules - The Rules tab displays the rules, if any, that are defined for the
layer. Rules enable you to create layers based upon defined criteria. To
create a layer based on a rule, you simply need to create a layer, name
it, and define the rule. You can either define the rule within the Layer
Properties dialog box, or you can save a rule from the Search Tool. In
Module 13 I Page 4 2009 PTC
University
addition to being useful in specific tasks, this type of layer is excellent when
creating templates.
Layers that are created with rules display with a different icon than those
layers that were created with no rules. In the lower-left figure, the layer
does not contain any rules, while in the lower-right figure, the layer was
created with a rule.
The Layer Properties dialog box also displays if you look at the layer
properties of any existing layer by selecting the layer, right-clicking, and
selecting Layer
You may also decide to make a layer the active layer. When a layer is made
the active layer, all subsequently created features are automatically placed
on the active layer. Note that a layer containing rules cannot be set as the
active layer.
Understanding Layer Status
Whenever you hide or unhide any layer, you are modifying the layer status for
that model. This new layer status is not automatically saved, even when the
model is saved. Thus, it is necessary for you to save the layer status if you
want it to be retained the next time the model is opened. You can save the
layer status by clicking View> Visibility> Save Status from the main menu.
You can also right-click in the layer tree and select Save Status.
If you save a model and forgot to save the layer status, the
message window alerts you with a warning message, as shown here:
&VVARNING: layer display status was not saved.
MUFFLER has been saved.
You can also reset the layer status to the last saved status by clicking View
> Visibility> Reset Status from the main menu or by right-clicking in the
layer tree and selecting Reset Status.
2009 PTC Module 13 I Page 5
Creating Layer Rules
Rules enable you to create layers based upon defined criteria.
I! Rule Editor:1 ~
Attributes History Status Geometry
Look for: Look in:
Solid Model
l or
oi Include subrnodels
Include All Models
Operator
-.\
'------
Value (0-1):
Criteria
Type
I Relative
Comparison:
Iis less than
Name
Type
Expression
Size
Rule
Querv BUilder
Rule Description
( Name == Ball"
Look by:
Solid Model
Layer options:
Associate
Rules Enabled
Independent
Different icons for layers
with/without rules.
The Rule Editor:
Look for
Look in
You can search for:
Attributes
History
Status
Geometry
Query Builder
Add New Remove Update .A 7
OK Cancel
Rule Editor Dialog Box
Creating Layer Rules
Rules enable you to create layers based upon defined criteria. The Rules tab
of the Layer Properties dialog box displays the rules, if any, that are defined
for the layer. To create a layer based on a rule, you simply need to create a
layer, name it, and define the rule. You can either define the rule within the
Layer Properties dialog box, or you can save a rule from the Search Tool.
In addition to being useful in specific tasks, a ruled layer is beneficial when
creating templates.
There are three options for ruled layers:
Associative - Enables the rules to apply for existing model features.
Layers are non-associative by default.
Rules Enabled - Enables the rules to apply for new features as they are
created.
Independent - Enables the layer to be independent of the default layer
model, therefore enabling customization. Layers are dependent by default.
Layers that are created with rules are indicated by a different icon than those
layers that were created without rules.
Module 13 I Page 6 2009 PTe
Using the Rule Editor
~ P T C ' University
You can create rules using the Rule Editor dialog box, which is very similar to
the Search Tool. The Rule Editor includes several options to search models
by a variety of criteria including:
Look For - Specify the type of items for which you want to search. For
example, you can search for features, components, or solid models.
Look In - Specifies against which model or models the search will
be conducted. You can have the rule look in a top level assembly, a
sub-assembly, or a part. If an assembly or sub-assembly is specified as
the Look in object, you can select whether sUb-models are included. You
can set the Look in object either by selecting it from the drop-down list in
the Search Tool dialog box, or you can click Select Model ~ and select the
model from the graphics window.
The Rule Editor dialog box enables you to further narrow your criteria by
using the following search options:
- Attributes - Enables you to search for the following attributes:
Name - Feature or component name.
Type - Feature type (round or hole, for example).
Size - Solid model size.
- History - Includes feature or component ID, and feature or component
Number.
- Status - Includes Regeneration status, Layer status, and Display
status.
- Geometry - Enables you to search for the following geometry
parameters:
Zone - The component or solid model based on a defined zone.
Distance - Component or solid model based on a defined distance
from a point.
Exterior Comps - Component or solid model based on a location
towards the outside of an assembly.
Using the Query Builder
The Rule Editor dialog box contains the Query Builder area. The Query
Builder enables you to build a set of rules. Rules can be combined using
AND and OR operators in the Query Builder. You can switch the operator
from AND to OR and vice versa.
The Query Builder enables you to add new rules and remove and update
existing rules. You can also move selected rules up and down, as well as
save the query for reuse.
2009 PTC Module 13 I Page 7
PROCEDURE Creating Layer Rules
Scenario
Create rules on layers in part and assembly models.
University
o rules.prt
Task 1: Create a rule on a new part layer.
1. In the top of the model tree, click
Show 'Y and select Layer
Tree.
2. Right-click in the layer tree and
select New Layer.
3. Type HOLES as the Name.
4. Select the Rules tab and click
Edit Rules.
5. In the Rule Editor dialog box,
click Options and verify that
Build Query is de-selected.
Edit the Look for drop-down
list to Feature.
Select Type as the Rule.
Select Hole as the Value.
Click Preview Results.
Click OK.
By default, only new holes
are added to the layer.
6. Click Options> Associative
from the Layer Properties dialog
box and click OK.
7. Right-click the HOLES layer and
select Hide.
8. Click Repaint &J.
9. In the top of the layer tree, click
Show 'Y and select Model
Tree.
Module 13 I Page 8
ft layer Properties
Name: HOLES
Layer Id:
Contents Rules Notes
ttem Status
I!! Rule Editor:1
Lookfor: Lool< In
Feature
Look by: ll;
Feature
Attributes ]Hlstor; sI IUS
Rule Criteria
Name __
v Type I is equal to
=--'----
Expression calepolY
NI
V lua
2009 PTC
University
10. Press CTRL, select Hole 2 and
Hole 3, and start the Mirror Tool
jc.
11. Select datum plane RIGHT and
click Complete Feature ..,.
12. In the top of the model tree, click
Show ..... and select Layer
Tree.
13. Expand the HOLES layer and
notice the additional holes.
14. Click Regenerate g=- to update the rule.
15. Right-click HOLES and select Unhide.
16. Right-click HOLES and select Hide.
17. Click Repaint
18. Click Close Window [EJ.
Task 2: Create a rule on a new assembly layer.
!.. -iT F16(HOLE_l)
'. F17(HOLE_2)
:vF18(HOLE_3)
:. Tt F20(HOLE_2_2)
'.Tt F21(HOLE_3_2)
,--..
1. Click Open and double-click
rules.asm.
2. In the top of the model tree, click
Show ..... and select Layer
Tree.
3. Right-click and select New
Layer.
4. Type HARDWARE as the Name.
2009 PTC
I! Layer Properties
Name: HARDVIIARE
Layer Id:
Notes
Item Status
Module 13 I Page 9
Loo for LoOk In
Solid Model
Attributes !HIStorv Status Geo_m_etlY ,
Rule Crileria
5. Select the Rules tab and click
Edit Rules.
6. In the Rule Editor dialog box,
click Options> Build Query.
Edit the Look for drop-down
list to Component.
Select Name as the Rule.
Type bolt* as the Value.
Click Add New.
7. Edit the Look for drop-down list
to Solid Model.
Select Size as the Rule.
Select Relative as the Criteria
Type.
Select is less than as the
Criteria Comparison.
Type 0.20 as the Value.
Click Add New.
Click Preview Results and
click OK.
LooKby'
Solid
Name
Type
Ellpr 55100
Silo
Query Builder
Rule Description
( Name == Bo/l"
'-: "Include submodels
Tvp:=.-e _
fRelative
Comparison:
Iis less than
Value [(}-1!:
0200000
Include All Models
Operator
) or
8. Click Options> Associative
and click OK.
9. Right-click layer HARDWARE,
select Hide, and click Repaint
g.
10. Assemble bolt_20dia.prt into the
front hole and click Regenerate
g=- to update the rule.
11. The bolt is automatically hidden.
This completes the procedure.
Module 13 I Page 10 2009 PTe
Creating Layers in Assemblies
University
Options are available when you try to add an external item onto
a layer.
Place External Item options:
Place component on current
layer
Place item on all selected layers
New layer
Ignore item
Ignore All
Cascading layer control:
Control a part level layer from
an assembly.
Both part and assembly must
contain layer of the same name.
- $NUTS
.:... c:::::7 in HARDWARE. ASM
C6(NUT_20MM)
_. C7 in LAYER.ASM
. .. C8(NUT_12MM)
Cascading Layer Control
Creating Layers in Assemblies
I! Place External Item
Place External Item
Place component on current layer
01_ALL_DTM_PLN
01 __ASM_ALL_DTM_PLN
01 __ASM_DEF_DTM_PLN
01 PRT_ALL_DTM_PLN
01 PRT_DEF_DTM_PLN
\ :, ; .': , ,; ,: :' .: I,.' : j : "
New layer Ignore item [IgnOre All]
Placing an External Component
on a Layer
I!! Place Externalllem
Place
04 PRT_ALL_DTM_PNT
05
05 PRT_DEF_DTM_CSYS
06 PRT-fiLL_SURFS
HOLES
Place item on all selected layers
" Ignore item (IgnOre All J
Placing an External Feature
on a Layer
You can place any assembly feature or assembled component onto an
assembly layer the same as you can with a part layer in a part. However, if
you try to place an external item onto an assembly layer, such as a part
feature from an assembled component or a component belonging to an
assembled sub-assembly, the Place External Item dialog box appears and
requires that you make some decisions.
Place component on current layer - If you select a component to place
on a layer that is found within a sub-assembly, you can select this option
to place the component on the layer. The layer is only created at the
assembly level, and not the sub-assembly. Note that, as shown in the
upper-right figure, when a component is selected, the option Place item on
all selected layers is grayed out from the Place External Item dialog box.
Place item on all selected layers - If you select a part level feature from
a component, the dialog box displays all the layers found in the part. It
automatically selects the layer or layers that the feature is already on. You
then have the option of selecting additional layers to which you want the
feature added. Remember that clicking this option causes the part feature
2009 PTC Module 13 I Page 11
item to be placed on a part level layer, not the assembly level layer. Note
that, as shown in the lower-right figure, when a feature is selected, the
option Place component on current layer is grayed out from the Place
External Item dialog box.
New layer - Creates a new layer and places the selected component or
feature on that layer. Again, note that the layer is created in the part from
which the selected component or feature is selected. The new part layer
name is the same as the one you are creating at the assembly level, and
helps to facilitate cascading layer control.
Ignore item - Closes the dialog box and does not create any new layers or
add any features or components to existing layers.
Ignore All - Closes the dialog box and does not create any new layers or
add any features or components to existing layers.
Cascading Layer Control in Assemblies
Layers in assemblies can provide you with cascading control. You can control
a part level layer from an assembly if the part and assembly both contain a
layer of the same name. When this circumstance occurs, you can edit the
layer properties and layer display of each component individually, as shown
in the lower-left figure.
~ The layer tree also displays a different layer icon for the common
~ layer.
Module 13 I Page 12 2009 PTC
PROCEDURE Creating Layers in Assemblies
Scenario
Experiment with active layers and create layers in assemblies.
University
Assy_Layers
layer.asm
Task 1: Experiment with the active object drop-down list.
1. Examine the model tree and expand HARDWARE.ASM.
2. Notice that some of the nuts and bolts are in the sub-assembly, and
some are at the top level.
3. In the top of the model tree, click
.-'
Show :- and select Layer
Tree.
4. Expand
01 PRT DEF DTM PLN and
- - - -
notice that this layer is found
both in the assembly and in part
models.
5. Right-click
01 PRT DEF DTM PLN and
- - - -
select Hide.
6. Click Repaint [i] and notice
the cascading effect from the
assembly through the parts.
7. Select LAYER BASE.PRT from
the active object drop-down list
at the top of the layer tree.
8. Notice that the
01 PRT DEF DTM PLN
- - - -
layer is hidden at this level.
9. Select LAYER.ASM from the
active object drop-down list.
2009 PTe
+
+.
+ ..
+.
+ ..
L.lYel TI ee E3'" iJ1f... gj ...
\ l ...._.. ..
+
+ lQ.Ol_PRT_ALL_DTM_PU\J
+
nnT
Module 13 I Page 13
Task 2: Create layers in assemblies.
~ P T C UniversityJ
1. Right-click in the layer tree and
select New Layer.
2. Type BOLTS as the Name.
3. Select BOLT_12DIA.PRT.
4. Select BOLT 20DlA.PRT.
The Place External Item dialog
box displays.
Click Place component on
current layer.
5. Click OK.
6. Right-click the BOLTS layer,
select Hide, and click Repaint
riJ
7. Right-click and select New
Layer.
8. Type NUTS as the Name.
9. Select NUT 12MM.PRT.
10. Select NUT 20MM.PRT. The
Place External Item dialog box
displays because the nut is in a
sub-assembly.
Click New Layer.
11. Click OK.
12. Expand the BOLTS and NUTS
layers.
13. Notice that the BOLTS layer is
just at the assembly level.
14. Notice that the NUTS layer is
in both the HARDWARE and
LAYER assemblies.
15. Right-click the NUTS layer,
select Hide, and click Repaint
W.
Module 13 I Page 14
ID Place External Item ~
Place External Item
~ c e component on currenllayer I
01_ALL_DTM_PLN ~
01 __ASM_ALL_DTM_PLN
01 __ASM_DEF_DTM_PLN
01 PRT_ALL_DTM_PLN
O.1 PRT_DEF_DTM_PLN
New layer Ignore item [Ignore All J
~ Place External Item [gJ
Place Ex/emalltem
Place component on current layer
01_ALL_DTM_PLN
01 __ASM_ALL_DTM_PLN
'01 __ASM_DEF_DTM_PLN
01 PRT_ALL_DTM_PLN
,01 PRT_DEF_DTM_PLN
, New la er Ignore item [,gnOre All J
o C5(BOLT_20DIA):lAVR.ASM[ 44 ]:HARDWARE.ASM
. 0 C7(BOlU2DIA)
o C8(NUT_12MM)
2009 PTC
~ P T C ' University
16. Orient to the Standard
Orientatiq-n and click Axis
Display /. to enable their
display.
17. Right-click and select New
Layer.
18. Type HOLES as the Name.
19. Query-select the left rear hole.
The Place External Item dialog
box appears because the feature
is in the part model.
Click New Layer.
20. Query-select the right rear hole.
In the Place External Item
dialog box, select the HOLES
layer and click Place item on
all selected layers.
21. Click OK.
22. Expand the HOLES layers in the
part.
23. Notice that there are no items in
the top level assembly HOLES
layer.
24. Right-click the HOLES layer,
select Hide, and click Repaint
[ ~ l
This completes the procedure.
2009 PTC
-
IQ" Place External Item ~
Place External Item
04 PRT_ALL_DTM_PNT
05 PRT_ALL_DTM_CSYS
05 PRT_DEF_DTM_CSYS
o6 PRT_ALL_SURFS
HOLES
Place item on all selected layers
! !.,"." ':";"" Ignore item llgnOreAII)
.....'L(. F12(HOLE_3)
.. .. :'L( F15(HOLE_3_2)
Module 13 I Page 15
Module 13 I Page 16 2009 PTC
_University]
Module 14
Advanced Reference Management
Module Overview
Pro/ENGINEER's advanced reference management tools enable you to
efficiently manage parenUchild relationships and design intent. You can edit
and replace feature references without redefining those features. You can
replace Sketcher geometry to reroute children to the new reference, and
you can replace missing Sketcher references and solve the section with
the new references.
Objectives
After completing this module, you will be able to:
Edit feature references.
Replace feature references.
Replace Sketcher references.
Replace Sketcher geometry.
2009 PTC Module 14 I Page 1
Editing Feature References
~ P T C ' University
You can use Edit References to reroute feature references to
alternate selections.
You can roll the model back.
The system highlights each
reference during reroute.
Reroute options:
- Alternate
Same Ref
- Ref Info
Selecting an Alternate Reference
t. (I' .
, _..
urn,... lW_I-ill ..
1..... _ ,
",.,.._,JolIoI.:. ..
I"""'(I!I
,,,,,[ l"I.....
tH_,_'
IlbHI :
..,.. : un .JUrMCU
1'I'f't. ; hrt
r tur.:
Viewing Reference Information
Editing Feature References
Viewing the Rerouted Hole
You can use Edit References to reroute feature references to alternate
selections. When you edit the references of a feature, the system cycles
through and highlights all the references used to create the feature, in the
order originally selected. For each reference, you can then select to either
maintain the same reference, or select or create a new one.
When you initialize the Edit References functionality you are prompted to
decide whether to roll back the model. The options for this prompt are:
No - The feature Insert Indicator is left in its current position in the
model tree.
Yes - The feature Insert Indicator is automatically moved to the
current feature, temporarily suppressing all subsequent features in the
model tree and display. Rolling a model back is useful because it simplifies
the display when several features follow the feature being rerouted.
Reroute Options
To handle each feature reference, you can select from the following three
options:
Module 14 I Page 2 2009 PTC
~ P T C ' University
Alternate - Enables you to select or create an alternate reference for the
feature. You can use the datum features toolbar if necessary while in the
Reroute menu to construct new references.
Same Ref - Causes the currently highlighted reference to remain the
same.
Ref Info - Displays information about the highlighted reference in an
information window. This option provides the reference identifier and the
type of reference. This is important because you can only reroute to like
reference types.
You can create datum features on-the-fly while in Reroute mode.
These features will be placed before the current feature in the
model tree, and will be available for selection during Reroute. If you
quit the Reroute operation, the datum features remain.
2009 PTC Module 14 I Page 3
PROCEDURE Editing Feature References
Scenario
Reroute feature references using Edit References functionality.
o Edit_References 0 edit_references.prt
Task 1: Reroute feature references using Edit References functionality.
1. Select Hole 1 from the model
tree.
2. Notice this feature is midway in
the model tree.
3. Click Edit> References from
the main menu.
4. Click Yes to roll back the model.
5. Notice that the Insert Indicator
is now beneath Extrude 2,
and that all downstream features
are temporarily suppressed.
6. Read the prompt in the
message window and notice the
highlighting.
7. Notice that Alternate is specified
in the menu manager, and select
the top of the cylinder.
8. Read the prompt and notice the
highlighting.
9. Select datum axis CYL.
10. Notice that the hole is rerouted,
and the downstream features are
restored.
11. Right-click Hole 3 and select
Edit References.
12. Click No to keep the model from
rolling back.
13. Notice that the Insert Indicator
location is unchanged.
Module 14 I Page 4
o EDIT_REFERENCES.PRT
.' DRIGHT
,DTOP
:DFRONT
i1<lCPRT_CSVS_DEF
+ c?' Extrude 1
+ ci) CUT
':"'y\ Round 1
ROUND
.+- n) Extrude 2
.+Insert Here
VI
+ oj Extrude 2
lTHole 1
lTHole 2
, IT
+ . oJ Extrude 3
: .. -"\> Round 3
.. .+Insert Here
2009 PTC
,
" . -, --
. c'.
:e-..' " h /
I _
\- - -- ---...
14. Read the prompt in the
message window and notice the
highlighting.
15. Notice that Alternate is specified
in the menu manager, and select
datum axis A 2.
16. Read the prompt in the
message window and notice the
highlighting.
17. Click Same Ref.
18. Read the prompt in the message
window, notice the highlighting,
and click Same Ref.
19. Notice that the hole is rerouted.
20. Click Plane Display a.
21. Right-click Extrude 3, select
Edit References, and click No.
22. Read the prompt in the
message window and notice the
highlighting on the hole surface.
23. Select the main model surface
as the alternate reference.
24. Read the prompt in the
message window and notice the
highlighting.
25. Notice that Alternate is specified,
and select datum plane RIGHT.
e,
University
26. Read the prompt and click Ref Info.
27. Notice that the reference is datum plane RIGHT, and click Close.
28. Click Same Ref from the menu manager.
2009 PTC Module 14 I Page 5
~ P T C ' University
29. Read the prompt and click Ref
Info.
30. Notice that the reference is the
round edge, and click Close.
31. Click Alternate and select the
front model surface.
32. Notice that the protrusion is
taller.
This completes the procedure.
Module 14 I Page 6 2009 PTC
Replacing Feature References
~ P T C ' Universift-
You can replace a reference with an alternate reference for all
children of that reference.
You can replace:
- A feature.
- Individual entities.
You can replace a reference for:
- A selected feature.
- All children of the reference.
Original Model
Replacing Feature References
Replacing an Individual Entity
Model with Replaced Sketch
Feature
You can replace a reference with an alternate reference. You can select
whether to replace the reference for a specified feature or for all children
of that reference. The All Children option is a powerful function, as it can
replace downstream usage of the reference for multiple features at once.
To replace a reference, you simply select the entity you want to replace,
then select the new, alternate entity. The following two types of entities can
be replaced:
Feature - Enables you to select a feature. In the lower figures, a sketch
is replaced.
Indiv Entity - Enables you to select an individual entity, such as an edge,
vertex, or plane. In the upper-right figure, one datum axis is replaced.
Once you have specified the entity to be replaced, you must specify how to
handle the children of the replaced entity. You have two options to choose
from:
2009 PTC Module 14 I Page 7
~ P T C '
Sel Feat - Replaces the reference in a selected feature.
All Children - Replaces the reference in all child features. In the lower
figures, both the rib and variable section sweep features reference the
sketch. When the sketch is replaced for all its children, the geometry for
both the rib and variable section sweep updates. In the upper-right figure,
all three holes reference the left datum axis. When the left datum axis is
replaced with the right datum axis for all children, all three holes move to
the right datum axis.
~ It does not matter which feature you select to initiate the Replace
~ Ref command, unlike Reroute.
Module 14 I Page 8 2009 PTC
PROCEDURE Replacing Feature References
Scenario
Replace feature references in a part model.
Replace_References
Task 1: Replace an individual entity reference.
1. Examine the model tree, and
notice that datum axes A 1
and A 2 are not individual axis
features.
2. Select Hole 1, Hole 2, and Hole
3 from the model tree to review
their locations.
3. With Hole 3 still selected,
right-click and select Edit
References.
4. Click No to prevent the model
from rolling back.
5. In the menu manager, click
Replace Ref> Indiv Entity.
Select datum axis A 1 as the
reference to be replaced.
Select datum axis A 2 as the
alternate axis.
Click All Children.
6. Notice that all three holes
update, even though each hole
individually references the axis,
not each other.
Task 2: Replace feature references.
1. Click Edit> Resume> Resume
Last Set from the main menu.
2. Orient to the RIGHT view
orientation.
2009 PTC Module 14 I Page 9
~ P T C ' University
-- --'-'
3. Select SKETCH_A, SKETCH_B,
Profile Rib 1, and Var Sect
Sweep 1 to review their
locations.
SKETCH_A is currently
referenced by Profile Rib
1 and the variable section
sweep as a sketch and
trajectory, respectively.
4. With Var Sect Sweep 1 still
selected, right-click and select
Edit References.
5. Click No to prevent the model
from rolling back.
6. In the menu manager, click
Replace Ref> Feature.
Select SKETCH A as the
reference to be replaced.
Select SKETCH B as the
alternate feature.
Click All Children.
Click OK from the Select
dialog box.
7. Notice that both features have
updated to the new reference.
This completes the procedure.
Module 14 I Page 10 2009 PTC
Replacing Sketcher References
References can be replaced using the References dialog box.
Replace missing or valid
references.
Similar to Reroute, but in Sketcher.
Reference status.
Solve option.
Wi References
Fl (RIOHl) (REPLACED)
MISSINO REFERENCE
Edge:F12(ROUND_2)
W. References r:llQJr8]
MISSINO REFERENCE
MISSINO REFERENCE
EdgeF11(ROUND_2)
W h; X"ec Select! Use Edge/Offset I
Replace , Delete
--_ ... """
Reference status
Unresolved references
Close
Replacing a Missing Reference
!I.l References
F1(RIGHl)
Edge:F12(ROUND_l)
m X sec Select IUse Edge/Offset I
W Il: X sec Select I Use Edge/On-sel I
Replace
Reference status
Unsolved sketch
... ----
Delete' Solve ,
....
- --
Close
Replace
Reference status
Fully Placed
Delete
Close
Solving with Replaced Reference
Replacing Sketcher References
Viewing the Solved References
You can now replace valid, invalid, and/or missing references in Sketcher.
This is similar to using the Reroute option in Part mode, but is available from
within Sketcher mode. The system preserves the original ID of the replaced
reference for the best possible handling of any child features. The follOWing
options are found in the References dialog box:
Replace - Enables you to select a reference from the list and replace it
with a new reference.
Delete - Deletes the currently selected reference.
Reference Status - Indicates the current status of references.
Unresolved References - There are missing and/or unresolved
references. References will need to be replaced or additional references
may be required.
Unsolved Sketch - Adequate references exist to place the sketch but
there still may be missing or invalid references.
Fully Placed - All references are valid and there are adequate
references to place the sketch.
2009 PTC Module 14 I Page 11
Solve - Attempts to solve the sketch based on the current references.
Module 141 Page 12 2009 PTC
University
PROCEDURE Replacing Sketcher References
Scenario
Use the Replace option within the References dialog box in Sketcher.
m Replace_Sketch_Refs 0 replace_sk_refs.prt ILiI ,.:e
Task 1: Resume a feature and replace a reference in Sketcher using the
new option.
----'''''
1. In the top of the model tree, click Settings lrd and select Tree
Filters.
Select the Suppressed Objects option if necessary.
Click OK.
2. Press CTRL and select
OVAL SKETCH and OVAL CUT
from the model tree.
Right-click and select
Resume.
Notice the message window
states that there is a
regeneration failure and in
the model tree, the features
highlighted in red.
Edit the definition of
OVAL SKETCH.
3. Notice the missing references.
lIlf References G]lQJtEl
MISSING REFERENCE
MISSING REFERENCE
Edge:F12(ROUND_2)
'-: X sec Select IUse EdgelOtfset I
Reference status
Unresolved references
Close
'-: X sec Select IUse Edge/Offset I
Ili References
F1 (RIGHD (REPLACED)
Edge:F12(ROUND_2)
Solve Delete
Close
Replace
Reference status
Unsolved sketch
4. Select the first MISSING
REFERENCE and click Replace.
Select datum plane RIGHT
from the model.
5. Select the next MISSING
REFERENCE and click Replace.
Select datum plane RIGHT
from the model.
Since the reference is now the
same, it is removed from the
list.
Notice that the Reference
status is currently "Unsolved
sketch."
2009 PTC Module 14 I Page 13
6. Click Solve.
Notice that the Reference
status is now "Fully Placed."
7. Notice that the remaining
reference is not missing, but is to
an edge of a round.
Select the
Edge:F12(ROUND_2) refer-
ence and click Replace.
Select datum plane FRONT
from the model.
Click Solve and then click
Close.
8. Sketcher display: ~ 1 . 1 . ~ 1 El Iv:-: I
9. Edit the dimensions as shown.
10. Click Done Section v'.
This completes the procedure.
Module 14 I Page 14
lll!" References ~ [ g J r x J
F1(RIGHn
Edge:F12(ROUND_2)
w ~ X sec Select IUse Edge/Offset T I
Replace Delete
Reference status
Fully Placed
Close
2009 PTe
~ P T C '
Replacing Sketcher Geometry
The Replace function helps mitigate missing reference failures
when editing sketches.
Edit> Replace functionality:
- Select the original entity.
- Select the new entity.
The children of the replaced
entity are rerouted to the
new entity.
Replacing an Entity
Deleting an Entity without Replace
Part Model Before and After Replace
Replacing Sketcher Geometry
When a change is made to a parent feature it automatically updates any
children. This is beneficial functionality and demonstrates the power of
Pro/ENGINEER. However, if a change to a parent feature results in a child
not being able to find a particular parent's reference, a failure occurs.
Pro/ENGINEER reports this error in the message window and failure
diagnostics window as, "Feature references are missing."
Editing a sketch can result in changed or removed edges and surfaces in a
model. If those changed or removed edges and surfaces are parents to other
features, failures can occur. In the upper-right figure, the sketched entity is
being deleted to modify the sketch. However, Pro/ENGINEER indicates that
this entity is referenced by other entities (a round feature). If you decide to
continue and delete this entity, the child features will fail due to this reference
being removed.
One way to help mitigate missing reference failures when editing sketches
is to use the Replace function. The Replace function transfers references
from an old entity to the new entity you have created. That is, the children
2009 PTC Module 14 I Page 15
of the replaced entity are automatically rerouted to the new entity. You can
click Edit> Replace from the main menu to access Replace. You then select
the original entity that contains the references, then select the new entity to
which you want references transferred.
Module 14 I Page 16 2009 PTC
University
PROCEDURE Replacing Sketcher Geometry
Scenario
Replace Sketcher geometry in a part model.
)(
)( )(
z -
Task 1: Replace Sketcher geometry in a part model.
Feature geometry can not be restored.
Failure Info
FEATURE #10 (ROUND) failed regeneratio
.-
:
.. D"'! BASEYROTRUSION
.;.. 0') Protrusion id 93
+. 0') Protrusion id 137
V Hole id 181
"iTHole id 209
'::i> I8ISIDE_ROUND
TOP_ROUND
BOT_ROUND
+Insert Here
FEATURE NUMBER: lQ
INTERNAl FEATURE ID: 237
FEATURE NAME: SIDE_ROUND
o MISSING-REF_FAIL.PRT
1. Edit the definition of
BASE PROTRUSION.
2. In the graphics window,
right-click and select Edit
Internal Sketch.
3. Sketcher display: I I a: 1
4. Select the right side angled line,
right-click, and select Delete.
5. Read the warning message and
click Yes.
6. Click 3-Point I Tangent End
Arc""" and sketch an arc in its
place.
11. In the model tree, right-click on
SIDE ROUND and select Info >
Feature.
12. Notice that SIDE ROUND
is failing because feature
references are missing.
13. Close the Browser.
7. Click Done Section "V'.
8. Click Complete Feature"'.
9. Notice that SIDE ROUND and
its children fail.
1O. Click OK to accept the result.
Reasons for failure:
Feature references are missing.
2009 PTC Module 14 I Page 17
University
14. Edit the definition of
SIDE ROUND.
15. In the dashboard, select the Sets
tab, select Set 2, and click in the
Driving Surface collector.
16. Spin the model and select the
surface to satisfy the missing
reference.
17. Click Complete
Task 2: Transfer references using Replace to avoid a missing references
failure.
1. Edit the definition of
BASE PROTRUSION.
2. In the graphics window,
right-click and select Edit
Internal Sketch.
3. Sketcher display: EaI
4. Select the right arc and click
Mirror
Select the vertical centerline
and de-select the mirrored arc.
5. Click Edit> Replace from the
main menu.
Select the left angled line.
Select the newly mirrored arc.
Click Yes from the Replace
Entity dialog box.
6. Click Done Section v'.
7. Click Complete
Using the Replace
functionality enables you to
transfer references to the
arc entity and avoid failures.
This completes the procedure.
Module 14 I Page 18 2009 PTC
Module 15
Family Tables
~ P T C ' University
Module Overview
When creating design models, you can vary existing models and quickly
create multiple instances by using family tables. This is especially useful for
common hardware items such as screws, bolts, and nuts.
In this module, you learn how to create multiple design variations of models
using family tables.
Objectives
After completing this module, you will be able to:
Understand the theory behind family tables.
Learn how to create a family table and multi-level family table.
Pattern family table instances.
Edit family table members.
2009 PTC Module 15 I Page 1
~ P T C '
Understanding Family Table Theory
University
Family tables enable you to create a large number of common
parts quickly based upon an initial or "generic" design model.
l't 1 ~ " " I , Inl,lr lUll Y '''1111 .... ilrx]
Family tables:
Collection of parts, assemblies,
or features.
Spreadsheets comprised of
rows and columns.
Promote use of standardized
components.
Family tables consist of:
- A "generic" model.
Original model
Items that can be varied.
One or more "instance" models.
Family members
H_SOCtH ,. )1 ~ JIS S(lf;rE:J U
2 cc..a<ET 1)70 6aoo Il7SCl,::')!T 11
Family Table
11:: Select Instance ~
ByName ]BYCOIUmn
The generic
1-'CSOC"'ET
3-B_SOCKET
1-2_S0CKET
Instance The generic
( Open 1 Cancel
Selecting the Instance
Family Table Instances
Understanding Family Table Theory
Family tables are a collection of parts, assemblies, or features that are similar,
but deviate slightly in some aspect, such as size or which detail features are
included. For example, bolts of a certain type, though different in size, all look
alike and perform the same function. Thus, it is useful to think of them as a
"family" of part models. Parts in family tables are also known as table-driven
parts. Family tables promote the use of standardized components.
Family Table Structure
Family tables are essentially spreadsheets, comprised of columns and rows.
A family table consists of the following three components:
The generic object, or base object - All members of the family table are
based on the generic object.
The items specified in the generic that can be varied in the instances.
Instances - The family members created in the table based on the generic
model.
Module 15 I Page 2 2009 PTC
~ P T C ' University
The family table rows contain the generic model and instances of parts and
their corresponding values. The generic model is the first row in the family
table.
The family table columns are used to specify the items in the generic model
that can be varied in the instances.
The family table also contains a header that specifies the column names.
It is important to note that when creating a family table, the system is not
actually creating additional *.prt files for each instance; the instances are
virtual. When a particular instance is opened, the system actually opens the
"generic" model first, and then regenerates it according to the information in
the family table row for that instance.
Family Tables Uses
You can use family tables for any of the following reasons:
Create and store large numbers of objects simply and compactly within
a single model.
Save time and effort by standardizing part generation.
Generate variations of a part from one part file instead of having to model
each one.
Create slight variations in parts without having to use relations to change
the model.
Create a table of parts that can be included in part catalogs or on a drawing.
Family Table Instance Identification and Facts
Instances are identified in the following ways:
You can set the config.pro option menu_show_instances to yes to display
all instances in the File Open dialog box and Browser. Instances display as
instance_name<generic_name>.prt.
When you open a generic model, the system prompts you to specify which
file to open in the Select Instance dialog box. You may select to open the
generic file or an instance associated with it. You can open a file By Name
or By Column. The By Column option enables you to filter which instance to
open based on the values defined for the variable items in the family table.
When a family table model is opened in Pro/ENGINEER, the lower-left
corner of the graphics window indicates whether it is a generic or instance.
You use the config.pro option modeltree_show_gen_of_instance to
control the display of the name of the generic instance in the model
tree. The default setting displays the generic name. For example, if
the generic model is called BOLT_FAM.PRT and you open instance
BOLT_6-15.PRT from it, the instance displays in the model tree as
BOLT 6-15<BOLT FAM>.PRT.
- -
You can right-click an instance and select Open Generic to open the
generic model. This option is available from the top node in a part model,
or from a component in an assembly model.
2009 PTC Module 15 I Page 3
Creating a Family Table
Family Table
File Edll Insert Tools
Lookln: FAA4ILY_TAIlLE
.
r2J I:t IlllalI\i
Instance Name
d3
DESCRIPTION
F50( F337
DRIVE_SIZE 6-POINT 12-POINT
FAA4ILY_TAIlLE 955 Y Y
H_SOCKET 635 lWSOCKET y N
3-B_SOCKET 955 3/8"SOCKET N Y
12_S0CKET 1270 1/2" SOCKET N Y
You can create variations of design models using family tables.
To create a family table:
Create the generic
Create the table and
specify items to be varied
Insert and configure new
instances
Verify instances
Other family table
operations:
Cut/Copy/Paste
Find Instance
Preview Instance
Lock/Unlock Instance
Edit With Excel
Family Table Instances
Creating a Family Table
Adhere to the following steps to create a family table:
Create the model that is to be used as the generic model in the family table.
Create the new family table in the model. Specify the items in the
model that can be varied in the instances using Add Columns rn in the
Family Table dialog box. Each item specified in the generic is added as
a new column to the table, in the order the items were specified. The
following items can be added to the family table:
Dimensions Features Merge Parts
Components Parameters Ref Models
Groups Pattern Tables Other
All aspects of the generic model that are not included in the family table
as items to be varied automatically occur in each instance. For example,
if the generic model contains a 2" hole, all instances contain the same 2"
hole in the same location.
CJ
Add rows with the names of instances using Insert Instance &r:D, and
configure each instance based on the items available to be varied in the
table. For each instance, depending upon the item type, you can specify a
value of Y or N (Yes or No) or enter a numerical value. For example, you
can specify a different value for a dimension or parameter. All dimension
Module 15 I Page 4 2009 PTC
<;j PTe' University
table cells must have a value specified. If the value is specified as an
asterisk (*), that item uses the generic's value. If a value is specified as N,
the feature is suppressed in the regeneration cycle for that instance. If the
value is specified as Y, the feature is included in the reg,eneration cycle for
that instance. In the upper figure, the 6-POINT feature is included in only
the 1/4" socket, while the 12-POI NT feature is included in only the 3/8" and
1/2" sockets. In the lower figure, the left image displays the 1/4" socket and
notice that only the 6-POINT feature is visible.
Verify the family table instances using Verify Instances 00 from the
Family Table dialog box. The Verify function attempts to regenerate each
instance in the table utilizing the values specified for that instance. If the
values enable the instance to properly regenerate, its verification status is
listed as "Success". If the values cause a geometry failure or some other
type of failure, the verification status is listed as "Failure."
Any time a change is made to the family table you must reverify
all instances.
Other Family Table Operations
Within the Family Table dialog box, the following additional operations can
be performed:
Cut Cells Cells Cells Operations - You can cut,
copy, and paste cell values. You can also use CTRL + C and CTRL + V, or
right-click and select Delete Rows to remove any unwanted instances.
Find Instance IQ- Enables you to find a particular instance or group of
instances based on Type and the Type's value.
Preview Instance 6cP - Enables you to preview an instance in a separate
window.
Lock Unlock Instance rE - Enables you to lock an instance so its
values cannot be modified.
Edit With Excel - Enables you to use Microsoft Excel (if it is installed)
to populate the family table.
Best Practices
To make identification easier, rename dimensions that are to be used in family
tables. The column header name for dimensions displays as the name of the
dimension. Thus, in the family table it is easier to identify the dimension as
"DRIVE_SIZE", rather than d3, as shown in the upper figure.
2009 PTC Module 15 I Page 5
University I
PROCEDURE Creating a Family Table
Scenario
Create a family table for a socket set.
o Create_Fam-Tab . family_table.prt
Task 1: Create a family table for a socket set.
1. In the model tree, right-click
DRIVE and select Edit.
2. Click Info > Switch Dimensions
from the main menu.
3. Notice the dimensions defining
the socket drive.
m Fam.lyllems. Generic: FAMILY_TABLE GJ(QJ
4. Click Tools> Family Table from
the main menu.
5. In the Family Table dialog box,
rn"
click Add Columns
6. In the Family Items dialog box,
select Dimension if necessary,
and select the DRIVE SIZE
dimension.
Select Parameter, select the
Description parameter, and
click Insert Selected> Close
from the Select Parameter
dialog box.
Select Feature, select the
6-POINT and 12-POINT
features, and click OK.
nems
d3, DRIVE_SIZE
DESCRIPTION
6-POINT
F337,12-POINT
Filler
Dlrmlnsloo
, Param ler
Feature
0-
0-
l!! FdlTIilyTable :FAMILY_TABLE
FM4ILY_TABLE 9550000
._L_OO_kl_n:_FAM_ILY__T_A8_L_E
H_SOCKET
3-B_SOCKET
1-2_S0CKET
d3
DRIVE_SIZE DESCRIPTION
Type Instance Name
File Insert Tools
7. In the Family Table dialog box,
cc
click Insert Instance &r:JEJ.
cc
Click Insert Instance &r:r:J two
more times to add a total of
three instances.
Edit the three Instance
Names to 1-4_S0CKET,
3-8_S0CKET, and
1-2 SOCKET.
Module 15 I Page 6 2009 PTC
~ P T C ' University
8. In the DRIVE_SIZE column,
Look In ;. !'Ullf,Oi:lI!
~
~ I ~ ~
type 6.35, 9.55, and 12.70 for
d3
the 1-4, 3-8, and 1-2 sockets,
Type Instance Name
DRIVE_SIZE
DESCRIPTION
respectively. FAMILY_TABLE 955
9. In the DESCRIPTION column,
1-4_S0CKET 6.35 114" SOCKET
type 1/4" SOCKET, 3/8"
3-B_SOCKET 955 3/B" SOCKET
SOCKET, and 1/2" SOCKET for 12_S0CKET 1270 1/2" SOCKET
the 1-4, 3-8, and 1-2 sockets,
respectively.
Close
if PREVIEW ~
d3 F504 F337
DRIVE_SIZE DESCRIPTION 6-POINT 12-POINT
y
y
N
Y
y
114' SOCKET Y
31f1'SOCKET N
112" SOCKET N
9.550000
6,35
9.55
1270
10. In the 6-POINT column, type V,
N, and N for the 1-4, 3-8, and 1-2
sockets, respectively.
11. In the 12-POINT column, type N,
V, and V for the 1-4, 3-8, and 1-2
sockets, respectively.
12. In the Family Table dialllbox,
click Verify Instances .
13. In the Family Tree dialog box,
click Verify> Close.
14. Notice that the graphics window
now displays the original model
as the GENERIC Instance.
15. In the Family Table dialog box,
select the 1-4 SOCKET and
click PreviewInstance tJ\f'.
Click Close.
16. In the Family Table dialog box,
right-click 1-2_S0CKET and
select Open.
17. Notice that the instance opens
in a new window and that the
graphics window displays its
name.
18. Notice that 6-POINT is absent
from the model tree.
2009 PTC Module 15 I Page 7
~ P T C ' University
')j
19. Click Open , select
family_table.prt, and click
Open.
20. In the Select Instance dialog box,
select 3-8_S0CKET, and click
Open.
21. Notice the model tree displays
the instance name with generic
name in brackets.
This completes the procedure.
Module 15 I Page 8
~ Select Instance ~
By Name By Column
The generic
1-4_S0CKET
3-B_SOCKET
1-2_S0CKET
2009 PTC
~ P T C ' University
Patternizing Family Table Instances
You can use the Copy with Increments tool to automatically
generate a large number of instances by incrementing
dimensions.
Quantity Value
(ID Patternize Instance
Increment
11 1 000000
25.400000 30,000000
6
PATTERNIZE_INST
- ~ DlreCtionl
~ SOCKET_SIZE
- ~ DlrectJon1 2
~ .........._......
Pattern Tree
Direction
Quantity
Items
Increment value
Type Instance Name SOCKET_SIZE
PATIERNIZE 11
III\4M_SHALLOW 11
12MM_SHALLOW 12
13I\4M_SHAlLOW 13
14MM_SHALLOW 14
15MM_SHALLOW 15
16MM_SHALLOW 16
11 MM_DEEP 11
12MM_DEEP 12
13MM_DEEP 13
14MIICDEEP 14
15M"'_DEEP 15
161\4hCDEEP 16
Family Table
dl
DEPTH
2540
5540
5540
55,40
5540
5540
5540
Patternizing Instances
Patternized Models
Patternizing Family Table Instances
You can use the Copy With Increments 11tool to automatically generate a
large number of instances by incrementing dimensions. This tool works well
for family tables of parts whose family items are consistently incremented,
such as nuts, bolts, socket sets, and so on.
When you start the Copy with Increments tool, the Patternize Instances
dialog box appears, enabling you to configure the patternizing options. The
following options are available for pattE!rnizing instances:
Direction - Defines the group of items that are to be patternized.
Quantity - Specifies the quantity of instances that are patternized in a
given direction.
Items - Specifies which Family Items are to be patternized. Any Family
Item that requires a value can be patternized. Features that are defined as
Y or N in the family table cannot be patternized.
Increment value - Defines the value that the Item is patternized for each
instance.
2009 PTC Module 15 I Page 9
~ P T C University
If you define multiple directions to be patternized, the system creates a matrix
of instance results. In the figures, the socket size is incremented in the
first direction for a total quantity of 6, and the socket depth is increment in
the second direction for a total quantity of 2. Hence, a total of 12 instances
is created, 6 for all socket sizes at one depth, and 6 for all socket sizes at
the second depth.
Module 15 I Page 10 2009 PTC
University
PROCEDURE Patternizing Family Table Instances
Scenario
Patternize a part model to create multiple instances.
Patternize
o patternize.prt
I )( 'J
". )(
Task 1: Patternize a part model to create multiple instances.
1. Click Tools> Parameters from
the main menu.
2. Notice that there is a parameter
named SOCKET SIZE.
Click OK.
Parameters
File Edit Parameters Tools Show
Look In
IPart
" I
I
PATIEF
Filter BY[ Default
Name Type Value Designate
Slrin(1
MoJDELE.D_S'{ Slllng
51)<.1 ET_SG:E Ir,lBger 11
File Edit Insert Tools
... Relations
d1
DEPTH
25,400000 11
PATIERNIZE_INST
PATTERNIZE
Type Instance Name
+ DIA=SOCKET_SIZE"l 35
_ DRIVE_DEPTH=DIAl2 25
SOCKET_DIA=DIA*O 95
.....1 P_att ---!"I I UPATIERNIZE
File Edit Insert Parameters Utilities Show
Look In
Look In: PATTERNIZE
iIIi Relations
11 Family Table :PATIERNIZ
3. Right-click Extrude 1 and select
Edit.
4. Click Info > Switch Dimensions
from the main menu.
5. Click Tools> Relations from the
main menu.
6. Notice that the DIA dimension is
controlled by the SOCKET_SIZE
parameter.
Click OK.
7. Click Tools> Family Table from
the main menu.
8. In the Family Table dialog box,
click Add Columns lTI5.
9. In the Family Items dialog box,
select Parameter, select the
SOCKET_SIZE parameter, and
click Insert Selected> Close
from the Select Parameter dialog
box.
In the Family Items dialog box,
select Dimension, select the
DEPTH dimension, and click
OK> OK.
10. In the Family Table dialog box,
c:::J
click Insert Instance
2009 PTC Module 15 I Page 11
University
Quantit)" Value Increment
11. Click Copy With Increments
l .
12. In the Patternize Instance
dialog box, edit the Quantity for
Direction1 to 6.
Select SOCKET SIZE and
click Add Item
Edit the Increment to 1.
Select Add Direction +and
edit its quantity to 2.
Select d1, DEPTH and click
Add Item
Edit the Increment to 30.
fFJ. Patternizc Instance
PalternTree
o p"nERNlZE_INST
- Dlreclion1 6
It SOCKET_SIZE
" Direction2 2
\
'1 1 000000
25 400000 30000000
13. Click OK from the Patternize
Instance dialog box.
14. In the Family Table dialog box,
right-click PATIERNIZE_INST
and select Delete Rows.
15. Click Yes from the Confirm
dialog box.
16. Edit the Instance Names
for the 25.4 depth to
XXmm_SHALLOW, where
XX is the socket size.
17. Edit the six u*" values to 25.4.
18. Edit the Instance Names for the
55.4 depth to XXmm_DEEP,
where XX is the socket size.
Module 15 I Page 12
Instance Name SOCKET_SIZE
d1
DEPTH
PATIERNIZE 11 25400000
11 MM_SHALLOW 11
12MM_SHALLOVV 12
13MM_SHALLOW 13
14MM_SHALLOW 14
15MM_SHALLOVV 15
16MM_SHALLOW 16
11MM_DEEP 11 55.400000
12MhCDEEP 12 55400000
13MM_DEEP 13 55.400000
14MM_DEEP 14 55400000
15MICDEEP 15 55400000
16MM_DEEP 16 55400000
2009 PTC
~ P T C University
19. In the Family Table d i a ~ box,
click Verify Instances GaJ.
20. In the Family Tree dialog box,
click Verify> Close.
21. In the Family Table dialog box,
select 15MM SHALLOW and
click Previewlnstance &d'.
Click Close.
Select 15MM DEEP and click
Preview Instance 8d'.
Click Close.
22. Click OK from the Family Table
dialog box.
This completes the procedure.
2009 PTC
!ffiI PREVIEW ~
Close
Module 15 I Page 13
Creating a Multi-Level Family Table
~ P T C University
You can use an instance from a family table as the generic for
a different family table.
Creation
Instance from one family
table is the generic for
another family table.
Recognition
Folder icon in original
generic table's Type column.
Select Instance dialog box
displays twice.
fF. Family Table :MULTIJAM-TAB
File Edit Insert Tools
LOOkln'IMULTIJAM-TABj I. ~ I ~ ~
- MULTIJAM-TAS
Type ~ _'" DESCRIPTION
1-2_DRIVE '\\
CJ 1-4_DRIVE 635 114' DRIVE
3-8_DRIVE 9 55 318" DRIVE
CJ 1-2_DRNE 12 70 112" DRIVE
Multi-Level Family Table
ii Select In,tance ~
By Name By Column
The genertc
1-4_DRIVE
3-8_DRIVE
1-2_DRIVE
Instance 1-4_DRIVE
Cancel
Selecl Inslance ~
By Name By Column
The genertc
8Mh,-SOCKET
9MIl,-SOCKET
10MlCSOCKET
11MM_SOCKET
12MM_SOCKET
13MM_SOCKET
Instance 12MM_SOCKET
Cancel
1/4 Inch Drive 12mm Socket Opening a Multi-Level Instance
Creating a Multi-Level Family Table
A family table is not restricted to a single level of a table. You can create
instances of instances by opening an instance and creating a new family
table for it. In other words, the instance of the first family table is now the
generic for a second family table. This is known as a "nested" family table.
Another way to create a nested family table is to open a generic model's
family table, select the desired instance that is to become the generic of the
new family table, and click Insert> Instance-Level Table from the Family
Table dialog box main menu.
Recognizing a Multi-Level Family Table
When you open a generic model, the Select Instance dialog box enables you
to select any instance in the family table. If you select an instance that is the
generic for another family table, the Select Instance dialog box opens again
and displays the instances for this second family table, enabling you to select
any instance in the second family table.
If you open the family table of the original generic model, the instances that
contain family tables of their own display a folder icon in the Type column of
Module 15 I Page 14 2009 PTC
~ P T C ' University
the Family Table dialog box, as shown in the upper-right figure. You can also
switch from the generic family table into the instance's family table within
the Look In drop-down list, as shown in the upper-right figure. Because the
nested instances are children of the original family table, they must also be
reverified any time a change is made to the generic model.
2009 PTC Module 15 I Page 15
University
PROCEDURE - Creating a Multi-Level Family Table
Scenario
Create a multi-level family table.
Multi-Level
multLfam-tab.prt
I )( Y\i
I l<
I. t %
Task 1: Create a multi-level family table.
1. In the Select Instance dialog box,
:"II'...
r5D: n:l
0111'0"( :::lZ( 6 rC,ttlf 12t'Olur
select The generic and click
tA1)l I:J!,'J
Open.
:'J!RIVe: 1:':" OR"/';
"
)-J 9 :,:rDRr',:: y
2. Click Tools> Family Table from
1;:/0 Dkl'/-= N
the main menu.
3. Notice that the family table
consists of three different drive
sizes.
4. In the Family Table dialog box,
select the 1-4 DRIVE instance.
Click Insert> Instance-Level
Table from the top menu.
5. A new family table is created for
the 1-4 DRIVE instance.
n Family Table:
File Edil Insert Tools
This model c,.,etJlIy has no f,"nilytahle design valkllions.
Select to add ,limeusiOlI,ll 01 feilllll e l)ill ameter cohllnll
Select leto derMle instance model rows ,lS design v.lrlilllo
snhstilutuIg dlfferetll v,llnes in the cells for those p,ltallletel
6. In the Family Table dialog box, click Add Columns
7. In the Family Items dialog box, select Parameter, select
SOCKET_SIZE, and click Insert Selected> Close.
In the Family Items dialog box, select Feature, select Revolve 1,
and click OK.
8. In the Family Table dialog box, Instance Name SOCKET_SIZE
F56B
c::J
[REVOLVE_1]
click Insert Instance &r::rJ six
14_DRIVE
1
20
y
times to insert six instances. BMM_SOCKET 8
y
Increment the cells in the 9MM_SOCKET 9
y
SOCKET SIZE column from 8
10MM_SOCKET 10 N
to 13, one millimeter at a time.
11 MM_SOCKET 11 N
Type Y for REVOLVE_1 for the
12MM_SOCVR 12 N
8 and 9 SOCKET SIZE.
13MM_SOCKET n N
Type N for REVOLVE_1 for
the 10-13 SOCKET SIZE.
Type XXmm_SOCKET for the
Instance Name, where XX is
the SOCKET SIZE.
Module 15 I Page 16 2009 PTC
University
9. In the Family Table box,
click Verify Instances G1J.
10. Notice that these instances are
sub-instances to the 1-4 DRIVE
instance.
11. In the Family Tree dialog box,
click Verify> Close.
rn Family frC?e
Tree Edit
Verification Sl"tus
MULTIJAhI-TAB.PRT
- 1-4_DRIVE Success
Unverified
Unverlfied
Unverified
Unverified
Unverl1ied
3-B_DRIVE Success
1- 2_DRIVE Success
[ VERIFY] CLOSE
IoIULTjJAAHAB 955
112" DRIVE
318" DRIVE
114" DRIVE
955
d3
DRIVE_SIZE DESCRIPTION
1270
Type Instance Name
File Insert Tools
Look In: .........................,.
'1Tr family Table .MUI IUAM TAil
12. In the Family Table dialog box
edit the Look In drop-down to
MULTI FAM-TAB.
13. Notice that the 1-4 DRIVE
instance now displays a folder
icon in the Type field.
14. Right-click 1-4_DRIVE and
select Open.
15. Click Tools> Family Table.
16. Notice the family table and click
OK.
17.
18.
19.
Click Open , select
mult-fam-tab.prt, and click
Open.
In the Select Instance dialog
box, select 1-4_DRIVE and click
Open.
In the Select Instance dialog box,
select 12MM SOCKET and click
Open.
20.
21.
22.
In the model tree, right-click on
12MM_SOCKET<MULTLFAM-TAB>.PRT and select Open Generic.
In the Select Instance dialog box, select 1-2_DRIVE and click Open.
Click Tools> Family Table, click Add Columns ITIn, and add the
SOCKET_SIZE parameter.
[D
Click Insert Instance &r:rJ six times to insert six instances.
2009 PTC Module 15 I Page 17
23. Increment the cells in the
Type Instance Name SOCKET_SIZE
SOCKET SIZE column from 14
1-LDRIVE 20
to 19, one millimeter at a time.
14MM_SOCKET 14
24. Type XXmm_SOCKET for the 15MM_SOCKET 15
Instance Name, where XX is the
16MM_SOCKET 16
SOCKET SIZE.
17MM_SOCKET 17
18MM_SOCKET 18
19MhCSOCKET 19
25. In the Family Table dialog box, click Verify Instances 00.
Click Verify> Close.
26. Click OK from the Family Table dialog box.
27. Click Window>
MULTI_FAM-TAB.PRT.
28. Click Tools> Family Table and
notice that 1-2 DRIVE is now a
multi-level family table.
mFdlTlilyTable :MULTIJAM-TAIl
File Edit Insert Tools
Look In:
Type Instance Name
d3
DRIVE_SIZE
MULTI]AM-TAB 955
D 1-4_DRIVE 6_35
3-8_DRIVE 955
D 1-2_DRIVE 1270
DESCRIPTION
1WDRIVE
318" DRIVE
1/2" DRIVE
29. Edit the Look In drop-down list to 1-2_DRIVE.
30. Click OK from the Family Table dialog box.
This completes the procedure.
Module 15 I Page 18 2009 PTe
Editing Family Table Members
University
The resulting geometry and behavior of models varies depending
upon whether you edit a family table generic or instance.
Editing feature dimensions in the generic model.
Editing feature dimensions in an instance.
Adding or editing features in the generic model.
Adding or editing features in an instance.
'It Charrier 1
+Insert Here
...
'It Chamfer I
+Insert Here
Creating a Feature in the Generic
, ;y,chanfer I
')l Ro..oo I
+Insert Here
..
'. Chorr.f", I
I
Insert rlr>rll
Instance Name F743
JROUND_1J
EDIT-MEMBERS N
1-4_S0CKET
3-9_S0CKET
1-2_S0CKET Y
Creating a Feature in the Instance
Editing Family Table Members Theory
The behavior of Pro/ENGINEER models and the resulting geometry can be
different depending upon whether you edit a generic model or an instance.
Consider the following scenarios and what happens to the generic model
and family table instances.
Editing Feature Dimensions in the Generic Model
If you edit a dimension in the generic model that is not a dimension able to be
varied in the family table, the geometry updates in both the generic model
and all instances.
If you edit a dimension in the generic model that is a dimension able to be
varied in the family table, only the geometry in the generic model updates
unless an instance's dimension value in the family table is set to "*". The
instance geometry remains at the dimension value set in the family table
column.
2009 PTC Module 15 I Page 19
Editing Feature Dimensions in an Instance
If you edit a dimension in an instance that is not a dimension able to be
varied in the family table, the geometry updates in both the generic model
and all instances.
If you edit a dimension in an instance that is a dimension able to be varied
in the generic's family table, the system informs you that the dimension is
table-driven. Upon confirming the family table modification, you can edit
the value and update the geometry in the instance. The family table in the
generic is updated for that particular instance row, but no other instance.
Adding or Editing Features in the Generic Model
If you suppress or delete a feature in the generic model that is not a feature
able to be varied in the family table, the feature is automatically suppressed
or deleted in all instances.
If you suppress a feature in the generic model that is able to be varied in the
family table, only the feature in the generic model updates unless the variable
value in the family table is set to a value of "*". The instance feature remains
at the value set in the family table column. That is, if the value is set to Y, then
the feature is displayed; if the value is set to N then the feature is suppressed.
If you delete a feature in the generic model that is a feature able to be varied
in the family table, the column is removed from the family table, and the
feature is deleted from all instances.
If you add a feature to the generic model, the feature is added to all instances,
as shown in the upper figure.
Adding or Editing Features in an Instance
If you suppress a feature in an instance that is not a feature able to be varied
in the generic's family table, the feature is suppressed only in that particular
instance. You are warned that suppressing instance features has only a
temporary effect. If you delete a feature, it is deleted only in that particular
instance. The generic's family table is modified by adding the deleted feature
as an item that can be varied. This then enables you to suppress the feature
in other instances.
If you suppress a feature in an instance that is a feature able to be varied in
the generic's family table, the feature is suppressed only in that particular
instance. You are warned that suppressing instance features has only
a temporary effect. The feature in the other instances is suppressed or
resumed according to the value set in the family table column. The value in
the family table for the feature that was suppressed does not change. If you
delete a feature from an instance, the feature is deleted only in that particular
instance. The feature in the other instances is suppressed or resumed
according to the value set in the family table column. The value in the family
table for the feature that was deleted changes to N for that particular instance.
If you add a feature to an instance, the feature is added as an item to be varied
in the generic's family table. The column value is set to Y for the instance to
which the feature was added, and N for the generic and all other instances.
In the lower figure, the round was added to the instance. Consequently, the
round was added to the generic's family table as an item to be varied.
Module 15 I Page 20 2009 PTC
PROCEDURE Editing Family Table Members
Scenario
Edit the members of a family table and create new features.
University
edit-members.prt
r-J I )( Y\l
/ )(
Task 1: Edit the members of a family table.
1. In the Select Instance dialog box,
double-click The generic.
2. Click Tools> Family Table from
the main menu.
3. Notice that the family table drives
the socket's depth, but not its
diameter.
4. Click OK.
I!I Family Tablc ;[OIT MEMBERS
File Edll Insert Tools
look In: EDIT-MEMBERS
.
iJ
Type Inslance Name
d3 dl
DESCI
DRIVE_SIZE DEPTH
EDIT-MEMBERS 955 3186
1-4_S0CKET 635 3186 1/4" SO'
3-B_SOCKET 955 3186 3JB"SO'
1-2_S0CKET 1270 6000 1/2" SO,
5. Right-click Extrude 1 and select Edit.
Edit the diameter from 27 to 30 and edit the depth from 31.86 to 40.
Click Regenerate g:: .
C':lII
6. Click Open and double-click
edit-members.prt.
7. In the Select Instance dialog box,
select 3-8 SOCKET and click
Open.
8. Right-click Extrude 1 and select
Edit.
9. Notice the diameter updated, but
not the depth.
2009 PTC
Module 15 I Page 21
University
10. Edit the diameter from 30 to 35.
11. Double-click the 31.86 depth
dimension and notice it is table
driven.
12. Click Confirm from the menu
manager, edit the depth to 45,
and click Regenerate g== .
13. Click Close Window GI
14. Click Tools> Family Table and
notice that the 3/8" socket depth
value updated to 45.
Click OK.
Task 2: Create new features in family table members.
1. Start the Edge Chamfer Tool
2. Spin the model and select the
edge.
3. Edit the D value to 2.
4. Click Complete Feature ..,.
5. Click Tools> Family Table.
Right-click 1-2_S0CKET and
select Open.
6. Notice that the chamfer is found
in the instance model.
7. Start the Round Tool
8. Right-click to select the four
intent edges.
9. Edit the radius to 1.
10. Click Complete Feature
11. Click Close Window GJ.
Module 15 I Page 22 2009 PTC
~ P T C ' University
12. Notice that the round is not found
on the generic model in the
graphics window.
13. Notice that the round is in the
;..... , ~ Chamfer 1
: ,
generic model's model tree, but
~ ..... ~ Round 1
it is suppressed. l. ... +Insert Here
14. Click Tools> Family Table.
Look In:, EDIT-MEMBERS
.
:=.JI ~ ~
15. Notice that the round has
Instance Name
d3 d1 F743
"
DRIVE_SIZE DEPTH [ROUND_1]
been added to the family table,
EDIT MEMBERS 955 40.00 N
and it is only turned on in the
1-4_S0CKET 635 31 B6
.
1-2 SOCKET instance.
3-B_SOCKET 955 4500
.
16. Click OK.
1-2_S0CKET 1270 60,00 Y
This completes the procedure.
2009 PTe Module 15 I Page 23
Module 15 I Page 24
~ P T C ' University
2009 PTC
Module 16
Reusing Features
~ P T C ' University
Module Overview
Pro/ENGINEER enables you to reuse existing geometry when creating new
design models. You can create inheritance features that enable one-way
associative propagation of geometry and feature data from a reference part
to a target part within an assembly. You can vary dimensions and other data
propagated from the reference part.
You can also reuse geometry in a design model by creating user-defined
features (UDFs). A UDF consists of selected features, all their associated
dimensions, any relations between the selected features, and a list of
references for placing the UDF on various design models.
Objectives
After completing this module, you will be able to:
Create user-defined features (UDFs) to reuse geometry.
Place user-defined features.
Create user-defined features using on-surface coordinate systems.
Create inheritance features to transfer geometry from existing design
models.
Use external merge to add and remove material.
2009 PTe Module 16 I Page 1
~ P T C University
Creating UDFs
"Template" Model
User-defined features (UDFs) save time by helping establish a
library of commonly used geometry.
Define a UDF from a "template"
model.
- Standalone
Reference Part option
- Subordinate
Select features to include.
- Must be sequential
Define prompts.
- Every reference requires a
prompt
Define any variable items
(optional).
- Variable elements or
dimensions
- Family Table
Highlighted Surface While
Defining Prompts
Creating UDFs
User-defined features (UDFs) are groups of features, references, and
dimensions that can be saved for use on future models. UDFs save time by
helping you establish a library of commonly used geometry.
Defining a UDF from a "Template" Model
To create a UDF, you must first create a "template" part containing the same
base geometry that is in the target model (new model). Then model the
features that you wish to include in the UDF on this part. When modeling the
features, be sure to consider the number of references being created. In most
cases, minimizing the number of references makes the most efficient UDFs.
Define the UDF (*.gph file) in the UDF library, and give it a recognizable name.
The UDF library location is most likely a location unique to your company,
and is defined by your administrator. The UDF library can be accessed from
the Group Directory Common Folder, which displays when appropriate.
Specify the storage option type. There are two types of storage options:
Subordinate - Creates a reference to the original template model and
automatically uses the template model as a reference part to guide the
UDF placement in the future. The original model must be present for the
Module 16 I Page 2 2009 PTC
~ P T C ' University
subordinate UDF to function. If you make any dimensional changes to the
original model, they are automatically reflected in the UDF.
Standalone - Does not reference the template model. It copies all the
original model information into the UDF file. If you make any changes to
the original model, they are not reflected in the UDF. When you create a
standalone UDF, you have the option to create a separate reference part.
If created, the reference part has the same name as the UDF, but with a
" GP" suffix.
Selecting Features to Include
Next, you must select the features to be placed in the UDF. The features
must be sequential in the model tree.
Defining Prompts
You must define a prompt for each reference created within the selected
features. All references from the features selected for the UDF require
prompts. The prompts are displayed for each original feature reference
when placing a UDF to help you select a corresponding reference in the
target model. Therefore, the prompts you create for each reference should
be descriptive. Each reference is highlighted in the graphics window as you
define its prompt. If a reference was used to create more than one feature,
you are asked to create either Single or Multiple prompts for that reference.
Single - Specifies a single prompt for the reference used in several
features. When the UDF is placed, the prompt appears only once, but the
reference you select for this prompt applies to all features in the group
that use the same reference.
Multiple - Specifies an individual prompt for each feature that uses this
reference. If you select Multiple, each feature using this reference is
highlighted, so you can type a different prompt for each feature.
Defining Variable Items
You can also define any variable items to be stored in the UDF. This is an
optional step in UDF creation. Variable dimensions provide a prompt for a
dimension value upon placement. Variable elements enable the feature's
dashboard to be accessed during placement to redefine the feature for the
current application. A family table enables you to create different instances of
the feature, with each instance containing different combinations of features,
dimensions, and parameters.
Modifying a UDF
When the UDF is complete, a *.gph file is saved to the current directory. You
can edit a defined UDF by selecting the Modify option in the UDF menu.
2009 PTC Module 16 I Page 3
~ P T C '
PROCEDURE Creating UDFs
Scenario
Create a UDF from a feature in a part model.
UniversitJ
o create_udf. prt
Task 1: Create a UDF from a feature in a part model.
1. Right-click Extrude 2 in the
model tree and select Info >
Reference Viewer.
2. In the Reference Viewer dialog
box, notice that Extrude 2
references datum plane RIGHT
and Extrude 1.
3. Click the down arrow next to
Extrude 1 and cursor over each
of the surface references.
4. Notice that the top, flat surface
and the circular surface are the
two references on the model.
5. Click Close from the Reference
Viewer.
D RIGHT ~ \
@RIGHT I
oJ Extrude 1 ~
@ Surface id 47
@ SUlface id 72
Exlrude 2 in CHEAT
E_UDF.PRT
6. Click Tools> UDF Library from
the main menu.
7. Click Create from the menu
manager.
8. Type keyway as the name and
press ENTER.
9. In the menu manager, click
Subordinate> Done> Add>
Select.
10. Select Extrude 2 as the feature
to add and click Done/Return.
11. Notice the top surface highlighted
in magenta. This is the first
required reference.
12. Notice the prompt for you to
enter the prompt for the surface.
13. Type sketching plane and press
ENTER.
Module 16 I Page 4 2009 PTC
14. Notice datum plane RIGHT
highlighted in magenta. This is
the second required reference.
15. Notice the prompt for you to
enter the prompt for the surface.
16. Type orientation reference
plane and press ENTER.
17. Notice the cylindrical surface
highlighted in magenta. This is
the third required reference.
18. Notice the prompt for you to
enter the prompt for the surface.
19. Type cylinder surface and
press ENTER.
20. Click Done/Return from the
menu manager.
/
/
.I.fIc,HT '
~ P T C ' University
21. In the UDF dialog box, select Var Dims and click Define.
22. Zoom in on Extrude 2 and select the left (width) and right (length)
2 dimensions.
23. Click Done/Return> Done/Return from the menu manager.
24. Notice that the first dimension is
highlighted.
25. Notice the prompt for you to enter
the prompt for the dimension.
26. Type key width and press
ENTER.
27. Notice that the second dimension
is highlighted.
28. Notice the prompt for you to enter
the prompt for the dimension.
29. Type key length and press
ENTER.
30. Click OK from the UDF dialog
box to complete the UDF
creation.
This completes the procedure.
2009 PTe Module 16 I Page 5
Placing UDFs
~ P T C ' University
Viewing References on the
Original UDF
To save time, place user-defined features (UDFs) from your
company's UDF library into your model.
Open existing UDF (*.gph)
Select Placement references
- Prompts can aid you
Edit Variable Dimensions and
Annotations Elements
Options
- Scaling
- Dimension display
- Redefine features on-the-f1y.
Adjustments
- Flip orientation
Selecting References for UDF
Placement
Placing UDFs Theory
The Placed UDF
If you recreate the same geometry regularly when creating your design
models, it can be more efficient to have the system create that geometry for
you using UDFs. Creating geometry by placing a preexisting UDF can be
much faster than creating it new each time.
Opening an Existing UDF (*.gph)
When placing a UDF, first you must open the target model. You can insert
a UDF by clicking Insert> User-Defined Feature from the main menu
and selecting the corresponding *.gph file. The original template model is
required when placing a subordinate UDF. Pro/ENGINEER provides the User
Defined Feature Placement dialog box to enable you to easily place UDFs in
multiple models.
When you place a UDF, the system copies the features into the target model.
The copied features become a group. The resulting group of features created
from a UDF can be dependent or independent of the UDF.
Selecting Placement References for the Prompts
Next, you must select references in the target model for each prompt that
was defined during the creation of the UDF. When selecting the references,
Module 16 I Page 6 2009 PTe
~ P T C ' University
you can view the reference part in a sub-window to help you select the
correct references. As you select references, the UDF preview placement
dynamically updates in the graphics window.
Editing Variable Dimensions and Annotation Elements
You can edit any of the items defined as Variable Items during UDF creation.
These include Dimensions, Parameters, and any Annotation Element Items.
Specifying Options
Next, you can specify options, such as scaling dimensions upon placement.
You can keep the same dimension values or feature sizes, or specify a
scaling factor for the features to be placed. This enables you to scale the size
of the UDF for different size models, or between models of different units.
Plus, you can specify whether you want to lock, unlock, or hide dimensions of
the elements that are not specified as variables in the UDF.
You also have the ability to redefine any features contained in the UDF
on-the-fly. This enables you to customize a UDF upon placement. After
selecting features to redefine, you must step the regeneration of the UDF
back past the selected features, and then step forward to regenerate them.
After the selected UDF feature is regenerated, its dashboard will appear
allowing you to redefine it.
Adjusting Placement Orientation and Finishing Placement
Certain portions of UDFs, depending on what they are, can be oriented in
one of two ways. These items are displayed as Orientation Items in the
Adjustments tab. You can select each available Orientation Item and flip its
orientation, watching the preview dynamically update. If the placement is
successful, a local group is created in the model tree. Items hidden in the
UDF will remain in their hidden status when placed into the model.
~ You can duplicate UDFs easily using the Copy and Paste tools.
Updating a Modified UDF
If you make the placed group of features independent of the UDF, then it
results in all the UDF information being copied to the target model as a group
without any associative ties to the UDF. If the UDF is modified, the copied
group is not updated. However, if you establish a dependency to the original
UDF, then changes to the fixed dimensions of the UDF cause a change to
the group. You must manually update the group to the UDF change by
clicking Edit> UDF Operations> Update All from the main menu and then
regenerating the model.
2009 PTe Module 16 I Page 7
PROCEDURE Placing UDFs
Scenario
Place a UDF in a part model.
~ P T C ' University I
Task 1: Place a UDF for a keyway in a model.
1. Click Insert> User-Defined Feature from the main menu.
Select KEYWAYGPH and click Open.
Accept the default selection of Advanced reference configuration
and click OK.
2. Notice that a reference model
has been created for this UDF,
and displays in a subwindow.
Notice that the first required
reference is highlighted in the
subwindow.
Notice that Reference 1 is
highlighted in the dialog box
and the description prompt
reads sketching plane.
Select a corresponding planar
surface, as shown.
3. Select Reference 2 from the
dialog box.
Notice that this reference is
highlighted in the subwindow.
Notice that the description
prompt reads orientation
reference plane.
Select a corresponding plane,
as shown.
Module 16 I Page 8 2009 PTC
~ P T C ' University
4. Select Reference 3 from the
dialog box.
Notice that this reference is
highlighted in the subwindow.
Also notice that the description
prompt reads cylinder
surface.
Select a corresponding
surface, as shown.
5. In the User Defined Feature
Placement dialog box, select the
Variables tab.
6. Edit the Value for the d5
dimension from 2.00 to 4.
7. In the User Defined Feature
Placement dialog box, select the
Adjustments tab.
8. The UDF's default orientation
displays.
9. In the User Defined Feature
Placement dialog box, click Flip
and then click Accept -.1'.
~ For a more complex UDF,
~ there may be multiple
reference directions that
can be flipped. The system
will list each reference
direction in the dialog box,
enabling you to flip/preview
each reference.
This completes the procedure.
2009 PTC Module 16 I Page 9
~ P T C ' University
Creating UDFs Using On-Surface Coordinate
Systems
UDFs gain capability when utilizing an on-surface Csys.
Set up UDF features to reference
only an on-surface Csys.
- Quick and flexible placement.
- Drag location and angle.
Include on-surface Csys in UDF.
- No UDF prompts required.
- Specify on-surface Csys
references upon placement.
Locating UDF
On-Surface
UDF Features Referencing
On-Surface Csys
Placing UDF on
Alternate Surface
Creating UDFs Using On-Surface Coordinate Systems Theory
The placement of a User-Defined Feature (UDF) gains some capabilities
when the features used to create the UDF reference an on-surface coordinate
system. Upon placement, the UDF will appear in a dynamic preview that can
be dragged to locate the UDF. You can also specify an additional rotation
angle for the UDF.
Keep in mind the following regarding the on-surface Csys and UDFs:
The features comprising the UDF should reference ONLY the on-surface
Csys. They should not have any parents other than the on-surface Csys
in the model from which the UDF is created. To simplify this, create three
orthogonal datum planes through the on-surface Csys to act as a set of
"default datum planes."
If an on-surface Csys is included in the UDF features, the UDF setup will
require prompt creation only for the references of the Csys.
- When placing the UDF in this case, you can select references to place
the on-surface Csys in the destination model.
Module 16 I Page 10 2009 PTC
~ P T C ' University
If an on-surface Csys is NOT included in the UDF features, the UDF setup
will require the creation of one prompt for the selection of a coordinate
system.
- When placing the UDF in this case, you have the option to create an
on-surface Csys on-the-f1y.
2009 PTC Module 16 I Page 11
University
PROCEDURE - Creating UDFs Using On-Surface
Coordinate Systems
Scenario
o create_udf.prt
Create and place a UDF using an On-Surface Coordinate System.
I )(
G i.
Task 1: Create and place a UDF using an on-surface coordinate system.
1. Select CSO from the model tree.
2. Right-click and select Edit.
This in an on-surface Csys,
and is the only parent to the
geometry for the UDF.
3. Click Tools> UDF Library.
Click Create, type UDF1 as
the name, and press ENTER.
4. Click Stand Alone> Done> No.
5. Select CSO, press SHIFT, and
select HOLE from the model
tree.
6. Click Done> Done/Return.
7. Press ENTER if necessary to
accept the default prompts.
8. Click Done/Return and OK.
CJ CREATE_UDF.PRT
DRIGHT
DTOP
DFRONT
PRT_CSVS_DEF
IJ 0 -, Extrude 1
*-
11
-
0) i:t.g.fil!
y
o _
s ..
vB
+Insert Here
9. Click Close Window 0.
10. Click Csys Display ;Xx to disable their display.
11. Click Open . Select PLACE_UDF.PRT and click Open.
12. Click Insert> User-Defined
Feature, select UDF1, and click
Open.
13. Click OK and select a surface to
place the on-surface Csys.
14. Drag the placement handles to
the front and right surfaces, then
position the UDF as shown.
Module 16 i Page 12 2009 PTC
University
15. Drag the additional rotation
handle to approximately 90.
16. Select the Options tab.
Scroll down and select the
HOLE check box.
Disable Auto Regeneration.
Click First and
then Last Feature ..
17. Enable Countersink 'i'r from
the dashboard.
Disable Counterbore
Click Complete Feature ...,.
18. Click Complete Feature"" to
complete the UDF.
19. Click Insert> User-Defined
Feature, select UDF1, and click
Open.
20. Click OK and select a surface to
place the UDF.
21. Right-click and select Offset
References. Press CTRL and
select the top and right surfaces,
then position the UDF.
22. Select the Options tab.
Select the Pattern 1 check
box.
Disable Auto Regeneration.
Click First and
then Last Feature ..
23. Type 3 for the quantity in the
dashboard.
/
Click Set Angular Extent
Click Complete Feature ...,.
24. Click Complete Feature"" to
complete the UDF.
t+
25. Click Regenerate g=- if
necessary.
This completes the procedure.
2009 PTC Module 16 I Page 13
Creating Inheritance Features
~ P T C ' UniversityJ
You can transfer geometry from existing design models by
creating inheritance features.
Transfer features from one design model to another.
Inheritance features can be dependent or independent of the original
design model.
Inheritance features can be edited without affecting the original design
model.
External inheritance features can be created.
Reference Part Target Part
Completed Inheritance
Feature
Creating Inheritance Features
Inheritance features enable one-way associative propagation of geometry
and feature data from a reference part (the original, existing model) to a target
part (the new model). The created target part is fully functional, even when
the reference part is not in session, and can contain one or more inheritance
features. Inheritance features promote data reuse.
Defining Inheritance Feature Dependency
You can control whether inheritance features are dependent on the reference
part. By default, inheritance features are dependent on the reference part.
Any design changes that you make in the reference part are associatively
propagated to the dependent inheritance feature when both reference
and target parts are in the same Pro/ENGINEER session. Independent
inheritance features do not update when the reference part is modified.
Defining Varied Items in an Inheritance Feature
By default, the geometry and data contained in the inheritance feature are
identical to the reference part from which they are derived. However, you can
define geometry items that can be varied in the inheritance features without
changing the reference part by selecting Varied Items from the Options tab
of the dashboard. These items include dimensions, parameters, geometric
tolerances, and a suppressed or resumed state of features. You can modify
these items without having the reference part in the session.
Module 16 I Page 14 2009 PTC
External Inheritance Features
~ P T C ' University
External inheritance features are useful when representing the evolution of a
design during manufacturing, or when creating standard design elements.
You can externalize an inheritance feature, thus creating an external
inheritance feature. The relative location of the target and reference part in
the assembly is used for placement of inheritance features in the target part.
The externalize operation removes reference to the assembly context and
enables you to use placement constraints to define placement of the external
inheritance feature in the target part. An inheritance feature created within a
part model is automatically created as an external inheritance feature.
A target part can contain one or more external inheritance features. Features
propagated from the reference part are represented in the target part as
sub-features of the external inheritance feature. You can create a reference
pattern in the target part based on the pattern of external inheritance
sub-features.
Editing External Inheritance Features
An external inheritance
feature displays in the
model tree as a single
feature. Expanding its
node displays the features
that comprise the original
reference part, as shown
here.
- CJ;jExternal Inheritance id 15526 (SPROCKET,PRT)
o RIGHT_1
o TOP_1
DFRONT_1
~ l ( SPROCKET_1
+ o ~ Protrusion id 39
+ o ~ Protrusion id 5388
Chamfer id 3647
+ Q Pattern (CUT_1)
+Insert Here
Editing the definition of an external inheritance feature enables you to view
the varied items for that feature and modify them accordingly in the Varied
Items dialog box. If you know the items that can be modified, you can
simply edit them from the graphics window. You cannot edit any area of
the inheritance feature that is not specified as a varied item. However, if
you try to edit a dimension within the inheritance feature that is not a varied
dimension, the system enables you to add it as a varied dimension, thus
enabling you to edit the dimension.
If you update the reference part, any dependent external inheritance feature
must be updated to reflect those changes. You can do this by right-clicking
the external inheritance feature in the model tree and selecting Update
Inheritance. A warning dialog box appears, indicating that the inheritance
will be recreated according to the current base model state and defined
modifications. The base model is the reference part.
2009 PTC Module 16 I Page 15
~ P T C
PROCEDURE Creating Inheritance Features
Scenario
Create an external inheritance feature in a part model.
University
~ Inheritance
sprocket.prt
I )( Y
G /:s: )( ~ ~ "
Task 1: Create an external inheritance feature in a part model.
1. Click Close Window0 to close
SPROCKETPRT.
2. Click Working Directory d in
the folder browser.
Double-click
INHERITANCEPRT from
the Browser to open it.
3. Click Insert> Shared Data>
Merge/Inheritance from the
main menu.
4. In the dashboard, click Open
~
5. In the Open dialog box, select
SPROCKETPRT and click
Open.
6. In the External Merge dialog
box, edit the Constraint Type to
Coord Sys I(.L.
7. Select coordinate system
SPROCKET from the
SPROCKETPRT window.
8. Select coordinate system
SPROCKET from the
INHERITANCEPRT window.
9. In the External Merge dialog box,
select the Preview 80' check
box.
Module 16 I Page 16 2009 PTC
~ P T C ' University
10. Click Apply-Save Changes ...,
from the External Merge dialog
box.
11. In the dashboard, click Toggle
Inheritance I:J;J.
Click Complete Feature ...,.
12. Click Csys Display ~ ~ to
disable their display.
13. Spin the model to observe it.
Task 2: Add a varied item to the inheritance feature, and update the
reference model SPROCKET.PRT.
1. Edit the definition of External
Inheritance.
2. In the dashboard, select the
Options tab.
Click Varied Items.
3. In the SPROCKET.PRT model
tree, select the Protrusion id
5388 feature.
Select the 8 dimension.
4. In the Varied Items dialog box,
edit the New Value to 12.
Click OK.
5. Click Complete Feature ."".
6. Notice that the sprocket depth
has increased.
2009 PTC Module 16 I Page 17
~ P T C ' University I
7. In the model tree, right-click
External Inheritance and
select Open Base. The
SPROCKET.PRT model opens,
8. In the model tree, right-click
Pattern (CUT_1) and select
Edit.
Edit the number of cuts from
57 to 43.
[] '\-
CJ"t
9. Click Regenerate 11 =- ,
10. Click Close Window [EJ to
return to INHERITANCE.PRT.
Notice that the teeth have not
updated.
11. In the model tree, right-click
External Inheritance and select
Update Inheritance.
Click OK from the Warning
dialog box.
12. Notice that the teeth have
updated.
This completes the procedure.
Module 16 I Page 18 2009 PTC
~ P T C
Using External Merge to Add Material
University
Using the merge feature to add material, you can add geometry
from another model into the current model.
Process
- Insert merge into target model.
Open source model.
- "Assemble" source model into
target model.
References:
- Annotations
- Copy Datums
Options:
- Dependent
- Refit Datums
Completed External Merge
Source Model
Using External Merge to Add Material
Target Model
Using the merge feature to add material, you can add geometry from another
model into the current model. You can use the external merge feature to
add solid geometry into a part model that already contains solid geometry,
or you can use the external merge feature to add solid geometry into a part
with no current solid geometry.
To use a merge feature to add material, insert the merge from the current
model to which you wish to add material (the target model), then open or
select the source model. Next, "assemble" the source model into the target
model using assembly-type constraints. Finally, toggle the Remove Material
rJ icon if necessary to disable it before completing the feature.
When creating the merge feature, you must select whether to copy each of
the following from the source model:
Annotations
2009 PTC Module 16 I Page 19
University
Copy Datums - If the datums are copied into the target model from the
source model, the copied datums have a "_1" suffix appended to their
names.
There are also two different options available when creating the merge
feature:
Dependent - Controls whether the merge feature is dependent on the
source model.
Refit Datums - Enables you to adjust the size of the copied datums.
This option is only available when you decide to copy the datums from
the source model.
~ There is also a Merge component operation in Assembly mode,
~ used to add component geometry in the current assembly.
Module 16 I Page 20 2009 PTC
~ P T C ' University
PROCEDURE Using External Merge to Add Material
Scenario
Use external merge to create a machined part from its casting.
~ Merge_Add-Matl
o casting.prt
Task 1: Use external merge to create a machined part from its casting.
1. Notice the model geometry.
2. Click Close Window rm.
~
3. Click Open and double-click
add_matl.prt.
4. Notice that there is no geometry.
5. Click Insert> Shared Data >
Merge/Inheritance from the
main menu.
6. In the dashboard, click Open
and double-click casting.prt.
, ~ I I
I ;
-, I
-_ ,/ 1
il I
". (
;!
t.l
;,'
t
'. ,I
/ ..I
I /1' '.
f t'
I
1-..
_'_ J
7. Resize and reposition the
accessory window if necessary.
8. In the External Merge dialog box,
select the Preview 8d' check
box.
Edit the Constraint Type
to Default P- and click
Apply-Save Changes ..,.
9. In the dashboard, select the
Options tab.
Notice that the Dependent
check box is selected.
10. Click Complete Feature ..,.
11. Notice that the target model
seems identical to the source
model.
12. In the model tree, notice the
External Merge feature.
2009 PTe
Module 16 I Page 21
University
13. Select one surface of the model,
right-click, and select Solid
Surfaces.
14. Click Appearance Gallery" v
from the main tool bar and select
the gray_dark appearance.
I
15. Start the Revolve TooI
6
rt', right-click, and select Remove Material.
16. Right-click and select Define Internal Sketch.
17. Select datum plane FRONT as the Sketch plane and click Sketch.
18. Click Hidden line l.
19. Sketcher display:
:n
20. Click References -;w- and select
the three additional vertical
references.
21. Click Geometry Centerline
and sketch the centerline.
22. Sketch and dimension as shown.
23. Click Done Section v.
24. Click Shading (] and click
Change Material Direction X.
25. Click Complete Feature ..,
and spin the model to view the
underside.
26. Press CTRL + D to orient to the
Standard Orientation.
27. Start the Hole Tool and
select the flange surface.
Module 16 I Page 22
_---+---Jc 11v11
2009 PTC
~ P T C ' University
28.
29.
30.
31.
Right-click and select Offset
References Collector.
Press CTRL and select datum
planes RIGHT and FRONT.
In the dashboard, select the
Placement tab.
Edit the Offset for datum plane
RIGHT to 22.
Edit the Offset for datum plane
FRONT to Align.
Edit the diameter to 4 Cilrld the
depth to Through All 3 E.
Click Complete Feature ..,.
32. With the hole still selected, start
the Pattern Tool B.
33. Edit the pattern type to Axis and
select datum axis A 1.
34. Accept the default options and
click Complete Feature ..,.
35. Click Plane Dis"Play G and
Axis Display /,.. to disable their
display.
36.
37.
38.
39.
Right-click the External Merge
feature and select Open Base.
Right-click Hole 1 and select
Edit.
Edit the diameter from 1n to 20
0i'+
and click Regenerate a:: .
Click Close Window 0.
t+
40. Click Regenerate - Notice
that the hole diameter updated.
This completes the procedure.
2009 PTC Module 16 I Page 23
~ P T C '
Using External Merge to Remove Material
UniversityI
Using the merge feature to remove material, you can subtract
geometry in another model from the current model.
Process:
- Insert merge into target model.
- Open source model.
- "Assemble" source model into
target model.
- Toggle on Remove Material
icon.
References:
- Annotations
- Copy Datums
Options:
- Dependent
- Refit Datums
'
,.'
Source Model
Completed External Merge
Target Model
Using External Merge to Remove Material
Using the merge feature to remove material, you can subtract geometry in
another model from the current model. You can use the external merge
feature to remove solid geometry from a part model that already contains
solid geometry.
To use a merge feature to remove material, insert the merge from the current
model to which you wish to remove material (the target model), then open or
select the source model. Next, "assemble" the source model into the target
model using assembly-type constraints. Finally, toggle the Remove Material
r:J icon if necessary to enable it before completing the feature.
When creating the merge feature, you must select whether to copy each of
the following from the source model:
Annotations
Copy Datums - If the datums are copied into the target model from the
source model, the copied datums have a "_1" suffix appended to their
names.
Module 16 I Page 24 2009 PTC
~ P T C ' University
There are also two different options available when creating the merge
feature:
Dependent - Controls whether the merge feature is dependent on the
source model.
Refit Datums - Enables you to adjust the size of the copied datums.
This option is only available when you decide to copy the datums from
the source model.
There is also a Cutout component operation in Assembly mode,
used to subtract component geometry in the current assembly.
2009 PTC Module 16 I Page 25
University
PROCEDURE Using External Merge to Remove Material
Scenario
Use external merge to remove material from a part model.
r:BJ Merge_Remove-Matl Olatch.prt
Task 1: Use external merge to remove material from a part model.
1. Notice the model geometry.
2. Click Close Window 0.
r-:..
3. Click Open , select remove_matl.prt, and click Open.
4. Click Insert> Shared Data> Merge/Inheritance from the main
menu.
r-:..
5. In the dashboard, click Open I select latch.prt, and click Open.
6. Resize and reposition the
accessory window if necessary.
7. In the External Merge dialog box,
select the Preview 80"' check
box.
Edit the Constraint Type to
Default p..
Click Apply-5ave Changes
8. In the dashboard, select the
Options tab.
Notice that the Dependent
check box is selected.
9. Click Remove Material rJ.
10. Click Complete
11. Start the View Manager and
select the Xsec tab.
Right-click Xsec0001 and
select Visibility.
Click Close.
12. De-select all geometry.
Module 16 I Page 26 2009 PTC
DPTC' University
13. In the model tree, right-click the
External Cut Out feature and
select Open Base.
14. Right-click Extrude 1 and select
Edit.
15. Edit the thickness f r o m a ~ ~ to 3.5
and click Regenerate g=.-.
16. Click Close Window lE] twice.
-:'lII
17. Click Open , select
seat_belt.asm, and click
Open.
"t
18. Click Regenerate g=.- and
notice that the cut out geometry
has been updated.
This completes the procedure.
2009 PTe Module 16 I Page 27
Module 16 I Page 28
'0J PTe' University
2009 PTC
Module 17
Advanced Copy
~ P T C ' University
Module Overview
Pro/ENGINEER enables you to create copies of features and groups using
various advanced options. You can copy features so that they are still
dependent on the original, but alter certain aspects of the copied feature to
make it different than the original. You can also copy features and replace
their references to move them to different locations.
Objectives
After completing this module, you will be able to:
Configure the independency of dimensions and sections.
Perform advanced reference configuration on features.
Copy features fully dependent with options to vary.
2009 PTC Module 17 I Page 1
Configuring Independency
~ P T C ' University
You can edit the dependency of specific areas of a dependently
copied feature.
Make a dimension independent
- All other aspects still dependent.
Make a section independent
- Depth still dependent.
Creating a Dependent Copy
Section Independent
Configuring Independency
Dimension Independent Height
There are two different methods you can use to edit the dependency of a
dependently copied feature:
Make Dimension Independent - You can break the dependence of any of
the copied feature's dimensions by selecting the dimension, right-clicking,
and selecting Make Dim Indep. All other aspects of the copied feature
remain dependent on the original feature. For example, in the lower-right
figure, the dependently copied feature's height dimension has been made
independent of the original. Consequently, when the height of the original
feature is modified, the copied feature's height remains unchanged.
However, notice that when the width of the original feature is modified, the
copied feature's width increases, also.
Make Section Independent - You can break the dependence of the copied
feature section by selecting the copied feature, right-clicking, and selecting
Make Sec Indep. This enables you to edit any dimension in the copied
feature's section independently of the original feature. However, the copied
Module 17 I Page 2 2009 PTC
~ P T C ' University
feature's depth is still dependent on the original value. For example, in the
lower-left figure, the section of the dependently copied feature has been
made independent. Consequently, if the original feature's section width is
modified, the copied feature's section width remains unchanged. However,
notice that when the height of the original feature is modified, the copied
feature's height increases, also.
2009 PTC Module 17 I Page 3
~ P T C
PROCEDURE Configuring Independency
Scenario
Configure independency on copied features in a part.
University
o ~ ~ : , rra Config_lndep 0 independency.prt
Task 1: Move and rotate copied features, then configure independency
on those copied features.
1. Select Extrude 2.
2. Click Copy ~ from the main
toolbar.
3. Click Paste Special Lilll from
the main tool bar.
4. In the Paste Special dialog box,
select the Apply Move/Rotate
transformations to copies
check box and click OK.
5. Select datum plane DTM1 and
edit the offset value to 3.
6. Click Complete Feature ~ .
7. Click Paste Special Lilll.
8. In the Paste Special dialog box,
select the Apply Move/Rotate
transformations to copies
check box, and click OK.
9. Select datum plane DTM1 and
edit the offset value to 3.
10. Right-click and select New
Move.
11. Right-click and select Rotate.
12. Select datum axis AXIS and edit
the offset angle to 90.
13. Click Complete Feature ...,.
F
14. Click Plane Display G and Axis Display it:. to disable their
display.
Module 17 I Page 4 2009 PTC
~ P T C ' University
15. Right-click Extrude 2 and select
Edit.
Edit the feature height to 3.
Edit the feature width to 1.5.
t"l-
16. Click Regenerate g=-. The
feature width and height of all
three features updates.
17. In the model tree, right-click
Extrude 2 (3) and select Edit.
18. Select the 3 height dimension,
right-click, and select Make Dim
Indep.
Select feature Extrude 2 (2).
Click OK from the Select
dialog box.
19. Edit the feature height of Extrude
2 (2) to 2 and click Regenerate
C J ~
g=-. Only that feature's height
updates.
20. In the model tree, right-click
Extrude 2 (3) and select Make
Sec Indep.
21. In the model tree, right-click
Extrude 2 and select Edit.
Edit the feature width to 1.
0"t:.+
Click Regenerate g=-. Notice
that the width of Extrude 2 (3)
remains unchanged.
2009 PTe Module 17 I Page 5
~ P T C University
22. In the model tree, right-click
Extrude 2 and select Edit.
Edit the feature height to 4.
0"t.+
Click Regenerate g=.
23. Notice that the height of Extrude
2 (2) remains unchanged
because its height dimension
was made independent.
24. Notice that the height of Extrude
2 (3) updates even though its
section was made independent.
This completes the procedure.
Module 17 I Page 6 2009 PTC
~ P T C ' University
Analyzing Advanced Reference Configuration
You can utilize advanced reference configuration to copy
features by changing the placement references of the original
feature.
Map references from original
feature to copied feature.
Select a replacement reference
- Use original reference
- Used By
Define alternate orientation.
References of Original Features
----
Surf:F6(PROTRUSION)
TOP_2:F21 (DATUM PlANE)
FRONT:F3(DATUM PlANE)
References Of Pasled Features
, 'Use Original Reference
RIOHT:F1 (DATUM PlANE)
Used By:
DTM6
~ l X
Selecting a Replacement Reference
Advanced Reference Configuration
Dialog Box
Copied Group
Analyzing Advanced Reference Configuration
You can utilize advanced reference configuration to copy features by changing
the placement references of the original feature. This is done by mapping
references of the original feature to new references for the copied feature.
When you enable advanced reference configuration in the Paste Special
dialog box, the Advanced Reference Configuration dialog box opens and
displays all the original feature's placement references in a list. You can
now replace the original placement references with new ones for the copied
feature, or keep some of the original references.
When you select any of the original feature's placement references in the list,
the reference highlights in the graphics window. Also, the Used By field in the
Advanced Reference Configuration dialog box displays which other features
use this reference. You can either replace that reference by selecting a
different reference, or you can select the Use Original Reference check
box, which forces the system to use the reference from the original feature
for the copied feature.
2009 PTC Module 17 I Page 7
If there are alternate orientation options for placing the copied feature, the
Preview dialog box opens. The Preview dialog box displays which items can
have more than one orientation. You can select the desired item and flip its
orientation.
Advanced reference configuration settings do not enable you to edit
dimension values associated with the references. For example, if the offset to
a given datum plane is 10 in the original feature, you cannot edit the copied
feature's offset during the advanced reference configuration procedure.
Depending on the dependency you specified for the copied feature, you can
edit the offset value after the copy has been created.
m. When you perform advanced reference configuration, you cannot
~ apply move or rotate transformations to the copies.
Module 17 I Page 8 2009 PTC
University
PROCEDURE Analyzing Advanced Reference
Configuration
Scenario
Use advanced reference configuration to copy a group.
tftJ Adv_ReCConfig 0 adv_reCconfig.prt Iql
Task 1: Use advanced reference configuration to copy a group.
1. Select Group TAB1 from the model tree.
2. Click Copy from the main toolbar.
3. Click Paste specialliJ from the main toolbar.
4. In the Paste Special dialog box, select the Advanced reference
configuration check box and click OK.
5. In the Advanced Reference
Configuration dialog box, select
each of the four references
to highlight the corresponding
geometry.
Click Apply Changes ..,.
6. In the Preview dialog box, click
Apply Changes"" to accept
I
M<... ur,n 2
the default orientation.
\ 1
7. Notice that the copy is created
coincident with the original.
8. De-select all geometry and
rename Group TAB1_1 to
TAB2.
9. Right-click Group TAB2 and
select Edit.
10. Select the 80 dimension,
right-click, and select Make Dim
Indep.
Click Yes from the
Confirmation dialog box.
11. Edit the 80 to 140 and
click Regenerate g=-.
2009 PTC Module 17 I Page 9
~ P T C ' University
12. Select Group TAB1. Click Copy ~ and click Paste Special Lm:l
13. In the Paste Special dialog box, select the Advanced reference
configuration check box and click OK.
14. In the Advanced Reference
Configuration dialog box, select
the first reference RIGHT and
select datum plane MOUNT_2.
Select the second reference
Surf and select the left vertical
cylindrical surface.
Select the third reference
TOP 2 and select datum
plane MOUNT.
15. Click Apply Changes .,.,.
16. In the Preview dialog box, click
Apply Changes ".
17. De-select all geometry and
rename Group TAB1_1 to
TAB3.
18. Click Plane Display LJ._ to
disable their display.
19.
20.
Select Group TAB1. Click Copy ~ and click Paste Special L@.
In the Paste Special dialog box, select the Advanced reference
configuration check box and click OK.
21. In the Advanced Reference
Configuration dialog box, select
the first reference RIGHT and
select datum plane MOUNT_2.
Select the second reference
Surf and select the right
vertical cylindrical surface.
Select the third reference
TOP 2 and select datum
plane MOUNT_3.
Module 17 I Page 10 2009 PTe
~ P T C ' University
22. Click Apply Changes ...,.
23. In the Preview dialog box, select
the Offset direction and click
Flip.
Select the Section
Orientation and click Flip.
Click Apply Changes ..,.
24. De-select all geometry and
rename Group TAB1_1 to
TAB4.
This completes the procedure.
2009 PTe Module 17 I Page 11
University
Copying Features Fully Dependent with Options
to Vary
+, riJ Extrude 1
IiJ Extrude 2
:..DDTMl
'+ 0
1
.... +Insert Here
Copied Feature in the Model Tree
You can create copies of features that are fully dependent on the
original but vary in specified ways.
Denoted in model tree with
'Copied' prefix.
Right-click to access Copied
Feature menu:
- Varied Items
- Break Dependence
- Remove Dependence
Dimension Value NewValue Copy Properties
d363 2 000000 2 500000
d362 4 500000 1 750000 "
d360 1 000000 2000000
Finer IAll
[ Ok ) Cancel
Varied Items Dialog Box
Copied Feature with Varied
Dimensions
Copying Features Fully Dependent with Options to Vary
By default, when you copy a feature dependently using Paste Special,
only dimensions and annotation element details of the resulting copy are
dependent on the original. Selecting the Fully Dependent with options to
vary option in the Paste Special dialog box enables you to create a feature
copy that is fully dependent on the original. However, you can also specify
items to vary in the copied feature.
The fully dependent copied feature is identified in the model tree by its prefix
'Copied'; for example, Copied Extrude 3, as shown in the upper-right figure.
Initially, this copied feature is created directly on top of the original feature
in the graphics window. However, you can now vary options of the copied
feature. When you right-click the copied feature, the following options are
available in the Copied feature menu selection:
Varied Items - Enables you to edit the dependency of specific copied
feature elements including Dimensions, References, 3D Notes, and
Parameters. Each feature element specified is placed in the Varied Items
dialog box. Within the Varied Items dialog box you can see the original
value, and you can specify the new value of the feature element within
the copied feature, as shown in the lower-left figure. An alternate method
of adding dimensions to the Varied Items dialog box is to simply edit the
Module 17 I Page 12 2009 PTC
_ University I
feature and double-click the dimension you wish to vary. The system warns
you that the dimension is to be added to the Varied Items table.
Break Dependence - Makes the copied feature temporarily independent
of the original feature. This enables you to make changes to the copied
feature or original feature while not affecting the other. You can then restore
the dependency between the original feature and copied feature after the
desired changes have been made.
Remove Dependence - Permanently breaks the link between the copied
feature and the original feature. The copied feature becomes independent
of the original feature.
2009 PTC Module 17 I Page 13
~ P T C ' University
---'---'
PROCEDURE Copying Features Fully Dependent with
Options to Vary
Scenario
Copy a feature fully dependent and vary its dimensions.
fulLdep_vary-options. prt
I
El,'
)( V
v
)()( :JI.l(
%
Task 1: Copy a feature fully dependent and vary its dimensions.
1. Select Extrude 2 and click Copy
~ from the main toolbar.
2. Click Paste Special LE from
the main toolbar.
3. In the Paste Special dialog box,
select the Fully Dependent with
options to vary option.
Click OK.
4. Notice the feature name in the
model tree.
5. Notice that the copied feature is
coincident with the original.
6. In the model tree, right-click
Copied Extrude 3 and select
Copied feature> Varied items.
7. In the graphics window, select
the 2 feature length dimension,
the 4.5 distance dimension, and
the 1 feature width dimension.
8. Notice each dimension in the
Varied Items dialog box.
9. Click OK from the Select dialog
box.
10. In the Varied Items dialog box,
edit the New Value for the 2.000
Orig Value to 2.5.
Edit the New Value for the
4.500 Orig Value to 1.75.
Edit the New Value for the
1.000 Orig Value to 2.00.
Click OK.
Module 17 I Page 14
cr Varied Items ~
Dimensions IReferences 3D Notes Parameters
--,.
Dimension Orig Value NewValue Copy Properties
* d363 2 000000 .'
* d362 4 500000
* d360 1 000000
CJ => Fitter INI
~ Cancel
2009 PTC
~ P T C ' University
11. In the model tree, right-click
Copied Extrude 3 and select
Copied feature> Break
dependence.
12. Notice the feature name in the
model tree.
13. Right-click Extrude 3 and select
Edit.
14. Edit the height from 1 to 3 and
(Jot
click Regenerate g=-.
15. In the model tree, right-click
Extrude 3 and select Copied
feature> Restore dependence.
16. Notice the feature name in the
model tree.
17. Notice the copied feature height.
18. In the model tree, right-click
Copied Extrude 3 and select
Copied feature> Varied items.
19. In the Varied Items dialog box,
edit the 2.500 New Value to 3.
Click OK.
20. In the model tree, right-click
Copied Extrude 3 and select
Copied feature> Remove
dependence.
21. Read the contents of the Warning
dialog box and click Yes.
22. In the model tree, right-click
Extrude 2 and select Edit.
23. Edit the height from 1 to 3 and
a o t ~
click Regenerate g=-.
24. In the model tree, right-click Extrude 3 and notice that there is no
Copied feature selection.
This completes the procedure.
2009 PTC Module 17 I Page 15
Module 17 I Page 16
~ P T C ' University
2009 PTC
Module 18
Advanced Patterns
~ P T C ' University
Module Overview
Pro/ENGINEER enables you to create complex patterns of features by using
various advanced options such as Curve pattern, Fill pattern, and pattern
tables. You can use pattern tables if your design calls for irregular patterns
of features, components, or groups of features. Using pattern tables, you
can specify unique dimensions for each instance in the pattern. Multiple
tables can be established for a pattern, enabling you to change the pattern
by switching the table that drives it. You can also perform editing operations
such as unpatterning. You can even move and mirror patterns, and create
patterns of patterns.
Objectives
After completing this module, you will be able to:
Understand pattern regeneration options.
Create dimensional patterns in one and two directions.
Create rotational dimension patterns in one and two directions.
Create fill patterns and specify fill pattern settings.
Create and apply pattern tables.
Create curve patterns.
Create point patterns.
Understand how to unpattern patterned members.
Create patterns of patterns.
Move and mirror patterns.
2009 PTC Module 18 I Page 1
University
Understanding Pattern Regeneration Options
The three types of pattern regeneration are a trade-off between
robustness and regeneration speed.
Pattern regeneration options:
General
- Default regen option
- Most robust
- Slowest regen speed
Variable
Identical
- Least robust
- Fastest regen speed
General Pattern
Identical Pattern
Variable Pattern
Understanding Pattern Regeneration Options
There are three types of regeneration options when creating a pattern. The
three regeneration types are a trade-off between robustness and regeneration
speed. The three types of pattern regeneration option are:
General - Patterns are the most robust, but take the longest to regenerate.
All patterns are created as General by default. For the general pattern
regeneration option, the pattern members may intersect each other and
other features. In the lower-left figure, the pattern must be a general pattern
because its members intersect both themselves and other geometry.
Variable - Patterns' members cannot intersect each other, but may
intersect other features. In the lower-right figure, the pattern can be set to
variable because its pattern members do not intersect, but it does intersect
other features. This pattern could also be set to general, but cannot be
set to identical.
Identical - Patterns are the least robust, but regenerate the fastest. For
the identical pattern regeneration option, the pattern members must be
identical to the original pattern leader. They cannot intersect each other,
nor can they intersect other features. This option automatically becomes
grayed out if the pattern leader intersects other features. In the upper-right
figure, the pattern can be set to identical because its pattern members do
not intersect each other or other features.
Module 18 I Page 2 2009 PTC
~ P T C University
Creating Dimension Patterns in One Direction
The dimension pattern enables you to linearly pattern features in
a given direction.
Direction and increments based
on selected dimension.
Dimension must be in feature or in
another feature within the group.
Select a first direction dimension
and specify the increment.
Specify number of members.
Specify additional, optional
dimensions to increment.
Dimension Patterning an Extrude
in One Direction
Editing the Dimension Pattern and Pattern Leader
Creating Dimension Patterns in One Direction
The dimension pattern enables you to pattern features linearly in a given
direction. The following items are required to create a dimension pattern
in one direction:
Specify a First Direction dimension - The pattern extends in a direction
based on the dimension selected. The dimension selected must belong to
the feature being patterned, or, in the case of a group, belong to a feature
in the group. In the figures, the first direction dimension specified is the 1
distance dimension.
Specify the increment in the first direction - The increment is the spacing
between pattern members. When you select the dimension reference, you
must specify the increment to be used. You can edit the increment in the
Dimensions tab in the dashboard.
Specify the number of pattern members in the first direction - Type the
number of members in the dashboard. The number of pattern members
includes the pattern leader. In the lower figure, the left-most image has
2009 PTC Module 18 I Page 3
~ P T C ' University
four pattern members, while in the image second-fram-Ieft, the number
of pattern members is six.
Make sure to select a distance dimension when specifying the
direction dimension. If you select a dimension that denotes the
width or height of the feature you are patterning, all pattern
instances will be created directly on top of the pattern leader, as it
is the width or height dimension that is being incremented rather
than the distance between pattern members.
Incrementing Additional Dimensions
You can also increment additional dimensions in the first direction at the
same time to create a "varying" pattern. The following items are required to
increment additional dimensions in the first direction:
Select additional dimensions to be incremented from the pattern leader-
The pattern leader displays with all dimensions used to create the feature.
Specify the increment value - In the lower figure, the extrude feature
height was incremented 0.5. Consequently, each pattern member's height
increases 0.5 over the previous pattern member.
Make sure to press CTRL when specifying additional dimensions
to be patterned. If you do not press CTRL, the original dimension
that was selected for patterning is replaced with the newly selected
dimension.
Module 18 I Page 4 2009 PTC
University
PROCEDURE Creating Dimension Patterns in One
Direction
Scenario
Dimension pattern an extrude feature in one direction.
Task 1: Dimension pattern an extrude feature in one direction.
1. Select Extrude 2 d start
the Pattern Tool from the
feature toolbar.
2. In the dashboard, edit the pattern
type to Dimension if necessary.
3. Select the 1 distance dimension.
Edit the spacing to 2.
4. Edit the number of members to
4.
5. Click Complete Feature L
1
6. With the Pattern feature still
selected, right-click and select
Edit.
7. Edit the number of patterned
extrudes from 4 to 6.
8. Click Regenerate g .
9. Edit the definition of Pattern 1.
10. In the dashboardI select the
Dimensions tab.
Click in the Direction 1
Dimension collector.
Press CTRL and select the 1
height dimension.
Edit the increment to 0.5.
2009 PTC Module 18 I Page 5
University
11. Click Complete
12. De-select all features.
13. In the model tree, expand the
pattern feature.
14. Select the pattern leader,
right-click, and select Edit.
15. Edit the width from 2 to 3.
CJ"t"l.
16. Click Regenerate g-.: .
This completes the procedure.
Module 18 I Page 6 2009 PTC
~ P T C ' University
Creating Dimension Patterns in Two Directions
The dimension pattern enables you to linearly pattern features in
a given direction.
Direction and increments based
on selected dimensions.
Select a first and second direction
dimension and specify the
increments.
Specify number of members in first
and second directions.
Specify additional, optional
dimensions to increment.
Dimension Patterning a Group in
Two Directions Result
Dimension Patterning a Group
in Two Directions
Dimension Pattern, Two Directions,
Three Additional Dimensions
Creating Dimension Patterns in Two Directions
The dimension pattern enables you to pattern features linearly in two
directions. The following items are required to create a dimension pattern
in two directions:
Specify the First and Second Direction dimensions - The pattern extends
in the directions based on the dimension references selected. In the
figures, the first direction dimension reference specified is the 2 distance
dimension, and the second direction dimension reference specified is the 1
distance dimension.
Specify the increment in the First and Second Directions - The increment
is the spacing between pattern members. When you select the dimension
reference, you must specify the increment to be used for that direction.
You can edit the increment in the Dimensions tab in the dashboard. The
increment can be different between the first and second directions. In the
figures, the first direction increment is 2.5, while the second direction
increment is 2.0.
Specify the number of pattern members in the First and Second Directions
- Type the number of members in the dashboard. Again, the number of
pattern members can be different for each direction. The number of pattern
2009 PTC Module 18 I Page 7
~ P T C ' University
members includes the pattern leader. In the figures, the first direction has
four pattern members, while the second direction has five pattern members.
Be sure to select distance dimensions when specifying the direction
dimensions. If you select dimensions that denote the width or
height of the feature you are patterning, all pattern instances will
be created directly on top of the pattern leader, as it is the width or
height dimension that is being incremented rather than the distance
between pattern members.
Incrementing Additional Dimensions
You can also increment additional dimensions in the first or second direction,
or both, at the same time to create a "varying" pattern. The following items are
required to increment additional dimensions in the first and second directions:
Select additional dimensions to be incremented from the pattern leader -
The pattern leader displays with all dimensions used to create the feature.
The dimensions selected can be different for each direction.
Specify the increment value - Again, the increment value for each
direction can be different. In the lower-right figure, the extrude feature
width was incremented by -0.2 in the first direction, the radius dimension
was incremented 0.075 in the first direction, and the extrude feature height
was incremented 0.5 in the second direction. Consequently, each pattern
member's width decreases by 0.20 in the first direction and the height
increases by 0.5 in the second direction over the previous pattern member.
Additionally, each pattern member's radius increases by 0.075 in the first
direction.
Be sure to press CTRL when specifying additional dimensions to
be patterned. If you do not press CTRL, the original dimension
that was selected for patterning is replaced with the newly selected
dimension.
Module 18 I Page 8 2009 PTC
University
PROCEDURE Creating Dimension Patterns in Two
Directions
Scenario
Dimension pattern an extrude feature in two directions.
r7 I )( )( YI.1 )I,
dimyattern_2nd.prt L-.:"
Task 1: Dimension pattern an extrude feature in two directions.
..
.";1, :-.:i _.:>.
. ---.,. . --,
..
6-', ....\ a_i, "W:o.
---l-'-.,--'_-, .--- .. ,
1. Press CTRL, and select Extrude
Group OVAL
2 and Round 1.
+. T:i' Extrude 2
2. Right-click and select Group.
'...... Round 1
.. +Insert Here
3. Rename the group to OVAL.
4. Select Group OVAL and start
" .
the Pattern Tool from the
feature toolbar.
5. In the dashboard, edit the pattern
type to Dimension if necessary.
6. Select the 2 distance dimension
as the first direction reference.
Edit the spacing increment to
2.50.
7. Edit the number of members to
4.
8. In the dashboard, click in the
Direction 2 Reference collector.
Select the 1 distance
dimension as the second
direction reference.
Edit the second direction
spacing increment to 2.
Edit the second direction
number of members to 5.
9. Click Complete Feature ..,.
2009 PTC Module 18 I Page 9
10. Edit the definition of Pattern 1.
Direction 1
Dimension Increment
11. In the dashboard, select the
250
Dimensions tab.
d53:F9(EXmU_. -0 20
d293:F10(ROU_ 0.075
Click in the Direction 1
Dimension collector.
Define increment by relation
Press CTRL and select the 2
extrude width dimension.
Edit the increment to -0.20.
Press CTRL and select the
RO.1 radius dimension and
edit the increment to 0.075.
12. In the Dimensions tab of the
Direction 2
dashboard, click in the Direction
Dimension Increment
2.00
2 Dimension collector. d13:F9(EXTRU 0.50
13. Press CTRL and select the 1
extrude height dimension and
edit the increment to 0.50.
14. Click Complete Feature .".
15. In the model tree, expand the
pattern feature.
16. Select the pattern leader,
right-click, and select Edit.
17. Edit the width from 1 to 0.75.
18. Click Regenerate g=-.
This completes the procedure.
Module 18 I Page 10 2009 PTC
~ P T C
Creating Rotational Dimension Patterns
University
The dimension pattern enables you to pattern features angularly
and radially.
Direction and increments based
on selected dimension.
Dimension must be in feature or in
another feature within the group.
Select a first and second direction
dimension and specify the
increment.
Specify number of members in
each direction.
Specify additional, optional
dimensions to increment.
Dimension Patterning an Extrude
in One Direction
Dimension Pattern in Two Directions and Incrementing
Additional Dimensions
Creating Rotational Dimension Patterns
The dimension pattern enables you to pattern features both angularly and
radially in a given direction. The following items are required to create a
rotational dimension pattern in two directions:
Specify the First and Second Direction dimensions - The pattern extends
in the directions based on the dimensions selected. The dimension
selected must belong to the feature being patterned. In the case of a
group, the dimension selected must belong to a feature in the group. In the
figures, the first direction dimension specified is the 30 degree dimension.
In the lower figure, the second direction dimension specified causes the
pattern to extend outward. When creating a rotational dimension pattern
of a sketch-based feature (such as extrude), use a datum plane to create
the angle dimension. Do NOT use an angle dimension from a centerline
in the sketch for patterning. Unlike datum planes, centerlines do not have
a distinct positive and negative side that the system can use to correctly
determine the angular pattern dimension.
Specify the increment in the First and Second Directions - The increment
is the spacing between pattern members. When you select the dimension
reference, you must specify the increment to be used. You can edit the
increment in the Dimensions tab in the dashboard. In the upper-right
figure, the increment is 45 degrees. In the lower figure, the increment
2009 PTC Module 18 I Page 11
~ P T C ' University
was edited from 45 degrees to 90 degrees in the first direction, and set at
2.5 in the second direction.
Specify the number of pattern members in the First and Second Directions
- Type the number of members in the dashboard. The number of pattern
members includes the pattern leader. The number of pattern members
can be different for each direction. In the lower figure, the left and center
images have eight pattern members in the first direction, and the right
image has four pattern members in the first direction. There are three
pattern members in the second direction.
Incrementing Additional Dimensions
You can also increment additional dimensions in the first or second direction,
or both, at the same time to create a "varying" pattern. The following items are
required to increment additional dimensions in the first and second directions:
Select additional dimensions to be incremented from the pattern leader -
The pattern leader displays with all dimensions used to create the feature.
The dimensions selected can be different for each direction. In the lower
figures, the left hole diameter is incremented in the first direction by 0.075.
The right hole diameter, feature height, and angle are also incremented. It
is important to note that the same 30 degree dimension was incremented
in both directions, which results in the pinwheel effect.
Specify the increment value - Again, the increment value for each
direction can be different. In the lower figure images, the 30 degree
dimension was incremented 45 degrees in the first direction and the same
30 degree dimension was incremented 10 degrees in the second direction.
In the right image, the increment was edited to 90 degrees.
~ Be sure to press CTRL when specifying additional dimensions to
~ be patterned. If you do not press CTRL, the original dimension
that was selected for patterning is replaced with the newly selected
dimension.
Module 18 I Page 12 2009 PTC
~ P T C ' University
PROCEDURE Creating Rotational Dimension Patterns
Scenario
Create a rotational dimension pattern in two directions.
Task 1: Create a rotational dimension pattern in two directions.
1. Press CTRL and select ANGLE,
Extrude 2, Hole 1, and Hole 2.
2. Right-click and select Group.
3. Rename the group to TAB.
4. Select Group TAB and start
the Pattern Tool ~ : ~ from the
feature toolbar.
5. In the dashboard, edit the pattern
type to Dimension if necessary.
6. Select the 30 dimension as the
first direction reference.
Edit the spacing angle to 45.
7. Edit the number of members in
the first direction to 8.
8. Click Complete Feature ..,.
9. Edit the definition of Pattern 1 of
TAB.
10. In the dashboard, click in the
Direction 2 Reference collector.
Select the 2 distance
dimension as the second
direction reference.
Edit the second direction
spacing increment to 2.5.
Edit the second direction
number of members to 3.
2009 PTC
- rfJ Group TAB
DANGLE
+-o:;J Extrude 2
~ O ~ Hole 1
.. T(Hole2
+Insert Here
Module 18 I Page 13
University
11. Click Complete Feature ~ .
12. Click Plane Display G to
disable their display.
13. Edit the definition of Pattern 1 of
TAB.
14. In the dashboard, select the
Dimensions tab.
Click in the Direction 1
Dimension collector.
Zoom in, press CTRL, and
select the left 0.25 hole
diameter dimension. Edit the
increment to 0.075.
15. In the Dimensions tab of the
dashboard, click in the Direction
2 Dimension collector.
Press CTRL, select the right
0.25 hole diameter dimension,
and edit the increment to 0.25.
Press CTRL, select the 1
height dimension, and edit the
increment to 1.
Press CTRL, select the 30
degree angle dimension, and
edit the increment to 10.
16. Click Complete Feature ~ .
17. Orient to the Standard
Orientation.
Module 18 I Page 14 2009 PTC
~ P T C ' University
18. Right-click Pattern 1 of TAB and
select Edit.
19. Edit the pattern from 8 LOCAL
GROUPS to 4.
20. Edit the 45 dimension to 90.
CJ"t..""l.
21. Click Regenerate g=:.
This completes the procedure.
2009 PTC Module 18 I Page 15
Creating Fill Patterns
University
A fill pattern fills the area of a sketch with the specified feature
or group.
Select or define a Sketch feature
for "filling."
Fill spacing types include:
- Square
- Diamond
- Hexagon
- Circle
- Spiral
- Curve
Fill options:
- Spacing
- Boundary Spacing
- Grid Rotation
- Radial Spacing
Spiral Fill Pattern
Creating Fill Patterns
-\-.. _,_"
-'i,-,-,-,,-:-,-,
-'1-;'-'\
-t -, -1\
Square Fill Pattern
Circle Fill Pattern
Curve Fill Pattern
A fill pattern fills in the area of a selected sketch feature with the feature or
group of features you wish to pattern. The sketch feature defines the outline
for "filling." You can either select an existing sketch or define a new, internal
sketch. If the shape or size of the sketch feature referenced by the Fill pattern
is edited, the pattern updates.
Fill Pattern Spacing Types
The following fill pattern spacing types are available:
Square Spacing::: - Spaces the pattern members in a square pattern.
Diamond Spacing ".:.- - Spaces the pattern members in a diamond
pattern.
Module 18 I Page 16 2009 PTC
~ P T C ' University
Hexagon Spacing - Spaces the pattern members in a hexagon
pattern.
Circle Spacing :.:.: - Spaces the pattern members in a concentric circle
pattern.
.. -
Spiral Spacing ..... - Spaces the pattern members in a spiral pattern.
Curve Spacing:.: - Spaces the pattern members along the specified
sketch feature.
Fill Options
Once the fill pattern type has been specified, you can edit the following fill
options:
..
Pattern Spacing .,.i ~ - Sets the spacing between pattern member centers.
' ~
Pattern Boundary Spacing ~ - Sets the minimum distance between
the pattern member centers and the sketch boundary. Negative values
enable centers to lie outside the sketch.
Pattern Grid Rotation ~ - Sets the grid rotation angle about the origin.
The origin is the location of the pattern leader.
Pattern Radial Spacing ~ I - Sets the radial spacing. Available only for
Circular and Spiral fill pattern types.
2009 PTC Module 18 I Page 17
_ University I
PROCEDURE Creating Fill Patterns
Scenario
Experiment with the different fill pattern spacing types and options.
filLpattern.prt
Task 1: Experiment with the different fill pattern spacing types and options.
1. Select Extrude 2 ~ d start
the Pattern Tool D from the
feature toolbar.
2. In the dashboard, edit the pattern
type to Fill.
3. Select Sketch 2.
4. Edit the Pattern Spacing +i j..:: to
1.5.
5. Click Complete Feature ..".
6. Edit the definition of Pattern 1 of
Extrude 2.
7. Ed)t the Pattern Grid Rotation
~ t o 45.
8. Click Complete Feature ..".
9. Edit the definition of Pattern 1 of
Extrude 2.
1O. Edit the Pattern Boundary
~ - - - - -
~
Spacing :':'. to 1.
11. Click Complete Feature ..,.
12. Edit the definition of Pattern 1 of
Extrude 2.
13. Select Hexagon Spacing "
from the fill pattern type f1yout.
14. Edit the Pattern Boundary
...--...,
Spacing ~ back to O.
15. Eq.it the Pattern Grid Rotation
~ back to O.
16. Click Complete Feature ..".
Module 18 I Page 18
. ~ . ' . .,.,
. ~ ." _\ _" ." e;., .)
.0 . ~ -, . ~ ., .
~ \ \ . . " ..
J ) ., ., -" . ~
\ ~ , ~ ~ ~ ~
2009 PTC
~ P T C ' University
17. Edit the definition of Pattern 1 of
Extrude 2.
18. Select Circle Spacing from
the fill pattern type f1yout.
19. Edit the Pattern Radial Spacing
/1 to 2.5.
20. Click Complete Feature"'.
21. Edit the definition of Pattern 1 of
Extrude 2.
",...
22. Select Spiral Spacing : from
the fill pattern type f1yout.
23. Edit the Pattern Radial Spacing
/') to 2.
24. Select Curve Spacing:.: from
the fill pattern type f1yout.
25. Edit the Pattern Spacing +i ~ to
2.
26. De-select the pattern leader
dot and the two corner pattern
members.
27. Click Complete Feature"'.
This completes the procedure.
2009 PTC Module 18 I Page 19
Specifying Fill Pattern Settings
~ P T C ' University
Fill pattern settings can be edited to affect how the resulting
fill pattern geometry appears.
Options include:
Use alternate origin
Follow leader location
Follow surface shape
- Follow surface direction
- Spacing
As projected
Map to Surface space
Map to Surface UV space
Using an Alternate Origin
Follow Surface Shape: Follow Surface Direction Enabled and Disabled
Specifying Fill Pattern Settings Theory
Once you have specified a Fill pattern, you can set some options to affect
how the resulting geometry appears.
Use Alternate Origin
The default origin specified for a fill pattern is the pattern leader center.
The resulting pattern members are created based on this location. You can
specify an alternate origin location using the Use alternate origin option.
Selecting an alternate origin enables the system to recalculate the pattern
member arrangement as if the pattern leader were in that newly specified
origin. Note that the pattern leader is not actually relocated to the newly
specified origin; instead, the pattern remains in the alternate arrangement,
but the system adjusts the pattern placement to be centered on the pattern
leader. You can select anyone of the following as the alternative origin:
Datum points
Coordinate systems
A vertex
Module 18 I Page 20 2009 PTC
~ P T C ' University
The end of a sketched curve
~ You can only select features created before the pattern leader as
~ the alternative origin.
Follow Leader Location
With Follow leader location enabled, the system offsets pattern members
from the sketch plane of the fill curve by the same distance as the leader.
With the option disabled, the system centers the pattern members around the
sketch plane of the fill curve.
Follow Surface Shape
You can configure the pattern members to follow a surface contour by
enabling the Follow surface shape option. In the lower figure images, the
pattern members move up and down with respect to the surface shape
specified.
You can then control the instance orientation to follow the surface direction if
desired. Enabling the Follow surface direction option ensures that each
pattern member is oriented to follow the surface, as shown in the left image
of the lower figure. Disabling the Follow surface direction option ensures
that all pattern members have a constant orientation on the selected surface,
but will still relocate according to the shape of the surface. The orientation of
all members is the same as the pattern leader, as shown in the right image of
the lower figure.
Spacing Options
When using the Follow surface shape option, you have the following spacing
options available:
As projected
Map to surface space
Map to surface UV space
2009 PTC Module 18 I Page 21
~ P T C '
PROCEDURE Specifying Fill Pattern Settings
Scenario
Experiment with fill pattern settings.
University
~ Fill_Settings
Task 1: Create a fill pattern and specify an alternate origin.
1. Select EXTRUDE 1 and start
the Pattern Tool ::: .
2. Edit the pattern type to Fill.
Select SKETCH_1.
Edit the Pattern Spacing ~ i+
to 1.5.
Edit the Pattern Boundary
"'-"""
~ Spacing :.:. ' to 1.0.
-
--
3. Select Diamond Spacing -.:.-
from the fill pattern type f1yout.
r6B
4. Click Named View List LJ. and
select BOTTOM.
5. Notice that the pattern is
using the leader as the pattern
origin, and therefore it is not
symmetrical within the sketch.
X)(
6. Click Point Display )( . - to
enable their display.
7. In the dashboard, select the
Options tab.
Select the Use alternate
origin check box.
Select datum point PNTO as
the new origin.
Notice that the pattern is now
using the point as the pattern
origin, and is symmetrical
within the sketch.
Module 18 I Page 22
(.'iE!J
'-'
)
....",
'.J m!j
( ...
, .
.) \.,' ()
(.:
'.' "
;
c'
()
<:- (;
......~
--- --.-..
U
G
(.',
0 (;
0
I ,
/
0 0 (i 0
c:m
I
.::mo 0
.
I c
" :J 0
(")
0 ,
\
'.
'._)
.:::'
, ~ ) ()
---_..
2009 PTC
University
8. Click Complete Feature
9. Select SKETCH_1 to view it.
Notice that the pattern remains
in the alternate arrangement,
but the system has adjusted
the pattern placement to be
centered on the pattern leader.
.11
. .--. .
)(
10. Click Point Display )( to disable their display.
Task 2: Create a fill pattern and make it follow a surface shape.
1. Press CTRL + 0 to orient to the
Standard Orientation.
2. Select EXTRUDE 2 and start
the Pattern Tool .
3. Edit the pattern type to Fill.
Select SKETCH_2.
Edit the Pattern Spacing i+
to 2.00.
Edit the Pattern Boundary
Spacing to 0, if necessary.
4. Click Complete Feature .,.
5. In the model tree, right-click
SHAPE and select Unhide.
6. Right-click Pattern 2 of
EXTRUDE_2 and select Edit
Definition.
7. In the dashboard, select the
Options tab.
Enable Follow surface
shape.
Select the surface quilt.
Enable Follow surface
direction.
8. Click Complete Feature
Notice that all pattern
members follow the
specified surface contour.
2009 PTC
..- 6,-qi. ..f1Jo
.. t&- t,"i-
*.-- a'fi. ,,-. 4.
..- e,"fi;. t..
Module 18 I Page 23
9. Right-click Pattern 2 of
EXTRUDE_2 and select Edit
Definition.
10. In the dashboard, select the
Options tab.
Disable Follow surface
direction.
11. Click Complete Feature "",.
~ Notice that all pattern
~ members are now facing in
the same orientation as the
pattern leader, but they still
follow the specified surface
contour.
This completes the procedure.
Module 18 I Page 24
_ UniversityI
~ ~ ~ ~ ~
.. ~ ~ ~ ~ ~
~ - ~ ~ ~ ~
- ~ 6 " ~
2009 PTC
_ University I
Creating Pattern Tables
You can create complex or irregular patterns of features,
components, or groups using pattern tables.
Specify the dimensions for the
table.
- Table Dimensions tab
Edit the table using ProITABLE.
Exit and Save
Quit does not save
rTable Dimensions I
HORIZ:F9(HO...
VERTF9(HOL. ..
DIA:F9(HOLE_...
Table Dimensions Tab
Created Table Pattern
45
4.5
4,5
3
45
3
Rl1 I idx HORll(7,50) VERT(800) DIA(3 00)
3
3
R12 42.5
RH 12.5 13
R14 17.5 13
R15 32.5 13
R16 37.5 13
R17 125 18
R18 175 18
R19 225 18
R20 9 275 18
R21 10 325 18
R22 11 375 18
R23 12 175 23
R24 13 225 23
R25 14 275 23
R26 15 325 23
ProlTABLE Editor
Creating Pattern Tables
A pattern table is a pattern created by specifying pattern instances in a tabular
format within Pro/ENGINEER's ProlTABLE editor. You can create complex or
irregular patterns of features, components, or groups using pattern tables.
Using pattern tables, you can also control the location of individual instances
by specifying absolute dimensions for each instance in the pattern to the
same reference, such as the pattern leader.
You can use pattern tables in Assembly mode to pattern assembly features
and components. Pattern tables do not act as family tables. Pattern tables
can only drive pattern dimensions. You have to unpattern the members in
order to make them independent. You can also include pattern tables in
family tables, so a particular family instance can use a specified pattern table.
Specifying the Dimensions for the Table
A pattern table is similar to a family table. Within a family table you must
specify the items you wish to vary from instance to instance. Within a pattern
table you must specify the feature dimensions you wish to vary from pattern
member to pattern member. For example, if you know a hole feature's
2009 PTC Module 18 I Page 25
diameter must change for different pattern members, you must specify that
hole diameter dimension to be varied in the pattern table. Or, if you know
the pattern members must grow vertically, you must specify the feature
dimension that enables this direction of pattern member growth. Pressing
CTRL enables you to add multiple dimensions to the pattern table. The
added dimensions can be viewed within the Table Dimensions tab of the
dashboard, as shown in the upper-right figure.
Editing the Table using the Pro/TABLE Editor
When you edit the pattern table, the system launches the ProfTABLE editor
with the Table Dimensions you have specified, as shown in the lower-left
figure. Each Table Dimension is placed in its own column, in the order they
were selected. The system automatically creates the first column with a
header name of idx. This is simply an index number for the pattern members,
and begins with a value of 1. Each pattern member must contain an index
number, and each index number must be unique. The pattern table starts
numbering at zero (for the lead instance) but does not display this instance in
the table since it cannot be modified using the table.
Each pattern member resides in its own row in the ProfTABLE editor. Edit
the Table Dimensions as desired for each pattern member. Specifying a
value of u*" causes that pattern instance's Table Dimension to be equivalent
to that of the pattern leader. Distance values are measured from the pattern
leader. When finished editing the pattern table, you must click File> Exit
from the ProfTABLE editor to save the table and return to Pro/ENGINEER.
File> Quit aborts all changes.
It can be beneficial to create the pattern as a Dimension pattern first,
and then edit the definition of the Dimension pattern and edit its type
to Table. Doing this automatically propagates the pattern table with
all pattern members from the Dimension pattern and the dimension
values used. Pattern member rows can then be deleted from the
table and additional Table Dimensions can be added.
You can modify a table pattern at any time after you create the pattern. When
editing table patterns, it is important to understand the difference between
variable and invariable dimensions. Variable dimensions are those that
are listed in the pattern table and can vary from one instance to another.
All other dimensions of the patterned feature are invariable. All instances
share the same value for invariable dimensions. Any change to a variable
dimension affects only the instance that contains that variable dimension and
the table updates with the new value. Any change you make to an invariable
dimension affects all instances.
~ Suppressing or deleting a table-driven pattern suppresses or
~ deletes the pattern leader.
Module 18 I Page 26 2009 PTC
PROCEDURE Creating Pattern Tables
Scenario
Create a pattern template on a part model.
University
Task 1: Create a pattern template on a part model.
1. Select Hole 1 start the
Pattern Tool g from the
feature toolbar.
2. In the dashboard, edit the pattern
type to Table.
Select the Table Dimensions
tab.
Press CTRL and select the
7.5, 8, and 3 dimensions,
respectively.
3. Notice that these dimensions are
added to the Table Dimensions
tab.
4. In the dashboard, select the
Tables tab.
Click in the Name field, edit
the table name to HOLES, and
press ENTER.
Click Edit.
5. The prorrABLE Editor launches.
6. Notice that each Table Dimension
is added as its own column in
addition to the idx column.
7. Notice that each Table Dimension
is given a name.
8. Notice that the Table Dimension
values in the graphics window
have been replaced by the
corresponding column name
from prorrABLE.
2009 PTC
ITable Dimensions1
HORIZ:F9(HO...
VERTF9(HOL_
DIA:F9(HOLE_ ..
le [ HOLES ... " L
rTables 1 Options Properties
Index Name
HOLES
R9 I Table name HOLES
R10 I
R11 ! idx HORll(7 50) VERT(8 00) D1A(300)
R12
R13
R14
R15
Module 18 I Page 27
University
R11 I idJ< HORIZ(7.50) VERT(800) DIA(300)
9. In the idx column of ProfTABLE,
R12 425
starting in row R12, number 1 R13 125 13
through 15. R14 175 13
10. Edit the remainder of the table
R15 325 13
as shown in the figure.
R16 375 13
R17 12.5 18
11. In the ProfTABLE Editor, click R18 175 18
File> Exit.
R19 225 18 45
R20 275 18 45
R21 10 32.5 18
Rn 11 37,5 18
R23 12 17.5 23
R24 13 225 23 45
R25 14 275 23 45
R26 15 325 23
Click Complete Feature ...,. 12.
This completes the procedure.
Module 18 I Page 28 2009 PTC
Applying Pattern Tables
~ P T C ' University
You can reuse a pattern table by writing it to a *.ptb file and
reading it into another model's pattern table.
Write a *.ptb from a pattern table.
Read a *.ptb file into a pattern
table.
- Number of Table Dimensions
must equal number of columns
in table.
- The order of Table Dimensions
does matter.
You can switch the Active Table.
Applying a Pattern Table
Applying a Different Pattern Table
Applying Pattern Tables
You can reuse a pattern table by writing it to a *.ptb file. This is done by
right-clicking the table you want to reuse in the Tables tab and selecting
Write. The *.ptb file has the same name as the table from which it was
written. You can maintain a library of *.ptb files for use with standard pattern
configurations, and read them into various part models to easily switch
between configurations.
Reading *.ptb Files into a Model
You can read an existing *.ptb file into a pattern table by right-clicking in the
Tables tab of the Pattern table dashboard and selecting Read. You can then
browse to find the desired *.ptb file for your pattern table. There are some
rules about reading in an existing pattern table *.ptb file, as follows:
The number of dimensions specified in the Table Dimensions tab must
equal the number of dimensions found within the *.ptb file. If the number is
different, the table fails to be read in.
The order in which you specify dimensions in the Table dimensions matters.
The system maps the Table Dimensions to the pattern table columns in the
2009 PTe Module 18 I Page 29
University,
order they are found in the Table Dimensions tab. Thus, if your first Table
Dimension is a diameter dimension and the first column in the pattern table
is a distance, you will most likely not achieve the desired pattern results.
Switching the Active Table
Multiple tables can be established for a pattern, so you can change the
pattern by switching the table that drives it. You can either read in a *.ptb file
to create a new table or you can add a new one by right-clicking in the Tables
tab and selecting Add. Once the table is created you can edit it appropriately.
While multiple tables can be established for a pattern, only one table can
be the Active table at any given time. The Active table is displayed in the
dashboard. You can specify a different Active table by selecting it from the
drop-down list or right-clicking on the desired table in the Tables tab and
selecting Apply. For example, the upper figure displays a pattern table that is
the active pattern table. The lower figure displays a different pattern table
that was made the active table. You can also edit the table name in the
Tables tab of the dashboard.
Module 18 I Page 30 2009 PTC
PROCEDURE Applying Pattern Tables
Scenario
Apply pattern tables to a part model.
~ P T C ' University
Task 1: Apply pattern tables to a part model.
1. Edit the definition of Pattern 1 of
Hole 1.
2. In the dashboard, select the
Tables tab.
Right-click #1 (Active) and
select Write.
3. Expand the message window
and notice the message
that states, "Pattern table
MUFFLER-1 was written to the
file muffler-1.ptb.1."
4. Click Complete Feature ..,.
5. Click Folder Browser lfEJ from
the Navigator.
6. In the Folder Browser, click
Working Directory d" and
double-click muffler.prt to open
it.
7. Select Hole 1 d start the
" .
Pattern Tool ~ ~ ; .
8. In the dashboard, edit the pattern
type to Table.
Press CTRL and select the
7.5, 8, and 3 dimensions,
respectively.
2009 PTC
Pottern toble MUFFLER-'I wo. wrlllen to the file mu1tler1 ptb 1.
+Select dimensions to add to the pattern table
ITable ~ I 3 item(s) Active table r MUFFLER-1
Table Dimensions 'Table"I
CfD @ Inde
.del TI ee lIfj. U~
PPlVyATTERN,PRT
+DEFAULT_CSYS
7 ATr..HT
Module 18 I Page 31
~ P T C ' University
9. In the dashboard, select the
Tables tab.
Notice that the Active table is
TABLE1.
Right-click in the collector and
select Read.
In the Open dialog box, select
muffler-1.ptb and click Open.
Note that TABLE2 is created.
Edit the name from TABLE2
to MUFFLER-1 and press
ENTER.
Active table [ TABLE1 ~ I Edit
'I rTables I Options Properties
Index Name
#1 (Active) TABLE1
______ MUFFLER-1
10. Right-click in the collector and select Read.
In the Open dialog box, select muffler-2.ptb and click Open. Note
that TABLE3 is created.
Edit the name of TABLE3 to MUFFLER-2.
11. In the Tables tab, right-click
MUFFLER-1 and select Apply.
Right-click TABLE1 and select
Remove.
12. Click Complete Feature ..,.
13. Edit the definition of Pattern 1 of
Hole 1.
14. In the dashboard, select
MUFFLER-2 from the Active
table drop-down list.
15. Click Complete Feature ..,.
This completes the procedure.
Module 18 I Page 32 2009 PTC
Creating Curve Patterns
A Curve pattern follows the shape of a curve.
~ P T C ' University
The curve can be open or closed.
Spacing options:
- Spacing between pattern
members
Pattern options:
- Use alternate origin
- Follow surface shape
Follow surface direction
Spacing
- Follow curve direction
--- -----
Follow Surface Shape Enabled
-- --
- ~ - - . - .._,-
. , ~
Follow Curve Orientation Enabled
Creating Curve Patterns
Follow Curve Orientation Disabled
You can create a Curve pattern of a feature or a group of features by selecting
an existing curve as the reference. In a Curve pattern, the pattern members
follow the shape of the curve. The selected curve can be open or closed.
The original feature should be located at the starting point of the
reference curve to prevent the pattern objects from being offset
from the curve. Pro/ENGINEER determines the starting point by the
first sketched entity. The location at which you first click to begin
sketching the curve becomes the starting point.
Controlling the Number of Pattern Members
You can control the number of pattern members that are created using either
of the following methods:
Member Spacing - You can use the Use Member Spacing.:r option to
specify the spacing between pattern member centers. The total quantity of
pattern members created is determined by the spacing specified.
Member Quantity - You can use the Use Member Quantity 1 option
to specify the total number of pattern members that are created. The
spacing between pattern members is determined by the total quantity of
pattern members.
2009 PTC Module 18 I Page 33
Use Alternate Origin
The default origin specified for a fill pattern is the pattern leader center.
The resulting pattern members are created based on this location. You can
specify an alternate origin location using the Use alternate origin option.
Selecting an alternate origin enables the system to recalculate the pattern
member arrangement as if the pattern leader were in that newly specified
origin. Note that the pattern leader is not actually relocated to the newly
specified origin; the pattern remains in the alternate arrangement, but the
system adjusts the pattern placement to be centered on the pattern leader.
You can select anyone of the following as the alternative origin:
Datum points
Coordinate systems
A vertex
The end of a sketched curve
~ . You can only select features created before the pattern leader as
~ the alternative origin.
Follow Surface Shape
You can configure the pattern members to follow the shape of a specified
surface. Enabling Follow surface shape causes the pattern member
placement to follow the shape of the selected surface, as shown in the
upper-right figure.
You can then set the member orientation to follow the surface direction.
Enabling Follow surface direction specifies that each pattern member be
oriented to follow the surface, as shown in the upper-right figure. Disabling
Follow surface direction specifies that all pattern members have a constant
orientation on the selected surface. The orientation of all members is the
same as the pattern leader.
The following spacing options are available when using Follow Surface
Shape:
As projected
Map to surface space
Map to surface UV space
Follow Curve Direction
You can also configure the pattern members to follow the curve direction.
Enabling Follow curve direction specifies that each pattern member be
oriented to follow the curve on the sketch plane. For example, if the pattern
leader is normal to the curve, then each pattern member is also normal to
the curve, as shown in the lower-left figure. Constant, on the other hand,
specifies that all pattern members have a constant orientation along the
curve on the sketch plane. The orientation of all members is the same as the
pattern leader, as shown in the lower-right figure.
Module 18 I Page 34 2009 PTC
PROCEDURE Creating Curve Patterns
Scenario
Create a curve pattern in a model.
~ P T C ' University
Task 1: Create a curve pattern in a model.
1. Select Extrude 1 d start
.,
the Pattern Tool ~ ~ ~ from the
feature toolbar.
2. In the dashboard, edit the pattern
type to Curve.
3. Select Sketch 1.
4. Edit the Use Member Spacing
.;r value to 1.
5. Click Complete Feature ..,.
6. Edit the definition of Pattern 1 of
Extrude 1.
7. In the dashboard, click Use
Member Quantity {fJ'.
Edit the quantity to 7.
8. Click Complete Feature ..,.
9. Edit the definition of Pattern 1 of
Extrude 1.
10. Edit the Use Member Quantity
1 to 8.
11. In the dashboard, select the
Options tab.
Disable Follow curve
direction.
12. Click Complete Feature"'.
13. Notice all pattern members
follow the curve but are oriented
the same as the pattern leader.
2009 PTC Module 18 I Page 35
~ P T C ' UniversityJ
14. In the model tree, right-click
SURFACE and select Unhide.
"le)
15. Edit the definition of Pattern 1 of
Extrude 1.
16. In the dashboard, select the
Options tab.
Enable Follow curve
direction.
Enable Follow surface shape
Select SURFACE.
17. Click Complete Feature ...,.
18. Right-click Sketch 1 and select
Unhide.
19. Spin the model and notice that
the pattern members follow the
surface shape.
20. Edit the definition of Pattern 1 of
Extrude 1.
21. In the dashboard, select the
Options tab.
Disable Follow surface
direction for the Member
orientation.
22. Click Complete Feature ...,.
23. Notice that all pattern members
still follow the curve and the
surface shape, but they are all
oriented the same as the pattern
leader.
This completes the procedure.
Module 18 I Page 36 2009 PTC
~ P T C '
Creating Point Patterns
Create a pattern by referencing multiple points.
University
Points can be:
- Datum point features containing
multiple points.
- Sketch features containing
multiple Geometry Points.
Original Model
Datum Point Selected
Creating Point Patterns Theory
Point Pattern Created
You pattern a feature by selecting a datum point or sketch that contains
multiple points. By default, a pattern member is then created for each of the
multiple points. However, like other pattern types, you can disable instances
by clicking the "preview dots." You can also create reference patterns based
on a created point pattern. Other pattern properties also apply to Point
Patterns.
The points referenced for the pattern can be of two types:
A standard datum point feature containing multiple points.
A sketch feature containing multiple Geometry Points. The sketch can also
contain other geometry, however the pattern members will only be created
at Geometry Point locations.
- The sketch can preexist and be selected at the time of pattern creation.
- The sketch can also be created as an internal sketch, within the Point
Pattern feature. Like other internal sketches, the sketch containing the
points will be hidden upon pattern creation.
2009 PTC Module 18 I Page 37
PROCEDURE Creating Point Patterns
Scenario
Create point patterns on a part model.
~ P T C ' University.
o point_pattern.prt
I )( IY\l
1 / ~ )( ~ 7
All
Task 1: Create point patterns using different types of datum points.
1. Click View> Display Settings>
Datum Display.
Clear the Point Tags check
box to disable them and click
OK.
2. Select Extrude 1 from the model
tree.
3. Start the Pattern Tool : ~ ~ .
Select Point as the pattern
type.
x
4. Click Use Point Feature :x: x
from the dashboard.
5. Select a point from the POINT_1
feature.
6. Select the "preview dots" to
disable two pattern members, as
shown.
7. Click Complete Feature "".
)(
8. Click Point Display )( ~ to
disable their display.
9. Select Extrude2 from the model
tree.
10. Start the Pattern Tool ~ : ..
11. Select Point as the pattern type.
.....
12. Click Use Sketch Point ~ .
13. Right-click and select Define
Internal Sketch.
Click Use Previous.
Module 18 I Page 38 2009 PTC
~ P T C ' University
14. Click Offset Edge@.
Select the leftmost edge and
type -0.25 as the offset.
IF
15. Click Divide r- and select a
point on the arc to divide it in half.
16. Click Geometry Point ~ and
place five points: three on the
arc ends and two on the arc
midpoints.
17. Click Done Section 'V'.
res
18. Click Named View List LJ.. and
select 3D.
19. Select the "preview dot" to
disable the pattern member
shown.
20. Click Complete Feature ~ .
21. Select Draft 1, then right-click
and select Pattern.
Select Reference as the
pattern type and then click
Complete Feature ."..
22. Select Draft 2, then right-click
and select Pattern.
Select Reference and then
click Complete Feature ..,.
23. Click View> Display Settings>
Datum Display.
Enable Point Symbols.
Enable Point Tags, and click
OK.
This completes the procedure.
2009 PTC Module 18 I Page 39
Unpatterning Group Patterns
You can unpattern a Group Dimension pattern or a Group
Reference pattern.
Pattern feature removed, leaving
Group features.
Each Group is independent,
enabling individual manipulation.
I d fUJ
<a.:;,l'<.t".I.X'A1J.s:ClP....
e/J =- ......
c8..... <io(..t\):"JlI_Q1C:1P_.
dj .. eq.Ll1:AI
, ."l... _,
rff "''''+ l':>':"'U"'.OlP-,
,
J ..
..'iJ:::U-_lJ
c-jr.tA-r-h")."";.c
..,,-,;::t.P_I.
dj .... .P-V...
r:fi _IS
f(jr..
-
Deleted Independent Groups
.....,T.:.r.
'1t r '(<.f)IOCIII
IIu.,,LJ(1IIl.!.fr'."1P.'
...
.....(l.{'I,-,."Al.QlClIr-_'
'-.r.(-1""",'.It a.i'AIl'
"l"'C"l_QlOl..MI_I' J .
.._I:!
.., ... u.tl>:>tAt...-,IIc......I<II
v "
..;t "". .vo.,'
-.fU;L"'Y.-'I :""\11 U
...
Unpatterning a Patterned Group
Unpatterning Group Patterns
A group Dimension pattern and a group Reference pattern can both be
unpatterned. When a pattern is unpatterned, the Pattern feature is removed
from the model tree, leaving each of the resulting group members, as shown
in the lower figure. These group features are now independent and can be
individually manipulated. For example, in the upper-right figure, each of the
group features in the middle of the model were deleted because they are
independent of each other. The groups could not have been deleted if they
were still part of the pattern. Furthermore, the tab groups in the top row were
ungrouped, enabling the round features to be deleted.
Module 18 I Page 40 2009 PTC
PROCEDURE Unpatterning Group Patterns
Scenario
Pattern and unpattern groups in a part model.
University
o unpattern.prt
I )( 'I
/
Task 1: Pattern and unpattern groups in a part model.
1. Select Group TAB and start the
Pattern Tool .
2. In the dashboard, edit the pattern
type to Dimension if necessary.
3. Select the 2 distance dimension
as the first direction reference.
Edit the spacing increment to
2.50.
4. Edit the number of members to
4.
5. In the dashboard, click in the
Direction 2 Reference collector.
Select the 1 distance
dimension as the second
direction reference.
Edit the second direction
spacing increment to 2.
Edit the second direction
number of members to 5.
6. Click Complete Feature
7. De-select all geometry.
8. Press CTRL and select Hole 1
and Hole 2.
Right-click and select Group.
Rename the group to HOLES.
2009 PTC
.;. S Pattern 1 of TAB
-''-01. ./
-+ UHole 1
+, Hole 2
+Insert Here
Module 18 I Page 41
University
'. \. \4
CCt
I
CCt
t
CV.
9. Select Group HOLES and start
...
the Pattern Tool .
10. Verify the pattern type is
Reference and the Reference
type is Group.
11. Click Complete Feature ...,.
12. In the model tree, right-click
+ El Pattern 1 of TAB
Pattern 2 of HOLES and select
+.
Group HOLES
Unpattern. 'r::8 Group LOCAL_GROUP_19
13. Notice that the Pattern feature
+ Group LOCAL_GROUP_20
has been replaced by Group
;' ,c{j Group LOCAL_GROUP_21
features in the model tree.
.;. .r1j Group LOCAL_GROUP_22
14. Notice that all features are still
+ Group LOCAL_GROUP_23
present in the graphics window.
+ .
Group LOCAL_GROUP_24
.;. .. r:tj Group LOCAL_GROUP_25
+,
Group LOCAL_GROUP_26
+.
Group LOCAL_GROUP_27
.,-f;/) ,':......, '1"\ 1 (')("" ... 1 '-0(')110 ?R
15. In the model tree, right-click
Group LOCAL_GROUP_26 and
select Ungroup.
Delete the first hole feature
and click OK.
16. In the model tree, right-click
Group LOCAL_GROUP_29 and
select Ungroup.
Delete the second hole feature
and click OK.
Module 1B I Page 42 2009 PTC
~ P T C ' University
17. In the model tree, right-click
Pattern 1 of TAB and select
Unpattern.
18. Again, notice that the Pattern
feature has been replaced by
Group features in the model tree.
19. Again, notice that all features
are still present in the graphics
window.
20. Right-click Group
LOCAL_GROUP_12 and
select Delete.
Click OK to delete the child
local hole group, also.
This completes the procedure.
2009 PTC Module 18 I Page 43
Creating Patterns of Patterns
~ P T C ' Universit)
You can now select an existing pattern to create a pattern.
You can create patterns of an
existing pattern:
You can reference pattern a pattern
along an existing pattern.
- Feature
- Group
- Both
Patterning a Pattern
Reference Pattern Types
(Feature, Group, Both)
Creating Patterns of Patterns Theory
You can now create a pattern of an existing pattern. The pattern types do
not need to be the same - for example you can create a linear pattern of an
axis pattern, or vice versa. You can also use the Unpattern option to remove
each of the patterns.
In addition you can reference pattern a feature along a pattern of a pattern,
provided a feature is created on the pattern leader of another pattern.
Depending on how the features were created, there are three different
reference pattern types that can be created:
Feature - The Reference pattern references an existing feature pattern. In
the lower figure, left image, the round feature is being Reference patterned
based on the existing axis pattern.
Group - The Reference pattern references either a group or existing
pattern of a pattern. In the lower figure, middle image, an axis pattern is
then direction patterned, resulting in a pattern of a pattern. The round
feature is Reference patterned based on the axis pattern that was
patterned.
Module 18 I Page 44 2009 PTC
~ P T C University
Both - The Reference pattern references both an existing feature pattern
and a group pattern. In the lower figure, right image, the round is Reference
patterned around both the feature pattern (axis pattern) and the group
pattern (the pattern of the axis pattern).
2009 PTC
Module 18 I Page 45
~ P T C '
PROCEDURE Creating Patterns of Patterns
Scenario
Create a pattern of an existing pattern in a part model.
U
. . I
nlverslty
Task 1: Pattern an existing pattern.
pattern-pattern.prt q
I )(
/:t )( x
1. In the model tree, select
AXIS PATTERN.
2. Start the Pattern Tool Dfrom
the feature toolbar.
3. Select Direction as the type.
Select datum plane FRONT.
~ /
Click Flip First Direction / ~
Type 3 as the quantity.
Type 50 as the spacing.
4. Click Complete Feature ~ .
Module 18 I Page 46 2009 PTe
~ P T C ' University
Task 2: Reference pattern a round feature on an existing pattern of a
pattern.
1. Select ROUND 1.
2. Start the Pattern Tool O.
Notice the default pattern type
is Reference pattern and that
the default Reference type is
Feature.
Also notice that the reference
pattern only occurs on the axis
pattern.
3. In the dashboard, edit the
Reference type to Group.
Notice that the round only
patterns once per direction
pattern group.
4. In the dashboard, edit the
Reference type to Both.
Notice that the round patterns
on each member of the
axis pattern as well as each
member of the direction
pattern of the axis pattern.
5. Click Complete Feature ..,.
This completes the procedure.
2009 PTC Module 18 I Page 47
Moving/Mirroring Patterns
You can now move and mirror patterns.
Move and Mirror Patterns
Additional pattern types:
- Fill
- Direction
Axis
University
Original Model
Move and Mirror Patterns
Pattern Mirrored and Rotated
You can now move or mirror additional types of patterns using Copy and
Paste Special.
These operations can now be performed on fill, direction, and axis patterns.
Previously, they were only available for dimension and table patterns.
However, the operations cannot be performed on group or reference patterns.
~ You can perform multiple translate or rotate operations within a
~ single copy operation.
Module 18 I Page 48 2009 PTe
~ P T C
PROCEDURE Moving/Mirroring Patterns
University
Scenario
Create slots in a cover by mirroring, and copying and pasting a pattern.
mirroryattern.prt
Task 1: Mirror the pattern of slots around datum RIGHT.
1. Select Pattern 1 of Extrude 1 in
the model tree.
Click Edit> Mirror from the
main menu.
Select the RIGHT datum
plane.
Click Complete Feature ..".
,lOP
Task 2: Copy and paste the pattern of slots.
1. Select Pattern 1 of Extrude 1 in
the model tree.
Press CTRL + C to copy the
pattern to the clipboard.
Click Edit> Paste Special
from the main menu. The
Paste Special dialog box
appears.
Select Apply Move/Rotate
transformations to copies.
Click OK.
ill Paste Special ~
" Make copies dependent on dimensions of originals
.,i Apply MoveJRotate transformations to copies
Advanced reference configuration
~ Cancel
2. Click Rotate 0 from the
dashboard.
Select axis A 3 as the axis to
rotate the copy around.
In the dashboard, type 25 for
the angle and press ENTER.
Click Complete Feature ..".
This completes the procedure.
101'
2009 PTC Module 18 I Page 49
University
Copyright
Advanced Modeling with Pro/ENGINEER Wildfire 5.0
Copyright 2009 Parametric Technology Corporation. All Rights Reserved.
User and training guides and related documentation from Parametric Technology Corporation and its
subsidiary companies (collectively "PTC") is subject to the copyright laws of the United States and
other countries and is provided under a license agreement that restricts copying, disclosure, and use
of such documentation. PTC hereby grants to the licensed software user the right to make copies in
printed form of this documentation if provided on software media, but only for internal/personal use
and in accordance with the license agreement under which the applicable software is licensed. Any
copy made shall include the PTC copyright notice and any other proprietary notice provided by PTC.
Training materials may not be copied without the express written consent of PTC. This documentation
may not be disclosed, transferred, modified, or reduced to any form, including electronic media, or
transmitted or made publicly available by any means without the prior written consent of PTC and no
authorization is granted to make copies for such purposes.
Information described herein is furnished for general information only, is subject to change without
notice, and should not be construed as a warranty or commitment by PTC. PTC assumes no
responsibility or liability for any errors or inaccuracies that may appear in this document.
The software described in this document is provided under written license agreement, contains
valuable trade secrets and proprietary information, and is protected by the copyright laws of the
United States and other countries. It may not be copied or distributed in any form or medium,
disclosed to third parties, or used in any manner not provided for in the software licenses agreement
except with written prior approval from PTC.
UNAUTHORIZED USE OF SOFTWARE OR ITS DOCUMENTATION CAN RESULT IN CIVIL
DAMAGES AND CRIMINAL PROSECUTION. PTC regards software piracy as the crime it is,
and we view offenders accordingly. We do not tolerate the piracy of PTC software products, and
we pursue (both civilly and criminally) those who do so using all legal means available, including
public and private surveillance resources. As part of these efforts, PTC uses data monitoring and
scouring technologies to obtain and transmit data on users of illegal copies of our software. This
data collection is not performed on users of legally licensed software from PTC and its authorized
distributors. If you are using an illegal copy of our software and do not consent to the collection
and transmission of such data (including to the United States), cease using the illegal version, and
contact PTC to obtain a legally licensed copy.
For Important Copyright, Trademark, Patent, and Licensing Information:
For Windchill products, select About Windchill at the bottom of the product page. For InterComm
products, on the Help main page, click the link for Copyright 20xx. For other products, click Help>
About on the main menu of the product.
Registered Trademarks of PTC
Advanced Surface Design, Advent, Arbortext, Behavioral Modeling, CADDS, Calculation
Management Suite, CoCreate, Computervision, CounterPart, Create Collaborate Control, Designate,
EPD, EPD.Connect, Epic Editor, Expert Machinist, GRANITE, HARNESSDESIGN, Info*Engine,
InPart, InterComm, IsoCompose, IsoDraw, IsoView, ITEDO, Mathcad, Mathsoft, MECHANICA,
NetRegulus, NetRM, the NetRegulus logo, Optegra, OneSpace, Parametric Technology, Parametric
Technology Corporation, PartSpeak, PHOTORENDER, ProductPoint, Pro/DESKTOP, ProlE,
Pro/ENGINEER, Pro/HELP, ProIlNTRALlNK, Pro/MECHANICA, ProITOOLKIT, Product First,
Product Development Means Business, Product Makes the Company, PTC, the PTC logo,
PT/Products, Shaping Innovation, Simple Powerful Connected, StudyWorks, The Product
Development Company, The Way to Product First, Wildfire, Windchill, Windchill DynamicDesignLink,
Windchill MPMLink, Windchill PartsLink, Windchill PDMLink..
Trademarks of PTC
3B2, 3DPAINT, Arbortext Editor, Arbortext Content Manager, Arbortext Contributor, Arbortext
Companion for Word, Arbortext Advanced Print Publisher, Arbortext Publishing Engine, Arbortext
Dynamic Link Manager, Arbortext Styler, Arbortext Architect, Arbortext Digital Media Publisher,
Arbortext CSDB for S1000D, Arbortext IETP Viewer for S1000OO, Arbortext Reviewer for
S1OOOD, Arbortext Authoring Interface for S1OOOD, Arbortext Editor for S100000, Arbortext
Publisher for S1 OOOD, Arbortext Provisioning Manager, Arbortext Provisioning Reviewer, Arbortext
Provisioning Transaction Manager, Arbortext Parts Catalog Manager for S100000, Arbortext
Learning Content Manager for S1000D, Arbortext Learning Management System, Arbortext
Reviewer for EAGLE, Arbortext LSA Interface, Associative Topology Bus, AutobuildZ, Auto
Round, CDRS, CoCreate Modeling, CoCreate Drafting, CoCreate Model Manager, CoCreate
Drawing Manager, CV, CVact, CVaec, CVdesign, CV DORS, CVMAC, CVNC, CVToolmaker,
Create Collaborate Control Communicate, ECAD Compare, EDAcompare, EDAconduit,
DataDoctor, DesignSuite, DIMENSION Ill, Distributed Services Manager, DIVISION, e/ENGINEER,
eNC Explorer, Expert Framework, Expert MoldBase, Expert Toolmaker, FlexPDM, FlexPLM,
Harmony, Import Data Doctor, InSight, InterComm Expert, InterComm EDAcompare, InterComm
Potrebbero piacerti anche
- Shoe Dog: A Memoir by the Creator of NikeDa EverandShoe Dog: A Memoir by the Creator of NikeValutazione: 4.5 su 5 stelle4.5/5 (537)
- Grit: The Power of Passion and PerseveranceDa EverandGrit: The Power of Passion and PerseveranceValutazione: 4 su 5 stelle4/5 (587)
- Complete Enema Guide.6265024Documento6 pagineComplete Enema Guide.6265024kostrunNessuna valutazione finora
- Controlling Proe Parameters From ExcelDocumento4 pagineControlling Proe Parameters From ExcelkostrunNessuna valutazione finora
- The Complete Enema Guide: by Helena BinghamDocumento10 pagineThe Complete Enema Guide: by Helena BinghamJ.J.Nessuna valutazione finora
- Aci For Pro Engineer TutorialDocumento5 pagineAci For Pro Engineer TutorialSandeep BanerjeeNessuna valutazione finora
- Integration of Pro - Engineer With Visual C++ Using ToolkitDocumento10 pagineIntegration of Pro - Engineer With Visual C++ Using ToolkitkostrunNessuna valutazione finora
- Pro-E Config ListDocumento3 paginePro-E Config ListAbdul Haleem DesaiNessuna valutazione finora
- Former NZ Dairy Farmer Unlocks Anti-Aging Skin SecretsDocumento3 pagineFormer NZ Dairy Farmer Unlocks Anti-Aging Skin SecretskostrunNessuna valutazione finora
- Advenced Modeling With ProEDocumento570 pagineAdvenced Modeling With ProEkostrun100% (3)
- 10 1 1 120Documento8 pagine10 1 1 120kostrunNessuna valutazione finora
- Bevel Gears in ProEDocumento22 pagineBevel Gears in ProESeth BrownNessuna valutazione finora
- DuPont General Design Principles Module 1Documento153 pagineDuPont General Design Principles Module 1Prabu Ar100% (2)
- Fusion JR Home Energy ReactorDocumento11 pagineFusion JR Home Energy ReactorkostrunNessuna valutazione finora
- Hidden Figures: The American Dream and the Untold Story of the Black Women Mathematicians Who Helped Win the Space RaceDa EverandHidden Figures: The American Dream and the Untold Story of the Black Women Mathematicians Who Helped Win the Space RaceValutazione: 4 su 5 stelle4/5 (890)
- The Yellow House: A Memoir (2019 National Book Award Winner)Da EverandThe Yellow House: A Memoir (2019 National Book Award Winner)Valutazione: 4 su 5 stelle4/5 (98)
- The Little Book of Hygge: Danish Secrets to Happy LivingDa EverandThe Little Book of Hygge: Danish Secrets to Happy LivingValutazione: 3.5 su 5 stelle3.5/5 (399)
- On Fire: The (Burning) Case for a Green New DealDa EverandOn Fire: The (Burning) Case for a Green New DealValutazione: 4 su 5 stelle4/5 (73)
- The Subtle Art of Not Giving a F*ck: A Counterintuitive Approach to Living a Good LifeDa EverandThe Subtle Art of Not Giving a F*ck: A Counterintuitive Approach to Living a Good LifeValutazione: 4 su 5 stelle4/5 (5794)
- Never Split the Difference: Negotiating As If Your Life Depended On ItDa EverandNever Split the Difference: Negotiating As If Your Life Depended On ItValutazione: 4.5 su 5 stelle4.5/5 (838)
- Elon Musk: Tesla, SpaceX, and the Quest for a Fantastic FutureDa EverandElon Musk: Tesla, SpaceX, and the Quest for a Fantastic FutureValutazione: 4.5 su 5 stelle4.5/5 (474)
- A Heartbreaking Work Of Staggering Genius: A Memoir Based on a True StoryDa EverandA Heartbreaking Work Of Staggering Genius: A Memoir Based on a True StoryValutazione: 3.5 su 5 stelle3.5/5 (231)
- The Emperor of All Maladies: A Biography of CancerDa EverandThe Emperor of All Maladies: A Biography of CancerValutazione: 4.5 su 5 stelle4.5/5 (271)
- The Gifts of Imperfection: Let Go of Who You Think You're Supposed to Be and Embrace Who You AreDa EverandThe Gifts of Imperfection: Let Go of Who You Think You're Supposed to Be and Embrace Who You AreValutazione: 4 su 5 stelle4/5 (1090)
- The World Is Flat 3.0: A Brief History of the Twenty-first CenturyDa EverandThe World Is Flat 3.0: A Brief History of the Twenty-first CenturyValutazione: 3.5 su 5 stelle3.5/5 (2219)
- Team of Rivals: The Political Genius of Abraham LincolnDa EverandTeam of Rivals: The Political Genius of Abraham LincolnValutazione: 4.5 su 5 stelle4.5/5 (234)
- The Hard Thing About Hard Things: Building a Business When There Are No Easy AnswersDa EverandThe Hard Thing About Hard Things: Building a Business When There Are No Easy AnswersValutazione: 4.5 su 5 stelle4.5/5 (344)
- Devil in the Grove: Thurgood Marshall, the Groveland Boys, and the Dawn of a New AmericaDa EverandDevil in the Grove: Thurgood Marshall, the Groveland Boys, and the Dawn of a New AmericaValutazione: 4.5 su 5 stelle4.5/5 (265)
- The Unwinding: An Inner History of the New AmericaDa EverandThe Unwinding: An Inner History of the New AmericaValutazione: 4 su 5 stelle4/5 (45)
- The Sympathizer: A Novel (Pulitzer Prize for Fiction)Da EverandThe Sympathizer: A Novel (Pulitzer Prize for Fiction)Valutazione: 4.5 su 5 stelle4.5/5 (119)
- Her Body and Other Parties: StoriesDa EverandHer Body and Other Parties: StoriesValutazione: 4 su 5 stelle4/5 (821)
- Chapter 7: Vertical Integration and Outsourcing Multiple Choice QuestionsDocumento20 pagineChapter 7: Vertical Integration and Outsourcing Multiple Choice QuestionsCole FNessuna valutazione finora
- Vijeo Citect Technical ReferenceDocumento497 pagineVijeo Citect Technical ReferenceDavy SouvenirNessuna valutazione finora
- OpenFOAMUserGuide A4Documento241 pagineOpenFOAMUserGuide A4Marco dos Santos BernardesNessuna valutazione finora
- UntitledDocumento141 pagineUntitledCameron ForbesNessuna valutazione finora
- AIJ Standard For Structural Calculation of Reinforced Concrete Structures Revised 2010Documento10 pagineAIJ Standard For Structural Calculation of Reinforced Concrete Structures Revised 2010N TNessuna valutazione finora
- Mahindra Tractor 2638 HST Cab Operators Manual 1133 940 001-0-2017Documento15 pagineMahindra Tractor 2638 HST Cab Operators Manual 1133 940 001-0-2017ericrodriguez211292men100% (121)
- Homeroom Guidance: Quarter 1 - Module 1: Decoding The Secrets of Better Study HabitsDocumento10 pagineHomeroom Guidance: Quarter 1 - Module 1: Decoding The Secrets of Better Study HabitsMA TEODORA CABEZADA100% (1)
- Handbook of Quenchants and Quenching TechnologyDocumento518 pagineHandbook of Quenchants and Quenching TechnologyDiego mena contrerasNessuna valutazione finora
- Managing The Project BudgetDocumento57 pagineManaging The Project BudgetAnbusudhan GanesanNessuna valutazione finora
- Ownership of CopyrightDocumento3 pagineOwnership of CopyrightMeghan Kaye LiwenNessuna valutazione finora
- Chapter 1 INTRODUCTION TO CYBERPRENEURSHIPDocumento22 pagineChapter 1 INTRODUCTION TO CYBERPRENEURSHIPKirththi PriyaNessuna valutazione finora
- Connington - Nettleship PDFDocumento661 pagineConnington - Nettleship PDFnickNessuna valutazione finora
- Child LaborDocumento54 pagineChild LaborJhovie Aquino LingaNessuna valutazione finora
- ASTM C 126 - Standard Specification For Ceramic Glazed Stru PDFDocumento5 pagineASTM C 126 - Standard Specification For Ceramic Glazed Stru PDFWogayehuGizawNessuna valutazione finora
- Asme B31.11 PDFDocumento106 pagineAsme B31.11 PDFdeivisbtsNessuna valutazione finora
- Swedenborg - Heaven and HellDocumento437 pagineSwedenborg - Heaven and HellJuan Luis BurkeNessuna valutazione finora
- LSPDFR LicenseDocumento3 pagineLSPDFR LicenseMr ClemNessuna valutazione finora
- Transformer Loss CalculationDocumento8 pagineTransformer Loss Calculationmdhn2009Nessuna valutazione finora
- Britannica Mathematics in Context Data Analysis and Probability Great PredictionsDocumento69 pagineBritannica Mathematics in Context Data Analysis and Probability Great Predictionskeynet4Nessuna valutazione finora
- Warlock Lair #1 - The Clattering KeepDocumento6 pagineWarlock Lair #1 - The Clattering KeepCengiz İsyanNessuna valutazione finora
- IEEE Guide For Power System Protection Testing PDFDocumento124 pagineIEEE Guide For Power System Protection Testing PDFAdetunji Taiwo100% (1)
- CIE IGCSE Computer Science Pre-Release June 2020Documento2 pagineCIE IGCSE Computer Science Pre-Release June 2020Bewijak SomersetNessuna valutazione finora
- Complaint Phigogam v. JWOWW (W/ All 21 Exhibits)Documento144 pagineComplaint Phigogam v. JWOWW (W/ All 21 Exhibits)Lara PearsonNessuna valutazione finora
- Modern Competitive Strategy 4th Edition Walker Test BankDocumento12 pagineModern Competitive Strategy 4th Edition Walker Test BankDanielleWileysgkdy100% (12)
- Internet and The Law 1851097317Documento431 pagineInternet and The Law 1851097317Malina VamesNessuna valutazione finora
- Priority Send Enter Closed JS-5/JS-6 Scan Only: Page 1 of 16Documento16 paginePriority Send Enter Closed JS-5/JS-6 Scan Only: Page 1 of 16Eriq GardnerNessuna valutazione finora
- Introduction to IPRDocumento10 pagineIntroduction to IPRDeepak ChauhanNessuna valutazione finora
- Full Download Strategic Management 4th Edition Frank Rothaermel Solutions ManualDocumento22 pagineFull Download Strategic Management 4th Edition Frank Rothaermel Solutions Manualtabathawetherald100% (26)
- Iron Kingdoms - Gun MageDocumento8 pagineIron Kingdoms - Gun MageLê Hữu NamNessuna valutazione finora