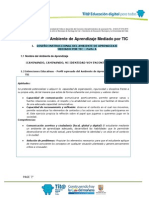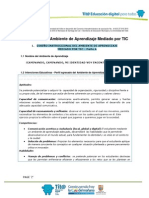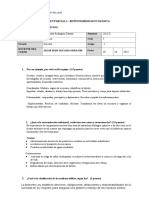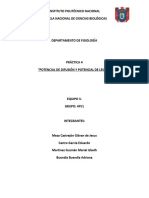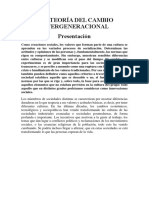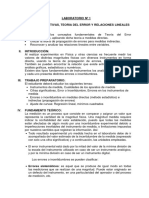Documenti di Didattica
Documenti di Professioni
Documenti di Cultura
Parte 2 Del Documento (R)
Caricato da
profesoracielomunozCopyright
Formati disponibili
Condividi questo documento
Condividi o incorpora il documento
Hai trovato utile questo documento?
Questo contenuto è inappropriato?
Segnala questo documentoCopyright:
Formati disponibili
Parte 2 Del Documento (R)
Caricato da
profesoracielomunozCopyright:
Formati disponibili
Nombre del Curso:
USO DE LA APLICACIN
Formacin bsica del gestor de bases de datos Access para docentes a partir del uso de Tic.
BASES DE DATOS
PARTE DOS Aprende con Juancho Access. Sigue sus actividades
Qu pretendemos durante el recorrido del presente mdulo?....
Entender conceptos relacionados con las bases de datos. Manejar las bases de datos. Crear y modificar tablas, consultas, formularios, informes. Relacionar tablas, recuperar y manipular la informacin. Construir un proyecto a travs de la gestin de una base de datos que permita tener un Control disciplinario en la institucin educativa donde se labora.
rea:
Informtica Educativa
Aprendizajes: Autnomo, basado en pedagoga por Proyectos, Constructivista, trabajo colaborativo, Modalidad: Ulirne Presencial, ayuda de herramientas Web 2.0.
Recursos TIC: Videos (multimedia), gua docente (texto), documentos producidos por los estudiantes (texto, imgenes). Requisitos: Computador, video beam, conexin, internet, grupo interactivo, Correos electrnicos, reproductor multimedia, herramientas de la web 2.0.. Propsito: Al terminar el curso introducir al docente en el funcionamiento bsico de una Base de datos, para que ellos adquieran la capacidad de crear sus propios proyectos y establecer la importancia de la aplicacin a nivel personal y laboral, mediante e el uso de las Tic..
1
BASES DE DATOS ACCESS
TABLAS
CONTENIDO GENERAL DEL MODULO:
PARTE UNO
1. 2. 2.1 2.2 CONCEPTOS BASICOS PRIMEROS PASOS EN LA BASES DE DATOS ACCESS Abrir y cerrar la base de datos Barras
3. CREACION DE UNA BASE DE DATOS 3.1. Crear una base de datos sin asistente 3.2 Crear una base de datos con el asistente
PARTE DOS
4. TABLAS 4.1 Crear una tabla de datos 4.2 Clave principal 4.3 Guardar una tabla 4.4 Cerrar una tabla tablas 4.5 Tablas relacionadas al proyecto 4.6 Manejo de datos 5. RELACIONE ENTRE TABLA 5.1 Crear una tabla de datos 5.2 Clave principal 5.3 integridad de referencia 5.4 Crear relaciones para el proyecto
PARTE TRES
6. CONSULTAS 6.1 Tipos de consultas 6.2 Crear una consulta 6.3 Guardar una consulta 6.4 Ejecutar una consulta 6.5 Modificar el diseo de una consulta 7. FORMULARIOS
BASES DE DATOS ACCESS
TABLAS
PROYECTO A TRABAJAR En el transcurso del presente mdulo se elabora una base de datos, que le permitir gestionar los principales aspectos para el control disciplinario de normas establecidas en cada uno de los manuales de convivencia, para cada una de las instituciones de los docentes que comparten esta aplicacin, como son: el control de faltas, llegadas tarde, anotaciones en el observador, etc. Por lo tanto no se deje abrumar por la cantidad de informacin que ir viendo y piense que lo bsico para trabajar siempre est exento de grandes dificultades, con el tiempo. Le propondremos ejercicios alternativos para incorporar nuevas funcionalidades a la base de datos, y con ayuda del trabajo colaborativo con los dems integrantes del grupo podr enriquecer su proyecto final. Al interesarse por los beneficios que brinda la aplicacin, podr ir conociendo nuevas opciones para ampliar la base de datos que ha creado.
LUEGO DE CREAR LA BASE DE DATOS PARA TU PROYECTO:
Continuaremos nuestro recorrido con la creacin modificacin, consulta de tablas
BASES DE DATOS ACCESS
TABLAS
PARTE DOS DEL MODULO
Qu se pretende durante el recorrido de la parte dos del presente mdulo?....
Manejar las bases de datos. Crear y modificar tablas. Construir un proyecto a travs de la gestin de una base de datos que permita tener un Control disciplinario en la institucin educativa donde se labora.
4. TABLAS
CREAR TABLAS DE DATOS
Aqu veremos cmo crear una tabla de datos para poder introducir datos en la base de datos en los temas siguientes y luego trabajar con stos utilizando las ventajas que nos proporciona Access 2010.
4.1. Crear una tabla de datos
Para crear una tabla de datos tenemos que hacer clic en la pestaa Crear. En el grupo Tablas podremos seleccionar estas opciones:
El botn Tabla abre la Vista Hoja de datos, consiste en introducir directamente los datos en la tabla y segn el valor que introduzcamos en la columna determinar el tipo de datos que tiene la columna. Vista diseo es el mtodo que detallaremos en esta unidad didctica Listas de SharePoint consiste en crear un objeto compatible con un sitio SharePoint desde el que podrs compartir los datos almacenados en la lista o tabla con otras personans con acceso al mismo sitio. Desde el grupo Plantillas tambin podemos acceder a Elementos de aplicacin, que permite crear una tabla de entre las plantillas disponibles. Slo tendrs que rellenarla con sus datos. Explicaremos a continuacin la forma de crear una tabla en vista diseo. Este mtodo consiste en definir la estructura de la tabla, es decir, definir las distintas columnas que esta tendr y otras consideraciones. Otra forma rpida de llegar a la Vista Diseo es haciendo clic en el botn de la barra de estado inferior. Tambin en caso de estar editando una tabla, encontraremos el botn Ver > Vista Diseo, en la pestaa Campos de las Herramientas de tabla.
BASES DE DATOS ACCESS
TABLAS
Aparecer la Vista Diseo de la tabla: En la pestaa tenemos el nombre de la tabla (como todava no hemos asignado un nombre a la tabla, Access le ha asignado un nombre por defecto Tabla1). Gurdela como estudiante. A continuacin tenemos la rejilla donde definiremos las columnas que componen la tabla, se utiliza una lnea para cada columna, as en la primera lnea (fila) de la rejilla definiremos la primera columna de la tabla y as sucesivamente. En la parte inferior tenemos a la izquierda dos pestaas (General y Bsqueda) para definir las propiedades del campo, es decir, caractersticas adicionales de la columna que estamos definiendo. Y a la derecha tenemos un recuadro con un texto que nos da algn tipo de ayuda sobre lo que tenemos que hacer, por ejemplo en este nomento el cursor se encuentra en la primera fila de la rejilla en la columna Tipo de datos y en el recuadro inferior derecho Access nos indica que el tipo de datos determina la clase de valores que admitir el campo. Vamos rellenando la rejilla definiendo cada una de las columnas que compondr la tabla:
En la primera fila escribir el nombre del primer campo, al pulsar la tecla INTRO pasamos al tipo de datos, por defecto nos pone Texto como tipo de dato. Si queremos cambiar de tipo de datos, hacer clic sobre la flecha de la lista desplegable de la derecha y elegir otro tipo.
BASES DE DATOS ACCESS
TABLAS
En Office 2010 se ha incluido un nuevo tipo de datos que no se encontraba en versiones anteriores: Calculado. Observa como una vez tengamos algn tipo de dato en la segunda columna, la parte inferior de la ventana, la correspondiente a Propiedades del campo se activa para poder indicar ms caractersticas del campo, caractersticas que veremos con detalle en la unidad temtica siguiente. A continuacin pulsar la tecla INTRO para ir a la tercera columna de la rejilla. Esta tercera columna no es obligatorio utilizarla ya que nicamente sirve para introducir un comentario, normalmente una descripcin del campo de forma que la persona que tenga que introducir datos en la tabla sepa qu debe escribir ya que este cometario aparecer en la barra de estado de la hoja de datos. Repetir el proceso hasta completar la definicin de todos los campos (columnas) de la tabla.
4.2. La clave principal
Antes de guardar la tabla tendremos que asignar una clave principal. La clave principal proporciona un valor nico para cada fila de la tabla y nos sirve de identificador de registros de forma que con esta clave podamos saber sin ningn tipo de equivocacin el registro al cual identifica. No podemos definir ms de una clave principal, pero podemos tener una clave principal compuesta por ms de un campo. Para asignar una clave principal a un campo, seguir los siguientes pasos: Hacer clic sobre el nombre del campo que ser clave principal. En la pestaa Diseo de Herramientas de tabla, hacer clic sobre el botn Clave principal del grupo Herramientas. 6
BASES DE DATOS ACCESS
TABLAS S
A la izquierda del nombre del campo aparecer una llave indicndonos que dicho campo es la clave principal de la tabla. Si quieres que el sistema se encargue automticamente de generar los valores del campo que es clave principal, puedes definirlo con el tipo de datos Autonumeracin. Si queremos definir una clave principal compuesta (basada en varios campos), seleccionar los campos pulsando simultaneamente la tecla CTRL y el campo a seleccionar y una vez seleccionados todos los campos hacer clic en el born anterior .
Importante: Recordar que un campo o combinacin de campos que forman la clave principal de una tabla no puede contener valores nulos y no pueden haber dos filas en la tabla con el mismo valor en el campo/s clave principal. Cuando intentemos insertar una nueva fila con valores que infrinjan estas dos reglas, el sistema no nos deja crear la nueva fila y nos devuelve un error de este tipo:
4.3. Guardar una tabla
Para guardar una tabla, podemos: Ir a la pestaa Archivo y elegir la opcin Guardar. O bien hacer clic sobre el botn Guardar de la barra de Acceso Rpido.
Como nuestra tabla an no tiene nombre asignado, aparecer el siguiente cuadro de dilogo: 7
BASES DE DATOS ACCESS
TABLAS S
Escribir el nombre de la tabla. Hacer clic sobre el botn Aceptar. Nota: Si no hemos asignado clave principal antes de guardar la tabla, nos aparece un cuadro de dilogo avisndonos de ello, y preguntndonos si queremos que Access cree una, si le decimos que S nos aade un campo de tipo autonumeracin y lo define como clave principal. Si le decimos que No se guarda la tabla sin clave principal ya que una clave principal en una tabla es conveniente pero no obligatorio.
4.4. Cerrar una tabla
Podemos cerrar una tabla de varias formas: Hacer clic derecho sobre la pestaa con el nombre de la tabla y seleccionar Cerrar en el men emergente.
Hacer clic con el botn central del ratn sobre la pestaa con el nombre de la tabla. En algunos ratones el botn central es la propia ruedecita que nos ayuda a desplazarnos hacia arriba y hacia abajo. O bien hacer clic sobre el botn Cerrar pestaa que se encuentra en la parte derecha al mismo nivel que la
LUEGO CREAR TU PRIMERA TABLA: ESTUDIANTES Continuaremos nuestro recorrido realizando un afianzamiento de conceptos
4.5 Crear elementos de la base de datos
Cuando inicie una base de datos nueva, Access crear por usted la primera tabla, que llamar tabla1 (posteriormente le podremos cambiar el nombre). Toda base de datos obligatoriamente debe tener una 8
BASES DE DATOS ACCESS
TABLAS S
tabla. El resto de elementos, formularios, consultas e informes no son necesarios si no desea crearlos. Por tanto lo ms probable es que si sigui los pasos anteriores para crear una base de datos tenga delante de usted la primera tabla. Haga clic en la barra de men para ver la barra de herramientas crear. En esta barra encontrar todas las opciones que van a ser tiles a la hora de crear los elementos que le hemos comentados.
La
barra est dividida en varias secciones como podr observar en la imagen superior. En todas ellas encontrar dos botones fijos, uno le permite crear el objeto (tabla, formulario e informe), y otro disearlo. La opcin de diseo se ha creado para que configure su tabla, formulario o informe como le interese. En los sucesivos temas iremos explicando cmo se realizan los diseos. Volviendo a la ventana que le muestra la tabla inicial, desde el men inicio tambin podr elegir entre vista de diseo vista hoja de datos entre otras opciones. Adicionalmente tambin dispone de la posibilidad de intercambiar las vistas de una tabla desde la barra de estado. En esta barra, situada en la parte inferior de la ventana, se encuentran unos pequeos iconos que alternan cada una de las vistas. Vista de diseo Vista de tabla de datos Recuerde que cada campo deber llevar especificado el tipo de dato que va a contener. Para seleccionarlo sitese en la columna de tipo de datos correspondiente al campo, y abra el men desplegable de la celda. Introduzca todos los campos y defina los tipos. En aquellos campos donde lo necesite aada una descripcin que le recuerde su contenido. Compruebe si coinciden con la imagen:
Resultado final de la definicin de campos 9
BASES DE DATOS ACCESS
TABLAS S
de la tabla y algunas modificaciones MODIFICAR ALGUNAS PROPIEDADES DE LOS CAMPOS Aunque con la informacin que ha introducido ya sera suficiente para poder trabajar con la base de datos vamos a aprender a cambiar alguna de las propiedades de los campos. En este caso, la longitud del telfono debe limitarse a 9 dgitos. Para cambiar una propiedad de cualquier campo, sitese en l, y busque la propiedad en la parte inferior de la ventana, en concreto en la solapa general. La propiedad que est buscando se llama tamao del campo. Si ha encontrado el cuadro de texto de esta propiedad ver que figura la cantidad de 255 dgitos. Modifique el nmero e introduzca 9.
REALICE MS MODIFICACIONES Proceda a cambiar la longitud en el Nombre a 30 caracteres, los Apellidos a 40, la Direccin a 50, y dems cambios que Usted cree necesarios. Para completar nuestra base de datos recuerde que necesitamos crear ms tablas.
CREAR UNA TABLA NUEVA
Ahora ya podemos crear nuestras nuevas tablas. Busque en la barra de ttulo la opcin crear y haga clic sobre ella para acceder a la barra de herramientas.
Barra de herramientas crear tabla
De las posibles opciones a emplear para crear la nueva tabla vamos a seleccionar diseo de tabla puesto que es semejante a la eleccin que se llev a cabo con anterioridad. La pestaa que representa la nueva tabla que va a crear toma de nuevo el ttulo de tabla1. A continuacin rellene los campos necesarios para la tabla de llegadas tardes (posteriormente le cambiaremos el nombre de tabla1 a llegadas tardes Ventas). En la siguiente imagen encontrar una sugerencia para los campos de la tabla as como para el tipo de datos que deber llevar asociado cada campo, al igual en las otras tablas relacionadas a continuacin.
10
BASES DE DATOS ACCESS
TABLAS
ELIJE LOS CAMPOS QUE NECESITE Recuerde que antes de crear los campos de la tabla debe analizar cuidadosamente qu campos necesita. Si quiere aadir o reemplazar los campos que le hemos propuesto hgalo teniendo en cuenta los parmetros que se manejen en su institucin, pero si carece de conocimientos de bases de datos es mejor que siga los ejemplos directamente como se indica en la siguiente hoja.
Finalizada la creacin de l o s campos e n l a s t a b l a s p r o p u e s t a s guardarlas como hemos hecho antes y cirrelas.
4.6 TABLAS RELACIONADAS AL PROYECTO
1.
Tabla estudiantes: En esta tabla se introducir la informacin referente a cada estudiante para luego tener un control exacto de su comportamiento frente a cualquier eventualidad en la institucin. Tabla docentes: En esta tabla se introducir la informacin referente a cada director de grupo para apersonarse de la dificultad de su estudiante y tener un control exacto del comportamiento de sus estudiantes. 3. Tabla llegadas tardes. En esta tabla se introducir la informacin referente a cada llegada tarde del estudiante para luego tener un control exacto de su comportamiento frente a esta falta. Recuerde que debe llevar asociado obligatoriamente un estudiante. Tngalo en cuenta al crear los campos. Repita los pasos de creacin de una tabla para generarla. 4. Tabla Inasistencia. En esta tabla se introducir la informacin referente a la inasistencia del estudiante para luego tener un control exacto de su justificacin. Recuerde que debe llevar asociado obligatoriamente un estudiante.
2.
11
BASES DE DATOS ACCESS
TABLAS
5. Tabla llegadas Uniforme. En esta tabla se introducir la informacin referente a las inconsistencias del uniforme del estudiante para luego tener un control exacto frente a esta falta. 6. Tabla Otras faltas. En esta tabla se introducir la informacin referente a otras faltas relacionadas en el manual de convivencia para luego tener un control exacto frente a cada falta y posterior sancin.
INFORMACION PARA CADA UNA DE LAS TABLAS
TABLA 1. ESTUDIANTES Nombre del Campo Tipo de Dato Cdigo del alumno Numrico Nombres Fecha Apellidos Fecha Clase de documento Fecha Nmero del documento Numrico Grado Numrico Direccin Texto Telfono Numrico Acudiente Texto
TABLA 4. INASISTENCIA Nombre del Campo Tipo de Dato Cdigo del alumno Numrico Fecha uno llegada tarde Fecha Fecha dos de llegada tarde Fecha Fecha tres de llegada tarde Fecha Total llegadas tarde Numero Observaciones Generales Texto TABLA 5. OTRAS FALTAS Nombre del Campo Tipo de Dato Cdigo del alumno Numrico Fecha Fecha Fecha Fecha Fecha Fecha Total inasistencia Numero Justificacin Texto Observaciones Generales Texto TABLA 6. UNIFORME Nombre del Campo Tipo de Dato Cdigo del alumno Numrico Fecha 1 Fecha Observacin 1 Texto Fecha 2 Fecha Observacin 2 Texto Fecha Fecha Observacin 3 Texto Total anotaciones uniforme Numero Justificacin Texto Observaciones Generales Texto
TABLA 2. DIRECTORES DE GRUPO Nombre del Campo Tipo de Dato Grado Numrico Nombres Texto
TABLA 3. LLEGADAS Nombre del Campo Cdigo del alumno Fecha uno llegada tarde Fecha dos de llegada tarde Fecha tres de llegada tarde Total llegadas tarde Observaciones
TARDES Tipo de Dato Numrico Fecha Fecha Fecha Numero Texto
TENGA PRESENTE
Que es necesario crear las tablas que referimos anteriormente para obtener un mejor control en nuestro registro para la base de datos que estamos
12
BASES DE DATOS ACCESS
TABLAS
construyendo. Mediante las opciones de consulta podremos seleccionar todas las faltas relacionadas a un mismo estudiante. En las siguientes pginas se explicaran otros procesos a realizar.
13
TABLAS CREADAS EN ACCESS
PUEDE ABRIR TODAS LAS TABLAS A LA VEZ Si ya se maneja abriendo y cerrando tablas le vamos a facilitar el trabajo futuro. Access le permitir trabajar con todas la tablas abiertas a la vez, as que no es necesario que cierre una tabla antes de abrir otra. Como se muestra en las imgenes anteriores. Las tablas abiertas se presentarn en forma de solapas que podr ir reclamando cuando desee cambiar de una a otra. Recuerde ir grabando los cambios que realice en el diseo de cada tabla. En algunas ocasiones para realizara ciertas acciones sobre las propiedades de los campos se le pedir que guarde la tabla antes. En caso de salir directamente de Access sin guardar los cambios un cuadro le avisar que tiene pendientes cambios para grabar.
4.7 MANEJO DE LOS DATOS
Ya tenemos las tablas listas para introducir los datos.
CREAR REGLAS DE VALIDACIN
Antes de introducir nuestros primeros datos en la tabla, le vamos a ensear a definir sencillas reglas de validacin que le podrn ser tiles en el desarrollo de futuras bases de datos. Una regla de validacin es una condicin que establecemos en un campo determinado para que el programa avise al usuario cuando no se cumpla pidindole que vuelva a introducir el dato. Para explicrselo mejor, le pedimos que acceda a la vista diseo de la tabla Estudiantes. Vamos a establecer una regla de validacin para el Cdigol. En la primera parte hemos definido este campo como un campo de texto. El programa verificar el Cdigo postal introducido y no lo aceptar si el nmero es mayor de 99999 que corresponde a las cinco cifras de los cdigos postales de nuestro pas.
Creacin de una regla de validacin para un campo cualquiera
Haga clic sobre el campo en la tabla y en la parte inferior correspondiente a las propiedades del campo sitese en el cuadro de texto junto al ttulo regla de validacin. Fjese que en la parte derecha de ese cuadro de texto hay un botn con tres puntos , haga clic sobre l y abrir el cuadro generador de expresiones.
Ventana del generador de expresiones
La ventana del generador de expresiones se emplea en ciertos momentos para crear condiciones, definir operaciones o simplemente como en este caso para establecer una regla de validacin. Obviando la complejidad del cuadro, escriba en el primer cuadro de texto la expresin >0 y pulse aceptar, a continuacin guarde la tabla para salvar los cambios que ha realizado. Hemos creado la primera regla de validacin. Para comprobar su funcionamiento deberemos entrar en la tabla en la vista hoja de datos, as que cambie de vista y preprese a introducir sus primeros datos.
CREE MS REGLAS DE VALIDACIN Ya est en disposicin de crear ms reglas de validacin de datos. En la misma tabla intente crear una regla de validacin para el campo Documento. La regla debe permitir introducir nicamente grados existentes.
VISTA HOJA DE DATOS Para cambiar a la vista hoja de datos debe hacer clic sobre el botn correspondiente de la barra de estado (parte inferior de la ventana) o en la barra de herramientas buscar el icono de la imagen.
Vista hoja de datos
MODIFICANDO EL ANCHO DE COLUMNA El siguiente paso que vamos a dar es ampliar el ancho de las columnas para visualizar los datos que introducimos. Las tablas de una base de datos tienen el mismo comportamiento, en cuanto a su formato, que una tabla de Word. Por tanto para modificar su anchura aplicaremos el mismo procedimiento. Acerque el ratn a la lnea que separa dos columnas, cuando el puntero cambie de forma, haga clic y mueva el ratn hasta que deje la columna con la anchura deseada. INTRODUCIR DATOS Preparada la tabla para aadir registros, lo nico que le queda por hacer es ir aadiendo datos a los campos de cada uno de los registros.
Modificacin del contenido de un campo del registro 3
HACER MODIFICACIONES EN UN REGISTRO Si quiere cambiar el contenido de algn registro, entre directamente en el campo que quiera y vuelva a teclear la nueva informacin. Mientras que se est realizando cambios aparecer un pequeo dibujo de un lpiz en la parte izquierda de la tabla en el registro correspondiente. El lpiz desaparecer cuando se ubique en otro campo diferente del mismo o de otro registro.
SELECCIONAR UNO VARIOS REGISTROS Podr seleccionar un registro, haciendo clic en el cuadro vacio de la columna de la izquierda de la tabla para el registro en cuestin (a la izquierda del campo Id). En caso de necesitar seleccionar varios registros mantenga presionada la tecla mays para ampliar la seleccin mientras que hace clic en otros registros.
Seleccin de registros haciendo clic en la barra izquierda de los campos
ELIMINAR UN REGISTRO Para eliminar definitivamente un registro de la tabla, debe seleccionarlo y posteriormente pulsar la tecla Supr de su teclado.
Ventana de confirmacin de borrado
Si se arrepiente seleccione con el ratn sobre el botn No para volver a la situacin inicial. En todo caso si ha borrado accidentalmente algn registro, siempre podr revertir la operacin y recuperar los datos perdidos haciendo uso del botn Recuperar que, como en ocasiones anteriores, nos devuelve a estados anteriores a la realizacin de las ltimas acciones en el programa. El botn Recuperar lo podr encontrar en la barra de ttulo de la ventana principal.
CONSEJOS AL INTRODUCIR DATOS El mayor potencial de las consultas de las bases de datos es la posibilidad de establecer bsquedas bastante completas. Para que estas consultas funcionen correctamente deber introducir los datos de la manera ms uniforme posible. A la hora de introducir las direcciones de los estudiantes debera emplear siempre el mismo criterio: C/ (calle), Avda. (avenida), Kr. (carrera), Adems es aconsejable que siga un formato para las direcciones separando el nombre de la calle de su nmero con una coma. Use siempre las mismas abreviaturas en todos los campos. No es adecuado abreviar los apellidos, evite las abreviaturas como Hdez, Fdez,...siempre que sea posible.
Cuanto ms uniforme sea la informacin de su base de datos mejor podr establecer despus las consultas.
USANDO LA BARRA DE DESPLAZAMIENTO La barra de desplazamiento es una utilidad que encontrar en la mayora de las ventanas de la base de datos de Access. Est situada en la parte inferior de la ventana de la tabla (aunque tambin podr encontrarla en los formularios) y tiene como funcin desplazarse entre distintos registros de una tabla, ya sea uno a uno, al comienzo o al final de la tabla, o a un nmero de registro determinado.
Es de gran ayuda cuando su tabla consta de gran cantidad de registros y requiere un acceso rpido a uno de ellos, siempre y cuando sepa que nmero de registro es.
Registro anterior
Registro siguiente
Crear nuevo registro
Registro actual Ir al registro 1
Ir al ltimo registro
Para seleccionar directamente un registro introduzca en el cuadro de registro actual, el nmero del registro. Si no lo sabe puede ir desplazndose con los botones registro anterior, y registro siguiente, e incluso podr posicionarse directamente en el primer registro de la tabla o el ltimo usando los botones correspondientes. Desde la barra de desplazamiento tambin puede crear un nuevo registro en la tabla activa. El registro actual es el que se encuentra seleccionado en la tabla
5.
RELACIONES ENTRE TABLAS
El principal potencial de las bases de datos relacionales radica en la posibilidad de relacionar unas tablas con otras para posteriormente realizar las consultas ms completas posibles. A Travs de las relaciones se consigue que a partir de informaciones de una tabla se obtengan informaciones contenidas en otras tablas.
5.1 CMO ESTABLECER LAS RELACIONES El primer paso consiste en estudiar detenidamente qu relaciones necesita establecer. Busque en la barra de ttulo de la ventana el men herramientas de base de datos para poder acceder a la barra de herramientas.
Barra de herramientas de base de datos
En la seccin mostrar u ocultar encontrar un botn con el ttulo relaciones, haga clic en l. Seguidamente se abrir una pequea ventana mostrndole las tablas y consultas de las que dispone la base de datos y con la que podemos establecer relaciones. En nuestro caso, como no disponemos de consultas, usaremos slo las tablas.
Seleccin de tablas a relacionar
Para simplificar seleccione las dos tablas (mantenga presionada la tecla CTRL mientras selecciona las tablas). Cuando las haya seleccionado haga clic en agregar y cierre la ventana.
Nueva pestaa de relaciones
BASES DE DATOS ACCESS
R Relacin entre tablas
Este procedimiento que hemos realizado habr creado una nueva pestaa en la ventana con el nombre relaciones. La ventana ahora contiene dos pequeas listas con los nombres y campos de las tablas presentes en la base de datos. Fjese que se indica en cada tabla cul es la clave principal, con el pequeo icono de la llave.
Lista de campos para cada una de las tablas
En este momento las tablas no estn relacionadas. Vamos a proceder a relacionarlas. Puede mover las listas dentro de la ventana como quiera. La relacin que estableceremos ser entre el campo Numcliente de la tabla Ventas con el campo id de clientes. Para hacerlo arrastre el campo Numcliente desde su lista hasta la posicin de id de la tabla clientes. Se abrir una ventana para establecer la relacin entre tablas.
Crear la relacin Establecer una relacin distinta
Tipo de relacin
5.2 TIPOS DE RELACIONES Lo que deber hacer a la luz de la nueva ventana es comprobar si el tipo de relacin que se va a establecer, y que aparece indicada en la parte inferior de la ventana, se corresponde con la relacin que usted quiera establecer entre tablas. Para que cuente con una ayuda a la hora de decidirse le comentamos los distintos tipos de relaciones que podr necesitar entre tablas.
BASES DE DATOS ACCESS
R Relacin entre tablas
TIPOS DE RELACIONES ENTRE TABLAS Las relaciones pueden ser de tres tipos: 1. UNO A UNO: Esta relacin se da cuando un registro de la tabla A posee como mximo un registro de la tabla B asociado y viceversa. Imagine un colegio en el que una tabla contiene el claustro de profesores y otra los departamentos didcticos. Podemos relacionar el campo jefe de departamento con el campo nombre de empleado ambos en tablas diferentes. 2. UNO A VARIOS: Un registro de la tabla A puede tener ms de un registro asociado en la tabla B, mientras que un registro en la tabla B posee como mximo un registro asociado en la A. Este es el caso que estamos tratando, un cliente puede tener asociadas varias ventas, mientras que cada una de las ventas nicamente puede estar relacionada con un cliente. 3. VARIOS A VARIOS: Se emplea cuando un registro de la tabla A puede tener ms de un registro asociado en la tabla B y de la misma forma un registro de la tabla B puede tener estar asociado varios registros de la A. Por ejemplo una venta puede incluir varios productos y a la vez un mismo producto puede estar presente en ventas distintas. Para un producto puede haber varias ventas.
En este ejemplo la relacin establecida uno a varios es correcta por lo que no la vamos a modificar. Haga clic en crear.
6.3 INTEGRIDAD REFERENCIAL En la ventana que le mostrbamos anteriormente encontrar una opcin denominada exigir integridad referencial. La integridad referencial se refiere a un conjunto de normas que aseguran que los datos se mantendrn correctamente asociados una vez establecida la relacin impidiendo que pueda eliminar datos accidentalmente.
Definicin de integridad referencial
BASES DE DATOS ACCESS
Relacin entre tablas
Access establece dos reglas para esta base de datos:
1. La primera dicta que no puede haber registros en la tabla inasistencia que no estn enlazados con algn estudiante. 2. No se puede borrar ningn registro de la tabla e s t u d i a n t e si est relacionado con alguno de la tabla inasistencia. Es decir Access comprueba que antes de borrar algn
registro en la tabla estudiantes, no haya relaciones entre ese registro y cualquier otro de otra tabla. Digamos que el estudiante no puede tener inasistencias sin justificar.
Seleccione la casilla y deje que Access verifique la integridad de la base de datos. La ventana de relaciones sufrir un cambio aadiendo los smbolos 1 y para indicar que la verificacin de integridad est activa.
Establecer verificacin de integridad referencial
ATENCIN
Para poder activar la opcin anterior ser necesario que cierre las tablas que tenga abiertas y que estn implicadas en la relacin. Recuerde que puede cerrarlas desde las pestaas. No olvide, que al haber establecido una relacin con integridad referencial se controlar todas las modificaciones que realice en las tablas. Cuando lleve a cabo alguna accin incorrecta, se le avisar.
BASES DE DATOS ACCESS
Relacin entre tablas
6.3 CREACION DE RELACIONES PARA EL PROYECTO
Bueno, empieza a crear las siguientes relaciones para el proyecto
Sigue el video tutorial No, 2
Potrebbero piacerti anche
- Te Invito A Un Segundo Viaje Con TITDocumento3 pagineTe Invito A Un Segundo Viaje Con TITprofesoracielomunozNessuna valutazione finora
- Planificador - AAMTIC CORREGIDODocumento26 paginePlanificador - AAMTIC CORREGIDOprofesoracielomunozNessuna valutazione finora
- Entre Pares CieloDocumento18 pagineEntre Pares CieloprofesoracielomunozNessuna valutazione finora
- Planificador Ambiente de Aprendizajefase5Documento28 paginePlanificador Ambiente de Aprendizajefase5profesoracielomunozNessuna valutazione finora
- Cronica: Te Invito A Un Segundo Viaje Con TITDocumento2 pagineCronica: Te Invito A Un Segundo Viaje Con TITprofesoracielomunozNessuna valutazione finora
- Contenidos Del CursoDocumento5 pagineContenidos Del CursoprofesoracielomunozNessuna valutazione finora
- Parte 1 Del Documento (R)Documento21 pagineParte 1 Del Documento (R)cielomunozNessuna valutazione finora
- ContenidodelcursoblogDocumento42 pagineContenidodelcursoblogprofesoracielomunozNessuna valutazione finora
- UntitledDocumento1 paginaUntitledprofesoracielomunozNessuna valutazione finora
- Formulario de AfiliacionDocumento2 pagineFormulario de AfiliacionOswal G GamaNessuna valutazione finora
- Trabajo Panel SolarDocumento12 pagineTrabajo Panel Solarelizabeth julioNessuna valutazione finora
- CV Sara JassoDocumento1 paginaCV Sara JassoBello ClauNessuna valutazione finora
- Responsabilidad ecológica: limpieza y clasificación de residuos en playa Las RocasDocumento4 pagineResponsabilidad ecológica: limpieza y clasificación de residuos en playa Las RocasAlex Davila LlanosNessuna valutazione finora
- Abs BendixDocumento90 pagineAbs BendixGerente Chilpancingo100% (1)
- Ebook - Calcular Parámetros de CorteDocumento13 pagineEbook - Calcular Parámetros de CorteOscar Alejandro Guerrero SanchezNessuna valutazione finora
- Unidad 3 Actividad 1 Estdisticas 2Documento3 pagineUnidad 3 Actividad 1 Estdisticas 2Luis RiveraNessuna valutazione finora
- PRACTICA 4 Potencial de Lesion y DifusionDocumento11 paginePRACTICA 4 Potencial de Lesion y DifusionGibran Meza CastrejonNessuna valutazione finora
- GPC-G002 Gestión Del DueloDocumento12 pagineGPC-G002 Gestión Del Duelokellyfernandaparra85Nessuna valutazione finora
- 22 Ejercicios de Velocidad Aplicados Al Fútbol SalaDocumento16 pagine22 Ejercicios de Velocidad Aplicados Al Fútbol SalaAlejandro VillaNessuna valutazione finora
- Empresa Santa MariaDocumento19 pagineEmpresa Santa MariaJepherson C HuaricapchaNessuna valutazione finora
- Seguridad e higiene en carpinteríaDocumento51 pagineSeguridad e higiene en carpinteríaManuel Alejandro Muñoz100% (2)
- HistorialClinicoPsicologiaForenseDocumento4 pagineHistorialClinicoPsicologiaForenseRaquel Diaz Ortiz0% (2)
- Pautas Ioarr Salud 2020Documento22 paginePautas Ioarr Salud 2020Roxana ApolinarioNessuna valutazione finora
- Herramienta MWDDocumento8 pagineHerramienta MWDCony MarNessuna valutazione finora
- Evolución de Los Puentes Atirantados - Chile2014 - Sima-Stockhusen SpaDocumento8 pagineEvolución de Los Puentes Atirantados - Chile2014 - Sima-Stockhusen SpaFernando SimaNessuna valutazione finora
- Tema 3 Clasificacion y Tipos de MapasDocumento5 pagineTema 3 Clasificacion y Tipos de MapasCesar Augusto QuinteroNessuna valutazione finora
- Enunciado AEC Teoría Del Cambio IntergeneracionalDocumento4 pagineEnunciado AEC Teoría Del Cambio IntergeneracionalDani Sanchez HernandezNessuna valutazione finora
- Informe de LaboratorioDocumento5 pagineInforme de LaboratorioRodner Gutierrez SanchezNessuna valutazione finora
- Aprendizaje Basado en ProblemasDocumento1 paginaAprendizaje Basado en ProblemasHenry Fernando ILTWNessuna valutazione finora
- Doble PorosidadDocumento15 pagineDoble PorosidadKatrerine giovannaNessuna valutazione finora
- Rubrica Informe AciDocumento3 pagineRubrica Informe AcigommmoNessuna valutazione finora
- 4 Unidad 1 MedellínAvitiaPaola.Documento3 pagine4 Unidad 1 MedellínAvitiaPaola.Paola Medellin AvitiaNessuna valutazione finora
- Tarea 1 Etica Profesional 2022Documento8 pagineTarea 1 Etica Profesional 2022David Felipe GabrielNessuna valutazione finora
- Colegio Matrisa GraDocumento3 pagineColegio Matrisa GraGregory De La RosaNessuna valutazione finora
- Microeconomia PDFDocumento14 pagineMicroeconomia PDF08daniosorio08Nessuna valutazione finora
- Congreso Argentino de GirasolDocumento188 pagineCongreso Argentino de GirasolMirla Conteiro Ruiz DiazNessuna valutazione finora
- 2 Memoria Ram Rom1Documento16 pagine2 Memoria Ram Rom1j_carlostNessuna valutazione finora
- Distribución física nacional de ColantaDocumento18 pagineDistribución física nacional de ColantaEdison PerezNessuna valutazione finora