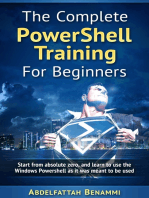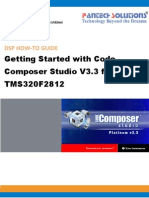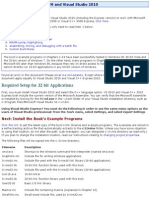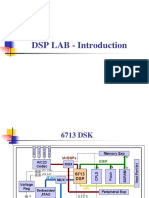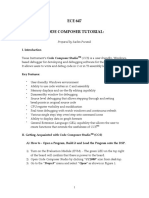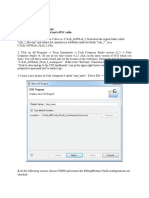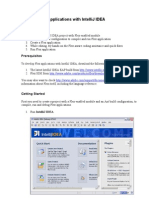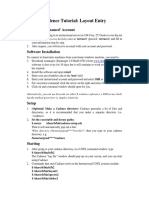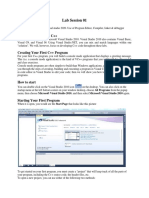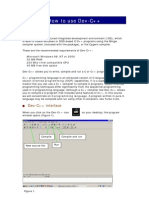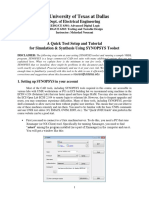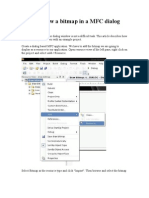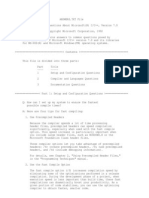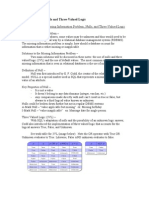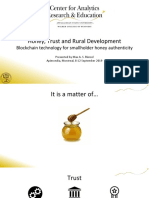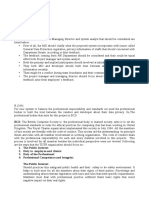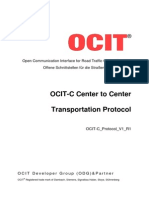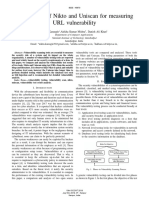Documenti di Didattica
Documenti di Professioni
Documenti di Cultura
Creating A New C Project With Code Composer Studio 4
Caricato da
2243501Descrizione originale:
Titolo originale
Copyright
Formati disponibili
Condividi questo documento
Condividi o incorpora il documento
Hai trovato utile questo documento?
Questo contenuto è inappropriato?
Segnala questo documentoCopyright:
Formati disponibili
Creating A New C Project With Code Composer Studio 4
Caricato da
2243501Copyright:
Formati disponibili
Creating a New C Project with Code Composer Studio (CCS) Version 4
DSP SOFTWARE SYSTEM
Author: Syed Jawad Hussain
Introduction
The purpose of this document is to enable a student to quickly create a project under CCS for compiling assembling, and linking an C file. To complete this tutorial you will need two additional files: test.c and dsk6713.cmd , after obtaining them from our class web page, copy them into a directory called c:\xxxxx . Test.c is an elementary C file that shows you how to use printf statement and it contains a incremental counter dsk6713.cmd is a linker command file that is required to set the proper addresses for each code section and to instruct the linker how to build the final machine code output. This linker command file is an adaptation of Texas Instruments linker command file.
Procedure
1. This tutorial assumes that you already have Code Composer Studio installed and have set your workspace directory location on your hard disk. 2. Open CCS and create a new project via the following commands: File New CCS Project
Type in your Project Name. i.e. test Next, check the box Use default location to place the project in same location where your workspace folder is. 3. Select your Project Type: C6000 and press Next.
4. Skip through the Additional Project Settings window by pressing Next again.
5. Select Generic C67xx Device and point to Linker Command File: dskc6713.cmd and then point to Runtime Support Library rts6700.lib
Now press Finish.
6. We now have created the project dependencies (libraries to be used for linking and memory map for the machine code output) and will now create the actual C file. To create a new ASM file press: File New File and type in the new file name (test.c in this case) and then press the + inside the test directory or select the test directory by clicking on it and then press Finish. Note: Make sure to write the .c extension following your file name. Failure to do this will generate an error when trying to compile your code. If you type the .cextension correctly, a line number 1 will appear next to the cursor in the new file (window) you have just created.
7. You should now see the following created project. Note the included files in the left most window. Add csl6713.lib file into your project . We are now almost ready to compile the code but must create a target configuration file to tell CCS what emulator/programmer/simulator you will be using to download the code.
8. Create a new Target Configuration File by pressing Target New Target Configuration. The target configuration file will identify the type of emulator/simulator CCS will use for programming and simulating the DSP board. In our case the simulator is actually our lab board DSK6713. Type in a filename test to match the project name. Next, uncheck the Use shared location box and then press Browse to select the current project location. If the current project location shows up in the Location: field (i.e. /test), you can leave Use shared location checked and just press Finish. We want to make sure we add the target configuration file to our current project files.
Click Finish after the location and filename have been set. A new window should now appear that is titled test.ccxml. This is the preliminary target configuration window where parameters must be set to select our simulator/emulator/programmer that corresponds to the one our lab board.
9. In the target configuration window select Texas Instruments Simulator in the Connection pulldown. Next check the c6713 Device Cycle Accurate Simulator,Little Endian device in the Device scrollbar area. See the correct settings below.
Save this file in the project. You can now close it since no future modifications will be made to it when you are writing new code or debugging machine code. 10. Finally we are ready to build (assemble & link) the project. Press Project Build Active Project or simply press the icon on the toolbar (recommended to save time since you will do this several thousand times in this class) that corresponds to Build Active Project nearby the printer (print) icon. You should see zero errors and warnings when you build the project containing test.c and you should also see that a machine code output file is generated called test.out (see Finished building target: test.out in the console window).
Potrebbero piacerti anche
- C# For Beginners: An Introduction to C# Programming with Tutorials and Hands-On ExamplesDa EverandC# For Beginners: An Introduction to C# Programming with Tutorials and Hands-On ExamplesNessuna valutazione finora
- Code Composer Studio v4 Assembly Project: DSP Lab Manual, Dept. of Ece, Nitk 1Documento8 pagineCode Composer Studio v4 Assembly Project: DSP Lab Manual, Dept. of Ece, Nitk 1Jayaram Reddy M K100% (1)
- Code Composer Studio Operation ManualDocumento16 pagineCode Composer Studio Operation ManualAbinet TesfayeNessuna valutazione finora
- The Complete Powershell Training for BeginnersDa EverandThe Complete Powershell Training for BeginnersNessuna valutazione finora
- 02 ISE Design Suite 14.7 TutorialDocumento22 pagine02 ISE Design Suite 14.7 TutorialNasir Ali100% (1)
- CCS v4Documento43 pagineCCS v4Tonia GlennNessuna valutazione finora
- Configure VS Code For Microsoft CDocumento12 pagineConfigure VS Code For Microsoft CZeroRecoNessuna valutazione finora
- C Programming Essentials HandoutDocumento3 pagineC Programming Essentials HandoutCharlie420Nessuna valutazione finora
- Getting Started With MASMDocumento22 pagineGetting Started With MASMWilliam Smith100% (1)
- Intro To Code Composer Studio (CCS) : ResetsDocumento6 pagineIntro To Code Composer Studio (CCS) : ResetssaravananbaluNessuna valutazione finora
- Getting Started With Code Composer Studio V5.5 For F2812 StickDocumento26 pagineGetting Started With Code Composer Studio V5.5 For F2812 StickHiren MistryNessuna valutazione finora
- Getting Started With MASM and Visual Studio 2012Documento22 pagineGetting Started With MASM and Visual Studio 2012jriver64Nessuna valutazione finora
- C++ With Visual BasicDocumento10 pagineC++ With Visual BasicSovan PalNessuna valutazione finora
- Getting Started With Code Composer Studio 3Documento26 pagineGetting Started With Code Composer Studio 3Visu TamilNessuna valutazione finora
- Building C# ApplicationsDocumento74 pagineBuilding C# ApplicationsSom SanwalNessuna valutazione finora
- C# Tutorial: Hello WorldDocumento6 pagineC# Tutorial: Hello Worlddenmark de veraNessuna valutazione finora
- Using Pelles CDocumento1 paginaUsing Pelles CsunbeamNessuna valutazione finora
- Dev CDocumento7 pagineDev CCody OrazNessuna valutazione finora
- Cadence Tutorial: Layout Entry: Instructional 'Named' AccountDocumento5 pagineCadence Tutorial: Layout Entry: Instructional 'Named' AccountUttam SahuNessuna valutazione finora
- Creating A Console Project With Borland C++ CompilersDocumento4 pagineCreating A Console Project With Borland C++ CompilersMike ThomsonNessuna valutazione finora
- Installing SiLabs SDCC Drivers WinDocumento9 pagineInstalling SiLabs SDCC Drivers WinOmotoyosi TaiwoNessuna valutazione finora
- Installing SiLabs SDCC Drivers WinDocumento9 pagineInstalling SiLabs SDCC Drivers WinOmotoyosi TaiwoNessuna valutazione finora
- Getting Started With MASM and Visual Studio 2010Documento22 pagineGetting Started With MASM and Visual Studio 2010jriver64Nessuna valutazione finora
- Lab Assignment 1Documento13 pagineLab Assignment 1teddyfasikaNessuna valutazione finora
- Masm ProceduresDocumento9 pagineMasm ProceduressenthamilairmenNessuna valutazione finora
- Programming Fundamentals Lab 01 (Understanding and Installation of IDE)Documento15 pagineProgramming Fundamentals Lab 01 (Understanding and Installation of IDE)Ahmad AbduhuNessuna valutazione finora
- DSP LAB - IntroductionDocumento29 pagineDSP LAB - IntroductionrkNessuna valutazione finora
- ECE 647 Code Composer Tutorial:: Prepared by Sachin PuranikDocumento8 pagineECE 647 Code Composer Tutorial:: Prepared by Sachin PuranikGermain Keith Alvarez OlarteNessuna valutazione finora
- Getting Started With MASM and Visual Studio 2019Documento15 pagineGetting Started With MASM and Visual Studio 2019Zerihun BekeleNessuna valutazione finora
- Sine Wave Generation (Polling) Please Check Out A DSP Board and A BNC CableDocumento8 pagineSine Wave Generation (Polling) Please Check Out A DSP Board and A BNC CableRaul SantosNessuna valutazione finora
- DSP Lab 3Documento17 pagineDSP Lab 3Fahad MahmoodNessuna valutazione finora
- Build Project in Code Composer Studio Version 5Documento12 pagineBuild Project in Code Composer Studio Version 5kalata100% (1)
- CCS ProjectGuideDocumento7 pagineCCS ProjectGuiderajkumar_jain4855Nessuna valutazione finora
- Creating Flex Applications With IntelliJ IDEADocumento11 pagineCreating Flex Applications With IntelliJ IDEAgeekycoder100% (3)
- CCS Installation and Getting Started ManualDocumento34 pagineCCS Installation and Getting Started ManualPRANJAL DWIVEDINessuna valutazione finora
- Cadence Tutorial: Layout Entry: Instructional 'Named' AccountDocumento5 pagineCadence Tutorial: Layout Entry: Instructional 'Named' AccountAshok YadavNessuna valutazione finora
- The Design and Simulation of An InverterDocumento27 pagineThe Design and Simulation of An InverterArunNessuna valutazione finora
- Procedure To Work On Code Composer StudioDocumento2 pagineProcedure To Work On Code Composer Studiothrinathrajanala100% (1)
- Building C# Applications: Unit - 2Documento25 pagineBuilding C# Applications: Unit - 2mgsumaNessuna valutazione finora
- How To Work With Code Blocks - TutorialDocumento17 pagineHow To Work With Code Blocks - TutorialSuraz Verma100% (1)
- Lab Session 01Documento6 pagineLab Session 01silverfish2000Nessuna valutazione finora
- Getting Started With MSP430 IAR EWDocumento17 pagineGetting Started With MSP430 IAR EWShreerama Samartha G BhattaNessuna valutazione finora
- Getting Started With MASM and Visual Studio 2015Documento29 pagineGetting Started With MASM and Visual Studio 2015Hugo Betto Wilde Lunicer100% (1)
- How To Use Dev-C++Documento7 pagineHow To Use Dev-C++QaiserNessuna valutazione finora
- Texas Instruments Code Composer Studio 3.1 Code Composer Studio 3.1Documento5 pagineTexas Instruments Code Composer Studio 3.1 Code Composer Studio 3.1Salim Mallick ShariffNessuna valutazione finora
- COMP230 Wk3 Lab InstructionsDocumento9 pagineCOMP230 Wk3 Lab InstructionsAlexander SantiagoNessuna valutazione finora
- Lab Manual PF 12oct23Documento73 pagineLab Manual PF 12oct23Muhammad TayyabNessuna valutazione finora
- SetUp 6416Documento2 pagineSetUp 6416Anand SridharanNessuna valutazione finora
- Be Sharp With C# (Chapter 5, Structure of A C# Program)Documento7 pagineBe Sharp With C# (Chapter 5, Structure of A C# Program)Pieter Blignaut0% (1)
- Lab4 Intro & Lab4Documento20 pagineLab4 Intro & Lab4Johanson CamasuraNessuna valutazione finora
- Guide To Installation And Use Of Keil Μvision2 SoftwareDocumento40 pagineGuide To Installation And Use Of Keil Μvision2 Softwareasma mushtaqNessuna valutazione finora
- Synopsys Syn 2016Documento15 pagineSynopsys Syn 2016Himanshu PatraNessuna valutazione finora
- How To Draw A Bitmap in A MFC Dialog WindowDocumento9 pagineHow To Draw A Bitmap in A MFC Dialog WindowkalaiarasibeNessuna valutazione finora
- Tutorial A5: Invoking A Smart Contract From An External ApplicationDocumento20 pagineTutorial A5: Invoking A Smart Contract From An External ApplicationVicente DBNessuna valutazione finora
- Getting Started With MASM and Visual Studio 2017Documento17 pagineGetting Started With MASM and Visual Studio 2017Zerihun BekeleNessuna valutazione finora
- AnswersDocumento6 pagineAnswersShubham KumarNessuna valutazione finora
- Visual C Seminar 2008Documento20 pagineVisual C Seminar 2008basveli2965Nessuna valutazione finora
- Create System Image Backup in Windows 10Documento2 pagineCreate System Image Backup in Windows 10Pappu KhanNessuna valutazione finora
- Nulls Three Valued Logic NotesDocumento6 pagineNulls Three Valued Logic Noteszehmb1602Nessuna valutazione finora
- Introduction To SecurityDocumento12 pagineIntroduction To SecuritySharmistha RoyNessuna valutazione finora
- MiVoice MX ONE - Admin GuideDocumento53 pagineMiVoice MX ONE - Admin GuideShubham Mittal100% (1)
- 7 Information Technology07092021Documento9 pagine7 Information Technology07092021MD. Rezwanul HaqueNessuna valutazione finora
- Example Resume Data Engineer 17Documento2 pagineExample Resume Data Engineer 17Nirav RanaNessuna valutazione finora
- Project ITDocumento4 pagineProject ITMerna SamiNessuna valutazione finora
- Solarman Open Api: Quick GuideDocumento113 pagineSolarman Open Api: Quick GuidewschonellNessuna valutazione finora
- The Bob Panic Agile WayDocumento1 paginaThe Bob Panic Agile Wayapi-111740184Nessuna valutazione finora
- Monroe: Measuring Mobile Broadband Networks in EuropeDocumento67 pagineMonroe: Measuring Mobile Broadband Networks in Europenot jappeningNessuna valutazione finora
- Oci Architect Associate Study NotesDocumento32 pagineOci Architect Associate Study NotesSagar Ch100% (1)
- Using PostgreSQL in Web 2.0 ApplicationsDocumento21 pagineUsing PostgreSQL in Web 2.0 ApplicationsNikolay Samokhvalov100% (8)
- Articsoft Tabla de ComparacionDocumento3 pagineArticsoft Tabla de ComparacionFERNANDO JOSE GARCIA FIGUEROANessuna valutazione finora
- AccessDocumento8 pagineAccesslomalohiNessuna valutazione finora
- Using Blockchain Technology To Ensure Honey Purity - M.A.S. RünzelDocumento11 pagineUsing Blockchain Technology To Ensure Honey Purity - M.A.S. RünzelmaaNessuna valutazione finora
- Edpms Complete GuideDocumento75 pagineEdpms Complete Guidesheryl GuillermoNessuna valutazione finora
- Durga Gairhe PIITDocumento6 pagineDurga Gairhe PIITNixon MaharzanNessuna valutazione finora
- Ocit-C Protocol v1 r1Documento38 pagineOcit-C Protocol v1 r1bakicmilNessuna valutazione finora
- Karangle 2019Documento6 pagineKarangle 2019blwztrainingNessuna valutazione finora
- K2.Inc Is Now BruvitiDocumento2 pagineK2.Inc Is Now BruvitiPR.comNessuna valutazione finora
- AVEVA™ E3D Structural Design 3.2.2.1 Fix Full Fix Release 53102 Windows 10Documento8 pagineAVEVA™ E3D Structural Design 3.2.2.1 Fix Full Fix Release 53102 Windows 10Doccon PT SynergyNessuna valutazione finora
- Form Processing in PHP: Dr. Charles SeveranceDocumento49 pagineForm Processing in PHP: Dr. Charles SeveranceSeliwati GintingNessuna valutazione finora
- Database Programming With PL - SQL 2019 Learner - English-MergedDocumento4 pagineDatabase Programming With PL - SQL 2019 Learner - English-MergedMuhammad AkbarNessuna valutazione finora
- OFSAA 8.x Implementation AAI Foundation: DurationDocumento4 pagineOFSAA 8.x Implementation AAI Foundation: Durationj3585873Nessuna valutazione finora
- Unit 1Documento22 pagineUnit 1MananNessuna valutazione finora
- Mobile Computing Lab ManualDocumento66 pagineMobile Computing Lab ManualKumar JiNessuna valutazione finora
- Example Software Requirements Specifiactions DocumentDocumento9 pagineExample Software Requirements Specifiactions DocumentSameer Saini50% (4)
- SA 9.10 PlatformDeveloperGuideDocumento166 pagineSA 9.10 PlatformDeveloperGuideManjunath BheemappaNessuna valutazione finora
- IBM DumpsDocumento31 pagineIBM Dumpssunitha surangiNessuna valutazione finora
- Grid Infrastructure Single Client Access Name (SCAN) Explained (Doc ID 887522.1)Documento4 pagineGrid Infrastructure Single Client Access Name (SCAN) Explained (Doc ID 887522.1)rlamtilaaNessuna valutazione finora