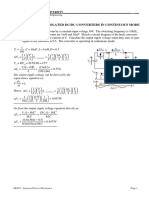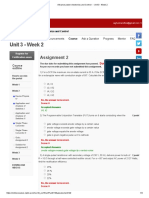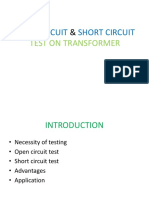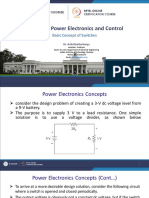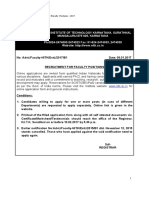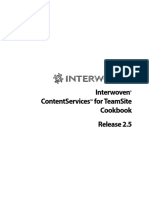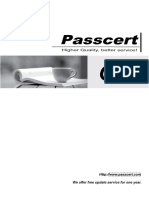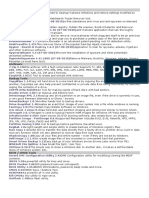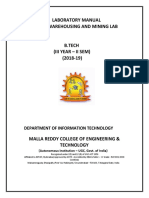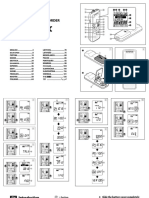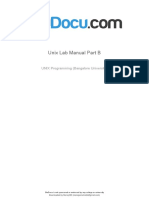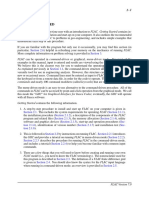Documenti di Didattica
Documenti di Professioni
Documenti di Cultura
Creating Mfile
Caricato da
raghu_chandra_3Descrizione originale:
Copyright
Formati disponibili
Condividi questo documento
Condividi o incorpora il documento
Hai trovato utile questo documento?
Questo contenuto è inappropriato?
Segnala questo documentoCopyright:
Formati disponibili
Creating Mfile
Caricato da
raghu_chandra_3Copyright:
Formati disponibili
4/3/12
Working with Functions in Files :: Program Files (MATLAB)
Working with Functions in Files
On this page Overview Types of Program Files Basic Parts of a Program File Creating a Program File Providing Help for Your Program Cleaning Up When the Function Completes
Overview
The MATLAB software provides a full programming language that enables you to write a series of MATLAB statements into a file and then execute them with a single command. You write your program in an ordinary text file, giving the file a name of f l n m . . The term you use for f l n m becomes the new command that MATLAB associates with the program. The file ieaem ieae extension of .mmakes this a MATLAB program file.
Types of Program Files
Program files can be scripts that simply execute a series of MATLAB statements, or they can be functions that also accept input arguments and produce output. MATLAB scripts: Are useful for automating a series of steps you need to perform many times. Do not accept input arguments or return output arguments. Store variables in a workspace that is shared with other scripts and with the MATLAB command line interface. MATLAB functions: Are useful for extending the MATLAB language for your application. Can accept input arguments and return output arguments. Store variables in a workspace internal to the function.
Basic Parts of a Program File
This simple function shows the basic parts of a program file. Any line that begins with %is not executable: fnto f=fc() ucin atn Fnto dfnto ln ucin eiiin ie %Cmueafcoilvle opt atra au. H ln 1 ie %FC()rtrstefcoilo N Hl tx ATN eun h atra f , ep et %uulydntdb N sal eoe y ! %Ptsml,FC()i PO(:) u ipy ATN s RD1N. f=po(:) rd1n; Cmet omn Fnto bd ucin oy
This table briefly describes each of these program file parts. Both functions and scripts can have all of these parts, except for the function definition line which applies to functions only. The sections that follow the table describe these parts in greater detail.
File Element Function definition line (functions only) H1 line
Description Defines the function name, and the number and order of input and output arguments A one line summary description of the program, displayed when you request h l on an entire folder, or when you use l o f r ep oko A more detailed description of the program, displayed together with the H1 line when you request h l on a specific function ep Program code that performs the actual computations and assigns values to any output arguments Text in the body of the program that explains the internal workings of the program
Help text
Function or script body
Comments
www.mathworks.in/help/techdoc/matlab_prog/f7-41453.html
1/7
4/3/12
Working with Functions in Files :: Program Files (MATLAB)
Function Definition Line The function definition line informs MATLAB that the file contains a function, and specifies the argument calling sequence of the function. This line contains the f n t o keyword and must always be the first line of the file, except for lines that are ucin nonexecutable comments. The function definition line for the f c function is at
All MATLAB functions have a function definition line that follows this pattern. Function Name. Function names must begin with a letter, can contain any alphanumeric characters or underscores, and must be no longer than the maximum allowed length (returned by the function n m l n t m x Because variables must a e e g h a ). obey similar rules, you can use the i v r a efunction to check whether a function name is valid: sanm ivraemfn sanm yu Function names also cannot be the same as any MATLAB keyword. Use the i k y o dfunction with no inputs to display a sewr list of all keywords. Although function names can be of any length, MATLAB uses only the first Ncharacters of the name (where Nis the number returned by the function n m l n t m x and ignores the rest. Hence, it is important to make each function name unique in aeegha) the first Ncharacters: N=nmlntmx aeegha N= 6 3 Note Some operating systems might restrict file names to shorter lengths.
The name of the text file that contains a MATLAB function consists of the function name with the extension . appended. m For example, aeaem vrg. If the file name and the function definition line name are different, MATLAB ignores the internal (function) name. Thus, if a e a e mis the file that defines a function named c m u e v r g , you would invoke the function by typing vrg. optAeae aeae vrg Note While the function name specified on the function definition line does not have to be the same as the file name, it is best to use the same name for both to avoid confusion. Function Arguments. If the function has multiple output values, enclose the output argument list in square brackets. Input arguments, if present, are enclosed in parentheses following the function name. Use commas to separate multiple input or output arguments. Here is the declaration for a function named s h r that has three inputs and three outputs: pee fnto [,y z =shr(ht,pi ro ucin x , ] peetea h, h) If there is no output, leave the output blank fnto piteut() ucin rnrslsx or use empty square brackets: fnto [ =piteut() ucin ] rnrslsx The variables that you pass to the function do not need to have the same name as the variables in the function definition line. The H1 Line The H1 line, so named because it is the first help text line, is a comment line immediately following the function definition line. Because it consists of comment text, the H1 line begins with a percent sign, % For the a e a efunction, the H1 line is . vrg %AEAEMa o vco eeet. VRG en f etr lmns This is the first line of text that appears when a user types h l f n t o n m at the MATLAB prompt. Further, the l o f r ep ucinae oko function searches on and displays only the H1 line. Because this line provides important summary information about the file, it is important to make it as descriptive as possible. Help Text
www.mathworks.in/help/techdoc/matlab_prog/f7-41453.html 2/7
4/3/12
Working with Functions in Files :: Program Files (MATLAB)
You can create online help for your program files by entering help text on one or more consecutive comment lines at the start of your program. MATLAB considers the first group of consecutive lines immediately following the H1 line that begin with %to be the online help text for the function. The first line without %as the left-most character ends the help. The help text for the a e a efunction is vrg %AEAEX,weeXi avco,i tema o vco VRG() hr s etr s h en f etr %eeet.Nnetriptrslsi a err lmns ovco nu eut n n ro. When you type h l f n t o n m at the command prompt, MATLAB displays the H1 line followed by the online help text ep ucinae for that function. The help system ignores any comment lines that appear after this help block. Note Help text in a program file can be viewed at the MATLAB command prompt only (using h l f n t o n m ). ep ucinae You cannot display this text using the MATLAB Help browser. You can, however, use the Help browser to get help on MATLAB functions and also to read the documentation on any MathWorks products. The Function or Script Body The function body contains all the MATLAB code that performs computations and assigns values to output arguments. The statements in the function body can consist of function calls, programming constructs like flow control and interactive input/output, calculations, assignments, comments, and blank lines. For example, the body of the a e a efunction contains a number of simple programming statements: vrg [,]=sz() mn iex; i ((m= 1 | ( = 1)| .. f ~( = ) | n = ) | . ( = 1& n= 1) %Fo cnrl m = & = ) lw oto err'nu ms b avco' %Errmsaedsly ro(Ipt ut e etr) ro esg ipa ed n y=smx/eghx; u()lnt() %Cmuainadasgmn optto n sinet Comments As mentioned earlier, comment lines begin with a percent sign (% Comment lines can appear anywhere in a program file, ). and you can append comments to the end of a line of code. For example, %Adu altevco eeet. d p l h etr lmns y=smx u() %Uetesmfnto. s h u ucin In addition to comment lines, you can insert blank lines anywhere in the file. Blank lines are ignored. However, a blank line can indicate the end of the help text entry for a program file. Block Comments. To write comments that require more than one line, use the block comment operators, % and % : { } % { Ti nx boko cd cek tenme o ipt hs et lc f oe hcs h ubr f nus pse i,mkssr ta ec ipti avlddt asd n ae ue ht ah nu s ai aa tp,adte bace t satpoesn tedt. ye n hn rnhs o tr rcsig h aa % } Note The % and % operators must appear alone on the lines that immediately precede and follow the block of help { } text. Do not include any other text on these lines.
Creating a Program File
You create files for your programs using a text editor. MATLAB provides a built-in editor, but you can use any text editor you like. Once you have written and saved the file, you can run the program as you would any other MATLAB function or command. The process looks like this:
www.mathworks.in/help/techdoc/matlab_prog/f7-41453.html
3/7
4/3/12
Working with Functions in Files :: Program Files (MATLAB)
Using Text Editors Program files are ordinary text files that you create using a text editor. If you use the MATLAB Editor/Debugger, open a new file by selecting New > File from the File menu at the top of the MATLAB Command Window. Another way to edit a program file is from the MATLAB command line using the e i function. For example, dt
ei fo dt o
opens the editor on the file f o m Omitting a file name opens the editor on an untitled file. o.. You can create the f c function shown in Basic Parts of a Program File by opening your text editor, entering the lines at shown, and saving the text in a file called f c . in your current folder. atm Once you have created this file, here are some things you can: List the names of the files in your current folder: wa ht List the contents of file f c . : atm tp fc ye at Call the f c function: at fc() at5 as= n 10 2 A Word of Caution on Saving Program Files Save any files you create and any MathWorks supplied files that you edit in folders outside of the folder tree in which the MATLAB software is installed. If you keep your files in any of the installed folders, your files can be overwritten when you install a new version of MATLAB. MATLAB installs its software into folders under m t a r o / o l o . To see what m t a r o is on your system, type albottobx albot m t a r o at the MATLAB command prompt. albot Also note that locations of files in the m t a r o / o l o folder tree are loaded and cached in memory at the beginning of albottobx each MATLAB session to improve performance. If you save files to m t a r o / o l o folders using an external editor, or albottobx if you add or remove files from these folders using file system operations, enter the commands c e rf n t o n m and la ucinae r h s t o b x before you use the files in the current session. eah olo For more information, see the r h s function reference page or the section Toolbox Path Caching. eah
Providing Help for Your Program
You can provide user information for the programs you write by including a help text section at the beginning of your program file. (See Help Text). You can also make help entries for an entire folder by creating a file with the special name C n e t . that resides in the otnsm folder. This file must contain only comment lines; that is, every line must begin with a percent sign. MATLAB displays the lines in a C n e t . file whenever you type otnsm hl flenm ep odrae C n e t . files are optional. If you have a folder that is on the path that does not contain a C n e t . file, MATLAB otnsm otnsm displays the first comment line (the "H1" line) of each . file in response to typing h l f l e n m . If you do not want to m ep odrae display any help summaries at all, create an empty an empty C n e t . file in that folder. When an empty C n e t . file otnsm otnsm exists, typing h l f l e n m causes MATLAB to respond with N h l f u d f r f l e n m . ep odrae o ep on o odrae. To get help in creating and validating your C n e t . files, you can use the Contents Report tool in the Current Folder otnsm
www.mathworks.in/help/techdoc/matlab_prog/f7-41453.html 4/7
4/3/12
Working with Functions in Files :: Program Files (MATLAB)
browser. See Displaying and Updating a Report on the Contents of a Folder for more information.
Cleaning Up When the Function Completes
When you have programmed all that you set out to do in your file, there is one last step to consider before it is complete. Make sure that you leave your program environment in a clean state that does not interfere with any other program code. For example, you might want to Close any files that you opened for import or export. Restore the MATLAB path. Lock or unlock memory to prevent or allow erasing MATLAB function or MEX-files. Set your working folder back to its default if you have changed it. Make sure global and persistent variables are in the correct state. MATLAB provides the o C e n pfunction for this purpose. This function, when used within any program, establishes a nlau cleanup routine for that function. When the function terminates, whether normally or in the event of an error or Ctrl+C, MATLAB automatically executes the cleanup routine. The following statement establishes a cleanup routine c e n p u for the currently running program: lauFn cenpb =oCenp@lauFn; lauOj nlau(cenpu) When your program exits, MATLAB finds any instances of the o C e n pclass and executes the associated function nlau handles. The process of generating and activating function cleanup involves the following steps: 1. Write one or more cleanup routines for the program under development. Assume for now that it takes only one such routine. 2. Create a function handle for the cleanup routine. 3. At some point, generally early in your program code, insert a call to the o c e n pfunction, passing the function nlau handle. 4. When the program is run, the call to o C e n pconstructs a cleanup object that contains a handle to the cleanup nlau routine created in step 1. 5. When the program ends, MATLAB implicitly clears all objects that are local variables. This invokes the destructor method for each local object in your program, including the cleanup object constructed in step 4. 6. The destructor method for this object invokes this routine if it exists. This perform the tasks needed to restore your programming environment. You can declare any number of cleanup routines for a program file. Each call to o C e n pestablishes a separate cleanup nlau routine for each cleanup object returned. If, for some reason, the object returned by o C e n ppersists beyond the life of your program, then the cleanup routine nlau associated with that object is not run when your function terminates. Instead, it will run whenever the object is destroyed (e.g., by clearing the object variable). Your cleanup routine should never rely on variables that are defined outside of that routine. For example, the nested function shown here on the left executes with no error, whereas the very similar one on the right fails with the error, U d f n d f n t o o v r a l ' ' This results from the cleanup routine's reliance on variable kwhich is defined neie ucin r aibe k. outside of the nested cleanup routine: fnto tsCenp ucin etlau k=3 ; mFn yu fnto mFn ucin yu frnf' i %\' k pit(k s dn, ) ed n ed n fnto tsCenp ucin etlau k=3 ; oj=oCenp@yu) b nlau(mFn; fnto mFn ucin yu frnf' i %\' k pit(k s dn, ) ed n ed n
Examples of Cleaning Up a Program Upon Exit Example 1 Close Open Files on Exit. MATLAB closes the file with identifier f dwhen function o e F l S f l i pnieaey terminates: fnto oeFlSfl(ieae ucin pnieaeyflNm) fd=fpnflNm,''; i oe(ieae r) c=oCenp@)coefd) nlau((fls(i); s=fedfd; ra(i) . . . ed n Example 2 Maintain the Selected Folder. This example preserves the current folder whether f n t o T a M y r o ucinhtaErr returns an error or not:
www.mathworks.in/help/techdoc/matlab_prog/f7-41453.html 5/7
4/3/12
Working with Functions in Files :: Program Files (MATLAB)
fnto cagFleSfl(ieae ucin hneodraeyflNm) cretodr=pd urnFle w; c=oCenp@)dcretodr) nlau((c(urnFle); fntoTaMyro; ucinhtaErr ed %ceeue c(urnFle)hr. n xcts dcretodr ee Example 3 Close Figure and Restore MATLAB Path. This example extends the MATLAB path to include files in the toolbox\images folders, and then displays a figure from one of these folders. After the figure displays, the cleanup routine r s o e e vcloses the figure and restores the path to its original state: etr_n fnto soIaeusdPt(mgFl) ucin hwmgOtieahiaeie fg =fgr; i1 iue igah=gnah[albot'tobxiae') mpt ept(mtaro \olo\mgs]; %Dfn tecenpruie eie h lau otn. cenpb =oCenp@)etr_n(i1 igah) lauOj nlau((rsoeevfg, mpt); %Mdf tept t gi acs t teiaefl, oiy h ah o an ces o h mg ie %addslyteiae n ipa h mg. adahigah; dpt(mpt) rb=ira(mgFl) g mediaeie; frnf'n Oeigtefgr %\' iaeie; pit(\ pnn h iue sn, mgFl) iaerb; mg(g) pue2; as() %Ti i tecenpruie hs s h lau otn. fnto rsoeevfgade nwah ucin etr_n(ihnl, ept) ds ' Coigtefgr' ip lsn h iue coefgade; ls(ihnl) pue2 as() ds ' Rsoigtept' ip etrn h ah rpt(ept) mahnwah; ed n ed n Run the function as shown here. You can verify that the path has been restored by comparing the length of the path before and after running the function: oiLn=lnt(ah; rge eghpt) soIaeusdPt(gen.p' hwmgOtieah'resjg) Oeigtefgr gen.p pnn h iue resjg Coigtefgr lsn h iue Rsoigtept etrn h ah crLn=lnt(ah; ure eghpt) crLn= oiLn ure = rge as= n 1 Retrieving Information About the Cleanup Routine In Example 3 shown above, the cleanup routine and data needed to call it are contained in a handle to an anonymous function: @)etr_n(i1 igah (rsoeevfg, mpt) The details of that handle are then contained within the object returned by the o C e n pfunction: nlau cenpb =oCenp@)etr_n(i1 igah) lauOj nlau((rsoeevfg, mpt); You can access these details using the t s property of the cleanup object as shown here. (Modify the ak s o I a e u s d P t function by adding the following code just before the comment line that says, "% T i i t e hwmgOtieah hs s h c e n p r u i e ") lau otn. ds ' Dslyn ifrainfo tefnto hnl: ip ipaig nomto rm h ucin ade' ts =cenpb.ak ak lauOjts; fn=fntosts) u ucin(ak wp=fnwrsae21 s u.okpc{,} frnf'n) pit(\'; pue2; as() Run the modified function to see the output of the f n t o scommand and the contents of one of the w r s a ecells: ucin okpc soIaeusdPt(gen.p' hwmgOtieah'resjg) Oeigtefgr gen.p pnn h iue resjg Dslyn ifrainfo tefnto hnl: ipaig nomto rm h ucin ade fn= u
www.mathworks.in/help/techdoc/matlab_prog/f7-41453.html 6/7
4/3/12
Working with Functions in Files :: Program Files (MATLAB)
fnto:'(rsoeevfg,mpt) ucin @)etr_n(i1igah' tp:'nnmu' ye aoyos fl:':wr\6m ie c\okg.' wrsae {x cl} okpc: 21 el wp= s iaeie 'resjg mgFl: gen.p' fg:1 i1 igah [x97ca] mpt: 135 hr cenpb:[x oCenp lauOj 11 nlau] rb [0x0x un8 g: 30503 it] ts:@)etr_n(i1igah ak (rsoeevfg,mpt) Coigtefgr lsn h iue Rsoigtept etrn h ah Using onCleanup Versus try-catch Another way to run a cleanup routine when a function terminates unexpectedly is to use a t y a c statement. There are r -c t h limitations to using this technique however. If the user ends the program by typing Ctrl+C, MATLAB immediately exits the t yblock, and the cleanup routine never executes. The cleanup routine also does not run when you exit the function r normally. The following program cleans up if an error occurs, but not in response to Ctrl+C: fnto cenpyac ucin lauBCth ty r pue1) as(0; cth ac ds( ip' Cletn ifrainaotteerr) olcig nomto bu h ro' ds( ip' Eeuigcenptss) xctn lau ak' ed n Unlike the t y a c statement, the o C e n pfunction responds not only to a normal exit from your program and any r -c t h nlau error that might be thrown, but also to Ctrl+C. This next example replaces the t y a c with o C e n p r -c t h nlau: fnto cenpyuc ucin lauBFn oj=oCenp@). b nlau((.. ds( ip' Eeuigcenptss); xctn lau ak') pue1) as(0; onCleanup in Scripts o C e n pdoes not work in scripts as it does in functions. In functions, the cleanup object is stored in the function nlau workspace. When the function exits, this workspace is cleared thus executing the associated cleanup routine. In scripts, the cleanup object is stored in the base workspace (that is, the workspace used in interactive work done at the command prompt). Because exiting a script has no effect on the base workspace, the cleanup object is not cleared and the routine associated with that object does not execute. To use this type of cleanup mechanism in a script, you would have to explicitly clear the object from the command line or another script when the first script terminates.
1984-2012- The MathWorks, Inc.
Site Help - Patents Piracy - RSS
Trademarks
Privacy Policy
Preventing
www.mathworks.in/help/techdoc/matlab_prog/f7-41453.html
7/7
Potrebbero piacerti anche
- The Subtle Art of Not Giving a F*ck: A Counterintuitive Approach to Living a Good LifeDa EverandThe Subtle Art of Not Giving a F*ck: A Counterintuitive Approach to Living a Good LifeValutazione: 4 su 5 stelle4/5 (5794)
- The Gifts of Imperfection: Let Go of Who You Think You're Supposed to Be and Embrace Who You AreDa EverandThe Gifts of Imperfection: Let Go of Who You Think You're Supposed to Be and Embrace Who You AreValutazione: 4 su 5 stelle4/5 (1090)
- Never Split the Difference: Negotiating As If Your Life Depended On ItDa EverandNever Split the Difference: Negotiating As If Your Life Depended On ItValutazione: 4.5 su 5 stelle4.5/5 (838)
- Hidden Figures: The American Dream and the Untold Story of the Black Women Mathematicians Who Helped Win the Space RaceDa EverandHidden Figures: The American Dream and the Untold Story of the Black Women Mathematicians Who Helped Win the Space RaceValutazione: 4 su 5 stelle4/5 (895)
- Grit: The Power of Passion and PerseveranceDa EverandGrit: The Power of Passion and PerseveranceValutazione: 4 su 5 stelle4/5 (588)
- Shoe Dog: A Memoir by the Creator of NikeDa EverandShoe Dog: A Memoir by the Creator of NikeValutazione: 4.5 su 5 stelle4.5/5 (537)
- The Hard Thing About Hard Things: Building a Business When There Are No Easy AnswersDa EverandThe Hard Thing About Hard Things: Building a Business When There Are No Easy AnswersValutazione: 4.5 su 5 stelle4.5/5 (344)
- Elon Musk: Tesla, SpaceX, and the Quest for a Fantastic FutureDa EverandElon Musk: Tesla, SpaceX, and the Quest for a Fantastic FutureValutazione: 4.5 su 5 stelle4.5/5 (474)
- Her Body and Other Parties: StoriesDa EverandHer Body and Other Parties: StoriesValutazione: 4 su 5 stelle4/5 (821)
- The Sympathizer: A Novel (Pulitzer Prize for Fiction)Da EverandThe Sympathizer: A Novel (Pulitzer Prize for Fiction)Valutazione: 4.5 su 5 stelle4.5/5 (120)
- The Emperor of All Maladies: A Biography of CancerDa EverandThe Emperor of All Maladies: A Biography of CancerValutazione: 4.5 su 5 stelle4.5/5 (271)
- The Little Book of Hygge: Danish Secrets to Happy LivingDa EverandThe Little Book of Hygge: Danish Secrets to Happy LivingValutazione: 3.5 su 5 stelle3.5/5 (399)
- The World Is Flat 3.0: A Brief History of the Twenty-first CenturyDa EverandThe World Is Flat 3.0: A Brief History of the Twenty-first CenturyValutazione: 3.5 su 5 stelle3.5/5 (2259)
- The Yellow House: A Memoir (2019 National Book Award Winner)Da EverandThe Yellow House: A Memoir (2019 National Book Award Winner)Valutazione: 4 su 5 stelle4/5 (98)
- Devil in the Grove: Thurgood Marshall, the Groveland Boys, and the Dawn of a New AmericaDa EverandDevil in the Grove: Thurgood Marshall, the Groveland Boys, and the Dawn of a New AmericaValutazione: 4.5 su 5 stelle4.5/5 (266)
- A Heartbreaking Work Of Staggering Genius: A Memoir Based on a True StoryDa EverandA Heartbreaking Work Of Staggering Genius: A Memoir Based on a True StoryValutazione: 3.5 su 5 stelle3.5/5 (231)
- Team of Rivals: The Political Genius of Abraham LincolnDa EverandTeam of Rivals: The Political Genius of Abraham LincolnValutazione: 4.5 su 5 stelle4.5/5 (234)
- On Fire: The (Burning) Case for a Green New DealDa EverandOn Fire: The (Burning) Case for a Green New DealValutazione: 4 su 5 stelle4/5 (73)
- The Unwinding: An Inner History of the New AmericaDa EverandThe Unwinding: An Inner History of the New AmericaValutazione: 4 su 5 stelle4/5 (45)
- Advance Power Electronics and Control - Unit 4 - Week 3Documento3 pagineAdvance Power Electronics and Control - Unit 4 - Week 3raghu_chandra_3Nessuna valutazione finora
- Prof. Vivek Agarwal Department of Electrical Engineering Indian Institute of Technology, Bombay Lecture - 09 Power DiodesDocumento22 pagineProf. Vivek Agarwal Department of Electrical Engineering Indian Institute of Technology, Bombay Lecture - 09 Power Diodesraghu_chandra_3Nessuna valutazione finora
- Tutorial of Non-Isolated DC-DC Converter in Continuous Mode (Benny Yeung)Documento3 pagineTutorial of Non-Isolated DC-DC Converter in Continuous Mode (Benny Yeung)Farhan Malik100% (1)
- Power ElectronicsDocumento11 paginePower Electronicsraghu_chandra_3Nessuna valutazione finora
- Advance Power Electronics and Control - Unit 3 - Week 2Documento4 pagineAdvance Power Electronics and Control - Unit 3 - Week 2raghu_chandra_3Nessuna valutazione finora
- Assignment0 SolutionDocumento7 pagineAssignment0 Solutionraghu_chandra_3Nessuna valutazione finora
- Oc SC TestDocumento14 pagineOc SC Testraghu_chandra_3Nessuna valutazione finora
- MP Notes1Documento32 pagineMP Notes1bdrdrbfdNessuna valutazione finora
- Advance Power Electronics and Control - Unit 2 - Week 1Documento3 pagineAdvance Power Electronics and Control - Unit 2 - Week 1raghu_chandra_3Nessuna valutazione finora
- PE Week 1 Lecture NotesDocumento15 paginePE Week 1 Lecture Notesraghu_chandra_3Nessuna valutazione finora
- Wipo PatentDocumento138 pagineWipo PatentAnubhutiSinghNessuna valutazione finora
- Is CodeDocumento13 pagineIs Coderaghu_chandra_3Nessuna valutazione finora
- Advance Power Electronics and Control - Unit 4 - Week 3Documento3 pagineAdvance Power Electronics and Control - Unit 4 - Week 3raghu_chandra_3Nessuna valutazione finora
- MPMC Week 1 Lecture Notes PDFDocumento12 pagineMPMC Week 1 Lecture Notes PDFraghu_chandra_3Nessuna valutazione finora
- Nitk NotificationDocumento8 pagineNitk Notificationraghu_chandra_3Nessuna valutazione finora
- Electrical Machines IDocumento2 pagineElectrical Machines Isuryaprakash001Nessuna valutazione finora
- DC MachinesDocumento8 pagineDC MachinesarattupuzhaNessuna valutazione finora
- Ae4131 Abaqus Lecture 2Documento26 pagineAe4131 Abaqus Lecture 2Shijo AntonyNessuna valutazione finora
- Chapter 8: Analysis Setup: Setting Up Loading Conditions Formatting Models For AnalysisDocumento17 pagineChapter 8: Analysis Setup: Setting Up Loading Conditions Formatting Models For AnalysisKarthik IyerNessuna valutazione finora
- DD Practicals Master ManualDocumento58 pagineDD Practicals Master Manualraghu_chandra_3Nessuna valutazione finora
- GlossaryDocumento78 pagineGlossaryraghu_chandra_3Nessuna valutazione finora
- Abaqus 2016: Modeling and Visualization Analysis ReferenceDocumento1 paginaAbaqus 2016: Modeling and Visualization Analysis Referenceraghu_chandra_3Nessuna valutazione finora
- Abaqus 2016: Modeling and Visualization Analysis ReferenceDocumento1 paginaAbaqus 2016: Modeling and Visualization Analysis Referenceraghu_chandra_3Nessuna valutazione finora
- Time-Table - 2017 (Odd Sem Ece)Documento1 paginaTime-Table - 2017 (Odd Sem Ece)raghu_chandra_3Nessuna valutazione finora
- Nitk NotificationDocumento8 pagineNitk Notificationraghu_chandra_3Nessuna valutazione finora
- MalayalamDocumento1 paginaMalayalamraghu_chandra_3Nessuna valutazione finora
- Geotechnical Engineering by C Venkatramaiah PDFDocumento1 paginaGeotechnical Engineering by C Venkatramaiah PDFraghu_chandra_3Nessuna valutazione finora
- Second - Graduation Day Info. Notice - 25-2-13Documento2 pagineSecond - Graduation Day Info. Notice - 25-2-13raghu_chandra_3Nessuna valutazione finora
- Power Electronics Lab ManualDocumento86 paginePower Electronics Lab ManualmadhueeNessuna valutazione finora
- Power Electronics Lab ManualDocumento86 paginePower Electronics Lab ManualmadhueeNessuna valutazione finora
- Csts 250 CBDocumento110 pagineCsts 250 CBAlka BarhateNessuna valutazione finora
- DEA-1TT4 V14.02 (Updated Dump)Documento38 pagineDEA-1TT4 V14.02 (Updated Dump)mani deepNessuna valutazione finora
- Firmware Update Instruction Avhx8650btDocumento8 pagineFirmware Update Instruction Avhx8650btcigarroNessuna valutazione finora
- ICCAPDocumento194 pagineICCAPHasti KasundraNessuna valutazione finora
- Tutorial BezierSpline - English - V1.2Documento20 pagineTutorial BezierSpline - English - V1.2arnav saikiaNessuna valutazione finora
- Hirens TutorialDocumento7 pagineHirens TutorialmsnevesbassNessuna valutazione finora
- SP3D StructureDocumento4 pagineSP3D Structuresysyphus01100% (1)
- Batch Video - Ts - ISO Conversion Using ImgburnDocumento6 pagineBatch Video - Ts - ISO Conversion Using Imgburnmanitou1997Nessuna valutazione finora
- Ie Um 00028 011 RCDDocumento48 pagineIe Um 00028 011 RCDhennrynsNessuna valutazione finora
- LOGO! Access Tool Help - enDocumento20 pagineLOGO! Access Tool Help - enIvan Agreda SalvadorNessuna valutazione finora
- AuxiliaryPrograms PDFDocumento165 pagineAuxiliaryPrograms PDFtiramisu_man3190Nessuna valutazione finora
- Web Design I: Course DescriptionDocumento7 pagineWeb Design I: Course DescriptionGrantham UniversityNessuna valutazione finora
- AOMEI BackupperDocumento11 pagineAOMEI Backuppericyman_petrosNessuna valutazione finora
- Computer Project FileDocumento35 pagineComputer Project FileAnonymous 3bObc8zpBo100% (1)
- Iomega StorCenter Ix4-200d DatasheetDocumento2 pagineIomega StorCenter Ix4-200d Datasheetshri_dasariNessuna valutazione finora
- DWDM Lab Manual - It - Iii-Ii - 2018-19 PDFDocumento96 pagineDWDM Lab Manual - It - Iii-Ii - 2018-19 PDFs krishna raoNessuna valutazione finora
- Text Processing in PythonDocumento435 pagineText Processing in PythontimkofuNessuna valutazione finora
- Videos and Tutorials On Data Analysis in The Psychometrics LabDocumento13 pagineVideos and Tutorials On Data Analysis in The Psychometrics LabSreesha ChakrabortyNessuna valutazione finora
- Cube Transport Software GuideDocumento46 pagineCube Transport Software Guideimegha89Nessuna valutazione finora
- How To Migrate SQL Server 2008 Reporting Services To Another Computer?Documento9 pagineHow To Migrate SQL Server 2008 Reporting Services To Another Computer?Amarnath RamanNessuna valutazione finora
- Vn-541pc Basic Manual MultiDocumento136 pagineVn-541pc Basic Manual MultiRD MediaNessuna valutazione finora
- Intro To Linux/AIX: Information Technology ServicesDocumento16 pagineIntro To Linux/AIX: Information Technology Servicesjeetmajumdar007Nessuna valutazione finora
- ProfiTrace2 Manual ENDocumento144 pagineProfiTrace2 Manual ENLuiz BoaroNessuna valutazione finora
- Unix Lab Manual Part B PDFDocumento12 pagineUnix Lab Manual Part B PDFManoj BENessuna valutazione finora
- FLACDocumento82 pagineFLACAndrea Natalia Pinto MoralesNessuna valutazione finora
- NetBackup10 EEB GuideDocumento124 pagineNetBackup10 EEB GuideLimnesh AugustineNessuna valutazione finora
- Cs8493 Operating Systems Important QuestionsDocumento29 pagineCs8493 Operating Systems Important Questions5016 V.GayathriNessuna valutazione finora
- TWS DocumentsDocumento18 pagineTWS Documentsbravichandra24Nessuna valutazione finora
- Setup Guide Introscope 105E PDFDocumento32 pagineSetup Guide Introscope 105E PDFGaurav100% (1)