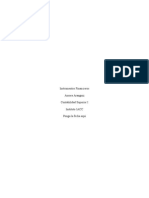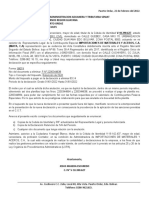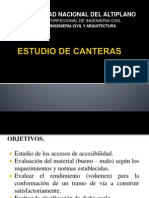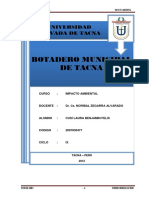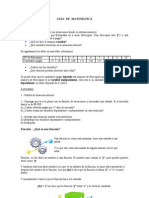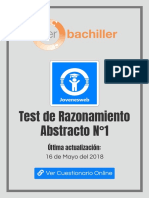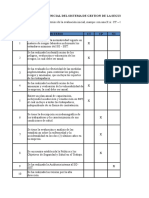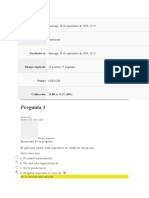Documenti di Didattica
Documenti di Professioni
Documenti di Cultura
Instalacion de Una PC Desde Cero.
Caricato da
Alejandro Cruz AlitosTitolo originale
Copyright
Formati disponibili
Condividi questo documento
Condividi o incorpora il documento
Hai trovato utile questo documento?
Questo contenuto è inappropriato?
Segnala questo documentoCopyright:
Formati disponibili
Instalacion de Una PC Desde Cero.
Caricato da
Alejandro Cruz AlitosCopyright:
Formati disponibili
CMO INSTALAR WINDOWS 98 DESDE CERO
Primer paso: Realizar una copia de seguridad de nuestros documentos Si el ordenador esta en blanco sin nada de nada, omite este paso y pasa al siguiente. Lo primero que hay que hacer siempre antes de realizar cambios importantes en el disco o el sistema es una copia de seguridad de nuestros documentos. Para ello se puede utilizar el programa que suele venir incorporado con casi todas las versiones de Windows y que se encuentra en "Inicio > programas > accesorios > herramientas del sistema > copia de seguridad". Es muy sencillo de usar: solo hay que "crear una copia nueva" y seguir los pasos... Otra forma es guardarlos en un CD siempre y cuando se disponga de grabadora de CDs. Si tienes ms de una particin en el disco duro o ms de un disco duro, puedes copiar los documentos a otra particin o al otro disco duro. Recuerda guardar, adems de tus documentos, lo siguiente: - Los "favoritos" del "Internet explorer". Para ello, abre ste programa y pincha en: "Archivo > Importar y exportar..." luego en "Siguiente". Selecciona "Exportar favoritos" y "Siguiente". Elige la o las carpetas que quieres exportar o no toques nada si lo quieres todo; luego "Siguiente", "Examinar" para elegir la carpeta de destino. Finalmente "Siguiente", "Finalizar" y "Aceptar". - Los mensajes y la libreta de direcciones del Outlook. Abre el Outlook y luego la libreta de direcciones. En esta ventana, ve a "Archivo > Exportar > Libreta de direcciones (WAB)". Elige la carpeta de destino y pincha en "Guardar". Guardar los mensajes requiere ir a la carpeta donde est instalado el Outlook y copiar todos los archivos con extensin "dbx". Haz una bsqueda en tu disco duro y los encontrars. Si ya tienes dos particiones en tu disco duro, puedes probar a pasar la carpeta "Mis documentos" y el almacn de mensajes de Outlook Express a la otra particin, tal como explico en otro tutorial. Por otro lado, existe un programa muy til que automatiza la copia de seguridad de todas estas cosas de outlook e internet explorer. Se llama Outlook Express Backup, de la casa Genie-soft. Segundo paso: Crear un disquete de arranque y comprobarlo Para poder instalar te har falta un disquete de arranque y, tanto con Windows 95 (en adelante W95) como con W98/SE viene uno, pero si lo has perdido o simplemente no lo tienes, puedes crear uno desde windows. Este disco es imprescindible para el proceso de instalacin, as que tenlo a mano y asegrate de que est en buen estado y no me refiero a que est limpio por fuera sino que no tenga defectos internos. Para comprobarlo puedes "pasarle" el Scandisk, un programa de testeo de discos que incluye W95, W98/SE y Windows Millenium (WMe). Veamos como se realiza el chequeo en W95, W98 y W98SE:
Introduce el disquete, abre "Mi PC" y ahora haz clic con el botn derecho del ratn (en adelante clic derecho) sobre el icono de la disquetera (Disco de 3 1/2 (A:) ). Veras un men aparecer (llamado men contextual o de contexto). Pincha en "propiedades" y luego en la pestaa "herramientas" de la parte superior. Ahora haz clic en "verificar ahora" (en W95) o "comprobar ahora" (en W98/SE) y aparecer una ventana. Selecciona "completa" en el recuadro "tipo de prueba", activa "reparar errores automticamente" y pulsa "iniciar". Con esto comienza el proceso de comprobacin.
Al terminar aparece una ventana resumen. Fjate bien: en la segunda lnea pone "X bytes en sectores defectuosos". Bien, pues si X es cualquier numero mayor que cero, ya te puedes imaginar que quiere decir... a la basura con el disquete!. Yo recomiendo encarecidamente utilizar disquetes nuevos o estar muy seguros de que estn en buen estado. Existen programas mejores y ms recomendables para comprobar el estado de los disquetes como el "Norton Disk Doctor" del antiguo paquete de programas "Norton Utilities" o del actual "Norton Systemworks", de la empresa Symantec.
Ya tienes un par de discos en buen estado. Ahora creamos el disco de arranque o disco de inicio: - En W98/SE ve a: "inicio > configuracin > panel de control"
- Ahora haz doble clic sobre "agregar o quitar programas". En la ventana que se abre ve a la pestaa "Disco de inicio" y pincha en "crear disco" (con un disquete en la disquetera, claro).
- Ten a mano el CD original de W98/SE e insrtalo. Te saldr una ventana que te pide que insertes el CD de W98/SE y pulses "aceptar".
Ahora espera a que termine.
Tercer paso : Arrancar con el Disco de Inicio Ya est todo listo para comenzar. Comprueba que tienes a mano el disquete y el CD de W98/SE. Introduce el disco de inicio y reinicia el ordenador. Despus de las pantallas iniciales que se muestran siempre (resmenes del sistema y comprobaciones de la BIOS) vers este men.
Selecciona la opcin 1, que permite cargar los archivos bsicos de ms-dos y los necesarios para tener acceso al lector de cd-rom. Pulsa "enter". Espera y te encontrars esta pantalla.
Ahora fjate en un detalle: dice que "las herramientas de diagnostico fueron cargadas con exito en la unidad E". Eso quiere decir que se ha creado una unidad adicional con la letra E donde hay ciertas utilidades, y entre ellas est el archivo "format.com", que servir para formatear. Cuarto Paso: Accediendo al lector de Cd-Rom Ahora hay que comprobar que todo es correcto y podemos acceder al Cd-Rom. Su letra de unidad la puedes ver en la lnea donde dice: "Drive X: = Driver MSCD001 unit 0", donde X es la susodicha letra. Inserta el CD de W98/SE y teclea "X:" (X es la letra en cuestin) y pulsa "enter". Debers oir el lector girar. Teclea "dir", pulsa "enter" y vers lo siguiente, que no es otra cosa que el contenido del CD de W98SE:
Quinto Paso: Formatear el Disco Ahora viene el paso mas "difcil"...formatear el disco duro. Teclea "c:", pulsa "enter", luego teclea "dir" y pulsa "enter". Vers el contenido de tu disco duro:
donde ves que el nombre del disco duro es "WIN98" ("El volumen de la unidad C es XXX", los directorios existentes y que el espacio libre es de 720 Megas aproximadamente (donde dice: "4 directorios 720.494.592 bytes libres" ). Ahora necesitamos un archivo necesario para "formatear" (o lo que es lo mismo, borrar completamente) el disco duro, el "format.com". Asi podrs eliminar el sistema operativo existente. Ten en cuenta que el formateo borra TODO incluidos los documentos, etc...as que asegrate de haber hecho la copia de seguridad de TODOS tus documentos. Despus de haber formateado NO se puede recuperar la informacin. Con esto no quiero meter miedo a nadie, simplemente hacerte saber que el paso siguiente es muy drstico y si algo sale mal no hay vuelta atrs. No es un proceso peligroso pero, evidentemente, hay que tener los documentos a salvo. Recuerda comprobar que la copia de seguridad est correctamente realizada y que los disquetes estn en buen estado. Recuerdas aquello de las "herramientas de diagnostico en la unidad E"?. Pues vamos a ver esa unidad, asi que teclea "E:" (sustituye la E por la letra que te haya salido), pulsa "Enter", luego "dir" y "Enter" y vers algo as:
Como ves, ahi est el "format.com". Ahora teclea lo siguiente: "format c:" respetando los espacios y pulsa "Enter" (tranquilo, esto no formatea ya, aun falta la confirmacin).
Ahora s. Llega el momento decisivo. Teclea "s" y pulsa "Enter" solo si estas seguro de haber realizado la copia de seguridad correctamente. Si es as, adelante, no tengas miedo que no pasa nada. Espera un poco y te preguntar que nombre le quieres dar al disco.
Y ya est formateado el disco.
Sexto Paso: Comenzando a Instalar Nota: si algo sale mal a partir de aqu y ocurre cualquier desastre, retorna al 5 paso y repite de nuevo. Introduce ahora el disco de inicio de nuevo, ya que W98SE lo necesita para su instalacin. Accede al CD-Rom tal como explicaba en el 4 paso y teclea "instalar" y enter. La instalacin comenzar. Aparecer un mensaje para confirmar que queremos instalar, pulsa "enter" para continuar.
Ahora se inicia automticamente el programa "Scandisk" para comprobar que el disco duro est en buen estado...
Si al terminar no se cierra automticamente, pulsa "S" para salir. Ya comienza la instalacin y W98/SE te da la bienvenida ?. Pulsa "continuar".
Escoge ahora el directorio donde instalar windows. Por defecto, y es lo mas comn, se deja en c:\windows.
Pulsa "siguiente" y espera a que W98/SE haga unas comprobaciones....
Ahora debes elegir el tipo de instalacin. Si no quieres complicarte la vida deja seleccionada la tpica, pero si quieres saber las cosas que W98/SE instala por defecto y que no sirven para gran cosa o no hacen mas que ocupar espacio de tu ajustado disco duro, selecciona "personalizada" y pulsa "siguiente".
En esta ventana vers todos los componentes de W98/SE que se iban a instalar en la opcin por defecto.
Yo suelo DESACTIVAR lo siguiente: - La opcin "accesibilidad", ya que conservo bien la vista y el odo (gracias a Dios). - En la categora "accesorios", pincha en "detalles" para seleccionar individualmente. Yo lo suelo desactivar imaging, paint, plantillas y protectores de pantalla:
- La categora "Herramientas del sistema" la dejo as:
Nota: la conversin de unidades a FAT32 solo es til si tienes particiones formateadas con utilidades anteriores a W98/SE. La categora "Herramientas de Internet" as:
- Comunicaciones:
Comunicaciones: Nota: Si tienes conexin a Internet a travs de mdem analgico, asegrate de activar la primera de las opciones. Una vez termines con todas las categoras, pulsa "siguiente" en la ventana anterior para continuar con la instalacin. Se te pedir el nombre que quieres darle a tu PC y el nombre del dominio de la red si estuvieras conectado a una.
Ahora la configuracin del teclado. En mi caso, con un CD proporcionado por DELL computer, est ajustado a Mxico en vez de a Espaa. No cuesta nada cambiarlo aunque prcticamente no hay diferencias.
Para cambiar la primera opcin, seleccinala, pulsa "cambiar..." y elige la correcta:
Lo mismo se aplica para la segunda opcin. Pulsa "siguiente". Ahora W98/SE propone crear un disco de inicio como el que ya creaste.
Pulsa "siguiente" y "aceptar" si quieres crear otro, o "cancelar" si no.
Pulsa "siguiente" para continuar con la instalacin y comenzar la copia de archivos. De nuevo "siguiente" para comenzar a instalar. Esto llevar un buen rato dependiendo de la rapidez de tu ordenador...
Una vez termine la primera fase se reiniciar.
Despus de que se reinicie y contine la instalacin, se te pedirn tus datos como propietario del PC.
Luego viene el contrato de licencia. Si ests de acuerdo (que remedio!) acptalo. Luego en la siguiente ventana introduce la clave de W98/SE que viene con el propio CD.
Pulsa "siguiente" y luego "finalizar". Ahora W98/SE comienza a identificar el hardware que tienes en tu PC y a instalar los correspondientes "drivers" o "controladores".
Si llegados a este punto se te pidiera algn controlador, es que W98/SE no lo lleva incluido en el CD, posiblemente porque tu PC es ms reciente que el propio W98/SE. Si sabes donde tienes los drivers que te pide, inserta el disco correspondiente (deberas tener todos, ya que al comprar un PC siempre te los dan). Si no sabes que hacer, pulsa en "omitir" para continuar el proceso sin instalarlos, ya que luego puedes hacerlo desde windows. Despus de los drivers, viene el ajuste de la franja horaria en la que te encuentras, la hora y fecha actuales.
Una vez ajustadas ambas, llegamos al final del proceso. Toca esperar un poco y finalmente despus de otro reinicio aparece windows:
Si estuvieras conectado a una red, debers introducir tu nombre de usuario y contrasea de red antes de ver el escritorio:
COMO HACER UNA INSTALACIN LIMPIA DE WINDOWS XP.
Para ello lo primero que debemos hacer es acudir al Setup de la BIOS, para conseguir que arranque nuestro CD de instalacin de Windows una vez que encendamos nuestro PC y coloquemos el CD de instalacin en la unidad de CD/DVD. Para entrar en el Setup de la BIOS pulsaremos Supr, F2 o F11 (segn el modelo de placa base) nada ms encender nuestro PC.
Dentro del Setup de la BIOS buscaremos la opcin Advance Bios Features y pulsamos ENTER sobre esta opcin. Colocaremos siguientes las opciones: - First Boot Device CDROM - Second Boot Device HDD-0
Volvemos al men anterior y seleccionamos Save & Exit Setup y aceptamos con una Y y ENTER.
NOTA: La configuracin del Setup puede cambiar de uno a otro. En otras BIOS la secuencia de arranque est en la seccin Boot Secuence en vez de encontrarse incluida en Advance Bios Features. Con el CDROM en la unidad de CD/DVD reiniciamos el ordenador para comenzar la instalacin de Windows XP. Aparecer un mensaje como el que se muestra en la imagen inferior. Pulsamos cualquier tecla.
La instalacin comenzar a copiar archivos y a iniciar los dispositivos, mientras esperaremos.
Cuando lleguemos a este punto de la instalacin de presionamos ENTER para confirmar la instalacin de Windows en nuestro disco duro.
A continuacin nos mostrar la licencia de Windows que debemos de aceptar pulsando F8 para seguir instalando Windows XP.
Ahora prepararemos el disco duro para instalar los archivos de Windows XP. Seleccionamos una particin si la hubiese y la eliminamos pulsando D.
Confirmamos su eliminacin pulsando L y luego ENTER.
A continuacin se nos mostrar el espacio no particionado que ser similar al volumen de la particin que acabamos de eliminar. Pulsamos C para crear la particin, y aceptaremos la confirmacin con ENTER.
En esta nueva pantalla seleccionaremos un formateo de disco NTFS rpido y pulsamos ENTER. ** Si tenemos cualquier sospecha de fallo en el disco es mejor NO emplear la opcin de Formateo rpido y hacer un formateo normal. Esto nos llevar bastante ms tiempo, pero nos comprobar la integridad de nuestro disco duro (al menos en esa particin, que es la ms importante).
Seguidamente se formatear la particin, se instalarn los archivos bsicos y se reiniciar automticamente el ordenador como muestran estas imgenes. Mientras esperaremos sin pulsar ninguna tecla.
A partir de ahora la instalacin seguir de un modo grfico y ms sencillo.
Dejaremos seguir el curso de la instalacin esperando a que se requiera que introduzcamos opciones de configuracin. Introduciremos los datos referentes al idioma y la situacin geogrfica cuando veamos esta pantalla.
A continuacin nos pedir el nombre y la organizacin a la que pertenecemos. Rellenaremos los datos y pulsaremos Siguiente.
Seguidamente nos pedir que introduzcamos la clave de nuestro Windows, que viene en la parte posterior de la caja. Una vez introducida pulsaremos Siguiente.
Ahora debemos dar un nombre a nuestro ordenador, el que viene por defecto es completamente vlido aunque podemos poner otro que sea ms fcil de recordar. Tambin escribiremos una contrasea de administrador para proporcionar mayor seguridad a nuestro equipo. Una vez completado pulsamos Siguiente. Lo siguiente es ajustar la fecha y la hora de nuestro sistema, as como la Zona horaria donde nos encontramos. Una vez completado este proceso pulsaremos Siguiente de nuevo.
Cuando lleguemos a esta pantalla, introduciremos las opciones de red. Si no disponemos de una red en nuestra casa o no conocemos los parmetros de la red, dejaremos los valores por defecto y pulsaremos Siguiente.
A partir de este punto la instalacin seguir con la copia de archivos.
Ahora el equipo se reiniciar, y no debemos de pulsar ninguna tecla, para que no arranque desde el CD.
La instalacin nos pedir los ltimos datos de configuracin. Configuraremos la pantalla aceptando todos los mens que aparezcan.
Aceptamos la primera pantalla de finalizacin de la instalacin de Windows XP.
Omitimos la comprobacin de la conexin a Internet.
Esta pantalla es para activar la copia de Windows. Si estamos conectados a Internet (por un Router) elegimos la opcin Si, activar Windows a travs de Internet ahora. En caso contrario seleccionaremos No, recordrmelo dentro de unos das.
Seguidamente introduciremos los nombres de usuario de las personas que utilizarn el equipo.
NOTA: Este paso es muy importante para una correcta configuracin del equipo, ya que es en este punto en el que se v a definir el usuario que va a hacer las funciones de Administrador (el primero que pongamos). La omisin de este punto es una de las principales causas de fallos posteriores del sistema.
Y as finalizamos la instalacin.
Ya slo nos queda comprobar que Windows ha reconocido y cargado todos los drivers que necesitamos. En caso contrario instalaremos los drivers que nos falten (tarjeta grfica, tarjeta de sonido, etc.). Estos drivers los deberamos tener en el CD de la placa base (si son integrados) o bien en los CD's correspondientes.
* NOTA: Con este tipo de instalacin se borrarn todos los archivos de nuestro ordenador, as que, en el caso de que se trate de una reinstalacin, debemos guardar todos los datos que tengamos en l en soportes externos como CD's DVD's o dispositivos de memoria USB, antes de comenzar la instalacin.
CMO INSTALAR WINDOWS VISTA DESDE CERO
Introduccin: Normalmente, casi todas las consultas que se solicitan en nuestra Web sobre instalacin de sistemas operativos, se centra en la Instalacin de Windows XP. Nosotros sabemos, por las consultas que nos llegan, que habra que ofrecer ms posibilidades en cuanto a estos temas, aunque no sean mayoritarias, si parece adecuado disponer de esta informacin. Desde su aparicin a mediados de febrero 2007 y a un mes de su lanzamiento Windows Vista es la estrella del mundillo de la informtica, todos los usuarios andan ms que nerviosos con este tema y los fabricantes de ordenadores, sean porttiles o de sobremesa, estn incorporndolo en sus equipos nuevos. A la vista de los nuevos tiempos, y a pesar de que siempre he defendido la tesis de que si algo funciona, mejor no lo toques, me he enfrascado en la tarea de preparar un sencillo documento para instalar Windows Vista en un ordenador. Configurar el arranque: La verdad es que para realizar la instalacin de cualquier sistema operativo, debemos conocer con detalle las caractersticas y posibilidades de nuestro equipo, en lo que se refiere a sistema a instalar y posibilidades de arranque, de esta manera podremos elegir el sistema operativo adecuado y elegir el soporte (CD, disquete, DVD) para la instalacin. En este punto, lo que vamos a indicar es como configurar el programa del BIOS para elegir el sistema de arranque en nuestro ordenador, en funcin del soporte del sistema operativo. Salvo en ordenadores de alguna marca especial, los programas de configuracin de BIOS que nos vamos a encontrar son dos y casi siempre podemos acceder a ellos pulsando durante el arranque la tecla Del, supr o F2, adems, el propio sistema suele indicar la tecla durante el arranque. Como vemos en la imagen siguiente esta es una de las formas de entrar
Podemos observar, resaltado en verde que hay que pulsar la tecla DEL para acceder a programa de configuracin del BIOS, si pulsamos esa tecla veremos que nos aparece una pantalla como la siguiente:
Con las flechas del teclado nos hemos situado en la opcin del men Advanced BIOS Featuresy al pulsar la tecla Enter, se nos presentaran las opciones de configuracin que podemos ver en la siguiente pantalla:
Vemos todas las posibilidades de configuracin que existen en los parmetros First Boot Device, Second Boot Device, Third Boot Device, nos situamos con las teclas del cursor en el campo First Boot Device, y vamos a quitar Floppy y a poner CDROM. Para eso pulsamos Enter y se nos abre una ventana para seleccionar el dispositivo de arranque en el que debemos elegir CDROM
Nos posicionamos en CDROM y pulsando Enter cambiamos el dispositivo de arranque como vemos en la imagen
Una vez modificado pulsamos la tecla F10 pasa guardar los cambios y salimos a men principal. Por ltimo seleccionamos la opcin Save & Exit de la pantalla principal:
Y el ordenador reinicia con los cambios realizados. El otro tipo de programa para configurar los parmetros del BIOS, es el que suelen llevar muchos porttiles y se accede pulsando la tecla F2. Vemos en la imagen el momento que se debe realizar dicha pulsacin:
Inmediatamente el ordenador arranca el programa de configuracin y nos presenta la siguiente pantalla:
Por defecto aparece seleccionada en el men superior la opcin Main, como vemos en la imagen, debemos pasar usando las teclas del cursor hasta la opcin Boot resaltada en verde. Una vez seleccionada pulsamos la tecla Enter y accedemos al men de configuracin del dispositivo de arranque en el que debemos seleccionar como primer dispositivo de arranque el CDROM Una vez seleccionado, nos desplazamos hacia la opcin de men Exity seleccionamos la opcin Exit Saving Changes (salir guardando los cambios). El ordenador nos pide confirmacin:
Instalando Windows Vista: Vamos a iniciar el proceso, si no hemos introducido el DVD de instalacin mientras estbamos configurando la BIOS, vamos a tener que introducirlo y reiniciar para que pueda iniciarse el arranque desde la unidad ptica. Comprobaremos que hemos configurado correctamente el arranque cuando veamos aparecer el siguiente mensaje:
Pulsamos cualquier tecla y el proceso de carga del sistema operativo se inicia con el mensaje que vemos a continuacin:
Cuando termina de realizar una primera copia de archivos nos presenta la siguiente pantalla:
En la pantalla en cuestin se nos solicita la eleccin del idioma a instalar Espaol, seleccionamos tambin el formato de Hora y Moneda Espaol (Espaa, internacional) y el teclado o mtodo de entrada, tambin Espaol. Para continuar con la instalacin es necesario pulsar sobre el botn Siguiente, que nos llevar a la siguiente pantalla:
Para iniciar la instalacin pulsamos sobre el botn Instalar ahora y vemos en la siguiente pantalla
En esta pantalla Windows contina con la instalacin hasta que nos solicita la clave del producto:
En la misma imagen, vemos resaltada en color rojo una barra de progreso de la instalacin, dividida en dos partes, la primera corresponde a la operacin de Recopilar datos resaltada en color verde, y la segunda Instalar Windows resaltada en amarillo. No se aprecia con nitidez pero el grado de progreso de la instalacin lo hemos resaltado en azul. Introducimos la clave de producto, teniendo en cuenta que los guiones no es necesario introducirlos ya que el propio Windows se encarga de hacerlo, y pulsamos en el botn Siguiente con lo que el programa de instalacin nos presenta la siguiente pantalla:
Que nos solicita el tipo de sistema que deseamos instalar, se supone que la opcin que aparece seleccionada es la que el propio Windows ha detectado como la ms adecuada a nuestro sistema. Pulsamos en el botn Siguiente para continuar el proceso.
En esta imagen podemos ver como nos pide la aceptacin de los trminos de la licencia que podemos leer moviendo el texto que aparece en la caja de texto que se ve en la pantalla. Para continuar pulsamos el botn Siguiente.
Vemos que el instalador de Windows nos solicita el tipo de instalacin que queremos realizar Actualizacin o Personalizada (avanzada). Hemos resaltado en esta pantalla dos puntos de inters el primero, en verde, es que se ha preseleccionado por parte del instalador la opcin de
instalacin Personalizada y ha deshabilitado la opcin de Actualizacin como se puede ver en el mensaje resaltado en rojo, donde tambin nos informa que en caso de querer realizar una actualizacin desde una versin ms antigua de Windows, hay que ejecutar la instalacin desde el propio sistema operativo. Para continuar pulsamos el botn Siguiente.
Vemos que el programa de instalacin, nos obliga a seleccionar donde queremos instalar el nuevo sistema operativo, y nos presenta informacin de las particiones disponibles para la instalacin. En el caso prctico slo hay un disco duro de 60Gb con una sola particin, adems hemos resaltado en azul el tamao del disco y el espacio libre disponible en l, lo que nos da una clara idea de que el disco ya contiene informacin. Llegados a este punto se nos presentan varias opciones, la primera es darnos cuenta de que el disco no est vaco y plantearnos si realmente queremos instalar el sistema en l,la segunda, resaltada en verde es formatear el disco duro para iniciar una instalacin limpia de Windows Vista y la tercera resaltada en rojo, eliminar la particin para realizar la instalacin desde cero. Hemos resaltado en amarillo la opcin Cargar controlador que nos va a permitir cargar los drivers que permitan reconocer algunas controladoras de dispositivos SATA o SCSI no soportados inicialmente por Windows. Nosotros vamos a eliminar la particin para asegurarnos de que no hay ninguna informacin en el disco, para ello pinchamos en Eliminar y el sistema nos lanza un mensaje de aviso como el que podemos ver a continuacin:
Pulsamos Aceptar y vemos la siguiente pantalla:
Ahora todo el espacio aparece como no particionado, como podemos ver resaltado en azul, pinchamos sobre el botn Nuevo para crear una nueva particin y en la parte inferior nos aparece la informacin que podemos ver en la siguiente imagen
Seleccionamos el tamao que deseamos asignar a la particin, resaltado en color verde, y pulsamos el botn Aplicar (resaltado en rojo).
En la imagen observamos como el sistema ha asignado todo el espacio disponible a la particin (resaltado en azul), seleccionamos la nueva particin que hemos creado y pulsamos el botn Siguiente que nos permitir continuar con la instalacin del sistema operativo:
El programa de instalacin nos indica que esta es la informacin que necesita de momento para continuar con la instalacin y nos advierte que el equipo se reiniciar varias veces durante la instalacin.
Podemos apreciar tambin por debajo de la lnea amarilla, el grado de progreso de la instalacin, y resaltado en azul el paso de la recopilacin de datos, punto 1 de la instalacin, al punto 2, la Instalacin propiamente dicha. Se siguen completando paso de la instalacin
Hasta que llegamos al punto en que nos avisa del primer reinicio
Podemos observar, resaltado en amarillo el avance del progreso de la instalacin antes de este primer reinicio. Una vez comienza la carga del sistema Windows nos avisa de que el nuevo sistema operativo va a iniciar por primera vez
Una vez dentro continan los procesos de la instalacin:
Hasta que es necesario realizar un nuevo reinicio del sistema y podemos observar que en este caso la pantalla de carga del sistema es diferente
Nos encontramos con una barra parecida a la que usaba Windows XP hasta que aparece una nueva pantalla para continuar con la configuracin de nuestro nuevo sistema operativo:
En esta nueva pantalla nos solicita un nombre de usuario y una imagen asociada a l, adems se puede introducir una contrasea para proteger los accesos al sistema y pulsamos el botn Siguiente
En esta nueva imagen vemos como se nos solicita un nombre para la mquina y elegir un fondo de escritorio para el nuevo sistema operativo, a continuacin pulsamos el botn Siguiente
En la imagen vemos que debemos seleccionar la Zona horaria, la hora, en caso de que no sea la correcta, y se le puede activar el ajuste automtico al horario de verano resaltado en verde, a continuacin pulsamos el botn Siguiente.
La verdad es que educados si que son los de Microsoft. Abajo podemos observar un botn que pone Iniciar que est pidiendo a gritos un click de ratn. Efectivamente el sistema se reinicia de nuevo hasta que vemos la siguiente pantalla:
Nos irn apareciendo mensajes sobre las bondades del nuevo sistema operativo, resaltado en azul, mientras en la parte inferior, resaltada en amarillo, se va completando la barra de progreso con la leyenda Espere mientras Windows comprueba el rendimiento de su equipo, vemos la sucesin de imgenes:
Hasta que nos encontramos con la siguiente pantalla:
En esta pantalla Windows nos informa de que est preparando el escritorio y podemos ver el contenido del mismo una vez iniciado el sistema:
Directamente aparece abierto el panel de control y nos presenta informacin del equipo. Conectarlo a la red: Aparentemente todo ha ido bien y nuestro sistema est funcionando con Windows Vista, pero debemos comprobar que podemos tener acceso a Internet y a los recursos de la red. Inicialmente vamos a ver el contenido del escritorio de Windows Vista con el men de inicio desplegado:
Podemos ver con ms detalle el men de inicio en la siguiente imagen:
En primer lugar mencionar que el men de inicio es parecido al de XP y hemos resaltado en color rosa, abajo a la izquierda, una esfera con el smbolo de Windows, ese es el botn que nos permite desplegar el men de inicio, vemos tambin, justo encima de ese botn con el texto Iniciar bsqueda, la barra de bsqueda de Windows Vista, la antigua opcin Buscar del men de inicio de Windows XP. Por encima, y resaltado en azul, est el acceso a Todos los programas con la misma funcin que en Windows XP y justo encima de el resaltado en verde una seccin que podramos denominar Utilidades con accesos a programas de entretenimiento, ocio y utilidades de nuestro flamante Windows Vista. Resaltado en color rojo, en la parte derecha, hay un botn que nos permitir acceder a men de apagado del sistema operativo, y un poco mas arriba resaltado en amarillo, el acceso al panel de control, este enlace es el que vamos a usar para acceder a la red. Accedemos al panel de control y nos colocamos en la ventana de Propiedades del sistema:
Recordamos que en una instalacin limpia del sistema operativo, el grupo de trabajo asignado es WORKGROUP, podemos verlo en la imagen resaltado en color verde, como ese grupo no es el que tenemos definido en nuestra red hemos de modificarlo. Hemos sealado en rojo el botn Cambiar, que nos permitir modificar el nombre del equipo, el dominio al que pertenece o el grupo de trabajo en el que est incluido, pinchamos sobre el botn y aparece la nueva ventana
Sustituimos el grupo de trabajo WORKGROUP por el que tengamos definido en nuestra red, en mi caso en grupo de trabajo es CASA
Escribimos en nombre del nuevo grupo de trabajo y pulsamos en al botn Aceptar resaltado en rojo. El resultado es el siguiente:
Nos avisa de que el cambio ha sido correcto y a pulsar Aceptar
Debemos reiniciar el equipo para que los cambios surtan efecto. Una vez arrancado el ordenador, vimos en la Imagen pg. 51, resaltado en amarillo, el enlace para abrir el panel de control, si estuviramos usando la vista clsica del men de inicio lo veramos as:
En cualquiera de los dos casos, si pinchamos sobre l, vemos que se nos abre la siguiente ventana:
En la que vemos las opciones de configuracin disponibles en el panel de control y adems podemos pasar a la Vista clsica con lo que veremos el panel de control como aparece en la siguiente imagen:
Y ya que estamos, vemos en la imagen resaltado el icono Centro de redes y recursos compartidos e intuyo que es donde habr que entrar y configurar la red, hacemos doble click y aparecer una nueva ventana como la que vemos en la siguiente imagen:
Como podemos ver en la imagen, el equipo est funcionando pero se encuentra incomunicado, es decir no tenemos acceso a ningn recurso de red y por tanto tampoco podemos salir a Internet. Este ordenador dispone de una tarjeta de red ethernet y de un adaptador de red inalmbrica, de hecho, si nos fijamos en la imagen, aparece resaltado en color verde un mensaje de aviso en el que se nos advierte que hay redes inalmbricas disponibles en nuestro radio de cobertura, este mensaje nos alegra doblemente, primero porque la tarjeta inalmbrica ha sido detectada correctamente por Windows Vista y segundo la tarjeta funciona y es capaz de detectar redes, vamos a tratar de conectar. Pinchamos en el enlace Conectar a una Redy el sistema nos presenta la siguiente ventana:
Hacemos doble clic sobre la red que hemos resaltado en verde para conectar:
Vemos que el ordenador est intentado conectarse e incluso nos pide la contrasea de acceso a la red:
Introducimos la contrasea y pulsamos Conectar y vemos como nos conecta a la red
Cuando regresamos a la pantalla del Centro de redes y recursos compartidos vemos que ya hay conexin a la red e incluso a Internet, al menos por lo que nos dice el grfico.
Pues vamos a comprobarlo, abrimos una ventana del navegador, Internet Explorer, si recordamos, el icono para arrancar el programa lo vimos en la Imagen40, justo en la parte superior de los que denominamos Utilidades, hacemos click sobre l, ponemos la url www.configurarequipos.com en la barra de direcciones y voila:
Una vez visto que el sistema es capaz de conectarse a Internet, vamos a ver si el resto de recursos de red estn accesibles, es decir vamos a comprobar si podemos acceder dentro de la red a las impresoras y las carpetas compartidas, para hacer esta prueba abrimos una ventana del explorador de archivos y nos posicionamos en la rama Red para ver los equipos conectados a la red
Vemos que aparece un mensaje La deteccin de redes y el uso compartido de archivos estn desactivados. No se podr ver ningn equipo ni dispositivo de red. Haga clic aqu....., pulsamos en la barra de aviso y se nos abre la siguiente ventana:
Como podemos observar en la seccin Compartir y detectar, pinchamos en Activar la deteccin de redes y a continuacin pinchamos en el botn Aplicar
Windows nos avisa que estamos realizando una operacin delicada y nos solicita confirmacin para continuar, este tipo de mensajes parece que van a ser frecuentes cada ver que intentemos modificar / activar algnservicio, pulsamos en continuar y desplegamos el contenido de las ramas del arbol de directorios presentando la imagen que vemos a continuacin
Vemos que hay tres mquinas dentro del mismo grupo de trabajo, las tres se encuentran resaltadas en color azul en la imagen, en la parte izquierda y resaltadas en color rosa vemos desplegado el rbol de carpetas y observamos los recursos compartidos de cada una de las mquinas del grupo de trabajo.
CMO INSTALAR WINDOWS 7 DESDE CERO
Instalar Windows7 desde cero, es igual o quizs ms sencillo que hacerlo sobre otro sistema operativo, pero al ser un producto tan nuevo, quizs andes un poco perdido/a. Por eso, vamos a seguir detenidamente los pasos ms importantes que te encontraras en la instalacin de Windows 7 desde cero. Los requerimientos mnimos para instalar Windows 7 son:
Procesador a 1 GHz de 32-bits (x86) o 64-bits (x64) 1 GB de memoria RAM si es de (32-bits) / y 2 GB RAM si es de (64-bits) 16 GB de espacio disponible en disco duro para (32-bits) / o 20 GB para (64-bits) Tarjeta de video que soporte DirectX 9
Instalacin de Windows 7 en un disco duro nuevo Como es lgico, lo primero que necesitas para instalar Windows 7, es el CD de este. Introdcelo en la disquetera y arranca el equipo con la unidad de CD como prioritaria en la BIOS. Seguidamente, el programa de instalacin de Windows 7 comenzar con el proceso.
Las primeras ventanas, slo piden el idioma de la instalacin de Windows 7, la aceptacin de los trminos de licencia de Windows 7 y un punto muy importante: para instalar Windows 7 desde cero, tendremos que seleccionar la opcin Personalizada (Avanzada), ya que la opcin
Actualizacin, sirve para pasar de otro Windows a Windows 7, manteniendo los archivos y carpetas existentes.
Seguidamente, Windows 7 comenzar a instalar los componentes y dems ficheros necesarios, antes de llegar a los pasos en los que tendremos que configurar Windows 7
Seguidamente, Windows 7 comenzar a instalar los componentes y dems ficheros necesarios, antes de llegar a los pasos en los que tendremos que configurar Windows 7
Ahora el asistente de instalacin de Windows 7, le pedir que cumplemente varias ventanas. Ventana 1: Aqu le daremos el nombre del administrador de Windows 7 y el nombre del equipo que ms tarde usaremos para crear una red en Windows 7. Ventana 2: Esta ventana nos solicitar una contrasea de administrador (podemos omitir el paso). Ventana 3: Aqu, tendremos que activar Windows 7 mediante el serial de Windows 7 que viene en el CD, para autentificar la copia que poseemos.
Serial w 7 ultimate:4HJRK-X6Q28-HWRFY-WDYHJ-K8HDH[/b]
Ahora tendremos que configurar la red en Windows 7, encontrando 2 pasos muy sencillos y que slo tendremos que seleccionar de modo que vaya asociada a la funcin que le vayamos a dar a Windows 7. Ventana 1: Seleccionaremos el tipo de red que vamos a crear: Domestica, Pblica o de Trabajo. Ventana 2: Slo sirve para ajustar el calendario y hora de Windows 7.
Ventana 3: Seleccionaremos las actualizaciones de Windows 7 que se ejecutarn nada ms acabar de instalar Windows 7, aunque tambin podemos dejarlo para ms tarde (aconsejo usar la Configuracin recomendada). Iniciando Windows 7 Una vez hemos acabado de configurar Windows 7 en su instalacin, el sistema operativo se arrancar justo despus de acabar por s slo de instalar los componentes restantes de Windows 7.
Seguidamente, ya tendremos lista nuestra instalacin de Windows 7 desde cero, lista para ser explorada y disfrutada.
Potrebbero piacerti anche
- Infografia Controles de Seguridad en Una RedDocumento1 paginaInfografia Controles de Seguridad en Una RedMARTABELTRANNessuna valutazione finora
- Práctica #2. Péndulo de Torsión, Del 17 Al 20Documento12 paginePráctica #2. Péndulo de Torsión, Del 17 Al 20francisco solisNessuna valutazione finora
- DJI RC User Manual v1.0 ESDocumento20 pagineDJI RC User Manual v1.0 EScapostyperNessuna valutazione finora
- Inverisones e Instrumentos FinancierosDocumento8 pagineInverisones e Instrumentos FinancierosauroraNessuna valutazione finora
- HWK 6 AEMAP CAP10 Diseño Cuestionarios FormatosDocumento1 paginaHWK 6 AEMAP CAP10 Diseño Cuestionarios FormatosocielNessuna valutazione finora
- Carta Anulacion Declaracion Retencion IslrDocumento1 paginaCarta Anulacion Declaracion Retencion IslrYosangelNessuna valutazione finora
- Propuesta de Reglamento Ley Que Regula Actividad de Recicladores VF 056Documento24 paginePropuesta de Reglamento Ley Que Regula Actividad de Recicladores VF 056Wilber M. LivisiNessuna valutazione finora
- AceitesDocumento19 pagineAceitesSEBASTIAN FELIPE GOMEZ CELISNessuna valutazione finora
- Estandar de Seguridad Maenjo de Gatos ElectricosDocumento1 paginaEstandar de Seguridad Maenjo de Gatos Electricosalmaba1965Nessuna valutazione finora
- Te QueremosDocumento1 paginaTe QueremosRoy Flores CastilloNessuna valutazione finora
- Estudio de CanterasDocumento13 pagineEstudio de CanterasHenry Abad Castillo QuispeNessuna valutazione finora
- Relleno Sanitario TacnaDocumento13 pagineRelleno Sanitario Tacnafer useccaNessuna valutazione finora
- Guia de Funciones 1°mediosDocumento12 pagineGuia de Funciones 1°medioslorenainzunzaNessuna valutazione finora
- Plan Anual de Cadena de FrioDocumento6 paginePlan Anual de Cadena de FrioYhojana UrbanoNessuna valutazione finora
- Test de Razonamiento Abstracto N°1 - JoveneswebDocumento17 pagineTest de Razonamiento Abstracto N°1 - Jovenesweb0913012191Nessuna valutazione finora
- Marketing de Afiliados ¿Un Estilo de Vida?: Yair de La Cruz CelisDocumento18 pagineMarketing de Afiliados ¿Un Estilo de Vida?: Yair de La Cruz CelisgeddyNessuna valutazione finora
- Escritura de Compraventa Con Garantia HipotecariaDocumento4 pagineEscritura de Compraventa Con Garantia HipotecariaOneleaMariscal100% (1)
- AisladoresDocumento1 paginaAisladoresruben quispeNessuna valutazione finora
- Cuestionario de Factores Psicosociales de OcupabilidadDocumento4 pagineCuestionario de Factores Psicosociales de OcupabilidadOscarNessuna valutazione finora
- Investigacion e Identificacion de La Empresa LobatoDocumento7 pagineInvestigacion e Identificacion de La Empresa LobatoMiguel Sulca ReynaNessuna valutazione finora
- Acuerdo Plenario 001-2009 - RONDAS CAMPESINASDocumento17 pagineAcuerdo Plenario 001-2009 - RONDAS CAMPESINASJoan Carlos Cossio NeyraNessuna valutazione finora
- Empresa ChiflesDocumento21 pagineEmpresa ChiflesAnonymous cfXkTFZFNessuna valutazione finora
- INTERMARINE Servicios Americas Octubre 2020Documento8 pagineINTERMARINE Servicios Americas Octubre 2020FREDYNessuna valutazione finora
- Evaluacion Inicial Empresa MKDocumento2 pagineEvaluacion Inicial Empresa MKAnny LozanoNessuna valutazione finora
- Avances en La Producción y Aplicación de Aceros Bifásicos PDFDocumento9 pagineAvances en La Producción y Aplicación de Aceros Bifásicos PDFJorge MadiasNessuna valutazione finora
- Economía InterindustrialDocumento5 pagineEconomía InterindustrialKeilita GarzonNessuna valutazione finora
- Sentencia T 055 de 2020Documento3 pagineSentencia T 055 de 2020dina murilloNessuna valutazione finora
- Ensayo de Compresión A Ladrillos de Barro CocidoDocumento8 pagineEnsayo de Compresión A Ladrillos de Barro CocidoCristina Maria Gutierrez SosaNessuna valutazione finora
- Evaluacion Final Regimen Fiscal 1er IntentoDocumento7 pagineEvaluacion Final Regimen Fiscal 1er IntentoYanahir Castro BustosNessuna valutazione finora
- Fundamentos en Mercadotecnia Unidad 1 - 2Documento224 pagineFundamentos en Mercadotecnia Unidad 1 - 2Nathaly VillavicencioNessuna valutazione finora