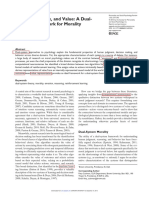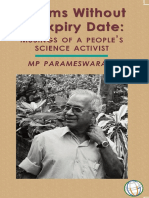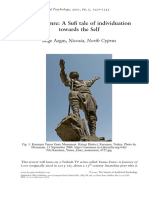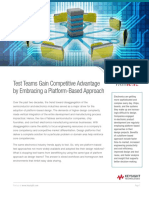Documenti di Didattica
Documenti di Professioni
Documenti di Cultura
50 Fast Flash MX Techniques
Caricato da
ivancigic0 valutazioniIl 0% ha trovato utile questo documento (0 voti)
44 visualizzazioni258 pagineELLEN FINKELSTEIN and GURDY LEETE 50 Fast Flash TM MX Techniques. Author and publisher make no representations or warranties with respect to the accuracy or completeness of the contents of this book.
Descrizione originale:
Copyright
© Attribution Non-Commercial (BY-NC)
Formati disponibili
PDF, TXT o leggi online da Scribd
Condividi questo documento
Condividi o incorpora il documento
Hai trovato utile questo documento?
Questo contenuto è inappropriato?
Segnala questo documentoELLEN FINKELSTEIN and GURDY LEETE 50 Fast Flash TM MX Techniques. Author and publisher make no representations or warranties with respect to the accuracy or completeness of the contents of this book.
Copyright:
Attribution Non-Commercial (BY-NC)
Formati disponibili
Scarica in formato PDF, TXT o leggi online su Scribd
0 valutazioniIl 0% ha trovato utile questo documento (0 voti)
44 visualizzazioni258 pagine50 Fast Flash MX Techniques
Caricato da
ivancigicELLEN FINKELSTEIN and GURDY LEETE 50 Fast Flash TM MX Techniques. Author and publisher make no representations or warranties with respect to the accuracy or completeness of the contents of this book.
Copyright:
Attribution Non-Commercial (BY-NC)
Formati disponibili
Scarica in formato PDF, TXT o leggi online su Scribd
Sei sulla pagina 1di 258
by Ellen Finkelstein
and Gurdy Leete
Coauthors of Macromedia
Flash MX For Dummies
Step-by-step recipes for
amazing animations,
effects, and interfaces
FLASH MX
TECHNIQUES
FAST
CD-ROM includes sample
movies from the book and
a Macromedia Flash MX
trial version
50 Fast Flash
TM
MX Techniques
ELLEN FINKELSTEIN AND GURDY LEETE
50 Fast Flash
TM
MX
Techniques
50 Fast Flash
TM
MX Techniques
Published by
Wiley Publishing, Inc.
10475 Crosspoint Blvd.
Indianapolis, IN 46256
www.wiley.com
Copyright 2002 by Wiley Publishing, Inc., Indianapolis, Indiana
Manufactured in the United States of America
10 9 8 7 6 5 4 3 2 1
IV/RT/QZ/QS/IN
Published by Wiley Publishing, Inc., Indianapolis, Indiana
Published simultaneously in Canada
No part of this publication may be reproduced, stored in a retrieval sys-
tem or transmitted in any form or by any means, electronic, mechanical,
photocopying, recording, scanning or otherwise, except as permitted
under Sections 107 or 108 of the 1976 United States Copyright Act,
without either the prior written permission of the Publisher, or autho-
rization through payment of the appropriate per-copy fee to the
Copyright Clearance Center, 222 Rosewood Drive, Danvers, MA 01923,
(978) 750-8400, fax (978) 750-4744. Requests to the Publisher for
permission should be addressed to the Legal Department, Wiley
Publishing, Inc., 10475 Crosspoint Blvd., Indianapolis, IN 46256, (317)
572-3447, fax (317) 572-4447, E-mail: permcoordinator@wiley.com.
Limit of Liability/Disclaimer of Warranty: While the publisher and
author have used their best efforts in preparing this book, they make no
representations or warranties with respect to the accuracy or complete-
ness of the contents of this book and specifically disclaim any implied
warranties of merchantability or fitness for a particular purpose. No war-
ranty may be created or extended by sales representatives or written
sales materials. The advice and strategies contained herein may not be
suitable for your situation. You should consult with a professional where
appropriate. Neither the publisher nor author shall be liable for any loss
of profit or any other commercial damages, including but not limited to
special, incidental, consequential, or other damages.
For general information on our other products and services or to obtain
technical support, please contact our Customer Care Department
within the U.S. at 800-762-2974, outside the U.S. at 317-572-3993 or fax
317-572-4002.
Wiley also publishes its books in a variety of electronic formats. Some
content that appears in print may not be available in electronic books.
Library of Congress Cataloging-in-Publication Data
ISBN: 0-7645-3692-3
Trademarks: Wiley, the Wiley Publishing logo, and related trade dress
are trademarks or registered trademarks of Wiley Publishing, Inc., in the
United States and other countries, and may not be used without written
permission. Macromedia Flash MX 19992001 Macromedia, Inc., 600
Townsend Street, San Fransisco, CA 94103, USA. All right reserved.
Macromedia and Flash are trademarks or registered trademarks of
Macromedia, Inc., in the United States and/or other countries. All other
trademarks are the property of their respective owners.
is a trademark of
Wiley Publishing, Inc.
To MMY, who taught us a lot about techniques for the development of human
life they should be easy, enjoyable, and effective.
Preface
This book is named 50 Fast Flash MX Techniquesit presents 50 relatively simple, yet
exciting Flash MX techniques that you can do quickly. Some of these techniques may take
15 to 30 minutes, but many take far less time. They are also easy because all of the
components are provided for you. You can copy them or add your own art.
This book is for anyone who wants to add some great techniques to a Web site in Flash
but doesnt have the time to study Flash in-depth. Although many of the techniques
involve considerable programming in ActionScript, Flashs programming language,
you do not need to be a programmer to use the techniques. We have provided the
ActionScript for you, and you can easily copy and paste it into your own movies.
WHY THIS BOOK WAS WRITTEN
When we were learning Flash, we quickly saw how powerful Flash is. We saw some
amazing Web sites that used Flash. We also realized that some of the techniques were very
involved. Like most people, we read the manual and looked up lots of questions in the
online Help. We also read several books on Flash. All of these resources helped, but few
provided us with the answer to our question, How do you create the effect I saw on that
Web site?
When we wrote Flash 5 For Dummies and then updated it to Flash MX For Dummies, we
felt we thoroughly covered the basics of Flash. Our feeling was confirmed by readers who
told us that they started with no knowledge of Flash and were now creating Web sites.
However, after a while, these readers were ready to move onand the next steps were
daunting learning ActionScript and a deep, long study of Flash. They often wanted to
know how to create specific techniques without having to get a masters degree in Flash.
There are numerous Flash Web sites that can help. They offer great tutorials and
downloadable movies. Nevertheless, after a while, you can see so many sites that you can
feel overwhelmed. When Wiley offered us the opportunity to write this book, we decided
it was just what our readers needed.
THIS BOOK IS NOT LIKE MOST OTHER FLASH BOOKS
Although you can find many books on Flash, they typically have from 300 to 1,200 pages.
Yet, the number of tutorials for getting a specific result is minimal. Books tell you how to v::
v::: 50 Fast Flash MX Techniques
use the program, but not how to put many aspects of the program together to get one result. When you turn to
Flash, you usually want to achieve a certain result that you have either seen on another site or simply conjured up in
your imagination to make a line draw itself, turn a photograph into a drawn image, rotate a 3D logo, create a
slide show with a blur effect, create mouse trails... The list can go on and on. Flash is an amazingly flexible program,
and you could do so much with it, but how???
Our book offers the following:
Fifty fast step-by-step techniques for your Web site
Thirty-two full-color pages, most showing several stages of animation
Over 50 royalty-free Flash movies (FLA files) on the CD-ROM, which contain the techniques, including the
artwork and the ActionScript code
All the Flash player movies (SWF files) on the CD-ROM, so you can quickly view each of the techniques in
your browser, even without having Flash on your computer
Tips and Notes to explain how to accomplish a task more easily or to provide additional information
Special text formatting that allows you to quickly and easily complete a technique without reading the
informative text
Over 200 images portraying the techniques
A CD-ROM that contains trial versions of Flash and Photoshop Elements
A companion Web site at http://www.wiley.com/legacy/compbooks/Finkelstein, where you can click on a link
for 50 Fast Flash MX Techniques. Here you can find updates, a readers gallery, and a list of online resources for
more techniques. (See Appendix B for more information.)
WHO SHOULD READ THIS BOOK?
If you have never before used Flash, you should start with our Flash MX For Dummies. You need to understand the
basic features of Flash and how to use them. From there, you can move straight on to this book.
This book is for anyone who knows the basics of Flash but is not an advanced user. If you have a Web site and
want to use Flash to add features to your site, youll find a huge amount of material here. Also, just by trying out the
techniques as you follow the steps, youll learn a great deal about Flash and what it can accomplish. Although each
technique is very specific, all together they encompass most of Flashs capabilities.
Who knows? You may come up with your own techniques!
WHAT COMPUTER HARDWARE AND SOFTWARE WILL YOU NEED?
The minimum requirements to create a Flash movie are not high; you probably already have them on your
computer. Youll be happier, however, with a faster computer, more memory (RAM), and a high-quality graphics
card. You can use either a PC or a Mac this book is an equal-opportunity knowledge provider.
Here are the minimum requirements provided by Macromedia for Windows:
200 MHz Intel Pentium processor
Windows 98 SE, Windows Me, Windows NT4, Windows 2000, or Windows XP
64MB of free available system RAM (128MB recommended)
85MB of available disk space
1024 x 768, 16-bit (thousands of colors) color display or better
CD-ROM drive
The requirements for the Macintosh are the following:
Mac OS 9.1 and higher, or OS X 10.1 and higher
64MB of free available system RAM (128MB recommended)
1024 x 768, 16-bit (thousands of colors) color display or better
CD-ROM drive
Luckily, Flash movies do not hog a lot of hard drive space. In fact, thats one of the
advantages of Flash movies load quickly on a Web site because they are small.
CONVENTIONS USED IN THIS BOOK
To make this book easy to use so that you can re-create the techniques quickly, we use
a special format that focuses on the actual steps you need to take to complete the
technique. Extraneous discussion is kept to a minimum.
The first page of each technique shows you the technique, often using four to eight
frames, so you can visualize the animation. If the figure is shown in the color section, the
figure number includes a color plate number (such as CP 1) in parentheses, so you can
quickly find the image in color. Then we explain the technique in brief. We always refer
you to the Flash movie on the CD-ROM so that you can immediately open it up and take
a look.
We break up each technique into major steps and explain what each step accomplishes.
Follow the bullet points to complete the technique on your own.
In each technique, we tell you to start with a new movie because sometimes working in
an existing movie creates complications with existing ActionScript, movie clips, and so
on. We suggest that you learn these techniques in a new movie first and then use your
knowledge to add the techniques to existing movies.
CONTACT THE AUTHORS
We welcome comments from our readers. We do our best to answer all our e-mail, but
note that we cant manage to provide technical support for all of Flashs many features.
Contact Ellen Finkelstein at ellenfinkl@bigfoot.com. Contact Gurdy Leete at
gleete@mum.edu.
Preface :x
Acknowledgments
This book combines the knowledge, talents, and assistance of many people. We would like
to thank the following people who contributed to this book.
Our major surprise contributor was Gurdys wife, Mary Leete, who did all the program-
ming for this book. With two kids (ages 5 and 7) playing around her, she managed to write
some masterful code.
Tom Heine, Wiley Publishing, Inc.s acquisition editor, offered us the opportunity to pre-
pare a proposal for this book and supported us throughout the process of writing this
book.
Amanda Peterson, the project editor, kept the book on track and handled innumerable
details such as coordinating the editing and delivery to production. Amazing!
Kyle Bowen, the technical editor, refined our ActionScript so that it read correctly and
made numerous helpful suggestions to make the explanations clearer.
Beth Taylor, the copy editor, made sure we were consistent with our spelling, capitaliza-
tion, usage, and all those things that we could never have kept track of ourselves.
Mike Zak created the apple we use in Technique 40 and the cat in Technique 6.
Radim Schreiber (www.radim.org) took several beautiful photographs that we use
for slide shows in Technique 23.
Dale Divoky (ddivoky@mum.edu) created the lovely artistic creations that we use for
Techniques 36 and 42.
Joseph Rienstra (see www.chira.com/j) wrote the music for our MP3 player. You
can find three of the pieces on his Web site as part of his online multiplayer game,
Go-Krida, at www.chira.com/j/g.
We also want to thank our families for helping out and putting up with all the attention
that went to this book (instead of to our families).
x:
Contents at a Glance
vvvv\cv vii
\cxxowivncxvx1s xi
ix1vonuc1iox xxiii
Chapter 1 2D Animation 1
Chapter 2 3D Animation 47
Chapter 3 Text 57
Chapter 4 Sound and Video 77
Chapter 5 Interactive Effects 85
Chapter 6 User Interfaces 113
Chapter 7 Mini Applications 175
\vvvxnix \ wu\1s ox 1uv cn-vox :ou
\vvvxnix n o1uvv vvsouvcvs :I,
\nou1 1uv \u1uov :I-
coiovuox :Io
ixnvx :I,
vxn-usvv iicvxsv \cvvvxvx1 ::,
x:::
Contents
vvvvzcv v::
zcvxow:vncmvx1s x:
:x1vonuc1:ox xx:::
cnzv1vv :: in zx:mz1:ox :
Step 3: Create the Other Positions 9
Step 4: Move the Arms 9
Step 5: Levitate Your Character 9
Step 6: Fill in Your Character 9
Step 7: Create Forward Motion 9
1vcnx:ouv :
1\ixixc uv\n II
Step 1: Import the Sound File 11
Step 2: Draw a Talking Head 12
Step 3: Add the Mouth 13
1vcnx:ouv a
cvv\1v vivvivs I-
Step 1: Import a Photo 15
Step 2: Create the Ripples 16
Step 3: Shape Tween the Ripples 16
Step 4: Add the Ripples to the Photo and Tween
the Transparency 17
1vcnx:ouv ,
nisoivv \ vvc1ov
ix1o \ ni1x\v Iu
Step 1: Import a Photo and Convert it
to a Vector 19
Step 2: Place the Photo on the Stage 20
Step 3: Fade Out the Vector 20
Step 4: Fade In the Bitmap Photo 20
Step 5: Add a Stop Action at the End 20
1vcnx:ouv o
xovvu \ cvoxv1vic su\vv
ix1o \x ix\cv :I
Morphing into a Photo 21
Step 1: Import the Photo 21
Step 2: Create an Outline 22
xv
1vcnx:ouv :
\ iixv nv\wixc i1sviv ,
For Complex Images 3
Step 1: Draw the Image 3
Step 2: Erase the Image 4
Step 3: Reverse the Animation 4
For Simple, Linear Images 4
Step 1: Draw the Image 4
Step 2: Create the Coverup 4
Step 3: Create the Shape Tween 5
1vcnx:ouv i
x\xv \ cu\v\c1vv w\ix ,
Step 1: Create Your Character 7
Step 2: Create the First Position 8
Do the Flip 38
Step 1: Import an Image 38
Step 2: Create a Motion Tween 38
Step 3: Complete the Revolution 38
1vcnx:ouv :o
vivvwovxs aI
Step 1: Create the Beam 41
Step 2: Add ActionScript 42
Step 3: Position the Fireworks 45
cnzv1vv i: :n zx:mz1:ox a;
Step 3: Fade Out the Outline 22
Step 4: Create a Shape Tween 22
Step 5: Fade in the Photo 23
Morphing into a Vector Image 24
Step 1: Draw the Shape 24
Step 2: Draw or Import the Graphic Image 24
Step 3: Create a Shape Tween 24
1vcnx:ouv ;
x\xv nunnivs :-
Step 1: Record Bubble and Popping Sounds 25
Step 2: Create the Bubble 26
Step 3: Make Bubble Variations 26
Step 4: Make a Bubble Wiggle 26
Step 5: Make a Tiny Bubble 27
Step 6: Create The Popping Animation 27
Step 7: Create Bubbles Bubbling Up and
Popping 28
Step 8: Create the Final Bubble Movie 28
1vcnx:ouv 8
x\ivinoscovv ,I
Step 1: Create a Wedge 31
Step 2: Create the Kaleidoscope 32
Step 3: Create the Motion Tweens 32
Step 4: Create a Mask 33
1vcnx:ouv o
w\vv \x ix\cv ,-
Do the Wave 35
Step 1: Import an Image 36
Step 2: Create a Moving Bar Symbol 36
Step 3: Insert Instances and Make Each
a Mask 36
Step 4: Add ActionScript 37
Step 5: Create a Mask 37
xv:
1vcnx:ouv ::
vo1\1ixc ,n ioco au
Step 1: Create the Logo 49
Step 2: Create the Rotation Effect 50
Step 3: Complete the Rotation 50
1vcnx:ouv :i
vo1\1ixc v\v1u -,
Step 1: Import the Map 53
Step 2: Create the Earth 54
Step 3: Create the Motion Tween 54
cnzv1vv :: 1vx1 ,;
Step 5: Create the Shape Tweens 66
Step 6: Stagger the Tweens 66
1vcnx:ouv :,
1vx1 xovvuixc o,
Step 1: Create the Text 67
Step 2: Break Apart the Text 67
Step 3: Create the Image 67
Step 4: Create the Shape Tween 68
1vcnx:ouv :o
xovivs ixsinv 1vx1 ou
Step 1: Create or Open the Animation 69
Step 2: Add the Text and Make it a Mask 70
1vcnx:ouv :;
sw\vxixc no1s vovx 1vx1 ,I
Step 1: Create the Text 71
Step 2: Make the Dots 72
Step 3: Move the Dots 72
Step 4: Place the Dots on the Text 73
1vcnx:ouv :8
v\ni\1ixc 1vx1 vvvvc1s ,-
Step 1: Create the Text 75
Step 2: Soften the Edges 75
Step 3: Create a Shape Tween 76
Step 4: Make the Text Glow 76
xv::
1vcnx:ouv ::
1vx1 cox1voiiixc on)vc1s -u
Step 1: Create a Symbol 59
Step 2: Add an Input Text Box 60
Step 3: Create a Button 60
Step 4: Add ActionScript to the Button 60
Step 5: Add Instructions 61
1vcnx:ouv :a
\xix\1vn 1vx1 w\vvixc o,
Flying Letters 63
Step 1: Create the Text 63
Step 2: Put Each Letter on a Separate Layer 64
Step 3: Create a Set of Smaller Letters 64
Step 4: Move the Smaller Text to Frames 64
Step 5: Create the Shape Tween 64
Step 6: Stagger the Letters 65
Step 7: Add a Keyframe at the End 65
Growing Letters 65
Step 1: Create the Text 65
Step 2: Distribute the Letters to Layers 65
Step 3: Squish the Letters 66
Step 4: Distribute the Squished Letters
to Layers 66
cnzv1vv ,: :x1vvzc1:vv
vvvvc1s 8,
cnzv1vv a: souxn zxn
v:nvo ;;
xv:::
1vcnx:ouv :o
oxovv \xn voiuxv souxn
cox1vois ,u
Step 1: Create a Button 79
Step 2: Create the Slider Bar 80
Step 3: Assemble the Buttons and Slider Bar 80
Step 4: Import the Sound 80
Step 5: Add the ActionScript 81
1vcnx:ouv io
\nnixc vinvo 1o \ vi\su
xoviv 8,
Step 1: Import the Video File 83
Step 2: Specify the Video Settings 84
1vcnx:ouv i:
nv\cc\niv x\cxivsixc ivxs 8,
Step 1: Draw the Magnifying Glass 87
Step 2: Import an Image to Magnify 88
Step 3: Create the Magnified Image 88
Step 4: Make the Magnifying Glass Draggable 88
Step 5: Bring in the Scene and Add
ActionScript 88
1vcnx:ouv ii
nv\cc\niv xovivs uI
Step 1: Prepare Your Movie as a Symbol 91
Step 2: Resize the Movie Clip 92
Step 3: Make a Button 92
Step 4: Make a Movie Clip 92
Step 5: Insert the Draggable Movie 93
1vcnx:ouv i:
ix\cv siinv scvoiivv wi1u
xo1iox niuv u-
Step 1: Create the Filmstrip 95
Step 2: Create the Buttons 96
Step 3: Insert the Large Images 96
Step 4: Add the Motion Blur 97
1vcnx:ouv ia
v\x \xn zoox \x ix\cv uu
Step 1: Import an Image 99
Step 2: Make a Button 100
Step 3: Create a Mask 100
Step 4: Add the ActionScript for the Frames 100
Step 5: Add the ActionScript for the Buttons 102
1vcnx:ouv i,
x\xv \ scvoiiixc viv1u\i vv\ii1s
v\xov\x\ Io,
Step 1: Import a Panoramic Image 103
Step 2: Place and Tween the Image 104
Step 3: Convert the Animation to
a Movie Clip 104
Step 4: Create a Mask 105
1vcnx:ouv io
nv\cc\niv x\sx Io,
Step 1: Create the Background 107
Step 2: Create a Movie Clip 107
Step 3: Create a Button 108
Step 4: Make the Movie Clip Draggable 108
Step 5: Set Up the Mask 108
1vcnx:ouv i;
ix1vv\c1ivv su\nows Iou
Step 1: Create the Text 109
Step 2: Create the Cursor 110
Step 3: Add The ActionScript 110
Step 4: Place the Symbols on the Stage 110
cnzv1vv o: usvv
:x1vvvzcvs :::
x:x
1vcnx:ouv i8
xousv 1v\iis II-
Step 1: Create the Trailing Graphic 115
Step 2: Create a Background 116
Step 3: Add ActionScript 116
1vcnx:ouv io
1\nnvn xvxu IIu
Step 1: Create the Layers 119
Step 2: Create the Bar 120
Step 3: Create the Tabs 120
Step 4: Create the Chosen Tab 120
Step 5: Extend the Other Layers 121
Step 6: Add Labels 121
Step 7: Add Content 121
1vcnx:ouv :o
scvoii n\vs I:,
Step 1: Insert a ComboBox 123
Step 2: Create a Scrolling Dynamic Text Box 124
Step 3: Add the Background 125
Step 4: Add the ActionScript 125
Step 4: Add the ActionScript 140
Step 5: Add a Background 142
1vcnx:ouv :,
coii\vsiniv xvxu Ia,
Step 1: Create Buttons For Menu Items 143
Step 2: Add Actions For the Menu Frames 144
Step 3: Add Actions For the Menu Movie
Clips 144
Step 4: Create the Submenus 146
Step 5: Place the Menus on the Timeline 146
1vcnx:ouv :o
,n noox \s \ usvv ix1vvv\cv Iau
Step 1: Create the Left Page 149
Step 2: Create Images For the Book 151
Step 3: Create Animation For the Pages 151
Step 4: Add Other Left Pages Turning 151
Step 5: Add Stop Actions 152
Step 6: Return to the First Page 152
1vcnx:ouv :;
voiiovvv scvoii I-,
Step 1: Create the Arrow Buttons 153
Step 2: Create a Filmstrip 154
Step 3: Make a Mask and Background 154
Step 4: Add ActionScript 154
1vcnx:ouv :8
cus1ox cuvsovs I-,
Step 1: Create the Graphic or Animation 157
Step 2: Add ActionScript 158
1vcnx:ouv ::
vov-uv wixnows I:,
Step 1: Create the Pop-Up Window 127
Step 2: Set Up the Pop-Up Window 128
Step 3: Add a Button to Display the
Pop-Up Window 128
1vcnx:ouv :i
cvv\1v \ xui1iviv cuoicv
ouiz I,I
Step 1: Create the Layers 131
Step 2: Add Radio Buttons for
Answer Choices 131
Step 3: Add the Question 132
Step 4: Add the Next Button 132
Step 5: Add a Scoring Screen 132
Step 6: Add the ActionScript 133
1vcnx:ouv ::
usvv vvsvoxsv vovx I,-
Step 1: Create Text Boxes 135
Step 2: Add a Button 136
Step 3: Create the Second Frame 136
Step 4: Create the Third Frame 136
Step 5: Add the ActionScript 136
1vcnx:ouv :a
vovx v\iin\1iox I,u
Step 1: Create the Text Boxes 139
Step 2: Insert a Pushbutton 140
Step 3: Create the Next Screen 140
xx
xx:
1vcnx:ouv :o
c\sc\nixc xvxu I-u
Step 1: Create a Button 159
Step 2: Create the Menu 160
Step 3: Add Actionscript to the Buttons 160
Step 4: Compile the Menu 161
Step 5: Add ActionScript For the Menu 162
1vcnx:ouv ao
\xix\1vn nu11ox Io-
Step 1: Create the Image For the Button 165
Step 2: Create the Animation 166
Step 3: Create the Button 166
Step 4: Place the Button on the Stage 166
1vcnx:ouv a:
vvvio\nvv wi1u vvocvvss
nisvi\s Io,
Step 1: Create the Preloader Box 167
Step 2: Create the Preloader Animation 168
Step 3: Add ActionScript 168
Step 4: Create the Scenes and Main Movie 169
1vcnx:ouv ai
siinv suow wi1u svvci\i vvvvc1
1v\xsi1ioxs I,I
Step 1: Set Up the Slides 171
Step 2: Create a Next Button 172
Step 3: Insert the Slides 172
Step 4: Add Some Actions 172
Step 5: Create the Effects Layer 172
Step 6: Create the Transition Effects 173
cnzv1vv ;: m:x:-
zvv::cz1:oxs :;,
1vcnx:ouv a:
xvws 1icxvv I,,
Step 1: Create the Text 177
Step 2: Add ActionScript 178
Step 3: Create the Text Box 179
1vcnx:ouv aa
nici1\i ov \x\ioc ciocx I8I
Digital clock 181
Step 1: Create a Symbol with ActionScript 181
Step 2: Create the Clock 182
Analog Clock 182
Step 1: Create the Hands 183
Step 2: Add the Date/Text Box 183
Step 3: Add ActionScript 183
Step 4: Draw the Clock 184
xx::
1vcnx:ouv ,o
cvv\1v \ s1\xn-\ioxv xoviv :o,
Step 1: Publish the Movie 207
Step 2: Play the Movie 208
zvvvxn:x z ioo
wu\1s ox 1uv cn-vox :ou
zvvvxn:x v i::
o1uvv vvsouvcvs :I,
zvou1 1nv zu1novs i:,
co:ovnox i:o
:xnvx i:;
1vcnx:ouv a,
xusic xvsno\vn \xn
ssx1uvsizvv I8-
Step 1: Create the Piano Keyboard 185
Step 2: Import the Sounds 186
Step 3: Add ActionScript 186
1vcnx:ouv ao
xv, vi\svv I8u
Step 1: Create the Artwork 189
Step 2: Add the Buttons 190
Step 3: Add the Counter 191
Step 4: Add the ActionScript 191
1vcnx:ouv a;
nvux sv1 Iu-
Step 1: Create the Drumhead 195
Step 2: Create the Snare Drum 196
Step 3: Place the Drums on the Stage 196
Step 4: Draw the Bass Drum and Cymbal 196
Step 5: Import the Sounds 197
Step 6: Add ActionScript 197
1vcnx:ouv a8
ox-scvvvx v\ix1 vvocv\x Iuu
Step 1: Make the Buttons 199
Step 2: Add ActionScript 200
1vcnx:ouv ao
c\icui\1ov :o,
Step 1: Create the Artwork 203
Step 2: Add the Text Box 204
Step 3: Add ActionScript 204
Introduction
You may be tempted to skip this Introduction and go directly to the techniques, but you
will find some very helpful advice and techniques here that will help you use the tech-
niques more smoothly and with fewer hassles.
WHAT IS FLASH AND WHEN SHOULD YOU USE IT?
Macromedia Flash is animation software that is most often used for Web sites. (It can also
be used on CD-ROMs and even TV.) Flash is a full-featured program and can create
almost any technique you can imagine. On the other hand, you may not want to use Flash
all the time. Although Flashs vector images are compact and files are compressed when
published, Flash still introduces an overhead to your Web site. Make sure that you dont
make your viewers wait too long for your site to load. In general, a good guideline is that
you should use Flash only when it doesnt violate two basic principles of good Web site
design:
Fast loading
Easy to use (usability)
WHAT YOU NEED TO KNOW BEFORE BEGINNING THE TECHNIQUES
This book is not a How to Use Flash book and assumes that you know the basics. As we
mentioned in the Preface, if you need to learn the basics, read our Flash MX For Dummies,
which contains all the knowledge you need for using these techniques.
Flash is not a program that you can just open and use. At the very least, you should be
familiar with the following features of Flash before trying these techniques:
Starting a new movie, saving, and publishing
Using the Toolbox
Selecting and editing objects
Using the Library
Using panels, including the Property inspector and the Actions panel
Using the Timeline, including working with frames and keyframes
Using Layers, including locking and hiding layers
xx:::
xx:v 50 Fast Flash MX Techniques
Creating and editing symbols (movie clips, graphic symbols, and buttons)
Specifying the Stage size and color
Working with vector and bitmap images
Creating tweens and frame-by-frame animation
Importing and using sounds
HELPFUL HINTS
You will find yourself using several features of Flash over and over. Here we list some help-
ful hints to make using Flash more efficient.
1. FLASH MOVIES INVOLVE BOTH ART AND SCIENCE
Flash movies should look good and thats the artistry. The science involves the
ActionScript programming and how you use Flashs features. As you use these techniques,
feel free to create your own artwork or use ours. Youll soon figure out how to meld the
two.
2. USE MULTIPLE LIBRARIES AT ONCE
If you have our Flash movie open as well as your own, you can copy artwork and
ActionScript from one movie to the other. The artwork is in the Library. With two movies
open, choose Window Library. You will see the libraries of both movies, as shown in the
following. (If necessary, open the Library again in the second movie.) Here are some use-
ful techniques when working with multiple libraries:
Click the collapse/expand arrow to collapse or expand the Library for any individual
movie.
Double-click the title bar to collapse the entire Library when you need to see the
entire Stage.
If the libraries are not combined, drag the dragger of one Library onto the other
Library until they join.
3. COPY AND PASTE ACTIONSCRIPT
You dont want to type all the ActionScript code from scratch. Instead, you can copy and
paste it. We always explain exactly where to find it in our sample movie on the CD-ROM.
Follow these steps:
Open the movie containing the ActionScript.
Select the frame, button, or movie clip that contains the ActionScript.
Open (Window Actions) or expand the Actions panel.
Introduction xxv
xxv: 50 Fast Flash MX Techniques
Click the View Options button, shown here, and choose Expert Mode.
Drag down the left side of all the ActionScript (making sure to include the very last line)
to select it.
Press Ctrl+C (Win) / +C (Mac) to copy the code to the Clipboard.
Open your movie. If its already open, choose it from the bottom of the Window menu.
Select the frame, button, or movie clip where you want the ActionScript to go.
Open or expand the Actions panel.
Click in the ActionScript text area.
Press Ctrl+V (Win) / +V (Mac) to paste the code into the Actions panel.
If you have trouble finding the ActionScript you cant find it by selecting the appro-
priate symbol or frame open the Movie Explorer (Window Movie Explorer). Be sure
the Show ActionScripts button is active. Look for the listing of the symbol or frame indi-
cated in the text. To select the ActionScript, click the first line, then press Shift and select
the last line. Then copy and paste the ActionScript as described in the previous steps.
4. CENTER OBJECTS ON THE STAGE
We often tell you to center an object on the Stage. You can center an object in two ways:
If you havent scrolled vertically or horizontally and the Stage is still in the center of
your display, select the object, and cut it by pressing Ctrl+x (Win) / +x (Mac).
Then immediately paste it by pressing Ctrl+v (Win) / +v (Mac).
If you have scrolled either vertically or horizontally, you need to use the longer tech-
nique. Choose Window Align to open the Align panel. Click the To Stage button
and then click both the Align Vertical Center and Align Horizontal Center buttons.
5. RETURN TO THE MAIN TIMELINE
When you create a symbol, you are inside the symbol in symbol-editing mode. When
youre done, you need to return to the main Timeline. The easiest way is to click Scene 1 or
the back arrow just below the layer listing, as shown in the following figure.
Introduction xxv::
6. EXPAND AND COLLAPSE THE PROPERTY INSPECTOR AND ACTIONS PANEL
You use the Property inspector and Actions panel a lot in Flash, but you dont want them
open all the time they take too much room on your screen. In fact, the Actions panel
covers the entire Stage. One useful configuration is to keep the Property inspector and
Actions panel open, but collapsed at the bottom of the screen, as shown below. To expand
either panel, click its arrow on the panels title bar.
The Property inspector has an expanded size that contains additional controls. Here you
see the Property inspector in its smaller size. Click its expand/collapse arrow to open it up
further.
7. SELECT FRAMES ON THE TIMELINE
When selecting a range of frames before tweening the frames, you can use one of two
techniques:
Click the first keyframe, press Shift, and click the last keyframe. This technique
includes all the frames and the two keyframes in the tween. If you add another
keyframe in a later frame, a new tween to the new keyframe is created.
Click once between the two keyframes. This technique results in the same anima-
tion, but the last keyframe is not tweened. If you add another keyframe in a later
frame, no new tween is created.
We generally use the first instruction because it seems cleaner, but the second method is a
little faster and may be just what you want.
8. TEST YOUR MOVIES
Simple animation can be played by pressing Enter. All other movies need to be tested. Press
Ctrl+Enter (Win) / +Return (Mac). Flash publishes the movie using the current settings
and creates the SWF file. A new window opens where you will see the animation. Click the
windows close button to return to the Flash authoring environment.
9. SAVE VERSIONS
When working with complex Flash movies, it helps to save several versions as you try out
experimental techniques. Especially when you take one of the techniques in this book and
insert it into an existing movie, its safest to make a copy of the existing movie and try it
out on the copy. A simple method is to add v1, v2, and so on at the end of your movie
file names.
xxv::: 50 Fast Flash MX Techniques
OVERVIEW OF THE TECHNIQUES
The 50 techniques in this book are grouped into seven chapters. You can do them in any
order or just look at the ones that interest you. The later chapters, especially Chapters 5, 6,
and 7 make use of 2D animation, of course, but if you understand animation (motion and
shape tweening as well as frame-by-frame animation), you dont need to do the 2D anima-
tion techniques first.
How do you decide which techniques you want to look at? First read the description of
the technique and look at the figures. Then open the SWF file on the CD-ROM and see if
you like it.
Chapter 1 covers 2D animation techniques. Of course, animation is the very basis of
Flash, and you wont want to miss these. Each technique manipulates an image in a differ-
ent way. Some of the techniques could apply to any type of image, such as the warping
techniques. Others are more specific, like our kaleidoscope and fireworks. Youll certainly
find something you like.
Chapter 2 offers two simulated 3D animation techniques a rotating logo and a rotat-
ing earth. Unfortunately, Flash is a solidly 2D program, but you can make your viewers
swear that youre animating in 3D. After all, a screen is flat, so even true 3D animation is
translated into 2D.
Chapter 3 provides several text-related techniques, including breaking text apart and
combining objects to create words. If you want to animate text, youve come to the right
place.
Chapter 4 covers sound and video. The first is a set of buttons that turns sound on and
off and changes the volume. This technique is almost a must if you have a Web site with
music or any loud sounds. The second technique explains how to incorporate video into
your movies a new feature for Flash MX.
Interactive effects are an important feature of Flash, and we cover them in Chapter 5.
These include several types of draggable buttons, a pan/zoom tool, and a 360 panorama.
Youll be able to incorporate these techniques into many situations.
Flash is capable of creating an entire Web site, including the user interface. Flash MX
introduces components, just for the purpose of adding scroll bars, check boxes, and so on.
Chapter 6 offers a number of user-interface techniques, such as several menus, a quiz, a
mouse trail, an animated button, and a preloader.
Chapter 7 goes the full distance to develop a few mini-applications. We have a calculator,
an MP3 player, a simple paint program, a cool drum set, a clock, and a news ticker. Some
are seriously useful, but most are just for fun. So enjoy!
2D Animation
F
lash is basically a 2D animation program. In
this chapter, youll discover some basic tech-
niques that you can use in a myriad of ways
to create exciting animation.
Technique 1 shows you how to create an image draw-
ing itself, as if an invisible pencil were drawing the
image in front of your eyes. Because the viewer doesnt
know what the end result will look like, using this tech-
nique is a fun way to create anticipation and surprise. In
Technique 2, you learn how to animate a simple figure.
Technique 3, another cartooning effect, creates a talking
head. Here you create several mouth positions and sync
them with the sound of the words.
In Technique 4, you learn how to produce a ripple
effect, like the ripples on a pond very soothing! In
Technique 5, you discover how to dissolve a vector
graphic into a bitmap, in this case, a photo. Technique 6
shows how to morph a geometric shape into an image,
such as a cat or a face. Technique 7 creates bubbles rising
in water.
Technique 8, the kaleidoscope, is a cool 1960s effect.
Technique 9 warps any image, distorting it in some way,
to create a cool effect. Technique 10 displays fireworks
shooting into the sky.
cnzv1vv
1
A lIne drawing itself
FOR COMPLEX IMAGES
This movie is a great example of using animation to make a static drawing
come alive. The drawing implies movement, but the animation makes the
drawing process explicit. Many Flash animations use a simple procedure of
successively uncovering a line or portion of an image (more about that
later), but that technique is awkward when you are working with a complex
drawing. The technique that we explain here works with all types of draw-
ings, although it results in a larger file size.
In a nutshell, you create a drawing and use frame-by-frame animation to
erase a little bit of the drawing in each keyframe. Then you reverse the
animation.
STEP 1: DRAW THE IMAGE
In a new movie (choose File New), use the Flash drawing tools to
create any image. You can also import an image and use Modify Break
:
:.: (CP 1)
TECHNIQUE
1
a Chapter 1 2D Animation
Apart or Modify Trace Bitmap. We imported an
image that had been modified in Adobe Photoshop.
STEP 2: ERASE THE IMAGE
Decide the order in which you want your image to
appear. Plan out the path that the imaginary pencil
will take. Start from the section of the image that will
appear last in the animation. (Remember, you will
reverse the frames.)
Choose the Eraser tool. In the Options section
of the Toolbox, choose a shape (square probably
works best) and a size (depends on your image).
Erase the section that will appear last, as shown in
Figure 1.2. Press F6 in Frame 2 to create a
keyframe and then press Esc to deselect the image.
Repeat the process, continuing to erase small
sections of the image in the reverse order it will
appear, until the entire image has been erased.
STEP 3: REVERSE THE ANIMATION
Save your movie and then select all the keyframes you
have created. (Click the first keyframe, press Shift,
and click the last keyframe.) Choose Modify
Frames Reverse. Choose Control Play to play
the animation.
FOR SIMPLE, LINEAR IMAGES
For simpler, more linear images, you can use another
technique that creates a very small file size. Cover up
the image with a shape that matches the background
of your movie and then shape tween it from full size
to very small. As the cover-up shape gets smaller, the
image is progressively revealed.
STEP 1: DRAW THE IMAGE
In a new movie, use Flashs drawing tools to create
any image.
If your background is solid, you can use the
Paintbrush tool instead of the Eraser tool.
Choose a fill color that matches the movie back-
ground and progressively cover up the image
instead of erasing it.
TI P
:.i
STEP 2: CREATE THE COVERUP
Choose Insert Layer to add a new layer.
Rename it coverup.
Choose the Rectangle tool. Change the Fill
Color to match the background of your movie.
Change the Stroke Color to No Color. Draw a
shape that covers up the entire image. If neces-
sary, use the Free Transformtool to modify the
rectangles shape or rotation so that the image is
completely covered.
STEP 3: CREATE THE SHAPE TWEEN
Now you want to shape tween the cover-up shape so
that it covers everything in the beginning of the ani-
mation and covers nothing at the end.
Click a frame that you want to be the last
keyframe of the animation. Press F6 to create
the keyframe.
A Line Drawing Itself ,
:.:
To see this movie, open 01a.fla from the
Techniques folder of the CD-ROM. Choose
Control Test Movie to see the animation.
NOTE
Look for 01b.fla in the Techniques folder of the
CD-ROM for an example of this technique.
NOTE
Change the shape of the cover-up so that it no
longer covers the image. For example, make a
wide rectangle very narrow. You can use the Free
Transformtool to reshape the cover-up shape.
Select all the keyframes you have created.
(Click the first keyframe, press Shift, and click
the last keyframe.)
If necessary, display the Property inspector.
(Choose Window Properties.) In the
Property inspector, choose Shape from the
Tween drop-down list. Choose Control Play
to play the animation, as shown in Figure 1.3.
MAKE A CHARACTER WALK
F
lash has spawned an entire Flash-cartooning industry.
Cartooning can be time-consuming and difficult, but its also
lots of fun. This simple technique shows you how to make a
character walk.
Cartooning is usually frame-by-frame animation. The movements are too
complex for tweening. By keeping the keyframes close together, you can
create the appearance of smooth animation.
STEP 1: CREATE YOUR CHARACTER
Start with a new movie (File New). You need a line drawing of a char-
acter in profile. It should be fairly simple, like the astronaut shown in
Figure 2.2. A slight roughness of the stroke is helpful to hide imperfections
as you make adjustments to the arms and legs.
;
i.: (CP 2)
i.i
TECHNIQUE
2
Depending on your artwork, you may have to mod-
ify the original character to match one of the eight
positions. You can do this using any of the Flash
tools. Heres one way to change the position of the
legs.
Choose the Pencil tool and a stroke color that
contrasts with the color of the strokes in your
character. (The Ink modifier of the Pencil tool is
useful because it changes your lines very little.)
Use the Pencil tool to draw a line where one of
the legs (that you want to move) meets the hips,
as shown in Figure 2.3. The entire leg is now
segmented from the rest of the character
amputated, you could say.
Move the leg away from the rest of your charac-
ters body and make changes. To change its angle,
use the Free Transformtool to rotate the leg.
8 Chapter 1 2D Animation
You can draw the character by using the Flash tools,
or you can import a JPEG (as long as it isnt copy-
righted) by choosing File Import. Then choose
Modify Trace Bitmap.
STEP 2: CREATE THE FIRST POSITION
First, concentrate on the legs, which are obviously
the most involved in walking. The walking process
utilizes eight positions:
1. The left leg stiffens as it prepares to hit the
ground.
2. The left leg bends as it gets ready to push off.
3. The left leg lifts up the body as the right foot
lifts and swings forward.
4. The right foot is at its high point.
5. The right leg stiffens as it prepares to hit the
ground.
6. The right leg bends as it gets ready to push off.
7. The right leg lifts up the body as the left foot
lifts and swings forward.
8. The left leg is at its high point.
Of course, unless your character is not going very
far, this sequence is repeated over and over. One
sequence equals two steps.
You need to decide how long it takes for your char-
acter to complete the cycle. If it should take about
a second, and your movie is set to the default
12 frames per second, then the cycle must be
completed in about 12 frames on the Timeline.
However, for smooth walking, you probably want to
create keyframes either every frame or every other
frame.
Look for the walking astronaut in 02.fla in the
Techniques folder of the CD-ROM.
NOTE
i.:
When youre done, move the leg back into
place, and your character is whole again.
STEP 3: CREATE THE OTHER POSITIONS
To create the next position, add a keyframe (F6)
where you want the next position. Then follow the
same procedure described in Step 3 to create the next
position. Continue this procedure until youre done.
STEP 4: MOVE THE ARMS
The arms swing opposite the legs. As the left leg
moves forward, the right arm moves forward. Go
back and segment each arm individually and rotate it
to the desired position and then move it back. Each
arm goes back and forth once in a walking cycle.
STEP 5: LEVITATE YOUR CHARACTER
At stages three and seven in the cycle, the body lifts
up a little. Raise the character slightly at these points
to create a bouncing stride. For a statelier walk,
lengthen the leg on the ground slightly and move the
entire character up a little. A horizontal line on a sep-
arate layer is helpful here. Lock the layer so that the
line doesnt move.
Make a Character Walk o
STEP 6: FILL IN YOUR CHARACTER
You may want to fill in the strokes with some colorful
clothing at this point. Use the Paint Bucket tool.
STEP 7: CREATE FORWARD MOTION
Your character wants to go somewhere. You can cre-
ate forward motion in two ways. The most obvious is
to move your character in the direction of the walk at
each keyframe. However, after awhile, your character
will be off the Stage, and no one will be able to see it.
Another method is to create a background and
animate the background to move in the opposite
direction of the walking character.
Test your movie (Control Test Movie) to see
your character walk.
You can use onion-skinning to see all the frames
at once. You can then make minor adjustments
for smoother animation. Click the Onion Skin but-
ton below the Timeline to turn on onion-skinning.
TI P
TALKING HEAD
H
eres another cartooning technique a talking head. Of
course, you can attach it to a body if you want. This tech-
nique involves synchronizing mouth shapes to the
words. Its lots of fun.
STEP 1: IMPORT THE SOUND FILE
Start with a new movie (File New). Youll either import an existing
sound file or record your own. If you record your own, you can use Sound
Recorder in Windows or SimpleSound on the Mac. In either case, you end
up with a sound file.
Choose File Import, locate the sound file, and click Import. You
can import AIFF, WAV, and MP3 sounds. The sound file is now in the
Library.
::
:.:
TECHNIQUE
3
:i Chapter 1 2D Animation
Rename Layer 1 to sound. Click Frame 1 (or the
keyframe where you want the sound to go). Open
the Library (Window Library) and drag the
sound over the Stage.
In the Property inspector (Window
Properties), choose Streamfrom the Sync drop-
down list. (You may need to click the Expand/
collapse arrow at the lower-right corner of the
Property inspector to see the Sync drop-down
list.)
Add a keyframe (F6) where you want the sound
to end. The Property inspector lists the sounds
statistics including the number of seconds, so you
can calculate the ending keyframe by multiplying
the seconds by the number of frames per second
in your movie (shown at the bottom of the
Timeline).
STEP 2: DRAW A TALKING HEAD
Its time to draw your head.
Add a new layer. Call it head.
Draw your head using the Flash tools or import
a photo (File Import) and choose Modify
Trace Bitmap to convert it to a vector drawing.
Youll find two movies in the Techniques folder of
the CD-ROM that relate to this technique: 03a.fla
and 03b.fla. The first is the final movie of the talk-
ing head. The second is just a set of mouth posi-
tions that you can copy and use in your talking
heads. It also functions as a guideline for creating
mouths and is shown in Figure 3.2.
NOTE
Y
ou should edit a sound if it contains any silent
areas to reduce its size. Also, you may want to
adjust the volume or add special effects.
To edit a sound, click a frame that contains a sound.
Choose Window Properties to open the Property
inspector if it is not already open. Click the Edit button to
open the Edit Envelope dialog box, in the following figure.
Between the left (top) and right (bottom) channel
display is a narrow strip that controls the starting and
ending points of a sound. Along this strip is a vertical bar
at the beginning and the end of the sound. The Time In
control is at the left edge of the sound and specifies the
start of the sound. Drag it to the right to delete the
beginning of the sound. The Time Out control is at the
right edge of the sound and specifies the end of the
sound. Drag it to the left to delete the end of the sound.
In both the left and right channel displays, Flash shows
an envelope line to indicate the approximate direction
of the sounds volume. There are small squares (envelope
handles) where the volume changes. Drag an envelope
handle up (to increase volume) or down (to decrease
volume).
When you finish editing a sound, click OK to close the Edit
Envelope dialog box.
EDI TI NG SOUNDS I N FLASH MX
STEP 3: ADD THE MOUTH
Now add the mouth shapes.
Add a layer above the face layer and call it lips.
Drag the Playhead from left to right, listening
to the sound. You can do this because you set your
sound to stream. Using the chart (Figure 3.2),
decide in which frames you need to change the
shape of the mouth and add a keyframe (F6) in
each of those frames.
Now you need to draw the mouths. Because
you often need the same shape more than once,
we suggest that you draw all the mouths on the
first keyframe you are using and then place
Talking Head ::
them to the side of the Stage. Label them with the
sound to which they go, or you can number them
according to their order. In this way, you can also
make sure that all the mouths are of similar sizes.
(You dont want the mouth to suddenly grow or
shrink, just change shape.)
For each keyframe, copy the mouth you need,
click the keyframe, and paste in the mouth. Drag
it to the proper location.
When youre done, make any necessary adjust-
ments to the face around the mouth. You may
need to change other parts of the expression, such
as the eyes.
Drag the Playhead across the timeline again
and make sure that the mouth doesnt seem to
jump in any direction at a keyframe. If it does,
use the arrow keys to move it slightly.
Test the movie and watch your head talk!
:.:
Playhead
:.i
CREATE RIPPLES
T
hrow a stone in a pond, and you see concentric ripples. This
effect is beautiful and easy to create.
STEP 1: IMPORT A PHOTO
Start with a new movie (File New). A photo of water is an obvious
choice. Still water works best because your ripples dont have to compete
with the waves in the photo.
:,
a.: (CP 3)
TECHNIQUE
4
white), and dragging the oval back on the previ-
ous ones, until you have as many ovals as you
want. The symbol should look something like
the one in Figure 4.2.
Select all the circles and center them around the
registration point of the symbol (the small plus
sign).
STEP 3: SHAPE TWEEN THE RIPPLES
Concentric ripples expand, so you want the ripples to
start small and end up how you created them.
Insert a keyframe at about Frame 45 (press F6).
Click Frame 1. Click the Free Transformtool
and drag from any corner to make the ripples
small. Recenter them around the symbols
registration point.
Select all the frames. In the Property inspector
(Window Properties), select Shape from the
Tween drop-down list.
Click Scene 1 to return to the main Timeline.
:o Chapter 1 2D Animation
Choose File Import and choose your photo.
With the photo selected, press F8 to turn it into
a symbol. Name it photo. Delete it from the Stage.
Add a layer and call it photo. With the photo
layer active, open the Library (Window
Library) and drag an instance of the photo
symbol onto the Stage.
With the symbol still selected, open the
Property inspector (Window Properties) and
choose Alpha from the Color drop-down list. Set
the alpha to 85%.
Add a keyframe (press F6) at Frame 45.
STEP 2: CREATE THE RIPPLES
The ripples are just concentric ovals, alternating in
black and white. We used ovals because of the angle
of the photo. If your photo looks straight down on a
pond (a birds eye view), you should use true circles.
Choose Insert New Symbol to start a new
symbol.
Create a black-filled oval with no stroke about
the size of the largest ripple you want (which
depends on your photo). Copy and paste it; then
drag the copy off the original circle. Change the
fill to white. Choose Modify Transform
Scale and Rotate (Ctrl+Alt+S on Windows/+
Option+S on a Mac). Scale the oval to 90%and
move it back over of the original oval, centering it.
Continue the same process, copying and past-
ing, dragging off the previous oval, scaling down,
changing the color (alternately to black and
Photo from the National Oceanic and Atmos-
pheric Administration/Department of Commerce.
NOTE
You dont have to center the ovals perfectly. Use
the arrow keys for fine adjustments and eyeball it.
TI P
a.i
STEP 4: ADD THE RIPPLES TO THE PHOTO
AND TWEEN THE TRANSPARENCY
Youre now ready to add the ripples to the photo.
Because ripples disappear as they get bigger, you also
add a tween that makes them gradually become
transparent.
Rename Layer 1 to ripples.
With the ripples layer selected, drag the ripples
symbol from the Library onto the photo where
you want to see the ripples.
Add a keyframe (F6) at Frame 45. Select all the
frames and choose Motion from the Tween drop-
down list of the Property inspector.
Click Frame 45 and then click the ripples. In the
Color drop-down list of the Property inspector,
choose Alpha and set the alpha to 0.
If youre having trouble seeing the ripples because
of the photo, click the Eye column of the photo layer
to hide it. Your photo may also need a lower alpha
level than the 85 percent we previously recom-
mended, depending on the qualities of the photo.
Test the movie to watch the ripples ripple outward!
Create Ripples :;
You can find the ripples in the Techniques folder
of the CD-ROM in 04.fla.
NOTE
DISSOLVE A VECTOR INTO A BITMAP
I
n this technique, you import a photo, trace it to a bitmap, and then
dissolve it back to its photo form, as if a painting is turning into a
photo. Its very easy to do.
STEP 1: IMPORT A PHOTO AND CONVERT IT TO A VECTOR
In this step, you import a photo and trace it to a vector drawing. Then you
turn it into a symbol and center it on the Stage.
Start with a new movie (File New). Import a photo (File
Import). Immediately choose Modify Trace Bitmap. We used the
following settings:
Color threshold: 90
Minimum area: 16 pixels
:o
,.: (CP 4)
TECHNIQUE
5
Click Frame 1. Click the instance. In the
Property inspector, choose Alpha from the Color
drop-down list. Make sure that it is set to 100%.
Click Frame 30. Click the instance. In the
Property inspector, choose Alpha from the
Color drop-down list. Set the alpha to 0%.
Lock and hide the layer.
STEP 4: FADE IN THE BITMAP PHOTO
Now you create a motion tween that fades in the photo.
Select the bitmap layer. Unlock and unhide it.
Add a keyframe at Frame 30. Select all the
frames from 1 to 30. In the Property inspector
(Window Properties), choose Motion from
the Tween drop-down list.
Click Frame 1. Click the instance. In the
Property inspector, choose Alpha from the
Color drop-down list. Set it to 0%.
Click Frame 30. Click the instance. In the
Property inspector, choose Alpha from the
Color drop-down list. Set the alpha to 100%.
STEP 5: ADD A STOP ACTION AT THE END
Add a stop action at the last frame so that the movie
doesnt loop, which ruins the fade-in effect by jumping
the movie from the last frame back to the beginning.
Add a new layer and name it actions.
Click Frame 30 of the actions layer and add a
keyframe (F6).
In the Actions panel (Window Actions),
choose Actions Movie Control. Double-click
the stop action.
Play the movie to see the effect.
io Chapter 1 2D Animation
Curve Fit: Normal
Corner Threshold: Normal
Scale the image, if necessary, to take up most of
the Stage. Choose Modify Scale and Rotate and
remember by what percent you scaled the image.
Convert the image to a symbol (Insert
Convert to Symbol) and name it vector. Cut
and paste it to center it on the Stage.
Rename the layer to vector. Lock and hide the
layer.
You can find this technique in 05.fla, which is in
the Techniques folder of the CD-ROM.
NOTE
Photo from U. S. Fish and Wildlife Service
(http://gimp-savvy.com/PHOTO-ARCHIVE/)
NOTE
STEP 2: PLACE THE PHOTO
ON THE STAGE
You make a symbol of the photo and center it on the
Stage on a separate layer.
Add a new layer called bitmap.
From the Library (Window Library), drag
the photo onto the Stage.
Scale the image the same percent you used for
the vector image.
Convert the photo to a symbol (Insert
Convert to Symbol) named bitmap. Cut and
paste it to center it on the Stage.
Lock and hide the bitmap layer.
STEP 3: FADE OUT THE VECTOR
Now you create a motion tween that fades from
100% alpha to 0% alpha.
Select the vector layer. Unlock and unhide it.
Add a keyframe at Frame 30. Select all the
frames from 1 to 30. In the Property inspector
(Window Properties), choose Motion from
the Tween drop-down list.
MORPH A GEOMETRIC SHAPE
INTO An IMAGE
T
his technique is impressive but easy to do. A shape morphs
into a photo. You start with a shape, such as a circle. The cir-
cle changes to an outline of your photo. Then the outline
fades out as the photo fades in. Later in this section, we use
an example of a circle morphing into a cat to explain the
process of simple shape tweening, which you can use for line drawings.
MORPHING INTO A PHOTO
In this technique, you morph a circle into a photo.You can find an example
of this technique in the Techniques folder of the CD-ROM. Look for
06a.fla.
STEP 1: IMPORT THE PHOTO
Start with a new movie (File New). Then import the photo and prepare
it by removing its background and converting it to a symbol.
i:
o.: (CP 5)
TECHNIQUE
6
STEP 3: FADE OUT THE OUTLINE
Add keyframes (F6) at Frames 10 and 20. Click
Frame 1 and delete the outline symbol. It now
exists between Frames 10 and 20.
Click Frame 20 and then click the outline sym-
bol. If necessary, open the Property inspector
(Window Properties). From the Color drop-
down list, choose Alpha and set the alpha to 0).
Create a motion tween between Frames 10 and
20. Select all the frames between 10 and 20 and
choose Motion from the Tween drop-down list on
the Property inspector. You now have a tween
that fades out the outline symbol.
STEP 4: CREATE A SHAPE TWEEN
Now youre ready to create a shape tween from a cir-
cle (or another shape you choose) to the outline
shape. An oval may be a nice choice because many
people have oval-shaped faces, and the resulting
shape tween is subtler.
ii Chapter 1 2D Animation
Import the photo (File Import).
Change the name of Layer 1 to photo.
Choose Modify Break Apart. You may have
to do this more than once. (You know that youre
done when the Break Apart item is no longer
available on the Modify menu.)
Use the Eraser tool to erase the background
and leave just the head, as shown in Figure 6.2.
(You can use the entire figure in a photo if you
want.)
Choose Insert Convert to Symbol. Name it
head and click OK. Delete the symbol from the
Stage.
STEP 2: CREATE AN OUTLINE
Now, create an outline around the photo.
Drag an instance of the head symbol onto the
Stage from the Library. (If the Library isnt open,
choose Window Library.)
Add a layer. Call it outline.
Working at a 200% or 400% zoom, use the
Paintbrush tool to draw an outline around the
head, as shown in Figure 6.3. (If you have a tablet
with a pen, youll find doing this part easier than if
youre trying to draw with a mouse.) The color
should be the same as the shape you want to
morph from. For example, if you want to morph
from a gray circle, use a gray fill for the outline.
Choose Insert Convert to Symbol and
name it outline. Click OK.
o.:
o.i
Double-click the outline symbol in the Library
to edit it. Select the outline on the Stage and copy
it to the Clipboard. Choose Edit Document to
return to the main Timeline. Create a new layer
and name it shape. Paste in the outline and line it
up with the one on the outline layer.
Add keyframes at Frame 12 and 13. Click in
Frame 13 and delete the outline.
Click Frame 1. Delete the outline and replace it
with a circle by using the same color and width as
the outline. Then select the circle and choose
Modify Shape Convert Lines to Fills.
Because the outline is a fill, youll get a better
shape tween if the circle is also a fill.
Select Frames 1 through 12 and choose Shape
from the Tween drop-down list in the Property
inspector.
STEP 5: FADE IN THE PHOTO
The last part is to fade in the photo.
Select the photo layer. Add keyframes at Frames
10 and 20. Delete the photo from Frame 1.
Click Frame 10 and then click the head symbol.
In the Property inspector, choose Alpha from the
Color drop-down menu and set it to 0.
Select Frames 10 through 20 and choose
Motion from the Tween drop-down list in the
Property inspector. You now have a tween that
fades in the photo.
Test the movie. You should see your circle tween to
the outline and then to your photo.
Morph a Geometric Shape into an Image i:
o.a
See 06b.fla in the Techniques folder of the
CD-ROM for our example of morphing a circle
into a cat.
NOTE
ia Chapter 1 2D Animation
MORPHING INTO A VECTOR IMAGE
In this technique, you morph a circle into a cat, as
shown in Figure 6.4. Now that you arent using a
photo, your task is much easier. Flash can shape
tween any shape into any other shape. You can use
any bitmap that you import and break it apart or
trace it. For best results, make sure that both your
graphic image and your shape are made up of strokes
or of fills but not both. Otherwise, youll end up with
gray shapes in the middle of the tween. Also, the
shapes should not be a symbol or grouped.
STEP 1: DRAW THE SHAPE
Draw a shape using the Flash tools. Add a keyframe
where you want the animation to end and delete the
shape you drew.
STEP 2: DRAW OR IMPORT THE GRAPHIC IMAGE
Click the last keyframe. Draw or import a graphic. If
you import a graphic, break it apart and use the
If you want to work with fills, select the shape
and choose Modify Shape Convert Lines
to Fills.
NOTE
Eyedropper tool to turn everything to strokes (if
youre working with strokes). You can also use the
Trace Bitmap feature.
STEP 3: CREATE A SHAPE TWEEN
Select all the frames of the tween and choose Shape
from the Tween drop-down list of the Property
inspector.
Play the movie to see the tween effect.
MAKE BUBBLES
B
ubble, bubble, fun, no trouble. These bubbles arent hard to
make; however, you can be as ambitious as you want. Part of
the fun was making the bubbling and popping sounds, which
we made using our tongue and lips.
STEP 1: RECORD BUBBLE AND POPPING SOUNDS
Of course, you dont need to add sounds, but if you want them, you can
record your own sounds by using Sound Record (Windows) or
i,
;.: (CP 6)
TECHNIQUE
7
Photo from the National Oceanic and Atmos-
pheric Administration/Department of Commerce
(www.photolib.noaa.gov/reef/index.html)
NOTE
io Chapter 1 2D Animation
;.i
Simplesound (Mac). Save the files as bubbles.wav (or
bubbles.aif) and pop.wav (or pop.aif).
STEP 2: CREATE THE BUBBLE
Create your bubble. Youll reuse this bubble in varia-
tions for all the bubbles. Of course, you can make
bubbles however you want, but here are instructions
for ours. (You can also copy the bubbles in 07.fla on
the CD-ROM.)
Draw a circle with no stroke. Press Shift to
make it a perfect circle.
Open the Color Mixer (Window Color
Mixer) and choose Radial from the Fill Style
drop-down list.
Click the left marker. Click the Fill Color
button and choose a color for the center of the
bubble. We used a light green (#99FFCC in
hexadecimal).
Click the right marker. Click the Fill Color
button and choose a color for the outside of the
bubble. We used a light purple (#9999FF in
hexadecimal).
The Fill Color button on the toolbox now dis-
plays your radial fill. Click the Paint Bucket tool
and then click the selected circle to fill it with the
new radial fill.
Click the Fill Transformtool on the toolbox
and then click the circle. You should see a ring
around the circle, as shown in Figure 7.2.
Drag the center point down and to the right, as
you see in Figure 7.2. You may also want to make
the radial fill smaller, which you do by dragging
the middle circular handle on the ring inward.
Choose the Paintbrush tool and pick a white
fill. Choose a small brush from the Options sec-
tion of the toolbox. At the upper-left side of the
bubble, draw a slightly curved line and a dot to
represent highlights.
Choose Insert Convert to Symbol. Choose
the Graphic behavior, name it big-bubble, and
click OK.
STEP 3: MAKE BUBBLE VARIATIONS
Now you make smaller bubbles, one opaque and one
semi-transparent.
With big-bubble still selected, choose Modify
Transform Scale and Rotate. Scale the bubble
to 25% and click OK. Choose Insert Convert
to Symbol. Choose the Graphic behavior, name it
opaque-bubble, and click OK.
With opaque-bubble still selected, choose Alpha
from the Color drop-down list of the Property
inspector (Window Properties). Set the alpha
to 50%. Choose Insert Convert to Symbol.
Choose the Graphic behavior, name it bubble, and
click OK.
Delete the bubble on the Stage.
STEP 4: MAKE A BUBBLE WIGGLE
You want the bubbles to wiggle a little as they rise.
Choose Insert New Symbol. Make it a
movie clip named bubble-movie and click OK.
Add a layer and call it sound. Click the first
frame and drag the bubbles sound onto the Stage.
Add a keyframe at Frame 15.
Drag an instance of bubble onto the center of
the Stage.
Add a keyframe (F6) at Frame 5. Move bubble
up and to the right about 20 pixels not far.
Select Frames 1 through 5 and choose Motion
from the Tween drop-down list of the Property
inspector (Window Properties).
Add a keyframe at Frame 10. Move bubble in the
direction of its original location but a little farther.
Add a keyframe at Frame 15. Move bubble to its
second location (at Frame 5) again.
Click Scene 1 to return to the main Timeline.
STEP 5: MAKE A TINY BUBBLE
When a bubble pops, it creates tiny bubbles.
Choose Insert New Symbol. Make a graphic
symbol called tiny-bubble.
Drag bubble from the Library onto the center
of the Stage.
Zoom in to 200% or 400%. Choose the Free
Transformtool. Hold Shift while you drag in a
corner handle and make the bubble very small.
Check the bubble at 100%to make sure that it
isnt too small to see.
Choose Scene 1 to return to the main Timeline.
STEP 6: CREATE THE POPPING ANIMATION
Now you want to create the animation of bubbles
popping. You add the pop sound here.
Choose Insert New Symbol. Make a movie
clip symbol called pop.
Make Bubbles i;
Rename Layer 1 to pop. Import your pop sound.
Add a keyframe at Frame 5. Drag the pop sound
onto the Stage.
Add a keyframe at Frame 12.
Add five new layers. Name one bubble. Name
the others tiny bubble1, tiny bubble2, tiny bubble3,
and tiny bubble4.
Drag an instance of bubble to the center of the
Stage.
On each of the tiny bubble layers drag an
instance of tiny bubble to the center of bubble.
Add a keyframe at Frame 12 for each of the
other layers.
For each of the tiny bubble layers, click the
keyframe on Frame 12, move the selected tiny
bubble instance a little away from the bubble
in four different directions, select Frames 1
through 12, and choose Motion from the Tween
drop-down list of the Property inspector
(Window Properties). Your Stage should
look like Figure 7.3.
Click the keyframe on Frame 12 of the bubble
layer. Click the bubble instance. From the Color
drop-down list of the Property inspector, choose
Alpha and set the alpha to 0 because the main
bubble disappears when it bursts.
Add a keyframe at Frame 16 of each of the tiny
bubble layers. For each layer, click Frame 16, click
the selected tiny bubble, choose Alpha from the
Color drop-down list of the Property inspector,
You can find our bubbles in the Techniques
folder of the CD-ROM in 07.fla.
NOTE
Stage, and move each one up at a slightly different
angle.
Click Scene 1 to return to the main Timeline.
STEP 8: CREATE THE FINAL
BUBBLE MOVIE
After creating all those graphic and movie clip sym-
bols, youre finally ready to put them together in one,
big, bubbly movie.
Import a background image. Choose Insert
Convert to Symbol to convert it to a graphic
symbol, called background. Rename Layer 1
background. Add a keyframe at Frame 50.
Add a new layer, big-bubble. Drag the big-bubble
graphic symbol onto the bottom-center of the
Stage, even half below the Stage. Create a keyframe
at Frame 50. In Frame 50, move big-bubble a little
above the Stage. Select Frames 1 through 50 and
choose Motion from the Tween drop-down list of
the Property inspector. If you want to fade out
this bubble, click Frame 50, click big-bubble, and
then choose Alpha from the Color drop-down list
of the Property inspector. Choose 25% (or 0% to
fade it out completely).
Create a new layer, some bubbles. Add a
keyframe at Frame 15. Drag an instance of
bubbles to a location at the bottom of the Stage.
i8 Chapter 1 2D Animation
and set the alpha to 0%. (The Property inspector
defaults to its last setting, so all you have to do is
choose Alpha and the setting will be at 0%.)
Doing this makes the tiny bubbles disappear also.
Click Scene 1 to return to the main Timeline.
STEP 7: CREATE BUBBLES BUBBLING UP
AND POPPING
In this step, you combine bubble-movie, which wig-
gles bubbles, and pop, which pops them, to create an
animation that lets the bubbles rise.
Choose Insert New Symbol and create a
movie clip named bubbles.
Add seven new layers for a total of eight. Name
thembubbles1, pop1, bubbles2, pop2, bubbles3,
pop3, bubbles4, and pop4.
With Frame 1 of the bubbles1 layer selected,
drag bubble-movie somewhere in the lower-left
quadrant of the Stage. Add a keyframe at Frame
12. Move the instance of bubble-movie up to the
middle of the screen and a little to the right. Select
Frames 1 through 12 and choose Motion from the
Tween drop-down list of the Property inspector.
Lock the bubbles1 layer.
Add a keyframe at Frame 12 of the pop1 layer.
Drag an instance of the pop movie clip on top of
bubble-movie. Add a keyframe at Frame 40 of the
pop1 layer.
Do these last two points for each of the four sets
of bubbles/pop layers but start each set five frames
to the right. So the bubbles2 tween goes from
Frame 5 to Frame 17. (Of course, you can make
adjustments as you want. This technique just
times the bubbles so that they rise one after
another.) Put each instance of bubble-movie in a
different location, along the lower part of the
You can choose File Open as Library and
open 09.fla. Click the first frame of your pop
layer and drag pop.wav from the 09.fla Library.
TI P
Create a new layer, more bubbles. Add a
keyframe at Frame 10. Drag an instance of
bubbles to a different location at the bottom
of the Stage.
Make Bubbles io
Add another layer, even more bubbles. Add a
keyframe at Frame 5. Again drag an instance of
bubbles to a different location at the bottom of the
Stage.
Insert a new layer, mask. Drag it to the top of
the layer list, if necessary. Draw a filled rectangle
the size of the Stage. Right-click (Win)/Ctrl-click
(Mac) and choose Mask from the menu. The layer
below mask is indented on the list. To include all
the other layers in the mask, drag each of the other
layers inward and slightly upward to indent it.
Test your movie. You may want to move the location
of each instance of bubbles. Enjoy your bubbles!
;.:
KALEIDOSCOPE
D
o you remember looking into a kaleidoscope when you
were a kid turning the tube and being amazed? You
can create a similar effect in Flash. You can create infinite
variations by choosing different tweens.
STEP 1: CREATE A WEDGE
Start with a new movie (File New).
You may remember that a kaleidoscope is divided into wedge-shaped
sections. Creating the wedge is easy.
::
8.: (CP 7)
TECHNIQUE
8
STEP 2: CREATE THE KALEIDOSCOPE
Now you want to create a circle of wedges, creating
the look of a kaleidoscope.
1. Rename Layer 1 to wedges.
2. Open the Library (Window Library) and
drag in an instance of the wedge symbol. Place the
instance at the top-center of the Stage, in approxi-
mately the same position it occupied originally
when you created it.
3. With the wedge still selected, choose the Free
Transformtool. Drag the transformation point
the circle at the center of the wedge to the
lower-left corner of the wedge.
4. Copy the wedge to the Clipboard. Choose
Edit Paste in Place (Ctrl+Shift+V (Win)/
+Shift+V(Mac)).
5. Choose Modify Transform Scale and
Rotate (Alt+Ctrl+S (Win)/Option++S(Mac)).
In the Rotate text box, enter 22.5 and press Enter.
6. Repeat Steps 4 and 5 until the circle is com-
pletely filled up with wedges. (Using the keyboard
shortcuts makes this process go faster.)
7. Click the wedges layer to select everything on
the layer. Choose Insert Convert to Symbol.
Name the symbol kaleidoscope, keep the default
movie clip behavior, and click OK.
STEP 3: CREATE THE MOTION TWEENS
You now have a lot of wedges. To create the kaleido-
scope effect, you now create a symbol of shapes to
tween in the wedge symbol. When youre done, each
of the wedges becomes animated.
Double-click wedge in the Library (Window
Library) to edit it.
:i Chapter 1 2D Animation
1. Draw a circle that covers most of the visible
Stage when the zoom is at 100%. You need only
the stroke on the circumference. You can delete
any fill. Press the Shift key as you use the Oval tool
to create a perfect circle.
2. Select the circle. Cut and paste it to center it
onto the Stage. (This works only if you havent
scrolled to move the view of the Stage; otherwise,
use the Align panel.)
3. On the side of the circle, use the Line tool to
draw a vertical line that is a little longer than the
diameter of the circle. Press the Shift key as you
draw to make it perfectly vertical.
4. Copy the line to the Clipboard and paste it.
The line will be centered on the Stage and across
the circle.
5. With the line still selected, choose Modify
Transform Scale and Rotate. In the Rotate text
box, enter 22.5 and press Enter.
6. Select the line still remaining on the side of the
circle. Cut and paste it to center it, as shown in
Figure 8.2.
7. Delete everything except the wedge shape as
shown in the figure. All the lines are segmented so
that you can easily delete the segments you dont
need.
8. Select the wedge and choose Insert Convert
to Symbol. Name it wedge, keep the movie clip
default, and click OK.
9. Delete the wedge symbol on the Stage. (You
have it saved in the Library.)
8.i
You can find our kaleidoscope in the Techniques
folder of the CD-ROM. Look for 08.fla.
NOTE
Rename the existing layer to wedge. Insert a new
layer and drag it below the existing layer. Call it
shapes. Lock the wedge layer.
On the shapes layer, create several shapes in
bright colors. Youll get the best results with bright
colors. Thick contrasting strokes also create a nice
effect. We used circles and ovals. You want to fill
up most of the wedge and extend out to the left
with lots of shapes. Figure 8.3 shows the symbol
that we created.
Click the shapes layer to select all the shapes.
Choose Insert Convert to Symbol and call the
symbol shapes.
Click the symbol and look at its X and Y coor-
dinates in the Property inspector (Window
Properties). Write them down. You want the
shapes to end up in the same position at the end
of their motion tween journey so they dont jump
when the movie loops.
On the shapes layer, add a keyframe at
Frame 20. Click Frame 20 and move the shape
symbol to the right, but make sure that it still
covers the wedge. Select Frames 1 through 20
Kaleidoscope ::
and choose Motion from the Tween drop-down
list of the Property inspector.
Add a keyframe at Frame 40. Move the shapes
symbol back to its original coordinates (you
can type them in the Xand Y text boxes of the
Property inspector). Select Frames 20 through 40
and choose Motion from the Tween drop-down
list of the Property inspector. This time select CW
(clockwise) from the Rotate drop-down list and
set the tween to rotate 1 time in the Times text
box.
STEP 4: CREATE A MASK
Now you want to turn the wedge into a mask, hiding
everything outside of the wedge shape. All you see is
the shape tweens, repeated inside every wedge shape.
Unlock the wedge layer.
Use the Paint Bucket tool to fill in the wedge
symbol.
Right-click (Win)/Ctrl-click(Mac) the wedge
layer and choose Mask from the menu. The wedge
disappears.
Test your movie and prepare to be hypnotized!
8.:
WARP AN IMAGE
T
his technique takes a photo or any image and warps it to
create a groovy effect. The groovy is literal, because the
effect works by creating narrow panels, or grooves.
Although setting up this effect takes some time, after you
do, you can change the ActionScript to create different
effects with the same grooves. We show you two variations on this
theme one variation creates a wavy effect, and the other creates a flip-
ping effect, as if the image is on a sheet of paper, and youre flipping it
around a vertical axis.
DO THE WAVE
This version looks as if a wave is flowing through the image. Or perhaps
as if the image is being alternately squished and expanded.
:,
o.:
TECHNIQUE
9
To turn everything on the Stage into a symbol,
select both layers. (Click the first layer name, press
Ctrl (Win)/(Mac), and then click the second
layer name.) Choose Edit Copy Frames.
Press Esc or click outside the Stage to make sure
that no objects are selected and choose Insert
New Symbol. Make it a movie clip and call it
mask 1 and click OK. Click the first frame and
choose Edit Paste Frames.
Click Scene 1 below the layer listing to return to
the main Timeline.
STEP 3: INSERT INSTANCES
AND MAKE EACH A MASK
Now you delete whats on the main Timeline and
insert the mask 1 symbol on 20 separate layers. Then
you turn each symbol instance into a mask.
Select the frames on Layer 1. Right-click (Win)/
Ctrl-click (Mac) and choose Remove frames. Add
a keyframe (F6) in Frame 1. Then do the same for
Layer 2.
Click the Add Layer button on the Timeline 19
times so that you have a total of 21 layers.
Click the first frame of Layer 21. Open up
the Library (Window Library) and drag an
instance of the mask 1 symbol onto the Stage. In
the Property inspector change the Xtext box
value to 0. Do the same for the Y text box value, to
position the symbol instance exactly. Then type
m21 in the Instance Name text box, which is also
in the Property inspector.
:o Chapter 1 2D Animation
STEP 1: IMPORT AN IMAGE
First you import an image, turn it into a symbol, and
resize it to fill up the Stage.
Start with a new movie (File New). Choose
File Import to import a photo or any image.
Choose Insert Convert to Symbol and
name it photo. Click OK.
Use the Free Transformtool to make sure that
the photo covers the entire Stage. In these instruc-
tions, we assume that the Stage is the default 400
pixels high.
Add a keyframe at Frame 21 (F6) to bring the
photo out to Frame 21.
STEP 2: CREATE A MOVING BAR SYMBOL
Now you create a rectangle, motion tween it from the
top of the photo to the bottom, and turn it all into a
symbol.
Add a new layer. Keep the default name, Layer 2.
Choose the Rectangle tool and set the stroke to
No Stroke. Draw a rectangle the same width as the
image and 20 pixels high.
Choose Insert Convert to Symbol and call it
line. Click OK.
Move the bar over the top part of the photo.
Choose View Snap to Objects or zoom in to
position the bar precisely.
Add a keyframe in Frame 21 of Layer 2. Move
the bar to the bottom of the image, again posi-
tioning it precisely. Select all the frames and
choose Motion from the Tween drop-down list
on the Property inspector. The bar should move
from the top of the photo to the bottom.
Photo from the National Oceanic and Atmos-
pheric Administration/Department of Commerce.
NOTE
Go to 09a.fla in the Techniques folder of the
CD-ROM to better understand the effect. Choose
Control Test Movie to see how it looks.
NOTE
Create a keyframe (F6) in Frame 2 of Layer 20.
Drag an instance of mask 1 onto the Stage. As you
did for Layer 21, position the instance at X=0,
Y=0. Give it an instance name of m20.
Continue to repeat this process for each of the
layers down to Layer 1, starting each layer in the
next frame, placing it at X=0, Y=0, and giving it an
instance name that matches the number of the layer.
(This sounds like it takes a long time, but you can
probably do it in less than five minutes.)
Click Layer 1 and then double-click the
instance on the Stage to edit it. Right-click (Win)/
Ctrl-click (Mac) Layer 2 (the top layer that con-
tains the line symbol) and choose Mask from the
menu.
Select Frame 23 in all the layers and add a
frame (F5).
STEP 4: ADD ACTIONSCRIPT
Now you add ActionScript to set the xscale of each
mask in a wavy pattern, which mirrors the effect from
top to bottom.
In the main movie Timelines, add a new layer
and call it actions.
Warp an Image :;
On the actions layer, add keyframes at Frames
21, 22, and 23.
Click Frame 21. Open the Action panel
(Window Actions). Click View Control
and choose Expert mode. Add the following
ActionScript. You can paste it in from Frame 21
of the actions layer of 09a.fla, which is on the
CD-ROM.
for (i=1;i<=12;i++){
j=88+(i*2);
setProperty("m"+i,_xscale,j);
}
for (i=12;i<=21;i++){
j=110-((i-12)*2);
setProperty("m"+i,_xscale,j);
}
Click Frame 23. In the Action panel, type
the following or paste it in from Frame 23 of
the actions layer of 09a.fla.
gotoAndPlay(22);
For each layer, create a keyframe in Frame 23.
STEP 5: CREATE A MASK
To hide the edges of the effect, create a mask around
the edges.
After you have drawn the rectangle, open the
Property inspector (Window Properties). With
the rectangle selected, you can see the height
(marked H) in the lower-left corner. Type 20 and
press Enter to change the height of the rectan-
gle to 20 pixels. You can set the width to match
the width of the photo in this way, too. Select
the photo and check its width in the Property
inspector. Then select the bar and type the
same number in the W (width) text box of the
Property inspector.
TI P
Use the Align panel (Window Align) to line up
each instance.
TI P
You can change xscale in both places in the
ActionScript to yscale to create a different
wave effect.
TI P
Import an image or photo (File Import).
Select the image and choose Insert Convert
to Symbol. Name it myPicture.
STEP 2: CREATE A MOTION TWEEN
Create the motion tween that flips the symbol.
Add a keyframe (F6) at Frame 21.
Choose Modify Transform Scale. Drag
the middle-left handle all the way to the right,
flipping your symbol, as shown in Figure 9.3.
Select all the frames from 1 through 21 and
choose Motion from the Tween drop-down list of
the Property inspector (Window Properties).
Play the movie to see the effect; it looks as if the
symbol is a sheet of paper being turned around.
STEP 3: COMPLETE THE REVOLUTION
The first motion tween only turns the sheet around
180 degrees. Now you complete the cycle to 360
degrees.
Select the symbol. Choose Insert Convert to
Symbol. Name it myPicture2.
Add a keyframe at Frame 22. In the Tween
drop-down list of the Property inspector, choose
None to remove the motion tween. Delete the
current symbol.
:8 Chapter 1 2D Animation
Add a new layer. Call it mask. It must be on top
of all the other layers.
Zoom so you can see the entire Stage. A zoom
of 50% usually works.
Draw a filled rectangle the size fo the Stage.
Right-click (Win)/Ctrl-click (Mac) and choose
mask from the menu. The layer below border is
indented on the list. To include all the other layers
in the mask, drag each of the other layers inward
and slightly upward to indent it.
Test the movie to see the effect!
DO THE FLIP
This technique is very, very easy, and you can easily
apply it to any image or photo. Basically, you just turn
the image into a symbol and create a motion tween
that flips the symbol, as shown in Figure 9.2. It looks
like a 3D effect.
STEP 1: IMPORT AN IMAGE
Start with a new movie (File New). Import an
image and turn it into a symbol.
You can find the yscale version in the
Techniques folder of the CD-ROM as 09b.fla.
NOTE
o.i
Warp an Image :o
From the Library (Window Library), drag
in myPicture2 onto Frame 22 and center it on the
Stage.
Add a keyframe at Frame 42.
Choose Modify Transform Scale. As you
did earlier, drag the middle-left handle to almost
the center of the Stage so that your symbol is very
narrow. Then drag the middle-right handle all the
way to the left, flipping your symbol.
Select all the frames from 22 through 42 and
choose Motion from the Tween drop-down list of
the Property inspector (Window Properties).
Test the movie to see the result.
T
he Movie Explorer is a great way to troubleshoot
movies. In a movie as complex as this one, you can
open the Movie Explorer (Window Movie
Explorer), click the Show Frames and Layers button, and
check that each layer has the right instance, for example.
You can also click the Show Action Scripts button and
view the ActionScript. Click any plus (+) sign (Win) or
right pointing triangle (Mac) to expand the display. In
the Find text box, you can enter any expression to search
the entire movie. For example, you can search goto to
find that expression in your ActionScript.
USI NG THE MOVI E EXPLORER TO
TROUBLESHOOT
Youll find this technique in 09c.fla in the
Techniques folder of the CD-ROM.
NOTE
You can choose the Free Transform tool from the
toolbox instead of the menu.
TI P
o.:
Fireworks
F
ireworks denote fun and excitement. Theyre a great way to
introduce a new product or service. These fireworks flicker
and move. Even better, the ActionScript finds random sizes,
colors, and path lengths for the fireworks, so you never know
exactly how theyll show up!
The fireworks are a combination of animation and ActionScript pro-
gramming. This technique involves a lot of steps, but none are difficult. You
can copy and paste the ActionScript code from the movie on the CD-ROM,
so dont worry about that part.
STEP 1: CREATE THE BEAM
This animation creates one beam of each firework.
Start with a new movie (File New).
Choose Insert New Symbol, give it the movie clip behavior, name
it myBeam, and click OK.
a:
:o.:
TECHNIQUE
10
Rotate, and rotating one by 45 degrees and the
other by 45 degrees. Then we placed one on
top of the other. Your screen should look like
Figure 10.2. Choose Insert Convert to
Symbol and call it Sparkle.
Insert a keyframe at Frame 50. Click Frame 50
and move Sparkle horizontally to the right side of
your screen. Select the frames and make it a
motion tween.
Click Scene 1 to return to the main Timeline.
STEP 2: ADD ACTIONSCRIPT
The ActionScript controls the colors, beam length,
and overall size of the firework. It also makes the fire-
works twinkle and fade out.
Choose Insert New Symbol. Make it a
movie clip named firework.
From the Library (Window Library)
drag in an instance of myBeam. In the Property
inspector, type myBeam1 in the Instance Name
text box.
Insert a layer named actions. Add keyframes in
Frames 2 and 3. In the first keyframe, type or paste
in the following ActionScript. You can find this in
Frame 1 of the firework symbol of 10.fla.
//This action script duplicates the
//symbol instance myBeam1
//and rotates it to appear as the
//firework. It randomizes the
ai Chapter 1 2D Animation
Change the zoom factor to 800. Create a small
black circle (about 7 pixels across) with no stroke
(just fill) on the registration point. Use the
Horizontal scrollbar to scroll the registration
point to the left side of your screen.
Select the circle and choose Insert Convert
to Symbol. Name it Dot.
Insert a keyframe (F6) in Frame 4. Click Frame
4 and move Dot about 6 pixels to the right. Select
Frames 1 through 4 and choose Motion from the
Tween drop-down list of the Property inspector
(Window Properties).
Insert a keyframe in Frame 5. Delete Dot. In
its place, draw a rectangle with a fill only, about
16 pixels wide and 2 pixels high. Choose Insert
Convert to Symbol and name it Ray.
Insert a keyframe in Frame 12. Click Frame 12
and move Ray almost to the right side of the
screen (at 800% zoom). Use the Free Transform
tool to make the rectangle narrower, about 9 pix-
els. Select Frames 5 through 12 and click Motion
from the Tween drop-down list of the Property
inspector.
Insert keyframes in Frames 13 and 14 and in
each frame move Ray slightly to the right and
make it a little narrower from side to side. You
should now be at about the middle of your screen.
Insert a keyframe at Frame 15. Delete the rec-
tangle and in its place draw a sparkle as shown
in Figure 10.2. We did this by drawing two rectan-
gles, choosing Modify Transform Scale and
Look for the fireworks in 10.fla in the
Techniques folder of the CD-ROM.
NOTE
:o.i
//overall size of the firework, as
//well as the individual beam
//lengths. It also randomizes the
//color of each firework.
//Initialize variables
i=0;
//Cf is the variable that counts the
//frame and aids in setting
//the alpha value so that the
//fireworks twinkle.
cf=0;
//Number of beams regulates the
//fullness of each firework.
numberOfBeams=40;
// Random sizes are set for a single
//firework on the screen
myScale = 20 + Random(80);
//Make the instance, myBeam1,
//visible. This is necessary because
//myBeam1 gets set to invisible
//below.
setProperty("myBeam1",_visible,true)
;
// A maximum random size is set for
//the next firework on the screen
xyscalevar = 20 + Random(80);
//Randomize the color of the next
//firework
colorArray=["FF","00","33","99","66",
"CC"]
myColor=new Color(myBeam1);
myColor.setRGB("0x"+colorArray
[Random(6)]+colorArray[Random(6)]+
colorArray[Random(6)]);
// The following lines create the
//firework from a single beam
// and give each beam a random length
//which does not exceed the maximum
//size
Fireworks a:
// set by the variable xyscalevar
//above
do {
duplicateMovieClip("myBeam1","beam"
add i,i);
setProperty("beam" + i,_rotation,
random(360));
setProperty("beam" +
i,_xscale,myScale+random(myScale));
setProperty("beam" +
i,_yscale,myScale+random(myScale));
i = Number(i) + 1;
}
while (Number(i)<=numberOfBeams
)
//Make the instance, myBeam1,
//invisible. This is necessary
//because myBeam1 was never resized
//for this particular
//firework and it would look odd if
//it were visible.
setProperty("myBeam1",_visible,false
);
In Frame 2, type or paste in the following
ActionScript. You can find this in Frame 2 of
the firework symbol of 10.fla.
//This action script assigns the
//alpha value so that the
//fireworks twinkle. It counts the
//frames and assigns
//new alpha values depending on which
//frame the movie is in.
//Some beams do not twinkle at all.
//Increment the frame counter.
cf=cf+2;
//When the frame counter = 80, start
//a new firework.
if(cf>=80) {gotoAndPlay(1);}
setProperty("beam" + ((cf/2)-
3),_alpha,25);
setProperty("beam" + ((cf/2)-
4),_alpha,0);
setProperty("beam" + ((cf/2)-
5),_alpha,25);
setProperty("beam" + ((cf/2)-
6),_alpha,50);
setProperty("beam" + ((cf/2)-
7),_alpha,75);
setProperty("beam" + ((cf/2)-
8),_alpha,100);
setProperty("beam" + ((cf/2)-
9),_alpha,75);
setProperty("beam" + ((cf/2)-
10),_alpha,50);
setProperty("beam" + ((cf/2)-
11),_alpha,25);
setProperty("beam" + ((cf/2)-
12),_alpha,0);
setProperty("beam" + ((cf/2)-
13),_alpha,25);
setProperty("beam" + ((cf/2)-
14),_alpha,50);
setProperty("beam" + ((cf/2)-
15),_alpha,75);
setProperty("beam" + ((cf/2)-
16),_alpha,100);
}
//Gradually fade the firework out in
//the last twenty frames.
//Initialize ii.
ii=0;
if (cf>=61) {
myAlpha=100-((cf-61)*4);
do {
if(getProperty("beam"+ii,_alpha)>=
myAlpha) {
setProperty("beam" +
ii,_alpha,myAlpha);
}
aa Chapter 1 2D Animation
//Set the new alphas for the twinkle.
//Dont twinkle until after
//the tenth frame.
if(cf>=10) {
setProperty("beam" +
((cf/2)+1),_alpha,75);
setProperty("beam" +
((cf/2)+2),_alpha,50);
setProperty("beam" +
((cf/2)+3),_alpha,25);
setProperty("beam" +
((cf/2)+4),_alpha,0);
setProperty("beam" +
((cf/2)+5),_alpha,25);
setProperty("beam" +
((cf/2)+6),_alpha,50);
setProperty("beam" +
((cf/2)+7),_alpha,75);
setProperty("beam" +
((cf/2)+8),_alpha,100);
setProperty("beam" +
((cf/2)+9),_alpha,75);
setProperty("beam" +
((cf/2)+10),_alpha,50);
setProperty("beam" +
((cf/2)+11),_alpha,25);
setProperty("beam" +
((cf/2)+12),_alpha,0);
setProperty("beam" +
((cf/2)+13),_alpha,25);
setProperty("beam" +
((cf/2)+14),_alpha,50);
setProperty("beam" +
((cf/2)+15),_alpha,75);
setProperty("beam" +
((cf/2)+16),_alpha,100);
setProperty("beam" + ((cf/2)-
1),_alpha,75);
setProperty("beam" + ((cf/2)-
2),_alpha,50);
ii = Number(ii) + 1;
}
while (Number(ii)<=numberOfBeams
)
}
In Frame 3, type or paste in the following
ActionScript, which you can get from Frame 3
of the firework symbol of 10.fla.
gotoAndPlay(2);
Add a frame (F5) in Frame 3 of Layer 1.
Click Scene 1 to return to the main Timeline.
STEP 3: POSITION THE FIREWORKS
Bring the fireworks onto the main Timeline in differ-
ent positions and at different times.
Insert a new layer and call it actions. Rename
Layer 1 to fireworks.
On the fireworks layer, click Frame 1. Drag in an
instance of firework.
Fireworks a,
Insert keyframes in Frames 8, 14, 24, and 36
(the exact frame numbers are not important).
Click each keyframe and drag in an instance of
firework to a different location on the Stage.
Insert a frame two frames after the last
keyframe (which would be Frame 38 in our
example).
On the actions layer, insert a keyframe in
Frame 38 (the same last frame number of the
fireworks layer). Type or paste in the following
ActionScript:
gotoAndPlay(37);
Choose Edit Document. Change the back-
ground to black and change the frame rate to
24 frames per second.
Test the movie and celebrate!
3D animation
A
lthough Flash is a 2D program, you can
make your animations look 3D within
Flash. If you have access to a 3D program,
by all means, use it and then import your
artwork. In this chapter, we offer you tech-
niques that dont require anything but Flash. These tricks
make you think that youre seeing a three-dimensional
animation.
Technique 11 is a 3D rotating logo. The effect of rota-
tion is a common 3D technique. Technique 12 is a rotat-
ing earth. Its not as nice as those NASA photos, but it is
still pretty.
cnzv1vv
2
ROTATING 3D LOGO
Y
ou can make a logo look three-dimensional in Flash or use a
logo that has been created in 3D drawing software. Then you
use simple two-dimensional techniques to make it look like
its rotating.
STEP 1: CREATE THE LOGO
Import the logo (or draw it in Flash) and add the three-dimensional
background.
Usually the logo is a bitmap. Choose File Import to import it. You
can also draw a logo using Flash drawing tools. If you use the Text tool,
select the text and choose Modify Break Apart twice to turn the text
into a shape.
Select the logo, choose Insert Convert to Symbol, choose Movie
Clip Behavior, and name it logo.
ao
::.:
TECHNIQUE
11
fill in any empty space at the top and bottom of
the logo by extending horizontal lines.
Add a keyframe to Frame 4 of both layers and
repeat the process you did for Frame 3. But this
time, also make background narrower. You may
also want to move it slightly higher, as shown in
Figure 11.2. Repeat for Frames 5 and 6.
Add keyframes to both layers of Frame 7. By now,
you should have a very narrow background. You
may need to make manual adjustments, especially
if you have added horizontal line, as mentioned ear-
lier. This is the side view, so you should delete logo
completely in this keyframe. Unlock both frames.
STEP 3: COMPLETE THE ROTATION
Copy the animation to the next group of frames to
double it. Then reverse the animation and flip each
frame horizontally to complete the rotation.
Select the logo layer and choose Edit Copy
Frames. Add a keyframe in Frame 8, click in
FrameFrame 8 of the logo layer, and choose Edit
Paste Frames. With the frames still selected, choose
,o Chapter 2 3D Animation
Double-click logo to edit it. Change the name of
Layer 1 to logo. Insert a new layer and name it
background. Drag background below logo.
Select and copy the logo to the Clipboard. Lock
the logo layer. Click Frame 2 of the background
layer and insert a keyframe (F6). Paste the copy
of the logo back onto the Stage. If the logo is a
bitmap, choose Modify Trace Bitmap. If the
logo is a vector, choose Modify Break Apart.
Use the Paint Brush tool to change the color
of the fill of the background. Use gray for a shadow
effect or a color that contrasts with the logo.
Place the background behind your logo. If the
background shows at all, use the Free Transform
tool to make it slightly smaller. You can also
choose Modify TransformScale and Rotate
for more precision.
STEP 2: CREATE THE ROTATION EFFECT
With each keyframe, you expand the background and
contract the logo.
Add a keyframe in Frame 2 of the logo layer and
hide it.
Select the background and press the right arrow
key a couple of times to move the background to
the right. Display the logo layer to check if you like
the result. (Depending on the shape of the logo,
you may need to draw horizontal lines that appear
to connect the background to the logo at the top
and the bottom. Then fill in any empty area.)
Add a keyframe to Frame 3 of both layers. Lock
the background layer. Use the Free Transform tool
to make logo slightly narrower. Lock the logo layer.
Move the background further to the right. Again,
::.i
You can find our rotating W logo in the
Techniques folder of the CD-ROM. Look for 11.fla.
NOTE
Modify Frames Reverse. Do the same for the
background layer.
Because Frame 8 is the same as Frame 7, right-
click (Win)/Ctrl-click (Mac) Frame 8 in both
layers and choose Remove Frame.
Select each frame in both layers (for example,
click Frame 8 on the logo layer, press Shift, and
click Frame 8 on the background layer). Choose
Modify TransformFlip Horizontal. This
completes the rotation of the logo.
Rotating 3D Logo ,:
Play the animation. Youll probably have to make
some manual adjustments, such as by adding hori-
zontal lines to connect the logo and the back-
ground in the second half of the animation.
When youre done, click Scene 1 to return to
the main Timeline.
Drag logo onto the Stage from the Library
(Window Library).
Test the movie to see your logo rotate.
ROTATING EARTH
R
ound and round and round she goes. A rotating earth is a
stunning animation and provides so many positive
connotations Were international, The World is My
Family, Were good for the Earth, and so on. This ani-
mation is a true trompe loeil because it is created with
2D effects only.
STEP 1: IMPORT THE MAP
You need to start with a map and duplicate it so you have two maps side-
by-side.
Start with a new movie. We found a map with a blue background and
put the two together in Photoshop. But you can do it all in Flash:
Import a bitmap of a world map. Choose Modify Trace
Bitmap. If necessary, delete any extraneous parts of the image.
You want only the map.
,:
TECHNIQUE
12
:i.: (CP 9)
Drag the map (the earth symbol) onto the earth
layer. Select the map and choose Alpha from the
Color drop-down list of the Property inspector
(Window Properties). Set the Alpha to 50.
On the mask layer, draw a circle with no stroke
the size of the earth for your map. Position the
circle over the right side of the map.
Select and copy the circle. Click the background
layer and choose Edit Paste in Place. Lock and
hide the other two layers and select the circle on
the background layer. Open the Color Mixer
(Window Color Mixer and choose Radial
from the Fill Style drop-down list. Create a gradi-
ent that is white at the center and black at the out-
side, as shown in Figure 12.2. This gradient
creates the impression of a 3D sphere.
STEP 3: CREATE THE MOTION TWEEN
Tween the map to move across the Stage.
,a Chapter 2 3D Animation
Select the map, copy it to the Clipboard and
then paste it onto the Stage. Position the two
side-by-side as exactly as possible. Select both
copies of the map.
Choose Insert Convert to Symbol. Make
it a movie clip named earth.
Double-click earth to edit it and add another
layer. Name the two layers map and water.
On the water layer (the bottom layer), add a
blue rectangle. Pay attention to the width of the
rectangle, because it defines the width of the
Pacific Ocean. After you have completed the
motion tween, youll have a better idea of how
wide the rectangle should be, and you can go
back and change its width by editing the earth
symbol. (Our movie doesnt have this layer,
because we imported both the map and
the water from Photoshop.)
Click Scene 1 to return to main Timeline.
STEP 2: CREATE THE EARTH
In the beginning, you get to create the earth.
Insert two additional layers. Name the three lay-
ers from the top down mask, earth, and background.
To see our globe, look for 12.fla in the Techniques
folder of the CD-ROM.
NOTE
To test the proper size of the circle, right-click
(Win)/Ctrl-click (Mac) the mask layer and choose
Mask. Test your movie and see how it looks. If
necessary, adjust the size of the circle.
TI P
:i.i
On the earth layer, insert a keyframe (F6) at
Frame 40. (Use an earlier frame to make the earth
turn faster.) Select Frames 1 through 40 and
choose Motion from the Tween drop-down list
of the Property inspector.
Press Shift to keep the map from moving up
or down and drag it to the right until the map on
the left is exactly on top of the map on the right.
Since Frames 1 and 40 are exactly the same,
you need to delete Frame 40 so that your rotating
earth does not seem to pause. To do this, create
a keyframe in Frame 39 and delete Frame 40.
Rotating Earth ,,
Add frames (F5) to the mask and background
frames in the same frame that your tween ends.
If you havent already done so, create the mask.
Right-click (Win)/Ctrl-click (Mac) the mask
layer and choose Mask.
Test your movie and watch as the world turns.
Text
T
ext is a very important part of your Web
site, assuming that you want to say some-
thing that you cant say in pictures alone.
Text animation needs to be done with
forethought, because the text needs to be
legible. You can probably make text glow slightly with-
out losing too much legibility, but you probably shouldnt
fully animate text that you actually want people to read.
In most Flash sites, text is animated to create a visual
effect only. So think of your text as an image and have
fun with it!
cnzv1vv
3
TEXT CONTROLLING OBJECTS
A
lthough most text is static, meaning that it doesnt interact,
you can also create input text. Input text is text that your
viewers type in their browser. You can manipulate that text
in many ways, using ActionScript. In this technique, you use
the value that a user types in a text box to change the proper-
ties of an object. We use the width of the object in our example, but you can
change any property in this way.
STEP 1: CREATE A SYMBOL
First you create an instance of a symbol with an instance name.
Start with a new movie and create any image on the Stage. Choose
Insert Convert to Symbol. Make it a movie clip, name it changeMe,
and click OK.
,o
::.:
TECHNIQUE
13
In the Up keyframe, draw any shape for a button.
Add a keyframe (F6) in the Over frame. Keep
the same button, modify it, or else delete it and
draw a new button. Do the same in the Down
frame.
Add a keyframe in the Hit button.
Add a new layer, text. Add some text on top of
the button. Be sure to set it to Static Text in the
Text Type drop-down list of the Property inspec-
tor. Add keyframes to the other three frames of
the text layer.
Click Scene 1 to return to the main Timeline.
STEP 4: ADD ACTIONSCRIPT
TO THE BUTTON
You add the ActionScript to the button so that click-
ing the button changes the image.
From the Library (Window Library), drag
an instance of the button onto the Stage next to
the input text box.
Open the Action panel (Window Actions).
Click the View Control button and choose
Normal mode. Choose Actions Movie Clip
Control. Double-click setProperty.
By default, the on (release) event for the mouse
is used. To enable users to press Enter/Return
after they type a value, select the on(release) state-
ment, check the Key Press check box above the
ActionScript code and press Enter/Return on
your keyboard.
oo Chapter 3 Text
In the Instance Name text box of the Property
inspector (Window Properties), type
myChangeMe to name the instance.
STEP 2: ADD AN INPUT TEXT BOX
You add a text box that will function as input text.
Choose the Text tool. Choose an appropriate
font size.
In the Property inspector, choose Input Text
from the Text Type drop-down list.
Drag out a text box on the Stage.
If necessary, click the Expand arrow in the
lower-right corner of the Property inspector to
expand it to full size. In the Var text box, type size.
This is the variable name.
To the left of the Var text box is the Show
Border Around Text button. Click this button.
This makes the border of the text box visible when
you publish your movie so your viewers know
where to type the text.
To limit input to numbers only, click the
Character button in the Property inspector. Click
the Only button, then check Numerals (0-9) and
click Done.
STEP 3: CREATE A BUTTON
You create a button that will transmit the value in the
text box to the symbol you created.
Choose Insert New Symbol. Make it a but-
ton and call it btnSize. Click OK.
You can find our example as 13.fla in the
Techniques folder of the CD-ROM.
NOTE
Other good uses for numeric input text would
be alpha, height, rotation, x position, x scale fac-
tor, y position, and y scale factor.
NOTE
Click the line of ActionScript that says
setProperty. From the Property drop-down list,
choose a property. In our example, we use the
_width property.
Click the Target text box. Then click the
Insert a Target Path button just above the code.
In the Insert Target Path dialog box, choose
myChangeMe, the instance name of the symbol
you created. Click OK.
Click the Value text box. Type size, the variable
name you gave to the Input text box. At the right
of the Value text box, click the Expression
check box. Your Action panel should look like
Text Controlling Objects o:
::.i
Figure 13.2 when the setProperty line of
ActionScript is selected.
Collapse or close the Action panel.
STEP 5: ADD INSTRUCTIONS
You need to tell users what to do. Add some text that
explains that they should type the desired width of
the symbol in the text box and click the button or
press Enter.
Test the movie and have fun changing the width of
your image.
ANIMATED TEXT WARPING
Y
ou can warp and manipulate text in many ways. Here we
offer you two options.
FLYING LETTERS
The letters fly onto the Stage, letter by letter, first from the left and then
from the right.
STEP 1: CREATE THE TEXT
You create some text and make it semitransparent.
Start with a new movie. Use the Text tool to type some text. In
the Property inspector (Window Properties), type 100 in the
Font Size text box.
Center the text horizontally on the Stage, so that there is an equal
amount of space on the left and the right of the text. Its okay if the
text goes off the Stage, as long as it goes off an equal amount on either
side. You can eyeball this or use the Align panel (Window Align).
o:
:a.:
TECHNIQUE
14
set the size of the font to 61. (Of course, the exact
size is up to you.) Use the Color Mixer to set the
alpha to 100%.
Choose Modify Break Apart and then
Modify Distribute to Layers to create a second
set of layers each containing one letter. These lay-
ers are listed above the first set of layers.
STEP 4: MOVE THE SMALLER TEXT TO FRAME 5
You want the smaller text to fly in after the larger text
appears.
Select all the new frames that contain the
smaller letters and choose Edit Cut Frames.
Delete the layers that you just cut (the top set of
letters) as well as Layer 2.
To select all the Frame 5s, click the top Frame 5,
then scroll all the way down in the layer listing,
press and hold Shift, and click the bottom Frame 5.
Choose Edit Paste Frames.
STEP 5: CREATE THE SHAPE TWEEN
You now create a shape tween and then break apart
the letters once more, this time into shapes.
With all the Frame 5s selected, choose Shape
from the Tween drop-down list of the Property
inspector.
Now select all the Frame 1s and choose Shape
from the Tween drop-down list of the Property
inspector.
Your shape tween is broken (the line in the
frames of the Timeline is dashed) because the text
is not fully broken apart. Click Frame 1 in each
layer and choose Ctrl+B (Win)/+B (Mac) to
break apart the text into shapes.
Click Frame 5 in each layer and choose Ctrl+B
(Win)/+B (Mac) to break apart the text into
shapes. Your shape tweens are now complete and
the dashed lines in the frames of the Timeline
become solid lines.
oa Chapter 3 Text
Open the Color Mixer (Window Color
Mixer). Use the Arrowtool to select the text
object. In the Color Mixer, change the alpha to
20%.
You need to make a copy of the text for later
use. Select the text and copy it to the Clipboard.
Add a new layer (Insert Layer). Click Frame 1
of the new layer (Layer 2) and paste in the text.
Drag the text off the Stage.
STEP 2: PUT EACH LETTER ON A SEPARATE LAYER
To animate the letters, each one needs to be on a sep-
arate layer. Luckily, Flash MX has two new tools that
make this process easy.
Select the text on Layer 1 and choose Modify
Break Apart. You now see each letter as a separate
object.
Choose Modify Distribute to Layers. As if
by magic, each letter is now on its own layer,
named after the letter. Delete Layer 1.
STEP 3: CREATE A SET OF SMALLER LETTERS
To create a sense of depth as the letters fly in, we cre-
ated another set of smaller letters.
Drag the copy of the text you created on Layer 2
onto the Stage. As you did with the larger text,
center it horizontally on the Stage and place it in
approximately the same vertical position as the
original text.
Double-click to edit the text and drag across the
text to select the letters. In the Property inspector,
You can find our flying letters as 14a.fla in the
Techniques folder of the CD-ROM.
NOTE
STEP 6: STAGGER THE LETTERS
You now want to stagger the entry of the letters so
that they seem to fly in one after another.
Select Frames 1 through 5 in the second layer
(containing the second letter of your text). Drag
these frames to Frame 3.
Select Frames 1 through 5 in the third layer
(containing the third letter of your text). Drag
these frames to Frame 5.
Do the same with each of the rest of the layers,
dragging each one so that it starts two frames after
the previous layer.
STEP 7: ADD A KEYFRAME AT THE END
Choose a frame several frames after the last frame
you are using. (In our example, this is Frame 30, but
it depends on how many letters you have in your
text.) Select all the Frame 30s (or whatever number
you chose) and insert a keyframe.
Test your movie to watch the letters fly.
GROWING LETTERS
These letters start out flat and squishy and grow
up to be mature, responsible letters, with a skewing
effect, as shown in Figure 14.2.
STEP 1: CREATE THE TEXT
Start by creating your text and making two copies of
it for later.
Start with a new movie. Use the Text tool to
type some text.
Animated Text Warping o,
Youll need two copies later, so insert two new
layers (Layer 2 and Layer 3). Select Frame 1 of
Layer 1 and choose Edit Copy Frames. Click
Frame 1 of Layer 2 and choose Edit Paste
Frames. Do the same for Frame 1 of Layer 3.
STEP 2: DISTRIBUTE THE LETTERS TO LAYERS
Put each letter on a separate layer.
Click Layer 1 to select it and choose Modify
Break Apart. The words are broken up into indi-
vidual letters.
Choose Modify Distribute to Layers. You
now have a layer for each letter, and each layer is
named after the letter it contains.
All the frames in the new layers should be
selected after the Distribute to Layers operation.
Choose Edit Cut Frames. Select Frame 5 on
all the letter layers and insert a keyframe (F6).
Choose Edit Paste Frames.
Delete Layer 1.
:a.i
Look for 14b.fla in the Techniques folder of the
CD-ROM to see the growing letters.
NOTE
Delete all the new letter layers (the top set) plus
Layer 2 and Layer 3. You should now have just one
set of letter layers.
STEP 5: CREATE THE SHAPE TWEENS
You need to break apart the letters into shapes, and
then you can shape tween them.
Select all Frame 1 keyframes and for each
choose Ctrl+B (Win)/+B (Mac). Do the same
for all the Frame 9 keyframes.
Select all the layers, which automatically selects
all the frames from keyframe to keyframe, and
choose Shape from the Tween drop-down list of
the Property inspector (Window Properties).
STEP 6: STAGGER THE TWEENS
You want the letters to sequentially grow in order, so
you stagger the shape tweens.
Click the second layer (containing your second
letter). Drag the tween two frames to the right.
Click each succeeding letter and drag it two
more frames to the right than the previous layer.
The Timeline should look like Figure 14.3.
Choose a frame a few frames to the right of the
last keyframe. In our example, it was Frame 30,
but which frame you choose depends on the
length of your text. Select that frame on all the
layers and choose Insert Keyframe.
Test your movie. Watch the letters grow.
oo Chapter 3 Text
STEP 3: SQUISH THE LETTERS
In this step, you make the letters small and fat so that
they can grow.
Lock Layer 2, which contains a copy of the text.
Click Frame 1 of Layer 3, which contains
another copy of the text, and press Ctrl+B
(Win)/+B (Mac) to break apart the words into
individual letters.
For each letter, select the letter and use the Free
Transformtool to make it wider (by about two
to three times) and shorter (as short as possible).
Reposition the letter so that it is at the bottom of the
original letter (which you can see on Layer 2) and
centered horizontally; in other words, each squished
letter should be at the base of its full-size letter.
STEP 4: DISTRIBUTE THE SQUISHED
LETTERS TO LAYERS
Now you want to distribute the squished letters to
Frame 1 of the other distributed letters. You do this in
two phases.
Click Layer 3 to select all the letters and choose
Modify Distribute to Layers. You now have a
new set of distributed letters. All the frames in
these new layers are selected.
Choose Edit Cut Frames. Select Frame 1 of
the original letter layers (at the bottom of the layer
listing), scroll down to the last letter layer, press
Shift, and click the last letter layer. Choose Edit
Paste Frames.
You now have an extra blank keyframe in
Frame 5. Select all the Frame 5s in the letter layers,
right-click (Win)/Ctrl-click (Mac), and choose
Clear Keyframe.
:a.:
To select all Frame 5s, click the top one, scroll
down to the bottom one, press Shift, and click
the bottom Frame 5.
REMI NDER
TEXT MORPHING
T
his technique is one of the easiest, yet flashiest, text tech-
niques. Text turns into an image. The secret is simply to break
the text apart into shapes, and Flash takes care of the rest.
STEP 1: CREATE THE TEXT
Use the Text tool to create some text.
STEP 2: BREAK APART THE TEXT
Choose Modify Break Apart twice (Ctrl+B (Win)/+B (Mac)).
STEP 3: CREATE THE IMAGE
Here you create the image that the text will become.
o;
:,.: (CP 10)
TECHNIQUE
15
Use the Flash tools to create an image or import
a bitmap image and use Modify Trace Bitmap.
Make sure that your image is not a symbol or
group. (If necessary, select it and choose Modify
Break Apart.)
STEP 4: CREATE THE SHAPE TWEEN
Turn it all into a shape tween.
Select all the frames from 5 through 35.
From the Property inspectors Tween drop-
down list, choose Shape. (Choose to open the
Property inspector, if necessary.)
If you want the tween to make the round trip
back to the text again, select all the frames and
choose Edit Copy Frames. Click Frame 40
and insert a keyframe (F6). Choose Edit
Paste Frames. Select the new frames and
choose Modify Frames Reverse.
Test the movie to see the result.
o8 Chapter 3 Text
Insert a keyframe (F6) in Frame 5 so that the
text remains on the screen for a moment before
changing shape.
Insert a keyframe at Frame 35.
With Frame 35 active, delete the text.
Look for 15a.fla in the Techniques folder of the
CD-ROM for an example of text morphing.
NOTE
In Flash MX, you need to break apart the text
twice to turn it into shapes. The first time you
break apart text, the text becomes separate let-
ters. However, each letter is still a text object.
REMI NDER
MOVIES INSIDE TEXT
T
he letters contain animation inside them. You create this
effect by using a mask, and its very simple, yet effective.
STEP 1: CREATE OR OPEN THE ANIMATION
Well leave the creation of the animation up to you. You can use any of the
techniques in Chapter 1, for example. We used 08.fla the kaleidoscope. If
you are using animation from another movie, open it and save it as a new
file (File Save As). Otherwise, just have it on-screen.
oo
:o.: (CP 11)
TECHNIQUE
16
Right-click (Win)/Ctrl-click (Mac) the text
layer and choose Mask from the menu. The movie
now appears inside the letters.
Depending on the background of your original
movie, you may want some contrast between the
letters and the background. You can add a new
layer, call it background, and drag it to the bottom
of the layer listing. This layer will be a masked
layer. Then draw a rectangle the size of the Stage
with any fill color you want. (This provides a dif-
ferent effect from changing the Stage color of the
current movie.)
Test your movie.
;o Chapter 3 Text
STEP 2: ADD THE TEXT AND
MAKE IT A MASK
In this step, you add text on a new layer and turn it
into a mask.
Add a new layer (Insert Layer). Call it text.
It should be above your movie layer (or layers).
(New layers automatically go on top.)
Use the Text tool to type some text. Make it big!
Use a font that has lots of space inside the letters.
(See Figure 16.1.)
Our example is 16.fla in the Techniques folder of
the CD-ROM.
NOTE
SWARMING DOTS FORM TEXT
;:
TECHNIQUE
D
ots swarm all over the screen, finally creating your text.
You can change the color of the dots and make them
swarm anywhere you want. As a guide, we used a font,
mypager.ttf, which is made up of square dots. You can
download it from www.1001freefonts.com. How-
ever, we couldnt find an equivalent for the Mac, so we made our own
letters and saved them as symbols. Youll find them in the Characters folder
of the Library of 17.fla.
STEP 1: CREATE THE TEXT
If you want to download the MyPager font, go to www.1001freefonts.
com. Install the font.
Start with a new movie. If you have installed the font, use it to type
your text. This technique is time-consuming if you write a lot, so keep
:;.: (CP 12)
17
STEP 3: MOVE THE DOTS
You want the dots to swarm around, so you create a
motion tween along a path.
Choose Insert New Symbol to create a new
movie clip symbol named mydot.
From the Library, drag in smalldot and center it
on the registration point.
Under the layer listing, click Add Motion
Guide.
On the Motion Guide layer, use the Pencil tool
with the Smooth option to draw a swirling shape,
as shown in Figure 17.2.
Drag smalldot so that it locks to the beginning
of the motion path you drew. (You should see a
small circle indicating that smalldot locked to the
motion path.)
Add a keyframe at Frame 40. Add keyframes on
both layers at Frame 100. Lock the guide layer and
drag smalldot to the end of the motion path, mak-
ing sure that it locks.
Play the animation to make sure that smalldot
moves along the path.
If you want your dots to change color as they
swarm and form words, select smalldot at Frame
40 and in the Color drop-down menu in the
Property inspector, choose Tint. Then select
whatever color you want.
Click Scene 1 to return to the main Timeline.
;i Chapter 3 Text
your text short! If you didnt install the font,
choose File Open as Library and choose 17.fla
from the CD-ROM. Drag in the letters that you
want from the Librarys Characters folder. You
can resize the font or the letters and place them
wherever you want.
Change the layer name to text.
STEP 2: MAKHE DOTS
In this step, you create a symbol of a dot.
Add a new layer.
Choose the Circle tool. Choose a fill color with
no stroke. On Frame 1 of the new layer, draw a cir-
cle that fits nicely over one of the dots of your text.
With the circle selected, press F8 to convert it to
a symbol. Make it a graphic symbol and call it
smalldot.
Delete the circle.
:;.i
Youll find the swarming dots in 17.fla in the
Techniques folder of the CD-ROM.
NOTE
If you are using the symbols from the Library,
break them apart. You can then change their fill
color.
NOTE
Increase the zoom to 200% or 400%. Your circle
should mostly cover one of the square dots of
the text.
TI P
STEP 4: PLACE THE DOTS ON THE TEXT
Now you place copies of mydot on the dots on your
text.
Lock the text layer.
Rename Layer 2 to dots.
Insert a frame at Frame 100 on both layers.
Click Frame 1. Drag a copy of mydot from the
Library onto any square dot that makes up the
first letter of your text. Drag another copy of
mydot onto any square dot of your second letter.
Do the same for all the letters of your text.
Add a keyframe (F6) in Frame 2. Again, drag
copies of mydot to randomly chosen square dots
of the letters of your text.
Continue to add keyframes in each frame and
drag copies of mydot onto the text. Because letters
have different numbers of dots, in some cases, you
need to drag more than one mydot onto a letter.
You want all the letters to be completed at the
same time.
Delete the text layer.
Play the movie and watch the dots become the text.
Swarming Dots Form Text ;:
Line up the copies of mydot carefully so that the
final letters look straight. Use the arrow keys to
move them in place after you drag them in from
the Library. You may want to increase the zoom.
TI P
RADIATING TEXT EFFECTS
R
adiating, pulsing, glowing text. This technique makes text
psychedelic and its very easy to do.
STEP 1: CREATE THE TEXT
Start with a new movie. Choose your font and type the text that you want to
glow. Try to choose a fat font with lots of thickness in the letters.
STEP 2: SOFTEN THE EDGES
First, make a symbol of the text, and then soften its edges.
Click the first frame and choose Edit Copy Frames.
Choose Insert New Symbol. Make it a movie clip, name it text,
and click OK.
;,
:8.:
TECHNIQUE
18
Select Frames 1 through 30. From the Tween
drop-down list of the Property inspector, choose
Shape to create a shape tween.
Click Scene 1 to return to the main Timeline.
STEP 4: MAKE THE TEXT GLOW
You bring the glowing text back onto the original
text.
Create a new layer glowText and drag it beneath
the original layer.
From the Library (Window Library), drag
in text onto the glowText layer. Place it in the same
location as the original text you created.
Test your movie and watch the text glow!
;o Chapter 3 Text
Click the first frame and choose Edit Paste
Frames.
Break apart the text two times so it turns into
shapes Ctrl+B(Win)/+B (Mac).
Choose Modify Shape Soften Fill Edges.
Set the distance to anywhere from about 10 to 30
pixels and the number of steps to 4. The Direction
should be set to Expand. (The numbers you use
depend on the size of your text.) Click OK.
STEP 3: CREATE A SHAPE TWEEN
Create a shape tween that changes the alpha (opaqueness/
transparency) of the text.
Insert a keyframe (F6) in Frames 15 and 30.
Open the Color Mixer (Window Color
Mixer). Click Frame 1 and set the alpha to 5. Click
the text with the Paint Bucket tool. Click Frame
15, set the alpha to 15 and click the text with the
Paint Bucket tool. Click Frame 30 , set the alpha
to 5 and click the text with the Paint Bucket tool.
You can find our glowing text, Aurora, in the
Techniques folder of the CD-ROM as 18.fla.
NOTE
Sound and Video
S
ound can make a great addition to any Web
site, but you should offer your users some
control. Other people in the vicinity might
not want to hear your music! Technique 19
lets users control the volume and turn the
sound on and off.
Video is a new feature of Flash MX. You can now insert
video files into your Flash movies. We show you how in
Technique 20.
cnzv1vv
4
On/Off and Volume
Sound Controls
T
he sound button turns the sound on and off. The volume
control is a slider that adjusts the volume of the sound in
your movie. Consider using this technique a kindness to your
viewers and to others within earshot!
STEP 1: CREATE A BUTTON
The first step is to create a button for the on/off button and the slider.
Choose Insert New Symbol. Choose Button as the behavior and
name it buttons. Your screen should look like Figure 19.2.
Create the graphic for the Up state in the Up frame. Make the button
about 32 pixels wide.
Add keyframes (F6) to the Over, Down, and Hit frames to copy the
graphic to those frames. Sliders dont usually change in the Over and
Down frames, but of course, your slider can be different.
Click Scene 1 to return to the main Timeline.
;o
:o.: :o.i
TECHNIQUE
19
mySlider in the Instance Name text box and
choose Movie Clip from the Symbol Behavior
drop-down list to change it to a movie clip.
In Frame 1 of the slider layer, drag in an instance
of SliderBar. Position the slider button on the bot-
tom of the slider bar. In the Property inspector,
type mySliderBar in the Instance Name text box.
On the background layer, draw your background.
On the labels layer, use the Text tool to label the
button and the slider bar, as shown in Figure 19.1.
STEP 4: IMPORT THE SOUND
You import that sound that you want to play and
configure it to be accessible to the ActionScript.
Choose File Import and import the sound
you want to play. Choose All Sound Formats
from the Files of Type drop-down list, locate the
sound, and click Open.
Right-click (Win)/Ctrl-click (Mac) the sound
in the Library (Window Library) and choose
Linkage. In the Linkage Properties dialog box,
shown in Figure 19.3, choose Export for
ActionScript. In the Identifier text box, type
mySound. Click OK.
8o Chapter 4 Sound and Video
STEP 2: CREATE THE SLIDER BAR
Create the vertical bar for the slider.
Choose Insert New Symbol. Make it a
movie clip and name it SliderBar. Draw the slider
bar. Ours is just a long, thin rectangle with a
black-and-white linear gradient fill.
Click Scene 1 to return to the main Timeline.
STEP 3: ASSEMBLE THE BUTTONS AND
SLIDER BAR
You bring the buttons and slider bar onto the Stage
and add a background.
Insert four new layers for a total of five layers.
From the top, name them labels, buttons, slider,
actions, and background.
In Frame 1 of the buttons layer, drag two
instances of buttons from the Library (Window
Library).
Select the instance of buttons that you want to
be the on/off button. In the Property inspector
(Window Properties), type playButton in the
Instance Name text box.
Select the instance of buttons that you want to
be the slider. If you wish, use the Free Transform
tool to make it shorter vertically, as you can see
in Figure 19.1. In the Property inspector, type :o.:
Find our volume slide in 19.fla in the Techniques
folder of the CD-ROM.
NOTE
STEP 5: ADD THE ACTIONSCRIPT
Add the ActionScript to control the buttons.
In Frame 1 of the actions layer, type or paste in
the following ActionScript. You can find it in
Frame 1 of the actions layer of 19.fla.
//Create an instance of the Sound
//object called thisSound
//and use the method attachSound to
//attach the sound from
//the library. Remember to link the
//sound in the library to
//export to an action script. (Right
//or Ctrl-click on the
//symbol and choose "Linkage").
thisSound = new Sound;
thisSound.attachSound("mySound");
//Initialize the soundOn variable to
//false.
soundOn=false;
In Frame 2 of the actions layer, insert a
keyframe (F6) and then type or paste in the
following ActionScript. You can find it in
Frame 2 of the actions layer of 19.fla.
//Stop the movie in the main
//timeline and wait for a
//button to be pushed or slided.
stop();
//playButton is the instance of the
//on/off button and
//on its release, if the sound is
//off, then it starts the
//sound playing, and sets soundOn
//to true. When the sound
//is complete, it begins again.
//thisSound is the instance of
On/Off and Volume Sound Controls 8:
//the sound object that was created
//in the action script in
//frame one.
playButton.onRelease =
function() {
if (soundOn==false) {
thisSound.start();
soundOn=true;
song.onSoundComplete =
function() {
thisSound.start();
}
//if the sound is on, while the
//button is pushed, then
//the sound stops, and soundOn is
//set to false.
} else {
thisSound.stop();
soundOn=false;
}
}
Select the slider button and type or paste in
the following ActionScript. You can find this
ActionScript by clicking the slider button in
19.fla.
//This button is both a movie clip
//and a button, because it
//needs to respond as a button and it
//also needs to slide.
//To do this, you need to have it as
//a button in the symbol
//library, then assign it as a movie
//clip instance in the
//properties box.
onClipEvent(load){
//same value, so it cannot go left or
//right, only up and down.
on(press){
startDrag("",false,left,top,right,
bottom);
}
on(release){
stopDrag();
//The volume is a number between
//zero and 100 and
//represents the difference
//between the bottom of
//the slider and the current
//position of the button
//times the ratio of the full
//volume (100) to the
//height of the slider bar.
//This gives a value of
//100 when the slider button
//is at the top of the
//slider bar, and adjusts the
//volume correctly for
//every position in between
//the top and the bottom.
_root.thisSound.setVolume((myY-
_y)*100/_root.mySliderBar._height);
}
Select Frame 2 in the other layers and add a
frame (F5).
Test the movie. Move the Volume slider up and click
the On/Off button.
8i Chapter 4 Sound and Video
//myY is the position of the slider
//button
//the button must be positioned at
//the bottom
//of the slider to start
myY=_y;
//the top of the slider bar is top
top=_y-
_root.mySliderBar._height;
//the bottom of the slider bar is
//bottom, and it
//is set by the position of the
//button, which must
//be placed at the bottom.
bottom= _y;
//right and left are the _x position
//of the button
//(the middle of the button)
right=_x;
left=_x;
//set the volume to off.
//thisSound is created in the
//action script in frame one, and
//needs to be targeted
//by using the word "_root" in front
//of it.
_root.thisSound.setVolume(0);
}
//The following lines allow the
//button/movie clip to be
//dragged, but only up and down and
//only for the
//height of the slider. Left and
//right are set to the
ADDING VIDEO TO A FLASH MOVIE
S
upport for video is a new feature of Flash MX. If you have
QuickTime 4 installed on your Mac or PC, you can import files
in the AVI, MPG/MPEG, MOV, and DV formats. If you have
DirectX 7 or higher installed on your PC, you can import files in
the AVI, MPG/MPEG, and Windows Media File (WMV and
ASF) formats.
STEP 1: IMPORT THE VIDEO FILE
First you import the video file and specify settings for the file.
Click a keyframe. (Press F6 to create one if necessary.)
Choose File Import to open the Import dialog box. Choose a
video file and click Import. The Import Video Settings dialog box
appears, shown in Figure 20.2.
8:
io.: io.i
TECHNIQUE
20
choose it, if, for example, your Flash movie has a
lower frame rate than your video clip and you
want to avoid dropping frames from your video
clip.
Choose a ratio from the Number of Video
Frames to Encode Per Number of Flash Frames
drop-down list. If you choose 1:1, your movie
plays one imported video frame for each Flash
frame in your main Timeline. If you choose 1:2,
your movie plays on imported video frame for
every two Flash frames, and so on. As you drop
from your video clip, your file is smaller; however,
playback may be less smooth.
Choose Import Audio if you want to include
the audio (if any) from the video clip you are
importing. Flash cant import the audio from
your video clip if the audio is compressed using
a software format not available on your computer.
(If thats the case, Flash warns you after you
click OK.)
Click OK. If your video clip is longer than the
span between keyframes into which you are plac-
ing the clip, a dialog appears asking if you want to
add to the span the number of frames required to
play the entire clip. Click yes if you want to add
the frames. The video clip will stop playing at the
end of the span. If you chose no, later on you can
still move the keyframe at the end of the span to
add more frames.
Test your movie to watch the video. You can scale,
rotate, and tween your video clip.
8a Chapter 4 Sound and Video
STEP 2: SPECIFY THE VIDEO SETTINGS
In the Import Video Settings dialog box, you make
all-important decisions about the quality and size of
your video.
Drag the Quality slider to choose the amount
of compression. Less compression means higher-
quality video but a larger file size.
Drag the Keyframe Interval slider to choose
the frequency of keyframes in the video clip. A
keyframe stores the entire picture data for that
frame, while the other frames store only the
changes from the previous frame. Fewer
keyframes means smaller files.
Drag the Scale slider to adjust the pixel dimen-
sions of the movie. Settings at less than 100%
make a smaller movie, which may play more
smoothly.
Choose Synchronize Video to Macromedia
Flash Movie Frame Rate if you want the video
clip frame rate to match the frame rate of your
Flash movie. Usually, you want to choose this
option. Sometimes, however, you may not want to
For an example of video in a movie, look for
20.fla in the Techniques folder of the CD-ROM.
NOTE
Interactive
Effects
W
hen you use interactive effects on
your site, you engage your viewers.
They participate in an experience.
Most interactive effects involve the
users manipulating what they see
on the screen in some way.
In Technique 21, users drag a magnifying lens around
the screen, which magnifies the image beneath the lens.
Technique 22 creates draggable movies. The movie can
be any animation you want. Technique 23 is a scrollable
slide show, with an added twist the images blur for a
second before becoming crystal clear. Use Technique 24
to enable viewers to control what they see they can
pan anywhere in an image and zoom in or out. In
Technique 25, you create a 360-degree panorama and
viewers can scroll anywhere throughout the image.
Technique 26 creates a draggable mask. A mask is a
window that displays whatever is beneath the mask.
As your viewers drag the mask, they uncover different
areas of an image. The last technique, Technique 27, cre-
ates interactive shadows. As you move the cursor, the
shadows move in the opposite direction.
cnzv1vv
5
DRAGGABLE MAGNIFYING LENS
T
he viewer drags a magnifying lens around the screen, and
whatever is beneath it is magnified.
STEP 1: DRAW THE MAGNIFYING GLASS
First, you draw a magnifying glass as a button symbol.
Start with a new movie. Choose Insert New Symbol. Make it a
button and name it magnifier.
Draw a magnifying glass in the Up frame. You dont need to add
keyframes for the other frames, but you can if you want. All four frames
should be the same.
Click Scene 1 to return to the main Timeline.
8;
i:.: (CP 13)
TECHNIQUE
21
Choose Actions Movie Clip Control and
double-click startDrag. Select the first line of
ActionScript. In the Event checkboxes, uncheck
Release and check Press.
Select the last line of ActionScript (the closing
curly bracket). From the Movie Clip Control
section of the menu, double-click stopDrag.
Close or collapse the Actions panel.
Insert a new layer and name it mask. On the
mask layer, draw a circle with no stroke. The circle
should be the same size as the lens of the magnify-
ing glass. Center the circle over the lens of the
magnifying glass.
Insert a new layer and name it bigPic. Drag it to
the bottom of the list. Drag in bigPic from the
Library. Select bigPic and open or expand the
Property inspector. Type bigPic in the Instance
Name text box. This instance name is used in the
ActionScript.
Right-click (Win)/Ctrl-click (Mac) the mask
layer and choose Mask from the menu to make
the layer a mask.
Click Scene 1 to return to the main Timeline.
STEP 5: BRING IN THE SCENE
AND ADD ACTIONSCRIPT
You assemble the movie and add ActionScript to
create the magnifying effect.
Rename Layer 1 to smallPic. Lock this layer by
clicking its Lock icon. Add a new layer and name it
magnifier.
From the Library, drag myMagnifier onto the
Stage. It is important that myMagnifier be per-
fectly centered over the original picture because it
contains the magnified picture. You can use the
Align panel (Window Align) or use the X, Y
text boxes of the Property inspector.
Select myMagnifier and open (Window
Actions) or expand the Actions panel. Type or
paste the following ActionScript:
88 Chapter 5 Interactive Effects
STEP 2: IMPORT AN IMAGE TO MAGNIFY
Import a nice scene or photo.
Choose File Import and import any photo
or scene that you want to magnify.
Choose Insert Convert to Symbol. Make it
a movie clip named pic.
STEP 3: CREATE THE MAGNIFIED IMAGE
Here you scale the image to twice its original size.
Choose Insert New Symbol. Make it a
movie clip named bigPic.
Drag pic onto the Stage and center it.
Choose Modify Transform Scale and
Rotate and scale it to 200%. Click OK.
Click Scene 1 to return to the main Timeline.
STEP 4: MAKE THE MAGNIFYING
GLASS DRAGGABLE
You put the Magnifier button inside a movie clip and
make it draggable.
Choose Insert New Symbol. Make a movie
clip named myMagnifier.
Rename Layer 1 to magnifier. Click Frame 1.
From the Library (Window Library), drag in
magnifier.
With magnifier selected, open (Window
Actions) or expand the Actions panel. Click the
View Control button and choose Normal mode.
Look for our magnifying lens, 21.fla, in the
Techniques folder of the CD-ROM.
NOTE
onClipEvent(load) {
//enter the value which you scaled
//your bigPic for
//the magnification (e.g. 1.5=150%)
magnification=2;
lastX=_x;
lastY=_y;
}
onClipEvent(enterFrame) {
//find out how much the magnifier has
//moved and
//multiply the distance by the
//magnification
bigPicMoveX=(lastX-_x)
*magnification;
bigPicMoveY=(lastY-_y)
*magnification;
//remember where the magnifier was
//for next move
lastX=_x;
lastY=_y;
//move the location of bigPic which
//is under the mask
bigPic._x=bigPic._x+bigPicMoveX;
bigPic._y=bigPic._y+bigPicMoveY;
}
Test your movie and drag the magnifying glass
around to see the magnification.
Draggable Magnifying Lens 8o
DRAGGABLE MOVIES
I
n this technique, you place a small animation in a box, and the
viewer can drag the box around while the animation continues.
STEP 1: PREPARE YOUR MOVIE AS A SYMBOL
You can create a Flash movie containing basic animation just for the pur-
pose of this technique or use an existing movie. Either way, it all needs to be
contained in a movie clip symbol. If youre creating animation just for this
purpose, you can insert a new symbol (Insert New Symbol), make it a
movie clip, and create the movie. To use an existing movie, you need to
convert all the content on the Timeline to a symbol:
o:
ii.:
TECHNIQUE
22
110 x 110 pixels (using the X and Y text boxes in
the Property inspector). We also made the stroke
6 pixels wide. Select the fill, open the Color Mixer
(Window Color Mixer), and change the alpha
of the fill to 0.
Add keyframes to the other frames of the button.
Choose Scene 1 to return to the main Timeline.
STEP 4: MAKE A MOVIE CLIP
Now you add the movie clip.
Choose Insert New Symbol. Make it a
movie clip and call it draggableMovie.
oi Chapter 5 Interactive Effects
Open the movie, choose File Save As, and
save it under a new name.
Select all the frames.
Choose Edit Copy Frames.
Choose Insert New Symbol. Make it a
movie clip. Name it wholething.
Click the first frame of the symbol and choose
Edit Paste Frames.
Click Scene 1 to return to the main Timeline.
Select all the frames, right-click (Win)/
Ctrl-click (Mac), and choose Clear Frames.
Delete all the layers except one. (You must leave
at least one layer.)
STEP 2: RESIZE THE MOVIE CLIP
You probably want your movie to be fairly small. In
our example, we made it 100 x 100 pixels.
Double-click wholething in the Library
(Window Library) to edit it.
Select the symbol and open the Property
inspector (Window Properties).
In the Property inspector, type 100 in both the
X and Y text boxes to resize the symbol.
Choose Scene 1 to return to the main Timeline.
STEP 3: MAKE A BUTTON
To make an object draggable, you need a button
inside a movie clip. Here you create the button.
Choose Insert New Symbol, choose the
Button behavior, and name it frame.
Draw a rectangle and drag it so that its cen-
tered over the registration point. We made ours
You can find our draggable movie as 22a.fla in
the Techniques folder of the CD-ROM.
NOTE
I
f your movie is complex, you cant always just resize
it using the Property inspectoryou may not affect
the movie on all the frames. Here is another tech-
nique for rescaling a movie. Decide the reduction you
want to achieve by looking at the current size of the
movie in the Property inspector. Unlock and unhide all
layers. Click Edit Multiple Frames (just below the
Timeline) and drag the onion skin markers that appear
above the Timeline to the beginning and ending frames
of the animation. Choose Edit Select all and multi-
ply all the numbers in the H, W, X & Y text boxes by the
reduction amount (such as 25%). In any event, play the
movie to see if it all works properly.
RESI ZI NG A FLASH MOVI E
To create a draggable movie without a frame,
delete the frame, leaving just the transparent
fill. You can see the version without the frame in
22b.fla in the Techniques folder of the CD-ROM.
See Figure 22.2.
NOTE
Change the name of your layer to movie. Drag
wholething from the Library onto Frame 1 of the
movie layer.
Add a new layer and name it frame. Drag the
frame symbol onto Frame 1 of the frame layer.
Center the frame around the movie.
With the frame symbol selected, open the
Actions panel (Window Actions). Click the
View Control button and choose Normal mode.
In the menu on the left, click Actions
Movie Clip Control, and double-click startDrag.
Select the top line of ActionScript. In the top area
of the panel, uncheck Release and check Press so
that the dragging starts when you press the mouse
button.
Click the last line of code (the last curly brace)
and double-click stopDrag from the Movie Clip
Draggable Movies o:
Control menu. Your code should now look
like this:
on(press)}
startDrag("");
}
on(release)
stopDrag();
Close or hide the Actions panel.
Click Scene 1 to return to the main Timeline.
STEP 5: INSERT THE DRAGGABLE MOVIE
Drag the draggableMovie symbol onto Frame 1
of your main Timeline.
Test the movie and drag it around the screen.
ii.i
IMAGE SLIDE SCROLLER WITH
MOTION BLUR
T
he viewer clicks on a button, and an image scrolls to the
center of the screen with a blurred effect as it moves. This
technique is great for letting viewers view a close-up of an
image or scan through a portfolio.
STEP 1: CREATE THE FILMSTRIP
You import or create the images for the scroller and place them side-by-
side as in a filmstrip.
Start with a new movie. Choose File Import and import the
images for the scroller. They should all be the same size. Delete them
from the Stage theyre in the Library.
Drag each image individually from the Library (Window
Library) and choose Modify Transform Scale and Rotate.
Scale each one to 10%. The exact size will depend on the size of your
o,
i:.: (CP 14)
TECHNIQUE
23
on (press) {
with (mySlider) {
picno=5;
}
with (mySlider2) {
picno=5;
}
}
STEP 3: INSERT THE LARGE IMAGES
Here you insert the large filmstrip, add a mask, and
add some ActionScript.
Insert a new layer, bigfilmstrip. Drag in your
large images and line them up side by side.
Select all the images and choose Insert
Convert to Symbol. Make it a movie clip and call
it filmstrip big. Line it up so that the left edge is at
x=0 (the left edge of the Stage). If necessary, use a
200%or 400%zoom and line it up manually.
With the symbol selected, type mySlider in the
Instance Name text box of the Property
inspector.
Add a new layer and name it mask. On mask,
draw a filled rectangle with no stroke the size of
one image. Place it over the leftmost image. Right-
click (Win)/Ctrl-click (Mac) the mask layer and
choose Mask from the menu.
Click filmstrip big and open or expand the
Actions panel. Type or paste in the following
ActionScript. (You can find this by clicking
filmstrip big in 25.fla, which is in the Techniques
folder of the CD-ROM.)
oo Chapter 5 Interactive Effects
large images and how many you need to fit on the
Stage. These small images will function as buttons,
but for now, theyre just images.
Place the small images side by side. Use the
Align panel (Window Align) to align them.
Place them where you want the buttons to go.
STEP 2: CREATE THE BUTTONS
Now you create buttons and place them over the
small filmstrip.
Insert a new layer and name it buttons. Draw
a rectangle that has no stroke. Make sure that
the color fill is different from the background.
(At the end, youll change the fill to match the
background.) Make the rectangle the same
size as one of the small images.
With the rectangle selected, choose Insert
Convert to Symbol, make it a button, and name it
whitebutton. (In our example, the Stage is white,
and the button will later be changed to white.)
Copy and paste the button and place it over the
next small image. Do this for all the images.
Select each button in turn, open (Window
Actions) or expand the Actions panel, and type or
paste the following ActionScript. The number
after picno= must change with each button, so
that the rightmost is 1 and the leftmost is the
number of buttons you have (5 in our example).
Find our image scroller in the Techniques folder
of the CD-ROM look for 23.fla.
NOTE
To size the rectangle, select one of the small
images and check its size in the H and W text
boxes of the Property inspector (Window
Properties). Then select the rectangle and type
in the same values. You can also use the Match
Size button in the Align panel (Window
Align).
TI P
onClipEvent(load) {
//change picno
//and totalpics
//to a different number
//if you have more or
//less than 5 images
picno=5;
totalpics=5;
}
onClipEvent (enterFrame) {
//the picture number times the
//width of the pictures
//minus one half the width of the
//pictures
newdist =
(((picno*(_width/totalpics)-
(.5*_width) - _x)) / 3);
_x = _x+newdist;
}
STEP 4: ADD THE MOTION BLUR
You add a layer for the motion blur and add some
ActionScript to control the movement.
Select Frame 1 of the bigfilmstrip layer. Choose
Edit Copy Frames.
Insert a new layer, call it motionblur, and drag it
below bigfilmstrip. Choose Edit Paste Frames.
Select the filmstrip big symbol. In the Property
inspector, type mySlider2 in the Instance Name
text box.
Image Slide Scroller with Motion Blur o;
With filmstrip big selected, open or expand
the Actions panel. Type or paste the following
ActionScript. It is the same as the ActionScript for
the mySlider instance, but the newdist line uses a 4
to define a slower speed (instead of a 3).
onClipEvent(load) {
picno=5;
totalpics=5;
//change picno
//and totalpics
//to a different number
//if you have more or
//less than 5 images
}
onClipEvent (enterFrame) {
//the picture number times the width
//of the pictures
//minus one half the width of the
//pictures
newdist =
(((picno*(_width/totalpics)-
(.5*_width) - _x)) / 4);
_x = _x+newdist;
}
Select the mySlider instance of big filmstrip on
the bigfilmstrip layer. In the Property inspector,
choose Alpha from the drop-down list and set the
alpha to 50.
Drag the buttons layer beneath Layer 1 to hide
the buttons.
Test your movie and click the buttons to see the
images scroll with motion blur.
If you have difficulty being able to see all your
images in the work area, you may want to create
one large JPEG image in an image editor and
import that.
NOTE
PAN AND ZOOM AN IMAGE
Y
ou can let your viewers pan an image in any direction (scroll
the view horizontally), or zoom in or out, so they can see an
image more clearly or decide which part of it they want to
focus on.
STEP 1: IMPORT AN IMAGE
First, import or draw an image and convert it to a movie clip symbol.
Start with a new movie. Change the name of Layer 1 to my picture.
Import a wide image (File Import). You can also draw a wide scene,
although this technique is more impressive with a photo or other
bitmap scene.
To center the image, cut and paste it or use the Align panel
(Window Align).
oo
ia.: (CP 15)
TECHNIQUE
24
Draw a rectangle with a colored fill and no
stroke that matches the size of the Stage. Choose
Insert New Symbol. Make it a movie clip and
name it myMask. Give it an instance name,
thisMask.
Right-click (Win)/Ctrl-click (Mac) the mask
layer and choose Mask from the menu to make
the layer a mask.
STEP 4: ADD THE ACTIONSCRIPT
FOR THE FRAMES
Now you add ActionScript to control the movie.
Add a new layer and name it actions.
Click Frame 1. Open (Window Actions) or
expand the Actions panel.
Click the View Control button and choose
Expert mode.
Type or paste the following ActionScript. This
ActionScript sets up the initial conditions for the
size of the movie.
//initialize the variables
//newX is the x variable which moves
//the picture sideways.
//newY is the y variable which
//Moves the picture up and down.
//newScale keeps track of the
//scale of the picture
newX=_root.myPic._x;
newY=_root.myPic._y;
:oo Chapter 5 Interactive Effects
Choose Insert Convert to Symbol. Make it
a movie clip and name it myPic.
Open the Property inspector (Window
Properties) and click the Expand/Collapse arrow
to expand it. In the Instance Name text box, type
myPic to give it an instance name.
STEP 2: MAKE A BUTTON
You need to make two buttons for users to click when
they zoom in and out.
Choose Insert New Symbol. Make it a
button and name it zoom.
Draw a button. Make the Up and Over frames
the same, but change the button image for the
Down frame, so users see the difference when they
click.
Click Scene 1 to return to the main Timeline.
Add a new layer and name it buttons.
Click the Eye column of the my picture layer to
hide your scene.
Drag two instances of zoomonto the buttons
layer. Place them at the bottom two corners of the
Stage.
STEP 3: CREATE A MASK
You need to create a mask around the Stage to hide
parts of the picture that are to the left or to the right.
Insert a new layer below the buttons layer and
name it mask.
Look for 24.fla in the Techniques folder of the
CD-ROM for our example of a panning/zooming
interactive movie.
NOTE
You can paste the ActionScript in from Frame 1
of the actions layer of 24.fla.
TI P
newScale=100;
initial_imageWidth=myPic._width;
imageWidth=initial_imageWidth;
initial_imageHeight=myPic._height;
imageHeight=initial_imageHeight;
Add a keyframe (F6) in Frame 2 of the actions
layer. Type or paste the following ActionScript,
which determines how the image appears,
depending on where the mouse cursor is located:
//If the mouse is on the first ten
//pixels of the mask or less,
//then set the x position of myPic to
//four pixels more than what it
//previously was, but only if the
//previous X position is less than or
//equal to half of the imagewidth
//which is set by frame 1 or the zoom
//buttons.
if (_xmouse<=10){
if(newX <= (imageWidth/2)){
newX=newX+4;
myPic._x =newX;
}
}
//If the mouse is on the top ten
//pixels of the mask, or higher
//then set the y position of myPic to
//four pixels more then what it
//previously was, but only if the
//previous y position is less than or
//equal to half of the imageHeight
//which is set by frame 1 or the zoom
//buttons.
if (_ymouse<=10){
if(newY <= (imageHeight/2)){
Pan and Zoom an Image :o:
newY=newY+4;
myPic._y=newY;
}
}
//If the mouse is on the last ten
//pixels of the mask or more, from
//the right,
//then set the x position of myPic to
//four pixels less than what it
//previously was, but only if myPic
//will still be almost completely
//under the mask.
if (_xmouse>=(thisMask._width-10)) {
if(newX >= (imageWidth/2)-
(imageWidth-thisMask._width)){
newX=newX-4;
myPic._x=newX;
}
}
//If the mouse is on the bottom ten
//pixels of the mask, or lower
//then set the y position of myPic to
//four pixels less than what it
//previously was, but only if the
//myPic will still be almost
//completely under the mask.
if (_ymouse>=(thisMask._height-10)) {
if(newY >= (imageHeight/2)-
(imageHeight-thisMask._height)){
newY=newY-4;
myPic._y=newY;
}
}
Add a keyframe (F6) in Frame 3 of the actions
layer. Type or paste the following ActionScript:
gotoAndPlay(2);
on (press) {
newscale=newscale+10;
imagewidth=initial_imagewidth*
(newscale/100);
imageheight=initial_imageheight*
(newscale/100);
_root.myPic._xscale=newscale;
_root.myPic._yscale=newscale;
}
Test your movie. Move the cursor around to pan the
image. Click the left button to zoom out and the right
button to zoom in.
:oi Chapter 5 Interactive Effects
Close or collapse the Actions panel.
Select the Frames 3s on all the layers and insert
a frame (F5).
STEP 5: ADD THE ACTIONSCRIPT
FOR THE BUTTONS
Now you program the buttons to zoom in and out.
Select the left button to zoom out (make the
scene smaller). Open the Actions panel and type
or paste in the following ActionScript:
on (press) {
newscale=newscale-10;
imagewidth=initial_imagewidth*
(newscale/100);
imageheight=initial_imageheight*
newscale/100);
_root.myPic._xscale=newscale;
_root.myPic._yscale=newscale;
}
Select the right button to zoom in (make the
scene bigger). Type or paste in the following
ActionScript:
You may want to add instructions for your view-
ers, such as labels on the buttons and some text,
explaining that they should move the cursor
around to pan across the scene.
NOTE
MAKE A SCROLLING VIRTUAL
REALITY PANORAMA
I
n this technique, you drag to the left or right to see 360 degrees of a
panoramic view.
STEP 1: IMPORT A PANORAMIC IMAGE
First you import your panoramic image.
Start with a new movie. Choose File Import to import an appro-
priate image that can be used for a panorama. It needs to have some
overlap where the image is repeated. We created our image in Corels
Bryce, a program that makes landscapes.
Choose Modify Break Apart to break apart the image.
:o:
i,.:
TECHNIQUE
25
STEP 3: CONVERT THE ANIMATION
TO A MOVIE CLIP
Convert the animation to a movie clip and drag it
onto the main Timeline.
Select both layers and choose Edit
Cut Frames.
Choose Insert New Symbol. Make a movie
clip named my360mc.
Click Frame 1 and choose Edit Paste
Frames.
Click Scene 1 to return to the main Timeline.
Insert a new layer. Name it movingleft. Delete
the other two layers. Remove all frames except
Frame 1 by selecting them and right-clicking
(Win)/Ctrl-clicking (Mac) and choosing
Remove Frames.
Drag my360mc onto Frame 1. Center the frame
over the Stage.
With the movie clip selected, open (Window
Actions) or expand the Actions panel. Type or
paste in the following ActionScript. You can find
this ActionScript by opening 25.fla, selecting the
symbol, and opening the Actions panel.
onClipEvent(load){
countframe=1;
//enter the number of frames in the
//movieclip in lastframe.
lastframe=170;
}
onClipEvent(enterFrame) {
//if the cursor is on the far right
//of the screen,
//play the movie backward
if (_root._xmouse>=450) {
countframe=countframe-1;
if (countframe<=0) {
countframe=lastframe;
}
gotoAndPlay(countframe);
:oa Chapter 5 Interactive Effects
Choose Insert Convert to Symbol. Save it
as a movie clip and name it pic360.
Delete pic360 from the Stage. (Its in the
Library.)
STEP 2: PLACE AND TWEEN THE IMAGE
You insert the image and motion tween it to move
across the Stage.
Insert a new layer, Layer 2.
Drag pic360 from the Library and place it at the
right edge of the Stage.
Insert a keyframe (F6) at Frame 300 of Layer 2.
Insert a frame (F5) at Frame 300 of Layer 1.
Select Frames 1 through 300 and choose
Motion from the Tween drop-down list of the
Property inspector.
Click Frame 1 and press Shift as you drag
pic360 so that it is flush with the left edge of the
Stage. (Pressing Shift ensures that the image
moves horizontally.)
Drag the red playhead until you find two
frames that are identical (the picture is centered
the same way over the Stage). Insert keyframes
(F6) at these points. Select the frames after the
highest keyframe and choose Remove Frames.
Select the frames before the lowest keyframe and
remove frames again. Doing this ensures that the
movie starts and ends in the same place.
Test the movie to make sure that the scene goes
around one time. Note the total number of
frames. Youll need this number later.
Look for our panoramic scene in 25.fla in the
Techniques folder of the CD-ROM.
NOTE
}
//if the cursor is in the middle of
//the screen,
//stop the movie
if (_root._xmouse<=450 &&
_root._xmouse>=100) {
stop();
}
//if the cursor is on the far left of
//the screen,
//play the movie forwards
if (_root._xmouse<=100) {
countframe=countframe+1;
if (countframe>=lastframe + 1) {
countframe=0;
}
gotoAndPlay(countframe);
}
}
STEP 4: CREATE A MASK
You need to create a mask to hide the part of the
panorama thats off the Stage.
Insert a new layer and name it mask.
On Frame 1 of mask, draw a rectangle with a
colored fill and no stroke. Make it the exact size of
Make a Scrolling Virtual Reality Panorama :o,
the Stage. (The default is 550 x 400 pixels. You can
check the size of your Stage by choosing Modify
Document.) Use the Property inspectors
(Window Properties) Hand Wtext boxes to
set the size exactly. (Expand the Property inspec-
tor if necessary.)
Right-click (Win)/Ctrl-click (Mac) and choose
Mask.
Test the movie. Move the cursor to the right to
move the scene to the right and vice versa. When you
place the cursor in the center of the Stage, the movie
stops.
In line 4, change the lastframe value to the num-
ber of frames in the movieclip. The numbers 450
and 100 in the ActionScript determine at which
x location the movie plays forward, stops, and
plays back. If you have a different size Stage
from the default 550 x 400 Stage size, you may
want to change these numbers.
NOTE
DRAGGABLE MASK
A
mask displays what is inside a shape, hiding everything out-
side of the shape. A draggable mask lets viewers drag the
shape to choose what they want to display. Who knows what
surprises will be revealed?
STEP 1: CREATE THE BACKGROUND
Start with a new movie. Change the layer name to background. Draw or
import the background that the draggable mask will reveal.
STEP 2: CREATE A MOVIE CLIP
To make the mask draggable, you need a button inside a movie clip. To cre-
ate an empty movie clip, choose Insert New Symbol, make it a movie
clip, and name it maskmovie. Click Scene 1 to return to the main Timeline.
:o;
io.:
TECHNIQUE
26
Click the last line of code and double-click
stopDrag from the Movie Clip Control menu.
Your code should now look like this:
on(press){
startDrag("");
on(release)
}
stopDrag();
Close or hide the Actions panel.
Click Scene 1 to return to the main Timeline.
STEP 5: SET UP THE MASK
Create the mask.
Add a new layer and name it mask. Drag an
instance of maskmovie onto Frame 1 of the mask
layer.
Right-click (Win)/Ctrl-click (Mac) the mask
layer and choose Mask from the menu.
Test the movie and drag the mask around to reveal
what is underneath!
:o8 Chapter 5 Interactive Effects
STEP 3: CREATE A BUTTON
Now you create the button that will go inside the
movie clip.
Choose Insert New Symbol, make it a but-
ton, and name it maskbutton.
In the Up frame, draw a shape for your mask.
Fill it with a solid color. (You can leave the rest of
the button frames blank.)
Click Scene 1 to return to the main Timeline.
STEP 4: MAKE THE MOVIE
CLIP DRAGGABLE
To make the movie clip draggable, you need a button
inside the movie clip.
Open the Library (Window Library) and
double-click maskmovie to edit it. Drag an
instance of maskbutton onto the Stage.
With maskbutton selected, open the Actions
panel (Window Actions).
In the menu on the left, click Actions
Movie Clip Control and double-click startDrag.
Select the top line of ActionScript. In the top area
of the panel, uncheck Release and check Press so
that the dragging starts when you press the mouse
button.
Look for our draggable mask in 26.fla in the
Techniques folder of the CD-ROM.
NOTE
Although its not necessary, you can convert an
imported image to a symbol. Choose Insert
Convert to symbol, make it a graphic symbol,
and name it background.
TI P
INTERACTIVE SHADOWS
T
he viewer moves a cursor that acts as a virtual light. Shadows
on other objects move, reflecting the changing position of
the light.
STEP 1: CREATE THE TEXT
Create the text for the shadow and then the texts shadow.
Type some text in any color except gray. Choose Insert
Convert to Symbol. Name the symbol myText, make it a movie
clip, and click OK.
Delete the text (its in the Library) and use the same text settings to
type the same text again. This time make the color a light gray. Choose
Insert Convert to Symbol. Name the symbol shadow, make it a
movie clip, and click OK.
:oo
i;.: (CP 17)
TECHNIQUE
27
STEP 3: ADD THE ACTIONSCRIPT
You add ActionScript to make the sun a draggable
cursor and to specify how the shadow movie clip
moves in relation to myText and sun.
With the sun still selected, open the Actions
panel (Window Actions). Click the View
Options button and choose Expert mode. Type
the following in the ActionScript panel:
onClipEvent (load) {
Mouse.hide();
startDrag("", true);
}
onClipEvent (enterFrame) {
_root.shadow._y = (((_root.myText._y-
_root.sun._y)*.05)+_root.myText._y);
_root.shadow._x = (((_root.myText._x-
_root.sun._x)*.05)+_root.myText._x);
}
Close or hide the Action panel.
STEP 4: PLACE THE SYMBOLS
ON THE STAGE
Here you position the text and the cursor.
Change the name of the current layer to sun.
With the sun movie clip selected, type sun in the
::o Chapter 5 Interactive Effects
With the symbol still selected, type shadow in
the Instance Name text box of the Property
inspector. This instance name will be used in the
ActionScript.
Delete the text (its in the Library).
STEP 2: CREATE THE CURSOR
You create a draggable cursor that represents a light.
Draw an image to represent a light. We drew a
sun.
Select the sun and choose Insert Convert
to Symbol. Make it a movie clip and call it sun.
Click OK.
With the sun still selected, type sun in the
Instance Name text box of the Property
inspector. This instance name will be used
in the ActionScript.
Watch our shadows move in 27.fla in the
Techniques folder of the CD-ROM.
NOTE
Heres how we created our sun. Draw a circle
with no stroke. Open the Color Mixer (Window
Color Mixer) and chose Radial from the Fill Style
drop-down list. Make the leftmost marker a
yellow-orange color. Click in the middle to add a
new marker and make it white. Make the right-
most marker white with an alpha of 0.
TI P
Go to 27.fla, select the sun, and open the Action
panel. You can copy the ActionScript from there
and paste it into the Action panel of your movie.
The first four lines make your sun a draggable
cursor. The rest position the x and y coordinates
of shadowaccording to the location of sun.
NOTE
Instance Name text box of the Property inspector.
This instance name is used in the Action Script.
Add a new layer and name it shadow. Drag
shadow from the Library (Window Library)
onto the Stage. Cut and paste it to center it. Type
shadowin the Instance Name text box of the
Property inspector. This instance name is used in
the Action Script.
Add a new layer and name it myText. Drag
myText from the Library onto the Stage. Cut
and paste the layer to center it. Type myText in
the Instance Name text box of the Property
inspector. This instance name is used in the
Action Script.
Drag the layer, sun, to the top of the layer listing.
You now have three layers, with sun on top, fol-
lowed by myText, and then shadowat the bottom.
Test the movie to see the results. As you move your
mouse, the sun follows, and the shadow moves in the
opposite direction.
Interactive Shadows :::
You can use the Align panel (Window Align)
to place both symbols exactly on top of each
other.
REMI NDER
User Interfaces
F
lash is ideally suited to creating entire Web
sites. Aside from animation, you can create
complex user interfaces buttons, scroll
bars, checkboxes, menus, tabs, forms, and
more. You can also create cursors and mouse
trails, just for fun. In this chapter, we describe 15 user
interface techniques.
cnzv1vv
6
MOUSE TRAILS
M
ouse trails are graphics that follow the mouse. Wherever
the mouse goes, they go, too. Mouse trails are lots of
fun, easy to create, and very flashy.
STEP 1: CREATE THE TRAILING GRAPHIC
Create the graphic that you want to follow the mouse.
Choose Insert New Symbol. Make it a movie clip and name
it trails.
Draw any small graphic that you want. It shouldnt be much larger
than the mouse arrow. Click Scene 1 to return to the main Timeline.
Change the layer name to trails. Open the Library (Window
Library) and drag an instance of trails onto the Stage. Cut and paste the
layer to center it (or use the Align panel). With the symbol still selected,
::,
i8.: (CP 18)
TECHNIQUE
28
//the current mouse position.
for (i=1;i<=numberOfTrails;i++) {
pastMouseXPosition[i]=_xmouse;
pastMouseYPosition[i]=_ymouse;
}
countframe=numberOfTrails;
Insert a keyframe (F6) in Frame 2 of the actions
layer and type or paste in the following
ActionScript. You can find it in Frame 2 of 28.fla,
which is on the CD-ROM.
//Put the mouse position into the
//past mouse position arrays.
pastMouseXPosition[countframe]
=_xmouse;
pastMouseYPosition[countframe]
=_ymouse;
//Set the x,y position of the mouse
//trails according to the
//previous x,y positions of the
//mouse.
for (i=1;i<=numberOfTrails;i++) {
setProperty("trail"+i,_x,
pastMouseXPosition[countframe-i-1]);
setProperty("trail"+i,_y,
pastMouseYPosition[countframe
-i-1]);
}
countframe=countframe+1;
//Dont let the array get too big.
//Start over after 1000 frames
if (countframe>=999){
gotoAndPlay(1);
}
Insert a keyframe in Frame 3 and type or paste
it in:
gotoAndPlay(2);
::o Chapter 6 User Interfaces
type trail 1 in the Instance Name text box of the
Property inspector (Window Properties).
Click the symbol. Copy and paste the symbol to
make a copy on top of the original. Give it an
instance name of trail 2. Continue to make copies,
named sequentially, until you have as many as you
want. (We used 10.)
STEP 2: CREATE A BACKGROUND
Insert a layer named background, and add any back-
ground you want. Drag it below the trails layer.
STEP 3: ADD ACTIONSCRIPT
Add ActionScript to track the position of the cursor.
Insert a new layer and name it actions.
In Frame 1, type or paste in the following
ActionScript. You can find it in Frame 1 of 28.fla,
which is on the CD-ROM.
//Enter the number of trails below.
numberOfTrails=10;
//Create two new arrays. One will
//store the
//X positions of the mouse and the
//other will
//hold the Y positions of the mouse.
pastMouseXPosition=new Array;
pastMouseYPosition=new Array;
//Load the first six values of each
//array with
Find our stars trailing your mouse in 28.fla in
the Techniques folder of the CD-ROM.
NOTE
Add a frame (F5) in Frame 3 of the trails and
background layers.
Test the movie and move your mouse furiously
about. Try as you might, you cant shake those trail-
ing symbols.
Mouse Trails ::;
Be sure to enter the number of symbols you
placed on the Stage in the second line of code.
We used 10, but you need to adjust this if you
used a different number of symbols.
REMI NDER
TABbED MENU
T
hese tabs are similar to the tabbed menu at the top of
Amazon.com. Clicking a tab brings the user to another
frame that displays the content of that frame.
STEP 1: CREATE THE LAYERS
In Step 1, you set up the layers and add a little ActionScript.
Start with a new movie. Insert four new layers (Insert Layer), for
a total of five. Starting from the top layer, name them actions, labels,
tabs, bar, and content.
Click Frame 1 of the actions layer. Open (Window Actions) or
expand the Actions panel. Click the View Control button and choose
Normal mode. Choose Actions Movie Control and double-click
Stop. Close or collapse the Actions panel.
::o
io.:
TECHNIQUE
29
Copy the tab to the Clipboard and paste it back
in. Drag the copy next to the first tab. Continue to
paste in new tabs until you have all the tabs you
need.
Select the leftmost tab. Open or display the
Actions panel. Using Normal mode, choose
Actions Movie Control. Double-click GoTo.
At the top of the Actions panel, click Go to and
Stop, as shown in Figure 29.2. Click the first line
of ActionScript. At the top of the panel, uncheck
Release and check Press.
Select the second tab from the left. Add the
same ActionScript as you did for the leftmost tab,
but change the frame number to 2. Do the same
with the rest of the tabs, making sure that each
one says GoTo and Stop (GoTo and Play is the
default) and each points to the next frame.
On the tabs layer, insert a keyframe (F6) for
each tab. For example, if you have five tabs, you
should have a keyframe in Frames 1 through 5.
STEP 4: CREATE THE CHOSEN TAB
An important characteristic of tabbed menus is that
when you choose a tab, it changes color to match the
color of the bar.
Open the Library (Window Library)
and drag a copy of tab onto the Stage. Choose
Modify Break Apart. Use the Paint Bucket
tool to fill the tab with the color of the bar.
Select the tab. Choose Insert Convert to
Symbol. Make it a button and call it chosentab.
Click Frame 1. Delete the leftmost tab. Move
chosentab in its place. Use the Align panel to align
the tabs if necessary.
Click Frame 2. Delete the second-from-left tab.
From the Library, drag a copy of chosentab to
replace the deleted tab. Continue this process for
all the tabs.
:io Chapter 6 User Interfaces
STEP 2: CREATE THE BAR
As you can see in Figure 29.1, the tabs grow out of a
bar. The bar may also contain buttons.
Use the Rectangle tool to create the bar on the bar
layer, running across the entire Stage. If you want,
add buttons. Lock the layer.
STEP 3: CREATE THE TABS
Create the tabs and add some ActionScript.
On the tabs layer, draw a tab. The fill should
contrast with the color of the bar, and the bottom
should be flat so that it seems to be attached to the
bar. Move the tab to meet the top of the bar, as
shown in Figure 29.1.
With the tab selected, choose Insert
Convert to Symbol. Make it a button and call
it tab.
Look for our tabbed menu in the Techniques
folder of the CD-ROM in 29.fla.
NOTE
T
o calculate the width of the tab, divide the width
of the bar by the number of tabs you need. Our
tabs were made by drawing a rounded rectangle
with an arc of 10 pixels. The fill contrasts with the bar,
but the stroke matches it. Then we used the new Flash
MX tapering feature. Select the tab, click the Free
Transform tool, press Ctrl+Shift (Win)/+Shift (Mac),
and drag out on one of the outside bottom corners until
you get an angle you like. Then draw a horizontal line
just above the bottom rounded corners and delete the
lower segmented sections to get a flat bottom.
WI DTH OF THE TAB
STEP 5: EXTEND THE OTHER LAYERS
You now need to add frames and keyframes to extend
the other layers.
Unlock the bar layer. Click the frame that corre-
sponds to the number of tabs you have. Choose
Insert Frame.
Click the same number frame on the actions
layer and insert a frame.
On the content layer, add a keyframe for each
frame containing a tab.
Tabbed Menu :i:
STEP 6: ADD LABELS
Lock the tabs layer. On Frame 1 of the labels layer, add
labels for each tab. Click the frame corresponding to
the number of tabs you have and choose Insert
Frame.
STEP 7: ADD CONTENT
Each frame contains different content. For each
frame, create the content you want to show when that
frames tab is clicked.
Test your movie and click the tabs. Watch the
content change.
io.i
SCROLL BARS
S
croll bars are one of several user interface items that you can add
to a site. Users scroll through as they read the text. Use scrolling
text when you dont have enough room on a Web page for all the
text you need to display.
STEP 1: INSERT A COMBOBOX
You insert a ComboBox component and create its labels and data.
Start with a new movie. Add two new layers to the existing
layer and name the three layers actions, text, and background.
Click Frame 1 of the text layer. From the Components panel
(Window Components), drag a ComboBox onto the Stage. (If
the ComboBox is not wide enough, use the Free Transformtool to
widen it.)
:i:
:o.: (CP 20)
TECHNIQUE
30
However, this time, you are specifying data that
will be used in the ActionScript but not displayed.
Enter values for each item, starting with i1 and
continuing for each item you want to list. Our
example has ten items, so we used i1 through i10.
In the Property inspector, enter PickItem for
the Change Handler.
In the Property inspectors Instance Name text
box, type myList.
STEP 2: CREATE A SCROLLING
DYNAMIC TEXT BOX
You create the scrolling text box that gets its data
from the ActionScript. You could also get the data
from an outside source, such as a separate text file.
Create a text box. In the Property inspector,
choose Dynamic Text from the Property inspec-
tors Text Type drop-down list. Give it an instance
name of description and a variable name of
itemDescription. Click the Show Border Around
Text button to turn on the border and click the
Selectable button to turn off selectability (which is
on by default). From the Line Type drop-down
box, choose Multiline. Text should be left-justified.
From the Components panel, drag a ScrollBar
onto the text box. It should attach to the right side
of the text box and resize automatically.
Type some dummy text in the box. You need to
be sure to type enough text, longer than any of the
text you want to appear in the text box, to activate
the scrolling feature. So start writing your first
novel here.
Insert a frame (F5) in Frame 2.
:ia Chapter 6 User Interfaces
With the ComboBoxselected, open (Window
Properties) or expand the Property inspector. Click
the Labels row and then the Magnifying Glass but-
ton to the right of the row to display the Values dia-
log box, shown in Figure 30.2. Use this dialog box to
create the list that will display in the ComboBox.
Click the plus sign to add an item. Type the
item in the Value column. Continue to add items.
When you are done, click OK.
Click the Data row then the Magnifying Glass
button to the right of the row to display the same
Values dialog box, shown in Figure 30.2.
:o.i
Our scroll bars are in 30.fla in the Techniques
folder of the CD-ROM.
NOTE
The data items in the Values dialog box assign a
value to the labels and the ActionScript reads
that value.
NOTE
STEP 3: ADD THE BACKGROUND
On the background layer (which should be the bot-
tom layer), add whatever background you want.
Insert a frame (F5) in Frame 2.
STEP 4: ADD THE ACTIONSCRIPT
You add the ActionScript that displays the appropriate
course description for the course selected in the
ComboBox.
Click Frame 1 of the actions layer. Open
(Window Actions) or expand the Actions
panel and type or paste (from Frame 1 of the
actions layer of 30.fla) the following ActionScript:
//Blank out the dummy data in the
//dynamic text box. It was necessary to
//put it in so that the scroll bar
//recognized that it needed to be
//able to scroll.
itemDescription="";
Insert a keyframe (F6) in Frame 2 of the actions
layer. Type or paste (from Frame 2 of the actions
layer of 30.fla) the following ActionScript.
stop();
//PickItem is called by the combo box.
function PickItem() {
//Get the value from the combo box
//and put it into the variable "myVar".
myVar=myList.getValue();
//set the dynamic text box to the
//appropriate course description.
if (myVar=="i1"){
itemDescription="Students gain
an appreciation for the mechanics
of creation as experienced in the
natural world and within the realm
of ones own awareness as they engage
in creative expression and the making
of art. Through the experience of an
ongoing interdisciplinary project,
Scroll Bars :i,
inspired by their observation of
nature, students prepare for a unique
aesthetic presentation.";
}
if (myVar=="i2"){
itemDescription="Expressions of
art are a celebration of life. These
courses culture a deep appreciation
even a sense of awefor all art forms.
This survey of the arts features
lectures, seminars, and research into
the greatest painters, poets, and
composers, whose works continue to
inspire the public and stir the
creativity of all aspiring artists.";
}
if (myVar=="i3"){
itemDescription="This course
introduces the fundamentals of
drawing, which includes observation
and organization of line, shape, and
tone in the compositional structure.";
}
if (myVar=="i4"){
itemDescription="This creative
exploration in two-dimensional media
includes possibilities such as
drawing, painting, and collage. The
course culminates in the creation of
an artists book.";
}
if (myVar=="i5"){
itemDescription="Students learn
to articulate the range of three-
dimensional space, from bas-relief
the fullness of solid, contained
forms to the emptiness of open,
space-penetrated forms. Materials
include wood, paper, wire, plaster,
clay, and found objects.";
}
if (myVar=="i6"){
}
if (myVar=="i9"){
itemDescription="Students are
introduced to the black-and-white
world through the camera lens. They
learn basic camera techniques, black-
and-white film processing, and
darkroom procedures.";
}
if (myVar=="i10"){
itemDescription="Students work
in the Schools well-equipped color
computer lab on projects utilizing
computer art, animation, photography,
or video.";
}}
Test the movie and choose a course to see its
description. Scroll down if necessary to see the entire
description.
:io Chapter 6 User Interfaces
itemDescription="Through
exercises in color relativity, light-
dark relation, simultaneous contrast,
color mixtures, optical mixtures,
Bezold effect, and Weber-Fechner law,
students learn to see, understand,
and use the dynamics of color
interaction to enrich their art.";
}
if (myVar=="i7"){
itemDescription="Students
journey through the most inspiring
creations of human culture in art,
architecture, music, myth and film.
They examine how these works express
both unique cultural values and
universal values of consciousness.
This course focuses on the art and
culture of a particular region while
in residence abroad.";
}
if (myVar=="i8"){
itemDescription="These courses
are dedicated to developing the
students powers of observation and
imagination. Visual arts majors take
several drawing courses as they
advance through the curriculum.
Topics may include figure drawing,
still life drawing, drawing from
nature, and imaginative drawing. The
particular emphasis of each course is
specified by the instructor.";
You need to adjust this ActionScript by placing
the descriptions you want in place of the
descriptions in the ActionScript shown here, in
each line after itemDescription=. Enclose your
descriptions in quotation marks as shown in the
ActionScript. Also, we used 10 descriptions; you
need to adjust the number of descriptions for
your own needs.
WARNI NG
POP-UP WINDOWS
A
pop-up window appears when the viewer clicks a button. You
can drag the window and close it. Here you see two versions.
STEP 1: CREATE THE POP-UP WINDOW
Create the artwork for the pop-up window.
Start with a new movie. Change the name of Layer 1 to popup win-
dow. In Frame 1, draw the pop-up window. Include a title bar that users
can use to drag the window around and a close button area for closing
the window. See Figure 31.1 for our examples.
Draw the artwork for a button that covers the area of your title bar.
Select the artwork and choose Insert Convert to Symbol. Make it a
button named DragButton. Add some text that identifies the window.
:i;
::.:
(Rose by Dale Divoky. Used with permission.)
TECHNIQUE
31
Select the DragButton. In the Actions panel,
choose Actions Movie Clip Control and
double-click startDrag. Select the first line of
ActionScript that says on (release). Check the
Press checkbox and uncheck the Release check-
box. Select the last line of ActionScript (the clos-
ing bracket) and double-click stopDrag. The
ActionScript should read:
on (release) {
startDrag("");
}
on (release) {
stopDrag();
}
Select the CloseButton. Double-click GoTo in
the Movie Control section of the menu. The
ActionScript should read:
on (release) {
gotoAndPlay(1);
}
Click Scene 1 to return to the main Timeline.
You should see the registration point of the pop-
up window but nothing else.
STEP 3: ADD A BUTTON TO DISPLAY
THE POP-UP WINDOW
Create a button that displays the pop-up window
when you click it.
Choose Insert New Symbol. Make it a
button and call it BringUpPopUp.
:i8 Chapter 6 User Interfaces
Create a button that covers your Close button
area. Add the text Close. Select the artwork and
choose Insert Convert to Symbol. Make it a
button named CloseButton.
Select everything on the Stage and choose
Insert Convert to Symbol. Make it a movie
clip named PopUp.
In the Property inspector (Window
Properties), type myPopUp1 in the Instance
Name text box.
STEP 2: SET UP THE POP-UP WINDOW
You want the pop-up window in Frame 2 of its
Timeline so that it doesnt appear when you first
play the movie. It will appear only after you click a
button. You also need to make the DragButton and
CloseButton buttons work.
Double-click PopUp to edit it. Click Frame 1 to
select every item in the pop-up window.
Press Ctrl+X (Win)/+X(Mac) to cut the
pop-up window to the Clipboard.
Insert a keyframe (F6) in Frame 2.
With Frame 2 selected, choose Edit Paste in
Place.
Click Frame 1. In the Actions panel (Window
Actions), click the View Options button and
choose Normal mode. From the Actions panel
menu, choose Actions Movie Control and
double-click Stop.
Insert a keyframe in Frame 2. From the Actions
panel menu, choose Actions Movie Control
and double-click Stop.
You can find the Windows-like pop-up window
in the Techniques folder of the CD-ROM in
31a.fla. The artsy version is in 31b.fla.
NOTE
If you want to have more than one pop-up win-
dow, name the next one myPopUp2 and so on.
Then change the ActionScript for the button to
match the Instance Name for that pop-up window.
NOTE
Draw any type of button you want.
Click Scene 1 to return to the main Timeline.
Insert a new layer and name it pushbutton.
Drag BringUpPopUp in from the Library into
Frame 1 of the pushbutton layer. Select it and open
or display the Actions panel. From the menu,
choose Actions Variables and double-click
With. With the with (<not set yet>) line of
ActionScript selected, click the Object text box
and then click the Insert a Target Path button to
open the Insert Target Path dialog box, shown in
Figure 31.2. Select myPopUp1 and click OK.
In the Actions Movie Control section of
the menu, double-click Play. The ActionScript
should look like the following:
on (release) {
with (myPopUp1) {
play();
}
}
Test your movie and click the button to display the
pop-up window.
Pop-Up Windows :io
::.i
CREATE A MULTIPLE CHOICE QUIZ
A
sk your viewers anything. Then grade them at the end of the
quiz.
STEP 1: CREATE THE LAYERS
Start with a new movie. Add two new layers (Insert Layer). Rename
the three layers actions, radiobuttons, and Q&A.
STEP 2: ADD RADIO BUTTONS FOR ANSWER CHOICES
In this step, you add radio buttons from Flashs collection of components.
Quiz takers use these buttons to select an answer to the question.
:::
:i.: (CP 21)
TECHNIQUE
32
STEP 3: ADD THE QUESTION
Insert a keyframe in Frame 2 of the Q&A layer. Use
the Text tool to add the question on the Q&A layer.
Position the question and adjust the font and color to
your liking.
STEP 4: ADD THE NEXT BUTTON
You add a button that is coded with the correct
answer and also moves the quiz taker to the next
question.
From the Components panel, drag a push but-
ton onto the Stage below the answers. Change its
Label parameter in the Property inspector to
Next. (You could also use Submit or something
similar.) Change its Click Handler parameter to
yourAnswer. This parameter is the name of a func-
tion that you define later in the ActionScript.
In the Instance Name text box of the Property
inspector, type Mercury or the answer to the
question. The instance name must match the Data
parameter exactly.
Repeat Steps 2 through 4 for each question and
set of answers. (In our example, the answers
remain the same throughout (all nine planets), so
we didnt add keyframes on the radiobuttons layer.
You could do the same with a true/false quiz,
where the available answers are always true and
false.)
STEP 5: ADD A SCORING SCREEN
At the end of the quiz, you thank viewers for taking
the quiz and show them their score.
Add a new keyframe after the last keyframe of
the Q&A layer. Use the Text tool to add some text
that says Thank you for completing the quiz.
Add three additional text blocks for correct and
incorrect answers and the percentage. Also add a
text box that contains only the % character. See
Figure 32.3.
::i Chapter 6 User Interfaces
In Frame 2 of the radiobuttons layer, insert a
keyframe (F6). Open the Components panel
(Window Components). Drag the radio but-
ton component onto the Stage as many times as
you want. Place them and use the Align panel
(Window Align) to line them up and distrib-
ute them evenly.
Open (Window Properties) or expand the
Property inspector. Select the first radio button.
You should see a list of parameters. Change the
Label parameter to whatever you want the answer
to read. (If you dont see the parameters, click the
Parameters tab at the upper-right corner of the
Property inspector.)
In the Property inspector, change the Data
parameter to the answer. (In our example, Data
and Label are the same. However, if you want to
put letters or numbers before the answer, the Data
parameter should only contain the answer, not the
letter or number.) The Property inspector should
look like Figure 32.2.
Select the other radio buttons in turn and
change their Label and Data parameters.
Take our quiz on the solar system in 32.fla,
which is in the Techniques folder of the
CD-ROM.
NOTE
We experienced some trouble when working
with components, such as computer crashing
and screen freezing. We had to reboot many
times. However, after the movie was set up, it
worked fine. Save your work very often.
WARNI NG
Add a new text box to the right of the text box
for correct answers. In the Property inspector,
choose Dynamic Text from the Text Type drop-
down list. In the Var text box of the Property
inspector, type rightAnswers.
Add a new text box to the right of the text box
for incorrect answers. In the Property inspector,
choose Dynamic Text from the Text Type drop-
down list. In the Var text box of the Property
inspector, type wrongAnswers.
Add a new text box to the right of the text box
for the percentage score. In the Property inspec-
tor, choose Dynamic Text from the Text Type
drop-down list. In the Var text box of the
Property inspector, type yourGrade.
You should still have a Next button. Select this
button and change its label in the Property inspec-
tor to Try Again? Set the Click Handler to
tryAgain. Your screen should look like Figure 32.3.
STEP 6: ADD THE ACTIONSCRIPT
The ActionScript in Frame 1 resets the number of
right and wrong answers to zero. The ActionScript in
Create a Multiple Choice Quiz :::
Frame 2 creates the function used by the Next but-
tons to get the value of the radio button that was
clicked, check if its the right answer (by comparing it
to the instance name), and count up the right and
wrong answers.
Click Frame 1 of the actions layer. Open
(Windows Actions) or expand the Actions
panel. Click the View Mode button and choose
Expert. Type or paste in the following
ActionScript. (You can find all the ActionScript in
Frames 1 and 2 of 32.fla in the Techniques folder
of the CD-ROM.) This initializes the count of
right and wrong answers.
answersRight=0;
answersWrong=0;
Insert a keyframe in Frame 2 of the actions
layer. Type or paste in the following ActionScript.
//Stop the movie at each frame
stop();
//This function is called by the next
//buttons
function yourAnswer(component) {
:i.:
:i.i
In our example, we use the names of the plan-
ets. You could also use a letter number and an
answer, A. 6 colors, for example.
TI P
::a Chapter 6 User Interfaces
//Get the value of the radio
//button that has been pushed
thisAnswer=radioGroup.getValue();
//Get the instance name which is
//the correct answer
rightAnswer=component._name;
//find out if the answer is
//Correct and tally the right or
//wrong answers
if (rightAnswer == thisAnswer) {
rightAnswers=rightAnswers+1;
} else {
wrongAnswers=wrongAnswers+1;
}
//Compute the grade percentage
yourGrade=Math.round(100*
(rightanswers/
(rightanswers+wrongAnswers)))
//Go to the next frame
gotoAndPlay(nextFrame());
}
//This function is called when
//the tryAgain button is pushed
function tryAgain() {
//Frame 1 initializes the
//tally of right and wrong answers to
//zero.
gotoAndPlay(1);
}
Test the movie and take the quiz!
USER RESPONSE FORM
C
reate a form that collects information from viewers. In our
example, we use this information elsewhere within the
Flash file, but you can capture this information into a
database or send it via e-mail by using a CGI script on the
Web server. Contact your Web host for further informa-
tion about using CGI scripts.
STEP 1: CREATE TEXT BOXES
Create text boxes for the static text (labels or instructions) and for the input
text (that the users type in).
Start with a new movie. Insert a new layer (Insert Layer).
Rename the layers text and actions.
In Frame 1 of the text layer, create text boxes that label the input you
want to get. Common examples are Name and Email address. These
::,
::.:
TECHNIQUE
33
STEP 4: CREATE THE THIRD FRAME
Create the third frame, which lets the user start from
the beginning.
Insert a new keyframe (F6) in Frame 3 of the
text layer. You can see Frame 3 in the third screen
of Figure 33.1.
Add any static text boxes that you want.
Select the PushButton and change its label to
Start Again. Change the Click Handler to
startAgain. The startAgain function is used in the
ActionScript.
STEP 5: ADD THE ACTIONSCRIPT
Add the ActionScript that creates the functions used
by the three PushButtons.
Click Frame 1 of the actions layer. Type the fol-
lowing ActionScript or paste it in from Frame 1of
the actions layer of 33.fla.
InitializeData();
//calls the function below
stop();
//InitializeData blanks out all the
//input text.
function InitializeData() {
lastname="";
firstname="";
middleinitial="";
emailaddress="";
occupation="";
}
//EnteringComplete is called by the
//"Done" PushButton
//on Frame 1 of the text layer.
function EnteringComplete() {
gotoAndStop(2);
}
::o Chapter 6 User Interfaces
text boxes should all be static text, as displayed in
the Text Type drop-down list of the Property
inspector (Windows Properties).
Next to each text box, create a new text box.
With the text box still selected, choose Input Text
from the Text Type drop-down list of the
Property inspector. Expand the Property inspec-
tor and click the Show Border Around Text but-
ton to create a border around the text box. Your
screen should look something like the first screen
in Figure 33.1.
STEP 2: ADD A BUTTON
Add a PushButton component to send the viewer to
the next frame.
Open the Components panel (Window
Components) and drag a PushButton onto the
Stage. With the PushButton selected, change the
label in the Property inspector to Done and the
Click Handler to EnteringComplete. ActionScript
in Frame 1 uses the EnteringComplete function.
STEP 3: CREATE THE SECOND FRAME
Create the second frame, which uses the input from
the first frame.
Insert a new keyframe (F6) in Frame 2 of the
text layer. You can see Frame 2 in the second
screen of Figure 33.1. In this frame, you use the
input from Frame 1. We just rearranged the exist-
ing input frames that contained the users name,
deleted the e-mail input frame, and added some
new static text boxes.
Select the PushButton. Change its label to Click
Here and its Click Handler to OnClick. OnClick is
a function in the ActionScript of Frame 1.
//OnClick is called by the "Click
//Here" PushButton on
//Frame 2 of the text layer.
function OnClick(){
gotoAndStop(3);
}
//StartAgain is called by the "start
//again" PushButton on
//Frame 3 of the text layer.
function StartAgain(){
gotoAndStop(1);
}
Add a frame (F5) in Frame 3 of the actions
layer.
Test the movie, fill out the form, and click the but-
tons to see how it works.
User Response Form ::;
See our input form in the Techniques folder of
the CD-ROM in 33.fla.
NOTE
FORM VALIDATION
Y
ou should check that forms are correctly filled out. For exam-
ple, you can check for missing data and incorrect e-mail
addresses or phone numbers.
STEP 1: CREATE THE TEXT BOXES
Create the text boxes for the static, input, and dynamic text.
Insert two layers. Name the three layers actions, text, and background.
In Frame 1 of the text layer, create the static text boxes, as shown in
Figure 34.1. The instructions (Please enter the following information,
Name:, Email address:, and Phone number: are all static text (the
default), so be sure that Static Text appears in the Text Type drop-
down list of the Property inspector (Windows Properties).
::o
:a.:
TECHNIQUE
34
STEP 3: CREATE THE NEXT SCREEN
Insert a keyframe (F6) in Frame 3 of the text layer.
Delete all the text boxes and add a static text box with
the text, Thank you.
Select the PushButton, change its label to Start
Again, and change its Click Handler to StartAgain.
STEP 4: ADD THE ACTIONSCRIPT
Add the ActionScript that initializes the input boxes
(sets them to empty) and uses the various functions
to test for errors.
Insert a keyframe in Frame 2 of the actions
layer. Open (Window Actions) or expand the
Actions panel and type the following:
stop();
Insert a frame (F5) in Frame 3 of the actions
layer.
Click Frame 1 of the actions layer and type or
paste in (from Frame 1 of the actions layer of
34.fla in the Techniques folder of the CD-ROM)
the following ActionScript:
//Initialize the screen and get rid
//of all the previous info.
nameError="";
emailError="";
phoneError="";
name="";
emailaddress="";
areaCode="";
localExchange="";
lastFourNumbers="";
stop();
//This function is called by the
//button that the user clicks after
//entering data.
function EnteringComplete() {
:ao Chapter 6 User Interfaces
Also in Frame 1, create the input text boxes.
These are the blank boxes. Make sure that they
are long enough for the information that users
will type. For each input text box, select the box,
choose Input Text from the Text Type drop-down
list of the Property inspector, click the Show
Border Around Text button (you may need to
expand the Property inspector), and give it a
variable name in the Var text box of the Property
inspector. The phone number needs three input
text boxes. The variable names are name,
emailAddress, areaCode, localExchange, and
lastFourNumbers.
Create text boxes for the error messages.
They are dynamic text, so select each one, choose
Dynamic Text from the Text Type drop-down list
of the Property inspector, and give it a variable
name. The variable names are nameError,
emailError, and phoneError, respectively. Make
sure that the Show Border Around Text is not
active. The actual text of the errors messages is
contained in the ActionScript, so you dont enter
any text in these text boxes.
Use the Align panel (Windows Align) to
line up and evenly distributed all the boxes.
STEP 2: INSERT A PUSHBUTTON
Place a PushButton for users to click when they fin-
ish entering data.
From the Components panel (Window
Components), drag in a PushButton. In the
Property inspector, change its Label to Done and its
Click Handler to EnteringComplete. This function is
used in the ActionScript.
Find our form in 34.fla in the Techniques folder
of the CD-ROM.
NOTE
//Call the function which tests the
//data for errors.
TestData();
//Errors is a Boolean variable
//which means that it is either true
//or false.
if (errors) {
gotoAndStop(2);
} else {
gotoAndStop(3);
}
}
//This function tests the data for
//errors. There are many different
//types of error-checking. These are
//only a few examples of what can
//be done.
function TestData() {
//The following three lines blank out
//the dynamic text boxes labeled
//nameError, emailError, and
//phoneError. These text boxes
//only have messages in them if
//errors are found.
nameError="";
emailError="";
phoneError="";
errors=true;
//Check to see if the areaCode,
//localExchange, and lastFourNumbers
//are numbers with the proper number
//of digits
if (areaCode<=100 ||
areaCode>=999){
phoneError="Invalid
phone number. Please retype:";
}
if (localExchange<=100 ||
localExchange>=999){
Form Validation :a:
phoneError="Invalid
phone number. Please retype:";
}
if (lastFourNumbers<=1000
|| lastFourNumbers>=9999){
phoneError="Invalid
phone number. Please retype:";
}
//Check to see if the email address
//has an "@" or a "."in it.
if
(emailAddress.indexOf("@")<=0) {
emailError="Invalid
email address. Please retype:";
}
if
(emailAddress.indexOf(".")<=2){
emailError="Invalid
email address. Please retype:";
}
if(emailAddress.indexOf("@")>
emailAddress.indexOf(".")+1) {
emailError="Invalid
email address. Please retype:";
}
//See if the name, email
//or telephone number is blank.
if (name.length==0){
nameError="Name is
blank. Please type your name.";
}
if
(emailAddress.length==0){
emailError="Email
address is blank. Please type your
email address.";
}
if (areaCode.length==0 &&
localExchange.length==0 &&
lastFourNumbers.length==0) {
:ai Chapter 6 User Interfaces
phoneError="Phone
number is blank. Please type your
phone number";
}
//Check to see if the error messages
//are blank. If so, then
//set errors to false. Otherwise
//errors will be true because
//it was already set to true above.
if (nameError=="" && emailError==""
&& phoneError=="") {
errors=false;
}
}
//This is the click handler for the
//start again button on Frame 3.
function StartAgain() {
gotoAndStop(1);
}
The ActionScript tests the following:
An invalid e-mail address doesnt have an @
or a . in it.
An invalid area code or local exchange is any-
thing that is not three digits.
An invalid last four numbers of a phone num-
ber is anything that doesnt have four digits.
A valid name shouldnt be blank.
STEP 5: ADD A BACKGROUND
On Frame 1 of the background layer, add any back-
ground you want. If necessary, drag the background
layer to the bottom of the layer listing. Add a frame
(F5) in Frame 3. Lock the layer.
Test the movie and either omit data or put in an
invalid e-mail address or phone number.
COLLAPSIBLE MENU
A
collapsible menu lets you expand and collapse a list that con-
tains subheadings. You can look at the expanded menu to
view all the subheadings, or you can collapse the menu to
view only the main headings.
STEP 1: CREATE BUTTONS FOR MENU ITEMS
For each item on the menu, including submenu items, create a button con-
taining the text you want.
Start with a new movie. Insert two new layers. Name the three layers
actions, menus, and background.
On the background layer (which should be the bottom layer), add any
background that you want.
Choose Insert New Symbol. Make it a button and name it after
the name of the first main menu item. Create the button from the text.
:a:
:,.:
TECHNIQUE
35
Click Frame 2 of the actions layer. In the Frame
Label text box of the Property inspector, type
CloseClose. In the same way, label Frame 3
OpenClose, Frame 4 OpenOpen, and Frame 5
CloseOpen.
Click Frame 1 of the actions layer. Type or paste
in the following script. (You can copy it from
Frame 1 of the actions layer of 35.fla in the
Techniques folder of the CD-ROM.
item1Open=false;
item2Open=false;
STEP 3: ADD ACTIONS FOR THE MENU
MOVIE CLIPS
You control the menu by placing your menu items
inside a movie clip.
Choose Insert New Symbol. Make it a
movie clip and give it the same name as your first
main menu item (Articles in our example, 35.fla).
From the Library (Window Library), drag in
your first main menu item button (Article) and
center it.
Select the button that you dragged in and open
or expand the Actions panel. Type or paste in the
following ActionScript.
//This code checks to see if the
//submenu for this button
//is open or closed, then directs
//Flash to play a specific frame
//in the main timeline.
:aa Chapter 6 User Interfaces
We created a symbol to highlight the button
the Down frame. First we inserted a new layer.
Then we used the Brush tool to draw a stroke,
chose Insert Convert to Symbol, and named it
myHighlight. We placed myHighlight over the let-
ters of the button. Be sure to create a solidly filled
shape for the Hit frame otherwise, users have to
click exactly on the letters to activate the button.
Continue to make buttons for all the menu and
submenu items. For each of the buttons, we
inserted a new layer and dragged myHighlight
onto the Down frame of the new layer.
Click Scene 1 to return to the main Timeline.
STEP 2: ADD ACTIONS FOR
THE MENU FRAMES
Each version of the menu is on a separate frame. In
our example, containing two menu items, there are
four framesone with both menu items collapsed
(closed), one with both expanded (open, that is,
showing the submenu items), one with the first menu
item expanded, and the fourth with the second menu
item expanded.
Insert keyframes (F6) in Frames 2, 3, 4, and 5
of the actions layer. Click Frame 2 and open
(Windows Actions) or expand the Actions
panel. Choose View Options Expert Mode.
Type the following:
stop();
Add the same ActionScript in Frames 3, 4, and
5. (You can copy from Frame 2 and paste it into
the other frames.)
Find our collapsible menu in 35.fla in the
Techniques folder of the CD-ROM.
NOTE
You may want to make the submenu items in a
smaller font.
TI P
// Item1.open is true if the submenu
//is open, and false if
//the submenu is closed.
on (release) {
//Check to see if this submenu is
//open and if the other submenu is
//open.
if (_level0.item1Open &&
_level0.item2Open) {
//If so, then set the item1Open
//to false because we will close this
//submenu.
_level0.item1Open=false;
//Use the with statement to
//target the main timeline.
with (_root) {
//Play the frame with the
//code "CloseOpen" which means
//this menu is to appear
//closed and the other menu is to
//appear open.
gotoAndPlay("CloseOpen");
}
} else {
if (_level0.item1Open==false &&
_level0.item2Open) {
_level0.item1Open=true;
with (_root) {
gotoAndPlay("OpenOpen");
}
} else {
if (_level0.item1Open &&
_level0.item2Open==false) {
_level0.item1Open=false;
with (_root) {
gotoAndPlay("CloseClose");
}
} else {
if (_level0.item1Open==false &&
_level0.item2Open==false) {
_level0.item1Open=true;
Collapsible Menu :a,
with (_root) {
gotoAndPlay("OpenClose");
}
}
}
}
}
}
Click Scene 1 to return to the main Timeline.
Again create a new movie clip and name it after
your second menu item. (Ours is Forums.) Drag in
the matching button. With the button selected,
add the following ActionScript:
//This code checks to see if the
//submenu for this button
//is open or closed, then directs
//Flash to play a specific frame
//in the main timeline.
// Item2.open is true if the submenu
//is open, and false if
//the submenu is closed.
on (release) {
//Check to see if this submenu is
//open and if the other submenu is
//open.
if (_level0.item1Open &&
_level0.item2Open) {
//If so, then set the item1Open //to
false because we will close //this
submenu.
_level0.item2Open=false;
//Use the with statement to
//target the main timeline.
with (_root) {
//Play the frame with the code
//OpenClose which means
//this menu is to appear closed and
//the other menu is to
//appear open.
gotoAndPlay("OpenClose");
Drag in the movie clip you created for your first
menu item and then drag in the buttons for the
submenu items. Position them how you want
them to appear when the menu is expanded, as
shown in Figure 35.2. Click Scene 1 to return to
the main Timeline.
Choose Insert New Symbol. Make it a
movie clip named ForumMenu (or whatever is
appropriate for your second main menu item).
Drag in the movie clip you created for your
second menu item and then drag in the buttons
for its submenu items. Position them how you
want them to appear when the menu is expanded.
Click Scene 1 to return to the main Timeline.
STEP 5: PLACE THE MENUS
ON THE TIMELINE
The various permutations (closed or open) of the
menu are each placed in a different frame.
Insert keyframes in Frames 2 through 5 of the
menus layer.
Click Frame 2 of the menus layer, labeled
CloseClose. This frame has just the main menu
item movie clips, so drag in the movie clips of the
main menu items and place them one under the
other. See Figure 35.3.
:ao Chapter 6 User Interfaces
}
} else {
if (_level0.item1Open==false &&
_level0.item2Open) {
_level0.item2Open=false;
with (_root) {
gotoAndPlay("CloseClose");
}
} else {
if (_level0.item1Open &&
_level0.item2Open==false) {
_level0.item2Open=true;
with (_root) {
gotoAndPlay("OpenOpen");
}
} else {
if (_level0.item1Open==false &&
_level0.item2Open==false) {
_level0.item2Open=true;
with (_root) {
gotoAndPlay("CloseOpen");
}
}
}
}
}
}
Click Scene 1 to return to the main Timeline.
STEP 4: CREATE THE SUBMENUS
Make movie clip symbols for the expanded menus,
with the submenus displayed.
Choose Insert New Symbol. Make it a
movie clip named ArticlesMenu (or whatever is
appropriate for your first main menu item). :,.i
Collapsible Menu :a;
:,.:
Click Frame 3 of the menus layer, labeled
OpenClose. This frame shows the first menu item
expanded and the second one collapsed, so drag
in the ArticlesMenu movie clip of the first menu
item with its submenu items and the Forum
movie clip (your second main menu item). See
Figure 35.3.
Click Frame 4 of the menus layer, labeled
OpenOpen. This frame shows both menu items
expanded, so drag in the ArticlesMenu (first menu
item with submenus) movie clip and the
ForumMenu (second menu item with submenus)
movie clip. See Figure 35.3.
Click Frame 5 of the menus layer, labeled
CloseOpen. This frame shows the first item col-
lapsed and the second expanded, so drag in the
Articles movie clip and the ForumMenu. See
Figure 35.3.
Line up all the menus. An easy way is to click
Onion Skin under the Timeline so that you can
see Frames 2 through 5 at once.
Test the movie and click the main menu items to
expand and collapse the submenus.
3D Book AS A USER INTERFACE
A
n animation that looks like a book allows the viewer to browse
page by page, in a kind of slide show.
STEP 1: CREATE THE LEFT PAGE
Create the left page and the animation that makes the page look like its
turning.
Start with a new movie. Draw a rectangle or square with a white fill
and a gray stroke. The shape and size should be appropriate for the
content that you want to place on the pages.
:ao
:o.: (CP 23)
Art by Dale Divoky. Used with permission.
TECHNIQUE
36
:,o Chapter 6 User Interfaces
Choose Insert Convert to Symbol. Make it
a button named left-page.
Change the name of Layer 1 to first left page.
Click Frame 1 and then drag it to Frame 13, to
move the left-page button to Frame 13.
With left-page still selected, choose the Free
Transformtool. Drag the transformation point
(the small circle in the middle of the rectangle) to
the right middle handle, as shown in Figure 36.2.
Insert a keyframe (F6) in Frame 24. Select
Frames 13 through 24 and choose Motion from
the Tween drop-down list of the Property inspec-
tor (Window Properties).
Click Frame 13. Choose the Free Transform
tool and drag the left handle to the right to make
the rectangle very narrow. Then drag up on the
left side (but not on a handle) to skew the rectan-
gle, as shown in Figure 36.3, to create the anima-
tion of the left page turning.
:o.i :o.:
Look for our art gallery in a book in 36.fla in the
Techniques folder of the CD-ROM.
NOTE
STEP 2: CREATE IMAGES FOR THE BOOK
Create pages for the book and make them into
buttons.
Insert a new layer for each page of your book.
Name the layers page1, page2, and so on, from the
top down, so that the top layer is page1.
On each of the layers, draw the image for that
page of the book or import images (File
Import). For each one, select the image and
choose Insert Convert to Symbol. Make them
buttons and name them page1, page2, and so on.
You should now have the page1 button on the
page1 layer, and so on. Make sure the images are
opaque so that they cover the page below.
Place the images so that they attach to left-page
and line up. (The images are the right pages.)
For each page layer, select the image button,
choose Free Transform, and drag the transforma-
tion point to the left handle (which represents the
binding of the book).
For each page layer, select the image button and
open (Window Actions) or expand the
Actions panel. Choose View Control Normal
Mode. Choose Actions Movie Control and
double-click play. The ActionScript should look
like the following:
on (release) {
play();
}
3D Book as a User Interface :,:
On layer page1, insert a keyframe (F6) at Frame
12. Select Frames 1 through 12 and choose
Motion from the Tween drop-down list of the
Property inspector.
With page1 selected, choose the Free
Transformtool and drag the right handle to make
the page very narrow and then drag up on the
right side (but not on a handle) to skew the
page up.
Click Frame 13 of layer page1, right-click
(Win)/Ctrl-click (Mac), and choose Insert Blank
Keyframe so that the image of the first page dis-
appears. Make sure that this frame and later
frames are not tweened. (If they are, select them
and choose None from the Tween drop-down list
of the Property inspector.) Lock layer page1 and
make it invisible.
On layer page2, insert a keyframe at Frame 24
and another one at Frame 36. Insert a blank
keyframe at Frame 37. Select Frames 24 through
36 and choose Motion from the Tween drop-
down list of the Property inspector. Click Frame
36 and again make the image narrow and skew it
up as you did before. Lock layer page2 and make it
invisible.
Do the same for the rest of the pages of the book,
start each tween 24 frames after the previous one
(Page 3 starts on 48, Page 4 starts on 72, and so on).
STEP 4: ADD OTHER LEFT
PAGES TURNING
Add the animation for the rest of the left pages turning.
Insert a new layer, more left turns.
Click Onion Skin under the Timeline to help line
up the images.
TI P
To select the button on the page layer, lock the
previous page layers.
TI P
STEP 3: CREATE ANIMATION
FOR THE PAGES
Add animation so that each page turns.
:,i Chapter 6 User Interfaces
Select Frames 13 through 24 on the first left
turn layer. Choose Edit Copy Frames.
Click Frame 37 of the more left turns layer.
Choose Edit Paste Frames.
Click Frame 38 and add a blank keyframe.
Do the same for all the pages, every 24 pages, on
Frames 61, 85, and so on. Add a blank keyframe
after each animation.
STEP 5: ADD STOP ACTIONS
Add stop actions at the end of each page turn.
On the frame after the last frame you use, insert
a keyframe. Insert a new layer, actions, and add a
keyframe on the same frame of the actions layer.
Open or display the Actions panel and double-
click stop.
Add a keyframe at the end of each page-turn
animation on the actions layer (Frames 24, 48, 72,
96, and so on) and add a stop action of each of
these keyframes. Also add a stop action in Frame 1
of the actions layer.
STEP 6: RETURN TO THE FIRST PAGE
Add actions so that when you click the last page of
the book, the book starts at the beginning again.
Drag the playhead from Frames 1 through 24
and watch how the animation for the first page
segues with the earlier animation you created
for the left page turn.
NOTE
On the more left turns layer, in Frame 85 (or the
beginning of your last animation on that layer),
click the turning page button. In the Actions
panel, double-click GoTo. By default, the
ActionScript should look like the following:
on (release) {
gotoAndPlay(1);
}
Go to Frame 96 (or the end of your last anima-
tion on the more left turns layer) and add a Stop
action there. (Double-click Stop in the Actions
panel.)
Test the movie and click the pages to turn them and
leaf through the book.
ROLLOVER SCROLLING
A
rollover scroll makes text or images scroll when the mouse
passes over directional arrows. You can use this technique to
create a slide show or marquee.
STEP 1: CREATE THE ARROW BUTTONS
Create the button that will initiate the scrolling motion when the mouse
cursor passes over it.
Start with a new movie. Choose Insert New Symbol. Make it a
button and name it arrow.
Create any arrow you want in the Up frame. Center it on the Stage.
Insert a keyframe (F6) in the Over frame and change the color of the
arrow.
:,:
:;.:
(Photographs by Radim Schreiber. Used
with permission.)
TECHNIQUE
37
:;.i
Choose Insert Convert to Symbol and make
it a movie clip named myPic (or myPicwText).
Position the filmstrip so that the leftmost image
is centered horizontally on the Stage.
In the Property inspector, type myPic in the
Instance Name text box.
STEP 3: MAKE A MASK
AND BACKGROUND
Make a mask to frame the images in the filmstrip.
On the mask layer, draw a rectangle the size of
the first image and position it over that image.
On the background layer, draw a rectangle the
size of the Stage. Your screen should look some-
thing like Figure 37.2.
Right-click (Win)/Ctrl-click (Mac) the mask
layer and choose Mask to turn the rectangle into a
mask.
STEP 4: ADD ACTIONSCRIPT
Add ActionScript to control the scrolling.
On the actions layer, insert keyframes (F6) in
Frames 2 and 3. Click Frame 1, and expand or
open (Window Actions) the Actions panel.
Type or paste in the following ActionScript. You
can find this ActionScript in Frame 1 of the
actions layer of 37.fla.
:,a Chapter 6 User Interfaces
Insert a keyframe (F6) in the Hit frame.
Click Scene 1 to return to the main Timeline.
Open the Library (Window Library).
Click Frame 1 of the buttons layer and drag two
instances of arrow onto the Stage.
Select one of the instances and choose Modify
Transform Flip Horizontal. Position the
arrows where you want them on the Stage. See
Figure 37.1 for our example.
Select the right arrow. Open (Window
Actions) or expand the Actions panel and type or
paste in the following ActionScript:
on (rollOver) {
mouseOnRightArrow=true;
}
on (rollOut) {
mouseOnRightArrow=false;
}
Select the left arrow. In the Actions panel, type
or paste in the following ActionScript:
on (rollOver) {
mouseOnLeftArrow=true;
}
on (rollOut) {
mouseOnLeftArrow=false;
}
STEP 2: CREATE A FILMSTRIP
Create a strip of images that you want to scroll.
Import your images (File Import). Place
them end to end. If you want, add some text.
Look for 37.fla in the Techniques folder of the
CD-ROM for our example of a rollover scroll.
NOTE
//Initialize variables here.
//Get the image width so you know how
//far to scroll.
imagewidth=myPic._width;
//myAdjustment adjusts a quirk in
//Flash and is needed to assign the x
//value so it will
//scroll to the proper length.
myAdjustment=1.0765;
imagewidthAdjusted=imagewidth
*myAdjustment;
//Initialize the mouseOn...Arrows to
//false.
mouseOnLeftArrow=false;
mouseOnRightArrow=false;
//Get the original x location of
//myPic and put it into newX which
//will be a changing variable.
newX=myPic._x;
//Save the original x location of
//myPic into a variable that will not
//change.
OrigX=newX;
In Frame 2 of the actions layer, type or paste in
the following ActionScript:
if (mouseOnLeftArrow){
//imagewidthAdjusted is divided by 2
//because the X position of
//the filmstrip is in the middle of
//the filmstrip, not at the edge.
if(newX <=
(imagewidthAdjusted/2)){
Rollover Scrolling :,,
//newX is increased by four. If you
//want the filmstrip to move faster
//then increase it by 5 or 6...
newX=newX+4;
//This statement moves the filmstrip.
myPic._x =newX;
}
}
if (mouseOnRightArrow) {
//The if statement keeps the filmstrip
//from scrolling off the page.
if(newX >= ((origX-
(imagewidth*myAdjustment))/2)){
//newX is decreased by four. If you
//want the filmstrip to move faster
//then decrease it by 5 or 6...
newX=newX-4;
//This statement moves the filmstrip.
myPic._x=newX;
}
}
In Frame 3 of the actions layer, type or paste in
the following ActionScript:
gotoAndPlay(2);
Add a Frame (F5) in Frame 3 of all the other
layers.
An alternative is to prepare the filmstrip in an
image-editing program and import it as one
image.
TI P
CUSTOM CURSORS
A
cursor is the graphic that shows you where your mouse is
pointing. Your operating system comes with several standard
cursors, and you may have a choice of additional ones. But
suppose you want to create your own cursor for your Web
site visitors? You can do this quite easily. You can see a couple
of examples shown in Figure 38.1. The beach ball is an animation, and the
paintbrush is static.
STEP 1: CREATE THE GRAPHIC OR ANIMATION
Create the graphic and animate it if desired.
Start with a new movie. Use the Flash tools to create the graphic
image for your cursor. Remember that cursors should be fairly small.
Choose Insert New Symbol. Assign the movie clip behavior,
name it myMousesym, and click OK. Delete the symbol on the Stage.
(It is now in the Library.)
To rotate the symbol, choose Insert New Symbol. Give it movie
clip behavior and name it myMouse. Drag myMousesym onto the Stage.
:,;
:8.:
TECHNIQUE
38
From the Library (Window Library), drag
the symbol onto the Stage. Cut and paste it to cen-
ter the symbol on the Stage or use the Align panel
(Window Align).
With the symbol selected, open (Window
Actions) or expand the Actions panel. Click the
View Options button and choose Normal mode.
From the Actions list, choose Actions
Movie Clip Control. Double-click startDrag.
Check the Lock Mouse to Center checkbox. Your
Actions panel should look like Figure 38.2 when
the startDrag line is selected.
Close or collapse the Actions panel.
Test your movie. As you move your mouse, your
cursor follows.
:,8 Chapter 6 User Interfaces
Create a keyframe (F6) in Frame 15. Select Frames
1 through 15 and choose Motion from the Tween
drop-down list of the Property inspector
(Window Properties). If necessary, expand
the Property inspector. From the Rotate drop-
down list, choose CW(or CCWto rotate counter-
clockwise). Type 1 in the Times text box.
Choose Edit Edit Document to return to
the main Timeline.
STEP 2: ADD ACTIONSCRIPT
Add ActionScript to make the symbol draggable
when you move the mouse.
:8.i
When you animate a cursor, make it an anima-
tion more or less in place. You dont want the
cursor to wander all over the place or your view-
ers wont know what theyre pointing at. An
example would be a rotating flower or the
revolving beach ball you see in Figure 38.1.
TI P
Put your cursor on the top layer of the Timeline
so that it moves in front of buttons and other
objects on your site.
TI P
CASCADING MENU
C
reate a menu where submenus cascade outward when the
mouse is passed over a menu item. When you pass the
mouse cursor over the first level of the menu, the second
level appears; when you pass the mouse cursor over the
second level, the third level appears. We have created a
fairly complex system that allows you to have three levels of menus with up
to nine choices on each level, for a total of 819 choices! You dont need to
use them all we didnt.
STEP 1: CREATE A BUTTON
Create a button that will contain all the menu options.
Start with a new movie. Insert two new layers. Name the three layers
actions, menus, and selected text.
:,o
:o.:
TECHNIQUE
39
Create a text box and type some dummy text in
it. (The ActionScript doesnt work if you dont.)
Select the text box and specify the following set-
tings in the Property inspector. You may need to
expand the Property inspector by clicking its
Expand arrow.
Choose Dynamic Text from the Text Type
drop-down list.
Set the size in the Hand Wtext boxes so that
it is exactly the same as the myButton rectangle.
The Selectable button should not be active.
The Show Border Around Text button
should not be active.
In the Var text box, type text1.
Place the text box over the top instance of
myButton.
With the text box still selected, copy and paste
to make a copy. In the Var text box, change the
variable to text2 and place the text box over the
next instance of myButton.
Continue to paste in new copies of the text box,
change the variable name to the next value, and
place it over the buttons. A bank of three buttons
looks like Figure 39.2.
STEP 3: ADD ACTIONSCRIPT
TO THE BUTTONS
Add ActionScript that controls what happens when
the mouse goes over, clicks, or goes off the buttons.
:oo Chapter 6 User Interfaces
Choose Insert New Symbol. Make it a but-
ton and name it myButton. Draw a rectangle with
no stroke, 20 pixels high, and wide enough for
your widest menu item. (You may need to make
an adjustment later.) Center it on the Stage by
cutting and pasting it or by using the Align panel.
With the rectangle selected, open the Color
Mixer (Window Color Mixer) and set the
alpha to 10%. You will eventually set it to 0%, but
for now you need to see the rectangle.
Click Scene 1 to return to the main Timeline.
STEP 2: CREATE THE MENU
You use the buttons to create a menu.
Choose Insert New Symbol. Create a
movie clip called myMenu. Rename the layer
buttons.
From the Library (Window Library), drag
in myButton. Drag in additional instances of
myButton until you have a tower of them, enough
for all your choices on any level and up to a maxi-
mum of nine.
Select the top button and type button1 in the
Instance Name text box of the Property inspector
(Window Properties). Select the next button
and give it an instance name of button2. Continue
to give the rest of the buttons successive names, up
to a maximum of button9.
Insert a new layer and name it dynamictext.
:o.i
You can see our cascading menu in 39.fla in the
Techniques folder of the CD-ROM.
NOTE
Lock the dynamic text layer. Select the first but-
ton and open (Window Actions) or expand
the Actions panel. Type or paste in the following
ActionScript. You can find it in the myMenu
symbol of 39.fla by selecting the topmost button.
on (rollOver) {
if (text1<>""){
_level0.selectedText=text1;
mouseOnItem1=true;
}
}
on (rollOut) {
mouseOnItem1=false;
}
on (press) {
mouseClicked=true;
}
Select the second button. Paste in the same
ActionScript, but change text1to text2in both
(two) locations and change mouseOnItem1 to
mouseOnItem2also in both locations.
Do the same for each button, adjusting the
ActionScript in the same way to match the
number of the button.
Click Scene 1 to return to the main Timeline.
STEP 4: COMPILE THE MENU
You compile the menu bank on the main Timeline.
Click Frame 1 of the menus layer. From the
Library, drag in myMenu. In the Property inspec-
tor, give it an instance name of menu1 in the
Instance Name text box.
Drag in two more instances of myMenu and
give them instance names of menu2 and menu3.
Line up the three menus next to each other, as
shown in Figure 39.3.
Cascading Menu :o:
Select the first instance of myMenu. From the
Color drop-down list of the Property inspector,
choose Alpha and change the alpha to 0%. Do the
same for the other two instances.
Still on the menus layer, drag in an instance of
myButton and place it above the first bank of
myMenu. With the button still selected, type or
paste in the following ActionScript:
on (rollOver) {
mouseOnBox=true;
}
on (rollOut) {
mouseOnBox=false;
}
Draw a text box the same size as the button.
Type the text that will always appear at the head of
the menu. (We used the Maps of North America.)
Place the text box over the button. In the Property
inspector, choose Static Text from the Text Type
drop-down list.
On the selected text layer, draw a text box at the
top of the menu. Specify the following settings in
the expanded Property inspector:
From the Text Type drop-down list, choose
Dynamic Text.
:o.:
If you change the height of the rectangle, you
must also change the buttonHeight value in the
second line of ActionScript in Frame 1. See Step 5.
NOTE
that you want on your menu and replace the c
values with that text. Add c statements as needed.
We include statements for only three items on each
level of the menu. Figure 39.4 shows a diagram of
how the c values are structured.
On the first level of the menu, you can have
up to nine menu items. Items for the first level
of the menu are multiples of 100. They start
with c[100]=c100 and can go up to
c[900]=c900;. For example, to add a fourth
menu item on the first level, you would insert a
line c[400]=c400; after c[300]=c300;.
On the second level of the menu, you can
also have up to nine menu items for each first
level item. Items for the second level of the
menu are multiples of 10. The second level
menu items are in the same hundred grouping
:oi Chapter 6 User Interfaces
In the Var text box, type selectedText.
The Selectable button should not be active.
The Show Border Around Text button
should be active.
STEP 5: ADD ACTIONSCRIPT
FOR THE MENU
You now add a considerable amount of ActionScript
that defines the menu items and how they work.
Insert a keyframe (F6) in Frame 3 of the actions
layer. In the Actions panel, type the following:
gotoAndPlay(2);
In Frame 1 of the actions layer, type or paste in
the following ActionScript. Then organize the text
:o.a
C200
C220 C222 C221
C230 C232 C231
C210 C212 C211
C290 C292 C291
C300
C320 C322 C321
C330 C332 C331
C310 C312 C311
C390 C392 C391
C900
C920 C922 C921
C930 C932 C931
C910 C912 C911
C990 C992 C991
C100
C120 C122 C121
C130 C132 C131
C110 C112 C111
C190 C192 C191
C223 C229
C233 C239
C213 C219
C293 C299
C323 C329
C333 C339
C313 C319
C393 C399
C923 C929
C933 C939
C913 C919
C993 C999
C123 C129
C133 C139
C113 C119
C193 C199
as the first level menu items to which they
belong. So the second level menu items for
your c100 group start with c[110]=c110 and
can go up to c[190]=c190;. The second level
menu items for your c200 group start with
c[210]=c210 and can go up to c[290]=c290;.
You can continue up to c[990]=c990 if you
have nine first level items.
On the third level of the menu, you can also
have up to nine menu items for each second
level item. Items for the third level of the menu
are multiples of 1. The third level menu items
are in the same ten grouping as the second level
menu items to which they belong. So the third
level menu items for your c110 group start
with c[111]=c111 and can go up to c[119]=
c119;. The second level menu items for your
c210 group start with c[211]=c211 and can
go up to c[219]=c219;. You can continue up
to c[999]=c999 if you have nine second level
items.
//Enter the height of your buttons.
buttonHeight=20;
//Put data in your array here.
//Array indexes from 0-99 are
//invalid.
//The values of the array with
//indexes that are multiples of 100
//are
//on the main menu. Values with
//indexes that are multiples of ten
//are on the middle menu and the rest
//are on the third menu.
c = new Array;
c[100]="c100";
c[200]="c200";
Cascading Menu :o:
c[300]="c300";
c[110]="c110";
c[120]="c120";
c[130]="c130";
c[210]="c210";
c[220]="c220";
c[230]="c230";
c[310]="c310";
c[320]="c320";
c[330]="c330";
c[111]="c111";
c[112]="c112";
c[113]="c113";
c[121]="c121";
c[122]="c122";
c[123]="c123";
c[131]="c131";
c[132]="c132";
c[133]="c133";
c[211]="c211";
c[212]="c212";
c[213]="c213";
c[221]="c221";
c[222]="c222";
c[223]="c223";
c[231]="c231";
c[232]="c232";
c[233]="c233";
c[311]="c311";
c[312]="c312";
c[313]="c313";
c[321]="c321";
c[322]="c322";
c[323]="c323";
c[331]="c331";
c[332]="c332";
c[333]="c333";
:oa Chapter 6 User Interfaces
In Frame 2 of the actions layer, you need to add
a very long ActionScript. Copy and paste this
ActionScript from Frame 1 of the actions layer of
39.fla or use the text file on the CD-ROM.
Add a frame (F5) in Frame 3 of the menus and
selected text layers.
Test the movie and try out the menu.
Instead of publishing it in the next few pages of
this book, we have placed it in a text file in the
Techniques folder of the CD-ROM. Look for
39.txt.
NOTE
ANIMATED BUTTON
Y
ou can animate your buttons. Animated buttons are much
more interesting than static buttons, but you need to make
sure that theyre not confusing.
STEP 1: CREATE THE IMAGE FOR THE BUTTON
Decide how you want your button to work. We created a button that was
the same for the Up and Down frames but had an animation for the Over
frame. An animation in the Over frame invites the user to pass the cursor
over the button and watch the show. But you can do it any way you want.
Start with a new movie. Import (File Import) or draw any image
that you want for the button. This image becomes the static part of the
button. We decided on an apple.
:o,
ao.: (CP 24)
TECHNIQUE
40
Choose Insert New Symbol, make it a but-
ton and name it btnImage.
Drag the graphic symbol or movie clip that you
want from the Library (Window Library) to
the Stage. Center it by cutting and pasting it or by
using the Align panel (Window Align).
Insert a keyframe (F6) in the Over frame. If you
want the Up and Over frames to be different,
delete the symbol on the Stage (that is automati-
cally carried over from the Up frame). Drag the
graphic symbol or movie clip that you want from
the Library (Window Library) to the Stage.
Center it by cutting and pasting it or by using the
Align panel (Window Align).
Repeat for the Down frame.
Insert a keyframe (F6) in the Hit frame. If the
shape of the Up frame symbol is suitable for the
Hit frame (large and simple enough), you dont
need to do anything more. However, if you have
complex, moving animation, delete the symbol on
the Stage and draw a square or circle that covers
the area well and is large enough for viewers to
click easily.
Click Scene 1 to return to the main Timeline.
STEP 4: PLACE THE BUTTON
ON THE STAGE
From the Library, drag an instance of btnImage onto
the Stage. Test your movie (you cant test the button
on the Stage) and play with the button to see the
animation.
:oo Chapter 6 User Interfaces
Select the image and choose Insert Convert
to Symbol. Make it a graphic symbol and name it
Image.
Delete the symbol from the Stage. (Its in the
Library.)
STEP 2: CREATE THE ANIMATION
Create the animation part of the button.
Choose Insert New Symbol, make it a
movie clip, and name it mcOver. (In our example,
we created the animation for the Over frame of
the button.)
Create any animation you want. You may want
to use the graphic symbol that you created (in Step
1) as a basis for your animation. In that case, drag
it onto the Stage and animate it. Ideally, you want
an animation that doesnt move around too much.
Click Scene 1 to return to the main Timeline.
STEP 3: CREATE THE BUTTON
Here you create the button, using the animation you
just created (in Step 1).
You can find our animated button in 40.fla in
the Techniques folder of the CD-ROM. This is an
animation of an apple being eaten, complete
with the sound of biting into the apple.
NOTE
Of course, if you want all the frames of the but-
ton (Up, Over, and Down) to be animated, you
can skip this step. However, you may still want to
start with a symbol as a basis for the animation.
NOTE
When you create the animation, if you want to
add a sound, insert a sound layer and choose
File Import to import the sound.
NOTE
PRELOADER WITH PROGRESS DISPLAY
A
n almost universal Flash technique, a preloader shows the
viewer how much of the movie has been loaded. Of course, its
better to make your Flash movies small, so your viewers dont
have to wait at all. But, for when youre overly ambitious. . . .
STEP 1: CREATE THE PRELOADER BOX
You create the rectangles needed to display the progress display.
Start with a new movie. Insert two new layers. Name the top one
progressbar, the middle one whitespace, and the bottom one outerbox.
On the outerbox layer, draw a long, thin, filled rectangle.
On the whitespace layer, draw a white filled rectangle that is slightly
narrower and shorter than the first rectangle. In the bottom section of
:o;
a:.:
TECHNIQUE
41
With the letters selected, choose Modify
Break Apart and then Modify Distribute to
Layers.
On the Olayer, click Frame 1 and drag it to
Frame 3, so that the O appears when the anima-
tion gets to Frame 3. On the A layer, click Frame 1
and drag it to Frame 5. Continue this process with
each successive layer, each time dragging Frame 1
to a higher frame, staggering the appearance of
each letter.
Click Frame 24 on the L layer, scroll down to
the last . (period) layer, press Shift, and click
Frame 24 on the last period layer to select Frame
24 on all the letter layers. Press F5 to insert a
frame.
Also add a keyframe (F6) on Frame 24 of the
progressbar, whitespace, and outerbox layers.
STEP 3: ADD ACTIONSCRIPT
You use ActionScript to set the location of the
progress bar, test to see if all the frames are loaded
(when the main movie will play), program the width
of the progress bar, and loop the preloader animation.
Insert a new layer and name it actions.
In Frame 1 of the actions layer type or paste in
the following ActionScript. (You can find it in
Frame 1 of the actions layer of the Preloader
Scene of 41.fla.)
:o8 Chapter 6 User Interfaces
the Property inspector (Window Properties),
note the white rectangles height in the Htext box
and its X location in the X text box. With the white
rectangle selected, choose Insert Convert to
Symbol. Make it a movie clip named whiteSpace.
In the Instance Name text box of the Property
inspector, name it whiteSpace.
On the progressbar layer, draw a rectangle filled
with a third color. It needs to be the same height as
the whitespace rectangle and 10 pixels wide. Make
any necessary adjustments in the Hand Wtext
boxes of the Property inspector. It should be at
the same X location as the white rectangle. Choose
Insert Convert to Symbol. Make it a movie
clip named myProgressBar. In the Instance Name
text box of the Property inspector, name it
myProgressBar. Your preloader box should look
similar to Figure 41.2
STEP 2: CREATE THE PRELOADER
ANIMATION
Create some animation that repeats over and over
while your movie is loading. We use a simple anima-
tion that displays the letters LOADING... one after
another.
Insert a new layer and name it loading. Type the
word LOADING... above the preloader box.
a:.i
Find our preloader in 41.fla in the Techniques
folder of the CD-ROM. You may find that this
loads too quickly on your hard drive to see the
preloader. To stream the movie more slowly, test
the movie and choose View Show Streaming.
Then click the Debug menu and choose a
streaming rate.
NOTE
//Assign the original value of xLoc.
//myProgressBar must originally be
//only 10 pixels wide and it is
//properly placed in the
//inner box of the progress display.
xLoc = myProgressBar._x;
Insert a keyframe (F6) in Frame 2 of the actions
layer and type or paste in the following
ActionScript. (You can find it in Frame 2 of the
actions layer of the Preloader Scene of 41.fla.)
//Test to see if all the frames are
//loaded. If so, leave the preloader
//and go to the main scene.
if (_framesloaded >= _totalframes) {
gotoAndPlay ("Main", 1);
}
//The following line defines the
//fraction of the movie that is
//loaded.
fractionLoaded =
_framesloaded/_totalframes;
//The inner progress box will be the
//width of the whiteSpace
//when the fraction loaded is 1. The
//extra 2 pixels give us a margin of
//error so no white space is exposed
//when the frames are completely
//loaded.
myProgressBar._width =
(fractionLoaded*whiteSpace._width) +
2;
// Five pixels must be subtracted
//from new _x of the progress bar
//because
//the original progress bar was 10
//pixels wide and the new _x needs to
//compensate
//for that original width.
myProgressBar._x = xLoc +
(fractionLoaded *
whiteSpace._width/2) - 5;
Preloader with Progress Display :oo
Insert a keyframe in Frame 24 of the actions
layer and type or paste in the following
ActionScript. (You can find it in Frame 24 of the
actions layer of the Preloader Scene of 41.fla.)
gotoAndPlay(2);
STEP 4: CREATE THE SCENES
AND MAIN MOVIE
You need to put the preloader in a separate scene
from the main movie.
Choose Window Scene to open the Scene
panel. Double-click the scene name (by default
Scene 1) and type Preloader.
Click the Add Scene button. Name the new
scene Main. Make sure that the Preloader scene is
on top.
Create your main movie. It can be anything you
want. The main movie should either loop or stop
at the end so that it doesnt replay the preloader.
To loop a movie, add the following in the last
frame:
gotoAndPlay(1);
To stop a movie, add the following in the last
frame:
Stop();
Test the movie.
SLIDE SHOW WITH SPECIAL
EFFECTS TRANSITIONS
F
lash is often used for slide shows. Here we create the structure
for a slide show with two types of cool transitions between
slides.
STEP 1: SET UP THE SLIDES
Import or create your slides and put them in the Library as symbols.
Start with a new movie. Insert three new layers. Name the four layers,
from the top down, button, effects, slides, and actions.
Create your slides by using the Flash drawing tools or by importing
images. We imported four images. Each slide needs to be saved as a
movie clip. Name them slide1, slide2, slide3, and slide4. In each movie
clip, insert a new layer, name it background, and drag it to the bottom of
the layer list. On the background layer, create an opaque rectangle the
same size as the Stage.
:;:
ai.: (CP 25)
(Art by Dale Divoky. Used with permission.)
TECHNIQUE
42
Click Frame 1 of the actions layer. In the
Actions panel, choose Actions Movie Control
and double-click Stop.
Insert keyframes in Frames 40, 41, 60, 61, and
so on of the actions layer.
Add a Stop action in Frames 40, 60, and so on.
In the last keyframe, double-click GoTo. In the
Frames text box, type 2 so that the ActionScript
reads:
gotoAndPlay(2);
Select the button. In the Actions panel, double-
click Play, so that the ActionScript reads:
on (release) {
play();
}
STEP 5: CREATE THE EFFECTS LAYER
You insert the slides again into the effects layer, this
time in the proper order.
Click Frame 1 of the slides layer. (Remember
that this is slide2.) Choose Edit Copy Frames.
Click Frame 21 of the effects layer and choose
Edit Paste Frames.
Click Frame 21 of the slides layer. Copy the
frame and paste it into Frame 41 of the effects layer.
Continue for all the slides except the last one.
Click the last keyframe of the slides layer, which
is your first slide. Copy the frame and paste it into
Frame 1 of the effects layer.
:;i Chapter 6 User Interfaces
STEP 2: CREATE A NEXT BUTTON
Add a button that navigates from slide to slide.
Choose Insert New Symbol. Make it a but-
ton and name it NextSlide. When youre done,
click Scene 1 to return to the main Timeline.
Click Frame 1 of the button layer. Drag a copy
of NextSlide from the Library (Window
Library) onto the Stage.
STEP 3: INSERT THE SLIDES
Insert the slides into the slide show. You start with
Slide 2 now because you will be creating the effect of
Slide 1 dissolving or wiping into Slide 2 and so on.
On the slides layer, insert a keyframe (F6) every
20 frames so that you have a keyframe for each
slide. For example, if you have four slides, insert a
keyframe in Frames 21, 41, and 61. You already
have the default keyframe in Frame 1.
Click Frame 1 on the slides layer and drag in
slide2 from the Library. Click Frame 21 and drag
in slide3. Continue in this way, ending with slide1.
STEP 4: ADD SOME ACTIONS
You add actions to control the slides and program the
button.
Insert a keyframe in Frame 2 of the actions
layer. Open (Window Actions) or expand the
Actions panel. Choose View Options Normal
Mode.
Look for 42a.fla and 42b.fla in the Techniques
folder of the CD-ROM to see both types of slide
transitions, a dissolve and a wipe.
NOTE
To find the size of the Stage, choose Edit
Document. The default is 550 pixels wide by 400
pixels high.
REMI NDER
STEP 6: CREATE THE TRANSITION
EFFECTS
You now create the dissolve or wipe effects. For the
dissolve:
On the effects layer, insert a keyframe in the last
frame for each slide, before each existing
keyframe, at Frames 20, 40, and so on.
Select Frames 1 through 20. From the Property
inspectors Tween drop-down list, choose
Motion. Click Frame 20, then click the slide1
movie clip. From the Property inspector Color
drop-down list, choose Alpha and set the alpha to
0%.
Do the same with Frames 21 through 40, and so
on. Play the animation, and youll now see how
each slide dissolves into the next.
On the button layer, insert a frame (F5) at the
last frame of your animation.
For the wipe effect:
Insert a new layer above the effects layer. Name
it mask.
Insert a keyframe on Frame 20 of the effects
layer.
On Frame 1 of the effects layer, draw a filled
rectangle the size of the Stage.
Select Frames 1 through 20 and choose Shape
from the Tween drop-down list of the Property
inspector.
Click Frame 20. Select the rectangle and choose
the Free Transformtool. Drag the right middle
handle to the left until you have only a thin line on
the left side of the Stage.
Select Frames 1 through 20 and choose Edit
Copy Frames. Paste these frames on the effects
layer at Frames 21, 41, and so on. (If necessary,
select any unnecessary tweened frames that are
created at the end and choose Edit Clear
Frames.)
Slide Show with Special Effects Transitions :;:
On the button layer, insert a frame (F5) at the
last frame of your animation.
Test your movie to watch the slide show.
Mini-Applications
Y
ou can use ActionScript to program envi-
ronments that are small applications in
their own right. You can combine pro-
gramming and Flash MX animation to
provide your viewers with lots of fun!
Technique 43 shows you how to create a news ticker.
The text that scrolls across the screen comes from an
outside source. You can use the same technique for
advertising, stock prices, weather, or for any continually
changing content. Technique 44 teaches you how to
make both an analog and a digital clock.
The next three techniques are for music lovers only.
Technique 45 shows you how to create a keyboard and a
synthesizer. Using the keyboard or buttons on the
screen, users create music and play it back. In Technique
46, you find out how to make an MP3 player, offering
controls to play, stop, and control the volume of the
music. And finally, Technique 47 shows you how to cre-
ate a drum set that enables users to create rhythms on
various types of drums. Turn up the volume!
In Technique 48, we turn to art with a simple on-
screen paint program. Let your viewers paint up a
storm. Then, for the mathematically minded, Technique
49 offers a calculator. Finally, in Technique 50, we
explain how to create a stand-alone Flash movie that
you can put on a CD-ROM or even on a disk.
cnzv1vv
7
NEWS TICKER
T
ext in a news ticker scrolls across the screen continually. The
source of the text is always an outside file. You can use the
news ticker for news, sports scores, stock market results, ads,
a thought for the day, your current special offer, or anything
else you want.
STEP 1: CREATE THE TEXT
The text comes from a text file. First you create this file.
Use Notepad (Win)/SimpleText (Mac) to create the file. Decide
how wide in characters you want your ticker to be. Start the file with
tickerText= and then add almost as many spaces as your number of
characters. You need the spaces so that the text starts to appear at the
right side of the ticker window; otherwise, it disappears before viewers
can read it. However, if you use more spaces than you have characters,
:;;
a:.: (CP 26)
TECHNIQUE
43
STEP 2: ADD ACTIONSCRIPT
You add ActionScript to control the ticker.
Start with a new movie in Flash. Insert a new
layer. Name the top layer actions and the bottom
layer ticker.
Insert a keyframe (F6) in Frames 2 and 3 of the
actions layer.
In Frame 1 of the actions layer, type or paste in
the following ActionScript:
//This loads variables from the text
//file myTickerText.txt which needs
//to be in the same folder as the
//Flash movie. The variable that it
//loads into is the same variable
//that is set in the text file. In
//this case the variable is
//"tickerText".
loadVariables("myTickerText.txt","")
;
i=1;
In Frame 2 of the actions layer, type or paste in
the following ActionScript:
:;8 Chapter 7 Mini-Applications
the ticker never starts! We started with 48 spaces
for a 50-character ticker.
Continue your text without pressing
Enter/Return except if you want the ticker to start
a new line. If you want to start a new line, you
need to add spaces before that line as you did
before the first line.
End the file with as many spaces as the number
of your characters. For example, if your ticker is
50 characters wide, end with 50 spaces. See
Figure 43.2 for our example.
Save the file as myTickerText.txt and close the
file.
a:.i
Look for 43.fla in the Techniques folder of the
CD-ROM as well as myTickerText.txt. These two
files work together to create the news ticker.
They must be in the same folder.
NOTE
//Take a 50 character slice of
//tickerText and put it into
//myTickerText which is the
//variable for the dynamic text box.
text1=tickerText.slice(i,i+50);
//Increment i so that the next 50
//character slices will be one
//character offset.
i=i+1;
//Check to see if myTickerText is
//blank. You need to put blanks in
//the end of your text file to
//indicate it
//is at the end. Also, you need to
//put blanks in the beginning so that
//the text does not jump onto the
//screen when it starts. But make
//sure that the text at the beginning
//is less than 50 blanks. Otherwise
//this statement will cause your
//ticker tape to stop before it even
//begins.
if (text1=="
"){
gotoAndPlay(1);
}
In Frame 3 of the actions layer, type or paste in
the following ActionScript:
gotoAndPlay(2);
News Ticker :;o
STEP 3: CREATE THE TEXT BOX
Add the dynamic text box.
In Frame 1 of the ticker layer, draw a text box.
With the text box selected, specify the following
settings in the Property inspector (Window
Properties):
From the Text Type drop-down list, choose
Dynamic Text.
From the Font drop-down list, choose
_typewriter. Traditionally, tickers use this font
(although you dont have to).
In the Var text box, type text1.
If you want a border around the ticker, click
the Show Border Around Text button.
The Selectable button should not be active.
In Frame 3 of the ticker layer, insert a frame (F5).
If you want, you can add a background layer, drag it to
the bottom, and draw a rectangle to create a framing
effect around the ticker or add any artwork you want.
We also added a marqee layer to create the lights.
Test your movie to watch the text scroll across the
screen.
To create a text box the right width, create a
static text box just below the dynamic text box
and enter the number of characters you want to
show. Then change the width of the dynamic
text box to match the width of the static text
box.
TI P
DIGITAL OR ANALOG CLOCK
Y
ou can place a realistic looking digital or analog clock on your
site. Both show the day and date as well. We start with the dig-
ital clock, shown in Figure 44.1.
DIGITAL CLOCK
The digital clock is in 44a.fla in the Techniques folder of the CD-ROM.
STEP 1: CREATE A SYMBOL WITH ACTIONSCRIPT
Create a movie clip and add ActionScript that defines the time, day, and
date.
Start with a new movie. Choose Insert New Symbol. Make the
symbol a movie clip and call it Digital Clock.
:8:
aa.: (CP 27)
TECHNIQUE
44
aa.i (CP 27)
Dynamic from the Text Type drop-down list. In
the Var text box of the Property inspector, type
myTime.
Create another, narrower dynamic text box for
the seconds. In the Var text box, call it mySeconds.
Create a third dynamic text box wide enough
for the day and date. In the Var text box, call it
myDateVar.
On the digital clock layer, insert a frame (F5) in
Frame 2.
Click Scene 1 to return to the main Timeline.
STEP 2: CREATE THE CLOCK
You draw the clock and bring an instance of the
Digital Clock movie clip onto the Stage.
Insert a new layer and call it date and time.
Name the existing layer clock.
On Frame 1 of the clock layer, draw your clock.
Click Frame 1 of the date and time layer. From
the Library, drag an instance of Digital Clock onto
the clock you drew.
Test your movie and check out the day, date, and
time.
ANALOG CLOCK
The analog clock is programmed similarly to the dig-
ital clock but adds ActionScript to control the rota-
tion of the hands. You also have to draw the hands.
:8i Chapter 7 Mini-Applications
Insert a new layer. Name the top layer actions
and the other layer digital clock.
Insert a keyframe (F6) into Frame 2 of the
actions layer. Type or paste in the following
ActionScript.
myDate=new Date();
myHours=myDate.getHours();
myMinutes = myDate.getMinutes();
myAMPM = "PM";
if (myHours < 12) {
myAMPM = "AM";
}
if (myHours>=12) {
myHours = myHours-12;
}
mySeconds = myDate.getSeconds();
if(myMinutes < 10) {
myTime = myHours + ":0"
+myMinutes;
} else {
myTime = myHours + ":" + myMinutes;
}
weekdays =
["Sunday","Monday","Tuesday",
"Wednesday","Thursday","Friday",
"Saturday"];
months =
["January","February","March",
"April","May","June","July",
"August","September","October",
"November","December"];
myDateVar =
weekdays[myDate.getDay()] + ", "
+ months[myDate.getMonth()] + " "
+ myDate.getDate() + ","
+ " " + myDate.getfullYear();
gotoAndPlay(1);
Click Frame 1 of the digital clock layer. Use the
Text tool to create a text box for the time. Open or
expand the Property inspector and then choose
To find the ActionScript in 44a.fla on the
CD-ROM, open the Library (Window Library)
and double-click Digital Clock. Then click Frame
2 of the actions layer and open the Actions
panel (Window Actions).
NOTE
STEP 1: CREATE THE HANDS
Draw the hour, minute, and second hands.
Start with a new movie. Choose Insert
Symbol and create a movie clip named Clock1.
Insert four new layers. From the top down, name
the five layers actions, Secondhand, Minutehand,
Hourhand, and Date.
On the Secondhand layer, draw your second
hand in the vertical (12 oclock) position. Dont
worry about the size relative to the clock right
now. Place the second hand so that its bottom is at
the middle of the symbol (on the registration
point).
Copy and paste the second hand to duplicate it.
(See Note.) Select the duplicate second hand and
open the Color Mixer panel (Window Color
Mixer). In the Alpha text box, type 0. Place the
transparent second hand in the 6 oclock position
so that you have a second hand that is twice as long
as your original hand, as shown in Figure 44.3
Digital or Analog Clock :8:
(with the second hand unselected and then with
both pieces selected).
Select both pieces of the second hand and
choose Insert Convert to Symbol. Make it a
movie clip and call it Secondhand. With
Secondhand selected, type seconds1 in the Instance
Name text box of the Property inspector. Lock
the Secondhand layer.
On the Minutehand layer, draw the minute
hand in the 12 oclock position. Place it so that the
bottom of the minute hand is at the middle of the
clock. Duplicate it and rotate it 180 degrees if it is
wider at its base. Make the duplicate transparent
and place it in the 6 oclock position, as you did
with the second hand. Convert both parts to a
movie clip named Minutehand. With Minutehand
selected, type minutes1 in the Instance Name text
box of the Property inspector. Lock the
Minutehand layer.
On the Hourhand layer, draw the hour hand in
the 12 oclock position. Follow the same procedure
as for the minute and second hands, duplicating
it, making the duplicate transparent, placing it,
and converting it to a movie clip named Hourhand.
With Hourhand selected, type hours1 in the
Instance Name text box of the Property
inspector. Lock the Hourhand layer.
STEP 2: ADD THE DATE/TEXT BOX
You add a dynamic text box for the date.
On the Date layer, use the Text tool to create a
dynamic text box, by choosing Dynamic from the
Text Type drop-down list of the Property inspec-
tor. In the Var text box (expand the Property
inspector if necessary), type myDate1. Place it low
enough to leave room for the clock.
STEP 3: ADD ACTIONSCRIPT
Add ActionScript to get the time and date and
control the rotation of the hands.
aa.:
See our digital clock in 44a.fla in the Techniques
folder of the CD-ROM. The analog clock is
44b.fla.
NOTE
months = ["January","February",
"March","April","May","June","July",
"August",
"September","October","November",
"December"];
myDate1 = weekdays[myDate.getDay()] +
", " + months[myDate.getMonth()] +
"" + myDate.getDate() + ","
+ " " + myDate.getfullYear();
gotoAndPlay(1);
Select Frame 2 of all the other layers and add a
frame (F5).
Unlock any locked layers. Select all the layers
and choose Insert Convert to Symbol. Make
it a movie clip named Clock1.
Click Scene 1 to return to the main Timeline.
STEP 4: DRAW THE CLOCK
Insert a new layer. Name the top layer hands.
Name the other layer clock. On the Clock layer,
draw your clock (minus the hands) and center it
by cutting and pasting it or by using the Align
panel (Window Align). Lock the Clock layer.
From the Library (Window Library) drag
in the Clock1 symbol. If necessary, resize the hands
to fit the clock (or vice versa).
:8a Chapter 7 Mini-Applications
In Frame 2 of the actions layer, add a
keyframe (F6).
Type or paste in the following ActionScript.
You can find this ActionScript in Frame 2 of
the actions layer of the Clock1 symbol in 44b.fla.
//Get the date, hours and minutes.
myDate=new Date();
myHours=myDate.getHours();
myMinutes = myDate.getMinutes();
//Convert to 12 hours instead of 24
if (myHours>=12) {
myHours = myHours-12;
}
mySeconds = myDate.getSeconds();
//Rotate the hours by 30 degrees, the
//minutes by 6 degrees
//and the seconds by 6 degrees.
setProperty("hours1",_rotation,
myHours*30+(myMinutes/2));
setProperty("minutes1",_rotation,
myMinutes*6);
setProperty("seconds1",_rotation,
mySeconds*6);
//Convert the number returned by the
//getDay function to the
//actual weekday.
weekdays =
["Sunday","Monday","Tuesday",
"Wednesday","Thursday","Friday",
"Saturday"];
MUSIC KEYBOARD AND SYNTHESIZER
B
y clicking the Flash buttons (that look like a piano keyboard)
or keys on the computer keyboard, you can play a tune.
STEP 1: CREATE THE PIANO KEYBOARD
You start by creating the graphics of the keyboard.
Start with a new movie. Use Flashs drawing tools to draw a white
key. We used a simple rectangle filled with a white and gray gradient.
Choose Insert Convert to Symbol. Make it a button named
WhiteKey. Delete WhiteKey from the Stage its in the Library.
Draw the black key. We used a rectangle filled with a black and
white gradient. Convert it to a button symbol named BlackKey.
Delete BlackKey from the Stage.
:8,
a,.: (CP 28)
TECHNIQUE
45
Import sounds (File Import) for each key
you have drawn. Be sure to distinguish between
different octaves of the same note when you name
the files, for example, MiddleC and HighC. You
can find our sounds in the Techniques folder of
the CD-ROM, from LowC to HighC.
In the Library (Window Library), right-
click each sound and choose Linkage. In the
Linkage Properties dialog box, click Export for
ActionScript. The sounds name should be in the
Identifier text box. If it is not, type the same name
as the sound. Click OK.
STEP 3: ADD ACTIONSCRIPT
You need to add ActionScript to each button.
Select each button and change it to a movie
clip by choosing Movie Clip from the Symbol
Behavior drop-down list of the Property inspec-
tor. Then add the following ActionScript in the
Actions panel (Window Actions).
onClipEvent(load){
mySound=new Sound();
//Enter the name of your sound
//below. It must be in the symbol
//library and linked for export to
// the ActionScript.
mySound.attachSound("D");
}
on (press) {
mySound.start();
}
//Enter the key that you wish to use
//for this sound below.
on (keyPress "x") {
mySound.start();
}
:8o Chapter 7 Mini-Applications
Insert three new layers. From the top down,
name the four layers BlackKeys, WhiteKeys,
PianoDetail, and Piano.
Click Frame 1 of the BlackKey layer and drag
the BlackKey button onto the Stage. Continue to
drag instances of BlackKey onto the Stage until
you have as many as you want. (You need five
black keys for one octave and ten for two octaves.)
Click Frame 1 of the WhiteKey layer and drag in
as many instances of the WhiteKey button as you
need (which is eight white keys for one octave and
15 for two octaves).
Use the Align panel (Window Align) to
line up and distribute the keys. Place the black
keys over the white keys as they appear on a piano
keyboard. (See Figure 45.1.)
On the Piano layer, draw a rectangle to repre-
sent the piano. We used a blue/dark blue radial
gradient.
On the PianoDetail layer, we added two dark
lines for shadows above and below the keys.
STEP 2: IMPORT THE SOUNDS
You need a sound for each note. You can record them
yourself if necessary. Be sure to remove any dead
sound before and after the note, using Flashs sound
editing tools or tools in another sound editing
program.
Try out 45.fla in the Techniques folder of the
CD-ROM. Click the keyboard buttons or press
the computer keys to play a tune. Look at Figure
45.2 to see how the computer keys correspond
to the piano keys.
NOTE
a,.i
Be sure to change the ActionScript for each
movie clip so that it refers to the appropriate
sound and key on the computer keyboard. For
the keyPress expression, you need to decide
which computer keys will correspond with the
piano keys. We used the arrangement shown in
Figure 45.2.
Test your movie and either click the buttons or press
the appropriate keys on your computer keyboard.
Make some music!
Music Keyboard and Synthesizer :8;
MP3 PLAYER
T
he MP3 player plays MP3 sounds. You can add your own
sounds to the playlist. You can play, rewind, fast-forward,
and stop/pause. You can adjust the volume and pan the
sound between the speakers. You can choose the song either
from the drop-down list or from the Track slider.
STEP 1: CREATE THE ARTWORK
You start by creating the artwork for the MP3 player.
Start with a new movie. Insert six new layers and name the seven
layers from the top down: actions, counter, slider, triangle, buttons,
comboBox, player.
On the player layer draw the background for the player. It can be a
simple rectangle. Lock this layer.
:8o
ao.: (CP 29)
Thanks to Joseph Rienstra (www.chira.com/j)
for the music.
TECHNIQUE
46
gradient and is 102 pixels high. (See Warning.)
Drag in the buttons button onto the slider layer
and resize the button, so it isnt as tall. Place it at
the bottom of the slider. With the button selected,
choose Movie Clip from the Property inspectors
Symbol Behavior drop-down list to change the
button to a movie clip. Click Scene 1 to return to
the main Timeline.
In the Library (Window Library), select
the Volume movie clip. Right-click (Win)/
Ctrl-click (Mac) and choose Duplicate.
Rename it Tracks.
In the Library (Window Library), select the
Volume movie clip. Right-click (Win)/Ctrl-click
(Mac) and choose Duplicate. Rename it Pan.
Double-click Pan to edit it. Select the slider button
(it will show a blue line around it dont double-
click it or you will edit the buttons symbol). Move
it up so that it is vertically centered on the bar, as
you can see in Figure 46.1. (Panning moves the
sound between the left and right speakers, so you
want it to start in the middle.)
Drag four instances of buttons onto the Stage
and position them. From the left, type the follow-
ing instance names in the Instance Name text box
of the Property inspector: myStop, myRewind,
myPlay, myFastForward. Also drag the sliders
Volume, Tracks, and Pan onto the Stage and posi-
tion them on the player.
On the triangle layer, add triangles and a symbol
for the Pause/Stop button, as shown in Figure 46.1.
Also add any labels that you want for the sliders
and the MP3 player as a whole.
:oo Chapter 7 Mini-Applications
Click the comboBox layer. Choose Window
Components and drag a ComboBox onto the
top portion of the MP3 player, as shown in
Figure 46.1. Use the Free Transformtool to
resize it if necessary. Open (Window
Properties) and expand the Property inspector.
In the Instance Name text box, type SongList.
On the Parameters tab, set the Editable property
to False. Click the changeHandler row and type
whichSong. Click the Labels row and then the
button at the right end of the row to open the
Values dialog box, shown in Figure 46.2. Click
the plus sign, click the defaultValue name, and type
in the name of an MP3 file. Continue to add all the
MP3 files you want in your playlist. Click OK.
On the Buttons layer, draw a covering for the
comboBox with an alpha of 20, to hide it. Include
the down arrow in your artwork.
STEP 2: ADD THE BUTTONS
Add the pause, play, reverse, and forward buttons.
Add the sliders.
Choose Insert New Symbol. Make it a but-
ton called buttons. Draw the artwork for one but-
ton that you will use for the Stop, Rewind, Play,
and Fast Forward buttons. Click Scene 1 to return
to the main Timeline.
Choose Insert New Symbol again. Make it
a movie clip called Volume. Insert a layer and
name the two layers slider (the top layer) and bar.
Draw the slider on the slider layer. Ours is just a
tall, thin rectangle with a black and white linear
Look for our MP3 player in 46.fla in the
Techniques folder of the CD-ROM.
NOTE
The MP3 files must be in the same folder as the
movie if you dont include the path.
NOTE
ao.i
STEP 3: ADD THE COUNTER
You add a counter to measure the progress of the
music or sounds.
On the counter layer, use the Text tool to make
a text box. In the Property inspector, choose
Dynamic Text from the Text Type drop-down list.
Also in the Property inspector (expanded), make
the Selectable button not active and the Show
Border Around Text button active.
Set the font, size, and color for the text that will
go in the counter. Right-justify the text.
In the Var text box, type myCounter.
STEP 4: ADD THE ACTIONSCRIPT
Add the ActionScript to control the entire MP3
player in the first five frames and for each of the but-
tons and sliders.
MP3 Player :o:
On the actions layer, put keyframes (F6) in
Frames 2 through 5.
Select Frame 5 in all the other layers and add a
frame (F5).
In Frame 1 of the actions layer, type or paste in
the following ActionScript, which you can find
in Frame 1 of the actions layer of 46.fla on the
CD-ROM:
playing=false;
mySound = new Sound();
whichSong();
//This function is called by the
//changehandler of the comboBox.
// It loads the selected MP3 file and
//if the sounds are playing, then it
//plays it and causes the counter to
//show by going to Frame 2. If
//the music is not playing, then it
//goes to Frame 4 which
//sets the counter to 0.
function whichSong(){
myIndex=SongList.getSelectedIndex();
mySong=
SongList.getItemAt(myIndex).label;
mySound.loadSound(mySong,false);
myPosition=0;
if (playing) {
The number 102 appears three times in the
ActionScript, for the Volume slider, Pan slider,
and Tracks slider. The expression in all three
instances is sliderHeight=102. If you want a
different slider height, change the number in
these three locations in the ActionScript. See
Step 4.
WARNI NG
myPosition=0;
}
mySound.start(myPosition/1000,1);
}
}
//Start the sound playing.
myPlay.onRelease = function() {
if (playing==false) {
mySound.start(myPosition/1000,1);
playing=true;
gotoAndPlay(2);
}
}
myFastForward.onRelease=function() {
if (playing==false) {
myPosition=myPosition+5000;
if
(myPosition>=mySound.duration) {
myPosition=mySound.duration;
}
gotoAndPlay(4);
}
if (playing) {
mySound.stop();
myPosition =
mySound.position + 5000;
if
(myPosition>=mySound.duration) {
myPosition=mySound.duration-5000;
}
mySound.start(myPosition/1000,1);
}
}
In frame 2 of the actions layer, type or paste in
the following ActionScript, which you can find
in frame 2 of the actions layer of 46.fla on the
CD-ROM:
:oi Chapter 7 Mini-Applications
mySound.start();
gotoAndPlay(2);
}
if (playing==false) {
gotoAndPlay(4);
}
}
//This function is called in Frame 2
//in the OnSoundComplete function.
//It increments the index of the
//comboBox and selects the next
//sound.
//When the comboBox is incremented, it
//calls the changeHandler, whichSong.
function nextSong() {
myPosition=0;
if
(myIndex==SongList.getLength()-1) {
myIndex=0;
} else {
myIndex=myIndex+1;
}
SongList.setSelectedIndex(myIndex);
myStop.onRelease =function () {
playing=false;
myPosition = mySound.position;
mySound.stop();
}
myRewind.onRelease = function() {
if (playing==false) {
myPosition=0;
gotoAndPlay(4);
}
if (playing) {
mySound.stop();
myPosition =
mySound.position - 5000;
if (myPosition<=0) {
//Frames 2 and 3 set and reset the
//counter.
myCounter=math.round(mySound.
Position/1000);
//this function is called when the
//sound is complete.
//It goes to the next sound and
//restarts playing.
mySound.onSoundComplete = function()
{
nextSong();
mySound.start();
gotoAndPlay(3);
}
In Frame 3 of the actions layer, type or paste in
the following ActionScript, which you can find
in Frame 3 of the actions layer of 46.fla on the
CD-ROM:
//This sets the counter
myCounter=math.round(mySound.
position/1000);
gotoAndPlay(2);
In Frame 4 of the actions layer, type or paste in
the following ActionScript, which you can find
in Frame 4 of the actions layer of 46.fla on the
CD-ROM:
//The counter shows the new position
//set by the fast forward or
// reverse buttons while the sound
//is not playing.
myCounter=math.round(myPosition/1000
);
In Frame 5 of the actions layer, type or paste in
the following ActionScript, which you can find
in Frame 5 of the actions layer of 46.fla on the
CD-ROM:
gotoAndPlay(4);
MP3 Player :o:
The leftmost slider controls the volume. You
need to attach the ActionScript to the movie clip
of the slider itself (an instance of buttons), not to
the Volume symbol. Double-click the Volume
symbol to edit it and select the buttons movie clip.
Type or paste in the following ActionScript, which
you can find by double-clicking the Volume symbol
in 46.fla on the CD-ROM and then selecting the
slider movie clip (buttons).
onClipEvent(load){
//Enter the height of the slider
//below;
sliderHeight=102;
//myY is the position of the slider
//button.
//The button must be positioned at
//the bottom of the slider to start.
myY=_y;
top=_y-(sliderHeight/2);
bottom= _y+(sliderHeight/2);
right=_x;
left=_x;
m=new sound;
m.setPan(0);
}
on(press){
startDrag("",false,left,top,right,
bottom);
}
on(release){
stopDrag();
m.setPan(
(myY-_y)*200/sliderHeight);
}
The middle slider pans the sound between the
speakers. Double-click the Pan symbol to edit it
and select the buttons movie clip. Type or paste in
the following ActionScript, which you can find by
double-clicking the Pan symbol in 46.fla on the
CD-ROM and then selecting the slider movie clip
(an instance of buttons).
onClipEvent(load){
//Enter the height of the slider
//below;
sliderHeight=102;
//myY is the position of the slider
//button.
//The button must be positioned at
//the bottom of the slider to start
myY=_y;
top=_y-sliderHeight;
bottom= _y;
right=_x;
left=_x;
numberOfSongs=
_root.SongList.getLength();
}
on(press){
startDrag("",false,left,top,right,
bottom);
}
on(release){
stopDrag();
myIndex=math.round(numberOfSongs*(((
myY-_y)*100/sliderHeight)/100));
_root.SongList.setSelectedIndex
(myIndex)
;
}
Test the movie and play some music!
:oa Chapter 7 Mini-Applications
onClipEvent(load){
//Enter the height of the slider
//below;
sliderHeight=102;
//myY is the position of the slider
//button. The button must be
//positioned at the bottom
//of the slider to start
myY=_y;
top=_y-(sliderHeight/2);
bottom= _y+(sliderHeight/2);
right=_x;
left=_x;
m=new sound;
m.setPan(0);
}
on(press){
startDrag("",false,left,top,right,
bottom);
}
on(release){
stopDrag();
m.setPan(
(myY-_y)*200/sliderHeight);
}
The right slider chooses the track, that is, the
item of music or sound that plays. Double-click
the Track symbol to edit it and select the buttons
movie clip. Type or paste in the following
ActionScript, which you can find by double-
clicking the Track symbol in 46.fla on the
CD-ROM and then selecting the slider movie
clip (an instance of buttons).
DRUM SET
C
reate a drum set for your viewers to play. Kids love it, and so
do teenagers. Their parents? Were not so sure.
STEP 1: CREATE THE DRUMHEAD
You start by drawing the drumhead, which is the basis for all the drums.
Start with a new movie. Add two layers. On the bottom layer, draw a
circle. We use a radial gradient from beige to white. On the middle layer,
draw a slightly larger circle ours is brown. On the top layer, draw a
slightly larger circle for the rim. Ours has a linear gradient from brown
to gold.
:o,
a;.: (CP 30)
TECHNIQUE
47
Use a flattened version of the side to create the
rims and narrow rectangles to create the poles
from one rim to the other. Add fills or gradients.
STEP 3: PLACE THE DRUMS
ON THE STAGE
You place copies of the drums on the Stage and draw
stands for them.
From the Library, drag several instances of
DrumSideView onto the Stage. Use the Free
Transformtool to resize and rotate them as
desired.
Draw stands for the drums. You can use
rectangles and fill them with a gradient.
STEP 4: DRAW THE BASE DRUM
AND CYMBAL
Draw the bass drum based on the drumhead and
draw a cymbal.
Choose Insert New Symbol. Make it a
button named DrumFrontView.
Draw two circles the same size as DrumHead
and place them so that they almost completely
overlap. These are the side and the back rim of the
drum. See the bass drum in Figure 47.1. Center
these circles.
Drag DrumHead onto the Stage from the
Library and place it slightly lower and to the left
of the circles.
Add rectangles or lines to connect the front and
back of the drum.
Fill the drum with the same gradients as the
snare drum.
Click Scene 1 to return to the main Timeline.
:oo Chapter 7 Mini-Applications
Choose Insert Convert to Symbol. Make it
a graphic symbol named DrumHead.
Delete the two additional layers you made.
STEP 2: CREATE THE SNARE DRUM
You create the first complete drum.
Choose Insert Symbol. Make it a button
named DrumSideView.
Drag in DrumHead and use the Free Transform
tool to turn it into an oval by dragging inward on
the top or bottom handle.
Draw a rectangle to create the side of the drum.
You can make the top and bottom curves by using
the Envelope option of the Free Transformtool.
Look for our drum set in 47.fla in the Techniques
folder of the CD-ROM. Just pass the mouse over
the drums as fast as you can!
NOTE
Another way to create the side of the drum is to
break apart DrumHead (Modify Break Apart)
and place it over the top of the rectangle.
Deselect the drumhead and drag it away from
the rectangle to cut out the top curve. To cut out
the bottom curve, select the rectangle and copy
it to the Clipboard. Paste it back onto the Stage.
Drag the original rectangle onto the bottom of
the new rectangle, deselect it, and drag it off to
cut out the bottom curve.
TI P
Choose Insert New Symbol. Make it a
button named Cymbal.
Draw an oval with the Circle tool. Give it a
green and white radial gradient. Copy the oval,
resize it to about 50%, and put the smaller version
in the middle of the original.
Click Scene 1 to return to the main Timeline.
STEP 5: IMPORT THE SOUNDS
Import the sounds for the drums. You can record
sounds if you wish. You can also use our sounds,
which are in the Techniques folder on the CD-ROM.
Choose File Import and import the sounds
into the Library.
Select each sound in the Library. Right-click
(Win)/Ctrl-click (Mac) and choose Linkage. In
the Linkage Properties dialog box, choose Export
for ActionScript and click OK.
STEP 6: ADD ACTIONSCRIPT
Add ActionScript to play the sounds when the mouse
passes over the drums.
Drum Set :o;
Select each button instance on the Stage indi-
vidually. For each one, choose Movie Clip from
the Symbol Behavior drop-down list in the
Properties inspector.
Add the following ActionScript to each movie
clip instance. For each one, change the sound in
the mySound.attachSound expression and the
key that users can press in the keyPress expres-
sion. We use the letters a, s, d, f, r, e, w, and g.
onClipEvent(load){
mySound=new Sound();
mySound.attachSound("snare");
}
on (rollOver) {
mySound.start();
}
on (keyPress "a") {
mySound.start();
}
Test the movie and move the cursor over the drums.
Happy drumming!
ON-SCREEN PAINT PROGRAM
O
ur on-screen paint program puts splashes of color on the
canvas. You wont be able to draw a masterpiece, but its
lots of fun.
STEP 1: MAKE THE BUTTONS
The circles are buttons that you click to choose your color.
Start with a new movie. Insert four new layers and name the five lay-
ers, from the top down, actions, Brush, Paint, PaintBorder, and Canvas.
On the paint layer, draw a small circle (see Figure 48.1) with no
stroke in any color you want. Copy and paste it six times, dragging each
to a new location so the circles dont cover each other up. Use the Paint
Bucket tool to change the color of each circle so that you have seven
:oo
a8.: (CP 31)
TECHNIQUE
48
STEP 2: ADD ACTIONSCRIPT
You add ActionScript to control the paint program.
Select the Canvas button. Open (Window
Actions) or expand the Actions panel and type or
paste in the following ActionScript, which you can
find by selecting the Canvas button in 48.fla.
Select each dot button and type or paste in the
following ActionScript into the Actions panel.
Note that you must change the six digits after
Ox in the setRBG expression to match the
hexadecimal color of each button.
on (release) {
myColor=new Color(trail1);
myColor.setRGB(0x0000FF);
}
On the actions layer, insert keyframes (F6) in
Frames 2 through 4.
In Frame 1, type or paste in the following
ActionScript. (You can find it in Frame 1 of the
actions layer of 48.fla.)
i=1;
trail1._visible=false;
In Frame 2, type or paste in the following
ActionScript. (You can find it in Frame 2 of the
actions layer of 48.fla.)
stop();
In Frame 3, type or paste in the following
ActionScript. (You can find it in Frame 3 of the
actions layer of 48.fla.)
ioo Chapter 7 Mini-Applications
different colors. As you select the color from the
Fill Color box, note the hexadecimal number in
the Color box and write it down. (Youll need it
later.) Use the Color Mixer (Window Color
Mixer) to change the alpha of the circles to 20%.
Select each circle and choose Insert
Convert to Symbol. Make it a button. Name the
buttons BlueDot, RedDot, and so on, depending
on the colors you chose.
Place the circles along the bottom-right corner
of the Stage, as shown in Figure 48.1.
On the canvas layer, draw a rectangle with a
stroke and a fill to create a border around the
circles. Choose Ctrl+X (Win)/+X (Mac) to
cut the fill. (You paste it back in a minute.)
Also on the canvas layer, draw a rectangle the
size of the Stage. Choose Edit Paste in Place
to paste the fill of the small rectangle. Deselect the
fill and then select it again and press Del to delete
the fill. Doing this cuts out the rectangle from the
larger rectangle.
Select the large rectangle and choose Insert
Convert to Symbol. Make it a button named
Canvas.
On the brush layer, drag in any one of the circles
from the Library (Window Library). In the
Property inspector (Window Properties),
choose Movie Clip from the Symbol Behavior
drop-down list to change the button to a movie
clip. In the Instance Name text box of the
Property inspector, type trail1. This button will
be invisible so you can place it anywhere. It deter-
mines the shape that is drawn on the canvas.
Play around with our paint program in 48.fla in
the Techniques folder of the CD-ROM.
NOTE
Another option is to make one dot button, drag
in seven copies, and change their color and
alpha using the Property inspector.
TI P
duplicateMovieClip("trail1",
"myPaint" add i,i);
setProperty("myPaint" add
i,_visible,true);
//Set the x,y position of the
//mousetrails according to the
//previous x,y positions of the
//mouse.
setProperty("myPaint"+i,_x,_xmouse);
setProperty("myPaint"+i,_y,_ymouse);
i = i + 1;
In Frame 4, type or paste in the following
ActionScript. (You can find it in Frame 4 of the
actions layer of 48.fla.)
gotoAndPlay(3);
Select Frame 4 of all the other layers and press
F5 to add a frame.
Double-click the frame rate box at the bottom
of the Timeline and change the frame rate to 30 or
60 for faster responsiveness.
Test the movie, choose a color and drag the mouse
all over the canvas to draw.
On-Screen Paint Program io:
To change the shape of trail1, break it apart
and change its shape. Then choose Insert
Convert to Symbol, name it trail1 and give it the
instance name of trail1.
TI P
CALCULATOR
T
his calculator is functional and fun. It also makes a great
educational tool.
STEP 1: CREATE THE ARTWORK
Start by drawing the buttons and labeling them.
Start with a new movie. Insert three new layers. Name the four layers
from the top down actions, TextBox, Button labels, and Buttons.
Choose Insert Create Symbol. (We used a Stage size of 350 by
480 pixels. To change the Stage size, choose Modify Document.)
Make it a button named key. Draw the button on the Up frame. When
youre done, click Scene 1 to return to the main Timeline.
io:
ao.: (CP 32)
TECHNIQUE
49
Around Text box inactive. In the Var text box,
type myNumber.
Choose Insert New Symbol. Make it a
movie clip named FakeZero. Use the Text tool to
create a zero. Set the desired size, font, and color.
Click Scene 1 to return to the main Timeline.
On the TextBox layer, drag in an instance of
FakeZero. In the Instance Name text box of the
Property inspector, type myFakeZero.
On the Buttons layer, create some artwork to
border the text box.
STEP 3: ADD ACTIONSCRIPT
The ActionScript defines each button and its function.
In Frame 1 of the actions layer, type or paste in the
following ActionScript. You can find it in Frame 1 of
the actions layer of 49.fla.
myOp="";
lastNumber=0;
thisNumber=0;
myNumber="";
newNum=true;
my1.onRelease= function () {
numberPress(1);
}
my2.onRelease= function () {
numberPress(2);
}
my3.onRelease= function () {
numberPress(3);
}
my4.onRelease= function () {
numberPress(4);
}
my5.onRelease= function () {
numberPress(5);
}
my6.onRelease= function () {
numberPress(6);
}
ioa Chapter 7 Mini-Applications
Decide on the configuration of your buttons.
On the Buttons layer, drag in one row of key from
the Library (Window Library). Use the Align
panel (Window Align) to line up and distrib-
ute the buttons evenly. Then select them and copy
them to make more rows. Distribute the rows
evenly.
On the Button labels layer, add labels to your
buttons. Align the labels. Lock the Button labels
layer.
Select each of the key buttons and give it an
instance name according to its label, as follows:
"0"=my0
"1"=my1
"2"=my2, and so on through 9
". "= myDecimal
"+"=myPlus
"-"=myMinus
"*"=myTimes
"/"=myDivide
"="=myEquals
"Clear"=myClear
"Clear Entry"=myClearEntry
STEP 2: ADD THE TEXT BOX
The text box displays the numbers and the results of
the calculations.
At the top of the calculator create a text box on
the TextBox layer. From the Text Type drop-down
list of the Property inspector, choose Dynamic
Text. Also in the Property inspector, make the
Selectable button active and the Show Border
Look for our calculator in 49.fla in the
Techniques folder of the CD-ROM.
NOTE
my7.onRelease= function () {
numberPress(7);
}
my8.onRelease= function () {
numberPress(8);
}
my9.onRelease= function () {
numberPress(9);
}
myDecimal.onRelease= function () {
numberPress(".");
}
my0.onRelease= function () {
numberPress(0);
}
function numberPress(whichKey) {
if (newNum) {
setProperty("myFakeZero",_visible,
false);
myNumber=string(whichKey);
} else {
myNumber=myNumber+string(whichKey);
}
newNum=false;
}
myPlus.onRelease= function () {
myOperator("add");
}
function myOperator(myNewOp) {
thisNumber=Number(myNumber);
if (myOp=="add") {
myNumber=lastNumber+thisNumber;
thisNumber=myNumber;
}
if (myOp=="subtract") {
Calculator io,
myNumber=lastNumber-
thisNumber;
thisNumber=myNumber;
}
if (myOp=="times") {
myNumber=lastNumber*thisNumber;
thisNumber=myNumber;
}
if (myOp=="divide") {
myNumber=lastNumber/thisNumber;
thisNumber=myNumber;
}
lastNumber=thisNumber;
newNum=true;
myOp=myNewOp;
}
myMinus.onRelease= function () {
myOperator("subtract");
}
myTimes.onRelease= function () {
myOperator("times");
}
myDivide.onRelease= function () {
myOperator("divide");
}
myClear.onRelease= function() {
myOp="";
lastNumber=0;
thisNumber=0;
myNumber="";
newNum=true;
setProperty("myFakeZero",
_visible,
true);
}
myClearEntry.onRelease = function() {
myNumber="";
newNum=true;
setProperty("myFakeZero",
_visible,
ioo Chapter 7 Mini-Applications
true);
}
myEquals.onRelease=function() {
thisNumber=Number(myNumber);
newNum=true;
if (myOp=="add") {
myNumber=lastNumber+thisNumber;
}
if (myOp=="subtract") {
myNumber=lastNumber-
thisNumber;
}
if (myOp=="times") {
myNumber=lastNumber*thisNumber;
}
if (myOp=="divide") {
myNumber=lastNumber/thisNumber;
}
lastNumber=0;
myOp="";
}
Test the movie and try adding up some numbers.
CREATE A STAND-ALONE MOVIE
Y
ou can create a Flash movie that plays on its own without the
Flash player. Its called a projector, and you use it when you
want to put your movie on a CD-ROM or even a diskette. On
Windows, the projector creates an .exe file. On the Mac, you
get an .hqx file. Either way, all you need to do is double-click
the file to play it.
STEP 1: PUBLISH THE MOVIE
Publish a projector file.
Open any existing movie. Choose File Publish Settings.
In the Publish Settings dialog box, uncheck any checked boxes
and check Windows Projector, Macintosh Projector, or both.
Click Publish and then click OK. Flash saves the file in the same
folder as the original movie.
io;
,o.:
TECHNIQUE
50
io8 Chapter 7 Mini-Applications
STEP 2: PLAY THE MOVIE
Burn the file to a CD-ROM or copy it to a floppy disk.
If you want the projector file on a CD-ROM,
you need to burn it onto a CD, using the instruc-
tions for your CD-burning software. Otherwise,
copy it to a disk (if its small enough to fit).
To play the movie, double-click the file.
50.exe and 50 Projector are stand-alone movies
of our drum set for Windows and the Mac. (See
Technique 47.)
NOTE
If you use a Windows computer to create a Mac
projector, you need to use a file translator, such
as BinHex, so that the Mac Finder recognizes the
file as an application.
NOTE
Appendix A
Whats on the CD-ROM
This appendix provides you with information on the contents of the CD that accompanies this book. For the latest
and greatest information, please refer to the ReadMe file located at the root of the CD. Here is what you will find:
System Requirements
Software Installation Instructions
Whats on the CD
Troubleshooting
SYSTEM REQUIREMENTS
Make sure that your computer meets the minimum system requirements listed in this section. If your computer
doesnt match up to most of these requirements, you may have a problem using the contents of the CD.
FOR WINDOWS 98 SE, WINDOWS 2000, WINDOWS NT4 ( WITH SP 4 OR LATER), WINDOWS ME, OR WINDOWS XP:
PC with a Pentium processor running at 200 Mhz or faster
At least 64MB of total RAM installed on your computer; for best performance, we recommend at least 128MB
1024 x 768, 16-bit (thousands of colors) color display or better
A CD-ROM drive
FOR MACINTOSH:
Mac OS computer running Mac OS 9.1 and higher or OS X 10.1 and higher
At least 64MB of total RAM installed on your computer; for best performance, we recommend at least 128MB
1024 x 768, 16-bit (thousands of colors) color display or better
CD-ROM drive
SOFTWARE INSTALLATION INSTRUCTIONS ( WINDOWS)
To install a particular piece of software, open its folder with My Computer or Windows Explorer. What you do next
depends on what you find in the softwares folder:
ioo
i:o 50 Fast Flash MX Techniques
1. First, look for a ReadMe.txt file or a .doc or .htm document. If this is present, it should contain installation
instructions and other useful information.
2. If the folder contains an executable (.exe) file, this is usually an installation program. Often it will be called
Setup.exe or Install.exe, but in some cases the filename reflects an abbreviated version of the softwares name and
version number. Run the .exe file to start the installation process.
SOFTWARE INSTALLATION INSTRUCTIONS (MACINTOSH)
To install a particular piece of software, double-click the icon of its folder. What you do next depends on what you
find in the softwares folder:
1. First, look for a Read Me file or a .htm or .html document. If this is present, it should contain installation
instructions and other useful information.
2. To open a program that comes with an installer, double-click the Install or Installer icon.
WHATS ON THE CD
The following sections provide a summary of the software and other materials youll find on the CD.
50 TECHNIQUES
All the techniques from the book, including Flash FLA files, Flash movies (SWF files), code listings, and supplemen-
tal files, are on the CD in the folder named Techniques.
APPLICATIONS
The following applications are on the CD:
Shareware programs are fully functional, trial versions of copyrighted programs. If you like particular programs,
register with their authors for a nominal fee and receive licenses, enhanced versions, and technical support. Freeware
programs are copyrighted games, applications, and utilities that are free for personal use. Unlike shareware, these
programs do not require a fee or provide technical support. GNU software is governed by its own license, which is
included inside the folder of the GNU product. See the GNU license for more details.
Trial, demo, or evaluation versions are usually limited either by time or functionality (such as being unable to save
projects). Some trial versions are very sensitive to system date changes. If you alter your computers date, the pro-
grams will time out and will no longer be functional.
Acrobat Reader, from Adobe, Inc., freeware. For more information, go to www.adobe.com/products/
acrobat/main.html. Acrobat Reader allows you to view and print files in Adobes Portable Document Format
(PDF), including the electronic version of this book included on the CD-ROM.
Flash MX, from Macromedia, Inc., trial version. For more information, go to www.macromedia.com/
software/flash If you dont already own Flash MX, here it is in all its glory for you to try out. You can use this
trial version to explore all the Flash techniques in this book and to build your own Flash movies.
Photoshop Elements, from Adobe, Inc., trial version. For more information, go to www.adobe.com/
products/photoshopel/main.html. Photoshop Elements is Adobes powerful digital imaging software
package designed to be easy-to-use by hobbyists, amateur photographers, and business users.
EBOOK VERSION OF 50 FAST FLASH TECHNIQUES
The complete text of this book is on the CD in Adobes Portable Document Format (PDF). Now you can take it
along with you on your laptop, wherever you may roam. You can read and search through the file with the Adobe
Acrobat Reader (also included on the CD). Adobe Acrobat Reader allows you to view our book on your computer,
with all the layout, fonts, links, and images just as they appear in the paper version of the book.
TROUBLESHOOTING
If you have difficulty installing or using any of the materials on the companion CD, try the following solutions:
Turn off any anti-virus software that you may have running. Installers sometimes mimic virus activity and
can make your computer incorrectly believe that it is being infected by a virus. (Be sure to turn the anti-virus
software back on later.)
Close all running programs. The more programs youre running, the less memory is available to other pro-
grams. Installers also typically update files and programs; if you keep other programs running, installation may
not work properly.
Reference the ReadMe: Please refer to the ReadMe file located at the root of the CD-ROM for the latest prod-
uct information at the time of publication.
If you still have trouble with the CD, please call the Customer Care phone number: (800) 762-2974. Outside the
United States, call 1 (317) 572-3994. You can also contact Wiley Customer Care by e-mail at techsupdum@
wiley.com. Wiley will provide technical support only for installation and other general quality control items; for
technical support on the applications themselves, consult the programs vendor or author.
Whats on the CD-ROM i::
i::
APPENDIX B
other resources
Visit this books companion Web site, www.wiley.com/legacy/compbooks/Finkelstein, for more
Flash techniques and resources. Click the link for 50 Fast Flash MX Techniques and find out about:
Updates to this book
50 Techniques Readers Gallery
View the work of other readers and share your best work, too! If you have created a great Flash technique that you
want to share with others, please e-mail the FLA file to flashtechniques@ellenfinkelstein.com
along with a step-by-step explanation of how to create the technique, using the same structure as the book. If we
can reproduce the technique using your instructions, we may post it on our site. We may also use your technique
in future editions of this book (with your permission and with credit to you).
A useful list of online Flash resources, including places to find other techniques
You can contact the authors by e-mail if you have any questions about the book. Contact Gurdy Leete at
gleete@mum.edu. Contact Ellen Finkelstein at ellenfinkl@bigfoot.com. Ellens Web site is www.
ellenfinkelstein.com. Please note that we cannot guarantee that we will answer all our e-mail, although we
do read it all. Also, we cannot provide technical support for Flash.
About the Authors
Ellen Finkelstein has written numerous best-selling computer books on AutoCAD, PowerPoint, and Flash. She also
teaches courses in these programs as well as others and recently taught a course in Web writing. The three editions of
her AutoCAD Bible have sold more than 50,000 copies. Her previous book was Flash MX For Dummies, also
co-written with Gurdy Leete.
Gurdy Leete has been teaching computer art and animation for 10 years at Maharishi University of Management,
where he is assistant professor of digital media. Prior to joining the faculty there, he worked as a computer animator
for Doug Henning, the renowned magician. He holds B.F.A. and M.F.A. degrees in Filmmaking from the San
Francisco Art Institute. His award-winning short films have been shown nationally, and he is also an award-winning
software engineer.
CONTRIBUTING AUTHOR
Mary Leete has a B.S. degree in Computer Science from Rutgers University and has worked in many areas of profes-
sional software engineering. She especially enjoys ActionScript programming. She also has an M.A. in Professional
Writing from Maharishi University of Management and has taught courses in writing on the university level.
i:,
colophon
This book was produced electronically in Indianapolis, Indiana. Microsoft Word 97 was used for word processing;
design and layout were produced using QuarkXPress 4.11 and Adobe Photoshop 5.5 on Power Macintosh comput-
ers. The typeface families used are Chicago Laser, Minion, Myriad, Myriad Multiple Master, Prestige Elite, Symbol,
Trajan, and Zapf Dingbats.
Acquisitions Editor: Tom Heine
Project Editor: Amanda Peterson
Technical Editor: Kyle Bowen
Copy Editor: Beth Taylor
Permissions Editor: Laura Moss
Production Coordinator: Dale White
Cover Art: Dale Divoky, Gurdy Leete, Mary Leete, Radim Schreiber
Quality Control Technicians: Andy Hollandbeck, Linda Quiqley, Charles Spencer
Production: LeAndra Johnson, Laurie Petrone
Proofreading: Vicki Broyles
Indexing: Johnna VanHoose
216
index
A
ActionScript
buttons, input text, 6061
calculator, 204206
cascading menus, 160161, 162164
clock, analog/digital, 183184
collapsible menu, 144146
custom cursors, 158
drum set, 197
dynamic scrolling text box, 125126
fireworks and, 41, 4245
interactive shadows, 110
magnifying lens, 8889
masks, xscale, 37
mouse trails, 116117
MP3 player, 191194
multiple choice quiz, 133134
music keyboard, 186187
news ticker, 178179
on/off sound button, 8182
paint program, 200201
preloader display bar, 168169
rollover scrolling, 154155
user response form, 136137
validation form, 140142
volume control slider, 8182
zooming/panning, 100102
AIFF files, 11
analog clock, 181184
animation. See also cartooning
arm movement, 9
bubbles, 2627
rising bubbles, 28
buttons, 165166
cursors, 157158
dragging, 9193
drawing and, 34
forward motion, 9
frame-by-frame, 7
movie clip conversion, panoramas
and, 104105
positions, creating, 89
preloader bar, 168
reversing, 4
text
growing letters, 6566
inside text, 6970
keyframes, 65
layers, 64, 66
shape tweens, 64
warping, 6366
3D book as user interface, 151
applications on CD-ROM, 210211
arm movement, walking characters, 9
arrow buttons, rollover scrolling, 153154
astronaut file, 8
B
backgrounds
dynamic scrolling text box, 125
masks, draggable, 107
mouse trails, 116
rollover scrolling, 154
validation form, 142
bar, tabbed menu, 120
base drum, drum set, 196197
beams, fireworks, 4142
bitmaps
fades, 20
vectors and, 1920
bubbles
animation, 2627
rising bubbles, 28
color, 26
creating, 2526
fills, 26
opaqueness, 26
popping, sound, 2528
sounds, 25
transparency, 26
buttons
animated, 165166
arrow buttons, rollover scrolling, 153154
cascading menus, 159160, 160161
collapsible menus, 143144
input text and, 60
masks, draggable, 108
in movie clips, 92
MP3 player, 190
multiple choice quiz buttons, 131132
on/off sound, 7982
paint program, 199200
pop-up window display, 128129
pushbuttons, validation form, 140
scrollers and, 96
slider bar, 8082
user response form, 136
zooming/panning and, 100
ActionScript, 102
C
calculator, 203206
cartooning, 79. See also animation
tweening and, 7
cascading menus, 159164
CD-ROM accompanying book, 209211
centering, images, 99
centering text, 6364
characters
animating, 78
fills, 9
walking, 79
circles, drawing, strokes, 26
clock, digital/analog, 181184
collapsible menus, 143147
color, bubbles, 26
ComboBoxes, scroll bars, 123124
complex images, drawing, 34
compression, video, 84
control, text controlling objects, 5961
i:;
i:8 50 Fast Flash MX Techniques
conversions
photographs to vectors, 1920
tweens to symbols, 36
counter, MP3 player, 190
cover-up shapes, 45
cursor, draggable, interactive shadows, 110
cursors, custom, 157158
cymbal, drum set, 196197
D
digital clock, 181184
DirectX, video, importing, 8384
draggable items
cursor, interactive shadows, 110
magnifying lens, 8789
masks, 107108
movies, 9193, 108
drawing
animation and, 34
circles, strokes and, 26
complex images, 34
magnifying glass, 8788
talking head, 1213
drum set, 195197
dynamic text
scrolling text box, 124
validation form, 140
E
earth, rotating, 5355
ebook version of 50 Fast Flash MX
Techniques, 211
effects, slide show transitions, 173
Eraser tool, 4
erasing, images, 4
F
fades
bitmaps, 20
outlines, 22
photographs, morphing and, 23
vectors, 20
files, sound, importing, 1112
fills
bubbles, 26
characters, 9
filmstrip
rollover scrolling, 154
scrolling and, 9597
fireworks, 4145
ActionScript and, 4245
beams, 4142
positioning, 45
Flash Movies, frame rate,
synchronization, 84
Flash MX, sound editing, 12
flipping, 3839
flying letters, 6365
fonts, MyPager, 7172
forms, validation, 139142
forward motion, 9
frame-by-frame animation, 7. See also
cartooning
frame rate, video synchronization, 84
frames
collapsible menus, 144
user response form, 136
Free Transform tool, 4
G
glowing text, 76
grooves, 35
growing letters, 6566
I
images
centering, 99
drawing, complex, 34
erasing, 4
linear, 45
magnifying, 88
morphing, from shapes, 2124
panning, 99102
panoramic, 103105
simple, 45
slide scroller, motion blur and, 9597
zooming, 99102
importing
photographs, 1516
sound files, 1112, 8082
video, 8384
input text, 59
buttons and, 60
text boxes, 60
installation, CD-ROM
Macintosh, 210
Windows, 209210
instances
alignment, 37
text controlling objects, 5960
interactive shadows, 109111
K
kaleidoscope, 3133
tweens, 3233
keyboard, 185187
keyframes
animated text, 65
fireworks beams, 42
intervals, video, 84
selecting multiple, 4
sound, 12
L
labels, tabbed menu, 121
layers
animated text, 64, 66
multiple choice quiz, 131
slide show transitions, 172
tabbed menus, 119121
letters, flying, 6365
levitation, walking characters, 9
Library, sound, 12
linear images, 45
logo, 3D, rotating, 4951
M
Macintosh, CD software installation, 210
Macintosh system requirements, CD-ROM
with book, 209
magnifying glass
drawing, 8788
image import, 88
magnifying lens, draggable, 8789
maps, rotating earth and, 5354
Index i:o
masks
animation inside text, 70
bubble animation and, 29
draggable, 107108
kaleidoscope, 33
panoramas, 105
rollover scrolling, 154
warping and, 36
warping images, mask xscale, 37
zooming and, 100
menus
cascading, 159164
collapsible menus, 143147
tabbed menu, 119121
morphing
outlines, 22
shapes, into images, 2124
text, 6768
tweening, 2223
to vector image, 24
motion blur
layer, adding, 97
scrolling and, 9597
motion tweens
flipping and, 3839
kaleidoscope, 3233
panoramas, 104
rotating earth, 5455
swarming dots, 72
mouse trails, 115117
mouth shapes, talking heads and, 13
Movie Explorer, troubleshooting and, 39
movies
buttons in clips, 92
creating, 93
draggable, 9193, 108
Magnifier button, 88
masks, draggable, 107108
resizing clips, 92
stand-alone, 207208
as symbols, 9192
moving bar symbol, warping and, 36
MP3 files, 11
MP3 player, 189193
multiple choice quiz, 131134
music keyboard, 185187
MyPager font, 7172
N
news ticker, 177179
O
on/off sound button creation, 7982
on-screen paint program, 199201
onion-skinning, 9
opaqueness, bubbles, 26
outlines
fades, 22
morphing and, 22
ovals, ripples and, 16
P
paint program, 199201
panning images, 99102
panoramic images, 103105
photographs
converting to vector, 1920
fades, morphing and, 23
importing, 1516, 1920
morphing to, 21
stage, 20
symbols, changing to, 16
piano keyboard, 185187
popping bubbles, 27
pop-up windows, 127129
positioning
animation and, 89
fireworks, 45
preloader, progress display, 167169
progress bar display, 167169
Property inspector, sound, 12
pushbuttons, validation form, 140
Q
questions, multiple choice quiz, 132
QuickTime, video, importing, 8384
R
radiating text effects, 7576
radio buttons, multiple choice quiz
buttons, 131132
rectangles, preloader bar, 167168
reversing animation, 4
ripples, 15
creating, 16
shaping in, 16
tweening and, 17
rising bubbles animation, 28
rollover scrolling, 153155
rotating
earth, 5355
fireworks beams, 42
3D logo, 4951
S
scoring, multiple choice quiz, 132133
scroll bars, 123126
scrolling
buttons and, 96
motion blur and, 9597
rollover scrolling, 153155
virtual reality panorama, 103105
shadows, interactive, 109111
shape tweens, 5
animated text, 66
radiating text effects, 76
text animation, 64
text morphing, 68
shapes
cover-up shapes, 45
morphing, into images, 2124
wedge, kaleidoscope, 3132
SimpleSound, 11
slide scrollers, images, 9597
slide shows, transitions, special
effects, 171173
sliders, volume control, 7982
snare drum, drum set, 196
software, CD-ROM, installation
Macintosh, 210
Windows, 209210
sound files
bubbles, 25
drum set, 197
Flash MX, 12
importing, 1112, 8082
Library, 12
music keyboard, 186
Sound Recorder, 11
special effects, slide show transitions,
171173
stage, photographs, 20
stand-alone movie, 207208
static text, 59
stop actions, 20
3D book as user interface, 152
strokes, circles, drawing, 26
iio 50 Fast Flash MX Techniques
submenus, collapsible menu, 146
swarming dots, text and, 7173
symbols
changing photographs to, 16
converting tweens to, 36
dots, swarming to form text, 72
movies as, 9192
ripples and, 16
text controlling objects, 5961
synthesizer, 185187
system requirements, CD-ROM with
book, 209
T
tabbed menu, 119121
tabs, tabbed menu, 120
talking heads, 1113
sound files, importing, 1112
text
animation
growing letters, 6566
inside text, 6970
keyframes, 65
layers, 64, 66
shape tweens, 64
warping, 6366
centering, 6364
glowing, 76
input text, 59
morphing, 6768
news ticker, 177178
radiating effects, 7576
shadows, interactive, 109111
static, 59
swarming dots, 7173
text boxes
calculator, 204
dynamic scrolling text box, 124
input text, 60
news ticker, 179
user response form, 135136
validation form, 139140
text controlling objects, 5961
text, softening edges, 76
3D book as user interface, 149152
3D logo, rotating, 4951
Timeline
cascading menus, 161
draggable movie, 93
menus, collapsible, 146147
walking characters and, 8
tools
Eraser, 4
Free Transform, 4
transitions, slide shows, special effects,
171173
transparency, bubbles, 26
troubleshooting CD-ROM, 211
tweening
cartooning and, 7
morphing and, 2223
motion tweens, kaleidoscope, 3233
ripples and, 17
shape tweens, 5
U
user interface, 3D book as, 149152
user response form, 135137
V
validation form, 139142
variables, text boxes, 60
vectors
bitmaps, 1920
fades, 20
morphing to, 24
photographs, converting, 1920
video
compression, 84
frame ratio, 84
importing, 8384
keyframe intervals, 84
settings, 84
virtual reality panorama, 103105
volume control, slider, 7982
W
walking astronaut file, 8
walking characters, 79
arm movement, 9
forward motion, 9
levitation, 9
positions, creating, 89
Timeline and, 8
warping images, 3539
flipping, 3839
wave and, 3536
warping text, 6366
WAV files, 11
waves, warping and, 3537
wedge shapes, kaleidoscope and, 3132
Windows, CD software installation, 209210
windows, pop-up windows, 127129
Windows system requirements, CD-ROM
with book, 209
X
xscale, 37
Y
yscale, 37
Z
zooming images, 99102
Wiley Publishing
End-User License Agreement
PREAMBLE
The licenses for most software are designed to take away your freedom to share and change it. By contrast, the GNU
General Public License is intended to guarantee your freedom to share and change free software to make sure the
software is free for all its users. This General Public License applies to most of the Free Software Foundations soft-
ware and to any other program whose authors commit to using it. (Some other Free Software Foundation software is
covered by the GNU Library General Public License instead.) You can apply it to your programs, too.
When we speak of free software, we are referring to freedom, not price. Our General Public Licenses are designed to
make sure that you have the freedom to distribute copies of free software (and charge for this service if you wish),
that you receive source code or can get it if you want it, that you can change the software or use pieces of it in new free
programs; and that you know you can do these things.
To protect your rights, we need to make restrictions that forbid anyone to deny you these rights or to ask you to sur-
render the rights. These restrictions translate to certain responsibilities for you if you distribute copies of the soft-
ware, or if you modify it.
For example, if you distribute copies of such a program, whether gratis or for a fee, you must give the recipients all
the rights that you have. You must make sure that they, too, receive or can get the source code. And you must show
them these terms so they know their rights.
We protect your rights with two steps: (1) copyright the software, and (2) offer you this license which gives you legal
permission to copy, distribute and/or modify the software.
Also, for each authors protection and ours, we want to make certain that everyone understands that there is no
warranty for this free software. If the software is modified by someone else and passed on, we want its recipients to
know that what they have is not the original, so that any problems introduced by others will not reflect on the origi-
nal authors reputations.
Finally, any free program is threatened constantly by software patents. We wish to avoid the danger that redistribu-
tors of a free program will individually obtain patent licenses, in effect making the program proprietary. To prevent
this, we have made it clear that any patent must be licensed for everyones free use or not licensed at all.
The precise terms and conditions for copying, distribution and modification follow.
TERMS AND CONDITIONS FOR COPYING, DISTRIBUTION, AND MODIFICATION
0. This License applies to any program or other work which contains a notice placed by the copyright holder say-
ing it may be distributed under the terms of this General Public License. The Program, below, refers to any such
program or work, and a work based on the Program means either the Program or any derivative work under
copyright law: that is to say, a work containing the Program or a portion of it, either verbatim or with modifications
and/or translated into another language. (Hereinafter, translation is included without limitation in the term
modification.) Each licensee is addressed as you.
223
Activities other than copying, distribution and modification are not covered by this License; they are outside its
scope. The act of running the Program is not restricted, and the output from the Program is covered only if its con-
tents constitute a work based on the Program (independent of having been made by running the Program). Whether
that is true depends on what the Program does.
1. You may copy and distribute verbatim copies of the Programs source code as you receive it, in any medium,
provided that you conspicuously and appropriately publish on each copy an appropriate copyright notice and
disclaimer of warranty; keep intact all the notices that refer to this License and to the absence of any warranty;
and give any other recipients of the Program a copy of this License along with the Program.
You may charge a fee for the physical act of transferring a copy, and you may at your option offer warranty pro-
tection in exchange for a fee.
2. You may modify your copy or copies of the Program or any portion of it, thus forming a work based on the
Program, and copy and distribute such modifications or work under the terms of Section 1 above, provided that
you also meet all of these conditions:
(a) You must cause the modified files to carry prominent notices stating that you changed the files and the
date of any change.
(b) You must cause any work that you distribute or publish, that in whole or in part contains or is derived
from the Program or any part thereof, to be licensed as a whole at no charge to all third parties under
the terms of this License.
(c) If the modified program normally reads commands interactively when run, you must cause it, when
started running for such interactive use in the most ordinary way, to print or display an announcement
including an appropriate copyright notice and a notice that there is no warranty (or else, saying that you
provide a warranty) and that users may redistribute the program under these conditions, and telling the
user how to view a copy of this License. (Exception: if the Program itself is interactive but does not nor-
mally print such an announcement, your work based on the Program is not required to print an
announcement.)
These requirements apply to the modified work as a whole. If identifiable sections of that work are not
derived from the Program, and can be reasonably considered independent and separate works in them-
selves, then this License, and its terms, do not apply to those sections when you distribute them as sepa-
rate works. But when you distribute the same sections as part of a whole which is a work based on the
Program, the distribution of the whole must be on the terms of this License, whose permissions for
other licensees extend to the entire whole, and thus to each and every part regardless of who wrote it.
Thus, it is not the intent of this section to claim rights or contest your rights to work written entirely
by you; rather, the intent is to exercise the right to control the distribution of derivative or collective
works based on the Program.
In addition, mere aggregation of another work not based on the Program with the Program (or with a
work based on the Program) on a volume of a storage or distribution medium does not bring the other
work under the scope of this License.
3. You may copy and distribute the Program (or a work based on it, under Section 2) in object code or executable
form under the terms of Sections 1 and 2 above provided that you also do one of the following:
224
(a) Accompany it with the complete corresponding machine-readable source code, which must be distrib-
uted under the terms of Sections 1 and 2 above on a medium customarily used for software inter-
change; or,
(b) Accompany it with a written offer, valid for at least three years, to give any third party, for a charge no
more than your cost of physically performing source distribution, a complete machine-readable copy
of the corresponding source code, to be distributed under the terms of Sections 1 and 2 above on a
medium customarily used for software interchange; or,
(c) Accompany it with the information you received as to the offer to distribute corresponding source code.
(This alternative is allowed only for noncommercial distribution and only if you received the program
in object code or executable form with such an offer, in accord with Subsection b above.)
The source code for a work means the preferred form of the work for making modifications to it. For
an executable work, complete source code means all the source code for all modules it contains, plus
any associated interface definition files, plus the scripts used to control compilation and installation of
the executable. However, as a special exception, the source code distributed need not include anything
that is normally distributed (in either source or binary form) with the major components (compiler,
kernel, and so on) of the operating system on which the executable runs, unless that component itself
accompanies the executable.
If distribution of executable or object code is made by offering access to copy from a designated place,
then offering equivalent access to copy the source code from the same place counts as distribution of
the source code, even though third parties are not compelled to copy the source along with the object
code.
4. You may not copy, modify, sublicense, or distribute the Program except as expressly provided under this
License. Any attempt otherwise to copy, modify, sublicense or distribute the Program is void, and will automati-
cally terminate your rights under this License. However, parties who have received copies, or rights, from you
under this License will not have their licenses terminated so long as such parties remain in full compliance.
5. You are not required to accept this License, since you have not signed it. However, nothing else grants you
permission to modify or distribute the Program or its derivative works. These actions are prohibited by law if
you do not accept this License. Therefore, by modifying or distributing the Program (or any work based on the
Program), you indicate your acceptance of this License to do so, and all its terms and conditions for copying,
distributing or modifying the Program or works based on it.
6. Each time you redistribute the Program (or any work based on the Program), the recipient automatically
receives a license from the original licensor to copy, distribute or modify the Program subject to these terms and
conditions. You may not impose any further restrictions on the recipients exercise of the rights granted herein.
You are not responsible for enforcing compliance by third parties to this License.
7 If, as a consequence of a court judgment or allegation of patent infringement or for any other reason (not lim-
ited to patent issues), conditions are imposed on you (whether by court order, agreement or otherwise) that con-
tradict the conditions of this License, they do not excuse you from the conditions of this License. If you cannot
distribute so as to satisfy simultaneously your obligations under this License and any other pertinent obligations,
then as a consequence you may not distribute the Program at all. For example, if a patent license would not per-
mit royalty-free redistribution of the Program by all those who receive copies directly or indirectly through you,
225
then the only way you could satisfy both it and this License would be to refrain entirely from distribution of the
Program.
If any portion of this section is held invalid or unenforceable under any particular circumstance, the balance of
the section is intended to apply and the section as a whole is intended to apply in other circumstances.
It is not the purpose of this section to induce you to infringe any patents or other property right claims or to
contest validity of any such claims; this section has the sole purpose of protecting the integrity of the free software
distribution system, which is implemented by public license practices. Many people have made generous contri-
butions to the wide range of software distributed through that system in reliance on consistent application of that
system; it is up to the author/donor to decide if he or she is willing to distribute software through any other system
and a licensee cannot impose that choice.
This section is intended to make thoroughly clear what is believed to be a consequence of the rest of this
License.
8. If the distribution and/or use of the Program is restricted in certain countries either by patents or by copy-
righted interfaces, the original copyright holder who places the Program under this License may add an explicit
geographical distribution limitation excluding those countries, so that distribution is permitted only in or among
countries not thus excluded. In such case, this License incorporates the limitation as if written in the body of this
License.
9. The Free Software Foundation may publish revised and/or new versions of the General Public License from
time to time. Such new versions will be similar in spirit to the present version, but may differ in detail to address
new problems or concerns.
Each version is given a distinguishing version number. If the Program specifies a version number of this License
which applies to it and any later version, you have the option of following the terms and conditions either of that
version or of any later version published by the Free Software Foundation. If the Program does not specify a ver-
sion number of this License, you may choose any version ever published by the Free Software Foundation.
10. If you wish to incorporate parts of the Program into other free programs whose distribution conditions
are different, write to the author to ask for permission. For software which is copyrighted by the Free Software
Foundation, write to the Free Software Foundation; we sometimes make exceptions for this. Our decision will be
guided by the two goals of preserving the free status of all derivatives of our free software and of promoting the
sharing and reuse of software generally.
NO WARRANTY
11. BECAUSE THE PROGRAM IS LICENSED FREE OF CHARGE, THERE IS NO WARRANTY FOR THE
PROGRAM, TO THE EXTENT PERMITTED BY APPLICABLE LAW. EXCEPT WHEN OTHERWISE STATED
IN WRITING THE COPYRIGHT HOLDERS AND/OR OTHER PARTIES PROVIDE THE PROGRAM AS IS
WITHOUT WARRANTY OF ANY KIND, EITHER EXPRESSED OR IMPLIED, INCLUDING, BUT NOT LIM-
ITED TO, THE IMPLIED WARRANTIES OF MERCHANTABILITY AND FITNESS FOR A PARTICULAR PUR-
POSE. THE ENTIRE RISK AS TO THE QUALITY AND PERFORMANCE OF THE PROGRAM IS WITH YOU.
SHOULD THE PROGRAM PROVE DEFECTIVE, YOU ASSUME THE COST OF ALL NECESSARY SERVIC-
ING, REPAIR, OR CORRECTION.
226
12. IN NO EVENT UNLESS REQUIRED BY APPLICABLE LAW OR AGREED TO IN WRITING WILL ANY
COPYRIGHT HOLDER, OR ANY OTHER PARTY WHO MAY MODIFY AND/OR REDISTRIBUTE THE
PROGRAM AS PERMITTED ABOVE, BE LIABLE TO YOU FOR DAMAGES, INCLUDING ANY GENERAL,
SPECIAL, INCIDENTAL OR CONSEQUENTIAL DAMAGES ARISING OUT OF THE USE OR INABILITY TO
USE THE PROGRAM (INCLUDING BUT NOT LIMITED TO LOSS OF DATA OR DATA BEING RENDERED
INACCURATE OR LOSSES SUSTAINED BY YOU OR THIRD PARTIES OR A FAILURE OF THE PROGRAM
TO OPERATE WITH ANY OTHER PROGRAMS), EVEN IF SUCH HOLDER OR OTHER PARTY HAS BEEN
ADVISED OF THE POSSIBILITY OF SUCH DAMAGES.
END OF TERMS AND CONDITIONS
227
Potrebbero piacerti anche
- The Sympathizer: A Novel (Pulitzer Prize for Fiction)Da EverandThe Sympathizer: A Novel (Pulitzer Prize for Fiction)Valutazione: 4.5 su 5 stelle4.5/5 (121)
- A Heartbreaking Work Of Staggering Genius: A Memoir Based on a True StoryDa EverandA Heartbreaking Work Of Staggering Genius: A Memoir Based on a True StoryValutazione: 3.5 su 5 stelle3.5/5 (231)
- Grit: The Power of Passion and PerseveranceDa EverandGrit: The Power of Passion and PerseveranceValutazione: 4 su 5 stelle4/5 (588)
- Devil in the Grove: Thurgood Marshall, the Groveland Boys, and the Dawn of a New AmericaDa EverandDevil in the Grove: Thurgood Marshall, the Groveland Boys, and the Dawn of a New AmericaValutazione: 4.5 su 5 stelle4.5/5 (266)
- Never Split the Difference: Negotiating As If Your Life Depended On ItDa EverandNever Split the Difference: Negotiating As If Your Life Depended On ItValutazione: 4.5 su 5 stelle4.5/5 (838)
- The Little Book of Hygge: Danish Secrets to Happy LivingDa EverandThe Little Book of Hygge: Danish Secrets to Happy LivingValutazione: 3.5 su 5 stelle3.5/5 (400)
- The World Is Flat 3.0: A Brief History of the Twenty-first CenturyDa EverandThe World Is Flat 3.0: A Brief History of the Twenty-first CenturyValutazione: 3.5 su 5 stelle3.5/5 (2259)
- The Subtle Art of Not Giving a F*ck: A Counterintuitive Approach to Living a Good LifeDa EverandThe Subtle Art of Not Giving a F*ck: A Counterintuitive Approach to Living a Good LifeValutazione: 4 su 5 stelle4/5 (5795)
- Her Body and Other Parties: StoriesDa EverandHer Body and Other Parties: StoriesValutazione: 4 su 5 stelle4/5 (821)
- The Emperor of All Maladies: A Biography of CancerDa EverandThe Emperor of All Maladies: A Biography of CancerValutazione: 4.5 su 5 stelle4.5/5 (271)
- The Gifts of Imperfection: Let Go of Who You Think You're Supposed to Be and Embrace Who You AreDa EverandThe Gifts of Imperfection: Let Go of Who You Think You're Supposed to Be and Embrace Who You AreValutazione: 4 su 5 stelle4/5 (1091)
- Shoe Dog: A Memoir by the Creator of NikeDa EverandShoe Dog: A Memoir by the Creator of NikeValutazione: 4.5 su 5 stelle4.5/5 (537)
- Hidden Figures: The American Dream and the Untold Story of the Black Women Mathematicians Who Helped Win the Space RaceDa EverandHidden Figures: The American Dream and the Untold Story of the Black Women Mathematicians Who Helped Win the Space RaceValutazione: 4 su 5 stelle4/5 (895)
- Elon Musk: Tesla, SpaceX, and the Quest for a Fantastic FutureDa EverandElon Musk: Tesla, SpaceX, and the Quest for a Fantastic FutureValutazione: 4.5 su 5 stelle4.5/5 (474)
- The Perilous Path Towards AwakeningDocumento40 pagineThe Perilous Path Towards AwakeningomargibramNessuna valutazione finora
- Team of Rivals: The Political Genius of Abraham LincolnDa EverandTeam of Rivals: The Political Genius of Abraham LincolnValutazione: 4.5 su 5 stelle4.5/5 (234)
- The Hard Thing About Hard Things: Building a Business When There Are No Easy AnswersDa EverandThe Hard Thing About Hard Things: Building a Business When There Are No Easy AnswersValutazione: 4.5 su 5 stelle4.5/5 (345)
- On Fire: The (Burning) Case for a Green New DealDa EverandOn Fire: The (Burning) Case for a Green New DealValutazione: 4 su 5 stelle4/5 (74)
- The Yellow House: A Memoir (2019 National Book Award Winner)Da EverandThe Yellow House: A Memoir (2019 National Book Award Winner)Valutazione: 4 su 5 stelle4/5 (98)
- The Unwinding: An Inner History of the New AmericaDa EverandThe Unwinding: An Inner History of the New AmericaValutazione: 4 su 5 stelle4/5 (45)
- NPUC Annual Utility Decarbonization Report 2022 Sep 22 FinalDocumento61 pagineNPUC Annual Utility Decarbonization Report 2022 Sep 22 FinalomargibramNessuna valutazione finora
- Representation of ValueDocumento7 pagineRepresentation of ValueomargibramNessuna valutazione finora
- Calibre LibraryDocumento30 pagineCalibre LibraryomargibramNessuna valutazione finora
- Key Metrics: Summary Balance SheetDocumento1 paginaKey Metrics: Summary Balance SheetomargibramNessuna valutazione finora
- Action Outcome and Value Morality Cushman - 2013Documento20 pagineAction Outcome and Value Morality Cushman - 2013omargibramNessuna valutazione finora
- Dreams Without An Expiry Date - With Cover and ISBN-ilovepdf-compressed One Page FormatDocumento347 pagineDreams Without An Expiry Date - With Cover and ISBN-ilovepdf-compressed One Page FormatomargibramNessuna valutazione finora
- Analytical Psychology - 2021 - Azg N - Yunus Emre A Sufi Tale of Individuation Towards The SelfDocumento7 pagineAnalytical Psychology - 2021 - Azg N - Yunus Emre A Sufi Tale of Individuation Towards The SelfomargibramNessuna valutazione finora
- Kalsched - Intersections of Personal Vs Collective Trauma During The COVId 2019 PandemicDocumento20 pagineKalsched - Intersections of Personal Vs Collective Trauma During The COVId 2019 PandemicomargibramNessuna valutazione finora
- I Want To Write A Book in Jupyter Forbooks-180125160631Documento24 pagineI Want To Write A Book in Jupyter Forbooks-180125160631omargibramNessuna valutazione finora
- Test Teams Gain Competitive Advantage by Embracing A Platform Based ApproachDocumento7 pagineTest Teams Gain Competitive Advantage by Embracing A Platform Based ApproachomargibramNessuna valutazione finora
- The Inspiring World of Plexiglas®Documento24 pagineThe Inspiring World of Plexiglas®omargibramNessuna valutazione finora
- Classroom Routines 160818Documento2 pagineClassroom Routines 160818omargibramNessuna valutazione finora