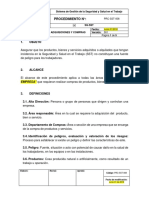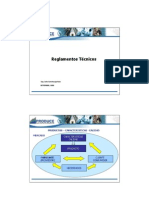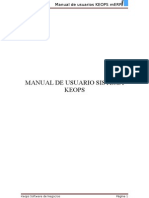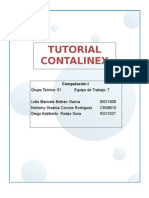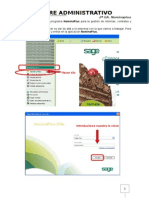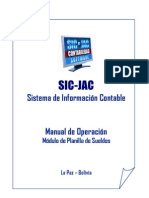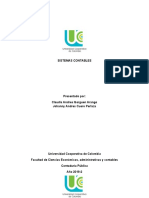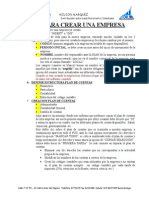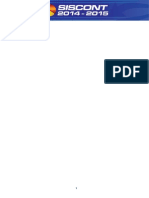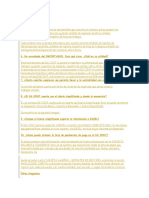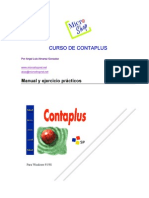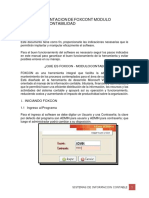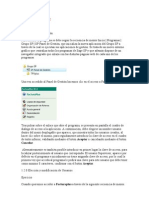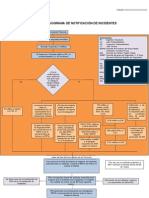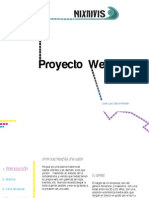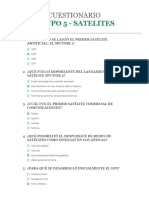Documenti di Didattica
Documenti di Professioni
Documenti di Cultura
Tutorial Tomafi 302 (Monica)
Caricato da
Miguel BarriosCopyright
Formati disponibili
Condividi questo documento
Condividi o incorpora il documento
Hai trovato utile questo documento?
Questo contenuto è inappropriato?
Segnala questo documentoCopyright:
Formati disponibili
Tutorial Tomafi 302 (Monica)
Caricato da
Miguel BarriosCopyright:
Formati disponibili
TOMAFI 302
Software contable
Manual de instrucciones
Manual de instrucciones
CONTENIDO
Primera parte ................................................................................................................................................................................................... 3
ACTIVACIN DE MACROS EN EXCEL ......................................................................................................................................... 3
Segunda parte .................................................................................................................................................................................................. 5
CREANDO UNA EMPRESA ......................................................................................................................................................... 5
Tercera parte ................................................................................................................................................................................................... 7
MODIFICANDO DATOS DE LA EMPRESA ................................................................................................................................... 7
Cuarta parte ..................................................................................................................................................................................................... 8
CREANDO TERCEROS ................................................................................................................................................................ 8
Quinta parte ................................................................................................................................................................................................... 12
CREANDO DOCUMENTOS ....................................................................................................................................................... 12
Sexta parte ..................................................................................................................................................................................................... 14
CREANDO PLAN DE CUENTAS ................................................................................................................................................. 14
Septima parte................................................................................................................................................................................................. 16
REGISTRANDO INFORMACION................................................................................................................................................ 16
Octava parte .................................................................................................................................................................................................. 21
CONSULTAS Y PROCESOS CON DOCUMENTOS....................................................................................................................... 21
Novena parte ................................................................................................................................................................................................. 26
INFORMES Y BALANCES .......................................................................................................................................................... 26
Decima parte .................................................................................................................................................................................................. 28
CONSULTAS ESPECIALIZADAS ................................................................................................................................................. 28
Decimo primera parte .................................................................................................................................................................................... 32
TABLA DE AMORTIZACION DE CREDITOS ............................................................................................................................... 32
Decimo segunda parte ................................................................................................................................................................................... 33
BLOCK DE NOTAS .................................................................................................................................................................... 33
Decimo tercera parte ..................................................................................................................................................................................... 34
BACK UP .................................................................................................................................................................................. 34
Decimo cuarta parte ...................................................................................................................................................................................... 35
RECUPERACION DE BACK UP .................................................................................................................................................. 35
PRIMERA PARTE
ACTIVACIN DE MACROS EN EXCEL
Verifique que est instalado Office 2007 o superior y que las macros estn activadas, en caso de que no lo estn actvelas por favor, Haga clic en el botn de office y selecciones opciones de Excel tal como lo indica la siguiente figura:
Luego habilite la opcin de mostrar ficha programador en la cinta opciones y de clic en aceptar:
4 Dirjase a la ficha programador y seleccione la opcin seguridad de macros:
Habilite la opcin habilitar todas la macros y haga clic en aceptar:
En estos momentos office ya se encuentra listo para ejecutar TOMAFI 302, solo tendr que ejecutar el programa haciendo doble clic sobre el.
SEGUNDA PARTE
CREANDO UNA EMPRESA
Despus de haber activado las macros en Excel, podemos empezar a trabajar con TOMAFI 302, para ello ser necesario empezar a crear nuestra primera empresa, para nuestra primera contabilidad, el procedimiento ser muy sencillo, para ello, se recomienda primero que todo crear una carpeta llamada TOMAFI, con esto, empezaremos por tener ordenada nuestra contabilidad, luego dentro de esta carpeta copiaremos el archivo .xlms que hemos bien recibido en CD o descargado de nuestro correo electrnico. Luego de realizar este procedimiento solo debemos hacer doble clic sobre el programa de contabilidad TOMAFI 302, obtendremos un pantallazo similar a:
Para activar TOMAFI 302 lo podemos hacer dos formas: 1. Presionamos ctrl + m 2. Hacemos clic en la imagen Cualquiera sea el mtodo que utilicemos, y siempre que sea una empresa nueva, obtendremos el siguiente formulario:
6 En este formulario se solicitara diligenciar los datos bsicos de la empresa, se debe tener especial cuidado con el numero de identificacin y el nombre de la empresa, pues estos datos no se podrn modificar posteriormente, despus de diligenciar toda la informacin solicitada, debemos hacer clic en el botn CREAR:
(siempre que se encuentre en un formulario, podr desplazarse entre sus campos presionando la tecla tab o para devolverse a un campo anterior, presionando las teclas alt + tab)
Hacemos clic en aceptar, y el programa nos llevara a un men, en el cual podremos identificar todos los modulos y opciones que nos ofrece el programa:
Identificar la funcin de cada botn no ser complicado, solo basta observar el nombre de cada uno, EMPRESA, TERCEROS, DOCUMENTOS, PLAN DE CUENTAS, NUEVOS REGISTROS, GESTION DOCUMENTAL, INFORMES, CONSULTAS, PROGRAMADOR DE CREDITOS, BACK UP Y RECUPERA BACK UP, a continuacin empezaremos a ver cada opcin, la forma de sacarles el mayor provecho.
TERCERA PARTE
MODIFICANDO DATOS DE LA EMPRESA
En la segunda parte del manual, al momento de crear la empresa, se hizo la observacin del especial cuidado que debemos tener al momento de ingresar los datos de NUMERO DE IDENTIFICACION Y NOMBRE DE LA EMPRESA, pues estos datos no podrn modificarse posteriormente, pero, en caso de haber cometido un error con los dems datos, ser posible hacer los cambios que consideremos necesarios, solo ser necesario hacer clic en el botn EMPRESA:
En el nuevo formulario que se activa, podremos observar toda la informacin que al momento de crear la empresa, habamos diligenciado, y tal como lo habamos advertido, no ser posible modificar ni el numero de identificacin ni el nombre de la empresa, pero en caso de el resto de la informacin, solo ser necesario modificar manualmente el campo requerido, y hacer clic en el botn modificar.
CUARTA PARTE
CREANDO TERCEROS
Para empezar a trabajar con terceros, solo debemos hacer clic en el siguiente botn, es importante aclarar que cuando se este realizando un registro contable, tambin ser posible crear los terceros desde ese mismo formulario, por el momento, observemos:
Observamos que se ha activado un nuevo formulario, en este formulario debemos diligenciar todos los datos del nuevo tercero que deseamos crear, teniendo en cuenta que TOMAFI 302 no nos permitir crear dos veces un mismo nit, y en caso de tratar de hacerlo, obtendremos un aviso:
Solo debemos hacer clic en ACEPTAR y el programa nos llevara inmediatamente al campo de No. De identificacin, en donde corregiremos el nit o cedula del tercero que deseamos crear.
9 En este momento es muy importante tener el preciso cuidado de ingresar la informacin real de cada uno de los terceros creados, nuestra recomendacin apunta a que con esto, lograremos contar con una base de datos que adems de proporcionarnos la informacin necesaria para los registros contables, tambin tendremos disponible y a la mano un directorio de terceros, con todos los datos de contacto, y adicionalmente, no tendremos que realizar dispendiosos trabajos de revisin y correccin cada ao con el fin de cumplir con la obligacin de informar a la DIAN en medios magneticos, en caso de estar obligado.
Para corregir datos de un tercero, debemos hacer clic en el botn EDITAR:
1.
1. ORGANIZA POR IDENTIFICACION:
cuando tengamos creados un numero representativo de terceros, ser muy til poder cambiar el criterio de organizacin de terceros, por ejemplo, en este caso, los terceros sern visibles en orden segn su numero de identificacin.
10
2. ORGANIZA POR NOMBRE:
cuando tengamos creados un numero representativo de terceros, ser muy til poder cambiar el criterio de organizacin de terceros, por ejemplo, en este caso, los terceros sern visibles en orden segn su nombre y/o razn social. tenemos una extensa lista de terceros, podemos ubicarnos o podemos encontrarlo fcilmente con solo diligenciar datos que recordemos de este, por ejemplo una fraccin de su numero de identificacin, o una fraccin de su nombre y/o apellido.
3. BUSCA UN NOMBRE O APELLIDO O UNA FRACCION DE NOMBRE O APELLIDO: cuando
4. LISTADO DE TODOS LOS TERCEROS CREADOS:
en este campo azul oscuro, encontraremos el listado de todos los terceros que se encuentren creados hasta ese momentos, y all solo podremos visualizar solo el numero de identificacin y los nombre, apellidos y/o razn social, se puede observar que al momento de seleccionar cualquiera de los valores que contenga este campo, se podr visualizar toda la informacin de este tercero en la parte inferior, en donde adems se encontrara bloqueado el numero de identificacin de ese tercero.
5. BOTON QUE GRABA TODOS LOS CAMBIOS QUE SE HALLAN REALIZADO A UN TERCERO: luego de ingresar manualmente la informacin que deseamos modificar, solo ser
necesario, hacer clic en este botn para que se grabe la nueva informacin, se debe tener especial cuidado, pues despus de grabarla no podremos recuperar informacin anterior.
6. BLOCK DE NOTAS:
En casi todos los formularios de TOMAFI 302 podremos observar este botn, el cual nos permitir acceder a un block de notas, que tiene como principal funcin, almacenar todas las observaciones, notas, recordatorios y dems informacin que consideremos importante para recordarla o retomarla posteriormente. Al igual que el block de notas, esta opcin de calculadora esta activa en la mayora de los formularios, se trata de una calculadora que podremos utilizar de la manera estndar o cientfica.
7. CALCULADORA:
Continuemos analizando el men de CREACION Y EDICION DE TERCEROS, observemos que nos faltan aun dos botones por explicar:
Este botn cumple una funcin realmente practica, y es la de exportar todos los terceros con toda la informacin que contenga cada uno, directamente a Excel, desde este momento podremos observar que TOMAFI 302 nos permite exportar informacin totalmente organizada, y a diferencia de otros programas, no presenta problemas con los formatos ni con la integridad.
Y por ultimo tenemos un botn que cumple con la funcin de llevarnos a Excel para poder gestinar todas las exportaciones que se hallan realizado:
11 Cuando hacemos clic sobre este botn, se cierran todos los formularios que se encuentren activos y quedaremos ubicados en el men inicial, y solo ser necesario desplazarnos a los libros que se hallan creado en procesos de exportacin o presionar ctrl + tab, en caso de que queramos regresar a TOMAFI 302, debemos
ubicarnos en el men inicial y hacer clic en la imagen simplemente presionar ctrl + m:
Menu principal
12
QUINTA PARTE
CREANDO DOCUMENTOS
El proceso de creacin de documentos es muy sencillo, solo
Como es normal debemos asignar deseamos crear, y abreviacin de su ejemplo:
en cualquier software contable, un nombre al documento que para ello, normalmente utilizamos funcin o de su descripcin, por CE
COMPROBANTE DE EGRESO: FACTURA DE VENTA: FV
NOTA DE CONTABILIDAD: NC Como podemos observar, este formulario esta compuesto por dos campos: 1. NOMBRE DEL DOCUMENTO 2. DESCRIPCION Pero adicionalmente tiene otros cuatro botones, de los cuales solo ser necesario aclarar la funcin de los botones CREAR y EDITAR, pues ya vimos en el capitulo anterior, los botones de:
Block de notas__
Calculadora_____
13
Despus de diligenciar los datos de nombre de documento y descripcin, debemos hacer clic en el botn de crear, esto inmediatamente creara en la base de datos del programa la informacin grabada, y solo ser posible modificar de ella, la informacin de la descripcin, pues el nombre del documento no podr ser editado.
El botn EDITAR nos permitir dos cosas:
1.
Modificar la descripcin de cualquier documento, solo tendremos que seleccionar el tem requerido, y hacer la modificacin en le campo descripcin, En este momento solo es necesario hacer clic en el botn EDITAR y la nueva informacin ser grabada.
14
SEXTA PARTE
CREANDO PLAN DE CUENTAS
El modulo de plan de cuentas, nos permite adems de crear, editar y eliminar cuentas, exportar el PUC a Excel, clasificar las cuentas segn su liquidez (corriente o no corriente) y asignarle un valor meta o presupuesto, para activar el modulo de plan de cuentas debemos hacer clic en:
1. CODIGO: en este campo se debe digitar el cdigo de la cuenta que se desea crear, se debe tener en
cuenta que, el programa no le permitir crear cuentas repetidas, y en caso de intentarlo, le avisara que el procedimiento no es posible e inmediatamente le ubicara en el campo CODIGO, adems, en caso de tratar de crear una cuenta que no posee cuentas superiores, tampoco le permitir hacerlo, y le pedir crear la cuenta superior, luego de ingresar el cdigo de la cuenta que se desea crear:
2. NOMBRE DE LA CUENTA: debemos ingresar el nombre de la cuenta, este campo se puede utilizar en
dos casos, uno cuando estamos creando una cuenta, este caso solo debemos ingresar el cdigo y nombre de la cuenta y hacer clic en el botn CREAR, dos cuando vamos a editar una cuenta, en caso de necesitar editar el nombre de una cuenta, solo debemos seleccionarla en el campo numero 7, en donde se encuentra todo el listado de cuentas, digitar el nuevo nombre de la cuenta y hacer clic en editar.
15
3. CREAR: para poder usar este botn debemos haber ingresado un cdigo de cuenta que aun no exista
y que tenga previamente creada la cuenta superior, y un nombre, despus de crear una cuenta, es posible eliminarla o editarla.
4. ELIMINAR: para eliminar una cuenta, es necesario que esta no tenga movimiento, pues en caso de
tenerlo, el programa no permitir borrarla, para eliminar una cuenta seleccione la cuenta respectiva en el campo 7 (listado de cuentas) y haga clic en el botn ELIMINAR.
5. EDITAR: para usar esta opcin solo debe seleccionar una cuenta del campo 7, luego digitar el nuevo
nombre y hacer clic en el botn EDITAR.
6. EXPORTAR PUC: esta opcin en dos segundo exportara a Excel, todo el plan de cuentas, el cual esta
constituido por cuatro columnas, CODIGO, NOMBRE, CLASIFICACION Y META O PRESUPUESTO. Debemos recordar que para poder ver cualquier exportacin a Excel, debemos hacer uso del botn
o simplemente cerrar las ventanas activas hasta quedar ubicados en el men principal:
7. LISTADO DE CUENTAS: este campo le permitir consultar cualquier cuenta creada, y seleccinarla
bien para editarla, eliminarla, clasificarla o asignarle una meta o presupuesto.
8. CLASIFICACION SEGN SU LIQUIDEZ: seleccione una cuenta y clasifquela segn su liquidez, esto
le permitir generar estados financieros clasificados.
9. META O PRESUPUESTO: esta opcin le permitir asignar a cada cuenta un valor meta o
presupuesto, con el fin de tener un control sobre la contabilidad, ejemplo: si para la cuenta 4 asignamos una meta de $10.000.000, y a la fecha de generacin del informe de metas y presupuestos, solo lleva $2.000.000, el informe mostrara nivel de ejecucin 20% y faltante por ejecutar o lograr $8.000.000.
16
SEPTIMA PARTE
REGISTRANDO INFORMACION
Despus de haber creado la empresa, creado los terceros necesarios, los documentos y el plan de cuentas, ya podremos empezar a registrar la informacin econmica y contable de la empresa respectiva, para ello debemos hacer clic en el botn NUEVOS REGISTROS
17 1. DOCUMENTO: en esta opcin podr seleccionar el documento que desea registrar, cuando seleccione un tem, vera como aparece el nombre del documento y el numero del consecutivo que le corresponde. 2. FECHA: el formato de fecha es dia mes ao, inicialmente aparecer la fecha actual, pero usted podr modificarla a conveniencia.
3. CODIGO: el software solo le permitir realizar registros en cuentas que no posean subcuentas, para desplegar listas sin necesidad de usar el mouse, puede presionar ALT + FLECHA.
4. DESCRIPCION: puede ingresar una descripcin que no contenga mas de 100 caracteres. 5. BENEFICIARIO: al igual que en todos los listados ocultos, usted podr desplegarlos presionando las teclas ALT + FLECHA de esta manera evitara usar el mouse mejorando notablemente la rapidez con la cual usa el programa, en caso de no encontrarse creado el tercero, solo debe hacer doble clic sobre este campo, inmediatamente se ejecutara el formulario para la creacin de terceros (cuarta parte de este manual).
6. DEBE: este campo solo aceptara valores numricos, en caso de que quiera realizar el ultimo asiento de un documento, solo tendr que presionar la tecla a y el documento se cuadrara automticamente.
7. HABER: este campo solo aceptara valores numricos, en caso de que quiera realizar el ultimo asiento de un documento, solo tendr que presionar la tecla a y el documento se cuadrara automaticamente
8. CUERPO DEL DOCUMENTO: cada vez que grabe un registro, este se adicionara en este campo, asi, se ira conformando el cuerpo del documento y podr revisar los registros que halla realizado, adems, podr eliminar en cualquier momento cualquiera de ellos, simplemente seleccionndolo y presinando el boton 11.ELIMINAR REGISTRO y confirmando su eliminacin:
18 9. GUARDAR REGISTRO: despus de ingresar el cdigo de la cuenta que desea afectar, la descripcin del registro, el beneficiario o tercero y un valor para el debe o el haber, podr guardar el registro, en ningn momento el programa le permitir registrar informacin en cuentas superiores o sin que se halla completado toda la informacin requerida.
10.GUARDA DOCUMENTO: despus de que ha registrado todos los asientos necesarios, y adicionalmente el campo 12.diferencia es igual a cero (0), es decir, el documento tiene sumas iguales, podr guardar el documento:
si usted no ha terminado de registrar el documento, y requiere salir de este formulario, podr guardar los registros de forma temporal sin que ello afecte la base de datos, el programa le preguntara automticamente si desea conservar temporalmente los registros:
19 Cuando ingrese nuevamente al modulo NUEVOS REGISTROS, el programa le preguntara si desea recuperar la informacin guardada temporalmente, solo debe aceptar o rechazar el procedimiento:
11.ELIMINA REGISTRO: el procedimiento para eliminar un registro es muy sencillo, solo debe seleccionar el registro a eliminar, presionar el botn ELIMINAR REGISTRO y confirmar la eliminacin, podra observar que al seleccionar un registro del cuerpo del documento, los botones GUARDAR REGISTRO y GUARDAR DOCUMENTO desaparecern, y se hara visible el botn ELIMINA REGISTRO, para volver a hacer visibles los dos botones de GUARDAR, simplemente debe hacer clic en el botn ELIMINAR REGISTRO y rechar la eliminacin.
12.DIFERENCIA: este campo calcula la diferencia entre debitos y crditos del documento, recuerde que en caso de que este campo sea superior a 0, no podr guardar un documento.
20 13.DOCUMENTO DE CIERRE: cuando requiera cerrar las cuentas de resultado, solo debe seleccionar el documento correspondiente y seleccionar la fecha del cierre, luego, debe hacer clic en el botn DOCUMENTO DE CIERRE, al ejecutar esta opcin el programa calculara todos los registros necesarios para saldar a la fecha indicada las cuentas de resultados, para terminar este documento, debe seleccionar la cuenta de resultados, 590505 y cargar la diferencia de este documento.
(Para cerrar un formulario solo debe presionar las teclas alt + f4)
21
OCTAVA PARTE
CONSULTAS Y PROCESOS CON DOCUMENTOS
El modulo de GESTION DOCUMENTAL:
Le permitir llevar a cabo 5 procedimientos:
22 1. CONSULTAR: documentos registrados, para esto solo debe seleccionar el nombre del documento que desea consultar, digitar el numero del consecutivo correspondiente y presionar la tecla TAB, podr observar como se harn visibles todos los registros que hacen parte del documento seleccionado.
2. ANULAR: el documento indicado, tendr que seguir el mismo procedimiento anterior, solo que, debe hacer clic adicionalmente en el botn ANULAR y confirmar la anulacion:
23 3. IMPRIMIR: seleccionar el documento a imprimir, seleccione el numero del consecutivo y haga clic en el botn IMPRIMIR, el documento ser exportado a Excel para que posteriormente haga la impresin correspondiente:
4. CAMBIAR FECHA: para este procedimiento, solo debe seleccionar el documento, seleccionar el consecutivo, digitar la nueva fecha y hacer clic en el botn CAMBIA FECHA:
24 5. LIBRERA: esta opcin es muy importante, constantemente podr identificar documentos que no cambian mucho en su estructura ni en sus valores, por tal motivo, podr guardar en la librera el documento deseado para usarlo como plantilla de un nuevo documento, por ejemplo, en caso de registrar una nomina con 40 registros, y de una quincena a otra los valores no han cambiado, pues continan los mismos empleados y no han variado sus salarios, podr seleccionar, el documento en el cual se registro la nomina anterior, seleccionar el numero del consecutivo y hacer clic en LIBRERA, luego debe cerrar el formulario GESTION DOCUMENTAL y ejecutar el modulo de NUEVOS REGISTROS, podr observar entonces que encontrara la informacin del documento guardado como librera:
Al cerrar este formulario quedara ubicado en:
Debe hacer clic en el botn NUEVOS REGISTROS y aceptar la recuperacin de informacin:
25 Podr observar como el cuerpo del nuevo documento contiene la informacin del documento que guardo en la librera, ahora solo falta asignarle un documento y una fecha, y podr o complementarlo, modificarlo segn su necesidad o simplemente guardarlo.
26
NOVENA PARTE
INFORMES Y BALANCES
En este modulo podr encontrar varias opciones de informes y consultas:
(en cualquier formulario desplazndose con la tecla tab puede quedar ubicado en un botn, en caso de querer activarlo sin usar el mouse, puede presionar enter)
Podra observar como se ejecuta un nuevo formulario llamado CONSULTAS, este formulario contiene un cajn AZUL OSCURO en el cual se encuentra el balance de prueba del ultimo mes o fraccin de mes, esto significa que si ejecuta cualquiera de las opcines de informes, obtendr un resultado con base en este periodo de tiempo, si usted desea cambiar el periodo de tiempo, solo tendr que especificarlo en los campos de PERIODO correspondientes, teniendo en cuenta que los formatos de fecha con los cuales trabaja el programa son DIA MES AO, indicando la fecha inicial y la fecha final, es importante entender como esta conformado el balance de prueba:
27 Cuenta: cdigo de cada cuenta creada en el PUC (plan de cuentas)
Nombre de la cuenta
Inicial: saldo inicial, o acumulado hasta el dia anterior de la fecha inicial de la consulta.
Debe: movimiento debito correspondiente a cada cuenta en el periodo indicado.
Haber: movimiento credito correspondiente a cada cuenta en el periodo indicado.
Final: saldo de cada cuenta, a la fecha final de la consulta realizada (inicial + debe haber).
Clasifica: clasificacin de cada cuenta segn su liquidez.
Despus de que ha indicado la fecha inicial y final para la consulta respectiva, debe hacer clic en el botn GENERAR INFORMES, con esta opcin se hara visible el balance de prueba correspondiente al periodo seleccionado, pero adems, guardara internamente en caso de querer consultarlos:
1. 2. 3. 4. 5. 6.
Balance de prueba Estados financieros Caja diario presupuestos mayor y balances inventarios y balances
cada vez que haga clic sobre una de estas opciones, se exportara a Excel el informe indicado, solo hara falta
hacer clic en el botn o simplemente cerrar las ventanas activas hasta quedar ubicados en el men principal para poder ver los informes y consultas exportados.
28
DECIMA PARTE
CONSULTAS ESPECIALIZADAS
Esta opcin es tal vez la mas utilizada y una de las mas importantes, pues le permitir tener una relacin directa con toda la informacin almacenada en las bases de datos del programa, utlizando diferentes criterios con el fin de filtrar la informacin hasta el nivel requerido:
29 Veamos cada una de las partes que conforman este formulario: 1. CUENTA: en esta opcin podr hacer uso de dos tipos de consulta uno seleccionar solo una cuenta dos seleccionar todo el plan de cuentas, en todo caso, usted estar especificando la cuenta o las cuentas que harn parte de su consulta, para saber cual de los dos mtodos esta utilizando, solo debe fijarse en el listado de cuentas, si hay una cuenta resaltada en azul, quiere decir que esta usando el mtodo uno, en caso contrario esta indicando que el criterio de consulta con respecto a las cuentas, ser todo el PUC.
2. TERCERO: al igual que en la opcin anterior, podr seleccionar un tercero o simplemente todos los terceros, es decir, le indicara al programa cual es su criterio de consulta con respecto a los terceros:
3. DOCUMENTO: documento, igual que las opciones de CUENTA y de TERCERO:
4. FECHAS DE LA CONSULTA: debe indicar segn el formato utilizado en todo el programa DIA-MESAO, la fecha inicial y la fecha final de la consulta que desea realizar:
30 Opciones de bsqueda avanzada 5. DETALLES: existen algunas ocasiones en las cuales tenemos la informacin o por lo menos fracciones de los detalles o la descripcin de los movimientos o documentos que deseamos consutar, con esta opcin podremos limitar nuestra busque nicamente a esas fracciones de texto de la descripcin de los registros:
6. DEBITOS Y CREDITOS: en otros casos contamos con la informacin de los valores que fueron diligenciados en los debitos o crditos de los movimientos que deseamos consultar, solo ser necesario entonces seleccionar la opcin >= o <= o simplemente no tomar ninguna opcin para que se filtren los valores iguales a los indicados:
7. INFORMES Y CONSULTAS: despus de haber indicado todos los criterios de consulta, solo resta hacer clic en la opcin mas adecuada o que mas satisfaga nuestras necesidades:
MOVIMIENTOS: se obtiene un informe que nos identificacin, tipo de consulta, periodo consultado, columnas que indicaran: fecha, documento, no. beneficiario o tercero, debe y haber de cada unos de consulta.
indicara nombre de la empresa, numero de y el cuerpo de la consulta nos mostrara varias De documento, cuenta, detalle del registro, los registros que hacen parte del resultado de la
31 BALANCE: CUENTAS CON TERCEROS: esta opcin nos permitir obtener una consulta mas organizada, el programa realizara una clasificacin de todos los movimientos que se obtuvieron como resultado de la consulta, segn la cuenta que afectan y para cada cuenta los terceros que estn involucrados en cada movimiento:
BALANCE: TERCERO CON CUENTAS: y por ultimo en esta opcin el programa realizara una clasificacin de todos los movimientos que se obtuvieron como resultado de la consulta, segn el tercero que afecta y para cada terceros las cuentas que estn involucrados en cada movimiento:
32
DECIMO PRIMERA PARTE
TABLA DE AMORTIZACION DE CREDITOS
Como herramientas complementarias, TOMAFI 302 le proporciona una opcin que calculara las tablas de amortizacin o proyecciones de pago de un crdito:
Para hacer correcto uso de esta herramienta, debe tener en cuenta que no esta ligada a la parte contable, le permitir exclusivamente almacenar todos los crditos que requiera, identificndolos con nombre de la entidad financiera o acreedora, detalle o numero de la obligacin, fecha del desembolso, tasa de inters mensual vencida, monto del crdito y plazo en meses, grabar cada crdito le permitir tener de manera sencilla una tabla de amortizacin de cada obligacin que le permitir contar con la informacin necesaria para realizar los registros contables requeridos, como abono a capital, saldo o pago de intereses. Para generar una tabla de amortizacin, debe primero que todo crear la obligacin, luego seleccionarla e indicar el tipo de cuota (fija o variable) y podra visualizar la tabla de amortizacin, la cual adems, tambin podra exportar directamente a Excel.
33
DECIMO SEGUNDA PARTE
BLOCK DE NOTAS
Como ya se haba mencionado anteriormente, esta opcin esta disponible en todos los formularios, y solo ser suficiente con digitar la informacin que queremos recordar o tener disponible mas adelante, una observacin sobre un informe, sobre una obligacin, una consulta, una cuenta, una fecha de pago de impuestos, etc. O simplemente recomendaciones que deseamos dejar guardadas y disponibles para las personas que tengan acceso al programa.
34
DECIMO TERCERA PARTE
BACK UP
TOMAFI 302 nos permite realizar una copia de seguridad con solo hacer un clic, la copia de seguridad adems podr ser recuperada despus con facilidad, pues se podr identificar la fecha y hora en la que fue realizada:
35
DECIMO CUARTA PARTE
RECUPERACION DE BACK UP
Recuperar una copia de seguridad se puede realizar en dos pasos: 1. Clic en el botn RECUPERAR BACK UP 2. Seleccionamos la copia a recuperar 3. Clic en el archivo PUC 4. Clic en botn
36
CANAL DE YOUTUBE
http://www.youtube.com/user/GYATUTORIALES
37
CONTACTANOS
MONICA LOPEZ MUOZ Asesor financiera Celular: 3177785737 e-mail: gyaauxiliar@gmail.com
Potrebbero piacerti anche
- PRC-SST-008 Procedimiento de Adquisiciones y ComprasDocumento5 paginePRC-SST-008 Procedimiento de Adquisiciones y ComprasKate Howard0% (2)
- Tratamiento básico de datos y hojas de cálculo. ADGG0508Da EverandTratamiento básico de datos y hojas de cálculo. ADGG0508Nessuna valutazione finora
- Manual de Usuario - DTH ContabilidadDocumento209 pagineManual de Usuario - DTH Contabilidadcrainsjo587850% (12)
- Autoestima en El TrabajoDocumento14 pagineAutoestima en El TrabajoSol Jauya Ballarta100% (1)
- Aplicación de sistemas informáticos en bar y cafetería. HOTR0508Da EverandAplicación de sistemas informáticos en bar y cafetería. HOTR0508Nessuna valutazione finora
- Implantación y control de un sistema contable informatizado. ADGD0108Da EverandImplantación y control de un sistema contable informatizado. ADGD0108Nessuna valutazione finora
- Manual Usuario CRONOSDocumento49 pagineManual Usuario CRONOSHernan Huerta Figueroa0% (1)
- Quítate el estrés del CFDI 3.3. 2a ediciónDa EverandQuítate el estrés del CFDI 3.3. 2a ediciónValutazione: 5 su 5 stelle5/5 (1)
- Contabilidad Informatica - C34Documento37 pagineContabilidad Informatica - C34Morelia Durand CordovaNessuna valutazione finora
- Normas de Tomacorrientes CneDocumento13 pagineNormas de Tomacorrientes CneLUISALBERTO06011985Nessuna valutazione finora
- Manual de PeachtreeDocumento126 pagineManual de PeachtreeLiliana Jovane92% (12)
- SISCALPA SOFTWARE CONTABLE INTEGRADODocumento477 pagineSISCALPA SOFTWARE CONTABLE INTEGRADOWilber Adhghhjghj GhjgjhgjhNessuna valutazione finora
- Mando HBC Extracto PDFDocumento7 pagineMando HBC Extracto PDFAlfredo Dominguez ArandaNessuna valutazione finora
- Manual UtilconDocumento24 pagineManual UtilconJulio Antonio Aguilar Villena100% (2)
- Laboratorio 1 UTP PeachtreeDocumento21 pagineLaboratorio 1 UTP PeachtreeCarolina Michel DominguezNessuna valutazione finora
- Manual Keops mERP 40Documento52 pagineManual Keops mERP 40Andres SanchezNessuna valutazione finora
- Gescontrata Manual BasicoDocumento25 pagineGescontrata Manual BasicoJuan BenitoNessuna valutazione finora
- Proyecto Aspel-CoiDocumento49 pagineProyecto Aspel-CoiIvonne MPNessuna valutazione finora
- Manual de SisgecoDocumento30 pagineManual de SisgecoEsther Margarita Vivanco ValenciaNessuna valutazione finora
- 1 Zahen Comercial PresentacionDocumento32 pagine1 Zahen Comercial Presentacionmaria delNessuna valutazione finora
- Tutorial CR09010 BG11008 RS11017Documento24 pagineTutorial CR09010 BG11008 RS11017Yesenia RodriguezNessuna valutazione finora
- Guia WindowsDocumento40 pagineGuia WindowsAntonio PalmaNessuna valutazione finora
- Configura datos básicos empresaDocumento33 pagineConfigura datos básicos empresaLiceth FuentesNessuna valutazione finora
- Manual Subsidios EbaDocumento54 pagineManual Subsidios EbaRafo BENessuna valutazione finora
- Guia de SueldosDocumento20 pagineGuia de SueldosLucas CochaNessuna valutazione finora
- Manual Millenium TestDocumento30 pagineManual Millenium TestRosalia AcostaNessuna valutazione finora
- Manual de VisualPlan: gestión de planillas y recursos humanosDocumento84 pagineManual de VisualPlan: gestión de planillas y recursos humanosdiegohg1526Nessuna valutazione finora
- Supuesto Nominaplus 2º Ga OarrhhDocumento109 pagineSupuesto Nominaplus 2º Ga OarrhhjpsarrionNessuna valutazione finora
- CONTASOLDocumento19 pagineCONTASOLMelvin Martínez100% (1)
- Manual de Planilla de SueldosDocumento52 pagineManual de Planilla de SueldosGrover Luna MoyaNessuna valutazione finora
- Manual Sisdergel Empresas PDFDocumento21 pagineManual Sisdergel Empresas PDFOscar Lopez Paredes0% (1)
- Guia Bod de Instalación Sistema de Pago Masivo A Terceros - MeDocumento29 pagineGuia Bod de Instalación Sistema de Pago Masivo A Terceros - MeMarta LamedaNessuna valutazione finora
- Manual SapDocumento57 pagineManual SapFrancisco GómezNessuna valutazione finora
- Suspensión LaboralDocumento31 pagineSuspensión LaboralcesarNessuna valutazione finora
- Guia de Inicio HELISA Propiedad Horizontal PDFDocumento54 pagineGuia de Inicio HELISA Propiedad Horizontal PDFAei High-TechNessuna valutazione finora
- Seguimiento Sistemas ContablesDocumento20 pagineSeguimiento Sistemas ContablesClaudia Andrea ArangoNessuna valutazione finora
- Manual de Interconectados V1Documento30 pagineManual de Interconectados V1Derly SanchezNessuna valutazione finora
- Procesos Creacion Empresas Helisa GW - Enfasis Manejo de InventariosDocumento36 pagineProcesos Creacion Empresas Helisa GW - Enfasis Manejo de InventariosMaria Fernanda Alarcon Blanco67% (3)
- Sistema Formulario 29Documento9 pagineSistema Formulario 29Cristian Monje CofreNessuna valutazione finora
- Manual de UsuarioDocumento13 pagineManual de UsuarioCaritoTizapantziNessuna valutazione finora
- ManualUsuario PreDespachoDocumento26 pagineManualUsuario PreDespachoMelina Chillemi ZugastiNessuna valutazione finora
- Manual Siscont 2014-2015Documento152 pagineManual Siscont 2014-2015Anghiel Estefania C C50% (2)
- PDF Manual Uso VisualcontpdfDocumento8 paginePDF Manual Uso VisualcontpdfGilber Ticona ChinoNessuna valutazione finora
- MóduloDocumento4 pagineMóduloameliaisabelbacaNessuna valutazione finora
- Manual de UsuarioDocumento6 pagineManual de Usuariojorge hernandezNessuna valutazione finora
- Supuesto 2 Solucion FacturaciónDocumento60 pagineSupuesto 2 Solucion FacturacióncovungoNessuna valutazione finora
- Curso de ContaPlusDocumento29 pagineCurso de ContaPlusmanuel88100% (8)
- Manual para Relojes ZKDocumento22 pagineManual para Relojes ZKnanojojoNessuna valutazione finora
- Manual del usuario de Pepa - software de facturación e inventarioDocumento34 pagineManual del usuario de Pepa - software de facturación e inventarioJoan Sebastian FajardoNessuna valutazione finora
- Manual de Usuario Acontia PDFDocumento52 pagineManual de Usuario Acontia PDFGiovanni Eduardo Mauricio Reyna100% (1)
- Concar 1 Introduccion Real UPCI Envio EscribbDocumento30 pagineConcar 1 Introduccion Real UPCI Envio EscribbmiliNessuna valutazione finora
- FoxcontDocumento35 pagineFoxcontmelissa lindeysNessuna valutazione finora
- Manual LX 50Documento7 pagineManual LX 50Raymundo VelazquezNessuna valutazione finora
- NOMINADocumento29 pagineNOMINAKarla DUNessuna valutazione finora
- HelisaDocumento4 pagineHelisaxquidamNessuna valutazione finora
- Apuntes Factura PlusDocumento132 pagineApuntes Factura PlusMatthew Wilson100% (1)
- Manual Contaplus 2008Documento198 pagineManual Contaplus 2008DoloresMaria222Nessuna valutazione finora
- Sistema Web Control PersonalDocumento33 pagineSistema Web Control PersonalJose Manuel IriarteNessuna valutazione finora
- Ingenieria Del Software 2 - Software para La Simulacion de Créditos PersonalesDocumento14 pagineIngenieria Del Software 2 - Software para La Simulacion de Créditos PersonalesDARWIN PATRICIO MOROCHO TENELEMANessuna valutazione finora
- Formulario Aplicado Al Registro de Ventas de ElectrodomésticosDocumento12 pagineFormulario Aplicado Al Registro de Ventas de ElectrodomésticosLeonardo Vasquez GasteluNessuna valutazione finora
- Profit Plus Guía de Impresoras Fiscales - Punto de Venta 2Documento36 pagineProfit Plus Guía de Impresoras Fiscales - Punto de Venta 2Javier MorenoNessuna valutazione finora
- Visual TNS: guía paso a pasoDocumento35 pagineVisual TNS: guía paso a pasoRoberto Fernandez Asencio100% (1)
- Manual Usuario Eqsys Módulos de Gestión ComercialDocumento54 pagineManual Usuario Eqsys Módulos de Gestión ComercialRicardo GuacanNessuna valutazione finora
- Resolución de averías lógicas en equipos microinformáticos. IFCT0309Da EverandResolución de averías lógicas en equipos microinformáticos. IFCT0309Nessuna valutazione finora
- Plan de Empresa - José David López Martínez PDFDocumento9 paginePlan de Empresa - José David López Martínez PDFv88lorenNessuna valutazione finora
- Elaboración de Sistema de Control para Farmacia AlofarmaDocumento30 pagineElaboración de Sistema de Control para Farmacia AlofarmaAntuanetNessuna valutazione finora
- Comandos Del DDocumento3 pagineComandos Del DNick NicolasNessuna valutazione finora
- Plafones 7.3Documento13 paginePlafones 7.3Yajaira IriarteNessuna valutazione finora
- El Diseño Educativo Como Sistema de Enseñanza AprendizajeDocumento21 pagineEl Diseño Educativo Como Sistema de Enseñanza AprendizajeJuan Alexander Flores FloresNessuna valutazione finora
- Proyecto de Servicio Comunitario CDDocumento37 pagineProyecto de Servicio Comunitario CDAbraham TupanoNessuna valutazione finora
- Sílabo Economía General (Rebuild) PDFDocumento4 pagineSílabo Economía General (Rebuild) PDFLuis Antonio Olivera VasquezNessuna valutazione finora
- Flujograma Notificación IncidentesDocumento1 paginaFlujograma Notificación IncidentesMiguel Soto EspinozaNessuna valutazione finora
- Problemas de calidad y variabilidad funcionalDocumento2 pagineProblemas de calidad y variabilidad funcionalAbraham Vega OrtegaNessuna valutazione finora
- Costo Del Control ConcurrenteDocumento5 pagineCosto Del Control ConcurrentedoochNessuna valutazione finora
- MecatronicaDocumento7 pagineMecatronicaEdgar Jophiel MartNessuna valutazione finora
- Love CanalDocumento1 paginaLove CanalPaolaNessuna valutazione finora
- GTEC-HSE-PR-007 Trabajo Seguro de Aislamiento Bloqueo y EtiquetadoDocumento18 pagineGTEC-HSE-PR-007 Trabajo Seguro de Aislamiento Bloqueo y Etiquetadosilvanna alvarez castroNessuna valutazione finora
- Compendio de Yacimientos Minerales Del Peru PDFDocumento3 pagineCompendio de Yacimientos Minerales Del Peru PDFJoss MoreraNessuna valutazione finora
- Ejercicios de MicroprocesadoresDocumento4 pagineEjercicios de MicroprocesadoresOsman100% (1)
- Cambio de Orificio en El DanielDocumento7 pagineCambio de Orificio en El Danieljose miguel gonzalez mogollonNessuna valutazione finora
- Convesion E-R Al RelacionalDocumento13 pagineConvesion E-R Al RelacionalErnesto SNessuna valutazione finora
- Manual de Instrucciones - Modelo Nómade AT - DigitalDocumento12 pagineManual de Instrucciones - Modelo Nómade AT - DigitalRigobertoMedinaNessuna valutazione finora
- DEMO Jose Luis Garcia Roldan WEB Nixnivis 2ºB RedDocumento21 pagineDEMO Jose Luis Garcia Roldan WEB Nixnivis 2ºB RedgadeseagNessuna valutazione finora
- Cuestionario G5Documento4 pagineCuestionario G5FLOR DE MARIA GUTIERREZ LEALNessuna valutazione finora
- TraducidoDocumento26 pagineTraducidoWilson Giron VilelaNessuna valutazione finora
- Decreto 60/02Documento23 pagineDecreto 60/02Nathalie MeloNessuna valutazione finora
- Arquitectura Post ModernaDocumento19 pagineArquitectura Post ModernadavidNessuna valutazione finora
- Semana 3 Adm y GestiónDocumento3 pagineSemana 3 Adm y GestiónAndrea Alonzo AcevedoNessuna valutazione finora
- Almacén 01Documento12 pagineAlmacén 01Froylan Agreda LozanoNessuna valutazione finora
- Laboratorio 01Documento7 pagineLaboratorio 01ROAMZNessuna valutazione finora