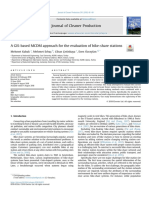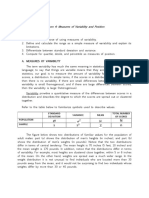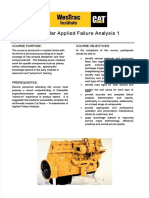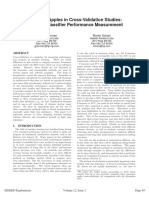Documenti di Didattica
Documenti di Professioni
Documenti di Cultura
ScenarioBuilder User Guide
Caricato da
Steve TolandCopyright
Formati disponibili
Condividi questo documento
Condividi o incorpora il documento
Hai trovato utile questo documento?
Questo contenuto è inappropriato?
Segnala questo documentoCopyright:
Formati disponibili
ScenarioBuilder User Guide
Caricato da
Steve TolandCopyright:
Formati disponibili
ScenarioBuilder7 User Guide
Protocol Independent Test Scripting Tool
User Guide: ScenarioBuilder WELCOME TO SCENARIOBUILDER .............................................................................................................. 6 SCENARIOBUILDER FEATURES ......................................................................................................................... 6 ABOUT THIS GUIDE ........................................................................................................................................ 7 NRG GLOBAL SUPPORT ................................................................................................................................ 7 SCENARIOBUILDER INSTALLATION ............................................................................................................. 7 INSTALL SCENARIOBUILDER ............................................................................................................................. 8 END USER LICENSE AGREEMENT .................................................................................................................... 13 BASIC TERMINOLOGY .................................................................................................................................. 15 LAUNCH SCENARIOBUILDER ...................................................................................................................... 16 NEW SCENARIO ............................................................................................................................................. 17 Start Application ....................................................................................................................................... 18 Open Web App ......................................................................................................................................... 18 Click on Application Icon........................................................................................................................... 19 Blank ........................................................................................................................................................ 20 USER INTERFACE ........................................................................................................................................... 21 Default Layout .......................................................................................................................................... 21 View ......................................................................................................................................................... 22 Graphical View ......................................................................................................................................... 23 ScenarioBuilder Tool Bar .......................................................................................................................... 24 SCENARIO RECORDER ................................................................................................................................... 26 Scenario Recorder Menu .......................................................................................................................... 26 CREATING YOUR FIRST SCENARIO WITH SCENARIO RECORDER ......................................................... 27 SCENARIO DESIGN BASICS ............................................................................................................................. 31 Design Outline 1 Airline Ticket Website ................................................................................................. 31 Design Outline 2 Search for an Account in CRM ................................................................................... 33 Design Outline 3 Enter Hours in a Timesheet Application ...................................................................... 34 CREATING YOUR FIRST SCENARIO WITH SCENARIOBUILDER .............................................................. 35 COMPONENTS ............................................................................................................................................... 39 COMPONENT TEMPLATES ............................................................................................................................... 40 DEFINE COMPONENTS ................................................................................................................................... 41 SAVE COMPONENTS ...................................................................................................................................... 42 COPY A COMPONENT TO ANOTHER PROJECT .................................................................................................. 43 EXPORT AND IMPORT COMPONENTS ............................................................................................................... 44 Export Component.................................................................................................................................... 44 Import Component .................................................................................................................................... 45 WORKING WITH IMAGES .............................................................................................................................. 48 THINK LIKE A REAL USER ............................................................................................................................... 48
2012 NRG Global. All rights reserved.
Page 2
User Guide: ScenarioBuilder Image Actions Keep Scenarios Synchronized .......................................................................................... 49 Combine Image and Loop Actions to Page Down Until Image is Found ................................................... 50 Wait for Image to Disappear Before Advancing ........................................................................................ 52 Allow for Image Variations ........................................................................................................................ 54 Image Appears Twice on the Desktop ...................................................................................................... 56 WORKING WITH SCENARIO PARAMETERS ............................................................................................... 58 ADDING PRE-DEFINED VARIABLES TO A SCENARIO ........................................................................................... 58 Increment a Variable ................................................................................................................................ 59 EXECUTION STATUS VARIABLES ..................................................................................................................... 60 USING A CSV FILE TO STORE VALUES FOR SCENARIO PARAMETERS ................................................................ 62 Create A New Scenario Parameter CSV File ............................................................................................ 62 Edit an Existing Scenario Parameter CSV File ......................................................................................... 64 Attach a Scenario Parameter CSV File ..................................................................................................... 64 Add Scenario Parameters......................................................................................................................... 65 Last Line Used in Scenario Parameter CSV File ...................................................................................... 65 ACTION CONTEXT MENU ............................................................................................................................. 66 CONDITIONAL STATEMENTS....................................................................................................................... 67 IF ACTION ................................................................................................................................................... 67 TEST COMPONENT ......................................................................................................................................... 69 IF ACTION WITH EXECUTION STATUS VARIABLE ............................................................................................. 70 CASE/SWITCH ............................................................................................................................................... 72 ON FAILURE .................................................................................................................................................. 74 SAMPLE ADVANCED SCENARIO ................................................................................................................. 75 SCENARIO PROPERTIES .............................................................................................................................. 80 PROJECTS ..................................................................................................................................................... 81 MANAGE W ORK SPACE .................................................................................................................................. 81 Change Base Folder for All Projects ......................................................................................................... 82 Change Active Project .............................................................................................................................. 83 Change Theme......................................................................................................................................... 83 Change Base or Controller ....................................................................................................................... 84 Change Log Level .................................................................................................................................... 85 CREATE A PROJECT ....................................................................................................................................... 85 IMPORT AND EXPORT SCENARIOS ............................................................................................................ 86 Export Scenario ........................................................................................................................................ 86 Import Scenario ........................................................................................................................................ 87 NESTING SCENARIOS .................................................................................................................................. 89 WORKFLOWS................................................................................................................................................. 89
2012 NRG Global. All rights reserved.
Page 3
User Guide: ScenarioBuilder FAVORITES .................................................................................................................................................... 90 CLIPBOARD ................................................................................................................................................... 91 ACTION GLOSSARY ...................................................................................................................................... 93 APPLICATION ................................................................................................................................................. 93 Start Application ....................................................................................................................................... 93 Close Application ...................................................................................................................................... 93 Begin Transaction..................................................................................................................................... 94 End Transaction ....................................................................................................................................... 94 Execute Component ................................................................................................................................. 94 Define Component.................................................................................................................................... 95 Run Command Line.................................................................................................................................. 96 Open with File Association ....................................................................................................................... 96 Play Scenario ........................................................................................................................................... 97 IMAGES ......................................................................................................................................................... 97 Click on Image.......................................................................................................................................... 97 Find Image ............................................................................................................................................... 98 Find Linked Images .................................................................................................................................. 99 KEYBOARD .................................................................................................................................................... 99 Type Text ................................................................................................................................................. 99 Function Keys......................................................................................................................................... 100 MOUSE ....................................................................................................................................................... 100 Mouse Click ............................................................................................................................................ 100 Mouse Move ........................................................................................................................................... 101 WINDOW ..................................................................................................................................................... 101 Window Actions ...................................................................................................................................... 101 Move Window ......................................................................................................................................... 102 Resize Window ....................................................................................................................................... 103 All Windows Action ................................................................................................................................. 104 CONDITIONALS AND VARIABLES .................................................................................................................... 104 If ............................................................................................................................................................. 104 Loop ....................................................................................................................................................... 105 Switch..................................................................................................................................................... 105 Case ....................................................................................................................................................... 106 Increment a Variable .............................................................................................................................. 106 Set a Variable ......................................................................................................................................... 106 Read Text into a Variable ....................................................................................................................... 106 Rendezvous Point .................................................................................................................................. 107 Exit ......................................................................................................................................................... 107 Label ...................................................................................................................................................... 107 On Failure .............................................................................................................................................. 107 Resume .................................................................................................................................................. 108 Skip To ................................................................................................................................................... 108
2012 NRG Global. All rights reserved.
Page 4
User Guide: ScenarioBuilder Raise Failure .......................................................................................................................................... 108 MISCELLANEOUS ......................................................................................................................................... 108 Timer ...................................................................................................................................................... 108 Comment ................................................................................................................................................ 108 Wait ........................................................................................................................................................ 109 Calldll ..................................................................................................................................................... 109 Line Filler ................................................................................................................................................ 109 Read Serial Port ..................................................................................................................................... 109 Write Serial Port ..................................................................................................................................... 109 SCENARIO RECORDER GLOSSARY ......................................................................................................... 110 CAPTURE IMAGE .......................................................................................................................................... 110 ACTIONS ..................................................................................................................................................... 111 UNDO ......................................................................................................................................................... 112 TREE VIEW .................................................................................................................................................. 112 PREFERENCES ............................................................................................................................................ 112 APPENDIX A USE SCENARIOS WITH APPSWATCH .............................................................................. 115 APPSW ATCH ARCHITECTURE ....................................................................................................................... 115 SEND A SCENARIO TO APPSW ATCH BASE ..................................................................................................... 115 ADD NEW APPLICATION MONITOR ................................................................................................................. 116 APPENDIX B USE SCENARIOS WITH APPLOADER .............................................................................. 118 SEND A SCENARIO TO APPLOADER CONTROLLER .......................................................................................... 118 MANAGE INJECTORS .................................................................................................................................... 120 RUN THE LOAD TEST.................................................................................................................................... 121 INDEX ........................................................................................................................................................... 123
2012 NRG Global. All rights reserved.
Page 5
User Guide: ScenarioBuilder WELCOME TO SCENARIOBUILDER ScenarioBuilder from NRG Global is an easy-to-use tool that simplifies test development. Used in conjunction with AppLoader or AppsWatch, ScenarioBuilder makes it easy to create a wide range of test Scenarios for your load testing or application monitoring needs. With ScenarioBuilders intuitive point and click user interface, users of all skill levels can create any sequence of end user actions, which can be played back in test Scenarios. No coding or complex scripting languages are required. Scenario Recorder captures keystrokes in real time, further simplifying the process. As a result, you can develop even the most complex test Scenarios in a fraction of the time required with other load testing and application monitoring solutions. ScenarioBuilder also features a handy playback tool that allows you to verify your test Scenario right on your desktop. You can test your Scenario along the way, as well as verify the final Scenario before sending it to AppsWatch Base or AppLoader Controller for execution in the test environment. SCENARIOBUILDER FEATURES With ScenarioBuilder, you can emulate real user activities, including mouse events, keyboard inputs, and more. Heres a sampling of the user Actions you can create in a test Scenario: Type text, including function keys Mouse moves and clicks Move and resize windows Find and click on an image (for Windows objects that don't have a "handle, ScenarioBuilders image Actions provide the flexibility to navigate to virtually anywhere on the desktop) Define a specific image Search Area on the desktop
In addition to basic user Actions, ScenarioBuilder includes advanced conditional statements and variables, so you can easily create complex Scenarios without any scripting: If/Then/Else statements Loops Case/Switch statements Variables retrieved from a CSV file allow you to change values with each Scenario execution Determine Actions to take if your Scenario is interrupted by timeouts, pop-ups, or other failures
ScenarioBuilders tools and options provide flexible, user friendly functionality Create Components to encapsulate Action sequences for reuse throughout the current, or in future Scenarios Record Actions in real time with Scenario Recorder Edit and update recorded Scenarios in either Graphical or Tree views
2012 NRG Global. All rights reserved.
Page 6
User Guide: ScenarioBuilder ABOUT THIS GUIDE Designed for both the novice and the experienced user, this guide will introduce you to ScenarioBuilders features and walk you through all the steps involved in creating test Scenarios. First time users should review the Getting Started First Time Users section to become familiar with ScenarioBuilders user interface, tool bars, and layout, as well as learn how to create a basic test Scenario. The Creating Scenarios Best Practices section contains details and best practices to help you develop more complex test Scenarios. The Index A at the end of this document provides a glossary of ScenarioBuilder Actions with brief descriptions. This guide covers building test Scenarios, playing them back for verification, and sending test Scenarios to AppsWatch Base or AppLoader Controller. For more details on executing test Scenarios from NRG Global AppsWatch and AppLoader, and gathering and interpreting results from these applications, please refer to the AppLoader or AppsWatch User Guides. NRG GLOBAL SUPPORT Please visit http://www.nrgglobal.com/resources/training-videos to view our ScenarioBuilder video training series. ScenarioBuilder provides a library of sample Scenarios which can be found in the Help menu under Sample Scenarios. Contact our technical support team: By phone: (213) 234-7550; (888) 624-4447 (toll-free) By email: support@NRGglobal.com SCENARIOBUILDER INSTALLATION Start by downloading the ScenarioBuilder installation package from the Product Downloads page on the NRG Global website. ScenarioBuilders installation package can be accessed by clicking the http://nrgglobal.com/viewcategory/3 link. Click the ScenarioBuilder link to save the scenariobuilder_setup.zip file to your Windows PC and extract the contents of the file to a new folder.
2012 NRG Global. All rights reserved.
Page 7
User Guide: ScenarioBuilder INSTALL SCENARIOBUILDER Run the setup.exe file in the ScenarioBuilder folder.
Click Next to advance to the End User License Agreement (EULA). (Note: If upgrading from an older version of ScenarioBuilder, a window will open indicating that ScenarioBuilder version x.x is already installed on this environment. This installer currently doesnt support upgrades, if you wish to continue, please uninstall the old version first and try again. Click OK to close this window.)
2012 NRG Global. All rights reserved.
Page 8
User Guide: ScenarioBuilder
Review the terms of the EULA and click I Agree to continue.
2012 NRG Global. All rights reserved.
Page 9
User Guide: ScenarioBuilder
Select the destination folder for the ScenarioBuilder program installation. Click Next to accept the default location or Browse to an alternate location, then click Next.
2012 NRG Global. All rights reserved.
Page 10
User Guide: ScenarioBuilder
Enter the IP address of the server hosting the AppsWatch Base in the Base Hostname / IP field. Enter the Base Port address use the same port that was assigned to the AppsWatch Web Server Port in the AppsWatch installation. Check the Base uses a secure web interface (SSL) box if your web server uses the SSL protocol. Click Install to initiate the installation process.
2012 NRG Global. All rights reserved.
Page 11
User Guide: ScenarioBuilder
Click Finish to complete the ScenarioBuilder installation.
2012 NRG Global. All rights reserved.
Page 12
User Guide: ScenarioBuilder END USER LICENSE AGREEMENT IMPORTANT -- PLEASE READ CAREFULLY BEFORE USING THIS SOFTWARE PRODUCT: This End-User license Agreement ("EULA") is a contract between (a) you (either an individual or the entity you represent) and (b) NRG Global, Inc. ("NRG GLOBAL") that governs your use of the software product (Software). RIGHTS IN THE SOFTWARE ARE OFFERED ONLY ON THE CONDITION THAT YOU AGREE TO ALL TERMS AND CONDITIONS OF THIS EULA. BY INSTALLING, COPYING, DOWNLOADING, OR OTHERWISE USING THE SOFTWARE, YOU AGREE TO BE BOUND BY THIS EULA. IF YOU DO NOT ACCEPT THIS EULA, YOU MUST DESTROY ALL COPIES OF THE SOFTWARE AND ACCOMPANYING DOCUMENTATION WITHIN 1 DAY OF PURCHASE FOR A REFUND FROM NRG GLOBAL. 1. THIRD PARTY SOFTWARE. The Software may include, in addition to NRG GLOBAL proprietary software (NRG GLOBAL Software), software under licenses from third parties (Third Party Software and Third Party License). Any Third Party Software is licensed to you subject to the terms and conditions of the corresponding Third Party License. Generally, the Third Party License is located in a file such as license.txt or read.me file; you should contact NRG GLOBAL support if you cannot find any Third Party License. 2. LICENSE RIGHTS. You will have the following rights provided you comply with all terms and conditions of this EULA: a. Use. NRG GLOBAL grants you a license to Use one copy of the NRG GLOBAL Software. "Use" means installing, copying, storing, loading, executing, displaying, or otherwise using the NRG GLOBAL Software. You may not modify the NRG GLOBAL Software or disable any licensing or control feature of the NRG GLOBAL Software. Additional restrictions on Use may appear in the User Documentation. You may not separate component parts of the NRG GLOBAL Software for Use. You do not have the right to distribute the NRG GLOBAL Software. b. Copying. You may copy the NRG GLOBAL software for back-up and archival purposes, provided any copy contains all the original softwares proprietary notices. 3. UPGRADES. To Use NRG GLOBAL Software provided by NRG GLOBAL as an upgrade, update, or supplement (collectively Upgrade), you must first be licensed for the original NRG GLOBAL Software identified by NRG GLOBAL as eligible for the Upgrade. To the extent the Upgrade supersedes the original NRG GLOBAL Software, you may no longer use such NRG GLOBAL Software. This EULA applies to each Upgrade unless NRG GLOBAL provides other terms with the Upgrade. In case of a conflict between this EULA and such other terms, the other terms will prevail. 4. TRANSFER. a. Third Party Transfer. The initial end user of the NRG GLOBAL Software may make a onetime transfer of the NRG GLOBAL Software to another end user. Any transfer will include all component parts, media, User Documentation, this EULA, and if applicable, the Certificate of Authenticity. The transfer may not be an indirect transfer, such as a consignment. Prior to the transfer, the end user receiving the transferred Software will agree to this EULA. Upon transfer of the NRG GLOBAL Software, your license is automatically terminated. b. Restrictions. You may not rent, lease or lend the NRG GLOBAL Software or Use the NRG GLOBAL Software for commercial timesharing or bureau use. You may not sublicense, assign or otherwise transfer the NRG GLOBAL Software except as expressly provided in this EULA.
2012 NRG Global. All rights reserved.
Page 13
User Guide: ScenarioBuilder 5. PROPRIETARY RIGHTS. All ownership and intellectual property rights in the Software and User Documentation are owned by NRG GLOBAL and/or its suppliers and are protected by law, including applicable copyright, trade secret, patent, and trademark laws. You will not remove any product identification, copyright notice, or proprietary restriction from the Software. 6. LIMITATION ON REVERSE ENGINEERING. You may not reverse engineer, decompile, or disassemble the NRG Global Software, except and only to the extent that the right to do so is allowed under applicable law. 7. CONSENT TO USE OF DATA. NRG Global and its affiliates may collect and use technical information you provide in relation to (i) your Use of the Software or the NRG GLOBAL Product, or (ii) the provision of support services related to the Software or the NRG GLOBAL Product. All such information will be subject to NRG GLOBALs privacy policy. NRG GLOBAL will not use such information in a form that personally identifies you except to the extent necessary to enhance your Use or provide support services. 8. LIMITATION OF LIABILITY. Under no circumstances shall NRG GLOBAL or its suppliers or resellers be liable to licensee or any other person for any special, incidental, indirect, or consequential damages, including damages for loss of goodwill, lost profits, work stoppage, business interruption, personal injury, computer failure, loss of privacy, or any and all commercial damages or losses, even if NRG GLOBAL or any supplier has been advised of the possibility of such damages. Further, in no event shall NRG GLOBALs liability under any provision of this agreement exceed the license fee paid to NRG GLOBAL. Some states or other jurisdictions do not allow the exclusion or limitation of incidental or consequential damages, so the above limitation or exclusion may not apply to you. 9. U.S. GOVERNMENT RESTRICTED RIGHTS AND COMPLIANCE WITH EXPORT LAWS. This software is provided with RESTRICTED RIGHTS. Use, duplication, or disclosure by the Government is subject to restrictions as set forth in subparagraph (c)(1)(ii) of The Rights in Technical Data and Computer Software clause of DFARS 252.227-7013 or subparagraphs (c)(i) and (2) of the Commercial Computer SoftwareRestricted Rights at 48 CFR 52.227-19, as applicable. You will comply with all laws, rules, and regulations (i) applicable to the export or import of the Software, or (ii) restricting the Use of the Software. 10. RESERVATION OF RIGHTS. NRG Global and its suppliers reserve all rights not expressly granted to you in this EULA.
2012 NRG Global. All rights reserved.
Page 14
User Guide: ScenarioBuilder BASIC TERMINOLOGY Scenario: A Scenario is an XML file created with ScenarioBuilder. A Scenario contains Actions that emulate the activity of a user interacting with an application. Scenarios can be called in other Scenarios (known as nesting) with the Play Scenario Action. Action: An Action is a step in a Scenario that represents a single event (such as a mouse click or an application launch). Actions are located in a pane on the left side of the ScenarioBuilder window, and can be added to Scenarios by double-clicking or dragging into the Scenario window. Component: A Component is a user-defined shell within a Scenario that contains a single Action or a series of Actions. Think of Components as containers for Actions related to a specific task in the overall process. Breaking up Scenarios into Components makes for easier Scenario maintenance, and can be helpful in conceptualizing a Scenario design. Components are self-contained units that can be called from any Scenario within a Project. Additionally, Components can be exported and imported to and from Projects. If a modification is made to a Component that is being used by multiple Scenarios, the Component is updated for all Scenarios. Transaction: A Transaction is a section of a Scenario that is marked for the purpose of measuring the response time of that section. For example, you can define a Transaction to be "login to CRM" where the beginning of the Transaction is defined when the CRM application is launched, and the end of the Transaction is defined when the CRM interface finishes loading on the screen. Many Actions may occur within a Transaction (such as finding the executable to launch the application, launching the executable, waiting for the login screen, typing in the login name and password, waiting for the application to load completely, etc.). Project: A Project is a folder that contains the elements of your Scenarios (Images, Variables, Scenario XML files, Components and Documents). Upon installation, ScenarioBuilder creates the Default Project folder, where Scenarios will be stored unless a new Project is created and Switched To. Creating a Project for each business application being tested not only keeps test cases organized, but allows you to share resources among related Scenarios. For example, imagine a separate Scenario needs to be created to test various features of an application. Each of these features uses a common icon. The time-saving benefits of sharing a single image for each Scenario are two-fold; (1) the image can simply be loaded rather than captured each subsequent time its needed; (2) in the event that the Submit button is modified or changed in any way, updating the image once will update it for all of the Scenarios within the Project. To create a Project, click FileProject ManagerNew Project. A Project folder will be created, with subfolders for Images, Variables, Scenario XML files, Components and documents. On Failure: The On Failure section of a Scenario determines what Action(s) to take when a Scenario or Component fails. For example, if your application crashes during a test, On Failure Actions could shut down and restart the application and attempt to resume the Scenario where the crash occurred. A Raise Failure Action used in conjunction with an On Failure will mark and report the crash as a failure. If Raise Failure is omitted, the Scenario will still return a success status. Response Time: Response time is the amount of time taken to execute a Scenario, Component, Transaction or step within a Scenario.
2012 NRG Global. All rights reserved.
Page 15
User Guide: ScenarioBuilder LAUNCH SCENARIOBUILDER The ScenarioBuilder Splash Screen greets you upon launching the program. Here, you may create a New Scenario, open an existing Scenario, or familiarize yourself with the common Actions used in ScenarioBuilder;
1) New Scenario: Click to launch the New Scenario Properties form which guides you through starting a new Scenario. 2) New Project: Click to create a new Project. 3) Switch Project: Click to switch to another Project. 4) Load Scenarios: Choose an existing Scenario to edit. The list is populated with the most recent Scenarios from the current project. Choose an alternate Project from the drop-down box and view Scenarios from that Project. 5) Browse More: Click to get the complete list of Scenarios in the selected Project. 6) Exit: Click to exit ScenarioBuilder. 7) Quick Introductions: A quick reference guide to the features of ScenarioBuilder. Use the scroll bar or click on the links to browse through each of the features. 8) Help & Support Guide: View video demonstrations, How To blogs and community support forums.
2012 NRG Global. All rights reserved.
Page 16
User Guide: ScenarioBuilder NEW SCENARIO When you click the New Scenario link from the Splash Screen, click the New Scenario icon from the ScenarioBuilder tool bar, or select New from the ScenarioBuilder File menu, the New Scenario Properties form displays. The form will get you started with your new Scenario;
Scenario Name: Enter a meaningful name for the Scenario. Scenario Description: Add an optional description to help identify the Scenario. Select one of the four ways for your Scenario to begin.
2012 NRG Global. All rights reserved.
Page 17
User Guide: ScenarioBuilder START APPLICATION Start Application - To start an installed application such as notepad.exe or iexplorer.exe. This choice opens ScenarioBuilder in Scenario Recorder mode. Begin by completing the Quick Add form;
Application Name: Enter the name and extension of the executable file. Provide the full path unless the file resides in the Windows path. Working Folder: Provide the working folder for the application (i.e. if application is notepad.exe, the working folder is the default folder where files would be saved). Continue On Failure: If checked, the Scenario will advance even if this step fails. Accept and play the step (ScenarioBuilder will perform the Action; in this case, starts the application). Accept the step (without playing it). Cancel/Discard the Action.
OPEN W EB APP Open Web App - To launch a web application with your default browser. This choice opens ScenarioBuilder in Scenario Recorder mode. Begin by completing the Quick Add form;
2012 NRG Global. All rights reserved.
Page 18
User Guide: ScenarioBuilder Open Associated Name: Provide the complete URL address of the web application (e.g. http://www.AppsWatch.com). Working Folder: Provide the working folder for the web application. Reg Expression (Advanced/Optional): Use a regular expression to verify the URL address. Execution Status Variable (Optional): Assign a property variable to this Action if you will later need to take other Actions depending on the success or failure of this execution. This variable will have two possible values: success or failure. Continue On Failure: If checked, the Scenario will advance even if this step fails. Accept and play the step (ScenarioBuilder will perform the Action; in this case, opens the web application with the default browser). Accept the step (without playing it). Cancel/Discard the Action. CLICK ON APPLICATION ICON Click on Application Icon - To capture an image for the mouse to click on (e.g. desktop shortcut to launch an application). This choice opens ScenarioBuilder in Scenario Recorder mode, first by initiating the screen capture tool;
2012 NRG Global. All rights reserved.
Page 19
User Guide: ScenarioBuilder Hold down the left mouse button and drag your cursor around the image on which you want your cursor to click. Release the left mouse button and ScenarioBuilder launches the Image Preferences form;
Image Display: Displays the image you captured. Image Name: The name your image will be saved as. Mouse Anchor: Location of your mouse cursor on your captured image (where the click will occur). Mouse Position: Where your cursor will be in relation to the captured image anchor (0,0 places cursor directly on top of the anchor). Mouse Action: Select the mouse click sequence for the Action. Time Out: The amount of time the Scenario has to find the image before the step will fail. Accept and play the step (ScenarioBuilder will perform the Action; in this case, clicks on the image). Accept the step (without playing it). Cancel/Discard the Action.
BLANK Blank layout. - This choice simply starts an empty Scenario with no Actions. ScenarioBuilder opens to the default
2012 NRG Global. All rights reserved.
Page 20
User Guide: ScenarioBuilder USER INTERFACE ScenarioBuilders user interface can be adjusted to meet your personal preferences. The following screen shows the default Tree View layout. Keep this default layout, or move/resize the panes however you like. If you prefer that the Properties pane is right next to the Actions pane (to reduce cursor movement when updating properties), simply drag and drop the Properties pane across the screen. DEFAULT LAYOUT
Menu: ScenarioBuilders menu options are grouped under the File, View, Edit, Run, Options and Help menus. Tool Bar: ScenarioBuilder provides an assortment of commonly used menu options in the Tool Bar for quick access. Scenario Window: The Scenario window is the heart of a Scenario. It contains the step by step series of Actions in the order in which they will be executed. Add Actions to the Scenario by either dragging them into the Scenario window or simply double-clicking on them (add Component and Component Templates to the Scenario by double-clicking on them). Actions can be relocated within the Scenario window by clicking and dragging them, or by highlighting them and clicking the Up or Down icons in the tool bar. For each Component or Component Template you add to your Scenario, a tab for that Component is automatically added to the Scenario window. The Scenario window shows, by default, Action Name and Content, however the view can be customized to include Step and Execution Time. Actions Pane*: Actions are the building blocks of Scenarios. An Action is a step in a Scenario that represents a single event (such as a mouse click or an application launch). ScenarioBuilder includes a comprehensive array of end-user Actions to facilitate the creation of virtually any Scenario. This pane contains all of these Actions. Use the + or - symbols to expand or collapse any of the Action groups.
2012 NRG Global. All rights reserved.
Page 21
User Guide: ScenarioBuilder Components Pane*: Saved Components in the active Project will be listed in the Components pane. Doubleclick a Component to add to the current Scenario. Component Templates Pane*: ScenarioBuilder provides five pre-defined Component Templates to assist in Scenario designing. Double-click any of the Component Templates and ScenarioBuilder will automatically add the Execute Component Action to the Scenario, as well as create a tab for the Component in which you may add the appropriate Actions. These templates are available to encourage the user to use Components in their Scenario. * The Actions, Templates and Component Templates panes are all located inside the Actions/Components window. Only one of the three panes can be expanded at one time. Use the expand and collapse buttons to reveal the desired pane. Properties Pane: Every Scenario, Component and Action has an associated set of properties. These properties are displayed in the Properties pane when the item is highlighted in the Scenario window. Property values can be edited in the Properties pane. Clipboard: Copy an Action or a series of Actions to the Clipboard to be recalled later in the current Scenario. Actions copied to the Clipboard retain their Property settings. Use the Clipboard when Actions with the same properties are repeated in different places within the Scenario. Highlight the Action(s) and right-click. Choose Copy from the menu and the item(s) will be added to the Clipboard. Then double-click on the item in the Clipboard to add it to the Scenario. Note that the Clipboard is cleared whenever ScenarioBuilder is closed. Description: In the Description pane, ScenarioBuilder offers a brief description and/or tip for the highlighted Action or property field. VIEW You may hide or show panes by selecting or deselecting them in the View menu;
If at any point you go too far with your personalization and would like to return to the default layout, select Switch to Default Layout will revert to the default layout. from the View menu and ScenarioBuilder
2012 NRG Global. All rights reserved.
Page 22
User Guide: ScenarioBuilder GRAPHICAL VIEW Click the Graphical View icon in the ScenarioBuilder tool bar to switch the Scenario window to a modular look and feel. Below is an example of a Scenario in this view;
Click the down arrow icon in the corner of an Action to expand and reveal its associated child actions;
Click the Tree View
icon to return to the default layout.
2012 NRG Global. All rights reserved.
Page 23
User Guide: ScenarioBuilder SCENARIOBUILDER TOOL BAR ScenarioBuilder provides an assortment of commonly used menu options in the Tool Bar for quick access;
Below is a directory and brief description of the tool bar options; Icon Name New Scenario Open Scenario Save Scenario Project Documents Description Create a new Scenario. Browse the current Project to open an existing Scenario. Save the Scenario and Components. Open the current Projects Document folder. Create a CSV (comma separated values) file containing values for Scenario Parameters, or open and modify an existing CSV file. Launch Scenario Recorder. Play the entire Scenario. Play the Scenario starting at the highlighted step. Play the highlighted step(s) only. Halt the playback of the Scenario. View the most recent Execution Report Send the Scenario to either the AppsWatch Base or AppLoader Controller (command will not execute if Reference Time has not been sent).
Scenario Parameters
Scenario Recorder Play Scenario from Start Play from Position Play Selected Step(s) Stop Scenario Playback Execution Report
Send Scenario to Controller
2012 NRG Global. All rights reserved.
Page 24
User Guide: ScenarioBuilder Cut Selection Cut (copy to clipboard, and remove) the highlighted step(s).
Copy Selection to Clipboard Copy the highlighted step(s) to the clipboard. Paste Selection from Clipboard Delete Selection Move Selection to the Left
Paste the latest copied item from the clipboard to the Scenario.
Delete the highlighted step(s). Move a child Action left, toward the parent level. Move an Action under the preceding Action, making it a child of the preceding. The child Action will only execute if the parent Action is successful. Move the highlighted Action down in the Scenario. Move the highlighted Action up in the Scenario. Reverse the last change made to the Scenario, restoring it to an earlier state. Undo can be used repeatedly to erase a series of changes. Reverse the effects of the Undo command. Redo can be used for each Undo command performed. Add an Action to the Favorites folder to be called later in the current Scenario or in a future Scenario (from the same Project). Actions saved to Favorites include child Actions, and they retain their Property settings. Switch ScenarioBuilder View - from Tree View to Graphical View. Switch ScenarioBuilder View - from Graphical View to Tree View. Group redundant Actions under a loop, for organizational purposes.
Move Selection to the Right
Move Selection Down Move Selection Up
Undo Last Action
Redo Last Action
Add to Favorites
Graphical View Tree View
Group Actions
2012 NRG Global. All rights reserved.
Page 25
User Guide: ScenarioBuilder SCENARIO RECORDER Scenario Recorder helps you create your test Scenarios fast! In record mode, keystrokes are captured as they occur (no defining Keyboard Actions prior to typing). Mouse clicks are not recorded. By design, Scenario Recorder ignores mouse clicks to allow you the freedom to navigate and stage the application without unnecessarily cluttering your Scenario with Actions that would ultimately have to be removed. Additionally, the Scenario Recorder menu provides quick access to many of the commonly used Actions in ScenarioBuilder, while remaining in record mode. Beginning a Scenario with the Start Application , Open Web App , or Click on Application Icon methods brings you immediately into record mode. If in ScenarioBuilder Tree or Graphical views, clicking the Scenario Recorder icon in the tool bar will also initiate the recorder.
Upon launching Scenario Recorder, ScenarioBuilder hides, and the recorder menu opens in the lower right corner of the desktop;
To close Scenario Recorder, simply Stop default layout view. SCENARIO RECORDER MENU Icon Name Pause Recording
recording or Exit
and ScenarioBuilder reverts to the
Description Pause the recording session, but keep Scenario Recorder open.
Start Recording
Record keystrokes fired from your keyboard.
2012 NRG Global. All rights reserved.
Page 26
User Guide: ScenarioBuilder Play Scenario Play the entire Scenario from Scenario Recorder. Stop the recording session. Scenario Recorder closes and ScenarioBuilder displays. Recorded Actions appear in the Scenario window where they can be edited. Initiate all Image Actions while in Scenario Recorder mode. Initiate basic Application Actions while remaining in Scenario Recorder mode. Reverse the last change made to the Scenario, restoring it to an earlier state. Undo can be used repeatedly to erase a series of changes. View/Hide the Scenario window while remaining in Scenario Recorder mode. Manage hotkeys that trigger Actions or menu options in Scenario Recorder. Also, configure Scenario Recorder Image Action Naming and Mouse Action conventions.
Stop Recording
Capture Image Scenario Recorder Actions Menu
Undo
Scenario Recorder Tree View Scenario Recorder Preferences
CREATING YOUR FIRST SCENARIO WITH SCENARIO RECORDER The following tutorial will help you become familiar with some common Actions used in Scenario Recorder, as well as demonstrate its ease and functionality. This step-by-step walk-through starts with the launching of ScenarioBuilder, takes you through building a Scenario that opens Google and conducts a search, and concludes with the playback of the Scenario: Description Create a New Scenario Screenshot Procedure Launch ScenarioBuilder and click the New Scenario link on the Splash Screen. Note: if ScenarioBuilder is already open, click the New Scenario icon in the tool bar.
2012 NRG Global. All rights reserved.
Page 27
User Guide: ScenarioBuilder Launch Google in your default web browser; Select Open Web App in New Scenario Properties form and click Okay. In the Open Associated Name property field on Quick Add window, type http://www.google.com. Press <Enter>. Result: Google home page opens in default web browser. Ensure Google website has loaded before entering search criteria (also referred to as keeping Scenario synchronized); Click Capture Image icon from the Scenario Recorder menu.
Capture the middle section of the search box from the Google home page. Avoid the blinking cursor.
Keep the default Image Preferences settings. Press <Enter>. Result: Scenario looks for and clicks inside the Google search box.
Enter search criteria AppLoader into Google search box;
Type AppLoader. Press <Enter>.
2012 NRG Global. All rights reserved.
Page 28
User Guide: ScenarioBuilder Measure the time it takes for Google to return results; Click Actions icon on Scenario Recorder menu. Click Begin Transaction from Actions pop-up menu. In the Transaction Name property field on Quick Add form, type LaunchGoogle. Press <Enter>. Click Capture Image icon on the Scenario Recorder menu. Capture the word results on the Google page (Google will always return the word results, regardless of the search criteria). Change the Mouse Action in the Image Preferences settings to None. Press <Enter>.
Click Actions icon on Scenario Recorder menu. Click End Transaction from Actions pop-up menu. In the Transaction Name property field on Quick Add form, select LaunchGoogle from drop-down box. Press <Enter>. Result: LaunchGoogle Transaction measures search response time.
2012 NRG Global. All rights reserved.
Page 29
User Guide: ScenarioBuilder Play Scenario; Click Play Scenario icon on Scenario Recorder menu. Result: Scenario plays from beginning. Upon completion, ScenarioBuilders Execution Report pops-up.
Set Reference Time;
Click Set Reference Time button to establish a performance standard and close Execution Report. Click Stop Recording icon on Scenario Recorder menu. Result: Scenario Recorder closes and ScenarioBuilder displays.
Stop recording;
Your complete Scenario appears in the Scenario window;
2012 NRG Global. All rights reserved.
Page 30
User Guide: ScenarioBuilder SCENARIO DESIGN BASICS ScenarioBuilder provides a broad scope of end-user Actions to facilitate the creation of virtually any Scenario. Weve just scratched the surface in the preceding tutorial. For a complete glossary and explanation of all the ScenarioBuilder Actions, go to Index A at the back of this guide. Note that not all Actions operate on the application under test. Some Actions operate on the Scenario itself. For example, as demonstrated in the preceding tutorial, a Transaction directs ScenarioBuilder to measure the steps contained between its start and end points. And a Component, while technically an Action, is really more of a structural element in the Scenario. Lets take a close look at Components and their role in Scenario designing. Its tempting to jump right in and begin building Scenarios (in fact, we encourage you to do so, as its a great way to learn about ScenarioBuilder). However, before embarking on actual test case Scenarios, we encourage you to step back and take a breath. The best practice is to start with a diagram outlining the business processes you want to test. The flow chart that you sketch will most likely become the blueprint for your Scenario. DESIGN OUTLINE 1 AIRLINE TICKET WEBSITE To create a Scenario testing an airlines website, for example, you might break out three general processes Open Airline Website; Search for Flights; Select Tickets;
Now, say you want to know not only how long the processes take overall, but how long specific functions within the processes take. For example, the time the website takes to load, as well as the time it takes to calculate a total trip cost for the flights specified;
2012 NRG Global. All rights reserved.
Page 31
User Guide: ScenarioBuilder
This simple overview has provided a solid template for a Scenario. Below, see how Components and Transactions can be ascertained from the chart;
2012 NRG Global. All rights reserved.
Page 32
User Guide: ScenarioBuilder DESIGN OUTLINE 2 SEARCH FOR AN ACCOUNT IN CRM Heres another example, this one defines a test of a CRM application. The test breaks down into three segments Login to CRM application; Look up an account; Logoff of application. Again, these segments establish the natural structure for the Scenario. Notice the outline also includes the Actions (in plain terms) to be executed under each Component, further taking the guesswork out of Scenario building:
Component 1: Login to CRM
Actions include: Launch CRM App Enter login info Press enter Wait for CRM home screen
Use Execute Component to call a Component into your Scenario and use Define Component to add Actions to the Component.
Component 2: Lookup an Account
Actions include: Click search icon Enter account info Press enter
Component 3: Logoff CRM
Actions include: Click logoff Confirm logoff Wait for logoff screen
2012 NRG Global. All rights reserved.
Page 33
User Guide: ScenarioBuilder Take it one step further and add Transaction markers. If you want to know specifically how long it takes for the application to return the search results when a user looks up an account, insert a Transaction Begin and End Action in Component 2:
Component 2: Lookup an Account
Actions include: Click search icon Enter account info Begin Transaction Press enter Wait for results End Transaction
Use Begin Transaction to establish the starting point of your measurement, and End Transaction to mark the stopping point. Provide a meaningful name for Transactions as that name will be used in graphs and reports.
DESIGN OUTLINE 3 ENTER HOURS IN A TIMESHEET APPLICATION This last example shows how to organize your Scenario into a basic chart format using a spreadsheet. This example outlines a Scenario for testing a Citrix-based timesheet application. There are three main tasks involved: Load Citrix and start the application Enter hours Close the application
2012 NRG Global. All rights reserved.
Page 34
User Guide: ScenarioBuilder Each of the three main tasks represents a Component in the Scenario. In addition, the chart marks Transactions to measure the time it will take to perform key tasks within the Scenario: How long does it take to log on to the application? How long does it take to submit the hours? (i.e. receive a successful confirmation) How long does it take to log off from the application?
Download the following sample chart in the support area at www.nrgglobal.com to help you lay out your Scenario:
CREATING YOUR FIRST SCENARIO WITH SCENARIOBUILDER Now, well re-create the Google Search Scenario demonstrated in the preceding tutorial, but this time using the ScenarioBuilder interface. Also, well utilize a Component in this version and omit the Transaction; Description Create a New Scenario Screenshot Procedure Launch ScenarioBuilder and click the New Scenario link on the Splash Screen. Note: if ScenarioBuilder is already open, click the New Scenario icon in the tool bar. Open ScenarioBuilder in default view; Select Blank in New Scenario Properties form and click Okay.
2012 NRG Global. All rights reserved.
Page 35
User Guide: ScenarioBuilder Open Google website with default browser; Double-click Open with File Association from Actions pane (under Applications). In the Open Associated Name field in Properties pane, type http://www.google.com. Click Play Selected Step icon in tool bar. Result: Google home page opens in default web browser. Define Component; Expand Component Templates pane in Actions window and double-click Search Form.
Result: ScenarioBuilder adds a Search Form tab and an Execute Component Action to Scenario window. Important: Switch Scenario window focus to Search Form Component; Ensure Google website has loaded before entering search criteria (also referred to as keeping Scenario synchronized); Click Search Form tab to display Component in Scenario window.
Double-click Click On Image from the Actions pane (under Images).
Right-click No image Right click for menu in Properties pane.
2012 NRG Global. All rights reserved.
Page 36
User Guide: ScenarioBuilder Continued Click Capture Image from pop-up menu.
Press <Ctrl> and capture the middle section of the search box from the Google home page. Avoid the blinking cursor.
Enter SearchBox as the name for the image. Click OK.
Click Play Selected Step icon in tool bar. Enter search criteria AppLoader into Google search box; Double-click Type Text from the Actions pane (under Keyboard).
In Text field in Properties pane type AppLoader. Click OK.
Click Play Selected Step icon in tool bar. Submit search; Double-click Function Keys from the Actions pane (under Keyboard). Keep default Action Property <Enter>.
2012 NRG Global. All rights reserved.
Page 37
User Guide: ScenarioBuilder Verify that search results were returned; Double-click Find Image from the Actions pane (under Images).
Right-click No image Right click for menu in Properties pane.
Click Capture Image from pop-up menu.
Press <Ctrl> and capture the word results on the Google page (Google will always return the word results, regardless of the search criteria). Enter Results as the name for the image. Click OK.
Play Scenario;
Click Play Scenario icon on Tool Bar. Result: Scenario plays from beginning. Upon completion, ScenarioBuilders Execution Report pops-up.
2012 NRG Global. All rights reserved.
Page 38
User Guide: ScenarioBuilder Set Reference Time; Click Set Reference Time button to establish a performance standard and close Execution Report.
Completed Scenario appears in the Scenario window;
Notice there are only two steps in the main Scenario tab. The second step calls for the execution of the Search Form Component. Click the Search Form tab to see the steps held inside the Component;
COMPONENTS A Component is a user-defined shell within a Scenario that contains a single Action or a series of Actions. Think of Components as containers for Actions related to a specific task in the overall process. Breaking up Scenarios into Components makes for easier Scenario maintenance, and can be helpful in conceptualizing a Scenario design. Components are self-contained units that can be called from any Scenario within a Project. Additionally, Components can be exported and imported to and from Projects. If a modification is made to a Component that is being used by multiple Scenarios, the Component is updated for all Scenarios. By default, the Components pane is collapsed on the left of ScenarioBuilder inside the Actions/Components window;
Click the down arrow
icon to expand the pane;
2012 NRG Global. All rights reserved.
Page 39
User Guide: ScenarioBuilder
The pane contains the Components in the active Project, which youve created or imported. These Components can be shared among different Scenarios throughout the Project, and exported for use in other Projects. All Scenarios in the active Project that share a Component in the active Project will inherit any changes made to that Component. Double-click a Component to add it to your Scenario. COMPONENT TEMPLATES ScenarioBuilder provides five pre-defined Component Templates to assist in Scenario designing. Double-click any of the Component Templates and ScenarioBuilder will automatically add the Execute Component Action to the Scenario, as well as name and create a tab for the Component in which you may add the appropriate Actions;
Note that Component Templates are shortcuts to the defining and executing Component steps. Once established, Actions must be added to these Components in the same way that you would for a Component you create manually.
2012 NRG Global. All rights reserved.
Page 40
User Guide: ScenarioBuilder Icon Name Log In Description Define a new Component named Log In and add the respective Execute Component Action to Scenario window. Define a new Component named Fill Form and add the respective Execute Component Action to Scenario window. Define a new Component named Search Form and add the respective Execute Component Action to Scenario window. Define a new Component named Log Out and add the respective Execute Component Action to Scenario window. Build a conditional statement based on the success or failure of a Component. Refer to Test Component for more information.
Fill Form
Search Form
Log Out
Test Component
DEFINE COMPONENTS To create a new Component from scratch, double-click or drag the Define Component Action from the Applications section of the Actions pane into the Scenario window. ScenarioBuilder adds a tab called NoName to the Scenario window;
Update the Components Name property with a meaningful name (notice the tab name changes);
With the Component tab selected, add Actions by double-clicking or dragging into the Scenario window;
2012 NRG Global. All rights reserved.
Page 41
User Guide: ScenarioBuilder
Click the Scenario tab. Add an Execute Component Action to the Scenario. Select the Component from the Component Name drop-down box;
SAVE COMPONENTS ScenarioBuilder will prompt you to save Components that have been added or modified as part of the Scenario saving process. Click the Save Scenario toolbar icon, or select Save Scenario from the File menu. If a new Component has been added to the Scenario, or a pre-existing Component has been modified, the Save Component window will open;
Select the Components you wish to save and click OK. Note that when you save a Component that is shared by other Scenarios in a Project, you are updating it globally, meaning any changes are effective for all Scenarios in which it is shared. If this is not your intention, close the Save Component window, re-name the Component, and repeat the Save process. After saving the Scenario, the Components pane is updated with any new additions;
2012 NRG Global. All rights reserved.
Page 42
User Guide: ScenarioBuilder
Components will remain in the Components pane for the current project, unless deleted. To delete a Component, select Scenarios and Components Manager from the File menu. In the Scenarios/Components Manager window click the Components radio button. Select the Component to delete and click the Delete button;
COPY A COMPONENT TO ANOTHER PROJECT You can directly copy a Component from the current Project to another Project (provided the Projects reside in the same Base folder for All Projects which is established in the Options menu). Select Scenarios and Components Manager from the File menu. In the Scenarios/Components Manager window click the Components radio button. Select the Component to copy and click the Copy button;
The Choose project to copy Components to window pops up. All of the Projects in the current base folder are displayed;
2012 NRG Global. All rights reserved.
Page 43
User Guide: ScenarioBuilder
Select the Project to which you would like to copy the Component and click OK. EXPORT AND IMPORT COMPONENTS Use Import and Export to move Components in and out of Projects residing in different work spaces. EXPORT COMPONENT In the Scenarios/Components Manager window click the Components radio button. Select the Component(s) to export and click the Export button;
Navigate to an existing folder or create a new folder into which to export. Note that the export folder is a neutral location from which the Component(s) will be imported; it is not intended to be the final location (i.e. the Project folder) for the Component(s). Click OK;
2012 NRG Global. All rights reserved.
Page 44
User Guide: ScenarioBuilder The Exporting Grouped Files window pops up. Enter a name for the exported set of files and click OK;
Your exported Component(s) will be saved as a .zip folder in the folder you selected;
IMPORT COMPONENT After exporting your Component(s), open the existing Project, or create a new Project into which you wish to import the Component(s). If importing to a Project in a different base folder, open the Options menu and click the Work Space tab;
2012 NRG Global. All rights reserved.
Page 45
User Guide: ScenarioBuilder Click the ellipses folder; button in the Base folder for All Projects pane to navigate to the desired Project base
Select the folder and click OK. Next, click the Project Manager The Project Manager opens;
option in the File menu.
Select the Project to which you want to switch and click Switch Project button. ScenarioBuilder will notify you that the Project folder has been switched;
2012 NRG Global. All rights reserved.
Page 46
User Guide: ScenarioBuilder Now that you are working in a new Project folder, you can import the Component(s). Open the Components and Scenarios Manager and click Import button;
Browse to the folder containing the exported Component(s);
Double-click the desired .zip file. ScenarioBuilder will acknowledge the import;
Imported Component(s) will appear in the Projects Components pane;
2012 NRG Global. All rights reserved.
Page 47
User Guide: ScenarioBuilder WORKING WITH IMAGES Image Actions are ScenarioBuilders most versatile Actions. Images can be used to start an application, confirm that an application or web page has loaded, or hold until an application has closed. An image can be any kind of bitmap a company logo on a client application; a photo on a web page; or a data entry field on an application form. As an example, if testing the http://www.nrgglobal.com website, we could verify that the home page has successfully loaded by asking the Scenario to check for the NRG Global logo. A Find Image Action would search for the logo until its time out period is exhausted. Subsequent Actions would hold until the outcome of the Find Image Action is determined.
We recommend that you visit http://www.nrgglobal.com/Support-Overview/scenariobuilder-training-videos to view our Images Actions video tutorial. THINK LIKE A REAL USER When building a Scenario, think in terms of the end user. How will they interact with the application? What will they do? For example, if the application involves a sign-up or data entry form, a user will not start entering data until the field has properly loaded on the screen. In ScenarioBuilder, that synchronization can be achieved with Image Actions.
2012 NRG Global. All rights reserved.
Page 48
User Guide: ScenarioBuilder IMAGE ACTIONS KEEP SCENARIOS SYNCHRONIZED Check out the following example which demonstrates a simple Scenario that opens a companys online job application form, and enters text into the data fields. First the website has to be opened. ScenarioBuilder uses the Open with File Association Action to open the URL;
The website opens to the job application form;
The next step in the Scenario demonstrates a fundamental concept in ScenarioBuilder which youll use over and over. With a Click on Image Action, ScenarioBuilder merges real user intelligence with automation. An image of the Job Field will serve two purposes;
2012 NRG Global. All rights reserved.
Page 49
User Guide: ScenarioBuilder First, the Scenario will look for the field, as a real user would (notice that enough of the field heading is included in the image captured to ensure that it is uniquely identifiable by ScenarioBuilder). ScenarioBuilder will delay subsequent Actions until this image is located. Set the Time Out property to provide adequate time for the form to load (factor in a longer response time for multiple users interacting concurrently in your test environment);
Just as a real user would not enter data into a form that hasnt loaded, so ScenarioBuilder waits for the form to load. Next, the Click on Image with its Mouse Click child Action places the cursor into the data field so that the subsequent Action, in this case Type Text, will succeed. A real user knows to click onto a form to get their cursor focused properly before typing. This is how ScenarioBuilder achieves proper mouse focus;
COMBINE IMAGE AND LOOP ACTIONS TO PAGE DOWN UNTIL IMAGE IS FOUND Sometimes an image you are looking for on a web page may appear below the fold. It might require one, two or many page downs before it appears. A real user would quickly scan the screen for the desired image, and page down until the image appears. In ScenarioBuilder that same intelligence can be achieved with Image and Loop Actions. The following example opens Amazon.com;
Next, the Scenario uses an image of the Amazon logo to ensure that the web page has loaded;
The logo image has a generous Timeout value, ensuring that there is ample time for the page to load;
2012 NRG Global. All rights reserved.
Page 50
User Guide: ScenarioBuilder
Now the Scenario searches for the Woot icon located at the bottom of the Amazon home page;
The Timeout value for the Woot image is minimal;
The Scenario knows that the page has already loaded (previous step found the logo image), and within milliseconds knows whether or not the Woot image is present. As soon as it scans the screen and realizes the image is not present, it moves on to the next step (note the images Continue on Failure property is enabled, otherwise the Scenario would fail and stop after the first attempt to find the image). The complete scenario looks like this;
Its important to note the use of indentation in the example. Indented Actions are children of the Actions under which theyre indented. Child Actions only execute if their parent Action has succeeded. The
2012 NRG Global. All rights reserved.
Page 51
User Guide: ScenarioBuilder relationship of the steps in a loop (parent to child) must be set up properly or the loop wont function as expected. Step 4 is the first step inside the loop. Its considered inside the loop because it is indented, and therefore a child of the Loop Action. Use the Move Right and Move Left tool bar icons to shift steps from parent to child or vice versa.
If step 4 succeeds, it will advance through its child Actions - steps 5, 6 and 7 - culminating in an exit from the loop. If step 4 fails, it will advance (only because Continue on Failure is enabled), bypassing its child Actions, to step 8. Step 8 executes a Page Down function and returns the Scenario to step 3 for the next iteration through the loop;
For more about Loops, please check out Conditional Statements in our ScenarioBuilder Training Videos series at http://www.nrgglobal.com/Support-Overview/scenariobuilder-training-videos. Also, see the Loop example in the Sample Scenarios section of ScenarioBuilders Help menu;
WAIT FOR IMAGE TO DISAPPEAR BEFORE ADVANCING The Wait for Image to Disappear property on an Image Action can be used to keep a Scenario synchronized. Say your web application does not always respond when icons are clicked. Real users know to re-click and wait for the page to load before advancing to the next step, but how do automated users know how to react? The following Scenario opens Yahoo.com and then uses a Click on Image Action to click on the link to the Autos page;
2012 NRG Global. All rights reserved.
Page 52
User Guide: ScenarioBuilder
Next the Scenario uses a Find Image Action with the same image of the Autos link, but with the Wait for Image to Disappear property enabled;
Notice the Action changes to the inverse Wait Image Disappear Action;
The last piece is to add an On Failure section which kicks in only if the image does not disappear. Two Actions are in the On Failure section, a Click on Image Action to click that same Autos link followed by a Resume Action which instructs ScenarioBuilder to go back to the point of the failure and try again. The Resume has a Retries property which determines the number of times to loop through the On Failure section before giving up. In this example its set to 3 times. The complete Scenario looks like this;
2012 NRG Global. All rights reserved.
Page 53
User Guide: ScenarioBuilder ALLOW FOR IMAGE VARIATIONS A real user is not thrown off by a slight variation in an icon or the color of a button. However, when automating test Scenarios its important to take into account possible variations and make allowances for them. ScenarioBuilder provides various means to ensure that images are found under the widest variety of circumstances. For example, a hyperlink will often change colors once it has been followed during a browser session. This can be handled effectively by first capturing the image in its un-followed state;
Once captured, go to the Image Actions properties and click the + in the Images row;
Notice a new property field called Find Image #2 is added to the pane. Right click on the No image-Right click for menu field and capture another image of the hyperlink, this time in its followed state;
Now the properties pane includes two images for the Action to seek;
Finding either image will make the Action a success. An alternate method to handle the problem of a color-changing hyperlink is to search for the image in black and white. ScenarioBuilder provides a tool to set a black and white contrast ratio for an image, which factors out color and searches for the image in grey scale. Right click the No image-Right click for menu field in the properties window and select Contrast Level;
2012 NRG Global. All rights reserved.
Page 54
User Guide: ScenarioBuilder
The B&W Contrast Display tool opens. Use the sliding scale to establish a black and white Contrast Tolerance percentage for the image;
When you settle on a Contrast Tolerance that displays the image accurately without under or over saturation, click Update to send the setting to the Image properties;
If the Black and White Contrast Ratio property is set to any value greater than zero, ScenarioBuilder will look for the image in black and white. To return the Image Action to color, simply reset the value to zero.
2012 NRG Global. All rights reserved.
Page 55
User Guide: ScenarioBuilder For subtle irregularities in image renderings, ScenarioBuilder provides a Tolerance property which will increase the image matching error margin;
Use this property to establish the maximum percentage of differences allowed between the stored image and the desktop rendering (the higher the percentage, the greater the margin for error). Be aware that a high tolerance (certainly anything over 50%) can lead to false positives. IMAGE APPEARS TWICE ON THE DESKTOP Sometimes a form will have two identically labeled fields. The real user knows which one to click into, but how does ScenarioBuilder know? With the Search Area property you can instruct the Scenario to search for an image in a specific area of the screen. The following form has duplicate address fields with identical field labels;
2012 NRG Global. All rights reserved.
Page 56
User Guide: ScenarioBuilder First, with a Click on Image Action capture an image of the label and field;
Click the + icon in the Image Actions Image Search Area property field to activate the Search Area tool;
Use the tool to highlight the area of the desktop where you want the search to take place;
ScenarioBuilder will enter the absolute coordinates of the search area into the Image Action properties and select the City field based on these coordinates;
Please click here for more about Image Actions & Properties. Also, visit http://www.nrgglobal.com/SupportOverview/scenariobuilder-training-videos to view our Images Actions video tutorial.
2012 NRG Global. All rights reserved.
Page 57
User Guide: ScenarioBuilder WORKING WITH SCENARIO PARAMETERS With Scenario Parameters, data input can be varied to emulate real world application usage. Scenario Parameters can be: Pre-defined values that follow specific formats, such as a date, time, or number. Execution Status Variables determined by the success or failure of an Action. User-defined sets of values contained in CSV files, such as names, addresses, birth dates, etc., which can be accessed sequentially or randomly by your Scenario.
ADDING PRE-DEFINED VARIABLES TO A SCENARIO The Set A Variable Action offers a selection of pre-defined formats from which to choose. Double-click Set A Variable in the Actions pane;
Highlight the Action in the Scenario window and its associated properties can be viewed;
Variable Name: Provide a meaningful name to the variable (e.g. loginnames or date). Variable Names are case sensitive and should not include any special characters or spaces. Variable Value: Select one of the pre-defined formats from the drop-down list. Options include random numbers, dates, times, and various environmental system values. For date and time pre-defined variable values, the default values are always based on current date and time. However, values can be manipulated by adding integers to, or subtracting integers from individual month, day, year, hour, minute or second parameters (e.g. one month from today: [M+1/d/yy]; yesterday: [MM/dd-1/yy]; one hour ago: [h-1:mm:ss tt]). Only one modification (addition or subtraction) is allowed per variable value (e.g. [M+1/d+1/yy] is not accepted). Do not remove brackets from the pre-defined values. Encrypted: Check this box if you wish to encrypt the text for security purposes. This is useful if your variables contain passwords or other sensitive information. Call variables into the Scenario in the following manner: From the Keyboard section in the Actions pane, double-click Type Text;
With the Type Text Action highlighted in Scenario window, right click in the text field;
2012 NRG Global. All rights reserved.
Page 58
User Guide: ScenarioBuilder
Select your variable from the bottom of the menu (or simply type the name of your variable, framed with percentage (%) signs, into the text field). Click OK to complete your Type Text Action;
The above example opens Notepad and types yesterdays date;
INCREMENT A VARIABLE ScenarioBuilder can increment a variable so that each time through a loop, the Scenario increases a value by a specified amount. The following example demonstrates how to increment a date by three months at a time. To add to the challenge, the first date in the sequence has to be two months from the current date. Start by setting a variable that will provide the value by which another variable will be incremented. Set the Variable Value property to 2;
2012 NRG Global. All rights reserved.
Page 59
User Guide: ScenarioBuilder Next, the Scenario opens Notepad. Then, beneath a Loop Action, another Set A Variable Action establishes a QuarterlyMtg date. Notice the modification which increases the QuarterlyMtg by the value of the AddMonth variable;
Lastly, the Scenario uses Increment A Variable to establish the amount by which to increment the QuarterlyMtg date. The full Scenario looks like this;
The first pass through the loop will type a date two months from today into Notepad (the AddMonth Variable Value property establishes the initial value at 2). Before jumping to the top of the loop, the Increment A Variable Action operates on the AddMonth variable by adding 3 to it (established by the Variable Increment property field). Now, next time through the loop, the AddMonth value is 5 resulting in the Scenario typing a date five months from today. And finally, the last pass through the loop enters a date eight months from today into Notepad.
EXECUTION STATUS VARIABLES With an Execution Status Variable you can direct a Scenario down different paths, depending on the success or failure of an Image or a Window Action. Execution Status Variables are established in the Image or Window Action properties pane and are named by default (the default value can be kept or overwritten);
2012 NRG Global. All rights reserved.
Page 60
User Guide: ScenarioBuilder
An Execution Status Variables result (success; failure) can be used in conditional statements with a comparative operator (== (equal); != (not equal)) to direct Scenario behavior. The following example uses a Find Image Action with a 5 second Timeout to look for the Google logo after launching www.google.com. The Find Image Action has an Execution Status variable called FoundGoogle;
The Scenario uses an If Action that, when the site launches and displays the logo within 5 seconds, opens Notepad and types Google site loaded within 5 seconds. Or, if the site fails to load in a timely fashion, opens Notepad and types Fail (Note the syntax in the example: %FoundGoogle%==success). In Tree view, the Scenario looks like this;
The Graphical view illustrates the fork in the Scenario, and the two possible paths;
2012 NRG Global. All rights reserved.
Page 61
User Guide: ScenarioBuilder
USING A CSV FILE TO STORE VALUES FOR SCENARIO PARAMETERS To genuinely replicate real world impact on an application, parameterizing data is critical. In ScenarioBuilder you can access unlimited rows of data values, stored in comma separated values (CSV) files, to make each playback of a Scenario a unique, real user experience. CREATE A NEW SCENARIO PARAMETER CSV FILE Start by creating a file that contains the values to be used for Scenario Parameters. Click the Scenario Parameter icon in the ScenarioBuilder tool bar. The Scenario Parameters window opens;
Provide a name for the file and click the Create
button in the Scenario Parameters window;
2012 NRG Global. All rights reserved.
Page 62
User Guide: ScenarioBuilder Microsoft Excel or other default CSV editor will open in a new window;
ScenarioBuilder gets you started by providing two column headings. Feel free to use the generic headings or overwrite them. Enter data values for the rows below the headings. Each column represents a different value to be used in a Scenario. Below is a sample file containing office staff;
If using Excel, as in the above example, simply Save the file and it will be stored in CSV format in the current Projects Variables folder. Exit Excel. If using a text editor like Notepad, include commas between headers and values (no spaces);
Save the file and it will be stored in CSV format in the current Projects Variables folder*. Close text editor. * If the editor does not automatically save the file in CSV format, use the editors Save As option and change the Save as type to All Files (*.*); add the .csv extension to the file name and Save;
2012 NRG Global. All rights reserved.
Page 63
User Guide: ScenarioBuilder EDIT AN EXISTING SCENARIO PARAMETER CSV FILE Click the folder icon in the Scenario Parameters window to open the current Projects Variables folder;
Double-click the desired file and it will open in your default CSV editor. ATTACH A SCENARIO PARAMETER CSV FILE Scenario Parameter CSV files can be attached at the Scenario level for global access, or at the Component level for access limited to the Component. Unless your intention is to have the Scenario loop through a Component multiple times, retrieving a new row from the CSV file with each loop, attach the file at the Scenario level. To do so, highlight the Scenario name (top row) in the Scenario window, and click the Variables File Name property. Enter the name of the desired file, or navigate to it by clicking the Open icon;
In the Variable Access Type field select Random or Sequential to determine how values are retrieved from the CSV file;
2012 NRG Global. All rights reserved.
Page 64
User Guide: ScenarioBuilder ADD SCENARIO PARAMETERS Now that youve created a CSV file and attached it to the Scenario, youre ready to add the Scenario Parameters. Add a Type Text Action to the Scenario. In the Properties pane, right click inside the Text field;
At the bottom of the pop-up menu, click the CSV file to reveal all of the fields (column headers) from the attached CSV file (filed names are framed in percentage (%) signs). Select one of the fields. Typing the name of the field into the Text property field (framed with percentage signs) is also an acceptable method of adding the field. In the preceding example, the Scenario randomly retrieves a LastName value from the CSV file and types it into a blank Notepad document;
LAST LINE USED IN SCENARIO PARAMETER CSV FILE After executing a playback of the Scenario, click the Scenario Parameters Last Line Used from the attached CSV file; tool bar icon to display the
2012 NRG Global. All rights reserved.
Page 65
User Guide: ScenarioBuilder If accessing the CSV file sequentially, edit the Last Line Used value to stage the Scenario to retrieve a desired value from the file on the next execution (if accessing randomly, adjusting the Last Line Used value will not impact the next playback). Please click here for more about Variables. Also, visit http://www.nrgglobal.com/SupportOverview/scenariobuilder-training-videos to view our Use Variables Actions video tutorial. ACTION CONTEXT MENU Right click on any Action youve added to the Scenario window, from either the Tree or Graphical view to see a menu of options;
Icon
Name Play Selected Step(s) Play from Position Cut Selection
Description Play the highlighted step(s) only. Play the Scenario starting at the highlighted step. Cut (copy to clipboard, and remove) the highlighted step(s).
Copy Selection to Clipboard Copy the highlighted step(s) to the clipboard.
2012 NRG Global. All rights reserved.
Page 66
User Guide: ScenarioBuilder Paste Selection from Clipboard Move Selection to the Left
Paste the latest copied item from the clipboard to the Scenario.
Move a child Action left, toward the parent level. Move an Action under the preceding Action, making it a child of the preceding. The child Action will only execute if the parent Action is successful. Add an Action to the Favorites folder to be called later in the current Scenario or in a future Scenario (from the same Project). Actions saved to Favorites include their child Actions, and they retain their Property settings. Delete the highlighted step(s). To bypass step(s) without removing from the Scenario window, they can be commented out. Steps that have been commented out appear in italics. To re-activate commented out step(s), right-click on the step(s) and select Uncomment. Highlight two or more steps and select Create Component to cut steps out of Scenario, add a new Component, and paste steps into new Component. You will be prompted to name the new Component. ScenarioBuilder automatically adds the Execute Component Action to Scenario window.
Move Selection to the Right
Add to Favorites
Delete Selection
Comment out
Uncomment
Create Component (option available in Graphical view only)
CONDITIONAL STATEMENTS ScenarioBuilder provides Actions that can evaluate conditions and execute user-defined reactions. IF ACTION An If Action lets you set up a fork in the Scenario with two branches. The Scenario evaluates a result or a value, and advances down the branch determined by that result or value. The following example evaluates a user account to see if it is a superuser, and advances accordingly (note the example demonstrates the If Action in Graphical view). In this example, there is a CSV containing a list of (yes or no) values specifying whether the user account is a superuser;
2012 NRG Global. All rights reserved.
Page 67
User Guide: ScenarioBuilder username jsmith gpear lmoor superuser yes no yes
The CSV file is attached to the Scenario;
Double-click the If Action or drag it into the scenario pane. The Scenario will use the superuser status as the condition that determines the path down which it advances. In the If Actions Properties pane, in Expression field, type %superuser%==yes;
Then drag and drop the appropriate Actions under the If Actions Success and Failure branches;
The first playback of the Scenario retrieves the first row from the CSV file (Variable Access Type property was set to Sequential). User jsmith has a superuser value of yes, therefore;
Heres a look at the Scenario in Tree view, which demonstrates the If Action with the traditional Then/Else syntax;
2012 NRG Global. All rights reserved.
Page 68
User Guide: ScenarioBuilder
TEST COMPONENT You may want to validate the success or failure of a Component and proceed according to the result. For example, you have a Component called Log In and you wish to proceed with different Actions based on the success or failure of the Component. To test a Component, double-click Test Component in the Component Templates pane in the Action/Components window;
Select the Component you wish to test and click OK;
The Test Component: LogIn step is added to the scenario pane;
2012 NRG Global. All rights reserved.
Page 69
User Guide: ScenarioBuilder Notice that the Continue on Failure property for the Component under test is now enabled;
Now, drag and drop the appropriate Actions under the If Actions Success and Failure branches. The Success branch will be taken if the steps in the Log In Component execute properly. The Failure branch is taken if any of the steps in the Component fail to execute;
Scenario playback results in a Component failure, thus the Scenario follows the Failure branch;
IF ACTION WITH EXECUTION STATUS VARIABLE You may want to validate the success or failure of an Action and proceed according to the result. For example, you need to check for a result after executing the search function on a page, the search function might return a result or might return a popup window stating no results found. To test the result, take an image of the no results found pop-up window;
2012 NRG Global. All rights reserved.
Page 70
User Guide: ScenarioBuilder Enable the Continue on Failure property and note the name of the Execution Status Variable property (feel free to overwrite this value);
Double click on the If Action or drag it to the scenario pane. In the If Actions Expression property, enter a status expression for the Execution Status Variable, for example %ExecMyImageStatus%==success.
Now, drag and drop the appropriate Actions under the If Actions Success and Failure branches. Visit http://www.nrgglobal.com/Support-Overview/scenariobuilder-training-videos to view our Conditional Statements video tutorial.
2012 NRG Global. All rights reserved.
Page 71
User Guide: ScenarioBuilder CASE/SWITCH The Case and Switch Actions allow you to build complex Scenarios that will respond in a variety of ways, depending on the result of a value. Where the If Action can evaluate a condition as being either true or false, and can provide a branch for either possibility, the Case/Switch Actions allow for virtually unlimited result possibilities, and can provide appropriate courses of action for all possibilities. For example, a web form in which students rate their teacher has 4 possible responses. In order to test the form as real users would, you need a Scenario that randomly selects one of the 4 responses;
Start by creating a Scenario Parameters file in ScenarioBuilder. Click the Scenario Parameters icon in the toolbar to open the Scenario Parameters window. Provide a name for the file and click Create;
Create a column named rank and add values 1-4;
Save the file and attach it to the Scenario. Set the Variable Access Type property to Random;
2012 NRG Global. All rights reserved.
Page 72
User Guide: ScenarioBuilder Add a Switch Action to the Scenario and set the Variable Name property to %rank%. Be sure to include the percentage signs framing the variable name. This is the value that will determine the Cases and the subsequent Actions associated with each Case. Notice a Case child Action came into the Scenario window with the Switch Action. Click on the Case and set the Variable Value property to 1. Drag a Click on Image Action under the Case row and capture an image of the Very Dissatisfied choice from the web form. Heres what you have so far;
Add 3 more Case Actions below the Switch, using values 2-4, and associate each with one of the choices on the form. Ignore the default row, which can be used as a catch all for values that dont correspond to a Case in the Scenario. Heres what the final Scenario looks like;
The resulting Scenario makes a random choice, clicking on one of the four evaluation rankings, depending on the value retrieved from the Scenario Parameters file.
2012 NRG Global. All rights reserved.
Page 73
User Guide: ScenarioBuilder For more about Case/Switch, visit http://www.nrgglobal.com/Support-Overview/scenariobuilder-training-videos to view our Conditional Statements video tutorial. ON FAILURE The On Failure section of a Scenario determines what Action(s) to take when a Scenario or Component fails. Add the On Failure Action to the end of the Scenario and drag the appropriate Actions underneath it. In the event of a failure, the Scenario will skip to the On Failure section and execute the Actions. On Failure can be as simple as closing the application, thereby resetting the desktop for another iteration of the Scenario (see below), or as complicated as undoing multiple changes made by the Scenario up to the failed step.
When a Scenario resorts to the On Failure steps, it does not report the execution as a failure, unless a Raise Failure Action is included in the On Failure section;
Add a Resume Action to the On Failure section to retry the Scenario from the point of the failure;
Set the Retries value to establish how many times to attempt the Resume. After the retries are exhausted, the Scenario will advance through the subsequent steps of the On Failure section. For more about On Failure, visit http://www.nrgglobal.com/Support-Overview/scenariobuilder-training-videos to view our Using On Failure Action video tutorial.
2012 NRG Global. All rights reserved.
Page 74
User Guide: ScenarioBuilder SAMPLE ADVANCED SCENARIO The following example demonstrates a Scenario that creates a Gmail account, with an emphasis on Scenario Recorder. Start by opening ScenarioBuilder and clicking the New Scenario splash screen. The Scenario Properties form opens; link on the
Choose New Scenario and name the new scenario Gmail. Select Open Web App and click OK to launch the Quick Add menu;
2012 NRG Global. All rights reserved.
Page 75
User Guide: ScenarioBuilder On the Quick Add menu, in the Open Associated Name field, enter the Gmail URL: http://www.gmail.com. Press <Enter> to playback and verify this Action. (Note: Actions can be invoked by user-defined Hot-Keys that can be set in Scenario Recorder Preferences). Gmail launches in the default browser and the Scenario Recorder panel docks in the lower right hand corner of the screen;
Scenario Recorder allows you to create Scenarios on the fly, recording your key strokes and simplifying common Actions like Image Capture and Begin and End Transaction. The Scenario Recorder generates the same results as ScenarioBuilder, logging a step-by-step list of Actions which can be edited from the graphical or tree views in ScenarioBuilder. Complex Actions like conditional statements, switches or On Failure commands can be added after the initial recording is completed. Scenario Recorder DOES NOT record mouse movements or think time. Next, well need to click the Create an Account button. Click the Capture Image button on the Scenario Recorder;
Capture a select area of the button;
As a rule, it is not necessary to capture an entire image. Simply capture a unique portion of an image and ScenarioBuilder will recognize it. During playback, your Scenario will exhaust the allotted Timeout period before failing to find an image. Be sure to allow an adequate timeout for the image to load and render on the page. ScenarioBuilders advanced search technology finds images wherever they appear on the desktop. Every time you capture an image while in Record mode, an image preferences menu opens; displaying the properties of the Image Capture Action youve just recorded (Image Name, Mouse Anchor, Mouse Position,
2012 NRG Global. All rights reserved.
Page 76
User Guide: ScenarioBuilder Mouse Action and Time out). Adjust these settings or accept the defaults (Note: set your own default preferences by clicking on Scenario Recorder Preferences button on the Scenario Recorder menu);
Press <Enter> after setting the preferences for the captured image. The Gmail website advances to the page that will let you fill out a form to create an account. Locate the cursor in the First Name field with the Capture Image action. Include the field name as well as a little section of the text field in the image;
Set the Mouse Anchor to Right_Center so the cursor will land in the text field, poised for the next step;
2012 NRG Global. All rights reserved.
Page 77
User Guide: ScenarioBuilder This next series of steps shows where the Scenario Recorder is a real time saver. Simply type text and tab through the form. Scenario Recorder will record each keystroke in real time.
Finish the Scenario by capturing the I Accept. Create my account. button at the bottom of the form;
2012 NRG Global. All rights reserved.
Page 78
User Guide: ScenarioBuilder
Click the Stop button to end recording return to the ScenarioBuilder graphical view where all of the recorded steps have been logged;
To view a video demonstrating the making of the above referenced Scenario, please visit http://www.nrgglobal.com/Support-Overview/scenariobuilder-training-videos and click on the Scenario Recorder Demo link.
2012 NRG Global. All rights reserved.
Page 79
User Guide: ScenarioBuilder SCENARIO PROPERTIES The Scenario properties establish the playback settings for each Scenario. To edit the Scenario properties, when in Tree view, click the top row in the Scenario window. In Graphical view, click the Scenario tab. The Scenario properties display in the Properties pane;
Scenario Name: Enter a file name for your Scenario. Lock Input: If this field is checked, the keyboard and mouse will be locked during the execution of the Scenario. Variables File Name (optional): If using Scenario Parameters from a CSV file, attach the CSV file here. Click the folder icon to browse for the desired CSV file. Refer to the preceding section, Scenario Parameters, for more information about working with variables. Variables Access Type (optional): Determines whether the variable fields in the CSV file will be played back sequentially or randomly. Generate Report: Check this field if you would like a report generated for the playback. Computer Think Time: Specify the time interval between each step of execution. Values are in milliseconds; the default is 1000 milliseconds. Exclude Think Time from Report: If Checked, the 'Computer Think Time' set above will be excluded from the reported execution time.
2012 NRG Global. All rights reserved.
Page 80
User Guide: ScenarioBuilder Maximum Execution Time: Set the time allowed for the Scenario to complete its playback. This parameter is useful to determine if applications are responding in a timely manner. If the playback does not complete within the time specified, the Scenario will fail and a screenshot will be taken of the failed Scenario step. Reference Time: This field is used as the standard to which subsequent iterations of the Scenario are compared. Actual Run Time: The complete duration of the Scenario from start to end. Actual Run Time does not factor out Think Time or response time of steps suspended by Timer Actions (as compared to Reference Time which does exclude these values). Show Differences in Not Found Image: Check this field if you would like to see the differences between the not found images. Failure Message: This is the message generated when the Scenario fails. You can customize the message by using the following variables: %_error%: default message %_Scenario%: Failed Scenario Name %_Component%: Failed Component Name %_step%: Failed Step Number %_Action%: Failed Action %_type%: Failure Type (test or system) Message font size: Set the failure message font size (Use a smaller font size for long messages). The remaining fields (Created By, Creation Date) are read-only and show the general properties of your Scenario file. This information is automatically populated by the system. PROJECTS Upon installation, ScenarioBuilder creates the Default Project folder, where Scenarios will be stored unless a new Project is created and Switched To. Creating a Project for each business application being tested not only keeps test cases organized, but allows you to share resources among related Scenarios. MANAGE WORK SPACE To make changes to ScenarioBuilders Work Space, click Options;
2012 NRG Global. All rights reserved.
Page 81
User Guide: ScenarioBuilder The Options menu opens;
CHANGE BASE FOLDER FOR ALL PROJECTS In the Options window, with the Work Space tab enabled, click the ellipses for All Projects pane to navigate to the desired Project base folder; button in the Base folder
2012 NRG Global. All rights reserved.
Page 82
User Guide: ScenarioBuilder Highlight the desired folder and click OK to save changes. Projects created from this point forward will be stored in the selected location (Note: this change does not relocate previously created Projects). CHANGE ACTIVE PROJECT ScenarioBuilder lets you change the Active Project, either by selecting a Project from the drop-down field in the Select Active Project pane of the Options window;
Or, from the Project Manager, by highlighting a Project and clicking the Switch Project button;
CHANGE THEME Themes establish the skin of the ScenarioBuilder session. To change the Theme, in the Select Themes pane of the Options window, use the drop down field to select a Theme;
2012 NRG Global. All rights reserved.
Page 83
User Guide: ScenarioBuilder Click Set as Default to have ScenarioBuilder use the Theme every time it opens;
CHANGE BASE OR CONTROLLER Change the Base (AppsWatch) or Controller (AppLoader) to which ScenarioBuilder sends Scenarios. In the Options menu, with the Base tab enabled, enter the IP address and Port of the desired Base or Controller;
Click the Test
button to ensure proper configuration;
2012 NRG Global. All rights reserved.
Page 84
User Guide: ScenarioBuilder This setting establishes the destination for Scenarios when the Send Scenario to Controller menu option or CHANGE LOG LEVEL In the Options menu, with the Base tab enabled, use the Log Level drop-down field to change the log level; tool bar option is used.
CREATE A PROJECT To create a Project, from the File menu, click Project Manager window opens; . The Project Manager
Click the New Project button. The Create Project window opens;
2012 NRG Global. All rights reserved.
Page 85
User Guide: ScenarioBuilder Provide a name for the Project and click Create Project. ScenarioBuilder acknowledges the creation of the Project;
A Project folder will be created, with subfolders for Images, Variables, Scenario XML files, Components and documents. ScenarioBuilder automatically makes the new Project the Active Project;
IMPORT AND EXPORT SCENARIOS Use Import and Export to move Scenarios in and out of Projects residing in different work spaces. All the sub-content such as Images, Variables, and Components will accompany imported and exported Scenarios. EXPORT SCENARIO In the Scenarios/Components Manager window click the Scenarios radio button. Select the Scenario(s) to export and click the Export button;
2012 NRG Global. All rights reserved.
Page 86
User Guide: ScenarioBuilder Navigate to an existing directory or create a new folder for your export destination. Note that the export folder is a neutral location from which the Scenario(s) will be imported; it is not intended to be the final location (i.e. the Project folder) for the Scenario(s);
Click OK. The Exporting Grouped Files window pops up. Enter a name for the exported set of files and click OK;
Your exported Scenario(s) will be saved as a .zip folder;
IMPORT SCENARIO After exporting your Scenario(s), open the existing Project, or create a new Project into which you wish to import the Scenario(s) (if importing to a Project in a different base folder, change the Project base folder from the Options menu); Click the Project Manager option in the File menu. The Project Manager opens;
2012 NRG Global. All rights reserved.
Page 87
User Guide: ScenarioBuilder
Select the Project to which you want to switch and click Switch Project button. ScenarioBuilder will notify you that the Project folder has been switch;
Now that you are working in a new Project folder, you can import the Scenario(s). Open the Components and Scenarios Manager and click Import button;
Browse to the folder containing the exported Scenario(s);
2012 NRG Global. All rights reserved.
Page 88
User Guide: ScenarioBuilder Double-click the desired .zip file. ScenarioBuilder will acknowledge the import;
Imported Scenario(s) will become available in the current Project. NESTING SCENARIOS Scenarios can be called by other Scenarios. This technique, known as nesting, can save you time when developing a set of test Scenarios that call the same steps. For example, say you want to create the following set of Scenarios to test your CRM application: Test 1: Log on to the CRM system, lookup an account, then log off Test 2: Log on to the CRM system, lookup a contact, then log off Test 3: Log on to the CRM system, lookup a lead, then log off
All three Scenarios share the log on and log off sequences. Create one Scenario that logs on and another Scenario that logs off, then use the Play Scenario required test Scenarios; Action to call the Scenarios into the three
WORKFLOWS Nesting Scenarios can also be used to create Workflows for Load Tests. A Workflow is simply a Scenario, serving as a scheduler, which plays a set of Scenarios in a certain order. A Workflow does not generate an overall report, but it does generate a report for each of the individual Scenarios it plays. Workflows can be useful in load testing with AppLoader, as they allow you to create a test plan within the test plan, providing a means to ensure that the same users proceed through a series of processes. For example, if testing the following processes: Log on to the application Create an order Process the created order Log off the application
2012 NRG Global. All rights reserved.
Page 89
User Guide: ScenarioBuilder Create a workflow like this;
Create multiple workflows to replicate how real users would impact an application. A test plan in AppLoader which uses multiple workflows would look like this;
Click here for more about Using Scenarios with AppLoader. FAVORITES Add an Action to the Favorites folder to be called later, in the current Scenario or in a future Scenario (from the same Project). Actions saved to Favorites include their child Actions, and they retain their Property settings. Right-click the desired Action (dont highlight the child Actions) and select Add to favorites (or highlight the Action and click the Add to Favorites tool bar icon);
2012 NRG Global. All rights reserved.
Page 90
User Guide: ScenarioBuilder The Favorites window opens. Provide a name for the Action and click Ok;
Favorites can be found in the Actions pane of the Actions/Components window;
Double-click or drag the Favorite item to add it to the Scenario, just as you would with any Action. Delete an item from the Favorites by right-clicking and choosing Remove;
CLIPBOARD Copy an Action or a series of Actions to the Clipboard to be recalled later in the current Scenario. Actions copied to the Clipboard retain their Property settings. Use the Clipboard when Actions with the same properties are repeated in different places within the Scenario. Highlight the Action(s) and right-click. Choose Copy from the menu;
2012 NRG Global. All rights reserved.
Page 91
User Guide: ScenarioBuilder
The item(s) will be added to the Clipboard (under the name of the first row of selected Actions);
Double-click or drag the Clipboard item to add it to the Scenario, just as you would with any Action. To clear the Clipboard, select Clear Clipboard from the Edit menu;
Click OK to confirm clear. Note that the Clipboard is cleared whenever ScenarioBuilder is closed.
2012 NRG Global. All rights reserved.
Page 92
User Guide: ScenarioBuilder ACTION GLOSSARY This section defines ScenarioBuilders Actions and their associated properties. Use this guide as a reference to the use and configuration of Actions. APPLICATION
START APPLICATION Launch a program via its executable file. Application Name: To launch an executable that is in the Windows path, simply enter the executable name (e.g. to open the Notepad application, simply enter notepad.exe). If the executable is not in the Windows path, provide the full path of the executable (e.g. c:\program files\internet explorer\iexplore.exe). It is acceptable to add parameters to the executable (e.g. c:\Program Files\Internet Explorer\iexplore.exe http://www.google.com). Working Folder (Optional): Provide the applications working folder. Continue on Failure: If enabled, the execution of the Scenario will continue if this step fails. CLOSE APPLICATION Application Name: Enter the name of the open program you wish to close. Do not use the full path to the executable. Application Started by this Scenario: If enabled, closes only the instances of this application that were launched by the Start Application Action from this Scenario. Use Task Kill: If enabled, ScenarioBuilder uses TaskKill command to close application by ending its process (unsaved data is lost). Continue on Failure: If enabled, the execution of the Scenario will continue if this step fails.
2012 NRG Global. All rights reserved.
Page 93
User Guide: ScenarioBuilder BEGIN TRANSACTION Use Transactions to mark specific steps in a Scenario for response time tracking. For example, a Transaction can be used to measure the time it takes for a user to open and log into an application. Add Begin Transaction right before the step where youd like the measurement to begin. Transaction Name: Specify a meaningful name for the Transaction. This is how the Transaction will be identified on reports and graphs Reference Time (seconds): The response time standard to which all subsequent iterations of the Transaction are compared. END TRANSACTION Use Transactions to mark specific steps in a Scenario for response time tracking. For example, a Transaction can be used to measure the time it takes for a user to open and log into an application. Add End Transaction after the last step of the sequence youre measuring. Transaction Name: Use the drop-down list to retrieve the Transaction that you want to end. Reference Time (seconds): The response time standard to which all subsequent iterations of the Transaction are compared. Value is set automatically when Set Reference Time button is clicked on Execution Report. EXECUTE COMPONENT Use to call and execute a defined Component. Refer to Define Component for more information on defining a Component. Component Name: Use the drop-down menu to specify the block you wish to execute. You should define your Component first. Reg Expression: Use a regular expression to read the execution results. For example, for ping www.appswatch.com, expression #output# will place what the command returns in the variable output, and expression sent = #sent# will place what is between =space and comma in the SENT variable. Execution Status Variable (optional): Assign a property variable to this Action if you will later need to take other Actions depending on the success or failure of this execution. This variable will have two possible values: success or fail. For example, name your variable ExecMyCmdStatus. Continue on Failure: If enabled, the execution of the Scenario will continue if this step fails.
2012 NRG Global. All rights reserved.
Page 94
User Guide: ScenarioBuilder DEFINE COMPONENT A Component is a container within a Scenario consisting of a single Action or a series of Actions. Components can be called more than once in a Scenario or at any point in the Scenario by using the Execute Component Action. Components break up your Scenario into meaningful segments for better script organization and maintenance. Name: Specify a meaningful name for the Component. Variables File Name (Optional): Browse for the CSV file used by this Component. This should be used to attach a user-defined Scenario parameters file on the Component level (values are only retrievable from within the Component). Variables Access Type (Optional): If Scenario parameters are used, select if the variables should be accessed sequentially or randomly from file. Reference Time (seconds): The response time standard to which all subsequent iterations of the Component are compared. Value is set automatically when Set Reference Time button is clicked on Execution Report (if Report property is enabled). Report: If enabled, execution time of the Component will be included in reports and graphs. Use Scenario Think Time: If enabled, this Component will use the same Think Time as that which has been established in the Scenario properties. Computer Think Time for Component: If not using Scenario Think Time, set the Think Time for the Component (value in milliseconds). Exclude Think Time from Report: If enabled, the Think Time will not be included in Components execution time. (Note: Setting is only relevant if Report property is enabled). To remove a Component from your Scenario, simply right-click on the tab and select Remove Component.
2012 NRG Global. All rights reserved.
Page 95
User Guide: ScenarioBuilder RUN COMMAND LINE Use to execute a program/command at the Operating System level. For example, ping www.AppsWatch.com. This Action has the same functionality as Start -> Run from the Windows menu bar. Program/Command Name: Enter the command such as iexplore.exe or launch any file such as c:\Program Files\AppLoader\Agent\ALStation.exe Working Folder (Optional): Enter the working folder. Timeout (seconds): Define the time allotted for the command to return results. If the Action does not complete within this specified time, the step finishes with a FAIL status. Reg Expression: Use a regular expression to read the execution results. For example, for ping www.appswatch.com, expression #output# will place what the command returns in the variable output, and expression sent = #sent# will place what is between =space and comma in the SENT variable. Execution Status Variable (optional): Assign a property variable to this Action if you will later need to take other Actions depending on the success or failure of this execution. This variable will have two possible results: success or failure. Continue on Failure: If enabled, the execution of the Scenario will continue if this step fails. OPEN WITH FILE ASSOCIATION Use to launch a file or an application with the program associated with it. For example, if you want to launch a URL, this Action will open the URL in the default Internet browser. Open Associated Name: Type the name of the file/application to be opened. For example, for a website address, type the full path: http://www.AppsWatch.com. Make sure to include the http:// and www as needed. The Scenario will then attempt to open this address in the default browser. Working Folder (Optional): Enter the working folder. Timeout (seconds): Define the time allotted for the application/file to launch. If the application does not launch within this specified time, the step finishes with a FAIL status. Reg Expression: Use a regular expression to read the execution results. For example, for ping www.appswatch.com, expression #output# will place what the command returns in the variable output, and expression sent = #sent# will place what is between =space and comma in the SENT variable. Execution Status Variable (optional): Assign a property variable to this Action if you will later need to take other Actions depending on the success or failure of this execution. This variable will have two possible results: success or failure. Continue on Failure: If enabled, the execution of the Scenario will continue if this step fails.
2012 NRG Global. All rights reserved.
Page 96
User Guide: ScenarioBuilder PLAY SCENARIO This feature allows you to nest an unlimited number of Scenarios. Scenario Name: Browse for a saved Scenario and select the Scenario file you wish to include (file extension for saved Scenarios are .xml). Continueonfail: Check this field if you would like your main Scenario to continue even if this selected (or nested) Scenario returns as a FAIL. Execution Status Variable (optional): Assign a property variable to this Action if you will later need to take other Actions depending on the success or failure of this execution. This variable will have two possible values: success or failure. IMAGES
CLICK ON IMAGE With this Action, ScenarioBuilder looks for and then clicks on an image. The Click on Image Action brings with it two child Actions into the Scenario window (Mouse Move; Mouse Click). Images: If you wish to add more than one image to the Action, simply click on the + icon to the right of Images property field. You then can select your Image #2, #3, and so forth. If you have two or more images, the Action will pass if any one of the specified images is visible on the screen. For example, if you selected bitmap1 and bitmap2, then the Scenario will look for both bitmaps and it will proceed to the next Action once it has found the first one. Find Image #: Right click in this field to determine how you want to select the image: Capture Image: Select if you need to take a screenshot of an image. Your cursor will change to a screen capture tool. Drag the cursor around the image you wish to take and provide a meaningful name for it. Load: Select if you have previously captured an image and wish to use it for this Action. Contrast Level (can only be used after an image has been captured or loaded): This will launch the Black and White Contrast Display tool which allows you to test and set a contrast level to save the image in black and white. Use this feature if variations in color are preventing ScenarioBuilder from consistently recognizing and finding an image. View Image (can only be used after an image has been captured or loaded): This will open the image in your systems default viewer.
2012 NRG Global. All rights reserved.
Page 97
User Guide: ScenarioBuilder Remove Image: Select if you wish to remove the image from this Action. Timeout (seconds): Define the time allotted for the image to be found. If the image is not found within this specified time, the step finishes with a FAIL status. Continue on Failure: Enable this property if you would like your Scenario to continue even if the bitmap was not found. Tolerance: Set the color matching tolerance percentage. The default value (0) matches the exact colors and finds images faster. Note: use this feature especially with Flash and Flex applications as the colors vary with each rendering on a High Color (16 bit) display. Warning: a tolerance higher than 50% may cause false positives. Black and White Contrast Ratio: A value greater than 0 causes ScenarioBuilder to search for image in black and white. Use the Black and White Contrast Level tool to find an appropriate setting. Anchor Position X: Specifies where a mouse click will occur horizontally on the image (the x coordinate). The default setting is Center. Anchor Position Y: Specifies where a mouse click will occur vertically on the image (the y coordinate). The default setting is Center. Sleep Time (milliseconds): This is the amount of time Scenario sleeps between image checks. For example, if Timeout is set to 10 seconds and Sleep Time is set to 500 milliseconds, the Scenario will check for image a total of 20 times. Image Search Area: Click the + icon and use the tool to outline an area in which Scenario will search for image. Be sure the search area covers the entire image you've taken. Use this feature only when the Image stays on a fixed location on the screen. If specified, the Scenario will look for the image in the specified location; otherwise, the Scenario will search the entire desktop for the image. In both cases, the Scenario searches within milliseconds; however, when the search area is specified, the search is even faster. Wait for Image to Disappear: If enabled, Action name (in Scenario window) changes to Wait Image Disappear. Step will succeed if image is not present. Usually this Action is used immediately after a Click on Image Action that clicks the same image, to ensure that the application has responded to the click (opened the new page; advanced to the link; etc.). Execution Status Variable (optional): Assign a property variable to this Action if you will later need to take other Actions depending on the success or failure of this execution. This variable will have two possible values: success or failure. FIND IMAGE Scenario looks for an image just as an end-user would. This Action can be used to verify that a step has occurred properly (for example, finding a logo, image or banner to confirm that a web page has loaded, before typing text). The Find Image Action properties are identical to the Click on Image properties (the only
2012 NRG Global. All rights reserved.
Page 98
User Guide: ScenarioBuilder difference in the two Actions being that Click on Image includes the Mouse Move and Mouse Click child Actions). Please see Click on Image section for properties review. FIND LINKED IMAGES Find images in a grid to identify and select a specific row or record. Images: Click on the camera icon at right to capture an image using ScenarioBuilders tool. Your cursor will change to a screen capture tool. Drag the cursor around the image you wish to take and provide a meaningful name for it. Repeat the process, taking enough images from a row to uniquely identify it. Timeout (seconds): Define the time allotted for the images to be found. If the images are not found within this specified time, the step finishes with a FAIL status. Tolerance: Set the color matching tolerance percentage. The default value (0) matches the exact colors and finds images faster. Note: use this feature especially with Flash and Flex applications as the colors vary with each rendering on a High Color (16 bit) display. Warning: a tolerance higher than 50% may cause false positives. Black and White Contrast Ratio: A value greater than 0 causes ScenarioBuilder to search for image in black and white. Use the Black and White Contrast Level tool to find an appropriate setting. Anchor Position X: Specifies where a mouse click will occur horizontally on the image (the x coordinate). The default setting is Center. Anchor Position Y: Specifies where a mouse click will occur vertically on the image (the y coordinate). The default setting is Center. Sleep Time (milliseconds): This is the amount of time Scenario sleeps between image checks. For example, if Timeout is set to 10 seconds and Sleep Time is set to 500 milliseconds, the Scenario will check for image a total of 20 times. Execution Status Variable (optional): Assign a property variable to this Action if you will later need to take other Actions depending on the success or failure of this execution. This variable will have two possible values: success or failure. KEYBOARD
TYPE TEXT Use Type Text when you need to enter a single character or string of text. Text: Click the Text field to enter the text you wish to be typed then click OK.
2012 NRG Global. All rights reserved.
Page 99
User Guide: ScenarioBuilder Encrypted Text: Check this box if you wish to encrypt the text for security purposes. This is used mainly for passwords. Windows Properties (optional): You can specify the window where you wish to type the function key entries. To select the window: click on the Search, highlight the desired window with your cursor and hit the CTRL key. After you have selected a window, the Window Name and Window Class Name fields will automatically be populated. Check these names to make sure you have selected the correct window. Timeout (seconds): Define the time allotted for the image to be found. If the image is not found within this specified time, the step finishes with a FAIL status. Advancedfind: When checked, the Scenario will try to find the best match down to the first 4 letters of the window's name and class. Delay Key Strokes (milliseconds): Specify the delay between each keystroke. FUNCTION KEYS Use Function Keys when you need to press/hold function keys, such as Enter, F6, Tab, etc. Also an can be used when a combination of keys must be struck at once. Action: Select the keyboard action you wish to execute from the drop down box (Combination, Down, Press, Up). Function Keys: Select the function key(s) you wish to type. Use the drop-down box to select each function key. For example, you could set Function Key 1: Ctrl, Function Key 2: Alt, and Function Key 3: Shift. Timeout (seconds): Define the time allotted for the image to be found. If the image is not found within this specified time, the step finishes with a FAIL status. Windows Properties (optional): You can specify the window where you wish to type the function key entries. To select the window: click on the Search, highlight the desired window with your cursor and hit the CTRL key. After you have selected a window, the Window Name and Window Class Name fields will automatically be populated. Check these names to make sure you have selected the correct window. Advancedfind: When checked, the Scenario will try to find the best match down to the first 4 letters of the window's name and class. MOUSE
MOUSE CLICK
2012 NRG Global. All rights reserved.
Page 100
User Guide: ScenarioBuilder Execute a mouse click. Use to select an icon in an application or a product photo on a web page. Button: Use the pull-down menu to select whether the Scenario should click the right, left, or middle button on the mouse. Click Type: Use the pull-down menu to define the click type (Click, Double Click, Up, or Down). MOUSE MOVE Specify mouse (cursor) location. Use Anchor: If enabled, mouse location is relative to the parent Image or Window Action (property is only relevant if the Mouse Move Action is a child of either an Image or Window Action) Mouse Coordinates: Use the Mouse Coordinates automatically set the x and y coordinates. tool to click anywhere on the desktop and
x: Manually enter a value for the x coordinate for the mouse click (if tool is used, this value is automatically populated). y: Manually enter a value for the y coordinate for the mouse click (if tool is used, this value is automatically populated). WINDOW
WINDOW ACTIONS Use to manipulate the behavior of windows on the screen. Window Action Name: Select the desired window Action (Close, Focus, Maximize, Minimize, Restore, or Waitwindow). Windows Properties: Specify the window for this Action. To select the window, click the search icon, highlight the desired window with your cursor and hit the CTRL key. After you have selected a window, the Window Name and Window Class Name fields will automatically be populated. Check these names to make sure you have selected the correct window. Advancedfind: When checked, the Scenario will try to find the best match down to the first 4 letters of the window's name and class.
2012 NRG Global. All rights reserved.
Page 101
User Guide: ScenarioBuilder Timeout (seconds): Define the time allotted for the window to be found. If the window is not found within this specified time, the step finishes with a FAIL status. Sleep Time (milliseconds): This is the amount of time Scenario sleeps between window checks. For example, if Timeout is set to 10 seconds and Sleep Time is set to 500 milliseconds, the Scenario will check for the window a total of 20 times. Wait for Window to Disappear: Enable this property if you want the Scenario to wait for the window to disappear from the screen. Continue on Failure: Enable this property if you would like your Scenario to continue even if the window Action is not completed successfully. Execution Status Variable: Assign a property variable to this Action if you will later need to take other Actions depending on the success or failure of its execution. This variable will have two possible results: success or failure. Anchor Position X: This is the x coordinate. Specifies where the mouse will move if a move mouse Action follows. The position is Center by default. Anchor Position Y: This is the y coordinate. Specifies where the mouse will move if a move mouse Action follows. The position is Center by default. MOVE WINDOW Use this Action to move a window to a new location on the screen. Windows Properties: Specify the window for this Action. To select the window, click the search icon, highlight the desired window with your cursor and hit the CTRL key. After you have selected a window, the Window Name and Window Class Name fields will automatically be populated. Check these names to make sure you have selected the correct window. Advancedfind: When checked, the Scenario will try to find the best match down to the first 4 letters of the window's name and class. Timeout (seconds): Define the time allotted for the window to be found. If the window is not found within this specified time, the step finishes with a FAIL status. Sleep Time (milliseconds): This is the amount of time Scenario sleeps between window checks. For example, if Timeout is set to 10 seconds and Sleep Time is set to 500 milliseconds, the Scenario will check for the window a total of 20 times. Wait for Window to Disappear: Enable this property if you want the Scenario to wait for the window to disappear from the screen. Continue on Failure: Enable this property if you would like your Scenario to continue even if the window Action is not completed successfully.
2012 NRG Global. All rights reserved.
Page 102
User Guide: ScenarioBuilder Execution Status Variable: Assign a property variable to this Action if you will later need to take other Actions depending on the success or failure of its execution. This variable will have two possible results: success or failure. Anchor Position X: This is the x coordinate. Specifies where the mouse will move if a move mouse Action follows. The position is Center by default. Anchor Position Y: This is the y coordinate. Specifies where the mouse will move if a move mouse Action follows. The position is Center by default. Coordinates: Enter the desired destination coordinates on the screen. Click on the tool at right. The mouse cursor will become a + sign and you may click a different area while using the captured image as a reference point. RESIZE WINDOW This Action modifies the window to the desired width and height. Windows Properties: Specify the window for this Action. To select the window, click the search icon, highlight the desired window with your cursor and hit the CTRL key. After you have selected a window, the Window Name and Window Class Name fields will automatically be populated. Check these names to make sure you have selected the correct window. Advancedfind: When checked, the Scenario will try to find the best match down to the first 4 letters of the window's name and class. Timeout (seconds): Define the time allotted for the window to be found. If the window is not found within this specified time, the step finishes with a FAIL status. Sleep Time (milliseconds): This is the amount of time Scenario sleeps between window checks. For example, if Timeout is set to 10 seconds and Sleep Time is set to 500 milliseconds, the Scenario will check for the window a total of 20 times. Wait for Window to Disappear: Enable this property if you want the Scenario to wait for the window to disappear from the screen. Continue on Failure: Enable this property if you would like your Scenario to continue even if the window Action is not completed successfully. Execution Status Variable: Assign a property variable to this Action if you will later need to take other Actions depending on the success or failure of its execution. This variable will have two possible results: success or failure. Anchor Position X: This is the x coordinate. Specifies where the mouse will move if a move mouse Action follows. The position is Center by default.
2012 NRG Global. All rights reserved.
Page 103
User Guide: ScenarioBuilder Anchor Position Y: This is the y coordinate. Specifies where the mouse will move if a move mouse Action follows. The position is Center by default. Size: Enter the desired height and width for the window. ALL WINDOW S ACTION Use when you want to close or minimize all open windows on the desktop. Action: Select the window Action to be taken (close or minimize). CONDITIONALS AND VARIABLES
IF An If Action allows you set up an If-Then-Else condition in your Scenario that will execute one of two courses of action, depending on whether the condition is a success (True), or a failure (False). Expression: The condition to evaluate as being either True or False (e.g. %Variable%==1; %ReturnedValue%!=Error; %ExecMyImageStatus%==success). Use the following comparison operators in your expressions: Operator == != > >= < <= Meaning Equal Not Equal Greater Than Greater Than or Equal Less Than Less Than or Equal
2012 NRG Global. All rights reserved.
Page 104
User Guide: ScenarioBuilder Next, below the Then row in the Scenario window, add the Action(s) that should occur when the condition is true. Last, below the Else row in the Scenario window, add the Actions(s) that should occur when the condition is false. Be sure that the Actions below the Then and Else rows are indented, making them child Actions. Below is an example statement, shown in the Tree view:
Heres the same statement in Graphical view. Notice the Then Actions appear in the Success branch and the Else Actions appear in the Failure branch:
For more about working with variables in ScenarioBuilder, please refer to Scenario Parameters in this guide. LOOP Use to repeat an Action or series of Actions a specified number of times. Iterations: Specify the number of times the Actions in the Loop should be repeated. Drag Actions into the Scenario window under the Loop Action. Be sure they are indented, making them child Actions of the Loop. SWITCH Use Switch when you have different values for a variable and you need to apply different Actions based on the value retrieved. Switch/Case is very similar to the IF/THEN/ELSE. It is normally used when you want to find an equal result, and not a greater or less than result. Variable Name: After adding Switch to your Scenario, enter a Variable Name. Be sure to surround the variable by percentage symbols (e.g. %variable1%).
2012 NRG Global. All rights reserved.
Page 105
User Guide: ScenarioBuilder Next, you will need to add a Case to your Switch sequence. See the description of Case below. CASE Used with the Switch Action. Once you have added Switch to your Scenario and defined the variable, then you can drag the Case Action over to your Switch sequence. For each Case, define the variable value that will make the case succeed and execute its Action. INCREMENT A VARIABLE Use the Increment A Variable Action when you want to increment a set variable. Variable Name: Enter the name of the variable you wish to increment (the Set A Variable Action must precede this step, establishing the variable to be incremented). Increment Value: Enter the value that you wish to increment the entered variable by. SET A VARIABLE Use to add a pre-defined variable to your Scenario. Variable Name: Give a meaningful name to your variable (e.g. loginnames or ImageFound) Note: The Variable Name should not include any special characters or spaces Variable Value: Enter your variable value as follows: Pre-defined variable: simply type in your value or text entry Pre-defined variable: use the pull-down menu at right to select your pre-defined variable. Options include a 4-digit random number, or a date in the format mm/d/yyyy or mm/dd/yyyy For date and time pre-defined variable values, the default values are always based on current date and time. However, you can add or subtract values from the individual month, date, year, hour, minute or second. For example, [M+1/d/yy], [MM/dd-1/yy], [h-1:mm:sstt]. Note: Do not remove the beginning and ending brackets from the pre-defined values; only one modification (addition or subtraction) is allowed per variable value. READ TEXT INTO A VARIABLE This Action reads the characters from the image into a variable, using optical character recognition (OCR) technologies.
2012 NRG Global. All rights reserved.
Page 106
User Guide: ScenarioBuilder Variable Name: Give a meaningful name to your variable (i.e. a name which represents the characters within the image). Scale Factor: The scale factor is used to blow up an image by this factor to properly recognize the image. The Scale Factor is set to 2 by default. Use Anchor: If checked, the relative coordinates to the parent image or window will be used. Language: Can be set to recognize the text within different languages. Text Area: ScenarioBuilder allows you to select the area in which to read the text. RENDEZVOUS POINT Rendezvous points instruct multiple rUsers to wait during the test execution in order to simultaneously perform a task. For example, to emulate peak load on a Citrix server, you can insert a rendezvous point instructing 100 rUsers to click on the update button at the same time. Put the Rendezvous Point right before the Scenario step where you want peak load (all users). Give the Rendezvous Point a meaningful name in the properties pane. Note: Rendezvous Point is only applicable to AppLoader; this Action will be ignored in AppsWatch. EXIT Exit stops the execution of a Loop, Component, or Scenario. After adding EXIT to your Scenario, use the pulldown menu in the right pane to select which section you want to stop: Loop, Component, Scenario. This can be used in Conditional statements; for example, you can loop a Find Image Action five times; if the image is found, you can page down; if the image is not found, you can exit the loop and continue with the Scenario. LABEL Normally ScenarioBuilder runs the Actions sequentially, but if you wish to skip some Actions based on conditions you can use a Label to do so. A Label is just a name that separates the different Actions. Everything following the Label is considered under that Label. The Scenario is able to jump to labeled Actions by calling their Label name using Skip To [label name] Action. The only limitation is that you cant skip to a label which had been defined in previous steps. The label must be defined afterwards, since skip to just looks forward to find the label. Label: Give a meaningful name to your label. ON FAILURE On Failure lets you determine what Action(s) to take when a Scenario or Component fails. For example, if your Component fails, you might choose to close the application or web page. After adding On Failure to your
2012 NRG Global. All rights reserved.
Page 107
User Guide: ScenarioBuilder Scenario, you can drag any Action (i.e. Exit or Close Window) from the Actions panel. These will be the steps taken upon failure. RESUME Resume can be used only under an On Failure Action. The Resume Action allows the Scenario to try and continue running from the point where the failure occurred. Use Resume to handle failures caused by popups, for example. Follow an Action that closes the pop-up window with a Resume Action to pick up where the Scenario left off before the pop-up disrupted the execution. Retries: The number of times the Scenario will attempt to resume after the failure. SKIP TO This Action lets the Scenario skip steps and jump to a certain point based on the label. Label: Select the label name that you want the Scenario to skip to. RAISE FAILURE The Raise Failure Action reports the failure in your test results. If Raise Failure is omitted, the Scenario will still return a success status. MISCELLANEOUS
TIMER This feature allows you to stop and resume the execution timer. It can be very useful when you want to perform certain Actions (such as cleaning up an environment), which you do not wish to be reported in the overall execution time. Use the pull-down menu in the Properties pane to select Suspend or Resume Timer. The time spent between the Suspend Timer and Resume Timer steps will not be included in the reported execution time. COMMENT
2012 NRG Global. All rights reserved.
Page 108
User Guide: ScenarioBuilder Use this Action to add a descriptive comment as needed. The Comment Action has no effect on the Scenario itself; rather, it can be used as a helpful note or explanation you can add for yourself or anyone who might be working with your Scenario. WAIT Wait periods allow you to add a step in your Scenario to give the system enough time to execute the Action, or to load the window/program properly. Use the Wait Action when you need to add more time to execute a line of Action. After adding Wait to your Scenario, enter the wait time (in seconds) in the right pane. The default wait time is 10 seconds. Note: make sure the wait time plus the rest of the Scenario time does not exceed the playback time. CALLDLL Use Calldll to call a dll function. Dllname: Enter the name of the desired dll; for example, user32.dll. Its important to include the .dllextension. Function: Add the function of the dll. Parameter: Enter the parameter. You can add as many parameters as needed using the + icon. LINE FILLER This Action adds a colored line within your Scenario. It has no impact on the Scenario playback, but is simply used to help you visually organize your Scenario. You can modify the line's color by editing the R, G, B values in the Properties window. READ SERIAL PORT This Action allows you to read data from ScenarioStations serial port. After adding Read Serial Port to your Scenario, you will need to configure the settings in the right pane. Select the appropriate port number (i.e. 1 or 2), and then configure the port settings (baud rate, data bits) as needed. In addition to the port settings, Reg Expression uses a regular expression to read the execution results. For example, for ping www.appswatch.com, expression #output# will place what the Action returns in the variable output, and expression sent = #sent# will place the contents between =space and comma in the SENT variable. WRITE SERIAL PORT This Action allows you to write data to a ScenarioStations serial port. Select the appropriate port number (i.e. 1 or 2), and then configure the port settings (baud rate, data bits) as needed.
2012 NRG Global. All rights reserved.
Page 109
User Guide: ScenarioBuilder In addition to the port settings, Reg Expression uses a regular expression to read the execution results. For example, for ping www.appswatch.com, expression #output# will place what the Action returns in the variable output, and expression sent = #sent# will place the contents between =space and comma in the SENT variable. SCENARIO RECORDER GLOSSARY CAPTURE IMAGE The Capture Image Action, when executed from the Scenario Recorder, prompts the Image Preferences window after the image is captured;
Image Display: Displays the captured image. Image Name: The name your image will be saved as. See Capture Image Preferences to adjust image naming convention. Mouse Anchor: Location of the mouse cursor on the captured image. Mouse Position: Where the cursor will be in reference to the selected image. Mouse Action: The type of click to be performed by the mouser on the image (e.g. left double click; right click).
2012 NRG Global. All rights reserved.
Page 110
User Guide: ScenarioBuilder Time Out: The amount of time the Scenario has to find the image before the Scenario playback will timeout. Accept and Play: Accepts and plays the step, adding it to the Scenario and executing the Action. Accept: Accepts the step, adding it to the Scenario without executing the Action. Cancel: Discards the Action without adding it to the Scenario. Push Esc to exit the Capture Image mode ACTIONS The Scenario Recorder offers a limited menu of Actions that can be accessed by clicking the Actions button;
Start Application: Launch a program via its executable file. Close Application: Close an open application. Begin Transaction: Mark the beginning of specific steps in a Scenario for response time tracking. End Transaction: Mark the end of specific steps in a Scenario for response time tracking. Open with File Association: Launch a file or an application with the program associated with it. Click any of these Actions and the Quick Add window opens, in which you may set the Actions properties (Start Application Quick add window shown below);
2012 NRG Global. All rights reserved.
Page 111
User Guide: ScenarioBuilder Accept and Play: Accepts and plays the step, adding it to the Scenario and executing the Action. Accept: Accepts the step, adding it to the Scenario without executing the Action. Cancel: Discards the Action without adding it to the Scenario. UNDO Click Undo to reverse the last change made to the Scenario, restoring it to an earlier state. Undo can be used repeatedly to erase a series of changes. If there are no Actions left, the Undo button will gray out TREE VIEW Click the Tree Veiw button to hide or display the Scenario window while remaining in Scenario Recorder mode. Click to display steps as youre recording your Scenario. Switch between different Component tabs while recording to add steps to different Components; .
PREFERENCES Click the Preferences button to manage hotkeys that trigger Actions or menu options in Scenario Recorder. Also, configure Scenario Recorder Image Action Naming and Mouse Action conventions;
2012 NRG Global. All rights reserved.
Page 112
User Guide: ScenarioBuilder
Scenario Recorder Hotkeys: Combine up to three keys to create hotkeys that will initiate Actions. Click the arrow in the drop down box and select the Action for which to create a hotkey;
Stop Recording: Exit Recorder mode and return to ScenarioBuilder default view. Play Scenario: Play the entire Scenario from Scenario Recorder mode. Pause-Resume Recording: Pause or resume a recording session. Capture Image: Initiate the Capture Image Action. Start Application: Launch a program via its executable file.. Close Application: Close an open application.
2012 NRG Global. All rights reserved.
Page 113
User Guide: ScenarioBuilder Begin Transaction: Mark the beginning of specific steps in a Scenario for response time tracking. End Transaction: Mark the end of specific steps in a Scenario for response time tracking. Open File Association: Launch a file or an application with the program associated with it. Add Type Variable Bring up a list of variables from the CSV file attached to the Scenario. If you assign a Hotkey combination that is already assigned to another action in Scenario Recorder, a validation error will occur and will reset your hotkey for the selected function. To view the assigned Hotkeys, mouse over the buttons in Scenario Recorder. Click the Preferences button again, to close the Preferences window and remain in Recorder mode.
Click the Close button in the upper right corner of the Preferences window to exit Recorder mode and return to ScenarioBuilder view. Scenario Recorder Image Preferences: Set the captured image naming convention and mouse clicking defaults. Image Name: Set the captured images default naming convention. You may change the name of your captured image after you capture it. Comp_Trx_Img: Combines the images Components name, the Transaction associated with the image, and the image name with an incremented number each time you capture an image. For example, when the Component name is Phone, Transaction name is Call, your captured image will be saved as Phone_Call_Img1.bmp and the next image will be saved as Phone_Call_Img2.bmp, Phone_Call_Img3.bmp, etc. Trx_Img: Combines the Transaction associated with image and the image name with an incremented number each time you capture an image. Img: Combines the image name with an incremented number each time you capture an image. None: Does not specify a naming convention. You must decide a name for your captured image each time an image is captured. Mouse Action: Set the mouse click default (e.g. Left_Click-left mouse, single click; Left_DoubleClick-left mouse, double click). You may change this setting after you capture an image.
2012 NRG Global. All rights reserved.
Page 114
User Guide: ScenarioBuilder APPENDIX A USE SCENARIOS WITH APPSWATCH You can use your test Scenarios with NRG Globals AppsWatch for application performance monitoring. With AppsWatch you can keep a close eye on an applications performance and ensure end users are getting acceptable response times. AppsWatch gives you the tools needed to know if applications are running fast enough to keep customers from turning away or to keep employees and business processes working at peak productivity. With AppsWatch, you can: Receive alerts whenever an application Scenario fails or underperforms - AppsWatch shows you the actual screenshot of the failed screen! Automatically generate SLA reports, such as 10 slowest tasks per month, 10 least available tasks per month, etc. Perform trending analysis to see how an applications performance has improved or degraded over time
APPSW ATCH ARCHITECTURE AppsWatch accurately monitors response time from the user standpoint because robots on ScenarioStations repeatedly generate scenarios exactly as a real user would. ScenarioStations are situated at your key locations and report response times to the AppsWatch Base. Organized views of data for troubleshooting, SLA reports, graphs, and alerting controls are available from the AppsWatch Base. After completing and saving your test Scenario, send it to AppsWatch Base. From there, send it to different ScenarioStations for execution. This distributed architecture enables you to send the same Scenario to all your strategic locations, in order to test application performance from end users in New York, Chicago, San Francisco, or anywhere else. With AppsWatch Base, youre able to manage all your tests from one centralized location. SEND A SCENARIO TO APPSWATCH BASE Once you are finished composing your Scenario, click Save. Test it using ScenarioBuilders playback feature. Once it is finished running, the following window will pop up:
2012 NRG Global. All rights reserved.
Page 115
User Guide: ScenarioBuilder Click and the Scenario is ready to be sent to AppsWatch. Go to File Send Scenario to Controller to send the Scenario to the AppsWatch Base. A window appear showing the status;
Once sent, Scenarios can be added to Application Monitors in AppsWatch. ADD NEW APPLICATION MONITOR From the Application Monitors menu, select Add New Application;
The New Application page opens in a new tab;
2012 NRG Global. All rights reserved.
Page 116
User Guide: ScenarioBuilder Group: Select a Group from the drop-down list to establish the frequency how often the Scenario is executed (i.e. Every 5 minutes), and the profile monitoring schedule (i.e. 24/7) associated with the Monitor. Scenario Alias: Specify an Alias (name) for this Monitor ScenarioStation: Select the ScenarioStation where this Scenario will be played. Scenario: Select the Scenario which will be played. Host/Server: Optional field used for advanced monitoring of System Outages Events: Events trigger Alerts and Reactions when their conditions are met. To add an Event to your Monitor, complete the following parameters. Type: Choose one of the following Alert types to be associated with this Event (ranked from least to most severe): Informational; Warning; Error; Down Event: Select an Event from the drop down box. If the desired Event is not listed, you will have to Add New Event. Profile: Select a Monitoring Window Profile from the drop down list. This determines the window during which Events will register (i.e. Business Hours). If the desired Profile is not listed, you will have to Add Monitoring Window Profile. Reaction 1 & Reaction 2: Select up to two Reactions to be triggered by this Event (i.e. Email me). If the desired Reaction is not listed, you will have to Add New Reaction. Description: Optional description field to further identify this Application Monitor Complete the New Monitor parameters and Submit. For a complete guide to AppsWatch, please download the AppsWatch User Guide at www.nrgglobal.com.
2012 NRG Global. All rights reserved.
Page 117
User Guide: ScenarioBuilder APPENDIX B USE SCENARIOS WITH APPLOADER In conjunction with NRG Globals AppLoader, you can use your test Scenarios to verify the performance of your application under varying load levels. AppLoader simulates real user load activity for applications, so you can be confident that a new or upgraded application meets expected performance requirements before bringing it into a live environment. With AppLoader, you can stress test the performance of your IT systems by simulating peak traffic from multiple locations simultaneously. AppLoader gives you the answers to the following questions: Does your application perform properly under load? Do application response times meet your target requirements? How many simultaneous users can your application handle? AppLoader Architecture
The AppLoader Controller centralizes the administration of your load tests, and manages rUsers, terminal servers (Injectors), and Scenarios. After you have created, tested, and saved your test Scenario with ScenarioBuilder, you can send it to the AppLoader Controller. The Controller distributes the tests to the rUsers located on the terminal servers.
SEND A SCENARIO TO APPLOADER CONTROLLER Once you are finished composing your Scenario, click Save. Test it using ScenarioBuilders playback feature. Once it is finished running, the following window will pop up:
2012 NRG Global. All rights reserved.
Page 118
User Guide: ScenarioBuilder
Click on and the Scenario is ready to be sent to Apploader. Go to FileSend Scenario to Controller to send the Scenario to the Apploader Controller.
Once successfully sent, you can now manage these Scenarios in AppLoader. Launch the web controller for AppLoader: http://X.X.X.X:YYYY/ (where X.X.X.X is the IP address or hostname of the server AppLoader Controller is installed on and YYYY is the AppLoader port). The Controller guides you to create, run, monitor and analyze your test easily by following the menu on the left pane from top to bottom. You can see the easy to use structure of the Apploader below:
2012 NRG Global. All rights reserved.
Page 119
User Guide: ScenarioBuilder
MANAGE INJECTORS The Load Injector is the Windows environment where rUsers are created and Scenarios are played. Once the injector is installed, it will register itself with the AppLoader Controller. From the Mange Injectors page, you may do the following:
Click on to create local users on the Injector if Incremental mode used. Those are the real users that will be used for your load test. For domain users, select CSV mode. Click on Now click on to generate the rUsers. to send the Scenarios to different injectors.
Choose the Scenario you wish to send from the drop-down menu and click send. The Scenarios shown in the drop down are the ones sent from the ScenarioBuilder.
2012 NRG Global. All rights reserved.
Page 120
User Guide: ScenarioBuilder RUN THE LOAD TEST On the AppLoader Controller Plan and Run Tests page, click on A new form opens with the following sections: to create a new Test Plan.
Details: specify which Injectors to use, which Scenario(s) on each Injector, how many users on each Injector for the selected Scenario, delay (ramp-up) of rUsers on each Injector for the specified Scenario.
Test Plan: specify a meaningful test plan name, select a template if you have created one in the previous section and wish to use it, Input steady state time in minutes. Ramp-up time is automatically calculated after entering the information above. Ramp-up time is the maximum time taken from the first rUser injected to the system to the time the last rUser starts playing. Users/Min is also automatically calculated. This is the maximum number of users/min injected during the ramp-up time.
Scenarios: Each Scenario selected in the Details section above will show in the list below along with its duration in minutes. The number of iterations are calculated from the steady state time and ramp-up time specified in the Test Plan section above and the duration of the Scenario.
CSV files: All CSV files assigned to the Scenarios selected in Details section will show below. This section allows you to parameterize your test data entry. You can specify the Access Rule, Start Line and how many rows you would like assigned for each user by double clicking on the field and entering the desired values.
2012 NRG Global. All rights reserved.
Page 121
User Guide: ScenarioBuilder Once you filled all the needed sections, click on button. Tthe below message will show:
Click Yes to verify the execution report based on the information you supplied in the Test Plan. The execution report will show you each rUser name, host, assigned Scenario, assigned iterations and start delay. Then once you minimize or close the execution report, another message will show as below.
Click Yes to run your test or click No if you like to run it later from the button at the top of the Plan and Run your Test Page. If you clicked Yes, another popup will show to name your load test. Once you have named your test, click Submit.
Your load test is now running and you can go to the View Real Time Results Page to view and interact with the test in real-time. For a complete guide to AppLoader, please download the AppLoader User Guide at www.nrgglobal.com.
2012 NRG Global. All rights reserved.
Page 122
User Guide: ScenarioBuilder INDEX
Actions Action, 15 Actions Pane, 21 Context Menu, 66 Add New Application Monitor, (in AppsWatch), 116 All Windows Action, 104 Anchor Position, 98 AppLoader, 118 AppsWatch, 115 Begin Transaction, 94 Best Practice Find Image "Below the Fold", 50 Keep Scenario Synchronized with Application, 48 Scenario Design Basics, 31 Black and White Contrast Ratio, 54, 98 Blank, (begin Scenario with), 20 Calldll, 109 Capture Image, 110 Case, 106 Case/Switch, 72 Child Action, 23, 51, 67 Click on Application Icon, (begin Scenario with), 19 Click on Image, 97 Clipboard, 22, 91 Close Application, 93 Comment, 108 Component Templates, 40 Component Templates Pane, 22 Components, 39 Component, 15 Components Pane, 22 Copy, 43 Create Component automatically, 67 Define, 41 Export, 44 Import, 45 Save, 42 Test Component, 69 Define Component, 95 Description Pane, 22 End Transaction, 94 End User License Agreement, 13 Execute Component, 94 Execution Status Variable, 60, 70, 98 Exit, 107 Favorites, 90 Find Image, 98 Find Linked Images, 99 Function Keys, 100 Hotkeys, 113 If, 61, 67, 70, 104 Image Actions, 48 Image Variations, 54 Image Preferences, (for Scenario Recorder), 114 Image Search Area, 56, 98 Increment a Variable, 59, 106 Install ScenarioBuilder Software, 7 Label, 107 Line Filler, 109 Log Level, 85 Loop, 50, 60, 105 Mouse Click, 100 Mouse Move, 101 Move Window, 102 On Failure, 15, 74, 107 Open Web App, (begin Scenario with), 18 Open with File Association, 96 Play Scenario, 97 Preferences, 112 Projects, 81
2012 NRG Global. All rights reserved.
Page 123
User Guide: ScenarioBuilder
Change Active, 83 Change Base Folder, 82 Create, 85 Project, 15 Properties Pane, 22 Raise Failure, 108 Read Serial Port, 109 Read Text into a Variable, 106 Rendezvous Point, 107 Resize Window, 103 Response Time, 15 Resume, 108 Run Command Line, 96 Scenario, 15 Export, 86 Import, 87 Nesting, 89 New Scenario, 17 Properties, 80 Workflows, 89 Scenario Parameters, 58 Attach a CSV File, 64 Call Variable, 65 Create CSV File, 62 Edit CSV File, 64 Last Line Used in CSV File, 65 Scenario Recorder, 26 Scenario Samples Create First Scenario with Scenario Recorder, 27 Create First Scenario with ScenarioBuilder, 35 Create Gmail Account (Advanced), 75 in "Help" Menu, 52 Scenario Window, 21 Send a Scenario to AppLoader Controller, 118 Change Controller, 84 Send a Scenario to AppsWatch Base, 115 Change Base, 84 Set a Variable, 58, 106 Skip To, 108 Sleep Time, 98 Splash Screen, 16 Start Application, 93 Start Application, (begin Scenario with), 18 Support, 7 Switch, 105 Theme, 83 Timer, 108 Tool Bar, 24 Transaction, 15 Type Text, 99 User Interface, 21 Default Layout, 21 View, 22 Graphical View, 23 Tree View, 21 Wait, 109 Wait for Image to Disappear, 52, 98 Window Actions, 101 Work Space, 81 Write Serial Port, 109
2012 NRG Global. All rights reserved.
Page 124
Potrebbero piacerti anche
- The Yellow House: A Memoir (2019 National Book Award Winner)Da EverandThe Yellow House: A Memoir (2019 National Book Award Winner)Valutazione: 4 su 5 stelle4/5 (98)
- The Subtle Art of Not Giving a F*ck: A Counterintuitive Approach to Living a Good LifeDa EverandThe Subtle Art of Not Giving a F*ck: A Counterintuitive Approach to Living a Good LifeValutazione: 4 su 5 stelle4/5 (5795)
- Shoe Dog: A Memoir by the Creator of NikeDa EverandShoe Dog: A Memoir by the Creator of NikeValutazione: 4.5 su 5 stelle4.5/5 (537)
- Elon Musk: Tesla, SpaceX, and the Quest for a Fantastic FutureDa EverandElon Musk: Tesla, SpaceX, and the Quest for a Fantastic FutureValutazione: 4.5 su 5 stelle4.5/5 (474)
- Grit: The Power of Passion and PerseveranceDa EverandGrit: The Power of Passion and PerseveranceValutazione: 4 su 5 stelle4/5 (588)
- On Fire: The (Burning) Case for a Green New DealDa EverandOn Fire: The (Burning) Case for a Green New DealValutazione: 4 su 5 stelle4/5 (74)
- A Heartbreaking Work Of Staggering Genius: A Memoir Based on a True StoryDa EverandA Heartbreaking Work Of Staggering Genius: A Memoir Based on a True StoryValutazione: 3.5 su 5 stelle3.5/5 (231)
- Hidden Figures: The American Dream and the Untold Story of the Black Women Mathematicians Who Helped Win the Space RaceDa EverandHidden Figures: The American Dream and the Untold Story of the Black Women Mathematicians Who Helped Win the Space RaceValutazione: 4 su 5 stelle4/5 (895)
- Never Split the Difference: Negotiating As If Your Life Depended On ItDa EverandNever Split the Difference: Negotiating As If Your Life Depended On ItValutazione: 4.5 su 5 stelle4.5/5 (838)
- The Little Book of Hygge: Danish Secrets to Happy LivingDa EverandThe Little Book of Hygge: Danish Secrets to Happy LivingValutazione: 3.5 su 5 stelle3.5/5 (400)
- The Hard Thing About Hard Things: Building a Business When There Are No Easy AnswersDa EverandThe Hard Thing About Hard Things: Building a Business When There Are No Easy AnswersValutazione: 4.5 su 5 stelle4.5/5 (345)
- The Unwinding: An Inner History of the New AmericaDa EverandThe Unwinding: An Inner History of the New AmericaValutazione: 4 su 5 stelle4/5 (45)
- Team of Rivals: The Political Genius of Abraham LincolnDa EverandTeam of Rivals: The Political Genius of Abraham LincolnValutazione: 4.5 su 5 stelle4.5/5 (234)
- The World Is Flat 3.0: A Brief History of the Twenty-first CenturyDa EverandThe World Is Flat 3.0: A Brief History of the Twenty-first CenturyValutazione: 3.5 su 5 stelle3.5/5 (2259)
- Devil in the Grove: Thurgood Marshall, the Groveland Boys, and the Dawn of a New AmericaDa EverandDevil in the Grove: Thurgood Marshall, the Groveland Boys, and the Dawn of a New AmericaValutazione: 4.5 su 5 stelle4.5/5 (266)
- The Emperor of All Maladies: A Biography of CancerDa EverandThe Emperor of All Maladies: A Biography of CancerValutazione: 4.5 su 5 stelle4.5/5 (271)
- The Gifts of Imperfection: Let Go of Who You Think You're Supposed to Be and Embrace Who You AreDa EverandThe Gifts of Imperfection: Let Go of Who You Think You're Supposed to Be and Embrace Who You AreValutazione: 4 su 5 stelle4/5 (1090)
- The Sympathizer: A Novel (Pulitzer Prize for Fiction)Da EverandThe Sympathizer: A Novel (Pulitzer Prize for Fiction)Valutazione: 4.5 su 5 stelle4.5/5 (121)
- Her Body and Other Parties: StoriesDa EverandHer Body and Other Parties: StoriesValutazione: 4 su 5 stelle4/5 (821)
- MCMCHistoryDocumento18 pagineMCMCHistoryAli S.Nessuna valutazione finora
- NO.76 Method Statement for Chemical Anchoring of Rebars on Piles - Rev.0第一次Documento5 pagineNO.76 Method Statement for Chemical Anchoring of Rebars on Piles - Rev.0第一次Amila Priyadarshana DissanayakeNessuna valutazione finora
- Cold Rolled CoilDocumento23 pagineCold Rolled Coilmametcool100% (1)
- Harmony Radio, R2.8: Order Codes ReferenceDocumento51 pagineHarmony Radio, R2.8: Order Codes ReferenceRalaivao Solofohery Dieu-donnéNessuna valutazione finora
- Mid Semester Question Paper Programming in CDocumento8 pagineMid Semester Question Paper Programming in CbakaNessuna valutazione finora
- Auto Setting DataDocumento6 pagineAuto Setting Datahalo91Nessuna valutazione finora
- Flex Comp Gas Cryo Catalog 2013 ADocumento40 pagineFlex Comp Gas Cryo Catalog 2013 ABenh ThanKinhNessuna valutazione finora
- 1 s2.0 S0959652618323667 MainDocumento12 pagine1 s2.0 S0959652618323667 MaintaliagcNessuna valutazione finora
- Chapter 1. GOVERNMENT SUPPORT FOR INVENTIONSDocumento26 pagineChapter 1. GOVERNMENT SUPPORT FOR INVENTIONSKlifford GaliciaNessuna valutazione finora
- P102 Lesson 4Documento24 pagineP102 Lesson 4Tracy Blair Napa-egNessuna valutazione finora
- International Advertising: Definition of International MarketingDocumento2 pagineInternational Advertising: Definition of International MarketingAfad KhanNessuna valutazione finora
- Canon IR2016J Error Code ListDocumento4 pagineCanon IR2016J Error Code ListZahidShaikhNessuna valutazione finora
- Case Study 1Documento2 pagineCase Study 1asad ee100% (1)
- Activity Diagram 1Documento14 pagineActivity Diagram 1Yousef GamalNessuna valutazione finora
- When RC Columns Become RC Structural WallsDocumento11 pagineWhen RC Columns Become RC Structural Wallssumankanthnelluri7Nessuna valutazione finora
- Product Sold by APPLE AustraliaDocumento1 paginaProduct Sold by APPLE AustraliaImran KhanNessuna valutazione finora
- Tugas Moneter CH 4 - Dewi Lucky Aryanti Sinaga F1119025Documento4 pagineTugas Moneter CH 4 - Dewi Lucky Aryanti Sinaga F1119025Scream InungNessuna valutazione finora
- PCIB Vs Escolin DigestDocumento3 paginePCIB Vs Escolin DigestsamontedianneNessuna valutazione finora
- Ch08 Project SchedulingDocumento51 pagineCh08 Project SchedulingTimothy Jones100% (1)
- The Passport: Gate Valve TYPE: "SCH 160"Documento25 pagineThe Passport: Gate Valve TYPE: "SCH 160"CE CERTIFICATENessuna valutazione finora
- Region VIII Schools Division of Tacloban City DLC V Sto. Niño Extension, Tacloban CityDocumento3 pagineRegion VIII Schools Division of Tacloban City DLC V Sto. Niño Extension, Tacloban CityRikka EspedillaNessuna valutazione finora
- Jsa - Cable TerminationDocumento4 pagineJsa - Cable TerminationSantos Rex73% (15)
- Notes in Judicial AffidavitDocumento11 pagineNotes in Judicial AffidavitguibonganNessuna valutazione finora
- Moot Problem FinalDocumento2 pagineMoot Problem FinalHimanshi SaraiyaNessuna valutazione finora
- Lecture6 - RPGT Class Exercise QDocumento4 pagineLecture6 - RPGT Class Exercise QpremsuwaatiiNessuna valutazione finora
- Natural Gas ENgineering - Jann Rune Ursin PDFDocumento361 pagineNatural Gas ENgineering - Jann Rune Ursin PDFDanitza Pamela Quisbert100% (1)
- PDF Applied Failure Analysis 1 NSW - CompressDocumento2 paginePDF Applied Failure Analysis 1 NSW - CompressAgungNessuna valutazione finora
- Apples-to-Apples in Cross-Validation Studies: Pitfalls in Classifier Performance MeasurementDocumento9 pagineApples-to-Apples in Cross-Validation Studies: Pitfalls in Classifier Performance MeasurementLuis Martínez RamírezNessuna valutazione finora
- Questionnaire On EthnocentrismDocumento14 pagineQuestionnaire On Ethnocentrismkalpa vrikshaNessuna valutazione finora
- 2 SpecificationDocumento20 pagine2 Specificationprithvi614710Nessuna valutazione finora