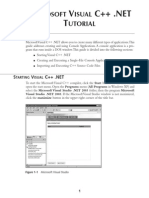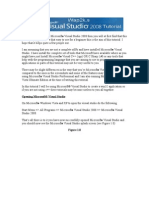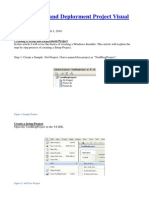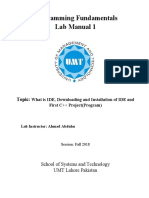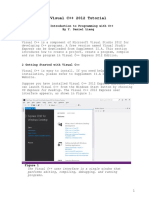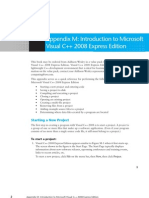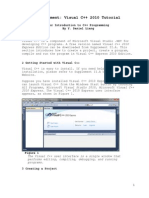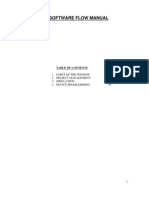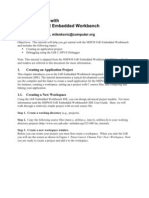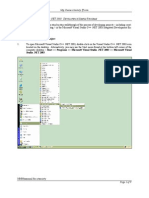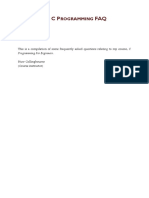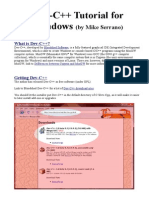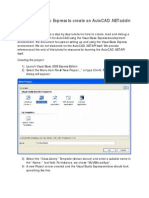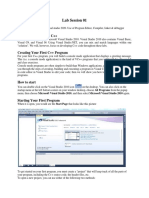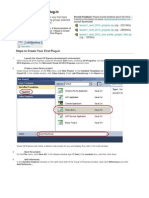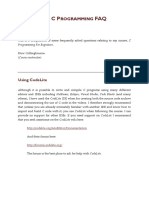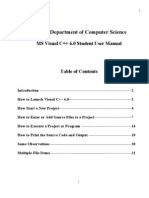Documenti di Didattica
Documenti di Professioni
Documenti di Cultura
CW Compiler Rev 1
Caricato da
cornbread58Descrizione originale:
Copyright
Formati disponibili
Condividi questo documento
Condividi o incorpora il documento
Hai trovato utile questo documento?
Questo contenuto è inappropriato?
Segnala questo documentoCopyright:
Formati disponibili
CW Compiler Rev 1
Caricato da
cornbread58Copyright:
Formati disponibili
METROWERKS CODEWARRIOR 7.
0 TUTORIAL
INTRODUCTION
Metrowerks CodeWarrior 7.0 Integrated Development Environment (IDE) allows you to create many different types of applications. This guide addresses creating and using C++ Console Applications. A console application is a program that runs inside a DOS window. This guide is divided into the following sections:
Starting the Metrowerks CodeWarrior IDE Creating and Executing a Single-File Console Application Importing and Executing C++ Source Code Files
STARTING
THE
METROWERKS CODEWARRIOR IDE
To start the Metrowerks CodeWarrior IDE, click the Start button on the task bar to open the Start menu. Open the Programs group, select the CodeWarrior IDE file from the MetrowerksCodeWarrior, CodeWarrior for Windows Version 7.0 group. If the Metrowerks CodeWarrior window is not maximized, click the maximize button in the upper-right corner of the title bar. Figure 1-1 shows the initial application window.
Metrowerks CodeWarrior 7.0 Tutorial
Figure 1-1
Metrowerks CodeWarrior IDE Window
CREATING
AND
EXECUTING
SINGLE-FILE CONSOLE APPLICATION
One of the most common programs encountered in an introductory C++ programming class is a single source code file that contains the main function. To construct this type of application, you need to:
Create a Win32 Console Application Project Add a source code file Write the program Execute the program Debug the program
Create a Win32 Console Application Project
Start Metrowerks CodeWarrior. Select New from the File menu. (See Figure 1-2.)
Creating and Executing a Single-File Console Application
Figure 1-2
Create a New Project
When the New dialog box opens, select the Project tab, and enter the following information (see Figure 1-3):
Select Win32 C++ Stationery Enter the project name in the Project name textbox Select the location for the project in the Location textbox
Figure 1-3
New Project Settings
Metrowerks CodeWarrior 7.0 Tutorial Press the OK button after entering the required information into the dialog box.When the Select project stationery dialog box appears, expand the Win32 Console App group by clicking on the + sign, select C++ Console App (see Figure 1-4), and then press the OK button.
Figure 1-4
Select Console Application Stationery
Add a Source File
Before adding a blank source code file to your project, you need to delete the placeholder file Hello.cpp. Expanding the Source group, selecting the Hello.cpp file, and then selecting Delete from the Edit menu will accomplish this. (See Figure 1-5.)
Creating and Executing a Single-File Console Application
Figure 1-5
Deleting the Placeholder File hello.cpp
Once the placeholder file is deleted, you need to add a new text file to the project. This is accomplished by selecting New from the File menu. When the New file dialog box appears, select the File tab, select Text File from the choices on the left side of the dialog box, type the file name (ensure that you include the appropriate file type extension) into the File name textbox, check the Add to Project checkbox, check both target options in the lower-right corner (see Figure 1-6), and press the OK button.
Figure 1-6
New File Settings
Metrowerks CodeWarrior 7.0 Tutorial
Write the Program
Type the source code for your program into the text file window. Figure 1-7 contains the source code for a simple C++ console program that displays the phrase Code Warrior Test Hello.
Figure 1-7
Code Warrior Test Source Code File
Save the file by selecting Save from the File menu. Close the text window using the Close button in the upper-right corner of the window to return to the Metrowerks CodeWarrior IDE. Notice that the file you created is at the bottom of the list of files in the left side of the IDE window. (See Figure 1-8.)
Creating and Executing a Single-File Console Application
Figure 1-8
Saved Source Code File
Select the source code file and drag it up to the Source folder. Figure 1-9 shows the proper location of the file.
Figure 1-9
Relocated Source Code File
Metrowerks CodeWarrior 7.0 Tutorial
Executing the Program
Once the program is saved, select Run from the Project menu. (See Figure 1-10.)
Figure 1-10 Running a Project
When Run is selected, the Metrowerks CodeWarrior IDE compiles, links, and runs the file. Output is displayed in a Console output window. (See Figure 1-11.)
Figure 1-11 Console Output Window
Importing and Executing C++ Source Code Files
Debug the Program
Often, the program will have errors when you attempt to compile, build, and execute it. The program that was successfully executed in the previous example has been modified to include an errorthe semi-colon at the end of the return 0 statement has been removed. When the modified program is compiled, an error is displayed. (See Figure 1-12.)
Figure 1-12 Compile Error
Notice in this case that the pointer is on the line after the line containing the actual error. This occurs when the error induces a compiler recognized fault on a subsequent line. While not always exact, the error pointer, in conjunction with the error description, can help locate errors in the source code. Once the error is identified and corrected, the program must be saved, re-compiled, built, and executed again.
IMPORTING
AND
EXECUTING C++ SOURCE CODE FILES
Often, you will want to compile, build, and execute programs that you did not write. Consider for example the case where you want to execute a source file provided as part of a textbooks supplemental information. The steps are nearly identical to those described above. First you need to construct a Project file as described above. Next, instead of adding a new source file using the New command as describe above, you import the existing file into the project.This is accomplished by selecting the Add Files option located under the Project menu. (See Figure 1-13.)
10
Metrowerks CodeWarrior 7.0 Tutorial
Figure 1-13 Importing a File into a Project
Once the desired file has been imported into the project, you compile, build, and execute the program as described above.
SUMMARY
Metrowerks CodeWarrior 7.0 Integrated Development Environment (IDE) allows you to create many different types of applications. This guide addressed creating and using single source file Console Applications, but the basic operations are the same for more complex programs:
Always start by creating a project file of the appropriate type Create a blank text file for writing your own programs or import existing files into the project Compile Build Execute Debug, if necessary
Potrebbero piacerti anche
- Visual C .Net CompilerDocumento15 pagineVisual C .Net CompilerIbrahim ObaidullahNessuna valutazione finora
- Visual C++ CompilerDocumento12 pagineVisual C++ Compilershakir MahmudNessuna valutazione finora
- Visual C++ 2008 TutorialDocumento12 pagineVisual C++ 2008 TutorialvmanstheaNessuna valutazione finora
- Microsoft Visual Studio 2005 TutorialDocumento9 pagineMicrosoft Visual Studio 2005 TutorialAidee84Nessuna valutazione finora
- Getting Started With MASM and Visual Studio 2015Documento29 pagineGetting Started With MASM and Visual Studio 2015Hugo Betto Wilde Lunicer100% (1)
- Getting Started With MASM and Visual Studio 2019Documento15 pagineGetting Started With MASM and Visual Studio 2019Zerihun BekeleNessuna valutazione finora
- Opening Microsoft® Visual StudioDocumento19 pagineOpening Microsoft® Visual Studio'Jayanta SarkarNessuna valutazione finora
- How To Begin C# Programming With: 1. Getting StartedDocumento20 pagineHow To Begin C# Programming With: 1. Getting StartedKhoirul Fantris WNessuna valutazione finora
- Dev CDocumento7 pagineDev CCody OrazNessuna valutazione finora
- Create Setup and Deployment Project Visual Studio 2008Documento33 pagineCreate Setup and Deployment Project Visual Studio 2008Henri YeutchouNessuna valutazione finora
- Microsoft Visual C++.NET TutorialDocumento27 pagineMicrosoft Visual C++.NET TutorialhalimsiddiqNessuna valutazione finora
- Compile C Programs Microsoft Visual C++ 2010Documento4 pagineCompile C Programs Microsoft Visual C++ 2010jcastillo3Nessuna valutazione finora
- Programming Fundamentals Lab 01 (Understanding and Installation of IDE)Documento15 pagineProgramming Fundamentals Lab 01 (Understanding and Installation of IDE)Ahmad AbduhuNessuna valutazione finora
- How To Use Dev-C++Documento7 pagineHow To Use Dev-C++QaiserNessuna valutazione finora
- Example Projects Quickstart GuideDocumento4 pagineExample Projects Quickstart GuideFaizan MalikNessuna valutazione finora
- Opensees Calcul Au FeuDocumento17 pagineOpensees Calcul Au FeuAnonymous pqzrPMJJFTNessuna valutazione finora
- Mikroc Pro For Avr: Creating The First Project inDocumento12 pagineMikroc Pro For Avr: Creating The First Project inadeelNessuna valutazione finora
- Visual C++ 2012 Tutorial: Getting Started with Projects and ProgramsDocumento10 pagineVisual C++ 2012 Tutorial: Getting Started with Projects and ProgramsCong Thanh HoangNessuna valutazione finora
- Getting Started With MASM and Visual Studio 2017Documento17 pagineGetting Started With MASM and Visual Studio 2017Zerihun BekeleNessuna valutazione finora
- Appendix M: Introduction To Microsoft Visual C++ 2008 Express EditionDocumento22 pagineAppendix M: Introduction To Microsoft Visual C++ 2008 Express Editioncristian_chituNessuna valutazione finora
- Autodesk - My First Plug-In Training - Lesson 1 - The Basic Plug-In PDFDocumento9 pagineAutodesk - My First Plug-In Training - Lesson 1 - The Basic Plug-In PDFThan Naing OoNessuna valutazione finora
- Supplement: Visual C++ 2010 Tutorial: For Introduction To C++ Programming by Y. Daniel LiangDocumento10 pagineSupplement: Visual C++ 2010 Tutorial: For Introduction To C++ Programming by Y. Daniel LiangHasnain MughalNessuna valutazione finora
- Creating A Console Project With Borland C++ CompilersDocumento4 pagineCreating A Console Project With Borland C++ CompilersMike ThomsonNessuna valutazione finora
- Software Flow ManualDocumento11 pagineSoftware Flow ManualBalaji Narayanan NNessuna valutazione finora
- PF Lab 1Documento9 paginePF Lab 1shaharyarbajwa3Nessuna valutazione finora
- C++ With Visual BasicDocumento10 pagineC++ With Visual BasicSovan PalNessuna valutazione finora
- Lab 1 Introduction To Visual ProgrammingDocumento8 pagineLab 1 Introduction To Visual Programmingnisrine omriNessuna valutazione finora
- Intro to Visual Studio IDE for C++ Hello World ProgramDocumento8 pagineIntro to Visual Studio IDE for C++ Hello World ProgramMuhammad FaisalNessuna valutazione finora
- Mplab Xc8 Getting Started GuideDocumento12 pagineMplab Xc8 Getting Started GuideTutorias CardonaNessuna valutazione finora
- Getting Started With MSP430 IAR EWDocumento17 pagineGetting Started With MSP430 IAR EWShreerama Samartha G BhattaNessuna valutazione finora
- Introduction To DevC - IDEDocumento12 pagineIntroduction To DevC - IDEJeRome BallenaNessuna valutazione finora
- Lab 3Documento21 pagineLab 3Zhansaya KozhdanNessuna valutazione finora
- Getting Started With MASMDocumento22 pagineGetting Started With MASMWilliam Smith100% (1)
- Ms Visual TutorialDocumento9 pagineMs Visual TutorialMuzamilNessuna valutazione finora
- C Programming FAQ PDFDocumento23 pagineC Programming FAQ PDFxtito2Nessuna valutazione finora
- Odiproject Flatfile To TableDocumento13 pagineOdiproject Flatfile To TableenglamlomNessuna valutazione finora
- How To Work With Code Blocks - TutorialDocumento17 pagineHow To Work With Code Blocks - TutorialSuraz Verma100% (1)
- Appendix B: Running Keil ToolsDocumento8 pagineAppendix B: Running Keil ToolsMohammed AlzaaninNessuna valutazione finora
- Tutorial Dev C++Documento4 pagineTutorial Dev C++Wasdodi Al-AssaNessuna valutazione finora
- VB Net Starting GuideDocumento13 pagineVB Net Starting GuideSuryakant MahajanNessuna valutazione finora
- Triton I de Quick StartDocumento15 pagineTriton I de Quick StartDenise NelsonNessuna valutazione finora
- Lab Session 01Documento6 pagineLab Session 01silverfish2000Nessuna valutazione finora
- Revit API My First Plug-In TrainingDocumento58 pagineRevit API My First Plug-In TrainingAnonymous mnnRHdPTN8100% (1)
- Proview TutorialDocumento12 pagineProview TutorialManoel NascimentoNessuna valutazione finora
- C P FAQ: RogrammingDocumento12 pagineC P FAQ: RogrammingTarun KumarNessuna valutazione finora
- Lecture No 1Documento35 pagineLecture No 1johnNessuna valutazione finora
- Writing MICO Applications Using The IDEDocumento2 pagineWriting MICO Applications Using The IDERodrigoNessuna valutazione finora
- Create Windows Forms With C#Documento186 pagineCreate Windows Forms With C#Jaider Xavier JuniorNessuna valutazione finora
- Getting Started With MASM and Visual Studio 2012Documento22 pagineGetting Started With MASM and Visual Studio 2012jriver64Nessuna valutazione finora
- Unit 3Documento166 pagineUnit 3Jit AggNessuna valutazione finora
- Microsoft Visual C++ 6.0 TutorialDocumento26 pagineMicrosoft Visual C++ 6.0 Tutorialhalimsiddiq100% (1)
- MPLab Tutorial v1Documento45 pagineMPLab Tutorial v1ASIM RIAZNessuna valutazione finora
- Opengl Configuring GLFW and GlewDocumento18 pagineOpengl Configuring GLFW and Glewxolar2002Nessuna valutazione finora
- Vi̇sual Studi̇o Tutori̇alDocumento154 pagineVi̇sual Studi̇o Tutori̇alTuncay Kamas100% (1)
- Coding Basics with Microsoft Visual Studio: A Step-by-Step Guide to Microsoft Cloud ServicesDa EverandCoding Basics with Microsoft Visual Studio: A Step-by-Step Guide to Microsoft Cloud ServicesNessuna valutazione finora
- C# For Beginners: An Introduction to C# Programming with Tutorials and Hands-On ExamplesDa EverandC# For Beginners: An Introduction to C# Programming with Tutorials and Hands-On ExamplesNessuna valutazione finora
- C# Programming Illustrated Guide For Beginners & Intermediates: The Future Is Here! Learning By Doing ApproachDa EverandC# Programming Illustrated Guide For Beginners & Intermediates: The Future Is Here! Learning By Doing ApproachValutazione: 3.5 su 5 stelle3.5/5 (3)
- Lab#1Documento1 paginaLab#1cornbread58Nessuna valutazione finora
- Analysis and Simulation of Control Systems Using Matlab: S + 1) (S + S) (S + 3)Documento6 pagineAnalysis and Simulation of Control Systems Using Matlab: S + 1) (S + S) (S + 3)cornbread58Nessuna valutazione finora
- CW Compiler Rev 1Documento10 pagineCW Compiler Rev 1cornbread58Nessuna valutazione finora
- CW Compiler Rev 1Documento10 pagineCW Compiler Rev 1cornbread58Nessuna valutazione finora