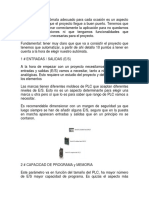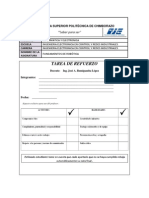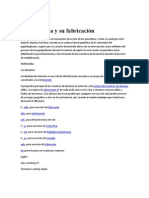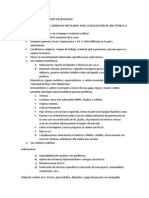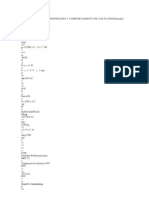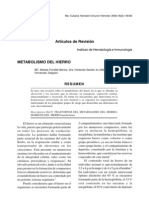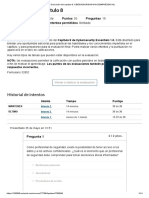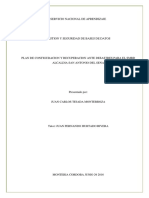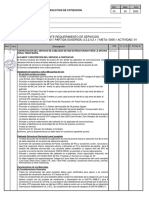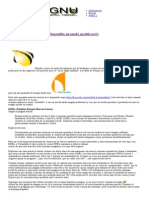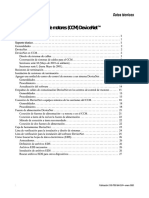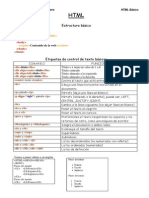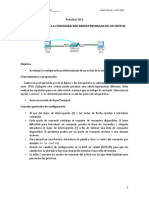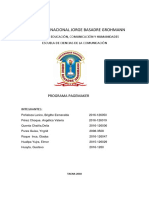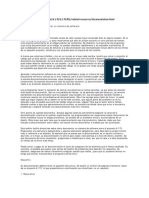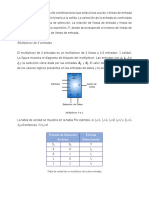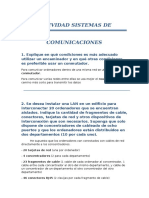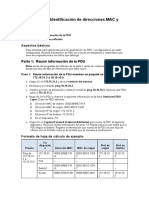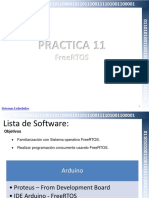Documenti di Didattica
Documenti di Professioni
Documenti di Cultura
Métodos de Valoración de Una Empresa
Caricato da
Miguel RoseroTitolo originale
Copyright
Formati disponibili
Condividi questo documento
Condividi o incorpora il documento
Hai trovato utile questo documento?
Questo contenuto è inappropriato?
Segnala questo documentoCopyright:
Formati disponibili
Métodos de Valoración de Una Empresa
Caricato da
Miguel RoseroCopyright:
Formati disponibili
SISTEMA OPERATIVO WINDOWS Un sistema operativo (SO), es un programa o conjunto de programas, que, en un sistema informtico, gestiona los recursos
hardware (HW) y provee servicios a los programas de aplicacin. Es decir, la funcin ms importante que desempea un SO es la de ser "intermediario" entre los componentes fsicos del computador y el usuario, haciendo posible su manejo.
Fuente: Wikimedia Commons
Como ejemplos de SO, se pueden mencionar:
Para efectos de estudio, trabajaremos bajo el SO Windows 7. SO WINDOWS 7
W7 es la versin ms reciente de Microsoft Windows, de la lnea de SO producida por Microsoft Corporation. Esta versin est diseada para uso en PC, incluyendo equipos de escritorio en hogares y oficinas, equipos porttiles, tablet PC, netbooks y equipos media center. El trabajo en W7, al igual que sus predecesores, se efecta con una interfaz grfica a modo de ventanas, lo que permite al usuario, comodidad y facilidad en su utilizacin, optimizando tiempo y esfuerzo. AMBIENTE GRFICO DE TRABAJO Al momento de cargar el SO con el que vamos a trabajar, la primera pantalla que aparecer es la denominada "ESCRITORIO", que en nuestro caso ser el ESCRITORIO de W7. La siguiente imagen muestra el escritorio y sus partes:
ELEMENTOS DE UNA VENTANA DE W7 Todo el trabajo que realizamos en Windows (excepto cuando trabajamos en el escritorio) se desarrolla a travs de Ventanas. Aparecen en el escritorio cuando seleccionamos una opcin de un men o hacemos doble clic sobre un icono del escritorio. Todas las ventanas son muy similares y ello facilita nuestra labor. A continuacin vamos a ver las partes de una ventana y cmo podemos trabajar en cualquier ventana de Windows. La siguiente imagen corresponde a la ventana del icono "Equipo".
MANEJO DE ARCHIVOS Y CARPETAS Un ARCHIVO, es un conjunto de datos estructurados que se renen y almacenan en dispositivos de almacenamiento con un nombre asociado que lo identifica. Un archivo puede ser un programa, una foto, un documento de Word, etc. Una CARPETA, es elemento que se utiliza para organizar la informacin, ya sea por tema o propsito especfico. Las carpetas, adems de almacenar archivos, pueden retener carpetas en su interior. Para administrar archivos y carpetas, por lo general se lo realiza en el EXPLORADOR DE WINDOWS, la misma que se activa rpidamente presionando alternadamente las teclas <WINDOWS> + <E>. Dentro de esta ventana activada, se puede: * Crear y eliminar carpetas, * Eliminar archivos, * Copiar carpetas o archivos, * Mover carpetas o archivos, * Cambiar el nombre a carpetas y archivos.
Crear carpetas Para crear una carpeta se deben seguir los siguientes pasos: 1. Situarse en el lugar donde se desea crear la carpeta. Por ejemplo, "Documentos".
Fuente: propia 2. Hacer clic derecho sobre un espacio libre del rea de trabajo y seguimos la secuencia "Nuevo > Carpeta", dentro del men contextual activado.
3. Ahora, se puede observar una nueva carpeta que se ha creado con un nombre que predetermina Windows. En el caso de que se encuentre una carpeta con ese nombre, Windows determinar como nombre Nueva carpeta (2), Nueva capeta (3), as sucesivamente.
4. Al crear la carpeta, el nombre predeterminado por Windows se encuentra en modo de edicin, lo que permite asignarle el nombre que se desee. Luego de esto se presiona la tecla <ENTER>, con lo que finaliza la edicin.
Eliminar archivos y carpetas
Para eliminar archivos y carpetas, seguimos la siguiente secuencia: 1. Ubicar el archivo o carpeta a eliminar. 2. Hacer clic derecho sobre el elemento seleccionado. 3. Clic principal sobre la opcin "Eliminar" del men contextual.
Fuente: propia 4. Hacer clic principal en "S" en el cuadro de dilogo "Eliminar carpeta".
Para la eliminacin de archivos, se deben seguir la misma secuencia de pasos. Copiar archivos o carpetas
Se siguen los siguientes pasos: 1. Ubicar el archivo o carpeta a copiar (origen). 2. Clic secundario (derecho) sobre el archivo o carpeta a copiar. 3. Clic principal en la opcin "Copiar" del men contextual.
Fuente: propia 4. Buscar el nuevo lugar (destino) donde se va a ubicar el archivo o carpeta copiado. 5. Clic secundario sobre un espacio libre del rea de trabajo. 6. Clic principal en la opcin "Pegar" del men contextual.
Mover archivos o carpetas Una forma rpida de mover archivos o carpetas es manteniendo el clic principal presionado sobre el archivo o carpeta y moverlo a su nueva ubicacin. De todas formas, se debe tener mucho cuidado con esta accin, en vista de que se puede soltar el clic accidentalmente y no sabremos exactamente en donde se ubic nuestra carpeta o archivo.
MICROSOFT WORD 2007 MS Word 2007 es un eficaz programa de creacin de documentos que ofrece la capacidad de crear y compartir documentos mediante la combinacin de un conjunto completo de herramientas de escritura con la interfaz de usuario de Microsoft Office Fluent fcil de usar. Office Word 2007 ayuda a los trabajadores de la informacin, a crear contenido de aspecto profesional con mayor rapidez que nunca. Gracias a sus nuevas herramientas,
podr construir rpidamente documentos a partir de estilos y componentes predefinidos, adems de crear y publicar blogs directamente desde Word. Ingresar a MS Word 2007 Para ingresar al ambiente de MS Word 2007 se tienen diversas maneras. Entre otras se puede acceder a la herramienta: 1. Haciendo doble clic principal en un icono de acceso directo instalado en el "escritorio" de windows,
2. Anclado en el botn "Iniciar",
3. O siguiendo la secuencia "Botn Iniciar / Todos los programas / Microsoft Office / Microsoft Office 2007"
Elementos de la ventana de MS Word 2007 Luego de ingresar a MS Word 2007, nos aparecer una pantalla similar a la siguiente:
Crear documentos en MS Word Cada vez que ingresamos a una sesin de MS Word, se crea automticamente un nuevo documento en blanco con el nombre "Documento1", asignado de forma predeterminada. Mientras nos encontremos en el ambiente de MS Word, podemos tambin crear un documento nuevo. Tan solo debemos presionar simultneamente las teclas <Control> + <U>. Almacenar documentos en MS Word Para guardar nuestro documento en cualquier dispositivo de almacenamiento, en el disco duro de nuestro equipo o en algn lugar de la red, se debe presionar simultneamente las teclas <Control> + <G>. Cuando se graba por primera vez el documento, aparecer un cuadro de dilogo que nos permitir indicar el lugar donde se guardar y el nombre con el que se lo identificar.
A partir de este momento, cada vez que se guarde el documento, no aparecer el cuadro de dilogo anterior, debido a que ya se ha definido el lugar y el nombre. Es importante indicar que no es necesario terminar de hacer el documento para guardarlo. Se recomienda presionar <Control> + <G> cada cierto tiempo prudencial por seguridad. En el caso de que se desee crear un respaldo del archivo, o guardarlo en otra ubicacin o con otro nombre, se debe hacer clic en el botn "Office" y seleccionar la opcin "Guardar como...". Ejecutada esta accin, aparecer nuevamente el cuadro de dilogo que permitir modificar estos elementos.
Recuperar documentos guardados Existen varios mtodos para abrir o recuperar documentos almacenados, pero vamos a basarnos dentro del ambiente de MS Word. Entonces, dentro del programa, debemos presionar simultneamente las teclas <Control> + <A>. Aparecer el cuadro de dilogo "Abrir". Al igual que en el cuadro de dilogo "Guardar como", se debe indicar el lugar donde est guardado (almacenado) el documento. Una vez ubicado el archivo, hacemos doble clic sobre el documento y este aparecer en el rea de trabajo, listo para ser editado de ser necesario
Potrebbero piacerti anche
- Saber Elegir El Autómata Adecuado para Cada Ocasión Es Un Aspecto Fundamental para Que El Proyecto Llegue A Buen PuertoDocumento6 pagineSaber Elegir El Autómata Adecuado para Cada Ocasión Es Un Aspecto Fundamental para Que El Proyecto Llegue A Buen PuertoMiguel RoseroNessuna valutazione finora
- Pid ArduinoDocumento1 paginaPid ArduinoMiguel RoseroNessuna valutazione finora
- Manual Balanza PantherDocumento128 pagineManual Balanza PantherOswaldo GuevaraNessuna valutazione finora
- Tarea de RecuperacionDocumento4 pagineTarea de RecuperacionMiguel RoseroNessuna valutazione finora
- FisicaDocumento2 pagineFisicaMiguel RoseroNessuna valutazione finora
- Técnicas y Procedimientos en UrgenciasDocumento3 pagineTécnicas y Procedimientos en UrgenciasMiguel RoseroNessuna valutazione finora
- Mecanica de Fluidos1Documento2 pagineMecanica de Fluidos1Miguel RoseroNessuna valutazione finora
- Metabolismo Del HierroDocumento12 pagineMetabolismo Del HierroyarmeyjoseNessuna valutazione finora
- Evaluación Del Capítulo 8 - Ciberseguridad1819-SemipresencialDocumento14 pagineEvaluación Del Capítulo 8 - Ciberseguridad1819-Semipresencialburzure100% (2)
- AA2-Ev4 - Plan de Configuración y Recuperación Ante Desastres para El SMBD PDFDocumento12 pagineAA2-Ev4 - Plan de Configuración y Recuperación Ante Desastres para El SMBD PDFjustjuank2010Nessuna valutazione finora
- Instalar Aplicaciones .IPA Sin JailBreak Gratis en IOS 7 - Taringa!Documento5 pagineInstalar Aplicaciones .IPA Sin JailBreak Gratis en IOS 7 - Taringa!jr100100Nessuna valutazione finora
- Solicitud Interna #000228 - 20 Servicio de Cableado de Red EstructuradoDocumento6 pagineSolicitud Interna #000228 - 20 Servicio de Cableado de Red EstructuradoFrank CoriNessuna valutazione finora
- Clonando Con DRBL y Clonezilla (Usando Multicast!) - Con G de GNU PDFDocumento66 pagineClonando Con DRBL y Clonezilla (Usando Multicast!) - Con G de GNU PDFraul_mauriNessuna valutazione finora
- Windows Server 2012 - Introducción A Los Clúster - Como Preparar Un Laboratorio VirtualDocumento6 pagineWindows Server 2012 - Introducción A Los Clúster - Como Preparar Un Laboratorio VirtualLuis Enriquen Izarraras BarrientosNessuna valutazione finora
- Conmutacion de PaquetesDocumento9 pagineConmutacion de PaquetesRosaluisa Ramos ZavaletaNessuna valutazione finora
- Submodulo 2Documento4 pagineSubmodulo 2Arath GamboaNessuna valutazione finora
- Centros de Control de Motores DevicenetDocumento32 pagineCentros de Control de Motores DevicenetTripack IPNessuna valutazione finora
- Resumen de Comandos HTMLDocumento8 pagineResumen de Comandos HTMLMarco Antonio Damian LauraNessuna valutazione finora
- HT2010W PDFDocumento2 pagineHT2010W PDFAngel MaciasNessuna valutazione finora
- Hardware Software Ing CivilDocumento26 pagineHardware Software Ing CivilBenjamin Mendoza BagliettoNessuna valutazione finora
- Cableado 1Documento63 pagineCableado 1Rosa DiazNessuna valutazione finora
- PLC ExposicionDocumento39 paginePLC ExposicionLuis Justo100% (1)
- Actividad Semana 2Documento4 pagineActividad Semana 2Ivan Alvarado0% (1)
- Presentacion ZentyalDocumento27 paginePresentacion ZentyalSUPPLIER FACILITY GROUP SASNessuna valutazione finora
- Practica #10 1 NttiDocumento4 paginePractica #10 1 NttiJorge NavarroNessuna valutazione finora
- Monografía Diagramación 100Documento19 pagineMonografía Diagramación 100Yngrid Pures GüisaNessuna valutazione finora
- Vmware Vsan DatasheetDocumento5 pagineVmware Vsan DatasheetJaime CaicedoNessuna valutazione finora
- Sistemas OperativosDocumento5 pagineSistemas Operativosセンデハス ウィリアム100% (1)
- Cómo Repotenciar Un PCDocumento4 pagineCómo Repotenciar Un PCfreddy blanco0% (1)
- La ComputadoraDocumento9 pagineLa ComputadoraAntonioJavierZapataPastorNessuna valutazione finora
- Cómo Documentar Un Sistema de SoftwareDocumento5 pagineCómo Documentar Un Sistema de SoftwarekatherineNessuna valutazione finora
- MultiplexoresDocumento4 pagineMultiplexoresAna VarelaNessuna valutazione finora
- 11.5.1.3 Packet Tracer - Troubleshooting ChallengeDocumento14 pagine11.5.1.3 Packet Tracer - Troubleshooting Challengejaider pereaNessuna valutazione finora
- Pasos de La Instalación de Un SoftwareDocumento4 paginePasos de La Instalación de Un Softwareliney8411@yahoo.comNessuna valutazione finora
- Tema2-Actividad Sistema de Comunicaciones - Solución PDFDocumento4 pagineTema2-Actividad Sistema de Comunicaciones - Solución PDFCristian QuinteroNessuna valutazione finora
- Eclipse Product Overview, SpanishDocumento13 pagineEclipse Product Overview, SpanishLitoNessuna valutazione finora
- Identificación de Direcciones MAC y Direcciones IPDocumento4 pagineIdentificación de Direcciones MAC y Direcciones IPLuis AsmatNessuna valutazione finora
- Practicas 11Documento26 paginePracticas 11kerly cervantesNessuna valutazione finora