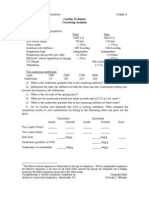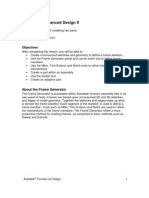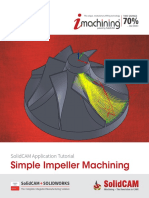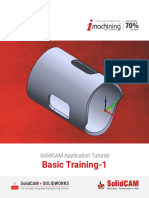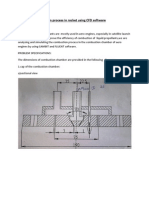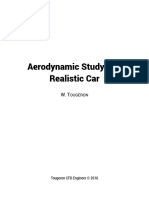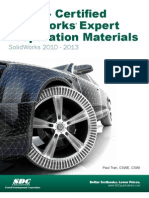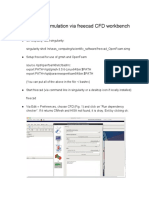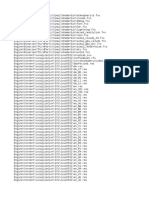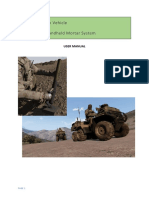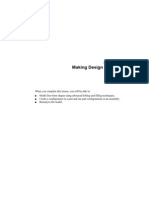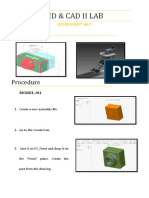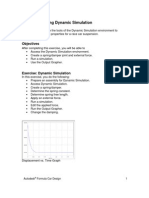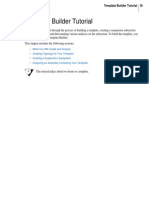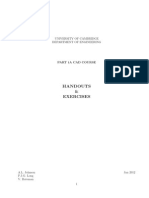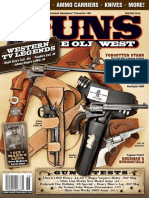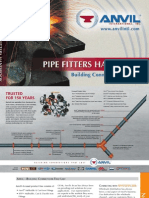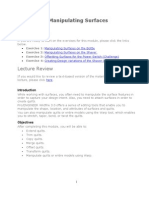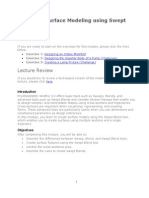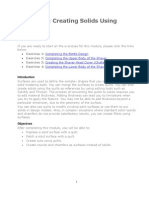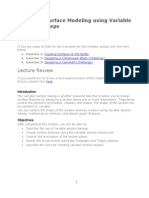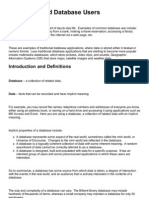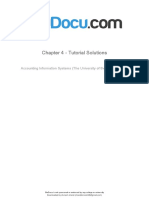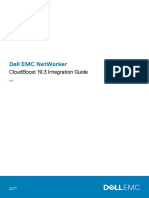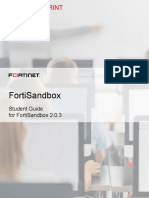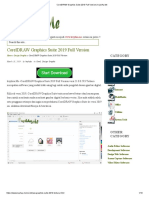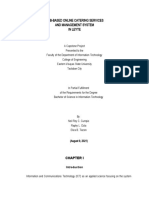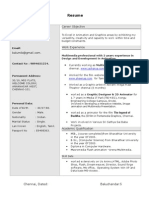Documenti di Didattica
Documenti di Professioni
Documenti di Cultura
Toy Car
Caricato da
inthemoney8Descrizione originale:
Titolo originale
Copyright
Formati disponibili
Condividi questo documento
Condividi o incorpora il documento
Hai trovato utile questo documento?
Questo contenuto è inappropriato?
Segnala questo documentoCopyright:
Formati disponibili
Toy Car
Caricato da
inthemoney8Copyright:
Formati disponibili
Page 1 of 63
PowerSHAPE Toy Car Bumper Design
To perform this demo PowerSHAPE version 5011 or later is required as well as the following parts and filesToyCarStart.psmodel FixingLoopLibrary.psmodel BumperDrawing.bmp CarBody.igs SideSplash.dmt Delcam.dmt SetUp.mac Import the FixingLoopLibrary.psmodel and ToyCarStart.psmodel.
Start
Start PowerShape and run the SetUp.mac macro file. This will set the required default parameters and open the ToyCarStart.psmodel file. Activate the CarBits grouped level and show all of the car components stored in the part. These were created by the car designer and imported into PowerSHAPE previously.
file://E:\Jph\webdemo\datafiles\new\ToyCar\ToyCar\Documentation\BumperDesign....
22/06/2004
Page 2 of 63
Data Fixing
Import the CarBody.igs file into PowerShape and shade the surfaces.
Hit the Tools Find Duplicates button which scans the surfaces and wireframe geometry and leaves selected any duplicates. Delete these surfaces as they are not required.
file://E:\Jph\webdemo\datafiles\new\ToyCar\ToyCar\Documentation\BumperDesign....
22/06/2004
Page 3 of 63
Zoom into the bonnet and door areas and activate Inspection Mode from the surface edits toolbar. Use this function to check the wall thickness of the part.
View the part with the Undercut shading and look at the surfaces at the back of the car.
file://E:\Jph\webdemo\datafiles\new\ToyCar\ToyCar\Documentation\BumperDesign....
22/06/2004
Page 4 of 63
There is an undercut area on the back region that needs to be fixed. Create a workplane at the location shown below.
Select the outer surface at the back of the car and create a draft surface down to Z 0 with a draft angle of 1 degree.
file://E:\Jph\webdemo\datafiles\new\ToyCar\ToyCar\Documentation\BumperDesign....
22/06/2004
Page 5 of 63
The original back surface is trimmed to meet the draft surface thus creating a gap with the edge of the split surface. Select the new draft surface and the split surface in that area and draw them alone.
file://E:\Jph\webdemo\datafiles\new\ToyCar\ToyCar\Documentation\BumperDesign....
22/06/2004
Page 6 of 63
Select the split surface and convert it from a nurb into a PowerSurface.
file://E:\Jph\webdemo\datafiles\new\ToyCar\ToyCar\Documentation\BumperDesign....
22/06/2004
Page 7 of 63
Select the outside edge of the split surface and perform a surface stich operation to match it to the draft surface. Turn off the Match across seam option.
file://E:\Jph\webdemo\datafiles\new\ToyCar\ToyCar\Documentation\BumperDesign....
22/06/2004
Page 8 of 63
file://E:\Jph\webdemo\datafiles\new\ToyCar\ToyCar\Documentation\BumperDesign....
22/06/2004
Page 9 of 63
All of the car body surfaces are on one level so the inner and the outer surface need to be divided between levels. Select all of the car body surfaces and choose the Tools Core/Cavity Separation Hidden Surfaces tool. This will analyse the surfaces and leave selected all of the surfaces that can not be seen when the part is viewed along the Z axis. Place these surfaces onto level 1.
file://E:\Jph\webdemo\datafiles\new\ToyCar\ToyCar\Documentation\BumperDesign....
22/06/2004
Page 10 of 63
Show the surfaces on level 1 and 2.
Switch off level 1 to leave drawn only the outer surfaces.
file://E:\Jph\webdemo\datafiles\new\ToyCar\ToyCar\Documentation\BumperDesign....
22/06/2004
Page 11 of 63
Shade the outer surfaces and show that there is a hole in the data. This is a 5 sided hole and quite a difficult area to surface. Create a composite curve around the edge of the hole.
Create a fill-in surface using the default single patch option.
file://E:\Jph\webdemo\datafiles\new\ToyCar\ToyCar\Documentation\BumperDesign....
22/06/2004
Page 12 of 63
Delete the composite curve and make a mirrored copy of the fill-in surface about the ZX plane.
Ensure the 2 fill-in surfaces are on level 2 then switch level 2 off. Turn level 1 on to view the surfaces from the inside of the car. Zoom into the area shown below and highlight the untrimmed fillets.
file://E:\Jph\webdemo\datafiles\new\ToyCar\ToyCar\Documentation\BumperDesign....
22/06/2004
Page 13 of 63
Select the 3 untrimmed fillet surfaces and choose the Edit Fillet Corner menu. Select the N-Sided option and create the fillet corner.
Perform the same operation on the opposite side to clean up the inside of the car.
file://E:\Jph\webdemo\datafiles\new\ToyCar\ToyCar\Documentation\BumperDesign....
22/06/2004
Page 14 of 63
Select both fillet corners and ensure they are on level 1. The designer has decided to alter the shape of the front of the car. The current car front is curved but the designer wants to alter the shape to be more curved. The required change affects many of the surfaces at the front of the car and it would take lots of time to remodel the front with the surface creation tools. It is a very fast modification if done with morphing. Activate levels 1 and 2 and view the inner and outer surfaces from Z.
file://E:\Jph\webdemo\datafiles\new\ToyCar\ToyCar\Documentation\BumperDesign....
22/06/2004
Page 15 of 63
Group select the surfaces for the inner and outer car body as shown below.
file://E:\Jph\webdemo\datafiles\new\ToyCar\ToyCar\Documentation\BumperDesign....
22/06/2004
Page 16 of 63
Activate level 16 to draw the morphing curves but ensure that only the surfaces are still selected.
file://E:\Jph\webdemo\datafiles\new\ToyCar\ToyCar\Documentation\BumperDesign....
22/06/2004
Page 17 of 63
Hold the mouse over the selected surfaces, hold down the right mouse button. And select the Morph control button.
file://E:\Jph\webdemo\datafiles\new\ToyCar\ToyCar\Documentation\BumperDesign....
22/06/2004
Page 18 of 63
The Reference Selection curve is the original shape of the car and the Control Selection is the required shape of the car. Hit the Accept button and modify the whole car front.
file://E:\Jph\webdemo\datafiles\new\ToyCar\ToyCar\Documentation\BumperDesign....
22/06/2004
Page 19 of 63
To perform the morph operation PowerSHAPE converts the morphed surfaces into a special Morph surface that cant be edited like normal a normal Power Surface. To convert these to Power Surfaces the morph form need to be used again. Deactivate level 1 to leave only the outer surfaces drawn. Group select the surfaces just morphed and hold down the right mouse button to access the Morph Control form.
file://E:\Jph\webdemo\datafiles\new\ToyCar\ToyCar\Documentation\BumperDesign....
22/06/2004
Page 20 of 63
Hit the Capture button to convert the surfaces back to Power Surfaces.
file://E:\Jph\webdemo\datafiles\new\ToyCar\ToyCar\Documentation\BumperDesign....
22/06/2004
Page 21 of 63
Bumper Design
The customer has provided an engineering drawing of the bumper. This can be viewed in a normal windows explorer window or in the PowerShape browser window using the following commandsBROWSER SHOW BROWSER GO E:\toycar\demodata\bumper.htm"
file://E:\Jph\webdemo\datafiles\new\ToyCar\ToyCar\Documentation\BumperDesign....
22/06/2004
Page 22 of 63
Turn off level 1 to leave only the outer body surfaces visible.
Create a composite curve along the front edge of the car. Make sure that the composite curve does not touch the small radii on both corners of the car body, as highlighted below.
file://E:\Jph\webdemo\datafiles\new\ToyCar\ToyCar\Documentation\BumperDesign....
22/06/2004
Page 23 of 63
Select the composite curve and create a surface extension accepting all of the default values.
file://E:\Jph\webdemo\datafiles\new\ToyCar\ToyCar\Documentation\BumperDesign....
22/06/2004
Page 24 of 63
Select the bottom edge of the extension surface and use the Stitch surface tool to match it to the wireframe shown below.
file://E:\Jph\webdemo\datafiles\new\ToyCar\ToyCar\Documentation\BumperDesign....
22/06/2004
Page 25 of 63
Select the bottom edge of the surface and change the tangency across to be +Z.
file://E:\Jph\webdemo\datafiles\new\ToyCar\ToyCar\Documentation\BumperDesign....
22/06/2004
Page 26 of 63
Using the Edit Point Limit tool grab the bottom edge of the surface and extend it by a small amount.
Create a workplane on the bumper surface.
file://E:\Jph\webdemo\datafiles\new\ToyCar\ToyCar\Documentation\BumperDesign....
22/06/2004
Page 27 of 63
Double click on the workplane to open the workplane edit menu. Lock the X and Y axis and click on the location shown below to obtain the Z value for the workplane.
Select the bottom edge of the bumper surface and project it onto Z 0.
file://E:\Jph\webdemo\datafiles\new\ToyCar\ToyCar\Documentation\BumperDesign....
22/06/2004
Page 28 of 63
Insert a new longitudinal into the surface at 10 mm above the bottom longitudinal.
file://E:\Jph\webdemo\datafiles\new\ToyCar\ToyCar\Documentation\BumperDesign....
22/06/2004
Page 29 of 63
Select the bottom longitudinal and offset it inwards by 5mm.
file://E:\Jph\webdemo\datafiles\new\ToyCar\ToyCar\Documentation\BumperDesign....
22/06/2004
Page 30 of 63
Again, select the bottom longitudinal and free the tangency across the surface curve.
file://E:\Jph\webdemo\datafiles\new\ToyCar\ToyCar\Documentation\BumperDesign....
22/06/2004
Page 31 of 63
Change the construction plane to X and create the following box.
file://E:\Jph\webdemo\datafiles\new\ToyCar\ToyCar\Documentation\BumperDesign....
22/06/2004
Page 32 of 63
Create a full radius as each end of the box.
Turn the wireframe into a composite curve then create a surface extrusion with a length of 20mm and a draft angle of 10 degrees.
file://E:\Jph\webdemo\datafiles\new\ToyCar\ToyCar\Documentation\BumperDesign....
22/06/2004
Page 33 of 63
Check the orientation of the bumper surface and the extrusion and create a 3mm fillet surface between the 2.
file://E:\Jph\webdemo\datafiles\new\ToyCar\ToyCar\Documentation\BumperDesign....
22/06/2004
Page 34 of 63
Select one of the 2 arcs read in from the iges file and turn it into a surface extrusion with a 1mm length up the Z axis.
file://E:\Jph\webdemo\datafiles\new\ToyCar\ToyCar\Documentation\BumperDesign....
22/06/2004
Page 35 of 63
Select the small extrusion surface and create a blend surface from the top edge of the extrusion onto the 10 degree draft extrusion.
file://E:\Jph\webdemo\datafiles\new\ToyCar\ToyCar\Documentation\BumperDesign....
22/06/2004
Page 36 of 63
Repeat the blend surface creation operation to create the blend surface from the bottom of the small extrusion.
file://E:\Jph\webdemo\datafiles\new\ToyCar\ToyCar\Documentation\BumperDesign....
22/06/2004
Page 37 of 63
The bumper is symmetrical so select the small extrusion and the 2 blend surfaces and create a mirrored copy about the ZX axis.
file://E:\Jph\webdemo\datafiles\new\ToyCar\ToyCar\Documentation\BumperDesign....
22/06/2004
Page 38 of 63
The surface touched by all 4 blend surfaces needs to be trimmed to the 4 blends.
file://E:\Jph\webdemo\datafiles\new\ToyCar\ToyCar\Documentation\BumperDesign....
22/06/2004
Page 39 of 63
Ensure that the construction plane is still set to X and create a surface plane at position 20 0 20.
Stretch the plane so that it passes the edge of the main bumper surface.
file://E:\Jph\webdemo\datafiles\new\ToyCar\ToyCar\Documentation\BumperDesign....
22/06/2004
Page 40 of 63
Check the surface normals and create 0.5mm radius surface fillets between the plane the bumper as shown below.
file://E:\Jph\webdemo\datafiles\new\ToyCar\ToyCar\Documentation\BumperDesign....
22/06/2004
Page 41 of 63
View the car from the side, change the construction plane to Y and lock it.
file://E:\Jph\webdemo\datafiles\new\ToyCar\ToyCar\Documentation\BumperDesign....
22/06/2004
Page 42 of 63
Sketch a Fitted Arc with a radius of 40mm onto the wheel arch as shown below.
Sketch a line tangent to the 40mm arc at an angle of 170 degrees.
file://E:\Jph\webdemo\datafiles\new\ToyCar\ToyCar\Documentation\BumperDesign....
22/06/2004
Page 43 of 63
Sketch 2 further lines onto the surface data as shown below.
file://E:\Jph\webdemo\datafiles\new\ToyCar\ToyCar\Documentation\BumperDesign....
22/06/2004
Page 44 of 63
Undraw the surfaces to leave only the wireframe geometry visible. Create 2 fillet arcs with a radius of 2mm each as shown below.
Delete the 2 construction lines and turn the remaining wireframe into a composite curve.
file://E:\Jph\webdemo\datafiles\new\ToyCar\ToyCar\Documentation\BumperDesign....
22/06/2004
Page 45 of 63
Turn the compostite curve into a surface extrusion with a length of 200mm. Modify the position of the extruded surface so it is in the centre of the car.
file://E:\Jph\webdemo\datafiles\new\ToyCar\ToyCar\Documentation\BumperDesign....
22/06/2004
Page 46 of 63
Change the construction plane to Z and unlock it. Using the Edit Point Limit tool extend both ends of the main bumper surface.
Choose the Edit Limit Selection option and trim the extrusion to the main bumper surface.
file://E:\Jph\webdemo\datafiles\new\ToyCar\ToyCar\Documentation\BumperDesign....
22/06/2004
Page 47 of 63
Delete the trimmed extrusion surface as it is no longer required.
Select all of the surfaces that make up the bumper and convert them into a solid.
file://E:\Jph\webdemo\datafiles\new\ToyCar\ToyCar\Documentation\BumperDesign....
22/06/2004
Page 48 of 63
The bumper is to have a 2mm wall thickness. Use the Solid Thicken operation to create the inside wall of the bumper.
View the bumper from the X axis and create a composite curve in the area shown below.
file://E:\Jph\webdemo\datafiles\new\ToyCar\ToyCar\Documentation\BumperDesign....
22/06/2004
Page 49 of 63
Select the composite curve and offset it by 0.5mm inwards. Delete the original as it is no longer required.
Select the offset wireframe curve and create a Solid Bulge feature with an angle of 30 degrees.
Select the solid bulge feature in the Solid History Tree and symmetries is about the ZX axis.
file://E:\Jph\webdemo\datafiles\new\ToyCar\ToyCar\Documentation\BumperDesign....
22/06/2004
Page 50 of 63
Draw the surfaces on level 1 (Inner body of car body). Select the surfaces at the bottom of the bosses as shown below. Hold down the right mouse button, activate the Morph Control form and hit the Capture button to convert these surfaces to Power Surfaces.
Enter the drafting module. Hit the Create Symbol button and select the Fixing Loop Library.
file://E:\Jph\webdemo\datafiles\new\ToyCar\ToyCar\Documentation\BumperDesign....
22/06/2004
Page 51 of 63
Select Fixing Loop symbol from the library and zoom into the bosses shown below. Choose the cross at the bottom of the boss and create 2 fixing loops.
file://E:\Jph\webdemo\datafiles\new\ToyCar\ToyCar\Documentation\BumperDesign....
22/06/2004
Page 52 of 63
Use the solid Boolean addition feature to join the fixing loops to the main bumper solid.
Create a solid fillet at the base of each fixing loop with a radius of 1mm.
file://E:\Jph\webdemo\datafiles\new\ToyCar\ToyCar\Documentation\BumperDesign....
22/06/2004
Page 53 of 63
The final edit to the bumper solid is to modify a face on the front. Place the cursor over the face of the solid shown below.
file://E:\Jph\webdemo\datafiles\new\ToyCar\ToyCar\Documentation\BumperDesign....
22/06/2004
Page 54 of 63
file://E:\Jph\webdemo\datafiles\new\ToyCar\ToyCar\Documentation\BumperDesign....
22/06/2004
Page 55 of 63
The surface editing tools are now available to the user to modify the face of the solid. The shape of this face will be altered. First, add 2 extra surface curves to the face as shown below.
Hit the Select Pattern of Points button and select points 3 to 9 on the 3rd curve in the face.
file://E:\Jph\webdemo\datafiles\new\ToyCar\ToyCar\Documentation\BumperDesign....
22/06/2004
Page 56 of 63
Offset these points inwards by 1mm.
Hit the Accept button to apply the modification to the solid.
file://E:\Jph\webdemo\datafiles\new\ToyCar\ToyCar\Documentation\BumperDesign....
22/06/2004
Page 57 of 63
The bumper design is now finished but the car body is to have some fine detail added to it. Draw the outer car surfaces only and select the door surfaces shown below.
View the car from the side in shaded mode and open the label wrap form.
file://E:\Jph\webdemo\datafiles\new\ToyCar\ToyCar\Documentation\BumperDesign....
22/06/2004
Page 58 of 63
Hit the New button 2 times and load in the SideSplash.dmt triangle file.
file://E:\Jph\webdemo\datafiles\new\ToyCar\ToyCar\Documentation\BumperDesign....
22/06/2004
Page 59 of 63
Hit the Accept button which will draw a 2d representation of the triangle file onto the selected surfaces and open the image edit form.
file://E:\Jph\webdemo\datafiles\new\ToyCar\ToyCar\Documentation\BumperDesign....
22/06/2004
Page 60 of 63
Alter the size, aspect, position and angle of the triangle file so it have a good orientation over the door area.
file://E:\Jph\webdemo\datafiles\new\ToyCar\ToyCar\Documentation\BumperDesign....
22/06/2004
Page 61 of 63
Hit the Emboss button to raise the embossing form. Turm off the trimming option for the sake of speed and hit the emboss button again.
Accept the Emboss form and the Label Editor form and hit Remove on the Label Selector form to remove the 2D image from the door surfaces. Select the wrapped triangles and change their colour.
file://E:\Jph\webdemo\datafiles\new\ToyCar\ToyCar\Documentation\BumperDesign....
22/06/2004
Page 62 of 63
Perform the same operation to wrap the Delcam.dmt triangle file onto the back of the car.
Turn on all of the other levels and shade the complete car.
file://E:\Jph\webdemo\datafiles\new\ToyCar\ToyCar\Documentation\BumperDesign....
22/06/2004
Page 63 of 63
file://E:\Jph\webdemo\datafiles\new\ToyCar\ToyCar\Documentation\BumperDesign....
22/06/2004
Potrebbero piacerti anche
- CAD Report RecentDocumento14 pagineCAD Report RecentVincent AshikordiNessuna valutazione finora
- Surface Modeling Proe WF 2Documento46 pagineSurface Modeling Proe WF 2seventhhemanthNessuna valutazione finora
- Program: Programming Defines The Operations That Will Machine The PartDocumento45 pagineProgram: Programming Defines The Operations That Will Machine The PartGabryel BogdanNessuna valutazione finora
- Powermill Cowling Notes 2010Documento14 paginePowermill Cowling Notes 2010SAMEERBOBALNessuna valutazione finora
- Carsim Problems Cornering AnalysisDocumento3 pagineCarsim Problems Cornering AnalysisAnkit AnandNessuna valutazione finora
- Simple Bracket Analysis Using Strand7Documento20 pagineSimple Bracket Analysis Using Strand7Tarek Abulail100% (1)
- Lesson 4 - Formula One Car DesignDocumento28 pagineLesson 4 - Formula One Car DesignNdianabasi UdonkangNessuna valutazione finora
- Tutorial Aircraft FEMDocumento14 pagineTutorial Aircraft FEMsdhrtwrNessuna valutazione finora
- Solidcam 5 Axis Tutorial: Volume 1 - BeginnerDocumento45 pagineSolidcam 5 Axis Tutorial: Volume 1 - BeginnerReza VahdatparastNessuna valutazione finora
- Designing in SolidWorks Tutorial 3Documento6 pagineDesigning in SolidWorks Tutorial 3Gary NgNessuna valutazione finora
- SolidCAM 2019 Simple Impeller MachiningDocumento27 pagineSolidCAM 2019 Simple Impeller MachiningdullecncNessuna valutazione finora
- SolidCAM 2021 5-Axis Basic Training Vol-1Documento34 pagineSolidCAM 2021 5-Axis Basic Training Vol-1ArminNezićNessuna valutazione finora
- SolidCAM 2016 5 Axis Basic Training Vol 1 PDFDocumento33 pagineSolidCAM 2016 5 Axis Basic Training Vol 1 PDFThanh Nguyen50% (2)
- Lesson 3 - Formula One Car DesignDocumento15 pagineLesson 3 - Formula One Car DesignNdianabasi UdonkangNessuna valutazione finora
- Hands On Vred TutorialDocumento54 pagineHands On Vred TutorialsdemhaNessuna valutazione finora
- Animating With IronCADDocumento14 pagineAnimating With IronCADparaltekNessuna valutazione finora
- Importing 3d Model Into Mastercam-2Documento20 pagineImporting 3d Model Into Mastercam-2martfilNessuna valutazione finora
- Analysis of Combustion Process in Rocket Using CFD SoftwareDocumento3 pagineAnalysis of Combustion Process in Rocket Using CFD SoftwareRajesh KvNessuna valutazione finora
- Mill LessonDocumento47 pagineMill LessonmajidNessuna valutazione finora
- Aerodynamic Study of A Realistic Car: OugeronDocumento24 pagineAerodynamic Study of A Realistic Car: OugeronhichamkabelNessuna valutazione finora
- Die Face StageDocumento14 pagineDie Face StageRavindra KurisettiNessuna valutazione finora
- Open DifferentialDocumento7 pagineOpen DifferentialMikael Bezerra Cotias Dos SantosNessuna valutazione finora
- Ece415 Turning TutorialDocumento20 pagineEce415 Turning TutorialRobert CollinsNessuna valutazione finora
- Cswe Training Book Free ChapterDocumento26 pagineCswe Training Book Free ChapterPatrick Hunter50% (2)
- 3ds Max Car Modeling Tutorial Step by StepDocumento35 pagine3ds Max Car Modeling Tutorial Step by StepAr AnjanNessuna valutazione finora
- Powershape Split SurfaceDocumento7 paginePowershape Split SurfacebhaskarjalanNessuna valutazione finora
- OS-2010 Design Concept For An Automotive Control ArmDocumento12 pagineOS-2010 Design Concept For An Automotive Control ArmRavi KiranNessuna valutazione finora
- Solidcam Application Tutorial: Simple ImpellerDocumento27 pagineSolidcam Application Tutorial: Simple Impellerdavid_valdez_83Nessuna valutazione finora
- Bumper Car Manual Complete Dutch Revised 10 29 14 1Documento47 pagineBumper Car Manual Complete Dutch Revised 10 29 14 1Soumajit SarkarNessuna valutazione finora
- Die Design FeaturesDocumento46 pagineDie Design FeaturesMohamed Abdel FattahNessuna valutazione finora
- Laminar Flow Simulation Via Freecad CFD Workbench: (Author: K. Indireshkumar)Documento9 pagineLaminar Flow Simulation Via Freecad CFD Workbench: (Author: K. Indireshkumar)Egon DelgadoNessuna valutazione finora
- Assembly in Solid Eg deDocumento59 pagineAssembly in Solid Eg deIonuț StănculeaNessuna valutazione finora
- Manifest UFSFilesDocumento23 pagineManifest UFSFilesAndrianNessuna valutazione finora
- Importing 3d Model Into MastercamDocumento20 pagineImporting 3d Model Into MastercamMarsono Bejo SuwitoNessuna valutazione finora
- Hybride - Modeling - Desktop FanDocumento19 pagineHybride - Modeling - Desktop FanFaisal AbdulazizNessuna valutazione finora
- Assembly Design in Solid Edge A Hands-On Experience - Mark Thompson PDFDocumento59 pagineAssembly Design in Solid Edge A Hands-On Experience - Mark Thompson PDFEldio KlenNessuna valutazione finora
- Layout Tutorial NewDocumento15 pagineLayout Tutorial NewThamil AnbanNessuna valutazione finora
- 6 X 6 All-Terrain Vehicle M224 60mm Handheld Mortar System: User ManualDocumento16 pagine6 X 6 All-Terrain Vehicle M224 60mm Handheld Mortar System: User ManualDave91Nessuna valutazione finora
- ACR-004 Dynamic Suspension TestrigDocumento7 pagineACR-004 Dynamic Suspension TestrigJames HillNessuna valutazione finora
- 5 Axis Basic Training VOL1Documento45 pagine5 Axis Basic Training VOL1szefewfNessuna valutazione finora
- Lesson 5 Making Design Changes: SolidworksDocumento19 pagineLesson 5 Making Design Changes: Solidworkskijimoshi_777Nessuna valutazione finora
- RD-T 3540 Front Impact Bumper ModelDocumento27 pagineRD-T 3540 Front Impact Bumper ModelAergrax -.-Nessuna valutazione finora
- Multiblade MachiningDocumento41 pagineMultiblade Machiningwilian_carNessuna valutazione finora
- Driveline Template TutorialDocumento32 pagineDriveline Template TutorialVinicius CostaNessuna valutazione finora
- MD & Cad Ii Lab: ObjectiveDocumento5 pagineMD & Cad Ii Lab: ObjectiveRiaz AhmadNessuna valutazione finora
- Truonglana@yahoo: Raining UideDocumento54 pagineTruonglana@yahoo: Raining UideTruonglanaNessuna valutazione finora
- Car Modeling Tips - EvermotionDocumento12 pagineCar Modeling Tips - Evermotionjazz rewhyvrnNessuna valutazione finora
- Multiaxis Roughing-1: The Turn EdgeDocumento47 pagineMultiaxis Roughing-1: The Turn EdgeatulppradhanNessuna valutazione finora
- Car LiftDrag PaperIJSRDV2I9027Documento10 pagineCar LiftDrag PaperIJSRDV2I9027Ahmad Jamal AburaadNessuna valutazione finora
- Lesson 8 - Formula One Car DesignDocumento15 pagineLesson 8 - Formula One Car DesignNdianabasi UdonkangNessuna valutazione finora
- Adams Template Builder TutorialDocumento39 pagineAdams Template Builder Tutorialsultanu89Nessuna valutazione finora
- SolidCAM 2020 Port MachiningDocumento61 pagineSolidCAM 2020 Port MachiningatulppradhanNessuna valutazione finora
- How To CNC Machine For PCB PrototypesDocumento16 pagineHow To CNC Machine For PCB PrototypesBogologNessuna valutazione finora
- Tutorial Gearbox 2012 enDocumento33 pagineTutorial Gearbox 2012 enSathish KumarNessuna valutazione finora
- Vehicle Dynamics and Damping: First Revised EditionDa EverandVehicle Dynamics and Damping: First Revised EditionValutazione: 4 su 5 stelle4/5 (2)
- How to Use and Upgrade to GM Gen III LS-Series Powertrain Control SystemsDa EverandHow to Use and Upgrade to GM Gen III LS-Series Powertrain Control SystemsValutazione: 3.5 su 5 stelle3.5/5 (4)
- Creo Parametric ManualDocumento105 pagineCreo Parametric ManualDanilo BorgesNessuna valutazione finora
- What Are Budgets Level 3 (Mathematics Readers)Documento19 pagineWhat Are Budgets Level 3 (Mathematics Readers)inthemoney8Nessuna valutazione finora
- Guns of The Old West - Winter 2016Documento84 pagineGuns of The Old West - Winter 2016inthemoney8100% (5)
- Scale Aircraft Drawings Volume II (WW II)Documento150 pagineScale Aircraft Drawings Volume II (WW II)cicabrittoNessuna valutazione finora
- Gears (Theory of Machine)Documento156 pagineGears (Theory of Machine)Vaibhav Vithoba Naik100% (4)
- Pipe Fitters HandbookDocumento306 paginePipe Fitters HandbookAto Kwamina AndersenNessuna valutazione finora
- Jis and Fixture NotesDocumento60 pagineJis and Fixture NotesMohammed KhatibNessuna valutazione finora
- Proe Mechanism Les4Documento13 pagineProe Mechanism Les4inthemoney8Nessuna valutazione finora
- Solidworks DrawingsDocumento519 pagineSolidworks Drawingsinthemoney8100% (21)
- Proe Mechanism Les5Documento11 pagineProe Mechanism Les5inthemoney8Nessuna valutazione finora
- Complete 850Documento140 pagineComplete 850inthemoney8100% (1)
- Mechanical Drawing Problems RawDocumento224 pagineMechanical Drawing Problems RawEjigayehu LemmaNessuna valutazione finora
- Gas Turbine Engines - US Army Aviation Course AL0993 WWDocumento477 pagineGas Turbine Engines - US Army Aviation Course AL0993 WWinthemoney8Nessuna valutazione finora
- Setting Up PowerShape DefaultsDocumento5 pagineSetting Up PowerShape Defaultsinthemoney8Nessuna valutazione finora
- ProE Surfacing - Module 8Documento19 pagineProE Surfacing - Module 8inthemoney8Nessuna valutazione finora
- ProE Surfacing - Module 10Documento52 pagineProE Surfacing - Module 10inthemoney8Nessuna valutazione finora
- ProE Surfacing - Module 9Documento50 pagineProE Surfacing - Module 9inthemoney8Nessuna valutazione finora
- Module 12: Project III: Lab ExercisesDocumento28 pagineModule 12: Project III: Lab Exercisesinthemoney8Nessuna valutazione finora
- ProE Surfacing - Module 6Documento39 pagineProE Surfacing - Module 6inthemoney8Nessuna valutazione finora
- ProE Surfacing - Module 11Documento41 pagineProE Surfacing - Module 11inthemoney8Nessuna valutazione finora
- ProE Surfacing - Module 1Documento52 pagineProE Surfacing - Module 1inthemoney8100% (1)
- ProE Surfacing - Module 5Documento43 pagineProE Surfacing - Module 5inthemoney8Nessuna valutazione finora
- Module 2: Understanding The Surface Modeling Workflow: Lab ExercisesDocumento13 pagineModule 2: Understanding The Surface Modeling Workflow: Lab Exercisesinthemoney8Nessuna valutazione finora
- ProE Surfacing - Module 4Documento14 pagineProE Surfacing - Module 4inthemoney8Nessuna valutazione finora
- ProE Surfacing - Module 7Documento36 pagineProE Surfacing - Module 7inthemoney8100% (1)
- PARTICIPANT WORKBOOK Pro-EDocumento164 paginePARTICIPANT WORKBOOK Pro-ESouvik SingharoyNessuna valutazione finora
- ProE Surfacing - Module 3Documento71 pagineProE Surfacing - Module 3inthemoney8Nessuna valutazione finora
- Hacking Talk With Trishneet Arora PaperbackDocumento4 pagineHacking Talk With Trishneet Arora Paperbackaw8040% (5)
- Databases and Database UsersDocumento10 pagineDatabases and Database UsersdnlkabaNessuna valutazione finora
- FXCA - DocuCentre V - 50704070Documento8 pagineFXCA - DocuCentre V - 50704070Canon ImageNessuna valutazione finora
- AF302chapter 4 Tutorial SolutionsDocumento7 pagineAF302chapter 4 Tutorial SolutionsChand DivneshNessuna valutazione finora
- Instructions For Fisheye CameraDocumento3 pagineInstructions For Fisheye CameraohpmynNessuna valutazione finora
- Course Book Computer Networks202Documento6 pagineCourse Book Computer Networks202Dr-Raghad Al-FahamNessuna valutazione finora
- Dell Emc Networker: Cloudboost 19.3 Integration GuideDocumento54 pagineDell Emc Networker: Cloudboost 19.3 Integration Guideasma merzouguiNessuna valutazione finora
- 3G Tutorial: Brough Turner & Marc OrangeDocumento126 pagine3G Tutorial: Brough Turner & Marc OrangeSarah AndersonNessuna valutazione finora
- Software Quality, Dilemma, AchievingDocumento21 pagineSoftware Quality, Dilemma, AchievingSarmad Mehmood50% (2)
- Software Requirement Engineering Lecture - 2Documento11 pagineSoftware Requirement Engineering Lecture - 2Anzala DarNessuna valutazione finora
- Jagran Lakecity University, Bhopal: Course Code: BCAC402 Course Name: Operating SystemDocumento2 pagineJagran Lakecity University, Bhopal: Course Code: BCAC402 Course Name: Operating Systemritika nigadeNessuna valutazione finora
- Configuring A Port Channel Interface - Free CCNA WorkbookDocumento3 pagineConfiguring A Port Channel Interface - Free CCNA WorkbookRoger JeríNessuna valutazione finora
- MCQ MULTICORE ANSWERS-editedDocumento31 pagineMCQ MULTICORE ANSWERS-editedGEO MERINNessuna valutazione finora
- FS2Crew Fenix A320 Main OpsDocumento25 pagineFS2Crew Fenix A320 Main OpsNiklas ObermayerNessuna valutazione finora
- COBOL Compiler Hidden BenefitsDocumento3 pagineCOBOL Compiler Hidden BenefitsSenthill RamasamyNessuna valutazione finora
- 15 0 AAA Reference PDFDocumento981 pagine15 0 AAA Reference PDFallenNessuna valutazione finora
- FortiSandbox Student Guide-OnlineDocumento256 pagineFortiSandbox Student Guide-OnlineYonathan alvinesNessuna valutazione finora
- Corel DrawDocumento10 pagineCorel DrawRaafi'ud Fauzi NNessuna valutazione finora
- ATM Requirement DocumentDocumento9 pagineATM Requirement Documentdeverpo leandroNessuna valutazione finora
- Cylwa - A Guide To Using BeamerDocumento14 pagineCylwa - A Guide To Using BeamerlaucavalcanteNessuna valutazione finora
- AccessDocumento10 pagineAccessEien No YamiNessuna valutazione finora
- Ict Notes 4,5,6 Pre UpdateDocumento19 pagineIct Notes 4,5,6 Pre UpdateAtif Mehmood100% (1)
- Night Vision ZerothDocumento9 pagineNight Vision ZerothASHWINNessuna valutazione finora
- Web-Based Online Catering Services and Management System in LeyteDocumento16 pagineWeb-Based Online Catering Services and Management System in Leytejessrylmae belza67% (6)
- Omniaccess Stellar Ap1301 Datasheet enDocumento8 pagineOmniaccess Stellar Ap1301 Datasheet enflrujureuisthvNessuna valutazione finora
- Manual Lista Parametros MDDocumento1.264 pagineManual Lista Parametros MDLincoln AntonioNessuna valutazione finora
- Balu ProfileDocumento1 paginaBalu ProfilebaluchandarNessuna valutazione finora
- FDocumento13 pagineFWascosa LuzernNessuna valutazione finora
- Balakrishna Java Lab ManualDocumento45 pagineBalakrishna Java Lab ManualchandukaturiNessuna valutazione finora
- Aar - Colostate.Edu: Timeclock Plus - Clocking in and OutDocumento4 pagineAar - Colostate.Edu: Timeclock Plus - Clocking in and OutNgocTraiNguyenNessuna valutazione finora