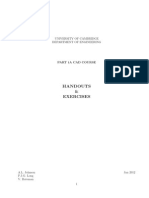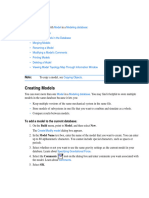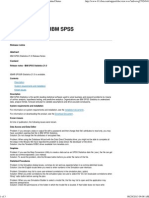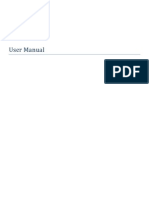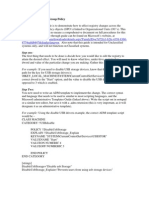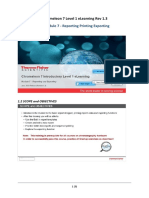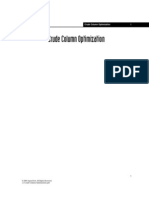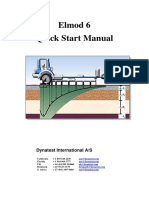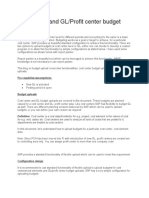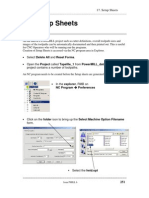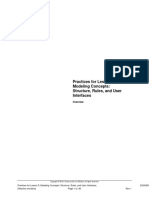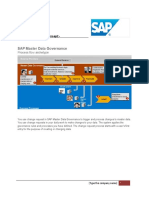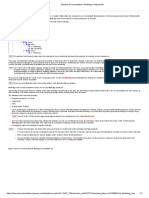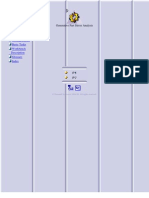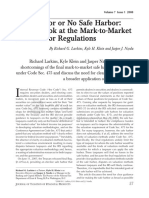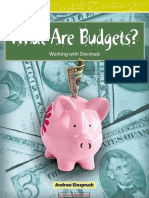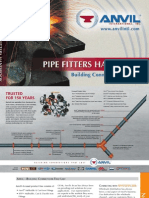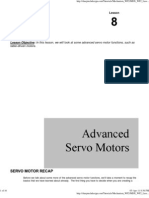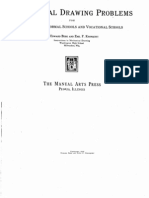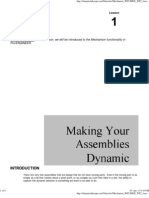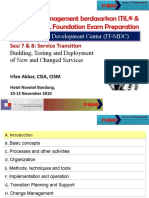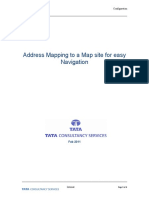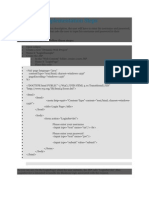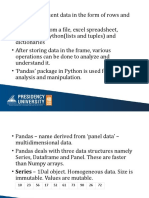Documenti di Didattica
Documenti di Professioni
Documenti di Cultura
Setting Up PowerShape Defaults
Caricato da
inthemoney8Descrizione originale:
Copyright
Formati disponibili
Condividi questo documento
Condividi o incorpora il documento
Hai trovato utile questo documento?
Questo contenuto è inappropriato?
Segnala questo documentoCopyright:
Formati disponibili
Setting Up PowerShape Defaults
Caricato da
inthemoney8Copyright:
Formati disponibili
August 18, 2011 Revision: H
Support Document
Setting up PowerSHAPE Defaults
Tested in PowerSHAPE 2011 PowerSHAPE has changed the way the system defaults are stored. The old method of creating a master model file still exists but the new way is to save all the settings using a stored settings option. There are some settings that can not be saved in this manner so they have to be changed in a master model. Some users will have to use a mixture of both methods to get the results they want.
Changing PowerSHAPE from METRIC to INCH:
When you install PowerSHAPE on a new computer, it will install with METRIC units. There is a utility program to switch the database to INCH units. In Windows 7 this utility is located in C:\Users\Public\Documents\Delcam\shareddb and is named SetShareddbStandard.exe. New Computer with first install of PowerSHAPE: Run the utility program and choose ANSI as the standard. If you run this program BEFORE you start PowerSHAPE for the first time, it will set the standard to INCHES when you start PowerSHAPE the first time. PowerSHAPE already runs in metric mode, How to fix it: Start PowerSHAPE, and go to the Tools menu on the top toolbar, and select login. A form will pop up and prompt you for a login name and password. Type in admin for the name and hit enter. No password is necessary. The software will reboot in administrator mode. This will allow us to access files that you otherwise could not. Close the active model. Go to File>Delete. Delete any NEW_MODEL_X_XX files. You have to do this because these files where created with the Metric standard. Exit PowerSHAPE. Run the SetShareddbStandard.exe program and choose ANSI as the standard. Now when you start PowerSHAPE, it should be in inches.
Master Model Step:
The Master Model is the template that is copied to create your working space. Every time you create a new model, all the model settings you chose to change will be used for that session. If you wanted to start with standard level names and some beginning geometry, that can be saved using this method. General tolerance will be the most common thing set here. We would recommend using .0002 as a good value. If you did not set a drawing standard when you installed PowerShape and Page 1 of 5 CAD CAM Systems, Inc. Phone: 815-399-4433 5291 28th Ave. Rockford, IL 61109 Fax: 815-399-4491 www.cadcamsystemsinc.com Sales@CadCamSystemsInc.com
August 18, 2011 Revision: H it starts in metric mode, you can set the default here to ANSI. Also any option under OptionsDrawing must be changed in the Master Model. Everybody will have different settings for their defaults, but the process is always the same. 1) In PowerShape, go to the Tools menu on the top toolbar, and select login. A form will pop up and prompt you for a login name and password. Type in admin for the name and hit enter. No password is necessary. The software will reboot in administrator mode. This will allow us to access files that you otherwise could not. 2) Open the option page under the Tools menu. Look on the page under General>Units and Tolerances. Select the check box like shown.
The options shown in italics do not need to be stored in the master model. Those options can be changed later with the Stored Settings step. This is a good place to start to determine if you can make the change using the stored options. Change any of the non-italics options to the values you want. Some settings you can not change are the settings that control the model locations and how PowerShape starts up. Make sure these options are as shown. File>Model
General>Properties
3) After you have changed all the Model settings you want to save, select OK on this form.
Page 2 of 5 CAD CAM Systems, Inc. Phone: 815-399-4433 5291 28th Ave. Rockford, IL 61109 Fax: 815-399-4491 www.cadcamsystemsinc.com Sales@CadCamSystemsInc.com
August 18, 2011 Revision: H 4) Now go to File>Save as, and name this file according to the version of PowerSHAPE you have. Version PowerSHAPE 2010 PowerSHAPE 2010 R2 PowerSHAPE 2011 R1 PowerSHAPE 2011 R2 PowerSHAPE 2011 R3 Filename NEW_MODEL_MASTER_21 NEW_MODEL_MASTER_21 NEW_MODEL_MASTER_22 NEW_MODEL_MASTER_22 NEW_MODEL_MASTER_23
5) After saving the file, go to File>Delete. Delete any NEW_MODEL_X_XX that is not the master that you just created. You have to do this because these files where created before the master was created and they have all the original defaults. Exit PowerShape. You can now open PowerSHAPE and it will use the Master model file you created as a template to open a new modeling session with all the model defaults you selected. If you want to change a setting, you must go thru the process of creating a master model again. To change it, login to admin mode. Change the items you want to change. Before you can save your new file, you will have to delete the NEW_MODEL_MASTER_XX file first, and then you can continue at step 4.
Stored Settings Step:
Most settings can be changed and stored by selecting a check box before you accept the options. This method stores the settings in the Windows Registry for quick access by PowerShape. Every time you create a new model, the settings you chose to change will be used for that session. Not all of the options are able to be saved in this manner. Some options are model options that can only be saved in a Master Model. General tolerance has to be saved in a Master Model. Open the option page under the Tools menu. Look on the page under General>Units and Tolerances. Select the check box like shown.
Page 3 of 5 CAD CAM Systems, Inc. Phone: 815-399-4433 5291 28th Ave. Rockford, IL 61109 Fax: 815-399-4491 www.cadcamsystemsinc.com Sales@CadCamSystemsInc.com
August 18, 2011 Revision: H
User options can have the default setting stored in this manner. Model options have to be stored in the Master model. Make any changes to the options you want to be stored as the default. Under General>Properties select Restart with Stored Options and check Store Restart Options.
Now when you press OK, it will store the settings as the defaults so when PowerShape starts again, it will start with these options. To make changes to the default options you have set, just select Store Restart Options to save the options again. If the item you change does not stay changed after you restart PowerShape, then that option has to be saved in the Master Model.
Default settings that we use:
Listed below are some of the more common settings to change. You can change any of the settings on the option pages to suit your preference. General>Units and Tolerances General Tolerance A value of .0002 is a good value to work with. Drawing Tolerance .001 General>Toolbars Automatically display/hide toolbars OFF General>Mouse Edge Picking OFF General>Properties
Page 4 of 5 CAD CAM Systems, Inc. Phone: 815-399-4433 5291 28th Ave. Rockford, IL 61109 Fax: 815-399-4491 www.cadcamsystemsinc.com Sales@CadCamSystemsInc.com
August 18, 2011 Revision: H
View>Shading Tolerance for shading Objects>Comp Curves Gap jumping multiplier Keep Original Curves Objects>Surfaces
.001 10 (value times tolerance = .002) ON
Format>Levels and styles name and used should have a check mark in both places and on should not be checked in either. Tools>Analysis>Surface Analysis Select Display Wall Thickness
Page 5 of 5 CAD CAM Systems, Inc. Phone: 815-399-4433 5291 28th Ave. Rockford, IL 61109 Fax: 815-399-4491 www.cadcamsystemsinc.com Sales@CadCamSystemsInc.com
Potrebbero piacerti anche
- Pharmaceutical Quality by Design Using JMP: Solving Product Development and Manufacturing ProblemsDa EverandPharmaceutical Quality by Design Using JMP: Solving Product Development and Manufacturing ProblemsValutazione: 5 su 5 stelle5/5 (2)
- DeltaV Tips and Tricks - Bob Hedrick - CDI UE 2012Documento59 pagineDeltaV Tips and Tricks - Bob Hedrick - CDI UE 2012syedzafarabbas75% (4)
- ASM-HEMT GaN RF Extraction Demo GuideDocumento58 pagineASM-HEMT GaN RF Extraction Demo GuiderexNessuna valutazione finora
- Smart Pls ManualDocumento12 pagineSmart Pls ManualHadyan WidyadhanaNessuna valutazione finora
- Survive The End DaysDocumento214 pagineSurvive The End Daysangynagpal100% (4)
- Esquire's Big Black Book - Fall - 2016Documento167 pagineEsquire's Big Black Book - Fall - 2016inthemoney8100% (3)
- Cambridge CAD Course Handouts and ExercisesDocumento105 pagineCambridge CAD Course Handouts and ExercisesDanilo BorgesNessuna valutazione finora
- Scale Aircraft Drawings Volume II (WW II)Documento150 pagineScale Aircraft Drawings Volume II (WW II)cicabrittoNessuna valutazione finora
- Java Design Patterns With ExamplesDocumento92 pagineJava Design Patterns With ExamplesPawan96% (25)
- learn_basics_modelsDocumento23 paginelearn_basics_modelsDENNIS songNessuna valutazione finora
- IBM Release Notes - IBM SPSS Statistics 21.0 - United States PDFDocumento3 pagineIBM Release Notes - IBM SPSS Statistics 21.0 - United States PDFraj sharmaNessuna valutazione finora
- Browsing Values From The Data Expression Window: Getting Ready How To Do It..Documento4 pagineBrowsing Values From The Data Expression Window: Getting Ready How To Do It..Harik CNessuna valutazione finora
- GWWDDocumento3 pagineGWWDMayur MandrekarNessuna valutazione finora
- DriveWorksXpressMobileGantryTutorial PDFDocumento22 pagineDriveWorksXpressMobileGantryTutorial PDFIvan DulicNessuna valutazione finora
- AnyBody Tutorial 2011 V5Documento229 pagineAnyBody Tutorial 2011 V5Luis Alejandro Alvarez ZapataNessuna valutazione finora
- AnyBody Tutorial 2011 V5Documento229 pagineAnyBody Tutorial 2011 V5nishantsinghbmeNessuna valutazione finora
- SR 3D Builder (En)Documento17 pagineSR 3D Builder (En)Damiano Gioppa GiovanelliNessuna valutazione finora
- Reg Us Try Updates Via Group PolicyDocumento6 pagineReg Us Try Updates Via Group PolicysreenemalladiNessuna valutazione finora
- Membrane Aspen PlusDocumento17 pagineMembrane Aspen PlusTua HalomoanNessuna valutazione finora
- CM72L1eL - M7 - A0 Reporting Printing Exporting R.1.3 - 20200616 PDFDocumento9 pagineCM72L1eL - M7 - A0 Reporting Printing Exporting R.1.3 - 20200616 PDFAriel Padilla RiosNessuna valutazione finora
- Getting Start SolidPlant 2012Documento27 pagineGetting Start SolidPlant 2012andrew myintmyatNessuna valutazione finora
- Catia Assembly DesignDocumento188 pagineCatia Assembly Designsalle123Nessuna valutazione finora
- TD0148 - Creating An AutoCAD Electrical Drawing TemplateDocumento5 pagineTD0148 - Creating An AutoCAD Electrical Drawing TemplateMohammad AdrianNessuna valutazione finora
- Tips and Tricks ANSYSDocumento62 pagineTips and Tricks ANSYSnuvanNessuna valutazione finora
- Lab Introduction To Data TransformationDocumento21 pagineLab Introduction To Data TransformationLarissa MendesNessuna valutazione finora
- Tutorial 7 Elastic FoundationDocumento3 pagineTutorial 7 Elastic Foundationtoky-topoNessuna valutazione finora
- 01 - Lab - 1- Mô phỏng ADSDocumento19 pagine01 - Lab - 1- Mô phỏng ADSNguyễn Ngọc TháiNessuna valutazione finora
- Managing Users and Profiles in PowerFactoryDocumento4 pagineManaging Users and Profiles in PowerFactoryHabtamu RegassaNessuna valutazione finora
- Optimization PBI Report DocumentationDocumento5 pagineOptimization PBI Report DocumentationtradersbasketNessuna valutazione finora
- Design and Simulation of A Plastic ChairDocumento15 pagineDesign and Simulation of A Plastic Chairafolabi oluwadara100% (1)
- How Web ADI Made Our Jobs EasierDocumento12 pagineHow Web ADI Made Our Jobs EasierAdnan KhanNessuna valutazione finora
- User Help FileDocumento21 pagineUser Help FileUtku BayramNessuna valutazione finora
- DX01 Intro RSMDocumento11 pagineDX01 Intro RSMFitri TakribiahNessuna valutazione finora
- Crude Column Optimization Aspen HysysDocumento22 pagineCrude Column Optimization Aspen Hysysahsan888100% (2)
- Elmod6QuickStart Rel. 3Documento71 pagineElmod6QuickStart Rel. 3Carlos RosasNessuna valutazione finora
- Inventor 2014 Application OptionsDocumento21 pagineInventor 2014 Application OptionsDobrica PetrovicNessuna valutazione finora
- Cost center and GL budget uploads configurationDocumento61 pagineCost center and GL budget uploads configurationLovish RawatNessuna valutazione finora
- Concept Suspension Up403lDocumento4 pagineConcept Suspension Up403lRipudaman KochharNessuna valutazione finora
- Task Planner - UsageDocumento6 pagineTask Planner - Usageabdulrhm2n.ahNessuna valutazione finora
- Use Azure ML Designer to Train a Diabetes Prediction ModelDocumento3 pagineUse Azure ML Designer to Train a Diabetes Prediction ModelEmily RapaniNessuna valutazione finora
- RepairsLab User Guide: Manage Equipment RepairsDocumento41 pagineRepairsLab User Guide: Manage Equipment RepairsPITERALEXNessuna valutazione finora
- Enervista Launchpad: Version 5.02 Release NotesDocumento5 pagineEnervista Launchpad: Version 5.02 Release NotesRuben Pérez RodríguezNessuna valutazione finora
- Class Handout AS121828 Global Parameters Global Control Revit Global Parameters in Practice Paul AubinDocumento40 pagineClass Handout AS121828 Global Parameters Global Control Revit Global Parameters in Practice Paul AubinErnie ErnieNessuna valutazione finora
- Anp Solver User GuideDocumento15 pagineAnp Solver User GuidekustikaNessuna valutazione finora
- PowerBI_Lab1-Guideline-NEUDocumento14 paginePowerBI_Lab1-Guideline-NEUNguyễn NgânNessuna valutazione finora
- SAP MDG Extension of Business Data ModelDocumento16 pagineSAP MDG Extension of Business Data ModelMister Demer100% (1)
- BEIJER - Project Upgrade Guide IX-v2.20 sp1Documento3 pagineBEIJER - Project Upgrade Guide IX-v2.20 sp1Jorge_Andril_5370Nessuna valutazione finora
- debugging_modelDocumento13 paginedebugging_modelDENNIS songNessuna valutazione finora
- De MantraDocumento4 pagineDe Mantraanishokm2992Nessuna valutazione finora
- Setup Sheets: - Select - Open The Project Contains A Number of ToolpathsDocumento6 pagineSetup Sheets: - Select - Open The Project Contains A Number of ToolpathsNissam SidheeqNessuna valutazione finora
- EDAG0005Documento80 pagineEDAG0005krunalNessuna valutazione finora
- How To LiveTransfer A Model To A Template Part File of Pro EDocumento9 pagineHow To LiveTransfer A Model To A Template Part File of Pro ETrung Quoc LeNessuna valutazione finora
- Standard Change Template Library mApp OverviewDocumento11 pagineStandard Change Template Library mApp Overviewpeterlimttk0% (1)
- Shared Folders - Usage Policy: Created By: Artan MehmetiDocumento8 pagineShared Folders - Usage Policy: Created By: Artan MehmetiArtan MehmetiNessuna valutazione finora
- MoldDocumento33 pagineMoldpavankumarsrsNessuna valutazione finora
- 006 Lab 2Documento17 pagine006 Lab 2Peter BalikNessuna valutazione finora
- SAP MDG Technical Concept:-: (Type The Company Name)Documento16 pagineSAP MDG Technical Concept:-: (Type The Company Name)Lionelkeneth12100% (1)
- Large Model TechniquesDocumento27 pagineLarge Model TechniquesMatija RepincNessuna valutazione finora
- Siemens Documentation - Modeling ComponentsDocumento1 paginaSiemens Documentation - Modeling ComponentsanupNessuna valutazione finora
- Getting Start SolidPlant 2012Documento27 pagineGetting Start SolidPlant 2012dmartinctNessuna valutazione finora
- Optimize Power BI Model PerformanceDocumento32 pagineOptimize Power BI Model PerformanceJYNessuna valutazione finora
- Catia - Generative Part Stress AnalysisDocumento154 pagineCatia - Generative Part Stress AnalysisconqurerNessuna valutazione finora
- The Definitive Guide to Getting Started with OpenCart 2.xDa EverandThe Definitive Guide to Getting Started with OpenCart 2.xNessuna valutazione finora
- Gears (Theory of Machine)Documento156 pagineGears (Theory of Machine)Vaibhav Vithoba Naik100% (4)
- Guns of The Old West - Winter 2016Documento84 pagineGuns of The Old West - Winter 2016inthemoney8100% (5)
- Step-By-Step Knifemaking by David Boye Hunting Knives Sheaths Etching Metal Grinding How ToDocumento266 pagineStep-By-Step Knifemaking by David Boye Hunting Knives Sheaths Etching Metal Grinding How ToHaze Long100% (5)
- Amw 8 InglDocumento52 pagineAmw 8 InglTarunpreet Singh BatraNessuna valutazione finora
- Army - fm20 11 - Military Diving - U S Navy Diving Manual-Volume 5Documento931 pagineArmy - fm20 11 - Military Diving - U S Navy Diving Manual-Volume 5Meowmix100% (1)
- Larkins Klein Nzedu JOFP 07 01Documento15 pagineLarkins Klein Nzedu JOFP 07 01inthemoney8Nessuna valutazione finora
- What Are Budgets Level 3 (Mathematics Readers)Documento19 pagineWhat Are Budgets Level 3 (Mathematics Readers)inthemoney8Nessuna valutazione finora
- Jis and Fixture NotesDocumento60 pagineJis and Fixture NotesMohammed KhatibNessuna valutazione finora
- Survival - MCRP 3-02f FM 21-76Documento571 pagineSurvival - MCRP 3-02f FM 21-76markdcoco690100% (4)
- WL CR Adv Mod v1 enDocumento288 pagineWL CR Adv Mod v1 eninthemoney8Nessuna valutazione finora
- Pipe Fitters HandbookDocumento306 paginePipe Fitters HandbookAto Kwamina AndersenNessuna valutazione finora
- Solidworks DrawingsDocumento519 pagineSolidworks Drawingsinthemoney8100% (21)
- Proe Mechanism Les8Documento16 pagineProe Mechanism Les8sonirocksNessuna valutazione finora
- Gas Turbine Engines - US Army Aviation Course AL0993 WWDocumento477 pagineGas Turbine Engines - US Army Aviation Course AL0993 WWinthemoney8Nessuna valutazione finora
- Mechanical Drawing Problems RawDocumento224 pagineMechanical Drawing Problems RawEjigayehu LemmaNessuna valutazione finora
- Proe Mechanism Les7Documento16 pagineProe Mechanism Les7sonirocksNessuna valutazione finora
- Sheet Metal OperationsDocumento52 pagineSheet Metal OperationsthakruNessuna valutazione finora
- Scale Aircraft Drawings Volume I (WW I)Documento85 pagineScale Aircraft Drawings Volume I (WW I)inthemoney8100% (1)
- Proe Mechanism Les6Documento14 pagineProe Mechanism Les6sonirocksNessuna valutazione finora
- Proe Mechanism Les5Documento11 pagineProe Mechanism Les5inthemoney8Nessuna valutazione finora
- Proe Mechanism Les4Documento13 pagineProe Mechanism Les4inthemoney8Nessuna valutazione finora
- Proe Mechanism Les3Documento12 pagineProe Mechanism Les3sonirocksNessuna valutazione finora
- Proe Mechanism Les2Documento12 pagineProe Mechanism Les2sonirocksNessuna valutazione finora
- Toy CarDocumento63 pagineToy Carinthemoney8Nessuna valutazione finora
- Proe Mechanism Les1Documento8 pagineProe Mechanism Les1sonirocksNessuna valutazione finora
- Microsoft Azure: Infrastructure As A Service (Iaas)Documento16 pagineMicrosoft Azure: Infrastructure As A Service (Iaas)wilberNessuna valutazione finora
- Informatica Interview Questions and AnswersDocumento2 pagineInformatica Interview Questions and AnswersatoztargetNessuna valutazione finora
- IT Management Development Center (IT-MDC) : Sesi 7 & 8: Service TransitionDocumento51 pagineIT Management Development Center (IT-MDC) : Sesi 7 & 8: Service TransitionAhmad Abdul HaqNessuna valutazione finora
- Cloudera Developer Training For Apache SparkDocumento3 pagineCloudera Developer Training For Apache SparkkeshNessuna valutazione finora
- PT PLN Performance Evaluation Using Sustainability BSCDocumento17 paginePT PLN Performance Evaluation Using Sustainability BSCyanNessuna valutazione finora
- Which of The Following Sentences Are True?: My CoursesDocumento2 pagineWhich of The Following Sentences Are True?: My CoursesNguyễn HuyNessuna valutazione finora
- Source Code ReviewDocumento37 pagineSource Code ReviewcikgufatahNessuna valutazione finora
- Creating - Deleting A Reports Server in OAS 10.1.2, Integrated With EM - AS-console - JobacleDocumento5 pagineCreating - Deleting A Reports Server in OAS 10.1.2, Integrated With EM - AS-console - JobacleMohammed GaberNessuna valutazione finora
- OpenFT V12.0 OpenFT-Script (Unix Systems and Windows Systems)Documento144 pagineOpenFT V12.0 OpenFT-Script (Unix Systems and Windows Systems)Андрей ВалериевичNessuna valutazione finora
- LogcatDocumento248 pagineLogcatNana SpNessuna valutazione finora
- Snmpv1 Communication and Functional Models: by Dr. Angelito F. Argete 2 Sem 2019-2020Documento43 pagineSnmpv1 Communication and Functional Models: by Dr. Angelito F. Argete 2 Sem 2019-2020Behailu DemissieNessuna valutazione finora
- Principles Network Security DesignDocumento3 paginePrinciples Network Security Designivityc100% (4)
- Siebel Configuration For Navigation To A Map SiteDocumento6 pagineSiebel Configuration For Navigation To A Map Sitesanjeev kumarNessuna valutazione finora
- JSPExampleDocumento10 pagineJSPExampleL.y. IshwaryaNessuna valutazione finora
- Lab 3 - Working With Data FramesDocumento10 pagineLab 3 - Working With Data FramesPATTABHI RAMANJANEYULUNessuna valutazione finora
- Vinayyak - CV - Sap - ExpDocumento3 pagineVinayyak - CV - Sap - ExpmanikandanNessuna valutazione finora
- An A-Z Index of The Command Line For LinuxDocumento7 pagineAn A-Z Index of The Command Line For LinuxAli BabayunusNessuna valutazione finora
- XML and Application IntegrationDocumento3 pagineXML and Application IntegrationMay Ann Agcang SabelloNessuna valutazione finora
- SecurityDocumento364 pagineSecurityalbertirtyNessuna valutazione finora
- Computer Programming in JavaDocumento1 paginaComputer Programming in JavaDreamtech PressNessuna valutazione finora
- 300 735 SAUTO v1.1Documento2 pagine300 735 SAUTO v1.1elmenorNessuna valutazione finora
- SAP BDC (Batch Data Communication) TutorialDocumento7 pagineSAP BDC (Batch Data Communication) TutorialJhon EdNessuna valutazione finora
- System Software: Nursing Informatics: Chapter 4 Computer SoftwareDocumento3 pagineSystem Software: Nursing Informatics: Chapter 4 Computer SoftwareJamaica AngotNessuna valutazione finora
- Customer Churn Prediction Project EDA and Feature ExtractionDocumento12 pagineCustomer Churn Prediction Project EDA and Feature ExtractionRohit NNessuna valutazione finora
- Power Bi Q&aDocumento10 paginePower Bi Q&aPankaj SinghNessuna valutazione finora
- B2B201-EN-2 b2b Commerce Cloud Training BrochureDocumento2 pagineB2B201-EN-2 b2b Commerce Cloud Training BrochureMark LumNessuna valutazione finora
- Dokumen - Tips - Powerpoint Sage x3Documento11 pagineDokumen - Tips - Powerpoint Sage x3harrar brahimNessuna valutazione finora
- It Is Intimated That Following Lectures Will Not Be Repeated and Would Be Part of Mid-Term & Final Exam As WellDocumento12 pagineIt Is Intimated That Following Lectures Will Not Be Repeated and Would Be Part of Mid-Term & Final Exam As WellFaryal AftabNessuna valutazione finora
- Cybercrime in Banking SectorDocumento10 pagineCybercrime in Banking SectorHala GharibNessuna valutazione finora