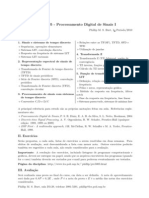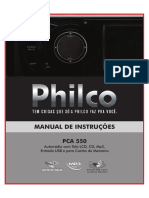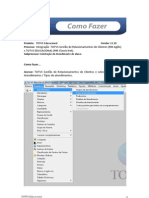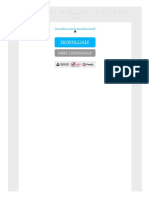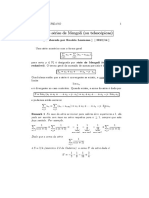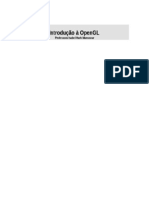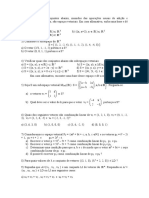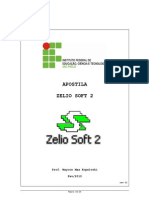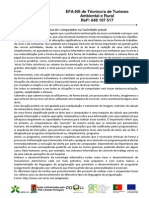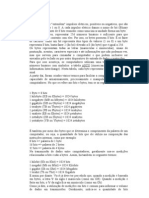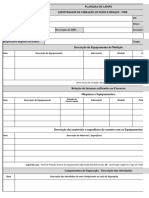Documenti di Didattica
Documenti di Professioni
Documenti di Cultura
Apostila Power Point 2003
Caricato da
qm1zp9al5Copyright
Formati disponibili
Condividi questo documento
Condividi o incorpora il documento
Hai trovato utile questo documento?
Questo contenuto è inappropriato?
Segnala questo documentoCopyright:
Formati disponibili
Apostila Power Point 2003
Caricato da
qm1zp9al5Copyright:
Formati disponibili
Apostila 1/3
Marcos Prado pradomarcos@uol.com.br
PowerPoint
Acessando o PowerPoint ................................................................................. 3 Criando Slide Mestre ...................................................................................... 4 Removendo as caixas de texto................................................................. 4 Exibindo slide mestre ............................................................................. 5 Removendo a caixa de texto.................................................................... 6 Desenhando retngulo............................................................................ 7 Copiando o retngulo ............................................................................. 8 Aplicando efeitos de preenchimento (Coluna Esquerda) .............................. 9 Aplicando efeitos de preenchimento (Coluna Direita) .................................10 Retirando as linhas dos retngulos ..........................................................11 Criando efeito de sombra .......................................................................12 Desenhando linha do cabealho ..............................................................13 Alterando a cor da linha do cabealho......................................................14 Inserindo figura no Slide Mestre..............................................................15 Reduzindo o tamanho da figura ..............................................................16 Posicionando a figura na coluna ..............................................................17 Inserindo figura no Slide de Abertura ......................................................18 Aumentando o tamanho da figura ...........................................................19 Girando a figura....................................................................................20 Inserindo caixa de texto no cabealho .....................................................21 Formatando a caixa de texto ..................................................................22 Inserindo texto na caixa de texto ............................................................23 Criando ndice do Slide de Abertura .........................................................24 Inserindo caixa de texto do Menu Vertical ................................................25 Alinhando as caixas de textos .................................................................26 Distribuindo as caixas de textos ..............................................................27
Criando Slide de Abertura ..............................................................................18
Marcos Prado pradomarcos@uol.com.br
PowerPoint
Acessando o PowerPoint
Com o boto esquerdo do mouse clique em:
1. 2. 3. 4.
Iniciar ou Start para verso do Windows em Ingls. Programas. Microsoft Office. Microsoft Office PowerPoint 2003
Marcos Prado pradomarcos@uol.com.br
PowerPoint
Criando Slide Mestre
Removendo as caixas de texto
1. 2.
Mantenha a tecla Shift [] pressionada. Clique com o boto esquerdo do mouse na borda de todas as caixas de textos. Pressione a tecla [Del] ou [Delete].
3.
Marcos Prado pradomarcos@uol.com.br
PowerPoint
Exibindo slide mestre
1. 2. 3.
Exibir. Mestre. Slide Mestre. 1 2 3
Marcos Prado pradomarcos@uol.com.br
PowerPoint
Removendo a caixa de texto
1. 2.
Mantenha a tecla Shift [] pressionada. Clique com o boto esquerdo do mouse na borda de todas as caixas de textos. Pressione a tecla [Del] ou [Delete].
3.
Marcos Prado pradomarcos@uol.com.br
PowerPoint
Desenhando retngulo
1. 2. 3.
Pressione o boto com a figura do Retngulo. Posicione o ponteiro do mouse no canto superior esquerdo do slide. Clique no boto esquerdo do mouse e arraste at a parte inferior do slide.
Marcos Prado pradomarcos@uol.com.br
PowerPoint
Copiando o retngulo
1. 2.
Mantenha pressionada a tecla [Ctrl]. Posicione o ponteiro do mouse sobre o retngulo mantendo clicado o boto esquerdo. Arraste o mouse para o lado direito. Solte o primeiro o boto esquerdo do mouse, depois solte a tecla [Ctrl].
3. 4.
Marcos Prado pradomarcos@uol.com.br
PowerPoint
Aplicando efeitos de preenchimento (Coluna Esquerda)
1. 2. 3. 4. 5. 6.
Com o boto esquerdo do mouse clique no retngulo da esquerda. Pressione na seta do Boto Cor do preenchimento. Selecione Efeito de preenchimento... No quadro Sombreamento selecione Vertical. Selecione a cor desejada. No quadro Variaes, selecione a variao marcada em vermelho.
1 5
4 6 2 3
Marcos Prado pradomarcos@uol.com.br
PowerPoint
Aplicando efeitos de preenchimento (Coluna Direita)
1. 2. 3. 4. 5. 6.
Com o boto esquerdo do mouse clique no retngulo da direita. Pressione na seta do Boto Cor do preenchimento. Selecione Efeito de preenchimento... No quadro Sombreamento selecione Vertical. Selecione a cor Branca. Selecione o quadro em Variaes.
1 5
6 3 2
Marcos Prado pradomarcos@uol.com.br
10
PowerPoint
Retirando as linhas dos retngulos
1. 2. 3. 4.
Mantenha a tecla Shift [] pressionada. Clique com o boto esquerdo do mouse e nas duas colunas. Pressione na seta do Boto Cor da linha. Selecione Sem linha.
Marcos Prado pradomarcos@uol.com.br
11
PowerPoint
Criando efeito de sombra
1. 2.
Clique com o boto esquerdo do mouse na coluna da direita. Arraste a coluna da direita at sobrepor a da esquerda como mostra a figura. Clique com o boto direito do mouse na coluna da direita. Clique com o boto esquerdo do mouse em Ordem. Selecione Enviar para trs.
3. 4. 5.
Marcos Prado pradomarcos@uol.com.br
12
PowerPoint
Desenhando linha do cabealho
1. 2. 3.
Pressione o boto com a figura da Linha. Mantenha a tecla Shift[] pressionada. Posicione o ponteiro do mouse no canto superior esquerdo do slide como mostra a figura. Clique no boto esquerdo do mouse e arraste at o final do lado direito do slide. Com as teclas [Ctrl] , , , faa o ajuste fino.
4.
5.
Marcos Prado pradomarcos@uol.com.br
13
PowerPoint
Alterando a cor da linha do cabealho
1. 2. 3.
Clique com o boto esquerdo na linha do cabealho. Pressione na seta do Boto Cor da linha. Selecione a cor desejada.
3 4 2
Marcos Prado pradomarcos@uol.com.br
14
PowerPoint
Inserindo figura no Slide Mestre
1. 2. 3. 4. 5. 6.
Inserir. Imagem. Do arquivo... No campo Examinar, selecione Desktop (rea de Trabalho). Faa um duplo clique na pasta Aula PowerPoint Marcos Prado. Faa um duplo clique na figura FSA.
1
3 4
Marcos Prado pradomarcos@uol.com.br
15
PowerPoint
Reduzindo o tamanho da figura
1. 2.
Clique com boto esquerdo mouse na figura. Posicione o curso no canto direito inferior da figura ate aparecer uma seta com duas pontas. Clique no boto esquerdo do mouse. Pressione a tecla Shift[] e mantenha pressionada. Arraste o mouse na direo do canto esquerdo superior da figura. Solte o boto do mouse e a tecla Shift [].
3. 4. 5. 6.
1 2
Marcos Prado pradomarcos@uol.com.br
16
PowerPoint
Posicionando a figura na coluna
1. 2. 3. 4.
Clique com boto esquerdo mouse na figura. Arraste a figura na parte superior da coluna. Com as teclas [Ctrl] , , , faa o ajuste fino. Clique no boto Fechar modo de exibio mestre.
Marcos Prado pradomarcos@uol.com.br
17
PowerPoint
Criando Slide de Abertura
Inserindo figura no Slide de Abertura
Clique com boto esquerdo clique em:
1. 2. 3. 4. 5. 6.
Inserir. Imagem. Do arquivo... No campo Examinar, selecione Desktop (rea de Trabalho). Faa um duplo clique na pasta Aula PowerPoint Marcos Prado. Faa um duplo clique na figura Abertura
1 2
3 4
5 6
Marcos Prado pradomarcos@uol.com.br
18
PowerPoint
Aumentando o tamanho da figura
1. 2.
Clique com boto esquerdo mouse na figura. Posicione o curso no canto direito inferior da figura ate aparecer uma seta com duas pontas. Clique no boto esquerdo do mouse. Pressione a tecla Shift [] e mantenha pressionada. Arraste o mouse na direo contaria ao canto esquerdo superior da figura. Solte o boto do mouse e a tecla Shift[].
3. 4. 5.
6.
Marcos Prado pradomarcos@uol.com.br
19
PowerPoint
Girando a figura
Clique com boto esquerdo clique em:
1. 2. 3. 4.
Desenhar. Girar ou inverter. Inverter horizontalmente. Ajuste a imagem no canto superior direito como mostra a figura usando teclas [Ctrl] , , , .
2 3 1
Marcos Prado pradomarcos@uol.com.br
20
PowerPoint
Inserindo caixa de texto no cabealho
Clique com boto esquerdo clique em:
1. 2. 3. 4.
Auto Formas. Formas bsicas. Retngulos de canto arredondados. Posicione o ponteiro + do mouse no canto superior esquerdo do cabealho. Clique com boto esquerdo do mouse e arraste at a parte inferior do cabealho. Clique na figura retangular com o boto esquerdo e ajuste a figura usando teclas [Ctrl] , , , .
5.
6.
Marcos Prado pradomarcos@uol.com.br
21
PowerPoint
Formatando a caixa de texto
1. 2. 3. 4. 5. 6. 7. 8. 9.
Com o boto esquerdo do mouse clique na figura retangular. Pressione na seta do Boto Cor do preenchimento. Selecione Efeito de preenchimento... No quadro Sombreamento selecione Vertical. Selecione a cor desejada. Selecione o quadro em Variaes. Em Transparncia de: digite 76%. Pressione na seta do Boto Cor da linha. Selecione a cor azul.
3 2 8
Marcos Prado pradomarcos@uol.com.br
22
PowerPoint
Inserindo texto na caixa de texto
1. 2. 3. 4. 5. 6. 7.
Com o boto direito do mouse clique no figura retangular. Selecione Adicionar texto. Digite A HISTRIA DA ENFERMAGEM e pressione o boto [Esc]. Pressione o Boto Negrito. Pressione o Boto Sombra. Selecione a Fonte Verdana. Selecione o Tamanho 24. 4
6 7 5 1 2
Marcos Prado pradomarcos@uol.com.br
23
PowerPoint
Criando ndice do Slide de Abertura
Repita os procedimentos das pginas 21 a 23 como mostra a figura: Perodos Histricos. Origem da profisso. Enfermagem Moderna. Perodo Florence Nightingale. Primeiras Escolas de Enfermagem. Histria da Enfermagem no Brasil Anna Nery Enfermagem no Brasil Cruz Vermelha Brasileira Associao Brasileira de Enfermagem Sistema COFEN/CORENS O smbolo da enfermagem Dicas para alinhar e distribuir caixas de texto nas prximas pginas...
Marcos Prado pradomarcos@uol.com.br
24
PowerPoint
Inserindo caixa de texto do Menu Vertical
Clique com boto esquerdo clique em:
1. 2. 3. 4. 5.
Auto Formas. Formas bsicas. Retngulos de canto arredondados. Posicione o ponteiro + do mouse aonde mostra a figura. Clique com boto esquerdo do mouse e arraste o mouse para a direita como mostra a figura. Mantenha pressionada a tecla [Ctrl]. Posicione o ponteiro do mouse sobre o retngulo mantendo clicado o boto esquerdo. Arraste o mouse para baixo. Solte o primeiro o boto esquerdo do mouse, depois solte a tecla [Ctrl]. Repita o procedimento 12 vezes.
6. 7.
8. 9.
10.
Marcos Prado pradomarcos@uol.com.br
25
PowerPoint
Alinhando as caixas de textos
1. 2.
Mantenha a tecla Shift [] pressionada. Clique com o boto esquerdo do mouse em todas as caixas de textos, como mostra a figura. Com o boto esquerdo do mouse clique em: a. Desenhar. b. Alinhar ou distribuir. c. Alinhar esquerda.
3.
c b
Marcos Prado pradomarcos@uol.com.br
26
PowerPoint
Distribuindo as caixas de textos
1. 2.
Mantenha a tecla Shift [] pressionada. Clique com o boto esquerdo do mouse em todas as caixas de textos, como mostra a figura. Com o boto esquerdo do mouse clique em: a. Desenhar. b. Alinhar ou distribuir. c. Distribuir na vertical.
3.
b c a
Marcos Prado pradomarcos@uol.com.br
27
Apostila 2/3
Marcos Prado pradomarcos@uol.com.br
PowerPoint
Criando um novo Slide ................................................................................... 3 Inserindo um novo Slide ......................................................................... 3 Copiando cabealho................................................................................ 4 Copiando texto do Word ......................................................................... 5 Colando texto do Word ........................................................................... 6 Formatando a caixa de texto 1/2 ............................................................. 7 Formatando a caixa de texto 2/2 ............................................................. 8 Inserindo caixa de texto para criar Link .................................................... 9 Inserindo texto na caixa de texto ............................................................10 Criando um Hiperlink.............................................................................11 Formatando a caixa de texto ..................................................................12 Inibindo teclado e mouse para transio do slide ......................................13
Criando Link ................................................................................................. 9
Marcos Prado pradomarcos@uol.com.br
PowerPoint
Criando um novo Slide
Inserindo um novo Slide
Clique com boto esquerdo clique em:
1. 2. 3.
Inserir. Novo slide... Remova as caixas de textos. Dicas para remover caixas de textos na pgina 6... 2
Marcos Prado pradomarcos@uol.com.br
PowerPoint
Copiando cabealho
1. 2. 3.
Com o boto esquerdo do mouse, clique no slide 1. Com o boto esquerdo do mouse, no cabealho do slide 1. Mantenha a tecla [Ctrl] pressionada em seguida pressione a tecla C uma vez. Com o boto esquerdo do mouse, clique no slide 2. Mantenha a tecla [Ctrl] pressionada em seguida pressione a tecla V uma vez.
4. 5.
Marcos Prado pradomarcos@uol.com.br
PowerPoint
Copiando texto do Word
1.
No Desktop (rea de Trabalho) abra a pasta Aula PowerPoint Marcos Prado. Com o boto esquerdo do mouse faa um duplo clique no arquivo A Evoluo da Assistncia Sade nos Perodos Histricos. Marque o texto Perodo Pr-Cristo como mostra a figura. Com o boto esquerdo do mouse, clique no boto Copiar do Word.
2.
3. 4.
Marcos Prado pradomarcos@uol.com.br
PowerPoint
Colando texto do Word
1. 2. 3. 4. 5. 6. 7. 8. 9. 10. 11. 12.
Com o boto esquerdo do mouse, no boto Colar do PowerPoint. Com o boto direito do mouse, clique na caixa de texto. Selecione Formatar AutoForma... Selecione a palheta, Caixa de Texto. Em Ponto de ncora texto, selecione Superior. Selecione Quebrar texto automaticamente na AutoForma. Selecione a palheta, Tamanho. Digite 13 cm em Altura e 19 cm em Largura. Selecione a palheta, Posio. Digite 5,1 cm em Horizontal e 4,12 cm em Vertical. Selecione canto superior esquerdo Pressione OK.
4 1 5
6 3 2 7 8 9
10
11
12
Dicas para alinhar e distribuir caixas de texto nas prximas pginas...
Marcos Prado pradomarcos@uol.com.br
PowerPoint
Formatando a caixa de texto 1/2
Clique com boto direito clique na caixa de texto e em:
1. 2. 3. 4.
Marcadores e numerao... Selecione a opo. Pressione Ok. Posicione o curso entre Perodo Pr-Cristo e o smbolo , pressione a barra de espao uma vez. Posicione o curso antes da frase Neste perodo as doenas... Pressione a tecla [Backspace] e [Enter] em seguida. Arrume o texto como mostra a figura na pgina seguinte.
5. 6. 7.
Marcos Prado pradomarcos@uol.com.br
PowerPoint
Formatando a caixa de texto 2/2
Marcos Prado pradomarcos@uol.com.br
PowerPoint
Criando Link
Inserindo caixa de texto para criar Link
Clique com boto esquerdo clique em:
1. 2. 3. 4. 5.
Auto Formas. Formas bsicas. Retngulos de canto arredondados. Posicione o ponteiro + do mouse no canto inferior direito do slide. Clique com boto esquerdo do mouse e arraste at a parte inferior do slide. Clique na figura retangular com o boto esquerdo e ajuste a figura usando teclas [Ctrl] , , , .
6.
4 5
Marcos Prado pradomarcos@uol.com.br
PowerPoint
Inserindo texto na caixa de texto
1. 2. 3. 4. 5. 6. 7. 8.
Com o boto direito do mouse clique no figura retangular. Selecione Adicionar texto. Digite Retornar e pressione o boto [Esc]. Pressione o Boto Negrito. Pressione o Boto Sombra. Selecione a Fonte Verdana. Selecione o Tamanho 14. Selecione cor da letra Branca.
7 6 4
Marcos Prado pradomarcos@uol.com.br
10
PowerPoint
Criando um Hiperlink
1. 2. 3. 4. 5. 6.
Com o boto direito do mouse clique no figura retangular. Selecione Hiperlink. Selecione Colocar neste documento. Selecione Primeiro Slide. Pressione o Boto OK. Repita esse procedimento para o Slide 1 na caixa que contm o texto Perodos Histricos.
4 3
2 1
Marcos Prado pradomarcos@uol.com.br
11
PowerPoint
Formatando a caixa de texto
1. 2. 3. 4. 5. 6. 7. 8. 9.
Com o boto esquerdo do mouse clique na figura retangular. Pressione na seta do Boto Cor do preenchimento. Selecione Efeito de preenchimento... No quadro Sombreamento selecione Vertical. Selecione a cor desejada. Selecione o quadro em Variaes. Em Transparncia de: digite 76%. Pressione na seta do Boto Cor da linha. Selecione a cor azul.
1 3 2 8
Marcos Prado pradomarcos@uol.com.br
12
PowerPoint
Inibindo teclado e mouse para transio do slide
Clique com boto esquerdo clique em:
1. 2. 3. 4.
Apresentaes. Configurar apresentao... Selecione a Apresentao em quiosque (tela inteira). Pressione o Boto OK.
1 2
Marcos Prado pradomarcos@uol.com.br
13
Apostila 3/3
Marcos Prado pradomarcos@uol.com.br
PowerPoint
Criando Animao ......................................................................................... 3 Desenhando uma seringa........................................................................ 3 Fazendo cpia das partes de uma seringa ................................................. 4 Aplicando efeitos de preenchimento nas partes.......................................... 5 Formatando a ponta da seringa ............................................................... 6 Formatando o fundo do mbolo ............................................................... 7 Formatando a borracha do mbolo ........................................................... 8 Movendo a ponta da seringa, o mbolo e a borracha .................................. 9 Estabelecendo a ordem das figuras .........................................................10 Agrupando as figuras.............................................................................11 Movendo o mbolo para seringa .............................................................12 Personalizar animao do mbolo ...........................................................13 Criando agulha e o jato..........................................................................14 Criando animao do jato ......................................................................15 Sincronizando animao ........................................................................16
Marcos Prado pradomarcos@uol.com.br
PowerPoint
Criando Animao
Desenhando uma seringa
Clique com boto esquerdo clique em:
1. 2. 3. 4. 5.
Auto Formas. Formas bsicas. Retngulos de canto arredondados. Posicione o ponteiro + do mouse no lado esquerdo do slide. Clique com boto esquerdo do mouse e arraste at a parte inferior do slide. Clique na figura retangular com o boto esquerdo e ajuste a figura usando teclas [Ctrl] , , , .
6.
3 4
Marcos Prado pradomarcos@uol.com.br
PowerPoint
Fazendo cpia das partes de uma seringa
1. 2.
Com o boto esquerdo do mouse, clique na figura. Mantenha a tecla [Ctrl] pressionada em seguida pressione a tecla C uma vez. Mantenha a tecla [Ctrl] pressionada em seguida pressione a tecla V quatro vezes.
3.
Marcos Prado pradomarcos@uol.com.br
PowerPoint
Aplicando efeitos de preenchimento nas partes
1. 2. 3. 4. 5. 6. 7.
Com o boto esquerdo do mouse clique no primeiro retngulo. Pressione na seta do Boto Cor do preenchimento. Selecione Efeito de preenchimento... No quadro Sombreamento selecione Horizontal. Selecione a cor verde. No quadro Variaes, selecione a variao marcada em vermelho. Repita os itens de 1 a 6 para com as seguintes cores: a. Uma verde. b. Duas brancas. c. Uma Cinza, como mostra a figura na prxima pgina.
4 6
3 2
Marcos Prado pradomarcos@uol.com.br
PowerPoint
Formatando a ponta da seringa
1. 2.
Clique com boto esquerdo mouse na figura. Posicione o curso no centro da parte inferior da figura at aparecer uma seta com duas pontas. Clique no boto esquerdo do mouse. Arraste o mouse para cima. Solte o boto do mouse. A figura deve ficar no formato mostrado.
3. 4. 5. 6.
6 2
Marcos Prado pradomarcos@uol.com.br
PowerPoint
Formatando o fundo do mbolo
1. 2.
Clique com boto esquerdo mouse na figura. Posicione o curso no lado direito da figura at aparecer uma seta com duas pontas. Clique no boto esquerdo do mouse. Arraste o mouse para o lado esquerdo. Solte o boto do mouse. A figura deve ficar no formato mostrado.
3. 4. 5. 6.
1 2 6
Marcos Prado pradomarcos@uol.com.br
PowerPoint
Formatando a borracha do mbolo
1. 2.
Clique com boto esquerdo mouse na figura. Posicione o curso no lado direito da figura at aparecer uma seta com duas pontas. Clique no boto esquerdo do mouse. Arraste o mouse para o lado esquerdo. Solte o boto do mouse. A figura deve ficar no formato mostrado.
3. 4. 5. 6.
1 2 6
Marcos Prado pradomarcos@uol.com.br
PowerPoint
Movendo a ponta da seringa, o mbolo e a borracha
1. 2.
Clique com boto esquerdo mouse na ponta da seringa. Posicione o curso sobre a figura at formar uma seta com quatro pontas. Clique no boto esquerdo do mouse. Arraste a ponta da seringa, como mostra a figura. Solte o boto do mouse. Repita o item de 1 a 5 para o embola e a borracha. Para centralizar as imagens use as teclas [Ctrl] , , , . A figura deve ficar no formato mostrado.
3. 4. 5. 6. 7. 8.
6 2
Marcos Prado pradomarcos@uol.com.br
PowerPoint
Estabelecendo a ordem das figuras
1. 2.
Mantenha a tecla Shift [] pressionada. Clique com o boto esquerdo do mouse no mbolo e na ponta da seringa e depois clique com o boto direito. Selecione Ordem. Selecione Enviar para trs.
3. 4.
Marcos Prado pradomarcos@uol.com.br
10
PowerPoint
Agrupando as figuras
1. 2.
Mantenha a tecla Shift [] pressionada. Clique com o boto esquerdo do mouse na seringa e na ponta da seringa e depois clique com o boto direito. Selecione Agrupamento. Selecione Agrupar. Repita o item de 1 a 5 para o mbolo e o fundo do mbolo e a borracha.
3. 4. 5.
5 5
Marcos Prado pradomarcos@uol.com.br
11
PowerPoint
Movendo o mbolo para seringa
1. 2.
Clique com boto esquerdo mouse no mbolo. Posicione o curso sobre a figura at formar uma seta com quatro pontas. Clique no boto esquerdo do mouse. Arraste o mbolo para seringa, como mostra a figura. Solte o boto do mouse. Para centralizar as imagens use as teclas [Ctrl] , , , . A figura deve ficar no formato mostrado.
3. 4. 5. 6. 7.
4 2
Marcos Prado pradomarcos@uol.com.br
12
PowerPoint
Personalizar animao do mbolo
1. 2. 3. 4. 5.
Com o boto direito do mouse clique no mbolo. Selecione Personalizar animao. Clique no boto Adicionar efeito. Selecione Trajetria de animao. Selecione Para a direita.
3 4 5 1
Marcos Prado pradomarcos@uol.com.br
13
PowerPoint
Criando agulha e o jato
1. 2. 3.
Mantenha a tecla Shift [] pressionada. Com o boto esquerdo no boto linha. Desenhe a linha como mostra a figura, se necessrio use o recurso de enviar a agulha para trs. Clique no boto Auto Formas. Selecione Formas Bsicas. Selecione Arco. Desenhe o jato como mostra a figura, altere a cor do jato para verde.
4. 5. 6. 7.
6 4
Marcos Prado pradomarcos@uol.com.br
14
PowerPoint
Criando animao do jato
1. 2. 3. 4. 5.
Com o boto direito do mouse clique no arco. Selecione Personalizar animao. Clique no boto Adicionar efeito. Selecione Entrada. Selecione Revelar.
Marcos Prado pradomarcos@uol.com.br
15
PowerPoint
Sincronizando animao
1. 2. 3. 4. 5. 6. 7.
Com o boto esquerdo do mouse clique na opo indicada Grupo 5. Selecione os itens em vermelho. Com o boto esquerdo do mouse clique na opo indicada Arco 9. Selecione os itens em vermelho. Faa um duplo clique em Arco 9. Selecione a palheta Intervalo. No campo demora digite 2.
6 2 7 1
4 5 1
Marcos Prado pradomarcos@uol.com.br
16
Potrebbero piacerti anche
- Clipper - Curso BasicoDocumento37 pagineClipper - Curso BasicoturbonetlinkNessuna valutazione finora
- 002 - 2013 - Exercícios Propostos Com NeanderDocumento2 pagine002 - 2013 - Exercícios Propostos Com NeanderDaniel GustavoNessuna valutazione finora
- Lisp Lightning TalkDocumento10 pagineLisp Lightning TalkvbuaraujoNessuna valutazione finora
- PlanoDocumento1 paginaPlanoElliasAguiarNessuna valutazione finora
- Manual BR430 v12Documento20 pagineManual BR430 v1209violaNessuna valutazione finora
- Manual Usuario KrystalDocumento28 pagineManual Usuario KrystalfrizarinniNessuna valutazione finora
- Manual DVD Philco Pca550 OriginalDocumento34 pagineManual DVD Philco Pca550 OriginalWanderson Alves De Souza Lima100% (2)
- Integração Totvs Gestão de Relacionamento de Clientes e Totvs EducacionalDocumento12 pagineIntegração Totvs Gestão de Relacionamento de Clientes e Totvs EducacionalSomarTech Carvalhaes100% (1)
- Oficina - Team-Based Learning (TBL)Documento2 pagineOficina - Team-Based Learning (TBL)CHANDRAKANTH SUVARNANessuna valutazione finora
- Como Alterar A Cor de Um Arquivo em PDFDocumento2 pagineComo Alterar A Cor de Um Arquivo em PDFJimNessuna valutazione finora
- A Essência Da Realidade PDFDocumento6 pagineA Essência Da Realidade PDFall@nNessuna valutazione finora
- 9 - Teoria Contingencial PDFDocumento9 pagine9 - Teoria Contingencial PDFHelazuliNessuna valutazione finora
- LFA 2021 02 Exerc02 AFN v2Documento2 pagineLFA 2021 02 Exerc02 AFN v2Lucas DarcioNessuna valutazione finora
- Material de Apoio FichamentoDocumento2 pagineMaterial de Apoio FichamentoizolaniNessuna valutazione finora
- 0 13 14 Series MengoliDocumento5 pagine0 13 14 Series MengoliMonique VitalNessuna valutazione finora
- 4 Passos Simples para Fazer A 1a Venda Como AfiliadoDocumento29 pagine4 Passos Simples para Fazer A 1a Venda Como AfiliadoCaio dryzunNessuna valutazione finora
- Introdução À OpenGLDocumento51 pagineIntrodução À OpenGLRafael LimaNessuna valutazione finora
- Guia Da Função PCM - Planejamento e Controle Da ManutençãoDocumento41 pagineGuia Da Função PCM - Planejamento e Controle Da ManutençãoLucas GarciaNessuna valutazione finora
- Capitulo1 MNRH5 - PCCR PDFDocumento161 pagineCapitulo1 MNRH5 - PCCR PDFAlvaro LemosNessuna valutazione finora
- Espaços VetoriaisDocumento2 pagineEspaços VetoriaisIsabella FreitasNessuna valutazione finora
- Livro de Exercicios - ExcelDocumento14 pagineLivro de Exercicios - ExcelSusana Mota100% (1)
- Apostila CLP ZélioDocumento20 pagineApostila CLP ZéliodjwerleyNessuna valutazione finora
- Aula 02 Slide Modelagem de DadosDocumento25 pagineAula 02 Slide Modelagem de DadosElton JjitsuNessuna valutazione finora
- O Uso Do Computador Na SociedadeDocumento6 pagineO Uso Do Computador Na Sociedadedinism-1Nessuna valutazione finora
- Biblia Do Autocad 2006Documento1.252 pagineBiblia Do Autocad 2006frahedlerNessuna valutazione finora
- Bits e BytesDocumento3 pagineBits e Bytesfelipe_santos_256Nessuna valutazione finora
- Raciocínio Lógico FormalDocumento218 pagineRaciocínio Lógico FormalDaywison Maciel FerreiraNessuna valutazione finora
- Ambito ConectivasDocumento2 pagineAmbito ConectivasDinis LinoNessuna valutazione finora
- Maratona AquecimentoDocumento3 pagineMaratona Aquecimentowlf2010Nessuna valutazione finora
- Planilha de CampoDocumento4 paginePlanilha de CampoEduardo LJCNessuna valutazione finora
- Arizona, Utah & New Mexico: A Guide to the State & National ParksDa EverandArizona, Utah & New Mexico: A Guide to the State & National ParksValutazione: 4 su 5 stelle4/5 (1)
- Naples, Sorrento & the Amalfi Coast Adventure Guide: Capri, Ischia, Pompeii & PositanoDa EverandNaples, Sorrento & the Amalfi Coast Adventure Guide: Capri, Ischia, Pompeii & PositanoValutazione: 5 su 5 stelle5/5 (1)
- South Central Alaska a Guide to the Hiking & Canoeing Trails ExcerptDa EverandSouth Central Alaska a Guide to the Hiking & Canoeing Trails ExcerptValutazione: 5 su 5 stelle5/5 (1)
- Japanese Gardens Revealed and Explained: Things To Know About The Worlds Most Beautiful GardensDa EverandJapanese Gardens Revealed and Explained: Things To Know About The Worlds Most Beautiful GardensNessuna valutazione finora