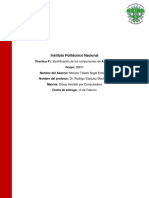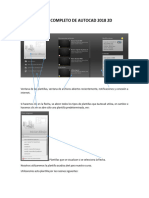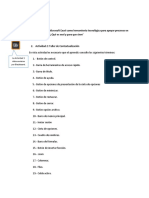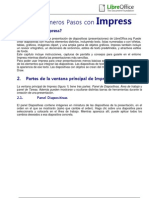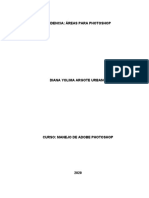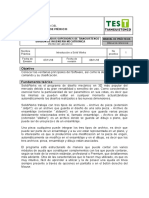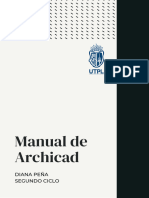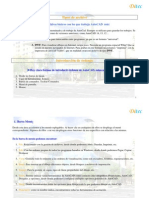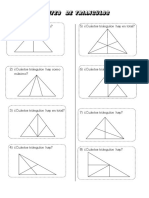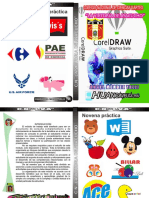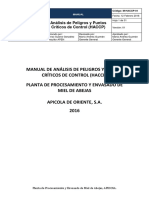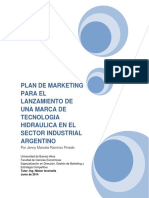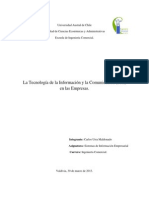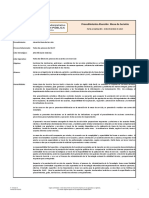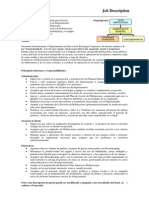Documenti di Didattica
Documenti di Professioni
Documenti di Cultura
Easycase 4.23
Caricato da
Franklin Quispe ArpiDescrizione originale:
Titolo originale
Copyright
Formati disponibili
Condividi questo documento
Condividi o incorpora il documento
Hai trovato utile questo documento?
Questo contenuto è inappropriato?
Segnala questo documentoCopyright:
Formati disponibili
Easycase 4.23
Caricato da
Franklin Quispe ArpiCopyright:
Formati disponibili
I.E.S.T.P.M.
Gua del Estudiante de Anlisis y Diseo de Sistemas
Anlisis y Diseo de Sistemas
Introduccin a la herramienta CASE: EasyCASE
Versin 1
Ing.Franklin A. Quispe Arpi
Frank7pk2@Gmail.com
INSTITUTO DE EDUCACIN SUPERIOR TECNOLGICO PBLICO MACUSANI Computacin e Informtica
I.E.S.T.P.M.
Gua del Estudiante de Anlisis y Diseo de Sistemas
TEMA 1. Introduccin a EasyCASE
Introduccin
EasyCase es una herramienta que automatiza el diseo de Diagramas de Flujo de Datos, ayudando en el anlisis estructurado. Es lo que se denomina una herramienta CASE (Ingeniera del Software Asistida por Computadora). Esta herramienta, esta diseada para trabajar con el entorno Windows por las ventajas que esto supone, sobre todo en el manejo de grficos.
Leccin 1
Los objetivos de esta leccin son los siguientes: Empezar con EasyCASE (conocimiento del entorno) Abrir un diagrama Entorno Visualizar las reglas y la rejilla (grid) Desplazarse por el diagrama y utilizar las caractersticas del Zoom Utilizar la herramienta EasyView para moverse rpidamente de una parte del diagrama a otra. Configurar el entorno Usar la ayuda en lnea
1. Empezar con EasyCASE
Para ejecutar EasyCase es necesario encontrarse dentro del entorno Windows, dentro de el hay que ir a un grupo llamado EasyCASE System Designer 4.20, dentro de este grupo encontraremos tres iconos: EasyCase > Mediante el accedemos a la herramienta de desarrollo. EasyCASE Upgrade Utility > Con este icono accedemos a una pantalla en modo texto en la cual podemos actualizar un diagrama realizado por la versin 4.0 de este programa, a un diagrama en la versin actual en la cual nos encontramos. EasyCASE Access Control Utility > Controla los accesos a los diagramas ( y proyectos). Esto quiere decir que se pueden asignar paswords de entrada a determinados proyectos, definir los miembros de tu equipo, e incluso aadirte derechos de acceso como:
Anlisis y Diseo de Sistemas Ing.Franklin A. Quispe Arpi EasyCase Tema:1 Pgina: 2
I.E.S.T.P.M.
Gua del Estudiante de Anlisis y Diseo de Sistemas
Solo Lectura en diagramas Escrituras en Diccionario de Datos Leer / Escribir en los diagramas etc. Esto es tratado igual que si estuviramos en una red. El nombre del Administrador del Proyecto ser, por defecto, aquel nombre que se puso a la hora de instalar el programa.
2. Abrir un Diagrama
Empezar Para entrar en la aplicacin, haremos doble-click con el botn izquierdo del ratn en el icono EasyCase.
Si nos preguntar por el nombre del administrador del proyecto deberemos responderle "OK". Tambin nos podr pedir el password, como antes, se pulsar "ENTER", o se elegir "OK".
Anlisis y Diseo de Sistemas Ing.Franklin A. Quispe Arpi
EasyCase Tema:1 Pgina: 3
I.E.S.T.P.M.
Gua del Estudiante de Anlisis y Diseo de Sistemas
Una vez dentro del entorno, en caso de no estar maximizado, se maximizar para que nos ocupe toda la pantalla.
Seleccionar un Diagrama EasyCase agrupa los trabajos en Proyectos, y estos a su vez los subdivide en Diagramas, de esta manera, tambin lo hace en el disco. Un proyecto ser un directorio especfico, mientras que los diagramas sern ficheros dentro de ese directorio. Una vez aclarado este concepto, veremos cmo se abre un Diagrama, para ello, se elegir del men principal la opcin :
Anlisis y Diseo de Sistemas Ing.Franklin A. Quispe Arpi EasyCase Tema:1 Pgina: 4
I.E.S.T.P.M.
Gua del Estudiante de Anlisis y Diseo de Sistemas
File -> Project...
EasyCase nos mostrar una lista de todos los directorios, deberemos elegir el directorio c:\ecwin\samples\yddfd, donde yddfd quiere decir: Yourdon/De Marco DFD, es decir, nos representar un diagrama en el cual se ha utilizado para su elaboracin los elementos que definieron Yourdon y De Marco. Una vez elegido este directorio pulsaremos "OPEN". Podemos ver tambin como cada diagrama se corresponde con su correspondiente fichero eligiendo uno de los botones que nos muestra la caja de dialogo en su lado inferior derecho.
Anlisis y Diseo de Sistemas Ing.Franklin A. Quispe Arpi
EasyCase Tema:1 Pgina: 5
I.E.S.T.P.M.
Gua del Estudiante de Anlisis y Diseo de Sistemas
Elegiremos el diagrama: Sales Order Processing.
3. Entorno de Trabajo
Ya vemos en la pantalla el diagrama que hemos seleccionado, es un buen momento para ver las distintas partes en las que se divide nuestra pantalla. En ella podemos diferenciar los atributos normales que suele proporcionar Windows a todas las ventanas de aplicacin:
Anlisis y Diseo de Sistemas Ing.Franklin A. Quispe Arpi
EasyCase Tema:1 Pgina: 6
I.E.S.T.P.M.
Gua del Estudiante de Anlisis y Diseo de Sistemas
Men de Control Barra de Men, permite el acceso a todas las caractersticas y funcionalidades que nos proporciona EasyCase. Barra de Botones, son funciones de uso comn que se suelen utilizar bastante a menudo, estn colocadas aqu para facilitar su acceso y ganar rapidez de uso. Botn de Minimizar Botn de Restaurar rea de Trabajo, es donde se situarn los diagramas para su creacin y manipulacin. Barras de Desplazamiento(scroll) vertical y horizontal, las cuales nos permiten ver todas las partes del diagrama que no estn visibles por problemas de espacio en pantalla. Barra de Estado, en ella se refleja una pequea ayuda que aparece cada vez que pasamos el ratn por alguna herramienta de las que dispone EasyCase, como por ejemplo un botn de la barra de botones. Tambin se muestran los derechos que tenemos sobre lo que vemos en pantalla, por ejemplo RW, significa que podemos ver y modificar el diagrama, y el nivel de zoom. Al lado visualiza el nivel del diagrama -1, 0, 1, 2. En este caso pone nivel 0.
Anlisis y Diseo de Sistemas Ing.Franklin A. Quispe Arpi EasyCase Tema:1 Pgina: 7
I.E.S.T.P.M.
Gua del Estudiante de Anlisis y Diseo de Sistemas
Finalmente, se pueden ver las coordenadas.
4. Visualizar las reglas y la rejilla (grid)
EasyCase nos proporciona, como algunas herramientas de dibujo, una rejilla (o grid en ingls), y una regla en la parte izquierda y en la superior del rea de trabajo. (Si aparece la paleta de objetos flotando al lado del diagrama se puede ocultar pulsando en la barra de botones el 6 botn empezando por la izquierda. As veremos el diagrama con mayor claridad, y maximizaremos al mximo del rea de trabajo disponible.) Una vez que tengamos la pantalla de esta manera podremos apreciar como la rejilla, nicamente sirve para ajustar las flechas, los procesos y las entidades externas. La finalidad del mismo es que todos estos objetos ocupen un espacio ms o menos definido y nos facilite la visualizacin. Ocultar/Visualizar la rejilla y la regla Si queremos ocultar la rejilla: Pulsar el 8 botn de la barra de botones, empezando por la izquierda. Si queremos volver a verla, basta con pulsar de nuevo en este botn. Si queremos ocultar la regla: Pulsar el 7 botn de la barra de botones, empezando por la izquierda. Si queremos volver a verla, basta con pulsar de nuevo en este botn.
5. Desplazarse por el diagrama y uso del Zoom
Desplazamientos Generalmente, un diagrama nos ocupar ms de una pantalla, si queremos ir viendo las distintas partes, deberemos utilizar las barras de desplazamiento existentes. Para movernos a lo ancho del diagrama podemos utilizar la barra de desplazamiento horizontal que se encuentra en la parte inferior de la pantalla. Para movernos a lo largo, utilizaremos la barra de desplazamiento vertical que se encuentra en la parte derecha de la pantalla.
Anlisis y Diseo de Sistemas Ing.Franklin A. Quispe Arpi
EasyCase Tema:1 Pgina: 8
I.E.S.T.P.M.
Gua del Estudiante de Anlisis y Diseo de Sistemas
Dentro de las barras podemos movernos de varias formas posibles: Pulsando las flechas, con lo que conseguiremos un movimiento incremental. Pulsando el botn, arrastrando y soltando.( posicionamiento directo) Pulsando en algn punto central de la barra de desplazamiento, un poco escorado hacia la izquierda o hacia la derecha, lo que nos permite realizar desplazamientos rpidos. Zoom El zoom es una caracterstica que nos permite ver los diagramas desde ms cerca o desde ms lejos. Esto permite una mayor nitidez si se elige un Zoom grande (100% - 200%), o bien una visin menos ntida, pero ms global, si optamos por un Zoom pequeo (20% - 80%). Hay tres modos de hacerlo: (1) Mediante el Zoom Rpido: Pulsando el botn 9 de la barra de botones, empezando a contar por la derecha. Este botn nos conmuta automticamente entre un 20% y un 100%. Este valor, que es por defecto se puede cambiar eligiendo en el men: Options -> Editor Preferences... Como se puede observar desde este men no solo se puede configurar este parmetro sino muchos otros del sistema.
Anlisis y Diseo de Sistemas Ing.Franklin A. Quispe Arpi
EasyCase Tema:1 Pgina: 9
I.E.S.T.P.M.
Gua del Estudiante de Anlisis y Diseo de Sistemas
(2) Mediante las flechas de la barra de botones: Son dos pequeas flechas que se encuentran en la barra de botones, una encima de la otra que nos permiten incrementar o disminuir en un 10% la visin del diagrama. Mediante la flecha que mira hacia arriba (Zoom in), conseguiremos reducir el diagrama en la pantalla, perdiendo nitidez. Mediante la flecha que mira hacia abajo (Zoom out), conseguimos una visin menos amplia pero ms ntida del diagrama.
(3) Mediante el men: Elijo: View -> Zoom y selecciono directamente de entre las escalas posibles que nos aparecen como opcin.
Anlisis y Diseo de Sistemas Ing.Franklin A. Quispe Arpi
EasyCase Tema:1 Pgina: 10
I.E.S.T.P.M.
Gua del Estudiante de Anlisis y Diseo de Sistemas
6. Utilizar la herramienta EasyView
Hasta ahora hemos visto como ir visualizando las distintas partes de un grfico mediante el zoom o desplazndonos por este, pero existe una forma ms cmoda an de acceder a las distintas partes del diagrama. Este acceso es mediante una herramienta llamada EasyView, para ello, pulsaremos el 5 botn de la barra de botones, empezando a contar por la derecha. Una vez pulsado nos aparecer una ventana con varios puntos y un rectngulo. Los puntos representan entidades y/o procesos que se han definido en el diagrama, y el rectngulo nos seala la parte en la que estamos trabajando. Si nos queremos desplazar de un lugar a otro del dibujo, bastar con situarnos con el puntero del ratn en el rectngulo de situacin, pulsar el botn izquierdo y desplazar el rectngulo a donde deseemos. Una vez que soltemos el botn del ratn, la herramienta nos colocar en el sitio adecuado. Para cerrar la ventana de EasyView bastar pulsar otra vez en el botn, o bien cerrarlo como una ventana de Windows, pulsando la cruz del lado superior derecho de la ventana.
Anlisis y Diseo de Sistemas Ing.Franklin A. Quispe Arpi
EasyCase Tema:1 Pgina: 11
I.E.S.T.P.M.
Gua del Estudiante de Anlisis y Diseo de Sistemas
7. Configurar el entorno
Por ahora, solo aprenderemos a configurar algunas opciones bsicas, como por ejemplo: Preferencias del editor Configurar la rejilla (grid) Cambio de colores y fuentes Visualizar/Ocultar elementos de la ventana principal
Preferencias del Editor Se llega a ellas eligiendo: Options -> Editor Preferences... De este modo, nos saldrn una serie de opciones las cuales podremos configurar a nuestro gusto segn ms nos convengan. Una nica opcin interesante para marcar son las unidades de regla (cuadrante inferior izquierdo, Ruler Units ), cambiando de pulgadas a centmetros. Otra opcin es cambiar los nombres de lo que nos va a salir cuando vayamos a elegir los diagramas de un determinado proyecto (cuadrante superior izquierdo, Chart Reference Style). Podemos decir que queremos que nos visualice el nombre del diagrama junto con el nombre del fichero, esto se indica marcando Both en dicho cuadro.
Anlisis y Diseo de Sistemas Ing.Franklin A. Quispe Arpi
EasyCase Tema:1 Pgina: 12
I.E.S.T.P.M.
Gua del Estudiante de Anlisis y Diseo de Sistemas
Destacar tambin, que el botn derecho del ratn nos despliega un men de referencia rpida si lo pulsamos dentro del rea de trabajo de la aplicacin. Con este cuadro de dialogo, podemos conmutar la funcionalidad de este botn a que de-seleccione un objeto que previamente habramos seleccionado con el botn izquierdo. Como esta funcin es posible hacerla sin realizar el cambio, ser mejor dejar que salga el men rpido (cuadrante del medio a la derecha Right Mouse Button). Configurar la rejilla (grid) En la rejilla podemos encontrar tres elementos diferentes: Center Crosses -> Que son los puntos que aparecen en forma de cruz. Outline -> Que son las lneas trazadas con puntos apenas perceptibles que recorren el diagrama tanto en horizontal como en vertical. Minor Dots -> Son cada uno de los puntos que forman las lneas, es decir, las Outlines.
Para configurar la rejilla deberemos elegir: Options -> Grid... Una vez elegida esta opcin, lo que podemos cambiar es: El espacio existente entre cruces (Center Crosses) en unos espacios determinados que son: 24, 36, 48, 72, 96, 108, 144 (se recomienda 72) Desactivar/Activar la visualizacin de las cruces (Center Crosses). Desactivar/Activar la visualizacin de los puntos (Minor Dots). Desactivar/Activar la visualizacin de las lneas (Lines) Cada una de estas tres ltimas opciones se puede elegir pulsando el botn izquierdo del ratn en la casilla adecuada.
Anlisis y Diseo de Sistemas Ing.Franklin A. Quispe Arpi EasyCase Tema:1 Pgina: 13
I.E.S.T.P.M.
Gua del Estudiante de Anlisis y Diseo de Sistemas
Cambio de colores y fuentes Para configurar los colores debemos elegir: Options -> Colors...
Una vez en el men podramos hacer los cambios que se consideraran pertinentes en cualquiera de los elementos que podemos elegir, como por ejemplo: Chart Window BackGround (Color de fondo del diagrama) Chart Symbols (Smbolos del diagrama) Etc. Si lo que queremos es cambiar el tipo de letra que nos saldr en los diagramas de cualquier proyecto, elegiremos del men: Options -> Fonts... Una vez en el cuadro de dialogo, podremos cambiar la fuente si lo consideramos oportuno a uno que nos guste ms.
Anlisis y Diseo de Sistemas Ing.Franklin A. Quispe Arpi EasyCase Tema:1 Pgina: 14
I.E.S.T.P.M.
Gua del Estudiante de Anlisis y Diseo de Sistemas
Visualizar/Ocultar elementos de la ventana principal La finalidad de ocultar elementos es el disponer de ms espacio en el rea de trabajo. Al ocultar elementos perdemos cierta funcionalidad puesto que perdemos algunas de las utilidades que nos proporciona EasyCase como es: Una barra de estado (Status Bar) Una barra de herramientas (Tool Bar) La regla (Ruler) Informacin extensa sobre el diagrama (Title Block) etc. Por ello, no se recomienda ocultarlas. Para ocultarlas selecciono: View -> y una vez dentro de esta opcin voy activando o desactivando las opciones que a nosotros nos parezcan ms oportunas. Como se puede ver hay opciones, como la de Ocultar/Visualizar Regla que tienen un botn asociado.
Anlisis y Diseo de Sistemas Ing.Franklin A. Quispe Arpi
EasyCase Tema:1 Pgina: 15
I.E.S.T.P.M.
Gua del Estudiante de Anlisis y Diseo de Sistemas
8. Usar la ayuda en lnea
El acceso a la ayuda en lnea se consigue eligiendo: Help-> Tambin se puede obtener esta ayuda pulsando F1. Ya sea por un camino o por otro, nos saldrn una serie de opciones, las cuales se detallan a continuacin:
Index: Muestra la pantalla principal de ayuda desde la cual tenemos acceso a las ayudas ms especficas. Search: Muestra el cuadro de dialogo de bsqueda. Mediante este cuadro de dialogo, podemos escribir el texto, en ingls, referente a algn tema sobre el que deseemos obtener ms informacin. Using Help: nos muestra como utilizar la ayuda. Mouse: visualiza informacin referente al uso del ratn dentro del entorno de EasyCase.
Anlisis y Diseo de Sistemas Ing.Franklin A. Quispe Arpi EasyCase Tema:1 Pgina: 16
I.E.S.T.P.M.
Gua del Estudiante de Anlisis y Diseo de Sistemas
Keyboard: nos muestra un resumen de las teclas aceleradoras (shorcuts), para poder acceder rpidamente a algunas de las funciones de las que dispone la herramienta Case. Iconic Controls, visualiza informacin acerca de la barra de herramientas. About..., nos muestra informacin sobre la aplicacin que estamos ejecutando, en este caso EasyCase. Nos aparece la versin, el n de licencia, los programadores,...
Anlisis y Diseo de Sistemas Ing.Franklin A. Quispe Arpi
EasyCase Tema:1 Pgina: 17
I.E.S.T.P.M.
Gua del Estudiante de Anlisis y Diseo de Sistemas
TEMA 2. Creacin de un Diagrama de Flujo de Datos
Los objetivos de este tema son los siguientes: Crear un nuevo diagrama de flujo de datos Aadir los smbolos y su nombre Aadir las conexiones entre los smbolos y su nombre Aadir un Interfaz Numerar el diagrama Aadir Bloques de Texto al diagrama Trabajar con el cuadro de informacin del diagrama Salvar a disco el diagrama Imprimir el diagrama
1. Crear un nuevo diagrama de flujo de datos
Para ello, vamos a abrir un nuevo Proyecto, que como ya se vio en la leccin primera, accederemos por medio del men, eligiendo las opciones: File -> Project...
Una vez en la ventana de proyectos, nos dirigiremos al llamado "tutorial". Una vez seleccionado con el ratn, pulsaremos OPEN.
Anlisis y Diseo de Sistemas Ing.Franklin A. Quispe Arpi
EasyCase Tema:1 Pgina: 18
I.E.S.T.P.M.
Gua del Estudiante de Anlisis y Diseo de Sistemas
Configurar un Proyecto Anteriormente se vio como configurar el entorno, ahora, lo que vamos a ver ser como configurar un Proyecto. Para ello, elegimos del men: Options -> Project Preferences... Nos aparecer una ventana en la que nos pedir: El tipo de metodologa a seguir. Elegiremos la notacin de Yourdon para crear DFD's. El tipo de metodologa del Modelo de datos, donde elegiremos: "Bachman [ERD and DMD]". (En el dibujo hay otra seleccionada). En las otras cuatro opciones siguientes representadas mediante cuadros de seleccin de opciones, elegiremos para este caso, la segunda opcin, es decir: "Require Object Names". (Obliga a que todos los objetos tengan nombre) El cuadro de personalizacin del proyecto debe quedar como sigue:
Para aceptar todos los cambios realizados, pulsaremos "OK". Abrir un nuevo Diagrama Para abrir un diagrama que an no existe, tenemos dos opciones:
Anlisis y Diseo de Sistemas Ing.Franklin A. Quispe Arpi EasyCase Tema:1 Pgina: 19
I.E.S.T.P.M.
Gua del Estudiante de Anlisis y Diseo de Sistemas
(1) Elegir del men la opcin: File -> New... (2) Elegir el primer botn empezando por la derecha de la barra de botones: Tanto para una opcin como para la otra, al menos un proyecto, en nuestro caso "tutorial", debe de estar abierto. Una vez que le hayamos dicho a EasyCase que queremos un proyecto nuevo, nos aparecer un cuadro de dialogo en donde nos aparecer el tipo del diagrama, en nuestro caso "Data Flow", y el nombre. En este ltimo campo se pondr: "Sample Order Processing System".
Debemos fijarnos en que el nombre fsico del fichero que la herramienta va a dar a este nuevo diagrama, no se puede cambiar. Este nombre es asignado desde el propio entorno y no debe ser cambiado desde el sistema operativo. (El programa perdera el contacto con el mismo) Una vez elegidas todas las opciones, pulsamos "OK" para continuar. En este punto, ya nos debe aparecer en la pantalla una ventana sin ms datos que la rejilla y un cuadro donde se nos indican los datos referentes a nuestro diagrama. De ahora en adelante llamaremos a este cuadro, "BLOQUE DE TITULO", en ingls, "Title Block". Si no vemos la ventana que va a soportar nuestros dibujos ocupando todo el rea de trabajo, esto se solucionar maximizando la ventana.
2. Aadir los smbolos y su nombre
Aadir Smbolos al Diagrama.
Anlisis y Diseo de Sistemas Ing.Franklin A. Quispe Arpi EasyCase Tema:1 Pgina: 20
I.E.S.T.P.M.
Gua del Estudiante de Anlisis y Diseo de Sistemas
En esta sesin de trabajo, intentaremos conseguir un diagrama parecido a:
Para ello, lo primero por lo que hay que empezar es por visualizar la "PALETA DE OBJETOS", en ingls, "Object Palette". Para llevar a cabo esta accin, simplemente pulsaremos en la barra de botones el 6 botn empezando por la izquierda. Una vez que tenemos la Paleta de Objetos en la pantalla, deberemos elegir si queremos la paleta orientada horizontal o verticalmente. Para cambiar de un modo a otro, lo nico que tendremos que hacer ser elegir con el ratn, de la ventana de objetos, el rectngulo con un guin (en la parte superior izquierda), que nos suele proporcionar Windows en las ventanas. Una vez desplegado el pequeo men asociado, elegiremos "Rotate".
Analizamos todas las funcionalidades que nos proporciona esta paleta. Cuadrado (External Entity), representa a las entidades externas que se van a comunicar con nuestros procesos. Estas entidades nos pueden aportar informacin de entrada, o bien soportar nuestra informacin de salida.
Anlisis y Diseo de Sistemas Ing.Franklin A. Quispe Arpi EasyCase Tema:1 Pgina: 21
I.E.S.T.P.M.
Gua del Estudiante de Anlisis y Diseo de Sistemas
Crculo (Data Process), representa a los procesos que transforman la informacin interna al sistema. Doble Crculo (Multi Data Process), representa aquellos procesos que pueden tener mltiples instancias. Se utiliza cuando se van a tratar procesos mltiples en un sistema multitarea. Barras Paralelas (Data Store), ndica cualquier tipo de dispositivo que va a almacenar informacin referente al sistema. Crculo (pequeo) (Split/Merge), se encuentra generalmente: Al final de una flecha, e ndica que el flujo de la informacin continua en otro diagramas distinto, o que esta en otro punto. Al inicio de una flecha, indicando que ese flujo de datos viene de otra parte distinta del diagrama, o de otro diagrama distinto.. Flecha (Data Flow), representa a un elemento de datos o una coleccin de elementos de datos; la cabeza de la flecha ndica la direccin del flujo de datos. T encerrada en un cuadro (Text Block), se utiliza cuando se va a insertar un bloque de texto en el diagrama, por ejemplo, para hacer aclaraciones y comentarios. Adicin de un Smbolo de Proceso (Crculo) Para ello, pulsaremos con el ratn, dentro de la paleta de objetos, el crculo (abajo, en la barra de estado, nos saldr el mensaje en ingls Data Process).
Anlisis y Diseo de Sistemas Ing.Franklin A. Quispe Arpi
EasyCase Tema:1 Pgina: 22
I.E.S.T.P.M.
Gua del Estudiante de Anlisis y Diseo de Sistemas
Una vez pulsado, la flecha que representa el apuntador del ratn (es el botn ms grande), aparecer en relieve, como si no estuviera pulsado. Esto quiere decir que tenemos un elemento seleccionado. Si en algn momento queremos cancelar la operacin en curso, debemos pulsar dicho botn. Ahora que ya esta seleccionado el smbolo de proceso, deberemos pulsar en la parte del rea de trabajo en queramos situar el smbolo. En el ejemplo que estamos siguiendo, vamos a situar este Smbolo de Proceso en las coordenadas 4, 4 de la rejilla (recordar que las coordenadas aparecen en la barra de estado a la derecha de ella). En ese momento, nos aparecer un crculo de color azul, y luego, una ventana. En dicha ventana (titulada Name Object), deberemos poner una etiqueta, que en este caso ser: Order Processing System
Cuando hayamos acabado este proceso, pulsaremos en el botn anteriormente indicado, para deseleccionar la opcin elegida (si pulsramos de nuevo en el diagrama, nos aparecera otro smbolo de proceso). En este momento, pasar de tener un color azul a pasar a tener un color negro. Si por alguna circunstancia, el objeto que hemos insertado no est en un lugar adecuado, lo podremos mover, para ello seguiremos los siguientes pasos: 1) Asegurarnos que no hay ningn elemento seleccionado de la paleta de objetos. 2) Pulsar con el botn izquierdo del ratn, el elemento que deseamos mover, en este momento, el cursor del ratn tendr como smbolo una cruz de flechas. 3) Sin dejar de pulsar el botn izquierdo del ratn, mover este a una nueva localizacin, observar que es seguido el puntero del ratn por el objeto seleccionado. 4) Soltar el ratn en el lugar donde queremos colocar el objeto. Adicin de una Entidad Externa (Cuadrado) Pulsaremos con el ratn dentro de la paleta de objetos el smbolo del cuadrado (abajo, en la barra de estado, nos saldr un mensaje en ingls que debe de poner External Entity).
Anlisis y Diseo de Sistemas Ing.Franklin A. Quispe Arpi EasyCase Tema:1 Pgina: 23
I.E.S.T.P.M.
Gua del Estudiante de Anlisis y Diseo de Sistemas
El procedimiento es igual que para el objeto anterior lo nico que cambia es el etiquetado y las coordenadas que deberemos aadir a las tres entidades externas que vamos a aadir que sern: (1) Etiqueta: Customer Coordenadas: 3, 2 (1) Etiqueta: Supplier Coordenadas: 3, 6 (1) Etiqueta: Management Coordenadas: 5, 2 Usar los Mens Rpidos Los mens rpidos son mens que se despliegan por medio del botn izquierdo del ratn y agrupan las funciones ms usuales que se suelen elegir. Dichos mens son sensibles al contexto, es decir, dependiendo de donde se requieran, las opciones sern unas u otras. Para probarlo, se puede pulsar el botn derecho del ratn cuando el puntero de este se encuentre encima de: El rea de trabajo Un smbolo de entidad externa Un smbolo de proceso de datos
Anlisis y Diseo de Sistemas Ing.Franklin A. Quispe Arpi
EasyCase Tema:1 Pgina: 24
I.E.S.T.P.M.
Gua del Estudiante de Anlisis y Diseo de Sistemas
Si queremos elegir alguna de las opciones propuestas, solo habr que elegirlas pulsando el botn izquierdo del ratn. Cambiar la etiqueta de un smbolo Cada vez que aadimos un smbolo, EasyCase nos pregunta por la etiqueta que queremos poner a dicho objeto. A veces, este nombre se tiene que cambiar, para ello, podemos seguir varios procedimientos: - Elegir del men: Edit -> Name... - Elegir del men rpido: Name... - Pulsar el 5 botn de la barra de botones, empezando por la izquierda. - Usar la tecla aceleradora Alt+I Antes de elegir cualquiera de estas opciones, deberemos de haber seleccionado el objeto al que le vamos a cambiar el nombre. Para seleccionarlo recordar que se debe pulsar el ratn encima del objeto y que este pasa de color negro a color azul.
Anlisis y Diseo de Sistemas Ing.Franklin A. Quispe Arpi EasyCase Tema:1 Pgina: 25
I.E.S.T.P.M.
Gua del Estudiante de Anlisis y Diseo de Sistemas
3. Aadir las conexiones entre los smbolos y su nombre
Una vez que tenemos todos las entidades externas y los procesos etiquetados y situados en el diagrama, debemos unirlos mediante conexiones. Estas conexiones se realizarn mediante flechas (o como las llama EasyCase, Data Flow). Las conexiones se pueden hacer de dos maneras: Direccionadas Encaminadas (Piped): Unen un objeto con otro mediante una flecha que solo tiene trazos horizontales y verticales por lo que se suele producir una esquina.
En Diagonal (Diagonal): Unen un objeto con otro mediante una flecha que suele ser diagonal porque siempre cogen el camino ms directo entre un objeto y otro.
Crear la conexin Para conseguir conectar un objeto con otro, primero deberemos elegir de la paleta de objetos la flecha (abajo, en la barra de estado deber poner un mensaje en ingls que pondr Data Flow).
Anlisis y Diseo de Sistemas Ing.Franklin A. Quispe Arpi
EasyCase Tema:1 Pgina: 26
I.E.S.T.P.M.
Gua del Estudiante de Anlisis y Diseo de Sistemas
Una vez que hayamos elegido este objeto, en el rea de trabajo pulsaremos el elemento de Proceso de datos etiquetado Order Processing System. Una vez que pulsado, dicho elemento aparecer rodeado de unos cuadrados llamados Puertos. Con el ratn elegiremos uno de estos puertos. En este caso elegiremos:
Cuando hayamos pulsado el "Puerto de origen", deberemos elegir el elemento destino, en nuestro caso, la entidad externa etiquetada como: Customer.
Como antes, aparecern una serie de puertos en el elemento elegido, en nuestro caso, elegiremos el "Puerto de destino" de la figura siguiente:
Anlisis y Diseo de Sistemas Ing.Franklin A. Quispe Arpi
EasyCase Tema:1 Pgina: 27
I.E.S.T.P.M.
Gua del Estudiante de Anlisis y Diseo de Sistemas
Una vez realizada esta accin, nos pedir un nombre para la conexin. Pondremos: "Statement". El diagrama resultante se encuentra en el Proyecto Tutorial con el nombre Tutor2. Configurar las Flechas de Conexin Para configurarlas, deberemos elegir del men principal: Options -> Chart Preferences... y elegir entre los distintos tipos que nos ofrece EasyCase. Podemos experimentar para ver como cambian la presentacin de las flechas, y dejar aquella que ms nos guste.
Anlisis y Diseo de Sistemas Ing.Franklin A. Quispe Arpi
EasyCase Tema:1 Pgina: 28
I.E.S.T.P.M.
Gua del Estudiante de Anlisis y Diseo de Sistemas
4. Aadir un Interfaz
Un interfaz representa flujos de datos que empiezan o acaban fuera del mbito de un diagrama. En el diagrama que estamos creando, este interfaz se llama "Payroll", y representa informacin que va desde nuestro Sistema de Procesos de datos (El crculo), hasta una entidad que existir fuera del diagrama. (entidad externa o proceso de otro diagrama) Para crear un interfaz seguiremos los siguientes pasos: (1) Aadir un crculo pequeo que ser elegido previamente en la barra de herramientas (abajo, en la barra de estado nos pondr un mensaje en ingles que dice: Split/Merge). (2) Situar este objeto donde indica la figura (debajo de Supplier). (3) Elegir la flecha ( flujos de datos) de la paleta de objetos, y realizar una conexin entre nuestro proceso central (Data Processing System) y nuestro interfaz, como ya se ha visto en el punto anterior. (4) Etiquetar esta conexin con el nombre de "Payroll".
Anlisis y Diseo de Sistemas Ing.Franklin A. Quispe Arpi
EasyCase Tema:1 Pgina: 29
I.E.S.T.P.M.
Gua del Estudiante de Anlisis y Diseo de Sistemas
5. Numerar el diagrama
Cuando aadimos un Smbolo de Proceso (Crculo grande), EasyCase, automticamente, nos numera estos objetos secuencialmente. EasyCase tambin numera los diagramas (El n de diagrama viene expresado en la barra de ttulo bajo la etiqueta: Level, con este nmero se van componiendo los diferentes nmeros de proceso, como puede ser 1.1, 1.2, 2.1, ...). Si por alguna circunstancia, queremos cambiar algn nmero de los objetos de proceso de datos, elegiremos la opcin del men principal: Edit -> Change Number... Previamente, deberemos haber seleccionado alguno de estos smbolos.
Como es importante dejar que sea la propia herramienta Case quien numere estos objetos, dejaremos el nmero que estaba previamente, en nuestro caso, 1.
6. Aadir Bloques de Texto al diagrama
Anlisis y Diseo de Sistemas Ing.Franklin A. Quispe Arpi
EasyCase Tema:1 Pgina: 30
I.E.S.T.P.M.
Gua del Estudiante de Anlisis y Diseo de Sistemas
Los bloques de texto son una facilidad que nos proporciona EasyCase para insertar texto libre en un diagrama. Se pueden usar estos bloques cuando queramos, por ejemplo: Poner ttulos Leyendas Notas y Comentarios Etc.
A diferencia de las etiquetas y de los nombres, los bloques de texto no estn conectados con ningn objeto. Se pueden escribir textos de ms de 256 caracteres, y el tipo de fuente y su tamao ser el mismo que para todo el diagrama (como vimos en el primer tema, esta fuente es configurable) Obviamente, como cualquier otro objeto existente en nuestros diagramas, estos bloques pueden ser movidos por nuestro espacio de trabajo a los lugares que a nosotros nos parezcan ms oportunos. Para crear un bloque de texto, realizaremos los siguientes pasos: (1) Elegir de la Paleta de Objetos un smbolo que representa a una T incluida en un cuadrado. (2) Elegiremos la localizacin, dentro del rea de trabajo, donde queremos colocar el texto. (Aparecern en ese instante unas letras en azul con la palabra Text) (3) Una vez pulsado el botn izquierdo del ratn en el lugar deseado para su emplazamiento, aparecer una ventana donde pondremos incluir el texto que consideremos oportuno. En nuestro ejemplo podemos poner: Sample Order Processing System;Data Flow Diagram (DFD) (4) Cuando hayamos acabado de insertar este texto, ser necesario que pulsemos el botn "OK", con lo cual daremos por bueno el texto y ser insertado en el diagrama. Si queremos mover el texto, pulsaremos en el con el botn izquierdo del ratn, y sin soltarle, moverle a su nuevo emplazamiento.
7. Trabajar con el cuadro de informacin del diagrama
El cuadro de informacin del diagrama, en ingls "TitleBlock", nos proporciona algunos datos que podemos considerar relevantes sobre nuestro diagrama. Estos datos se componen de:
Anlisis y Diseo de Sistemas Ing.Franklin A. Quispe Arpi EasyCase Tema:1 Pgina: 31
I.E.S.T.P.M.
Gua del Estudiante de Anlisis y Diseo de Sistemas
Nombre del proyecto. (Project Name) Ruta en el disco del proyecto. (Project Path) Nombre del fichero donde se guarda el diagrama. (Chart File) Nombre del diagrama. (Chart Name) Fecha de creacin. (Created O) Nombre del creador. (Created By) Fecha de la ltima modificacin. (Modified On) Nombre del que realizo la ltima modificacin. (Modified By)
Este bloque de ttulo o de informacin del diagrama se puede: Mover Ocultar / Visualizar
8. Salvar a disco el diagrama
Es una buena idea salvar frecuentemente el trabajo realizado, para evitar prdidas de informacin. Tambin se debe salvar cuando vayamos a salir de la herramienta. Para grabar el diagrama en el disco podemos: Elegir del men principal la opcin:File -> Save. Pulsar el tercer botn, empezando por la izquierda, de la barra de botones. Pulsar la combinacin de teclas: Ctrl+S.
9. Imprimir el diagrama
Podemos imprimir: Todo el diagrama Las pginas elegidas Un rea seleccionada La impresin ser realizada por medio de Windows, lo que significa que utilizar las impresoras que hayan sido configuradas por este entorno. Para imprimir el diagrama se elegir la opcin: - File -> Print... o pulsaremos el cuarto botn, empezando por la izquierda, de la barra de botones.
Anlisis y Diseo de Sistemas Ing.Franklin A. Quispe Arpi EasyCase Tema:1 Pgina: 32
I.E.S.T.P.M.
Gua del Estudiante de Anlisis y Diseo de Sistemas
Aparecer una ventana donde se podr elegir: Las pginas a imprimir, en nuestro caso, solo hemos creado una pgina. (Pages) La escala de impresin. (Print Scale) La calidad. (Print Quality) El n de copias. (Copies) Posibilidad de imprimirlo a un fichero, para imprimir ese fichero posteriormente, o almacenarlo. (Print to File)
Anlisis y Diseo de Sistemas Ing.Franklin A. Quispe Arpi
EasyCase Tema:1 Pgina: 33
I.E.S.T.P.M.
Gua del Estudiante de Anlisis y Diseo de Sistemas
TEMA 3. Modificar Smbolos en un Diagrama
Los objetivos de este tema son los siguientes: Preparar la leccin Mover un objeto Mover un grupo de objetos Cambiar el tamao de los objetos Borrar un objeto
1. Preparar la leccin
En la leccin anterior aprendimos a aadir smbolos/objetos a un diagrama, en esta leccin aprenderemos a modificarlos, entendiendo por modificar: mover, borrar, y cambiar el tamao de un objeto. Antes de empezar a realizar estas modificaciones, es necesario abrir un diagrama, dentro del proyecto en el que todava estamos (tutorial). El diagrama que vamos a abrir es: Tutor3 que se corresponde con el fichero dfd00003.dfd
Una vez abierto, veremos que es el mismo diagrama con el que hemos estado trabajando, pero ser el proporcionado por EasyCase.
Anlisis y Diseo de Sistemas Ing.Franklin A. Quispe Arpi EasyCase Tema:1 Pgina: 34
I.E.S.T.P.M.
Gua del Estudiante de Anlisis y Diseo de Sistemas
Para trabajar mejor: Debemos maximizar la ventana de trabajo Fijar el Zoom al 100% Ocultar la Paleta de Objetos
2. Mover un objeto
Cuando estabamos creando el diagrama, hemos aprendido a mover los smbolos para organizarlos en la forma que hemos considerado ms adecuada. La novedad en esta parte es que los objetos ahora tienen conexiones, ya no son elementos aislados lo que vamos a mover. Debemos advertir que cuando vayamos a mover un smbolo, este se desplazar a la cruz ms cercana definida en la rejilla, este o no este dicha rejilla visible. Proceso: (1) Seleccionar mediante el ratn (no debemos soltar el botn izquierdo del ratn), la entidad externa Supplier. En este momento, el smbolo tomar un color azul y el puntero del ratn se convertir en cuatro flechas. Esto nos indica que podemos mover el objeto al nuevo emplazamiento. (2) Soltar el botn izquierdo del ratn en el lugar deseado. En ese momento, EasyCase redibujar y direccionar todas las conexiones y objetos asociados al elemento que se ha movido. (3) Recordar que los elementos que se muevan se adaptarn a la rejilla, por ello, a veces, no se colocar el elemento en el lugar concreto elegido. Decir tambin que la rejilla, como ya se vio, es configurable. (4) Se pueden hacer todos los cambios que se quieran probar, pero no debemos salvar los cambios.
Anlisis y Diseo de Sistemas Ing.Franklin A. Quispe Arpi
EasyCase Tema:1 Pgina: 35
I.E.S.T.P.M.
Gua del Estudiante de Anlisis y Diseo de Sistemas
Anlisis y Diseo de Sistemas Ing.Franklin A. Quispe Arpi
EasyCase Tema:1 Pgina: 36
I.E.S.T.P.M.
Gua del Estudiante de Anlisis y Diseo de Sistemas
3. Mover un grupo de objetos
A veces, es necesario mover, no solo un objeto sino un grupo de ellos e incluso todos los objetos que componen un diagrama. El modo de trabajo es el mismo que cuando se trabaja con una herramienta de dibujo. Proceso: (1) Pulsar con el botn izquierdo del ratn (sin soltarlo), a la izquierda, y por encima de Customer, y desplazar el puntero del ratn hasta llegar a la derecha y por debajo de Management. Una vez en este punto, se puede dejar de pulsar el botn del ratn. (2) Como se puede ver, desde la esquina superior izquierda hasta la esquina inferior derecha, se ha trazado un rectngulo. (3) Si queremos moverlo, deberemos pulsar el botn izquierdo del ratn dentro de este rectngulo, y sin dejar de pulsarle, podremos mover el conjunto de smbolos encerrados a otro lugar. Como antes, EasyCase reconstruir el diagrama. (4) Cuando queramos deseleccionar el grupo de objetos, pulsaremos el ratn en cualquier otro lugar del rea de trabajo.
Anlisis y Diseo de Sistemas Ing.Franklin A. Quispe Arpi
EasyCase Tema:1 Pgina: 37
I.E.S.T.P.M.
Gua del Estudiante de Anlisis y Diseo de Sistemas
Se puede seguir experimentando, pero como se apunt en el apartado anterior no se deben guardar las modificaciones.
4. Cambiar el tamao de los objetos
Despus de situar un smbolo en un diagrama, nos hemos fijado que el tamao que asigna a ese objeto siempre es el mismo, es decir, esta predeterminado. Sin embargo, a veces es necesario ajustar ese tamao, ya sea para hacerlo mayor o para hacerlo menor. Proceso: (1) Antes de ver como se puede cambiar el tamao de un objeto, aadiremos uno. Activaremos la Paleta de Objetos, y una vez que hayamos realizado esta operacin, elegiremos crear un Almacn (seleccionar las dos barras paralelas). Situaremos este elemento dentro del rea de trabajo, pero en una zona alejada de nuestro diagrama principal. Etiquetaremos a este nuevo objeto con el nombre de Order.
(2) Una vez que hayamos situado el nuevo elemento, deberemos, si no lo esta ya, seleccionarlo pulsando el ratn en el (se dejar luego, de pulsar el ratn). (3) Al estar el objeto seleccionado, aparte del caracterstico color azul, aparecern una serie de cuadraditos pequeos bordeando todo el objeto. Estos sern los elementos que nos permitirn cambiar el tamao. Para ello, pulsaremos con el botn izquierdo del ratn en alguno de estos indicadores, y sin soltar el ratn, desplazaremos el ratn. Este desplazamiento podr ser: Horizontal, si el desplazamiento se produce pulsando alguno de los indicadores centrales, ya sea el de la izquierda o el de la derecha. Vertical, si el desplazamiento se produce pulsando alguno de los indicadores centrales, ya sea el de arriba o el de abajo. Horizontal y Vertical, es decir, en Diagonal, si el desplazamiento se produce pulsando alguno de los indicadores situados en las esquinas del objeto seleccionado.
Anlisis y Diseo de Sistemas Ing.Franklin A. Quispe Arpi
EasyCase Tema:1 Pgina: 38
I.E.S.T.P.M.
Gua del Estudiante de Anlisis y Diseo de Sistemas
Con todos estos posibles movimientos, vemos que un elemento se puede hacer grande o pequeo, adaptndose en todo momento a nuestros gustos y/o necesidades.
5. Borrar un objeto
En el apartado anterior, se creo un objeto (Order) que era un almacn de datos sobre el que se hicieron las oportunas pruebas de cambios de tamao de un objeto. Como no es necesario este elemento en este diagrama, vamos a borrarlo. Hay que tener en cuenta que EasyCase, cuando crea un objeto no solo lo muestra grficamente en pantalla, sino que tambin crea para estos objetos una entrada en el Diccionario de Datos. Este diccionario es el mismo concepto que el ya visto en clase es decir, el diccionario identifica todos los elementos y luego, el usuario se encarga de realizar la definicin formal de estos datos. (No hace falta ver esto en profundidad, ms adelante se avanzar en este tema) Esta resea es necesaria, ya que cuando se vaya a borrar un objeto en EasyCase, no solo se nos pedir confirmacin de borrado del objeto sino la confirmacin de borrado de la entrada del diccionario, que en nuestro ejemplo, estar sin usar (UNUSED).
Anlisis y Diseo de Sistemas Ing.Franklin A. Quispe Arpi EasyCase Tema:1 Pgina: 39
I.E.S.T.P.M.
Gua del Estudiante de Anlisis y Diseo de Sistemas
Recordando el primer tema en el que configurbamos las preferencias del editor: Options -> Editor Preferences... en el cuadro de dialogo que obtenamos, nos preguntaba sobre que hacer cuando se borraba un elemento y nos permitan las siguientes opciones : Borrar la entrada al diccionario si esta no estaba usada Preguntar antes de borrar cada entrada de diccionario [Recomendada] No borrar nunca la entrada de diccionario
Proceso: (1) Seleccionar el objeto que vamos a borrar, en este caso, el almacn de datos Order. (2) Pulsar la tecla Supr. (3) Confirmar el borrado del objeto pulsando el botn "Yes" del cuadro de dialogo que nos aparecer automticamente. (4) Confirmar el borrado de la entrada al diccionario de datos, pulsando de nuevo "Yes" del siguiente cuadro de dialogo. (Este cuadro de dialogo saldr en caso de que este activada la accin recomendada unas lneas ms arriba)
Anlisis y Diseo de Sistemas Ing.Franklin A. Quispe Arpi
EasyCase Tema:1 Pgina: 40
I.E.S.T.P.M.
Gua del Estudiante de Anlisis y Diseo de Sistemas
Anlisis y Diseo de Sistemas Ing.Franklin A. Quispe Arpi
EasyCase Tema:1 Pgina: 41
I.E.S.T.P.M.
Gua del Estudiante de Anlisis y Diseo de Sistemas
TEMA 4. Modificar las Conexiones en un Diagrama
En la leccin anterior aprendimos a modificar los distintos smbolos en un diagrama. En esta leccin, aprenderemos como se pueden modificar las conexiones (data flow). Podremos seguir trabajando con el diagrama con el que hemos estado trabajando hasta ahora. Durante la leccin, intentaremos cubriremos los siguientes objetivos: Redireccionar una conexin mediante el cambio de puerto y dibujar las "Handles" de las conexin Dibujar una conexin direccionndola, desde el inicio hasta el final Cambiar la direccin de una conexin Cambiar el nmero de apuntadores de flecha en una conexin Borrar una conexin En primer lugar, aclararemos unos cuantos conceptos:
Una conexin esta compuesta por uno o ms segmentos. Podemos tener hasta un mximo de 20 segmentos en una conexin. Cuando seleccionamos una conexin, EasyCASE muestra los "handles", los puertos de entrada y de salida y los puntos medios (midpoint). Podemos usar los "handles" para cambiar el camino de una conexin. Para llevar a cabo, deberemos haber cargado el diagrama Tutor4, si es que no lo tenemos cargado ya.
Anlisis y Diseo de Sistemas Ing.Franklin A. Quispe Arpi
EasyCase Tema:1 Pgina: 42
I.E.S.T.P.M.
Gua del Estudiante de Anlisis y Diseo de Sistemas
1. Redireccionar una conexin mediante el cambio de puerto y dibujar las "Handles" de las conexiones
Generalmente, cuando estamos trabajando en un diagrama no se tienen las ideas claras y hay que estar continuamente cambiando de sitio las conexiones y los distintos objetos que componen nuestro diagrama. Por ello deberemos, la mayora de las veces, direccionar de nuevo nuestras conexiones, ya sea mediante los handles o aadiendo/quitando segmentos. Hasta ahora, solo tenamos tres entidades externas en nuestro tutorial, ahora, aadiremos otra entidad etiquetada con el nombre de Inventory justo debajo del proceso principal, y adems, en medio de la conexin que va desde este proceso hasta la entidad externa Management.
y lo que intentaremos conseguir ser direccionar la conexin de tal manera que no atraviese esta entidad externa.
Anlisis y Diseo de Sistemas Ing.Franklin A. Quispe Arpi
EasyCase Tema:1 Pgina: 43
I.E.S.T.P.M.
Gua del Estudiante de Anlisis y Diseo de Sistemas
Una vez que ya tenemos esta entidad externa, podremos continuar con la prctica. A veces, EasyCase, cuando se aade/modifica/borra un objeto puede no restaurar la pantalla debidamente, para ello, tenemos dos opciones para Redibujar la pantalla: Mediante el men: View -> Redraw Chart Pulsando en la esquina inferior derecha, justo en el lugar donde acaban tanto la lnea de scroll horizontal, como la vertical. (ltima lnea antes de la barra de estado). Cambiar los Puertos de Entrada y los Handles Una vez que hemos aadido el tem "Inventory", este se superpuso a la conexin etiquetada como Sales Request System. El prximo paso es redireccionar esta conexin para que no atraviese el objeto. Para conseguir esto tenemos dos opciones: Cambiar el puerto de entrada, con lo que el proceso a seguir es:
Anlisis y Diseo de Sistemas Ing.Franklin A. Quispe Arpi EasyCase Tema:1 Pgina: 44
I.E.S.T.P.M.
Gua del Estudiante de Anlisis y Diseo de Sistemas
(1) Asegurarnos que no tenemos ningn objeto seleccionado (2) Seleccionar la conexin "Sales Report System", EasyCase, pondr la conexin de color azul y nos mostrara los handles. (3) Mover el puntero del ratn hasta la entidad externa "Management" y pulsar el botn izquierdo del ratn. (solo pulsar, luego soltar) EasyCase desconectara la conexin del elemento destino y borrara los handles. (4) Visualizar los puertos de entrada, pulsando el botn izquierdo del ratn en el centro de la entidad externa "Management". (5) Una vez que se visualicen los puertos de entrada, elegiremos otra entrada ms conveniente (el puerto de arriba, el ms a la derecha). Mover los handles, ahora, el proceso es el siguiente: (1) Seleccionar la conexin "Sales Report System", EasyCase, pondr la conexin de color azul y nos mostrara los handles. (2) Mover el puntero del ratn hasta donde encontremos un handle, es decir, un punto resaltado y, sin dejar de pulsar el botn izquierdo del ratn, desplazar de tal manera el handle adecuado, hasta que la conexin no este superpuesta a "Management".
2. Dibujar una conexin direccionandola, desde el inicio hasta el final
Hasta ahora, nosotros dejbamos a EasyCase que realizara de la manera adecuada las conexiones, nosotros solo nos preocupbamos de elegir los puertos de entrada y de salida.
Anlisis y Diseo de Sistemas Ing.Franklin A. Quispe Arpi
EasyCase Tema:1 Pgina: 45
I.E.S.T.P.M.
Gua del Estudiante de Anlisis y Diseo de Sistemas
En la prctica siguiente, nosotros seremos los que dibujemos la conexin entre el elemento de proceso de datos "Order Processing System" y una nueva entidad externa llamada Marketing. La conexin se llamar Order Confirmations. En la siguiente figura se ve como debe quedar el diagrama una vez finalizado nuestro proceso. Proceso: (1) Aadir la nueva entidad externa, situndola en paralelo respecto "Inventory" y debajo de "Supplier". Coordenadas 6, 6. (2) Seleccionar las conexiones (data flow) de la paleta de objetos. (3) Seleccionar como elemento de origen "Order Processing System". (4) Seleccionar como puerto de partida aquel que esta situado abajo y en el centro. (5) Mover la conexin haca abajo, siguiendo una lnea recta, y antes de llegar a Inventory, pulsar el botn izquierdo del ratn, en ese momento, hemos creado un nuevo segmento. (6) A partir del punto de parada anterior, desplazarse hacia la derecha, hasta encontrarnos justo en medio de "Inventory" y "Marketing. En ese punto, volvemos a pulsar el ratn para crear otro segmento.
Anlisis y Diseo de Sistemas Ing.Franklin A. Quispe Arpi
EasyCase Tema:1 Pgina: 46
I.E.S.T.P.M.
Gua del Estudiante de Anlisis y Diseo de Sistemas
(7) A partir del punto de parada anterior, desplazarse hacia abajo, hasta llegar, en paralelo, al centro de "Marketing". (8) Ahora, seleccionar esta entidad externa como elemento de destino, pulsando directamente sobre ella. (9) Elegir un puerto de los que nos permite EasyCase, en este caso, el del centro del lado izquierdo de dicha entidad externa. (10) Poner un nombre a esta conexin: Order Confirmations. (11) Probar otras posibles conexiones, si se desea.
3. Cambiar la direccin de una conexin
Las conexiones, generalmente representan el flujo de datos de un objeto hacia otro, es decir, en una nica direccin. La flecha ndica la direccin que van a seguir el flujo de datos. Se puede permitir adems que dicha flecha indique que el flujo vaya en ambas direcciones, para ello, se seguirn los siguientes pasos: (1) Seleccionar una conexin. (2) Ir al men: Edit -> Line Properties... donde nos saldr un cuadro de dialogo que nos permitir sealar que el flujo de los datos no solo es unidireccional sino tambin bidireccional.
Anlisis y Diseo de Sistemas Ing.Franklin A. Quispe Arpi
EasyCase Tema:1 Pgina: 47
I.E.S.T.P.M.
Gua del Estudiante de Anlisis y Diseo de Sistemas
4. Cambiar el nmero de apuntadores de flecha en una conexin
A veces, no solo queremos cambiar la direccin de un flujo de datos, a veces, lo que queremos es mostrar la cardinalidad del mismo en el modelo E-R (Entidad Relacin). Para ello, seguiremos los siguientes pasos: (1) Seleccionar una conexin. (2) Ir al men: Edit -> Line Properties... donde nos saldr un cuadro de dialogo en el cual no se nos dar a elegir nicamente la direccin, tambin la cardinalidad.
Este cuadro de dialogo nos saldr nicamente si el tipo de diagrama es uno de entidad relacin (Entity Relationship Diagram, ERD), en vez del tipo con el que ahora estamos trabajando, que es DFD.
5. Borrar una conexin
El proceso para borrar una conexin es el mismo que para borrar cualquier otro objeto (Seleccionar / Presionar Supr). Y por tanto, el mismo tipo de confirmaciones se nos pedir, es decir, no solo nos preguntara si borramos el smbolo, tambin si borramos su entrada en el Diccionario de Datos (a ambas preguntas responderemos afirmativamente). Por ltimo, cerrar el diagrama, pero no hay que salvar las modificaciones.
Anlisis y Diseo de Sistemas Ing.Franklin A. Quispe Arpi
EasyCase Tema:1 Pgina: 48
I.E.S.T.P.M.
Gua del Estudiante de Anlisis y Diseo de Sistemas
TEMA 5. Mantenimiento del Diccionario de Datos
Despus de situar un objeto en el diagrama, el siguiente paso es describir el objeto en el diccionario de datos. El diccionario de datos guarda informacin para todos los objetos grficos que ponemos en un diagrama. El diccionario, y la informacin que contiene hace que EasyCASE sea algo ms que una herramienta grfica para dibujar diagramas. Cada proyecto que se crea tiene su propio diccionario de datos, pero todos los datos de todos los diagramas del proyecto comparten el mismo diccionario de datos. El diccionario de datos se guarda en un fichero con formato dBASE III Plus. En esta leccin se aprender a crear la entrada de diccionario para el elemento de nuestro diagrama "Order Processing System". Para ello, antes de continuar, hay que cargar el diagrama Tutor5, esta es una versin actualizada del proyecto que vamos desarrollando.
Puntos a desarrollar en este captulo:
Anlisis y Diseo de Sistemas Ing.Franklin A. Quispe Arpi
EasyCase Tema:1 Pgina: 49
I.E.S.T.P.M.
Gua del Estudiante de Anlisis y Diseo de Sistemas
Crear una entrada en el diccionario de datos para un objeto del diagrama Configurar las opciones de borrado del diccionario de datos Borrar entradas de diccionario
1. Crear una entrada en el diccionario de datos para un objeto del diagrama
Cuando situamos un objeto en nuestro proyecto, y le damos un nombre, automticamente es dado de alta en el diccionario de datos. Al crearlo EasyCASE incluye los datos bsicos del objeto. Nosotros podemos aadir ms informacin que la que aade EasyCase de forma general. Proceso: (1) Seleccionamos el elemento "Order Processing System" (2) Elegir el octavo botn empezando por la izquierda de la barra de botones. (3) El editor del diccionario de datos aparecer en pantalla, los campos del cuadro de dialogo se describen seguidamente:
Char Object Name Los 32 caracteres que puede tener como nombre un objeto del diagrama, son la primera conexin entre el diccionario de datos y el smbolo grfico. (NO EDITABLE) Chart Object Type Los 18 caracteres de este campo, identifican el tipo de objeto (Ej: Entidad externa, Conexin,...). EasyCase, rellena este dato automticamente con el tipo del objeto.
Anlisis y Diseo de Sistemas Ing.Franklin A. Quispe Arpi EasyCase Tema:1 Pgina: 50
I.E.S.T.P.M.
Gua del Estudiante de Anlisis y Diseo de Sistemas
Este campo es la segunda conexin entre el smbolo grfico y el diccionario de datos. Este dato, junto con el anterior identifican unvocamente un objeto dentro del diccionario de datos, es decir, es la clave del fichero que guarda el diccionario. (NO EDITABLE) Last Modified Este campo guarda el nombre de la persona que manipulo por ltima vez el diagrama. (NO EDITABLE) Last Modified on Date Representa la fecha cuando se produjo la ltima modificacin en el diagrama (aparece a la derecha del dato anterior). (NO EDITABLE) Create Este campo nos muestra el nombre de la persona que creo el proyecto y, por tanto, el diccionario de datos, que como ya sabemos, se crea automticamente cuando se hace un nuevo proyecto. (NO EDITABLE) Creation Date Nos muestra la fecha en la que se produjo la anterior accin. (NO EDITABLE) Alias Aqu podemos guardar, como mucho, 32 caracteres, mediante los cuales demos un sobrenombre al objeto al que estamos haciendo referencia. En este campo se suele guardar una definicin abreviada del nombre que se le asign al objeto. Misc. #1, #2, #3 En estos comentarios.
campos,
de
32
caracteres,
podremos
guardar
tres
Definition and Short Description Estos son dos campos de formato libre en los cuales podremos guardar informacin referente al objeto grfico que estemos tratando actualmente. En Definition se podr guardar una definicin normal y en Short Description, unos comentarios que nos indiquen, por ejemplo, su tratamiento, caractersticas,... La amplitud de estos campos esta restringido a 254 caracteres. (4) En el ejemplo que estamos siguiendo, solo guardaremos dos datos: En Alias: ORDER_P_SYS En Misc. #1: Fecha de Finalizacin: dd/mm/aa Para moverse por los dos ltimos campos, los cuales pueden ser bastante amplios, podemos utilizar diferentes combinaciones de teclas.
Anlisis y Diseo de Sistemas Ing.Franklin A. Quispe Arpi EasyCase Tema:1 Pgina: 51
I.E.S.T.P.M.
Gua del Estudiante de Anlisis y Diseo de Sistemas
Las combinaciones de teclas usadas por EasyCASE son bastante habituales en cualquier editor. Son: Movimiento del cursor Un carcter a la izquierda Un carcter a la derecha Una letra a la izquierda Una letra a la derecha Inicio de la lnea Fin de la lnea Una lnea arriba Tecla <-
-> CTRL + <CTRL + -> INICIO FIN Flecha Arriba Una lnea abajo Flecha abajo Una pantalla hacia arriba RE PAG Una pantalla hacia abajo AV PAG Al principio del texto CTRL + INICIO Al final del texto CTRL + FIN Otras acciones Borrar el carcter a la izquierda del cursor Borrar el carcter situado encima del cursor Insertar una nueva lnea Tecla RETROCES O SUPR ENTER
Se puede probar introduciendo un pequeo texto de prueba, por ejemplo, en el campo "Definition", Ej: Tu puedes meter una definicin en este bloque de texto de como mucho 254 caracteres.
2. Configurar las opciones de borrado del diccionario de datos
Estas opciones ya se han visto anteriormente, pero las recordamos brevemente. Si queremos configurar cuando y como se deben borrar las entradas del diccionario, deberemos elegir del men: Options -> Editor Preferences... Una vez que hayamos seleccionado esta opcin, nos aparecen, en el espacio reservado para "Object Deletion", tres opciones para manejar la eliminacin de datos del diccionario:
Anlisis y Diseo de Sistemas Ing.Franklin A. Quispe Arpi EasyCase Tema:1 Pgina: 52
I.E.S.T.P.M.
Gua del Estudiante de Anlisis y Diseo de Sistemas
Delete Data Dictionary Entries when no longer used. Si el objeto que se ha borrado es el nico que usaba esa entrada de diccionario, el diccionario de datos la borrar tambin. (Recordar que el elemento se puede repetir en diagramas distintos, dentro de un mismo proyecto, para enlazar elementos de un diagrama con otro). Esta opcin se seleccionar si se van a querer conservar entradas de diccionario que estn sin usar. Si se elige esta opcin, no se podr usar nunca esta entrada de diccionario en el proyecto actual. Ask Before deleting each Data Dictionay Entry. EasyCase, cada vez que borremos un objeto, visualizar un cuadro de dialogo permitindonos el borrado, o no, de la entrada del objeto en el diccionario. Dont delete any Data Dictionary Entry. EasyCase, no borrar nunca la entrada del diccionario de datos, incluso si esta no se esta usando. Esta es la peor opcin que se puede elegir. Cuando se borra una entrada del diccionario, estos datos no son borrados fsicamente (esto es una poltica que sigue dBASE). Para borrarlos fsicamente, se debera ejecutar el comando PACK (propio de Clipper o dBASE). Cada objeto en el diagrama, tiene una nica entrada en el diccionario de datos.
3. Borrar entradas de diccionario
Anlisis y Diseo de Sistemas Ing.Franklin A. Quispe Arpi
EasyCase Tema:1 Pgina: 53
I.E.S.T.P.M.
Gua del Estudiante de Anlisis y Diseo de Sistemas
Este tema ya se ha visto en anteriores captulos, solamente recordar que las entradas asociadas al objeto que se va a suprimir, se borrarn del diccionario de datos. Una nica cuestin que se debe resaltar es que cuando se borran objetos, tales como una entidad externa, un proceso, etc, si dichos elementos tienen asociados conexiones estas y sus correspondientes entradas en el diccionario tambin se borrarn. De ah la existencia de los botones (cuando se borra del diccionario): "YES TO ALL" "NO TO REST" Las funciones de los botones son: "Yes to All", borrar un smbolo y todas las conexiones a el asociadas. "No to Rest", con lo cual se salvaran las entradas del diccionario de datos. Recordar, cerrar el diagrama sin salvar los cambios.
Anlisis y Diseo de Sistemas Ing.Franklin A. Quispe Arpi
EasyCase Tema:1 Pgina: 54
I.E.S.T.P.M.
Gua del Estudiante de Anlisis y Diseo de Sistemas
TEMA 6. Enlazado de los Objetos del Diagrama
En las lecciones anteriores, se aadieron procesos y entidades externas a un diagrama, y se unieron mediante conexiones. Despus, se crearon las entradas al diccionario de datos para todos los objetos insertados. Todas estas operaciones se han realizado dentro de un nico diagrama Cuando se esta analizando un sistema, no solo se genera un nico diagrama, suelen realizarse varios. Un proceso en uno de los diagrama es expandido a otro diagrama. Mediante el enlace (link) de diagramas, se puede crear la herencia (hierarchy), concepto parecido al relacionado con la programacin orientada a objetos. Los enlaces son algo muy verstil. Un enlace puede conectar un objeto a un diagrama, pero tambin se puede enlazar a un fichero de texto, a un registro a otro elemento. Una vez que es creada la herencia, se puede mover hacia arriba o hacia abajo por la jerarqua utilizando los enlaces. (Como si fuera un rbol)
Cuando se establece un enlace se crea una relacin "padre-hijo". Un padre puede tener solo un hijo. Pero un hijo puede tener ms de un padre. En este tema se aprender a enlazar un objeto de nuestro proyecto "Sample Order Processing System", a un fichero de texto y a un registro.
Anlisis y Diseo de Sistemas Ing.Franklin A. Quispe Arpi
EasyCase Tema:1 Pgina: 55
I.E.S.T.P.M.
Gua del Estudiante de Anlisis y Diseo de Sistemas
A medida que nos movemos hacia arriba o hacia abajo por la herencia, EasyCase nos muestra el nivel del diagrama actual en la Barra de Estado (Abajo, en la pantalla, a la derecha, lo llama "Level:". Este dato nos ayudar para no perdernos en la herencia). Para comenzar este tema, debemos cargar el diagrama Tutor6, del proyecto Tutorial. Los objetivos propuestos para este tema son: Enlazar objetos de un diagrama a otro (Crear Herencia en los diagramas) Explorar por los distintos niveles de la herencia Enlazar a un nuevo Diagrama Enlazar a un Fichero de Texto Enlazar a un Registro Cerrar los Diagramas
1. Enlazar objetos de un diagrama a otro (Crear Herencia en los Diagramas)
Para establecer un enlace de un objeto a un diagrama o a otro objeto, lo primero que debemos es definir un objeto hijo. En este primera prctica usaremos el elemento "Order Processing System", definiendo un diagrama de nivel menor, que llamaremos "Order Entry Sub Processes". Proceso: (1) Seleccionar el proceso Order Processing System (2) Para establecer un enlace, debemos elegir del men: Edit -> Define Child... (O bien, el sptimo botn de la barra de botones, empezando por la izquierda)
Anlisis y Diseo de Sistemas Ing.Franklin A. Quispe Arpi
EasyCase Tema:1 Pgina: 56
I.E.S.T.P.M.
Gua del Estudiante de Anlisis y Diseo de Sistemas
(3) Debemos seleccionar el tipo de hijo (Child Type) que vamos a enlazar. En este caso, elegiremos un diagrama de tipo Data Flow Diagram (dfd). Este tipo de diagrama exige que el diagrama del padre sea tambin un dfd. EasyCase rellenar automticamente los campos siguientes, pero en este caso, los modificaremos. (4) El nombre del hijo (Child Name) ser: Order Entry Sub Processes. (5) Aceptamos los datos pulsando "OK" (6) Para verificar que el enlace ha sido correcto, seleccionaremos de nuevo "Order Processing System" (si es que no estaba seleccionado ya), y pulsaremos el tercer botn de la barra de botones empezando por la derecha. Este botn lo nico que hace es ir al hijo del elemento seleccionado. Aparecer un cuadro de dialogo, el cual nos indicar si queremos ver las conexiones, tanto de entrada (input), como de salida (output) pertenecientes al objeto padre. A esta pregunta responderemos "YES" .
(7) Una vez visto el hijo, podemos ir al padre, o bien por medio del men rpido (pulsando el botn derecho del ratn en el rea de trabajo y eligiendo Goto Parent), o bien, mediante el cuarto botn de la barra de botones empezando por la derecha.
2. Explorar por los distintos niveles de la herencia
En el apartado anterior, creamos un diagrama hijo y fuimos del padre al hijo y viceversa. En este apartado, dejaremos un poco de lado el proyecto Tutorial, para ver un proyecto, que tiene una herencia ms vistosa. Abrimos el proyecto yddfd (Yourdon/De Marco Data Flow Diagram), en el cual podremos aprender mejor como se navega por la herencia. El proyecto est en: c:\ecwin\samples\yddfd
Anlisis y Diseo de Sistemas Ing.Franklin A. Quispe Arpi
EasyCase Tema:1 Pgina: 57
I.E.S.T.P.M.
Gua del Estudiante de Anlisis y Diseo de Sistemas
Para ver la herencia que se ha desarrollado, debemos elegir el segundo botn de la barra de botones empezando por la derecha. Podemos ahora con el ratn ir a uno u otro diagrama, viendo perfectamente en que lugar de la jerarqua me encuentro. Un poco ms adelante, se explicar este cuadro de dialogo, pero ahora, lo cerraremos para ver otra manera de desplazarnos por la herencia. Otra forma de "navegar" por esta jerarqua es eligiendo del men principal: Explode -> Goto Top Level Ctrl+T Goto Parent Ctrl+U Goto Child Ctrl+D Goto Specif Chart... Visualizar la Herencia Para ver la herencia, debemos, como hemos visto antes, pulsar el segundo botn de la barra de botones empezando por la derecha. Una vez que tengamos el cuadro de dialogo, este nos aporta la siguiente informacin: Current Project: Indica el nombre del proyecto con el que actualmente estamos trabajando.
Anlisis y Diseo de Sistemas Ing.Franklin A. Quispe Arpi EasyCase Tema:1 Pgina: 58
I.E.S.T.P.M.
Gua del Estudiante de Anlisis y Diseo de Sistemas
Current Directory: El directorio donde se ubica el proyecto expresado anteriormente. Hierarchy Type: Tipo de jerarqua. Dependiendo del tipo elegido, soportara unos tipos de diagramas u otros. Esta opcin nos muestra tres posibilidades: (a) Process Model - Soporta los siguientes tipos de diagramas: DFDs, Data Flow Diagrams (Diagramas de flujo de datos) TRGs, TRansformation Diagrams (Basado en las preferencias indicadas en el cuadro de dialogo: Project Preferences) (b) Design Model - Soporta nicamente un tipo de diagrama: STCs, STructure Charts (c) Data Model - Depende de las preferencias del modelo de datos que hayamos especificado en el cuadro de dialogo: Project Preferences.
Project Hierarchy. Muestra grficamente la herencia del proyecto actual. List Display. Permite ver los diagramas mediante su nombre y/o el fichero en el que estn contenidos.
Anlisis y Diseo de Sistemas Ing.Franklin A. Quispe Arpi EasyCase Tema:1 Pgina: 59
I.E.S.T.P.M.
Gua del Estudiante de Anlisis y Diseo de Sistemas
Decomposition Levels. Este nmero, que por defecto es 5, indica los niveles de anidamiento que visualizar en el rbol que esquematiza la herencia. Este nmero puede variar entre 1 y 32. Por ejemplo, en el nivel 1 solo se podra ver: DFD context dfd DFD dfd0.dfd Expandir y Contraer la Herencia Como si de un rbol de directorios se tratar, podemos contraer y expandir los niveles que se estn visualizando. Para conseguir esta funcionalidad, tenemos varias opciones: Usando el ratn - Situarnos, por ejemplo, en "DFD context.dfd". Y hacer doble-click con el ratn en este diagrama, veremos que: Si est expandido, se contraer. Si est contrado, se expandir. Podemos hacer esta misma operacin en cualquier diagrama, salvo en aquellos que no tienen hijos donde esta operacin no tendr efecto. Mediante el teclado - Situarnos con el ratn en cualquier diagrama que tenga hijos y pulsar "-", inmediatamente, se contraer. Si pulsamos "+", se realizar la operacin inversa, es decir, se expandir. Mediante el campo "Decomposition Level" - Situarnos en este campo con el ratn, pulsar, por ejemplo, 2. Irnos de este campo (pulsando el ratn en otro sitio), y pulsar luego la tecla "*". Con lo cual descompondr la herencia hasta el nivel especificado en este campo. Se pueden hacer diversas pruebas para ver el resultado. Utilizar el Men Como ya vimos al comenzar el apartado, tenamos un men a nuestra disposicin para ir directamente de un lugar a otro de la jerarqua: Explode -> Goto Top Level Ctrl+T Goto Parent Ctrl+U Goto Child Ctrl+D Goto Specif Chart... ______________________ Show Explosions Las cuatro primeras opciones han sido ya vistas, puesto que se puede acceder a dichas opciones mediante la barra de botones de una manera ms fcil.
Anlisis y Diseo de Sistemas Ing.Franklin A. Quispe Arpi EasyCase Tema:1 Pgina: 60
I.E.S.T.P.M.
Gua del Estudiante de Anlisis y Diseo de Sistemas
El nico apartado que nos falta por explicar es: Show Explosions. podemos ver los objetos en un diagrama que tengan enlaces "padre hijo" eligiendo esta opcin del men (si es que no esta ya seleccionada). Cuando esta funcin esta activa, los objetos que son "padres", se vern como difuminados, es decir, ms en gris que en negro. (Por ejemplo, si elegimos esta opcin en el proyecto Tutorial, veremos que el objeto "Sales Order Processing" y sus conexiones sern de un color ms gris)
3. Enlazar a un nuevo Diagrama
Para continuar con esta leccin, debemos volver al proyecto Tutorial, que como recordamos se encuentra en el directorio: c:\ecwin\samples\tutorial. Este apartado solo sirve para aclarar un poco ms como trabaja EasyCase. Ya creamos un enlace entre un objeto (Order Processing System) y un nivel menor (Order Entry Sub Processes). EasyCASE cre automticamente un diagrama en el cual nosotros podramos definir nuevos subprocesos.
Para verificarlo, debemos pulsar el segundo botn de la barra de botones empezando por la izquierda (Abrir un diagrama). En el cuadro, podremos ver como existe un diagrama nuevo llamado Order Entry Sub Processes. Esto es lo que se denomina enlazar un diagrama con otro. Esta opcin ha sido elegida cuando hemos dicho que el tipo del hijo (Chlid Type), era a su vez otro diagrama DFD.
4. Enlazar a un Fichero de Texto
Anlisis y Diseo de Sistemas Ing.Franklin A. Quispe Arpi EasyCase Tema:1 Pgina: 61
I.E.S.T.P.M.
Gua del Estudiante de Anlisis y Diseo de Sistemas
No solo se puede enlazar a un diagrama, el hijo de un objeto puede ser tambin un fichero de texto. Enlazar un objeto a este tipo de hijos tiene el significado que nosotros queramos darle. En este texto se puede escribir las especificaciones de proceso, o datos de control, etc. Proceso: (1) Abrir el diagrama Tutor6. (2) Seleccionar la entidad externa: Supplier. (3) Elegir la creacin de un hijo, ya sea mediante el men (Edit -> Define Child...), o bien mediante la barra de botones (sptimo botn empezando por la izquierda). (4) Cuando nos solicite el tipo de hijo (Child Type), debemos seleccionar: Text File [txt]. (5) Aceptaremos como nombre del hijo, lo propuesto por EasyCASE : Supplier. (6) Aceptaremos los datos aportados pulsando "OK". Una vez acabado este proceso, si queremos ir al objeto hijo, para introducir o ver datos, debemos: Seleccionar el tem "Supplier" Pulsar el tercer botn empezando por la derecha, de la barra de botones.
EasyCASE, abrir un pequeo editor de texto y mostrar el texto que, se hubiera introducido anteriormente. El tipo del hijo, en este caso "Text File", no aparecer en todos los objetos que compongan nuestro diagrama, solo en el caso de que tenga sentido. Por ejemplo, un Proceso de datos (Data Process -> Crculo), no tendr opcin a tener un hijo que sea un registro o un fichero de texto.
5. Enlazar a un Registro
Los registros (que tienen el mismo concepto que en un lenguaje de programacin, la descripcin de entidades de las que esta compuesto un fichero), son utilizados para representar informacin de objetos. Usualmente, los objetos que tienen hijos de tipo registro, corresponden a entidades para almacenar datos de un diagrama de Entidad Relacin (ERDs), es decir, tablas correspondientes a una Base de Datos. Los registros tambin estn asociados a flujos de datos.
Anlisis y Diseo de Sistemas Ing.Franklin A. Quispe Arpi EasyCase Tema:1 Pgina: 62
I.E.S.T.P.M.
Gua del Estudiante de Anlisis y Diseo de Sistemas
Como ejemplo, podemos ver un registro que esta asociado al flujo de datos "Payment", para ello debemos seguir los siguientes pasos: (1) Abrir, si no esta abierto ya, el diagrama Tutor6. (2) Seleccionar la conexin Payment. (3) Crear un hijo de esta conexin (sptimo botn empezando por la izquierda). (4) Aceptar: Child Type: Record Child Name: Payment Pulsar "OK". (5) Ir al hijo
Una vez realizadas estas operaciones, veremos que el registro asociado a esta conexin estar compuesto por los siguientes campos: (ya definidos por el creador de los ejemplos de EasyCASE) Customer Number (nmero del cliente). First Name Last Name Amount Data Received
Anlisis y Diseo de Sistemas Ing.Franklin A. Quispe Arpi
EasyCase Tema:1 Pgina: 63
I.E.S.T.P.M.
Gua del Estudiante de Anlisis y Diseo de Sistemas
Como podemos ver, se pueden aadir y borrar campos, adems de designar claves primarias (primary keys), claves secundarias (alternate keys) y claves externas (foreign keys). (IE = Inversion Entries). Los campos del cuadro de dialogo son: Record Name. El nombre del registro. Last Mod. El nombre de la persona que cambio por ltima vez el registro, y la fecha de dicho cambio. Creator. El nombre de la persona que creo el registro y la fecha de esta operacin. Definition. Una breve descripcin del registro. Esta definicin no puede superar los 40 caracteres. Table Name. El nombre de la tabla de la base de datos no puede superar los 32 caracteres. En determinados Sistemas de Gestin de Bases de Datos
Anlisis y Diseo de Sistemas Ing.Franklin A. Quispe Arpi EasyCase Tema:1 Pgina: 64
I.E.S.T.P.M.
Gua del Estudiante de Anlisis y Diseo de Sistemas
como dBASE III+, los nombres, tanto de las tablas como de los ndices no pueden superar los 8 caracteres. Index Name. Como se ha dicho antes, puede tener 32 caracteres, salvo por las limitaciones de un SGBD concreto. Unique Index. Marcar esta opcin si el nombre de la clave primaria es nica, es decir, el dato de este campo es diferente para cada registro de la esta tabla. Solo puede tener 31 caracteres. BNF. En esta parte se pueden teclear operadores que correspondan a la notacin Backus-Naus, y lo podemos utilizar para definir estructuras. Los operadores que recomiendan Yourdon/DeMarco Backus-Naur son: Smb olo = + () {} [] | ** @ Significado Esta compuesto de es equivalente a And en conjuncin con componentes que son opcionales iteraciones de componentes seleccionar uno de las opciones especificadas Separar opciones alternativas en la construccin [ ] Delimita un comentario Denota un campo ndice de una est. compuesta (registro)
Component Name. Aqu hay que escribir el nombre del campo que se va a aadir o bien modificar uno de los nombres que ya existan. Key. Escribir "Y" para designar que el componente es una clave primaria. Para crear una clave primaria que sea una concatenacin de varios campos, seleccionar dichos campos y poner ah otra "Y". FK, AK, IE: AK - Designa que el campo es una clave secundaria. FK - Designa una clave externa IE - Inversion Entry
Anlisis y Diseo de Sistemas Ing.Franklin A. Quispe Arpi
EasyCase Tema:1 Pgina: 65
I.E.S.T.P.M.
Gua del Estudiante de Anlisis y Diseo de Sistemas
Si queremos concatenar claves, debemos poner las dos letras y seguirlas de un nmero (AKnn), y hacer que el campo campos que se concatenen tengan el mismo nmero, Ej: First Name AK1 Last Name AK1 Explode. Muestra un cuadro de dialogo donde podemos definir unas caractersticas ms especficas de cada campo. Por ej.: Poner comentarios Decir si soporta o no NULL etc. Todos estos datos compondrn la entrada al diccionario de datos del campo que actualmente estemos tratando. Link. Abre un cuadro de dialogo donde podemos enlazar el componente seleccionado al nombre de un ndice o a un registro. Si el campo seleccionado en un AK IE lo podemos enlazar al nombre de un ndice. Si el campo seleccionado es un FK, lo podemos enlazar a un registro en el cual este definido como clave primaria. Insert. Inserta una lnea en blanco bajo el componente actualmente seleccionado. Si insertamos un nuevo componente, debemos tambin crear una entrada en el diccionario de datos para el nuevo campo. Append. Inserta una lnea en blanco al final de la lista de componentes, de esta manera se pueden introducir nuevos campos al final de la definicin del registro. Delete. Borra el componente seleccionado. Describe. Nos muestra un pequeo bloque de texto en blanco donde podemos guardar una descripcin ms larga de no ms de 254 caracteres.
6. Cerrar los Diagramas
En el desarrollo de esta leccin hemos abierto muchos diagramas de incluso distintos proyectos, EasyCASE no tiene lmite para abrir diagramas, solo el impuesto por la memoria del ordenador.
Anlisis y Diseo de Sistemas Ing.Franklin A. Quispe Arpi EasyCase Tema:1 Pgina: 66
I.E.S.T.P.M.
Gua del Estudiante de Anlisis y Diseo de Sistemas
Cuando vayamos a cerrar los archivos, podemos guardar o no los cambios. Vamos a ver como cerrar un nico diagrama y como se pueden cerrar varios con una nica orden. Un nico diagrama, elegimos del men: File -> Todos los diagramas, elegimos del men: Close All Close
Windows ->
Anlisis y Diseo de Sistemas Ing.Franklin A. Quispe Arpi
EasyCase Tema:1 Pgina: 67
I.E.S.T.P.M.
Gua del Estudiante de Anlisis y Diseo de Sistemas
Diagrama de Flujo de Datos (DFD)
En el DFD existen 3 niveles los ms usados estos son: Nivel 0: Diagrama de contexto. Nivel 1: Diagrama de nivel superior. Nivel 2: Diagrama de detalle o expansin.
Diagrama de Contexto: Nivel 0
En el diagrama de contexto se caracterizan todas las interacciones que realiza un sistema con su entorno (entidades externas), estas pueden ser otros sistemas, sectores internos a la organizacin, o factores externos a la misma. Se dibuja un slo proceso que representa al sistema en cuestin y se escribe su nombre en dicha burbuja como un sustantivo comn ms adjetivos. De l solamente parten los flujos de datos que denotan las interrelaciones entre el sistema y sus agentes externos, no admitindose otros procesos ni almacenamientos en el dibujo. Resulta de gran utilidad para los niveles posteriores de anlisis como herramienta de balanceo. Y es conocido como el Diagrama de Flujo de Datos DFD de Nivel "0"
Diagrama de Nivel Superior: Diagrama de Detalle Nivel 1 Expansin: Nivel 2
En el diagrama de nivel superior se plasman todos los procesos que describen al proceso principal. En este nivel los procesos no suelen interrelacionarse directamente, sino que entre ellos debe existir algn almacenamiento o entidad externa que los una. Esta regla de construccin sirve como ayuda al analista para contemplar que en un nivel tan elevado de abstraccin (DFD Nivel 1) es altamente probable que la informacin que se maneja requiera ser almacenada en el sistema aunque no est especificado por un Requisito funcional, siendo en realidad un requisito no-funcional.
En un diagrama de nivel 2 o mayor, comienzan a explotarse las excepciones a los caminos principales de la informacin dado que aumenta progresivamente el nivel de detalle. De aqu en adelante se permiten los flujos entre procesos. El DFD (Diagrama De Flujo De Datos) nivel 2 puede considerarse el mximo para ser validado en forma conjunta con el usuario dado que en los niveles posteriores el alto grado de complejidad del diagrama puede resultar de muy difcil lectura para personas ajenas al equipo de sistemas. Tambin se recomienda el diagrama de nivel superior.
Anlisis y Diseo de Sistemas Ing.Franklin A. Quispe Arpi
EasyCase Tema:1 Pgina: 68
I.E.S.T.P.M.
Gua del Estudiante de Anlisis y Diseo de Sistemas
Ejemplo 01:
Modelar un Sistema de Info nformacin de compra de libros El cliente elabora un pedido de libros. n La empresa elabora pedidos de libros a los distintos proveed a veedores. Los proveedores apo portan los libros. Se informa a los clie ientes que sus libros han llegado.
Anlisis de los procesos del sistema Aplicamos la visin sistmica
Se sabe que para la gestin del sistema de pedidos, se realizan las si estin s siguientes funciones: 1. 2. 3. 4. 5. Verificacin de la va alidez del pedido del cliente. Armar los pedidos a los editores. s Verificar el envo de los editores. e Asignar libros a ped didos. Armar entrega a los c s clientes.
DFD de Nivel 1
Anlisis y Diseo de Sistemas Ing.Franklin A. Quispe Arpi
EasyCase Tema:1 Pgina: 69 Te
I.E.S.T.P.M.
Gua del Estudiante de Anlisis y Diseo de Sistemas
Ejemplo 02:
Funcin: Gestionar el alquiler de vehculos sin conductor. Requisitos: *Administrar altas y bajas de vehculos en la flota. *Clasificar los vehculos de la flota segn su tipo de uso * Registrar las revisiones(iniciales y peridicas) del vehculo *Clasificar clientes en directos o agencias *Definir contratos *Calcular importe de la fianza en base al contrato y en funcin del tipo de vehculo. *Almacenar liquidaciones iniciales y definitivas en funcin al contrato. *Controlar estado de los contratos. *Cerrar contrato. *Gestionar las comisiones anuales para las agencias. *Verificar disponibilidad de vehculos . *Controlar reservas pendientes. *Facturar ventas de coches segn el tipo de pago.
Anlisis y Diseo de Sistemas Ing.Franklin A. Quispe Arpi
EasyCase Tema:1 Pgina: 70 Te
I.E.S.T.P.M.
Gua del Estudiante de Anlisis y Diseo de Sistemas
Diagrama de contexto Nivel 0
Contrato de alquiler Pedido de Auto
Clientes
Alquiler Auto
Empresa
Liquidacion de contrato
Requisitos de alquiler
Estado del auto
Anlisis y Diseo de Sistemas Ing.Franklin A. Quispe Arpi
EasyCase Tema:1 Pgina: 71
I.E.S.T.P.M.
Gua del Estudiante de Anlisis y Diseo de Sistemas
Anlisis y Diseo de Sistemas Ing.Franklin A. Quispe Arpi
EasyCase Tema:1 Pgina: 72
I.E.S.T.P.M.
Gua del Estudiante de Anlisis y Diseo de Sistemas
Anlisis y Diseo de Sistemas Ing.Franklin A. Quispe Arpi
EasyCase Tema:1 Pgina: 73
I.E.S.T.P.M.
Gua del Estudiante de Anlisis y Diseo de Sistemas
Anlisis y Diseo de Sistemas Ing.Franklin A. Quispe Arpi
EasyCase Tema:1 Pgina: 74
I.E.S.T.P.M.
Gua del Estudiante de Anlisis y Diseo de Sistemas
Anlisis y Diseo de Sistemas Ing.Franklin A. Quispe Arpi
EasyCase Tema:1 Pgina: 75
I.E.S.T.P.M.
Gua del Estudiante de Anlisis y Diseo de Sistemas
Anlisis y Diseo de Sistemas Ing.Franklin A. Quispe Arpi
EasyCase Tema:1 Pgina: 76
I.E.S.T.P.M.
Gua del Estudiante de Anlisis y Diseo de Sistemas
Anlisis y Diseo de Sistemas Ing.Franklin A. Quispe Arpi
EasyCase Tema:1 Pgina: 77
I.E.S.T.P.M.
Gua del Estudiante de Anlisis y Diseo de Sistemas
Anlisis y Diseo de Sistemas Ing.Franklin A. Quispe Arpi
EasyCase Tema:1 Pgina: 78
Potrebbero piacerti anche
- Manual de Vensim 7.3 Elaborado FIS UNFVDocumento19 pagineManual de Vensim 7.3 Elaborado FIS UNFVCristiano RonaldoNessuna valutazione finora
- AutoCAD 2D - Sesión 1Documento11 pagineAutoCAD 2D - Sesión 1Jorge L. EspondaNessuna valutazione finora
- Breve Manual de SimplewareDocumento13 pagineBreve Manual de SimplewareCesar AvalosNessuna valutazione finora
- Ventana de Impress. Partes y EjemploDocumento3 pagineVentana de Impress. Partes y EjemploRAÚL ERNESTO MENA PERAZANessuna valutazione finora
- Unidad 2Documento19 pagineUnidad 2Bkb BaloncestoNessuna valutazione finora
- Access Desde CeroDocumento196 pagineAccess Desde CeroJose Fabian Maldonado100% (1)
- Libro1 (Recuperado Automáticamente) (Recuperado Automáticamente) (Recuperado Automáticamente)Documento84 pagineLibro1 (Recuperado Automáticamente) (Recuperado Automáticamente) (Recuperado Automáticamente)Libardo MorenoNessuna valutazione finora
- LABORATORIO INFORMATICA, Manual-de-word-2003-COMPLETODocumento76 pagineLABORATORIO INFORMATICA, Manual-de-word-2003-COMPLETOagriculturarrppNessuna valutazione finora
- Cartilla de Aprendizaje DraftSight 2017Documento33 pagineCartilla de Aprendizaje DraftSight 2017Daniel Francisco Chica MedranoNessuna valutazione finora
- Manejo Básico Del Entorno WindowsDocumento19 pagineManejo Básico Del Entorno WindowsJorge CastellónNessuna valutazione finora
- Manual Windows 7Documento97 pagineManual Windows 7nelsonfabiaNessuna valutazione finora
- Moreno Toledo AngelEmiliano Practica1Documento6 pagineMoreno Toledo AngelEmiliano Practica1Emi MTNessuna valutazione finora
- Windows 7Documento66 pagineWindows 7Fabiert LopzNessuna valutazione finora
- Access Desde CeroDocumento196 pagineAccess Desde CeroJesus DF100% (1)
- Curso Completo de Autocad 2018 2dDocumento433 pagineCurso Completo de Autocad 2018 2dPablo KiriginNessuna valutazione finora
- Crisdtian CerpaDocumento8 pagineCrisdtian CerpaCarlos Alberto RiverosNessuna valutazione finora
- Descripción de La Pantalla de Excel 2013Documento9 pagineDescripción de La Pantalla de Excel 2013Luis Gonzalo Quispe LoayzaNessuna valutazione finora
- Manual Valentina Traduccion Parcial Del RusoDocumento23 pagineManual Valentina Traduccion Parcial Del RusoSetroc Zed100% (1)
- LibreOffice - Manual Usuario ImpressDocumento25 pagineLibreOffice - Manual Usuario ImpressbatychycoNessuna valutazione finora
- Programacion Concurrente Netbeans Entorno GraficoDocumento17 pagineProgramacion Concurrente Netbeans Entorno GraficoPercy Oswaldo Vilca FloresNessuna valutazione finora
- Sesión 1:: ObjetivosDocumento17 pagineSesión 1:: ObjetivosEdínn VictorioNessuna valutazione finora
- EdrawDocumento6 pagineEdrawDeltha ChildNessuna valutazione finora
- Manual Valentina Traduccion Parcial Del RusoDocumento24 pagineManual Valentina Traduccion Parcial Del RusoDaniel MGNessuna valutazione finora
- Ofimatica Power PointDocumento30 pagineOfimatica Power PointAlejandro Zorrilla Choez50% (2)
- Evidencia, Áreas para PhotoshopDocumento10 pagineEvidencia, Áreas para PhotoshopDiana ArgoteNessuna valutazione finora
- Manual ProteusDocumento40 pagineManual ProteusijosuueNessuna valutazione finora
- Lec1 Uni1 Mod1 Fdicad-2Documento22 pagineLec1 Uni1 Mod1 Fdicad-2Joan BryonNessuna valutazione finora
- Tutorial para Utilización de DatamineDocumento37 pagineTutorial para Utilización de DataminearluisNessuna valutazione finora
- Apuntes Power-PointDocumento6 pagineApuntes Power-PointbabacheNessuna valutazione finora
- Ansys WorkbenchDocumento115 pagineAnsys WorkbenchEnrique BQ100% (6)
- Usando MySQL Workbench para Diseñar Y Crear Una Base deDocumento28 pagineUsando MySQL Workbench para Diseñar Y Crear Una Base denandoy2kNessuna valutazione finora
- Pestaña VistaDocumento21 paginePestaña VistaosortoNessuna valutazione finora
- ReporteDocumento5 pagineReportedanielhpsNessuna valutazione finora
- DREAMWEAVERDocumento3 pagineDREAMWEAVERSamuel_Narvaez_CNessuna valutazione finora
- Manual Programa DipsDocumento17 pagineManual Programa Dipscesar escalante alvarezNessuna valutazione finora
- Manual Autocad 2017 EspDocumento52 pagineManual Autocad 2017 EspAntonio JoseNessuna valutazione finora
- Inicio AfterEffectsDocumento6 pagineInicio AfterEffectsbigcosetaNessuna valutazione finora
- Otras Herramientas de Excel para No Tan PrincipiantesDocumento8 pagineOtras Herramientas de Excel para No Tan PrincipiantesMariluz Huacasi AragonNessuna valutazione finora
- Clase 1 - 0 TeoricoDocumento21 pagineClase 1 - 0 TeoricoIli MenazziNessuna valutazione finora
- Manual Autocad 2D UCSCDocumento119 pagineManual Autocad 2D UCSCLlsst LlsstNessuna valutazione finora
- Proyecto de Tic's Paola ParedesDocumento24 pagineProyecto de Tic's Paola ParedespaolacristinaparedesNessuna valutazione finora
- Manual ArchicadDocumento22 pagineManual Archicadqg9vgjkqpzNessuna valutazione finora
- Teoria Libreoffice Calc PDFDocumento123 pagineTeoria Libreoffice Calc PDFpentinatNessuna valutazione finora
- SPSS, Entorno de TrabajoDocumento8 pagineSPSS, Entorno de TrabajoSergio Samuel Mas ChanNessuna valutazione finora
- Interfax de ExcelDocumento28 pagineInterfax de ExcelFely Chuquihuanca Patiño100% (1)
- Manual de Auto CadDocumento64 pagineManual de Auto CadLadis I. Grullón S.Nessuna valutazione finora
- Resumen, DIMASDocumento12 pagineResumen, DIMASRosita ABNessuna valutazione finora
- UA1 - ENTORNO DE TRABAJO - AprobadoDocumento39 pagineUA1 - ENTORNO DE TRABAJO - AprobadoNider VásquezNessuna valutazione finora
- Practica Windows 7 PDFDocumento24 paginePractica Windows 7 PDFPaulo TellezNessuna valutazione finora
- Manual XmindDocumento11 pagineManual XmindJuan MateoNessuna valutazione finora
- Adobe ILLUSTRATORDocumento18 pagineAdobe ILLUSTRATORLuis Miguel Alfaro Chirinos100% (1)
- Manual Completo de Diseño en EspañolDocumento59 pagineManual Completo de Diseño en EspañolRobert Xtyc Fug89% (27)
- Aprender iWork para Ipad con 100 ejercicios prácticosDa EverandAprender iWork para Ipad con 100 ejercicios prácticosNessuna valutazione finora
- Guía de uso en Matlab en el desarrollo de modelos de volatilidadDa EverandGuía de uso en Matlab en el desarrollo de modelos de volatilidadNessuna valutazione finora
- Calentamiento GlobalDocumento31 pagineCalentamiento GlobalFranklin Quispe ArpiNessuna valutazione finora
- Conteo de TriangulosDocumento1 paginaConteo de TriangulosFranklin Quispe Arpi100% (2)
- Medio AmbienteDocumento18 pagineMedio AmbienteFranklin Quispe ArpiNessuna valutazione finora
- Conteo de TriangulosDocumento1 paginaConteo de TriangulosFranklin Quispe Arpi100% (2)
- Razonamiento VerbalDocumento5 pagineRazonamiento VerbalFranklin Quispe ArpiNessuna valutazione finora
- Trabajo Antivirus PDFDocumento11 pagineTrabajo Antivirus PDFFranklin Quispe ArpiNessuna valutazione finora
- Señales de TransitoDocumento3 pagineSeñales de TransitoFranklin Quispe ArpiNessuna valutazione finora
- Pei 2019 PDFDocumento71 paginePei 2019 PDFFranklin Quispe ArpiNessuna valutazione finora
- Formato Word de Informe Balance - Trabajo Remoto - Marzo - Abril PDFDocumento5 pagineFormato Word de Informe Balance - Trabajo Remoto - Marzo - Abril PDFFranklin Quispe ArpiNessuna valutazione finora
- Cuadernillo Corel Draw para Imprimir 2017 PDFDocumento6 pagineCuadernillo Corel Draw para Imprimir 2017 PDFFranklin Quispe ArpiNessuna valutazione finora
- Manual Haccp Apidosa 2017Documento31 pagineManual Haccp Apidosa 2017Alfonso José Suárez GonzálezNessuna valutazione finora
- Interpretación de La Norma ISO 9001Documento82 pagineInterpretación de La Norma ISO 9001Sandrita RuizNessuna valutazione finora
- Evidencia 1Documento3 pagineEvidencia 1miguel gutierrezNessuna valutazione finora
- MF AdministracionDocumento2 pagineMF AdministracionDouglas Darwin LuqueNessuna valutazione finora
- Informe Envases PlásticosDocumento8 pagineInforme Envases PlásticosNathalia Vega100% (1)
- 1502-0774 RamirezPinedoJMDocumento78 pagine1502-0774 RamirezPinedoJMJessica GavillonNessuna valutazione finora
- Presentación Sin TítuloDocumento25 paginePresentación Sin TítulorosmelNessuna valutazione finora
- Investigación Aplicada - Teoría de Las OrganizacionesDocumento33 pagineInvestigación Aplicada - Teoría de Las OrganizacionesLeidy Alejandra Sanchez TamayoNessuna valutazione finora
- Premios Proyecto Integrado GradosDocumento6 paginePremios Proyecto Integrado GradosFlorida Centre de FormacióNessuna valutazione finora
- Plan de Aseguramiento y Control de CalidadDocumento8 paginePlan de Aseguramiento y Control de CalidadJhon Bradley Basualdo LandaNessuna valutazione finora
- Ascensores Otis Catalogo Easylife PDFDocumento11 pagineAscensores Otis Catalogo Easylife PDFArleeth Chee100% (1)
- Tolerancia en MecanizadoDocumento5 pagineTolerancia en MecanizadoJonny Tu-BabyNessuna valutazione finora
- Jolie de Vogue - Historia EmpresarialDocumento5 pagineJolie de Vogue - Historia Empresarialrosakterine7Nessuna valutazione finora
- Diagnostico Relacion Mandante-Contratista 2006Documento0 pagineDiagnostico Relacion Mandante-Contratista 2006Juan Camilo Aldana BarreraNessuna valutazione finora
- AdoquinesDocumento3 pagineAdoquinesKaren MaciasNessuna valutazione finora
- Puentes de La Ciudad de TacnaDocumento25 paginePuentes de La Ciudad de TacnaPariguana Z. SesibelNessuna valutazione finora
- Ensayo Sobre Las Tic en Las EmpresasDocumento5 pagineEnsayo Sobre Las Tic en Las Empresascarlosu2575% (4)
- PFSAV - Clase 7 Protección de SuperficiesDocumento22 paginePFSAV - Clase 7 Protección de SuperficiesJesusAcevedo12Nessuna valutazione finora
- Bitacora - Reporte - Aprendices Edwin Cera 1Documento2 pagineBitacora - Reporte - Aprendices Edwin Cera 1Salas David AlesandroNessuna valutazione finora
- Carta Clientes TQ Y ROQUINDocumento8 pagineCarta Clientes TQ Y ROQUINecbbmklovNessuna valutazione finora
- 4.S4 SOL Razon de Cambio 2019-1Documento9 pagine4.S4 SOL Razon de Cambio 2019-1Marco BazanNessuna valutazione finora
- Procedimiento de Atención Mesa de ServicioDocumento4 pagineProcedimiento de Atención Mesa de ServicioMiyamoto MusashiNessuna valutazione finora
- Limpieza y Verificación de Los Elementos Del Motor 2 PDFDocumento26 pagineLimpieza y Verificación de Los Elementos Del Motor 2 PDFCristian AceroNessuna valutazione finora
- 10-12-07 - CONSOLIDADO - Construcción CivilDocumento20 pagine10-12-07 - CONSOLIDADO - Construcción CivildanNessuna valutazione finora
- Gobernanta GeneralDocumento4 pagineGobernanta Generaldienutza83Nessuna valutazione finora
- Mesa de Analogías de StokesDocumento7 pagineMesa de Analogías de StokesAldair CruzNessuna valutazione finora
- Memoria Descriptiva Instalaciones ElectromecanicasDocumento16 pagineMemoria Descriptiva Instalaciones ElectromecanicasEder Delgado100% (1)
- Examen Final - Semana 8 - Automatizacion de Procesos Bpm-120/120Documento12 pagineExamen Final - Semana 8 - Automatizacion de Procesos Bpm-120/120Danielito Rivera100% (1)
- NO ConformidadDocumento2 pagineNO ConformidadortizsullaNessuna valutazione finora
- Phase Plug Bellido Garcia Alberto DanielDocumento4 paginePhase Plug Bellido Garcia Alberto DanielDaniel BellidoNessuna valutazione finora