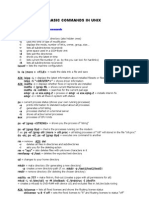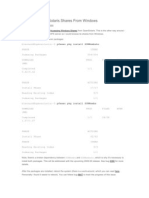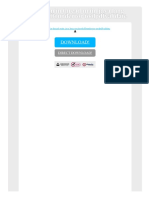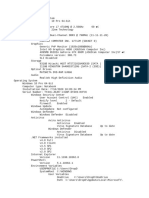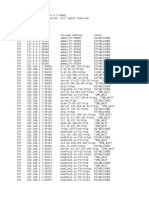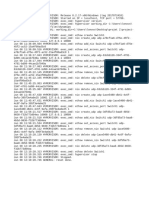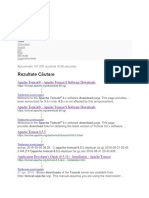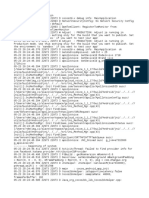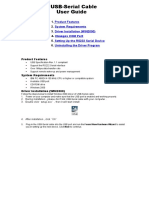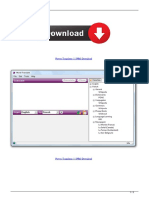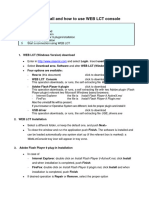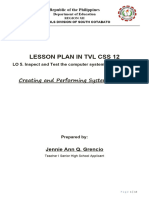Documenti di Didattica
Documenti di Professioni
Documenti di Cultura
Accessing OpenSolaris Shares From Windows
Caricato da
toniajax2706Descrizione originale:
Copyright
Formati disponibili
Condividi questo documento
Condividi o incorpora il documento
Hai trovato utile questo documento?
Questo contenuto è inappropriato?
Segnala questo documentoCopyright:
Formati disponibili
Accessing OpenSolaris Shares From Windows
Caricato da
toniajax2706Copyright:
Formati disponibili
Accessing OpenSolaris Shares From Windows
By Brian Leonard on Apr 30, 2009
Last year I wrote an entry on Accessing Windows Shares from OpenSolaris. This is the other way around setting up OpenSolaris as a CIFS server so I could browse its shares from Windows. To begin, install the CIFS server packages:
bleonard@opensolaris:~$ pfexec pkg install SUNWsmbskr PHASE Indexing Packages DOWNLOAD (MB) Completed 0.42/0.42 ITEMS 554/554 PKGS 1/1 FILES 6/6 XFER
PHASE Install Phase Reading Existing Index Indexing Packages
ACTIONS 17/17 9/9 1/1
bleonard@opensolaris:~$ pfexec pkg install SUNWsmbs DOWNLOAD (MB) Completed 1.07/1.07 PKGS 1/1 FILES 28/28 XFER
PHASE Install Phase PHASE Reading Existing Index Indexing Packages
ACTIONS 62/62 ITEMS 9/9 1/1
Note, there's a broken dependency between SUNWsmbs and SUNWsmbskr, which is why it's necessary to install both packages. This will be addressed with the upcoming 2009.06 release. See bug 5390 for more details. After the packages are installed, reboot the system (there is a work-around, which you can read here. Personally I found it easier to reboot). You can follow bug 8647 to track the progress of this issue.
Notice that the CIFS server is dependent on the Native Identity Mapping Service, which is disabled by default:
bleonard@opensolaris:~$ svcs -l smb/server fmri name enabled state next_state state_time restarter dependency dependency dependency svc:/network/smb/server:default smbd daemon true offline none Thu Apr 30 16:57:28 2009 svc:/system/svc/restarter:default require_any/error svc:/milestone/network (online) require_all/error svc:/system/filesystem/local (online) require_all/error svc:/system/idmap:default (disabled)
So start the CIFS server using the -r option to start all dependent services:
svcadm enable -r smb/server
If you'll be connecting to Windows machines and you use a workgroup other than the default 'WORKGROUP', set the CIFS workgroup as follows (swapping '@HOME' with the name of your workgroup):
bleonard@opensolaris:~$ smbadm join -w @HOME Successfully joined workgroup '@HOME'
Configure the Pluggable Authentication Module (PAM) to work with CIFS. First, add the following to /etc/pam.conf:
# # For CIFS Authentication # other password required pam_smb_passwd.so.1 nowarn
Then reset your password so it can be stored by the CIFS password encrypter (OpenSolaris will not let you set the same password, however, you can change it to something else and then back if you want to keep your original password):
bleonard@opensolaris:~$ passwd passwd: Changing password for bleonard Enter existing login password: New Password: Re-enter new Password:
passwd: password successfully changed for bleonard
Set up a share. This is most easily done with ZFS:
pfexec zfs set sharesmb=on rpool/export/home
You can verify the share with the following:
bleonard@opensolaris:~$ sharemgr show -vp default nfs=() zfs zfs/rpool/export/home smb=() rpool_export_home=/export/home
Note the share name from Windows will appear as "rpool_export_home". You can use the sharemgr to change this to something more friendly, such as just "home".
pfexec sharemgr set -P smb -p name=home zfs/rpool/export/home
Connect to the share from your CIFS client. Note, due to bug 6749515, the CIFS server is not listed in the Windows workgroup computers list. This should be resolved in OpenSolaris 2009.06. For now, it's easiest to enter either the domain name or IP address of the OpenSolaris CIFS server and then enter your OpenSolaris User name and Password in the Connect to dialog:
Once connected, you can browse the OpenSolaris machine just like you would your local Windows drive:
Potrebbero piacerti anche
- Active Report 2.0 Standard EditionDocumento455 pagineActive Report 2.0 Standard EditionUsman Ali Dar0% (4)
- (DB2) Accessing DB2 From ExcelDocumento9 pagine(DB2) Accessing DB2 From Exceltoniajax2706Nessuna valutazione finora
- Basic Comands in UNIXDocumento14 pagineBasic Comands in UNIXtoniajax2706Nessuna valutazione finora
- Accessing OpenSolaris Shares From WindowsDocumento5 pagineAccessing OpenSolaris Shares From Windowstoniajax2706Nessuna valutazione finora
- The Subtle Art of Not Giving a F*ck: A Counterintuitive Approach to Living a Good LifeDa EverandThe Subtle Art of Not Giving a F*ck: A Counterintuitive Approach to Living a Good LifeValutazione: 4 su 5 stelle4/5 (5784)
- The Yellow House: A Memoir (2019 National Book Award Winner)Da EverandThe Yellow House: A Memoir (2019 National Book Award Winner)Valutazione: 4 su 5 stelle4/5 (98)
- Never Split the Difference: Negotiating As If Your Life Depended On ItDa EverandNever Split the Difference: Negotiating As If Your Life Depended On ItValutazione: 4.5 su 5 stelle4.5/5 (838)
- Shoe Dog: A Memoir by the Creator of NikeDa EverandShoe Dog: A Memoir by the Creator of NikeValutazione: 4.5 su 5 stelle4.5/5 (537)
- The Emperor of All Maladies: A Biography of CancerDa EverandThe Emperor of All Maladies: A Biography of CancerValutazione: 4.5 su 5 stelle4.5/5 (271)
- Hidden Figures: The American Dream and the Untold Story of the Black Women Mathematicians Who Helped Win the Space RaceDa EverandHidden Figures: The American Dream and the Untold Story of the Black Women Mathematicians Who Helped Win the Space RaceValutazione: 4 su 5 stelle4/5 (890)
- The Little Book of Hygge: Danish Secrets to Happy LivingDa EverandThe Little Book of Hygge: Danish Secrets to Happy LivingValutazione: 3.5 su 5 stelle3.5/5 (399)
- Team of Rivals: The Political Genius of Abraham LincolnDa EverandTeam of Rivals: The Political Genius of Abraham LincolnValutazione: 4.5 su 5 stelle4.5/5 (234)
- Grit: The Power of Passion and PerseveranceDa EverandGrit: The Power of Passion and PerseveranceValutazione: 4 su 5 stelle4/5 (587)
- Devil in the Grove: Thurgood Marshall, the Groveland Boys, and the Dawn of a New AmericaDa EverandDevil in the Grove: Thurgood Marshall, the Groveland Boys, and the Dawn of a New AmericaValutazione: 4.5 su 5 stelle4.5/5 (265)
- A Heartbreaking Work Of Staggering Genius: A Memoir Based on a True StoryDa EverandA Heartbreaking Work Of Staggering Genius: A Memoir Based on a True StoryValutazione: 3.5 su 5 stelle3.5/5 (231)
- On Fire: The (Burning) Case for a Green New DealDa EverandOn Fire: The (Burning) Case for a Green New DealValutazione: 4 su 5 stelle4/5 (72)
- Elon Musk: Tesla, SpaceX, and the Quest for a Fantastic FutureDa EverandElon Musk: Tesla, SpaceX, and the Quest for a Fantastic FutureValutazione: 4.5 su 5 stelle4.5/5 (474)
- The Hard Thing About Hard Things: Building a Business When There Are No Easy AnswersDa EverandThe Hard Thing About Hard Things: Building a Business When There Are No Easy AnswersValutazione: 4.5 su 5 stelle4.5/5 (344)
- The Unwinding: An Inner History of the New AmericaDa EverandThe Unwinding: An Inner History of the New AmericaValutazione: 4 su 5 stelle4/5 (45)
- The World Is Flat 3.0: A Brief History of the Twenty-first CenturyDa EverandThe World Is Flat 3.0: A Brief History of the Twenty-first CenturyValutazione: 3.5 su 5 stelle3.5/5 (2219)
- The Gifts of Imperfection: Let Go of Who You Think You're Supposed to Be and Embrace Who You AreDa EverandThe Gifts of Imperfection: Let Go of Who You Think You're Supposed to Be and Embrace Who You AreValutazione: 4 su 5 stelle4/5 (1090)
- The Sympathizer: A Novel (Pulitzer Prize for Fiction)Da EverandThe Sympathizer: A Novel (Pulitzer Prize for Fiction)Valutazione: 4.5 su 5 stelle4.5/5 (119)
- Her Body and Other Parties: StoriesDa EverandHer Body and Other Parties: StoriesValutazione: 4 su 5 stelle4/5 (821)
- UxApps ErrorReportDocumento2 pagineUxApps ErrorReportNandini RajNessuna valutazione finora
- Exception in Thread Main Java Lang Noclassdeffounderror ToolpdfvalidateDocumento2 pagineException in Thread Main Java Lang Noclassdeffounderror ToolpdfvalidateCoryNessuna valutazione finora
- Windows 10 Pro 64-bit Computer SpecsDocumento62 pagineWindows 10 Pro 64-bit Computer SpecsCsongor DobosNessuna valutazione finora
- View Active Network ConnectionsDocumento2 pagineView Active Network Connectionsabhaymvyas1144Nessuna valutazione finora
- Crystal Reports ForDocumento11 pagineCrystal Reports ForDexterNessuna valutazione finora
- Introduction To JSP and ServletDocumento12 pagineIntroduction To JSP and Servletसागर चौहानNessuna valutazione finora
- Server Log 2Documento7 pagineServer Log 2Veera Reddy RamidiNessuna valutazione finora
- Game LogDocumento38 pagineGame LogWesley PortoNessuna valutazione finora
- Update in The SAp GUIDocumento32 pagineUpdate in The SAp GUIRamiroNessuna valutazione finora
- Payara ServerDocumento3 paginePayara ServersohelsunNessuna valutazione finora
- AutoCAD Quiz 2Documento6 pagineAutoCAD Quiz 2Bart KwanNessuna valutazione finora
- Bca 2013 Semester 4 Paper 14 TDocumento6 pagineBca 2013 Semester 4 Paper 14 TMridupaban DuttaNessuna valutazione finora
- 62 Menu Bar Apps That Will Take Your Mac To The Next LevelDocumento1 pagina62 Menu Bar Apps That Will Take Your Mac To The Next LevelhaNessuna valutazione finora
- Dynamips I4 LogDocumento1 paginaDynamips I4 LogAYMAN EL BERKAOUINessuna valutazione finora
- Spectrum LSF 10.1.0 DocumentationDocumento3.087 pagineSpectrum LSF 10.1.0 Documentationtomyyy2Nessuna valutazione finora
- Rezultate Căutare: Apache Tomcat® - Apache Tomcat 8 Software DownloadsDocumento3 pagineRezultate Căutare: Apache Tomcat® - Apache Tomcat 8 Software DownloadsCristina - Elena CiortNessuna valutazione finora
- Android Log AnalyzerDocumento2.654 pagineAndroid Log AnalyzerDiend ZaynNessuna valutazione finora
- Launcher LogDocumento682 pagineLauncher LogMax HuttonNessuna valutazione finora
- EJ Question BankDocumento28 pagineEJ Question BankAlka SinghNessuna valutazione finora
- (N3) Daily ReportDocumento20 pagine(N3) Daily Reportthiri100% (1)
- PV EliteDocumento4 paginePV EliteBruno AguilarNessuna valutazione finora
- USB TO RS232 Cable For Windows 2000 User's ManualDocumento7 pagineUSB TO RS232 Cable For Windows 2000 User's ManualOsvaldo Loyde AlvaradoNessuna valutazione finora
- Power Translator 11 PRO Download PDFDocumento3 paginePower Translator 11 PRO Download PDFDavidNessuna valutazione finora
- How - To - Install - and - How - To - Use - WEB - LCT - CoDocumento4 pagineHow - To - Install - and - How - To - Use - WEB - LCT - CoAVELASINTERCANTVNessuna valutazione finora
- Lesson Plan in TVL Css 12 Final 1.1Documento13 pagineLesson Plan in TVL Css 12 Final 1.1Jennie Ann GrencioNessuna valutazione finora
- Win3.1 DisksDocumento6 pagineWin3.1 DisksRavi TejaNessuna valutazione finora
- LogcatDocumento5.765 pagineLogcatluisfernandobarrioscondegaNessuna valutazione finora
- Realme RMX3511 RE87BAL1 2023-06-15 21-23-39Documento7 pagineRealme RMX3511 RE87BAL1 2023-06-15 21-23-39Nita AnggihNessuna valutazione finora
- TASKalfa 1801 2201 2.1EUR PDFDocumento4 pagineTASKalfa 1801 2201 2.1EUR PDFsenteukNessuna valutazione finora
- Output LogDocumento15 pagineOutput LogJúlio ClepfNessuna valutazione finora