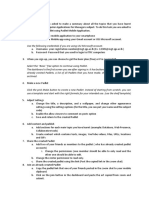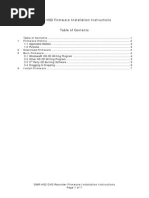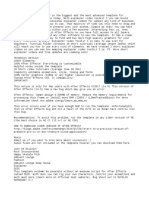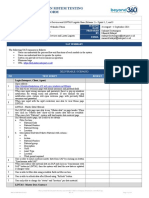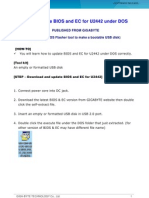Documenti di Didattica
Documenti di Professioni
Documenti di Cultura
User Guide
Caricato da
sorin2662Descrizione originale:
Copyright
Formati disponibili
Condividi questo documento
Condividi o incorpora il documento
Hai trovato utile questo documento?
Questo contenuto è inappropriato?
Segnala questo documentoCopyright:
Formati disponibili
User Guide
Caricato da
sorin2662Copyright:
Formati disponibili
Rescue and Recovery
Users Guide
Rescue and Recovery
Users Guide
Note: Before using this information and the product it supports, read the information in
Notices, on page A-1.
First Edition (January 2007)
Copyright Lenovo 2007.
Portions Copyright International Business Machines Corporation 2005.
All rights reserved.
U.S. GOVERNMENT USERS RESTRICTED RIGHTS: Our products and/or services are provided with
RESTRICTED RIGHTS. Use, duplication or disclosure by the Government is subject to the GSA ADP Schedule
contract with Lenovo Group Limited, if any, or the standard terms of this commercial license, or if the agency is
unable to accept this Program under these terms, then we provide this Program under the provisions set forth in
Commercial Computer SoftwareRestricted Rights at FAR 52.227-19, when applicable, or under Rights in
Data-General, FAR 52.227.14 (Alternate III).
Contents
Chapter 1. English . . . . . . . . . 1-1
Who should read this guide . . . . . . . . 1-1
Additional information . . . . . . . . . . 1-1
Introduction . . . . . . . . . . . . . . 1-1
Before you install Rescue and Recovery . . . . . 1-2
Installing the Rescue and Recovery program . . . 1-2
Using Rescue and Recovery in the Windows
environment . . . . . . . . . . . . . . 1-3
Accessing Rescue and Recovery in the Windows
environment . . . . . . . . . . . . . 1-3
Setting Rescue and Recovery preferences . . . 1-3
Rescue and Recovery features . . . . . . . 1-4
Using the Rescue and Recovery workspace . . . 1-6
Accessing the Rescue and Recovery workspace 1-6
Rescue and Recovery workspace features . . . 1-7
Rescue and Recovery installation considerations . . 1-8
Accessing the Rescue and Recovery Users
Guide . . . . . . . . . . . . . . . 1-9
Chapitre 2. Franais. . . . . . . . . 2-1
Kapitel 3. Deutsch . . . . . . . . . 3-1
Capitolo 4. Italiano . . . . . . . . . 4-1
Captulo 5. Espaol . . . . . . . . . 5-1
Kapitel 6. Dansk . . . . . . . . . . 6-1
Hoofdstuk 7. Nederlands. . . . . . . 7-1
Luku 8. Suomi . . . . . . . . . 8-1
Kapittel 9. Norsk . . . . . . . . 9-1
Kapitel 10. Svenska . . . . . . . . 10-1
Captulo 11 . Portugus do Brasil . . 11-1
Captulo 12. Portugus . . . . . . . 12-1
Chapter 13. Japanese . . . . . . . 13-1
Chapter 14. Korean . . . . . . . . 14-1
Chapter 15. Simplified Chinese . . . 15-1
Chapter 16. Traditional Chinese . . . 16-1
Appendix. Notices . . . . . . . . . A-1
Trademarks . . . . . . . . . . . . . . A-2
Lenovo 2007. Portions IBM Corp. 2005. iii
iv Rescue and Recovery
Users Guide
Chapter 1. English
The Rescue and Recovery
program is designed to help users restore their
computer data and recover from software- or hardware-related failures. In the
event of a computer failure, you can use the Rescue and Recovery program to
restore the contents of the primary hard drive to a previously saved state.
Who should read this guide
The Rescue and Recovery Users Guide is intended for individual users and for users
working within a business environment. This program provides features powerful
enough for enterprise use, yet simple enough for end users in a variety of
environments, including small businesses and home offices.
This guide offers information on the following areas:
v Rescue and Recovery components
v Installing the Rescue and Recovery program
v Basic Rescue and Recovery features, such as backing up or restoring your
computer
v Advanced Rescue and Recovery features, such as excluding files from a backup
or creating a file to help you migrate from one computer to another
This guide also supplements the Rescue and Recovery help system, which provides
step-by-step instructions on how to perform specific tasks within the program.
Additional information
If you are an administrator, system engineer, network administrator, or customer
engineer seeking to implement the Rescue and Recovery program across a large
enterprise, you can obtain additional and more detailed information by reading the
ThinkVantage Technologies Deployment Guide.
To locate the ThinkVantage Technologies Deployment Guide, complete the following
procedure.
1. Go to the www.lenovo.com/support/ Web site.
2. Click Users guides and manuals.
3. Under Brand, click ThinkVantage Technologies.
4. Under Family, click Rescue and Recovery.
5. Click Continue.
6. Click ThinkVantage Technologies Deployment Guide.
Note: This users guide is also available at the above Web site.
Introduction
The Rescue and Recovery program enables you to manage backups and store them
on your hard disk drive, a remote network drive, or removable media such as
CDs, DVDs, or a USB hard disk drive. Your backups can be used to restore the
contents of your hard disk drive in the event of an operating-system failure. If you
store your backups on a remote network drive or removable media, and you
Lenovo 2007. Portions IBM Corp. 2005. 1-1
experience a hard disk failure, you can restore the contents of your hard disk to a
previously saved state after you install a replacement hard disk drive.
The Rescue and Recovery program is divided into the following components:
v Rescue and Recovery workspace: The Rescue and Recovery workspace runs
independently of the Windows operating system; consequently, it is hidden and
immune from most types of virus attacks and provides a safe place from which
to perform rescue and recovery operations that might not be possible in the
Windows environment.
The following tasks can be accomplished using the Rescue and Recovery
workspace:
Rescue individual files or restore the entire contents of your hard drive
Use a wired Ethernet connection to communicate over a network, access the
Internet and Intranet sites, send and receive e-mails using a Web-based e-mail
account, map a network drive, or download important files
Troubleshoot a problem by viewing logs to determine if a failure coincided
with a configuration change
Configure your computer to start from an alternate device such as backup
CDs created by the Rescue and Recovery program, rescue and recovery
media, or recovery discs
v Rescue and Recovery (Windows environment): Performing Rescue and
Recovery operations in the Windows environment is similar to performing the
same operations in the workspace. However, the ability to perform a backup
operation is only available by using Rescue and Recovery components in the
Windows environment.
The following tasks can be accomplished using the Rescue and Recovery
Windows environment:
Back up files to a hidden, protected folder on the local hard disk drive
Schedule daily, weekly, or monthly backup operations
Restore files to a previously saved state
Optimize your backup storage space
Archive backups to external media
Note: You must perform a backup operation before you can perform many Rescue
and Recovery operations.
Before you install Rescue and Recovery
Before you install the Rescue and Recovery program it is important that the
following prerequisites are met:
v Windows Vista, Windows XP with Service Pack 1, or Windows 2000 with Service
Pack 3
v Internet Explorer 5.5 or later
v 300 MB of free disk space
Note: Windows administrator rights are required to install this program.
Installing the Rescue and Recovery program
To install the Rescue and Recovery program, complete the following procedure:
1. Close any open programs.
1-2 Rescue and Recovery
Users Guide
2. Insert the Rescue and Recovery installation CD. In most cases, the installation
program starts automatically.
If the installation program does not start, do the following:
a. From the Windows desktop, click Start, and then click Run.
b. Type d:\SETUP.EXE (where d is the drive letter of the CD or DVD drive
that contains the Rescue and Recovery installation CD.)
3. Follow the instructions on the screen.
To view considerations about installing this version of the Rescue and Recovery
program over previous versions of the Rescue and Recovery program, see Rescue
and Recovery installation considerations on page 1-8.
Using Rescue and Recovery in the Windows environment
The Rescue and Recovery program enables you to perform numerous backup,
restore, and advanced functions. Use the following information to learn how to
access the Rescue and Recovery program and use many of its features.
Accessing Rescue and Recovery in the Windows environment
To access the Rescue and Recovery program from the Windows environment, do
one of the following:
v Click Start > All Programs > ThinkVantage > Rescue and Recovery.
v Click Start > All Programs > Lenovo Care
> Rescue and Recovery.
Setting Rescue and Recovery preferences
The Rescue and Recovery program enables you to select the hard drive partitions
that you want to include in your backup operations, and to select the backup
locations that you want to use to store your backups.
To set your backup preferences, complete the following procedure:
1. Open the Rescue and Recovery program from within the Windows
environment.
2. From the Rescue and Recovery main window, click the Set schedule and
preferences icon.
3. Make your selections using the provided interface.
Scheduling
Establishing a schedule for your backup operations ensures that your valuable files
will be systematically protected. You can schedule automatic backup operations to
take place on a daily, weekly, or monthly basis at a day and time of your choosing.
By default, backups are scheduled to take place every Wednesday at noon.
However, you can change the backup schedule to fit your specific needs.
To change the backup schedule, complete the following procedure:
1. Open the Rescue and Recovery program from within the Windows
environment.
2. From the Rescue and Recovery main window, click the Set schedule and
preferences icon.
3. Make your selections using the provided interface.
Chapter 1. English 1-3
Password protecting backup files
The Rescue and Recovery program enables you to password-protect your backups.
This protection helps to ensure that unauthorized users cannot access your
sensitive information from one of your backups.
Note: Password-protecting a backup is different than encrypting a backup. You can
password-protect a backup on any computer. Encrypting a backup, however,
requires the embedded security chip, which is only available on select ThinkPad
and ThinkCentre
computers.
To password protect your backups, complete the following procedure:
1. Open the Rescue and Recovery program from within the Windows
environment.
2. From the Rescue and Recovery main window, click the Set schedule and
preferences icon.
3. Make your selections using the provided interface.
Rescue and Recovery features
The Rescue and Recovery program provides a variety of backup, restore, and
advanced features. The following basic tasks can be accomplished using the Rescue
and Recovery program.
Backup features
Performing a backup operation helps to ensure that you can restore your hard disk
drive contents to a previously saved state. The following backup tasks can be
accomplished using the Rescue and Recovery program:
Creating a backup: A backup is a snapshot of the entire contents of your hard
disk drive, including the Microsoft Windows operating system, software
application, registry settings, network settings, fix packs, desktop settings, and
unique data files. You can create a backup on your local hard disk drive, a second
hard disk drive, a USB hard disk drive, or a network drive.
Viewing backup files: This feature enables you to view the following information
about all of your local backups: the location of the backups, the backup names,
and the dates and times the backups were created. Backups created on unattached,
external devices are not listed.
Optimizing backup storage: This feature enables you to optimize the space used
to store your backups. If you schedule backup operations, it is a good idea to use
the Optimize backup storage space tool to specify files that might not require
frequent backups.
Restore features
Performing a restore operation restores the contents of your hard disk to a
previously saved state. There are different types of restore operations, some being
more invasive than others. The following list describes the types of restore features
provided with the Rescue and Recovery program.
Note: If you restore your system using a backup that was created by an earlier
version of Rescue and Recovery, you will have to reinstall the later version of this
program after completing the restore procedure.
1-4 Rescue and Recovery
Users Guide
Restoring individual files: The Rescue and Recovery program enables you to
restore individual files and folders from a backup. This useful tool can be used to
restore files from a backup to recover from an accidental erasure or deletion.
Restoring only the operating system and applications: When you select to
restore only the Windows operating system and applications from a backup, the
Rescue and Recovery program restores only Windows and application files to the
backed-up state. Your current personal data is preserved. All applications installed
since the time of the backup will need to be reinstalled. Some settings, such as
network and printer settings, might need to be reconfigured.
Rejuvenating your system: Selecting to rejuvenate your system optimizes system
performance by taking a new incremental backup and then defragmenting your
hard drive and backups. It then restores selected settings and data from a backup
of your choice. This feature helps eliminate viruses, adware, and spyware. All
applications installed since the time of the backup will need to be reinstalled.
Restoring your entire hard disk: You can choose to restore your hard disk to any
number of backed-up states. Each backup is differentiated by its creation time and
date. The Rescue and Recovery program can restore your system from a backup
stored on the local drive, a USB hard drive, a network drive, or from CD or DVD.
When performing a restore operation, all data created after the selected backup
was taken is erased.
Note: If you start your computer from an alternate device such as a CD or DVD
drive, make sure that you have the appropriate backup CDs or DVDs. The backup
CDs or DVDs will be used after this process to format your hard drive. If you do
not have your backup CDs or DVDs, all data on your hard drive will be lost.
Restoring to the factory-installed state: This recovery method reformats the
primary partition of your hard disk (drive C); then, reinstalls your operating
system, device drivers, and factory-installed software. The hard disk is restored to
the same state as when the computer was originally manufactured.
Note: If you run this utility from a CD, all data and partitions on your hard disk
will be deleted. The end result will be a single C: partition containing the original
factory contents. If you run this utility from a hard disk that has multiple
partitions, you will be given the option of restoring the factory contents to the C:
partition only and leaving the other partitions intact, or of deleting all partitions
and installing the factory contents in a single C: partition.
Advanced features
The advanced features enable you to customize your backups, delete backups, and
prepare a file to help you migrate system information and data from one computer
to another. The following advanced tasks can be accomplished using the Rescue
and Recovery program.
Copying backups from the hard drive: The Rescue and Recovery program
enables you to use removable media to restore the contents of the hard disk in the
event of a hard disk drive failure. Media from which a backup can be restored
includes CDR, DVD, USB hard disk drive, second hard disk drive, or network
drive. Copying your backup files to removable media enhances backup protection
and enables you to restore your system from any of your archived backups.
Deleting a backup: This feature enables you to delete backup files previously
saved to a device.
Chapter 1. English 1-5
Excluding files from a backup: By excluding files from a backup and incremental
backups, you can save hard disk drive space.
Specifying files for single storage: By specifying a file for single storage, a copy
of the selected file exists in the most recent backup only. All other copies of the file
are removed from any other existing backups.
Creating a migration file: Creating a migration file enables you to extract data
and personal settings that you created through a backup operation and transfer
that information to another computer.
Note: Once a migration file is created, it must be imported to the target computer
using System Migration Assistant 5.0 or later.
Creating Rescue and Recovery media: The following rescue and recovery media
can help you restore your computer even if you cannot enter the Windows
environment.
v Recovery discs: Recovery discs enable you to restore the contents of the hard
disk to its original factory state. Recovery discs are useful if you transfer the
computer to another area, sell the computer, recycle the computer, or (as a last
resort) put the computer in an operational state after all other methods of
recovery have failed. This recovery medium is intended for ThinkCentre and
ThinkPad computers only.
v Rescue media: Rescue media enable you to create a CD or a USB hard disk
drive that you can use to help recover from failures that prevent you from
gaining access to the Windows environment or the Rescue and Recovery
workspace on your hard disk. Although such problems are rare, it is a good idea
to make your rescue media as soon as possible, before a problem occurs. This
recovery medium is intended for ThinkCentre computers, ThinkPad computers,
and computers made by other manufacturers.
Creating recovery media: The Create Recovery Media interface can be accessed
by doing one of the following:
v Click Start > All Programs > ThinkVantage > Create Recovery Media.
v Click Start > All Programs > Lenovo Care > Create Recovery Media.
Using the Rescue and Recovery workspace
The Rescue and Recovery workspace provides features that can help you recover
from a software-related operating system failure, even if you cannot start the
Windows operating system. Using the Rescue and Recovery workspace you can
restore your hard disk to one of several saved states, recover files from your
Windows partition or from a backup, communicate over the Internet, download
files, and view useful information about the condition of your computer. The
following information describes how to access the Rescue and Recovery
workspace. A brief description of Rescue Recovery workspace features is also
provided.
Accessing the Rescue and Recovery workspace
To access the Rescue and Recovery workspace, complete one of the following
procedures:
When starting your computer normally:
1. Shut down your computer.
1-6 Rescue and Recovery
Users Guide
2. Restart your computer.
3. Repeatedly press and release the F11 key. After a short delay, the Rescue and
Recovery workspace is displayed.
When starting your computer using rescue media:
1. Insert the Rescue and Recovery CD that you created into your CD or DVD
drive, or if your rescue medium is an external USB hard disk drive, attach the
drive now.
2. Shut down your computer.
3. Restart your computer. After a short delay, the Rescue and Recovery workspace
is displayed.
Note: If the rescue media fails to start, the rescue device (CD drive, DVD drive, or
USB device) might not be set correctly in your BIOS startup sequence. Refer to the
documentation that came with your computer for information about gaining access
to the BIOS configuration.
Rescue and Recovery workspace features
The Rescue and Recovery workspace helps accomplish a variety of tasks even if
you cannot enter the Windows environment. The following tasks can be
accomplished using the Rescue and Recovery workspace.
Viewing information
The Rescue and Recovery workspace enables you to view logs that can help you
determine the status of an operation associated with the Rescue and Recovery
program in the Windows environment. You can also view current system
information and determine when a configuration change took place.
Understanding recovery options
The Rescue and Recovery workspace enables you to rescue files from your
Windows environment or restore backed-up files to your Windows environment.
There are different methods that enable you to restore data. Some methods can
restore your entire hard disk drive, while others restore selected files only. The
Rescue and Recovery workspace enables you to select from the following options:
v Restore operating system and applications only. This function restores only
Windows and application files to a backed-up state. Personal data is preserved.
v Migrate from a backup. This function enables you to create a package that
contains critical data and settings contained on one computer so that they can be
migrated to another computer. You must have System Migration Assistant 5.0 or
later installed on the target computer in order to complete the migration process.
v Restore the entire contents of your hard disk to a previously saved state.
v Rescue files from your Windows environment and transfer them to a diskette,
USB hard disk, or a network drive. This feature is useful if you are unable to
start Windows, but have access to another computer where you can continue
your work.
v Restore the entire contents of your hard disk to the original factory contents.
This feature is useful if you transfer the computer to another area, sell the
computer, recycle the computer, or as a last resort put the computer in an
operational state after all other methods of recovery have failed.
Configuring your computer
The Rescue and Recovery workspace can be used to access the computer Basic
Input/Output System (BIOS) to enable and disable hardware features, enhance
Chapter 1. English 1-7
security through BIOS-controlled passwords, change the startup sequence, and set
other hardware features. The workspace also enables you to configure your
computer to start from an alternate device.
Communicating over the network
The Rescue and Recovery workspace enables you to use a wired Ethernet
connection to access the Web, send e-mail through a Web-based e-mail account,
download files, and map a network drive.
Solving a problem
The Rescue and Recovery workspace enables you to run the PC-Doctor diagnostic
program to test the hardware features of your computer. You can also create
self-starting diagnostic diskettes so you can run the PC-Doctor program from a
DOS prompt outside of the Rescue and Recovery workspace.
Rescue and Recovery installation considerations
The following table highlights the most common installation scenarios for the
Rescue and Recovery programs. This table can help you make upgrade decisions
by helping you understand the impacts of different installation scenarios. It also
provides procedures for each installation scenario that is highlighted.
Data storage enhancements required a change to the Rescue and Recovery 3.1
backup format, which is no longer compatible with previous versions of the
Rescue and Recovery program. To retain the ability to restore from backups created
using versions prior to Rescue and Recovery 3.1, you must create bootable
recovery media and copy your current backups to external media before you
upgrade to the Rescue and Recovery 3.1 or later.
To restore a backup created by a version prior to Rescue and Recovery 3.1 after
installing the Rescue and Recovery 4.0 program, start your computer using the
bootable recovery media that was created using the previous version of the Rescue
and Recovery program. Then, restore your system using the selected backup. After
the restore process, the Rescue and Recovery program will revert to the version
that was used to create the selected backup.
Table 1-1. The following table provides information to help you install the Rescue and Recovery program.
Software installed is... And you want... Follow this procedure:
Rescue and Recovery 3.0 or Rescue and
Recovery 3.1
Rescue and Recovery
4.0
Install Rescue and Recovery 4.0.
Notes:
1. A message is displayed during installation indicating that the following features are not available after the
upgrade is complete: Rescue and Recovery workspace logon protection, Password Recovery, and TPM-encrypted
backup support.
2. Users can cancel the upgrade process before any changes are made.
Software installed is... And you want... Follow this procedure:
Rescue and Recovery 3.0 and Client
Security Solution 6.x
Rescue and Recovery 3.1 and Client
Security Solution 7.0
Rescue and Recovery
4.0
1. Uninstall the Client Security Solution program.
2. Uninstall the existing Rescue and Recovery
program.
3. Install Rescue and Recovery 4.0.
1-8 Rescue and Recovery
Users Guide
Table 1-1. The following table provides information to help you install the Rescue and Recovery program. (continued)
Notes:
1. The installation is halted and a message is displayed indicating that the previous version of Rescue and
Recovery and Client Security Solution must be uninstalled before proceeding.
2. Any data protected using PrivateDisk should be unencrypted and moved from the secure volume before
continuing with the installation.
Software installed is... And you want... Follow this procedure:
Any version of Client Security Software
or Client Security Solution.
Rescue and Recovery
4.0
1. Uninstall the Client Security Solution program.
2. Install Rescue and Recovery 4.0.
Notes:
1. The installation is halted and a message is displayed indicating that the previous version of Rescue and
Recovery and Client Security Solution must be uninstalled before proceeding.
2. Any data protected using PrivateDisk should be unencrypted and moved from the secure volume before
continuing with the installation.
Software installed is... And you want... Follow this procedure:
Any version of Client Security Software
or Client Security Solution.
Rescue and Recovery
4.0 and Client Security
Solution 7.0
1. Uninstall the Client Security Solution program.
2. Install Client Security Solution 7.0.
3. Install Rescue and Recovery 4.0.
Notes:
1. The installation is halted and a message is displayed indicating that the previous version of Rescue and
Recovery and Client Security Solution must be uninstalled before proceeding.
2. Any data protected using PrivateDisk should be unencrypted and moved from the secure volume before
continuing with the installation.
Software installed is... And you want... Follow this procedure:
None. Rescue and Recovery
4.0 and Client Security
Solution 7.0
1. Install Client Security Solution 7.0.
2. Install Rescue and Recovery 4.0.
Note: The Client Security Solution application should be installed before the Rescue and Recovery program for best
results.
Accessing the Rescue and Recovery Users Guide
If you already installed the Rescue and Recovery application, you can access the
users guide by completing the following procedure:
1. Open the Rescue and Recovery application by doing one of the following:
v Click Start > All Programs > ThinkVantage > Rescue and Recovery.
v Click Start > All Programs > Lenovo Care > Rescue and Recovery.
2. From the Rescue and Recovery menu bar, click Help.
3. Click Users Guide.
Chapter 1. English 1-9
1-10 Rescue and Recovery
Users Guide
Chapitre 2. Franais
Le programme Rescue and Recovery 3.1 est conu pour aider les utilisateurs
restaurer leurs donnes informatiques et leur systme aprs des incidents logiciels
ou matriels. En cas de dfaillance de lordinateur, vous pouvez utiliser Rescue and
Recovery pour restaurer le contenu du disque dur principal ltat o vous laviez
pralablement sauvegard.
A qui sadresse ce manuel
Le manuel Rescue and Recovery Users Guide sadresse aux particuliers et aux
utilisateurs qui travaillent dans un environnement mtier. Ce programme offre des
fonctions suffisamment puissantes pour une utilisation en entreprise, mais
cependant assez simples pour quun utilisateur final puisse les utiliser dans de
nombreux environnements, notamment dans des petites entreprises et domicile.
Le prsent manuel fournit des informations sur les domaines suivants :
v Composants de Rescue and Recovery
v Installation du programme Rescue and Recovery
v Fonctions de base de Basic Rescue and Recovery, telles que la sauvegarde et la
restauration de votre ordinateur
v Fonctions avances de Rescue and Recovery, telles que lexclusion de fichiers de
la sauvegarde ou la cration dun fichier pour vous aider migrer dun
ordinateur un autre
Il complte galement le systme daide Rescue and Recovery, qui fournit des
instructions dtailles sur lexcution de tches spcifiques dans le programme.
Informations supplmentaires
Si vous tes un administrateur, un ingnieur systme, un administrateur de rseau
ou un technicien de maintenance cherchant mettre en oeuvre le programme
Rescue and Recovery dans une grande entreprise, vous obtiendrez des
informations supplmentaires et plus dtailles en consultant le manuel
ThinkVantage Technologies Deployment Guide.
Pour rechercher la version lectronique du document ThinkVantage Technologies
Deployment Guide, procdez comme suit :
1. Accdez au site Web www.lenovo.com/support/.
2. Cliquez sur Users guides and manuals.
3. Sous Brand, cliquez sur ThinkVantage Technologies.
4. Sous Family, cliquez sur Rescue and Recovery.
5. Cliquez sur Continue.
6. Cliquez sur ThinkVantage Technologies Deployment Guide.
Remarque : Le prsent guide dutilisation est galement disponible sur le site Web
ci-dessus.
Lenovo 2007. Portions IBM Corp. 2005. 2-1
Introduction
Le programme Rescue and Recovery vous permet de grer des sauvegardes et de
les stocker sur votre disque dur, sur une unit rseau loigne ou sur un support
amovible tel quun CD, un DVD ou un disque dur USB. Vous pouvez utiliser vos
sauvegardes pour restaurer le contenu de votre disque dur en cas de dfaillance du
systme dexploitation. Si vous stockez vos sauvegardes sur une unit rseau
loigne ou sur un support amovible et que vous subissez une dfaillance du
disque dur, vous pouvez restaurer le contenu de votre disque dur ltat o vous
laviez pralablement stock aprs avoir install un disque dur de rechange.
Le programme Rescue and Recovery se compose comme suit :
v Espace de travail Rescue and Recovery : Etant donn que lespace de travail
fonctionne indpendamment du systme dexploitation Windows, il est masqu
et immunis contre la plupart des types dattaque de virus et il constitue donc
un endroit sr pour effectuer les oprations de reprise et de rcupration qui
peuvent savrer impossibles dans lenvironnement Windows.
Les tches suivantes peuvent tre excutes laide de lespace de travail Rescue
and Recovery :
Rcupration de fichiers individuels ou restauration de la totalit du contenu
de votre disque dur
Utilisation dune connexion Ethernet cble pour communiquer sur un rseau,
accder aux sites Internet et Intranet, envoyer et recevoir des courriers
lectroniques laide dun compte lectronique Web, mapper une unit rseau
ou tlcharger des fichiers importants
Identification dun incident grce la visualisation des journaux pour
dterminer si une dfaillance concide avec une modification de la
configuration
Configuration de votre ordinateur pour quil dmarre partir dun autre
dispositif, tel quun CD de sauvegarde cr par le programme Rescue and
Recovery, des supports Rescue and Recovery ou des disques de rcupration.
v Rescue and Recovery (environnement Windows) : Lexcution doprations
Rescue and Recovery dans lenvironnement Windows est similaire leur
excution dans lespace de travail. Toutefois, vous ne pouvez excuter une
opration de sauvegarde que si vous utilisez les composants Rescue and
Recovery dans lenvironnement Windows.
Les tches suivantes peuvent tre excutes laide de lenvironnement
Windows de Rescue and Recovery :
Sauvegarde des fichiers dans un dossier masqu et protg du disque dur
local
Planification de sauvegardes quotidiennes, hebdomadaires ou mensuelles
Restauration de fichiers un tat de sauvegarde prcdent
Optimisation de lespace de stockage des sauvegardes
Archivage des sauvegardes sur un support externe
Remarque : Vous devez effectuer une sauvegarde avant de pouvoir excuter de
nombreuses oprations Rescue and Recovery.
Avant linstallation de Rescue and Recovery
Avant dinstaller le programme Rescue and Recovery, il est important de respecter
les conditions prrequises suivantes :
2-2 Rescue and Recovery - Guide dutilisation
v Windows Vista, Windows XP avec le Service Pack 1, or Windows 2000 avec le
Service Pack 3
v Internet Explorer 5.5 ou une version suivante
v 300 Mo despace disque disponible
Remarque : Des droits dadministration Windows sont requis pour installer ce
programme.
Installation de Rescue and Recovery
Pour installer Rescue and Recovery, procdez comme suit :
1. Fermez tous les programmes ouverts.
2. Insrez le premier CD dinstallation de Rescue and Recovery. Dans la plupart
des cas, le programme dinstallation dmarre automatiquement.
Si le programme dinstallation ne dmarre pas, procdez comme suit :
a. A partir du bureau Windows, cliquez sur Dmarrer, puis sur Excuter.
b. Tapez d:\SETUP.EXE (d tant lidentificateur de lunit de CD ou de DVD
qui contient le CD dinstallation de Rescue and Recovery).
3. Suivez les instructions qui saffichent lcran.
Pour afficher les considrations relatives linstallation de cette version du
programme Rescue and Recovery sur des versions prcdentes, voir Rescue and
Recovery installation considerations, la page 2-8.
Utilisation de Rescue and Recovery dans lenvironnement Windows
Le programme Rescue and Recovery vous permet dexcuter divers types de
sauvegarde, de restauration, ainsi que des fonctions avances. Les informations
suivantes expliquent comment accder Rescue and Recovery et comment utiliser
ses fonctions.
Accs Rescue and Recovery dans lenvironnement Windows
Pour accder Rescue and Recovery partir de lenvironnement Windows, utilisez
lune des mthodes suivantes :
v Slectionnez Dmarrer > Tous les programmes > ThinkVantage > Rescue and
Recovery.
v Slectionnez Dmarrer > Tous les programmes > Lenovo Care > Rescue and
Recovery.
Dfinition des prfrences Rescue and Recovery
Le programme Rescue and Recovery vous permet de slectionner les partitions
dunit de disque dur inclure dans les oprations de sauvegarde ainsi que les
emplacements utiliser pour stocker ces sauvegardes.
Pour dfinir vos prfrences de sauvegarde, procdez comme suit :
1. Ouvrez le programme Rescue and Recovery dans lenvironnement Windows.
2. Dans la fentre principale de Rescue and Recovery, cliquez sur licne
Dfinition de la planification et des prfrences.
3. Effectuez vos slections laide de linterface fournie.
Chapitre 2. Franais 2-3
Planification
Le fait dtablir un planning de vos oprations de sauvegarde vous garantit la
protection systmatique de vos fichiers importants. Vous pouvez automatiser les
oprations de sauvegarde sur une base quotidienne, hebdomadaire ou mensuelle,
au jour et lheure de votre choix. Par dfaut, les sauvegardes sont planifies pour
avoir lieu chaque mercredi midi. Cependant, vous pouvez modifier le planning
des sauvegardes selon vos besoins.
Pour modifier le planning des sauvegardes, procdez comme suit :
1. Ouvrez le programme Rescue and Recovery dans lenvironnement Windows.
2. Dans la fentre principale de Rescue and Recovery, cliquez sur licne
Dfinition de la planification et des prfrences.
3. Effectuez vos slections laide de linterface fournie.
Fichiers de sauvegarde protgs par mot de passe
Le programme Rescue and Recovery vous permet de protger les sauvegardes par
mot de passe. Cette protection vous aide garantir quaucun utilisateur non
autoris naccde vos informations confidentielles partir de lune de vos
sauvegardes.
Remarque : La protection par mot de passe dune sauvegarde est diffrente du
chiffrement dune sauvegarde. Vous pouvez protger une sauvegarde laide dun
mot de passe sur nimporte quel ordinateur. Toutefois, le chiffrement dune
sauvegarde requiert le processeur de scurit intgr, qui est uniquement
disponible sur certains ordinateurs ThinkPad et ThinkCentre.
Pour protger vos sauvegardes par mot de passe, procdez comme suit :
1. Ouvrez le programme Rescue and Recovery dans lenvironnement Windows.
2. Dans la fentre principale de Rescue and Recovery, cliquez sur licne
Dfinition de la planification et des prfrences.
3. Effectuez vos slections laide de linterface fournie.
Fonctions Rescue and Recovery
Le programme Rescue and Recovery offre une varit doprations de sauvegarde,
de restauration et de fonctions avances. Les tches de base suivantes peuvent tre
excutes laide de Rescue and Recovery.
Fonctions de sauvegarde
Lexcution dune opration de sauvegarde vous permet de garantir la restauration
du contenu de votre disque dur un tat prcdemment sauvegard. Les tches de
sauvegarde suivantes sont excutables laide de Rescue and Recovery :
Cration dune sauvegarde : Une sauvegarde est une image instantane de la
totalit du contenu de votre disque dur, notamment le systme dexploitation
Microsoft Windows, les logiciels, les paramtres de la base de registre, les
paramtres rseau, les correctifs, les paramtres du bureau et les fichiers de
donnes uniques. Vous pouvez crer une sauvegarde sur votre disque dur local, un
deuxime disque dur, un disque dur USB ou une unit rseau.
Affichage des fichiers de sauvegarde : Cette fonction vous permet dafficher les
informations suivantes concernant toutes vos sauvegardes : leurs emplacements,
leurs noms, ainsi que leurs dates et heures de cration. Les sauvegardes cres sur
des priphriques externes non connects ne sont pas rpertories.
2-4 Rescue and Recovery - Guide dutilisation
Optimisation de lespace de stockage des sauvegardes : Cette fonction vous
permet doptimiser lespace utilis pour le stockage de vos sauvegardes. Si vous
prvoyez des oprations de sauvegarde, il est judicieux dutiliser loutil
doptimisation de lespace de stockage des sauvegardes pour dsigner les fichiers
qui ne ncessitent pas des sauvegardes rgulires.
Fonctions de restauration
Une opration de restauration consiste restaurer le contenu de votre disque dur
tel quil tait un tat prcdemment connu. Il existe diffrents types dopration
de restauration, certains tant plus tendus que dautres. La liste suivante dcrit les
types de fonction de restauration fournis avec le programme Rescue and Recovery.
Remarque : Si vous restaurez votre systme laide dune sauvegarde cre avec
une version antrieure de Rescue and Recovery, vous devrez rinstaller la version
ultrieure de ce programme lissue de la procdure de restauration.
Restauration de fichiers individuels : Rescue and Recovery permet de restaurer
des fichiers et des dossiers individuels partir dune sauvegarde. Cet outil permet
de restaurer des fichiers partir dune sauvegarde aprs les avoir effacs ou
supprims par erreur.
Restauration du systme dexploitation et des applications uniquement :
Lorsque vous choisissez de restaurer uniquement le systme dexploitation
Windows et les applications partir dune sauvegarde, Rescue and Recovery
restaure uniquement Windows et les fichiers dapplication ltat sauvegard. Vos
donnes personnelles en cours sont conserves. Toutes les applications installes
depuis la sauvegarde devront tre rinstalles. Certains paramtres, tels que les
paramtres rseau et dimprimante, devront peut-tre tre reconfigurs.
Remise niveau du systme : Cette slection optimise les performances du
systme en effectuant une nouvelle sauvegarde incrmentielle, puis en
dfragmentant le disque dur et les sauvegardes. Le programme restaure ensuite les
donnes et paramtres slectionns partir dune sauvegarde de votre choix. Cette
fonction permet dliminer les virus, les logiciels publicitaires et les logiciels
espions. Toutes les applications installes depuis la sauvegarde devront tre
rinstalles.
Restauration de la totalit du disque dur : Vous pouvez choisir de restaurer votre
disque dur un certain nombre dtats sauvegards. Chaque sauvegarde se
diffrencie par ses date et heure de cration. Rescue and Recovery peut restaurer le
systme partir dune sauvegarde stocke sur le disque dur local, un disque dur
USB, une unit rseau, un CD ou un DVD. Lors dune opration de restauration,
toutes les donnes cres la suite de la sauvegarde slectionne sont effaces.
Remarque : Si vous dmarrez votre ordinateur partir dun autre priphrique, tel
quun CD ou un DVD, assurez-vous que vous disposez des CD ou DVD de
sauvegarde appropris. Les CD ou DVD de sauvegarde seront utiliss aprs cette
procdure pour formater le disque dur. Si vous ne disposez pas de vos CD ou
DVD de sauvegarde, toutes les donnes de votre disque dur seront perdues.
Restauration de la configuration dusine : Cette mthode de reprise reformate la
partition principale de votre disque dur (unit C), puis rinstalle le systme
dexploitation, les pilotes de priphrique et les logiciels installs en usine. Le
disque dur est restaur tel quil tait la sortie dusine de lordinateur.
Chapitre 2. Franais 2-5
Remarque : Si vous excutez cet utilitaire partir dun CD, toutes les donnes et
partitions de votre disque dur seront supprimes. Le rsultat final sera une seule
partition C: contenant la configuration dusine initiale. Si vous excutez cet
utilitaire partir dun disque dur comportant plusieurs partitions, vous aurez la
possibilit de restaurer la configuration dusine uniquement sur la partition C: et
de laisser les autres partitions intactes, ou de supprimer toutes les partitions et
dinstaller la configuration dusine sur une partition C: unique.
Fonctions avances
Les fonctions avances vous permettent de personnaliser vos sauvegardes, de
supprimer des sauvegardes et de prparer un fichier pour vous aider migrer les
informations et donnes systme dun ordinateur un autre. Les tches avances
suivantes peuvent tre excutes laide de Rescue and Recovery.
Copie de sauvegardes partir du disque dur : Le programme Rescue and
Recovery vous permet dutiliser un support amovible pour restaurer le contenu du
disque dur en cas dincident. Les supports partir desquels une sauvegarde peut
tre restaure sont les suivants : CDR, DVD, disque dur USB, deuxime disque
dur ou unit rseau. La copie de vos fichiers de sauvegarde sur un support
amovible amliore votre protection en matire de sauvegarde et vous permet de
restaurer le systme partir de nimporte laquelle de vos sauvegardes archives.
Suppression dune sauvegarde : Cette fonction vous permet de supprimer des
fichiers de sauvegarde prcdemment enregistrs sur un priphrique.
Exclusion de fichiers dune sauvegarde : En excluant des fichiers dune
sauvegarde et de sauvegardes incrmentielles, vous pouvez conomiser de lespace
sur le disque dur.
Dsignation de fichiers pour stockage unique : En slectionnant un fichier pour
stockage unique, une copie du fichier slectionn figure uniquement dans la
sauvegarde la plus rcente. Toutes les autres copies du fichier sont tes des autres
sauvegardes existantes.
Cration dun fichier de migration : La cration dun fichier de migration permet
dextraire des donnes et des paramtres personnels crs via une opration de
sauvegarde et de transfrer ces informations vers un autre ordinateur.
Remarque : Une fois le fichier de migration cr, il doit tre import sur
lordinateur cible laide de lassistant de migration systme 5.0 (ou une version
suivante).
Cration dun support Rescue and Recovery : Les supports Rescue and Recovery
suivants peuvent vous aider restaurer votre ordinateur mme lorsque vous
narrivez pas accder lenvironnement Windows.
v Disques de rcupration : Les disques de rcupration vous permettent de
restaurer le contenu du disque dur tel quil tait lors de la sortie dusine initiale
de lordinateur. Ces disques sont utiles si vous transfrez lordinateur vers une
autre zone, si vous le vendez ou le recyclez ou (en dernier recours) pour rendre
lordinateur nouveau oprationnel lorsque toutes les autres mthodes de
reprise ont chou. Ce support de rcupration est destin uniquement aux
ordinateurs ThinkCentre et ThinkPad.
v Support de rcupration : Un support de rcupration vous permet de crer un
CD ou une unit de disque dur USB que vous pourrez utiliser pour reprendre
un fonctionnement normal suite aux incidents vous empchant daccder
lenvironnement Windows ou lespace de travail Rescue and Recovery sur
2-6 Rescue and Recovery - Guide dutilisation
votre disque dur. Bien que ces incidents soient rares, il est judicieux de crer
votre support de rcupration ds que possible, avant quun incident se
produise. Ce support de rcupration est destin aux ordinateurs ThinkCentre et
ThinkPad, ainsi quaux ordinateurs dautres fabricants.
Cration dun support de rcupration : Pour accder cette interface, procdez
comme suit :
v Slectionnez Dmarrer > Tous les programmes > ThinkVantage > Cration
dun support de rcupration.
v Slectionnez Dmarrer > Tous les programmes > Lenovo Care > Cration dun
support de rcupration.
Utilisation de lespace de travail Rescue and Recovery
Lespace de travail Rescue and Recovery fournit un certain nombre de fonctions
susceptibles de vous aider reprendre un fonctionnement normal suite une
dfaillance logicielle, mme si vous ne pouvez pas dmarrer le systme
dexploitation Windows. Via lespace de travail Rescue and Recovery, vous pouvez
restaurer un ou plusieurs tats sauvegards de votre disque dur, rcuprer des
fichiers partir de votre partition Windows ou dune sauvegarde, communiquer
via le rseau Internet, tlcharger des fichiers et afficher des informations utiles sur
ltat de votre ordinateur. Les informations suivantes expliquent comment accder
lespace de travail. Ses fonctions sont galement brivement dcrites.
Accs lespace de travail Rescue and Recovery
Pour accder lespace de travail Rescue and Recovery, utilisez lune des mthodes
suivantes :
Si vous dmarrez lordinateur normalement :
1. Mettez lordinateur hors tension.
2. Redmarrez lordinateur.
3. Appuyez plusieurs fois sur la touche F11. Aprs un bref dlai, lespace de
travail Rescue and Recovery saffiche.
Si vous dmarrez lordinateur laide dun support de rcupration :
1. Insrez le CD Rescue and Recovery que vous avez cr dans lunit de CD ou
de DVD ou, si votre support de rcupration est une unit de disque dur USB
externe, connectez maintenant cette unit lordinateur.
2. Mettez lordinateur hors tension.
3. Redmarrez lordinateur. Aprs un bref dlai, lespace de travail Rescue and
Recovery saffiche.
Remarque : Si le support de rcupration ne dmarre pas, il est possible que votre
unit de rcupration (unit de CD, de DVD ou dispositif USB) ne soit pas
correctement dfinie dans la squence damorage du BIOS. Consultez la
documentation fournie avec lordinateur pour savoir comment accder lutilitaire
de configuration du BIOS.
Fonctions de lespace de travail Rescue and Recovery
Lespace de travail Rescue and Recovery vous aide effectuer diverses tches,
mme si vous ne pouvez pas entrer dans lenvironnement Windows. Les tches de
base suivantes peuvent tre excutes laide de lespace de travail Rescue and
Recovery.
Chapitre 2. Franais 2-7
Affichage dinformations
Lespace de travail Rescue and Recovery vous permet dafficher les journaux qui
peuvent vous aider dterminer ltat dune opration associe au programme
Rescue and Recovery dans lenvironnement Windows. Vous pouvez galement
afficher les informations systme en cours pour dterminer quel moment une
modification a t apporte la configuration.
Comprhension des options de reprise
Lespace de travail Rescue and Recovery permet de rcuprer des fichiers partir
de votre environnement Windows ou de restaurer des fichiers sauvegards dans
votre environnement Windows. Il existe diffrentes mthodes de restauration des
donnes. Certaines mthodes peuvent restaurer tout le disque dur alors que
dautres ne restaurent que certains fichiers. Lespace de travail Rescue and
Recovery vous permet de slectionner parmi les options suivantes :
v Restaurez le systme dexploitation et les applications uniquement. Cette
fonction restaure uniquement Windows et les fichiers dapplication un tat
sauvegard. Les donnes personnelles sont conserves.
v Effectuez une migration partir dune sauvegarde. Cette fonction permet de
crer un module rassemblant des donnes importantes et des paramtres
contenus sur un ordinateur afin de pouvoir effectuer leur migration vers un
autre ordinateur. System Migration Assistant 5.0 (ou une version suivante) doit
tre install sur lordinateur cible pour que la migration puisse avoir lieu.
v Restaurez le contenu intgral du disque dur tel quil tait un tat
prcdemment sauvegard.
v Rcuprez les fichiers partir de lenvironnement Windows et transfrez-les sur
une disquette, un disque dur USB ou une unit rseau. Cette fonction est
extrmement utile si vous tes dans lincapacit de dmarrer Windows, mais que
vous avez accs un autre ordinateur sur lequel vous pouvez continuer
travailler.
v Restaurez le contenu intgral du disque dur tel quil tait lors de la
configuration dusine. Cette fonction est utile si vous transfrez lordinateur vers
une autre zone, si vous le vendez ou le recyclez ou en dernier recours pour
rendre lordinateur nouveau oprationnel lorsque toutes les autres mthodes
de reprise ont chou.
Configuration de lordinateur
Vous pouvez utiliser lespace de travail Rescue and Recovery pour accder au
systme BIOS de lordinateur pour activer ou dsactiver les fonctions matrielles,
amliorer la scurit laide de mots de passe contrls par le BIOS, modifier la
squence damorage et dfinir dautres fonctions matrielles. Lespace de travail
vous permet galement de configurer lordinateur pour quil dmarre partir dun
priphrique de remplacement.
Communication sur le rseau
Lespace de travail Rescue and Recovery vous permet dutiliser une connexion
Ethernet cble pour accder au Web, envoyer des courriers lectroniques laide
dun compte lectronique Web, tlcharger des fichiers et mapper une unit rseau.
Rsolution dun incident
Lespace de travail Rescue and Recovery permet dexcuter le programme de
diagnostic PC-Doctor pour tester les caractristiques matrielles de lordinateur.
Vous pouvez galement crer des disquettes de diagnostic auto-dmarrage afin
de pouvoir excuter le programme PC-Doctor partir dune invite DOS en dehors
de lespace de travail Rescue and Recovery.
2-8 Rescue and Recovery - Guide dutilisation
Remarques concernant linstallation de Rescue and Recovery
Le tableau suivant prsente les scnarios dinstallation les plus courants pour les
programmes Rescue and Recovery. Il peut vous aider prendre des dcisions
concernant des mises niveau en vous indiquant les impacts des diffrents
scnarios dinstallation. Il fournit galement des procdures adaptes chaque
scnario dinstallation mis en surbrillance.
Des amliorations du stockage de donnes ont ncessit une modification du
format de sauvegarde de Rescue and Recovery 3.1, qui nest plus compatible avec
les versions prcdentes du programme Rescue and Recovery. Pour pouvoir
continuer effectuer des restaurations partir de sauvegardes cres laide de
versions antrieures Rescue and Recovery 3.1, vous devez crer des supports de
rcupration amorables et copier vos sauvegardes actuelles sur des supports
externes avant de mettre niveau vers Rescue and Recovery 3.1 o ultrieur.
Pour restaurer une sauvegarde cre par une version antrieure Rescue and
Recovery 3.1 aprs linstallation du programme Rescue and Recovery 4.0, dmarrez
votre ordinateur laide du support de rcupration amorable cr avec la
version antrieure de Rescue and Recovery. Restaurez ensuite votre systme
laide de la sauvegarde approprie. Une fois la restauration termine, le
programme Rescue and Recovery rebasculera la version du programme utilise
pour crer la sauvegarde slectionne.
Tableau 2-1. Le tableau suivant fournit des informations pour vous aider installer le programme Rescue and
Recovery.
Logiciel(s) install(s) Logiciel(s) souhait(s) Procdure :
Rescue and Recovery 3.0 ou Rescue
and Recovery 3.1
Rescue and Recovery
4.0
Installez Rescue and Recovery 4.0.
Remarques :
1. Un message apparat au cours de linstallation, indiquant que les fonctions suivantes ne sont pas disponibles une
fois la mise niveau termine : protection de la connexion lespace de travail Rescue and Recovery,
rcupration du mot de passe, et prise en charge de la sauvegarde chiffre TPM.
2. Les utilisateurs peuvent annuler le processus de mise niveau avant toute modification.
Logiciel(s) install(s) Logiciel(s) souhait(s) Procdure :
Rescue and Recovery 3.0 et Client
Security Solution 6.x
Rescue and Recovery 3.1 et Client
Security Solution 7.0
Rescue and Recovery
4.0
1. Dsinstallez le programme Client Security
Solution.
2. Dsinstallez le programme Rescue and
Recovery existant.
3. Dsinstallez Rescue and Recovery 4.0.
Remarques :
1. Linstallation est interrompue et un message apparat, indiquant que la version prcdente de Rescue and
Recovery et de Client Security Solution doit tre dsinstalle avant de poursuivre.
2. Toute donne protge laide de PrivateDisk doit tre dchiffre et dplace du volume scuris avant de
poursuivre linstallation.
Logiciel(s) install(s) Logiciel(s) souhait(s) Procdure :
Toute version de Client Security
Software ou Client Security Solution.
Rescue and Recovery
4.0
1. Dsinstallez le programme Client Security
Solution.
2. Installez Rescue and Recovery 4.0.
Chapitre 2. Franais 2-9
Tableau 2-1. Le tableau suivant fournit des informations pour vous aider installer le programme Rescue and
Recovery. (suite)
Remarques :
1. Linstallation est interrompue et un message apparat, indiquant que la version prcdente de Rescue and
Recovery et de Client Security Solution doit tre dsinstalle avant de poursuivre.
2. Toute donne protge laide de PrivateDisk doit tre dchiffre et dplace du volume scuris avant de
poursuivre linstallation.
Logiciel(s) install(s) Logiciel(s) souhait(s) Procdure :
Toute version de Client Security
Software ou Client Security Solution.
Rescue and Recovery
4.0 et Client Security
Solution 7.0
1. Dsinstallez le programme Client Security
Solution.
2. Installez Client Security Solution 7.0.
3. Installez Rescue and Recovery 4.0.
Remarques :
1. Linstallation est interrompue et un message apparat, indiquant que la version prcdente de Rescue and
Recovery et de Client Security Solution doit tre dsinstalle avant de poursuivre.
2. Toute donne protge laide de PrivateDisk doit tre dchiffre et dplace du volume scuris avant de
poursuivre linstallation.
Logiciel(s) install(s) Logiciel(s) souhait(s) Procdure :
Aucun. Rescue and Recovery
4.0 et Client Security
Solution 7.0
1. Installez Client Security Solution 7.0.
2. Installez Rescue and Recovery 4.0.
Remarque : Lapplication Client Security Solution doit tre installe avant le programme Rescue and Recovery pour
de meilleurs rsultats.
Accs au guide dutilisation de Rescue and Recovery
Si vous avez dj install lapplication Rescue and Recovery, vous pouvez accder
au guide dutilisation en procdant comme suit :
1. Ouvrez Rescue and Recovery en procdant comme suit :
v Slectionnez Dmarrer > Tous les programmes > ThinkVantage > Rescue
and Recovery.
v Slectionnez Dmarrer > Tous les programmes > Lenovo Care> Rescue and
Recovery.
2. Dans la barre de menus Rescue and Recovery, cliquez sur Aide.
3. Cliquez sur Guide dutilisation.
2-10 Rescue and Recovery - Guide dutilisation
Kapitel 3. Deutsch
Das Programm Rescue and Recovery
wurde entwickelt, um Sie bei der Wieder-
herstellung Ihrer Computerdaten und bei der Behebung von software- und hard-
warebezogenen Fehlern zu untersttzen. Wenn der Computer ausfllt, knnen Sie
mit Hilfe von Rescue and Recovery den Inhalt des primren Festplattenlaufwerks so
wiederherstellen, wie er zu einem frheren Zeitpunkt gespeichert wurde.
Zielgruppe des Handbuchs
Das vorliegende Benutzerhandbuch zu Rescue and Recovery richtet sich sowohl an
Einzelbenutzer als auch an Benutzer, die in einer Unternehmensumgebung ttig
sind. Das Programm bietet Funktionen, die es fr einen Einsatz in greren Unter-
nehmen geeignet machen. Dabei ist die Bedienung so einfach, dass auch Einzel-
benutzer in den verschiedensten Umgebungen, einschlielich kleiner Unternehmen
und Home-Offices, die Funktionen des Programms problemlos verwenden knnen.
Das Benutzerhandbuch enthlt Informationen zu den folgenden Themen:
v Komponenten von Rescue and Recovery
v Programm Rescue and Recovery installieren
v Grundfunktionen von Rescue and Recovery, wie z. B. Sicherung und Wiederher-
stellung des Computers
v Erweiterte Funktionen von Rescue and Recovery, wie z. B. Ausschlieen von
Dateien von einer Sicherung oder Erstellen einer Datei fr die Migration von
einem Computer zu einem anderen
Das Handbuch stellt zudem eine Ergnzung zur Hilfefunktion von Rescue and
Recovery dar, die schrittweise Anleitungen fr die Ausfhrung von bestimmten
Vorgngen im Programm bereitstellt.
Weitere Informationen
Wenn Sie ein Administrator, Systemberater, Netzadministrator oder Kundendienst-
mitarbeiter sind und das Programm Rescue and Recovery in einem groen Unter-
nehmen implementieren mchten, finden Sie hierzu ausfhrliche Informationen im
Implementierungshandbuch fr ThinkVantage Technologies.
Gehen Sie wie folgt vor, um das Implementierungshandbuch fr ThinkVantage
Technologies zu suchen:
1. Rufen Sie die folgende Website auf: www.lenovo.com/support/.
2. Klicken Sie auf Users guides and manuals.
3. Klicken Sie unter Brand auf ThinkVantage Technologies.
4. Klicken Sie unter Family auf Rescue and Recovery.
5. Klicken Sie auf Continue.
6. Klicken Sie auf ThinkVantage Technologies Deployment Guide.
Anmerkung: Das vorliegende Benutzerhandbuch ist ebenfalls auf der oben
genannten Website verfgbar.
Lenovo 2007. Portions IBM Corp. 2005. 3-1
Einfhrung
Mit dem Programm Rescue and Recovery knnen Sie Sicherungen verwalten und
sie auf Ihrem Festplattenlaufwerk, auf einem fernen Netzlaufwerk oder auf aus-
tauschbaren Datentrgern, wie z. B. CDs, DVDs oder einem USB-Festplattenlauf-
werk, speichern. Mit Hilfe dieser Sicherungen knnen Sie den Inhalt Ihres Fest-
plattenlaufwerks wiederherstellen, wenn das Betriebssystem ausfllt. Wenn Sie die
Sicherungen auf einem fernen Netzlaufwerk oder auf einem austauschbaren Daten-
trger speichern und ein Fehler an der Festplatte auftritt, knnen Sie einen zuvor
gespeicherten Stand des Festplatteninhalts wiederherstellen, nachdem Sie ein
Ersatz-Festplattenlaufwerk installiert haben.
Das Programm Rescue and Recovery besteht aus den folgenden Komponenten:
v Arbeitsbereich von Rescue and Recovery: Da der Arbeitsbereich von Rescue
and Recovery unabhngig vom Windows-Betriebssystem ausgefhrt wird, ist er
verdeckt und gegen die meisten Arten von Virenattacken geschtzt. Der Arbeits-
bereich stellt somit eine sichere Umgebung dar, von der aus Sicherungs- und
Wiederherstellungsvorgnge durchgefhrt werden knnen, die in der Windows-
Umgebung mglicherweise nicht mglich sind.
Im Folgenden ist eine Reihe von Tasks aufgefhrt, die Sie mit Hilfe des Arbeits-
bereichs von Rescue and Recovery ausfhren knnen:
Einzelne Dateien sichern oder den gesamten Festplatteninhalt wiederherstel-
len
ber eine Ethernet-Verbindung Daten ber ein Netzwerk bertragen, auf das
Internet und auf Intranet-Sites zugreifen, E-Mails mit Hilfe eines webbasierten
E-Mail-Accounts versenden und empfangen, ein Netzlaufwerk zuordnen oder
wichtige Dateien herunterladen
Einen Fehler durch das Anzeigen von Protokollen bestimmen (Das Protokoll
enthlt die Information, ob ein Fehler nach einer nderung an der Konfigura-
tion aufgetreten ist. Wenn dies der Fall ist, wurde der Fehler mglicherweise
durch die Konfigurationsnderung hervorgerufen.)
Den Computer so konfigurieren, dass er von einer alternativen Einheit gestar-
tet wird, wie z. B. von Sicherungs-CDs, die mit Rescue and Recovery erstellt
wurden, von Sicherungs- und Wiederherstellungsdatentrgern oder von
Wiederherstellungsdatentrgern.
v Rescue and Recovery (Windows-Umgebung): Die Vorgnge von Rescue and
Recovery in der Windows-Umgebung unterscheiden sich nur geringfgig von den
Vorgngen im Arbeitsbereich. Die Mglichkeit zur Ausfhrung eines Sicherungs-
vorgangs steht jedoch nur dann zur Verfgung, wenn Sie die Komponenten von
Rescue and Recovery in der Windows-Umgebung verwenden.
Im Folgenden wird eine Reihe von Aufgaben aufgefhrt, die Sie mit Hilfe der
Windows-Umgebung von Rescue and Recovery durchfhren knnen:
Dateien sichern und in einem verdeckten, geschtzten Ordner auf dem loka-
len Festplattenlaufwerk speichern
Zeitplan fr tgliche, wchentliche oder monatliche Sicherungsvorgnge fest-
legen
Einen zuvor gespeicherten Stand von Dateien wiederherstellen
Speicherplatz fr Sicherungen optimieren
Sicherungen auf externen Datentrgern archivieren
Anmerkung: Eine Reihe von Vorgngen im Programm Rescue and Recovery
knnen Sie erst nach dem Ausfhren eines Sicherungsvorgangs ausfhren.
3-2 Rescue and Recovery
Users Guide
Vorbereitungen fr die Installation von Rescue and Recovery
Damit Sie das Programm Rescue and Recovery installieren knnen, mssen die
folgenden Voraussetzungen erfllt sein:
v Windows Vista, Windows XP mit Service-Pack 1 oder Windows 2000 mit Service-
Pack 3
v Internet Explorer ab Version 5.5
v 300 MB freier Plattenspeicherplatz
Anmerkung: Fr die Installation des Programms bentigen Sie Administrator-
berechtigung unter Windows.
Programm Rescue and Recovery installieren
Gehen Sie wie folgt vor, um das Programm Rescue and Recovery zu installieren:
1. Schlieen Sie ggf. geffnete Programme.
2. Legen Sie die Installations-CD fr das Programm Rescue and Recovery ein.
In den meisten Fllen wird das Installationsprogramm automatisch gestartet.
Wenn das Installationsprogramm nicht gestartet wird, gehen Sie wie folgt vor:
a. Klicken Sie auf dem Windows-Desktop auf Start, und klicken Sie anschlie-
end auf Ausfhren.
b. Geben Sie d:\SETUP.EXE ein. (Dabei steht d fr den Laufwerkbuchstaben
des CD- oder DVD-Laufwerks, das die Installations-CD fr das Programm
Rescue and Recovery enthlt.)
3. Befolgen Sie die angezeigten Anweisungen.
Hinweise zum Installieren dieser Version des Programms Rescue and Recovery
ber Vorversionen des Programms finden Sie im Abschnitt Installationsvorausset-
zungen fr Rescue and Recovery auf Seite 3-9.
Rescue and Recovery in der Windows-Umgebung verwenden
Mit dem Programm Rescue and Recovery knnen Sie verschiedene Arten von
Sicherungen und Wiederherstellungen sowie erweiterte Funktionen ausfhren. Die
folgenden Abschnitte enthalten Informationen zum Zugriff auf den Arbeitsbereich
von Rescue and Recovery sowie zur Verwendung vieler der darin verfgbaren
Funktionen.
Auf Rescue and Recovery in der Windows-Umgebung zugreifen
Verwenden Sie eine der folgenden Methoden, um von der Windows-Umgebung aus
auf den Arbeitsbereich von Rescue and Recovery zuzugreifen:
v Klicken Sie auf Start > Alle Programme > ThinkVantage > Rescue and Reco-
very.
v Klicken Sie auf Start > Alle Programme > Lenovo Care
> Rescue and Reco-
very.
Einstellungen fr Rescue and Recovery festlegen
Sie knnen im Programm Rescue and Recovery auswhlen, welche Festplat-
tenlaufwerkpartitionen in die Sicherungsvorgnge eingeschlossen werden sollen.
Auerdem knnen Sie die Sicherungspositionen auswhlen, an denen Sie Ihre
Sicherungen speichern mchten.
Kapitel 3. Deutsch 3-3
Gehen Sie wie folgt vor, um Ihre Sicherungseinstellungen festzulegen:
1. ffnen Sie das Programm Rescue and Recovery in der Windows-Umgebung.
2. Klicken Sie im Hauptfenster von Rescue and Recovery auf das Symbol Zeit-
plan und Einstellungen festlegen.
3. Treffen Sie in der Schnittstelle Ihre Auswahl.
Zeitplne fr Sicherungen
Durch das Festlegen eines Zeitplanes fr die Sicherungsvorgnge gewhrleisten
Sie einen kontinuierlichen und systematischen Schutz wichtiger Dateien. Sie kn-
nen Sicherungsvorgnge planen, die automatisch tglich, wchentlich oder monat-
lich ausgefhrt werden. Dabei knnen Sie auch den Tag und die Uhrzeit der Siche-
rung festlegen. Standardmig werden die Sicherungen so geplant, dass sie jeden
Mittwoch um 12 Uhr ausgefhrt werden. Sie knnen den Zeitplan fr die Sicherun-
gen jedoch Ihren Anforderungen entsprechend ndern.
Gehen Sie wie folgt vor, um den Zeitplan fr die Sicherungen zu ndern:
1. ffnen Sie das Programm Rescue and Recovery in der Windows-Umgebung.
2. Klicken Sie im Hauptfenster von Rescue and Recovery auf das Symbol Zeit-
plan und Einstellungen festlegen.
3. Treffen Sie in der Schnittstelle Ihre Auswahl.
Sicherungsdateien durch Kennwort schtzen
Das Programm Rescue and Recovery bietet Ihnen die Mglichkeit, Ihre Sicherun-
gen durch ein Kennwort zu schtzen. Durch diesen Schutz stellen Sie sicher, dass
keine unbefugten Benutzer ber eine Sicherung auf Ihre wichtigen Daten zugreifen
knnen.
Anmerkung: Eine Sicherung durch ein Kennwort zu schtzen ist nicht dasselbe
wie eine Sicherung zu verschlsseln. Sie knnen eine Sicherung auf einem beliebi-
gen Computer durch ein Kennwort schtzen. Fr die Verschlsselung einer Siche-
rung ist jedoch der integrierte Sicherheitschip erforderlich, der nur in einigen Think-
Pad
- und ThinkCentre
-Computern verfgbar ist.
Gehen Sie wie folgt vor, um Ihre Sicherungen durch ein Kennwort zu schtzen:
1. ffnen Sie das Programm Rescue and Recovery in der Windows-Umgebung.
2. Klicken Sie im Hauptfenster von Rescue and Recovery auf das Symbol Zeit-
plan und Einstellungen festlegen.
3. Treffen Sie in der Schnittstelle Ihre Auswahl.
Funktionen von Rescue and Recovery
Das Programm Rescue and Recovery stellt eine Reihe von Sicherungs- und
Wiederherstellungsfunktionen sowie erweiterte Funktionen zur Verfgung. Im Fol-
genden wird eine Reihe von grundlegenden Aufgaben aufgefhrt, die Sie mit Hilfe
des Programms Rescue and Recovery durchfhren knnen.
Sicherungsfunktionen
Wenn Sie einen Sicherungsvorgang ausfhren, knnen Sie zu einem spteren Zeit-
punkt einen zuvor gespeicherten Stand des Festplatteninhalts wiederherstellen. Im
Folgenden wird eine Reihe von Sicherungsaufgaben aufgefhrt, die Sie mit Hilfe
des Programms Rescue and Recovery durchfhren knnen:
Sicherung erstellen: Eine Sicherung ist eine Momentaufnahme des gesamten
Inhalts Ihres Festplattenlaufwerks, einschlielich des Microsoft Windows-Betriebs-
systems, der Softwareanwendungen, der Registry-Einstellungen, der Netzwerkein-
3-4 Rescue and Recovery
Users Guide
stellungen, der Fix-Packs, der Desktopeinstellungen und der eindeutigen Daten-
dateien. Sie knnen eine Sicherung auf dem lokalen Festplattenlaufwerk, auf einem
zweiten Festplattenlaufwerk, auf einem USB-Festplattenlaufwerk oder auf einem
Netzlaufwerk erstellen.
Sicherungsdateien anzeigen: Mit dieser Funktion knnen Sie die folgenden Infor-
mationen zu allen lokalen Sicherungen anzeigen: die Speicherposition der Siche-
rungen, die Sicherungsnamen sowie das Datum und die Uhrzeit der Sicherung.
Sicherungen, die auf nicht verbundenen externen Einheiten gespeichert wurden,
werden nicht aufgefhrt.
Sicherungsspeicher optimieren: Mit dieser Funktion knnen Sie den Speicher-
platz optimieren, der fr das Speichern der Sicherungen verwendet wird. Wenn Sie
Sicherungsoperationen planen, wird empfohlen, dass Sie das Tool zum Optimieren
des Speicherplatzes fr Sicherungen verwenden, um die Dateien zu bestimmen, fr
die mglicherweise keine regelmige Sicherung erforderlich ist.
Wiederherstellungsfunktionen
Durch das Ausfhren eines Wiederherstellungsvorgangs knnen Sie einen zuvor
gespeicherten Stand des Festplatteninhalts wiederherstellen. Es gibt verschiedene
Arten von Wiederherstellungsvorgngen mit unterschiedlichen Funktionsweisen. Im
Folgenden werden die verschiedenen Wiederherstellungsfunktionen aufgefhrt, die
im Programm Rescue and Recovery zur Verfgung stehen.
Anmerkung: Wenn Sie Ihr System ber eine Sicherung wiederherstellen, die mit
Hilfe einer lteren Version von Rescue and Recovery erstellt wurde, mssen Sie
nach Abschluss der Wiederherstellungsprozedur die aktuellere Version dieses Pro-
gramms erneut installieren.
Einzelne Dateien wiederherstellen: Mit dem Programm Rescue and Recovery
knnen Sie einzelne Dateien und Ordner ber eine Sicherung wiederherstellen. Mit
Hilfe dieses ntzlichen Tools knnen Sie versehentlich gelschte Dateien ber eine
Sicherung wiederherstellen.
Nur das Betriebssystem und die Anwendungen wiederherstellen: Wenn Sie
auswhlen, dass nur das Windows-Betriebssystem und die Anwendungen ber eine
Sicherung wiederhergestellt werden sollen, stellt das Programm Rescue and Reco-
very nur den Sicherungsstand von Windows und den Anwendungsdateien wieder
her. Ihre aktuellen persnlichen Daten bleiben erhalten. Alle Anwendungen, die
nach der Erstellung der Sicherung installiert wurden, mssen erneut installiert wer-
den. Einige Einstellungen, wie z. B. Netz- und Druckereinstellungen, mssen mgli-
cherweise ebenfalls neu konfiguriert werden.
System erneut generieren: Wenn Sie Ihr System erneut generieren, optimiert
das Programm Rescue and Recovery die Systemleistung durch die Erstellung
einer neuen inkrementellen Sicherung und die anschlieende Defragmentierung des
Festplattenlaufwerks und der Sicherungen. Anschlieend werden ausgewhlte Ein-
stellungen und Daten ber eine von Ihnen ausgewhlten Sicherung wiederherge-
stellt. Diese Funktion ermglicht die Beseitigung von Viren, Adware und Spyware.
Alle Anwendungen, die nach der Erstellung der Sicherung installiert wurden, ms-
sen erneut installiert werden.
Gesamte Festplatte wiederherstellen: Sie knnen auf Ihrer Festplatte eine belie-
bige Anzahl von Sicherungsstnden wiederherstellen. Die Sicherungskopien knnen
anhand ihrer Erstellungszeit und ihres Erstellungsdatums unterschieden werden. Mit
dem Programm Rescue and Recovery knnen Sie Ihr System ber eine Siche-
rung wiederherstellen, die auf dem lokalen Festplattenlaufwerk, auf einem USB-
Kapitel 3. Deutsch 3-5
Festplattenlaufwerk, auf einem Netzlaufwerk, oder auf einer CD oder DVD gespei-
chert ist. Bei der Ausfhrung eines Wiederherstellungsvorgangs werden alle Daten
auf dem Computer gelscht, die nach der Erstellung der ausgewhlten Sicherung
erstellt wurden.
Anmerkung: Wenn Sie Ihren Computer von einer anderen Einheit, wie z. B. von
einem CD- oder DVD-Laufwerk, starten, mssen Sie sicherstellen, dass Sie ber
die entsprechenden Sicherungs-CDs bzw. -DVDs verfgen. Sie bentigen die CDs
bzw. -DVDs nach diesem Vorgang zum Formatieren des Festplattenlaufwerks.
Wenn Sie nicht ber die Sicherungs-CDs bzw. -DVDs verfgen, gehen alle Daten
auf Ihrer Festplatte verloren.
Werkseitig vorinstallierten Stand wiederherstellen: Bei dieser Wiederher-
stellungsmethode wird die primre Partition Ihrer Festplatte (Laufwerk C:) neu for-
matiert. Anschlieend werden das Betriebssystem, die Einheitentreiber und die
werkseitig vorinstallierte Software erneut installiert. Auf der Festplatte wird der
Stand wiederhergestellt, wie der Computer ab Werk geliefert wurde.
Anmerkung: Wenn Sie dieses Dienstprogramm von einer CD ausfhren, werden
alle Daten und Partitionen auf Ihrer Festplatte gelscht. Es wird nur eine einzige
Partition hergestellt (Partition C:), die den werkseitig vorinstallierten Festplatteninhalt
enthlt. Wenn Sie dieses Dienstprogramm auf einer Festplatte mit mehreren Partiti-
onen ausfhren, knnen Sie auswhlen, ob Sie nur den werkseitig vorinstallierten
Festplatteninhalt der Partition C: wiederherstellen und die anderen Partitionen
unverndert lassen mchten oder ob alle Partitionen gelscht werden sollen und
der werkseitig vorinstallierte Festplatteninhalt auf einer einzigen Partition (Partition
C:) installiert werden soll.
Erweiterte Funktionen
Mit Hilfe der erweiterten Funktionen knnen Sie Sicherungen anpassen, Sicherun-
gen lschen und eine Datei fr die Migration von Systeminformationen und Daten
zu einem anderen Computer erstellen. Im Folgenden wird eine Reihe von erweiter-
ten Aufgaben aufgefhrt, die Sie mit Hilfe des Programms Rescue and Recovery
durchfhren knnen.
Sicherungen vom Festplattenlaufwerk kopieren: Mit Hilfe des Programms
Rescue and Recovery knnen Sie austauschbare Datentrger dazu verwenden,
bei einem Ausfall des Festplattenlaufwerks den Inhalt des Festplatte wiederherzu-
stellen. Als Datentrger, von denen aus eine Sicherung wiederhergestellt werden
kann, dienen beispielsweise CD-Rs, DVDs, USB-Festplattenlaufwerke, zustzliche
Festplattenlaufwerke oder Netzlaufwerke. Indem Sie Sicherungsdateien auf aus-
tauschbare Datentrger kopieren, erhhen Sie den Sicherungsschutz und Sie kn-
nen das System ber eine beliebige archivierte Sicherung wiederherstellen.
Sicherung lschen: Mit dieser Funktion knnen Sie die zuvor auf einer Einheit
gespeicherten Sicherungsdateien lschen.
Dateien von einer Sicherung ausschlieen: Durch das Ausschlieen von
Dateien von einer Sicherung und von inkrementellen Sicherungen knnen Sie Spei-
cherplatz auf dem Festplattenlaufwerk einsparen.
Dateien fr Einzelspeicherung angeben: Wenn Sie eine Datei fr die Einzel-
speicherung angeben, enthlt nur die aktuelle Sicherung eine Kopie der ausgewhl-
ten Datei. Aus allen anderen vorhandenen Sicherungen werden die Kopien der
betreffenden Datei entfernt.
3-6 Rescue and Recovery
Users Guide
Migrationsdatei erstellen: Durch das Erstellen einer Migrationsdatei knnen Sie
Daten und persnliche Einstellungen, die Sie ber einen Sicherungsvorgang erstellt
haben, extrahieren und auf einen anderen Computer bertragen.
Anmerkung: Nach dem Erstellen einer Migrationsdatei muss diese Datei mit Hilfe
von System Migration Assistant (ab Version 5.0) auf das Zielsystem importiert wer-
den.
Sicherungs- und Wiederherstellungsdatentrger erstellen: Mit Hilfe der folgen-
den Sicherungs- und Wiederherstellungsdatentrger knnen Sie den Computer wie-
derherstellen, auch wenn Sie nicht mehr auf die Windows-Umgebung zugreifen
knnen.
v Wiederherstellungsdatentrger: Mit Hilfe von Wiederherstellungsdatentrgern
knnen Sie den werkseitig vorinstallierten Festplatteninhalt wiederherstellen.
Wiederherstellungsdatentrger sind ntzlich, wenn Sie den Computer in ein
anderes Land berfhren, den Computer verkaufen oder entsorgen mchten
oder wenn Sie den werkseitig vorinstallierten Festplatteninhalt wiederherstellen
mssen, um den Computer weiterhin verwenden zu knnen, weil alle anderen
Wiederherstellungsmethoden fehlgeschlagen sind. Dieser Wiederherstellungs-
datentrger ist nur fr bestimmte Computer vom Typ ThinkCentre und ThinkPad
bestimmt.
v Sicherungsdatentrger: Mit Hilfe von Sicherungsdatentrgern knnen Sie eine
CD erstellen oder ein USB-Festplattenlaufwerk verwenden, mit der bzw. dem Sie
Fehler beheben knnen, aufgrund derer Sie nicht mehr auf die Windows-Umge-
bung oder auf den Arbeitsbereich von Rescue and Recovery auf der Festplatte
zugreifen knnen. Obwohl solche Fehler selten auftreten, ist es ratsam, vorbeu-
gend einen Sicherungsdatentrger zu erstellen. Dieser Sicherungsdatentrger ist
fr Computer vom Typ ThinkCentre und ThinkPad und fr Computer anderer Her-
steller bestimmt.
Wiederherstellungsdatentrger erstellen: Fhren Sie einen der folgenden
Schritte aus, um auf die Schnittstelle Wiederherstellungsdatentrger erstellen
zuzugreifen:
v Klicken Sie auf Start > Alle Programme > ThinkVantage > Datentrger zur
Wiederherstellung erstellen.
v Klicken Sie auf Start > Alle Programme > Lenovo Care > Datentrger zur
Wiederherstellung erstellen.
Arbeitsbereich von Rescue and Recovery verwenden
Der Arbeitsbereich von Rescue and Recovery bietet eine Reihe von Funktionen, mit
deren Hilfe Sie einen Softwarefehler des Betriebssystems beheben knnen, auch
wenn das Windows-Betriebssystem nicht mehr gestartet werden kann. Mit Hilfe des
Arbeitsbereichs von Rescue and Recovery knnen Sie einen von mehreren gespei-
cherten Sicherungsstnden der Festplatte wiederherstellen, Dateien aus der Win-
dows-Partition oder ber eine Sicherung wiederherstellen, Daten ber das Internet
bertragen, Dateien herunterladen und ntzliche Informationen zum Zustand Ihres
Computers anzeigen. Die folgenden Abschnitte enthalten Informationen zum Zugriff
auf den Arbeitsbereich von Rescue and Recovery sowie eine kurze Beschreibung
der darin verfgbaren Funktionen.
Auf den Arbeitsbereich von Rescue and Recovery zugreifen
Verwenden Sie eine der folgenden Vorgehensweisen, um auf den Arbeitsbereich
von Rescue and Recovery zuzugreifen:
Kapitel 3. Deutsch 3-7
Beim normalen Starten des Computers:
1. Fhren Sie einen Systemabschluss durch.
2. Starten Sie den Computer erneut.
3. Drcken Sie mehrmals kurz die Taste F11. Der Arbeitsbereich von Rescue and
Recovery wird kurz darauf angezeigt.
Beim Starten des Computers mit Hilfe eines Sicherungsdatentrgers:
1. Legen Sie den von Ihnen erstellten Rescue and Recovery-Datentrger in das
CD- bzw. DVD-Laufwerk ein. Wenn es sich bei Ihrem Datentrger zur Wieder-
herstellung um ein externes USB-Festplattenlaufwerk handelt, schlieen Sie das
Laufwerk jetzt an.
2. Fhren Sie einen Systemabschluss durch.
3. Starten Sie den Computer erneut. Der Arbeitsbereich von Rescue and Recovery
wird kurz darauf angezeigt.
Anmerkung: Wenn Sie den Sicherungsdatentrger nicht starten knnen, ist die
Einheit zur Wiederherstellung (CD-Laufwerk, DVD-Laufwerk oder USB-Einheit)
mglicherweise in der BIOS-Startreihenfolge nicht richtig festgelegt. Informationen
zum Zugriff auf das BIOS-Konfigurationsprogramm finden Sie in der im Lieferum-
fang des Computers enthaltenen Dokumentation.
Funktionen des Arbeitsbereichs von Rescue and Recovery
Mit Hilfe des Arbeitsbereichs von Rescue and Recovery knnen Sie eine Vielzahl
von Aufgaben durchfhren, auch wenn Sie nicht mehr auf die Windows-Umgebung
zugreifen knnen. Im Folgenden wird eine Reihe von Aufgaben aufgefhrt, die Sie
mit Hilfe des Programms Rescue and Recovery durchfhren knnen.
Informationen anzeigen
Im Arbeitsbereich von Rescue and Recovery knnen Sie Protokolle anzeigen, um
den Status von Vorgngen zu bestimmen, die dem Programm Rescue and Reco-
very in der Windows-Umgebung zugeordnet sind. Darber hinaus knnen Sie aktu-
elle Systeminformationen anzuzeigen, um festzustellen, wann die letzte Konfigu-
rationsnderung stattgefunden hat.
Anmerkungen zu Wiederherstellungsoptionen
Mit Hilfe des Arbeitsbereichs von Rescue and Recovery knnen Sie Dateien aus
der Windows-Umgebung sichern oder gesicherte Dateien in der Windows-Umge-
bung wiederherstellen. Es gibt verschiedene Mglichkeiten zur Wiederherstellung
von Daten. Bei einigen Methoden wird das gesamte Festplattenlaufwerk wiederher-
gestellt, bei anderen nur ausgewhlte Dateien. Im Arbeitsbereich von Rescue and
Recovery knnen Sie unter den folgenden Optionen auswhlen:
v Nur Betriebssystem und Anwendungen wiederherstellen: Bei dieser Funktion wird
nur der gesicherte Stand des Windows-Betriebssystems und der Anwendungs-
dateien wiederhergestellt. Ihre aktuellen persnlichen Daten bleiben erhalten.
v Von einer Sicherungskopie migrieren. Mit dieser Funktion knnen Sie ein Paket
erstellen, das kritische Daten und Einstellung des einen Computers enthlt und
auf einen anderen Computer migriert werden kann. Damit Sie den Migrations-
prozess ausfhren knnen, muss auf dem Zielsystem System Migration Assistant
ab Version 5.0 installiert sein.
v Gesamten Festplatteninhalt wiederherstellen, wie er zu einem frheren Zeitpunkt
gespeichert wurde.
v Dateien aus der Windows-Umgebung sichern und auf eine Diskette, auf ein USB-
Festplattenlaufwerk oder auf ein Netzlaufwerk bertragen: Diese Funktion ist
3-8 Rescue and Recovery
Users Guide
ntzlich, wenn Windows auf einem Computer nicht mehr gestartet werden kann,
Sie jedoch die Mglichkeit haben, Ihre Arbeit auf einem anderen Computer fort-
zusetzen.
v Den gesamten werkseitig installierten Festplatteninhalt wiederherstellen: Diese
Funktion ist ntzlich, wenn Sie den Computer in ein anderes Land berfhren,
den Computer verkaufen oder entsorgen mchten oder wenn Sie den werkseitig
vorinstallierten Festplatteninhalt wiederherstellen mssen, um den Computer wei-
terhin verwenden zu knnen, weil alle anderen Wiederherstellungsmethoden fehl-
geschlagen sind.
Computer konfigurieren
Sie knnen auf das BIOS (Basic Input/Output System) des Computers zugreifen,
um Hardwarefunktionen zu aktivieren oder zu inaktivieren, um die Sicherheit mit
Hilfe von BIOS-gesteuerten Kennwrtern zu verbessern, um die Startreihenfolge zu
ndern oder um andere Hardwarefunktionen festzulegen. Mit Hilfe des Arbeits-
bereichs knnen Sie den Computer auch fr das Starten von einer alternativen Ein-
heit aus konfigurieren.
ber ein Netzwerk kommunizieren
Sie knnen mit Hilfe einer festnetzgebundenen Ethernet-Verbindung auf das World
Wide Web zugreifen, um E-Mails ber einen webbasierten E-Mail-Account zu ver-
senden, um Dateien herunterzuladen oder um ein Netzlaufwerk zuzuordnen.
Fehler beheben
Im Arbeitsbereich von Rescue and Recovery knnen Sie das Diagnoseprogramm
PC-Doctor ausfhren, um die Hardwarefunktionen des Computers zu testen. Dar-
ber hinaus haben Sie die Mglichkeit, selbststartende Diagnosedisketten zu erstel-
len, um das Programm PC-Doctor von einer DOS-Eingabeaufforderung auerhalb
des Arbeitsbereichs von Rescue and Recovery aus auszufhren.
Installationsvoraussetzungen fr Rescue and Recovery
In der folgenden Tabelle sind die hufigsten Installationsszenarien fr das Pro-
gramm Rescue and Recovery aufgefhrt. Die Tabelle enthlt Informationen zu den
Auswirkungen der unterschiedlichen Installationsszenarien und hilft Ihnen so, Ent-
scheidungen bezglich Upgrades zu treffen. Zudem finden Sie hier Vorgehens-
weisen zu den einzelnen beschriebenen Installationsszenarien.
Aufgrund von Erweiterungen der Datenspeicherungsfunktionen wurde das Siche-
rungsformat von Rescue and Recovery 3.1 gendert und ist nicht mehr kompatibel
mit lteren Versionen des Programms Rescue and Recovery. Wenn Sie weiterhin
Wiederherstellungen ber Sicherungen ausfhren mchten, die mit lteren Versio-
nen als 3.1 des Programms Rescue and Recovery erstellt wurden, mssen Sie
bootfhige Wiederherstellungsdatentrger erstellen und Ihre derzeitigen Sicherun-
gen auf externe Datentrger kopieren, bevor Sie das Upgrade zu Rescue and
Recovery 3.1 oder auf eine sptere Version durchfhren.
Um nach der Installation des Programms Rescue and Recovery 4.0 eine Siche-
rung wiederherzustellen, die mit einer lteren Version als Rescue and Recovery 3.1
erstellt wurde, starten Sie den Computer erneut ber den bootfhigen Wiederher-
stellungsdatentrger, der mit der lteren Version des Programms Rescue and
Recovery erstellt wurde. Stellen Sie anschlieend Ihr System mit Hilfe der ausge-
whlten Sicherung wieder her. Nach dem Wiederherstellungsprozess wird das Pro-
gramm Rescue and Recovery auf die Version zurckgesetzt, die zum Erstellen
der ausgewhlten Sicherung verwendet wurde.
Kapitel 3. Deutsch 3-9
Tabelle 3-1. Die folgende Tabelle enthlt Informationen, mit deren Hilfe Sie das Programm Rescue and Recovery
installieren knnen.
Installierte Software Gewnschte Soft-
ware
Vorgehensweise
Rescue and Recovery 3.0 oder Rescue
and Recovery 3.1
Rescue and Recovery
4.0
Installieren Sie Rescue and Recovery 4.0.
Anmerkungen:
1. Whrend der Installation wird eine Nachricht angezeigt, dass die folgenden Funktionen nach Abschluss des
Upgrades nicht verfgbar sind: Anmeldeschutz fr den Arbeitsbereich von Rescue and Recovery, Kennwort-
wiederherstellung und Untersttzung fr TPM-verschlsselte Sicherungen.
2. Die Benutzer knnen den Upgradeprozess abbrechen, bevor nderungen vorgenommen werden.
Installierte Software Gewnschte Soft-
ware
Vorgehensweise
Rescue and Recovery 3.0 und Client
Security Solution 6.x
Rescue and Recovery 3.1 und Client
Security Solution 7.0
Rescue and Recovery
4.0
1. Deinstallieren Sie das Programm Client
Security Solution.
2. Deinstallieren Sie das vorhandene Programm
Rescue and Recovery.
3. Installieren Sie Rescue and Recovery 4.0.
Anmerkungen:
1. Die Installation luft in einer Endlosschleife, und es wird eine Nachricht angezeigt, dass die vorherigen Versionen
von Rescue and Recovery und von Client Security Solution zunchst deinstalliert werden mssen, bevor fortge-
fahren werden kann.
2. Alle Daten, die mit Hilfe von PrivateDisk geschtzt sind, sollten entschlsselt und vom sicheren Datentrger
verschoben werden, bevor mit der Installation fortgefahren werden kann.
Installierte Software Gewnschte Soft-
ware
Vorgehensweise
Alle Versionen von Client Security Soft-
ware oder Client Security Solution
Rescue and Recovery
4.0
1. Deinstallieren Sie das Programm Client
Security Solution.
2. Installieren Sie Rescue and Recovery 4.0.
Anmerkungen:
1. Die Installation luft in einer Endlosschleife, und es wird eine Nachricht angezeigt, dass die vorherigen Versionen
von Rescue and Recovery und von Client Security Solution zunchst deinstalliert werden mssen, bevor fortge-
fahren werden kann.
2. Alle Daten, die mit Hilfe von PrivateDisk geschtzt sind, sollten entschlsselt und vom sicheren Datentrger
verschoben werden, bevor mit der Installation fortgefahren werden kann.
Installierte Software Gewnschte Soft-
ware
Vorgehensweise
Alle Versionen von Client Security Soft-
ware oder Client Security Solution
Rescue and Recovery
4.0 und Client Security
Solution 7.0
1. Deinstallieren Sie das Programm Client
Security Solution.
2. Installieren Sie Client Security Solution 7.0.
3. Installieren Sie Rescue and Recovery 4.0.
Anmerkungen:
1. Die Installation luft in einer Endlosschleife, und es wird eine Nachricht angezeigt, dass die vorherigen Versionen
von Rescue and Recovery und von Client Security Solution zunchst deinstalliert werden mssen, bevor fortge-
fahren werden kann.
2. Alle Daten, die mit Hilfe von PrivateDisk geschtzt sind, sollten entschlsselt und vom sicheren Datentrger
verschoben werden, bevor mit der Installation fortgefahren werden kann.
3-10 Rescue and Recovery
Users Guide
Tabelle 3-1. Die folgende Tabelle enthlt Informationen, mit deren Hilfe Sie das Programm Rescue and Recovery
installieren knnen. (Forts.)
Installierte Software Gewnschte Soft-
ware
Vorgehensweise
Keine Rescue and Recovery
4.0 und Client Security
Solution 7.0
1. Installieren Sie Client Security Solution 7.0.
2. Installieren Sie Rescue and Recovery 4.0.
Anmerkung: Die Anwendung Client Security Solution sollte vor dem Programm Rescue and Recovery installiert
werden, um optimale Ergebnisse zu erzielen.
Auf das Benutzerhandbuch zu Rescue and Recovery zugreifen
Wenn Sie die Anwendung Rescue and Recovery bereits installiert haben, knnen
Sie wie folgt auf das Benutzerhandbuch zugreifen:
1. Fhren Sie einen der folgenden Schritte aus, um die Anwendung Rescue and
Recovery zu ffnen:
v Klicken Sie auf Start > Alle Programme > ThinkVantage > Rescue and
Recovery.
v Klicken Sie auf Start > Alle Programme > Lenovo Care > Rescue and
Recovery.
2. Klicken Sie in der Menleiste von Rescue and Recovery auf Hilfe.
3. Klicken Sie auf Benutzerhandbuch.
Kapitel 3. Deutsch 3-11
3-12 Rescue and Recovery
Users Guide
Capitolo 4. Italiano
Il programma Rescue and Recovery
progettato per aiutare gli utenti nel
recupero dei dati del proprio computer e nel ripristino da malfunzionamenti
software o hardware. In caso di malfunzionamento del computer possibile
utilizzare il programma Rescue and Recovery per recuperare il contenuto del disco
fisso primario ad uno stato precedentemente salvato.
A chi rivolta questa guida
Rescue and Recovery - Guida per lutente indirizzata ai singoli utenti ed agli utenti
che lavorano in un ambiente aziendale. Questo programma fornisce funzioni
sufficientemente potenti per lutilizzo in azienda, ma abbastanza semplici per
utenti finali in una vasta gamma di ambienti, incluse piccole aziende ed uffici
privati.
Questa guida offre informazioni riguardanti le seguenti aree:
v Componenti Rescue and Recovery
v Installazione del programma Rescue and Recovery
v Funzioni base Rescue and Recovery, come il backup o il ripristino del computer
v Funzioni avanzate Rescue and Recovery, come lesclusione di file da un backup
o la creazione di un file per facilitare la migrazione da un computer ad un altro
Questa guida integra inoltre il sistema di aiuto Rescue and Recovery, che fornisce
istruzioni dettagliate su come eseguire attivit specifiche allinterno del
programma.
Ulteriori informazioni
Gli amministratori, gli sviluppatori di sistema, gli amministratori di rete o gli
ingegneri del cliente che cercano di implementare il programma Rescue and
Recovery in una grande azienda, possono ottenere informazioni aggiuntive e pi
dettagliate consultando ThinkVantage Technologies Deployment Guide.
Per individuare ThinkVantage Technologies Deployment Guide, completare la seguente
procedura.
1. Andare sul sito Web www.lenovo.com/support/.
2. Fare clic su Users guides and manuals.
3. Sotto Brand, fare clic su ThinkVantage Technologies.
4. Sotto Family, fare clic su Rescue and Recovery.
5. Fare clic su Continue.
6. Fare clic su ThinkVantage Technologies Deployment Guide.
Nota: Questa guida per lutente disponibile anche sul sito Web precedentemente
indicato.
Lenovo 2007. Portions IBM Corp. 2005. 4-1
Introduzione
Il programma Rescue and Recovery consente di gestire i backup e di memorizzarli
nel disco fisso, su ununit di rete remota oppure su un supporto rimovibile come
CD, DVD o ununit disco fisso USB. E possibile utilizzare i backup per
ripristinare il contenuto del disco fisso in caso di malfunzionamento del sistema
operativo. Se si memorizzano i propri backup su ununit di rete remota o su un
supporto rimovibile e si verifica un malfunzionamento del disco fisso, possibile
ripristinarne il contenuto ad uno stato salvato in precedenza dopo linstallazione di
ununit disco fisso sostitutiva.
Il programma Rescue and Recovery diviso nei seguenti componenti:
v Area di lavoro Rescue and Recovery: Larea di lavoro Rescue and Recovery
agisce indipendentemente dal sistema operativo Windows, pertanto nascosta
ed immune alla maggior parte degli attacchi da virus e fornisce un luogo sicuro
dal quale poter eseguire operazioni di salvataggio e ripristino che potrebbero
non essere possibili nellambiente Windows.
Le seguenti attivit possono essere eseguite utilizzando larea di lavoro Rescue
and Recovery:
Salvare singoli file o ripristinare lintero contenuto del disco fisso
Utilizzare una connessione cablata Ethernet per comunicare attraverso una
rete, accedere a siti Intranet e Internet, inviare e ricevere e-mail utilizzando un
account e-mail basato sul Web, associare ununit di rete oppure scaricare file
importanti
Risolvere un problema confrontando i log per determinare se il
malfunzionamento coincide con una modifica della configurazione
Configurare il proprio computer per lavvio da una periferica alternativa
come CD di backup creati dal programma Rescue and Recovery, da supporti
Rescue and Recovery o da dischi di ripristino.
v Rescue and Recovery (ambiente Windows): Lesecuzione di operazioni di
Rescue and Recovery in ambiente Windows simile allesecuzione delle stesse
operazioni nellarea di lavoro. Tuttavia, labilit di esecuzione di una operazione
di backup disponibile soltanto con lutilizzo dei componenti Rescue and
Recovery nellambiente di Windows.
Le seguenti attivit possono essere realizzate utilizzando lambiente Windows
Rescue and Recovery:
Eseguire copie di backup di file in una cartella nascosta e protetta sullunit
disco fisso locale
Pianificare operazioni di backup giornaliere, settimanali o mensili
Ripristinare i file ad uno stato precedentemente salvato
Ottimizzare lo spazio di memorizzazione di backup
Archiviare i backup su di un supporto esterno
Nota: necessario eseguire unoperazione di backup prima di svolgere molte
operazioni di Rescue and Recovery.
Operazioni precedenti allinstallazione di Rescue and Recovery
Prima di installare il programma Rescue and Recovery importante soddisfare i
seguenti prerequisiti:
v Windows Vista, Windows XP con Service Pack 1 o Windows 2000 con Service
Pack 3
4-2 Rescue and Recovery
- Guida per lutente
v Internet Explorer 5.5 o versioni successive
v 300 MB di spazio su disco disponibile
Nota: per installare questo programma sono necessari i diritti di amministratore
Windows.
Installazione del programma Rescue and Recovery
Per installare il programma Rescue and Recovery, completare la seguente
procedura:
1. Chiudere qualsiasi programma aperto.
2. Inserire il CD di installazione di Rescue and Recovery. Nella maggior parte dei
casi, il programma di installazione si avvia automaticamente.
Se il programma di installazione non si avvia, eseguire le seguenti operazioni:
a. Dal desktop di Windows, fare clic su Start, e quindi su Esegui.
b. Immettere d:\SETUP.EXE (dove d la lettera unit dellunit DVD o CD che
contiene il CD di installazione di Rescue and Recovery.)
3. Seguire le istruzioni sullo schermo.
Per poter consultare delle considerazioni sullinstallazione di questa versione del
programma Rescue and Recovery su versioni precedenti dello stesso programma
consultare Considerazioni sullinstallazione di Rescue and Recovery a pagina 4-8.
Utilizzo di Rescue and Recovery in ambiente Windows
Il programma Rescue and Recovery consente allutente di svolgere numerose
funzioni avanzate, di backup e di ripristino. Utilizzare le seguenti informazioni per
apprendere le modalit con le quali possibile accedere al programma Rescue and
Recovery ed utilizzare molte delle sue funzioni.
Accesso a Rescue and Recovery in ambiente Windows
Per accedere al programma Rescue and Recovery dallambiente Windows,
utilizzare uno dei seguenti metodi:
v Fare clic su Start > Tutti i programmi > ThinkVantage > Rescue and Recovery.
v Fare clic su Start > Tutti i programmi > Lenovo Care
> Rescue and Recovery.
Impostazione delle preferenze Rescue and Recovery
Il programma Rescue and Recovery offre la possibilit di selezionare le partizioni
del disco fisso che si desidera includere nelle operazioni di backup ed i percorsi di
backup che si desidera utilizzare per la memorizzazione dei backup.
Per impostare le preferenze di backup, completare la seguente procedura:
1. Aprire il programma Rescue and Recovery dallinterno dellambiente Windows.
2. Dalla finestra principale di Rescue and Recovery, fare clic sullicona Imposta
pianificazione e preferenze.
3. Effettuare le selezioni tramite linterfaccia fornita.
Pianificazione
La determinazione di una pianificazione per le operazioni di backup assicura che i
file pi preziosi vengano protetti sistematicamente. E possibile pianificare le
operazioni di backup automatiche quotidianamente, settimanalmente o
mensilmente a partire da un giorno o unora a propria scelta. Per impostazione
Capitolo 1. Inglese 4-3
predefinita, i backup sono pianificati per essere avviati ogni mercoled a
mezzogiorno. Tuttavia, possibile cambiare la pianificazione del backup per
adattarla alle proprie esigenze specifiche.
Per cambiare la pianificazione del backup, completare la seguente procedura:
1. Aprire il programma Rescue and Recovery dallinterno dellambiente Windows.
2. Dalla finestra principale di Rescue and Recovery, fare clic sullicona Imposta
pianificazione e preferenze.
3. Effettuare le selezioni tramite linterfaccia fornita.
Protezione con password dei file di backup
Il programma Rescue and Recovery consente di proteggere con password i backup.
Questa protezione utile per assicurare che utenti non autorizzati non possano
avere accesso ad informazioni riservate da uno dei backup.
Nota: la protezione con password di un backup diversa dalla codifica di un
backup. E possibile proteggere con password un backup su qualsiasi computer. La
codifica di un backup, tuttavia, richiede il chip di protezione integrato, che
disponibile solo su determinati computer ThinkPad
e ThinkCentre
.
Per proteggere con password i propri backup, completare la seguente procedura:
1. Aprire il programma Rescue and Recovery dallinterno dellambiente Windows.
2. Dalla finestra principale di Rescue and Recovery, fare clic sullicona Imposta
pianificazione e preferenze.
3. Effettuare le selezioni tramite linterfaccia fornita.
Funzioni di Rescue and Recovery
Il programma Rescue and Recovery fornisce una variet di funzioni avanzate, di
backup e di ripristino. Le seguenti attivit di base possono essere realizzate
utilizzando il programma Rescue and Recovery.
Funzioni di backup
Lesecuzione di unoperazione di backup garantisce la possibilit di ripristinare il
contenuto del proprio disco fisso ad uno stato precedentemente salvato. Le
seguenti attivit di backup possono essere realizzate utilizzando il programma
Rescue and Recovery:
Creazione di un backup: Un backup unistantanea dellintero contenuto del
proprio disco fisso, che include sistema operativo Microsoft Windows, applicazione
software, impostazioni del registro di sistema, impostazioni di rete, fix pack,
impostazioni del desktop e file di dati singoli. E possibile creare un backup sul
proprio disco fisso locale, un disco fisso secondario, ununit disco fisso USB o
ununit di rete.
Visualizzazione dei file di backup: Questa funzione permette allutente di
visualizzare le seguenti informazioni su tutti i backup locali: la posizione, i nomi,
la data e lora in cui sono stati creati. Non vengono elencati backup creati su
periferiche esterne disconnesse.
Ottimizzazione della memorizzazione di backup: Questa funzione consente di
ottimizzare lo spazio utilizzato per memorizzare i propri backup. Se si pianificano
le operazioni di backup, preferibile utilizzare lo strumento Ottimizza spazio di
memorizzazione di backup per specificare i file che potrebbero non richiedere
backup frequenti.
4-4 Rescue and Recovery
- Guida per lutente
Funzioni di ripristino
Lesecuzione di operazioni di ripristino riporta il contenuto del proprio disco fisso
ad uno stato precedentemente salvato. Sono presenti diversi tipi di operazioni di
ripristino, alcuni pi invasivi di altri. Il seguente elenco descrive i tipi di funzioni
di ripristino forniti con il programma Rescue and Recovery.
Nota: Se per ripristinare il proprio sistema si sta utilizzando un backup creato da
una versione precedente di Rescue and Recovery, sar necessario reinstallare la
versione successiva di questo programma dopo il completamento della procedura
di ripristino.
Ripristino di singoli file: Il programma Rescue and Recovery consente il
ripristino di cartelle e di file singoli da un backup. Questo strumento molto utile
e pu essere utilizzato per ripristinare file da un backup al fine di risolvere i
problemi derivanti da uneliminazione o una cancellazione accidentale.
Ripristino solamente del sistema operativo e delle applicazioni: Quando si
sceglie di ripristinare soltanto il sistema operativo Windows e le applicazioni da un
backup, il programma Rescue and Recovery ripristina soltanto Windows ed i file
delle applicazioni allo stato del precedente backup. I dati personali correnti
vengono preservati. Sar necessario reinstallare tutte le applicazioni installate dopo
lesecuzione dellattivit di backup. Alcune impostazioni, come quelle di rete e
della stampante, potrebbero necessitare di una riconfigurazione.
Rigenerazione del sistema: La selezione del ripristino del sistema ne ottimizza le
prestazioni prendendo il nuovo backup incrementale e quindi deframmentando il
disco fisso ed i backup. Successivamente vengono ripristinati i dati e le
impostazioni selezionati da un backup scelto dallutente. Questa funzione aiuta ad
eliminare virus, adware e spyware. Tutte le applicazioni installate dal momento del
backup dovranno essere reinstallate.
Ripristino dellintero disco fisso: E possibile scegliere di ripristinare il proprio
disco fisso a qualsiasi numero di stati di backup. Ogni backup differenziato dalla
data e lora di creazione. Il programma Rescue and Recovery pu ripristinare il
sistema da un backup memorizzato sullunit locale, ununit disco fisso USB,
ununit di rete oppure da un CD o un DVD. Durante lesecuzione di una
operazione di ripristino, verranno cancellati tutti i dati creati dopo la data di
creazione del backup selezionato.
Nota: Se si avvia il computer da una periferica alternativa come un supporto CD o
DVD, assicurarsi di disporre dei CD o DVD di backup appropriati. I CD o i DVD
verranno utilizzati dopo questo processo per formattare il disco fisso. Se non si in
possesso dei CD o DVD di backup, tutti i dati sul disco fisso verranno persi.
Ripristino allo stato di installazione iniziale: Questo metodo di ripristino
riformatta la partizione primaria del disco fisso (unit C), quindi reinstalla il
sistema operativo, i driver di periferica e il software preinstallato. Il disco fisso
viene ripristinato allo stesso stato in cui stato fornito.
Nota: Se si esegue questo programma di utilit da un CD, tutti i dati e le
partizioni del disco fisso verranno eliminati. Il risultato finale sar ununica
partizione C: con il contenuto preinstallato. Se si esegue questo programma di
utilit da un disco fisso con pi partizioni, viene data lopzione di ripristinare il
contenuto preinstallato solo sulla partizione C: lasciando intatte le altre partizioni o
di eliminare tutte le partizioni e installare il contenuto preinstallato su una singola
partizione C.
Capitolo 1. Inglese 4-5
Funzioni avanzate
Le funzioni avanzate consentono di personalizzare i backup, di eliminarli e
preparare un file di supporto per aiutare lutente nella migrazione dei dati e delle
informazioni di sistema da un computer a un altro. Le seguenti attivit avanzate
possono essere realizzate utilizzando il programma Rescue and Recovery.
Copie di backup dal disco fisso: Il programma Rescue and Recovery consente di
utilizzare supporti rimovibili per ripristinare il contenuto del disco fisso in caso di
un malfunzionamento del disco fisso. I supporti dai quali possibile ripristinare
un backup comprendono CDR, DVD, unit di memorizzazione USB, disco fisso
secondario o unit di rete. La copia di file di backup su supporti rimovibili
migliora la protezione del backup e consente di ripristinare il sistema da qualsiasi
copia di backup archiviata.
Eliminazione di un backup: Questa funzione consente leliminazione di file di
backup precedentemente salvati su una periferica.
Esclusione dei file da un backup: Tramite lesclusione dei file da un backup e
backup incrementali, possibile salvare spazio sullunit del disco fisso.
Specifica di file per la singola memorizzazione: Tramite la specifica di un file
per la singola memorizzazione, una copia del file selezionato esiste solamente nel
backup pi recente. Tutte le altre copie del file vengono eliminate da qualsiasi altro
backup esistente.
Creazione di un file di migrazione: La creazione di un file di migrazione
consente allutente di estrarre dati ed impostazioni personali che sono stati creati
tramite unoperazione di backup e di trasferire tali informazioni ad un altro
computer.
Nota: Una volta creato il file di migrazione, necessario importarlo sul computer
di destinazione mediante System Migration Assistant 5.0 o una versione successiva.
Creazione di supporti Rescue and Recovery: I seguenti supporti Rescue and
Recovery possono aiutare nel ripristino del computer anche se non possibile
accedere allambiente Windows.
v Dischi di ripristino: i dischi di ripristino consentono di ripristinare il contenuto
del disco fisso allo stato originario di preinstallazione. I dischi di ripristino del
prodotto sono utili quando il computer viene trasferito in unaltra area, quando
viene venduto, riciclato o (come ultima possibilit) per riportarlo ad uno stato
operativo dopo che tutti gli altri metodi di ripristino non hanno avuto esito
positivo. Questo supporto di ripristino stato progettato solo per i computer
ThinkCentre e ThinkPad.
v Supporti di ripristino: I supporti di ripristino consentono di creare un CD o
ununit disco fisso USB da utilizzare per consentire il ripristino nel caso in cui
si verifichino dei malfunzionamenti che impediscono laccesso allambiente
Windows o allarea di lavoro Rescue and Recovery sul disco fisso. Sebbene tali
problemi non siano molto frequenti, si consiglia di creare supporti di ripristino
quanto prima, prima che un problema si verifichi. Questo supporto di ripristino
stato progettato per i computer ThinkCentre, ThinkPad e quelli prodotti da
altre case produttrici.
Creazione supporto di recupero: E possibile accedere allinterfaccia Crea
supporto di recupero effettuando una delle seguenti operazioni:
v Fare clic su Start > Tutti i programmi > ThinkVantage > Crea supporto di
recupero.
4-6 Rescue and Recovery
- Guida per lutente
v Fare clic su Start > Tutti i programmi > Lenovo Care > Crea supporto di
recupero.
Utilizzo dellarea di lavoro Rescue and Recovery
Larea di lavoro Rescue and Recovery fornisce funzioni che consentono di risolvere
un malfunzionamento del sistema operativo correlato al software, anche se non
possibile avviare il sistema operativo Windows. Tramite larea di lavoro Rescue
and Recovery, possibile ripristinare il disco fisso ad uno dei numerosi stati
salvati, ripristinare i file da una partizione di Windows o da una copia di backup,
comunicare su Internet, scaricare file e visualizzare informazioni utili sullo stato
del proprio computer. Le seguenti informazioni descrivono come accedere allarea
di lavoro Rescue and Recovery. Viene fornita anche una breve descrizione delle
funzioni dellarea di lavoro Rescue and Recovery.
Accesso allarea di lavoro Rescue and Recovery
Per accedere allarea di lavoro Rescue and Recovery, completare una delle seguenti
procedure:
Quando il computer viene avviato normalmente:
1. Spegnere il computer.
2. Riavviare il computer.
3. Premere e rilasciare ripetutamente il tasto F11. Dopo un breve intervallo di
tempo, viene visualizzata larea di lavoro Rescue and Recovery.
Quando il computer viene avviato utilizzando il supporto di ripristino:
1. Inserire il CD di Rescue and Recovery creato nellunit CD o DVD oppure
collegare adesso lunit nel caso in cui si tratti di ununit disco fisso USB
esterna.
2. Spegnere il computer.
3. Riavviare il computer. Dopo un breve intervallo di tempo, viene visualizzata
larea di lavoro Rescue and Recovery.
Nota: Se il supporto di ripristino non si avvia, possibile che la periferica di
ripristino (unit CD o DVD, periferica USB) non sia impostata correttamente nella
sequenza di avvio di BIOS. Per informazioni sullaccesso alla configurazione di
BIOS, consultare la documentazione fornita con il computer.
Funzioni dellarea di lavoro Rescue and Recovery
Larea di lavoro Rescue and Recovery consente di realizzare varie attivit anche se
non possibile accedere allambiente Windows. Le seguenti attivit possono essere
realizzate utilizzando larea di lavoro Rescue and Recovery.
Visualizzazione delle informazioni
Larea di lavoro Rescue and Recovery consente di visualizzare i log che aiutano a
determinare lo stato di unoperazione associata con il programma Rescue and
Recovery nellambiente Windows. E possibile inoltre visualizzare le informazioni
correnti sul sistema e determinare quando avvenuta una modifica della
configurazione.
Opzioni di ripristino
Larea di lavoro Rescue and Recovery consente di salvare file dallambiente
Windows o ripristinare file di cui stata effettuata la copia di backup in ambiente
Windows. Ci sono diversi metodi che consentono il ripristino dei dati. Alcuni
Capitolo 1. Inglese 4-7
metodi possono ripristinare lintero disco fisso, mentre altri ripristinano solamente i
file selezionati. Larea di lavoro Rescue and Recovery consente di selezionare le
seguenti opzioni:
v Ripristino solo del sistema operativo e delle applicazioni. Questa funzione
ripristina solamente Windows ed i file di applicazioni ad uno stato di backup
precedente. I dati personali saranno preservati.
v Migrazione da un backup. Questa funzione consente di creare un pacchetto che
include impostazioni e dati critici contenuti in un computer in modo che sia
possibile migrarli su un altro computer. Per completare il processo di migrazione
necessario che System Migration Assistant 5.0 o una versione successiva siano
installati sul computer di destinazione.
v Ripristino dellintero contenuto del disco fisso ad uno stato precedentemente
salvato.
v Salvataggio dei file dallambiente Windows e loro trasferimento su un minidisco,
unit disco fisso USB o ununit di rete. Questa funzione utile se non
possibile avviare Windows, ma si dispone dellaccesso ad un altro computer su
cui possibile continuare le attivit.
v Ripristino dellintero contenuto del disco fisso allo stato originario preinstallato.
Questa funzione utile quando il computer viene trasferito in unaltra area di
lavoro, quando viene rivenduto o riciclato oppure come ultima possibilit per
riportarlo ad uno stato operativo dopo che tutti gli altri metodi di ripristino non
hanno avuto esito positivo.
Configurazione del computer
Larea di lavoro Rescue and Recovery pu essere utilizzata per accedere al BIOS
(Basic Input/Output System) per abilitare e disabilitare le funzioni hardware,
migliorare la sicurezza mediante le password controllate da BIOS, modificare la
sequenza di avvio e impostare altre funzioni hardware. Larea di lavoro consente
inoltre di configurare il computer affinch venga avviato da una periferica
alternativa.
Comunicazione in rete
Larea di lavoro Rescue and Recovery consente di utilizzare una connessione
Ethernet cablata per accedere al Web, inviare e-mail tramite un account di posta
elettronica basato sul Web, scaricare file e mappare ununit di rete.
Risoluzione di un problema
Larea di lavoro Rescue and Recovery consente di eseguire il programma di
diagnostica PC-Doctor per verificare le funzioni hardware del computer. E
possibile, inoltre, creare minidischi di diagnostica avviabili, per eseguire il
programma PC-Doctor da un prompt di DOS allesterno dellarea di lavoro Rescue
and Recovery.
Considerazioni sullinstallazione di Rescue and Recovery
La tabella che segue mostra gli scenari di installazione pi comuni per i
programmi Rescue and Recovery. Questa tabella pu essere utile per decidere gli
aggiornamenti da effettuare, poich indica gli impatti dei differenti scenari di
installazione. Fornisce anche le procedure per ogni scenario di installazione
descritto.
I miglioramenti della memorizzazione dati hanno richiesto la modifica del formato
di backup di Rescue and Recovery 3.1, che non pi compatibile con le versioni
precedenti del programma Rescue and Recovery. Per poter continuare ad effettuare
il ripristino da backup creati con versioni precedenti del programma Rescue and
4-8 Rescue and Recovery
- Guida per lutente
Recovery, necessario creare supporti di ripristino di avvio e copiare i backup
correnti su supporti esterni prima di aggiornare il programma Rescue and
Recovery 3.1 o versioni successive.
Per ripristinare un backup creato con una versione precedente del programma
Rescue and Recovery 3.1 dopo linstallazione del programma Rescue and Recovery
4.0, avviare il computer utilizzando il supporto di ripristino di avvio creato
utilizzando la precedente versione del programma Rescue and Recovery. Procedere,
quindi, con il ripristino del sistema utilizzando il backup selezionato. Alla fine del
processo di ripristino, il programma Rescue and Recovery ritorner alla versione
utilizzata per creare il backup selezionato.
Tabella 1-1. La seguente tabella fornisce informazioni utili per installare il programma Rescue and Recovery.
Il software installato ... E si desidera
installare...
Attenersi a questa procedura:
Rescue and Recovery 3.0 o Rescue and
Recovery 3.1
Rescue and Recovery
4.0
Installare Rescue and Recovery 4.0.
Note:
1. Durante linstallazione viene visualizzato un messaggio che indica che le seguenti funzioni non sono disponibili
dopo il completamento dellaggiornamento: protezione accesso spazio di lavoro Rescue and Recovery, Password
Recovery e il supporto backup con crittografia TPM.
2. Gli utenti possono annullare il processo di aggiornamento prima che siano effettuate le modifiche.
Il software installato ... E si desidera
installare...
Attenersi a questa procedura:
Rescue and Recovery 3.0 e Client
Security Solution 6.x
Rescue and Recovery 3.1 e Client
Security Solution 7.0
Rescue and Recovery
4.0
1. Disinstallare il programma Client Security
Solution.
2. Disinstallare il programma esistente Rescue
and Recovery.
3. Installare Rescue and Recovery 4.0.
Note:
1. Linstallazione si ferma e viene visualizzato un messaggio che indica che prima di procedere necessario
disinstallare la versione precedente di Rescue and Recovery e Client Security Solution.
2. I dati protetti mediante PrivateDisk dovrebbero essere decodificati e spostati su un volume sicuro prima di
continuare con linstallazione.
Il software installato ... E si desidera
installare...
Attenersi a questa procedura:
Qualsiasi versione di Client Security
Software o Client Security Solution.
Rescue and Recovery
4.0
1. Disinstallare il programma Client Security
Solution.
2. Installare Rescue and Recovery 4.0.
Note:
1. Linstallazione si ferma e viene visualizzato un messaggio indicante che le versione precedente di Rescue and
Recovery e Client Security Solution deve essere disinstallata prima di procedere.
2. I dati protetti mediante PrivateDisk dovrebbero essere decodificati e spostati su un volume sicuro prima di
continuare con linstallazione.
Il software installato ... E si desidera
installare...
Attenersi a questa procedura:
Capitolo 1. Inglese 4-9
Tabella 1-1. La seguente tabella fornisce informazioni utili per installare il programma Rescue and
Recovery. (Continua)
Qualsiasi versione di Client Security
Software o Client Security Solution.
Rescue and Recovery
4.0 e Client Security
Solution 7.0
1. Disinstallare il programma Client Security
Solution.
2. Installare Client Security Solution 7.0.
3. Installare Rescue and Recovery 4.0.
Note:
1. Linstallazione si ferma e viene visualizzato un messaggio indicante che le versione precedente di Rescue and
Recovery e Client Security Solution deve essere disinstallata prima di procedere.
2. I dati protetti mediante PrivateDisk dovrebbero essere decodificati e spostati su un volume sicuro prima di
continuare con linstallazione.
Il software installato ... E si desidera
installare...
Attenersi a questa procedura:
Nessuno. Rescue and Recovery
4.0 e Client Security
Solution 7.0
1. Installare Client Security Solution 7.0.
2. Installare Rescue and Recovery 4.0.
Nota: Per risultati migliori, lapplicazione Client Security Solution dovrebbe essere installata prima del programma
Rescue and Recovery.
Accesso a Rescue and Recovery - Guida per lutente
Se lapplicazione Rescue and Recovery stata gi installata, possibile utilizzare la
guida per lutente completando la seguente procedura:
1. Aprire lapplicazione Rescue and Recovery effettuando una delle seguenti
operazioni:
v Fare clic su Start > Tutti i programmi > ThinkVantage > Rescue and
Recovery.
v Fare clic su Start > Tutti i programmi > Lenovo Care> Rescue and
Recovery.
2. Dalla barra menu di Rescue and Recovery, fare clic su Guida.
3. Fare clic sulla Guida per lutente.
4-10 Rescue and Recovery
- Guida per lutente
Captulo 5. Espaol
El programa Rescue and Recovery
est diseado para ayudar a los usuarios a
restaurar los datos del sistema y a recuperarse de anomalas relacionadas con el
software o el hardware. En el caso de un fallo del sistema, puede utilizar el
programa Rescue and Recovery para restaurar el contenido del disco duro
primario a un estado guardado anteriormente.
A quin va dirigida esta gua
El manual Rescue and Recovery Gua del usuario est destinado a los usuarios
individuales y a los usuarios que trabajen en un entorno de empresa. Este
programa proporciona caractersticas lo suficientemente potentes para su uso en
empresas, pero al mismo tiempo lo suficientemente sencillas para los usuarios
finales en una variedad de entornos, incluyendo pequeas empresas y oficinas en
casa.
Esta gua ofrece informacin en las reas siguientes:
v Componentes de Rescue and Recovery
v Instalacin del programa Rescue and Recovery
v Caractersticas bsicas de Rescue and Recovery, tales como la realizacin de
copia de seguridad o la restauracin del sistema
v Caractersticas avanzadas de Rescue and Recovery, tales como la exclusin de
archivos de una copia de seguridad o la creacin de un archivo para ayudarle a
migrar de una sistema a otro
Esta gua tambin complementa el sistema de ayuda de Rescue and Recovery, que
proporciona instrucciones paso a paso acerca de cmo realizar tareas especficas en
el programa.
Informacin adicional
Si es un administrador, ingeniero de sistemas, administrador de red o ingeniero de
clientes que est buscando como implementar el programa Rescue and Recovery
en una empresa grande, puede obtener informacin adicional y ms detallada
leyendo Tecnologas ThinkVantage Gua de despliegue.
Para ubicar el manual Tecnologas ThinkVantage Gua de despliegue, complete el
procedimiento siguiente.
1. Vaya al sitio Web de www.lenovo.com/support/.
2. Pulse Users guides and manuals.
3. En Brand, pulse ThinkVantage Technologies.
4. En Family, pulse Rescue and Recovery.
5. Pulse Continue.
6. Pulse ThinkVantage Technologies Deployment Guide.
Nota: esta gua del usuario tambin est disponible en el sitio Web anterior.
Lenovo 2007. Portions IBM Corp. 2005. 5-1
Presentacin
El programa Rescue and Recovery le permite gestionar las copias de seguridad y
almacenarlas en el disco duro, en una unidad de red remota, o en un soporte
extrable como por ejemplo CD, DVD o una unidad de disco duro USB. Puede
utilizar las copias de seguridad para restaurar el contenido del disco duro en el
caso de un fallo del sistema operativo. Si almacena las copias de seguridad en una
unidad de red remota o en un soporte extrable, y experimenta un fallo del disco
duro, puede restaurar el contenido del disco duro a un estado guardado
anteriormente despus de instalar una unidad de disco duro de repuesto.
El programa Rescue and Recovery se divide en los componentes siguientes:
v Espacio de trabajo de Rescue and Recovery: el espacio de trabajo de Rescue
and Recovery se ejecuta independientemente del sistema operativo Windows; en
consecuencia, est oculto y es inmute a la mayora de tipos de ataques de virus,
y proporciona un lugar seguro desde el que realizar operaciones de rescate y
recuperacin que es posible que no se puedan realizar en el entorno de
Windows.
Puede realizar las tareas siguientes utilizando el espacio de trabajo de Rescue
and Recovery:
Restaurar archivos individuales o restaurar todo el contenido del disco duro
Utilizar una conexin Ethernet por cable para comunicarse mediante una red,
acceder a los sitios de Internet o de la Intranet, enviar y recibir mensajes de
correo electrnico basado en la Web, correlacionar una unidad de red o
descargar archivos importantes
Resolver un problema visualizando los registros para determinar si un fallo
ha coincidido con un cambio de la configuracin
Configurar el sistema para iniciar desde un dispositivo alternativo como por
ejemplo los CD de copia de seguridad creados por el programa Rescue and
Recovery, soporte de Rescue and Recovery o discos de recuperacin
v Rescue and Recovery (entorno de Windows): la realizacin de las operaciones
de Rescue and Recovery en el entorno de Windows es similar a la realizacin de
las mismas operaciones en el espacio de trabajo. Sin embargo, la capacidad de
realizar una operacin de copia de seguridad slo est disponible utilizando los
componentes de Rescue and Recovery en el entorno de Windows.
Puede realizar las tareas siguientes utilizando el entorno de Windows de Rescue
and Recovery:
Realizar copias de seguridad de archivos en una carpeta protegida y oculta de
la unidad de disco duro local
Planificar copias de seguridad diarias, semanales o mensuales
Restaurar archivos a un estado guardado anteriormente
Optimizar el espacio de almacenamiento de copias de seguridad
Archivar copias de seguridad en un soporte externo
Nota: debe realizar una operacin de copia de seguridad antes de poder realizar
muchas operaciones de Rescue and Recovery.
Antes de instalar Rescue and Recovery
Antes de instalar el programa Rescue and Recovery, es importante que se cumplan
los siguientes requisitos previos:
5-2 Rescue and Recovery
Gua del usuario
v Windows Vista, Windows XP con Service Pack 1 o Windows 2000 con Service
Pack 3
v Internet Explorer 5.5 o posterior
v 300 MB de espacio libre de disco
Nota: para instalar este programa son necesarios derechos de administrador de
Windows.
Instalacin del programa Rescue and Recovery
Para instalar el programa Rescue and Recovery, complete el procedimiento
siguiente:
1. Cierre todos los programas abiertos.
2. Inserte el CD de instalacin de Rescue and Recovery. En la mayora de los
casos, el programa de instalacin se inicia automticamente.
Si el programa de instalacin no se inicia, haga lo siguiente:
a. En el escritorio de Windows, pulse Inicio y, a continuacin, pulse Ejecutar.
b. Escriba d:\SETUP.EXE (donde d es la letra de la unidad de CD o DVD que
contiene el CD de instalacin de Rescue and Recovery.)
3. Siga las instrucciones de la pantalla.
Para visualizar las consideraciones sobre la instalacin de esta versin del
programa Rescue and Recovery sobre versiones anteriores del programa Rescue
and Recovery, consulte Consideraciones de instalacin de Rescue and Recovery
en la pgina 5-9.
Utilizacin de Rescue and Recovery en el entorno de Windows
El programa Rescue and Recovery le permite realizar numerosos tipos de copia de
seguridad, restauracin y funciones avanzadas. Utilice la siguiente informacin
para saber cmo acceder al programa Rescue and Recovery y cmo utilizar sus
muchas caractersticas.
Acceso a Rescue and Recovery en el entorno de Windows
Para acceder al programa Rescue and Recovery desde el entorno de Windows,
realice una de las acciones siguientes:
v Pulse Inicio > Todos los programas > ThinkVantage > Rescue and Recovery.
v Pulse Inicio > Todos los programas > Lenovo Care
> Rescue and Recovery.
Configuracin de las preferencias de Rescue and Recovery
El programa Rescue and Recovery le permite seleccionar las particiones del disco
duro que desea incluir en las operaciones de copia de seguridad y seleccionar las
ubicaciones de copia de seguridad que desea utilizar para almacenar las copias de
seguridad.
Para establecer las preferencias de copia de seguridad, complete el procedimiento
siguiente:
1. Abra el programa Rescue and Recovery en el entorno de Windows.
2. En la ventana principal de Rescue and Recovery, pulse el icono Establecer
planificacin y preferencias.
3. Realice sus selecciones utilizando la interfaz proporcionada.
Captulo 1. Espaol 5-3
Planificacin
Si establece una planificacin para las operaciones de copia de seguridad, se
asegura de que los archivos importantes estarn sistemticamente protegidos.
Puede planificar operaciones de copia de seguridad automticas para que tengan
lugar diaria, semanal o mensualmente en el da y la hora que seleccione. Por
omisin, las copias de seguridad estn planificadas para que tengan lugar cada
mircoles al medioda. Sin embargo, puede cambiar la planificacin de copia de
seguridad para que se adecue a sus necesidades especficas.
Para cambiar la planificacin de copia de seguridad, complete el procedimiento
siguiente:
1. Abra el programa Rescue and Recovery en el entorno de Windows.
2. En la ventana principal de Rescue and Recovery, pulse el icono Establecer
planificacin y preferencias.
3. Realice sus selecciones utilizando la interfaz proporcionada.
Proteccin mediante contrasea de los archivos de copia de
seguridad
El programa Rescue and Recovery le permite proteger mediante contrasea las
copias de seguridad. Esta proteccin le ayuda a garantizar que los usuarios no
autorizados no pueden acceder a informacin importante de una de las copias de
seguridad.
Nota: la proteccin mediante contrasea de una copia de seguridad es diferente al
cifrado de una copia de seguridad. Puede proteger mediante contrasea una copia
de seguridad en cualquier sistema. Sin embargo, el cifrado de una copia de
seguridad requiere un chip de seguridad incorporado, que slo est disponible en
sistemas ThinkPad
y ThinkCentre
seleccionados.
Para proteger mediante contrasea las copias de seguridad, complete el
procedimiento siguiente:
1. Abra el programa Rescue and Recovery en el entorno de Windows.
2. En la ventana principal de Rescue and Recovery, pulse el icono Establecer
planificacin y preferencias.
3. Realice sus selecciones utilizando la interfaz proporcionada.
Caractersticas de Rescue and Recovery
El programa Rescue and Recovery proporciona una serie de caractersticas de copia
de seguridad, de restauracin y avanzadas. Puede realizar las tareas siguientes
utilizando el programa Rescue and Recovery.
Caractersticas de copia de seguridad
La realizacin de una operacin de copia de seguridad le ayuda a garantizar que
pueda restaurar el contenido del disco duro a un estado guardado anteriormente.
Puede realizar las siguientes tareas de copia de seguridad utilizando el programa
Rescue and Recovery:
Creacin de una copia de seguridad: Una copia de seguridad es una instantnea
de todo el contenido del disco duro, incluyendo el sistema operativo Microsoft
Windows, la aplicacin de software, los valores de registro, los valores de red, los
Fix Pack, los valores del escritorio y los archivos de datos exclusivos. Puede crear
una copia de seguridad en la unidad de disco duro local, una segunda unidad de
disco duro, una unidad de disco duro USB o una unidad de red.
5-4 Rescue and Recovery
Gua del usuario
Visualizacin de los archivos de copia de seguridad: Esta caracterstica le
permite visualizar la siguiente informacin sobre todas las copias de seguridad
locales: la ubicacin de las copias de seguridad, los nombres de las copias de
seguridad y la fecha y la hora a la que se han creado las copias de seguridad. No
se listan las copias de seguridad creadas en dispositivos externos que no estn
conectados.
Optimizacin del almacenamiento de copias de seguridad: Esta caracterstica le
permite optimizar el espacio utilizado para almacenar las copias de seguridad. Si
planifica operaciones de copia de seguridad, es recomendable utilizar la
herramienta Optimizar espacio de almacenamiento de copia de seguridad para
especificar archivos que es posible que no requieran copias de seguridad
frecuentes.
Restaurar caractersticas
La realizacin de una operacin de restauracin restaura el contenido del disco
duro a un estado guardado anteriormente. Existen diferentes tipos de operaciones
de restauracin, y algunos de ellos son ms invasivos que otros. La lista siguiente
describe los tipos de caractersticas de restauracin proporcionadas con el
programa Rescue and Recovery.
Nota: Si restaura el sistema utilizando una copia de seguridad creada por una
versin anterior de Rescue and Recovery, necesitar volver a instalar la versin
posterior de este programa despus de realizar el procedimiento de restauracin.
Restauracin de archivos individuales: El programa Rescue and Recovery le
permite restaurar archivos y carpetas individuales a partir de una copia de
seguridad. Esta til herramienta se puede utilizar para restaurar archivos a partir
de una copia de seguridad a fin de recuperarse de un borrado o supresin
accidentales.
Restauracin slo del sistema operativo y de las aplicaciones: Cuando selecciona
restaurar solamente el sistema operativo Windows y las aplicaciones a partir de
una copia de seguridad, el programa Rescue and Recovery restaura slo los
archivos de Windows y de las aplicaciones al estado del que se ha realizado copia
de seguridad. Los datos personales actuales se conservarn. Ser necesario volver a
instalar todas las aplicaciones instaladas desde la hora de la copia de seguridad. Es
posible que sea necesario volver a configurar algunos valores, como por ejemplo
los valores de red y de impresora.
Rejuvenecimiento del sistema: Seleccionar rejuvenecer el sistema optimiza el
rendimiento del sistema realizando una nueva copia de seguridad incremental y, a
continuacin, defragmentando el disco duro y las copias de seguridad. A
continuacin, restaura los valores y los datos seleccionados de una copia de
seguridad de su eleccin. Esta caracterstica le ayuda a eliminar virus, adware y
spyware. Ser necesario volver a instalar todas las aplicaciones instaladas desde la
hora de la copia de seguridad.
Restauracin de todo el disco duro: Puede seleccionar restaurar el disco duro a
una serie de estados de los que se ha realizado copia de seguridad. Cada copia de
seguridad se diferencia por su fecha y hora de creacin. El programa Rescue and
Recovery puede restaurar el sistema a partir de una copia de seguridad
almacenada en la unidad local, un disco duro USB, una unidad de red o un CD o
DVD. Al realizar una operacin de restauracin, todos los datos creados despus
de realizar la copia de seguridad seleccionada se borrarn.
Captulo 1. Espaol 5-5
Nota: si inicia el sistema desde un dispositivo alternativo como por ejemplo una
unida de CD o DVD, asegrese de tener los CD o DVD de copia de seguridad
adecuados. Los CD o DVD de copia de seguridad se utilizarn despus de este
proceso para formatear el disco duro. Si no tiene los CD o DVD de copia de
seguridad, todos los datos del disco duro se perdern.
Restauracin al estado de la instalacin en fbrica: Este mtodo de recuperacin
vuelve a formatear la particin primaria del disco duro (unidad C) y, a
continuacin, reinstala el sistema operativo, los controladores de dispositivo y el
software instalado en fbrica. El disco duro se restaura al mismo estado en que
estaba cuando el sistema se fabric originalmente.
Nota: Si ejecuta este programa de utilidad desde un CD, todos los datos y las
particiones del disco duro se suprimirn. El resultado final ser una nica particin
C: que contendr el contenido original de fbrica. Si ejecuta este programa de
utilidad desde un disco duro que tiene varias particiones, se le dar la opcin de
restaurar el contenido de fbrica slo a la particin C: y dejar las otras particiones
intactas, o bien de suprimir todas las particiones e instalar el contenido de fbrica
en una nica particin C:.
Caractersticas avanzadas
Las caractersticas avanzadas le permiten personalizar las copias de seguridad,
suprimir copias de seguridad y preparar un archivo para ayudarle a migrar la
informacin y los datos del sistema de un sistema a otro. Puede realizar las
siguientes tareas avanzadas utilizando el programa Rescue and Recovery.
Transferencia de copias de seguridad desde el disco duro: El programa Rescue
and Recovery le permite utilizar soportes extrables para restaurar el contenido del
disco duro en el caso de un fallo de la unidad de disco duro. Los soportes a partir
de los cuales puede restaurar una copia de seguridad incluyen CDR, DVD, una
unidad de disco duro USB, una segunda unidad de disco duro o una unidad de
red. La transferencia de los archivos de copia de seguridad a un soporte extrable
mejora la proteccin de copia de seguridad y le permite restaurar el sistema a
partir de cualquiera de las copias de seguridad archivadas.
Supresin de una copia de seguridad: Esta caracterstica le permite suprimir
archivos de copia de seguridad guardados anteriormente en un dispositivo.
Exclusin de archivos de una copia de seguridad: Excluyendo archivos de una
copia de seguridad y de copias de seguridad incrementales, puede ahorrar espacio
de la unidad de disco duro.
Especificacin de archivos para almacenamiento nico: Si especifica un archivo
para almacenamiento nico, existir slo una copia de seguridad del archivo
seleccionado en la copia de seguridad ms reciente. Todas las dems copias del
archivo se eliminarn de las otras copias de seguridad existentes.
Creacin de un archivo de migracin: La creacin de un archivo de migracin le
permite extraer datos y valores personales creados mediante una operacin de
copia de seguridad y transferir esta informacin a otro sistema.
Nota: una vez que se ha creado un archivo de migracin, se debe importar en el
sistema destino mediante System Migration Assistant 5.0 o posterior.
Creacin del soporte de Rescue and Recovery: Los siguientes soportes de Rescue
and Recovery le pueden ayudar a restaurar el sistema incluso si no puede entrar
en el entorno de Windows.
5-6 Rescue and Recovery
Gua del usuario
v Discos de recuperacin: los discos de recuperacin le permiten restaurar el
contenido del disco duro a su estado original de fbrica. Los discos de
recuperacin son tiles si transfiere el sistema a otra rea, vende el sistema,
recicla el sistema o (como un ltimo recurso) pone el sistema en estado de
funcionamiento despus de que todos los otros mtodos de recuperacin haya
fallado. Este soporte de recuperacin est destinado solamente a sistemas
ThinkCentre y ThinkPad.
v Soporte de rescate: el soporte de rescate le permite crear un CD o una unidad
de disco duro USB que puede utilizar para ayudarle a recuperar el sistema de
fallos que le impidan acceder al entorno de Windows o al espacio de trabajo de
Rescue and Recovery en el disco duro. Aunque estos problemas son poco
habituales, es recomendable crear el soporte de rescate lo antes posible, antes de
que surja un problema. Este soporte de recuperacin est destinado a sistemas
ThinkCentre, sistemas ThinkPad y sistemas de otros fabricantes.
Creacin del soporte de recuperacin: Se puede acceder a la interfaz Crear
soporte de recuperacin mediante una de las acciones siguientes:
v Pulse Inicio > Todos los programas > ThinkVantage > Crear soporte de
recuperacin.
v Pulse Inicio > Todos los programas > Lenovo Care > Crear soporte de
recuperacin.
Utilizacin del espacio de trabajo de Rescue and Recovery
El espacio de trabajo de Rescue and Recovery proporciona una serie de
caractersticas que pueden ayudarle a recuperarse de un fallo del sistema operativo
relacionado con el software, incluso si no puede iniciar el sistema operativo
Windows. Mediante el espacio de trabajo de Rescue and Recovery, puede restaurar
el disco duro a uno de los varios estados guardados, recuperar archivos de la
particin de Windows o de una copia de seguridad, comunicarse utilizando
Internet, descargar archivos y visualizar informacin til sobre la condicin del
sistema. La siguiente informacin describe cmo acceder al espacio de trabajo de
Rescue and Recovery. Tambin se proporciona una breve descripcin de las
caractersticas del espacio de trabajo de Rescue Recovery.
Acceso al espacio de trabajo de Rescue and Recovery
Para acceder al espacio de trabajo de Rescue and Recovery, complete uno de los
procedimientos siguientes:
Cuando se inicia el sistema de la forma habitual:
1. Concluya el sistema.
2. Reinicie el sistema.
3. Debe pulsar y liberar repetidas veces la tecla F11. Despus de unos instantes, se
visualizar el espacio de trabajo Rescue and Recovery.
Cuando se inicia el sistema mediante el soporte de rescate:
1. Inserte el CD de Rescue and Recovery que ha creado en la unidad de CD o
DVD o, si el soporte de rescate es una unidad de disco duro USB externa,
conecte la unidad ahora.
2. Concluya el sistema.
3. Reinicie el sistema. Despus de unos instantes, se visualizar el espacio de
trabajo Rescue and Recovery.
Captulo 1. Espaol 5-7
Nota: si el soporte de rescate no se inicia, es posible que el dispositivo de rescate
(unidad de CD, unidad de DVD o dispositivo USB) no se haya establecido
correctamente en la secuencia de arranque del BIOS. Consulte la documentacin
que se proporcionaba con el sistema para obtener informacin acerca de cmo
acceder a la configuracin del BIOS.
Caractersticas del espacio de trabajo de Rescue and
Recovery
El espacio de trabajo de Rescue and Recovery le ayuda a llevar a cabo una serie de
tareas si no puede entrar en el entorno de Windows. Puede realizar las siguientes
tareas utilizando el espacio de trabajo de Rescue and Recovery.
Visualizacin de informacin
El espacio de trabajo de Rescue and Recovery le permite visualizar los registros
que pueden ayudarle a determinar el estado de una operacin asociada con el
programa Rescue and Recovery en el entorno de Windows. Tambin puede
visualizar informacin actual del sistema y determinar cundo tuvo lugar un
cambio en la configuracin.
Informacin sobre las opciones de recuperacin
El espacio de trabajo de Rescue and Recovery le permite rescatar archivos desde el
entorno de Windows o restaurar archivos de los que se ha realizado copia de
seguridad en el entorno de Windows. Existen mtodos diferentes para permitirle
restaurar datos. Algunos mtodos pueden restaurar toda la unidad de disco duro,
mientras que otros slo restauran archivos seleccionados. El espacio de trabajo de
Rescue and Recovery le permite seleccionar entre las opciones siguientes:
v Restaurar slo el sistema operativo y las aplicaciones. Esta funcin restaura slo
los archivos de Windows y de las aplicaciones a un estado guardado
anteriormente. Se conservan los datos personales.
v Migrar a partir de una copia de seguridad. Esta funcin le permite crear un
paquete que contiene valores y datos importantes contenidos en un sistema de
forma que se puedan migrar a otro sistema. A fin de completar el proceso de
migracin, debe tener instalado en el sistema destino System Migration Assistant
5.0 o posterior.
v Restaurar todo el contenido del disco duro a un estado guardado anteriormente.
v Rescatar archivos del entorno de Windows y transferirlos a un disquete, un
disco duro USB o una unidad de red. Esta caracterstica es til si no puede
iniciar Windows, pero tiene acceso a otro sistema en el que puede continuar el
trabajo.
v Restaurar todo el contenido del disco duro al contenido original de fbrica. Esta
caracterstica es til si transfiere el sistema a otra rea, vende el sistema, recicla
el sistema o como un ltimo recurso pone el sistema en un estado de
funcionamiento despus de que todos los dems mtodos de recuperacin han
fallado.
Configuracin del sistema
El espacio de trabajo de Rescue and Recovery se puede utilizar para acceder al
BIOS (Basic Input/Output System) del sistema para habilitar e inhabilitar
caractersticas de hardware, mejorar la seguridad mediante contraseas controladas
por el BIOS, cambiar la secuencia de arranque y establecer otras caractersticas de
hardware. El espacio de trabajo tambin le permite configurar el sistema para que
inicie desde un dispositivo alternativo.
5-8 Rescue and Recovery
Gua del usuario
Comunicacin mediante la red
El espacio de trabajo de Rescue and Recovery le permite utilizar una conexin
Ethernet por cable para acceder a la Web, enviar un mensaje de correo electrnico
basado en la Web, descargar archivos y correlacionar una unidad de red.
Resolucin de un problema
El espacio de trabajo de Rescue and Recovery le permite ejecutar el programa de
diagnstico PC-Doctor para probar las caractersticas de hardware del sistema.
Tambin puede crear disquetes de diagnstico autoarrancables, de forma que
puede ejecutar el programa PC-Doctor desde un indicador de DOS fuera del
espacio de trabajo de Rescue and Recovery.
Consideraciones de instalacin de Rescue and Recovery
La tabla siguiente resume las situaciones de instalacin ms frecuentes para los
programas Rescue and Recovery. Esta tabla puede ayudarle a tomar decisiones
sobre actualizaciones ayudndole a entender el impacto de las diferentes
situaciones de instalacin. Adems, proporciona procedimiento para cada situacin
de instalacin que se describe.
Las mejoras en el almacenamiento de datos requieren un cambio en el formato de
copia de seguridad de Rescue and Recovery 3.1, que ha dejado de ser compatible
con versiones anteriores del programa Rescue and Recovery. Para mantener la
capacidad de restaurar a partir de copias de seguridad creadas utilizando versiones
anteriores a Rescue and Recovery 3.1, debe crear un soporte de recuperacin
arrancable y copiar las copias de seguridad actuales en un soporte externo antes de
actualizar a Rescue and Recovery 3.1 o posterior.
Para restaurar una copia de seguridad creada por una versin anterior a Rescue
and Recovery 3.1 despus de instalar el programa Rescue and Recovery 4.0, inicie
el sistema utilizando el soporte de recuperacin arrancable que se ha creado
utilizando la versin anterior del programa Rescue and Recovery. A continuacin,
restaure el sistema utilizando la copia de seguridad seleccionada. Despus del
proceso de restauracin, el programa Rescue and Recovery volver a la versin
utilizada para crear la copia de seguridad seleccionada.
Tabla 1-1. La tabla siguiente proporciona informacin para ayudarle a instalar el programa Rescue and Recovery.
El software instalado es... Y desea... Siga este procedimiento:
Rescue and Recovery 3.0 o Rescue and
Recovery 3.1
Rescue and Recovery
4.0
Instale Rescue and Recovery 4.0.
Notas:
1. Aparece un mensaje durante la instalacin que indica que las caractersticas siguientes no estarn disponibles
despus de que finalice la actualizacin: proteccin del inicio de sesin en el espacio de trabajo de Rescue and
Recovery, Recuperacin de contrasea y soporte de copia de seguridad cifrada mediante TPM.
2. Los usuarios pueden cancelar el proceso de actualizacin antes de que se realice ningn cambio.
El software instalado es... Y desea... Siga este procedimiento:
Rescue and Recovery 3.0 y Client
Security Solution 6.x
Rescue and Recovery 3.1 y Client
Security Solution 7.0
Rescue and Recovery
4.0
1. Desinstale el programa Client Security
Solution.
2. Desinstale el programa Rescue and Recovery
existente.
3. Instale Rescue and Recovery 4.0.
Captulo 1. Espaol 5-9
Tabla 1-1. La tabla siguiente proporciona informacin para ayudarle a instalar el programa Rescue and
Recovery. (continuacin)
Notas:
1. La instalacin se detiene y aparece un mensaje que indica que antes de continuar se debe desinstalar la versin
anterior de Rescue and Recovery y Client Security Solution.
2. Antes de continuar con la instalacin, los datos protegidos mediante PrivateDisk se deben descifrar y sacar del
volumen seguro.
El software instalado es... Y desea... Siga este procedimiento:
Cualquier versin de Client Security
Software o Client Security Solution.
Rescue and Recovery
4.0
1. Desinstale el programa Client Security
Solution.
2. Instale Rescue and Recovery 4.0.
Notas:
1. La instalacin se detiene y aparece un mensaje que indica que antes de continuar se debe desinstalar la versin
anterior de Rescue and Recovery y Client Security Solution.
2. Antes de continuar con la instalacin, los datos protegidos mediante PrivateDisk se deben descifrar y sacar del
volumen seguro.
El software instalado es... Y desea... Siga este procedimiento:
Cualquier versin de Client Security
Software o Client Security Solution.
Rescue and Recovery
4.0 y Client Security
Solution 7.0
1. Desinstale el programa Client Security
Solution.
2. Instale Client Security Solution 7.0.
3. Instale Rescue and Recovery 4.0.
Notas:
1. La instalacin se detiene y aparece un mensaje que indica que antes de continuar se debe desinstalar la versin
anterior de Rescue and Recovery y Client Security Solution.
2. Antes de continuar con la instalacin, los datos protegidos mediante PrivateDisk se deben descifrar y sacar del
volumen seguro.
El software instalado es... Y desea... Siga este procedimiento:
Ninguno. Rescue and Recovery
4.0 y Client Security
Solution 7.0
1. Instale Client Security Solution 7.0.
2. Instale Rescue and Recovery 4.0.
Nota: Para obtener mejores resultados, se debe desinstalar la aplicacin Client Security Solution antes del programa
Rescue and Recovery.
Acceso al manual Rescue and Recovery Gua del usuario
Si ya ha instalado la aplicacin Rescue and Recovery, puede acceder a la gua del
usuario completando el procedimiento siguiente:
1. Abra la aplicacin de Rescue and Recovery haciendo una de las acciones
siguientes:
v Pulse Inicio > Todos los programas > ThinkVantage > Rescue and
Recovery.
v Pulse Inicio > Todos los programas > Lenovo Care> Rescue and Recovery.
2. En la barra de mens de Rescue and Recovery, pulse Ayuda.
3. Pulse Gua del usuario.
5-10 Rescue and Recovery
Gua del usuario
Kapitel 6. Dansk
Programmet Rescue and Recovery er designet til at hjlpe brugerne med at retab-
lere deres computerdata efter software- eller hardwarerelaterede fejl. Hvis der
opstr systemfejl, kan du bruge programmet Rescue and Recovery til at retablere
indholdet af den primre harddisk til en tidligere gemt tilstand.
Hvem henvender vejledningen sig til?
Brugervejledningen til Rescue and Recovery er beregnet til privatpersoner og per-
soner, der arbejder i en virksomhed. Programmet indeholder faciliteter, der er
strke nok til virksomheder, og simple nok til slutbrugere i mange forskellige mil-
jer, herunder mindre virksomheder og hjemmekontorer.
Vejledningen indeholder oplysninger inden for flgende omrder:
v Rescue and Recovery-komponenter
v Installation af Rescue and Recovery-programmet
v Grundlggende Rescue and Recovery-faciliteter, f.eks. sikkerhedskopiering eller
retablering af computeren.
v Udvidede Rescue and Recovery-faciliteter, f.eks. udelukkelse af filer fra en sik-
kerhedskopi eller oprettelse af filer til hjlp i forbindelse med overfrsel fra n
computer til en anden.
Vejledningen er et supplement til Rescue and Recovery-hjlpen, der giver en trinvis
vejledning i, hvordan bestemte opgaver skal udfres i programmet.
Flere oplysninger
Hvis du er administrator, systemtekniker, netvrksadministrator eller CEer og for-
sger at implementere Rescue and Recovery-programmet p tvrs af en stor virk-
somhed, kan du f flere oplysninger ved at lse ThinkVantage Technologies
Deployment Guide.
Gr flgende for at finde ThinkVantage Technologies Deployment Guide:
1. Skift til webstedet www.lenovo.com/support/.
2. Klik p Users guides and manuals.
3. Under Brand, klik p ThinkVantage Technologies.
4. Under Family, klik p Rescue and Recovery.
5. Klik p Continue.
6. Klik p ThinkVantage Technologies Deployment Guide.
Bemrk: Denne brugervejledning findes ogs p ovennvnte websted.
Lenovo 2007. Portions IBM Corp. 2005. 6-1
Introduktion
Programmet Rescue and Recovery giver dig mulighed for at administrere sikker-
hedskopier, der kan gemmes p harddisken, p et eksternt netvrksdrev eller p et
flytbart medie, f.eks. en CD, DVD eller en USB-harddisk. Du kan bruge sikkerheds-
kopierne til at retablere indholdet af harddisken i tilflde af problemer med styre-
systemet. Hvis du gemmer sikkerhedskopierne p et eksternt netvrksdrev eller et
flytbart medie, og der opstr en fejl p harddisken, kan du retablere indholdet af
harddisken til en tidligere gemt tilstand, efter du har installeret en anden harddisk.
Programmet Rescue and Recovery indeholder flgende komponenter:
v Rescue and Recovery-arbejdsomrde: Da arbejdsomrdet fungerer uafhngigt
af Windows, er det skjult og sikret mod de fleste virusangreb, og det er et sikkert
sted at udfre genopretninger og retableringer, som mske ikke er mulige i Win-
dows.
Oversigten nedenfor viser de opgaver, du kan udfre ved hjlp af Rescue and
Recovery-arbejdsomrdet:
Genoprette individuelle filer eller retablere hele harddiskens indhold.
Bruge en Ethernet-forbindelse (ikke trdls) til at kommunikere via et netvrk,
f adgang til internet- og intranetsteder, sende og modtage e-mail ved hjlp
af en webbaseret e-mail-konto, tilknytte et netvrksdrev eller overfre vigtige
filer.
Lse problemer ved at se i logfiler, om problemet er opstet i forbindelse med
en ndring af konfigurationen.
Konfigurere computeren, s den starter fra en anden enhed, f.eks. en sikker-
hedskopi-CD, der er oprettet med programmet Rescue and Recovery, Rescue
and Recovery-medier, eller retableringsdiske.
v Rescue and Recovery (Windows): At udfre Rescue and Recovery-funktioner i
Windows svarer til at udfre de samme funktioner i arbejdsomrdet. Sikkerheds-
kopiering kan dog kun foretages, hvis du benytter Rescue and Recovery-kompo-
nenterne i Windows.
Oversigten nedenfor viser de opgaver, du kan udfre ved hjlp af Rescue and
Recovery i Windows:
Sikkerhedskopiere filer til en skjult, beskyttet folder p den lokale harddisk.
Planlgge daglige, ugentlige eller mnedlige sikkerhedskopieringer.
Retablere filer til en tidligere gemt tilstand.
Optimere lagerpladsen til sikkerhedskopier.
Arkivere sikkerhedskopier p eksterne medier.
Bemrk: Du skal udfre en sikkerhedskopiering, fr du kan udfre mange af
Rescue and Recovery-funktionerne.
Fr du installerer Rescue and Recovery
Fr du installerer programmet Rescue and Recovery, er det vigtigt, at flgende for-
udstninger opfyldes:
v Windows Vista, Windows XP med servicepakke 1 eller Windows 2000 med ser-
vicepakke 3
v Internet Explorer 5.5 eller nyere
v 300 MB ledig diskplads
6-2 Rescue and Recovery
Users Guide
Bemrk: Du skal have administratorrettigheder i Windows for at kunne installere
dette program.
Installation af programmet Rescue and Recovery
Gr flgende for at installere programmet Rescue and Recovery:
1. Luk alle bne programmer.
2. Indst Rescue and Recovery-installations-CDen. Normalt starter installations-
programmet automatisk.
Gr flgende, hvis installationsprogrammet ikke starter:
a. Klik p Start p Windows-skrivebordet, og klik herefter p Kr.
b. Skriv d:\SETUP.EXE, hvor d er drevbogstavet p det CD- eller DVD-drev,
som indeholder Rescue and Recovery-installations-CDen
3. Flg vejledningen p skrmen.
Afsnittet Overvejelser i forbindelse med installation af Rescue and Recovery p
side 6-8 indeholder oplysninger om de overvejelser, du skal gre dig, hvis du instal-
lerer denne version af Rescue and Recovery-programmet oven i en tidligere version
af Rescue and Recovery-programmet.
Brug af Rescue and Recovery i Windows-miljet
Du udfre mange forskellige former for sikkerhedskopiering, retablering og udvidede
funktioner ved hjlp af Rescue and Recovery-programmet. Oplysningerne nedenfor
beskriver, hvordan du fr adgang til programmet Rescue and Recovery og bruger
mange af programmets faciliteter.
Adgang til Rescue and Recovery i Windows
Gr et af flgende for at f adgang til Rescue and Recovery-programmet i Win-
dows:
v Klik p Start > Alle programmer > ThinkVantage > Rescue and Recovery.
v Klik p Start > Alle programmer > Lenovo Care
> Rescue and Recovery.
Angiv Rescue and Recovery-indstillinger
Programmet Rescue and Recovery giver dig mulighed for at vlge de harddiskaf-
snit, der skal inkluderes i sikkerhedskopien, og hvor sikkerhedskopierne skal place-
res.
Gr flgende for at angive indstillingerne:
1. bn Rescue and Recovery-programmet i Windows.
2. Klik p ikonen Angiv tidsplan og indstillinger p hovedvinduet i Rescue and
Recovery.
3. Foretag dine valg i grnsefladen.
Tidsplan
Ved at oprette en tidsplan for sikkerhedskopiering sikrer du, at vrdifulde filer
beskyttes systematisk. Du kan udfre automatiske daglige, ugentlige eller mned-
lige sikkerhedskopieringer p en valgt dag og et valgt klokkeslt. Som standard er
sikkerhedskopieringen planlagt til hver onsdag ved middagstid. Du kan dog ndre
tidspunktet til et, der passer dig bedre.
Kapitel 6. Dansk 6-3
Gr flgende for at ndre en planlagt sikkerhedskopiering:
1. bn Rescue and Recovery-programmet i Windows.
2. Klik p ikonen Angiv tidsplan og indstillinger p hovedvinduet i Rescue and
Recovery.
3. Foretag dine valg i grnsefladen.
Beskyttelse af sikkerhedskopier med kodeord
Rescue and Recovery-programmet gr det muligt for dig at beskytte sikkerhedsko-
pier med kodeord. Denne beskyttelse forhindrer, at uautoriserede brugere kan f
adgang til flsomme oplysninger p en af sikkerhedskopierne.
Bemrk: Det er noget andet at beskytte en sikkerhedskopi med et kodeord end at
kryptere den. Du kan beskytte en sikkerhedskopi med kodeord p en hvilken som
helst computer. For at du kan kryptere en sikkerhedskopi, skal du have den indbyg-
gede sikkerhedschip, og den findes kun p udvalgte ThinkPad- og ThinkCentre-
computere.
Gr flgende for at beskytte dine sikkerhedskopier med kodeord:
1. bn Rescue and Recovery-programmet i Windows.
2. Klik p ikonen Angiv tidsplan og indstillinger p hovedvinduet i Rescue and
Recovery.
3. Foretag dine valg i grnsefladen.
Rescue and Recovery-faciliteter
Programmet Rescue and Recovery indeholder mange forskellige sikkerhedskopie-
rings- og retableringsfaciliteter og udvidede funktioner. Oversigten nedenfor viser de
grundlggende opgaver, du kan udfre ved hjlp af programmet Rescue and
Recovery:
Sikkerhedskopiering
Nr du sikkerhedskopierer, er du med til at sikre, at du kan retablere harddiskens
indhold til en tidligere gemt tilstand. Oversigten nedenfor viser de sikkerhedskopiop-
gaver, du kan udfre ved hjlp af programmet Rescue and Recovery:
Opret en sikkerhedskopi: En sikkerhedskopi er et jebliksbillede af al indholdet
p harddisken, herunder Windows-styresystemet, programmer, indstillinger i regi-
streringsdatabasen, netvrksindstillinger, rettelsespakker, skrivebordsindstillinger og
individuelle datafiler. Du kan oprette en sikkerhedskopi p din lokale harddisk, en
ekstra harddisk, en USB-harddisk eller et netvrksdrev.
Vis sikkerhedskopier: Med denne facilitet kan du f vist flgende oplysninger om
alle dine sikkerhedskopier: sikkerhedskopiernes placering, navn og dato og tids-
punkt for deres oprettelse. Sikkerhedskopier, som er oprettet p eksterne enheder,
der ikke er tilsluttet, vises ikke.
Optimr lagerpladsen til sikkerhedskopier: Med denne facilitet kan du optimere
den plads, der bruges til at gemme dine sikkerhedskopier. Hvis du planlgger sik-
kerhedskopieringer, er det en god id at bruge vrktjet til optimering af lagerplad-
sen til sikkerhedskopier til at angive filer, som du mske ikke behver at tage en
sikkerhedskopi s ofte.
6-4 Rescue and Recovery
Users Guide
Retablering
Nr du udfrer en retablering, bliver indholdet af harddisken gendannet til en tidli-
gere gemt tilstand. Der er forskellige former for retablering, hvoraf nogle er mere
indgribende end andre. Nedenfor beskrives de forskellige retableringsfaciliteter i
programmet Rescue and Recovery.
Bemrk: Hvis du retablerer systemet med en sikkerhedskopi, der blev oprettet
med en ldre version af Rescue and Recovery-programmet, skal du geninstallere
den nyere udgave af programmet, nr retableringen er afsluttet.
Retablr individuelle filer: Ved hjlp af programmet Rescue and Recovery kan
du retablere individuelle filer og foldere fra en sikkerhedskopi. Dette vrktj er nyt-
tigt til at retablere filer fra en sikkerhedskopi, hvis filerne er blevet slettet ved en fejl.
Retablr kun styresystemet og programmerne: Nr du vlger kun at retablere
Windows og programmerne, retablerer Rescue and Recovery-programmet udeluk-
kende Windows- og programfiler til den tilstand, de er i p sikkerhedskopien. Alle
personlige data bevares. Alle programmer, der er installeret efter sikkerhedskopie-
ringen, skal installeres igen. Du skal mske konfigurere nogle af indstillingerne,
f.eks. netvrks- og printerindstillinger, igen.
Forny systemet: Nr du vlger at forny systemet, bliver systemydelsen optime-
ret, ved at der bliver taget en ny trinvis sikkerhedskopi, hvorefter harddisk og sik-
kerhedskopier bliver defragmenteret. Herefter retableres udvalgte indstillinger og
data fra en sikkerhedskopi, som du vlger. Denne facilitet er med til at eliminere
virus, adware- og spyware-programmer. Alle programmer, der er installeret efter sik-
kerhedskopieringen, skal installeres igen.
Retablr hele harddisken: Du kan vlge at retablere harddisken til et hvilket som
helst antal sikkerhedskopierede tilstande. Sikkerhedskopierne kan skelnes fra hin-
anden via klokkeslt og dato for oprettelsen. Programmet Rescue and Recovery
kan retablere systemet fra en sikkerhedskopi, der er placeret p den lokale disk, en
USB-harddisk, et netvrksdrev eller fra en CD eller DVD. Nr du udfrer en retab-
lering, slettes alle data, der er oprettet siden den valgte sikkerhedskopi blev taget.
Bemrk: Hvis du starter computeren fra en anden enhed, f.eks. et CD- eller DVD-
drev, skal du kontrollere, at du har de relevante CDer eller DVDer med sikkerheds-
kopier. CDerne eller DVDerne bruges derefter til at formatere harddisken. Hvis du
ikke har CDer eller DVDer med sikkerhedskopier, mister du alle data p haddi-
sken.
Retablr oprindeligt indhold: Denne retableringsmetode formaterer det primre
afsnit p harddisken (drev C). Herefter installeres styresystemet, styreprogram-
merne og de forudinstallerede programmer. Harddisken retableres til den tilstand,
den havde ved leveringen.
Bemrk: Hvis du udfrer dette hjlpeprogram fra en CD, slettes alle data og
afsnit p harddisken. Slutresultatet vil vre et enkelt afsnit (C) med det oprindelige
indhold. Hvis du udfrer dette hjlpeprogram fra en harddisk med flere afsnit, kan
du vlge at retablere det oprindelige indhold kun p afsnit C og lade de andre
afsnit vre intakte eller slette alle afsnit og installere det oprindelige indhold p et
enkelt afsnit (C).
Kapitel 6. Dansk 6-5
Udvidede funktioner
Med de udvidede funktioner kan du tilpasse sikkerhedskopier, slette sikkerhedsko-
pier og gre en fil klar, der skal hjlpe dig med at overfre systemoplysninger og
-data fra en computer til en anden. Oversigten nedenfor viser de udvidede opgaver,
du kan udfre ved hjlp af programmet Rescue and Recovery:
Kopir sikkerhedskopier fra harddisken: Med programmet Rescue and Reco-
very kan du bruge flytbare lagermedier til at retablere indholdet af harddisken, hvis
der opstr problemer med harddisken. De lagermedier, som en sikkerhedskopi kan
retableres fra, omfatter: CD, DVD, USB-harddisk, anden harddisk eller netvrks-
drev. Nr du kopierer sikkerhedskopifiler til flytbare lagermedier, opnr du strre sik-
kerhedskopibeskyttelse, og du kan vlge, hvilken udgave af de arkiverede sikker-
hedskopifiler du vil retablere systemet fra.
Slet en sikkerhedskopi: Med denne funktion kan du slette sikkerhedskopier, som
du tidligere har gemt p en enhed.
Udeluk filer fra en sikkerhedskopi: Du kan spare plads p harddisken, hvis du
udelukker nogle filer fra en sikkerhedskopi og fra trinvise sikkerhedskopieringer.
Vlg filer til single storage: Nr du markerer en fil til single storage, findes der
kun n kopi af den valgte fil p den nyeste sikkerhedskopi. Alle andre kopier af filen
fjernes fra alle andre sikkerhedskopier.
Opret en overfrselsfil: Nr du opretter en overfrselsfil, kan du trkke de data
og personlige indstillinger ud, som du har oprettet i forbindelse med en sikkerheds-
kopiering, og overfre dem til en anden computer.
Bemrk: Nr overfrselsfilen er oprettet, skal den importeres p mlcomputeren
med System Migration Assistant 5.0 eller nyere.
Opret Rescue and Recovery-medier: Du kan bruge flgende Rescue and Reco-
very-medier til at retablere computeren, selv om du ikke kan starte Windows.
v Retableringsdiske: Retableringsdiske bruges til at retablere indholdet af hard-
disken til det oprindelige indhold. Retableringsdiske er nyttige, hvis du overfrer
computeren til et andet omrde, slger computeren, genbruger computeren eller
som en sidste udvej genopretter computeren til en fungerende tilstand, efter at
du har prvet alle andre retableringsmetoder. Dette retableringsmedie m kun
bruges p ThinkCentre- og ThinkPad-computere.
v Genopretningsmedier: Med et genopretningsmedie kan du oprette en CD eller
en USB-harddisk, som du kan bruge til at retablere efter en fejl, som forhindrer
adgang til Windows eller Rescue and Recovery-arbejdsomrdet p harddisken.
Selv om disse problemer sjldent opstr, er det en god id at klargre og
oprette genopretningsmediet s hurtigt som muligt, fr problemerne opstr. Dette
retableringsmedie er beregnet til ThinkCentre-pcer, ThinkPad-computere og com-
putere, der er fremstillet af andre producenter.
Opret retableringsmedie: Gr et af flgende for at f adgang til skrmbilledet
Opret retableringsmedie:
v Klik p Start > Alle programmer > ThinkVantage > Opret retableringsmedie.
v Klik p Start > Alle programmer > Lenovo Care > Opret retableringsmedie.
6-6 Rescue and Recovery
Users Guide
Brug af Rescue and Recovery-arbejdsomrdet
Rescue and Recovery-arbejdsomrdet indeholder en rkke faciliteter, du kan bruge
til at retablere fra en programrelateret styresystemfejl, selv om du ikke kan starte
Windows. Ved hjlp af Rescue and Recovery-arbejdsomrdet kan du retablere
harddisken til en af flere tidligere gemte tilstande, retablere filer fra Windows-afsnit
eller fra en sikkerhedskopi, kommunikere via internettet, overfre filer og f vist nyt-
tige oplysninger om computerens tilstand. Oplysningerne nedenfor beskriver, hvor-
dan du fr adgang til Rescue and Recovery-arbejdsomrdet, og indeholder en kort
beskrivelse af faciliteterne.
Adgang til Rescue and Recovery-arbejdsomrdet
Brug en af nedenstende metoder til at f adgang til Rescue and Recovery-arbejds-
omrdet:
Ved start af computeren p normal vis:
1. Luk computeren ned.
2. Genstart computeren.
3. Tryk p F11-tasten flere gange. Efter et jeblik vises Rescue and Recovery-ar-
bejdsomrdet.
Ved start af computeren ved hjlp af genopretningsmedier:
1. Indst den Rescue and Recovery-CD, du har oprettet, i CD- eller DVD-drevet.
Hvis genopretningsmediet er en ekstern USB-harddisk, skal du tilslutte drevet
nu.
2. Luk computeren ned.
3. Genstart computeren. Efter et jeblik vises Rescue and Recovery-arbejdsomr-
det.
Bemrk: Hvis genopretningsmediet ikke starter, er genopretningsenheden (CD-
drevet, DVD-drevet eller USB-enheden) mske ikke angivet korrekt i BIOS-startse-
kvensen. Ls den dokumentation, der leveres sammen med computeren, for at f
oplysninger om, hvordan du bner BIOS-konfigurationsprogrammet.
Funktioner i Rescue and Recovery-arbejdsomrdet
Rescue and Recovery-arbejdsomrdet hjlper dig med at udfre mange forskellige
opgaver, ogs selv om du ikke kan komme ind i Windows. Oversigten nedenfor
viser de opgaver, du kan udfre i Rescue and Recovery-arbejdsomrdet:
F vist oplysninger
I Rescue and Recovery-arbejdsomrdet kan du f vist logfiler, s du kan se status
for en aktivitet i forbindelse med Rescue and Recovery-programmet i Windows. Du
kan ogs f vist de aktuelle systemoplysninger og afgre, hvornr der er ndret i
konfigurationen.
Retableringsmuligheder
Via Rescue and Recovery-arbejdsomrdet kan du genoprette filer fra Windows eller
retablere sikkerhedskopierede filer i Windows. Du kan retablere data p flere for-
skellige mder. Nogle af metoderne retablerer hele harddisken, mens andre kun
retablerer enkelte filer. Rescue and Recovery-arbejdsomrdet giver dig mulighed for
at vlge blandt flgende muligheder:
Kapitel 6. Dansk 6-7
v Kun retablere styresystemet og programmerne. Denne funktion retablerer kun
Windows og programmerne til en sikkerhedskopieret tilstand. Personlige data bli-
ver bevaret.
v Overfre fra en sikkerhedskopi. Med denne funktion kan du oprette en pakke,
som indeholder vigtige data og indstillinger p den frste computer, s du kan
overfre dem til en anden. System Migration Assistant 5.0 eller nyere skal vre
installeret p mlcomputeren, for at du kan afslutte overfrslen.
v Retablere hele harddiskens indhold til en tidligere gemt tilstand.
v Genoprette filer fra Windows og overfre dem til en diskette, en USB-harddisk
eller et netvrksdrev. Denne facilitet er nyttig, hvis du ikke kan starte Windows,
men har adgang til en anden computer, hvor du kan fortstte dit arbejde.
v Retablere hele harddiskens indhold til det oprindelige indhold. Denne facilitet er
nyttig, hvis du overfrer computeren til et andet omrde, slger computeren eller
genbruger computeren. Du kan ogs bruge denne facilitet som den sidste udvej,
hvis alle andre retableringsmuligheder ikke har kunnet retablere computeren til
en brugbar tilstand.
Konfiguration af computeren
Rescue and Recovery-arbejdsomrdet kan bruges til at f adgang til computerens
BIOS (Basic Input/Output System), hvor du kan aktivere eller deaktivere hardware-
faciliteter, udvide sikkerheden gennem BIOS-kontrollerede kodeord, ndre start-
sekvensen samt angive andre hardwarefaciliteter. Arbejdsomrdet giver dig ogs
mulighed for at konfigurere computeren til at starte fra en anden enhed.
Kommunikation over netvrket
Med Rescue and Recovery-arbejdsomrdet kan du bruge en almindelig Ethernet-
forbindelse til at f adgang til internettet, sende e-mail via en webbaseret e-mail-
konto, overfre filer og tilknytte netvrksdrev.
Problemlsning
Via Rescue and Recovery-arbejdsomrdet kan du udfre fejlfindingsprogrammet
PC-Doctor for at teste computerens hardwarefaciliteter. Du kan ogs oprette start-
bare fejlfindingsdisketter, s du kan udfre programmet PC-Doctor fra en DOS-kom-
mandolinje uden for Rescue and Recovery-arbejdsomrdet.
Overvejelser i forbindelse med installation af Rescue and Recovery
Flgende tabel viser de mest almindelige scenarier i forbindelse med installation af
programmet Rescue and Recovery. Nr du skal tage beslutning om opgraderinger,
kan du bruge tabellen til at f overblik over konsekvenserne af forskellige instal-
lationsscenarier. Tabellen indeholder ogs procedurer for de enkelte installationsmu-
ligheder.
Forbedringer af datalagringen krvede en ndring af sikkerhedskopiformatet i
Rescue and Recovery 3.1, som ikke lngere er kompatibelt med tidligere versioner
af Rescue and Recovery-programmet. For at bibeholde muligheden for at retablere
fra sikkerhedskopier, der er oprettet med versioner af Rescue and Recovery-pro-
grammet, som ligger fr 3.1, skal du oprette et startbart retableringsmedie og
kopiere dine aktuelle sikkerhedskopier til eksterne medier, fr du opgraderer til
Rescue and Recovery 3.1 eller nyere.
Hvis du vil retablere en sikkerhedskopi, der er oprettet med en version af Rescue
and Recovery, som ligger fr 3.1, efter du har installeret programmet Rescue and
Recovery 4.0, skal du starte computeren ved hjlp af det startbare retableringsme-
die, du oprettede ved hjlp af den tidligere version af Rescue and Recovery-pro-
6-8 Rescue and Recovery
Users Guide
grammet. Retablr derefter systemet ved hjlp af den valgte sikkerhedskopi. Nr
retableringen er gennemfrt, vender Rescue and Recovery-programmet tilbage til
den version, der blev brugt til at oprette den valgte sikkerhedskopi.
Tabel 6-1. Tabellen nedenfor indeholder oplysninger, der kan hjlpe dig med at installere programmet Rescue and
Recovery.
Installeret software: Du vil bruge: Gr flgende:
Rescue and Recovery 3.0 eller Rescue
and Recovery 3.1
Rescue and Recovery
4.0
Installr Rescue and Recovery 4.0.
Bemrkninger:
1. Du fr under installationen vist en meddelelse om, at flgende faciliteter ikke er tilgngelige, nr opgraderingen
er gennemfrt: Beskyttelse i forbindelse med logon til Rescue and Recovery-arbejdsomrdet, kodeordsretablering
og TPM-krypteret sikkerhedskopieringssupport.
2. Brugerne kan annullere opgraderingsprocessen, fr ndringerne bliver gennemfrt.
Installeret software: Du vil bruge: Gr flgende:
Rescue and Recovery 3.0 og Client
Security Solution 6.x
Rescue and Recovery 3.1 og Client
Security Solution 7.0
Rescue and Recovery
4.0
1. Fjern Client Security Solution-programmet.
2. Fjern det eksisterende Rescue and Recovery-
program.
3. Installr Rescue and Recovery 4.0.
Bemrkninger:
1. Installationen standses, og du fr vist en meddelelse om, at du skal fjerne den tidligere version af Rescue and
Recovery og Client Security Solution, fr du gr videre.
2. Data, der er beskyttet ved hjlp af PrivateDisk, skal afkrypteres og flyttes fra det sikre afsnit, fr du fortstter
med installationen.
Installeret software: Du vil bruge: Gr flgende:
En version af Client Security Software
eller Client Security Solution.
Rescue and Recovery
4.0
1. Fjern Client Security Solution-programmet.
2. Installr Rescue and Recovery 4.0.
Bemrkninger:
1. Installationen standses, og du fr vist en meddelelse om, at du skal fjerne den tidligere version af Rescue and
Recovery og Client Security Solution, fr du gr videre.
2. Data, der er beskyttet ved hjlp af PrivateDisk, skal afkrypteres og flyttes fra det sikre afsnit, fr du fortstter
med installationen.
Installeret software: Du vil bruge: Gr flgende:
En version af Client Security Software
eller Client Security Solution.
Rescue and Recovery
4.0 og Client Security
Solution 7.0
1. Fjern Client Security Solution-programmet.
2. Installr Client Security Solution 7.0.
3. Installr Rescue and Recovery 4.0.
Bemrkninger:
1. Installationen standses, og du fr vist en meddelelse om, at du skal fjerne den tidligere version af Rescue and
Recovery og Client Security Solution, fr du gr videre.
2. Data, der er beskyttet ved hjlp af PrivateDisk, skal afkrypteres og flyttes fra det sikre afsnit, fr du fortstter
med installationen.
Installeret software: Du vil bruge: Gr flgende:
Ingen. Rescue and Recovery
4.0 og Client Security
Solution 7.0
1. Installr Client Security Solution 7.0.
2. Installr Rescue and Recovery 4.0.
Bemrk: Det giver de bedste resultater, hvis du installerer Client Security Solution-programmet fr Rescue and
Recovery-programmet.
Kapitel 6. Dansk 6-9
Adgang til Rescue and Recovery Brugervejledning
Hvis du allerede har installeret programmet Rescue and Recovery, kan du f
adgang til brugervejledningen ved at gre flgende:
1. bn programmet Rescue and Recovery p en af flgende mder:
v Klik p Start > Alle programmer > ThinkVantage > Rescue and Recovery.
v Klik p Start > Alle programmer > Lenovo Care > Rescue and Recovery.
2. Klik p Hjlp p Rescue and Recovery-menulinjen.
3. Klik p Brugervejledning.
6-10 Rescue and Recovery
Users Guide
Hoofdstuk 7. Nederlands
Het programma Rescue and Recovery is bedoeld om gebruikers te helpen hun
computergegevens terug te zetten na problemen met hard- of software. Als er een
computerfout is opgetreden, gebruikt u Rescue and Recovery om de inhoud van de
primaire vaste schijf te herstellen in de staat die u eerder hebt opgeslagen.
Voor wie is deze handleiding bestemd
De Rescue and Recovery Gebruikershandleiding is bedoeld voor individuele eind-
gebruikers n gebruikers in een bedrijfsomgeving. Het programma biedt voorzienin-
gen die krachtig genoeg zijn voor gebruik in een groot bedrijf, maar ook eenvoudig
genoeg voor eindgebruikers in een verscheidenheid aan omgevingen, waaronder
kleine bedrijven en priv-situaties.
Deze handleiding biedt informatie over de volgende onderwerpen:
v Componenten van Rescue and Recovery
v Rescue and Recovery installeren
v Basisfuncties van Rescue and Recovery, zoals het maken van backups en het
terugzetten daarvan
v Geavanceerde functie van Rescue and Recovery, zoals het uitsluiten van bestan-
den bij backups en het maken van een hulpbestand bij migratie van de ene com-
puter naar de andere
Deze handleiding is ook een aanvulling op het helpsysteem van Rescue and
Recovery, waarin u stapsgewijze instructies kunt vinden voor het uitvoeren van spe-
cifieke taken.
Aanvullende informatie
Als u een beheerder, systeemtechnicus of netwerkbeheerder bent of technicus in
dienst van een klant en Rescue and Recovery wilt installeren ten behoeve van een
grote onderneming, kunt u verdere informatie vinden in ThinkVantage Technologies
Gids voor ingebruikname.
U kunt de ThinkVantage Technologies Gids voor ingebruikname vinden aan de
hand van de volgende procedure:
1. Ga naar de website www.lenovo.com/support/.
2. Klik op Users guides and manuals.
3. Klik onder Brand op ThinkVantage Technologies.
4. Klik onder Family op Rescue and Recovery.
5. Klik op Continue.
6. Klik op ThinkVantage Technologies Deployment Guide.
Opmerking: Dit handboek voor de gebruiker is op de bovengenoemde website
eveneens aanwezig.
Lenovo 2007. Portions IBM Corp. 2005. 7-1
Inleiding
Met Rescue and Recovery kunt u backups beheren en deze opslaan op uw vaste
schijf, op een netwerk op afstand of op een verwisselbaar opslagmedium, zoals
CDs, DVDs of een USB vaste-schijfstation. U kunt deze backups later gebruiken
om de inhoud van het vaste-schijfstation terug te zetten in het geval dat het
besturingssysteem vastloopt. Wanneer u uw backups opslaat op een netwerkstation
op afstand of op verwisselbare media en er treedt een defect aan de vaste schijf
op, kunt u, nadat u een vervangend vaste-schijfstation hebt genstalleerd, een
vorige momentopname van de inhoud van de vaste schijf terugzetten.
Rescue and Recovery bestaat uit de volgende componenten:
v Werkgebied van Rescue and Recovery: Omdat Rescue and Recovery onaf-
hankelijk van het besturingssysteem werkt, is het programma immuun voor de
meeste soorten aanslagen door virussen en vormt het dus een veilige plaats
voor het uitvoeren van die reddings- en herstelbewerkingen die niet altijd moge-
lijk zijn in een Windows-omgeving.
De volgende taken kunnen worden uitgevoerd vanuit het werkgebied van Rescue
and Recovery:
Afzonderlijke bestanden of de volledige inhoud van de vaste schijf herstellen
Via een conventionele (bekabelde) Ethernet-verbinding communiceren via een
netwerk, naar internet- en intranetsites gaan, e-mail verzenden en ontvangen
via een webaccount, netwerkstations toewijzen of belangrijke bestanden
downloaden
Problemen oplossen door in de logboeken na te gaan of deze samenvielen
met wijzigingen in de configuratie
De computer zodanig configureren dat deze opstart vanaf een ander appa-
raat, zoals een backup-CD die is gemaakt met Rescue and Recovery, Rescue
and Recovery-media of herstelschijven
v Rescue and Recovery (Windows-omgeving): Rescue and Recovery-bewerkin-
gen uitvoeren in de Windows-omgeving lijkt veel op het werken in het werkge-
bied. De mogelijkheid om backups te maken is echter alleen beschikbaar voor de
Rescue and Recovery-componenten in de Windows-omgeving.
De volgende taken kunnen worden uitgevoerd met Rescue and Recovery in de
Windows-omgeving:
Backups van bestanden maken in een verborgen, beschermde map op het
lokale vaste-schijfstation
Dagelijkse, wekelijkse of maandelijkse backupbewerkingen plannen
Bestanden herstellen naar een eerder opgeslagen toestand
De opslagruimte voor backups optimaliseren
Backups archiveren op externe opslagmedia
Opmerking: Er zijn verschillende Rescue and Recovery-bewerkingen die pas kun-
nen worden uitgevoerd nadat u een backup hebt gemaakt.
Voordat u Rescue and Recovery installeert
Voordat u Rescue and Recovery installeert moet u controleren of aan de volgende
vereisten is voldaan:
v Windows Vista, Windows XP met Service Pack 1 of Windows 2000 met Service
Pack 3
v Internet Explorer 5.5 of hoger
7-2 Rescue and Recovery
Handboek voor de gebruiker
v 300 MB vrije schijfruimte
Opmerking: Voor het installeren van het programma is beheerdersmachtiging
(Administrator) van Windows vereist.
Het programma Rescue and Recovery installeren
U installeert het programma Rescue and Recovery als volgt:
1. Sluit alle open programmas af.
2. Plaats de installatie-CD van Rescue and Recovery in het CD- of DVD-station. In
de meeste gevallen wordt het installatieprogramma nu automatisch gestart.
Als dat bij u niet het geval is, doet u het volgende:
a. Klik op het bureaublad van Windows op Start en vervolgens op Uitvoeren.
b. Typ d:\SETUP.EXE (waarin d de stationsletter is van het CD- of DVD-station
waarin de installatie-CD van Rescue and Recovery zich bevindt.)
3. Volg de aanwijzingen op het scherm.
Voor opmerkingen over het installeren van deze versie van Rescue and Recovery
over vorige versies heen raadpleegt u Opmerkingen over de installatie van Rescue
and Recovery op pagina 7-8.
Rescue and Recovery gebruiken in de Windows-omgeving
Met Rescue and Recovery kunt u een verscheidenheid aan functies uitvoeren voor
backups en herstel. Hieronder vindt u informatie over toegang tot het programma
Rescue and Recovery en een korte beschrijving van de functies.
Toegang tot Rescue and Recovery in de Windows-omgeving
Om onder Windows naar het programma Rescue and Recovery te gaan, voert u
een van de volgende handelingen uit:
v Klik op Start > Alle programmas > ThinkVantage > Rescue and Recovery.
v Klik op Start > Alle programmas > Lenovo Care
> Rescue and Recovery.
Voorkeuren instellen in Rescue and Recovery
Bij het instellen van de voorkeuren in Rescue and Recovery kunt u opgeven welke
vaste-schijfpartities er in backupbewerkingen moeten worden opgenomen en waar
de backups moeten worden opgeslagen.
U stelt als volgt uw voorkeuren voor backups in:
1. Open het programma Rescue and Recovery in de Windows-omgeving.
2. Klik in het hoofdvenster van Rescue and Recovery op het pictogram Planning
en voorkeuren instellen.
3. Bepaal uw keuzen in de afgebeelde interface.
Backups plannen
Door een tijdschema voor de backupbewerkingen op te stellen bent u ervan verze-
kerd dat uw waardevolle bestanden systematisch worden beschermd. U kunt auto-
matische backupbewerkingen plannen op dagelijkse, wekelijkse of maandelijkse
basis, op een datum en tijd die u het beste uitkomen. Volgens de standaard-
planning worden de backups iedere woensdag om twaalf uur s middags gemaakt.
U kunt dit tijdschema echter aanpassen aan uw eigen behoeften.
Hoofdstuk 7. Nederlands 7-3
U kunt een backupplanning als volgt wijzigen:
1. Open het programma Rescue and Recovery in de Windows-omgeving.
2. Klik in het hoofdvenster van Rescue and Recovery op het pictogram Planning
en voorkeuren instellen.
3. Bepaal uw keuzen in de afgebeelde interface.
Backupbestanden beveiligen met een wachtwoord
Met Rescue and Recovery kunt u de backupbestanden beveiligen met een wacht-
woord. Deze beveiliging voorkomt dat onbevoegden via een van uw backups toe-
gang krijgen tot vertrouwelijke informatie.
Opmerking: Het beveiligen van een backup met een wachtwoord is niet hetzelfde
als het versleutelen van een backup. Backups kunnen op elke computer worden
beveiligd met een wachtwoord. Het versleutelen van een backup vereist echter een
ingebedde beveiligings-chip, die alleen beschikbaar is op bepaalde ThinkPad
- en
ThinkCentre
-computers.
U kunt uw backups als volgt beveiligen met een wachtwoord:
1. Open het programma Rescue and Recovery in de Windows-omgeving.
2. Klik in het hoofdvenster van Rescue and Recovery op het pictogram Planning
en voorkeuren instellen.
3. Bepaal uw keuzen in de afgebeelde interface.
Functies van Rescue and Recovery
Rescue and Recovery biedt een verscheidenheid aan functies voor backups en het
herstellen van gegevens. De volgende elementaire taken kunnen worden uitgevoerd
met behulp van het programma Rescue and Recovery.
Backup-functies
Door backupbewerkingen uit te voeren, kunt u de inhoud van de vaste schijf altijd
herstellen in een eerder opgeslagen staat. Met behulp van het programma Rescue
and Recovery kunnen de volgende backuptaken worden uitgevoerd:
Een backup maken: Een backup is een momentopname van de gehele inhoud
van de vaste schijf, inclusief Microsoft Windows, softwaretoepassingen, register-
instellingen, netwerkinstellingen, fixpacks, bureaubladinstellingen en unieke
gegevensbestanden. U kunt een backup maken op de lokale vaste schijf, een
tweede vaste schijf, een USB vaste-schijfstation of een netwerkstation.
Backupbestanden bekijken: Met deze functie kunt u alle informatie over backups
bekijken: de locatie van de backups, de naam van de backups en de datum en tijd
waarop de backups zijn gemaakt. Backups die zijn gemaakt op externe apparaten
die niet zijn aangesloten, worden niet genoemd.
De opslagruimte voor backups optimaliseren: Met deze functie kunt u de
ruimte voor opslag van backups optimaliseren. Als u een planning voor
backupbewerkingen maakt, kunt u het beste met het optimalisatieprogramma opge-
ven welke bestanden niet zo vaak hoeven te worden opgeslagen in backups.
Herstelfuncties
Een herstelbewerking herstelt de inhoud van de vaste schijf naar een eerder opge-
slagen staat. Er zijn verschillende soorten herstelbewerkingen. Sommige daarvan
zijn uitgebreider dan andere. In de volgende lijst vindt u een overzicht van de
herstelmogelijkheden van Rescue and Recovery.
7-4 Rescue and Recovery
Handboek voor de gebruiker
Opmerking: Als u Rescue and Recovery 3.1 gebruikt om uw systeem te herstellen
met behulp van een backup die is gemaakt met een eerdere versie Rescue and
Recovery, moet u de latere versie van dit programma na afloop van de herstel-
procedure opnieuw installeren.
Afzonderlijke bestanden herstellen: In Rescue and Recovery kunt u specifieke
bestanden en mappen herstellen vanuit een backup. Dit is vooral handig als u
bestanden of mappen wilt herstellen die beschadigd zijn geraakt of die u per onge-
luk hebt gewist.
Alleen het besturingssysteem en de toepassingsprogrammas herstellen: Als
u ervoor kiest om alleen het besturingssysteem Windows en programmas vanuit
een backup te herstellen, herstelt Rescue and Recovery alleen de door Microsoft
gedefinieerde essentile bestanden en de bestanden die bij de toepassings-
programmas behoren. Uw bestaande eigen gegevens blijven bewaard. Alle
programmas die zijn genstalleerd sinds de backup is gemaakt, moeten opnieuw
worden genstalleerd. Mogelijk moeten ook bepaalde instellingen, zoals de netwerk-
en printerinstellingen, opnieuw worden geconfigureerd.
Het systeem verjongen: Als u opgeeft dat u het systeem wilt verjongen, zorgt
Rescue and Recovery ervoor dat de systeemsnelheid wordt geoptimaliseerd. Dit
gebeurt door eerst een nieuwe incrementele backup te maken en vervolgens de
vaste schijf en de backups te defragmenteren. Daarna worden de geselecteerde
instellingen en gegevens van een zelf gekozen backup teruggezet. Door het verjon-
gen kunnen virussen, adware en spyware worden uitgeschakeld. Alle programmas
die zijn genstalleerd sinds de backup is gemaakt, moeten opnieuw worden
genstalleerd.
De volledige vaste schijf herstellen: U kunt de vaste schijf herstellen in de toe-
stand die is opgeslagen in een backup naar keuze. De verschillende backups zijn te
onderscheiden aan de hand van de aanmaakdatum en -tijd. Rescue and Recovery
kan uw systeem herstellen vanuit een backup die is opgeslagen op een van de vol-
gende locaties: de lokale vaste schijf, een USB vaste-schijfstation, een netwerk-
station, een CD of een DVD. Als u een herstelbewerking uitvoert, worden alle gege-
vens die zijn aangemaakt nadat de geselecteerde backup werd gemaakt, van de
computer gewist.
Opmerking: Als u de computer start vanaf een ander apparaat, bijvoorbeeld een
CD- of DVD-station, moet u zorgen dat u beschikt over de juiste backups op CD of
DVD. De backup-CDs of -DVDs worden na dit proces gebruikt om de vaste schijf
te formatteren. Als u niet beschikt over de backup-CDs of -DVDs, gaan alle gege-
vens op de vaste schijf verloren.
De in de fabriek genstalleerde status herstellen: Bij deze herstelmethode
wordt de primaire partitie van uw vaste schijf (station C:) opnieuw geformatteerd.
Vervolgens worden het besturingssysteem, de stuurprogrammas en alle in de
fabriek genstalleerde software, opnieuw genstalleerd. Het resultaat is dat de
inhoud van de vaste schijf is teruggebracht in de toestand zoals die was toen de
computer de fabriek verliet.
Opmerking: Als u dit programma uitvoert vanaf een CD, gaan alle gegevens en
alle partities op uw vaste schijf verloren. Het eindresultaat is een enkele partitie C:
met daarin de oorspronkelijke fabrieksinhoud. Voert u dit programma uit vanaf
een vaste schijf met meerdere partities, dan kunt u kiezen: f alleen de fabrieksin-
houd voor de partitie C: herstellen en de andere partities intact laten, f alle
partities wissen en de fabrieksinhoud installeren in een enkele partitie C:.
Hoofdstuk 7. Nederlands 7-5
Geavanceerde functies
Dankzij de geavanceerde functies kunt u uw backups aanpassen of wissen en een
bestand voorbereiden dat u helpt om de systeeminformatie te migreren van de ene
computer naar de andere. Met behulp van het programma Rescue and Recovery
kunnen de volgende geavanceerde taken worden uitgevoerd.
Backups kopiren vanaf de vaste schijf: Met Rescue and Recovery kunt u ver-
wisselbare media gebruiken voor het herstellen van de inhoud van de vaste schijf,
in het geval er een probleem is met de vaste schijf. Deze media zijn onder andere
CD-R, DVD, een USB vaste-schijfstation, een tweede vaste schijf en een
netwerkstation. Door uw backupbestanden te kopiren naar verwisselbare media
wordt de bescherming verbeterd en kunt u het systeem herstellen vanaf een van de
gearchiveerde backupbestanden.
Een backup wissen: Met deze functie kunt u backupbestanden wissen die u eer-
der op een bepaald apparaat hebt opgeslagen.
Bestanden uitsluiten van een backup: Door bestanden uit te sluiten van een
backup of incrementele backup kunt u schijfruimte besparen.
Bestanden selecteren voor enkelvoudige opslag: Als u opgeeft dat een
bestand in aanmerking komt voor enkelvoudige opslag, wordt dat bestand altijd
alleen bewaard in de meest recente backup. Alle andere kopien van het bestand
worden uit alle eerdere backups verwijderd.
Een migratiebestand maken: Door het maken van een migratiebestand kunt u
gegevens en persoonlijke instellingen die u bij een backupbewerking hebt vastge-
legd, overbrengen naar een andere computer.
Opmerking: Nadat dit bestand is gemaakt, moet het met behulp van System
Migration Assistant 5.0 of hoger worden gemporteerd op de andere computer.
Rescue and Recovery-media maken: De volgende Rescue and Recovery-media
helpen u uw systeem te herstellen als u niet meer naar Windows kunt gaan.
v Herstelschijven: U gebruikt Herstelschijven om de vaste schijf terug te brengen
naar de toestand zoals die was op het moment dat de computer de fabriek ver-
liet. Herstelschijven zijn bijzonder nuttig als u de computer overbrengt naar een
andere afdeling, als u de computer verkoopt of wegdoet, of als laatste redmiddel
om de computer weer terug te brengen in een operationele status nadat alle
andere herstelmethoden zijn mislukt. Dit herstelmedium is alleen bedoeld voor
ThinkCentre- en ThinkPad-computers.
v Noodherstelmedia: Dit zijn media (een CD of een USB-vaste- schijfstation) die
u kunt gebruiken om fouten te herstellen die het onmogelijk maken om toegang
te krijgen tot de Windows-omgeving en tot het werkgebied van Rescue and
Recovery op de vaste schijf. Hoewel dergelijke problemen zelden voorkomen, is
het toch verstandig om zo snel mogelijk noodherstelmedia te maken, vrdat er
werkelijk iets mis gaat. Dit herstelmedium is bedoeld voor ThinkCentre-compu-
ters, ThinkPad-computers en computers van andere fabrikanten.
Herstelmedia maken: De interface Herstelmedia Maken kan op verschillende
manieren worden aangeroepen:
v Klik op Start > Alle programmas > ThinkVantage > Herstelmedia maken.
v Klik op Start > Alle programmas > Lenovo Care > Herstelmedia maken.
7-6 Rescue and Recovery
Handboek voor de gebruiker
Het werkgebied van Rescue and Recovery gebruiken
Het Rescue and Recovery-werkgebied bevat functies voor het oplossen van soft-
ware-gerelateerde storingen van het besturingssysteem, zelfs wanneer het
besturingssysteem niet meer gestart kan worden. Met behulp van het werkgebied
van Rescue and Recovery kunt u uw vaste schijf terugbrengen in een van de opge-
slagen statussen, bestanden herstellen vanuit de Windows-partitie of vanuit een
backup, communiceren via internet en nuttige informatie over de conditie van de
computer oproepen. Hieronder wordt beschreven hoe u naar het werkgebied van
Rescue and Recovery kunt gaan. Ook vindt u er een korte beschrijving van de ver-
schillende functies van het werkgebied van Rescue and Recovery.
Het werkgebied van Rescue and Recovery openen
Er zijn verschillende manieren om toegang te krijgen tot het werkgebied van Res-
cue and Recovery:
Als u de computer op de normale manier wilt opstarten:
1. Sluit de computer af.
2. Start de computer opnieuw.
3. Druk herhaaldelijk op de toets F11.Na korte tijd wordt het werkgebied van Res-
cue and Recovery afgebeeld.
Als u de computer wilt opstarten vanaf een noodherstelmedium:
1. Plaats de Rescue and Recovery-CD die u hebt gemaakt in het CD- of DVD-
station of sluit het externe USB vaste-schijfstation aan (als u de backup op een
dergelijk station hebt gemaakt).
2. Sluit de computer af.
3. Start de computer opnieuw op. Na korte tijd wordt het werkgebied van Rescue
and Recovery afgebeeld.
Opmerking: Als uw noodherstelmedium (CD-station, DVD-station of USB-appa-
raat) weigert te starten, staat het noodherstelmedium waarschijnlijk niet in de
opstartvolgorde in het BIOS. Raadpleeg de documentatie die bij uw computer is
geleverd voor informatie over het starten van het BIOS-configuratieprogramma.
Functies van het werkgebied van Rescue and Recovery
Met het werkgebied van Rescue and Recovery kunt u verschillende taken uitvoe-
ren, zelfs als u geen toegang meer hebt tot de Windows-omgeving. De volgende
taken kunnen worden uitgevoerd vanuit het werkgebied van Rescue and Recovery.
Informatie bekijken
Logboeken bekijken om vast te stellen wat de status is van een bewerking die
samenhangt met de Rescue and Recovery-omgeving onder Windows. Daarnaast
kunt u de huidige systeemgegevens bekijken en vaststellen of er een wijziging in de
configuratie heeft plaatsgevonden.
Overzicht van de opties voor herstel
Via het werkgebied van Rescue and Recovery kunt u bestanden uit de Windows-
omgeving veiligstellen en bestanden waarvan u een backup hebt, terugzetten naar
de Windows-omgeving. Er zijn verschillende methoden om gegevens te herstel-
len. Bepaalde methoden zijn geschikt voor het herstellen van de volledige vaste
schijf, andere richten zich op individuele bestanden. In het werkgebied van Rescue
and Recovery kunt u kiezen uit de volgende opties:
Hoofdstuk 7. Nederlands 7-7
v Alleen besturingssysteem en toepassingsprogrammas herstellen. Met deze func-
tie herstelt u Windows en de programmabestanden naar een eerder opgeslagen
status. Uw eigen gegevens blijven bewaard.
v Migreren vanuit een backup. Met deze functie kunt u een pakket maken dat de
essentile gegevens en instellingen van uw computer bevat. Dit pakket kan dan
worden gebruikt om die gegevens en instellingen over te brengen naar een
andere computer. Om dit migratieproces te kunnen uitvoeren, moet System
Migration Assistant 5.0 of hoger op de doelcomputer zijn genstalleerd.
v De volledige inhoud van de vaste schijf terugzetten naar een toestand die u voor-
heen hebt opgeslagen.
v Bestanden uit uw Windows-omgeving veiligstellen en overbrengen naar diskette,
een USB vaste-schijfstation of een netwerkstation. Deze functie is met name
handig als het niet lukt om Windows te starten, maar u wel een andere computer
ter beschikking hebt waarop u verder kunt werken aan bepaalde bestanden die
op uw eigen computer staan.
v De volledige inhoud van de vaste schijf terugzetten naar de toestand zoals die
was bij het verlaten van de fabriek. Deze functie is bijzonder nuttig als u de
computer overbrengt naar een andere afdeling, de computer verkoopt of weg-
doet, en als laatste redmiddel om de computer weer terug te brengen in een
operationele status nadat alle andere herstelmethoden zijn mislukt.
De computer configureren
Vanuit het werkgebied van Rescue and Recovery kunt u naar het BIOS (Basic
Input/Output System) van de computer gaan om hardwarefuncties in of uit te scha-
kelen, de beveiliging te verbeteren via wachtwoorden die door het BIOS worden
bestuurd, de opstartvolgorde te wijzigen en andere hardwarefuncties in te stellen.
Daarnaast kunt u de computer vanuit het werkgebied zodanig configureren dat
er wordt opgestart vanaf een ander apparaat.
Communiceren via het netwerk
In het werkgebied van Rescue and Recovery kunt u via een conventionele (beka-
belde) Ethernet-verbinding naar internet gaan, e-mail verzenden via internetmail,
bestanden downloaden en netwerkstations koppelen.
Een probleem oplossen
Vanuit het werkgebied van Rescue and Recovery kunt u het diagnoseprogramma
PC-Doctor uitvoeren om de hardware van de computer te testen. Bovendien kunt u
een zelfstartende diagnosediskettes maken zodat u het programma PC-Doctor ook
buiten Rescue and Recovery kunt uitvoeren, gewoon vanaf de DOS-prompt.
Opmerkingen over de installatie van Rescue and Recovery
In de volgende tabel ziet u een overzicht van de meest gebruikte installatie-
scenarios voor Rescue and Recovery. Aan de hand van deze tabel kunt u vaststel-
len of er een upgrade vereist is en krijgt u een beter beeld van de gevolgen van de
verschillende installatiescenarios. Daarnaast wordt er voor elk installatiescenario
een procedure beschreven.
Omwille van een betere opslag van de gegevens is de backupindeling in Rescue
and Recovery 3.1 gewijzigd, waardoor deze backups niet meer compatibel zijn met
eerdere versies van het programma Rescue and Recovery. Om de mogelijkheid te
houden voor het herstellen van backups die zijn gemaakt met behulp van eerdere
versies van Rescue and Recovery dan versie 3.1, moet u een opstartbaar herstel-
medium maken en de huidige backups naar een extern medium kopiren vrdat u
de upgrade naar Rescue and Recovery 3.1 aanbrengt.
7-8 Rescue and Recovery
Handboek voor de gebruiker
Als u, na installatie van Rescue and Recovery 4.0, een backup wilt herstellen die u
met een eerdere versie van vr Rescue and Recovery 3.1 hebt gemaakt, moet u
de computer opstarten met het opstartbare herstelmedium dat u hebt gemaakt. Ver-
volgens kunt u het systeem herstellen met de geselecteerde backup. Na afloop van
het herstelproces schakelt Rescue and Recovery over naar dezelfde versie als die
waarmee de backup is gemaakt.
Tabel 7-1. De volgend tabel bevat informatie die u kan helpen bij de installatie van Rescue and Recovery.
Deze software is genstalleerd... En u wilt dit... Volg deze procedure:
Rescue and Recovery 3.0 of Rescue
and Recovery 3.1
Rescue and Recovery
4.0
Installeer Rescue and Recovery 4.0.
Opmerkingen:
1. Er wordt tijdens de installatie een bericht afgebeeld dat aangeeft dat de volgende functies na voltooiing van de
upgrade niet beschikbaar zijn: aanmeldingsbescherming voor het werkgebied van Rescue and Recovery, Pass-
word Recovery, en ondersteuning van backups die zijn versleuteld met TPM.
2. De gebruikers kunnen het upgradeproces annuleren voordat er wijzigingen worden aangebracht.
Deze software is genstalleerd... En u wilt dit... Volg deze procedure:
Rescue and Recovery 3.0 en Client
Security Solution 6.x
Rescue and Recovery 3.1 en Client
Security Solution 7.0
Rescue and Recovery
4.0
1. Verwijder het programma Client Security
Solution.
2. Verwijder het bestaande programma Rescue
and Recovery.
3. Installeer Rescue and Recovery 4.0.
Opmerkingen:
1. De installatie wordt stilgelegd en er verschijnt een bericht dat aangeeft dat er een vorige versie van Rescue and
Recovery en Client Security Solution aanwezig is en dat deze eerst moet worden verwijderd.
2. Alle gegevens die worden beschermd met een PrivateDisk, moeten worden versleuteld en worden verplaatst nar
een beveiligd volume voordat de installatie wordt voortgezet.
Deze software is genstalleerd... En u wilt dit... Volg deze procedure:
Een willekeurige versie van Client
Security Software of Client Security
Solution.
Rescue and Recovery
4.0
1. Verwijder het programma Client Security
Solution.
2. Installeer Rescue and Recovery 4.0.
Opmerkingen:
1. De installatie wordt stilgelegd en er verschijnt een bericht dat aangeeft dat er een vorige versie van Rescue and
Recovery en Client Security Solution aanwezig is en dat deze eerst moet worden verwijderd.
2. Alle gegevens die worden beschermd met een PrivateDisk, moeten worden versleuteld en worden verplaatst nar
een beveiligd volume voordat de installatie wordt voortgezet.
Deze software is genstalleerd... En u wilt dit... Volg deze procedure:
Een willekeurige versie van Client
Security Software of Client Security
Solution.
Rescue and Recovery
4.0 en Client Security
Solution 7.0
1. Verwijder het programma Client Security
Solution.
2. Installeer Client Security Solution 7.0.
3. Installeer Rescue and Recovery 4.0.
Opmerkingen:
1. De installatie wordt stilgelegd en er verschijnt een bericht dat aangeeft dat er een vorige versie van Rescue and
Recovery en Client Security Solution aanwezig is en dat deze eerst moet worden verwijderd.
2. Alle gegevens die worden beschermd met een PrivateDisk, moeten worden versleuteld en worden verplaatst nar
een beveiligd volume voordat de installatie wordt voortgezet.
Deze software is genstalleerd... En u wilt dit... Volg deze procedure:
Hoofdstuk 7. Nederlands 7-9
Tabel 7-1. De volgend tabel bevat informatie die u kan helpen bij de installatie van Rescue and Recovery. (vervolg)
Geen. Rescue and Recovery
4.0 en Client Security
Solution 7.0
1. Installeer Client Security Solution 7.0.
2. Installeer Rescue and Recovery 4.0.
Opmerking: Voor het beste resultaat moet het programma Client Security Solution vr het programma Rescue and
Recovery worden genstalleerd.
Het handboek voor de gebruiker van Rescue and Recovery openen
Als het programma Rescue and Recovery genstalleerd is, kunt u het handboek
voor de gebruiker als volgt openen:
1. Open het programma Rescue and Recovery, op een van de volgende manieren:
v Klik op Start > Alle programmas > ThinkVantage > Rescue and
Recovery.
v Klik op Start > Alle programmas > Lenovo Care > Rescue and Recovery.
2. Klik op de menubalk van Rescue and Recovery op Help.
3. Klik op Handboek voor de gebruiker.
7-10 Rescue and Recovery
Handboek voor de gebruiker
Luku 8. Suomi
Rescue and Recovery -ohjelma auttaa kyttji tietokoneen tietojen palautuksessa
ja jrjestelmn elvytyksess ohjelmisto- tai laitteistohiriiden yhteydess. Rescue
and Recovery -ohjelman avulla ensisijaisen kiintolevyn sislt voidaan palauttaa
aiemmin tallennetun varmistuskopion mukaiseksi tietokonehirin jlkeen.
Tmn julkaisun kyttjt
Rescue and Recovery Users Guide -kyttopas on tarkoitettu yksittisille kyttjille
ja yritysympristss tyskenteleville kyttjille. Tm ohjelma on tarpeeksi tehokas
yrityskyttn, mutta samalla kyllin helppokyttinen erilaisissa ympristiss, kuten
pienyrityksiss ja kotitoimistoissa.
Tm opas sislt tietoja
v Rescue and Recovery -ohjelman osista
v Rescue and Recovery -ohjelman asennuksesta
v Rescue and Recovery -ohjelman perustoiminnoista, kuten tietokoneen tietojen
varmistuskopioinnista ja palautuksesta
v Rescue or Recovery -ohjelman lisominaisuuksista, kuten tiedostojen
jttmisest pois varmistuskopiosta ja siirtymist toisen tietokoneen kyttn
helpottavan tiedoston luonnista.
Tm opas mys tydent Rescue and Recovery -ohjetoimintoa, jossa on
vaiheittaisia ohjeita siit, miten tiettyj tehtvi toteutetaan ohjelmassa.
Listietoja
Jos olet pkyttj, jrjestelmteknikko, verkon pkyttj tai huoltoteknikko ja
haluat ottaa kyttn Rescue and Recovery -ohjelman suuressa yrityksess, saat
listietoja ThinkVantage Technologies Deployment Guide -oppaasta.
Voit paikantaa ThinkVantage Technologies Deployment Guide -julkaisun
seuraavasti:
1. Siirry WWW-osoitteeseen www.lenovo.com/support.
2. Napsauta Users guides and manuals -vaihtoehtoa.
3. Napsauta Brand-luetteloruudussa ThinkVantage Technologies -vaihtoehtoa.
4. Napsauta Family-luetteloruudussa Rescue and Recovery -vaihtoehtoa.
5. Napsauta Continue-painiketta.
6. Napsauta ThinkVantage Technologies Deployment Guide -vaihtoehtoa.
Huomautus: Mys tm kyttopas on saatavana edell mainitusta
WWW-sivustosta.
Esittely
Rescue and Recovery -ohjelman avulla hallitaan varmistuskopioita, jotka voidaan
tallentaa oman tietokoneen kiintolevyasemaan, etverkkoasemaan tai irtotaltioon,
kuten CD- tai DVD-tietolevyyn tai USB-kiintolevyasemaan. Varmistuskopioita
voidaan kytt kiintolevyaseman sislln palautuksessa, jos kyttjrjestelm
lakkaa toimimasta. Jos varmistuskopiot on tallennettu etverkkoasemaan tai
Lenovo 2007. Portions IBM Corp. 2005. 8-1
irtotaltioon ja tietokoneen kiintolevyyn tulee vika, kiintolevyyn voidaan palauttaa
aiemmin tallennetun varmistuskopion mukainen sislt sen jlkeen, kun vikaantunut
kiintolevy on vaihdettu uuteen.
Rescue and Recovery -ohjelma on jaettu seuraaviin osiin:
v Rescue and Recovery -tytila: Rescue and Recovery -tytila on
Windows-kyttjrjestelmst riippumaton ymprist. Koska tytila on piilotettu
Windows-kyttjrjestelmlt, useimmat virushykkykset eivt vaikuta siihen.
Tytilassa on turvallista toteuttaa pelastus- ja elvytystoimintoja, jotka eivt ehk
onnistu Windows-ympristss.
Rescue and Recovery -tytilan avulla voidaan toteuttaa seuraavat tehtvt.
Voit pelastaa yksittisi tiedostoja tai palauttaa koko kiintolevyn sislln.
Voit kytt Ethernet-kaapeliyhteytt verkon vlityksell tapahtuvaan
viestintn, Internet- tai intranet-sivustojen kyttn, shkpostiviestien
lhetykseen ja vastaanottamiseen WWW-shkpostitilin avulla, verkkoaseman
nimen mritykseen tai trkeiden tiedostojen noutoon.
Voit toteuttaa hirin vianmrityksen tarkastelemalla lokeja ja nin selvitt,
ilmenik vika kokoonpanon muutoksen yhteydess.
Voit mritt tietokoneen kynnistymn jostakin vaihtoehtoisesta laitteesta,
esimerkiksi Rescue and Recovery -ohjelmalla luoduista varmistuskopio-CD-
tietolevyist, pelastamistietovlineist tai elvytystietolevyist.
v Rescue and Recovery (Windows-ymprist): Rescue and Recovery -toiminnot
toteutetaan Windows-ympristss samalla tavoin kuin vastaavat toiminnot
tytilassa. Varmistuskopiointi on mahdollista kuitenkin vain kyttmll Rescue
and Recovery -osia Windows-ympristss.
Rescue and Recovery -ohjelman Windows-ympristn avulla voidaan toteuttaa
seuraavat tehtvt:
Voit varmistuskopioida tiedostoja paikallisessa kiintolevyasemassa olevaan
suojattuun piilokansioon.
Voit ajoittaa varmistuskopioinnin tapahtumaan pivittin, viikoittain tai
kuukausittain.
Voit palauttaa tiedostojen sislln aiemmin tallennetun varmistuskopion
mukaiseksi.
Voit optimoida varmistuskopioiden tallennustilan.
Voit tallentaa varmistuskopioita erilliseen tallennusvlineeseen.
Huomautus: Rescue and Recovery -toimintoja voi toteuttaa yleens vasta, kun
varmistuskopiointi on tehty.
Ennen Rescue and Recovery -ohjelman asennusta
Varmista, ett seuraavat edellytykset tyttyvt, ennen kuin asennat Rescue and
Recovery -ohjelman:
v Kyttjrjestelmn on Windows Vista, Windows XP, johon on asennettu Service
Pack 1, tai Windows 2000, johon on asennettu Service Pack 3.
v Asennettuna on Internet Explorer 5.5 tai sit uudempi versio.
v Vapaata levytilaa on 300 megatavua.
Huomautus: Tmn ohjelman asennus edellytt Windows-kyttjrjestelmn
jrjestelmnvalvojan oikeuksia.
8-2 Rescue and Recovery
Users Guide
Rescue and Recovery -ohjelman asennus
Voit asentaa Rescue and Recovery -ohjelman seuraavasti:
1. Lopeta toiminnassa olevat ohjelmat.
2. Aseta Rescue and Recovery -asennus-CD-tietolevy CD-asemaan. Useimmiten
asennusohjelma alkaa automaattisesti.
Jos nin ei ky, toimi seuraavasti:
a. Napsauta Windowsin Kynnist-painiketta ja valitse Suorita-vaihtoehto.
b. Kirjoita komento d:\SETUP.EXE (jossa d on Rescue and Recovery
-asennus-CD-tietolevyn sisltvn CD- tai DVD-aseman tunnus.)
3. Noudata kuvaruutuun tulevia ohjeita.
Tutustu kohdassa Rescue and Recovery -ohjelman asennuksessa huomioon
otettavaa sivulla 8-8 oleviin tietoihin Rescue and Recovery -ohjelman aiemman
version korvauksesta tll versiolla.
Rescue and Recovery -ohjelman kytt Windows-ympristss
Rescue and Recovery -ohjelman avulla voidaan toteuttaa useita erilaisia
varmistuskopiointi-, palautus- ja listoimintoja. Seuraavassa on tietoja siit, kuinka
Rescue and Recovery -ohjelma aloitetaan ja kuinka joitakin sen toimintoja
kytetn.
Rescue and Recovery -ohjelman kytn aloitus Windows-ympristss
Voit aloittaa Rescue and Recovery -ohjelman kytn Windows-ympristss
jommallakummalla seuraavista tavoista:
v Napsauta Kynnist-painiketta ja valitse vaihtoehdot Kaikki ohjelmat >
ThinkVantage > Rescue and Recovery.
v Napsauta Kynnist-painiketta ja valitse vaihtoehdot Kaikki ohjelmat > Lenovo
Care > Rescue and Recovery.
Rescue and Recovery -asetusten mritys
Rescue and Recovery -ohjelman avulla voi valita varmistuskopioitavat kiintolevyn
osiot ja varmistuskopioiden sijoituspaikan.
Voit mritt varmistuskopioinnin oletusasetukset seuraavasti:
1. Aloita Rescue and Recovery -ohjelma Windows-ympristss.
2. Napsauta Rescue and Recovery -ohjelman pikkunassa Aikataulun ja
asetusten mritys -kuvaketta.
3. Tee kuvaruutuun tulevassa ikkunassa haluamasi valinnat.
Ajoitus
Mrittmll varmistuskopiointien aikataulun voit varmistaa, ett trket tiedostot
varmistuskopioituvat automaattisesti. Automaattisen varmistuskopioinnin voi ajoittaa
tapahtuvaksi pivittin, viikoittain tai kuukausittain mihin aikaan tahansa.
Oletusarvon mukaan varmistuskopiointi tehdn aina keskiviikkoisin keskipivll.
Voit kuitenkin muuttaa varmistuskopioinnin aikataulua tarpeen mukaan.
Voit muuttaa varmistuskopioinnin ajoitusta seuraavasti:
1. Aloita Rescue and Recovery -ohjelma Windows-ympristss.
2. Napsauta Rescue and Recovery -ohjelman pikkunassa Aikataulun ja
asetusten mritys -kuvaketta.
Luku 8. Suomi 8-3
3. Tee kuvaruutuun tulevassa ikkunassa haluamasi valinnat.
Varmistuskopiotiedostojen suojaus salasanalla
Rescue and Recovery -ohjelman avulla varmistuskopiot voi suojata salasanalla.
Tmn suojauksen avulla estetn varmistuskopioiden arkaluontoisten tietojen
luvaton kyttnotto.
Huomautus: Varmistuskopion suojaus salasanalla on eri asia kuin varmistuskopion
salaus. Varmistuskopio voidaan suojata salasanalla miss tahansa tietokoneessa.
Varmistuskopion salaukseen tarvitaan kuitenkin sisinen turvapiiri, joka on
saatavana vain tietyiss ThinkPad- ja ThinkCentre-tietokoneissa.
Voit suojata varmistuskopiosi salasanalla seuraavasti:
1. Aloita Rescue and Recovery -ohjelma Windows-ympristss.
2. Napsauta Rescue and Recovery -ohjelman pikkunassa Aikataulun ja
asetusten mritys -kuvaketta.
3. Tee kuvaruutuun tulevassa ikkunassa haluamasi valinnat.
Rescue and Recovery -toiminnot
Rescue and Recovery -ohjelman avulla voi toteuttaa useita erilaisia
varmistuskopiointi-, palautus- ja listoimintoja. Rescue and Recovery -ohjelman
avulla voidaan toteuttaa seuraavat perustehtvt.
Varmistuskopiointitoiminnot
Varmistuskopioinnin avulla voidaan varmistaa, ett kiintolevyn sislt voidaan
palauttaa aiemmin tallennetun varmistuskopion mukaiseksi. Rescue and Recovery
-ohjelman avulla voidaan toteuttaa seuraavat varmistuskopiointitehtvt:
Varmistuskopion luonti: Varmistuskopio on vedos koko kiintolevyaseman
sisllst, ja siihen kuuluvat Microsoft Windows -kyttjrjestelm, sovellukset,
rekisteriasetukset, verkkoasetukset, korjauspaketit, typydn asetukset ja
yksittiset datatiedostot. Varmistuskopion voi luoda paikalliseen kiintolevyasemaan,
toiseen kiintolevyasemaan, USB-kiintolevyasemaan tai verkkoasemaan.
Varmistuskopioiden tarkastelu: Tmn toiminnon avulla voidaan tarkastella
tietoja varmistuskopioista, joita ovat esimerkiksi varmistuskopioiden sijaintitiedot ja
nimet sek varmistuskopioiden luontipivmrt ja -kellonajat. Nihin tietoihin eivt
sislly tiedot varmistuskopioista, jotka on luotu tietokoneesta irrotettuihin erillisiin
laitteisiin.
Varmistuskopiointitilan optimointi: Tmn toiminnon avulla voi optimoida
varmistuskopioiden tallennukseen kytetyn tilan. Jos ajoitat
varmistuskopiointitoimintoja, sinun on hyv kytt Varmistuskopiointitilan optimointi
-tykalua niiden tiedostojen mritykseen, joita ei ehk tarvitse varmistuskopioida
joka kerta.
Palautustoiminnot
Palautustoiminnolla voi palauttaa kiintolevyn sislln aiemmin tehdyn
varmistuskopion mukaiseksi. Palautustoimintoja on erilaisia, ja toiset toiminnot ovat
toisia tehokkaampia. Seuraavassa on luettelo Rescue and Recovery -ohjelmalla
toteutettavista palautustoiminnoista.
Huomautus: Jos jrjestelm palautetaan Rescue and Recovery -ohjelman avulla
varmistuskopiosta, joka on laadittu ohjelman aiemmalla versiolla, ohjelman uudempi
versio on asennettava palautuksen jlkeen uudelleen.
8-4 Rescue and Recovery
Users Guide
Yksittisten tiedostojen palautus: Rescue and Recovery -ohjelman avulla
varmistuskopiosta voidaan palauttaa yksittisi tiedostoja ja kansioita. Tm
palautustoiminto on erityisen ktev, koska sen avulla voidaan palauttaa
vahingossa poistettuja tiedostoja.
Pelkn kyttjrjestelmn ja pelkkien sovelluksien palautus: Kun valitset vain
Windows-kyttjrjestelmn ja sovelluksien palautuksen varmistuskopiosta, Rescue
and Recovery -ohjelma palauttaa vain Windows-kyttjrjestelmn ja sovelluksien
tiedostot varmistuskopiointiajankohdan mukaiseen tilaan. Kyttjn nykyiset
henkilkohtaiset tiedot silyvt ennallaan. Kaikki varmistuskopioinnin jlkeen
asennetut sovellukset on asennettava uudelleen. Jotkin asetukset, kuten verkko- ja
kirjoitinasetukset, on ehk mritettv uudelleen.
Jrjestelmn uudistus: Kun valitset jrjestelmn uudistuksen, ohjelma optimoi
jrjestelmn suorituskyvyn tekemll uuden lisvn varmistuskopioinnin ja
eheyttmll sitten kiintolevyn ja varmistuskopiot. Lopuksi ohjelma palauttaa
haluamasi asetukset ja tiedot valitsemastasi varmistuskopiosta. Tm
uudistustoiminto auttaa virusten sek haitta- ja vakoiluohjelmien poistossa. Kaikki
varmistuskopioinnin jlkeen asennetut sovellukset on asennettava uudelleen.
Koko kiintolevyn palautus: Kiintolevyn sislln voi palauttaa mink tahansa
varmistuskopion mukaiseksi. Eri varmistuskopiot erottaa toisistaan kunkin
varmistuskopion kohdalla nkyvn varmistuskopion luontiajankohdan (pivmr ja
kellonaika) perusteella. Rescue and Recovery -ohjelman avulla jrjestelmn voi
palauttaa paikalliseen asemaan, USB-kiintoasemaan, verkkoasemaan tai CD- tai
DVD-tietolevyyn tallennetusta varmistuskopiosta. Palautuksen aikana kaikki valitun
varmistuskopion jlkeen luodut tiedot poistetaan.
Huomautus: Kun kynnistt tietokoneen vaihtoehtoisesta laitteesta, kuten CD- tai
DVD-asemasta, varmista varmistuskopio-CD- ja -DVD-tietolevyjen vastaavuus.
Varmistuskopio-CD- tai -DVD-tietolevyj kytetn tmn toimen jlkeen kiintolevyn
alustuksessa. Jos varmistuskopio-CD- tai DVD-tietolevyj ei ole, kaikki kiintolevyn
tiedot hvivt.
Sislln palautus valmistusajankohdan mukaiseksi: Tm elvytysmenetelm
alustaa kiintolevyn ensisijaisen osion (C-osion) ja asentaa sitten kyttjrjestelmn,
laiteajurit ja tehtaalla asennetut ohjelmat uudelleen. Kiintolevyn sislt palautetaan
siihen tilaan, jossa se oli tietokoneen valmistusajankohtana.
Huomautus: Jos ajat tmn apuohjelman CD-tietolevyst, kiintolevyn kaikki tiedot
ja osiot hvivt. Lopputuloksena on yksi osio (C:), jonka sislt on tietokoneen
valmistusajankohdan mukainen. Jos ajat tmn apuohjelman kiintolevyst, jossa on
useita osioita, voit joko palauttaa valmistusajankohdan mukaisen sislln C-osioon
ja jtt muut osiot ennalleen tai poistaa kaikki osiot ja asentaa
valmistusajankohdan mukaisen sislln C-osioon.
Listoiminnot
Listoiminnot mahdollistavat varmistuskopioiden mukautuksen, varmistuskopioiden
poistamisen ja tiedostojen valmistelun, jotta voit siirt jrjestelmn tietoja
tietokoneesta toiseen. Rescue and Recovery -ohjelman avulla voidaan toteuttaa
seuraavat listehtvt.
Varmistuskopioiden kopiointi kiintolevyst: Rescue and Recovery -ohjelman
avulla voit palauttaa kiintolevyn sislln tallennusvlineest, jos kiintolevyn
toiminnassa ilmenee hiriit. Varmistuskopion voi palauttaa CD-R- tai
DVD-tietolevyst, USB-kiintolevyasemasta, toisesta kiintolevyasemasta tai
Luku 8. Suomi 8-5
verkkoasemasta. Varmistuskopiotiedostojen kopiointi irtotaltioihin parantaa
varmistuskopioiden suojausta ja mahdollistaa jrjestelmn palautuksen mist
tahansa arkistoidusta varmistuskopiosta.
Varmistuskopion poisto: Tmn toiminnon avulla voidaan poistaa aiemmin
laitteeseen tallennettuja varmistuskopiotiedostoja.
Tiedostojen poisjtt varmistuskopiosta: Jttmll pois tiedostoja
varmistuskopiosta ja lisvist varmistuskopioista voi sst kiintolevytilaa.
Tiedostojen valinta yhden ilmentymn tallennusta varten: Kun tiedoston
varmistuskopiointimenetelmksi on valittu yhden ilmentymn tallennus, valittu
tiedosto sisltyy vain viimeisimpn varmistuskopioon. Tiedoston kaikki muut kopiot
poistetaan muista olemassa olevista varmistuskopioista.
Siirtotiedoston luonti: Siirtotiedoston luonti mahdollistaa varmistuskopioinnin
avulla luotujen tietojen ja henkilkohtaisten asetusten keruun ja siirron toiseen
tietokoneeseen.
Huomautus: Luotu siirtotiedosto on tuotava toiseen tietokoneeseen kyttmll
System Migration Assistant -ohjelmaa, jonka versio on 5.0 tai sit uudempi.
Elvytys- ja pelastamistietovlineiden luonti: Niden tietovlineiden avulla voit
palauttaa tietokoneen toimintakuntoon, vaikka et pystyisikn kyttmn
Windows-ymprist.
v Elvytystietolevyt: Elvytystietolevyjen avulla kiintolevyn sislt voidaan palauttaa
tietokoneen valmistusajankohdan mukaiseksi. Elvytystietolevyt ovat hydyllisi,
jos tietokone siirretn toiseen paikkaan, myydn tai luovutetaan uusiokyttn.
Elvytystietolevyjen avulla tietokone on mahdollista palauttaa viel
toimintakuntoon, kun kaikki muut elvytystoimet ovat eponnistuneet. Tm
elvytysvline on tarkoitettu vain ThinkCentre- ja ThinkPad-tietokoneita varten.
v Pelastamistietovline: Voit luoda CD-tietolevyn tai USB-kiintolevyn, jonka avulla
jrjestelmn voi elvytt kiintolevyn Windows-ympristn tai Rescue and
Recovery -tytilan kytn estvist hiriist. Vaikka tllaiset ongelmat ovat
harvinaisia, pelastamistietovlineet on hyv luoda mahdollisimman pian, ennen
kuin ongelmia ilmenee. Tm elvytystietovline on tarkoitettu ThinkCentre- ja
ThinkPad-tietokoneisiin sek muiden valmistajien tietokoneisiin.
Elvytystietovlineiden luonti: Elvytystietolevyjen luonti -ikkunaan voidaan siirty
jommallakummalla seuraavista tavoista:
v Napsauta Kynnist-painiketta ja valitse vaihtoehdot Kaikki ohjelmat >
ThinkVantage > Elvytystietolevyjen luonti.
v Napsauta Kynnist-painiketta ja valitse vaihtoehdot Kaikki ohjelmat > Lenovo
Care > Elvytystietolevyjen luonti.
Rescue and Recovery -tytilan kytt
Rescue and Recovery -tytila sislt toimintoja, joiden avulla jrjestelmn voi
elvytt Windows-kyttjrjestelmss ilmenneest ohjelmistohirist, vaikka
kyttjrjestelmn kynnistys ei onnistuisi. Rescue and Recovery -tytilan avulla voi
palauttaa kiintolevyn sislln jonkin aiemmin tehdyn varmistuskopion mukaiseksi,
elvytt tiedostoja Windows-osiosta tai varmistuskopiosta, muodostaa
Internet-yhteyden, noutaa tiedostoja ja tarkastella hydyllisi tietoja tietokoneen
8-6 Rescue and Recovery
Users Guide
tilasta. Seuraavassa kuvataan, kuinka Rescue and Recovery -tytila otetaan
kyttn. Mukana on mys lyhyt kuvaus Rescue and Recovery -tytilan
toiminnoista.
Rescue and Recovery -tytilan kytt
Voit siirty Rescue and Recovery -tytilaan jommallakummalla seuraavista tavoista:
Normaali kynnistys:
1. Tee kyttjrjestelmn lopputoimet ja sammuta tietokone.
2. Kynnist tietokone uudelleen.
3. Painele F11-nppint. Rescue and Recovery -tytila tulee nkyviin jonkin ajan
kuluttua.
Pelastamistietovlineiden avulla toteutettava kynnistys:
1. Aseta laatimasi pelastamis- ja elvytys-CD-tietolevy tietokoneen CD- tai
DVD-asemaan, tai jos kytt pelastamistietovlineen erillist
USB-kiintolevyasemaa, liit asema jrjestelmn.
2. Tee kyttjrjestelmn lopputoimet ja sammuta tietokone.
3. Kynnist tietokone uudelleen. Rescue and Recovery -tytila tulee nkyviin
jonkin ajan kuluttua.
Huomautus: Jos pelastamistietovlineess olevien ohjelmien ajo ei onnistu, et ole
ehk mrittnyt pelastamislaitetta (CD- tai DVD-asema tai USB-laite) oikein
BIOSin kynnistysjrjestyksess. BIOS-asetusohjelman kyttohjeet ovat
tietokoneen mukana toimitetuissa julkaisuissa.
Rescue and Recovery -tytilan toiminnot
Rescue and Recovery -tytilan avulla voi toteuttaa useita tehtvi, vaikkei
Windows-ymprist voisi kytt. Rescue and Recovery -tytilan avulla voidaan
toteuttaa seuraavat tehtvt.
Tietojen tarkastelu
Lokeja tarkastelemalla voi selvitt Windows-ympristss toimivaan Rescue and
Recovery -ohjelmaan liittyvn toiminnon tilan. Tarkastelemalla nykyisen jrjestelmn
tietoja voi selvitt mys kokoonpanomuutoksen ajankohdan.
Tietoja elvytysvaihtoehdoista
Rescue and Recovery -tytilan avulla voidaan pelastaa tiedostoja
Windows-ympristst tai palauttaa niit varmistuskopioista Windows-ympristn.
Tietoja voi palauttaa usealla eri tavalla. Joidenkin toimintojen avulla palautetaan
koko kiintolevyaseman sislt ja joidenkin avulla vain valitut tiedostot. Rescue and
Recovery -tytilassa voidaan valita seuraavista vaihtoehdoista:
v Voit palauttaa pelkn kyttjrjestelmn ja pelkt sovellukset. Tm toiminto
palauttaa vain Windows- ja sovellustiedostot varmistuskopion mukaisiksi.
Henkilkohtaiset tiedot silyvt ennallaan.
v Voit siirt tiedostoja varmistuskopiosta. Tietokoneen sisltmist trkeist
tiedoista ja asetuksista voidaan tmn toiminnon avulla luoda paketti, joka
voidaan siirt johonkin toiseen tietokoneeseen. Siirron voi toteuttaa vain, jos
kohteena olevassa tietokoneessa on asennettuna System Migration Assistant
-ohjelman versio 5.0 tai sit uudempi versio.
v Voit palauttaa koko kiintolevyn sislln aiemman varmistuskopion mukaiseksi.
Luku 8. Suomi 8-7
v Voit pelastaa tiedostoja Windows-ympristst ja siirt ne levykkeeseen,
USB-kiintolevyyn tai verkkoasemaan. Tm ominaisuus on hydyllinen silloin,
kun Windowsin kynnistys ei onnistu mutta kytettviss on toinen tietokone,
jossa tyskentely voi jatkaa.
v Voit palauttaa koko kiintolevyn sislln alkuperiseen valmistusajankohdan
mukaiseen tilaan. Tm toiminto on hydyllinen, jos tietokone siirretn toiseen
paikkaan, jos se myydn tai jos se luovutetaan uusiokyttn. Toiminnon avulla
on viel mahdollista palauttaa tietokone toimintakuntoon, kun kaikki muut
elvytystoimet ovat eponnistuneet.
Tietokoneen kokoonpanon mritys
Rescue and Recovery -tytilan avulla voit kytt tietokoneen BIOS (Basic
Input/Output System) -asetusohjelmaa, jonka avulla voit ottaa laitteiston
ominaisuuksia kyttn tai poistaa niit kytst, tehostaa jrjestelmn turvallisuutta
BIOSissa mritetyin salasanoin, muuttaa kynnistysjrjestyst ja mritt muita
laitteistoasetuksia. Tytilan avulla voit mys mritt tietokoneen kynnistymn
vaihtoehtoisesta laitteesta.
Tiedonsiirto verkossa
Rescue and Recovery -tytilan avulla voidaan muodostaa Ethernet-kaapeliyhteys
WWW-sivustoihin, lhett shkpostiviestej WWW-shkpostitilin vlityksell,
noutaa tiedostoja ja yhdist tietokone verkkoasemaan.
Ongelmien ratkaisu
Tietokoneen laitteiden toiminnan voi testata Rescue and Recovery -tytilassa
ajettavan PC-Doctor-vianmritysohjelman avulla. Kyttj voi mys luoda
PC-Doctor-ohjelman sisltvt vianmrityskynnistyslevykkeet, joiden avulla
kyseinen ohjelma voidaan ajaa Rescue and Recovery -tytilan ulkopuolella DOSin
kehotteesta.
Rescue and Recovery -ohjelman asennuksessa huomioon otettavaa
Seuraavassa taulukossa kuvataan Rescue and Recovery -ohjelmien tavallisimmat
asennustilanteet. Taulukosta voi olla apua pivitysptksi tehtess, koska se
havainnollistaa eri asennustilanteiden seurauksia. Se sislt mys kunkin
asennustilanteen mukaiset toimintaohjeet.
Tietojen tallennustoimintoon tehtyjen parannusten vuoksi Rescue and Recovery
-ohjelman version 3.1 kyttm varmistuskopion muoto ei ole en yhteensopiva
ohjelman aiempien versioiden kyttmn muodon kanssa. Voit silytt Rescue and
Recovery -ohjelman aiempien versioiden avulla laatimasi varmistuskopiot
palautuskelpoisina luomalla kynnistyst tukevia elvytystietovlineit ja kopioimalla
nykyiset varmistuskopiot ulkoisiin tietovlineisiin, ennen kuin pivitt Rescue and
Recovery -ohjelman versioon 3.1 tai sit uudempaan versioon.
Jos haluat palauttaa Rescue and Recovery -ohjelman versiota 3.1 vanhemmalla
versiolla laatimasi varmistuskopion sen jlkeen kun olet asentanut Rescue and
Recovery -ohjelman version 4.0, kynnist tietokone kyseisen Rescue and
Recovery -ohjelman aiemman version avulla laatimillasi kynnistyst tukevilla
elvytystietovlineill. Palauta sitten jrjestelm valitsemastasi varmistuskopiosta.
Palautusksittelyn ptytty kyttn tulee se Rescue and Recovery -ohjelman
versio, jonka avulla kyseinen varmistuskopio on luotu.
8-8 Rescue and Recovery
Users Guide
Taulukko 8-1. Seuraavassa taulukossa on tietoja, joista on apua Rescue and Recovery -ohjelman asennuksessa.
Asennettuna oleva ohjelma Asennettava ohjelma Toimet
Rescue and Recovery 3.0 tai Rescue
and Recovery 3.1
Rescue and Recovery
4.0
Asenna Rescue and Recovery 4.0.
Huomautuksia:
1. Asennuksen aikana tulee nkyviin sanoma, jossa kerrotaan, etteivt seuraavat ominaisuudet ole kytettviss
pivityksen valmistuttua: Rescue and Recovery -tytilan sisnkirjaussuojaus, salasanan elvytys ja TPM-moduulin
avulla salakirjoitettavien varmistuskopioiden tuki.
2. Kyttjt voivat peruuttaa pivitysksittelyn ennen muutosten toteutusta.
Asennettuna oleva ohjelma Asennettava ohjelma Toimet
Rescue and Recovery 3.0 ja Client
Security Solution 6.x
Rescue and Recovery 3.1 ja Client
Security Solution 7.0
Rescue and Recovery
4.0
1. Poista Client Security Solution -sovelluksen
asennus.
2. Poista jrjestelmss olevan Rescue and
Recovery -ohjelman asennus.
3. Asenna Rescue and Recovery 4.0.
Huomautuksia:
1. Asennusksittely pyshtyy ja kuvaruutuun tulee sanoma, jossa kerrotaan, ett Rescue and Recovery -ohjelman ja
Client Security Solution -sovelluksen aiemman version asennus on poistettava ennen jatkamista.
2. PrivateDisk-ohjelmalla suojattujen tietojen salakirjoitus tulee purkaa ja tiedot tulee siirt pois suojatusta taltiosta,
ennen kuin asennusta jatketaan.
Asennettuna oleva ohjelma Asennettava ohjelma Toimet
Mik tahansa Client Security -ohjelman
tai Client Security Solution -ohjelman
versio.
Rescue and Recovery
4.0
1. Poista Client Security Solution -sovelluksen
asennus.
2. Asenna Rescue and Recovery 4.0.
Huomautuksia:
1. Asennusksittely pyshtyy ja kuvaruutuun tulee sanoma, jossa kerrotaan, ett Rescue and Recovery -ohjelman ja
Client Security Solution -sovelluksen aiemman version asennus on poistettava ennen jatkamista.
2. PrivateDisk-ohjelmalla suojattujen tietojen salakirjoitus tulee purkaa ja tiedot tulee siirt pois suojatusta taltiosta,
ennen kuin asennusta jatketaan.
Asennettuna oleva ohjelma Asennettava ohjelma Toimet
Mik tahansa Client Security -ohjelman
tai Client Security Solution -ohjelman
versio.
Rescue and Recovery
4.0 ja Client Security
Solution 7.0
1. Poista Client Security Solution -sovelluksen
asennus.
2. Asenna Client Security Solution 7.0.
3. Asenna Rescue and Recovery 4.0.
Huomautuksia:
1. Asennusksittely pyshtyy ja kuvaruutuun tulee sanoma, jossa kerrotaan, ett Rescue and Recovery -ohjelman ja
Client Security Solution -sovelluksen aiemman version asennus on poistettava ennen jatkamista.
2. PrivateDisk-ohjelmalla suojattujen tietojen salakirjoitus tulee purkaa ja tiedot tulee siirt pois suojatusta taltiosta,
ennen kuin asennusta jatketaan.
Asennettuna oleva ohjelma Asennettava ohjelma Toimet
Ei ole. Rescue and Recovery
4.0 ja Client Security
Solution 7.0
1. Asenna Client Security Solution 7.0.
2. Asenna Rescue and Recovery 4.0.
Huomautus: Paras tulos saavutetaan asentamalla Client Security Solution -sovellus ennen Rescue and Recovery
-ohjelmaa.
Luku 8. Suomi 8-9
Rescue and Recovery Users Guide -julkaisun kytt
Jos olet jo asentanut Rescue and Recovery -ohjelman, saat sen kyttoppaan esiin
seuraavasti:
1. Aloita Rescue and Recovery -sovellus tekemll jompikumpi seuraavista
toimista:
v Napsauta Kynnist-painiketta ja valitse vaihtoehdot Kaikki ohjelmat >
ThinkVantage > Rescue and Recovery.
v Napsauta Kynnist-painiketta ja valitse vaihtoehdot Kaikki ohjelmat >
Lenovo Care > Rescue and Recovery.
2. Valitse Rescue and Recovery -ohjelman valikkorivilt Ohje-vaihtoehto.
3. Valitse Kyttopas-vaihtoehto.
8-10 Rescue and Recovery
Users Guide
Kapittel 9. Norsk
Programmet Rescue and Recovery skal hjelpe brukere med gjenopprette data p
maskinen, og foreta gjenoppretting ved program- og maskinvarefeil. Hvis det
oppstr et problem med maskinen, kan du bruke Rescue and Recovery-
programmet til gjenopprette innholdet p den primre harddisken til en tidligere
lagret tilstand.
Hvem hndboken er beregnet p
Rescue and Recovery-brukerhndboken er beregnet p enkeltbrukere og brukere
som arbeider i en bedrift. Dette programmet har funksjoner som er kraftige nok for
store bedrifter, men som samtidig er enkle bruke for sluttbrukere i ulike miljer,
ogs i mindre bedrifter og p hjemmekontoret.
Hndboken inneholder informasjon om flgende emner:
v Komponenter i Rescue and Recovery
v Installere Rescue and Recovery
v Grunnleggende Rescue and Recovery-funksjoner, for eksempel
sikkerhetskopiering og gjenoppretting av datamaskinen
v Avanserte Rescue and Recovery-funksjoner, for eksempel hvordan du utelater
filer fra en sikkerhetskopi og oppretter en fil for migrere fra en datamaskin til en
annen
Denne hndboken er ogs et tillegg til hjelpesystemet for Rescue and Recovery,
som inneholder trinnvise instruksjoner om hvordan bestemte oppgaver skal utfres i
programmet.
Tilleggsinformasjon
Hvis du er administrator, systemtekniker, systemansvarlig eller kundetekniker som
skal implementere Rescue and Recovery i en stor bedrift, finner du ytterligere og
mer detaljert informasjon ved lese distribusjonshndboken (Deployment Guide) for
ThinkVantage Technologies.
Slik finner du distribusjonshndboken for ThinkVantage Technologies:
1. G til nettstedet www.lenovo.com/support/.
2. Klikk p Users guides and manuals.
3. Klikk p ThinkVantage Technologies under Brand.
4. Klikk p Rescue and Recovery under Family.
5. Klikk p Continue.
6. Klikk p ThinkVantage Technologies Deployment Guide.
Merk: Denne brukerhndboken er ogs tilgjengelig p nettstedet ovenfor.
Innledning
Rescue and Recovery gjr det mulig hndtere sikkerhetskopier og lagre dem p
harddisken, p en nettverksstasjon eller p utskiftbare medier som CDer, DVDer
eller en USB-harddisk. Disse reservekopiene kan brukes til gjenopprette innholdet
p platelageret hvis det skulle oppst en alvorlig operativsystemfeil. Hvis du lagrer
sikkerhetskopiene p en ekstern nettverksstasjon eller et utskiftbart medium og det
Lenovo 2007. Portions IBM Corp. 2005. 9-1
oppstr en harddiskfeil, kan du gjenopprette innholdet p harddisken til en tidligere
lagret tilstand etter at du har byttet ut harddisken.
Rescue and Recovery-programmet deles inn i flgende komponenter:
v Rescue and Recovery-arbeidsomrde: Siden Rescue and
Recovery-arbeidsomrdet kjres uavhengig av Windows-operativsystemet, er det
skjult og beskyttet mot de fleste typer virusangrep, og herfra er det trygt utfre
de fleste typer gjenopprettingsoperasjoner som kanskje ikke kan utfres i
Windows-miljet.
Du kan utfre disse oppgavene ved hjelp av Rescue and Recovery-
arbeidsomrdet:
Gjenopprette enkeltfiler eller alt innhold p harddisken
Bruke en kablet Ethernet-tilkobling til kommunisere over et nettverk, f
tilgang til Internett og intranettomrder, sende og motta e-post med en
web-basert e-postkonto, tilordne en nettverksstasjon eller laste ned viktige filer
Feilske et problem ved se i logger for fastsl om feilen oppstod i
forbindelse med en konfigurasjonsendring
Konfigurere datamaskinen slik at den starter fra en alternativ enhet, for
eksempel sikkerhetskopierings-CDer som er opprettet med Rescue and
Recovery, rednings- og gjenopprettingsmedier eller gjenopprettingsplater
v Rescue and Recovery (Windows-milj): Rescue and Recovery-operasjoner i
Windows-miljet fungerer omtrent p samme mte som tilsvarende operasjoner i
arbeidsomrdet. Sikkerhetskopiering kan imidlertid bare foretas ved bruke
Rescue and Recovery-komponenter i Windows-miljet.
Du kan utfre disse oppgavene ved hjelp av Rescue and Recovery i
Windows-miljet.
Sikkerhetskopiere filer til en skjult, beskyttet mappe p den lokale harddisken
Planlegge daglig, ukentlig eller mnedlig sikkerhetskopiering
Gjenopprette filer til en tidligere lagret tilstand
Optimalisere lagerplassen for sikkerhetskopiering
Arkivere sikkerhetskopier til eksterne medier
Merk: Du m utfre en sikkerhetskopieringsoperasjon fr du kan utfre mange av
Rescue and Recovery-operasjonene.
Fr du installerer Rescue and Recovery
Fr du kan installere Rescue and Recovery, m flgende krav oppfylles:
v Windows Vista, Windows XP med Service Pack 1 eller Windows 2000 med
Service Pack 3
v Internet Explorer 5.5 eller hyere
v 300 MB ledig plass
Merk: Det kreves administratorrettigheter i Windows for installere dette
programmet.
Installere programmet Rescue and Recovery
Slik installerer du programmet Rescue and Recovery:
1. Lukk eventuelle pne programmer.
9-2 Rescue and Recovery
Users Guide
2. Sett inn installerings-CDen for Rescue and Recovery. I de fleste tilfeller starter
installeringsprogrammet automatisk.
Hvis installeringsprogrammet ikke starter, gjr du slik:
a. Klikk p Start fra Windows-skrivebordet og klikk deretter p Kjr.
b. Skriv d:\SETUP.EXE (der d er stasjonsbokstaven til CD- eller DVD-stasjonen
som inneholder installerings-CDen med Rescue and Recovery).
3. Flg instruksjonene p skjermen.
Du finner mer informasjon om installering av denne versjonen av Rescue and
Recovery over tidligere versjoner av Rescue and Recovery, i Vurderinger i
forbindelse med Rescue and Recovery-installering p side 9-8.
Bruke Rescue and Recovery i Windows-miljet
Med Rescue and Recovery kan du utfre en rekke sikkerhetskopieringsfunksjoner,
gjenopprettingsfunksjoner og avanserte funksjoner. Nedenfor finner du informasjon
om hvordan du bruker programmet Rescue and Recovery og mange av
funksjonene der.
F tilgang til Rescue and Recovery i Windows-miljet
Slik starter du Rescue and Recovery-programmet fra Windows-miljet:
v Klikk p Start > Alle programmer > ThinkVantage > Rescue and Recovery.
v Klikk p Start > Alle Programmer > Lenovo Care
> Rescue and Recovery.
Definere innstillinger for Rescue and Recovery
Med Rescue and Recovery kan du velge hvilke harddiskpartisjoner som skal
inkluderes i sikkerhetskopieringer, og hvor du vil lagre sikkerhetskopiene.
Slik definerer du innstillingene for sikkerhetskopiering:
1. pne Rescue and Recovery i Windows-miljet.
2. Fra hovedvinduet i Rescue and Recovery klikker du p ikonet Definer plan og
innstillinger.
3. Velg innstillingene i grensesnittet som blir vist.
Planlegging
Hvis du lager en plan for gjenopprettingen, sikrer du at dine verdifulle filer blir
beskyttet p en systematisk mte. Du kan planlegge at automatiske
sikkerhetskopieringer skal utfres daglig, ukentlig eller mnedlig p et tidspunkt
som du velger. Standarden er at sikkerhetskopieringen foretas hver onsdag klokken
12.00. Du kan imidlertid endre sikkerhetskopieringsplanen slik at den tilpasses dine
spesielle behov.
Slik endrer du en sikkerhetskopieringsplan:
1. pne Rescue and Recovery i Windows-miljet.
2. Fra hovedvinduet i Rescue and Recovery klikker du p ikonet Definer plan og
innstillinger.
3. Velg innstillingene i grensesnittet som blir vist.
Passordbeskytte sikkerhetskopifiler
Du kan bruke Rescue and Recovery til passordbeskytte sikkerhetskopiene. Med
slik beskyttelse fr ikke uautoriserte brukere tilgang til sensitiv informasjon fra en av
sikkerhetskopiene dine.
Kapittel 9. Norsk 9-3
Merk: Passordbeskyttelse av sikkerhetskopien er ikke det samme som kryptere
sikkerhetskopien. Du kan beskytte en reservekopi med passord p en hvilken som
helst datamaskin. Hvis du krypterer en sikkerhetskopi, m du ha en innebygd
sikkerhetsbrikke som bare er tilgjengelig p utvalgte ThinkPad- og
ThinkCentre-maskiner.
Slik passordbeskytter du sikkerhetskopier:
1. pne Rescue and Recovery i Windows-miljet.
2. Fra hovedvinduet i Rescue and Recovery klikker du p ikonet Definer plan og
innstillinger.
3. Velg innstillingene i grensesnittet som blir vist.
Rescue and Recovery-funksjoner
Rescue and Recovery inneholder en rekke avanserte funksjoner og funksjoner for
sikkerhetskopiering og gjenoppretting. Du kan utfre disse grunnleggende
oppgavene ved hjelp av programmet Rescue and Recovery.
Sikkerhetskopieringsfunksjoner
Ved utfre en sikkerhetskopiering, kan du gjenopprette innholdet p harddisken til
en tidligere lagret tilstand. Du kan utfre disse sikkerhetskopieringsoppgavene ved
hjelp av programmet Rescue and Recovery:
Opprette en sikkerhetskopi: En sikkerhetskopi er et yeblikksbilde av hele
innholdet p harddisken, inkludert Microsoft Windows-operativsystemet,
programvare, registerinnstillinger, nettverksinnstillinger, oppdateringspakker,
skrivebordsinnstillinger og datafiler. Du kan opprette en sikkerhetskopi p den lokale
harddisken, p en sekundr harddisk, p en USB-harddisk eller p en
nettverksstasjon.
Vise sikkerhetskopifiler: Du kan bruke denne funksjonen til vise flgende
informasjon om alle sikkerhetskopiene: Hvor de er lagret, navnet p
sikkerhetskopiene og opprettelsesdato og -klokkeslett. Sikkerhetskopier som er
opprettet p eksterne enheter som ikke er tilkoblet, vises ikke.
Optimalisere lager for sikkerhetskopiering: Du kan bruke denne funksjonen til
optimalisere lagerplassen for sikkerhetskopiene. Hvis du planlegger
sikkerhetskopieringer, br du bruke verktyet for optimalisering av
sikkerhetskopieringslager og oppgi hvilke filer som ikke trenger sikkerhetskopieres
s ofte.
Gjenopprettingsfunksjoner
Nr du utfrer en gjenoppretting, blir innholdet p platelageret gjenopprettet til en
tidligere, lagret tilstand. Det finnes ulike typer gjenopprettinger, noen er mer
omfattende enn andre. Nedenfor ser du hvilke typer gjenopprettingsfunksjoner som
finnes i Rescue and Recovery.
Merk: Hvis du gjenoppretter systemet ved hjelp av en sikkerhetskopi som ble
opprettet med en tidligere versjon av Rescue and Recovery, m du reinstallere den
senere versjonen av dette programmet etter at du er ferdig med gjenopprettingen.
Gjenopprette enkeltfiler: Du kan bruke Rescue and Recovery til gjenopprette
enkeltfiler og -mapper fra en sikkerhetskopi. Dette nyttige verktyet kan brukes til
gjenopprette filer fra en sikkerhetskopi, for eksempel hvis de er blitt slettet ved en
feiltakelse.
9-4 Rescue and Recovery
Users Guide
Gjenopprette bare operativsystemet og applikasjonene: Nr du velger
gjenopprette bare Windows-operativsystemet og -applikasjoner fra en
sikkerhetskopi, gjenopprettes bare Windows og applikasjonsfiler til sikkerhetskopiert
tilstand. Dine gjeldende personlige data blir bevart. Alle applikasjoner som er
installert etter at sikkerhetskopien ble laget, m installeres p nytt. Enkelte
innstillinger, for eksempel nettverks- og skriverinnstillinger, m kanskje defineres p
nytt.
Forynge systemet: Ved forynge systemet optimaliseres systemytelsen gjennom
en ny trinnvis sikkerhetskopiering fr harddisken og sikkerhetskopiene
defragmenteres. Deretter gjenopprettes utvalgte innstillinger og data fra en
sikkerhetskopi du velger. Denne funksjonen bidrar til fjerne virus, reklamevare
(adware) og spionvare (spyware). Alle applikasjoner som er installert etter at
sikkerhetskopien ble laget, m installeres p nytt.
Gjenopprette hele harddisken: Du kan gjenopprette harddisken til en hvilken
som helst sikkerhetskopiert tilstand. Hver sikkerhetskopi fr et eget
opprettingsklokkeslett og -dato. Rescue and Recovery kan gjenopprette systemet
fra en sikkerhetskopi som er lagret p en lokal harddisk, en USB-harddisk, en
nettverksstasjon eller p CD eller DVD. Nr du utfrer en gjenopprettingsoperasjon,
blir alle data som er opprettet etter at den valgte sikkerhetskopien er tatt, slettet.
Merk: Hvis du starter datamaskinen fra en alternativ enhet, for eksempel fra en
CD- eller DVD-stasjon, m du forsikre deg om at du har riktige sikkerhetskopi-CDer
eller -DVDer. Sikkerhetskopi-CDer eller -DVDer blir brukt til formatere harddisken
nr denne prosessen er ferdig. Hvis du ikke har sikkerhetskopi-CDer eller -DVDer,
vil alle data p harddisken g tapt.
Gjenopprette til fabrikkinstallert tilstand: Med denne gjenopprettingsmetoden
blir den primre partisjonen p harddisken (stasjon C) formatert p nytt, og deretter
blir operativsystemet, enhetsdrivere og forhndsinstallert programvare installert p
nytt. Platelageret blir gjenopprettet til slik det var da maskinen ble levert fra
fabrikken.
Merk: Hvis du kjrer denne funksjonen fra en CD, vil alle data og partisjoner p
harddisken bli slettet. Resultatet blir en enkelt C:-stasjon som inneholder det som
var installert p maskinen da den ble levert fra fabrikken. Hvis du kjrer denne
funksjonen fra en harddisk som har flere partisjoner, vil du kunne velge om du bare
vil gjenopprette det fabrikkinstallerte innholdet p C:-partisjonen og la de andre
partisjonene vre urrte, eller om du vil slette alle partisjonene og installere det
fabrikkinstallerte innholdet p en enkelt C:-partisjon.
Avanserte funksjoner
Du kan bruke de avanserte funksjonene til tilpasse sikkerhetskopieringer, slette
sikkerhetskopier og klargjre en fil som skal brukes ved migrering av
systeminformasjon og data fra en datamaskin til en annen. Du kan utfre disse
avanserte oppgavene ved hjelp av programmet Rescue and Recovery.
Kopiere sikkerhetskopier fra harddisken: Med Rescue and Recovery kan du
bruke utskiftbare medier for gjenopprette innholdet p harddisken i forbindelse
med harddiskrelaterte feil. Du kan gjenopprette sikkerhetskopier fra medier som
CDRer, DVDer, USB-harddisker, sekundre harddisker eller nettverksstasjoner.
Hvis du kopierer sikkerhetskopifilene til utskiftbare medier, har du bedre sikkerhet
for dataene og kan gjenopprette systemet fra de arkiverte sikkerhetskopiene.
Kapittel 9. Norsk 9-5
Slette en sikkerhetskopi: Med denne funksjonen kan du slette sikkerhetskopifiler
som tidligere er lagret p en enhet.
Utelate filer fra en sikkerhetskopi: Ved utelate filer fra en sikkerhetskopi og
trinnvise sikkerhetskopieringer, kan du spare plass p harddisken.
Oppgi filer for en enkelt lagring: Nr du velger lagre en fil p denne mten, vil
kopien av den valgte filen bare ligge i den nyeste sikkerhetskopien. Alle andre
kopier av filen blir fjernet fra eventuelle andre sikkerhetskopier.
Opprette en migreringsfil: Ved opprette en migreringsfil kan du trekke ut data
og personlige innstillinger som du har opprettet gjennom en sikkerhetskopiering, og
overfre denne informasjonen til en annen datamaskin.
Merk: Nr migreringsfilen er opprettet, m den importeres i mlmaskinen ved hjelp
av System Migration Assistant 5.0 eller hyere.
Opprette Rescue and Recovery-medier: Du kan opprette flgende typer
rednings- og gjenopprettingsmedier som kan vre til hjelp nr du skal gjenopprette
datamaskinen, selv om du ikke fr tilgang til Windows-miljet.
v Gjenopprettingsplater: Med gjenopprettingsplater kan du gjenopprette innholdet
p harddisken til slik det var da den ble levert fra fabrikken. Gjenopprettingsplater
er nyttige hvis du skal begynne bruke datamaskinen til noe annet, hvis du skal
selge den eller resirkulere den, eller som en siste utvei for f den tilbake i drift
hvis alle andre gjenopprettingsmetoder har mislyktes. Dette
gjenopprettingsmediet er bare beregnet p ThinkCentre- og ThinkPad-
datamaskiner.
v Redningsmedier: Med redningsmedier kan du opprette en CD eller en
USB-harddisk som du kan bruke til gjenopprette systemet etter feil som gjr at
du ikke fr tilgang til Windows-miljet eller Rescue and Recovery-arbeidsomrdet
p harddisken. Selv om det er sjelden slike problemer oppstr, br du s snart
som mulig opprette redningsmediene, fr eventuelle problemer oppstr. Dette
gjenopprettingsmediet er beregnet p ThinkCentre-datamaskiner,
ThinkPad-datamaskiner og datamaskiner fra andre produsenter.
Opprette gjenopprettingsmedier: Du fr frem grensesnittet for opprettelse av
gjenopprettingsmedier p en av disse mtene:
v Klikk p Start > Alle programmer > ThinkVantage > Opprett
gjenopprettingsmedier.
v Klikk p Start > Alle programmer > Lenovo Care > Opprett
gjenopprettingsmedier.
Bruke Rescue and Recovery-arbeidsomrdet
Rescue and Recovery-arbeidsomrdet har en rekke funksjoner som gjr det mulig
for deg gjenopprette systemet etter en programvarerelatert feil i operativsystemet,
selv om du ikke kan starte Windows-operativsystemet. Ved hjelp av Rescue and
Recovery-arbeidsomrdet kan du gjenopprette harddisken til en av flere lagrede
tilstander, gjenopprette filer fra Windows-partisjonen eller fra en sikkerhetskopi,
kommunisere via Internett, laste ned filer og vise nyttig informasjon om tilstanden til
datamaskinen. Nedenfor finner du informasjon om hvordan du fr tilgang til Rescue
and Recovery-arbeidsomrdet. Der finner du ogs informasjon om funksjonene i
Rescue Recovery-arbeidsomrdet.
9-6 Rescue and Recovery
Users Guide
G til Rescue and Recovery-arbeidsomrdet
Du fr frem Rescue and Recovery-arbeidsomrdet p en av disse mtene:
Nr du starter maskinen p vanlig mte:
1. Sl av datamaskinen.
2. Start datamaskinen p nytt.
3. Hold nede og slipp opp F11-tasten flere ganger. Etter en liten stund fr du frem
Rescue and Recovery-arbeidsomrdet.
Nr du starter maskinen ved hjelp av redningsmedier:
1. Sett Rescue and Recovery-CDen du opprettet, inn i CD- eller DVD-stasjonen.
Eller, hvis redningsmediet ditt er en ekstern USB-harddisk, kobler du den til n.
2. Sl av datamaskinen.
3. Start datamaskinen p nytt. Etter en liten stund fr du frem Rescue and
Recovery-arbeidsomrdet.
Merk: Hvis maskinen ikke starter fra redningsmediet, er det mulig at
redningsenheten (CD-stasjon, DVD-stasjon eller USB-enhet) ikke er definert riktig i
BIOS-oppstartingssekvensen. Les dokumentasjonen som fulgte med datamaskinen
hvis du vil vite mer om hvordan du fr tilgang til BIOS-konfigureringen.
Funksjoner i Rescue and Recovery-arbeidsomrdet
Du kan utfre en rekke oppgaver med Rescue and Recovery-arbeidsomrdet selv
om du ikke fr tilgang til Windows-miljet. Du kan utfre disse oppgavene ved hjelp
av Rescue and Recovery-arbeidsomrdet.
Vise informasjon
I Rescue and Recovery-arbeidsomrdet kan du se p logger for finne statusen til
en operasjon som er knyttet til Rescue and Recovery i Windows-miljet. Du kan
ogs se p gjeldende systeminformasjon og finne ut nr en konfigurasjonsendring
fant sted.
Beskrivelse av gjenopprettingsalternativer
I Rescue and Recovery-arbeidsomrdet kan du redde filer i Windows-miljet eller
gjenopprette sikkerhetskopierte filer til Windows-miljet. Du kan bruke forskjellige
metoder nr du skal gjenopprette data. Noen av metodene gjenoppretter hele
harddisken, mens andre bare gjenoppretter de filene du har valgt. I Rescue and
Recovery-arbeidsomrdet kan du velge disse alternativene:
v Gjenopprett bare operativsystem og applikasjoner. Du kan bruke en funksjon som
gjenoppretter bare Windows og applikasjonsfiler til en sikkerhetskopiert tilstand.
Personlige data blir bevart.
v Migrer fra en sikkerhetskopi. Du kan bruke en funksjon som oppretter en pakke
med kritiske data og innstillinger fra en datamaskin, slik at de kan migreres til en
annen datamaskin. System Migration Assistant 5.0 m vre installert p
mlmaskinen for at du skal kunne fullfre migreringen.
v Gjenopprett alt innholdet p harddisken til en tidligere lagret tilstand.
v Redd filer i Windows-miljet og overfr dem til en diskett, USB-harddisk eller
nettverksstasjon. Denne funksjonen er nyttig hvis du ikke klarer starte
Windows, men har tilgang til en annen datamaskin der du kan fortsette
arbeide.
v Gjenopprett alt innholdet p harddisken til det fabrikkinstallerte innholdet. Denne
funksjonen er nyttig hvis du skal begynne bruke datamaskinen til noe annet,
Kapittel 9. Norsk 9-7
hvis du skal selge den eller resirkulere den, eller som en siste utvei for f den
tilbake i drift hvis alle andre gjenopprettingsmetoder har mislyktes.
Konfigurere datamaskinen
Rescue and Recovery-arbeidsomrdet kan brukes til g til BIOS (grunnleggende
inn- og utsystem) for aktivere og deaktivere maskinvarefunksjoner, forbedre
sikkerheten via BIOS-kontrollerte passord, endre oppstartingssekvensen og definere
andre maskinvarefunksjoner. I arbeidsomrdet kan du ogs konfigurere
datamaskinen slik at den starter fra en annen enhet.
Kommunisere over nettverket
I Rescue and Recovery-omrdet kan du bruke en kablet Ethernet-tilkobling for g
til nettet, sende e-post via en web-basert e-postkonto, laste ned filer og tilordne en
nettverksstasjon.
Lse et problem
I Rescue and Recovery-arbeidsomrdet kan du kjre feilskingsprogrammet
PC-Doctor for teste maskinvarekomponentene i datamaskinen. Du kan ogs
opprette oppstartbare feilskingsdisketter slik at du kan kjre programmet
PC-Doctor fra en DOS-kommandolinje utenfor Rescue and Recovery-
arbeidsomrdet.
Vurderinger i forbindelse med Rescue and Recovery-installering
Tabellen nedenfor viser de mest brukte installeringsalternativene for Rescue and
Recovery. Tabellen kan hjelpe deg med bestemme hvordan du skal oppgradere,
ved at du forstr hvilken virkning de ulike installeringsalternativene har. Den
inneholder ogs prosedyrer for hvert enkelt installeringsalternativ som er omtalt.
Forbedringer i datalagringen krevde en endring i formatet p sikkerhetskopier i
Rescue and Recovery 3.1, som ikke lenger er kompatibel med tidligere versjoner av
programmet Rescue and Recovery. Hvis du nsker beholde muligheten til
gjenopprette ved bruke tidligere versjoner enn Rescue and Recovery 3.1, m du
opprette oppstartbare gjenopprettingsmedier og kopiere de eksisterende
sikkerhetskopiene til eksterne medier fr du oppgraderer til Rescue and Recovery
3.1 eller nyere.
Hvis du vil gjenopprette fra en sikkerhetskopi som er laget med en tidligere versjon
enn Rescue and Recovery 3.1, etter at du har installert Rescue and Recovery 4.0,
starter du maskinen ved hjelp av det oppstartbare gjenopprettingsmediet du
opprettet ved hjelp av den tidligere versjonen av Rescue and Recovery-
programmet. Da kan du gjenopprette systemet ved hjelp av den valgte
sikkerhetskopien. Etter at gjenopprettingsprosessen er fullfrt, vil Rescue and
Recovery vre tilbake p den versjonen som ble brukt da du opprettet den valgte
sikkerhetskopien.
Tabell 9-1. Du finner informasjon i tabellen nedenfor som er nyttig nr du skal installere Rescue and
Recovery-programmet.
Installert programvare... Du nsker... Gjr slik:
Rescue and Recovery 3.0 eller Rescue
and Recovery 3.1
Rescue and Recovery
4.0
Installer Rescue and Recovery 4.0.
9-8 Rescue and Recovery
Users Guide
Tabell 9-1. Du finner informasjon i tabellen nedenfor som er nyttig nr du skal installere Rescue and
Recovery-programmet. (fortsettelse)
Merk:
1. Det blir vist en melding under installeringen som angir at flgende funksjoner ikke er tilgjengelige etter at
oppgraderingen er utfrt: Passordbeskyttelse av Rescue and Recovery-arbeidsomrdet, gjenoppretting av
passord og sttte for TPM-kryptert sikkerhetskopiering.
2. Brukerne kan avbryte oppgraderingsprosessen fr det blir gjort endringer.
Installert programvare... Du nsker... Gjr slik:
Rescue and Recovery 3.0 og Client
Security Solution 6.x
Rescue and Recovery 3.1 og Client
Security Solution 7.0
Rescue and Recovery
4.0
1. Avinstaller Client Security Solution-programmet.
2. Avinstaller den eksisterende versjonen av
Rescue and Recovery-programmet.
3. Installer Rescue and Recovery 4.0.
Merk:
1. Installeringen stopper opp og det blir vist en melding som angir at den forrige versjonen av Rescue and Recovery
og Client Security Solution m avinstalleres fr du kan fortsette.
2. Eventuelle data som er beskyttet med PrivateDisk, br dekrypteres og flyttes fra kildevolumet fr du fortsetter
med installeringen.
Installert programvare... Du nsker... Gjr slik:
En hvilken som helst versjon av Client
Security Software eller Client Security
Solution.
Rescue and Recovery
4.0
1. Avinstaller Client Security Solution-programmet.
2. Installer Rescue and Recovery 4.0.
Merk:
1. Installeringen stopper opp og det blir vist en melding som angir at den forrige versjonen av Rescue and Recovery
og Client Security Solution m avinstalleres fr du kan fortsette.
2. Eventuelle data som er beskyttet med PrivateDisk, br dekrypteres og flyttes fra kildevolumet fr du fortsetter
med installeringen.
Installert programvare... Du nsker... Gjr slik:
En hvilken som helst versjon av Client
Security Software eller Client Security
Solution.
Rescue and Recovery
4.0 og Client Security
Solution 7.0
1. Avinstaller Client Security Solution-programmet.
2. Installer Client Security Solution 7.0.
3. Installer Rescue and Recovery 4.0.
Merk:
1. Installeringen stopper opp og det blir vist en melding som angir at den forrige versjonen av Rescue and Recovery
og Client Security Solution m avinstalleres fr du kan fortsette.
2. Eventuelle data som er beskyttet med PrivateDisk, br dekrypteres og flyttes fra kildevolumet fr du fortsetter
med installeringen.
Installert programvare... Du nsker... Gjr slik:
Ingen. Rescue and Recovery
4.0 og Client Security
Solution 7.0
1. Installer Client Security Solution 7.0.
2. Installer Rescue and Recovery 4.0.
Merk: Client Security Solution br installeres fr Rescue and Recovery-programmet for f best resultater.
Finne brukerhndboken for Rescue and Recovery
Hvis du allerede har installert applikasjonen Rescue and Recovery, finner du
brukerhndboken p denne mten:
1. pne applikasjonen Rescue and Recovery p en av disse mtene:
Kapittel 9. Norsk 9-9
v Klikk p Start > Alle programmer > ThinkVantage > Rescue and
Recovery.
v Klikk p Start > Alle Programmer > Lenovo Care> Rescue and Recovery.
2. Klikk p Hjelp p menylinjen i Rescue and Recovery.
3. Klikk p Brukerhndbok.
9-10 Rescue and Recovery
Users Guide
Kapitel 10. Svenska
Rescue and Recovery
r ett program som hjlper anvndarna att terstlla data
och programvara om det skulle bli fel p datorn eller p programvaran. Om det blir
fel p datorn kan du anvnda programmet Rescue and Recovery och terstlla
innehllet p den primra hrddisken till ett tidigare sparat tillstnd.
Vem br lsa den hr handboken
Rescue and Recovery Anvndarhandbok r avsedd bde fr dem som anvnder sin
dator fristende och fr dem som arbetar i en ntverksmilj. Programmet har funk-
tioner som r tillrckligt kraftfulla fr att passa strre fretag. nd r de tillrckligt
enkla fr att passa enskilda anvndare i olika miljer, t.ex. smfretag och hem-
makontor.
Handboken ger information om fljande omrden:
v Rescue and Recovery-komponenter
v Installationen av programmet Rescue and Recovery
v Grundlggande Rescue and Recovery-funktioner som skerhetskopiering eller
terstllning av datorn
v Avancerade Rescue and Recovery-funktioner, som att undanta filer frn sker-
hetskopieringen eller skapa en fil som hjlp vid flyttning av data frn en dator till
en annan
Handboken kompletterar hjlpsystemet till Rescue and Recovery, dr det finns steg-
fr-steg-anvisningar om hur du utfr olika uppgifter i programmet.
Mer information
Om du r systemadministratr, systemtekniker eller ntverksadministratr och tn-
ker installera Rescue and Recovery i ett strre fretag kan du f detaljerad informa-
tion genom att lsa ThinkVantage Technologies Deployment Guide som du kan
hmta p webbadressen:
Gr s hr fr att hitta ThinkVantage Technologies Deployment Guide.
1. G till webbplatsen www.lenovo.com/support/.
2. Klicka p Users guides and manuals.
3. Under Brand klickar du p ThinkVantage Technologies.
4. Under Family klickar du p Rescue and Recovery.
5. Klicka p Continue.
6. Klicka p ThinkVantage Technologies Deployment Guide.
Anm: Denna anvndarhandbok finns ocks tillgnglig p ovannmnda webbplats.
Inledning
I programmet Rescue and Recovery kan du hantera skerhetskopior och lagra dem
p hrddisken, p en enhet i ntverket eller p utbytbara medier som CD- eller
DVD-skivor eller p en USB-hrddisk. Med hjlp av skerhetskopiorna kan du ter-
stlla innehllet p hrddisken om det skulle bli fel p operativsystemet. Om du lag-
rar skerhetskopiorna p en ntverksenhet eller p utbytbara medier och det blir ett
Lenovo 2007. Portions IBM Corp. 2005. 10-1
mekaniskt fel p hrddisken kan du terstlla innehllet p hrddisken till ett tidi-
gare lagrat tillstnd efter att du installerat en ny hrddisk.
Programmet Rescue and Recovery bestr av fljande komponenter:
v Arbetsutrymmet i Rescue and Recovery: arbetsutrymmet i Rescue and Reco-
very fungerar oberoende av Windows. Eftersom utrymmet r dolt r det skyddat
frn de flesta typer av virusattacker. Drfr r det ett skert stlle frn vilket rdd-
nings- och terstllningstgrder kan utfras, som kanske inte r mjliga i Win-
dows.
Fljande lista innehller ngra av de uppgifter du kan utfra i arbetsutrymmet fr
Rescue and Recovery:
Rdda enskilda filer eller terstlla hela innehllet p hrddisken
Anvnda en fast Ethernetanslutning fr att kommunicera i ett ntverk, ansluta
till Internet- och intrantplatser, skicka och ta emot e-post med hjlp av ett
webbaserat e-postkonto, ansluta ntverksenheter eller hmta viktiga filer
Felska ett problem genom att se efter i loggfiler om felet uppstod i samband
med en konfigurationsndring
Konfigurera datorn att starta frn en annan enhet, t.ex. CD-skivor med sker-
hetskopior skapade i programmet Rescue and Recovery, Rescue and Reco-
very-medier eller terstllningsskivor
v Rescue and Recovery (Windows-miljn): Du utfr Rescue and Recovery-t-
grder i Windows p samma stt som du utfr samma tgrder i arbetsutrymmet.
Skerhetskopiering kan du dock bara utfra genom att anvnda den Rescue and
Recovery-komponent som finns i Windows.
Fljande lista innehller ngra av de uppgifter du kan utfra i Rescue and Reco-
very i Windows:
Skerhetskopiera filer till en dold, skyddad mapp p den lokala hrddisken
Schemalgga att skerhetskopieringar ska gras varje dag, vecka eller mnad
terstlla filer till ett tidigare sparat tillstnd
Optimera lagringsutrymmet fr skerhetskopior
Arkivera skerhetskopior p externa medier
Anm: Du mste frst ha skapat skerhetskopior innan du kan utfra mnga av
Rescue and Recovery-tgrderna.
Innan du installerar Rescue and Recovery
Innan du installerar Rescue and Recovery br du kontrollera att fljande systemkrav
r uppfyllda:
v Windows Vista, Windows XP med Service Pack 1 eller Windows 2000 med Ser-
vice Pack 3
v Internet Explorer 5.5 eller senare
v 300 MB ledigt utrymme p hrddisken
Anm: Administratrsbehrigheter i Windows krvs fr att installera det hr pro-
grammet.
Installera Rescue and Recovery-programmet
S hr installerar du Rescue and Recovery-programmet:
1. Stng alla ppna program.
10-2 Rescue and Recovery
Anvndarhandbok
2. Mata in CD-skivan Rescue and Recovery installation CD. I de flesta fall startar
installationsprogrammet automatiskt.
Om installationsprogrammet inte startar gr du s hr:
a. Klicka p Start p Windows-skrivbordet och klicka sedan p Kr.
b. Skriv d:\SETUP.EXE (dr d r enhetsbokstaven fr CD- eller DVD-enheten
som innehller installationsskivan med Rescue and Recovery)
3. Flj anvisningarna p skrmen.
Om du vill lsa rd om installation av den hr versionen av Rescue and Recovery
ovanp tidigare versioner av Rescue and Recovery gr du till Installationsrd fr
Rescue and Recovery p sidan 10-8.
Anvnda Rescue and Recovery i Windows-miljn
Nr du anvnder Rescue and Recovery kan du utnyttja en rad olika typer av sker-
hetskopieringar, terstllningar och avancerade funktioner. I fljande information
beskrivs hur du startar Rescue and Recovery och anvnder mnga av dess funktio-
ner.
Starta Rescue and Recovery i Windows
S hr startar du Rescue and Recovery frn Windows:
v Klicka p Start > Alla program > ThinkVantage > Rescue and Recovery.
v Klicka p Start > Alla program > Lenovo Care
> Rescue and Recovery.
Gra instllningar fr Rescue and Recovery
I programmet Rescue and Recovery kan du vlja vilka hrddiskpartitioner som ska
ing i skerhetskopieringen och var skerhetskopiorna ska lagras.
S hr gr du instllningar fr skerhetskopieringen:
1. Starta Rescue and Recovery i Windows-miljn.
2. I huvudfnstret i Rescue and Recovery klickar du p ikonen Ange schema och
instllningar.
3. Gra dina instllningar i grnssnittet som ppnas.
Schemalgga
Genom att lgga upp ett schema fr skerhetskopieringen ser du till att viktiga filer
skyddas systematiskt. Du kan schemalgga att automatiska skerhetskopieringar
ska ske varje dag, vecka eller mnad p den veckodag och det klockslag som du
sjlv vljer. Som standard r skerhetskopieringar schemalagda att ske varje ons-
dag kl. 12.00. Men du kan vlja ett annat schema fr skerhetskopieringen som
bttre passar dina behov.
Om du vill ndra schemalggningen gr du s hr:
1. Starta Rescue and Recovery i Windows-miljn.
2. I huvudfnstret i Rescue and Recovery klickar du p ikonen Ange schema och
instllningar.
3. Gra dina instllningar i grnssnittet som ppnas.
Skydda skerhetskopiorna med lsenord
I programmet Rescue and Recovery kan du skydda skerhetskopiorna med lsen-
ord. Skyddet gr att obehriga anvndare inte kan komma t knslig information
som finns i ngon av dina skerhetskopior.
Kapitel 1. Svenska 10-3
Anm: Att lsenordsskydda en skerhetskopia r inte samma sak som att kryptera
en skerhetskopia. Du kan lsenordsskydda en skerhetskopia p valfri dator. Om
du vill kryptera skerhetskopior mste du dock ha en integrerad skerhetskrets,
som r tillgnglig enbart p vissa ThinkPad- och ThinkCentre-datorer.
Om du vill lsenordsskydda dina skerhetskopior gr du s hr:
1. Starta Rescue and Recovery i Windows-miljn.
2. I huvudfnstret i Rescue and Recovery klickar du p ikonen Ange schema och
instllningar.
3. Gra dina instllningar i grnssnittet som ppnas.
Funktioner i Rescue and Recovery
I programmet Rescue and Recovery finns en mngd funktioner fr skerhetskopie-
ring, terstllning och avancerade tgrder. Du kan utfra fljande grundlggande
uppgifter med Rescue and Recovery.
Funktioner fr skerhetskopiering
Genom att skerhetskopiera innehllet p hrddisken fr du mjlighet att terstlla
hrddisken till ett tidigare tillstnd. Du kan utfra fljande uppgifter fr skerhetsko-
piering med Rescue and Recovery:
Skapa en skerhetskopia: Skerhetskopian r en gonblicksbild av hela innehl-
let p hrddisken, inklusive Microsoft Windows-operativsystemet, tillmpningspro-
gram, registerinstllningar, ntverksinstllningar, fixpaket, skrivbordsinstllningar och
egna datafiler. Du kan skapa en skerhetskopia p din lokala hrddisk, en extra
hrddisk, en USB-hrddisk eller en ntverksenhet.
Visa skerhetskopior: Med hjlp av den hr funktionen kan du visa alla sker-
hetskopior: inklusive information om var skerhetskopiorna r placerade, deras
namn, datum och tidpunkter nr de skapades. Skerhetskopior som du skapat p
externa enheter som inte r anslutna finns inte med i listan.
Optimera lagringsutrymmet fr skerhetskopior: Du kan optimera det utrymme
dr skerhetskopiorna lagras. Om du schemalgger skerhetskopieringen r det
en bra id att anvnda funktionen Optimera lagringsutrymmet fr skerhetskopior
dr du kan ange vilka filer som inte behver skerhetskopieras s ofta.
terstllningsfunktioner
Du kan terstlla innehllet p hrddisken till ett tidigare sparat tillstnd. Det finns
olika typer av terstllningstgrder, varav en del r mer omfattande n andra. I fl-
jande lista beskrivs de olika funktioner fr terstllning som ingr i programmet
Rescue and Recovery.
Anm: Om du ska terstlla systemet frn en skerhetskopia som skapats med en
tidigare version av Rescue and Recovery, mste du installera om den senare ver-
sionen av det hr programmet efter att ha slutfrt terstllningen.
terstlla enskilda filer: Med hjlp av Rescue and Recovery kan du terstlla
enskilda filer och mappar frn en skerhetskopia. Det hr r ett anvndbart verktyg
om du behver terstlla filer frn en skerhetskopia drfr att de raderats av miss-
tag.
terstlla enbart operativsystem och program: Om du vljer att terstlla
enbart Windows-operativsystemet och program frn en skerhetskopia, terstlls
enbart dessa filer till ett tidigare skerhetskopierat tillstnd. Dina egna datafiler
10-4 Rescue and Recovery
Anvndarhandbok
bevaras. Alla program som du har installerat efter den senaste skerhetskopie-
ringen mste installeras om. En del instllningar, t.ex. fr ntverket och skrivare,
kan behva gras om.
Fryngra systemet: Med den hr tgrden kan du optimera systemets prestanda
genom att ta en ny inkrementell skerhetskopia och sedan defragmentera din
hrddisk och dina skerhetskopior. Sedan terstlls instllningar och data frn den
skerhetskopia du valt. Det hr r ett bra stt att rensa bort virus, reklam- och spi-
onprogram. Alla program som du har installerat efter den senaste skerhetskopie-
ringen mste installeras om.
terstlla hela hrddisken: Du kan vlja att terstlla hela hrddisken till ngot
av en rad olika skerhetskopierade tillstnd. Varje skerhetskopia srskiljs genom
klockslag och datum fr nr den skapades. Programmet Rescue and Recovery kan
terstlla systemet frn en skerhetskopia som r lagrad p den lokala enheten, en
USB-hrddisk, en ntverksenhet eller frn en CD- eller DVD-skiva. Nr du utfr en
terstllning raderas alla data som skapats efter det att den valda skerhetskopian
gjordes.
Anm: Om du startar datorn frn en annan enhet, t.ex. en CD- eller DVD-enhet,
kontrollerar du att du har rtt CD- eller DVD-skivor. Hrddisken formateras efter den
hr processen med hjlp av dina CD- eller DVD-skivorna med skerhetskopior. Om
du inte har kvar dina CD- eller DVD-skivor med skerhetskopiorna kommer alla
data p hrddisken att g frlorade.
terstlla det fabriksinstallerade systemet: Med den hr metoden formateras
hrddiskens primra partition (C-enheten) om, drefter installeras operativsystemet,
drivrutinerna och den fabriksinstallerade programvaran om. Hrddisken terstlls i
samma tillstnd som den var i nr datorn lmnade fabriken.
Anm: Om du kr den hr funktionen frn en CD-skiva, raderas alla data och parti-
tioner p hrddisken. Slutresultatet blir en enda C-partition med det ursprungliga
fabriksinstallerade innehllet. Om du kr det hr verktyget frn en hrddisk som har
flera partitioner, fr du mjlighet att terstlla fabriksinnehllet enbart p C-partitio-
nen och lmna vriga partitioner orrda, eller att radera alla partitioner och instal-
lera fabriksinnehllet p en enda C-partition.
Avancerade funktioner
Med hjlp av de avancerade funktionerna kan du anpassa skerhetskopieringen,
radera skerhetskopior och frbereda en fil som hjlper dig att flytta ver systemin-
formation och data frn en dator till en annan. Du kan utfra fljande avancerade
uppgifter med Rescue and Recovery.
Kopiera skerhetskopior frn hrddisken: Med Rescue and Recovery kan du
anvnda utbytbara medier om du vill kunna terstlla hrddiskens innehll efter en
hrddiskkrasch. Du kan terstlla hrddisken frn skerhetskopior lagrade p bland
annat CDR- och DVD-skivor, en USB-hrddisk, en extra hrddisk eller en ntverk-
senhet. Genom att kopiera skerhetskopiorna till utbytbara medier frbttrar du
skyddet och ger dig sjlv mjlighet att terstlla systemet frn vilken du vill av de
arkiverade skerhetskopiorna.
Ta bort en skerhetskopia: Du kan radera skerhetskopior som du tidigare spa-
rat p en enhet.
Undanta filer frn skerhetskopieringen: Genom att undanta filer frn en sker-
hetskopia och frn inkrementella skerhetskopieringar kan du spara utrymme p
hrddisken.
Kapitel 1. Svenska 10-5
Ange filer fr enkopielagring: Om du vljer att en fil endast ska lagras en gng,
finns en kopia av den filen med enbart i den senaste skerhetskopian. Alla andra
kopior av filen tas bort frn vriga skerhetskopior.
Skapa en migreringsfil: Genom att skapa en migreringsfil kan du extrahera data
och personliga instllningar som du skapat genom att skerhetskopiera och ver-
fra den informationen till den andra datorn.
Anm: Nr du skapat migreringsfilen importerar du den p mldatorn med hjlp av
System Migration Assistant 5.0 (eller senare).
Skapa Rescue and Recovery-medier: Du kan anvnda fljande Rescue and
Recovery-medier om du behver terstlla datorn drfr att du inte kommer t Win-
dows.
v terstllningsskivor: Med hjlp av terstllningsskivor kan du terstlla innehl-
let p hrddisken till det ursprungliga fabriksinstallerade innehllet. Det kan vara
praktiskt om du flyttar datorn till annan verksamhet, sljer datorn, lmnar datorn
till tervinning eller som sista utvg fr att gra datorn funktionsduglig om alla
andra metoder har misslyckats. Det hr terstllningsmediet r bara avsett fr
vissa ThinkCentre- och ThinkPad-datorer.
v Rddningsmedier: Med hjlp av rddningsmedier kan du skapa en CD-skiva
eller en USB-hrddisk som du kan anvnda om du behver terstlla datorn vid
fel som gr att du inte kommer t Windows eller arbetsutrymmet i Rescue and
Recovery p datorns hrddisk. ven om sdana problem r sllsynta r det bra
att frbereda sig genom att skapa rddningsmedier s snart som mjligt, innan
problemet uppstr. Det hr terstllningsmediet r avsett bde fr ThinkCentre-
och ThinkPad-datorer och fr datorer frn andra tillverkare.
Skapa terstllningsmedier: S hr startar du funktionen fr att skapa terstll-
ningsmedier:
v Klicka p Start > Alla program > ThinkVantage > Skapa terstllningsmedier.
v Klicka p Start > Alla program > Lenovo Care > Skapa terstllningsmedier.
Anvnda arbetsutrymmet i Rescue and Recovery
I arbetsutrymmet i Rescue and Recovery finns funktioner som kan hjlpa dig att
terstlla datorn vid fel som beror p programvaran, ven om du inte kan starta
Windows-operativsystemet. Med arbetsutrymmet i Rescue and Recovery kan du
terstlla hrddisken till ett av flera sparade tillstnd, terstlla filer frn Windows-
partitionen eller skerhetskopian, kommunicera via Internet, hmta filer och hitta
anvndbar information om datorns tillstnd. I fljande information beskrivs hur du
startar arbetsutrymmet i Rescue and Recovery. Funktionerna i arbetsutrymmet i
Rescue Recovery beskrivs ocks kortfattad.
Starta arbetsutrymmet i Rescue and Recovery
S hr startar du arbetsutrymmet i Rescue and Recovery:
Nr datorn kan startas p normalt stt:
1. Stng av datorn.
2. Starta om datorn.
3. Tryck ner och slpp upp F11-tangenten upprepade gnger. Efter en kort stund
ppnas arbetsutrymmet i Rescue and Recovery.
Nr du startar datorn frn rddningsmedier:
10-6 Rescue and Recovery
Anvndarhandbok
1. Mata in den Rescue and Recovery CD du har skapat i CD- eller DVD-enheten.
Om rddningsmediet r en extern USB-hrddisk ansluter du den hrddisken till
datorn nu.
2. Stng av datorn.
3. Starta om datorn. Efter en kort stund ppnas arbetsutrymmet i Rescue and
Recovery.
Anm: Om rddningsmedierna inte startar, kan det beror p att (CD-, DVD eller
USB-enheten) inte r rtt angiven i BIOS-startordningen. Se efter i dokumentatio-
nen som fljde med datorn hur du startar programmet fr BIOS-instllningar, dr du
kan ndra startordningen.
Funktioner i arbetsutrymmet i Rescue and Recovery
I arbetsutrymmet i Rescue and Recovery kan du utfra en rad uppgifter ven om du
inte kan komma t Windows-miljn. Du kan utfra fljande uppgifter i arbetsutrym-
met i Rescue and Recovery.
Visa information
I arbetsutrymmet i Rescue and Recovery kan du visa loggar som ger information
om status fr tgrder utfrda med Rescue and Recovery-programmet i Windows-
miljn. Du kan ocks visa aktuell systeminformation och ta reda p nr en konfigu-
rationsndring gde rum.
Frst terstllningsalternativ
I arbetsutrymmet i Rescue and Recovery kan du rdda filer frn Windows-miljn
eller terstlla skerhetskopierade filer i Windows. Det finns flera olika metoder som
du kan anvnda om du behver terstlla data. Med vissa metoder kan du ter-
stlla hela hrddisken, med andra kan du terstlla enbart valda filer. Frn arbetsut-
rymmet i Rescue and Recovery kan du vlja bland fljande alternativ:
v terstlla enbart operativsystemet och programmen. Med den hr funktionen
terstller du enbart Windows och programfilerna till ett skerhetskopierat till-
stnd. Dina personliga data bevaras.
v Migrera frn en skerhetskopia. Med den hr funktionen kan du skapa ett paket
som innehller kritiska data och instllningar som finns p en dator s att de kan
flyttas ver till en annan dator. Du mste ha System Migration Assistant 5.0 eller
senare installerat p mldatorn fr att kunna anvnda den hr funktionen.
v terstlla hela innehllet p hrddisken till ett tidigare sparat tillstnd.
v Rdda filer frn Windows-miljn och verfra dem till en diskett, en USB-hrd-
disk eller en ntverksenhet. Den hr funktionen r anvndbar om du inte kan
starta Windows, men har tillgng till en annan dator dr du kan fortstta att
arbeta.
v terstlla hela innehllet p hrddisken till det ursprungliga fabriksinstallerade
innehllet. Det kan vara praktiskt om du flyttar datorn till annan verksamhet, sl-
jer datorn, lmnar datorn till tervinning eller som sista utvg fr att gra datorn
funktionsduglig om alla andra metoder har misslyckats.
Konfigurera datorn
Frn arbetsutrymmet i Rescue and Recovery kan du starta datorns BIOS (Basic
Input/Output System) fr att aktivera eller avaktivera maskinvarufunktioner, frbttra
skerheten med BIOS-styrda lsenord, ndra startordningen och stlla in andra
maskinvarufunktioner. Med hjlp av arbetsutrymmet kan du ocks konfigurera
datorn att starta frn en annan enhet.
Kapitel 1. Svenska 10-7
Kommunicera via ntverket
Frn arbetsutrymmet i Rescue and Recovery kan du via en fast Ethernetanslutning
komma t webben, skicka e-post frn ett webbaserat e-postkonto, hmta filer och
ansluta ntverksenheter.
Lsa problem
I arbetsutrymmet i Rescue and Recovery kan du testa datorns maskinvarufunktioner
med hjlp av testprogrammet PC-Doctor. Du kan ocks skapa sjlvstartande disket-
ter s att du kan kra PC-Doctor frn ett DOS-fnster utanfr arbetsutrymmet i
Rescue and Recovery.
Installationsrd fr Rescue and Recovery
I fljande tabell fr du information om de vanligaste stten att installera programmet
Rescue and Recovery. Informationen hjlper dig att frst konsekvenserna av olika
installationsmetoder. Hr finns ocks anvisningar fr respektive installationsmetod.
Frbttringar av datalagringen gjorde att skerhetskopieringsformatet behvde nd-
ras i Rescue and Recovery 3.1. Det nya formatet r inte lngre kompatibelt med
tidigare versioner av Rescue and Recovery-programmet. Fr att behlla mjligheten
att terstlla frn skerhetskopior skapade i versioner fre Rescue and Recovery
3.1, mste du skapa startbara terstllningsmedier och kopiera dina nuvarande
skerhetskopior till externa medier innan du uppgraderar till Rescue and Recovery
3.1 eller senare version.
Om du vill terstlla en srkerhetskopia skapad av en version fre Rescue and
Recovery 3.1 efter att ha installerat Rescue and Recovery 4.0, startar du datorn
med de startbara terstllningsmedier som du skapade med hjlp av den tidigare
versionen av Rescue and Recovery. terstll sedan datorn frn den valda sker-
hetskopian. Nr terstllningen r klar har den version av Rescue and Recovery
dr du skapade skerhetskopian terstllts.
Tabell 1-1. I fljande tabell finns information som r till hjlp nr du ska installera programmet Rescue and Recovery.
Installerad programvara r... och du vill... flj d den hr proceduren:
Rescue and Recovery 3.0 eller Rescue
and Recovery 3.1
Rescue and Recovery
4.0
Installera Rescue and Recovery 4.0.
Anmrkningar:
1. Ett meddelande visas under installationen med information om att fljande funktioner inte kommer att vara till-
gngliga nr uppgraderingen r klar: inloggningsskyddet fr arbetsutrymmet i Rescue and Recovery,
Lsenordsterstllning och TPM-krypterad skerhetskopering.
2. Anvndare kan avbryta uppgraderingen innan ngra ndringar grs.
Installerad programvara r... och du vill... flj d den hr proceduren:
Rescue and Recovery 3.0 och Client
Security Solution 6.x
Rescue and Recovery 3.1 och Client
Security Solution 7.0
Rescue and Recovery
4.0
1. Avinstallera programmet Client Security Solu-
tion.
2. Avinstallera det befintliga programmet Rescue
and Recovery.
3. Installera Rescue and Recovery 4.0.
Anmrkningar:
1. Installationen avbryts och ett meddelande visas om att fregende version av Rescue and Recovery och Client
Security Solution mste avinstalleras innan installationen kan fortstta.
2. Om du har skyddat data med PrivateDisk br du dekryptera och flytta data frn den skyddade volymen innan du
fortstter installationen.
10-8 Rescue and Recovery
Anvndarhandbok
Tabell 1-1. I fljande tabell finns information som r till hjlp nr du ska installera programmet Rescue and
Recovery. (forts)
Installerad programvara r... och du vill... flj d den hr proceduren:
Alla versioner av Client Security
Software eller Client Security Solution.
Rescue and Recovery
4.0
1. Avinstallera programmet Client Security Solu-
tion.
2. Installera Rescue and Recovery 4.0.
Anmrkningar:
1. Installationen avbryts och ett meddelande visas om att fregende version av Rescue and Recovery och Client
Security Solution mste avinstalleras innan installationen kan fortstta.
2. Om du har skyddat data med PrivateDisk br du dekryptera och flytta data frn den skyddade volymen innan du
fortstter installationen.
Installerad programvara r... och du vill... flj d den hr proceduren:
Alla versioner av Client Security
Software eller Client Security Solution.
Rescue and Recovery
4.0 och Client Security
Solution 7.0
1. Avinstallera programmet Client Security Solu-
tion.
2. Installera Client Security Solution 7.0.
3. Installera Rescue and Recovery 4.0.
Anmrkningar:
1. Installationen avbryts och ett meddelande visas om att fregende version av Rescue and Recovery och Client
Security Solution mste avinstalleras innan installationen kan fortstta.
2. Om du har skyddat data med PrivateDisk br du dekryptera och flytta data frn den skyddade volymen innan du
fortstter installationen.
Installerad programvara r... och du vill... flj d den hr proceduren:
Ingen. Rescue and Recovery
4.0 och Client Security
Solution 7.0
1. Installera Client Security Solution 7.0.
2. Installera Rescue and Recovery 4.0.
Anm: Programmet Client Security Solution br installeras fre programmet Rescue and Recovery fr att f bsta
resultat.
Starta Rescue and Recovery Anvndarhandbok
Om du redan har installerat programmet Rescue and Recovery kan du ppna
anvndarhandboken p fljande stt:
1. ppna programmet Rescue and Recovery genom att gra ngot av fljande:
v Klicka p Start > Alla program > ThinkVantage > Rescue and Recovery.
v Klicka p Start > Alla program > Lenovo Care> Rescue and Recovery.
2. Klicka p Hjlp i menyraden i Rescue and Recovery.
3. Klicka p Anvndarhandbok.
Kapitel 1. Svenska 10-9
10-10 Rescue and Recovery
Anvndarhandbok
Captulo 11. Portugus do Brasil
O programa Rescue and Recovery
projetado para ajudar os usurios a restaurar
seus dados de computador e recuperar-se de falhas de software ou hardware. No
caso de uma falha no computador, possvel utilizar o programa Rescue and
Recovery para restaurar o contedo da unidade de disco rgido principal para um
estado salvo anteriormente.
Quem Deve Ler Este Guia
O Guia do Usurio do Rescue and Recovery destinado a usurios individuais e a
usurios trabalhando em um ambiente de negcios. Ele fornece recursos bastante
eficientes para uso corporativo, mas ao mesmo tempo muito simples para usurios
finais em uma variedade de ambientes, incluindo pequenas empresas e usurios
domsticos.
Este guia oferece informaes sobre as seguintes reas:
v Componentes do Rescue and Recovery
v Instalao do programa Rescue and Recovery
v Recursos bsicos do Rescue and Recovery, tais como realizao de backup ou
restaurao de seu computador
v Recursos avanados do Rescue and Recovery, tais como excluso de arquivos de
um backup ou criao de um arquivo para ajud-lo a migrar de um computador
para outro
Este guia tambm complementa o sistema de ajuda do Rescue and Recovery,
fornecendo instrues passo a passo sobre como realizar tarefas especficas dentro
do programa.
Informaes Adicionais
Caso seja um administrador, engenheiro de sistema, administrador de rede ou
engenheiro de clientes buscando implementar o programa Rescue and Recovery
em uma empresa de grande porte, voc poder obter informaes adicionais e
mais detalhadas lendo a publicao ThinkVantage Technologies Deployment Guide.
Para localizar a publicao ThinkVantage Technologies Deployment Guide, execute o
procedimento a seguir.
1. Acesse o Web Site www.lenovo.com/support/.
2. Clique em Users guides and manuals.
3. Em Brand, clique em ThinkVantage Technologies.
4. Em Family, clique em Rescue and Recovery.
5. Clique em Continue.
6. Clique em ThinkVantage Technologies Deployment Guide.
Nota: Este guia do usurios tambm est disponvel no Web site acima.
Lenovo 2007. Portions IBM Corp. 2005. 11-1
Introduo
O programa Rescue and Recovery permite que voc gerencie backups e
armazene-os em sua unidade de disco rgido, uma unidade de rede remota ou
mdia removvel como CDs, DVDs ou unidade de disco rgido USB. Seus backups
podem ser utilizados para restaurar o contedo de sua unidade de disco rgido
caso ocorra um falha de sistema operacional. Caso armazene seus backups em uma
unidade de rede remota ou mdia removvel e sofra uma falha de disco rgido,
voc poder restaurar o contedo de seu disco rgido para um estado salvo
anteriormente aps instalar uma unidade de disco rgido substituta.
O programa Rescue and Recovery dividido nos seguintes componentes:
v Espao de Trabalho do Rescue and Recovery: O espao de trabalho do Rescue
and Recovery funciona independentemente do sistema operacional Windows;
portanto, ele invisvel e imune grande maioria de ataques de vrus, alm de
oferecer um local seguro a partir do qual voc poder realizar operaes de
resgate e recuperao de dados que podem no ser possveis a partir do
ambiente Windows.
As tarefas a seguir podem ser realizadas utilizando o espao de trabalho do
Rescue and Recovery:
Recuperar arquivos individuais ou restaurar todo o contedo de seu disco
rgido
Utilizar uma conexo fsica com a Ethernet para comunicao em uma rede,
acessar sites da Internet e Intranet, enviar e receber e-mails utilizando uma
conta de e-mail baseada na Web, mapear uma unidade de rede ou fazer
download de arquivos importantes
Resolver um problema visualizando registros para determinar se uma falha
coincidiu com uma alterao na configurao
Configurar seu computador para iniciar a partir de um dispositivo alternativo
como CDs de backup criados pelo programa Rescue and Recovery, mdia do
Rescue and Recovery ou discos de recuperao
v Rescue and Recovery (ambiente Windows): A execuo de operaes do Rescue
and Recovery no ambiente Windows semelhante a executar as mesmas
operaes no espao de trabalho. No entanto, a habilidade de executar uma
operao de backup est disponvel apenas com os componentes do Rescue and
Recovery no ambiente Windows.
As tarefas a seguir podem ser realizadas utilizando o ambiente Rescue and
Recovery do Windows:
Fazer backup de arquivos para uma pasta oculta e protegida na unidade de
disco rgido local
Planejar operaes de backup dirias, semanais ou mensais
Restaurar arquivos para um estado salvo anteriormente.
Otimizar o espao de armazenamento de backup.
Arquivar backups em mdia externa.
Nota: Ser necessrio executar uma operao de backup antes de ser possvel
realizar muitas das operaes do Rescue and Recovery.
Antes da Instalao do Rescue and Recovery
Antes de instalar o programa Rescue and Recovery, importante que os seguintes
pr-requisitos sejam atendidos:
11-2 Guia do Usurio do Rescue and Recovery
v Windows Vista, Windows XP com Service Pack 1 ou Windows 2000 com Service
Pack 3
v Internet Explorer 5.5 ou posterior
v 300 MB de espao livre em disco
Nota: So necessrios direitos de administrador do Windows para instalar este
programa.
Instalando o Programa Rescue and Recovery
Para instalar o programa Rescue and Recovery, execute as seguintes etapas:
1. Feche quaisquer programas abertos.
2. Insira o CD de instalao do Rescue and Recovery. Na maioria dos casos, o
programa de instalao iniciado automaticamente.
Se o programa de instalao no for iniciado, proceda da seguinte maneira:
a. Na rea de trabalho do Windows, clique em Iniciar e, em seguida, clique
em Executar.
b. Digite d:\SETUP.EXE (em que d a letra da unidade de CD ou DVD que
contm o CD de instalao do Rescue and Recovery).
3. Siga as instrues na tela.
Para visualizar as consideraes sobre a instalao desta verso do programa
Rescue and Recovery sobre verses anteriores do programa Rescue and Recovery,
consulte Consideraes de Instalao para o Rescue and Recovery na pgina
11-9.
Utilizando o Rescue and Recovery no Ambiente Windows
O programa Rescue and Recovery permite que voc execute vrias funes de
backup, restaurao e avanadas. Utilize as seguintes informaes para aprender
como acessar o programa Rescue and Recovery e utilizar vrios de seus recursos.
Acessando o Rescue and Recovery no Ambiente Windows
Para acessar o programa Rescue and Recovery a partir do ambiente Windows,
execute uma das seguintes aes:
v Clique em Iniciar > Todos os Programas > ThinkVantage > Rescue and
Recovery.
v Clique em Iniciar > Todos os Programas > Lenovo Care
> Rescue and
Recovery.
Configurando Preferncias do Rescue and Recovery
O programa Rescue and Recovery permite que voc selecione as parties de disco
rgido que voc deseja incluir em suas operaes de backup e que voc selecione
os locais de banco de dados que deseja utilizar para armazenar seus backups.
Para configurar suas preferncias de backup, conclua o seguinte procedimento:
1. Abra o programa Rescue and Recovery a partir do ambiente do Windows.
2. Na janela principal do Rescue and Recovery, clique no cone Configurar
Planejamento e Preferncias.
3. Faa suas escolhas utilizando a interface fornecida.
Captulo 11. Portugus do Brasil 11-3
Planejando
O estabelecimento de um planejamento das operaes de backup assegura que os
arquivos valiosos sero sistematicamente protegidos. Voc pode planejar operaes
de backup automticas que ocorram diariamente, semanalmente ou mensalmente,
com base no dia e hora de sua escolha. Por padro, os backups so planejados
para ocorrer todas as quartas-feiras ao meio-dia. No entanto, voc poder alterar o
planejamento do backup para atender s suas necessidade especficas.
Para alterar o planejamento de backup, execute o seguinte procedimento:
1. Abra o programa Rescue and Recovery a partir do ambiente do Windows.
2. Na janela principal do Rescue and Recovery, clique no cone Configurar
Planejamento e Preferncias.
3. Faa suas escolhas utilizando a interface fornecida.
Arquivos de Backup com Proteo de Senha
O programa Rescue and Recovery permite proteger backups com senha. Essa
proteo garante que usurios no-autorizados no podem acessar informaes
sensveis utilizando um de seus backups.
Nota: A proteo de um backup por senha diferente de criptografar um backup.
Voc poder proteger um backup com senhas em qualquer computador. A
criptografia de um backup, no entanto, requer o chip de segurana integrado,
disponvel apenas em certos computadores ThinkPad
e ThinkCentre
.
Para proteger seus backups com senha, execute o seguinte procedimento:
1. Abra o programa Rescue and Recovery a partir do ambiente do Windows.
2. Na janela principal do Rescue and Recovery, clique no cone Configurar
Planejamento e Preferncias.
3. Faa suas escolhas utilizando a interface fornecida.
Recursos do Rescue and Recovery
O programa Rescue and Recovery fornece vrios recursos avanados de backup e
de restaurao. As tarefas bsicas a seguir podem ser cumpridas utilizando o
programa Rescue and Recovery.
Recursos de Backup
A execuo de uma operao de backup ajuda a assegurar que possvel restaurar
o contedo de sua unidade de disco rgido para um estado salvo anteriormente. As
tarefas de backup a seguir podem ser realizadas utilizando o programa Rescue and
Recovery:
Criando um Backup: Um backup uma captura instantnea de todo o contedo
de sua unidade de disco rgido, incluindo o sistema operacional Microsoft
Windows, aplicativos de software, configuraes de registro, configuraes de rede,
fix packs, configuraes de desktop e arquivos de dados exclusivos. Voc poder
criar um backup em sua unidade de disco rgido local, uma unidade de disco
rgido secundrio, uma unidade de disco rgido USB ou em uma unidade de rede.
Visualizando Arquivos de Backup: Este recurso permite que voc visualize as
seguintes informaes sobre todos os seus backups locais: o local dos backups, os
nomes dos backups e as datas e horas em que os backups foram criados. Backups
criados em dispositivos externos e no conectados no aparecem na lista.
11-4 Guia do Usurio do Rescue and Recovery
Otimizando o Armazenamento de Backups: Este recurso permite que voc
otimize o espao utilizado para armazenar seus backups. Se voc planejar
operaes de backup, ser melhor utilizar a ferramenta Otimizar espao de
armazenamento de backup para especificar os arquivos que podem no requerer
backups freqentes.
Recursos de Restaurao
A execuo de uma operao de restaurao restaura o contedo de seu disco
rgido para um estado salvo anteriormente. Existem diferentes tipos de operaes
de restaurao, algumas mais invasivas do que outras. A lista a seguir descreve os
tipos de recursos de restaurao fornecidos com o programa Rescue and Recovery.
Nota: Se voc restaurar seu sistema utilizando um backup que foi criado por uma
verso anterior do Rescue and Recovery, ser necessrio reinstalar a verso anterior
do programa aps concluir o procedimento de restaurao.
Restaurando Arquivos Individuais: O programa Rescue and Recovery permite
que voc restaure arquivos e pastas individuais a partir de um backup. Esta
ferramenta til pode ser utilizada para restaurar arquivos a partir de um backup
para recuperar a partir de uma excluso acidental.
Restaurando Apenas o Sistema Operacional e Aplicativos: Ao selecionar apenas
a restaurao do sistema operacional Windows e aplicativos a partir de um
backup, o programa Rescue and Recovery ir restaurar apenas o Windows e
arquivos de aplicativos no estado de backup. Seus dados pessoais atuais sero
preservados. Todos os aplicativos instalados at o momento do backup precisaro
ser reinstalados. Algumas configuraes, como de rede e de impressora, talvez
precisem ser reconfiguradas.
Restaurando o Sistema: Utilizar o rejuvenescimento do sistema otimiza o
desempenho do sistema, atravs da realizao de um novo backup incremental
para ento desfragmentar o disco rgido e backups. Em seguida, restaura as
configuraes e dados selecionados a partir de um backup de sua escolha. Este
recurso ajuda a eliminar vrus, adware e spyware. Todos os aplicativos instalados
at o momento do backup precisaro ser reinstalados.
Restaurando Todo o Seu Disco Rgido: Voc poder optar por restaurar seu disco
rgido para qualquer um dos estados que estejam em back-up. Cada backup
diferenciado por sua hora e data de criao. O programa Rescue and Recovery
pode restaurar o sistema de um backup armazenado na unidade local, em uma
unidade de disco rgido USB, em uma unidade de rede ou em um CD ou DVD. Ao
executar uma operao de restaurao, todos os dados criados aps o backup
selecionado sero apagados do computador.
Nota: Se voc iniciar o computador a partir de um dispositivo alternativo, como
uma unidade de CD ou DVD, verifique se os CDs ou DVDs apropriados so
utilizados. Os CDs ou DVDs de backup sero utilizados aps esse processo para
formatar o disco rgido. Se voc no tiver os CDs ou DVDs do backup, todos os
dados do disco rgido sero perdidos.
Restaurando para o Estado Instalado em Fbrica: Este mtodo de recuperao
reformata a partio primria de sua unidade de disco rgido (unidade C); em
seguida, reinstala seu sistema operacional, drivers de dispositivo, e software
instalado de fbrica. O disco rgido restaurado para o mesmo estado que estava
quando o computador foi originalmente fabricado.
Captulo 11. Portugus do Brasil 11-5
Nota: Se voc executar este utilitrio a partir de um CD, todos os dados e
parties em seu disco rgido sero excludos. O resultado final ser uma nica
partio C: com o contedo original de fbrica. Caso execute este utilitrio a partir
de um disco rgido que tenha vrias parties, voc ter a opo de restaurar o
contedo de fbrica apenas na partio C: e deixar as outras parties intactas, ou
de excluir todas as parties e instalar o contedo de fbrica em uma nica
partio C:.
Recursos Avanados
Os recursos avanados permitem customizar e excluir backups e preparar um
arquivo para ajudar na migrao de informaes e dados do sistema de um
computador para outro. As seguintes tarefas avanadas podem ser realizadas
utilizando o programa Rescue and Recovery.
Copiando Backups da Unidade de Disco Rgido: O programa Rescue and
Recovery permite que voc utilize mdia removvel para restaurar o contedo do
disco rgido, caso ocorra uma falha na unidade de disco rgido. As mdias a partir
das quais um backup pode ser restaurado incluem CDR, DVD, unidade de disco
rgido USB, unidade de disco rgido secundria ou unidade de rede. A cpia de
arquivos backup para mdia removvel melhora a proteo do backup e permite
restaurar o sistema a partir de qualquer dos backups arquivados.
Excluindo um Backup: Este recurso permite que voc exclua arquivos de backup
salvos anteriormente em um dispositivo.
Excluindo Arquivos de um Backup: Atravs da excluso de arquivos de um
backup e backups incrementais, voc poder economizar espao no disco rgido.
Especificando Arquivos para Armazenamento Exclusivo: Ao especificar um
arquivo para armazenamento exclusivo, uma cpia do arquivo selecionado existir
apenas no backup mais recente. Todas as outras cpias do arquivo so removidas
de quaisquer backups existentes.
Criando um Arquivo de Migrao: A criao de um arquivo de migrao
permitir que voc extraia dados e configuraes pessoais criados atravs de uma
operao de backup e transfira essas informaes para outro computador.
Nota: Assim que um arquivo de migrao tiver sido criado, ele deve ser
importado para o computador de destino utilizando o System Migration Assistant
5.0 ou posterior.
Criando Mdia do Rescue and Recovery: A seguinte mdia do Rescue and
Recovery pode ajud-lo a recuperar seu computador mesmo que no consiga
entrar no ambiente do Windows.
v Discos de Recuperao: Os discos de recuperao permitem que voc restaure o
contedo do disco rgido para seu estado original de fbrica. Os discos de
recuperao so teis caso transfira o computador para outra rea, venda o
computador, recicle-o ou (como ltima alternativa) coloque o computador em
estado operacional aps a falha de todos os outros mtodos de recuperao. Esse
meio de recuperao destinado a computadores ThinkCentre e ThinkPad
apenas.
v Mdia de Resgate de Dados: A mdia de resgate de dados permite que voc crie
um CD ou unidade de disco rgido USB que poder ser utilizado para ajudar na
recuperao aps falhas que impeam seu acesso ao ambiente do Windows ou
ao espao de trabalho do Rescue and Recovery em seu disco rgido. Embora tais
problemas sejam raros, uma boa idia preparar-se e criar sua mdia de resgate
11-6 Guia do Usurio do Rescue and Recovery
o mais rpido possvel, antes que ocorra um problema. Esse meio de
recuperao destinado a computadores ThinkCentre, ThinkPad e computadores
de outros fabricantes.
Criando Mdia de Recuperao: A interface Criar Mdia de Recuperao pode ser
acessada atravs de uma das aes a seguir:
v Clique em Iniciar > Todos os Programas > ThinkVantage > Criar Mdia de
Recuperao.
v Clique em Iniciar > Todos os Programas > Lenovo Care > Criar Mdia de
Recuperao.
Utilizando o Espao de Trabalho do Rescue and Recovery
O espao de trabalho do Rescue and Recovery oferece recursos que podem
ajud-lo na recuperao de falhas de sistema operacional relacionadas a software,
mesmo se no conseguir iniciar o sistema operacional Windows. Atravs do espao
de trabalho do Rescue and Recovery, voc poder restaurar seu disco rgido para
um de vrios estados salvos, recuperar arquivos a partir de sua partio do
Windows ou de um backup, comunicar-se atravs da Internet, fazer download de
arquivos e visualizar informaes teis sobre as condies de seu computador. As
informaes a seguir descrevem como acessar a rea de trabalho do Rescue and
Recovery. Tambm fornecida uma breve descrio do espao de trabalho do
Rescue and Recovery.
Acessando o Espao de Trabalho do Rescue and Recovery
Para acessar o espao de trabalho do Rescue and Recovery, execute um dos
seguintes procedimentos:
Ao iniciar seu computador normalmente:
1. Desligue o computador.
2. Reinicie o computador.
3. Pressione e libere a tecla F11 repetidamente. Aps um breve retardo, o espao
de trabalho do Rescue and Recovery exibido.
Quando iniciar o seu computador utilizando mdia de resgate de dados:
1. Insira o CD do Rescue and Recovery que voc criou em sua unidade de CD ou
DVD, ou se sua mdia de resgate for uma unidade de disco rgido USB externa,
conecte a unidade neste momento.
2. Desligue o computador.
3. Reinicie o computador. Aps um breve retardo, o espao de trabalho do Rescue
and Recovery exibido.
Nota: Caso a mdia de resgate de dados no seja iniciada, o dispositivo de resgate
de dados (unidade de CD, unidade de DVD ou unidade USB) pode no estar
definido corretamente em sua seqncia de inicializao do BIOS. Consulte a
documentao fornecida com o computador para obter informaes sobre como
obter acesso configurao do BIOS.
Recursos do Espao de Trabalho do Rescue and Recovery
O espao de trabalho do Rescue and Recovery ajuda na realizao de vrias
tarefas, mesmo que no seja possvel entrar no ambiente Windows. As tarefas a
seguir podem ser executadas utilizando o espao de trabalho do Recovery.
Captulo 11. Portugus do Brasil 11-7
Visualizando Informaes
O espao de trabalho do Rescue and Recovery permite que voc visualize registros
que podero ajud-lo a determinar o status de uma operao associada ao
programa Rescue and Recovery no ambiente Windows. Voc tambm poder
visualizar informaes atuais do sistema e determinar quando ocorreu uma
alterao na configurao.
Compreendendo as Opes de Recuperao
O espao de trabalho do Rescue and Recovery permite que voc recupere arquivos
de seu ambiente Windows ou restaure arquivos em backup para seu ambiente do
Windows. Existem diferentes mtodos que permitem restaurar dados. Alguns
mtodos podem restaurar toda a sua unidade de disco rgido, enquanto outros
restauram apenas determinados arquivos. O espao de trabalho do Rescue and
Recovery permite que voc selecione uma das seguintes opes:
v Restaurar apenas o sistemas operacional e aplicativos. Essa funo restaura
apenas arquivos do Windows e de aplicativos para um estado de backup. Os
dados pessoais so preservados.
v Migrar de um backup. Essa funo permite criar um pacote que contm dados
crticos e configuraes contidos em um computador, para que eles possam ser
migrados para outro computador. Ser necessrio ter o System Migration
Assistant 5.0 ou posterior instalado no computador de destino para concluir o
processo de migrao.
v Restaurar todo o contedo do disco rgido para um estado salvo anteriormente
v Salvar arquivos do ambiente Windows e transferi-los para um disquete, disco
rgido USB ou unidade de rede. Este recurso til caso voc no esteja
conseguindo iniciar o Windows, mas tenha acesso a outro computador onde
voc poder continuar seu trabalho.
v Restaurar todo o contedo do disco rgido para o contedo original de fbrica.
Esse recurso til para transferir o computador para outra rea, vender o
computador, recicl-lo ou, como ltimo recurso, colocar o computador em um
estado operacional depois que todos os outros mtodos da recuperao tiverem
falhado.
Configurando Seu Computador
O espao de trabalho do Rescue and Recovery pode ser utilizado para acessar o
BIOS (Basic Input/Output System) do sistema para ativar e desativar recursos de
hardware, aprimorar a segurana atravs de senhas controladas pela BIOS, alterar
a seqncia de inicializao e configurar outros recursos de hardware. O espao de
trabalho tambm permite que voc configure seu computador para iniciar um
dispositivo alternativo.
Comunicando-se Por Meio da Rede
O espao de trabalho do Rescue and Recovery permite que voc utilize uma
conexo fsica de Ethernet para acessar a Web, envie e-mail atravs de uma conta
de e-mail baseada na Web, faa download de arquivos e mapeie uma unidade de
rede.
Resolvendo um Problema
O espao de trabalho do Rescue and Recovery permite que voc execute o
programa de diagnstico PC-Doctor para testar os recursos de hardware de seu
computador. Voc tambm poder criar disquetes de diagnstico para que voc
possa executar o programa PC-Doctor a partir de um prompt do DOS fora do
espao de trabalho do Rescue and Recovery.
11-8 Guia do Usurio do Rescue and Recovery
Consideraes de Instalao para o Rescue and Recovery
A tabela a seguir destaca os cenrios de instalao mais comuns para os programas
Rescue and Recovery. Esta tabela pode ajud-lo a tomar decises de upgrade ao
ajud-lo a compreender os impactos dos diferentes cenrios de instalao. Ela
tambm fornece procedimentos para cada cenrio de instalao destacado.
Os aprimoramentos de armazenamento de dados exigiram uma alterao no
formato de backup do Rescue and Recovery 3.1, que no mais compatvel com
verses anteriores do programa Rescue and Recovery. Para manter a capacidade de
restaurar a partir de backups criados utilizando verses anteriores ao Rescue and
Recovery 3.1, necessrio criar uma mdia de recuperao inicializvel e copiar
seus backups atuais em uma mdia externa antes de fazer upgrade para o Rescue
and Recovery 3.1 ou posterior.
Para restaurar um backup criado por uma verso anterior ao Rescue and Recovery
3.1, aps a instalao do programa Rescue and Recovery 4.0, inicie seu computador
utilizando a mdia de recuperao inicializvel que foi criada utilizando a verso
anterior do programa Rescue and Recovery. Em seguida, restaure seu sistema
utilizando o backup selecionado. Aps o processo de restaurao, o programa
Rescue and Recovery reverter verso que foi utilizada para criar o backup
selecionado.
Tabela 11-1. A tabela a seguir fornece informaes para ajud-lo a instalar o programa Rescue and Recovery.
O software instalado ... E voc quer... Siga este procedimento:
Rescue and Recovery 3.0 ou Rescue
and Recovery 3.1
Rescue and Recovery
4.0
Instale o Rescue and Recovery 4.0.
Notas:
1. Durante a instalao, exibida uma mensagem indicando que os seguintes recursos no esto disponveis aps a
concluso do upgrade: proteo de logon do espao de trabalho do Rescue and Recovery, Recuperao de Senha,
e suporte a backup criptografado com TPM.
2. Os usurios podem cancelar o processo de upgrade antes da realizao de qualquer alterao.
O software instalado ... E voc quer... Siga este procedimento:
Rescue and Recovery 3.0 e Client
Security Solution 6.x
Rescue and Recovery 3.1 e Client
Security Solution 7.0
Rescue and Recovery
4.0
1. Desinstale o programa Client Security Solution.
2. Desinstale o programa Rescue and Recovery
existente.
3. Instale o Rescue and Recovery 4.0.
Notas:
1. A instalao interrompida e uma mensagem exibida, indicando que as verses anteriores do Rescue and
Recovery e do Client Security Solution devem ser desinstaladas antes de poder continuar.
2. Quaisquer dados protegidos utilizando-se o PrivateDisk devem ser decriptografados e movidos do volume
seguro antes de continuar com a instalao.
O software instalado ... E voc quer... Siga este procedimento:
Qualquer verso do Client Security
Software ou do Client Security
Solution.
Rescue and Recovery
4.0
1. Desinstale o programa Client Security Solution.
2. Instale o Rescue and Recovery 4.0.
Notas:
1. A instalao interrompida e uma mensagem exibida, indicando que as verses anteriores do Rescue and
Recovery e do Client Security Solution devem ser desinstaladas antes de poder continuar.
2. Quaisquer dados protegidos utilizando-se o PrivateDisk devem ser decriptografados e movidos do volume
seguro antes de continuar com a instalao.
Captulo 11. Portugus do Brasil 11-9
Tabela 11-1. A tabela a seguir fornece informaes para ajud-lo a instalar o programa Rescue and
Recovery. (continuao)
O software instalado ... E voc quer... Siga este procedimento:
Qualquer verso do Client Security
Software ou do Client Security
Solution.
Rescue and Recovery
4.0 e Client Security
Solution 7.0
1. Desinstale o programa Client Security Solution.
2. Instale o Client Security Solution 7.0.
3. Instale o Rescue and Recovery 4.0.
Notas:
1. A instalao interrompida e uma mensagem exibida, indicando que as verses anteriores do Rescue and
Recovery e do Client Security Solution devem ser desinstaladas antes de poder continuar.
2. Quaisquer dados protegidos utilizando-se o PrivateDisk devem ser decriptografados e movidos do volume
seguro antes de continuar com a instalao.
O software instalado ... E voc quer... Siga este procedimento:
Nenhum. Rescue and Recovery
4.0 e Client Security
Solution 7.0
1. Instale o Client Security Solution 7.0.
2. Instale o Rescue and Recovery 4.0.
Nota: O aplicativo Client Security Solution deve ser instalado antes do programa Rescue and Recovery para
obteno de melhores resultados.
Acessando o Guia do Usurio do Rescue and Recovery
Caso j tenha instalado o aplicativo Rescue and Recovery, voc poder acessar o
guia do usurio conforme o procedimento a seguir:
1. Abra o aplicativo Rescue and Recovery, executando uma das aes a seguir:
v Clique em Iniciar > Todos os Programas > ThinkVantage > Rescue and
Recovery.
v Clique em Iniciar > Todos os Programas > Lenovo Care> Rescue and
Recovery.
2. A partir da barra de menus do Rescue and Recovery, clique em Ajuda.
3. Clique em Guia do Usurio.
11-10 Guia do Usurio do Rescue and Recovery
Captulo 12. Portugus
O programa Rescue and Recovery
foi concebido para ajudar os utilizadores a
restaurarem os dados informticos e a recuperarem de falhas de software ou de
hardware. Na eventualidade de uma falha do computador, poder utilizar o
programa Rescue and Recovery para restaurar o contedo da unidade primria de
disco rgido para um estado guardado previamente.
Quem dever ler este manual
O manual Rescue and Recovery Users Guide destina-se tanto a utilizadores
individuais como aos que trabalham em ambiente empresarial. Este programa
possui funes adequadas a uma utilizao empresarial, mantendo-se, contudo,
simples para utilizadores finais numa variedade de ambientes, incluindo pequenas
empresas e escritrios domsticos.
Este manual fornece informaes sobre as seguintes reas:
v Componentes do programa Rescue and Recovery
v Instalao do programa Rescue and Recovery
v Funes bsicas do programa Rescue and Recovery, tais como a criao de
cpias de segurana ou o restauro do computador
v Funes avanadas do programa Rescue and Recovery, tais como a excluso
de ficheiros de uma cpia de segurana ou a criao de um ficheiro para ajudar
a transferir dados de um computador para outro
Este manual tambm serve de suplemento ao sistema de ajuda do Rescue and
Recovery, que fornece instrues passo a passo sobre como executar
determinadas tarefas no programa.
Informaes adicionais
Caso seja um administrador, engenheiro de sistemas, administrador de redes ou
tcnico da IBM que pretenda implementar a programa Rescue and Recovery numa
grande empresa, pode obter informaes adicionais e mais detalhadas lendo o
manual ThinkVantage Technologies Deployment Guide.
Para localizar o manual ThinkVantage Technologies Deployment Guide, conclua o
seguinte procedimento.
1. V ao stio da Web www.lenovo.com/support/.
2. Fala clique sobre Users guides and manuals (Manuais do Utilizador).
3. Em Brand (Marca), faa clique sobre ThinkVantage Technologies
(Tecnologias ThinkVantage).
4. Em Family (Famlia), faa clique sobre Rescue and Recovery (Recuperao e
Restauro).
5. Faa clique sobre Continue (Continuar).
6. Faa clique sobre ThinkVantage Technologies Deployment Guide (Manual
de Implementao de Tecnologias ThinkVantage).
Nota: Este manual do utilizador tambm est disponvel no stio da Web acima
referido.
Lenovo 2007. Portions IBM Corp. 2005. 12-1
Introduo
O programa Rescue and Recovery permite ao utilizador gerir cpias de segurana
e armazen-las na unidade de disco rgido, numa unidade de rede remota ou num
suporte de dados amovvel, tal como CDs, DVDs ou uma unidade de disco rgido
de USB. Poder utilizar as cpias de segurana para restaurar o contedo da
unidade de disco rgido na eventualidade de uma falha do sistema operativo. Se
armazenar as cpias de segurana numa unidade de rede remota ou num suporte
de dados amovvel e ocorrer uma falha do disco rgido, poder restaurar o
respectivo contedo para um estado guardado previamente, aps a instalao de
uma unidade de disco rgido de substituio.
O programa Rescue and Recovery divide-se nos seguintes componentes:
v rea de trabalho do Rescue and Recovery: Devido ao facto da rea de
trabalho do Rescue and Recovery ser executada de forma independente do
sistema operativo Windows, encontra-se oculta e imune maior parte dos
ataques de vrus e fornece um local seguro, a partir do qual possvel executar
operaes do Rescue and Recovery (Recuperao) que talvez no fossem
possveis no ambiente Windows.
As seguintes tarefas podem ser efectuadas atravs da rea de trabalho do
Rescue and Recovery:
Recuperar ficheiros individuais ou restaurar todo o contedo do disco rgido
Utilizar uma ligao Ethernet por cabo para comunicar numa rede, aceder a
stios da Internet e de uma Intranet, enviar e receber mensagens de correio
electrnico atravs de uma conta de correio electrnico baseada na Web,
definir uma unidade de rede ou transferir ficheiros importantes
Resolver problemas acedendo aos relatrios para determinar se uma falha
coincide com uma alterao da configurao
Configurar o computador para iniciar a partir de dispositivos alternativos, tais
como CDs de cpia de segurana criados pelo programa Rescue and
Recovery, suportes de dados de recuperao e restauro ou discos de
recuperao
v Rescue and Recovery (ambiente Windows): A execuo de operaes Rescue
and Recovery no ambiente Windows semelhante execuo na rea de
trabalho. No entanto, a capacidade de executar uma operao de cpia de
segurana s se encontra disponvel atravs dos componentes do Rescue and
Recovery no ambiente Windows.
As seguintes tarefas podem ser efectuadas utilizando a rea de trabalho do
Rescue and Recovery em Windows:
Criar cpias de segurana de ficheiros numa pasta oculta e protegida na
unidade de disco rgido local
Programar cpias de segurana dirias, semanais ou mensais
Restaurar ficheiros para um estado guardado previamente
Optimizar o espao de armazenamento de cpias de segurana
Arquivar cpias de segurana em suportes externos
Nota: O utilizador tem de executar uma cpia de segurana antes de executar
quaisquer operaes de Rescue and Recovery.
Antes de instalar o Rescue and Recovery
Antes de instalar o programa Rescue and Recovery, importante que estejam
preenchidos os seguintes pr-requisitos:
12-2 Rescue and Recovery
Users Guide
v Windows Vista, Windows XP com Service Pack 1, ou Windows 2000 com
Service Pack 3
v Internet Explorer 5.5 ou posterior
v 300 MB de espao livre em disco
Nota: necessrio deter direitos de administrador de Windows para poder instalar
este programa.
Instalao do programa Rescue and Recovery
Para instalar o programa Rescue and Recovery, conclua o seguinte procedimento:
1. Feche todos os programas abertos.
2. Insira o CD de instalao do Rescue and Recovery. Na maioria dos casos, o
programa de instalao comea automaticamente.
Caso o programa de instalao no comece, execute o seguinte procedimento:
a. No ambiente de trabalho do Windows, faa clique em Start (Iniciar) e, de
seguida, em Run (Executar).
b. Escreva d:\SETUP.EXE (em que d a letra da unidade da unidade de CD
ou DVD que contm o CD de instalao do Rescue and Recovery.)
3. Siga as instrues apresentadas no ecr.
Para ver consideraes relativas instalao desta verso do programa Rescue
and Recovery sobre verses anteriores do mesmo, consulte Considerao de
instalao do Rescue and Recovery na pgina 12-8.
Utilizao do Rescue and Recovery em ambiente Windows
O programa Rescue and Recovery permite executar vrios tipos de funes de
cpia de segurana, de restauro e funes avanadas. Utilize as informaes
seguintes para saber como aceder ao programa Rescue and Recovery e utilizar
vrias das suas funes.
Acesso ao Rescue and Recovery em ambiente Windows
Para aceder ao programa Rescue and Recovery no ambiente Windows, execute
um dos seguintes procedimentos:
v Faa clique sobre Start (Iniciar) > All Programs (Todos os Programas) >
ThinkVantage > Rescue and Recovery.
v Faa clique sobre Start (Iniciar) > All Programs (Todos os Programas) >
Lenovo Care
> Rescue and Recovery.
Definio das preferncias do Rescue and Recovery
O programa Rescue and Recovery permite seleccionar as parties do disco rgido
que pretende incluir nas operaes de cpia de segurana e seleccionar as
localizaes onde pretende armazenar as cpias de segurana.
Para definir as preferncias de cpia de segurana, conclua o seguinte
procedimento:
1. Abra o programa Rescue and Recovery em ambiente Windows.
2. A partir da janela principal do Rescue and Recovery, faa clique no cone
Definir a programao e as preferncias.
3. Efectue as seleces utilizando a interface disponibilizada.
Captulo 12. Portugus 12-3
Programao
A definio de uma programao para as operaes de cpia de segurana
assegura a proteco sistemtica de todos os ficheiros importantes. Pode
programar as operaes de cpia de segurana para que sejam executadas diria,
semanal ou mensalmente, num dia e numa hora estipulados. Por predefinio, as
cpias de segurana esto programadas para serem executadas todas as
quartas-feiras ao meio-dia. Contudo, pode alterar a programao da cpia de
segurana de modo a ajustar-se s suas necessidades especficas.
Para alterar a programao da cpia de segurana, execute o seguinte
procedimento:
1. Abra o programa Rescue and Recovery em ambiente Windows.
2. A partir da janela principal do Rescue and Recovery, faa clique no cone
Definir a programao e as preferncias.
3. Efectue as seleces utilizando a interface disponibilizada.
Proteco dos ficheiros de cpia de segurana atravs de uma
palavra-passe
O programa Rescue and Recovery permite proteger as cpias de segurana
atravs de uma palavra-passe. Esta proteco ajuda a garantir que utilizadores no
autorizados no possam aceder a informaes importantes a partir de uma das
cpias de segurana.
Nota: A proteco de uma cpia de segurana atravs de palavra-passe
diferente da codificao de uma cpia de segurana. Pode proteger uma cpia de
segurana atravs de palavra-passe em qualquer computador. Por sua vez, a
codificao de uma cpia de segurana requer o microcircuito de segurana
incorporado, que s est disponvel em computadores ThinkPad
e ThinkCentre
.
Para proteger as cpias de segurana atravs de uma palavra-passe, execute o
seguinte procedimento:
1. Abra o programa Rescue and Recovery em ambiente Windows.
2. A partir da janela principal do Rescue and Recovery, faa clique no cone
Definir a programao e as preferncias.
3. Efectue as seleces utilizando a interface disponibilizada.
Funes do Rescue and Recovery
O programa Rescue and Recovery fornece uma variedade de funes de cpia de
segurana, restauro e funes avanadas. As seguintes tarefas bsicas podem ser
efectuadas utilizando o programa Rescue and Recovery.
Funes de cpia de segurana
Executar uma operao de cpia de segurana ajuda a garantir a possibilidade de
restaurar o contedo do disco rgido para um estado guardado previamente. As
seguintes tarefas de cpia de segurana podem ser efectuadas utilizando o
programa Rescue and Recovery:
Criar uma cpia de segurana: Uma cpia de segurana uma captura de todo
o contedo da unidade de disco rgido, incluindo o sistema operativo Microsoft
Windows, as aplicaes de software, as definies do registo, as definies de
rede, os pacotes de correco, as definies do ambiente de trabalho e os ficheiros
de dados nicos. Pode criar uma cpia de segurana na unidade local de disco
rgido, numa segunda unidade de disco rgido, numa unidade de disco rgido USB
ou numa unidade de rede.
12-4 Rescue and Recovery
Users Guide
Ver ficheiros de cpia de segurana: Esta funo permite ao utilizador ver as
seguintes informaes relativas a todas as cpias de segurana locais: localizao,
nome, data e hora de criao. No so apresentadas as cpias de segurana
criadas em dispositivos externos que no estejam ligados.
Optimizar o armazenamento de cpias de segurana: Esta funo permite-lhe
optimizar o espao utilizado para armazenar as cpias de segurana. Se programar
operaes de cpia de segurana, convm utilizar a ferramenta de espao de
armazenamento de cpias de segurana Optimize (Optimizar), para especificar
ficheiros dos quais talvez no seja necessrio efectuar cpias de segurana
frequentes.
Funes de restauro
Ao executar uma operao de restauro, todo o contedo do disco rgido
restaurado para um estado guardado previamente. Existem diferentes tipos de
operaes de restauro, sendo que alguns so mais invasivos do que outros. A lista
seguinte descreve os tipos de funes de restauro includos no programa Rescue
and Recovery.
Nota: Se restaurar o sistema com uma cpia de segurana criada com uma
verso anterior do programa Rescue and Recovery, ter de voltar a instalar a
verso mais recente deste programa aps a concluso do processo de restauro.
Restauro de ficheiros individuais: O programa Rescue and Recovery permite
restaurar ficheiros e pastas individuais a partir de uma cpia de segurana. Esta
ferramenta til pode ser utilizada para restaurar ficheiros a partir de uma cpia de
segurana, em caso de eliminao acidental.
Restauro apenas do sistema operativo e aplicaes: Ao seleccionar a opo
de restauro apenas do sistema operativo Windows e das aplicaes a partir de
uma cpia de segurana, o programa Rescue and Recovery restaura apenas o
Windows e os ficheiros das aplicaes para o estado em que se encontravam no
momento da criao da cpia de segurana. Os actuais dados pessoais sero
mantidos. Todas as aplicaes instaladas aps a altura da cpia de segurana
tero de ser instaladas de novo. Algumas definies, tais como as definies de
rede e de impressora, tero de ser reconfiguradas.
Actualizao do sistema: Ao seleccionar actualizar o sistema, ir optimizar o
desempenho do sistema, efectuando uma nova cpia de segurana progressiva e
desfragmentando, em seguida, a unidade de disco rgido e as cpias de
segurana. As definies e os dados seleccionados sero ento restaurados a
partir de uma cpia de segurana previamente escolhida. Esta funo ajuda a
eliminar vrus, adware e spyware. Todas as aplicaes instaladas aps a altura da
cpia de segurana tero de ser instaladas de novo.
Restauro de todo o disco rgido: Pode optar por restaurar a unidade de disco
rgido para qualquer um dos estados de cpia de segurana. Cada cpia de
segurana distinguida pela hora e a data de criao. O programa Rescue and
Recovery pode restaurar o sistema a partir de uma cpia de segurana
armazenada na unidade local, numa unidade de disco rgido USB, numa unidade
de rede ou a partir de um CD ou DVD. Ao executar uma operao de restauro,
todos os dados criados aps a cpia de segurana seleccionada so eliminados.
Nota: Se iniciar o computador a partir de um dispositivo alternativo, tal como uma
unidade de CD ou DVD, certifique-se de que possui os CDs ou DVDs de cpia de
segurana apropriados. Aps este processo, os CDs ou DVDs de cpia de
Captulo 12. Portugus 12-5
segurana sero utilizados para formatar a unidade de disco rgido. Se no possuir
os CDs ou DVDs de cpia de segurana, todos os dados na unidade de disco
rgido sero perdidos.
Restauro para estado instalado na origem: Este mtodo de recuperao volta a
formatar a partio primria da unidade de disco rgido (unidade C); em seguida,
volta a instalar o sistema operativo, os controladores de dispositivos e o software
instalado de origem. O disco rgido restaurado para o estado original de fabrico.
Nota: Se executar este utilitrio a partir de um CD, todos os dados e parties no
disco rgido sero eliminados. O resultado final ser uma nica partio C: que
possui o contedo original de fabrico. Se executar este utilitrio a partir de um
disco rgido que possua vrias parties, ter a opo de restaurar apenas o
contedo de fabrico relativo partio C:, mantendo as outras parties intactas,
ou de eliminar todas as parties e instalar o contedo de fabrico numa nica
partio C:.
Funes avanadas
As funes avanadas permitem personalizar e eliminar as cpias de segurana e
preparar um ficheiro para o ajudar a transferir dados e informaes do sistema de
um computador para outro. As seguintes tarefas avanadas podem ser efectuadas
utilizando o programa Rescue and Recovery.
Cpia de cpias de segurana da unidade de disco rgido: O programa
Rescue and Recovery permite ao utilizador usar suportes de dados amovveis para
restaurar o contedo do disco rgido, em caso de uma falha desta unidade. O
utilizador pode restaurar cpias de segurana dos seguintes suportes de dados
amovveis: CDR, DVD, unidade de disco rgido de USB, segunda unidade de disco
rgido ou unidade de rede. Copiar os ficheiros com cpias de segurana para
suportes de dados amovveis melhora a proteco das cpias de segurana e
permite ao utilizador restaurar o sistema com base em qualquer uma das cpias de
segurana arquivadas.
Eliminao de uma cpia de segurana: Esta funo permite eliminar ficheiros
de cpia de segurana guardados previamente num dispositivo.
Excluso de ficheiros de uma cpia de segurana: Ao excluir ficheiros de
cpias de segurana, incluindo das progressivas, o utilizador pode poupar espao
na unidade de disco rgido.
Especificao de ficheiros para armazenamento nico: Ao especificar um
ficheiro para armazenamento nico, s existir a cpia de segurana mais recente
do ficheiro seleccionado. Todas as restantes cpias de segurana existentes do
ficheiro so removidas.
Criao de um ficheiro de migrao: Criar um ficheiro de migrao permite ao
utilizador extrair dados e definies pessoais criadas por intermdio de uma
operao de cpia de segurana e transferir essas mesmas informaes para outro
computador.
Nota: Aps criar um ficheiro de migrao, este deve ser importado para o
computador destino utilizando o System Migration Assistant 5.0 ou posterior.
Criao de suportes de dados do Rescue and Recovery: Os seguintes tipos
de suporte de dados do Rescue and Recovery podem ajudar a restaurar o
computador, mesmo que seja impossvel entrar no ambiente Windows.
12-6 Rescue and Recovery
Users Guide
v Discos de recuperao: Os discos de recuperao permitem restaurar o
contedo da unidade de disco rgido para um estado original de fabrico. Os
discos de recuperao so teis se transferir o computador para outra rea,
vender o computador, reciclar o computador ou (como ltimo recurso) tornar o
computador novamente operacional depois de todos os outros mtodos de
recuperao terem falhado. Este meio de recuperao destina-se apenas a
computadores ThinkCentre e ThinkPad.
v Suportes de dados de recuperao: Os suportes de recuperao permitem
criar um CD ou uma unidade de disco rgido USB que pode utilizar para ajudar a
recuperar de falhas que impedem o acesso ao ambiente Windows ou rea de
trabalho do Rescue and Recovery no disco rgido. Embora este tipo de
problemas seja raro, aconselhvel criar um suporte de recuperao assim que
possvel, antes de ocorrer um problema. Este suporte de dados de recuperao
destina-se a computadores ThinkCentre, ThinkPad e computadores de outros
fabricantes.
Criao de suportes de dados de recuperao: A interface Create Recovery
Media (Criar Suportes de Dados de Recuperao) pode ser acedida efectuando o
seguinte:
v Faa clique sobre Start (Iniciar) > All Programs (Todos os Programas) >
ThinkVantage > Create Recovery Media.
v Faa clique sobre Start (Iniciar) > All Programs (Todos os Programas) >
Lenovo Care > Create Recovery Media.
Utilizao da rea de trabalho do Rescue and Recovery
A rea de trabalho do Rescue and Recovery disponibiliza funes que podem
ajud-lo a recuperar de uma falha do sistema operativo relacionada com software,
mesmo no caso de no ser possvel iniciar o sistema operativo Windows. Utilizando
a rea de trabalho do Rescue and Recovery poder restaurar o disco rgido para
um dos vrios estados guardados, recuperar ficheiros a partir da partio do
Windows ou de uma cpia de segurana, comunicar atravs da Internet, transferir
ficheiros e consultar informaes teis sobre o estado do computador. As
informaes seguintes descrevem como aceder rea de trabalho do Rescue and
Recovery. Tambm facultada uma breve descrio das funes da rea de
trabalho do Rescue and Recovery.
Acesso rea de trabalho do Rescue and Recovery
Para aceder rea de trabalho do Rescue and Recovery, conclua um dos
seguintes procedimentos:
Caso o computador seja iniciado normalmente:
1. Encerre o sistema.
2. Reinicie o computador.
3. Prima e solte repetidamente a tecla F11. Aps um pequeno perodo de tempo,
apresentada a rea de trabalho do Rescue and Recovery.
Caso o computador seja iniciado utilizando o suporte de dados de
recuperao:
1. Insira o CD Rescue and Recovery que criou na unidade de CD ou DVD, ou, no
caso de o suporte de dados de recuperao ser uma unidade de disco rgido
USB externa, ligue a unidade agora.
2. Encerre o sistema.
Captulo 12. Portugus 12-7
3. Reinicie o computador. Aps um pequeno perodo de tempo, apresentada a
rea de trabalho do Rescue and Recovery.
Nota: Se ocorrer uma falha ao iniciar o suporte de dados de recuperao, o
dispositivo de recuperao (unidade de CD, unidade de DVD ou dispositivo USB)
pode no estar correctamente definido na sequncia de arranque do BIOS.
Consulte a documentao fornecida com o computador para obter informaes
sobre como obter acesso configurao do BIOS.
Funes da rea de trabalho do Rescue and Recovery
A rea de trabalho do Rescue and Recovery ajuda a efectuar uma variedade de
tarefas, mesmo se for impossvel aceder ao ambiente Windows. As seguintes
tarefas podem ser efectuadas utilizando a rea de trabalho do Rescue and
Recovery.
Ver informaes
A rea de trabalho do Rescue and Recovery permitem ao utilizador ver registos
que o podem ajudar a determinar o estado de uma operao associada ao
programa Rescue and Recovery em ambiente Windows. Tambm pode ver as
informaes actuais do sistema e determinar quando ocorreu uma alterao da
configurao.
Entender as opes de recuperao
A rea de trabalho do Rescue and Recovery permite-lhe recuperar ficheiros no
ambiente Windows ou restaurar ficheiros dos quais tenha sido feita uma cpia de
segurana para o ambiente Windows. Existem diversos mtodos que permitem
restaurar dados. Alguns mtodos podem restaurar toda a unidade de disco rgido,
enquanto que outros restauram apenas ficheiros seleccionados. A rea de trabalho
Rescue and Recovery permite-lhe seleccionar uma das seguintes opes:
v Restaurar apenas o sistema operativo e as aplicaes. Esta funo restaura
apenas os ficheiros do Windows e das aplicaes para um estado de que tenha
sido feita uma cpia de segurana. Os dados pessoais so mantidos.
v Migrar a partir de uma cpia de segurana. Esta funo permite ao utilizador
criar um pacote contendo dados e definies essenciais de um computador, de
forma a que possam ser migradas para outro computador. O utilizador deve ter
instalado no computador o System Migration Assistant 5.0 ou posterior, de forma
a concluir o processo de migrao.
v Restaurar todo o contedo do disco rgido para um estado guardado
previamente.
v Recuperar ficheiros a partir do ambiente Windows e transferi-los para uma
disquete, um disco rgido USB ou uma unidade de rede. Esta funo til se
no consegue iniciar o Windows, apesar de ter acesso a outro computador onde
continua o seu trabalho.
v Restaurar todo o contedo do disco rgido para o estado original de fabrico. Esta
funo til se transferir o computador para outra rea, vender o computador,
reciclar o computador ou, como ltimo recurso, para tornar o computador
novamente operacional depois de todos os outros mtodos de recuperao
terem falhado.
Configurao do computador
A rea de trabalho de Rescue and Recovery pode ser utilizada para aceder ao
BIOS (Basic Input/Output System) do computador, de forma a activar ou desactivar
as funes do equipamento, melhorar a segurana atravs de palavras-passe
12-8 Rescue and Recovery
Users Guide
controladas pelo BIOS, alterar a sequncia de arranque e definir outras funes do
equipamento. A rea de trabalho permite-lhe configurar o computador para que
este inicie num dispositivo alternativo.
Comunicar na rede
A rea de trabalho do Rescue and Recovery permite-lhe utilizar uma ligao
Ethernet por cabo para aceder Web, enviar mensagens de correio electrnico
atravs de uma conta de correio electrnico baseada na Web, transferir ficheiros e
definir uma unidade de rede.
Resolver um problema
A rea de trabalho do Rescue and Recovery permite-lhe executar o programa de
diagnstico PC-Doctor, de forma a testar as funes do hardware. O utilizador
tambm pode criar disquetes de diagnstico de arranque automtico, de modo a
poder executar o programa PC-Doctor numa linha de comandos do DOS fora da
rea de trabalho do Rescue and Recovery.
Considerao de instalao do Rescue and Recovery
A tabela seguinte destaca os cenrios mais comuns de instalao dos programas
Rescue and Recovery. Esta tabela pode ajudar o utilizador a tomar decises de
actualizao ajudando-o a compreender os impactes de diferentes cenrios de
instalao. Proporciona igualmente procedimentos para cada cenrio de instalao
destacado.
As melhorias de armazenamento de dados tornaram necessria a alterao do
formato de cpia de segurana do Rescue and Recovery 3.1, que j no
compatvel com verses anteriores do programa Rescue and Recovery. Para
manter a capacidade de restaurar a partir de cpias de segurana criadas por
verses anteriores ao Rescue and Recovery 3.1, tem de criar suportes de dados
de recuperao de arranque e copiar as actuais cpias de segurana para um
suporte de dados externo antes de actualizar para a verso 3.1 ou posterior do
programa Rescue and Recovery.
Para restaurar uma cpia de segurana criada por uma verso anterior ao Rescue
and Recovery 3.1 aps instalar o programa Rescue and Recovery 4.0, inicie o
computador utilizando o suporte de dados de recuperao de arranque que criou
com a verso anterior do programa Rescue and Recovery. Em seguida, restaure o
sistema com a cpia de segurana seleccionada. Aps o processo de restaurao,
o programa Rescue and Recovery reverter para a verso utilizada para criar a
cpia de segurana seleccionada.
Tabela 12-1. A seguinte tabela contm informao que o ajudar na instalao do programa Rescue and Recovery.
O software instalado ... E o utilizador
pretende...
Efectue o seguinte procedimento:
Rescue and Recovery 3.0 ou Rescue
and Recovery 3.1
Rescue and Recovery
4.0
Instale o Rescue and Recovery 4.0.
Notas:
1. Durante a instalao, apresentada uma mensagem que indica que as seguintes funes no estaro
disponveis aps a actualizao: proteco de incio de sesso na rea de trabalho do Rescue and Recovery,
Recuperao de palavra-passe e suporte para cpias de segurana codificadas por TPM.
2. O utilizador pode cancelar a actualizao antes de quaisquer alteraes terem sido efectuadas.
O software instalado ... E o utilizador
pretende...
Efectue o seguinte procedimento:
Captulo 12. Portugus 12-9
Tabela 12-1. A seguinte tabela contm informao que o ajudar na instalao do programa Rescue and
Recovery. (continuao)
Rescue and Recovery 3.0 e Client
Security Solution 6.x
Rescue and Recovery 3.1 e Client
Security Solution 7.0
Rescue and Recovery
4.0
1. Desinstale o programa Client Security Solution.
2. Desinstale o programa Rescue and Recovery
existente.
3. Instale o Rescue and Recovery 4.0.
Notas:
1. A instalao interrompida e apresentada uma mensagem que indica que a verso anterior dos programas
Rescue and Recovery e Client Security Solution tem de ser previamente desinstalada.
2. Todos os dados protegidos por PrivateDisk devem ser descodificados e retirados do volume protegido antes de a
instalao poder continuar.
O software instalado ... E o utilizador
pretende...
Efectue o seguinte procedimento:
Qualquer verso de Client Security
Software ou Client Security Solution.
Rescue and Recovery
4.0
1. Desinstale o programa Client Security Solution.
2. Instale o Rescue and Recovery 4.0.
Notas:
1. A instalao interrompida e apresentada uma mensagem que indica que a verso anterior dos programas
Rescue and Recovery e Client Security Solution tem de ser previamente desinstalada.
2. Todos os dados protegidos por PrivateDisk devem ser descodificados e retirados do volume protegido antes de a
instalao poder continuar.
O software instalado ... E o utilizador
pretende...
Efectue o seguinte procedimento:
Qualquer verso de Client Security
Software ou Client Security Solution.
Rescue and Recovery
4.0 e Client Security
Solution 7.0
1. Desinstale o programa Client Security Solution.
2. Instale o Client Security Solution 7.0.
3. Instale o Rescue and Recovery 4.0.
Notas:
1. A instalao interrompida e apresentada uma mensagem que indica que a verso anterior dos programas
Rescue and Recovery e Client Security Solution tem de ser previamente desinstalada.
2. Todos os dados protegidos por PrivateDisk devem ser descodificados e retirados do volume protegido antes de a
instalao poder continuar.
O software instalado ... E o utilizador
pretende...
Efectue o seguinte procedimento:
Nenhum. Rescue and Recovery
4.0 e Client Security
Solution 7.0
1. Instale o Client Security Solution 7.0.
2. Instale o Rescue and Recovery 4.0.
Nota: Para obter os melhores resultados, a aplicao Client Security Solution deve ser instalada antes do programa
Rescue and Recovery.
Aceder ao Rescue and Recovery Users Guide (Manual do Utilizador
de Rescue and Recovery)
Caso j tenha instalado a aplicao Rescue and Recovery, pode aceder ao manual
do utilizador concluindo o seguinte procedimento:
1. Abra a aplicao Rescue and Recovery executando uma das seguintes aces:
v Faa clique sobre Start (Iniciar) > All Programs (Todos os Programas) >
ThinkVantage > Rescue and Recovery.
v Faa clique sobre Start (Iniciar) > All Programs (Todos os Programas) >
Lenovo Care> Rescue and Recovery.
12-10 Rescue and Recovery
Users Guide
2. Na barra de menu do Rescue and Recovery, faa clique sobre Help (Ajuda).
3. Faa clique sobre Users Guide (Manual do Utilizador).
Captulo 12. Portugus 12-11
12-12 Rescue and Recovery
Users Guide
13
Rescue and Recovery
Rescueand Recovery
Rescue and Recovery Users Guide
SOHO
v Rescue and Recovery
v Rescue and Recovery
v Rescue and Recovery (
)
v Rescue and Recovery (
)
Rescue and Recovery Rescue
and Recovery
CE
Rescue and Recovery
ThinkVantage
ThinkVantage
1. Web http://www.lenovo.com/support/jp/
2.
3. ThinkVantage
4. Rescue and Recovery
5.
6. ThinkVantage
: () Web
Lenovo 2006. Portions IBM Corp. 2005. 13-1
Rescue and Recovery
(CDDVD USB
)
Rescue and Recovery
v Rescue and Recovery : Rescue and Recovery
Windows
Windows
Rescue and Recovery
Web E
E
Rescue and Recovery CD
v Rescue and Recovery (Windows ): Windows Rescue and Recovery
Rescue and Recovery
Windows
Rescue and Recovery Windows
: Rescue and Recovery
13-2 Rescue and Recovery
Users Guide
Rescue and Recovery
Rescue and Recovery
v Windows VistaWindows XP (Service Pack 1 ) Windows
2000 (Service Pack 3 )
v Internet Explorer 5.5
v 300 MB
: Rescue and Recovery Windows
Rescue and Recovery
Rescue and Recovery
1.
2. Rescue and Recovery CD
a. Windows
b. d:SETUP.EXE ( d Rescue and Recovery CD
CD DVD
3.
Rescue and Recovery
Rescue and Recovery
13-9 Rescue and Recovery
Windows Rescue and Recovery
Rescue and Recovery
Rescue and
Recovery
Windows Rescue and Recovery
Windows Rescue and Recovery
v ThinkVantageRescue and
Recovery
v Lenovo Care
Rescue and
Recovery
13 13-3
Rescue and Recovery
Rescue and Recovery
1. Rescue and Recovery Windows
2. Rescue and Recovery
3.
1. Rescue and Recovery Windows
2. Rescue and Recovery
3.
Rescue and Recovery
ThinkPad
ThinkCentre
1. Rescue and Recovery Windows
2. Rescue and Recovery
3.
Rescue and Recovery
Rescue and Recovery
Rescue and Recovery
13-4 Rescue and Recovery
Users Guide
Rescue and Recovery
:
Microsoft Windows
USB
:
(
)
Rescue and Recovery
: Rescue and Recovery
: Rescue and Recovery
: Windows
Rescue and Recovery Windows
13 13-5
Rescue and Recovery
USB CD DVD
: CD DVD
CD DVD
CD DVD
CD DVD
: (C )
: CD
C: 1
C:
1 C:
Rescue and Recovery
: Rescue and Recovery
CDRDVDUSB
13-6 Rescue and Recovery
Users Guide
Single Storage : Single Storage
: System Migration
Assistant 5.0
Rescue and Recovery : Rescue and Recovery
Windows
v :
ThinkCentre ThinkPad
v :
Windows Rescue and Recovery
CD USB
ThinkCentreThinkPad
v ThinkVantage
v Lenovo Care
Rescue and Recovery
Rescue and Recovery Windows
Rescue and Recovery
1
Windows
Rescue
and Recovery Rescue Recovery
13 13-7
Rescue and Recovery
Rescue and Recovery
:
1.
2.
3. F11 Rescue and Recovery
Rescue and Recovery
:
1. Rescue and Recovery CD CD DVD
USB
2.
3. Rescue and Recovery
: (CD
DVD USB ) BIOS
BIOS Setup Utility
Rescue and Recovery
Rescue and Recovery Windows
Rescue and Recovery
Rescue and Recovery Windows Rescue and
Recovery
Rescue and Recovery Windows
Windows
Rescue and Recovery
v
Windows
v
13-8 Rescue and Recovery
Users Guide
System Migration Assistant 5.0
v
v Windows USB
Windows
Rescue and Recovery
(BIOS) BIOS
Rescue and Recovery
Web Web E E
Rescue and Recovery PC-Doctor
Rescue
and Recovery DOS PC-Doctor
Rescue and Recovery
Rescue and Recovery
Rescue and Recovery 3.1
Rescue and Recovery
Rescue and Recovery 3.1
Rescue and Recovery 3.1
13 13-9
Rescue and Recovery 4.0 Rescue and Recovery
3.1
Rescue and Recovery
Rescue and Recovery
13-1. Rescue and Recovery
Rescue and Recovery 3.0 Rescue
and Recovery 3.1
Rescue and Recovery
4.0
Rescue and Recovery 4.0
:
1.
Rescue and Recovery Password Recovery TPM
2.
Rescue and Recovery 3.0 Client
Security Solution 6.x
Rescue and Recovery 3.1 Client
Security Solution 7.0
Rescue and Recovery
4.0
1. Client Security Solution
2. Rescue and Recovery
3. Rescue and Recovery 4.0
:
1. Rescue and Recovery Client Security Solution
2. PrivateDisk
Client Security
Software Client Security
Solution
Rescue and Recovery
4.0
1. Client Security Solution
2. Rescue and Recovery 4.0
:
1. Rescue and Recovery Client Security Solution
2. PrivateDisk
Client Security
Software Client Security
Solution
Rescue and Recovery
4.0 Client
Security Solution 7.0
1. Client Security Solution
2. Client Security Solution 7.0
3. Rescue and Recovery 4.0
13-10 Rescue and Recovery
Users Guide
13-1. Rescue and Recovery ()
:
1. Rescue and Recovery Client Security Solution
2. PrivateDisk
Rescue and Recovery
4.0 Client
Security Solution 7.0
1. Client Security Solution 7.0
2. Rescue and Recovery 4.0
: Client Security Solution Rescue and Recovery
Rescue and Recovery
Rescue and Recovery
1. Rescue and Recovery
v ThinkVantageRescue and
Recovery
v Lenovo CareRescue and
Recovery
2. Rescue and Recovery
3.
13 13-11
13-12 Rescue and Recovery
Users Guide
& 14 e Q9n
Rescue and Recovery
ANW%; gkO) gkZ! D;M %LM& 9xOm R
A.~n GB Oe~n |C eV& ESOT 98R v V@OY. D;M eV! _
}Q fl Rescue and Recovery ANW%; gkO) b; Oe esLjG ;k;
L|! zeH sBN 9xR v V@OY.
L %G 6Z
Rescue and Recovery Users GuideB 3N gkZ W qnO: /f!- [wOB
gkZ& 'Q MTOY. ; ANW%: bw gkZ& 'Q -BQ bI; &xR S
FOs R| qnO: W ( g+G; wTQ YgQ /fG O] gkZ& 'Q #\
Q NMdL:& &xUOY.
; 3m-!-B Y= NP! |Q $8& &xUOY.
v Rescue and Recovery 8: dR
v Rescue and Recovery ANW% 3!
v b; Rescue and Recovery bI(9: D;M iw W 9x)
v m^ Rescue and Recovery bI(9: Q D;M!- Y% D;MN LVR ' 5r
L G5O DO iw W [: C /$ DO &\)
; 3m-B ANW% ;!- /$ [wG v` f}! |Q \h0 vCgW; &xO
B Rescue and Recovery 5r; C:[; 8fUOY.
_! $8
kbw /f!- Rescue and Recovery ANW%; 8vOAB |.Z, C:[ #vO
n, W.v) |.Z GB m4 #vOnG fl ThinkVantage Technologies
Deployment Guide!- Z<Q _! $8& r; v V@OY.
ThinkVantage Technologies Deployment Guide& #8Ai Y=z 0L OJC@.
1. % gL. www.lenovo.com/support/N L?OJC@.
2. Users guides and manuals& ,/OJC@.
3. Brand F!!- ThinkVantage Technologies& ,/OJC@.
4. Family F!!- Rescue and Recovery& ,/OJC@.
5. Continue& ,/OJC@.
6. ThinkVantage Technologies Deployment Guide& ,/OJC@.
Lenovo 2007. Portions IBM Corp. 2005. 14-1
V: ; Users GuideB ' % gL.!-5 &xKOY.
R3
Rescue and Recovery ANW%; gkOi iw; |.R v V8g, Oe p:) e
sLj, x] W.v) esLj GB CD, DVD W USB Oe p:) esLj nG
^kk Lpn! iw; zeR v V@OY. n5 <& eV! _}Oi iw; gk
O) Oe p:) esLjG ;k; 9xR v V@OY. iw; x] W.v) es
Lj* ^kk Lpn! zeOm Oe p:)! bh{ eV! _}OB fl, k<
Oe p:) esLj& 3!Q D L| ze sBN Oe p:)G ;k; 9xR v
V@OY.
Rescue and Recovery ANW%: Y=z 0: 8: dRN *)n}OY.
v Rescue and Recovery [w x#: Rescue and Recovery [w x#: Windows
n5 <&MB 63{8N G`GGN {\. Vm kNPG YL/: x]!5 5
b; ^v J8g, Windows /f!-B G` R!IQ L? iw W 98 [w;
v`OB H|Q x#; &xUOY.
Rescue and Recovery [w x#; gkO) Y=z 0: [w; v`R v V@
OY.
30 DO; L? iwOE* Oe esLjG |< ;k; 9xUOY.
/1 Lu] ,a; gkO) W.v)& kX kEOm, NM] W N.s] g
L.! W<:Og, % b]G |Z lm h$; gkO) |Z lm; [vEO
m, W.v) esLj JNOE* _d DO; YnNeUOY.
8: /f8N NO) eV! _}_Bv NW& 8m .&& XaUOY.
Rescue and Recovery ANW%!- [:Q iw CD, L? iw Lpn GB
98 p:) nG Y% e!!- D;M& C[O5O 3$UOY.
v Rescue and Recovery(Windows /f): Windows /f!- L? iw W 98 [
w; v`OB M: [w x#!- [w; v`OB Mz /gUOY. W/* iw
[w v`: Windows /fG Rescue and Recovery 8: dR!-8 gkR v
V@OY.
Rescue and Recovery Windows /f; gkO) Y=z 0: [w; v`R v
V@OY.
NC Oe p:) esLjG {\vm 8#H zuN DO iw
EO, EV GB Ey iw [w; v`O5O :IY
L|! zeH sBN DO 9x
iw ze x# V{-
\e LpnN iw F+Lj
14-2 Rescue and Recovery
Users Guide
V: 9: Rescue and Recovery [w; v`OAi Uz iw [w; v`X_ UO
Y.
Rescue and Recovery& 3!Ob |!
Rescue and Recovery ANW%; 3!OAi Uz Y=z 0: |&6G; f7X_
UOY.
v Windows Vista, Windows XP(Service Pack 1 wT) GB Windows 2000 (Service
Pack 3 wT)
v Internet Explorer 5.5 Ls
v 300MBG p:) )/ x#
V: ; ANW%; 3!OAi Windows |.Z GQL JdUOY.
Rescue and Recovery ANW% 3!
Rescue and Recovery ANW%; 3!OAi Y=z 0L OJC@.
1. -A VB pg ANW%; ]8JC@.
2. Rescue and Recovery 3! CD& pTOJC@. kNP 3! ANW%L Z?8
N C[KOY.
3! ANW%L C[Gv J8i Y=; v`OJC@.
a. Windows YA -i!- C[; ,/Q Y= G`; ,/OJC@.
b. d:\SETUP.EXE& TBOJC@. ()b- dB Rescue and Recovery 3! CD
! in VB CD GB DVD esLjG esLj .ZTOY.)
3. -iG vCgW; {#JC@.
L| v|G Rescue and Recovery ANW%L 3!H sB!- L v|G Rescue and
Recovery ANW%; 3!R ' JdQ mAgW; 8Ai 14-9 dLvG :Rescue and
Recovery 3! mAgW;; |mOJC@.
Windows /f!- Rescue and Recovery gk
Rescue and Recovery ANW%; gkOi YgQ iw, 9x W m^ bI; v`
R v V@OY. Y= $8B Rescue and Recovery ANW%! W<:OB f} W
gk f}; 3mUOY.
Windows /f!- Rescue and Recovery W<:
Windows /f!- Rescue and Recovery ANW%! W<:OAi Y= _ O*&
v`OJC@.
& 14 e Q9n 14-3
v C[ > pg ANW% > ThinkVantage > Rescue and Recovery& ,/OJC
@.
v C[ > pg ANW% > Lenovo Care
> Rescue and Recovery& ,/OJC
@.
Rescue and Recovery /f 3$
Rescue and Recovery ANW%; gkO) iw [w! wTC3 Oe esLj D
<Gz iw; zeR iw '!& 1CR v V@OY.
iw /f 3$; 3$OAi Y=z 0L OJC@.
1. Windows /f ;!- Rescue and Recovery ANW%; )JC@.
2. Rescue and Recovery V -i!- :IY W /f 3$ FL\; ,/OJC@.
3. &xH NMdL:& gkO) 1CgW; 3$OJC@.
:IY5
iw [wG :IY; [:Oi _d DOi; <h{8N 8#R v V@OY. 1CQ
/% W C#! EO, EV GB Ey iw [w; Z?8N v`O5O :IYR v
V@OY. b;*8N iw: EV vdO $@! v`G5O :IYGn V@OY. W
/* gkZG d8! B5O iw :IY; /fR v V@OY.
iw :IY; /fOAi Y=z 0L OJC@.
1. Windows /f ;!- Rescue and Recovery ANW%; )JC@.
2. Rescue and Recovery V -i!- :IY W /f 3$ FL\; ,/OJC@.
3. &xH NMdL:& gkO) 1CgW; 3$OJC@.
iw DO; 8#OB O#
Rescue and Recovery ANW%!-B iw; O#N 8#R v V@OY. L 8#B
GQxB gkZ! iwG _d $8! W<:R v x5O UOY.
V: iw; O#N 8#OB Mz iw; O#-OB M: Y(OY. n@ D;M!-
* iw; O#N 8#R v V@OY. W/* iw; O#-Ob 'X-B ON
ThinkPad
W ThinkCentre
D;M!-8 gkR v VB S#pe Security Chip
L JdUOY.
iw; O#N 8#OAi Y=z 0L OJC@.
1. Windows /f ;!- Rescue and Recovery ANW%; )JC@.
2. Rescue and Recovery V -i!- :IY W /f 3$ FL\; ,/OJC@.
3. &xH NMdL:& gkO) 1CgW; 3$OJC@.
14-4 Rescue and Recovery
Users Guide
Rescue and Recovery bI
Rescue and Recovery ANW%!-B YgQ iw, 9x W m^ bI; &xUOY.
Rescue and Recovery ANW%; gkO) Y=z 0: b; [w; v`R v V@
OY.
iw bI
iw [w; v`Oi Oe p:) esLj ;k; L|! zeH sBN 9xR v
V@OY. Rescue and Recovery ANW%; gkO) Y=z 0: iw [w; v`
R v V@OY.
iw [:: iw: Oe p:) esLjG |< ;k! |Q :@&Lg, Microsoft
Windows n5 <&, RA.~n @kANW%, 9v:.. 3$, W.v) 3$, v$
gW Q, YA -i 3$ W m/ %LM DOL wTKOY. NC Oe p:), 86
Oe p:) esLj, USB Oe p:) esLj GB W.v) esLj!- iw
; [:R v V@OY.
iw DO 8b: L bI!-B pg NC iw! kX iw '!, iw L', iw;
[:_x /%M C# n; wTQ $8& < v V@OY. ,aGv J: \e e!!
[:Q iw: *-Gv J@OY.
iw ze x# V{-: L bI!-B iw; zeOB % gkH x#; V{-R
v V@OY. iw [w; 9`Q fl iw ze x# V{- 58& gkO) iw
; ZV v`Ov JF5 GB DO; v$OJC@.
9x bI
9x [w; v`Oi Oe p:) ;kL L|! zeH sBN 9xKOY. )/ !
v /|G 9x [wL V8g, ONB Y% /|8Y x]{TOY. Y= qO!-B
Rescue and Recovery ANW%z T2 &xGB 9x bIG /|! kX 3mUO
Y.
V: L| v|G Rescue and RecoveryN [:H iw; gkO) C:[; 9xQ f
l 9x ANCz& OaQ D L ANW%G VE v|; YC 3!X_ UOY.
30 DO 9x: Rescue and Recovery ANW%!-B iw!- 30 DO W zu
& 9xR v V@OY. L 58B GvN h&H DOL* zu& 98Ob 'X iw
!- DO; 9xOAB fl! /kUOY.
n5 <& W @kANW%8 9x: iw!- Windows n5 <& W @kANW%
8 9xO5O 1CR fl Rescue and Recovery ANW%: Windows W @kAN
W% DO8; iw sBN 9xUOY. vgG 3N %LMB /vKOY. iw LD
3!H pg @kANW%i: YC 3!X_ UOY. W.v) W A0M 3$ nG O
N 3$i: YC 8:X_ UOY.
& 14 e Q9n 14-5
C:[ 98: C:[ 98& 1COi u /fH DO iw; !vm Oe esLj
M iw; g8:T8Na C:[ :I; V{-UOY. W1 Y= 1CQ 3$ W %
LM& iw!- 9xUOY. L bI: YL/:, Ve~n W :DL~n& YLB %
5rL KOY. iw LD 3!H pg @kANW%i: YC 3!X_ UOY.
|< Oe p:) 9x: Oe p:)& )/ iw sBN 9xO5O 1CR v V@
OY. " iw: [: /% W C#L Y(OY. Rescue and Recovery ANW%: N
C esLj, USB Oe esLj, W.v) esLj GB CD* DVD! zeH i
w!- C:[; 9xR v V@OY. 9x [w; v`Oi, 1CQ iw; v`Q L
D [:H pg %LMB vv}OY.
V: CD GB DVD esLjM 0: Y% e!!- D;M& C[OB fl, {UQ
iw CD GB DVD! VBv .NOJC@. iw CD GB DVDB L AN<: Y
=! Oe esLj& wKR ' gkKOY. iw CD* DVD! x8i Oe esL
j! VB pg %LMB /GKOY.
xe bO CG sBN 9x: L 98 f}: Oe p:)G b; D<G(esLj
C); YC wKQ Y=, n5 <&, e! esLv W xe bO CG RA.~n& Y
C 3!UOY. Oe p:)B D;M! xe bO sBN 9xKOY.
V: CD!- L /?.<& G` _N fl, Oe p:)! VB pg %LMM D<G
: h&KOY. V> azB xe bO CG ;k; cm VB \O C: D<GTOY.
)/ 3N D<GGn VB Oe p:)!- L /?.<& G`Oi C: D<G8 xe
bO sBN 9xOm *Sv D<G: WkN 2\ NE* pg D<G; h&Q D
\O C: D<G! xe bO sBN 3!OB IGL &xKOY.
m^ bI
m^ bI!-B iw gkZ $G, iw h& W C:[ $8 W %LM& Q D;M
!- Y% D;MNG LV& 5MVB DO; XqR v V@OY. Rescue and
Recovery ANW%; gkO) Y=z 0: b; [w; v`R v V@OY.
Oe esLj!- iw 9g: Rescue and Recovery ANW%; gkOi Oe p
:) esLj eV! _}Q fl ^kk Lpn& gkO) Oe p:)G ;k; 9
xR v V@OY. iw; 9xOB % gkR v VB LpnNB CDR, DVD, USB
Oe p:) esLj, 86 Oe p:) esLj GB W.v) esLj! V@OY.
iw DO; ^kk Lpn! 9gOi iw 8# ?z! bsGm pg >yG F+
Lj iw; gkO) C:[; 9xR v V@OY.
iw h&: e!! zeQ L| iw DO; h&R v V@OY.
iw!- DO &\: iw W /fH DO iw!- DO; &\C48Na Oe p
:) esLjG x#; }`R v V@OY.
14-6 Rescue and Recovery
Users Guide
\O ze DON v$: \O ze DON v$Oi 1CQ DOG g;L VY iw
!8 8gOT KOY. Xg DOG Y% pg g;: Y% b8 iw!- &EKOY.
LV DO [:: LV DO; [:Oi iw [w; kX [:Q %LMM 3N 3$
; _bO) Xg $8& Y% D;M!T |[R v V@OY.
V: LV DOL [:H D!B System Migration Assistant 5.0 Ls; gkO) L
V DO; ks D;M! zeX_ UOY.
L? iw W 98 Lpn [:: Y=z 0: L? iw Lpn& gkOi Windows
/f! in% v xB fl!5 D;M& 9xR v V@OY.
v 98 p:): 98 p:)& gkO) Oe p:) ;k; xe bO CG sBN
9xR v V@OY. 98 p:)B D;M& Y% 5*8N L|OE*, D;M& G
EOE*, D;M& g0kOE* GB (6v7 z$8N) Y% pg 98 f}L G
PQ Z D;M& [? sBN 8i ' /kUOY. L 98 LpnB ThinkCentre
W ThinkPad D;M!-8 vxKOY.
v L? iw Lpn: L? iw Lpn& gkO) Windows /f GB Oe p:)
G Rescue and Recovery [w x#! W<:Ov xO5O OB eV& 98OB
% 5rL I v VB CD GB USB Oe p:) esLj& [:R v V@OY.
W/Q .&! e0d Ov8, .&! _}Ob |! !IQ !. L? iw Lpn
& [:X NB ML A@OY. L 98 LpnB ThinkCentre D;M, ThinkPad
D;M W Y% &6w<!- &6Q D;M!- gkR v V@OY.
98 Lpn [:: Y= _ O*& v`O) 98 Lpn [: NMdL:! W<:
R v V@OY.
v C[ > pg ANW% > ThinkVantage > 98 Lpn [:; ,/OJC@.
v C[ > pg ANW% > Lenovo Care > 98 Lpn [:; ,/OJC@.
Rescue and Recovery [w x# gk
Rescue and Recovery [w x#!-B Windows n5 <&& C[R v xB fl
s5 RA.~n |C n5 <& eV& 98OB % 5rL I v VB bI; &x
UOY. Rescue and Recovery [w x#!-B Oe p:)& )/ ze sB _ O
*N 9xOm, Windows D<G GB iw!- DO; 98Og, NM]; kX kE
Om, DO YnNe W D;MG s2! |Q /kQ $8& < v V@OY. Y= $
8B Rescue and Recovery! W<:OB f}; 3mUOY. Rescue and Recovery
[w x# bI! kQ #\Q 3m5 &xKOY.
& 14 e Q9n 14-7
Rescue and Recovery [w x#! W<:
Rescue and Recovery [w x#! W<:OAi, Y= _ O*& OaOJC@.
D;M& $s{8N C[Q fl:
1. D;M |x; tJC@.
2. D;M& YC C[OJC@.
3. F11; ]9{8N )#JC@. aC D Rescue and Recovery [w x#L %C
KOY.
L? iw Lpn& gkO) D;M& C[Q fl:
1. [:Q Rescue and Recovery CD& CD GB DVD esLj! pTOE* L?
iw Lpn! \e USB Oe p:) esLjN fl!B esLj& ,aOJ
C@.
2. D;M |x; tJC@.
3. D;M& YC C[OJC@. aC D Rescue and Recovery [w x#L %CK
OY.
V: L? iw Lpn C[! GPQ fl, BIOS C? x-!- L? iw e!(CD
esLj, DVD esLj GB USB e!)! CY#T 3$Gv JR; v V@OY.
BIOS 8: W<: $8B D;MM T2 &xH .-& |mOJC@.
Rescue and Recovery [w x# bI
Rescue and Recovery [w x#: Windows [w x#! in% v xB fls5
YgQ [w; v`R v V@OY. Rescue and Recovery [w x#; gkO) Y
=z 0: [w; v`R v V@OY.
$8 8b
Rescue and Recovery [w x#!-B NW& 8m Windows /f!- Rescue and
Recovery ANW%z ,|H [w sB& G0R v V@OY. GQ vg C:[ $8
& 8m 8: /f C#; G0R v V@OY.
98 IG LX
Rescue and Recovery [w x#; gkOi Windows /f!- DO; L? iwO
E* iw DON Windows /f; 9xR v V@OY. %LM& 9xOB %!B )
/ f}L V@OY. ON f}!-B Oe p:) esLj |<& 9xOm, Y% f
}!-B 1CH DO8; 9xUOY. Rescue and Recovery [w x#!-B Y=
z 0: IG; 1CR v V@OY.
v n5 <& W @kANW%8; 9xUOY. L bI: Windows W @kANW%
DO8; iw sBN 9xUOY. 3N %LMB /vKOY.
14-8 Rescue and Recovery
Users Guide
v iw8NNM LVUOY. L bI; gkOi D;M! in VB _d %LM W
3$L wTH P0v& [:R v V@OY. *_! L P0v& Y% D;M! U
1T LVC3 v V@OY. LV AN<:& OaOAi ks D;M! System
Migration Assistant 5.0 LsL 3!Gn Vn_ UOY.
v Oe p:)G |< ;k; L| ze sBN 9xUOY.
v Windows /f!- DO; L? iwO) p:O, USB Oe p:) GB W.v)
esLjN |[UOY. L bI: Windows& C[R v xv8 [w; hSR v
VB Y% D;M! W<:X_ OB fl /kUOY.
v Oe p:)G |< ;k; xe bO CG sBN 9xUOY. L bI: Y% v
*8N D;M& L|OE*, D;M& GEOE*, D;M& g0kOE* GB 6
v7 z$8N Y% pg 98 f}L GPQ Z D;M& [? sBN 8i ' /
kUOY.
D;M 3$
Rescue and Recovery [w x#; gkO) D;M BIOS! W<:O) Oe~n b
I; gk !I W gk R!I8N 3$Om, BIOS &n O#& kX 8H:; bs
C0g, C? x-& /fOm, b8 Oe~n bI; 3$R v V@OY. L [w x
#!-B D;M! Y% e!!- C[O5O D;M& 3$R v5 V@OY.
W.v)& LkQ kE
Rescue and Recovery [w x#!-B /1 Lu] ,a; gkO) %! W<:O
m, % b]G |Z lm h$; kX |Z lm; |[Og, DO; YnNeOm, W
.v) esLj& JNR v V@OY.
.& Xa
Rescue and Recovery [w x#!-B PC-Doctor x\ ANW%; G`O) D;M
G Oe~n bI; W:.R v V@OY. GQ Rescue and Recovery [w x# \
NG DOS ARA.!- PC-Doctor ANW%; G`OB % JdQ Z? C[ x\
p:O; [:R v V@OY.
Rescue and Recovery 3! mAgW
Y= %!-B Rescue and Recovery ANW%; 3!R ' !e 8m{8N gkG
B C*.@! kX 3mUOY. L %!-B wW9LeM |CH Gg a$; =b '
X Y% 3! C*.@! L!B 5b! kX-5 3mUOY. GQ 3mH " 3! C
*.@! kQ ANCz5 &xUOY.
%LM ze bI .e; gkOAi Rescue and Recovery 3.1 iw |D; /fX
_ Ob '.! u Ls Rescue and Recovery ANW%G L| v|z #/Gv J
@OY. Rescue and Recovery 3.1 L| v|; gkO) [:H iw!- 9x bI
& 14 e Q9n 14-9
; /vOAi Rescue and Recovery 3.1 Ls8N wW9LeOb |! N. !IQ
98 Lpn& [:Om vg iw; \e LpnN 9gX_ UOY.
Rescue and Recovery 4.0 ANW%; 3!Q D Rescue and Recovery 3.1 L| v
|; gkO) [:Q iw; 9xOAi Rescue and Recovery ANW%G L| v
|; gkO) [:Q N. !I 98 Lpn& gkO) D;M& C[OJC@. W1
Y=, 1CQ iw; gkO) C:[; 9xOJC@. 9x AN<: LD Rescue and
Recovery ANW%: 1CQ iw; [:R ' gkQ v|8N G9F)OY.
%14-1. Y= %!-B Rescue and Recovery ANW%; 3!OB % /kQ $8& &xUOY.
3!H RA.~n... 3!R RA.~n... vCgW
Rescue and Recovery 3.0 GB Rescue and
Recovery 3.1
Rescue and Recovery 4.0 Rescue and Recovery 4.0; 3!OJC@.
|m:
1. 3! _! wW9Le! OaGi Rescue and Recovery [w x# NWB 8#, O# 98 W TPM O#- iw vx bI;
gkR v x=; *8;B ^Cv! %CKOY.
2. /fGb |! wW9Le AN<:& kRR v V@OY.
3!H RA.~n... 3!R RA.~n... vCgW
Rescue and Recovery 3.0 W Client Security
Solution 6.x
Rescue and Recovery 3.1 W Client Security
Solution 7.0
Rescue and Recovery 4.0
1. Client Security Solution ANW%; 3! &EOJC
@.
2. b8G Rescue and Recovery ANW%; 3! &EO
JC@.
3. Rescue and Recovery 4.0; 3!OJC@.
|m:
1. 3!! $vGg Y= \hN x`Ob |! Rescue and Recovery W Client Security SolutionG L| v|; 3! &EOsB
^Cv! %CKOY.
2. 3!& hSOb |! PrivateDisk& gkO) 8#GB pg %LMB O#! X&Gm 8H <}8NNM L?KOY.
3!H RA.~n... 3!R RA.~n... vCgW
Client Security Software GB Client Security
SolutionG pg v|
Rescue and Recovery 4.0
1. Client Security Solution ANW%; 3! &EOJC
@.
2. Rescue and Recovery 4.0; 3!OJC@.
|m:
1. 3!! $vGg Y= \hN x`Ob |! Rescue and Recovery W Client Security SolutionG L| v|; 3! &EOsB
^Cv! %CKOY.
2. 3!& hSOb |! PrivateDisk& gkO) 8#GB pg %LMB O#! X&Gm 8H <}8NNM L?KOY.
3!H RA.~n... 3!R RA.~n... vCgW
Client Security Software GB Client Security
SolutionG pg v|
Rescue and Recovery 4.0
W Cl i e n t Se c u r i t y
Solution 7.0
1. Client Security Solution ANW%; 3! &EOJC
@.
2. Client Security Solution 7.0; 3!OJC@.
3. Rescue and Recovery 4.0; 3!OJC@.
14-10 Rescue and Recovery
Users Guide
%14-1. Y= %!-B Rescue and Recovery ANW%; 3!OB % /kQ $8& &xUOY. (hS)
|m:
1. 3!! $vGg Y= \hN x`Ob |! Rescue and Recovery W Client Security SolutionG L| v|; 3! &EOsB
^Cv! %CKOY.
2. 3!& hSOb |! PrivateDisk& gkO) 8#GB pg %LMB O#! X&Gm 8H <}8NNM L?KOY.
3!H RA.~n... 3!R RA.~n... vCgW
x= Rescue and Recovery 4.0
W Cl i e n t Se c u r i t y
Solution 7.0
1. Client Security Solution 7.0; 3!OJC@.
2. Rescue and Recovery 4.0; 3!OJC@.
V: VsG az& rb 'X-B Rescue and Recovery ANW%; 3!Ob |! Client Security Solution @kANW%; 3!
X_ UOY.
Rescue and Recovery Users Guide! W<:
Rescue and Recovery @kANW%L LL 3!Gn VB fl Y=z 0L Users
Guide! W<:R v V@OY.
1. Y= _ O*& v`O) Rescue and Recovery @kANW%; )JC@.
v C[ > pg ANW% > ThinkVantage > Rescue and Recovery& ,/O
JC@.
v C[ > pg ANW% > Lenovo Care > Rescue and Recovery& ,/OJ
C@.
2. Rescue and Recovery ^: %CY!- 5r;; ,/OJC@.
3. gk 3m-& ,/OJC@.
& 14 e Q9n 14-11
14-12 Rescue and Recovery
Users Guide
Z 15 B rePD
Rescue and Recovery
Lr(ECZozC'V4Fcz}],T0+FczSm2~
JOPV4#g{"zFczJO,zIT9C Rescue and Recovery Lr+w2L}
/wDZ]V4AH0#fD4,#
>8ODA_
6Rescue and Recovery C'8O7frDA_G%vC'MZl+73P$wDC'#
CLr*s5C'a)D&\c;?s,*wV73(|,!s5MR%l+R)P
DnUC'a)D&\Vc;r%#
>8Oa)TB=fDE":
v Rescue and Recovery i~
v 20 Rescue and Recovery Lr
v Rescue and Recovery y>&\,}gFcz8]rV4
v Rescue and Recovery _6&\,}gS8]Z]PE}D~r4(D~TozzS
;(Fcz(F=m;(Fcz
>8Omb9v9K Rescue and Recovery oz53,Coz53a)D-r%x5w
+f_zgNZCLrP4PX(DNq#
9dE"
g{zG\m1"53$L&"xg\m1rM'$L&,R#{+ Rescue and
Recovery LrCZ;vsMs5P,rzITiD ThinkVantage Technologies Deployment
Guide 4Kb|`|j8DE"#
*R= ThinkVantage Technologies Deployment Guide,k4TB5wYw#
1. CJ www.lenovo.com/support/ Web >c#
2. %w Users guides and manuals#
3. Z Brand B%w ThinkVantage Technologies#
4. Z Family B%w Rescue and Recovery#
5. %w Continue#
6. %w ThinkVantage Technologies Deployment Guide#
":>C'8OZOv Web >cP2P#
ri
Rescue and Recovery LrIC4T8]Z]xP\m,"+8]Z]f"ZzD2L
}/w"6Lxg}/w"IF/f"iJ(g CD M DVD )r USB 2L}/w
Rescue and Recovery LrIC4T8]Z]xP\m,"+8]Z]f"ZzD2L
}/w"6Lxg}/w"IF/f"iJ(g CD M DVD r USB 2L}/wO)#
Lenovo 2007. Portions IBM Corp. 2005. 15-1
g{Yw53"zJO,zIC8]CDZ]4V42L}/wODZ]#g{z+
8]Z]f"Z6Lxg}/wrIF/f"iJO,+v=2L"zJO,rIT
Z20s82L}/w.s,+2LPDZ]V4=H0#fD4,#
Rescue and Recovery LrITBi~iI:
v Rescue and Recovery $wUd:K$wUd@"Z Windows Yw53KP,r
Ks`}`MD!><"V;K|,9|ITb\!>%w,,1a);v2+D
!y,)C'4PZ Windows 73P;I\4PD1HMV4Yw#
9C Rescue and Recovery $wUdITjITBNq:
lH%vD~rV42L}/wPD+?Z]#
9CP_T+x,SZxgP(E"CJrXxMZ?x>c"9CyZ Web D
gSJ~J'U"gSJ~"3dxg}/wrBXX*D~
(}i4U>4TJbxPVv,PO|GqIdC|D}p#
dCzDFcz,C|IS8Ch8Pt/(b)8Ch8ITG Rescue and
Recovery Lr4(D8] CD"CZ1HV4Df"iJrV4LH)#
v Rescue and Recovery(Windows 73):Z Windows PxP1HV4Ywk
Z Rescue and Recovery $wUdPxP1HV4Yw`F#;x,vI(}9C
Windows 73PD Rescue and Recovery i~4P8]Yw#
CkT Windows 73D Rescue and Recovery IjITBNq:
+D~8]=>X2L}/wO\#$D~XD~PP
(Z4P?l"?\r?BD8]Yw
+D~V4AH0#fD4,
T8]f"wDUdxPE/
+8]Z]i5=b?iJ
":ZxPs?D1HV4Yw0,zXkH4P;N8]Yw#
20 Rescue and Recovery .0
Z20 Rescue and Recovery Lr0,XkHzcTBHvu~:
v Windows
Vista,_P Service Pack 1 D Windows XP r_P Service Pack 3 D
Windows 2000
v Internet Explorer 5.5 r|_f>
v 300 MB DICELUd
":20KLrXk*P Windows \m1(^#
20 Rescue and Recovery Lr
*20 Rescue and Recovery Lr,k4TB=hYw:
1. XUyPr*DLr#
2. ek Rescue and Recovery 20 CD#`}ivB20Lr<aTPt/#
g{20Lr4TPt/,k4TB8>Yw:
15-2 Rescue and Recovery
C'8O
a. Z Windows @fO,%w*<,;sY%wKP#
b. dk d:\SETUP.EXE(dP d G,P Rescue and Recovery 20 CD D CD r
DVD }/wDL{#)
3. 4UA;OD5wYw#
*iDPXZ Rescue and Recovery LrDH0f>O20Kf>1*"bDBn,k
NDZ15-7 3D:20 Rescue and Recovery LrD"bBn;#
9C Windows 73PD Rescue and Recovery
Rescue and Recovery LrCzIxP`V8]"V40_6Yw#kNDTBE",
KbgNr* Rescue and Recovery Lr0uy9Cd`V&\#
CJ Windows 73PD Rescue and Recovery
*Z Windows 73Pr* Rescue and Recovery Lr,k!qTB3VYw:
v %w*< > yPLr > ThinkVantage > Rescue and Recovery#
v %w*< > yPLr > Lenovo Care
> Rescue and Recovery#
hC Rescue and Recovery W!n
zIT(} Rescue and Recovery Lr!q8]Ywy|(D2L}/wVx,0!q
*fE8]Z]D;C#
*hC8]W!n,k4TB=hYw:
1. Z Windows 73Pr* Rescue and Recovery Lr#
2. Z Rescue and Recovery w0ZP,%whCF.MW!n<j#
3. ZvVDgfO!q*!D!n#
(Z4P
*8]Yw("F.IT7#53/X#$P[5DD~#zITF.T/8]Y
w,9|Z?l"?\r?B!(DUZM1d4PYw#Z1!ivB,Z?\}
PgxP(Z8]#;x,*K\zczDX(h*,z2ITDd8]F.#
*|D8]F.,k4TB=hYw:
1. Z Windows 73Pr* Rescue and Recovery Lr#
2. Z Rescue and Recovery w0ZP,%whCF.MW!n<j#
3. ZvVDgfO!q*!D!n#
C\k#$8]D~
zIT(} Rescue and Recovery Lr9C\k#$8]Z]#C#$zFoz7#4
Z(DC'^(S3v8]Z]CJzDtPE"#
":C\kT8]Z]xP#$";HZT8]Z]xPS\#zIZNN;(Fc
zO9C\k4#$8]Z]#+GT8]Z]xPS\r*sFczO_P6k=
2+>,,?0;P3)zMD ThinkPad
M ThinkCentre
FczO_PbV>,#
*C\k4#$zD8]Z],k4TB=hYw:
Z 15 B rePD 15-3
1. Z Windows 73Pr* Rescue and Recovery Lr#
2. Z Rescue and Recovery w0ZP,%whCF.MW!n<j#
3. ZvVDgfO!q*!D!n#
Rescue and Recovery &\
Rescue and Recovery Lra)`V8]"V4M_6&\#C Rescue and Recovery L
rIjITBy>Nq#
8]&\
xP8]YwPzZ7#z\+2LZ]V4=H0#fD4,#C Rescue and
Recovery LrIjITB8]Nq:
4(8]Z]: 8]Z]GT2L}/wPyPZ]D;vlU,|( Microsoft
Windows Yw53"m~&CLr""amhC"xghC"^)|"@fhCM(;
}]D~#zITZ>X2L}/w"Z~2L}/w"USB 2L}/wrxg}/w
O4(8]Z]#
i48]D~: C&\IC4i4TBkzyPD>X8]Z]`XDE",|(8
]Z]D;C"8]Z]D{FT04(8]Z]DUZM1d#4,SDb?h8
O4(D8]Z];aPv#
T8]f"wxPE/: C&\IC4E/CZf"8]Z]DELUd#g{z2
E(Z8]Yw,rC8]f"wUdE/$_48(;h*518]DD~;'*
;vCwb#
V4&\
xPV4YwI+2LODZ]V4=H0#fD4,#P;,`MDV4Yw#B
m+2v Rescue and Recovery Lry_PDV4&\`M:
":g{z9CIH0f> Rescue and Recovery 4(D8]4V453,rXkZj
IV4}LsXB20CLrD|_f>#
V4%vD~: Rescue and Recovery LrCzIS8]Z]PV4%vD~kD~
P#C$_IC4S8]Z]PV4D~,TcSIZbb>}rA}PV4#
;V4Yw53M&CLr: 1!qS8]Z]P;V4 Windows Yw53M&C
Lr1,Rescue and Recovery Lr;a+ Windows M&CLrD~V4A8]1D4
,#z10DvK}]a;#t#Z8].s20DyP&CLrh*XB20#3
)hC(}gxgMr!zhC)I\h*XBdC#
53Yz: !qT53xPYzs,Rescue and Recovery Lr+axPBDv?8
],;sTzD2LM8]Z]xPi,{m,IK4E/z53DT\#fs,|
aSz!qD8]Z]PV4!(DhCM}]#C&\PzZe}!>"cfm~
Md}m~#Z8].s20DyP&CLrh*XB20#
V4{v2L: zIT!q+2LV4=Nb1L8]D4,#?;]8]Z]<I
Ty]d4(DUZk1d4xV#Rescue and Recovery LrITS>X}/w"USB
2L}/w"xg}/wOf"D8]Z]PrS CD r DVD V453#4PV4Y
w1,53+A}8].s4(DyP}]#
15-4 Rescue and Recovery
C'8O
":g{zS8Ch8(}g CD r DVD }/w)t/Fcz,r7#z_P`&D
8] CD r DVD#8] CD r DVD +ZC}Ls9CTq=/zD2L}/w#
g{z;P8] CD r DVD,r2L}/wODyP}]<+*'#
V4=v'1D4,: CV4=(+XBq=/2LDwVx(C L);;sXB2
0Yw53"h8}/LrMv'120Dm~#2LV4=MFcz-<v'1;
yD4,#
":g{S CD KPC5CLr,a>}2LODyP}]MVx#nUa{+G;|
,-<v'Z]D%v C LVx#g{S`Vx2LOKPC5CLr,zIT!q;
+v'Z]V4= C: Vx,j{#td{Vx,2IT!q>}yPVx"+v'Z
]20Z%v C: Vx#
_6&\
_6&\IC4T8]Z]xP(F">}T0*z8kD~4oz+53E"M}
]S;(Fcz(F=m;(Fcz#C Rescue and Recovery LrIjITB_6N
q#
S2L}/w4F8]: Rescue and Recovery LrCzITZ2L"zJODiv
BCIF/iJ4V42LPDZ]#IC4V48]Z]DiJ44|(
CD-R"DVD"USB 2L}/w"Z~i2L}/w0xg}/w#+8]D~4F=
IF/iJIS?Tb)8]Z]D#$,9z\SNNi5D8]Z]PV4zD
53#
>}8]: (}C&\,z\;>}H0#fZh8OD8]D~#
>}D~: (}S8]Z]Mv?8]P>}D~,zIZ!2LUd#
8(xP%;f"DD~: (}8(T3vD~xP%;f",CD~D1>+;f
ZZnBD8]Z]P#CD~DyPd{1><+Sd`DVP8]Z]P}%#
4((FD~: zIT(}4((FD~a!vI8]Yw4(D}]MvKhC,
;s+b)E"+M=m;(FczO#
":(FD~;)4(C,MXk<k=9C System Migration Assistant 5.0 r|_f
>D?jFcz#
4(1HV4L: 49z^(xk Windows 73,BfD1HV4L2IozV4
zDFcz#
v V4L:V4L9z\;+2LDZ]V4=d-<v'1D4,#g{z+Fc
z*F=m;vxr"v[Fcz"XUFczr_Zd{yPV4=(<Q'\
s,w*ns;vVN,+FczV4=IKP4,,rV4L\PC#K`V4
L;\CZ3)zMD ThinkCentre M ThinkPad Fcz#
v 1HL:1HL9z\;4( CD r USB 2L}/w,|GIC4Z"zJODi
vB,ozXBCJ2LOD Windows 73r Rescue and Recovery $wUd#d
;b`Jb\YvV,+nCZJbvV.0!lFw1HL#K`V4LICZ
ThinkCentre Fcz"ThinkPad Fcz0d{'LzzDFcz#
4(V4L: *r*04(V4L1gf,k!qTB3nYw:
v %w*< > yPLr > ThinkVantage > 4(V4L#
v %w*< > yPLr > Lenovo Care > 4(V4L#
Z 15 B rePD 15-5
9C Rescue and Recovery $wUd
49z^(t/ Windows Yw53,Rescue and Recovery $wUda)D&\2IT
ozzSm~`XDYw53JOPV4#C Rescue and Recovery $wUdIT+2
LV4=3vQ#fD4,"S Windows Vxr8]Z]PV4D~"(}rXx(
E"BXD~T0i4PXFczivD5CE"#BfE"2vKgNCJ Rescue
and Recovery $wUd#}K.b9r*X2vK Rescue and Recovery $wUdD&
\#
CJ Rescue and Recovery $wUd
*CJ Rescue and Recovery $wUd,k4UTB;VivxPYw:
}#t/Fcz1:
1. XUFcz#
2. XBt/Fcz#
3. 44Cw F11 |#TszMa4= Rescue and Recovery $wUd#
C1HLt/Fcz1:
1. +z4(D Rescue and Recovery CD ek CD r DVD }/wP,g{1HLG
bSD USB 2L}/w,r+|"L,S=FczO#
2. XUFcz#
3. XBt/Fcz#TszMa4= Rescue and Recovery $wUd#
":g{1HL^(t/,rzI\Z BIOS t/3rP;PT1Hh8(CD }/
w"DVD }/wr USB h8)xP}7hC#PXCJ BIOS dCDE",kND
Fczf=DD5#
Rescue and Recovery $wUd&\
49z^(xk Windows 73,Rescue and Recovery $wUd2\;ozjI`VN
q#C Rescue and Recovery $wUdIjITBNq#
i4E"
Rescue and Recovery $wUd9zITi4U>,ozz7(k Windows 73P
Rescue and Recovery LrX*DYwD4,#z9ITi453D10E",Kb3
ndCDD/1d#
KbV4!n
zIT(} Rescue and Recovery $wUdS Windows 73P|HD~r+8]D~
V4= Windows 73P#P`V;,D=(IxP}]V4#P)=(ITV4{v
2L}/w,d{=(r;V4!(DD~#Rescue and Recovery $wUd*za)
TB!n:
v vV4Yw53M&CLr#C&\v+ Windows M&CLrD~V4=Q8]D
4,#+#tvK}]#
v S8]Z](F#zIT9CC&\4(|,Z;(FczODX*}]MhCD
}]|,byMIT+b)}]MhC(F=m;(FczO#zXkZ?jFc
zO0P System Migration Assistant 5.0(r|_f>)E\jI(F#
15-6 Rescue and Recovery
C'8O
v +{v2LZ]V4=H0#fD4,#
v |H4T Windows 73DD~"+|G*F=mL"USB 2Lrxg}/w#g{
z^(t/ Windows,+ITCJm;(FczRITZ|OfLxxP$w,rC
&\TzG#PC#
v +{v2LZ]V4=-<Dv'Z]#g{z+Fcz*F=m;vxr"v[
Fcz"XUFczr_Zd{yPV4=(<Q'\s,w*ns;vVN,+
FczV4=IKP4,,rC&\\PC#
dCFcz
Rescue and Recovery $wUdIC4CJFczD0y>dk/dv531(BIOS)
4tC0{C2~&\?~"(} BIOS XFD\k4S?2+T"|Dt/3rT0
hCd{2~&\?~#C$wUd9ITCz+FczdCIS8Ch8Ot/#
(}xg(E
Rescue and Recovery CzITCP_T+x,S4CJ Web"9CyZ Web DgS
J~J'"MgSJ~"BXD~T03dxg}/w#
bvJb
Rescue and Recovery $wUdCzITKP PC-Doctor oOLr4bTFczD2~
&\?~#z2IT4(Tt/DoOmL,by,zMIT;Z Rescue and Recovery
$wUd,xGZ DOS 73PKP PC-Doctor Lr#
20 Rescue and Recovery LrD"bBn
BmEX5wK Rescue and Recovery LrDn#{20=8#bEmITozzKb
?V20=8DE1c,Sxozzv(gN}6#|9a)?vEXPvD20=
8D4P=h#
*vs}]f"?h|D Rescue and Recovery 3.1 D8]q=,bVq=k Rescue and
Recovery LrDH0f>;Yf]#*K\;SRescue and Recovery 3.1 .0f>4
(D8]xPV4,XkZ+d}6= Rescue and Recovery 3.1 r|_f>.04(
I}<DV4iJ,"+108]4F=b?iJP#
20 Rescue and Recovery 4.0 Lr.s,*V4I Rescue and Recovery 3.1 .0f
>4(D8],k9CI Rescue and Recovery LrH0f>4(D}<V4iJt/
Fcz#;s,9Cy!D8]V453#V4jO.s,Rescue and Recovery Lr
+V4=CZ4(y!8]Df>#
m15-1. Bma)DE"Iozz20 Rescue and Recovery Lr#
Q20Dm~: zk20: Yw=h:
Rescue and Recovery 3.0 r Rescue and
Recovery 3.1
Rescue and Recovery 4.0 20 Rescue and Recovery 4.0.
":
1. Z20}LPT>;u{"8vjI}6sTB&\;IC:Rescue and Recovery $wUdG=#$"\kV4T0
TPM b\8]'V#
2. ZvNN|D.0,C'<IT!{}6}L#
Q20Dm~: zk20: Yw=h:
Z 15 B rePD 15-7
m15-1. Bma)DE"Iozz20 Rescue and Recovery Lr# (x)
Rescue and Recovery 3.0 M Client Security
Solution 6.x
Rescue and Recovery 3.1 k Client Security
Solution 7.0
Rescue and Recovery 4.0
1. 6X Client Security Solution Lr#
2. 6XQfZD Rescue and Recovery Lr#
3. 20 Rescue and Recovery 4.0#
":
1. 20#9"T>;u{",8v*Lx20XkH6XH0f>D Rescue and Recovery M Client Security Solution#
2. NN\ PrivateDisk #$D}]<&ZLx200b\"S2+mPFv#
Q20Dm~: zk20: Yw=h:
NNf>D Client Security Software r
Client Security Solution#
Rescue and Recovery 4.0
1. 6X Client Security Solution Lr#
2. 20 Rescue and Recovery 4.0#
":
1. 20#9"T>;u{",8v*Lx20XkH6XH0f>D Rescue and Recovery M Client Security Solution#
2. NN\ PrivateDisk #$D}]<&ZLx200b\"S2+mPFv#
Q20Dm~: zk20: Yw=h:
NNf>D Client Security Software r
Client Security Solution#
Rescue and Recovery 4.0
M Cl i e n t Se c u r i t y
Solution 7.0
1. 6X Client Security Solution Lr#
2. 20 Client Security Solution 7.0#
3. 20 Rescue and Recovery 4.0#
":
1. 20#9"T>;u{",8v*Lx20XkH6XH0f>D Rescue and Recovery M Client Security Solution#
2. NN\ PrivateDisk #$D}]<&ZLx200b\"S2+mPFv#
Q20Dm~: zk20: Yw=h:
^# Rescue and Recovery 4.0
M Cl i e n t Se c u r i t y
Solution 7.0
1. 20 Client Security Solution 7.0#
2. 20 Rescue and Recovery 4.0#
":*o=nQ'{,Client Security Solution &CLr&Z Rescue and Recovery Lr.020#
CJ Rescue and Recovery C'8O
g{zQ-20K Rescue and Recovery &CLr,rzI(}jITB=h4CJC
'8O:
1. *r* Rescue and Recovery &CLr,k!qTB3nYw:
v %w*< > yPLr > ThinkVantage > Rescue and Recovery#
v %w*< > yPLr > Lenovo Care > Rescue and Recovery#
2. Z Rescue and Recovery K%8O%woz#
3. %wC'8O#
15-8 Rescue and Recovery
C'8O
16 Traditional Chinese
Rescue and Recovery
{;]j[|j|]A'j|w|(
]}jC](|A)|j Rescue and Recovery {;|w[|[
|][x|]C
AH
Rescue and Recovery |j| Aj](|j),)]J||jC/
{;|)@),,A|j|Sj[A,j]||jA
j)|[,C
/|j{;}||G
v Rescue and Recovery
v ] Rescue and Recovery {;
v /| Rescue and Recovery )A||;|]
v j| Rescue and Recovery )A|j|{jA;)|[
|j]]]
/| Rescue and Recovery |]|jAj{{;]SJ|
C
LT
]']jjB]{]BjjB;|]|{]A|,
])[J Rescue and Recovery j{;A)\ ThinkVantage
Technologies ,|)|;qC
{ ThinkVantage Technologies ,|A[;{C
1. www.lenovo.com/support/ C
2. ] Users guides and manualsC
3. Brand A] ThinkVantage TechnologiesC
4. Family A] Rescue and RecoveryC
5. ] ContinueC
6. ] ThinkVantage Technologies Deployment GuideC
: )j|;/|j|C
Rescue and Recovery {;jj|A'||xw[B]|[B
CD ; DVD ,||;B; USB w[C]'J]o(A|
|j||w[[C]'||x]|[;|;A
w[o(|A|]||w[jA|w[[|[[x|]C
Lenovo 2007. Portions IBM Corp. 2005. 16-1
Rescue and Recovery {;);G
v Rescue and Recovery u@GRescue and Recovery JhW] Windows
J],'A}||A),|f)Aj{]
|j[] Rescue and Recovery JAIL, Windows ]
[C
)|j Rescue and Recovery Jh[;JG
|j];|]w[[
|j[uu]B||[,B|j Web
1][|]]1B}|[A;
A{(][[joA)|D]\{@
|][[[j]][|A[]) Rescue and Recovery {;|| CDB
Rescue and Recovery A;}j[|C
v Rescue and Recovery]Windows G Windows ]] Rescue and
Recovery JA|Jh]J|,|CA[ Windows
]|j Rescue and Recovery ]|JC
)|j Rescue and Recovery | Windows ][;JG
||]/]w[]@|5
{{)B);)||J
||][x|]
j]|x
||]'];
: ] Rescue and Recovery ,[A|,]|JC
w Rescue and Recovery e
] Rescue and Recovery j{;,[A|,),;,G
v Windows VistaBWindows XP with Service Pack 1B; Windows 2000 with Service
Pack 3
v Internet Explorer 5.5 ;s|/
v 300 MB j||[
: |,| Windows jjv|/]]{;C
w Rescue and Recovery {
{] Rescue and Recovery {;A[;{G
1. [[[|{;C
2. ] Rescue and Recovery ][C]A]{;)|[C
]'z)|[]{;A];|JG
a. Windows }A]}lAMj]C
b. d:\SETUP.EXE] d )[ Rescue and Recovery [| CD ; DVD
[|[]C
16-2 Rescue and Recovery
Users Guide
3. ]|JC
]'][| Rescue and Recovery {;A'[]]||/ Rescue and
Recovery {;A\q 16-7 )|yRescue and Recovery ]Nz)]
NC
b Windows Rescue and Recovery
Rescue and Recovery {;]j|B||j)C;|]
| Rescue and Recovery {;A),]|j{;|j)C
b Windows s Rescue and Recovery
{j Windows ]| Rescue and Recovery {;A];G
v ]}l > { > ThinkVantage > Rescue and RecoveryC
v ]}l > { > Lenovo Care
> Rescue and RecoveryC
]w Rescue and Recovery n]w
Rescue and Recovery {;|[w[hj|JA'
x||j[C
{|]A[;{G
1. [ Windows ]| Rescue and Recovery {;C
2. Rescue and Recovery A]]w{n]wC
3. j{||}]C
{
)|J{{A)T]|][]]@C){{)||
JA)B);)|)||]|C]|]A|J
{{))]C]),|J{A)[,|S,
C
{|{{A[;{G
1. [ Windows ]| Rescue and Recovery {;C
2. Rescue and Recovery A]]w{n]wC
3. j{||}]C
HKXO@
Rescue and Recovery {;)|jX]@|C]@))T]z
jv||jL,j|||C
: )X]@||j|C)jX]@]||A]j
|,|j[|;AjS ThinkPad
, ThinkCentre
]
/|C
{|jX]@|A[;{G
1. [ Windows ]| Rescue and Recovery {;C
2. Rescue and Recovery A]]w{n]wC
q 1 V English 16-3
3. j{||}]C
Rescue and Recovery \
Rescue and Recovery {;j{j|B||j)C)|j Rescue and
Recovery {;[;/JC
\
]|JT]|w[[|[[x|]C)|j Rescue and
Recovery {;[;|JG
: |w[[|]Adj Microsoft Windows J]B
|j{;BnBB|B}|SC)
/]w[Bw[BUSB w[;|[|C
: ])[/]||;G|j[B|]A)
,||)5|C{z]'];][A[;][||
C
xs: ])j]jx||C]'{|J
A|jj]|xA,]||C
\
]|J)|w[[|[[x|]C|J[jA
J)J}ajC;| Rescue and Recovery {;j{
||)C
: ]'|j|| Rescue and Recovery |||]A|,[
|{,js]{;|s|/C
O: Rescue and Recovery {;)j||],5C
]]j|(]g;|j|Aj}j|||jC
@tM{: [j|| Windows J]|j{;
|ARescue and Recovery {;[| Windows |j{;|[|||]C
L[|](]dC]|,j]|[j{;|,s]A
,s[[,A[]|HC
zt: |j|]]s|W;|AMj)w[,|]|[
A)j]|](Cjjj||||||C
])[|jf)Bs{; (adware) |{; (spyware)C|,j
]|[j{;|,s]C
w: )|w[|[j|||]A)]|)|
)5|j)h|CRescue and Recovery {;)|jx/]|[B USB w
[B|[||A;|j CD ; DVD ||]C]|J|A
[|,j|jC
: ]'j]][][] CD ; DVD [|]AT[A|
| CD ; DVDC]J];|w[A,j,|j| CD ; DVDC
]'[| CD ; DVDAw[[|;C
16-4 Rescue and Recovery
Users Guide
XtwA: ]}j,s];w[|h]|[ CAM
js]|J]B][X|{;|t]|Cw[|[]|/]
||]C
: ]'j CD ]],j{;A|jw[[||hCjj]
| C: hA|]|t[C]'j[]h|w[]
],j{;A)[|t[|] C: hA|hA;
|j[hA'|t[]| C: hC
i\
j)))]|B|j|A'|)[|]|]
],]C)|j Rescue and Recovery {;[;jJC
qws: Rescue and Recovery {;w[o(|A|j|;
|w[[Cx||j CDRBDVDBUSB w[Bw[B;
|[C||]]|;j]@|A'j]||
|]C
R: ])|j[x]][||C
q: j|{j,W;|A)[{w[C
wA@xs: Ajx|,jA||/[
j||Cx[||/]]jC
: ]||j|J|,](A']
]]C
: ],jA|,g] System Migration Assistant 5.0];s|/
|L]C
Rescue and Recovery C: l|L, Windows ]A; Rescue
and Recovery [|]C
v G|w[[|[|]|t]C]'|]],
]hB]B}]]A;[}j,;|jA]|j
J]J)jj,A}j[}][jC[ ThinkCentre , ThinkPad ]/
)|jj}jC
v CG|j CD ; USB w[|A)|](|L,
|w[| Windows ]; Rescue and Recovery Jh|A]]|JC
M||D'oA]j]|Do[]]J|jCj}j
ThinkCentre ]BThinkPad ]B),]j]|jC
C: )];|u}jv|}G
v ]}l > { > ThinkVantage > CC
v ]}l > { > Lenovo Care > CC
q 1 V English 16-5
Rescue and Recovery u@
Rescue and Recovery Jhj{)A[||J]o(|
]}jAL,| Windows J])]C|j Rescue and Recovery
JhA)|w[|[[x|]],Bj Windows h;j|}
jB]BA),[]]|jC
;|]| Rescue and Recovery JhA'| Rescue and Recovery
Jhj{|)C
s Rescue and Recovery u@
{| Rescue and Recovery JhA];{,G
qG
1. |]C
2. s|]C
3. j]'j[ F11 Cyj| Rescue and Recovery JhC
CqG
1. |[| Rescue and Recovery CD ] CD ; DVD [A]'|j'
]; USB w[J)|jA]][C
2. |]C
3. s|]Cyj| Rescue and Recovery JhC
: ]'|j[|Az BIOS T|j][]CD [B
DVD [; USB ][|||C\]Hj||AA@]|
BIOS [[C
Rescue and Recovery u@\
Rescue and Recovery Jh)[[jJAl|L, Windows ]
)]C)|j Rescue and Recovery {;[;JC
T
Rescue and Recovery JhA] Rescue and Recovery {;|
J Windows ]|]C)L[]A,[[|
(C
A
Rescue and Recovery Jhj Windows ]|jA;||||]
Windows ]C]|j||,|C[|,)|]w[A
,[[|CRescue and Recovery Jh|;G
v [|J],j{;C])[| Windows |j{;|[|
|]C{;]d|](C
v j|]C])|[],](|A)||
]]]C|,] System Migration Assistant 5.0 ;s|/A/[
]{C
v |w[|][|][x|]C
16-6 Rescue and Recovery
Users Guide
v j Windows ]|}A'|]|BUSB w[;|[C]'
L,| WindowsA])|,,]A]|JA])
}][jC
v |w[|][|[t[C]'|]],]hB
]B}]]A;[}j,;|jA]|jJ]J)jj
,A])}][jC
tmq
Rescue and Recovery Jhj|]|u//] (BIOS)vAj
,[jw)B) BIOS j|XjB||A),w
)C]Jh[[j]][|]C
zLiqT
Rescue and Recovery Jh|j[uuA| WebB Web
1][1B,}|[C
MD
Rescue and Recovery Jh] PC-Doctor {;A]|w)C
)]|||A)|j Rescue and Recovery Jh'| DOS j
] PC-Doctor {;C
Rescue and Recovery wN
S Rescue and Recovery {;j]|]|m,C]][[A@
|]|m,|vTA|[),C||)[S|]
|m,j{]{C
xj), Rescue and Recovery 3.1 ||];A5|
Rescue and Recovery {;|C|j| Rescue and Recovery {;|
|A{)]|[A|,)) Rescue and Recovery 3.1 ;s|/,
[A[|}jA'|L[||]]'];C
{] Rescue and Recovery 4.0 {;,jA|| Rescue and Recovery 3.1 ,
[|/||A|j|| Rescue and Recovery {;|[}j
|]CMjA|j||||]C||,jARescue and
Recovery {;}j[|j|||/C
1-1. j{|[] Rescue and Recovery {;C
wwn... n... o{G
Rescue and Recovery 3.0 ; Rescue and
Recovery 3.1
Rescue and Recovery 4.0 ] Rescue and Recovery 4.0C
:
1. ])e}A[)j;)|L,|jGRescue and Recovery JhnjBX}jB
, TPM j|jC
2. [,[A|j)|){C
wwn... n... o{G
q 1 V English 16-7
1-1. j{|[] Rescue and Recovery {;C ()
Rescue and Recovery 3.0 , Client Security
Solution 6.x
Rescue and Recovery 3.1 , Client Security
Solution 7.0
Rescue and Recovery 4.0
1. @j] Client Security Solution {;C
2. @j][| Rescue and Recovery {;C
3. ] Rescue and Recovery 4.0C
:
1. []'e}A,@j]| Rescue and Recovery , Client Security Solution /
C
2. [ PrivateDisk ]@||,@'j|h]A/]C
wwn... n... o{G
|/| Client Security Software ;
Client Security SolutionC
Rescue and Recovery 4.0
1. @j] Client Security Solution {;C
2. ] Rescue and Recovery 4.0C
:
1. []'e}A,@j]| Rescue and Recovery , Client Security Solution /
C
2. [ PrivateDisk ]@||,@'j|h]A/]C
wwn... n... o{G
|/| Client Security Software ;
Client Security SolutionC
Rescue and Recovery 4.0
, Cl i e n t Se c u r i t y
Solution 7.0
1. @j] Client Security Solution {;C
2. ] Client Security Solution 7.0C
3. ] Rescue and Recovery 4.0C
:
1. []'e}A,@j]| Rescue and Recovery , Client Security Solution /
C
2. [ PrivateDisk ]@||,@'j|h]A/]C
wwn... n... o{G
LC Rescue and Recovery 4.0
, Cl i e n t Se c u r i t y
Solution 7.0
1. ] Client Security Solution 7.0C
2. ] Rescue and Recovery 4.0C
: |,] Client Security Solution j{;A]]] Rescue and Recovery {;A]|/;j]('C
s Rescue and Recovery U
]'] Rescue and Recovery j{;A)[;{|/|j|G
1. ];[ Rescue and Recovery j{;G
v ]}l > { > ThinkVantage > Rescue and RecoveryC
v ]}l > { > Lenovo Care > Rescue and RecoveryC
2. Rescue and Recovery );]C
3. ]UC
16-8 Rescue and Recovery
Users Guide
Appendix. Notices
Lenovo may not offer the products, services, or features discussed in this
document in all countries. Consult your local Lenovo representative for
information on the products and services currently available in your area. Any
reference to a Lenovo product, program, or service is not intended to state or
imply that only that Lenovo product, program, or service may be used. Any
functionally equivalent product, program, or service that does not infringe any
Lenovo intellectual property right may be used instead. However, it is the users
responsibility to evaluate and verify the operation of any other product, program,
or service.
Lenovo may have patents or pending patent applications covering subject matter
described in this document. The furnishing of this document does not give you
any license to these patents. You can send license inquiries, in writing, to:
Lenovo (United States), Inc.
500 Park Offices Drive, Hwy. 54
Research Triangle Park, NC 27709
U.S.A.
Attention: Lenovo Director of Licensing
LENOVO GROUP LTD. PROVIDES THIS PUBLICATION AS IS WITHOUT
WARRANTY OF ANY KIND, EITHER EXPRESS OR IMPLIED, INCLUDING, BUT
NOT LIMITED TO, THE IMPLIED WARRANTIES OF NON-INFRINGEMENT,
MERCHANTABILITY OR FITNESS FOR A PARTICULAR PURPOSE. Some
jurisdictions do not allow disclaimer of express or implied warranties in certain
transactions, therefore, this statement may not apply to you.
This information could include technical inaccuracies or typographical errors.
Changes are periodically made to the information herein; these changes will be
incorporated in new editions of the publication. Lenovo may make improvements
and/or changes in the product(s) and/or the program(s) described in this
publication at any time without notice.
The products described in this document are not intended for use in implantation
or other life support applications where malfunction may result in injury or death
to persons. The information contained in this document does not affect or change
Lenovo product specifications or warranties. Nothing in this document shall
operate as an express or implied license or indemnity under the intellectual
property rights of Lenovo or third parties. All information contained in this
document was obtained in specific environments and is presented as an
illustration. The result obtained in other operating environments may vary.
Lenovo may use or distribute any of the information you supply in any way it
believes appropriate without incurring any obligation to you.
Any references in this publication to non-Lenovo Web sites are provided for
convenience only and do not in any manner serve as an endorsement of those Web
sites. The materials at those Web sites are not part of the materials for this Lenovo
product, and use of those Web sites is at your own risk.
Any performance data contained herein was determined in a controlled
environment. Therefore, the result obtained in other operating environments may
Lenovo 2007. Portions IBM Corp. 2005. A-1
vary significantly. Some measurements may have been made on development-level
systems and there is no guarantee that these measurements will be the same on
generally available systems. Furthermore, some measurements may have been
estimated through extrapolation. Actual results may vary. Users of this document
should verify the applicable data for their specific environment.
Trademarks
The following terms are trademarks of Lenovo in the United States, other
countries, or both:
Lenovo
Lenovo logo
ThinkCentre
ThinkPad
Rescue and Recovery
ThinkVantage
Microsoft, Windows, and Windows NT are trademarks of Microsoft Corporation in
the United States, other countries, or both.
IBM is a trademark of International Business Machines in the United States, other
countries, or both.
Other company, product, or service names may be trademarks or service marks of
others.
A-2 Rescue and Recovery
Users Guide
Printed in USA
Potrebbero piacerti anche
- A Heartbreaking Work Of Staggering Genius: A Memoir Based on a True StoryDa EverandA Heartbreaking Work Of Staggering Genius: A Memoir Based on a True StoryValutazione: 3.5 su 5 stelle3.5/5 (231)
- The Sympathizer: A Novel (Pulitzer Prize for Fiction)Da EverandThe Sympathizer: A Novel (Pulitzer Prize for Fiction)Valutazione: 4.5 su 5 stelle4.5/5 (119)
- Never Split the Difference: Negotiating As If Your Life Depended On ItDa EverandNever Split the Difference: Negotiating As If Your Life Depended On ItValutazione: 4.5 su 5 stelle4.5/5 (838)
- Devil in the Grove: Thurgood Marshall, the Groveland Boys, and the Dawn of a New AmericaDa EverandDevil in the Grove: Thurgood Marshall, the Groveland Boys, and the Dawn of a New AmericaValutazione: 4.5 su 5 stelle4.5/5 (265)
- The Little Book of Hygge: Danish Secrets to Happy LivingDa EverandThe Little Book of Hygge: Danish Secrets to Happy LivingValutazione: 3.5 su 5 stelle3.5/5 (399)
- Grit: The Power of Passion and PerseveranceDa EverandGrit: The Power of Passion and PerseveranceValutazione: 4 su 5 stelle4/5 (587)
- The World Is Flat 3.0: A Brief History of the Twenty-first CenturyDa EverandThe World Is Flat 3.0: A Brief History of the Twenty-first CenturyValutazione: 3.5 su 5 stelle3.5/5 (2219)
- The Subtle Art of Not Giving a F*ck: A Counterintuitive Approach to Living a Good LifeDa EverandThe Subtle Art of Not Giving a F*ck: A Counterintuitive Approach to Living a Good LifeValutazione: 4 su 5 stelle4/5 (5794)
- Team of Rivals: The Political Genius of Abraham LincolnDa EverandTeam of Rivals: The Political Genius of Abraham LincolnValutazione: 4.5 su 5 stelle4.5/5 (234)
- Shoe Dog: A Memoir by the Creator of NikeDa EverandShoe Dog: A Memoir by the Creator of NikeValutazione: 4.5 su 5 stelle4.5/5 (537)
- The Emperor of All Maladies: A Biography of CancerDa EverandThe Emperor of All Maladies: A Biography of CancerValutazione: 4.5 su 5 stelle4.5/5 (271)
- The Gifts of Imperfection: Let Go of Who You Think You're Supposed to Be and Embrace Who You AreDa EverandThe Gifts of Imperfection: Let Go of Who You Think You're Supposed to Be and Embrace Who You AreValutazione: 4 su 5 stelle4/5 (1090)
- Her Body and Other Parties: StoriesDa EverandHer Body and Other Parties: StoriesValutazione: 4 su 5 stelle4/5 (821)
- The Hard Thing About Hard Things: Building a Business When There Are No Easy AnswersDa EverandThe Hard Thing About Hard Things: Building a Business When There Are No Easy AnswersValutazione: 4.5 su 5 stelle4.5/5 (344)
- Hidden Figures: The American Dream and the Untold Story of the Black Women Mathematicians Who Helped Win the Space RaceDa EverandHidden Figures: The American Dream and the Untold Story of the Black Women Mathematicians Who Helped Win the Space RaceValutazione: 4 su 5 stelle4/5 (890)
- Elon Musk: Tesla, SpaceX, and the Quest for a Fantastic FutureDa EverandElon Musk: Tesla, SpaceX, and the Quest for a Fantastic FutureValutazione: 4.5 su 5 stelle4.5/5 (474)
- The Unwinding: An Inner History of the New AmericaDa EverandThe Unwinding: An Inner History of the New AmericaValutazione: 4 su 5 stelle4/5 (45)
- The Yellow House: A Memoir (2019 National Book Award Winner)Da EverandThe Yellow House: A Memoir (2019 National Book Award Winner)Valutazione: 4 su 5 stelle4/5 (98)
- On Fire: The (Burning) Case for a Green New DealDa EverandOn Fire: The (Burning) Case for a Green New DealValutazione: 4 su 5 stelle4/5 (73)
- How To Get Started Into BugbountyDocumento8 pagineHow To Get Started Into BugbountyRitik BansalNessuna valutazione finora
- What Is A Test ScenarioDocumento22 pagineWhat Is A Test Scenarionisha_yaligar0% (1)
- English 2 Hindi - User GuideDocumento7 pagineEnglish 2 Hindi - User GuideGudeta J AtomsaNessuna valutazione finora
- Padlet ActivityDocumento2 paginePadlet ActivityAshfaak MahirNessuna valutazione finora
- Opencpu ServerDocumento14 pagineOpencpu Servermbscribd2011Nessuna valutazione finora
- Changing A Minisap Its Mobile Example To Use The Viewport META TagDocumento8 pagineChanging A Minisap Its Mobile Example To Use The Viewport META Tagluis alfredo monges zambranoNessuna valutazione finora
- Introduction to Java AppletsDocumento22 pagineIntroduction to Java AppletsParthibanNessuna valutazione finora
- Vision and Scope Document Final by M UmairDocumento6 pagineVision and Scope Document Final by M UmairDilini Dakshika HerathNessuna valutazione finora
- Outdoor WDR Poe Network Camera W/ Ir Leds: Fcs-5011 H/W Version: 1Documento3 pagineOutdoor WDR Poe Network Camera W/ Ir Leds: Fcs-5011 H/W Version: 1partho_876Nessuna valutazione finora
- Grid Layout Tool: 1. Purpose and DescriptionDocumento5 pagineGrid Layout Tool: 1. Purpose and DescriptionNico InfanteNessuna valutazione finora
- Axapta Online Training @trainingiconDocumento10 pagineAxapta Online Training @trainingiconYalamaneni RamakotaiahNessuna valutazione finora
- Dmr-hs2 d6087 Firmware GuideDocumento7 pagineDmr-hs2 d6087 Firmware GuideMircea FrantNessuna valutazione finora
- UserManual For EmployeeDocumento5 pagineUserManual For EmployeeRajesh RanjanNessuna valutazione finora
- PGLDocumento2 paginePGLJohn PowellNessuna valutazione finora
- Barracuda CliDocumento3 pagineBarracuda CliAlfredo DagostinoNessuna valutazione finora
- Best Calendar App - Google SearchDocumento3 pagineBest Calendar App - Google SearchRohit JainNessuna valutazione finora
- Explainer Video Toolkit 3Documento2 pagineExplainer Video Toolkit 3Dehi EasymailNessuna valutazione finora
- 2016 Specimen Paper 3 PDFDocumento8 pagine2016 Specimen Paper 3 PDFShreyanshJainNessuna valutazione finora
- Selenium: The Cure For Mercury PoisoningDocumento34 pagineSelenium: The Cure For Mercury PoisoningJessie SokhiNessuna valutazione finora
- Topic 7 HTML Images PDFDocumento17 pagineTopic 7 HTML Images PDFKaryl TayoNessuna valutazione finora
- DropboxDocumento3 pagineDropboxGermano SantanaNessuna valutazione finora
- Learn PHP From Beginner To Advanced in 6 MonthsDocumento3 pagineLearn PHP From Beginner To Advanced in 6 Monthsajay kumarNessuna valutazione finora
- Porting J2ME Apps To Nokia X Using J2ME Android BridgeDocumento11 paginePorting J2ME Apps To Nokia X Using J2ME Android BridgeVit CúmNessuna valutazione finora
- Seating Arrangement Seating Arrangement 11 - Verbal Reasoning Questions and AnswersDocumento2 pagineSeating Arrangement Seating Arrangement 11 - Verbal Reasoning Questions and Answersrajkamalturns19Nessuna valutazione finora
- Me EquivoquéDocumento1 paginaMe EquivoquéArturo De Pascual TortajadaNessuna valutazione finora
- Pen Lister: CVDocumento1 paginaPen Lister: CVPen ListerNessuna valutazione finora
- Accpac MacrosDocumento11 pagineAccpac Macrosengr_saleem3316Nessuna valutazione finora
- IMU-CORP-BI-FO-013 UAT Sign-Off Form R3Documento13 pagineIMU-CORP-BI-FO-013 UAT Sign-Off Form R3hidayatachmadNessuna valutazione finora
- Enterprise Web Development AssignmentDocumento149 pagineEnterprise Web Development AssignmentManjula Gayan JayawardenaNessuna valutazione finora
- (HOW-To) How To Update BIOS and EC For U2442 - v1Documento20 pagine(HOW-To) How To Update BIOS and EC For U2442 - v1anon_664289275Nessuna valutazione finora