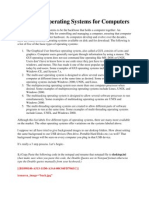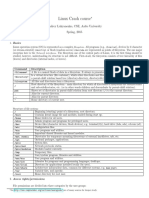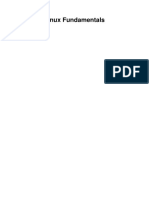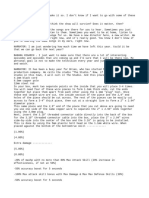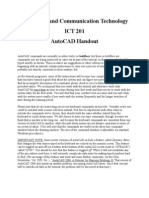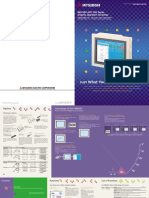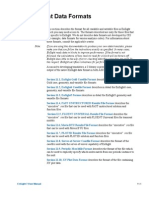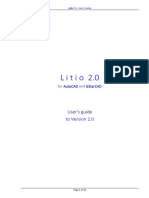Documenti di Didattica
Documenti di Professioni
Documenti di Cultura
Installing Geo Media Professional
Caricato da
amey_mcrDescrizione originale:
Copyright
Formati disponibili
Condividi questo documento
Condividi o incorpora il documento
Hai trovato utile questo documento?
Questo contenuto è inappropriato?
Segnala questo documentoCopyright:
Formati disponibili
Installing Geo Media Professional
Caricato da
amey_mcrCopyright:
Formati disponibili
Installing GeoMedia Professional
Warranties and Liabilities All warranties given by Intergraph Corporation about software are set forth in the End User License Agreement and Limited Product Warranty (EULA) provided with the software, and nothing stated in or implied by this document or its contents shall be considered or deemed a modification or amendment of such warranties. The information and the software discussed in this document are subject to change without notice and should not be considered commitments by Intergraph Corporation. Intergraph Corporation assumes no responsibility for any error that may appear in this document. No responsibility is assumed by Intergraph for the use or reliability of software on equipment that does not meet the specified requirements as found in the product Readme. Trademarks Intergraph and GeoMedia are registered trademarks of Intergraph Corporation. SmartSketch is a trademark of Intergraph Corporation. Windows and Windows Vista are registered trademarks of Microsoft Corporation. MapInfo is a registered trademark of MapInfo Corporation. Dynamap/2000 is a registered trademark of Tele Atlas North America, Inc. FLEXlm is a registered trademark of Macrovision Corporation. Oracle is a registered trademark of Oracle Corporation. All other brands and product names are trademarks of their respective owners. Copyright 1998-2008 Intergraph Corporation. All Rights Reserved. Including software, file formats, and audiovisual displays; may be used pursuant to applicable software license agreement. Contains confidential and proprietary information of Intergraph and/or third parties, which is protected by copyright and trade secret law, and international treaty, and may not be provided or otherwise made available to end users other than purchaser without proper authorization from Intergraph Corporation. The software discussed in this document is furnished under a license and may be used or copied only in accordance with the terms of the accompanying license. Because these documentation files are delivered as PDF files, an industry-standard format, most photocopy vendors can print them for you from the PDF file. You have permission to make two hardcopies per license for your internal, non-commercial use. Purchaser shall not have reproduced more than two hardcopies per license without prior written permission from Intergraph Corporation. Copyright for the Canadian National Transformation Version 2 Software: 1995. Her Majesty the Queen in Right of Canada, represented by the Minister of Natural Resources. Produced under licence from Her Majesty the Queen in Right of Canada, represented by the Minister of Natural Resources. Software based on the National Transformation Version 2 developed by Geodetic Survey Division, Geomatics Canada. Copyright for Dynamap/2000 2002-2005 Tele Atlas North America, Inc. This product contains proprietary and confidential property of Tele Atlas North America, Inc. Unauthorized use, including copying for other than testing and standard backup procedures, of this product is expressly prohibited. U.S. Government Restricted Rights Legend Software is subject to the U.S. Export Regulations. Any diversion of the software that is contrary to U.S. law is prohibited. Use, duplication, or disclosure by the government is subject to restrictions as set forth below. For civilian agencies: This was developed at private expense and is restricted computer software submitted with restricted rights in accordance with subparagraphs (a) through (d) of the Commercial Computer Software - Restricted Rights clause at 52.227-19 of the Federal Acquisition Regulations (FAR) and its successors, and is unpublished and all rights are reserved under the copyright laws of the United States. For units of the Department of Defense (DoD): This is commercial computer software as defined at DFARS 252.227-7014 and the rights of the Government are as specified at DFARS 227.7202-3. Unpublished rights reserved under the copyright laws of the United States. Terms of Use Use of this software product is subject to the EULA delivered with this software product. Intergraph Corporation Huntsville, Alabama 35813-0001
Installing GeoMedia Professional
Installing GeoMedia Professional
GeoMedia Professional setup uses Windows Installer to install the software.
Steps to Take before You Install GeoMedia Professional
Verify that your system meets or exceeds the requirements for GeoMedia Professional 6.1 listed in the GeoMedia Professional Readme. GeoMedia Professional runs on Windows XP and Windows Vista. See the Licensing GeoMedia Products section for more information. Verify that you have administrator privileges on the system where you want to install GeoMedia Professional. Verify that you have Microsoft .NET Framework version 2.0 or higher installed on your system. See Microsoft documentation for more information on installing and using .NET. If you expect to use GeoMedia Professional with MGE, MGDM, MGSM, or ODBC Tabular projects, or with CAD data that has database attribute linkages, install the Open Database Connectivity (ODBC) drivers that are appropriate for the database-management systems you use with your data. You can get the appropriate ODBC drivers from your database system vendor. In order to use the Oracle Object Model data server, you must load the Oracle client software before installing GeoMedia Professional. You must remove previous versions of GeoMedia Professional before installing the current version. You will not be able to install this version over a previous version. Use Start > Control Panel > Add or Remove Programs to remove any previous versions of the product.
Installing GeoMedia Professional
1. Close all Windows programs. 2. Insert the GeoMedia Professional CD into the CD-ROM drive, or connect to the shared network folder containing GeoMedia Professional. 3. If you are installing from a shared network drive, or if the installation process does not start automatically, you can select Start > Control Panel and then use the Add or Remove Programs Wizard to run Seutp.exe. You can also double click the filename Setup.exe
Installing GeoMedia Professional
4. When the GeoMedia Professional Setup dialog box appears, read the instructions and follow the prompts to install the product where you want it. Note: You can change the installation folder for each component by selecting the component and then clicking Browse. 5. When the installation process is complete, click Finish.
Licensing GeoMedia Products
The GeoMedia 6.1 suite of applications uses a licensing scheme based on FLEXlm, a popular license manager used in the software industry. The two modes of FLEXlm licensing used by the GeoMedia suite of products are nodelocked and concurrent. Please visit our licensing web site at http://www.intergraph.com/sgi/license to generate or to view your licenses. You can also use the Licensing Utility (Start > All Programs > GeoMedia Professional > Utilities > Licensing Utility) to aid you in generating a license. Note: GeoMedia Professional 6.1 will run unlicensed (in nodelocked mode only) for a grace period of 30 days after installation. As with any nodelocked license, you cannot use Remote Desktop or Terminal Services; this functionality requires a concurrent license.
Loading GeoMedia Professional on a 64-bit Operating System
This section provides the system administrator and end user with information on installing and deploying GeoMedia Professional on a 64-bit operating system. If you run on a 64-bit operating system, such as Windows Vista x64, you will need to know the differences discussed in this section. GeoMedia Professional is a 32-bit application, but it can be run on most 64-bit processors. Loading GeoMedia Professional on a 64-bit operating system will result in a few changes in folder and license file locations, registry entries, and use of Microsoft Windows tools. Folder LocationFolder structures for GeoMedia Professional are different on 32-bit and 64-bit operating systems. On a 32-bit operating system, these folders install under C:\Program Files. On a 64-bit operating system, all GeoMedia Professional folders and Common Files folders install under C:\Program Files (x86). License FilesWhen placing a license file for GeoMedia Professional on a 64-bit operating system, it must be placed in the folder C:\Program Files (x86)\Common Files\Intergraph\Ingr_Licenses. Note there is no Intergraph folder in C:\Program Files\Common Files on a 64-bit operating system. Like the license folder, GeoMedia Professional will be placed in C:\Program Files (x86)\GeoMedia Professional. 2
Installing GeoMedia Professional
Registry EntriesIn a similar fashion, GeoMedia Professional and related registry entries are different on a 64-bit operating system. GeoMedia Professional HKEY_CURRENT_USER registry entries are unchanged on a 64-bit system, but HKEY_LOCAL_MACHINE registry entries are in a different location. The new location for local machine entries for GeoMedia Professional on a 64bit operating system is HKEY_LOCAL_MACHINE > Software > Wow6432Node > Intergraph. If the FlexLM entry for GeoMedia Professional licensing needs to be modified for license file location or concurrent license server reference, it is also in the new location at HKEY_LOCAL_MACHINE > Software > Wow6432Node > FlexLM license manager. 32-bit Compatible ApplicationsAny 32-bit compatible operating system application used in conjunction with GeoMedia Professional has also been relocated on a 64-bit operating system. For example, ODBCad32.exe is the application used to create ODBC DSNs that may be used for various GeoMedia warehouse connections. There are two different ODBCad32.exe files on a 64bit Windows operating system. One normally resides in C:\Windows\System32, the other in C:\Windows\SysWOW64. Because a 64-bit operating system can run both 32-bit and 64-bit applications, a folder is used to distinguish 32-bit applications from 64-bit applications. Operating system applications available from Windows Explorer views reference 64-bit applications. If you need to run a 32-bit Windows application, you must browse to the 32-bit folder, and then run the application from there. The 32-bit Windows applications will be found in C:\Windows\SysWOW64. The 64-bit applications will be found in C:\Windows\System32.
Configuring Unicode
All controls in the product that perform the display and entry of either graphic text or attribute text now support multi-language text (Unicode). The following is a sample procedure for configuring Unicode: 1. Use Registry Editor (regedit) from the command line to open the registry. 2. Go to HKEY_LOCAL_MACHINE > SOFTWARE > Intergraph. 3. Locate the two String Values GeoMediaUnicodeTextFontName and GeoMediaUnicodeTextFontSize. If they do not exist, create them by right clicking on Intergraph and then selecting New > String Value from the right mouse menu. 4. Select GeoMediaUnicodeTextFontName, and from the right mouse menu select Modify. 5. On the Edit String dialog box, type any valid Unicode font, for example Arial Unicode MS, in the Value data field, and then click OK. 6. Select GeoMediaUnicodeTextFontSize, and from the right mouse menu select Modify. 7. On the Edit String dialog box, type the number of the appropriate font size in the Value data field, and then click OK.
Installing GeoMedia Professional
Starting GeoMedia Professional
To start GeoMedia Professional, select Start > All Programs > GeoMedia Professional > GeoMedia Professional. When you start GeoMedia Professional for the first time, the GeoMedia Professional dialog box appears. This dialog box helps you to get started with your first GeoMedia Professional session by offering you several choices. You can create a new GeoWorkspace using a Blank GeoWorkspace, you can create a new GeoWorkspace using a GeoWorkspace template, or you can select Open existing GeoWorkspace to open a GeoWorkspace that already exists. If you do not want to see this dialog box again, you can select Don't show this dialog box again. Selecting Blank GeoWorkspace and clicking OK opens a new empty workspace using the normal.gwt template. Selecting GeoWorkspace template and clicking OK displays the New dialog box, which allows you to create a new GeoWorkspace by selecting a template and then clicking New. Selecting Open existing GeoWorkspace displays a list of recently opened GeoWorkspaces and an entry for More Files. Selecting a GeoWorkspace from the list and then clicking OK opens the selected GeoWorkspace. Selecting More Files and then clicking OK displays the Open GeoWorkspace dialog box, which allows you to select and open an existing GeoWorkspace file by selecting an existing GeoWorkspace and then clicking Open. Selecting Don't show this dialog box again turns off the GeoMedia Professional dialog box so that it does not appear each time you start GeoMedia Professional. You can still open files using File > Open GeoWorkspace, and you can create new files using File > New GeoWorkspace.
Installing GeoMedia Professional
Documents Provided with GeoMedia Professional
The following online documents are provided with GeoMedia Professional: Document Installing GeoMedia Professional Learning GeoMedia Professional Working with GeoMedia Professional GeoMedia Professional Help Building on the GeoMedia Professional Engine GeoMedia Professional Object Reference GeoMedia Professional Command Wizard Help Description Instructions for installing the product Hands-on tutorial Overview of tasks Instructions for tools and dialog boxes Information about customization and building applications Programmer's guide for objects, methods, and properties Programmer's guide for using the Command Wizard
To access the online version of the documents, select Start > All Programs > GeoMedia Professional > User Documentation or Developer Documentation. The Learning GeoMedia Professional tutorial is an excellent way to learn the basics of the product.
Removing GeoMedia Professional from Your System
To remove GeoMedia Professional from your system, use the following procedure: 1. Select the Control Panel from the Start menu. 2. From the Control Panel, select Add or Remove Programs. 3. Select GeoMedia Professional. 4. Click Remove. 5. Click Yes. 6. If prompted, restart your computer.
Installing GeoMedia Professional
Modifying Your GeoMedia Professional Installation
To modify your GeoMedia Professional installation, use the following procedure: 1. Select Control Panel from the Start menu. 2. From the Control Panel, select Add or Remove Programs. 3. Select GeoMedia Professional. 4. Click Change. 5. Click Next, and then click Modify. 6. Select the components that you want to install or remove, and then click Next. The only optional components for GeoMedia Professional are the Sample Data components under the GeoWorkspaces and Warehouses components. 7. Click Install to begin the process of installing or removing the optional components. 8. When the installation or removal is complete, click Finish.
Repairing Your GeoMedia Professional Installation
If your GeoMedia Professional installation stops working, you can use the Repair option to check it and to replace any missing or corrupt files. To repair your GeoMedia Professional installation, use the following procedure: 1. Select Control Panel from the Start menu. 2. From the Control Panel, select Add or Remove Programs. 3. Select GeoMedia Professional. 4. Click Change. 5. Click Next; and then click Repair. 6. Click Install to begin the process of checking and replacing corrupt or missing files. 7. When the installation is complete, click Finish.
Installing GeoMedia Professional
Additional information on Intergraph Support and Services is available on the Internet. Use a web browser to connect to Intergraph Online at http://www.intergraph.com/. For general Intergraph information, call 1-800-791-3357 (U.S. and Canada) or 001-256-730-2000 (international).
Installing GeoMedia Professional 01/2008 DJA0809C0
Potrebbero piacerti anche
- The Sympathizer: A Novel (Pulitzer Prize for Fiction)Da EverandThe Sympathizer: A Novel (Pulitzer Prize for Fiction)Valutazione: 4.5 su 5 stelle4.5/5 (119)
- Devil in the Grove: Thurgood Marshall, the Groveland Boys, and the Dawn of a New AmericaDa EverandDevil in the Grove: Thurgood Marshall, the Groveland Boys, and the Dawn of a New AmericaValutazione: 4.5 su 5 stelle4.5/5 (265)
- The Little Book of Hygge: Danish Secrets to Happy LivingDa EverandThe Little Book of Hygge: Danish Secrets to Happy LivingValutazione: 3.5 su 5 stelle3.5/5 (399)
- A Heartbreaking Work Of Staggering Genius: A Memoir Based on a True StoryDa EverandA Heartbreaking Work Of Staggering Genius: A Memoir Based on a True StoryValutazione: 3.5 su 5 stelle3.5/5 (231)
- Grit: The Power of Passion and PerseveranceDa EverandGrit: The Power of Passion and PerseveranceValutazione: 4 su 5 stelle4/5 (587)
- Never Split the Difference: Negotiating As If Your Life Depended On ItDa EverandNever Split the Difference: Negotiating As If Your Life Depended On ItValutazione: 4.5 su 5 stelle4.5/5 (838)
- The Subtle Art of Not Giving a F*ck: A Counterintuitive Approach to Living a Good LifeDa EverandThe Subtle Art of Not Giving a F*ck: A Counterintuitive Approach to Living a Good LifeValutazione: 4 su 5 stelle4/5 (5794)
- Team of Rivals: The Political Genius of Abraham LincolnDa EverandTeam of Rivals: The Political Genius of Abraham LincolnValutazione: 4.5 su 5 stelle4.5/5 (234)
- Shoe Dog: A Memoir by the Creator of NikeDa EverandShoe Dog: A Memoir by the Creator of NikeValutazione: 4.5 su 5 stelle4.5/5 (537)
- The World Is Flat 3.0: A Brief History of the Twenty-first CenturyDa EverandThe World Is Flat 3.0: A Brief History of the Twenty-first CenturyValutazione: 3.5 su 5 stelle3.5/5 (2219)
- The Emperor of All Maladies: A Biography of CancerDa EverandThe Emperor of All Maladies: A Biography of CancerValutazione: 4.5 su 5 stelle4.5/5 (271)
- The Gifts of Imperfection: Let Go of Who You Think You're Supposed to Be and Embrace Who You AreDa EverandThe Gifts of Imperfection: Let Go of Who You Think You're Supposed to Be and Embrace Who You AreValutazione: 4 su 5 stelle4/5 (1090)
- The Hard Thing About Hard Things: Building a Business When There Are No Easy AnswersDa EverandThe Hard Thing About Hard Things: Building a Business When There Are No Easy AnswersValutazione: 4.5 su 5 stelle4.5/5 (344)
- Her Body and Other Parties: StoriesDa EverandHer Body and Other Parties: StoriesValutazione: 4 su 5 stelle4/5 (821)
- Hidden Figures: The American Dream and the Untold Story of the Black Women Mathematicians Who Helped Win the Space RaceDa EverandHidden Figures: The American Dream and the Untold Story of the Black Women Mathematicians Who Helped Win the Space RaceValutazione: 4 su 5 stelle4/5 (894)
- Elon Musk: Tesla, SpaceX, and the Quest for a Fantastic FutureDa EverandElon Musk: Tesla, SpaceX, and the Quest for a Fantastic FutureValutazione: 4.5 su 5 stelle4.5/5 (474)
- The Unwinding: An Inner History of the New AmericaDa EverandThe Unwinding: An Inner History of the New AmericaValutazione: 4 su 5 stelle4/5 (45)
- The Yellow House: A Memoir (2019 National Book Award Winner)Da EverandThe Yellow House: A Memoir (2019 National Book Award Winner)Valutazione: 4 su 5 stelle4/5 (98)
- On Fire: The (Burning) Case for a Green New DealDa EverandOn Fire: The (Burning) Case for a Green New DealValutazione: 4 su 5 stelle4/5 (73)
- Blue Beam User GuideDocumento30 pagineBlue Beam User GuideRishi KumarNessuna valutazione finora
- Principle of The Ecu ChiptuningDocumento4 paginePrinciple of The Ecu ChiptuningSlobodan V100% (1)
- Basic Commands Termux - LearnTermux - TechDocumento6 pagineBasic Commands Termux - LearnTermux - TechFäkë Ŝmïlê100% (1)
- NetworkDesigner22 LIN Manual enDocumento72 pagineNetworkDesigner22 LIN Manual enTeodorescu MihailNessuna valutazione finora
- Isim Security PDF 70Documento74 pagineIsim Security PDF 70Hugo BelsuzarriNessuna valutazione finora
- How To Combine Multiple Workbooks Into One Excel WorkbookDocumento4 pagineHow To Combine Multiple Workbooks Into One Excel WorkbookDante Bauson JulianNessuna valutazione finora
- 80168D MSW GF Express 06-2012 ENGDocumento44 pagine80168D MSW GF Express 06-2012 ENGkizonimeisterNessuna valutazione finora
- Resolve Missing Gateway Caused by The Copy Protection BugDocumento2 pagineResolve Missing Gateway Caused by The Copy Protection BugSallie ChaitNessuna valutazione finora
- BO XI 3.1 Back Up & Restoration of BIAR FileDocumento19 pagineBO XI 3.1 Back Up & Restoration of BIAR FilesureshNessuna valutazione finora
- Readmev2 8Documento3 pagineReadmev2 8Hernando ZambranoNessuna valutazione finora
- Measurelab User ManualDocumento25 pagineMeasurelab User ManualMohamed MohamedNessuna valutazione finora
- 5 Types of Operating Systems For ComputersDocumento2 pagine5 Types of Operating Systems For ComputersEduardo CasesNessuna valutazione finora
- Evodroid Manuale UtenteDocumento25 pagineEvodroid Manuale UtenteOvertimevoyager VoyagerNessuna valutazione finora
- List of SP Flash Tool Errors & Their Solutions: Phone Is Totally DeadDocumento38 pagineList of SP Flash Tool Errors & Their Solutions: Phone Is Totally DeadkepengNessuna valutazione finora
- Linux Crash Course: Command Description Filesystem / PWD - ..Documento5 pagineLinux Crash Course: Command Description Filesystem / PWD - ..angelviNessuna valutazione finora
- Please Use Python Programming 3.6. Write A Program...Documento2 paginePlease Use Python Programming 3.6. Write A Program...viliame vuetibauNessuna valutazione finora
- Linux - Fundamentals CompleteDocumento349 pagineLinux - Fundamentals CompleteErica Volpi WerkmannNessuna valutazione finora
- FIN240 Answer 1Documento6 pagineFIN240 Answer 1Robin HexNessuna valutazione finora
- Terracoat InstallingDocumento22 pagineTerracoat InstallingJagadeeshwar ReddyNessuna valutazione finora
- Monitoring Exadata Storage ServersDocumento24 pagineMonitoring Exadata Storage Serverspraveen2kumar5733Nessuna valutazione finora
- AutoCAD Tutorial HandoutDocumento46 pagineAutoCAD Tutorial HandoutmarmetusNessuna valutazione finora
- FSUIPC Lua Plug-InsDocumento5 pagineFSUIPC Lua Plug-InsPertti IsotalusNessuna valutazione finora
- AZ-104T00 - Microsoft Azure Administrator: Assessment GuideDocumento12 pagineAZ-104T00 - Microsoft Azure Administrator: Assessment GuidesargaNessuna valutazione finora
- Ruaumoko 2 DDocumento101 pagineRuaumoko 2 DGerardo CancinoNessuna valutazione finora
- F940got SWD e PDFDocumento6 pagineF940got SWD e PDFdinhcpsNessuna valutazione finora
- Operating System 2nd Year Bachelor TP - Discovery of The Shell and CLIDocumento3 pagineOperating System 2nd Year Bachelor TP - Discovery of The Shell and CLIsajeeth rathaNessuna valutazione finora
- Ensight File Format ManualDocumento126 pagineEnsight File Format ManualSimone MarrasNessuna valutazione finora
- Manual 2Documento36 pagineManual 2Ingenieria2 GianniniNessuna valutazione finora
- Lab3 Intro To Virtualization PDFDocumento22 pagineLab3 Intro To Virtualization PDFHector SanchezNessuna valutazione finora
- MN 63489 0050 en Fpwingr PDFDocumento148 pagineMN 63489 0050 en Fpwingr PDFAlex GrisalesNessuna valutazione finora