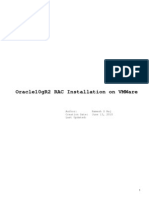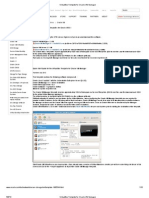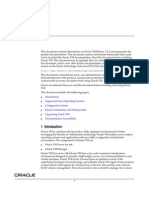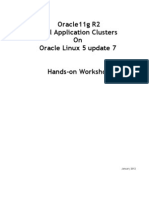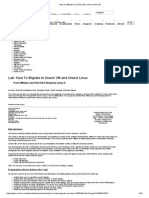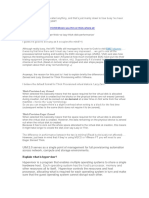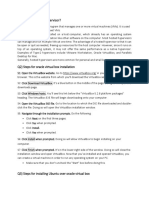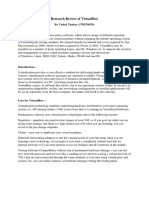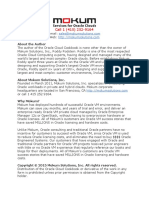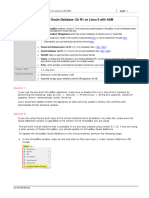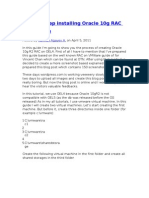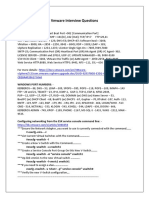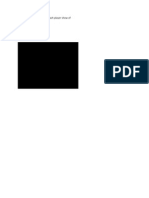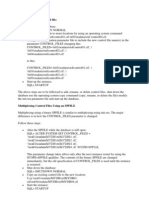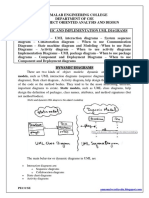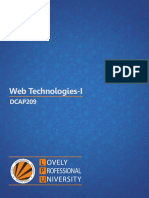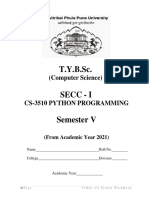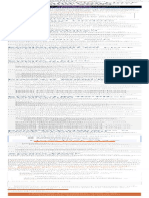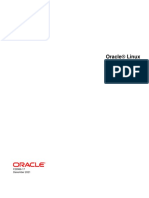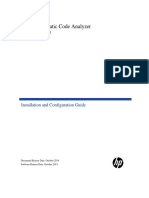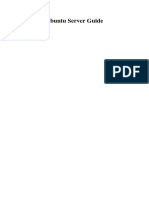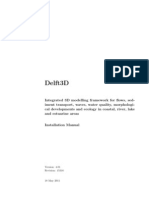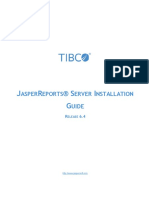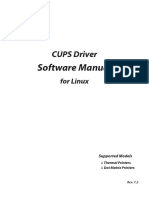Documenti di Didattica
Documenti di Professioni
Documenti di Cultura
Oracle - DBA Tips Corner
Caricato da
shaan_ocpDescrizione originale:
Copyright
Formati disponibili
Condividi questo documento
Condividi o incorpora il documento
Hai trovato utile questo documento?
Questo contenuto è inappropriato?
Segnala questo documentoCopyright:
Formati disponibili
Oracle - DBA Tips Corner
Caricato da
shaan_ocpCopyright:
Formati disponibili
ORACLE - DBA Tips Corner
http://www.idevelopment.info/data/Oracle/DBA_tips/VMware_Workst...
Jobs in India
olx.in
Find/post jobs in your area 100% Join the OLX community
DBA Tips Archive for Oracle
by Jeff Hunter, Sr. Database Administrator Contents 1. 2. 3. 4. 5. 6. 7. 8. 9. 10. 11. 12. 13. 14. 15. 16. 17. 18. 19. 20. 21. 22. 23. 24. 25. 26. 27. 28. 29. 30. 31. 32. Overview Install VMware Workstation 5 Host Machine and Virtual Machine Configuration Overview Create Two Virtual Machines - (CentOS Enterprise Linux 4.4) Optional Virtual Machine Configuration Steps Configure Second Network Interface Install CentOS to New Virtual Machines Install VMware Tools - (optional) Network Configuration Configure Virtual Shared Storage Create "oracle" User and Directories Create Partitions on the Shared Storage Devices Configure the Linux Servers for Oracle Configure the "hangcheck-timer" Kernel Module Configure RAC Nodes for Remote Access All Startup Commands for Each RAC Node Install and Configure Oracle Cluster File System (OCFS2) Install and Configure Automatic Storage Management (ASMLib 2.0) Download Oracle10g RAC Software Pre-Installation Tasks for Oracle10g Release 2 Install Oracle10g Clusterware Software Install Oracle10g Database Software Install Oracle10g Companion CD Software Create TNS Listener Process Create the Oracle Cluster Database Verify TNS Networking Files Create / Alter Tablespaces Verify the RAC Cluster and Database Configuration Starting / Stopping the Cluster Test the New Oracle RAC Configuration Troubleshooting About the Author
Overview One of the most efficient ways to become familiar with Oracle10g Real Application Cluster (RAC)
10-10-2012 13:58
1 of 96
ORACLE - DBA Tips Corner
http://www.idevelopment.info/data/Oracle/DBA_tips/VMware_Workst...
technology is to have access to an actual Oracle10g RAC cluster. In learning this new technology, you will soon start to realize the benefits Oracle10g RAC has to offer like fault tolerance, new levels of security, load balancing, and the ease of upgrading capacity. The problem though is the price of the hardware required for a typical production RAC configuration. A small two node cluster, for example, could run anywhere from $10,000 to well over $20,000. This would not even include the heart of a production RAC environment - the shared storage. In most cases, this would be a Storage Area Network (SAN), which generally start at $8,000. For those who simply want to become familiar with Oracle10g RAC, this article provides a very low cost alternative to configure an Oracle10g RAC system using my laptop (which his running Windows XP) and VMware Workstation 5. We will use VMware Workstation 5.5.3 to create and configure two virtual machines running CentOS 4.4 Enterprise Linux. The two virtual machines (to be named vmlinux1 and vmlinux2) - will then be used for an Oracle10g RAC dual node configuration. Please keep in mind that we will not be configuring the Oracle RAC environment to use the operating system on the laptop directly (the host environment), but rather utilizing two virtual machines that will be hosted on this laptop. The virtual machines will be created using a product named VMware Workstation (release 5.5.3 for this article) and will host two Red Hat Enterprise Linux operating environments (actually CentOS 4.4) that will be used for our RAC configuration. This article was written and tested using: VMware Workstation 5.0 VMware Workstation 5.5 VMware Workstation 5.5.1 VMware Workstation 5.5.3 Keep in mind that with VMware Workstation 5.x when attempting to configure either of the virtual machines for clustering the shared disk, the VMware console will display the following error when starting the virtual machine:
This is a warning that can be safely ignored for our 10g RAC installation and configuration. Each of the virtual machines will virtualize all of the required hardware components as required for an Oracle10g two node RAC configuration. For example, each of the virtual machines will be configured with two network interfaces - one for the public network and a second (running on a separate subnet) for the interconnect. With VMware, the process of creating additional hardware components for it to virtualize (i.e. network interfaces) is effortless. The shared storage component, however, will be a bit more tricky. Like we will perform for the network interfaces, we will use VMware to virtualize several hard disks to be used for Oracle's physical database files (data, online redo logs, control files, archived redo logs). The new hard drives will be created using VMware on the first virtual node (vmlinux1) while the second virtual node (vmlinux2) will be configured to share them. When we are done, we will have a dual node cluster (each virtual machine will have a single processor), both running Linux (CentOS 4.4 or Red Hat Enterprise Linux 4), Oracle10g Release 2,
2 of 96
10-10-2012 13:58
ORACLE - DBA Tips Corner
http://www.idevelopment.info/data/Oracle/DBA_tips/VMware_Workst...
OCFS2, ASMLib 2.0 with shared disk storage being virtualized through VMware. This article does assume some familiarity with installing and creating virtual machines using the VMware Workstation 5 software as well as installing and configuring Oracle10g RAC. Details for the installation and virtual machine creation using VMware Workstation will not be provided in this document. I do, however, provide links (next section) to other articles of mine that do provide these detailed instructions. It is imperative to note that this configuration should never be run in a production environment and that it is not supported by Oracle or any other vendor. In a production environment, fiber channel is the technology of choice, since it is the high-speed serial-transfer interface that can connect systems and storage devices in either point-to-point or switched topologies. It is also important to mention the significance of having all Oracle instances hosted on multiple physical machines. Having all Oracle instances hosted on multiple machines provides for failover. Access to your data will still be possible if one of the nodes in the cluster fails. All surviving nodes will continue to service all client requests. The next benefit is speed. Performance of applications may be enhanced by the ability to break jobs up into separate tasks that can be serviced by multiple Oracle instances running on different nodes. The final benefit is scalability. By adding more nodes to the Oracle RAC cluster, it is possible to complete mote jobs that may have to be run simultaneously on separate servers. Although I wrote this article and performed all testing using CentOS Enterprise Linux 4.4, these instructions should work with minor modifications for Windows 2000, Windows 2003, Solaris 9 (x86 Platform Edition), and Solaris 10 (x86 Platform Edition) with VMware Workstation 5. As we start to go into the details of the installation, it should be noted that most of the tasks within this document will need to be performed on both servers. I will indicate at the beginning of each section whether or not the task(s) should be performed on both nodes or not.
Install VMware Workstation 5 VMware Workstation 5 can be obtained directly from their website - http://www.vmware.com /download/ws/. A 30 day evaluation copy is available for download directly from the website. If you decide to purchase WMware Workstation, you can purchase it directly from VMware for US$189. For what this product can do, it is well worth the price. In this article, I will not be providing details for installing VMware Workstation 5 on the Windows XP Platform since it is like installing any type of software for Windows. If you would, however, like to see the step-by-step details for this type of install, I do have a separate article that provides all of the tasks (including screenshots) for a successful install at Installing VMware Workstation 5.0 - (Windows XP).
Host Machine and Virtual Machine Configuration Overview
3 of 96
10-10-2012 13:58
ORACLE - DBA Tips Corner
http://www.idevelopment.info/data/Oracle/DBA_tips/VMware_Workst...
Before diving into the instructions for creating the two new virtual machines, let's first talk about the host machine and operating system that I have VMware Workstation installed on. In the table below is the configuration I will be using for the new virtual machines we will be creating in this article to support Oracle10g RAC. Note that I have a 300GB external hard drive connected to my laptop. While the VMware Workstation software will be installed on the internal hard drive, (C:), I will be using an external hard drive, (M:), for all virtual machines and disks to be used for the shared storage.
Host Machine Host Machine Name Host Operating Environment WMware Version Host Machine Memory Internal Hard Drive External Hard Drive Processor File System melody.idevelopment.info - (192.168.1.106) Windows XP Professional VMware Workstation - Release 5.5.3 (Build 34685) Dell Inspiron 8600 Laptop 2GB Installed (Each virtual machine will take 748MB from this 2GB) 60GB 300GB 2.0 GHz. NTFS Guest Machine Virtual Machine Configuration #1 Guest Operating Environment Guest Machine Name Public Name/IP - (eth0) Interconnect Name/IP - (eth1) Memory Hard Drive Virtual Machine Location CentOS Enterprise Linux 4.4 vmlinux1 vmlinux1.idevelopment.info - (192.168.1.111) vmlinux1-priv.idevelopment.info - (192.168.2.111) 748MB 25GB M:\My Virtual Machines\Workstation 5.5.3\vmlinux1 Guest Machine Virtual Machine Configuration #2 Guest Operating Environment Guest Machine Name Public Name/IP - (eth0) Interconnect Name/IP - (eth1) Memory Hard Drive Virtual Machine Location CentOS Enterprise Linux 4.4 vmlinux2 vmlinux2.idevelopment.info - (192.168.1.112) vmlinux2-priv.idevelopment.info - (192.168.2.112) 748MB 25GB M:\My Virtual Machines\Workstation 5.5.3\vmlinux2 Guest Machine Virtual Storage for Database / Clusterware Files OCFS2 Oracle Clusterware Files - Oracle Cluster Registry (OCR) File - Voting Disk M:\My Virtual Machines\Workstation 5.5.3\vmlinux1\Disk1.vmdk 2GB ASM SPFILE - Shared SPFILE for ASM instances Volume will be mounted on /u02/oradata/orcl ASM Volume Database Files ORCL:VOL1 (+ORCL_DATA1) M:\My Virtual Machines\Workstation 5.5.3\vmlinux1\Disk2.vmdk 12GB
4 of 96
10-10-2012 13:58
ORACLE - DBA Tips Corner
http://www.idevelopment.info/data/Oracle/DBA_tips/VMware_Workst...
ASM Volume Database Files ORCL:VOL2 (+ORCL_DATA1)
M:\My Virtual Machines\Workstation 5.5.3\vmlinux1\Disk3.vmdk 12GB
ASM Volume Flash Recovery Area M:\My Virtual Machines\Workstation 5.5.3\vmlinux1\Disk4.vmdk 12GB ORCL:VOL3 (+FLASH_RECOVERY_AREA) ASM Volume Flash Recovery Area M:\My Virtual Machines\Workstation 5.5.3\vmlinux1\Disk5.vmdk 12GB ORCL:VOL4 (+FLASH_RECOVERY_AREA)
In addition to the two IP addresses that will be configured, (virtualized by VMware), for each virtual machine, Oracle10g RAC will configure a virtual IP address for each of the virtual machines during the Oracle10g Clusterware installation process. You will not need to create a third network interface for the virtual IP address as Oracle will bind it to the public network interface (eth0) for each virtual machine. The following table describes the virtual names and IP addresses that I will be using during the installation of Oracle10g Clusterware:
Oracle10g Public Virtual IP (VIP) addresses for eth0 VMware Virtual Machine Oracle10g Oracle10g Public Virtual Machine Name Public Virtual IP Address 192.168.1.211 192.168.1.212
vmlinux1.idevelopment.info vmlinux1-vip.idevelopment.info vmlinux2.idevelopment.info vmlinux2-vip.idevelopment.info
Create Two Virtual Machines - (CentOS Enterprise Linux 4.4) After successfully installing the WMware Workstation software, you should now create two virtual machines to host CentOS Enterprise Linux. The following table describes the values I provided in the "New Virtual Machine Wizard" in order to create the new CentOS Enterprise Linux virtual machine(s). To begin the "New Virtual Machine Wizard", start the VMware Workstation console and choose "[File] -> [New] -> [Virtual Machine]". If you are looking for an article that provides step-by-step details (including screenshots) for creating a new CentOS Enterprise Linux virtual machine, visit Creating a New Virtual Machine - (CentOS Enterprise Linux 4.2).
Guest Machine Virtual Machine #1 Screen Welcome Select Appropriate Configuration Select a Virtual Machine Format Select a Guest Operating System Value Click [Next]. Select [Custom]. Select [New - Workstation 5]. Select [Linux] / [Red Hat Enterprise Linux 4]. Set the virtual machine to [vmlinux1]. Also note that I am creating the new virtual machine on my external hard drive using the directory "M:\My Virtual Machines\Workstation 5.5.3\vmlinux1".
Name of Virtual Machine
5 of 96
10-10-2012 13:58
ORACLE - DBA Tips Corner
http://www.idevelopment.info/data/Oracle/DBA_tips/VMware_Workst...
Memory for the Virtual Machine
Oracle10g require a minimum of 512MB of RAM memory although more memory is always better for performance. In my case, I do have the memory to spare on my laptop (2GB) and will be giving each virtual machine 748MB of memory. Select [Use bridged networking]. Always select the default option chosen by the VMware installer. For my installation, this was [ATAPI] / [LSI Logic]. Select [Create a new virtual disk]. Always select the default option chosen by the VMware installer. For my installation, this was [SCSI]. Use a size of 25GB. I also checked the box to [Allocate all disk space now]. You can use any filename here. I typically use the name Disk0.vmdk as in "M:\My Virtual Machines\Workstation 5.5.3\vmlinux1\Disk0.vmdk". Guest Machine Virtual Machine #2
Network Type Select I/O Adaptor Types Select a Disk Select a Disk Type
Specify Disk Capacity
Specify Disk File
To configure the second virtual machine, follow the same steps provided in creating the first virtual machine (above) while substituting the machine name (and appropriate files / directories) from vmlinux1 to vmlinux2.
Optional Virtual Machine Configuration Steps Since the new virtual machines will only be used to host Oracle, there are several devices that can be successfully removed from the virtual machine. Having the virtual machine virtualize these unnecessary hardware components is a waste of resources that could be better served with running Oracle. I generally remove the floppy drive and sound card. For each virtual machine, select [Edit virtual and navigate to the device you want to remove. The following screen shot shows how to remove the audio device:
machine settings]
6 of 96
10-10-2012 13:58
ORACLE - DBA Tips Corner
http://www.idevelopment.info/data/Oracle/DBA_tips/VMware_Workst...
Figure 1: VMware Virtual Machine Settings
Configure Second Network Interface When configuring an Oracle RAC environment, each node should include one network interface for the public network and another network interface for private use by Oracle RAC (the interconnect). As mentioned already in the Host Machine and Virtual Machine Configuration Overview section, the public network (eth0) will be 192.168.1.0 while the private network (eth1 / interconnect) will be 192.168.2.0. When creating both virtual machines, the VMware wizard will create eth0 - the public network. For each of the new virtual machines, we need to create a second network interface for the interconnect. VMware allows you to effortlessly create (or virtualize) a second network interface. For each virtual machine, select [Edit virtual machine settings] and click the [Add] button. This will bring up the "Add Hardware Wizard". The following table identifies the values to be used to configure the second network interface:
Add Hardware Wizard - (Network Adapter) Virtual Machine #1 Screen Welcome Hardware Type Value Click [Next]. Select [Ethernet Adapter] from the list of hardware types. Select [Bridged: Connected directly to the physical network]. Verify that the option for "Connect at power on" is checked and then click the [Finish] button to complete the wizard. Add Hardware Wizard - (Network Adapter) Virtual Machine #2
Network Type
7 of 96
10-10-2012 13:58
ORACLE - DBA Tips Corner
http://www.idevelopment.info/data/Oracle/DBA_tips/VMware_Workst...
Use the same steps above to create a second network adapter for the second virtual machine.
Install CentOS to New Virtual Machines Now that we have our two new virtual machines, the next step is to install CentOS Enterprise Linux to each of them. The CentOS Enterprise Linux project takes the Red Hat Enterprise Linux 4 source RPMs, and compiles them into a free clone of the Red Hat Enterprise Server 4 product. This provides a free and stable version of the Red Hat Enterprise Linux 4 (AS/ES) operating environment that I can now use for testing different Oracle configurations. CentOS Enterprise Linux comes on four CDs. Use the links (below) to download CentOS Enterprise Linux 4.4. After downloading CentOS, you will then want to burn each of the ISO images to CD. CentOS Enterprise Linux CentOS-4.4-i386-bin1of4.iso CentOS-4.4-i386-bin2of4.iso CentOS-4.4-i386-bin3of4.iso CentOS-4.4-i386-bin4of4.iso (622 MB) (636 MB) (638 MB) (313 MB)
If you are downloading the above ISO files to a MS Windows machine, there are many options for burning these images (ISO files) to a CD. You may already be familiar with and have the proper software to burn images to CD. If you are not familiar with this process and do not have the required software to burn images to CD, here are just two (of many) software packages that can be used: UltraISO Magic ISO Maker To start, insert Disk #1 of CentOS Enterprise Linux into the physical CD-ROM drive and then power up the first virtual machine (vmlinux1). There are several ways to power up the virtual machine: Click "Start this virtual machine" Click the power on button in the toolbar. The following table describes the values I provided to install CentOS Enterprise Linux 4.4 to each virtual machine. If you are looking for an article that provides step-by-step details (including screenshots) for creating a new CentOS Enterprise Linux virtual machine, visit Creating a New Virtual Machine - (CentOS Enterprise Linux 4.2).
Guest Machine Virtual Machine #1 Screen Start Installation Value Insert Disk #1 of CentOS Enterprise Linux into the physical CD-ROM. If any autostart windows show up on your Windows workstation/laptop, close them out. Now, power up the first virtual machine (vmlinux1). The CentOS Enterprise Linux installation should start within the virtual machine.
8 of 96
10-10-2012 13:58
ORACLE - DBA Tips Corner
http://www.idevelopment.info/data/Oracle/DBA_tips/VMware_Workst...
Boot Screen
The first screen is the boot screen. At this point, you can add any type of boot options, but in most cases, all you need to do is press [Enter] to continue. You can choose to verify the CD media in this screen. I know that the ISOs that I burnt to CD were OK, so I typically choose to [Skip] the media check.
Test CD Media After checking your media CDs (or if you are like me and Skip this process), the installer then starts to probe for your video device, monitor and mouse. The installer should determine that the video drive to use is VMware. It will detect the monitor as Unknown (which is OK). It then probes and finds the mouse. Once this process is done, it will start the X Server. Welcome Language Selection Keyboard Installation Type Disk Partitioning Setup Automatic Partitioning After the installer starts the X Server, you should have the Welcome screen. Click [Next] to continue. The installer should choose the correct language by default. The installer should choose the correct keyboard by default. Select [Custom]. Select [Automatic Partitioning]. When prompted with a dialog asking, "Would you like to Initialize this drive, erasing ALL DATA". answer [Yes]. Select [Remove all partitions on this system]. Answer [Yes] when prompted with a warning dialog asking to confirm the delete operation. For most automatic layouts, the defaults should be fine. For example, the space allocated for /boot is always OK at 100MB. The installer will make the Swap space equal to twice the amount of RAM configured for this virtual machine. For my example, this would be 748MB x 2 = 1,496MB. This is more than enough for the Oracle install. The remainder is left for the root file system. So for me, this is a nice layout and I will accept the defaults. Partitioning Starting with RHEL 4, the installer will create the same disk configuration as just noted but will create them using the Logical Volume Manager (LVM). For example, it will partition the first hard drive (/dev/sda for my configuration) into two partitions - one for the /boot partition (/dev/sda1) and the remainder of the disk dedicate to a LVM named VolGroup00 (/dev/sda2). The LVM Volume Group (VolGroup00) is then partitioned into two LVM partitions - one for the root file system (/) and another for swap. I basically check that it created at least 1GB of swap. Since I configured the virtual machine to take 748MB of RAM, the installer created 1,496MB of swap. Keep the default option to use the GRUB boot loader. I made sure to install (or better yet, virtualize) both NIC interfaces (cards) in each of the Linux machines before starting the operating system installation. This screen should have successfully detected each of the network devices. First, make sure that each of the network devices are checked to [Active on boot]. The installer may choose to not activate eth1. Second, [Edit] both eth0 and eth1 as follows. You may choose to use different IP addresses for both eth0 and eth1 and that is OK. If possible, try to put eth1 (the interconnect) on a different subnet than eth0 (the public network): eth0: - Check OFF the option to [Configure using DHCP] - Leave the [Activate on boot] checked ON - IP Address: 192.168.1.111 - Netmask: 255.255.255.0 eth1: - Check OFF the option to [Configure using DHCP] - Leave the [Activate on boot] checked ON - IP Address: 192.168.2.111 - Netmask: 255.255.255.0 Continue by setting your hostname manually. I used "vmlinux1" for the first node and "vmlinux2" for the second. Finish this dialog off by supplying your gateway and DNS servers.
Boot Loader Configuration
Network Configuration
9 of 96
10-10-2012 13:58
ORACLE - DBA Tips Corner
http://www.idevelopment.info/data/Oracle/DBA_tips/VMware_Workst...
Firewall Configuration Additional Language Support Time Zone Selection Set Root Password
Make sure to select [No firewall]. You may be prompted with a warning dialog about not setting the firewall. If this occurs, simply hit [Proceed] to continue. Nothing should need to be changed here.
Select your time zone. Set your root password. NOTE: With some RHEL 4 distributions, you will not get the [Package Group Selection] screen by default. There, you are asked to simply [Install default software packages] or [Customize software packages to be installed]. Select the option to [Customize software packages to be installed]. This will then bring up the [Package Group Selection] screen.
This is where you pick the packages to install. If you wanted to simply scroll down to the [Miscellaneous] section and select [Everything], this will install all packages. To simplify the installation, this is the option I typically choose. Doing this, you will get everything required Package Group for Oracle, but you will also get many packages that are not necessary for Oracle to install. Selection Having these unwanted packages does not keep me up at night. If you don't want to install everything, you can choose just those packages that are needed for Oracle. First, ensure that the [Kernel Development Libraries] and the [Development Tools] package are selected. You must have these packages for Oracle to install. If you will be installing Oracle9i or Oracle10g, then you will need to select the [Legacy Software Development Libraries]. Oracle9i and Oracle10g needs the older versions of gcc to compile and it included in the legacy package. We are now ready to start the installation process. Click the [Next] button to start the installation. About to Install During the installation process, you will be asked to switch disks to Disk #2, Disk #3, and then Disk #4. Click [Continue] to start the installation process. Note that with CentOS 4.2 and CentOS 4.4, the installer will ask to switch to Disk #2, Disk #3, Disk #4, Disk #1, and then back to Disk #4. Installation Complete Post Installation Wizard At this point, the installation is complete. The CD will be ejected from the CD-ROM and you are asked to [Exit] and reboot the system. After the virtual machine is rebooted, you will be presented with a post installation wizard that allows you to make final configuration settings. Nothing really exciting here other then setting the Date/Time and Display settings. Guest Machine Virtual Machine #2 To configure the second virtual machine, follow the same steps provided to install CentOS Enterprise Linux (above) while substituting the following: Node name: vmlinux2 Public IP Address (eth0): 192.168.1.112 Interconnect IP Address (eth1): 192.168.2.112
Install VMware Tools - (optional) Although this is an optional step, you really should install the VMware Tools for each new virtual machine. On a Linux guest, you can install VMware Tools within X or from the command line. Both options will be described in this section. Installing VMware Tools within X To install VMware Tools from X with the RPM installer:
10 of 96
10-10-2012 13:58
ORACLE - DBA Tips Corner
http://www.idevelopment.info/data/Oracle/DBA_tips/VMware_Workst...
1. Choose [VM -> Install VMware Tools]. The guest operating system mounts the VMware Tools installation virtual CD. 2. Double-click the VMware Tools CD icon on the desktop. NOTE: In some Linux distributions, the VMware Tools CD icon may fail to appear when you install VMware Tools within an X windows session on a guest. In this case, you should continue installing VMware Tools as described in "Installing VMware Tools from the Command Line with the Tar Installer", beginning with step 3. 3. Double-click the RPM installer in the root of the CD-ROM. (i.e. VMwareTools5.5.3-34685.i386.rpm) 4. Enter the root password (if prompted). 5. Click [Continue]. The installer prepares the packages. 6. Click [Continue] when the installer presents a dialog box saying "Completed System Preparation". A dialog appears for Updating system, with a progress bar. When the installer is done, VMware Tools are installed. There is no confirmation or finish button. 7. In an X terminal, as root (su -), configure VMware Tools.
# vmware-config-tools.pl
Respond to any questions the installer displays on the screen. At the end of the configuration process, the program asks for the new screen resolution. You should pick the same screen resolution you selected during the CentOS Enterprise Linux install. I used option 2 ("800x600"). NOTE: Be sure to respond [yes] if the installer offers to run the configuration program. 8. After the configuration is complete, you must now reboot the virtual machine.
# init 6
9. After the virtual machine is rebooted and you log back in, you will notice that you no longer have to hit Ctrl-Alt to move between the virtual machine and the host operating system. Also, you will see that the mouse works more smoothly. 10. Once you have verified the VMware Tools is installed and configured correctly, unmount the VMware Tools installation virtual CD. Choose [VM -> Cancel VMware Tools Install]. Installing VMware Tools from the Command Line with the Tar Installer The first steps are performed on the host, within Workstation menus: 1. Power on the virtual machine. 2. After the guest operating system has started, prepare your virtual machine to install VMware Tools. Choose [VM -> Install VMware Tools]. The remaining steps take place inside the virtual machine. 3. As root (su -), mount the VMware Tools virtual CD-ROM image, change to a working directory (for example, /tmp), uncompress the installer, then unmount
11 of 96
10-10-2012 13:58
ORACLE - DBA Tips Corner
http://www.idevelopment.info/data/Oracle/DBA_tips/VMware_Workst...
the CD-ROM image. NOTE: Some Linux distributions automatically mount CD-ROMs. If your distribution uses automounting, do not use the mount and umount commands described in this section. You still must untar the VMware Tools installer to /tmp.
# cd /tmp # mount -r /dev/cdrom /mnt
NOTE: If you have a previous installation, delete the previous vmware-distrib directory before installing. The default location of this directory is /tmp/vmwaretools-distrib. 4. Untar the VMware Tools tar file:
# tar -zxf /mnt/VMwareTools-5.5.3-34685.tar.gz # cd /tmp/vmware-tools-distrib # umount /mnt
NOTE: If you attempt to install a tar installation over an rpm installation - or the reverse - the installer detects the previous installation and must convert the installer database format before continuing. 5. Run the VMware Tools tar installer:
# cd /tmp/vmware-tools-distrib # ./vmware-install.pl
Respond to the configuration questions on the screen. When the installation process begins, you can simply accept the default values for the first nine questions. Press [Enter] to accept the default value. At the end of the configuration process, the program asks for the new screen resolution. You should pick the same screen resolution you selected during the CentOS Enterprise Linux install. I used option 2 ("800x600"). 6. After the configuration is complete, you must now reboot the virtual machine.
# init 6
7. After the virtual machine is rebooted and you log back in, you will notice that you no longer have to hit Ctrl-Alt to move between the virtual machine and the host operating system. Also, you will see that the mouse works more smoothly. 8. Once you have verified the VMware Tools is installed and configured correctly, unmount the VMware Tools installation virtual CD. Choose [VM -> Cancel VMware Tools Install].
Network Configuration
Perform the following network configuration on all nodes in the cluster! Although we configured several of the network settings during the installation of CentOS Enterprise Linux, it is important to not skip this section as it contains critical steps that are required for a successful RAC environment.
12 of 96
10-10-2012 13:58
ORACLE - DBA Tips Corner
http://www.idevelopment.info/data/Oracle/DBA_tips/VMware_Workst...
Introduction to Network Settings During the Linux O/S install we already configured the IP address and host name for each of the nodes. We now need to configure the /etc/hosts file as well as adjusting several of the network settings for the interconnect. I also include instructions for enabling Telnet and FTP services. Each node should have one static IP address for the public network and one static IP address for the private cluster interconnect. The private interconnect should only be used by Oracle to transfer Cluster Manager and Cache Fusion related data. Note that Oracle does not support using the public network interface for the interconnect. You must have one network interface for the public network and another network interface for the private interconnect. For a production RAC implementation, the interconnect should be at least gigabit or more and only be used by Oracle. I even provide instructions on how to enable root logins for both Telnet and FTP. This is an optional step. Enabling root logins for Telnet and FTP should never be configured for a production environment!
Enabling Telnet and FTP Services Linux is configured to run the Telnet and FTP server, but by default, these services are not enabled. To enable the telnet service, login to the server as the root user account and run the following commands:
# chkconfig telnet on # service xinetd reload Reloading configuration: [
OK
Starting with the Red Hat Enterprise Linux 3.0 release (and in CentOS Enterprise Linux), the FTP server (wu-ftpd) is no longer available with xinetd. It has been replaced with vsftp and can be started from /etc/init.d/vsftpd as in the following:
# /etc/init.d/vsftpd start Starting vsftpd for vsftpd: [ OK ]
If you want the vsftpd service to start and stop when recycling (rebooting) the machine, you can create the following symbolic links:
# ln -s /etc/init.d/vsftpd /etc/rc3.d/S56vsftpd # ln -s /etc/init.d/vsftpd /etc/rc4.d/S56vsftpd # ln -s /etc/init.d/vsftpd /etc/rc5.d/S56vsftpd
Allowing Root Logins to Telnet and FTP Services Now before getting into the details of how to configure Red Hat Linux for root logins, keep in mind that this is VERY BAD security. Make sure that you NEVER configure your production servers for this type of login. Configure Telnet for root logins Simply edit the file /etc/securetty and add the following to the end of the file:
pts/0 pts/1 pts/2
13 of 96
10-10-2012 13:58
ORACLE - DBA Tips Corner
http://www.idevelopment.info/data/Oracle/DBA_tips/VMware_Workst...
pts/3 pts/4 pts/5 pts/6 pts/7 pts/8 pts/9
This will allow up to 10 telnet sessions to the server as root. Configure FTP for root logins Edit the files /etc/vsftpd.ftpusers and /etc/vsftpd.user_list and remove the 'root' line from each file.
Configuring Public and Private Network In our two node example, we need to configure the network on both nodes for access to the public network as well as their private interconnect. The easiest way to configure network settings in Red Hat Linux is with the program Network Configuration. This application can be started from the command-line as the "root" user account as follows:
# su # /usr/bin/system-config-network &
Do not use DHCP naming for the public IP address or the interconnects - we need static IP addresses! Using the Network Configuration application, you need to configure both NIC devices as well as the /etc/hosts file. Both of these tasks can be completed using the Network Configuration GUI. Notice that the /etc/hosts entries are the same for both nodes. Our example configuration will use the following settings: Oracle RAC Node 1 - (vmlinux1)
Device IP Address eth0 eth1 Subnet Gateway Purpose Connects vmlinux1 (interconnect) to vmlinux2 (vmlinux2-priv) 192.168.1.111 255.255.255.0 192.168.1.1 Connects vmlinux1 to the public network 192.168.2.111 255.255.255.0
/etc/hosts 127.0.0.1
localhost.localdomain localhost
# Public Network - (eth0) 192.168.1.111 vmlinux1 192.168.1.112 vmlinux2 # Private Interconnect - (eth1) 192.168.2.111 vmlinux1-priv 192.168.2.112 vmlinux2-priv # Public Virtual IP (VIP) addresses for - (eth0) 192.168.1.211 vmlinux1-vip 192.168.1.212 vmlinux2-vip
Oracle RAC Node 2 - (vmlinux2)
Device IP Address eth0 Subnet Gateway Purpose 192.168.1.112 255.255.255.0 192.168.1.1 Connects vmlinux2 to the public network
14 of 96
10-10-2012 13:58
ORACLE - DBA Tips Corner
http://www.idevelopment.info/data/Oracle/DBA_tips/VMware_Workst...
eth1
192.168.2.112 255.255.255.0
Connects vmlinux2 (interconnect) to vmlinux1 (vmlinux1-priv)
/etc/hosts 127.0.0.1
localhost.localdomain localhost
# Public Network - (eth0) 192.168.1.111 vmlinux1 192.168.1.112 vmlinux2 # Private Interconnect - (eth1) 192.168.2.111 vmlinux1-priv 192.168.2.112 vmlinux2-priv # Public Virtual IP (VIP) addresses for - (eth0) 192.168.1.211 vmlinux1-vip 192.168.1.212 vmlinux2-vip
Note that the virtual IP addresses only need to be defined in the /etc/hosts file (or your DNS) for both Oracle RAC nodes. The public virtual IP addresses will be configured automatically by Oracle when you run the Oracle Universal Installer, which starts Oracle's Virtual Internet Protocol Configuration Assistant (VIPCA). All virtual IP addresses will be activated when the srvctl start nodeapps -n <node_name> command is run. Although I am getting ahead of myself, this is the Host Name/IP Address that will be configured in the client(s) tnsnames.ora file for each Oracle Net Service Name. All of this will be explained much later in this article!
In the screen shots below, only node 1 (vmlinux1) is shown. Ensure to make all the proper network settings to both nodes!
Figure 2: Network Configuration Screen - Node 1 (vmlinux1)
15 of 96
10-10-2012 13:58
ORACLE - DBA Tips Corner
http://www.idevelopment.info/data/Oracle/DBA_tips/VMware_Workst...
Figure 3: Ethernet Device Screen - eth0 (vmlinux1)
Figure 4: Ethernet Device Screen - eth1 (vmlinux1)
16 of 96
10-10-2012 13:58
ORACLE - DBA Tips Corner
http://www.idevelopment.info/data/Oracle/DBA_tips/VMware_Workst...
Figure 5: Network Configuration Screen - /etc/hosts (vmlinux1)
Once the network if configured, you can use the ifconfig command to verify everything is working. The following example is from vmlinux1:
$ /sbin/ifconfig -a eth0 Link encap:Ethernet HWaddr 00:0C:29:07:E6:0B inet addr:192.168.1.111 Bcast:192.168.1.255 Mask:255.255.255.0 inet6 addr: fe80::20c:29ff:fe07:e60b/64 Scope:Link UP BROADCAST RUNNING MULTICAST MTU:1500 Metric:1 RX packets:170 errors:0 dropped:0 overruns:0 frame:0 TX packets:146 errors:0 dropped:0 overruns:0 carrier:0 collisions:0 txqueuelen:1000 RX bytes:14360 (14.0 KiB) TX bytes:11875 (11.5 KiB) Interrupt:185 Base address:0x1400 eth1 Link encap:Ethernet HWaddr 00:0C:29:07:E6:15 inet addr:192.168.2.111 Bcast:192.168.2.255 Mask:255.255.255.0 inet6 addr: fe80::20c:29ff:fe07:e615/64 Scope:Link UP BROADCAST RUNNING MULTICAST MTU:1500 Metric:1 RX packets:197 errors:0 dropped:0 overruns:0 frame:0 TX packets:21 errors:0 dropped:0 overruns:0 carrier:0 collisions:0 txqueuelen:1000 RX bytes:14618 (14.2 KiB) TX bytes:1386 (1.3 KiB) Interrupt:169 Base address:0x1480 Link encap:Local Loopback inet addr:127.0.0.1 Mask:255.0.0.0 inet6 addr: ::1/128 Scope:Host UP LOOPBACK RUNNING MTU:16436 Metric:1 RX packets:1962 errors:0 dropped:0 overruns:0 frame:0 TX packets:1962 errors:0 dropped:0 overruns:0 carrier:0 collisions:0 txqueuelen:0 RX bytes:3226318 (3.0 MiB) TX bytes:3226318 (3.0 MiB) Link encap:IPv6-in-IPv4 NOARP MTU:1480 Metric:1 RX packets:0 errors:0 dropped:0 overruns:0 frame:0
lo
sit0
17 of 96
10-10-2012 13:58
ORACLE - DBA Tips Corner
http://www.idevelopment.info/data/Oracle/DBA_tips/VMware_Workst...
TX packets:0 errors:0 dropped:0 overruns:0 carrier:0 collisions:0 txqueuelen:0 RX bytes:0 (0.0 b) TX bytes:0 (0.0 b)
About Virtual IP Why do we have a Virtual IP (VIP) in 10g? Why does it just return a dead connection when its primary node fails? It's all about availability of the application. When a node fails, the VIP associated with it is supposed to be automatically failed over to some other node. When this occurs, two things happen. 1. The new node re-arps the world indicating a new MAC address for the address. For directly connected clients, this usually causes them to see errors on their connections to the old address. 2. Subsequent packets sent to the VIP go to the new node, which will send error RST packets back to the clients. This results in the clients getting errors immediately. This means that when the client issues SQL to the node that is now down, or traverses the address list while connecting, rather than waiting on a very long TCP/IP time-out (~10 minutes), the client receives a TCP reset. In the case of SQL, this is ORA-3113. In the case of connect, the next address in tnsnames is used. Going one step further is making use of Transparent Application Failover (TAF). With TAF successfully configured, it is possible to completely avoid ORA-3113 errors alltogether! Without using VIPs, clients connected to a node that died will often wait a 10 minute TCP timeout period before getting an error. As a result, you don't really have a good HA solution without using VIPs. Source - Metalink: "RAC Frequently Asked Questions" (Note:220970.1)
Make sure RAC node name is not listed in loopback address Ensure that the node names (vmlinux1 or vmlinux2) are not included for the loopback address in the /etc/hosts file. If the machine name is listed in the in the loopback address entry as below:
127.0.0.1 vmlinux1 localhost.localdomain localhost
it will need to be removed as shown below:
127.0.0.1 localhost.localdomain localhost
If the RAC node name is listed for the loopback address, you will receive the following error during the RAC installation:
ORA-00603: ORACLE server session terminated by fatal error
or
ORA-29702: error occurred in Cluster Group Service operation
18 of 96
10-10-2012 13:58
ORACLE - DBA Tips Corner
http://www.idevelopment.info/data/Oracle/DBA_tips/VMware_Workst...
Adjusting Network Settings With Oracle 9.2.0.1 and onwards, Oracle now makes use of UDP as the default protocol on Linux for inter-process communication (IPC), such as Cache Fusion and Cluster Manager buffer transfers between instances within the RAC cluster. Oracle strongly suggests to adjust the default and maximum send buffer size (SO_SNDBUF socket option) to 256 KB, and the default and maximum receive buffer size (SO_RCVBUF socket option) to 256 KB. The receive buffers are used by TCP and UDP to hold received data until it is read by the application. The receive buffer cannot overflow because the peer is not allowed to send data beyond the buffer size window. This means that datagrams will be discarded if they don't fit in the socket receive buffer. This could cause the sender to overwhelm the receiver. The default and maximum window size can be changed in the /proc file system without reboot:
# su - root # sysctl -w net.core.rmem_default=262144 net.core.rmem_default = 262144 # sysctl -w net.core.wmem_default=262144 net.core.wmem_default = 262144 # sysctl -w net.core.rmem_max=262144 net.core.rmem_max = 262144 # sysctl -w net.core.wmem_max=262144 net.core.wmem_max = 262144
The above commands made the changes to the already running O/S. You should now make the above changes permanent (for each reboot) by adding the following lines to the /etc/sysctl.conf file for each node in your RAC cluster:
# Default setting in bytes of the socket receive buffer net.core.rmem_default=262144 # Default setting in bytes of the socket send buffer net.core.wmem_default=262144 # Maximum socket receive buffer size which may be set by using # the SO_RCVBUF socket option net.core.rmem_max=262144 # Maximum socket send buffer size which may be set by using # the SO_SNDBUF socket option net.core.wmem_max=262144
Check and turn off UDP ICMP rejections: During the Linux installation process, I indicated to not configure the firewall option. (By default the option to configure a firewall is selected by the installer.) This has burned me several times so I like to do a double-check that the firewall option is not configured and to ensure udp ICMP filtering is turned off. If UDP ICMP is blocked or rejected by the firewall, the Oracle Clusterware software
19 of 96
10-10-2012 13:58
ORACLE - DBA Tips Corner
http://www.idevelopment.info/data/Oracle/DBA_tips/VMware_Workst...
will crash after several minutes of running. When the Oracle Clusterware process fails, you will have something similar to the following in the <machine_name>_evmocr.log file:
08/29/2005 22:17:19 oac_init:2: Could not connect to server, clsc retcode = 9 08/29/2005 22:17:19 a_init:12!: Client init unsuccessful : [32] ibctx:1:ERROR: INVALID FORMAT proprinit:problem reading the bootblock or superbloc 22
When experiencing this type of error, the solution was to remove the udp ICMP (iptables) rejection rule - or to simply have the firewall option turned off. The Oracle Clusterware software will then start to operate normally and not crash. The following commands should be executed as the root user account: 1. Check to ensure that the firewall option is turned off. If the firewall option is stopped (like it is in my example below) you do not have to proceed with the following steps.
# /etc/rc.d/init.d/iptables status Firewall is stopped.
2. If the firewall option is operating you will need to first manually disable UDP ICMP rejections:
# /etc/rc.d/init.d/iptables stop Flushing firewall rules: [ OK ] Setting chains to policy ACCEPT: filter [ Unloading iptables modules: [ OK ]
OK
3. Then, to turn UDP ICMP rejections off for next server reboot (which should always be turned off):
# chkconfig iptables off
Configure Virtual Shared Storage At this point, we have two virtual machines configured for Linux for our two node Oracle RAC environment. In this section we now get to take care of one of the most essential tasks in this article - configuring shared storage for the RAC instances. First, ensure that both virtual machines are powered down. If either of the virtual machines are started, click in the virtual machine and select [Start] - [Turn off computer] - [Turn off].
Create Initial Virtual Disks - (from first node) After both virtual machines are powered down, we start with the first virtual machine (vmlinux1) and use the "Add Hardware Wizard" to create five virtual SCSI hard drives. We will be using this option to Add five new virtual (SCSI) hard drives:
New Virtual Hard Drives Virtual Machine #1 Virtual Hard Drive M:\My Virtual Machines\Workstation 5.5.3\vmlinux1\Disk1.vmdk M:\My Virtual Machines\Workstation 5.5.3\vmlinux1\Disk2.vmdk Size 2GB 12GB
20 of 96
10-10-2012 13:58
ORACLE - DBA Tips Corner
http://www.idevelopment.info/data/Oracle/DBA_tips/VMware_Workst...
M:\My Virtual Machines\Workstation 5.5.3\vmlinux1\Disk3.vmdk M:\My Virtual Machines\Workstation 5.5.3\vmlinux1\Disk4.vmdk M:\My Virtual Machines\Workstation 5.5.3\vmlinux1\Disk5.vmdk
12GB 12GB 12GB
The following table identifies the values to be used to configure the first virtual (SCSI) hard drive using the "Add Hardware Wizard". Using vmlinux1, select the [Edit virtual machine settings] option in the VMware software console. Then click the [Add] button to bring up the "Add Hardware Wizard". This process will need to be repeated four additional times to create all five virtual (SCSI) hard drives listed above:
Add Hardware Wizard - (SCSI Hard Disk) Virtual Machine #1 Screen Welcome Hardware Type Select a Disk Select a Disk Type Specify Disk Capacity Specify Disk File Value Click [Next]. Select [Hard Disk] from the list of hardware types. Select [Create a new virtual disk]. Select the [SCSI] option for the virtual disk type even if it is not identified as the "Recommended" drive by the VMware installer. Specify [2GB] for the disk size. Also, check the option to [Allocate all disk space now]. For the first disk, use the file name [Disk1.vmdk]. For my configuration, the file will be created in "M:\My Virtual Machines\Workstation 5.5.3\vmlinux1" by default.
Modify VMware Configuration File In the above section, we created five (SCSI) virtual hard drives to be used as shared storage for our Oracle RAC environment. In this section, we will accomplish the following two tasks: 1. Modify the VMware Configuration on vmlinux1 to enable disk sharing for the five (SCSI) virtual hard drives. We will also be creating (virtualizing) a second SCSI channel (HBA) for the five new (SCSI) virtual hard drives. 2. Modify the VMware Configuration on vmlinux2 to identify and enable disk sharing for the five (SCSI) virtual hard drives. We will also be creating (virtualizing) a second SCSI channel (HBA) for the five new (SCSI) virtual hard drives. Each of the two virtual machines we created have a "VMware Configuration File" named "rhel4.vmx". For my environment, these files are located at:
M:\My Virtual Machines\Workstation 5.5.3\vmlinux1\Red Hat Enterprise Linux 4.vmx M:\My Virtual Machines\Workstation 5.5.3\vmlinux2\Red Hat Enterprise Linux 4.vmx
With VMware Workstation 5.5 and higher, the name of the VMware configuration file has changed from rhel4.vmx to Red Hat Enterprise Linux 4.vmx. The configuration file for vmlinux1 will already contain configuration information for the five new SCSI virtual hard disks:
... scsi0:1.present = "TRUE" scsi0:1.fileName = "Disk1.vmdk" scsi0:2.present = "TRUE"
21 of 96
10-10-2012 13:58
ORACLE - DBA Tips Corner
http://www.idevelopment.info/data/Oracle/DBA_tips/VMware_Workst...
scsi0:2.fileName = "Disk2.vmdk" scsi0:3.present = "TRUE" scsi0:3.fileName = "Disk3.vmdk" scsi0:4.present = "TRUE" scsi0:4.fileName = "Disk4.vmdk" scsi0:5.present = "TRUE" scsi0:5.fileName = "Disk5.vmdk" ...
(vmlinux2 obviously will not at this time!) The configuration information for the five new hard disks (on vmlinux1) should be removed and replaced with the configuration information in the table below. This configuration data should be inserted in the VMware Configuration File (Red Hat Enterprise Linux 4.vmx) for both virtual machines. I generally append this text to the end of the configuration file for both virtual machines:
Modify VMware Configuration File to Configure Disk Sharing Virtual Machine #1 and Virtual Machine #2 # # # # # # # # # # # # # # # # # # # # ---------------------------------------------------------------SHARED DISK SECTION - (BEGIN) ---------------------------------------------------------------- The goal in meeting the hardware requirements is to have a shared storage for the two nodes. The way to achieve this in VMware is the creation of a NEW SCSI BUS. It has to be of type "virtual" and we must have the disk.locking = "false" option. - Just dataCacheMaxSize = "0" should be sufficient with the diskLib.* parameters, although I include all parameters for documentation purposes. - maxUnsyncedWrites should matter for sparse disks only, and I certainly do not recommend using sparse disks for clustering. - dataCacheMaxSize=0 should disable cache size completely, so other three dataCache options should do nothing (no harm, but nothing good either). ----------------------------------------------------------------
diskLib.dataCacheMaxSize = "0" diskLib.dataCacheMaxReadAheadSize = "0" diskLib.dataCacheMinReadAheadSize = "0" diskLib.dataCachePageSize = "4096" diskLib.maxUnsyncedWrites = "0" disk.locking = "false" # ---------------------------------------------------------------# Create one HBA # ---------------------------------------------------------------scsi1.present = "TRUE" scsi1.sharedBus = "virtual" scsi1.virtualDev = "lsilogic" # ---------------------------------------------------------------# Create virtual SCSI disks on single HBA # ---------------------------------------------------------------scsi1:0.present = "TRUE" scsi1:0.fileName = "M:\My Virtual Machines\Workstation 5.5.3\vmlinux1\Disk1.vmdk" scsi1:0.redo = "" scsi1:0.mode = "independent-persistent" scsi1:0.deviceType = "disk"
22 of 96
10-10-2012 13:58
ORACLE - DBA Tips Corner
http://www.idevelopment.info/data/Oracle/DBA_tips/VMware_Workst...
scsi1:1.present = "TRUE" scsi1:1.fileName = "M:\My Virtual Machines\Workstation 5.5.3\vmlinux1\Disk2.vmdk" scsi1:1.redo = "" scsi1:1.mode = "independent-persistent" scsi1:1.deviceType = "disk" scsi1:2.present = "TRUE" scsi1:2.fileName = "M:\My Virtual Machines\Workstation 5.5.3\vmlinux1\Disk3.vmdk" scsi1:2.redo = "" scsi1:2.mode = "independent-persistent" scsi1:2.deviceType = "disk" scsi1:3.present = "TRUE" scsi1:3.fileName = "M:\My Virtual Machines\Workstation 5.5.3\vmlinux1\Disk4.vmdk" scsi1:3.redo = "" scsi1:3.mode = "independent-persistent" scsi1:3.deviceType = "disk" scsi1:4.present = "TRUE" scsi1:4.fileName = "M:\My Virtual Machines\Workstation 5.5.3\vmlinux1\Disk5.vmdk" scsi1:4.redo = "" scsi1:4.mode = "independent-persistent" scsi1:4.deviceType = "disk" # # ---------------------------------------------------------------# SHARED DISK SECTION - (END) # ---------------------------------------------------------------#
Power On Both Virtual Machines After making the above changes, exit from the VMware Console (File -> Exit) then power on both of the virtual machines one at a time starting with vmlinux1. With VMware Workstation 5.5 and higher, you will recieve the error "Clustering is not supported for WMware Workstation. This setting will be ignored." upon starting each virtual machine:
This warning can be safely ignored. Acknowledge the dialog by clicking [OK]. During the Linux boot process (for all versions of VMware Workstation), the O/S will detect the new SCSI adaptor as an "LSI Logic / Symbios Logic 53c1030 PCI-X Fusion-MPT Dual Ultra320 SCSI". When prompted, hit any key to continue. This will bring up the [Hardware Added] screen for the LSI Logic Ultra320 SCSI adaptor. Select the [Configure] button to register the new SCSI adaptor.
Create oracle User and Directories
23 of 96
10-10-2012 13:58
ORACLE - DBA Tips Corner
http://www.idevelopment.info/data/Oracle/DBA_tips/VMware_Workst...
Perform the following tasks on all nodes in the cluster! I will be using the Oracle Cluster File System, Release 2 (OCFS2) to store the files required to be shared for the Oracle Clusterware software. When using OCFS2, the UID of the UNIX user "oracle" and GID of the UNIX group "dba" must be the same on all machines in the cluster. If either the UID or GID are different, the files on the OCFS2 file system will show up as "unowned" or may even be owned by a different user. For this article, I will use 175 for the "oracle" UID and 115 for the "dba" GID.
Create Group and User for Oracle Lets continue this example by creating the UNIX dba group and oracle user account along with all appropriate directories.
# # # # # # # mkdir -p /u01/app groupadd -g 115 dba groupadd -g 116 oinstall useradd -u 175 -g 115 -d /u01/app/oracle -s /bin/bash -c "Oracle Software Owner" chown -R oracle:dba /u01 passwd oracle su - oracle
When you are setting the Oracle environment variables for each RAC node, ensure to assign each RAC node a unique Oracle SID! For this example, I used:
vmlinux1 : ORACLE_SID=orcl1 vmlinux2 : ORACLE_SID=orcl2
Create Login Script for oracle User Account After creating the "oracle" UNIX user account on both nodes, make sure that you are logged in as the oracle user and verify that the environment is setup correctly by using the following .bash_profile:
.bash_profile
for Oracle User
# .bash_profile # Get the aliases and functions if [ -f ~/.bashrc ]; then . ~/.bashrc fi alias ls="ls -FA" alias s="screen -DRRS iPad -t iPad" export JAVA_HOME=/usr/local/java # User export export export specific environment and startup programs ORACLE_BASE=/u01/app/oracle ORACLE_HOME=$ORACLE_BASE/product/10.2.0/db_1 ORA_CRS_HOME=$ORACLE_BASE/product/crs
24 of 96
10-10-2012 13:58
ORACLE - DBA Tips Corner
http://www.idevelopment.info/data/Oracle/DBA_tips/VMware_Workst...
export ORACLE_PATH=$ORACLE_BASE/dba_scripts/sql:.:$ORACLE_HOME/rdbms/admin # Each RAC node must have a unique ORACLE_SID. (i.e. orcl1, orcl2,...) export ORACLE_SID=orcl1 export export export export export export export export export export export export export export export export export PATH=.:${JAVA_HOME}/bin:${PATH}:$HOME/bin:$ORACLE_HOME/bin PATH=${PATH}:/usr/bin:/bin:/usr/bin/X11:/usr/local/bin PATH=${PATH}:$ORACLE_BASE/dba_scripts/bin ORACLE_TERM=xterm TNS_ADMIN=$ORACLE_HOME/network/admin ORA_NLS10=$ORACLE_HOME/nls/data NLS_DATE_FORMAT="DD-MON-YYYY HH24:MI:SS" LD_LIBRARY_PATH=$ORACLE_HOME/lib LD_LIBRARY_PATH=${LD_LIBRARY_PATH}:$ORACLE_HOME/oracm/lib LD_LIBRARY_PATH=${LD_LIBRARY_PATH}:/lib:/usr/lib:/usr/local/lib CLASSPATH=$ORACLE_HOME/JRE CLASSPATH=${CLASSPATH}:$ORACLE_HOME/jlib CLASSPATH=${CLASSPATH}:$ORACLE_HOME/rdbms/jlib CLASSPATH=${CLASSPATH}:$ORACLE_HOME/network/jlib THREADS_FLAG=native TEMP=/tmp TMPDIR=/tmp
Create Mount Point for OCFS2 / Clusterware Finally, let's create the mount point for the Oracle Cluster File System, Release 2 (OCFS2) that will be used to store the two Oracle Clusterware shared files. These commands will need to be run as the "root" user account:
$ su # mkdir -p /u02/oradata/orcl # chown -R oracle:dba /u02
Create Partitions on the Shared Storage Devices
Create the following partitions from only one node in the cluster!
Overview The next step is to create a single partition on each of the five shared virtual drives. As mentioned earlier in this article, I will be using Oracle's Cluster File System, Release 2 (OCFS2) to store the two files to be shared for Oracle's Clusterware software. We will then be using Automatic Storage Management (ASM) to create four ASM volumes; two for all physical database files (data/index files, online redo log files, and control files) and two for the Flash Recovery Area (RMAN backups and archived redo log files). The four ASM volumes will be used to create two ASM disk groups (+ORCL_DATA1 and +FLASH_RECOVERY_AREA) using NORMAL redundancy. The following table lists the partition that will be created on each of the shared virtual disks and what files will be contained on them.
Oracle Shared Drive Configuration File System Type Partition Size Mount Point ASM Diskgroup Name File Types
25 of 96
10-10-2012 13:58
ORACLE - DBA Tips Corner
http://www.idevelopment.info/data/Oracle/DBA_tips/VMware_Workst...
OCFS2 ASM ASM ASM ASM Total
/dev/sdb1
2 GB /u02/oradata/orcl +ORCL_DATA1 +ORCL_DATA1
Oracle Cluster Registry (OCR) F Voting Disk - (~20MB) Oracle Database Files Oracle Database Files
/dev/sdc1 12 GB ORCL:VOL1 /dev/sdd1 12 GB ORCL:VOL2 /dev/sde1 12 GB ORCL:VOL3 /dev/sdf1 12 GB ORCL:VOL4 50 GB
+FLASH_RECOVERY_AREA Oracle Flash Recovery Area +FLASH_RECOVERY_AREA Oracle Flash Recovery Area
Create Partition on Each Shared Virtual Disk The fdisk command is used in Linux for creating (and removing) partitions. For this configuration, I will be creating a single partition on each of the five shared virtual disks: When attempting to partition the new virtual disks, it is safe to ignore any messages that indica
Device contains neither a valid DOS partition table, nor Sun, SGI or OSF diskl Building a new DOS disklabel. Changes will remain in memory only, until you decide to write them. After that, of course, the previous content won't be recoverable.
The number of cylinders for this disk is set to 1566. There is nothing wrong with that, but this is larger than 1024, and could in certain setups cause problems with: 1) software that runs at boot time (e.g., old versions of LILO) 2) booting and partitioning software from other OSs (e.g., DOS FDISK, OS/2 FDISK) Warning: invalid flag 0x0000 of partition table 4 will be corrected by w(rite)
Disk 1
# fdisk /dev/sdb Command (m for help): n Command action e extended p primary partition (1-4) p Partition number (1-4): 1 First cylinder (1-261, default 1): 1 Last cylinder or +size or +sizeM or +sizeK (1-261, default 261): 261 Command (m for help): w The partition table has been altered! Calling ioctl() to re-read partition table. Syncing disks.
Disk 2
# fdisk /dev/sdc Command (m for help): n Command action e extended p primary partition (1-4) p Partition number (1-4): 1 First cylinder (1-1566, default 1): 1 Last cylinder or +size or +sizeM or +sizeK (1-1566, default 1566): 1566
26 of 96
10-10-2012 13:58
ORACLE - DBA Tips Corner
http://www.idevelopment.info/data/Oracle/DBA_tips/VMware_Workst...
Command (m for help): w The partition table has been altered! Calling ioctl() to re-read partition table. Syncing disks.
Disk 3
# fdisk /dev/sdd Command (m for help): n Command action e extended p primary partition (1-4) p Partition number (1-4): 1 First cylinder (1-1566, default 1): 1 Last cylinder or +size or +sizeM or +sizeK (1-1566, default 1566): 1566 Command (m for help): w The partition table has been altered! Calling ioctl() to re-read partition table. Syncing disks.
Disk 4
# fdisk /dev/sde Command (m for help): n Command action e extended p primary partition (1-4) p Partition number (1-4): 1 First cylinder (1-1566, default 1): 1 Last cylinder or +size or +sizeM or +sizeK (1-1566, default 1566): 1566 Command (m for help): w The partition table has been altered! Calling ioctl() to re-read partition table. Syncing disks.
Disk 5
# fdisk /dev/sdf Command (m for help): n Command action e extended p primary partition (1-4) p Partition number (1-4): 1 First cylinder (1-1566, default 1): 1 Last cylinder or +size or +sizeM or +sizeK (1-1566, default 1566): 1566 Command (m for help): w The partition table has been altered! Calling ioctl() to re-read partition table. Syncing disks.
Verify New Partitions From the first node (vmlinux1), use the fdisk -l command to verify the new partitions:
# fdisk -l
27 of 96
10-10-2012 13:58
ORACLE - DBA Tips Corner
http://www.idevelopment.info/data/Oracle/DBA_tips/VMware_Workst...
Disk /dev/sda: 26.8 GB, 26843545600 bytes 255 heads, 63 sectors/track, 3263 cylinders Units = cylinders of 16065 * 512 = 8225280 bytes Device Boot /dev/sda1 * /dev/sda2 Start 1 14 End 13 3263 Blocks 104391 26105625 Id 83 8e System Linux Linux LVM
Disk /dev/sdb: 2147 MB, 2147483648 bytes 255 heads, 63 sectors/track, 261 cylinders Units = cylinders of 16065 * 512 = 8225280 bytes Device Boot /dev/sdb1 Start 1 End 261 Blocks 2096451 Id 83 System Linux
Disk /dev/sdc: 12.8 GB, 12884901888 bytes 255 heads, 63 sectors/track, 1566 cylinders Units = cylinders of 16065 * 512 = 8225280 bytes Device Boot /dev/sdc1 Start 1 End 1566 Blocks 12578863+ Id 83 System Linux
Disk /dev/sdd: 12.8 GB, 12884901888 bytes 255 heads, 63 sectors/track, 1566 cylinders Units = cylinders of 16065 * 512 = 8225280 bytes Device Boot /dev/sdd1 Start 1 End 1566 Blocks 12578863+ Id 83 System Linux
Disk /dev/sde: 12.8 GB, 12884901888 bytes 255 heads, 63 sectors/track, 1566 cylinders Units = cylinders of 16065 * 512 = 8225280 bytes Device Boot /dev/sde1 Start 1 End 1566 Blocks 12578863+ Id 83 System Linux
Disk /dev/sdf: 12.8 GB, 12884901888 bytes 255 heads, 63 sectors/track, 1566 cylinders Units = cylinders of 16065 * 512 = 8225280 bytes Device Boot /dev/sdf1 Start 1 End 1566 Blocks 12578863+ Id 83 System Linux
From the second node (vmlinux2), inform the kernel of the partition changes using partprobe and then verify the new partitions:
# partprobe # fdisk -l Disk /dev/sda: 26.8 GB, 26843545600 bytes 255 heads, 63 sectors/track, 3263 cylinders Units = cylinders of 16065 * 512 = 8225280 bytes Device Boot /dev/sda1 * /dev/sda2 Start 1 14 End 13 3263 Blocks 104391 26105625 Id 83 8e System Linux Linux LVM
Disk /dev/sdb: 2147 MB, 2147483648 bytes 255 heads, 63 sectors/track, 261 cylinders Units = cylinders of 16065 * 512 = 8225280 bytes Device Boot /dev/sdb1 Start 1 End 261 Blocks 2096451 Id 83 System Linux
Disk /dev/sdc: 12.8 GB, 12884901888 bytes 255 heads, 63 sectors/track, 1566 cylinders Units = cylinders of 16065 * 512 = 8225280 bytes
28 of 96
10-10-2012 13:58
ORACLE - DBA Tips Corner
http://www.idevelopment.info/data/Oracle/DBA_tips/VMware_Workst...
Device Boot /dev/sdc1
Start 1
End 1566
Blocks 12578863+
Id 83
System Linux
Disk /dev/sdd: 12.8 GB, 12884901888 bytes 255 heads, 63 sectors/track, 1566 cylinders Units = cylinders of 16065 * 512 = 8225280 bytes Device Boot /dev/sdd1 Start 1 End 1566 Blocks 12578863+ Id 83 System Linux
Disk /dev/sde: 12.8 GB, 12884901888 bytes 255 heads, 63 sectors/track, 1566 cylinders Units = cylinders of 16065 * 512 = 8225280 bytes Device Boot /dev/sde1 Start 1 End 1566 Blocks 12578863+ Id 83 System Linux
Disk /dev/sdf: 12.8 GB, 12884901888 bytes 255 heads, 63 sectors/track, 1566 cylinders Units = cylinders of 16065 * 512 = 8225280 bytes Device Boot /dev/sdf1 Start 1 End 1566 Blocks 12578863+ Id 83 System Linux
Configure the Linux Servers for Oracle
Perform the following configuration procedures on all nodes in the cluster! Several of the commands within this section will need to be performed on every node within the cluster every time the machine is booted. This section provides very detailed information about setting shared memory, semaphores, and file handle limits. Instructions for placing them in a startup script (/etc/sysctl.conf) are included in section "All Startup Commands for Each RAC Node".
Overview This section focuses on configuring both Linux servers - getting each one prepared for the Oracle10g RAC installation. This includes verifying enough swap space, setting shared memory and semaphores, and finally how to set the maximum amount of file handles for the O/S. Throughout this section you will notice that there are several different ways to configure (set) these parameters. For the purpose of this article, I will be making all changes permanent (through reboots) by placing all commands in the /etc/sysctl.conf file.
Swap Space Considerations Installing Oracle10g Release 2 requires a minimum of 512MB of memory. (An inadequate amount of swap during the installation will cause the Oracle Universal Installer to either "hang" or "die") The check the amount of memory you have, type:
29 of 96
10-10-2012 13:58
ORACLE - DBA Tips Corner
http://www.idevelopment.info/data/Oracle/DBA_tips/VMware_Workst...
# cat /proc/meminfo | grep MemTotal MemTotal: 755284 kB
To check the amount of swap you have allocated, type:
# cat /proc/meminfo | grep SwapTotal SwapTotal: 1540088 kB
If you have less than 512MB of memory (between your RAM and SWAP), you can add temporary swap space by creating a temporary swap file. This way you do not have to use a raw device or even more drastic, rebuild your system. As root, make a file that will act as additional swap space, let's say about 300MB:
# dd if=/dev/zero of=tempswap bs=1k count=300000
Now we should change the file permissions:
# chmod 600 tempswap
Finally we format the "partition" as swap and add it to the swap space:
# mke2fs tempswap # mkswap tempswap # swapon tempswap
Setting Shared Memory Shared memory allows processes to access common structures and data by placing them in a shared memory segment. This is the fastest form of Inter-Process Communications (IPC) available - mainly due to the fact that no kernel involvement occurs when data is being passed between the processes. Data does not need to be copied between processes. Oracle makes use of shared memory for its Shared Global Area (SGA) which is an area of memory that is shared by all Oracle backup and foreground processes. Adequate sizing of the SGA is critical to Oracle performance since it is responsible for holding the database buffer cache, shared SQL, access paths, and so much more. To determine all shared memory limits, use the following:
# ipcs -lm ------ Shared Memory Limits -------max number of segments = 4096 max seg size (kbytes) = 32768 max total shared memory (kbytes) = 8388608 min seg size (bytes) = 1
Setting SHMMAX
30 of 96
10-10-2012 13:58
ORACLE - DBA Tips Corner
http://www.idevelopment.info/data/Oracle/DBA_tips/VMware_Workst...
The SHMMAX parameters defines the maximum size (in bytes) for a shared memory segment. The Oracle SGA is comprised of shared memory and it is possible that incorrectly setting SHMMAX could limit the size of the SGA. When setting SHMMAX, keep in mind that the size of the SGA should fit within one shared memory segment. An inadequate SHMMAX setting could result in the following:
ORA-27123: unable to attach to shared memory segment
You can determine the value of SHMMAX by performing the following:
# cat /proc/sys/kernel/shmmax 33554432
The default value for SHMMAX is 32MB. This is often too small to configure the Oracle SGA. I generally set the SHMMAX parameter to 2GB using the following methods: You can alter the default setting for SHMMAX without rebooting the machine by making the changes directly to the /proc file system (/proc/sys/kernel/shmmax) by using the following command:
# sysctl -w kernel.shmmax=2147483648
You should then make this change permanent by inserting the kernel parameter in the /etc/sysctl.conf startup file:
# echo "kernel.shmmax=2147483648" >> /etc/sysctl.conf
Setting SHMMNI We now look at the SHMMNI parameters. This kernel parameter is used to set the maximum number of shared memory segments system wide. The default value for this parameter is 4096. You can determine the value of SHMMNI by performing the following:
# cat /proc/sys/kernel/shmmni 4096
The default setting for SHMMNI should be adequate for our Oracle10g Release 2 RAC installation. Setting SHMALL Finally, we look at the SHMALL shared memory kernel parameter. This parameter controls the total amount of shared memory (in pages) that can be used at one time on the system. In short, the value of this parameter should always be at least:
ceil(SHMMAX/PAGE_SIZE)
The default size of SHMALL is 2097152 and can be queried using the following command:
# cat /proc/sys/kernel/shmall 2097152
The default setting for SHMALL should be adequate for our Oracle10g Release 2 RAC installation.
31 of 96
10-10-2012 13:58
ORACLE - DBA Tips Corner
http://www.idevelopment.info/data/Oracle/DBA_tips/VMware_Workst...
The page size in Red Hat Linux on the i386 platform is 4096 bytes. You can, however, use bigpages which supports the configuration of larger memory page sizes.
Setting Semaphores Now that we have configured our shared memory settings, it is time to take care of configuring our semaphores. The best way to describe a semaphore is as a counter that is used to provide synchronization between processes (or threads within a process) for shared resources like shared memory. Semaphore sets are supported in System V where each one is a counting semaphore. When an application requests semaphores, it does so using "sets". To determine all semaphore limits, use the following:
# ipcs -ls ------ Semaphore Limits -------max number of arrays = 128 max semaphores per array = 250 max semaphores system wide = 32000 max ops per semop call = 32 semaphore max value = 32767
You can also use the following command:
# cat /proc/sys/kernel/sem 250 32000 32 128
Setting SEMMSL The SEMMSL kernel parameter is used to control the maximum number of semaphores per semaphore set. Oracle recommends setting SEMMSL to the largest PROCESS instance parameter setting in the init.ora file for all databases on the Linux system plus 10. Also, Oracle recommends setting the SEMMSL to a value of no less than 100. Setting SEMMNI The SEMMNI kernel parameter is used to control the maximum number of semaphore sets in the entire Linux system. Oracle recommends setting the SEMMNI to a value of no less than 100. Setting SEMMNS The SEMMNS kernel parameter is used to control the maximum number of semaphores (not semaphore sets) in the entire Linux system. Oracle recommends setting the SEMMNS to the sum of the PROCESSES instance parameter setting for each database on the system, adding the largest PROCESSES twice, and then finally adding 10 for each Oracle database on the system. Use the following calculation to determine the maximum number of semaphores that can be allocated on a Linux system. It will be the lesser
32 of 96
10-10-2012 13:58
ORACLE - DBA Tips Corner
http://www.idevelopment.info/data/Oracle/DBA_tips/VMware_Workst...
of:
SEMMNS -or(SEMMSL * SEMMNI)
Setting SEMOPM The SEMOPM kernel parameter is used to control the number of semaphore operations that can be performed per semop system call. The semop system call (function) provides the ability to do operations for multiple semaphores with one semop system call. A semaphore set can have the maximum number of SEMMSL semaphores per semaphore set and is therefore recommended to set SEMOPM equal to SEMMSL. Oracle recommends setting the SEMOPM to a value of no less than 100. Setting Semaphore Kernel Parameters Finally, we see how to set all semaphore parameters. In the following, the only parameter I care about changing (raising) is SEMOPM. All other default settings should be sufficient for our example installation. You can alter the default setting for all semaphore settings without rebooting the machine by making the changes directly to the /proc file system (/proc/sys/kernel/sem) by using the following command:
# sysctl -w kernel.sem="250 32000 100 128"
You should then make this change permanent by inserting the kernel parameter in the /etc/sysctl.conf startup file:
# echo "kernel.sem=250 32000 100 128" >> /etc/sysctl.conf
Setting File Handles When configuring the Red Hat Linux server, it is critical to ensure that the maximum number of file handles is large enough. The setting for file handles denotes the number of open files that you can have on the Linux system. Use the following command to determine the maximum number of file handles for the entire system:
# cat /proc/sys/fs/file-max 102563
Oracle recommends that the file handles for the entire system be set to at least 65536. You can alter the default setting for the maximum number of file handles without rebooting the machine by making the changes directly to the /proc file system (/proc/sys/fs/file-max) using the following:
# sysctl -w fs.file-max=65536
You should then make this change permanent by inserting the kernel parameter in the /etc/sysctl.conf startup file:
# echo "fs.file-max=65536" >> /etc/sysctl.conf
33 of 96
10-10-2012 13:58
ORACLE - DBA Tips Corner
http://www.idevelopment.info/data/Oracle/DBA_tips/VMware_Workst...
You can query the current usage of file handles by using the following:
# cat /proc/sys/fs/file-nr 825 0 65536
The file-nr file displays three parameters: Total allocated file handles Currently used file handles Maximum file handles that can be allocated
If you need to increase the value in /proc/sys/fs/file-max, then make sure that the ulimit is set properly. Usually for Linux 2.4 and 2.6 it is set to unlimited. Verify the ulimit setting my issuing the ulimit command:
# ulimit unlimited
Setting IP Local Port Range Configure the system to allow a local port range of 1024 through 65000. Use the following command to determine the value of ip_local_port_range:
# cat /proc/sys/net/ipv4/ip_local_port_range 32768 61000
The default value for ip_local_port_range is ports 32768 through 61000. Oracle recommends a local port range of 1024 to 65000. You can alter the default setting for the local port range without rebooting the machine by making the changes directly to the /proc file system (/proc /sys/net/ipv4/ip_local_port_range) by using the following command:
# sysctl -w net.ipv4.ip_local_port_range="1024 65000"
You should then make this change permanent by inserting the kernel parameter in the /etc/sysctl.conf startup file:
# echo "net.ipv4.ip_local_port_range = 1024 65000" >> /etc/sysctl.conf
Setting Shell Limits for the oracle User To improve the performance of the software on Linux systems, Oracle recommends you increase the following shell limits for the oracle user:
Shell Limit Maximum number of open file descriptors Item in limits.conf Hard Limit nofile 65536 16384
Maximum number of processes available to a single user nproc
To make these changes, run the following as root:
cat >> oracle oracle oracle /etc/security/limits.conf <<EOF soft nproc 2047 hard nproc 16384 soft nofile 1024
34 of 96
10-10-2012 13:58
ORACLE - DBA Tips Corner
http://www.idevelopment.info/data/Oracle/DBA_tips/VMware_Workst...
oracle hard nofile 65536 EOF cat >> /etc/pam.d/login <<EOF session required /lib/security/pam_limits.so EOF
Update the default shell startup file for the "oracle" UNIX account. For the Bourne, Bash, or Korn shell, add the following lines to the /etc/profile file by running the following command:
cat >> /etc/profile <<EOF if [ \$USER = "oracle" ]; then if [ \$SHELL = "/bin/ksh" ]; then ulimit -p 16384 ulimit -n 65536 else ulimit -u 16384 -n 65536 fi umask 022 fi EOF
For the C shell (csh or tcsh), add the following lines to the /etc/csh.login file by running the following command:
cat >> /etc/csh.login <<EOF if ( \$USER == "oracle" ) then limit maxproc 16384 limit descriptors 65536 endif EOF
Activating All Kernel Parameters for the System At this point, we have covered all of the required Linux kernel parameters needed for a successful Oracle installation and configuration. Within each section above, we configured the Linux system to persist each of the kernel parameters on system startup by placing them all in the /etc/sysctl.conf file. We could reboot at this point to ensure all of these parameters are set in the kernel or we could simply "run" the /etc/sysctl.conf file by running the following command as root. Perform this on both Oracle RAC nodes in the cluster!
# sysctl -p net.ipv4.ip_forward = 0 net.ipv4.conf.default.rp_filter = 1 net.ipv4.conf.default.accept_source_route = 0 kernel.sysrq = 0 kernel.core_uses_pid = 1 net.core.rmem_default = 262144 net.core.wmem_default = 262144 net.core.rmem_max = 262144 net.core.wmem_max = 262144 kernel.shmmax = 2147483648 kernel.sem = 250 32000 100 128 fs.file-max = 65536 net.ipv4.ip_local_port_range = 1024 65000
Setting the Correct Date and Time on Both Oracle RAC Nodes During the installation of Oracle Clusterware, the Database, and the Companion CD,
35 of 96
10-10-2012 13:58
ORACLE - DBA Tips Corner
http://www.idevelopment.info/data/Oracle/DBA_tips/VMware_Workst...
the Oracle Universal Installer (OUI) first installs the software to the local node running the installer (i.e. vmlinux1). The software is then copied remotely to all of the remaining nodes in the cluster (i.e. vmlinux2). During the remote copy process, the OUI will execute the UNIX "tar" command on each of the remote nodes to extract the files that were archived and copied over. If the date and time on the node performing the install is greater than that of the node it is copying to, the OUI will throw an error from the "tar" command indicating it is attempting to extract files stamped with a time in the future:
Error while copying directory /u01/app/oracle/product/crs with exclude file list 'null' to nodes 'vmlinux2'. [PRKC-1002 : All the submitted commands did not execute successfully] --------------------------------------------vmlinux2: /bin/tar: ./bin/lsnodes: time stamp 2007-02-19 09:21:34 is 735 s in the future /bin/tar: ./bin/olsnodes: time stamp 2007-02-19 09:21:34 is 735 s in the future ...(more errors on this node)
Please note that although this would seem like a severe error from the OUI, it can safely be disregarded as a warning. The "tar" command DOES actually extract the files; however, when you perform a listing of the files (using ls -l) on the remote node, they will be missing the time field until the time on the server is greater than the timestamp of the file. Before starting any of the above noted installations, ensure that each member node of the cluster is set as closely as possible to the same date and time. Oracle strongly recommends using the Network Time Protocol feature of most operating systems for this purpose, with all nodes using the same reference Network Time Protocol server. Accessing a Network Time Protocol server, however, may not always be an option. In this case, when manually setting the date and time for the nodes in the cluster, ensure that the date and time of the node you are performing the software installations from (vmlinux1) is less than all other nodes in the cluster (vmlinux2). I generally use a 20 second difference as shown in the following example: Setting the date and time from vmlinux1:
# date -s "2/19/2007 23:00:00"
Setting the date and time from vmlinux2:
# date -s "2/19/2007 23:00:20"
The two-node RAC configuration described in this article does not make use of a Network Time Protocol server.
Configure the "hangcheck-timer" Kernel Module
Perform the following configuration procedures on all nodes in the cluster! Oracle 9.0.1 and 9.2.0.1 used a userspace watchdog daemon called watchdogd to monitor the health of the cluster and to restart a RAC node in case of a failure. Starting with Oracle 9.2.0.2 (and still available in Oracle10g Release 2), the watchdog daemon has been deprecated by a Linux kernel module named hangcheck-timer which addresses availability and reliability problems much better.
36 of 96
10-10-2012 13:58
ORACLE - DBA Tips Corner
http://www.idevelopment.info/data/Oracle/DBA_tips/VMware_Workst...
The hang-check timer is loaded into the Linux kernel and checks if the system hangs. It will set a timer and check the timer after a certain amount of time. There is a configurable threshold to hang-check that, if exceeded will reboot the machine. Although the hangcheck-timer module is not required for Oracle Clusterware (Cluster Manager) operation, it is highly recommended by Oracle.
The hangcheck-timer.ko Module The hangcheck-timer module uses a kernel-based timer that periodically checks the system task scheduler to catch delays in order to determine the health of the system. If the system hangs or pauses, the timer resets the node. The hangcheck-timer module uses the Time Stamp Counter (TSC) CPU register which is a counter that is incremented at each clock signal. The TCS offers much more accurate time measurements since this register is updated by the hardware automatically. Much more information about the hangcheck-timer project can be found here.
Installing the hangcheck-timer.ko Module The hangcheck-timer was normally shipped only by Oracle, however, this module is now included with Red Hat Linux AS starting with kernel versions 2.4.9-e.12 and higher. The hangcheck-timer should already be included. Use the following to ensure that you have the module included:
# find /lib/modules -name "hangcheck-timer.ko" /lib/modules/2.6.9-42.EL/kernel/drivers/char/hangcheck-timer.ko
In the above output, we care about the hangcheck timer object (hangcheck-timer.ko) in the /lib/modules/2.6.9-42.EL/kernel/drivers/char directory.
Configuring and Loading the hangcheck-timer Module There are two key parameters to the hangcheck-timer module:
hangcheck-tick:
This parameter defines the period of time between checks of system health. The default value is 60 seconds; Oracle recommends setting it to 30 seconds.
hangcheck-margin: This parameter defines the maximum hang delay that should be tolerated before hangcheck-timer resets the RAC node. It defines the margin of error in seconds. The default value is 180 seconds; Oracle recommends setting it to 180 seconds.
The two hangcheck-timer module parameters indicate how long a RAC node must hang before it will reset the system. A node reset will occur when the following is true:
system hang time > (hangcheck_tick + hangcheck_margin)
Configuring Hangcheck Kernel Module Parameters Each time the hangcheck-timer kernel module is loaded (manually or by Oracle), it needs to know what value to use for each of the two parameters
37 of 96
10-10-2012 13:58
ORACLE - DBA Tips Corner
http://www.idevelopment.info/data/Oracle/DBA_tips/VMware_Workst...
we just discussed: (hangcheck-tick and hangcheck-margin). These values need to be available after each reboot of the Linux server. To do this, make an entry with the correct values to the /etc/modprobe.conf file as follows:
# su # echo "options hangcheck-timer hangcheck_tick=30 hangcheck_margin=180" >> /etc
Each time the hangcheck-timer kernel module gets loaded, it will use the values defined by the entry I made in the /etc/modprobe.conf file.
Manually Loading the Hangcheck Kernel Module for Testing Oracle is responsible for loading the hangcheck-timer kernel module when required. It is for this reason that it is not required to perform a modprobe or insmod of the hangcheck-timer kernel module in any of the startup files (i.e. /etc/rc.local). It is only out of pure habit that I continue to include a modprobe of the hangcheck-timer kernel module in the /etc/rc.local file. Someday I will get over it, but realize that it does not hurt to include a modprobe of the hangcheck-timer kernel module during startup. So to keep myself sane and able to sleep at night, I always configure the loading of the hangcheck-timer kernel module on each startup as follows:
# echo "/sbin/modprobe hangcheck-timer" >> /etc/rc.local
You don't have to manually load the hangcheck-timer kernel module using modprobe or insmod after each reboot. The hangcheck-timer module will be loaded by Oracle (automatically) when needed. Now, to test the hangcheck-timer kernel module to verify it is picking up the correct parameters we defined in the /etc/modprobe.conf file, use the modprobe command. Although you could load the hangcheck-timer kernel module by passing it the appropriate parameters (e.g. insmod hangcheck-timer hangcheck_tick=30 hangcheck_margin=180), we want to verify that it is picking up the options we set in the /etc/modprobe.conf file. To manually load the hangcheck-timer kernel module and verify it is using the correct values defined in the /etc/modprobe.conf file, run the following command:
# su # modprobe hangcheck-timer # grep Hangcheck /var/log/messages | tail -2 Feb 19 13:04:40 vmlinux2 kernel: Hangcheck: starting hangcheck timer 0.5.0 (tic
Configure RAC Nodes for Remote Access
38 of 96
10-10-2012 13:58
ORACLE - DBA Tips Corner
http://www.idevelopment.info/data/Oracle/DBA_tips/VMware_Workst...
Perform the following configuration procedures on both Oracle RAC nodes in the cluster! Before you can install and use Oracle Real Application clusters, you must configure either secure shell (SSH) or remote shell (RSH) for the "oracle" UNIX user account on both of the Oracle RAC nodes in the cluster. The goal here is to setup user equivalence for the "oracle" UNIX user account. User equivalence enables the "oracle" UNIX user account to access all other nodes in the cluster (running commands and copying files) without the need for a password. This can be configured using either SSH or RSH where SSH is the preferred method. Oracle added support in 10g Release 1 for using the SSH tool suite for setting up user equivalence. Before Oracle10g, user equivalence had to be configured using remote shell. If the Oracle Universal Installer in 10g does not detect the presence of the secure shell tools (ssh and scp), it will attempt to use the remote shell tools instead (rsh and rcp). So, why do we have to setup user equivalence? Installing Oracle Clusterware and the Oracle Database software is only performed from one node in a RAC cluster. When running the Oracle Universal Installer (OUI) on that particular node, it will use the ssh and scp commands (or rsh and rcp commands if using remote shell) to run remote commands on and copy files (the Oracle software) to all other nodes within the RAC cluster. The "oracle" UNIX user account on the node running the OUI (runInstaller) must be trusted by all other nodes in your RAC cluster. This means that you must be able to run the secure shell commands (ssh or scp) or the remote shell commands (rsh and rcp) on the Linux server you will be running the OUI from against all other Linux servers in the RAC cluster without being prompted for a password. The use of secure shell or remote shell is not required for normal RAC operation. This configuration, however, must to be enabled for RAC and patchset installations as well as creating the clustered database. The first step is to decide which method of remote access to use - secure shell or remote shell. Both of them have their pros and cons. Remote shell, for example, is extremely easy to setup and configure. It takes fewer steps to construct and is always available in the terminal session when logging on to the trusted node (the node you will be performing the install from). The connection to the remote nodes, however, is not secure during the installation and any patching process. Secure shell on the other hand does provide a secure connection when installing and patching but does require a greater number of steps. It also needs to be enabled in the terminal session each time the oracle user logs in to the trusted node. The official Oracle documentation only describes the steps for setting up secure shell and is considered the preferred method. Both methods for configuring user equivalence are described in the following two sections: Using the Secure Shell Method Using the Remote Shell Method
Using the Secure Shell Method This section describes how to configure OpenSSH version 3. To determine if SSH is installed and running, enter the following command:
# pgrep sshd 3797
39 of 96
10-10-2012 13:58
ORACLE - DBA Tips Corner
http://www.idevelopment.info/data/Oracle/DBA_tips/VMware_Workst...
If SSH is running, then the response to this command is a list of process ID number(s). Please run this command on both of the Oracle RAC nodes in the cluster to verify the SSH daemons are installed and running! To find out more about SSH, refer to the man page:
# man ssh
Creating RSA and DSA Keys on Both Oracle RAC Nodes The first step in configuring SSH is to create RSA and DSA key pairs on both Oracle RAC nodes in the cluster. The command to do this will create a public and private key for both RSA and DSA (for a total of four keys per node). The content of the RSA and DSA public keys will then need to be copied into an authorized key file which is then distributed to both of the Oracle RAC nodes in the cluster. Use the following steps to create the RSA and DSA key pairs. Please note that these steps will need to be completed on both Oracle RAC nodes in the cluster: 1. Logon as the "oracle" UNIX user account.
# su - oracle
2. If necessary, create the .ssh directory in the "oracle" user's home directory and set the correct permissions on it:
$ mkdir -p ~/.ssh $ chmod 700 ~/.ssh
3. Enter the following command to generate an RSA key pair (public and private key) for version 3 of the SSH protocol:
$ /usr/bin/ssh-keygen -t rsa
At the prompts: Accept the default location for the key files. Enter and confirm a pass phrase. This should be different from the "oracle" UNIX user account password however it is not a requirement. This command will write the public key to the ~/.ssh/id_rsa.pub file and the private key to the ~/.ssh/id_rsa file. Note that you should never distribute the private key to anyone! 4. Enter the following command to generate a DSA key pair (public and private key) for version 3 of the SSH protocol:
$ /usr/bin/ssh-keygen -t dsa
At the prompts: Accept the default location for the key files. Enter and confirm a pass phrase. This should be different from the "oracle" UNIX user account password however it is not a requirement.
40 of 96
10-10-2012 13:58
ORACLE - DBA Tips Corner
http://www.idevelopment.info/data/Oracle/DBA_tips/VMware_Workst...
This command will write the public key to the ~/.ssh/id_dsa.pub file and the private key to the ~/.ssh/id_dsa file. Note that you should never distribute the private key to anyone! 5. Repeat the above steps for each Oracle RAC node in the cluster. Now that both Oracle RAC nodes contain a public and private key for both RSA and DSA, you will need to create an authorized key file on one of the nodes. An authorized key file is nothing more than a single file that contains a copy of everyone's (every node's) RSA and DSA public key. Once the authorized key file contains all of the public keys, it is then distributed to all other nodes in the RAC cluster. Complete the following steps on one of the nodes in the cluster to create and then distribute the authorized key file. For the purpose of this article, I am using vmlinux1: 1. First, determine if an authorized key file already exists on the node (~/.ssh/authorized_keys). In most cases this will not exist since this article assumes you are working with a new install. If the file doesn't exist, create it now:
$ touch ~/.ssh/authorized_keys $ cd ~/.ssh $ ls -l *.pub -rw-r--r-- 1 oracle dba 605 Feb 19 18:21 id_dsa.pub -rw-r--r-- 1 oracle dba 225 Feb 19 18:21 id_rsa.pub
NOTE: The listing above should show the id_rsa.pub and id_dsa.pub public keys created in the previous section. 2. In this step, use SSH to copy the content of the ~/.ssh/id_rsa.pub and ~/.ssh/id_dsa.pub public key from each Oracle RAC node in the cluster to the authorized key file just created (~/.ssh /authorized_keys). Again, this will be done from vmlinux1. You will be prompted for the "oracle" UNIX user account password for both Oracle RAC nodes accessed. Notice that when using SSH to access the node you are on (vmlinux1), the first time prompts for the "oracle" UNIX user account password. The second attempt at accessing this node will prompt for the pass phrase used to unlock the private key. For any of the remaining nodes, it will always ask for the "oracle" UNIX user account password. The following example is being run from vmlinux1 and assumes a two-node cluster, with nodes vmlinux1 and vmlinux2:
$ ssh vmlinux1 cat ~/.ssh/id_rsa.pub >> ~/.ssh/authorized_keys The authenticity of host 'vmlinux1 (192.168.1.111)' can't be established. RSA key fingerprint is de:07:ad:c7:95:45:3b:e0:e9:78:13:3e:d1:29:33:bd. Are you sure you want to continue connecting (yes/no)? yes Warning: Permanently added 'vmlinux1,192.168.1.111' (RSA) to the list of k oracle@vmlinux1's password: xxxxx $ ssh vmlinux1 cat ~/.ssh/id_dsa.pub >> ~/.ssh/authorized_keys Enter passphrase for key '/u01/app/oracle/.ssh/id_rsa': xxxxx $ ssh vmlinux2 cat ~/.ssh/id_rsa.pub >> ~/.ssh/authorized_keys The authenticity of host 'vmlinux2 (192.168.1.112)' can't be established. RSA key fingerprint is ab:ec:a9:50:24:11:b4:84:2d:fc:5f:f2:15:69:03:6f. Are you sure you want to continue connecting (yes/no)? yes Warning: Permanently added 'vmlinux2,192.168.1.112' (RSA) to the list of k
41 of 96
10-10-2012 13:58
ORACLE - DBA Tips Corner
http://www.idevelopment.info/data/Oracle/DBA_tips/VMware_Workst...
oracle@vmlinux2's password: xxxxx $ ssh vmlinux2 cat ~/.ssh/id_dsa.pub >> ~/.ssh/authorized_keys oracle@vmlinux2's password: xxxxx
The first time you use SSH to connect to a node from a particular system, you may message similar to the following:
The authenticity of host 'vmlinux1 (192.168.1.111)' can't be establi RSA key fingerprint is de:07:ad:c7:95:45:3b:e0:e9:78:13:3e:d1:29:33: Are you sure you want to continue connecting (yes/no)? yes
Enter yes at the prompt to continue. You should not see this message again when y connect from this system to the same node. 3. At this point, we have the content of the RSA and DSA public keys from every node in the cluster in the authorized key file (~/.ssh /authorized_keys) on vmlinux1. We now need to copy it to the remaining nodes in the cluster. In our two-node cluster example, the only remaining node is vmlinux2. Use the scp command to copy the authorized key file to all remaining nodes in the RAC cluster:
$ scp ~/.ssh/authorized_keys vmlinux2:.ssh/authorized_keys oracle@vmlinux2's password: xxxxx authorized_keys 100% 1652 1.6KB/s
00:00
4. Change the permission of the authorized key file for both Oracle RAC nodes in the cluster by logging into the node and running the following:
$ chmod 600 ~/.ssh/authorized_keys
5. At this point, if you use ssh to log in to or run a command on another node, you are prompted for the pass phrase that you specified when you created the DSA key. For example, test the following from vmlinux1:
$ ssh vmlinux1 hostname Enter passphrase for key '/u01/app/oracle/.ssh/id_rsa': xxxxx vmlinux1 $ ssh vmlinux2 hostname Enter passphrase for key '/u01/app/oracle/.ssh/id_rsa': xxxxx vmlinux2
If you see any other messages or text, apart from the host name, then the Oracle installation can fail. Make any changes required to ensure that only the host name is displayed when you enter these commands. You should ensure that any part of a login script(s) that generate any output, or ask any questions, are modified so that they act only when the shell is an interactive shell.
Enabling SSH User Equivalency for the Current Shell Session When running the OUI, it will need to run the secure shell tool commands (ssh and scp) without being prompted for a pass phrase. Even though SSH is configured on both Oracle RAC nodes in the cluster, using the secure shell tool commands will still prompt for a pass phrase. Before running the OUI, you need to enable user equivalence for the terminal session you plan to run the OUI from. For the purpose of this article, all Oracle installations
42 of 96
10-10-2012 13:58
ORACLE - DBA Tips Corner
http://www.idevelopment.info/data/Oracle/DBA_tips/VMware_Workst...
will be performed from vmlinux1. User equivalence will need to be enabled on any new terminal shell session before attempting to run the OUI. If you log out and log back in to the node you will be performing the Oracle installation from, you must enable user equivalence for the terminal shell session as this is not done by default. To enable user equivalence for the current terminal shell session, perform the following steps: 1. Logon to the node where you want to run the OUI from (vmlinux1) as the "oracle" UNIX user account.
# su - oracle
2. Enter the following commands:
$ exec /usr/bin/ssh-agent $SHELL $ /usr/bin/ssh-add Enter passphrase for /u01/app/oracle/.ssh/id_rsa: xxxxx Identity added: /u01/app/oracle/.ssh/id_rsa (/u01/app/oracle/.ssh/id_rsa) Identity added: /u01/app/oracle/.ssh/id_dsa (/u01/app/oracle/.ssh/id_dsa)
At the prompts, enter the pass phrase for each key that you generated. 3. If SSH is configured correctly, you will be able to use the ssh and scp commands without being prompted for a password or pass phrase from this terminal session:
$ ssh vmlinux1 "date;hostname" Mon Feb 19 18:25:31 EST 2007 vmlinux1 $ ssh vmlinux2 "date;hostname" Mon Feb 19 18:26:09 EST 2007 vmlinux2
The commands above should display the date set on each Oracle RAC node along with its hostname. If any of the nodes prompt for a password or pass phrase then verify that the ~/.ssh/authorized_keys file on that node contains the correct public keys. Also, if you see any other messages or text, apart from the date and hostname, then the Oracle installation can fail. Make any changes required to ensure that only the date is displayed when you enter these commands. You should ensure that any par of a login script(s) that generate any output, or ask any questions, are modified so that they act only when the shell is an interactive shell.
43 of 96
10-10-2012 13:58
ORACLE - DBA Tips Corner
http://www.idevelopment.info/data/Oracle/DBA_tips/VMware_Workst...
4. The Oracle Universal Installer is a GUI interface and requires the use of an X Server. From the terminal session enabled for user equivalence (the node you will be performing the Oracle installations from), set the environment variable DISPLAY to a valid X Windows display: Bourne, Korn, and Bash shells:
$ DISPLAY=<Any X-Windows Host>:0 $ export DISPLAY
C shell:
$ setenv DISPLAY <Any X-Windows Host>:0
After setting the DISPLAY variable to a valid X Windows display, you should perform another test of the current terminal session to ensure that X11 forwarding is not enabled:
$ ssh vmlinux1 hostname vmlinux1 $ ssh vmlinux2 hostname vmlinux2
If you are using a remote client to connect to the node performing the installation, you see a message similar to: "Warning: No xauth data; using fake authentication data for X11 forwarding." then this means that your authoriz keys file is configured correctly; however, your SSH configuration has X11 forwar enabled. For example:
$ export DISPLAY=melody:0 $ ssh vmlinux2 hostname Warning: No xauth data; using fake authentication data for X11 forwa vmlinux2
Note that having X11 Forwarding enabled will cause the Oracle installation to fail correct this problem, create a user-level SSH client configuration file for the "orac UNIX user account that disables X11 Forwarding: Using a text editor, edit or create the file ~/.ssh/config Make sure that the ForwardX11 attribute is set to no. For example, insert the following into the ~/.ssh/config file:
Host * ForwardX11 no
5. You must run the Oracle Universal Installer from this terminal session or remember to repeat the steps to enable user equivalence (steps 2, 3, and 4 from this section) before you start the Oracle Universal Installer from a different terminal session.
Remove any stty Commands When installing the Oracle software, any hidden files on the system (i.e. .bashrc, .cshrc, .profile) will cause the installation process to fail if they contain stty commands. To avoid this problem, you must modify these files to suppress all output
44 of 96
10-10-2012 13:58
ORACLE - DBA Tips Corner
http://www.idevelopment.info/data/Oracle/DBA_tips/VMware_Workst...
on STDERR as in the following examples: Bourne, Bash, or Korn shell:
if [ -t 0 ]; then stty intr ^C fi
C shell:
test -t 0 if ($status == 0) then stty intr ^C endif
If there are hidden files that contain stty commands that are loaded by the remote shell, then OUI indicates an error and stops the installation.
Using the Remote Shell Method The services provided by remote shell are disabled by default on most Linux systems. This section describes the tasks required for enabling and configuring user equivalence for use by the Oracle Universal Installer when commands should be run and files copied to the remote nodes in the cluster using the remote shell tools. The goal is to enable the Oracle Universal Installer to use rsh and rcp to run commands and copy files to a remote node without being prompted for a password. Please note that using the remote shell method for configuring user equivalence is not secure. The rsh daemon validates users using the /etc/hosts.equiv file or the .rhosts file found in the user's (oracle's) home directory. First, let's make sure that we have the rsh RPMs installed on both of the Oracle RAC nodes in the cluster:
# rpm -q rsh rsh-server rsh-0.17-25.4 rsh-server-0.17-25.4
From the above, we can see that we have the rsh and rsh-server installed. If rsh is not installed, run the following command from the CD where the RPM is located:
# su # rpm -ivh rsh-0.17-25.4.i386.rpm rsh-server-0.17-25.4.i386.rpm
To enable the "rsh" and "rlogin" services, the "disable" attribute in the /etc/xinetd.d/rsh file must be set to "no" and xinetd must be reloaded. This can be done by running the following commands on both Oracle RAC nodes in the cluster:
# su # chkconfig rsh on # chkconfig rlogin on # service xinetd reload Reloading configuration: [
OK
To allow the "oracle" UNIX user account to be trusted among the RAC nodes, create the /etc/hosts.equiv file on both Oracle RAC nodes in the cluster:
45 of 96
10-10-2012 13:58
ORACLE - DBA Tips Corner
http://www.idevelopment.info/data/Oracle/DBA_tips/VMware_Workst...
# # # #
su touch /etc/hosts.equiv chmod 600 /etc/hosts.equiv chown root.root /etc/hosts.equiv
Now add all RAC nodes to the /etc/hosts.equiv file similar to the following example for both Oracle RAC nodes in the cluster:
# cat /etc/hosts.equiv +vmlinux1 oracle +vmlinux2 oracle +vmlinux1-priv oracle +vmlinux2-priv oracle
In the above example, the second field permits only the oracle user account to run rsh commands on the specified nodes. For security reasons, the /etc/hosts.equiv file should be owned by root and the permissions should be set to 600. In fact, some systems will only honor the content of this file if the owner of this file is root and the permissions are set to 600. Before attempting to test your rsh command, ensure that you are using the correct version of rsh. By default, Red Hat Linux puts /usr/kerberos/sbin at the head of the $PATH variable. This will cause the Kerberos version of rsh to be executed. I will typically rename the Kerberos version of rsh so that the normal rsh command will be used. Use the following:
# su # which rsh /usr/kerberos/bin/rsh # mv /usr/kerberos/bin/rsh /usr/kerberos/bin/rsh.original # mv /usr/kerberos/bin/rcp /usr/kerberos/bin/rcp.original # mv /usr/kerberos/bin/rlogin /usr/kerberos/bin/rlogin.original # which rsh /usr/bin/rsh
You should now test your connections and run the rsh command from the node that will be performing the Oracle Clusterware and 10g RAC installation. I will be using the node vmlinux1 to perform all installs so this is where I will run the following commands from:
# su - oracle $ rsh vmlinux1 ls -l /etc/hosts.equiv -rw------- 1 root root 78 Feb 19 18:28 /etc/hosts.equiv $ rsh vmlinux1-priv ls -l /etc/hosts.equiv -rw------- 1 root root 78 Feb 19 18:28 /etc/hosts.equiv $ rsh vmlinux2 ls -l /etc/hosts.equiv -rw------- 1 root root 78 Feb 19 18:28 /etc/hosts.equiv $ rsh vmlinux2-priv ls -l /etc/hosts.equiv -rw------- 1 root root 78 Feb 19 18:28 /etc/hosts.equiv
Unlike when using secure shell, no other actions or commands are needed to enable user equivalence using the remote shell. User equivalence will be enabled for the "oracle" UNIX user account after successfully logging in to a terminal
46 of 96
10-10-2012 13:58
ORACLE - DBA Tips Corner
http://www.idevelopment.info/data/Oracle/DBA_tips/VMware_Workst...
session.
All Startup Commands for Each RAC Node
Verify that the following startup commands are included on all nodes in the cluster! Up to this point, we have talked in great detail about the parameters and resources that need to be configured on all nodes for the Oracle10g RAC configuration. This section will take a deep breath and recap those parameters, commands, and entries (in previous sections of this document) that need to happen on each node when the machine is booted. In this section, I provide all of the commands, parameters, and entries that have been discussed so far that will need to be included in the startup scripts for each Linux node in the RAC cluster. For each of the startup files below, I indicate in blue the entries that should be included in each of the startup files in order to provide a successful RAC node.
/etc/modprobe.conf
All parameters and values to be used by kernel modules.
/etc/modprobe.conf alias eth0 vmnics alias eth1 vmnics alias scsi_hostadapter mptbase alias scsi_hostadapter1 mptscsi alias scsi_hostadapter2 mptfc alias scsi_hostadapter3 mptspi alias scsi_hostadapter4 mptsas alias scsi_hostadapter5 mptscsih alias usb-controller uhci-hcd # Added by VMware Tools install vmnics /sbin/modprobe vmxnet; /sbin/modprobe pcnet32; /bin/true alias char-major-14 sb options sb io=0x220 irq=5 dma=1 dma16=5 mpu_io=0x330 options hangcheck-timer hangcheck_tick=30 hangcheck_margin=180
/etc/sysctl.conf
We wanted to adjust the default and maximum send buffer size as well as the default and maximum receive buffer size for the interconnect. This file also contains those parameters responsible for configuring shared memory, semaphores, file handles, and local IP range for use by the Oracle instance. First, verify that each of the required kernel parameters are configured in the /etc/sysctl.conf file. Then, ensure that each of these parameters are truly in effect by running the following command on both Oracle RAC nodes in the cluster:
# sysctl -p
47 of 96
10-10-2012 13:58
ORACLE - DBA Tips Corner
http://www.idevelopment.info/data/Oracle/DBA_tips/VMware_Workst...
net.ipv4.ip_forward = 0 net.ipv4.conf.default.rp_filter = 1 net.ipv4.conf.default.accept_source_route = 0 kernel.sysrq = 0 kernel.core_uses_pid = 1 net.core.rmem_default = 262144 net.core.wmem_default = 262144 net.core.rmem_max = 262144 net.core.wmem_max = 262144 kernel.shmmax = 2147483648 kernel.sem = 250 32000 100 128 fs.file-max = 65536 net.ipv4.ip_local_port_range = 1024 65000
/etc/sysctl.conf # Kernel sysctl configuration file for Red Hat Linux # # For binary values, 0 is disabled, 1 is enabled. See sysctl(8) and # sysctl.conf(5) for more details. # Controls IP packet forwarding net.ipv4.ip_forward = 0 # Controls source route verification net.ipv4.conf.default.rp_filter = 1 # Controls the System Request debugging functionality of the kernel kernel.sysrq = 0 # Controls whether core dumps will append the PID to the core filename. # Useful for debugging multi-threaded applications. kernel.core_uses_pid = 1 # Default setting in bytes of the socket receive buffer net.core.rmem_default=262144 # Default setting in bytes of the socket send buffer net.core.wmem_default=262144 # Maximum socket receive buffer size which may be set by using # the SO_RCVBUF socket option net.core.rmem_max=262144 # Maximum socket send buffer size which may be set by using # the SO_SNDBUF socket option net.core.wmem_max=262144 # +---------------------------------------------------------+ # | SHARED MEMORY | # +---------------------------------------------------------+ kernel.shmmax=2147483648 # +---------------------------------------------------------+ # | SEMAPHORES | # | ---------| # | | # | SEMMSL_value SEMMNS_value SEMOPM_value SEMMNI_value | # | | # +---------------------------------------------------------+ kernel.sem=250 32000 100 128 # +---------------------------------------------------------+ # | FILE HANDLES | # ----------------------------------------------------------+ fs.file-max=65536 # +---------------------------------------------------------+
48 of 96
10-10-2012 13:58
ORACLE - DBA Tips Corner
http://www.idevelopment.info/data/Oracle/DBA_tips/VMware_Workst...
# | LOCAL IP RANGE | # ----------------------------------------------------------+ net.ipv4.ip_local_port_range=1024 65000
/etc/hosts
All machine/IP entries for nodes in the RAC cluster.
/etc/hosts # Do not remove the following line, or various programs # that require network functionality will fail. 127.0.0.1 localhost.localdomain localhost
# Public Network - (eth0) 192.168.1.111 vmlinux1 192.168.1.112 vmlinux2 # Private Interconnect - (eth1) 192.168.2.111 vmlinux1-priv 192.168.2.112 vmlinux2-priv # Public Virtual IP (VIP) addresses - (eth0) 192.168.1.211 vmlinux1-vip 192.168.1.212 vmlinux2-vip 192.168.1.106 192.168.1.102 192.168.1.105 192.168.1.120 melody alex bartman cartman
/etc/hosts.equiv
The /etc/hosts.equiv file is only required when using the remote shell method to establish remote access and user equivalency. Allow logins to both Oracle RAC nodes as the oracle user account without the need for a password when using the remote shell method for enabling user equivalency.
/etc/hosts.equiv +vmlinux1 oracle +vmlinux2 oracle +vmlinux1-priv oracle +vmlinux2-priv oracle
/etc/rc.local
Loading the hangcheck-timer kernel module.
/etc/rc.local #!/bin/sh # # This script will be executed *after* all the other init scripts.
49 of 96
10-10-2012 13:58
ORACLE - DBA Tips Corner
http://www.idevelopment.info/data/Oracle/DBA_tips/VMware_Workst...
# You can put your own initialization stuff in here if you don't # want to do the full Sys V style init stuff. touch /var/lock/subsys/local # # # # +---------------------------------------------------------+ | HANGCHECK TIMER | | (I do not believe this is required, but doesn't hurt) | ----------------------------------------------------------+
/sbin/modprobe hangcheck-timer
Install and Configure Oracle Cluster File System (OCFS2)
Most of the configuration procedures in this section should be performed on all nodes in the cluster! Creating the OCFS2 filesystem, however, should only be executed on one of nodes in the RAC cluster.
Overview It is now time to install the Oracle Cluster File System, Release 2 (OCFS2). OCFS2, developed by Oracle Corporation, is a Cluster File System which allows all nodes in a cluster to concurrently access a device via the standard file system interface. This allows for easy management of applications that need to run across a cluster. OCFS (Release 1) was released in December 2002 to enable Oracle Real Application Cluster (RAC) users to run the clustered database without having to deal with RAW devices. The file system was designed to store database related files, such as data files, control files, redo logs, archive logs, etc. OCFS2 is the next generation of the Oracle Cluster File System. It has been designed to be a general purpose cluster file system. With it, one can store not only database related files on a shared disk, but also store Oracle binaries and configuration files (shared Oracle Home) making management of RAC even easier. In this article, I will be using the latest release of OCFS2 (OCFS2 Release 1.2.4-2 at the time of this writing) to store the two files that are required to be shared by the Oracle Clusterware software. Along with these two files, I will also be using this space to store the shared ASM SPFILE for all Oracle RAC instances. See the following page for more information on OCFS2 (including Installation Notes) for Linux: OCFS2 Project Documentation
Download OCFS2 First, let's download the latest OCFS2 distribution. The OCFS2 distribution comprises of two sets of RPMs; namely, the kernel module and the tools. The latest kernel module is available for download from http://oss.oracle.com/projects/ocfs2/files/ and the tools from http://oss.oracle.com/projects/ocfs2-tools/files/.
50 of 96
10-10-2012 13:58
ORACLE - DBA Tips Corner
http://www.idevelopment.info/data/Oracle/DBA_tips/VMware_Workst...
Download the appropriate RPMs starting with the latest OCFS2 kernel module (the driver). With CentOS 4.4 Enterprise Linux, I am using kernel release 2.6.9-42.EL. The appropriate OCFS2 kernel module was found in the latest release of OCFS2 at the time of this writing (OCFS2 Release 1.2.4-2). The available OCFS2 kernel modules for Linux kernel 2.6.9-42.EL are listed below. Always download the latest OCFS2 kernel module that matches the distribution, platform, kernel version and the kernel flavor (smp, hugemem, psmp, etc). ocfs2-2.6.9-42.EL-1.2.4-2.i686.rpm - (for single processor) ocfs2-2.6.9-42.ELsmp-1.2.4-2.i686.rpm - (for multiple processors) ocfs2-2.6.9-42.ELhugemem-1.2.4-2.i686.rpm - (for hugemem) For the tools, simply match the platform and distribution. You should download both the OCFS2 tools and the OCFS2 console applications. ocfs2-tools-1.2.2-1.i386.rpm - (OCFS2 tools) ocfs2console-1.2.2-1.i386.rpm - (OCFS2 console) The OCFS2 Console is optional but highly recommended. The ocfs2console application requires e2fsprogs, glib2 2.2.3 or later, vte 0.11.10 or later, pygtk2 (EL4) or python-gtk (SLES9) 1.99.16 or later, python 2.3 or later and ocfs2-tools. If you were curious as to which OCFS2 driver release you need, use the OCFS2 release that m your kernel version. To determine your kernel release:
$ uname -a Linux vmlinux1 2.6.9-42.EL #1 Sat Aug 12 09:17:58 CDT 2006 i686 i686 i386 GNU/
In the absence of the string "smp" after the string "EL", we are running a single processor (Uniprocessor) machine. If the string "smp" were to appear, then you would be running on a m processor machine.
Install OCFS2 I will be installing the OCFS2 files onto two - single processor machines. The installation process is simply a matter of running the following command on both Oracle RAC nodes in the cluster as the root user account:
$ su # rpm -Uvh ocfs2-2.6.9-42.EL-1.2.4-2.i686.rpm \ ocfs2console-1.2.2-1.i386.rpm \ ocfs2-tools-1.2.2-1.i386.rpm Preparing... ########################################### 1:ocfs2-tools ########################################### 2:ocfs2-2.6.9-42.EL ########################################### 3:ocfs2console ###########################################
[100%] [ 33%] [ 67%] [100%]
Disable SELinux (RHEL4 U2 and higher) Users of RHEL4 U2 and higher (CentOS 4.4 is based on RHEL4 U4) are advised that OCFS2 currently does not work with SELinux enabled. If you are using RHEL4 U2 or higher (which includes us since we are using CentOS 4.4) you will need to disable SELinux (using tool system-config-securitylevel) to get the O2CB service to execute.
51 of 96
10-10-2012 13:58
ORACLE - DBA Tips Corner
http://www.idevelopment.info/data/Oracle/DBA_tips/VMware_Workst...
A ticket has been logged with Red Hat on this issue. To disable SELinux, run the "Security Level Configuration" GUI utility:
# /usr/bin/system-config-securitylevel &
This will bring up the following screen:
Figure 6: Security Level Configuration Opening Screen
Now, click the SELinux tab and check off the "Enabled" checkbox. After clicking [OK], you will be presented with a warning dialog. Simply acknowledge this warning by clicking "Yes". Your screen should now look like the following after disabling the SELinux option:
52 of 96
10-10-2012 13:58
ORACLE - DBA Tips Corner
http://www.idevelopment.info/data/Oracle/DBA_tips/VMware_Workst...
Figure 7: SELinux Disabled
After making this change on both nodes in the cluster, each node will need to be rebooted to implement the change. SELinux must be disabled before you can continue with configuring OCFS2!
# init 6
Configure OCFS2 The next step is to generate and configure the /etc/ocfs2/cluster.conf file on both Oracle RAC nodes in the cluster. The easiest way to accomplish this is to run the GUI tool ocfs2console. In this section, we will not only create and configure the /etc/ocfs2/cluster.conf file using ocfs2console, but will also create and start the cluster stack O2CB. When the /etc/ocfs2/cluster.conf file is not present, (as will be the case in our example), the ocfs2console tool will create this file along with a new cluster stack service (O2CB) with a default cluster name of ocfs2. This will need to be done on both Oracle RAC nodes in the cluster as the root user account:
$ su # ocfs2console &
This will bring up the GUI as shown below:
53 of 96
10-10-2012 13:58
ORACLE - DBA Tips Corner
http://www.idevelopment.info/data/Oracle/DBA_tips/VMware_Workst...
Figure 8: ocfs2console Screen
Using the ocfs2console GUI tool, perform the following steps: 1. Select [Cluster] -> [Configure Nodes...]. This will start the OCFS Cluster Stack (Figure 9) and bring up the "Node Configuration" dialog. 2. On the "Node Configurtion" dialog, click the [Add] button. This will bring up the "Add Node" dialog. In the "Add Node" dialog, enter the Host name and IP address for the first node in the cluster. Leave the IP Port set to its default value of 7777. In my example, I added both nodes using vmlinux1 / 192.168.1.111 for the first node and vmlinux2 / 192.168.1.112 for the second node. Click [Apply] on the "Node Configuration" dialog - All nodes should now be "Active" as shown in Figure 10. Click [Close] on the "Node Configuration" dialog. 3. After verifying all values are correct, exit the application using [File] -> [Quit]. This needs to be performed on all nodes in the cluster.
Figure 9: Starting the OCFS2 Cluster Stack
The following dialog show the OCFS2 settings I used for the node vmlinux1 and vmlinux2:
54 of 96
10-10-2012 13:58
ORACLE - DBA Tips Corner
http://www.idevelopment.info/data/Oracle/DBA_tips/VMware_Workst...
Figure 10: Configuring Nodes for OCFS2
After exiting the ocfs2console, you will have a /etc/ocfs2/cluster.conf similar to the following. This process needs to be completed on both Oracle RAC nodes in the cluster and the OCFS2 configuration file should be exactly the same for both of the nodes:
/etc/ocfs2/cluster.conf node: ip_port = 7777 ip_address = 192.168.1.111 number = 0 name = vmlinux1 cluster = ocfs2 node: ip_port = 7777 ip_address = 192.168.1.112 number = 1 name = vmlinux2 cluster = ocfs2 cluster: node_count = 2 name = ocfs2
O2CB Cluster Service Before we can do anything with OCFS2 like formatting or mounting the file system, we need to first have OCFS2's cluster stack, O2CB, running (which it will be as a result of the configuration process performed above). The stack includes the following services: NM: Node Manager that keep track of all the nodes in the cluster.conf HB: Heart beat service that issues up/down notifications when nodes join or leave the cluster TCP: Handles communication between the nodes DLM: Distributed lock manager that keeps track of all locks, its owners and status CONFIGFS: User space driven configuration file system mounted at /config DLMFS: User space interface to the kernel space DLM
55 of 96
10-10-2012 13:58
ORACLE - DBA Tips Corner
http://www.idevelopment.info/data/Oracle/DBA_tips/VMware_Workst...
All of the above cluster services have been packaged in the o2cb system service (/etc/init.d/o2cb). Here is a short listing of some of the more useful commands and options for the o2cb system service. The following commands are for demonstration purposes only and should not be run when installing and configuring OCFS2!
/etc/init.d/o2cb status Module "configfs": Not loaded Filesystem "configfs": Not mounted Module "ocfs2_nodemanager": Not loaded Module "ocfs2_dlm": Not loaded Module "ocfs2_dlmfs": Not loaded Filesystem "ocfs2_dlmfs": Not mounted
Note that with this example, all of the services are not loaded. I did an "unload" right before executing the "status" option. If you were to check the status of the o2cb service immediately after configuring OCFS2 using ocfs2console utility, they would all be loaded.
/etc/init.d/o2cb load Loading module "configfs": OK Mounting configfs filesystem at /config: OK Loading module "ocfs2_nodemanager": OK Loading module "ocfs2_dlm": OK Loading module "ocfs2_dlmfs": OK Mounting ocfs2_dlmfs filesystem at /dlm: OK
Loads all OCFS2 modules.
/etc/init.d/o2cb online ocfs2 Starting cluster ocfs2: OK
The above command will online the cluster we created, ocfs2.
/etc/init.d/o2cb offline ocfs2 Unmounting ocfs2_dlmfs filesystem: OK Unloading module "ocfs2_dlmfs": OK Unmounting configfs filesystem: OK Unloading module "configfs": OK
The above command will offline the cluster we created, ocfs2.
/etc/init.d/o2cb unload Cleaning heartbeat on ocfs2: OK Stopping cluster ocfs2: OK
The above command will unload all OCFS2 modules.
Configure O2CB to Start on Boot and Adjust O2CB Heartbeat Threshold We would now like to configure the on-boot properties of the OC2B driver so that the cluster stack services will start on each boot. We will also be adjusting the OCFS2 Heartbeat Threshold from its default setting of 7 to 601. All of the tasks within this section will need to be performed on both nodes in the cluster.
56 of 96
10-10-2012 13:58
ORACLE - DBA Tips Corner
http://www.idevelopment.info/data/Oracle/DBA_tips/VMware_Workst...
With releases of OCFS2 prior to 1.2.1, a bug existed where the driver would not get loaded on each boot even after configuring the on-boot properties to do so. This bug was fixed in release 1.2.1 of OCFS2 and does not need to be addressed in this article. If however you are using a release of OCFS2 prior to 1.2.1, please see the Troubleshooting section for a workaround to this bug. Set the on-boot properties as follows:
# /etc/init.d/o2cb offline ocfs2 # /etc/init.d/o2cb unload # /etc/init.d/o2cb configure Configuring the O2CB driver. This will configure the on-boot properties of the O2CB driver. The following questions will determine whether the driver is loaded on boot. The current values will be shown in brackets ('[]'). Hitting without typing an answer will keep that current value. Ctrl-C will abort. Load O2CB driver on boot (y/n) [n]: y Cluster to start on boot (Enter "none" to clear) [ocfs2]: ocfs2 Specify heartbeat dead threshold (>=7) [7]: 601 Writing O2CB configuration: OK Loading module "configfs": OK Mounting configfs filesystem at /config: OK Loading module "ocfs2_nodemanager": OK Loading module "ocfs2_dlm": OK Loading module "ocfs2_dlmfs": OK Mounting ocfs2_dlmfs filesystem at /dlm: OK Starting O2CB cluster ocfs2: OK
Format the OCFS2 File System Unlike the other tasks in this section, creating the OCFS2 file system should only be executed on one of nodes in the RAC cluster. I will be executing all commands in this section from vmlinux1 only. We can now start to make use of the partitions we created in the section Create Partitions on the Shared Storage Devices. Well, at least the first partition! If the O2CB cluster is offline, start it. The format operation needs the cluster to be online, as it needs to ensure that the volume is not mounted on some node in the cluster. Earlier in this document, we created the directory /u02/oradata/orcl under the section Create Mount Point for OCFS / Clusterware. This section contains the commands to create and mount the file system to be used for the Cluster Manager /u02/oradata/orcl. Note that it is possible to create and mount the OCFS2 file system using either the GUI tool ocfs2console or the command-line tool mkfs.ocfs2. From the ocfs2console utility, use the menu [Tasks] - [Format]. See the instructions below on how to create the OCFS2 file system using the command-line tool mkfs.ocfs2. To create the file system, we can use the Oracle executable mkfs.ocfs2. For the purpose of this example, I run the following command only from vmlinux1 as the root user account using the local SCSI volume for crs /dev/sdb1. Also note that I
57 of 96
10-10-2012 13:58
ORACLE - DBA Tips Corner
http://www.idevelopment.info/data/Oracle/DBA_tips/VMware_Workst...
specified a label named "oracrsfiles" which will be referred to when mounting or un-mounting the volume:
$ su # mkfs.ocfs2 -b 4K -C 32K -N 4 -L oracrsfiles /dev/sdb1 mkfs.ocfs2 1.2.2 Filesystem label=oracrsfiles Block size=4096 (bits=12) Cluster size=32768 (bits=15) Volume size=2146762752 (65514 clusters) (524112 blocks) 3 cluster groups (tail covers 1002 clusters, rest cover 32256 clusters) Journal size=67108864 Initial number of node slots: 4 Creating bitmaps: done Initializing superblock: done Writing system files: done Writing superblock: done Formatting Journals: done Writing lost+found: done mkfs.ocfs2 successful
Mount the OCFS2 File System Now that the file system is created, we can mount it. Let's first do it using the command-line, then I'll show how to include it in the /etc/fstab to have it mount on each boot. Mounting the file system will need to be performed on both nodes in the Oracle RAC cluster as the root user account using the OCFS2 label oracrsfiles! First, here is how to manually mount the OCFS2 file system from the command-line. Remember that this needs to be performed as the root user account:
$ su # mount -t ocfs2 -o datavolume,nointr -L "oracrsfiles" /u02/oradata/orcl
If the mount was successful, you will simply get your prompt back. We should, however, run the following checks to ensure the file system is mounted correctly. Let's use the mount command to ensure that the new file system is really mounted. This should be performed on both nodes in the RAC cluster:
# mount /dev/mapper/VolGroup00-LogVol00 on / type ext3 (rw) none on /proc type proc (rw) none on /sys type sysfs (rw) none on /dev/pts type devpts (rw,gid=5,mode=620) usbfs on /proc/bus/usb type usbfs (rw) /dev/sda1 on /boot type ext3 (rw) none on /dev/shm type tmpfs (rw) none on /proc/sys/fs/binfmt_misc type binfmt_misc (rw) sunrpc on /var/lib/nfs/rpc_pipefs type rpc_pipefs (rw) configfs on /config type configfs (rw) ocfs2_dlmfs on /dlm type ocfs2_dlmfs (rw) /dev/sdb1 on /u02/oradata/orcl type ocfs2 (rw,_netdev,datavolume,nointr,heartbeat=lo
Please take note of the datavolume option I am using to mount the new file system. Oracle database users must mount any volume that will contain the Voting Disk file, Cluster Registry (OCR), Data files, Redo logs, Archive logs and Control files with the datavolume mount option so as to ensure that the Oracle processes open the files with the o_direct flag. The nointr option ensures that the I/O's are
58 of 96
10-10-2012 13:58
ORACLE - DBA Tips Corner
http://www.idevelopment.info/data/Oracle/DBA_tips/VMware_Workst...
not interrupted by signals. Any other type of volume, including an Oracle home (which I will not be using for this article), should not be mounted with this mount option. Why does it take so much time to mount the volume? It takes around 5 seconds for a volume to mount. It does so as to let the heartbeat thread stabilize. In a later release, Oracle plans to add support for a global heartbeat, which will make most mounts instant.
Configure OCFS2 to Mount Automatically at Startup Let's take a look at what we have done so far. We downloaded and installed the Oracle Cluster File System, Release 2 (OCFS2), which will be used to store the files needed by Cluster Manager files. After going through the install, we loaded the OCFS2 module into the kernel and then formatted the clustered file system. Finally, we mounted the newly created file system using the OCFS2 label "oracrsfiles". This section walks through the steps responsible for mounting the new OCFS2 file system each time the machine(s) are booted using its label. We start by adding the following line to the /etc/fstab file on both nodes in the RAC cluster:
LABEL=oracrsfiles /u02/oradata/orcl ocfs2 _netdev,datavolume,nointr 0 0
Notice the "_netdev" option for mounting this file system. The _netdev mount option is a must for OCFS2 volumes. This mount option indicates that the volume is to be mounted after the network is started and dismounted before the network is shutdown. Now, let's make sure that the ocfs2.ko kernel module is being loaded and that the file system will be mounted during the boot process. If you have been following along with the examples in this article, the actions to load the kernel module and mount the OCFS2 file system should already be enabled. However, we should still check those options by running the following on both nodes in the RAC cluster as the root user account:
$ su # chkconfig --list o2cb o2cb 0:off 1:off
2:on
3:on
4:on
5:on
6:off
The flags that I have marked in bold should be set to "on".
Check Permissions on New OCFS2 File System Use the ls command to check ownership. The permissions should be set to 0775 with owner "oracle" and group "dba". Let's first check the permissions:
# ls -ld /u02/oradata/orcl drwxr-xr-x 3 root root 4096 Feb 19 19:06 /u02/oradata/orcl
As we can see from the listing above, the oracle user account (and the dba group) will
59 of 96
10-10-2012 13:58
ORACLE - DBA Tips Corner
http://www.idevelopment.info/data/Oracle/DBA_tips/VMware_Workst...
not be able to write to this directory. Let's fix that:
# chown oracle:dba /u02/oradata/orcl # chmod 775 /u02/oradata/orcl
Let's now go back and re-check that the permissions are correct for both Oracle RAC nodes in the cluster:
# ls -ld /u02/oradata/orcl drwxrwxr-x 3 oracle dba 4096 Feb 19 19:06 /u02/oradata/orcl
Reboot Both Nodes Before starting the next section, this would be a good place to reboot both of the nodes in the RAC cluster. When the machines come up, ensure that the cluster stack services are being loaded and the new OCFS2 file system is being mounted:
# mount /dev/mapper/VolGroup00-LogVol00 on / type ext3 (rw) none on /proc type proc (rw) none on /sys type sysfs (rw) none on /dev/pts type devpts (rw,gid=5,mode=620) usbfs on /proc/bus/usb type usbfs (rw) /dev/sda1 on /boot type ext3 (rw) none on /dev/shm type tmpfs (rw) none on /proc/sys/fs/binfmt_misc type binfmt_misc (rw) sunrpc on /var/lib/nfs/rpc_pipefs type rpc_pipefs (rw) configfs on /config type configfs (rw) ocfs2_dlmfs on /dlm type ocfs2_dlmfs (rw) /dev/sdb1 on /u02/oradata/orcl type ocfs2 (rw,_netdev,datavolume,nointr,heartbeat=lo
If you modified the O2CB heartbeat threshold, you should verify that it is set correctly:
# cat /proc/fs/ocfs2_nodemanager/hb_dead_threshold 601
How to Determine OCFS2 Version To determine which version of OCFS2 is running, use:
# cat /proc/fs/ocfs2/version OCFS2 1.2.4 Thu Feb 1 15:04:31 PST 2007 (build a821ad1645e42e94b93ec4904c40dd10)
Install and Configure Automatic Storage Management (ASMLib 2.0)
Introduction In this section, we will configure Automatic Storage Management (ASM) to be used as the file system / volume manager for all Oracle physical database files (data, online redo logs, control files, archived redo logs) and a Flash Recovery Area. ASM was introduced in Oracle10g Release 1 and is used to alleviate the DBA from having to manage individual files and drives. ASM is built into the Oracle kernel and provides the DBA with a way to manage thousands of disk drives 24x7 for both single and clustered instances of Oracle. All of the files and directories to be used for Oracle will be contained in a disk group. ASM automatically performs load balancing in
60 of 96
10-10-2012 13:58
ORACLE - DBA Tips Corner
http://www.idevelopment.info/data/Oracle/DBA_tips/VMware_Workst...
parallel across all available disk drives to prevent hot spots and maximize performance, even with rapidly changing data usage patterns. There are two different methods to configure ASM on Linux: ASM with ASMLib I/O: This method creates all Oracle database files on raw block devices managed by ASM using ASMLib calls. RAW devices are not required with this method as ASMLib works with block devices. ASM with Standard Linux I/O: This method creates all Oracle database files on raw character devices managed by ASM using standard Linux I/O system calls. You will be required to create RAW devices for all disk partitions used by ASM. In this article, I will be using the "ASM with ASMLib I/O" method. Oracle states (in Metalink Note 275315.1) that "ASMLib was provided to enable ASM I/O to Linux disks without the limitations of the standard UNIX I/O API". I plan on performing several tests in the future to identify the performance gains in using ASMLib. Those performance metrics and testing details are out of scope of this article and therefore will not be discussed. We start this section by first downloading the ASMLib drivers (ASMLib Release 2.0) specific to our Linux kernel. We will then install and configure the ASMLib 2.0 drivers while finishing off the section with a demonstration of how to create the ASM disks. If you would like to learn more about Oracle ASMLib 2.0, visit http://www.oracle.com /technology/tech/linux/asmlib/
Download the ASMLib 2.0 Packages We start this section by downloading the latest ASMLib 2.0 libraries and the driver from OTN. At the time of this writing, the latest release of the ASMLib driver was 2.0.3-1. Like the Oracle Cluster File System, we need to download the version for the Linux kernel and number of processors on the machine. We are using kernel 2.6.9-42.EL #1 while the machines I am using are both single processor machines:
# uname -a Linux vmlinux1 2.6.9-42.EL #1 Sat Aug 12 09:17:58 CDT 2006 i686 i686 i386 GNU/Linux
If you do not currently have an account with Oracle OTN, you will need to create one. This is a FREE account!
Oracle ASMLib Downloads for Red Hat Enterprise Linux 4 AS oracleasm-2.6.9-42.EL-2.0.3-1.i686.rpm - (for single processor) oracleasm-2.6.9-42.ELsmp-2.0.3-1.i686.rpm - (for multiple processors) oracleasm-2.6.9-42.ELhugemem-2.0.3-1.i686.rpm - (for hugemem) You will also need to download the following ASMLib tools: oracleasmlib-2.0.2-1.i386.rpm - (Userspace library) oracleasm-support-2.0.3-1.i386.rpm - (Driver support files)
61 of 96
10-10-2012 13:58
ORACLE - DBA Tips Corner
http://www.idevelopment.info/data/Oracle/DBA_tips/VMware_Workst...
Install ASMLib 2.0 Packages This installation needs to be performed on both nodes in the RAC cluster as the root user account:
$ su # rpm -Uvh oracleasm-2.6.9-42.EL-2.0.3-1.i686.rpm \ oracleasmlib-2.0.2-1.i386.rpm \ oracleasm-support-2.0.3-1.i386.rpm Preparing... ########################################### 1:oracleasm-support ########################################### 2:oracleasm-2.6.9-42.EL ########################################### 3:oracleasmlib ###########################################
[100%] [ 33%] [ 67%] [100%]
Configure and Loading the ASMLib 2.0 Packages Now that we downloaded and installed the ASMLib 2.0 Packages for Linux, we now need to configure and load the ASM kernel module. This task needs to be run on both nodes in the RAC cluster as the root user account:
$ su # /etc/init.d/oracleasm configure Configuring the Oracle ASM library driver. This will configure the on-boot properties of the Oracle ASM library driver. The following questions will determine whether the driver is loaded on boot and what permissions it will have. The current values will be shown in brackets ('[]'). Hitting <ENTER> without typing an answer will keep that current value. Ctrl-C will abort. Default user to own the driver interface []: oracle Default group to own the driver interface []: dba Start Oracle ASM library driver on boot (y/n) [n]: y Fix permissions of Oracle ASM disks on boot (y/n) [y]: y Writing Oracle ASM library driver configuration: [ OK ] Creating /dev/oracleasm mount point: [ OK ] Loading module "oracleasm": [ OK ] Mounting ASMlib driver filesystem: [ OK ] Scanning system for ASM disks: [ OK ]
Create ASM Disks for Oracle Creating the ASM disks only needs to be done on one node in the RAC cluster as the root user account. I will be running these commands on vmlinux1. On the other Oracle RAC node, you will need to perform a scandisk to recognize the new volumes. When that is complete, you should then run the oracleasm listdisks command on both Oracle RAC nodes to verify that all ASM disks were created and available. In the section "Create Partitions on the Shared Storage Devices", we created four Linux partitions to be used for storing Oracle database files like online redo logs, database files, control files, archived redo log files, and a flash recovery area. Here is a list of those partitions we created for use by ASM:
Oracle ASM Partitions Created File System Type Partition ASM ASM Size Mount Point File Types
/dev/sdc1 12 GB ORCL:VOL1 Oracle Database Files /dev/sdd1 12 GB ORCL:VOL2 Oracle Database Files
62 of 96
10-10-2012 13:58
ORACLE - DBA Tips Corner
http://www.idevelopment.info/data/Oracle/DBA_tips/VMware_Workst...
ASM ASM Total
/dev/sde1 12 GB ORCL:VOL3 Flash Recovery Area /dev/sdf1 12 GB ORCL:VOL4 Flash Recovery Area 48 GB
The last task in this section is to create the ASM Disks. If you are repeating this article using the same hardware (actually, the same shared logical drives), you may get a failure when attempting to create the ASM disks. If you do receive a failure, try listing all ASM disks using:
# /etc/init.d/oracleasm listdisks VOL1 VOL2 VOL3 VOL4
As you can see, the results show that I have four ASM volumes already defined. If you have the four volumes already defined from a previous run, go ahead and remove them using the following commands. After removing the previously created volumes, use the "oracleasm createdisk" commands (below) to create the new volumes.
# /etc/init.d/oracleasm deletedisk Removing ASM disk "VOL1" [ OK ] # /etc/init.d/oracleasm deletedisk Removing ASM disk "VOL2" [ OK ] # /etc/init.d/oracleasm deletedisk Removing ASM disk "VOL3" [ OK ] # /etc/init.d/oracleasm deletedisk Removing ASM disk "VOL4" [ OK ] VOL1 VOL2 VOL3 VOL4
To create the ASM disks using the SCSI device names (above), type the following:
$ su # /etc/init.d/oracleasm createdisk VOL1 /dev/sdc1 Marking disk "/dev/sdc1" as an ASM disk [ OK ] # /etc/init.d/oracleasm createdisk VOL2 /dev/sdd1 Marking disk "/dev/sdd1" as an ASM disk [ OK ] # /etc/init.d/oracleasm createdisk VOL3 /dev/sde1 Marking disk "/dev/sde1" as an ASM disk [ OK ] # /etc/init.d/oracleasm createdisk VOL4 /dev/sdf1 Marking disk "/dev/sdf1" as an ASM disk [ OK ]
On all other nodes in the RAC cluster, you must perform a scandisk to recognize the new volumes:
# /etc/init.d/oracleasm scandisks Scanning system for ASM disks [ OK ]
We can now test that the ASM disks were successfully created by using the following command on both nodes in the RAC cluster as the root user account:
# /etc/init.d/oracleasm listdisks VOL1 VOL2 VOL3 VOL4
63 of 96
10-10-2012 13:58
ORACLE - DBA Tips Corner
http://www.idevelopment.info/data/Oracle/DBA_tips/VMware_Workst...
Download Oracle10g RAC Software
The following download procedures only need to be performed on one node in the cluster!
Overview The next logical step is to install Oracle Clusterware Release 2 (10.2.0.1.0), Oracle Database 10g Release 2 (10.2.0.1.0), and finally the Oracle Database 10g Companion CD Release 2 (10.2.0.1.0) for Linux x86 software. However, we must first download and extract the required Oracle software packages from the Oracle Technology Network (OTN). If you do not currently have an account with Oracle OTN, you will need to create one. This is a FREE account! In this section, we will be downloading and extracting the required software from Oracle to only one of the Linux nodes in the RAC cluster - namely vmlinux1. This is the machine where I will be performing all of the Oracle installs from. The Oracle installer will copy the required software packages to all other nodes in the RAC configuration using the remote access method we setup in the section "Configure RAC Nodes for Remote Access". Login to the node that you will be performing all of the Oracle installations from as the "oracle" user account. In this example, I will be downloading the required Oracle software to vmlinux1 and saving them to "/u01/app/oracle/orainstall".
Oracle Clusterware Release 2 (10.2.0.1.0) for Linux x86 First, download the Oracle Clusterware Release 2 for Linux x86. Oracle Clusterware Release 2 (10.2.0.1.0) 10201_clusterware_linux32.zip (228,239,016 bytes)
Oracle Database 10g Release 2 (10.2.0.1.0) for Linux x86 Next, we need to download the Oracle Database 10g Release 2 (10.2.0.1.0) Software for Linux x86. This can be downloaded from the same page used to download the Oracle Clusterware Release 2 software: Oracle Database 10g Release 2 (10.2.0.1.0) 10201_database_linux32.zip (668,734,007 bytes)
Oracle Database 10g Companion CD Release 2 (10.2.0.1.0) for Linux x86 Finally, we should download the Oracle Database 10g Companion CD for Linux x86.
64 of 96
10-10-2012 13:58
ORACLE - DBA Tips Corner
http://www.idevelopment.info/data/Oracle/DBA_tips/VMware_Workst...
This can be downloaded from the same page used to download the Oracle Clusterware Release 2 software: Oracle Database 10g Companion CD Release 2 (10.2.0.1.0) 10201_companion_linux32.zip (705,274,421 bytes)
As the "oracle" user account, extract the three packages you downloaded to a temporary directory. In this example, I will use "/u01/app/oracle/orainstall". Extract the Clusterware package as follows:
# su - oracle $ cd ~oracle/orainstall $ unzip 10201_clusterware_linux32.zip
Then extract the Oracle10g Database Software:
$ cd ~oracle/orainstall $ unzip 10201_database_linux32.zip
Finally, extract the Oracle10g Companion CD Software:
$ cd ~oracle/orainstall $ unzip 10201_companion_linux32.zip
Pre-Installation Tasks for Oracle10g Release 2
Perform the following checks on both Oracle RAC nodes in the cluster!
When installing the Linux O/S (CentOS Enterprise Linux or Red Hat Enterprise Linux 4), you should verify that all required RPMs for Oracle are installed. If you followed the instructions I used for installing Linux, you would have installed Everything, in which case you will have all of the required RPM packages. However, if you performed another installation type (i.e. "Advanced Server), you may have some packages missing and will need to install them. All of the required RPMs are on the Linux CDs/ISOs. The next pre-installation step is to run the Cluster Verification Utility (CVU). CVU is a command-line utility provided on the Oracle Clusterware installation media. It is responsible for performing various system checks to assist you with confirming the Oracle RAC nodes are properly configured for Oracle Clusterware and Oracle Real Application Clusters installation. The CVU only needs to be run from the node you will be performing the Oracle installations from (vmlinux1 in this article).
Check Required RPMs The following packages (keeping in mind that the version number for your Linux distribution may vary slightly) must be installed:
binutils-2.15.92.0.2-21 compat-db-4.1.25-9 compat-gcc-32-3.2.3-47.3
65 of 96
10-10-2012 13:58
ORACLE - DBA Tips Corner
http://www.idevelopment.info/data/Oracle/DBA_tips/VMware_Workst...
compat-gcc-32-c++-3.2.3-47.3 compat-libstdc++-33-3.2.3-47.3 compat-libgcc-296-2.96-132.7.2 control-center-2.8.0-12.rhel4.5 cpp-3.4.6-3 gcc-3.4.6-3 gcc-c++-3.4.6-3 glibc-2.3.4-2.25 glibc-common-2.3.4-2.25 glibc-devel-2.3.4-2.25 glibc-headers-2.3.4-2.25 glibc-kernheaders-2.4-9.1.98.EL gnome-libs-1.4.1.2.90-44.1 libaio-0.3.105-2 libstdc++-3.4.6-3 libstdc++-devel-3.4.6-3 make-3.80-6.EL4 openmotif-2.2.3-10.RHEL4.5 openmotif21-2.1.30-11.RHEL4.6 pdksh-5.2.14-30.3 setarch-1.6-1 sysstat-5.0.5-11.rhel4 xscreensaver-4.18-5.rhel4.11
Note that the openmotif RPM packages are only required to install Oracle demos. This article does not cover the installation of Oracle demos. To query package information (gcc and glibc-devel for example), use the "rpm -q command as follows:
<PackageName> [, <PackageName>]" # rpm -q gcc glibc-devel gcc-3.4.6-3 glibc-devel-2.3.4-2.25
If you need to install any of the above packages (which you should not have to if you installed Everything), use the "rpm -Uvh <PackageName.rpm>" command. For example, to install the GCC gcc-3.4.6-3 package, use:
# rpm -Uvh gcc-3.4.6-3.i386.rpm
Prerequisites for Using Cluster Verification Utility JDK 1.4.2 You must have JDK 1.4.2 installed on your system before you can run CVU. If you do not have JDK 1.4.2 installed on your system, and you attempt to run CVU, you will receive an error message similar to the following:
ERROR. Either CV_JDKHOME environment variable should be set or /stagepath/cluvfy/jrepack.zip should exist.
If you do not have JDK 1.4.2 installed, then download it from the Sun Web site, and use the Sun instructions to install it. JDK 1.4.2 is available as a download from the following Web site: http://www.sun.com/java. If you do have JDK 1.4.2 installed, then you must define the user environment variable CV_JDKHOME for the path to the JDK. For example, if JDK 1.4.2 is installed in /usr/local/j2re1.4.2_08, then log in as the user that you plan to use to run CVU, and enter the following commands:
CV_JDKHOME=/usr/local/j2re1.4.2_08 export CV_JDKHOME
66 of 96
10-10-2012 13:58
Potrebbero piacerti anche
- Oracle 11g DB SettingsDocumento74 pagineOracle 11g DB Settingsprakash9565Nessuna valutazione finora
- Oracle 10gr2 RAC On VmwareDocumento137 pagineOracle 10gr2 RAC On VmwareRajNessuna valutazione finora
- RAC On VMwareDocumento111 pagineRAC On VMwareMuhammad Qasim HussainNessuna valutazione finora
- Prerequisites: o o o o o o o oDocumento23 paginePrerequisites: o o o o o o o oven777Nessuna valutazione finora
- Oracle 10G Rac On Linux Using Vmware ServerDocumento35 pagineOracle 10G Rac On Linux Using Vmware ServermaleemNessuna valutazione finora
- Install Oracle RAC 10g On Oracle Enterprise Linux Using VMware ServerDocumento52 pagineInstall Oracle RAC 10g On Oracle Enterprise Linux Using VMware ServerSachin BujoneNessuna valutazione finora
- Oracle SQL Developer VMDocumento3 pagineOracle SQL Developer VMKhoa DiepNessuna valutazione finora
- SOA Suite 11g in VM WareDocumento29 pagineSOA Suite 11g in VM WareGilberto SilvaNessuna valutazione finora
- Install Grid Infrastructure 11gr2 On Ol6 and Oracle vm2Documento85 pagineInstall Grid Infrastructure 11gr2 On Ol6 and Oracle vm2Belu IonNessuna valutazione finora
- Oracle11gR2 RAC Solaris10 Iscsi ZFS Vmware RageshMoyan1Documento68 pagineOracle11gR2 RAC Solaris10 Iscsi ZFS Vmware RageshMoyan1bagir32Nessuna valutazione finora
- VirtualBox Template For Oracle VM ManagerDocumento10 pagineVirtualBox Template For Oracle VM Managersamcarte_Nessuna valutazione finora
- Oracle® VM: Release Notes Release 3.0.2 For x86Documento16 pagineOracle® VM: Release Notes Release 3.0.2 For x86thangbom8008Nessuna valutazione finora
- WITH ANS - Interview Qestions (ADP - CSC, Micro Land, TCS, IGate, Mi Infotech, MehendraSatyam)Documento12 pagineWITH ANS - Interview Qestions (ADP - CSC, Micro Land, TCS, IGate, Mi Infotech, MehendraSatyam)nagesh raoNessuna valutazione finora
- Rocks ClusterDocumento4 pagineRocks Clusteralamgir9Nessuna valutazione finora
- Virtualization Management: Prepared By: Anjung Technology SDN BHDDocumento17 pagineVirtualization Management: Prepared By: Anjung Technology SDN BHDrush_aztechNessuna valutazione finora
- Vmware Oracle Rac Deploy GuideDocumento46 pagineVmware Oracle Rac Deploy GuideJustitiei LumeaNessuna valutazione finora
- 11gR2 RAC-Install Workshop Day1Documento33 pagine11gR2 RAC-Install Workshop Day1Tomas E Carpio MilanoNessuna valutazione finora
- How To Migrate To Oracle Linux and Oracle VMDocumento34 pagineHow To Migrate To Oracle Linux and Oracle VMrahulhclNessuna valutazione finora
- HCL Interview VMDocumento50 pagineHCL Interview VMAshokan J100% (1)
- How To Setup VMware VSphere Lab in VMware WorkstationDocumento56 pagineHow To Setup VMware VSphere Lab in VMware WorkstationRevanth Kammaripalle100% (1)
- Vmware InterviewDocumento17 pagineVmware InterviewsaikyawhtikeNessuna valutazione finora
- VMWARE InterviewDocumento4 pagineVMWARE InterviewBaiju ManiNessuna valutazione finora
- Virtual Box ManualDocumento23 pagineVirtual Box Manual6grlfclf SmfNessuna valutazione finora
- VMWARE InterviewDocumento12 pagineVMWARE InterviewRizwan KhanNessuna valutazione finora
- 30 Important Virtualization-VMware Interview Questions With AnswersDocumento5 pagine30 Important Virtualization-VMware Interview Questions With AnswersUmair AnsariNessuna valutazione finora
- Requirements For Installing Oracle Database 12.1 64-Bit AMD64-EM64T On SLES 12Documento4 pagineRequirements For Installing Oracle Database 12.1 64-Bit AMD64-EM64T On SLES 12jaja_asa100% (1)
- Ldom Oracle VM For SparcDocumento89 pagineLdom Oracle VM For Sparcrajlvu100% (1)
- Prac4 C002 IccDocumento16 paginePrac4 C002 IccchintuNessuna valutazione finora
- Interview Questions: Vmware L3 Administrator: December 29, 2010Documento15 pagineInterview Questions: Vmware L3 Administrator: December 29, 2010dSolarianNessuna valutazione finora
- Installing EBS R12Documento41 pagineInstalling EBS R12VenkateshNessuna valutazione finora
- Installing Oracle Database 12c R1 On Linux 6 With ASMDocumento47 pagineInstalling Oracle Database 12c R1 On Linux 6 With ASMNTGDN100% (1)
- Readme For Media Pack B54631-01Documento7 pagineReadme For Media Pack B54631-01Rajesh RaiNessuna valutazione finora
- Vmware Notes by Sredhar-10Documento28 pagineVmware Notes by Sredhar-10Mahesh MaeeNessuna valutazione finora
- User Manual of The Pre-Built Ubuntu 12.04 Virutal MachineDocumento5 pagineUser Manual of The Pre-Built Ubuntu 12.04 Virutal MachineDrum CodeNessuna valutazione finora
- Ultimate Portable HomelabDocumento56 pagineUltimate Portable HomelabTimote LimaNessuna valutazione finora
- Configure HyperDocumento7 pagineConfigure HyperDeepakwedNessuna valutazione finora
- Ultimate Portable HomelabDocumento53 pagineUltimate Portable HomelabRami SaeedNessuna valutazione finora
- instalMV BigData SergioDocumento6 pagineinstalMV BigData SergioMohammed BenmakhloufNessuna valutazione finora
- Research Review of VirtualBoxDocumento4 pagineResearch Review of VirtualBoxVishal ThakurNessuna valutazione finora
- Installing VMWARE Server On CentOS 5 or Red Hat Enterprise Linux Version & Linux WgerDocumento14 pagineInstalling VMWARE Server On CentOS 5 or Red Hat Enterprise Linux Version & Linux WgerAshi SharmaNessuna valutazione finora
- Oracle Linux and RHEL Kickstart Installation Guide-10!13!2014Documento26 pagineOracle Linux and RHEL Kickstart Installation Guide-10!13!2014vijayen123Nessuna valutazione finora
- Installing Oracle Database 12c R1 On Linux 6 With ASMDocumento49 pagineInstalling Oracle Database 12c R1 On Linux 6 With ASMIván Serrano MartínezNessuna valutazione finora
- Step by Step Installing Oracle 10g RAC On VMwareDocumento168 pagineStep by Step Installing Oracle 10g RAC On VMwareRoyal CHenNessuna valutazione finora
- Oracle 10g RAC On VMware ESX v1.0Documento0 pagineOracle 10g RAC On VMware ESX v1.0adrianpurbamanahanNessuna valutazione finora
- VmwareDocumento249 pagineVmwarekingunge100% (1)
- Requirements For Installing Oracle10gR2 On RHEL 5 OL 5 (x86 - 64) (Doc ID 421308.1)Documento5 pagineRequirements For Installing Oracle10gR2 On RHEL 5 OL 5 (x86 - 64) (Doc ID 421308.1)elcaso34Nessuna valutazione finora
- Soabpmvirtualboxreadme 1612068Documento50 pagineSoabpmvirtualboxreadme 1612068Sat AppsNessuna valutazione finora
- RAC 11gR2 CLUSTER SETUPDocumento82 pagineRAC 11gR2 CLUSTER SETUPvenkatreddyNessuna valutazione finora
- Troubleshooting Common VMware ESX Host Server ProblemsDocumento10 pagineTroubleshooting Common VMware ESX Host Server ProblemsvinoopnvNessuna valutazione finora
- VMware - Installing ESX 4.0 and Vcenter 4Documento6 pagineVMware - Installing ESX 4.0 and Vcenter 4raymonpowersNessuna valutazione finora
- RAC InstallDocumento3 pagineRAC InstalliuliconosNessuna valutazione finora
- PAT4ESX Eng ManualDocumento28 paginePAT4ESX Eng ManualotrimeNessuna valutazione finora
- VMWARE INTERVIEW Questions 1Documento37 pagineVMWARE INTERVIEW Questions 1Ramesh PriyaNessuna valutazione finora
- Oracle Linux 6 InstallationDocumento35 pagineOracle Linux 6 InstallationendaleNessuna valutazione finora
- Installing Oracle9i 32-Bit On Red Hat Enterprise Linux Advanced Server 4, 3, 2.1Documento36 pagineInstalling Oracle9i 32-Bit On Red Hat Enterprise Linux Advanced Server 4, 3, 2.1yogi73633Nessuna valutazione finora
- Configuration of Apache Server To Support ASPDa EverandConfiguration of Apache Server To Support ASPNessuna valutazione finora
- Configuration of Apache Server To Support ASPDa EverandConfiguration of Apache Server To Support ASPNessuna valutazione finora
- Oralce On LinuxDocumento1 paginaOralce On Linuxshaan_ocpNessuna valutazione finora
- Question 1: Answer The Following Questions: (I) Write The HTML Code For Creating The Following Frames: AnswerDocumento17 pagineQuestion 1: Answer The Following Questions: (I) Write The HTML Code For Creating The Following Frames: Answershaan_ocpNessuna valutazione finora
- Oracle Blocking SessionsDocumento3 pagineOracle Blocking Sessionsshaan_ocpNessuna valutazione finora
- Control File Multipl AxingDocumento2 pagineControl File Multipl Axingshaan_ocpNessuna valutazione finora
- R2017 OOAD Unit-3Documento29 pagineR2017 OOAD Unit-3Shiva RanjaniNessuna valutazione finora
- Web Development ResourcesDocumento3 pagineWeb Development Resourcesshlim_81Nessuna valutazione finora
- Tutorial JAGS PDFDocumento24 pagineTutorial JAGS PDFAlexNeumannNessuna valutazione finora
- Dcap209 Web Technologies IDocumento326 pagineDcap209 Web Technologies IRAJESHNessuna valutazione finora
- Anna University: N PRITHVI (2016105610) A SAI KUMAR (2016105582)Documento12 pagineAnna University: N PRITHVI (2016105610) A SAI KUMAR (2016105582)Harish KpNessuna valutazione finora
- SJ Mepla Manual Program EngDocumento57 pagineSJ Mepla Manual Program EngCuong HoNessuna valutazione finora
- Fedora HelpDocumento84 pagineFedora HelpKhalid ArdahNessuna valutazione finora
- MongoDB ManualDocumento793 pagineMongoDB ManualPreda VicentiuNessuna valutazione finora
- Python Lab Workbook - Final - 2021 - UpdatedDocumento97 paginePython Lab Workbook - Final - 2021 - UpdatedNavjivan ThoratNessuna valutazione finora
- Apache Tomcat Linux Installation and SetDocumento5 pagineApache Tomcat Linux Installation and SetHưng Nguyễn100% (1)
- Pcm600 en ManualDocumento12 paginePcm600 en ManualRobert RocafuerteNessuna valutazione finora
- How To Deploy Flask Application With Nginx and Gunicorn On Ubuntu 20.04 - RoseHostingDocumento1 paginaHow To Deploy Flask Application With Nginx and Gunicorn On Ubuntu 20.04 - RoseHostingCemal ASLANNessuna valutazione finora
- Oracle Linux: KVM User's GuideDocumento58 pagineOracle Linux: KVM User's GuideKesava ReddyNessuna valutazione finora
- Database Upgrade Guide Upgrade To Sap Maxdb Database 7.8: UnixDocumento34 pagineDatabase Upgrade Guide Upgrade To Sap Maxdb Database 7.8: UnixNelson EmeNessuna valutazione finora
- HP Fortify SCA GuideDocumento23 pagineHP Fortify SCA GuideJennifer HansenNessuna valutazione finora
- 70-243 2016 PDFDocumento137 pagine70-243 2016 PDFMohamed Omer MusaNessuna valutazione finora
- Ubuntu Server Guide PDFDocumento393 pagineUbuntu Server Guide PDFmedtrachiNessuna valutazione finora
- Linux Commands Cheat Sheet PDFDocumento1 paginaLinux Commands Cheat Sheet PDFFahad BakshiNessuna valutazione finora
- Cms Readthedocs Io en LatestDocumento60 pagineCms Readthedocs Io en LatestOprita Petru SimionNessuna valutazione finora
- Installing Freepbx 13 On Ubuntu Server 14.04.2 LTS: Read FirstDocumento7 pagineInstalling Freepbx 13 On Ubuntu Server 14.04.2 LTS: Read FirstAngel JiménezNessuna valutazione finora
- 820-4807 Sun Directory Server Enterprise Edition 7.0 Installation GuideDocumento72 pagine820-4807 Sun Directory Server Enterprise Edition 7.0 Installation GuideAmeya Uday WartyNessuna valutazione finora
- LPI Pass4sure 101-500 Vce Dumps V2019-Oct-19 by Avery 122q VceDocumento18 pagineLPI Pass4sure 101-500 Vce Dumps V2019-Oct-19 by Avery 122q VceYordan NachevNessuna valutazione finora
- Y600-U20 V100R001C435B012 Software Upgrade Guideline PDFDocumento10 pagineY600-U20 V100R001C435B012 Software Upgrade Guideline PDFdino saurusNessuna valutazione finora
- Delft3D Installation ManualDocumento78 pagineDelft3D Installation ManualGeorge JesusNessuna valutazione finora
- S7 Distributed Safety - Product Information On WinAC RTX F 2009Documento26 pagineS7 Distributed Safety - Product Information On WinAC RTX F 2009jurica_2006Nessuna valutazione finora
- Boostc PDFDocumento86 pagineBoostc PDFEjizen LowNessuna valutazione finora
- JasperReports Server Install GuideDocumento130 pagineJasperReports Server Install GuideDiego PardoNessuna valutazione finora
- General Specifications: GS 33K05D10-50EDocumento16 pagineGeneral Specifications: GS 33K05D10-50Esarfaraz055Nessuna valutazione finora
- Install and Set Up Kubectl: Before You BeginDocumento7 pagineInstall and Set Up Kubectl: Before You BeginRpl MarseilleNessuna valutazione finora
- Software Manual: CUPS DriverDocumento61 pagineSoftware Manual: CUPS DriverEmanuel MacielNessuna valutazione finora