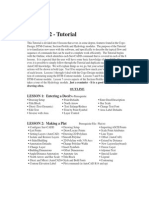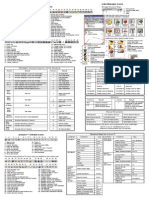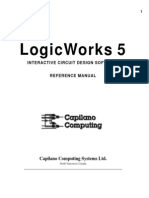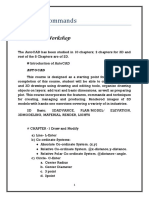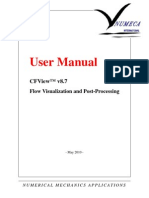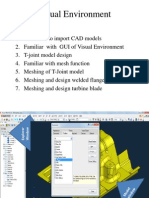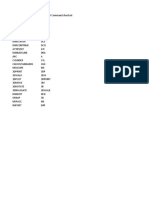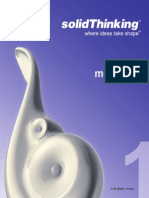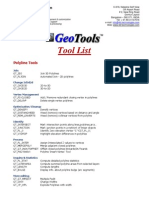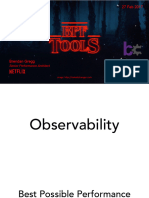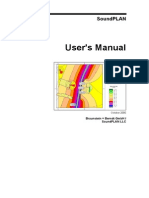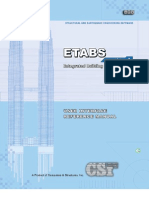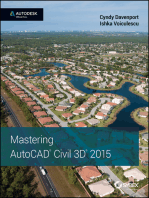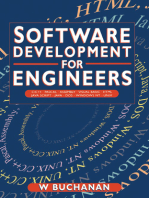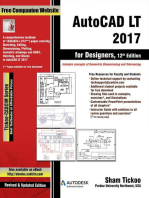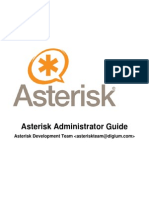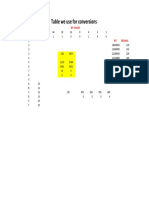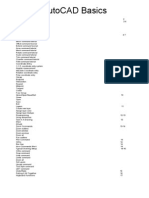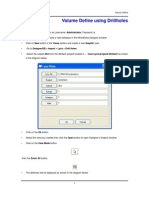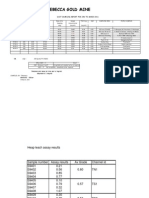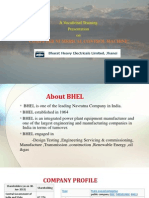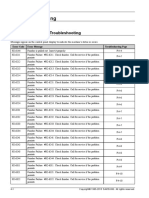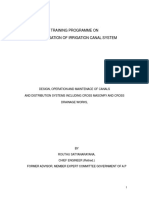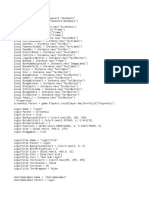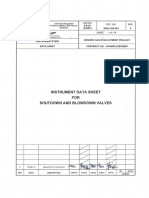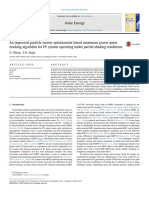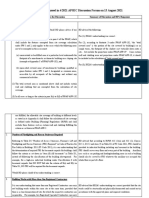Documenti di Didattica
Documenti di Professioni
Documenti di Cultura
Manual
Caricato da
osuwiraDescrizione originale:
Copyright
Formati disponibili
Condividi questo documento
Condividi o incorpora il documento
Hai trovato utile questo documento?
Questo contenuto è inappropriato?
Segnala questo documentoCopyright:
Formati disponibili
Manual
Caricato da
osuwiraCopyright:
Formati disponibili
Lynx Geosystems S.A.
(Pty) Ltd
StopeCAD MANUAL
Lynx Geosystems S.A. (Pty) Ltd
StopeCAD Manual
Revised March 2007 Version 3.2.17.113
1st Floor Constantia Square Cnr Antelope Street and Jim Fouche Road Constantia Kloof, South Africa P.O. Box 22022, Helderkruin,1733 Tel:+27 11 675 7189 Fax:+27 11 675 7037 e-mail:support@lynxgeo.com sales@lynxgeo.com
Contents
Installing StopeCAD Hardware Requirements Acrobat Reader Installing StopeCAD StopeCAD Visualiser StopeCAD Manual StopeCAD Icons Mineworks License Server Installing MineWorks License Monitor Running on a Computer Network To open StopeCAD. Creating A Project Creating a directory for a new project. Creating an icon for the new project. Log on to StopeCAD Creating Drawings. FONTS IN STOPECAD The StopeCAD Interface StopeCADs interface consists of four parts. Toolbar Buttons The System Menu Departments ... Switch Department Passwords ... Drawings ... Layers ... Department Features Features ... Symbol and Character Map Visibility Settings Attributes ... Variables ... Order Variables ... Default Attributes ... Palette Editor ... Font List Editor Load Script
1 2 2 3 4 4 5 5 5 6 10 13 13 14 16 18 19 23 23 24 27 27 28 29 31 34 35 36 43 45 46 48 53 53 54 57 59
Generate Script ... License Connection .... Release Locked Functionalities System > Update GUI. Cursor Resolution variables Batch Operations - Check Db Batch Operation - Transform Points Batch Operation - Set SECNAME Date Batch Operation - Update Vars from file Group Features Group Entity Feature Report Alias Drawing ... View system files Check Project Drawings The File Menu Open ... Merge Overlay ... Composite drawing ... Load Title ... Save Check Database Check DB Pegs Import SCD ... DXF ... MWS... MWX... HLG... Lynx Import Pegs .... Export DXF_R12 ... Lynx 3D_BESOL MWP Shortest Paths ... Meta File Current Screen Dip Bearing Export Pegs... Backup ... Restore ... Restore deleted features ... Print ...
59 71 72 72 73 74 78 82 84 86 88 88 89 92 93 95 95 99 102 105 106 106 107 107 107 107 108 109 111 113 118 119 120 122 133 135 142 148 150 150 153 154 156 157 158
ii
Print via Profiles ... How to set up plotter pens correctly incase you run out of certain plotter colors? Reprint Last Exit The View Menu Redraw - (Ctrl+R) Pan - (Ctrl+P) Zoom All - (Ctrl+A) Zoom In - (Ctrl+Z) Zoom Out - (Ctrl+O) Zoom Selected Undo Zoom Redo Zoom Zoom to scale 1Pt Plane - (Ctrl+1) 2Pt Plane - (Ctrl+2) 3Pt Plane - (Ctrl+3) Set snap grid Snapshot. Plane settings Pop previous plane - (Alt+F2) Redo Popped plane - (Alt+F3) View settings. View Plane Rotation Define Graph Paper XYZ Visibility Parameters Shift Plane Feature Visibility/Snap. Layer Visibility/Snap. Drawing Visibility Departments Auto Redraw - (Ctrl+D) Stop Script Auto Save Toolbars North Arrow Re-Enter last feature - (F2) Settings for MWC Database. Tracking Leica DISTO The Select Menu Undo Last Selected Pick by Point.
169 182 183 185 187 188 188 188 188 189 189 189 189 189 190 190 191 192 192 193 197 197 198 202 203 206 206 207 209 211 212 213 213 213 213 215 218 218 219 219 221 221 221
iii
Select All. Select by Query. New Query Saved Query Edit Queries Browse Queries Select / Deselect Feature... Select / Deselect Layer. Select protected features Select by Peg label Select by User Select by Polygon. Select within a Polygon. Select Exterior of a Polygon. Drop Selection. Freeze (Unselected) Freeze Last Thaw. Thaw All. Thaw Features. Thaw Layer. Thaw by New Query. Thaw by Saved Query. Thaw Last Compress The Edit Menu Undo Redo Change... Clipboard. Cut Copy Paste Multiple Paste Copy... Delete. Move... Pull to front. Rotate... Drag Point Delete Point Trim End Cut Join
222 222 222 226 227 227 229 230 231 231 233 235 236 237 237 237 238 238 238 238 239 240 240 241 241 243 243 244 244 247 247 248 248 249 250 255 256 258 258 259 259 259 259 259
iv
Add Insert Split Change Variable Name Reorder Variables Grid & Order Define GRID position Use GRID position Apply Order to Selected Apply Order All Attribute. Add Attributes Delete Attributes Append Value Swap Order. Drop protection Protect Pick Property Restore Defaults The Feature Menu. The Entity Menu Zero Elevation Pop up Pop-up Box Node Entry using the Space Bar Relative Co-ordinates Local Co-ordinates Polar Co-ordinates Cursor Resolution The Capture Menu Setting up a com port for a digitizer tablet. Digitizing in StopeCAD. Enter Arc Next Tape Digitizer Mode The Exit Menu Very Important Note The Tools Menu Global Snap. Snap to selected only. Snap On Local Snap grid Cursor On/Off Retain Z
260 260 261 261 261 262 262 264 264 265 265 265 266 267 268 268 268 269 270 273 274 274 275 278 278 279 279 280 283 283 286 290 291 292 292 293 295 296 296 297 297 297 297
Area. Area 3D Export Area Hatch Area Hatch Area 3D Multiple Hatch Multiple Hatch Load Hatch Create Outline Annotate Contour Add annotation Drop annotation Average Average Grid Value Cell Colours Construct SHATCH Contouring Counter Point Counter Counter Create COG Create Graphic Tools Cumulative length Estimation Extrapolate Points Extrapolate and Create by Epsilon Read from MWC Database Join Join Points Join Features Join by Variable Length. Distance to Feature Measure Angle Orient pegs by string of pegs by snapped line Parallel move/copy Proportional Z from Peg Stream Remove duplicate nodes Thinning Triangles Turn to Z. General Contouring. Move Bitmap
297 302 303 304 308 308 308 309 310 314 314 315 315 316 317 317 317 322 322 323 324 325 329 331 332 332 337 341 341 342 342 343 345 346 347 347 348 349 350 350 351 351 354 355 357
vi
Set SECNAME Date The Design Menu Convex Hull 2D Cut and Fill Volumes Insert on intersection Intersect Intersect and split Intersect and split all Intersect and Trim Intersect by Polyline Insert On Elevation Join Cross - Sections... Create Circle Create Curve Line - Circle - Line Line - Line - Circle Line - Circle - Circle - Line 2 Segments - 2 Circles Line to Area Make tunnels Network naming Network checking Proportional Z. Shaft-thing Split on gap. Insert points on gap Split on distance Insert points on distance Swap XY Transform points Triangulate points Triangulate Polygon Triangulate Polygons Triangulate Slice Points from surface MWC Database segments Extend Lines Haulage Construction... Mirror Split Segment Multitrim Perpendicular Features Plane Surface Intersection 3D Triangulation
357 359 359 360 362 363 364 364 365 366 366 367 368 369 370 373 375 376 378 378 381 384 389 390 392 394 394 396 397 398 399 403 404 404 406 408 408 410 413 415 416 418 419 420
vii
Functions Menu - Month End 1 Reset Measure Estimate Post Update MWC Field and Update MWC DB Print Delete Clear All Close Node Edit Insert button Add Trim End Variables Drag Delete Plane ZEdit Split Cut Join Accept Copy to cb << First < Previous Next > Last >> Cancel Data Mini GeoLog Entities and Default Attributes Entity:- Descriptions and Attributes and Examples 1PTS (1 Point Text Size) 2LINE (2 Lines) 2PA (2 Point Arc) 2PC (2 Point Circle) 2PTD (2 Point Text Direction) 2PTF (2 Point Text Fit) 2PTPIPE (2 Point Pipe) 2PTS (2 Point Text Size) 3PA (3 Point Arc) 3PC (3 Point Circle) ALINE (Alpha Numerical Line) ANGLEARC
423 429 429 430 432 432 434 434 434 434 435 437 437 438 438 440 441 441 441 442 442 442 442 442 442 442 442 442 444 444 446 453 454 454 454 455 455 456 456 456 457 458 459 459 460
viii
ANTICLIN (2 point arrow) ANTISYN (Antiform and Synform) ARROW (3 point arrow) BCNB (Borehole beacon) BCNF (Farm beacon) BCNM (Mine beacon) BCNP (Photo point beacon) BCNT (Trig beacon) BHOLE (Borehole) BITMAP BITMAP2 BOXHOLE BPLANE (Bedding Plane) CABLEWAY CELL CONTOUR CRA (Center Radius Ark) CRC (Center Radius Circle) DELTAZ (3 D line) DIAMOND DIPARROW DLINE (Date Line Marker) DMARKER (Date Marker) EMBANK (Embankment) FAULT FENCE FURROW GRTEXT HAT HATCH LAUNDER (Water Launder) LINE LINEHAT (Hatched Line) MTEDGE (Mountain Edge) OFFSETS PEG PFHATCH (Patterned Hatch) PHONE (Telephone lines) PIPE (Pipe line) PLUNGFLD POTHOLE (Geological potholes) POWER (Power lines) PROGRESS RAILWAY REEF RULER SCHED SHATCH
460 461 462 463 463 464 464 464 465 465 466 466 466 467 467 468 468 469 469 469 469 470 470 471 471 472 473 473 473 474 475 475 476 476 477 478 479 479 480 480 482 482 483 483 483 484 484 485
ix
SYMBOL TUNNEL VENTDOOR (Ventilation door) VENTFAN (Ventilation fan) VLEI XLINE YOUNGING (2 point arrow) How to create a NOTE and display it as a text box in StopeCAD? Attributes StopeCAD System Files Actives.sys Area.sys AliasDwg.sys BESOL_FEATURE.sys Default.FL Default.pal Departments.sys depfea.sys Features.sys Fvars.sys (DEPARTMENT)_groupent.sys (DEPARTMENT)_groupfea.sys Layers.sys Mruent.sys Mruent.sys Password.sys Ranges.sys Tols.sys Vars.sys Drawing files *.a *.f *.pl *.composite *.mgr files *.ord files *.TOB files View Meta To create a Meta file. To open the ViewMeta. File View
485 485 486 486 486 487 487 488 489 503 505 505 505 505 505 505 505 506 506 506 506 506 506 506 506 507 507 507 510 510 510 510 511 511 511 511 511 513 513 513 514 515
Installing StopeCAD
Please read through the installation instructions before attempting to install StopeCAD. StopeCAD version 2-95-48 and later is not compatible with Windows 95, 98, 2000 & NT The following Service Pack must be installed: Windows XP Service Pack 1.
Install StopeCAD Visualiser after installing StopeCAD. When working in a networked environment, StopeCAD must be installed on every PC where the application is to be executed. Versions 2-95-00 and later require the Mineworks License Server to be installed on either a network or a stand alone computer. The Mineworks License Server can only be installed on a Windows XP platform. System administration is simplified by installing StopeCAD in the default C:\MWC directory and assigning the application to the MineWorks Collection Group. For installation on a number of PCs on a Network, install StopeCAD on a server or PC that is accessible to all the PCs where the software will be installed, create a directory C:\MWC\Install and a sub-directory called StopeCAD. From the install CD copy the contents of the StopeCAD installation directory to the StopeCAD sub-directory and then install from this directory over the network. If the install files are copied from a CD-ROM to a hard disk the file properties must be changed to Archive before installation. Run StopeCAD from Start > Programs > MineWorks Collection > Tutor or create an icon to read to your project after completing the installation. Contact support@lynxgeo.com, or phone +27 - 11 675 7189 if you require any assistance with the installation.
StopeCAD Manual
Hardware Requirements
Minimum System Requirements: Windows XP on a Pentium or higher IBM-compatible PC with 512Mb RAM, VGA Colour Monitor, Keyboard and Mouse and 1Gb hard disk space for the installation.
Recommended System: Windows XP on a Pentium 4 or higher IBM-compatible PC with 1GB RAM, 17 SVGA (1024 x 768 or better) colour monitor, graphics card with OpenGL support, Keyboard and mouse and 1GB hard disk space for installation. Supported Peripherals: Any printer or plotter supported by Windows. Digitises from the following manufactures:
GTCO - DPAD, DPAD14 ASCII, DPAD 5A ASCII. Calcomp - 9100, 9500, Generic. Microgrid - II & IV Summagraphics (also used for GTCO Ultima II A3 tablets) Tamaya - Planix 5000, Super Planix Beta, Super Planix Alpha, Planix XP. Genuis 1812mm Mol
Recommended Peripherals: A4 LaserJet or inkjet printer for printing reports, A3 colour inkjet printer for printing line graphics, A3 digitiser or electronic planimeter (Planix) is recommended for desktop mapping applications. A0 plotter for printing plans.
Acrobat Reader
Note:- Acrobat Reader is required to read the Manual, getting started tutorials and release notes. The recommended instal directory is C:\Adobe. Click Start > Settings > Control Panel. Double-click Add/Remove Programs. Click Install, then Next. Click Browse and locate the [CD-ROM]\Acrobat installation directory. Select the setup.exe file and click Finish. Click Next at the 'Welcome' prompt. Click Yes to accept the Adobe license agreement at the 'Software License Agreement' message. Click Next or Browse to change the default install directory (C:\Acrobat3\Reader) at the 'Choose Destination Location' message. View the 'Readme' file or click Finish at the 'Setup Complete' message.
StopeCAD Installation
Click OK at the 'Setup is Complete' message.
Run Acrobat Reader from Start - Programs - Adobe Acrobat 4.0 - Acrobat Reader 4.0. Note:- Each site has a license file configured to read the Mineworks License Server. When StopeCAD is installed the lic.cfg found in the \\MWC\LicServer directory must be copied into the StopeCAD Bin32 folder.
Installing StopeCAD
If an earlier version of StopeCAD has been installed, as V 3.2.15.111, it must be uninstalled. Click Start > Settings > Control Panel. Select Add/Remove Programs. Select StopeCAD and click Add/Remove. Click Yes at the 'Do you want to remove the program' prompt. Click Yes to All at the 'Remove shared file? Prompt. Click OK at the 'Uninstall successfully completed' prompt.
After removing a previous installation or when making a new installation: Click Start > Settings > Control Panel. Select Add/Remove Programs. Click Add New Programs. If installing from a CD-ROM or from an install directory on a PC on the Network, click on CD or Floppy and then on Next. Click on Browse and locate the \\MWC_Install\StopeCAD\2_Installation\SC_3.2.17.113 (version number) folder. Select the StopeCAD_3.2.17.113.exe > Open > Finish > Run. Click Next at the 'Welcome' prompt. Click I Agree to accept the Software License Agreement. Choose Components to Install and click Next >. Choose Features to Install and click Next >. Install for all users. Add View Meta shortcut to desktop. Add Tutor shortcut to desktop. Add StopeCAD visualizer shortcut to desktop. Click Next to continue. Setup will install StopeCAD in the following folder. To install in a different folder, click Browse and select another folder. Click Install to start the installation. Click Finish to close the wizard. Close Add\Remove Programs dialog. The install program will create StopeCAD icons in the MineWorks Collection program group and will place the Tutor, ViewMeta and StopeCAD visualizer Icons on your desktop.
StopeCAD Manual
Run StopeCAD from Tutor icon.
Logon = ADMIN
StopeCAD Visualiser
The StopeCAD Visualiser aplications will be install automaticaly when StopeCAD aplication has been installed. New directory C:\mwc\sc\SC Visualiser will be created. To run StopeCAD Visualiser, double-click on the SC Visualiser icon on desktop or browse it from MineWorks Collection setup. Go to File - Open to select the demo drawing Test.mfl. Use the following mouse button - key stroke combinations to manipulate the 3D display: Mouse ====== Left Right Right Right Key ===== Shift Ctrl Action ======= rotate zoom. tilt. light intensity
The default display mode is wire-frame during motion. Turn off 'Simplify movement' in the 'View' menu to change the mode to solid display during motion.
StopeCAD Manual
Acrobat Reader must be installed on the PC in order to read the Manual. It is part of installation. Manual will be saved on Sc\Bin32 directory. In StopeCAD press the F1 key to open the manual. The manual will not open if Acrobat reader has not been installed to the recommended C:\Adobe directory. The path to read the manual is set and can be changed in the projects Tols.sys folder.
StopeCAD Icons
StopeCAD Installation
A number of StopeCAD icons are created when the program is installed. The Tutor and StopeCAD ViewMeta icons are placed on the desktop when StopeCAD is installed. Tutor, is demo project created for training purposes. StopeCAD LicView, connects to the Mineworks License Manager to view available licenses. StopeCAD ViewMeta, a print preview option for saved print files. StopeCAD Password Conversion Utility, to encrypt old projects passwords.
Mineworks License Server
The MineWorks License Server must be installed on a network server or a stand alone PC in order to run StopeCAD. The MineWorks License Server can be installed on a network server or a stand alone PC with either Windows NT or Windows 2000. The PC must have TCP/IP protocol installed regardless of mode of use. Memory requirements for Windows NT / 2000 is 64 MB Ram. Minimum disk space required 10 MB. Refer to the Mineworks Collection Installation document on how to install the License Server.
Installing MineWorks License Monitor
The MineWorks License Monitor must be installed on each PC where StopeCAD has been installed in order to run StopeCAD.
If an earlier version of MineWorks License Monitor has been installed, it must be uninstalled.
When installation has completed copy the lic.cfg file from the License Server to the MineWorks License Monitor directory.
Install
Click Start - Settings - Control Panel. Double-click Add/Remove Programs. Click CD or Floppy, then Next.
StopeCAD Manual
Click Browse and locate the C:\ MWC_INSTALL \MineworksLicenseServer \2_Installation\ 2_Lic_Monitor_2.2.0.8 directory.
Select the LicMonitorSetup.2.2.0.8.exe file and click Open and Finish. Click Yes, to install it for all users. Click I Agree to accept the Software License Agreement. Setup will install StopeCAD in the following folder. To install in a different folder, click Browse and select another folder. Click Install to start the installation.
Click Finish at the 'Compliting Installation' prompt.
Running on a Computer Network
StopeCAD projects can be setup on a network where everyone can access them. The drawing files are saved in a project directory on a Server or computer which is accessible to all. Each computer to use the drawing files must have StopeCAD installed and be mapped to the Server. It is recommended that all the computers are setup in the same manner as the area.sys file on each computer must read to the drawing files on the server. To ensure all users work with the same project definition a StopeCAD batch file is created and saved on each computer on the network.
Stopecad / Scadsys.bat files
The Stopecad / Scadsys.bat files are created by a Lynx Consultant to ensure that all users logging onto StopeCAD are using the same system files and to prevent the creation of features by users not assigned the task of maintaining the system. These files are compiled according to site requirements.
Stopecad.bat
The Stopecad.bat file should be saved on the server and when required copied into the StopeCAD Bin32 file on the PC where StopeCAD has been installed. Select the Stopecad.bat file from the StopeCAD Bin32 file, Right click the mouse button, select Copy. On the Desktop screen, Right click the mouse button and select the Past Short-cut option. An icon will appear, right click on the icon and select the Properties option.
StopeCAD Installation
Shortcut Tag: The 'Target' path will be correct if the Stopecad.bat file has been copied from the Bin32 file. Check that the 'Start In' path points to the StopeCAD project file where the system files are to be loaded. Font Tag: Click on the Font tag and change the font size to the 4 x 6 option.
StopeCAD Manual
To change the Icon: Click on the Shortcut tab again and select the 'Change Icon' option. OK at the 'Change Icon' prompt. Select the 'Browse' option. The StopeCAD Icon can be located in the C:\MWC\SC\BIN32 directory, select the WLVC32.exe file, Open and OK to accept the change. To Run StopeCAD: Click on the StopeCAD icon on the desktop the Stopecad.bat file will download the system files from the server before the StopeCAD Logon will appear.
Scadsys.bat
(for System Administrators only) The Scadsys.bat file is set up the same way as the Stopecad.bat file except that it is only installed on the PC of the responsible person (System Administrator). Any icon can be selected for this file.
StopeCAD Installation
This batch file is run when changes have been made to the StopeCAD system files, it will update the system files on the server ensuring all users will have current system files when they logon to StopeCAD.
StopeCAD Manual
To open StopeCAD.
If the Tutor icon was dragged on to the screen double click on it to start StopeCAD. If it is not on the screen click on the Start button on the Windows task bar (Programs / Mine Works Collection / Tutor). The StopeCAD: LOGON dialog box will appear.
In the Logon text box type the name ADMIN. Note:- StopeCAD is case sensitive.
OK - the Load Drawing dialog box will appear on the screen.
10
StopeCAD Installation
Select a drawing from the drawing list and click on the Open button to open StopeCAD. These drawings are discussed in the StopeCAD Tutorial' document. A copy of which is included in the installation CD
11
StopeCAD Manual
12
Creating A Project
Creating a directory for a new project.
When creating a new project it is recommended to start with a fresh set of system files. The Default project to be found in the C:\ MWC\SC\SAMPLES directory has been created for this purpose. The basic Features required to work in StopeCAD have been set up in the Default directory. First a new directory will have to be created for the project. To Create a directory for a new project go to Windows Explorer. Select the C:\ MWC\SC directory. Click on the File menu and drag the cursor to the New option and Folder from the sub menu.
A new Folder will appear in the File list box, name the folder Drawing. The path should look like this C:\MWC\SC\DRAWING
Look in the C:\MWC\SC\SAMPLES\DEFAULT file and copy all the files listed into the new project. One drawing is located in this file called NEW it will display the basic Features required to start drawing.
13
StopeCAD Manual
Open the Area.sys and Password.sys files in the DRAWING folder using NotePad or WordPad and change the paths to read to the new directory. This is to ensure that you will be able to logon into the new project and open the NEW drawing.
Below is an example of the Default password.sys path, which must be changed to read to the new project.
Changed to read to the new Drawing file.
The Area.sys file has four sets of paths per line and they all need to be changed from ~~$$~~Default\ to read C:\MWC\SC\Drawing in the new project.
Creating an icon for the new project.
The easiest way to create an icon is to select the TUTOR icon from the desktop, right click on the right hand mouse button and a pop up box will appear.
14
StopeCAD Creating a Project
Select the Copy option, place the cursor on the desktop, right click on the right hand mouse button and from a pop up box select the Paste option.
A new icon will be displayed on the desktop called Copy of Tutor. To rename it to DRAWING, right click on the right hand mouse button and select the Rename option.
The short-cut path in the new icon must be changed to read the new folder. Right click on the icon and select the Properties option from the pop up box.
Select the Shortcut option and the following window will appear.
Target - the target path never changes as this reads the StopeCAD executable file. Start in - the path in this box must change to point to the new directory. It should read as follows, C:\MWC\SC\DRAWING.
15
StopeCAD Manual
The new icon has now been set up and StopeCAD can now be opened using the Logon ADMIN.
Log on to StopeCAD
Double click on the Drawing icon and the StopeCAD: LOGON box will appear. The dialog show user all info about installation. Version Number and PrivateBuild number.
Version Info ... - Used Modules dialog display all information connected to the current version.
16
StopeCAD Creating a Project
Type ADMIN in the logon text box, click on the OK button. Note:- StopeCAD is case sensitive
The Load Drawing dialog box will appear, it will have the NEW drawing displayed in it.
17
StopeCAD Manual
Creating Drawings.
Drawings can be created in two different places in StopeCAD, namely using the Create option in the Load window and the System > Drawings option. To create new drawings in this instance click on the Create button, and the Drawing name and path dialog box will appear.
18
StopeCAD Creating a Project
Name - type the name of the drawing to be created. e.g. TEST Path - press the tab key or click on the text box. Type the path where the drawing must be stored. e.g. C:\MWC\SC\DRAWING\TEST
Pegs - press the tab key or click on the text box. The peg file path is always the same as the drawing path. e.g. C:\MWC\SC\DRAWING\TEST
Pegs DB - press the tab key or click on the text box. In this text box type NONE, unless a link to a database is required.
Swap X and Y - tag box swaps the x- and y co-ordinates. Palette - Unless a palette has been defined for a project use the StopeCAD default palette. Click on the browse ... box and select the default.pal from the C:\MWC\SC\DRAWING\ folder. Font list - Unless a font list has been defined for a project use the StopeCAD default font. Click on the browse ... box and select the default.fl from the C:\MWC\SC\DRAWING\ folder.
Note:- To set up a palette and font file go to Palette Editor ... on page 54 and Font List Editor on page 57 of this manual.
FONTS IN STOPECAD
StopeCAD on Windows originally used vector fonts. Back in 1997 vector fonts in StopeCAD were replaced with True Type Fonts. As there was huge choice of fonts and font characteristics are superior to vector fonts. As only four vector fonts were in existence those days, namely: Modern Script
19
StopeCAD Manual
Roman Courier They were replaced with following TTF fonts: Modern Roman Courier Arial Script - Times New Roman Courier New
At same time we added font lists to StopeCAD. Due to compatibility with vector fonts the first three fonts in font list are always reserved for following fonts: Times New Roman Arial Courier New Font list can be extended to support more than three fonts but the first three fonts cannot be modified or removed (they are not even visible in font list management dialog).
If everything as described above has been done, the Drawing name and path dialog box will look as follows.
If the input box has been completed, click on the OK button. The Load drawing dialog box will appear.
20
StopeCAD Creating a Project
Select the NEW drawing from the drawing list and click on the Open button to open StopeCAD. Cancel - will close StopeCAD. Check DB, Apply Order, Laod F Visi, Load L Visi, SetThumbNail are discussed in depth in Open ... on page 95.
Departments is discussed in depth in Departments ... on page 27 of this manual.
21
StopeCAD Manual
22
The StopeCAD Interface
StopeCADs interface consists of four parts.
The Menu bar. The Tool bar.
The Work Area. The Status bar. The Menu bar has drop down options attached to each menu item. In the following chapters the functions of the Menu Bar will be discussed in detail. The Toolbar contains icons for often-used Menu bar options. The Work Area is where the StopeCAD drawings are displayed. The Status bar displays the function in progress as well as Co-ordinates, Lengths and Angles. On the left side information is displayed and prompts given for options selected from the Menu Bar.
On the right side of the Status Bar the X, Y and Z coordinates are displayed, depending on the option being used the lengths and angles of features will be displayed as well.
23
StopeCAD Manual
Toolbar Buttons
File - Open StopeCAD Drawing File - Merge two or more StopeCAD Drawings File - Save StopeCAD Drawing File - Check StopeCAD database from error File - Lynx 4.x exports from saved templates File - Import AutoCAD DXF ASCII file File - Export Selected features to DXF file File - Printing StopeCAD Drawing View - Zoom IN View - Zoom OUT View - Zoom ALL View - Undo Zoom View - Redo Zoom View - Zoom to Scale View - Redo Zoom View - Pan View - Redraw View - Set View Preferences View - Set Snap Grid View - Set 3D Plane View - Set Plane from 2 Points View - Set Plane from 3 Points View - Set Feature Visibility / Pop-up View - Set Layer Visibility and Snap View - Shift Plane View - Drawing Visibility View - View Departments View > Auto Redraw View > Set North Arrow parameters Select - Undo Last Selection Select - Select ALL Select -Select a Layer Select -Select a Feature Select -Select by Query Select -Drop Selection Select -Select by Peg Label Select -Freezes All Unselected Features Select -Freezes Last Select - Thaw by All frozen Features Select - Thaw by frozen Features Select - Thaw by frozen Layers Select - Thaw by frozen Query Select - Thaw Last Select - Selected Protect Features Edit - Undo Previous Action Edit - Redo Previous Action Edit - Change Attributes Edit - Cut to Clipboard Edit - Copy to Clipboard Edit - Paste Contents of Clipboard to Drawing Edit - Copy Selected Features Edit - Delete Selected Features Edit - Move Selected Features Edit - Pull Selected Features to the Front Edit - Rotate Selected Features Edit - Drag Point
24
StopeCAD Interface
Edit - Delete Point Edit - Trim End Edit - Cut Edit - Join Edit - Add Edit - Insert Edit - Split Edit - Add Attributes Edit - Delete Attributes Edit - Protect Selected Features Edit - Drop Protection of Selected Features Edit - Pick Property Edit - Apply Property Tools - Snap to Selected Only Tools - Snap Grid Tools - Global Snap Tools - Retain Z Value Tools - Measure the Area of a polygon Tools - Measure the area of a polygon and create 3D polyline Tools - Hatch the polygon Tools - Hatch the polygon as 3D polyline Tools - Multiple Hatch Tools - Create Outline Tools - Add annotation line to selected contours Tools - Drop annotation lines from selected contours Tools - Make Triangulation and / or Contouring Tools - CreateCOG Tools - Measure the Length between 2 Points Tools - HMeasure Distance to feature
Tools - Measure the Angle between 3 Nodes Tools - Orient pegs labels and elevation by order of connected pegs Tools - Parallel move or copy selected feature Tools - Proportional Z from a peg stream Tools - Remove duplicate nodes from selected features Tools - Thining... Tools - Load triangles Tools - Unload triangles Tools - Interpolate features Tools - Interpolate points Tools - Promote value of variable or attribute to the Z of selected features Tools - Finds the contours parallel to the view plane for a triangulate mesh. Design - Create a Convex Hull in 2D from selected features. Design - Find the cut and fill volume between two surfaces Design - Insert on intersection Design - Intersect Design - Intersect and split Design - Intersect and split all Design - Intersect and trim Design - Intersect selected feature by picked polyline Design - Join two or more planar polygonal crosssections Design - Create Circle Design - Create Curve Design - Line - Circle - Line Design - Line - Line - Circle Design - Line - Circle - Circle - Line Design - 2 Segments - 2 Circles Design - Line to Area Design - Proportional Z
25
StopeCAD Manual
Design - Extend Lines System - Laod a Script
Design - Multi Trim
26
The System Menu
To get the system up abelownd running the relevant Departments, Passwords, Drawings, Layers and Features need to be set up. On the menu bar select System
Departments ...
Because many users from different departments e.g. Survey, Geology and Planning work on the StopeCAD drawings they are assigned to different Departments.
27
StopeCAD Manual
Departments work the same as placing tracings one on top of another, each Departments will logon to the same StopeCAD project using a different password and will work on the same drawings but these drawings will be saved separately e.g. PIT.D_SURVEY PIT.D_GEOLOGY PIT.D_PLANNING
This has a number of benefits: It is a security precaution in that only the Surveyors can change work done on the Survey drawings Geologists on the Geology drawings etc. More than one user can work on a drawing at any given time. Information between departments is available without having to import or print plans. The visibility of Departments can be turned on and off as information is required. To create user departments click on the System > Departments option. To Add a department, type in the new departments name in the right hand box, click on <<Add. All departments will be listed in the departments box, the length is restricted to 8 characters. To Remove a department select the department to be removed in the departments box, click on Remove>>.
Department visibility is turned On and Off when the File > Open option is used.
Switch Department
The Switch Department option enables the system administrator to access all other departments within StopeCAD has been added. This option allows level 100 users to automatically switch to a corresponding drawing of any department without going back to File > Open then selecting the department .
28
StopeCAD System Menu
Passwords ...
The Password option enables the system administrator to create additional users and allocate them to a department, password and a user level.
Name - type in a USERNAME, restricted to 8 characters. Departments - each user must be assigned a department, restricted to 8 characters. Password - the choice of a password is up to each user. If the same name is used as in the Name box, the user will not be prompted for a password when logging into StopeCAD, restricted to 8 characters.
Confirm - to confirm the password type in the password again, if this is not done an Error message will appear. Click OK and enter the password in the Confirm text box.
Directory - type or browse the address of the StopeCAD project directory and the department of the user. e.g. C:\MWC\SC\Samples\Tutor.
29
StopeCAD Manual
If you click on the browse button, the following dialog box will appear
Browse the address of the StopeCAD project directory and than click OK.
Example:- To create *.a and *.f files. The C:\MWC\SC\Samples\Tutor path facilitates the creation of new department.a (Drawing visibility files) and department.f (Feature visibility files). Department can be changed to indicate the different departments or users on the mine such as SURVEY, PLANNING, JOHN, JOE etc. If this is done then different Drawings and Features can be assigned to the users. The *.a files are created in the System > Drawings option. In the System > Drawings select the new department from the User list, in the System list click on the required drawings to select them and then click on Copy>>. The *.f files are created in the System > Features option. In the System > Features option select any Feature and then click on the Update and the Reset buttons. This will up-date the current *.f files and create new *.f files. Level - type in the users access level. The system administrator should be the only one with an access level of 100, which gives full access to the System drop down box, and therefore the only one who can change Departments, Passwords, Levels, Layers and Features. This is a security measure. The user level normally goes from 10 up to 90. This means that a user with a level of 80 can access everything in StopeCAD that has a read / write level less than 80. The higher the user level, the more access that user has.
30
StopeCAD System Menu
If a user with an access of less than 100 selects Password from the System menu, he will only be able to change his own password. He cannot give himself nor anyone else access, or take access away.
Update - click on this button to update the file.
Remove - to remove a user from the list. Click on the Name dropdown box. Select the name to be removed e.g. USER NAME, and all information for USER NAME will appear. Note:- Before clicking on the Remove button, be very sure that at least one user is a supervisor, or no one will be able to access the System drop down boxes. If there are no supervisors defined, create a new supervisor, or make a user a supervisor by giving him an access level of 100. Be sure not to log on as the user which must be removed from the project.
Remove - click on the remove button to remove USER NAME from the project.
Drawings ...
Create new drawing and Add it on Selected user. Select System > Drawings All the drawings that are defined in the project will appear in the System list box, except for the drawing which is open.
31
StopeCAD Manual
Add - To create new Drawing/s click Add button. Dialog below will appear.
Name - type the name of the drawing TEST
Path - type the project directory with drawing name on the end. The Path saves all drawing graphics. C:\MWC\lynx\projects\tutor\drawings\TEST
Pegs - type the project directory with drawing name on the end. The Pegs saves all drawing PEGS.
32
StopeCAD System Menu
C:\MWC\lynx\projects\tutor\drawings\TEST Pegs DB - type NONE NONE Palette - to connect you drawing on Palette Color, click on browse button. Select your project directory. Select default.pal and press Open. C:\mwc\lynx\projects\tutor\drawings\default.pal Font list - to connect you drawing on Font List, click on browse button. Select your project directory. Select default.PL and press Open. C:\mwc\lynx\projects\tutor\drawings\default.FL To add a drawing to a defined user name, click on the required drawing in the System list > click the Copy>> button and the drawing will be displayed under the selected Users name. Edit - first select the drawing which has to be edited, and then click on the Edit button. The Drawing name and path dialog box will now appear and can be edited.
Color - It just change display color. Does not have any effect on database and drawing it self. Select the drawing which has to be colored, and then click on the Color button. The Color dialog box will now appear and color can be selected. Select the color and press Ok.
Delete - select the drawing to be deleted, confirmation of deletion will be prompted.
33
StopeCAD Manual
to add a drawing to a defined user name, click on the required drawing in the System list > click the Copy>> button and the drawing will be displayed under the selected Users name
The Copy >> button copies the selected drawings to the selected user in the User list box. This allocates specific drawings to the user, if the drawing does not appear in the User box it will not be seen when the File > Open option is used. This is useful if certain drawings are to have restricted access.
Departments - the default department visibility for a drawing can be setup here. Click on the drawing and click Department button. Dialog below will appear. Turn ON departments which should be visible. Save Selection if necessary and Close function.
Layers ...
Everything that is drawn on StopeCAD exists on a Layer. A large number of Features will have the same Layer. For example the layer Geology might contain features such as faults, dykes and shales while the layer Mining might contain features such as gullies, pillars and stope faces. Select System > Layers
34
StopeCAD System Menu
Type the name of the layer to be created in the blank text box. Visible - tagged = the layer is visible, it is recommended that the option be tagged. Snap to - tagged = to snap to the layer and open Node Edit, it is recommended that the option be tagged.
Selectable - tagged = the layer can be selected, it is recommended that the option be tagged. Read level - a value of 1 allows all users to see the features assigned to the layer, a value of 100 limits the features assigned to the layer to users with a 100 user level. Any value between 1 - 100 can be used.
Write level - a value of 1 allows all users to select and change the features assigned to the layer, a value of 100 limits the features assigned to the layer to users with a 100 user level. Any value between 1 - 100 can be used.
Any user can add new layers, they however are not able to remove defined layers. Only the 100 level users can change the Read level, the Write level or Remove a layer.
Update - button will save the layer. Note:- Layer 0 (zero) is a system layer and must always be included in a project.
Department Features
The Department Features option enable the system administrator to assign only specific features to be used by other departments. If used, the other department will only be able to use the allocated features and the rest of the features will be visible and selectable, but not editable.
35
StopeCAD Manual
Features - list of features created for the whole project. Select and click the forward arrow ( - >) to add a feature to a selected department. If you want to remove feature from the selected department, select the feature and click back arrow ( < - ). Few features can be selected and forwarded at the same time. Press Ctrl or Shift and select features.
Department - list of all departments created for the project. OK - to save and exit functionality. Cancel - to exit functionality without saving changes.
Features ...
Select System > Features.
36
StopeCAD System Menu
Type the name of the new Feature in the first box. This name can be up to 8 characters in upper case, no spaces. and / can be used. (It is wise to make this name descriptive, for example LINE, POLYGON etc.)
Layer - every feature must be assigned to a specified layer. By clicking on the drop down arrow, all the predefined layers will appear in a list box, select a layer.
If the layer you require is not predefined go back to the Layers option and create one.
System settings, there are five options to change. Visible - this option either makes the feature visible, or not visible. It is visible when the tag box is tagged. Snap to - determines whether or not the feature can snap to another feature. When the tag box is tagged, the feature will be enabled. Popup - enables, or disables the popup box when the feature is used. This popup dialog box allows the user to change the values of the entity when it is selected to be drawn. Seepop-up Box on page 252 for a description of the Pop-up Box. Selectable - to turn On and Off the option to select features. If tagged the features can be selected, if not tagged the features will be displayed on the drawing but cannot be selected, they will not be displayed in the Select > Select Feature option. Read level - must be set the same as defined for the Layer. Write level - must be set the same as defined for the Layer.
In the right hand corner of the dialog box, there is a group box with three options one of these must be selected. Single point - is used to create a feature such as a peg, where only one point is needed to place the peg on the drawing. Arc - to be selected for circles and arcs. Segments - are used when a feature with more than one point needs to be drawn, for example a line feature. The colour of the feature is defined in the three colour text boxes R, G and B, where R stands for Red, G stands for Green, and B stands for Blue, values can be anything from 0 to 255. Palette - StopeCAD has a default palette colours can be selected from this list. See Palette Editor ... on page 54 on how to set this up a custom palette. Include Plane - saves the captured plane. Label - will give a certain point or points a name e.g. Peg. This option is enabled when the tag box is tagged. Hatch - will hatch the feature. Note: to have this option available, the Segments option box must be selected.
37
StopeCAD Manual
Example:- To create a line feature. Go to the System > Feature option. The Feature Setting box will appear. In the first box type the name of the new feature, e.g. TESTLINE This name must be in capital letters and can contain only 8 characters. In the Layer box select a layer by clicking on the drop down arrow, e.g. 0
Tag the segment box for a line feature. In the System settings box ensure the Visible and Snap to options are selected. The Read and Write value can remain on 1. Colour has two options the top option requires input of the Red, Green and Blue values for a colour. Select the bottom option and click on the drop-down arrow key. The default colour Palette will appear from this, select the colour blue (28). A symbol is not required for a line. To save the new Feature click on the Update and then the Reset buttons. Close to leave the option.
The new Feature TESTLINE will now be displayed in the Feature menu option and if selected a blue line will be drawn on the screen.
Example: To create a single point feature. Go to the System > Feature option. The Feature Setting box will appear. In the first box type the name of the new feature, e.g. TESTPNT This name must be in capital letters and can contain only 8 characters. In the Layer box select a layer by clicking on the drop down arrow, e.g. 0 Select Single point for a point feature.
38
StopeCAD System Menu
In the System settings box ensure the Visible and Snap to options are selected. The Read and Write option can remain on 1. Colour has two options the top option requires input of the Red, Green and Blue values for a colour. Select the bottom option and click on the drop-down arrow key. The colour Palette will appear, select the colour red (2). A symbol is required for a point in order for the point to be visible. In the Symbol box place an * Click on the Symbol Visibility box. The Visibility Settings need to be set according to the size required for the symbol. Angle can remain at 0. This means the symbol will be drawn in the center. Font indicates the available fonts, select Times New Roman. Distance can remain on 0. Size can be set at 40. Do not tick the Real Size, Bold or Italic boxes. OK will go back to the Feature Settings box. To save the new Feature click on the Update and then the Reset buttons. Close to leave the option.
The new Feature will now be in the Feature menu option and if selected a red * will appear on the screen each time the mouse button is clicked.
Required features
Note:- There are a few features that should be defined for a project.
Tri
required to generate triangles
39
StopeCAD Manual
Import Area Contours Cog Border MWD Peg Line Text2
required for importing pegs from a text file required to measure areas in a graphic display required to generate contours to create a center of gravity for a MineWorks Planner network required to draw a border around Contours and Triangles required to link mining sequences for export to Mineworks Planner. required for importing pegs from a text file to draw a line. to draw a text.
TRI
To generate triangles. Create a feature named TRI Assign this feature to the layer 0(zero). This feature must be Segmented. No Attributes are required for this feature.
IMPORT
For importing pegs from a text file. Create a feature named IMPORT Assign this feature to the layer 0(zero). This feature must be Segmented. No Attributes are required for this feature.
AREA
To measure areas in a graphic display. Create a feature named AREA Assign this feature to the layer 0(zero). This feature must be Segmented. The Hatch tag box must be tagged. The colour, the symbol and the Read and Write level are individual decisions. No Attributes are required for this feature.
CONTOUR
To generate contours. Create a feature named CONTOUR Assign this feature to the layer 0(zero).
40
StopeCAD System Menu
This feature must be Segmented. The colour, and the Read and Write level are individual decisions. To be able to use the Annotate Contours function in the Tools menu certain Attributes should be attached.
To add Attributes see System > on Attributes ... on page 46. Select the Contour feature from the Feature drop down box. Select the Entity - Contour and add the following attributes. Font = font001 Orgz = 1 Size = 25
COG
This feature will be required for a MineWorks Planner network. Create a feature named COG. Assign this feature to the layer 0(zero). This feature must be a single point. No Symbol needs to be attached to this feature. No attributes are required for this feature.
BORDER
To draw a border around Contours and Triangles. Create a feature named BORDER Assign this feature to the layer 0(zero). This feature must be Segmented. The colour can be black. No attributes are required for this feature.
LINE
This feature is used to draw lines in a graphic display. Create a feature named LINE. Assign this feature to the layer 0(zero). This feature must be Segmented. No attributes are required for this feature.
MWD
This feature is required to connect the mining sequence of planned blocks for export to Mineworks Planner. Create a feature called MWD. Assign this feature to a layer called MWD.
41
StopeCAD Manual
This feature must be Segmented. The following Attributes and Variables must be attached to the MWD feature. To add attributes System > Attributes. Select the MWD feature from the Feature drop down box. Select the Entity - FURROW and add the following attributes. Gap = 99 Offset = 10 Size = 10
To add the required variables see System > Variables ... on page 48. Cal = 0 Dlay = 0 Dlayer = 0 Llayer = 0 Dlay = 0d
PEG
This feature is required to graphically display and use pegs. Create a feature called PEG. Assign this feature to any layer. The recommended layer would be Pegs. This feature must be a Single point. The Label tag box must be tagged. The colour and the Read and Write level are individual decisions. Save the feature and then add the following Attributes. To add attributes see System > Attributes ... on page 46. Select the Peg feature from the Feature drop down box. Select the Entity - Peg and add the following attributes. FONT = font001 LDX = 0 LDY = 20 LVISI = 1 SHAPE = 0 SHSIZE = 8 Z1DX = 0 Z1DY =-20 ZVISI = 1 SIZE = 34 Peg will now be found in the Entity menu.
TEXT 42
StopeCAD System Menu
This feature is used to draw Text in a graphic display. Create a features named TEXT1(One point text) Text2(2 point text). Assign this features to the layer 0(zero). TEXT1 feature must be Single point, and TEXT2 feature must be Segment The following Attributes and Variables must be attached to the TEXT1 and Text2 features. To add attributes System > Attributes. Select the TEXT1 feature from the Feature drop down box. Select the Entity - 1PTS and add the following attributes. Bold = 0 File =C:\CONFIG.SYS Font = 007 Justify = CENTRE Opaque = 1 Realsize = 20 Text = DEFAULT
If text has to be added from the some text file, leave Text box empty and browse text File from browser.
Select the TEXT2 feature from the Feature drop down box. Select the Entity - 2PTS and add the following attributes. Bold = 0 File =C:\CONFIG.SYS Font = 007 Justify = CENTRE Opaque = 1 Realsize = 20 Text = DEFAULT
If text has to be added from the some text file, leave Text box empty and browse text File from browser.
Symbol and Character Map
Symbol - the symbol for a single point feature is placed in this box. Characters from the Character Map can be selected for Symbols. The Character Map is found in Windows, go to Start > All Programs > Accessories > System Tools > Character Map to open. This window will vary according to the operating system of the computer.
43
StopeCAD Manual
StopeCAD has the use of only 10 fonts, the font selected must be one of the ten. Click on the desired symbol. For Windows 2000 - Click on the Select option and then on the Copy option. In the Symbol box in StopeCAD right click and Paste the copied symbol. For Windows 95 & NT - Click on the desired symbol and in the bottom right box the Keystroke required to draw the symbol will be displayed, e.g. Font = Times New Roman, Keystroke = Alt 0186 will display the symbol for degrees.
In the Symbol box in StopeCAD push down the Alt button and type 0186. Click on Symbol visibility in order to select the font to be used for the symbol and to set the size of the symbol. See the following section Visibility Settings.
44
StopeCAD System Menu
Visibility Settings
The Visibility Settings are not restricted to the Symbol Visibility option and the user will be able to set-up the visibility of co-ordinates, variables etc. The process of turning on and off visibility is the same.
Is Element visible - the tag box must be tagged for visibility to be turned on. Angle - defines where the symbol will be placed, 0 degrees is to the right of the first point of the feature, 90 degrees is at the top of the first point of the selected feature, 180 degrees is to the left of the first point of the feature, etc.
Distance - dictates how far from the first point of the feature the symbol will be displayed. Size - gives a size to the symbol. Use Real Size - enables the real size setting. Size and Real size cannot be used at the same time.
Show Variable Name - if selected the variable name and value will be visible. Bold - if selected the symbol will be in bold. Italic - if selected the symbol will be in italic format. Font - selects which script the symbol must be written in. Once the Visibility has been set up click on the OK button, to return to the Feature settings dialog box.
To save the Feature.
Click on the Update and then the Reset buttons to save the Feature this will ensure that all the files associated with the StopeCAD project will be updated.
45
StopeCAD Manual
Yes - will overwrite and save the Feature table. No - the Feature table will not be overwritten and saved. Close - will take you out of Feature set up. Remove - to delete a feature from the project, select the feature to be deleted in the feature drop down box, and then click on the Remove button.
If the user is logged on as a normal user i.e. not a 100 user level, the following dialog box will appear when this option is selected. No features can be created or removed, only the Visibility, Snap to, Popup and the Selectable options can be set.
Select a feature from the feature drop down box. Visible - this option either makes the feature visible, or not visible. It is visible when the tag box is tagged.
Snap to - determines whether or not the feature can snap to another feature. When the tag box is tagged, the feature will be enabled.
Popup - enables, or disables the popup box when the feature is used. This popup dialog box allows the user to change the values of the entity when it is selected to be drawn.
Selectable - to On and Off the selectability of features.
Attributes ...
This option assigns a predefined Entity to a Feature Select System > Attributes.
46
StopeCAD System Menu
Feature - click on the Feature drop down box and select the feature requiring an Entity. Entity - the variables of each entity will be listed in the entity list box. There are a large number of entities to chose from, each executing a different function. For a complete description on entities and their attributes, turn to Entities and Default Attributes on page 453 .
Add - select the attributes that must be added to the feature, and then click on the Add >> button. The selected attributes will now be listed under the Feature.
Remove - to delete attributes from the Feature, select the attribute to be removed and click on the << Remove button.
Edit - to edit the attributes select one at a time and click on the Edit button. If no attribute is selected, the following error message will appear on the screen.
If an attribute is selected, the following dialog box will appear.
47
StopeCAD Manual
Name - Cannot be changed just display the attribute Name. Type - The type of the variable cannot be changed here go to System > Default Attributes to change the type.
Default - enter Default value. Add To LookUp / Del From LookUp - allows user to add more then one default value or delete unnecessary value. To Add, enter default value and press Add To LookUp button. To Delete, select default value and press Del From LookUp.
Visibility - to set -up the visibility see Visibility Settings on page 45. OK - will go back to the Feature list where another attribute can be selected. When complete click on the Close button to exit.
Variables ...
This option will assign custom attributes to a Feature. Select System > Variables.
Feature - click on the Feature drop down box and select the Feature to attach a variable to. System, Add. -click on the Add button to add a new variable, the following dialog box will appear.
48
StopeCAD System Menu
Name - type in the name of the variable to be created. Type - the type must be either alpha numerical characters, @@@@ or numerical characters ###.###. Note:- the type box cannot be empty or an error message will appear.
Default - the value of the variable must match the string, e.g. @@@@ = name or ###.## = 999.99
Add To LookUp - to add new values to be part of default. Enter New value and press Add To LookUp button. New created LookUp will be saved as Var_LookUps.SYS file on the project directory.
49
StopeCAD Manual
Del From LookUp - to delete unnecessary values. Select value\s which should be removed. Button Add To LookUp will become Del From Look Up and then press the same.
Visibility - determines whether the Attribute will be visible or not. This box is discussed in full in Visibility Settings on page 45.
Compulsory - tag box when this variables value must be added. Per node - tag box for variable to be different on each node. Repeat - tag box when the value is to be repeated. OK - to accept the new variable. Cancel - to leave the option. Edit - to edit an existing variable, one variable must be selected to be changed or an error message will appear.
Click on the Edit box, the Name Type and Default to change the variables. OK - to accept the change. Cancel - to leave the option. Delete - to remove a variable from either the System or Feature box. It is only possible to select items from either list, but not from both at the same time.
Copy>> - to assign a variable to a feature, select the variable in the System box (make sure the correct feature is selected in the Feature box), click on the Copy button and the variable will appear in the Feature list.
Close - to leave this option
50
StopeCAD System Menu
Select connected variable from feature box. Press edit to edit existing connected variable.
Default - to edit default value. OK - to accept the change. Cancel - to leave the option.
A number of default Variables have been set up as some functions in StopeCAD require them to work correctly.
0ver1ay
File > Open > Departments & Merge Overlay, to identify temporary merged drawings and selected Departments. NB: this name has two numeric values and reads as 0(zero)ver1(one)ay
m3rg3
Merge Overlay, to identify permanently merged drawings. NB: this name has two numeric values and reads as m3(three)rg3(three)y
AREA BDATE CAL DEPTH
Attaches the value of a measured area to the area polygon. Tools > Area MineWorks Planner begin date MineWorks Planner dependency Calendar Attaches the value of the distance of a point to a surface below it. Design > Points from surface.
DELAY DLAYER EDATE LLAYER
MineWorks Planner dependency Delays MineWorks Planner Display Layers MineWorks Planner end date MineWorks Planner Link Layer
51
StopeCAD Manual
NAME NUMBER ROW SECNAME SURFACE
MineWorks Planner. MineWorks Planner and Tools > Point Counter. StopeCAD, Tools > Point Counter. Monitor, to connect co-ordinates and values from a MWC database. Design - Cut and Fill Volumes requires a name for the top and bottom triangulated surfaces.
TYPE XS
MineWorks Planner dependency Type Design - Join Cross Sections, every profile to be joined using this function requires the XS variable with an ascending numeric value.
VDATE
Date picker variable, can be attached to any feature or entity. It will decrease the chances of human error while inputting data.
When exporting Pegs and Offsets from Survey Office the following Variables will be attached to them, it is not necessary to create the variables in StopeCAD unless queries are to run on them. PegGrade: the grade elevation (calculated in Survey Office III) at the selected peg EF: number of errors found in the Survey Office III calculation and which were accepted and authorised Mine: TravNo: TravVer: the name of the mine selected in Survey Office the traverse name selected in Survey Office III when the new peg was calculated the traverse version (if 1 then it is most probably the original traverse. When a check survey is done and the same peg numbers are used, a second traverse should be created to keep the check survey field data and calculated results separate from the original survey (Travno =1 and Travver=1) The check survey will then be Travno=1 and the Travver=2) Rev: peg revision is the number of times the selected peg has been surveyed, recalculated and stored to the database. FC: this is the Survey Office III function used and in this case it is Open traverse calculation (open). It could also be manual (manual input) or Tache (tache peg) or resect (resection) or BH (borehole) depending on the function selected in Survey Office III to determine the co-ordinates for the stored point (peg) PName: SowID: name of the peg (point) Survey Office ID. In the case of offsets there will be two peg numbers attached but for a survey peg only the peg name is applicable. To extract sample data from GeoLog data base by means of a crystal report, to start or replace a drawing with samples the variable SECNAME is defined as WPlace|Panend|StartDate|Locat|Method, where StartDate must be written as MMddyyyy, without separators.
52
StopeCAD System Menu
Order Variables ...
The Order Variables option allows user to set order in which variables and attributes are to be listed in the Popup dialog appearing before feature/entity is being drawn.
Features - select feature to set its order. Variables - list of variables for selected feature. To Top - to move variable to the top of the list. One Up - to move variable one step up. One Down - to move variable one step down. One Bottom -to move variable to the bottom of the list Close - to save and exit
Default Attributes ...
To change the Type and Default settings of predefined Attributes. Select the Default Attributes option from the System menu, the following dialog box will appear.
53
StopeCAD Manual
Attributes - select the Attribute to be changed from this drop down box. Name - the selected attribute will appear in the Name box with its Type and Default. This Name cannot be edited.
Type - the Type can be changed, for example if the number needs to be larger an extra # can be added. For the Text Attribute the Type can be increased to 56 @.
Default - the default can be changed so long as its value matches the Type. Visibility - this box is discussed in full on page 46. OK - to end and save the changes to this option. Cancel - leaves this option.
Palette Editor ...
To create a custom Palette list for colours commonly used, drawings using the custom palette must be mapped to the palette and all computers on the site must have a copy of the palette in their project directory. Select the Palette Editor option from the System menu, the following dialog box will appear.
54
StopeCAD System Menu
Entry ID Number - a number to indicate where on the list the new colour must sit. It is not necessary for the numbers to follow each other. For example the number after 12 could be 24. An ID number must be entered or an error message will appear.
Colour - the numbers for different colours can be entered under Red, Green and Blue if they are known. These numbers must be between 0 and 255. If the numbers are not known select Add and a colour editor will pop up.
Add - click on this to add the new colour, the colour edit box will appear if the colour is correct click on OK.
Colour edit pop up box,
55
StopeCAD Manual
There are a number of ways to select a colour. Basic colours - click on the colour box of your choice. For a custom colour click on any colour in the Basic colours box to activate the large colour window. Click the cursor anywhere on this window to select a colour, the colour will be shown in the Colour/Solid window. Colour/Solid Hue, Sat, Lum, Red, Green and Blue are indicators for the colour chosen. Add to Custom Colours - saves the new colour chosen in the Custom Colours box. OK - accepts the new colour. Cancel - leaves this option. Change - select the colour to be changed. Change the ID in the Enter ID Number box, if the colour needs to change click on the Change box and the Colour edit box will appear Delete - select the colour to be deleted and click on the Delete button. New - to start a new Palette list. Open - to open a predefined Palette list. Save - to save changes in a predefined Palette list Save as - to save a new Palette list, select the Windows directory where the Palette list is to be saved from the Save in drop down option. Type the file name in the File name box. The Save as Type: will always be Palette Files (*.PAL) Save - to save Cancel - to exit the Save file option. Cancel - to exit the Palette Edit option.
56
StopeCAD System Menu
Font List Editor
This option can be used to create a new Font list. The first three fonts are predefined for StopeCAD and cannot be changed, they are Times New Roman, Arial and Courier New. All computers using StopeCAD on a site must have the new fonts installed or they will not be able to see the text. Select System > Font List Editor.
Add - to add to a list or to start a new list, click on the Add button and the following Font dialog box will appear.
57
StopeCAD Manual
Scroll down the font list and select the fonts required one at a time. OK - to accept the font. Cancel - to leave the option. Font Name - will display the selected font. Entry Index - will display where on the list the font has been placed. Change - to change a selected font click on the change button and the font list will appear. Insert - will insert a new font between two fonts. Delete - to delete a selected font. Up - to scroll up the font list. Down - to scroll down the font list. New - to start a new font list. Save - to save changes in a predefined Font list Save as - to save a new Font list, select the Windows directory where the Font list is to be saved from the Save in drop down option. Type the a name in the File name box. The Save as Type: will always be Font List Files (*.FL)
Save - to save Cancel - to exit the Save file option. Cancel - to exit the Font List Edit option.
58
StopeCAD System Menu
Load Script
In order to load a saved script created in Generate Script select Load Script from the System menu and the Load Script box will appear.
Select the script by using the browse button, scripts are *.scs files. Click on the Redraw button to see the effects. The change is not permanent and will not be saved when the drawing is closed.
To stop the Script go to View > Stop Script.
Generate Script ...
Scripts will change the attributes assigned to Features and Entities, e.g. colour, line thickness, penstyles, add, subtract, multiply, divide etc. in a drawing. The option is creating multiple statements under one condition for one or more Features and Entities. The changes are not permanent and the drawing will revert to its original state when run StopeCAD again. The Script Generator interface consists of four input areas: Entity / Feature, Condition, Statement and the Script List.
59
StopeCAD Manual
Entity / Feature
To start generating a script click on the Entity or Feature radio button and then select the feature from the combo box. The generated script will apply to the chosen entity / feature only.
Condition
The Condition input area is used for selecting the condition / s of the statement to be executed. Variable - select a variable associated with the selected feature.
60
StopeCAD System Menu
Operator - select one of the following operators. != < <= == > >= not equal to less than less than and equal to equal to greater than greater than and equal to
Value - enter a numeric value. New - to re-activate the Condition input area. Two conditions may be entered using the AND or OR logical operators. <<Add To - to add the condition to the dialog window. Replace - click on the line to be replaced in the dialog window and then on the Replace option. The parameters can be changed in the Variable, Operator and Value windows.
Delete - click on the line to be deleted in the dialog window and then on the Delete option.
61
StopeCAD Manual
Statement
To select the equation to be executed by the script. Attribute - select the attribute to be changed from the dropdown list. Function - each script function has different parameters, the matching parameters are indicated in the NOTE displayed under the Statement combo boxes. Parameter / s - values passed to the specified Function. RGB - the RGB button will open the colour palette and is only available if the RGB Function has been selected.
Script List
The Condition and Statement must be added to the Script List and then saved. If a new Condition and Statement is to be included in the script click on the New button in the Condition area. << Add To - to add the Condition and Statement to the script List. Replace - select the line to be replaced / changed and then click on the replace button. A prompt will appear click Yes to continue, No to go back.
Clear - to clear the Script List. Delete - to delete a line from the script. Open - click on this option to select a previously set-up script, this will be a *.sg file. Save - to update a previous script. Save As - to save a new script, select the Windows directory where the script is to be saved from the Save in drop down box. Type in the file name, two files will be generated namely a *.sg and a *.scs. The *.sg files are the Script Generator files and the *.scs are the actual scripts which are selected and run.
Close - to leave the option. Load on close - to laod opend script as soon as close button has been selected.
62
StopeCAD System Menu
See example below: StopeCAD drawing before loading the script: Stopes of an underground plan hatched in Styles 0, 1, 2, 3, 4, 5 and 8.
63
StopeCAD Manual
A multiple entity script generated with different function parameters to apply in the statements.
To setup example above follow instruction below. Open Tutor project UG drawing. ***************************************************************************************************************** Feature named REEF with entity LINE attached and PENSTYLE >= 0 has to be displayed in PENSTYLE = 3, PENTHICK = 6 and Color blue(128,128,255).
Select Entity LINE,
64
StopeCAD System Menu
Condition: Variable: select featureName Oreator: select == Value: enter feature name REEF Click << Add to button Click AND button from Condition window.
Variable: select PENSTYLE Oreator: select >= Value: enter 0 (zero) Click << Add to button
Statment Attribute: select PENSTYLE Function: select Assign Parameter/s: enter 3 (three) Click << Add to button from Script window.
Attribute: select EntityColour Function: select RGB Parameter/s: click on the browse button and chose the color. Click << Add to button from Script window.
Attribute: select PENTHICK Function: select Assign Parameter/s: enter 6 (six) Click << Add to button from Script window.
*****************************************************************************************************************
Feature named GMEHATCH with entity HATCH attached and STYLE >= 0 has to be displayed in diferent STYLE. Each STYLE value must be increased for some value. I.e. +5 and Color green (0,128,0).
65
StopeCAD Manual
Select Entity HATCH, Condition: Click button New Variable: select featureName Oreator: select == Value: enter feature name GMEHATCH Click << Add to button Click AND button from Condition window.
Variable: select STYLE Oreator: select >= Value: enter 0 (zero) Click << Add to button
Statment Attribute: select STYLE Function: select Add Parameter/s: enter 5 (five) Click << Add to button from Script window.
Attribute: select EntityColour Function: select RGB Parameter/s: click on the browse button and chose the color. Click << Add to button from Script window.
***************************************************************************************************************** Feature named PEG with entity PEG attached and SIZE > 30 has to be displayed in diferent SIZE. Each Peg SIZE will be increased / Multiply by . I.e. 2 and Color red (255,0,0).
Select Entity PEG,
66
StopeCAD System Menu
Condition: Click button New Variable: select featureName Oreator: select == Value: enter feature name PEG Click << Add to button Click AND button from Condition window.
Variable: select SIZE Oreator: select > Value: enter 0 (zero) Click << Add to button
Statment Attribute: select SIZE Function: select Multiply Parameter/s: enter 2 (two) Click << Add to button from Script window.
Attribute: select EntityColour Function: select RGB Parameter/s: click on the browse button and chose the color. Click << Add to button from Script window.
*****************************************************************************************************************
Since you need to Load the script, select SaveAs to save the it in your working project directory as script generator file (.sg).
67
StopeCAD Manual
Save and Close the script generator dialog. A typical text document of the script generated.
68
StopeCAD System Menu
To run the script tag Load on close option and click Close button. or Go to System > Load Script and select your saved script in using the browse button next to the text box.
69
StopeCAD Manual
70
StopeCAD System Menu
The underground plan after the script has been loaded.
License Connection ....
The License Connection can be set-up to read and up-date available StopeCAD functions from the server computer in two different ways Load All Available Licenses and Load On Demand. Load All Available Licenses - when opening StopeCAD all the available StopeCAD Functions will be transferred to the computer. This is recommended for sites with slow networks. Load On Demand - each users computer will read to the server computer and if the function is available will then be able to use the function, if the function is being used by another user the function will not be available.
71
StopeCAD Manual
Use time lock - if tagged the Time Lock Parameters will be used. Maximum response time: - the time it takes to connect to the server, if the network is very slow the amount should be made larger.
Time lock for: - the functions selected by the user will not be released for use by other users until the time displayed has expired.
GUI Update of Available Functionality Realtime - the update will run all the time, this is recommended for stand alone computers. Periodicaly on every - will read to the server and update functions available every (5) minutes. Never - will not update the computer, the functions available when opening StopeCAD will be the only ones available. Recommended for very slow networks.
Release Locked Functionalities
Short-cut key = Ctrl +F5 Releases locked StopeCAD functions on the server PC.
System > Update GUI.
Short-cut key = Alt +F5
72
StopeCAD System Menu
To update the GUI (Graphic User Interface) connection on the server PC. Depending on the update time set a StopeCAD function might not be available, by selecting this option the available functions can be updated.
Cursor Resolution variables
To create user defined variables to set a default Angle, Distance and Dip for Features when using Cursor Resolution. Open System > Variables and create new variables to represent the Angle, Distance and Dip, the Type must be numeric (#). Angle Name Type Distance Name Type Dip Name Type CRANGLE ###.### CRDIST ####.### CRDIP ##.###
Open System > Cursor resolution variables and assign the new variables to the Angle, Distance and Dip. Open System > Variables and select the feature which you would like to assign the variables to from the Feature drop down list. Click on the variable/s to select them and click on Copy, it will be displayed in the feature window.
73
StopeCAD Manual
The Feature must be a segment that is 2 or more points. The Variables can have different values for different features. Select the variable and Edit it before you assign it to the feature, the default value at the time the variable is assigned to the feature will be the value it will use.
Not all the variables have to be assigned to the feature, you may use Distance only or Dip and Distance etc.
Cursor Resolution must be turned on for the option to work, press the Space Bar on your key board and select the Cursor Resolution option or use Shift+F5 or Tools > Cursor ON/OFF to turn it on and off.
Batch Operations - Check Db
Click on System > Batch operations > Check Db Note: Before you can use this option make sure that changes in your current drawing have been saved, otherwise the following warning will appear.
The following dialog box will appear.
74
StopeCAD System Menu
OK - to run Check Db Cancel - to exit the option. Save As - to save Batch Db settings, and the following window will appear for saving.
75
StopeCAD Manual
Save the Check Db settings in your project directory. Save as a .cdb file. Load - opens saved Check Db settings
76
StopeCAD System Menu
Select the saved Check Db settings to load then click OK. The settings will be displayed as saved and the directory will be displayed as shown in the following dialog box.
77
StopeCAD Manual
Click OK,and Check Db will start running. Check the Report.txt file in the project folder which is generated by StopeCAD to identify irregularities detected when running Check Db.
Batch Operation - Transform Points
The Batch Operation - Transform Points box allows for the alteration of the X, Y and Z Parameters for whole project at the same time.
Select > System > Batch Operation> Transform Points. Make sure that the drawing on your screen is saved, otherwise the following message box will appear.
Select all the drawings you want to transform in the next dialog box.
78
StopeCAD System Menu
OK -To start running the batch transforming of points of all the selected drawings. CANCEL -To exit the function. Save as - To save the list of all the drawings in a text file.
79
StopeCAD Manual
A typical text file
1 - indicates a selected drawing 0 - indicates an unselected drawing LOAD - opens a dialog where you can select drawings saved before a transformation was made.
80
StopeCAD System Menu
Open - OK -To start running the batch transforming of points of all the selected drawings.
Translation - to change the value Of the X and Y co-ordinates. The Z elevation value will change. Rotation - to rotate a drawing. Y will rotate in a clockwise direction. X will rotate in an anti clockwise direction.
81
StopeCAD Manual
Scale - to increase or decrease the size of a drawing. If only one Axis is changed the drawing will become elongated.
Apply to plane only - to apply transformation on plane only tag this option. Filter button will appear and allows user to setup the range value by X, Y and Z where transformation will not be applied.
Filter - tag the option, X, Y or and Z and enter the range value, where transformation will not be applied and press OK..
OK - to accept the changes. Cancel - to leave the option.
Batch Operation - Set SECNAME Date
The Batch Operation - Set SECNAME Date allows for the alteration of the Section Name for whole project at the same time.
Select > System > Batch Operation> Set SECNAME Date. Make sure that the drawing on your screen is saved, otherwise the following message box will appear.
82
StopeCAD System Menu
Select all the drawings you want to change section name Date in the next dialog box.
OK -To start running the batch operation of all the selected drawings.Dialog below will appear.
Click on drop down arraow, select the date and click OK to start functionality. CANCEL -To exit the function. Save as - To save the list of all the drawings in a text file.
83
StopeCAD Manual
Load - opens a dialog where you can select drawings saved before date has been changed.
Batch Operation - Update Vars from file
The Batch Operation - Update Vars from file allows for the alteration of the Variable content for whole project at the same time. File - must be created and saved on the project directory. It must contain existing workplace name and new workplace name.
Select > System > Batch Operation > Update Vars from file.
Make sure that the drawing on your screen is saved, otherwise the following message box will appear.
84
StopeCAD System Menu
Select all the drawings you want to change variables content.
CANCEL -To exit the function. Save as - To save the list of all the drawings in a text file. Load - opens a dialog where you can select drawings saved before date has been changed. OK -To start running the batch operation of all the selected drawings.Dialog below will appear.
85
StopeCAD Manual
Click on drop down arrow, select the Variable name, click on browse button to select previously created file and click OK.
Select SECNAME field to replace dialog box will appear. Click on dropdown arrow and select SECNAME field wich has to be replaced and click OK.
Group Features
The Group Feature option enables users to group features to be under a specific group name. Select the group name from the feature list and all features in that group will be listed. A group can be either a department name, drawing name or any name that characterises the features you want to add in the group. Go to System > Group Features.
86
StopeCAD System Menu
New Group - click New Group button to add a new group name. Enter i.e. MY FEATURE GROUP
Delete Group - to remove a group of features from the group list. Click on drop down arrow, select the group, click Delete Group button. Group will be removed.
-> - to add a feature to a group. Click on drop down arrow, select the group. On left side select features wich should be attached on selected group and click - > button to add features.
<- - to remove a feature from a group. Click on drop down arrow, select the group. On right side select features wich should be removed from selected group and click < - button to remove features.
After adding features to different groups, select Feature in the menu bar, a list of groups and their corresponding features will be listed. You can then select a group and use those features.
87
StopeCAD Manual
In the above case, a BOUNDARY feature has been selected from the MY FEATURE GROUP group.
Group Entity
The Group Entity option enables users to group entities to be under a specific group name. Select the group name from the entity list and all entities in that group will be listed. A group can be either a department name, drawing name or any name that characterises the entities you want to add in the group. To setup new Entity group, just go to System > Group Entity and follow same steps as example above Group Feature. See Group Features on page 86.
After adding entities to different groups, select Entity in the menu bar, a list of groups and their corresponding entities will be listed. You can then select a group and use the entities under the group.
In the above case, a BOXHOLE feature has been selected from the MY ENTITY GROUP group.
Feature Report
This function allows user to generate report enlisting all StopeCAD Features, their Attributes and Layers where they belongs to in a project.
88
StopeCAD System Menu
Select this function and Feature Report dialog box will appear.
Close - to leave the option. Save - will save report as text file.
Alias Drawing ...
This function allows user to connect drawings from another project to the opened project only for printing and viewing purpose. Go to System > Alias Drawing... and dialog below will apear.
89
StopeCAD Manual
Color - to displayed drawing\s in different color. Select drawing\s click on Color button. Color dialog box will appear. Chose the color and click OK.
Add... - to add or attached drawing from the other project to the working project. Remove... - to remove attached drawings. To add drawings to be part of Alias Drawing, click on the button Add... and Open file dialog will apear. Select project, then select the drawing and press Open.
Selected drawing will be attached on the working project. There is no option to chose departments. Every single department has to be selected and attached on Alias drawing. For every connection, user must repeat same procedure.
90
StopeCAD System Menu
Same drawings will be available on the Load Drawing dialog and will be mark as red.
Alias Drawing will be saved in Area.Sys and *.A files. As soon as drawing has been removed from Alias Drawings, it will be removed fom Area.Sys and *.A files as well.
How to use Alias drawing as a part of Composite drawing see .Composite drawing ... on page 102 Alias drawing will be saved as AliasDwg.SYS in the project directory.
91
StopeCAD Manual
View system files
To display and print content of system files in alphabetical order. System > View system file - dialog below will appear.
Look in your project directory. Select system file which should be displayed and press Open. Report will appear.
92
StopeCAD System Menu
To Print report go to File > Print.
Check Project Drawings
The Function allows user to check drawings condition. Go to System > Check Project Drawings. Dialog below will apper.
Choose Dir - click on the button select StopeCAD project directory and run the function.
93
StopeCAD Manual
Project Report below will appear and show you the status of each drawing from selected project.
NOTE: System files must be saved on the same directory as a project.
94
The File Menu
Open ...
To open a predefined drawing. Click on FIle > Open.
95
StopeCAD Manual
Select a drawing by clicking on the name and then click on the Open button. Cancel - will cancel this option. Check DB - this option is selected and run to check the drawing for any irregularities e.g. duplicate lines, undefined features and Layers. - You must be a System Administrator (100 user level) or 80 user level and up to run this option. - Turn off the visibility of all the departments before the Check Database is run. - To check drawings belonging to other departments you will have to logon as a 100 user for each department. - StopeCAD generates two files, Stopecad.swp which can be ignored and a report.txt file in the project folder which must be read to identify any problems, e.g. features set-up incorrectly will have a 00 placed in front of their name (00TEXT1P) - Any problems found should be corrected before closing the drawing.
Example of the report.txt file User ADMIN start checking of PLAY in Wed Sep 26 08:58:33 2001
Checking for nonexistent Features and Layers started at Wed Sep 26 08:58:33 2001
Removed duplicate feature "LINE" Added layer PLANNING Checking for nonexistent Features and Layers finished at Wed Sep 26 08:58:33 2001
96
StopeCAD File Menu
Checking for Features inconsistency started at Wed Sep 26 08:58:33 2001 Added feature "RAMP" because of internal inconsistency Added feature "00TEXT1P" because of internal inconsistency Checking for Feature inconsistency finished at Wed Sep 26 08:58:33 2001
- From this report we can see a duplicate line was removed.
- The layer Planning has been added, it was at one stage part of the system and when it was removed from the system the features assigned to the layer were not changed to a new layer. - The feature RAMP has been added, it was at one stage part of the system and when it was removed from the system the features assigned the name RAMP were not changed to a new feature name. - To prevent this from happening when deleting layers and features from the system all drawings must first be checked for features assigned to those layers and features.
- The feature "00TEXT1P" was a 2 point text which was changed to a 1 point text, it will have to be changed back to a 2 point text or entered again using a 1 point text option.
Apply Order - if tagged the Features of the selected Drawings and Departments will be drawn in the order defined in the Edit > Grid & Order > Define Grid & Order position.
If there is no *.ord file for the logon department an Error message will appear, press OK to continue.
Create - a new drawing file can be created by selecting this button. See Drawings ... on page 31. Departments - visibility of the various departments can be selected at this point. Click on the Department button.
97
StopeCAD Manual
To select a Department click on the tag box, where a white box is not selected (Off) and a black box is selected (On).
The Select All button is the dominant button, when all items have been selected the Clear All button will be displayed.
Select All - to select all the departments. Clear All - to drop selection on all the departments. Close - will go back to the Open window. Save Selection - to save selected departments. Load Selection - to load saved departments. All Features of departments, which are selected will have a variable Overlay with the department name as its value attached to it.
Load F Visi - to load saved features and their settings. Load L Visi - to load saved layers and their settings. First you need to save the settings while working in StopeCAD. Go to View > Feature Visibility/Snap if it is a feature or Layer Visibility/Snap if it is a layer. Set your settings then save.
SetThumbNail - allows user to set Thumb Nail, which has been saved as BMP, JPG, TIF, GIF and PNG format.
How to setup ThumbNail ?
Open your drawing, go to File > Export > Current Screen and save it under project directory, as BMP. JPG, TIF, ... format. Go to File > Open. On the Load drawing dilog select your drawing, click on the SetThumbNail. In Open file dialog select directory where image has been saved. Select the image and press open. Turn on Thumbnail check box and your selected image will be attached on the drawing.
98
StopeCAD File Menu
Merge Overlay ...
To merge one or more drawings to the current open drawing. All merged drawings will have identification Variables called m3rg3 or Overlay attached. Select this option and the Import merge drawing dialog box will appear on the screen.
99
StopeCAD Manual
To select the drawings click on the drawing / drawings to be merged the check box will turn black. The Load - Drawing, Pegs, Put On Overlay Layer and Departments options must be individually selected for every drawing selected.
NOTE: Merge option is only available to level 100 users. Level 80 users will only be able to overlay drawings.
Open - to open the selected drawings. Cancel - to leave the option. Load Settings - to select the saved *.mrg file. If a drawing was selected before the Load Settings option a warning box will appear, if you wish to overwrite the selected drawing with the drawings in the *.mrg file click Yes. No will take you back to the Import merge drawing window
100
StopeCAD File Menu
Save Settings - if drawings are often merged the settings can be saved to a *.mrg file.
Load Drawing - if tagged the drawing file will be merged (the *.D files). Pegs - if tagged the pegs file will be merged (the *.P files).
Overlay - if the check box is tagged the metged drawings will have the Overlay variable attached, this is a temporary merge.
Merge - If the check box tagged the merged drawings will have the m3rg3 variable attached, this is a permanent merge. This button must be tagged for every drawing selected. This option only is available for system administrator.
Department - the visibility of the different Departments can be selected by clicking on this button.
Select All - to select all the departments. Clear All - to drop selection on all the departments. Close - will go back to the Merge overlay window. Save Selection - to save selected departments Load Selection - to load saved departments. Temporary features can be placed permanently on a drawing by deleting the 0ver1ay Variable. See Delete Attributes on page 266
The Merged drawings will have either the m3rg3 and 0ver1ay variablea attached to all its Features.
101
StopeCAD Manual
The value of the m3rg3 variable will indicate the Drawing and Department the Feature belongs to. To select the merged drawing use Select > Select by Query > New the Attribute = m3rg3 and the Value is equal to the Drawing and Department name, e.g. SURFACE.D_SURVEY or an * can be used to select all the merged drawings.
The value of the 0verlay will only indicate the Drawing and Department the Feature belongs to. To select the overlaid drawing use Select > Select by Query > New the Attribute = 0ver1ay and the Value is equal to the Drawing and Department name, e.g. SURFACE.D_SURVEYor an * can be used to select all the overlaid drawings.
Note: The only instance detached features may appear to have not been removed in StopeCAD is when you have features from a merged drawing freezed then you detach. Once you thaw, the features will be displayed together with the original drawing. It will look like the features where not removed yet during detaching they were frezeed.
Composite drawing ...
Composite drawing is the StopeCAD function, which allows user to combine many different drawings at same time.
102
StopeCAD File Menu
Composite drawing is working with live data. Every changes which has been made on the drawing it self, will be displayed on the Composite drawing.
Drawings connected from other project, Alias Drawing see Alias Drawing ... on page 89, can be part of composite drawing.
There is no toolbar equivalent. Click on this option and dialog box will appear.
NOTE: Composite drawing\s settings is independant. It can be opened on any StopeCAD drawing. NOTE: As soon as drawing has closed composite drawing will gone. ALWAYS SAVE SETTINGS.
Open - to open selected drawing and see as one. Load ... - to load saved composite drawing file. Save - to save changes on loaded file. Save As ... - Save as new file. Cancel - to leave the option.
How to create Composite Drawings:
Red drawings are the drawings which belongs to other project.
NOTE: When any Alias drawing has been selected Departments option will not be available.
Select the drawing\s and departments, which should be part of your Composite drawing.
103
StopeCAD Manual
Click on the Save As ... button. Select directory where composite drawing settings has to be saved. Enter file name and press Save.
To Load saved settings, click on the Load button, select saved setting and press Open.
Composite drawing dialog will show what has been saved under selected file.
104
StopeCAD File Menu
To run Composite drawing click on the Open button. Composite drawing will be saved as * .composite in the project directory.
Load Title ...
There is no toolbar equivalent. A title block drawing can be created to scale and then by using this option brought into any drawingwhen it is required. The drawing should sit in the positive quadrant X+, Y+ as close to the 0 co-ordinates as possible and the Plane settings should be set up and saved as X=0, Y=0, Z=0, Dip=90 and Bearing=90. This insures the Title is positioned in the bottom left corner of your screen when brought into a drawing. Click on this option and the following dialog box will appear.
105
StopeCAD Manual
Select the drawing with the title to be loaded. Open - will bring the drawing in. The Title block will appear as a blank window until it is positioned and fixed in the correct place. To moved this window to a new position place the cursor inside the title block click and hold down the left mouse button and drag the window to the desired position. When the Title block window is positioned correctly click on the right mouse button and it will be correctly displayed.
NOTE: StopeCAD allows loading of title blocks created from other departments. Simply change the extension of your drawing in Windows Explorer, e,.g from .D_SURVEY to . D_TITLEB ,then all departments will be able to load that drawing as a title block.
Save
Click on this button no dialog box will appear. The changes on the drawing that is open will be saved.
Check Database
Click on this button no dialog box will appear.
106
StopeCAD File Menu
Check Database allows user to run Check Database directly from opened drawing. See Open ... on page 95
Check DB Pegs
There is no toolbar equivalent. Click on this function no dialog box will appear. Check Pegs Database allows user to run Check Database only for Pegs. Check DB Pegs will be done only for current / opened drawing. Pegs will be checked only by Label, X, Y and Z . All other properties will be ignored and duplicated pegs will be removed.
Import
By moving the cursor over the Import option a sub-menu will appear.
The different import options are explained below.
SCD ...
This option is not available.
DXF ...
To import drawing files. Select this option and the Open File For Importing dialog box will appear. Select the .DXF file and press Open and the Import DXF dialog box will appear.
107
StopeCAD Manual
Import Mode, Transform Points - constant values can be added or subtracted to the X, Y and co-ordinates and the Z elevation. Swap X and Y - if tagged the X and Y co-ordinates will be swapped around. Import - to import the drawing. Cancel - to leave the option.
StopeCAD will create the Feature and Layer names of the contents of the DXF file, these can then be changed to StopeCAD Features and Layers using the Edit > Change option. See Change... on page 244
Colours might not be the same as the original drawing, this is due to different colour palettes being used by different systems.
Look in - to select the file to be imported into StopeCAD from a Windows directory. File name - the file must be in a *.DXF format. Files of type - to display files of a certain format. Open - to import the file. Cancel - to leave the option
MWS...
The MWS imports the MineWorks Planner scheduled Start and End dates as variables BDATE and EDATE, these must be setup in System > Variables, type = ######## (8 intergers). Select this option and the Open File for Importing dialog box will appear.
Look in - to locate and select the Windows directory where the import file is located. File name - select the file from the displayed list, this file must be in *.MWS format. Files of type - to display files of a certain format.
108
StopeCAD File Menu
Open - will import the file. Cancel - to leave the option.
MWX...
To import Base Properties from MineWorks Planner into StopeCAD. The Base Properties can be mapped, so the variable names do not have to be identical in MineWorks Planner and StopeCAD, they must however be set up to have the same format i.e. number and type of characters. StopeCAD Variables can have 14 characters and can be either @ (alpha numeric) or # (numeric).
Note:- the connectivity between the MineWorks Planner activities and the StopeCAD features is via the combination of:MineWorks Planner = NAME & SEGMENT StopeCAD = NAME & NUMBER
To set up Variables see Variables ... on page 48. Select this option and the Open File for Importing dialog box will appear.
Look in - to locate and select the Windows directory where the import file is located. File name - the file must be in *.MWX format. Files of type - to display files of a certain format. Open - will display the MWX Import dialog box. Cancel - to leave the option.
109
StopeCAD Manual
MWX variables - displays the MineWorks Planner variable names from the selected import file. StopeCAD variables - displays all the StopeCAD variables. Connect - select a variable from the MWX box, select a variable from the StopeCAD box and click on the Connect button. The connections must be made one at a time until all the required connections have been made.
Connections - all the connected variables will be displayed in this box. Disconnect - select a connection and click on the disconnect button to remove it.
Load Settings - to select the saved connections. Select the saved files from the Open File For Importing dialog box, which will appear when this option is selected.
Save Settings - the connections which have been made can be saved for use at a latter stage. The file extension for the saved file will be *.imx.
OK - to bring the import into StopeCAD. Cancel - to leave the option.
110
StopeCAD File Menu
HLG...
To import a MineWorks Planner *.hlg file and create lines representing the haulage route.
A*.hlg file listing the route sequence will look as follows.
111
StopeCAD Manual
The routes imported as selected lines.
The routes lines have the variable NAME set with fromCOG->toCOG.
112
StopeCAD File Menu
Lynx
There are three options for this import.
Lynx 2x Lynx 3x Lynx 4x
Lynx 2x,
This is a basic import format used for importing data from for example spread sheets into StopeCAD. The first line of the ASCII import file should read, HEADER 0.0 0.0 0.0 90.0 90.0
HEADER indicates the format the file is to be read in, the 0.0s are for the X, Y and Z co-ordinates which must be present in the import file, the 90.0s are the dip and bearing, the values of which are never entered.
StopeCAD is a 3D program and will import all features in true space according to the co-ordinates given.
The rest of the lines must be displayed in the following format for single point features. 1 POINT 46251.760 -6803.670 100.000 1 POINT 46273.510 -6842.560 112.345
The 1 must be changed to 1,2,3,4 for a line feature (segment).
113
StopeCAD Manual
1 LINE 46251.760 -6803.670 100.000 2 LINE 46273.510 -6842.560 112.345
The Import Lynx file dialog box will appear when Lynx 2x is selected.
Lynx File - to select the file from a directory to be imported into StopeCAD. Browse - to select the file to be imported. Select the imported features - if tagged, features will appear screen selected. Swap X and Y - if tagged the X and Y co-ordinates will be swapped around. Add default attributes - if tagged, attributes feature was exported with will be added. Keep exported colors - if tagged, color in which feature was exported with will be imported. Axis multiplication - values can be added or subtracted to the X and Y co-ordinates and the Z elevation.
OK - to import the file. Cancel - to leave the option.
Lynx 3x and Lynx 4x, for LYNX versions 3 and 4. After selecting this option the Import Lynx map ASCII file dialog box will appear.
114
StopeCAD File Menu
File - to select the file from a directory to be imported into StopeCAD. Browse - to select the file to be imported.
Type: Automatic - the attributes of the lynx file will be imported directly to StopeCAD. Custom - to map the lynx features to the StopeCAD features.
Axis multiplication - values can be added or subtracted to the X, Y and Z co-ordinates. Swap X and Y - if tagged the X and Y co-ordinates will be swapped around. OK - to import the file. Cancel - to leave the option.
If the file is not of the correct type a Warning message will appear.
If the Custom option is selected the Lynx Map Import Settings, What to do with group names? dialog box will appear.
115
StopeCAD Manual
Keep original names - if tagged the feature names of the lynx file will be kept and the option to tag the Convert to Upper Case box.
Convert to Upper Case - if tagged the feature names will be converted to upper case. Note:- StopeCAD is case sensitive.
Map Names to StopeCAD features - if tagged a different Lynx Map Import Settings box will appear. <<Back - to go back to the previous window. Next>> - to continue. Cancel - to leave the option.
If the Keep original names option is used the Lynx Map Import Settings, On which layer to put data? dialog box will appear.
All on one layer - gives the option of selecting a layer from the drop down box. Use features layers - will bring the import in on its own layer. <<Back - to go back to the previous window. Finish - to complete the import.
116
StopeCAD File Menu
Cancel - to leave the option.
If the Map Names to StopeCAD features, is tagged a different Lynx Map Import Settings box will appear first.
Lynx Groups - will list all the feature names in the import. Features - will list all the predefined features in the project. Select a name from the Lynx Groups box and the Features box and the click on the Connect button. Connections - will show all the connections selected. Disconnect - select the connection no longer required and click on the disconnect button to remove the connection.
<<Back - to go back to the previous window. Next>> - to continue with the Lynx Map Import Settings, On which layer to put data? dialog box. If no connections have been selected StopeCAD will not continue and a warning will appear.
Cancel - to leave the option.
117
StopeCAD Manual
Import Pegs ....
To import pegs into StopeCAD from a (space delimited) *.txt (text) file. Click on this option and the Import and Update Pegs dialog box will appear.
Peg file - select the directory and the file that the pegs are to be imported from. Click on the drop down box to help locate the file.
Update only - imports only the new pegs added to the file since the last import. Update and Import as - to select a predefined peg feature name from the drop down text box, the imported pegs will take on the attributes of the feature selected.
Attach Z2 even if it is not defined - attaches a second elevation to a peg if it is available. Import Traverse - to import Traverse way tag the check box. From drop down box select line feature which will appear on drawing as traverse.
Use clipping - to import pegs into a specified block specified by the Minimum and Maximum co-ordnate values entered in the X min, Y min Z min, X max, Y max and Z max blocks.
OK - to import the pegs. Cancel - to leave the option.
The basic Import file format should be: PegLabel X, Y and Z
118
StopeCAD File Menu
Other variables as Travno, Travver Rev, Fc, Mine, etc. can be also import. The basic Import file format should be: PegLabel X, Y, Z and Variables
Export
For exporting StopeCAD files to other applications. In StopeCAD select the Features / Entities to be exported. Select the Export option from the Menu and sub directories with different export options will appear.
119
StopeCAD Manual
DXF_R12 ...
To export drawing files to other CAD systems. Note:- StopeCAD has a larger variety of Features which can not be created by other CAD packages and therefore they will not always be read correctly. It sometime helps to change the features to be exported into simple Line features.
Select the features to be exported. Click on Export DXF_R12... option and the Export mode for DXF dialog box will appear.
Axis multiplication - constant values can be added or subtracted to the X, Y and co-ordinates and the Z elevation.
Swap X and Y - if tagged the X and Y co-ordinates will be swapped around. Grid Spacng i- to set the spacing between two grid lines, e.g 50 = 50 m apart. Export Grid - if tagged, grid will be exported as a line. Penstyle and Penthick - if tagged, penstyle and penthick will be exported, if not tagged, line will be exported just as line, without style and thickness.
120
StopeCAD File Menu
Export - to export the drawing. Cancel - to leave the option. File Name: - To select or create new File Name click on the Browse button and dialog box will appear.
Save in -select a Windows directory where the exported file is to be saved. File name - the file must be in .DXF format. Save as type - to display files of a certain format. Save - if selected the Export Mode for DXF dialog box will appear. Cancel - to leave the option
121
StopeCAD Manual
A sketch displaying the outcome of applied coordinate transformations as they can be seen in Autocad.
Lynx
Select the features to be exported. After selecting this option the following sub directory will appear.
122
StopeCAD File Menu
Lynx 4.x Template
Parameters for exporting Triangles, Components and Maps to the Lynx Mine Modelling System can be set-up and saved for future use.
Lynx 4.x Triangles - the Lynx 4.x Triangles option must be used to create the *.TLNXT template. Select the sections to be exported. Select the saved *.TLNXT file. The Templated export to Lynx window will appear.
Yes - to change parameters. No - to continue, a prompt to enter the file name will appear. If Yes was selected the Plane Settings: Default window will appear, if any changes are to be made they must be typed in.
123
StopeCAD Manual
Next - the prompt to save the file settings as a template will appear. Cancel - to leave the option.
Lynx 4.x Components - the Lynx 4.x Components option must be used to create the *.TLNXC template. Select the sections to be exported. Select the saved *.TLNXC file. The Templated export to Lynx window will appear.
Yes - to change parameters. No - to continue. If Yes was selected the Plane Settings: Default window will appear, if any changes are to be made they must be typed in.
124
StopeCAD File Menu
Next >> - to change the parameters. Cancel - to leave the option.
Ok - the prompt to save the file settings as a template will appear.
Lynx 4.x Map - the Lynx 4.x option must be used to create the *.TLNXM template. Select the sections to be exported. Select the saved *.TLNXM file. The Templated export to Lynx window will appear.
125
StopeCAD Manual
Yes - to change parameters. No - to continue, a prompt to enter the file name will appear. If Yes was selected the Plane Settings: Default window will appear, if any changes are to be made they must be typed in.
Next >> - the Lynx 4.x windows will appear.
Lynx 2.x
Used for general Exporting and Importing of StopeCAD data. This file is in ASCII format. Select this option and the Export Selected Features dialog box will appear.
File - select a file name to be exported from StopeCAD. Browse - to find the file or a directory.
Type of File: Lynx - the export file will be in the Lynx format:HEADER 0.0 0.0 0.0 90.0 90.0 2 Entity Penthick 1 LINE -5014.628 -4675.692 100.000 LINE 6 HEADER 0.0 0.0 0.0 90.0 90.0 2 LINE -5144.628 -4675.692 100.000 3 LINE -5144.628 -4885.692 100.000
126
StopeCAD File Menu
Delimited - the export file will be in a basic X, Y and Z format which is easier to manipulate. X -5014.628 -5144.628 Y -4675.692 -4675.692 Z 100.000 100.000 Entity LINE 6 Penthick
Axis multiplication - constant values can be added or subtracted to the X, Y and co-ordinates and the Z elevation.
Swap X and Y - if tagged the X and Y co-ordinates will be swapped around. Export - to export the drawing. Cancel - to leave the option.
Lynx 3.x and Lynx 4.x
For export to LYNX versions 3 and 4. Select the features to be exported and change the Plane Settings to 0 0 0 90 90. Select this option and the Export to Lynx Map ASCII file dialog box will appear.
File - select a file name to be exported from StopeCAD. Browse - to find the file or a directory.
Type of File: Automatic - the features of the drawing will be exported as they are. Custom - to map the features, the Lynx Map Export Settings dialog box will appear.
Axis multiplication - constant values can be added or subtracted to the X, Y and co-ordinates and the Z elevation.
Swap X and Y - if tagged the X and Y co-ordinates will be swapped around. OK - to export the drawing to export the drawing if Automatic and to continue if Custom. Cancel - to leave the option.
127
StopeCAD Manual
Map Name - the name of the export drawing, this name will become the name of the Map created in Lynx.
What to do with feature names? Keep original names - to keep the feature names as defined in StopeCAD. None - the feature names stay as they are. Upper case - to change the feature names to upper case. Lower case - to change the feature names to lower case.
Map Names to StopeCAD features, GTAB - the GTAB file contains the lynx features, this file can be found in the Lynx > Projects > Your Project directory.
Click on the browse button to find this file in the Lynx Project directory and select the GTAB file. If this option is selected the Lynx Map Export Settings dialog box will appear.
<<Back - to go back to the previous window. Finish - to finish the export if the Keep original names option was used, to continue if the Map Names to StopeCAD features option is used.
Cancel - to leave the option.
128
StopeCAD File Menu
Lynx Group - will list all the feature names in a Lynx project. Features - will list all the predefined features in the StopeCAD project. Select a name from the Lynx Groups box and the Features box and the click on the Connect button. Connections - will show all the connections selected. Disconnect - select the connection no longer required and click on the disconnect button to remove the connection.
<<Back - to go back to the previous window. Finish - to continue with the Export. If no connections have been selected StopeCAD will not continue and a warning will appear.
A prompt to save the file settings as a template will appear. Yes - to create a template, a Create File for Exporting window will appear, enter the file name and save, the file format is *.TLNXM and is recalled when using the Lynx 4.x Templates > Lynx 4.x Map option.
No - to continue without creating a template.
129
StopeCAD Manual
An Info window will appear confirming the template file has been created.
Cancel - to leave the option.
The file format for a Lynx Map is as follows: 1 HEADER NAME DESCRIPTION 2 HEADER MAP2 "Data Exported from StopeCAD" 1 ORIGIN NORTH EAST ELVN AZIM INC 2 ORIGIN 0.000 0.000 0.000 90.0000 90.0000 1 HFORMAT GROUP COLOR LINE F_IND FILL SYMBOL CSIZE COORDS POINTS VARBS FDESC 2 HFORMAT trav 1 1 0 0 0 25 3 1 0 "exported from StopeCAD" 1 trav FEATURE NUMBER X Y Z 2 trav 1 1 8486.8794 8630.9491 -2737.9674 2 trav 1 2 8486.4813 8631.4674 -2733.1797 2 trav 1 3 8486.4164 8631.5518 -2732.1766 2 trav 1 4 8486.7683 8631.0938 -2731.1279
Lynx 4.x components ...
To give the export a fore and back thickness to exported sections. Select the sections to be exported and place the drawing on the 3pnt Plane of the first section. The Export Lynx 4.x Components Dialog box will appear.
130
StopeCAD File Menu
File - select the directory and file where the export is to be saved to. Fore Thickness - the fore ground thickness of the area to be exported. Back Thickness - the back ground thickness of the area to be exported. If the sections are 10m apart then the Fore and Back thickness cannot exceed 5.
Code - the colour code used by the Lynx Mine Modeling system. OK - to continue with the export. Cancel - to leave the option.
A prompt to save the file settings as a template will appear. Yes - to create a template, the Create File for Exporting window will appear, enter the file name and save, the file format is *.TLNXC and is recalled when using the Lynx 4.x Templates > Lynx 4.x Components option.
No - to continue without creating a template.
An Info window will appear confirming the template file has been created.
The file format is as follows:
131
StopeCAD Manual
1 HEADER NAME DESCRIPTION 2 HEADER PLAY "Data Exported from StopeCAD" 1 ORIGIN NORTH EAST ELVN AZIM INC 2 ORIGIN 8489.200 8619.722 -2736.721 142.4670 0.0000 1 HFORMAT GROUP COLOR LINE VALUES FILL HATCH SYMBOL Z_VALUE LOCATION DIRECTION CSIZE COORDS POINTS VARBS F_IND FDESC 2 HFORMAT comps 2 1 0 0 20 18 1 6 0 20 3 1 0 0 "exported from StopeCAD" 1 comps FEATURE NUMBER X Y Z Code Fore_thickness Back_thickness 1 FFORMAT GROUP COLOR F_IND 2 FFORMAT comps 2 1 2 comps 1 1 -10.3169 -1.2464 -4.9996 2 2.00 2.00 2 comps 1 2 -10.9704 3.5413 -4.9996 2 2.00 2.00 2 comps 1 3 -11.0768 4.5444 -4.9996 2 2.00 2.00 2 comps 1 4 -10.4993 5.5931 -4.9996 2 2.00 2.00 2 comps 1 5 -9.4050 5.5475 -4.9996 2 2.00 2.00
Lynx 4.x Triangles
To export Triangles. Select the triangles to be exported, select the option from the sub menu. The Create File for Exporting dialog box will appear, select the directory and name the file where the export is to be saved to, select Save to continue.
A prompt to save the file settings as a template will appear. Yes - to create a template, the Create File for Exporting window will appear, enter the file name and save, the file format is *.TLNXT and is recalled when using the Lynx 4.x Templates > Lynx 4.x Triangles option.
No - to continue without creating a template.
An Info window will appear confirming the template file has been created.
132
StopeCAD File Menu
The file format is as follows: object Positions 1650 8590.8300 -2713.9800 8476.7400 8590.8300 -2714.1800 8479.3500 8590.9200 -2713.8000 8476.9200 8591.2000 -2713.2700 8477.4800 8591.1200 -2713.4500 8477.3200 8591.9800 -2713.6500 8475.8700 8590.7000 -2714.1700 8476.4900
3D_BESOL
Besol is a boundrary element solution for rock mechanics. Select a polygon or polygons and click on File > Export >3D_ Besol The following window will appear.
File - In the File textbox type the path where the file has to be exported or click on Browse button to choose the path .
Axis Multiplication - enter values to multiply x, y and/or z with . Surface Elevation - enter a real numeric value for surface elevation. Elevations of each point of the imported features will be altered according to it.
Swap X and Y - This checkbox is used to swap X and Y coordinates. Close All Features - if tagged, all uclosed polygons will be closed. Feature List - clicking on this button will open the following dialog box.
133
StopeCAD Manual
System features - this is a list of all system features available. Add - selected features from the lef list will be posted to the right one to be exported. Remove - clicking on the right list will activate the remove button which upon using will remove selected features from the list. Removed features will not be exported.
Close - to continue with the export. Cancel - to leave the option.
Export - to continue with the export. Cancel - to leave the option.
3D_Besol export file look at like example below.
134
StopeCAD File Menu
StopeCAD generates a text document containing a list of all features and their corresponding feature numbers exported using this format. The document is called besollog.txt and will always be saved in the working project directory, e.g c:\mwc\sc\samples\tutor\besollog.txt. See example below.
MWP
MWP stands for the Mine Works Planner, this option is used only to export data to Mineworks Planner. After selecting this option the following sub directory will appear.
Activities
135
StopeCAD Manual
Select the features to be exported e.g. shafts, haulages, raises, blast blocks etc. All activities must have a name and number attached.
Select the activities option and the File creation dialog box will appear. The MWX file is a text file containing the property values for all the activities in the project.
Append - to add information to a file, select this option and the Append File For Exporting box will appear.
New - to create a new file for exporting. The Create File For Exporting box will appear. Cancel - to leave the option.
Save in - select the Windows directory where the export is to be saved. File name - the file must have a MWX extension. Save - invokes the Parameters for MWX export box.
Length - if cumulative lengths are to be calculated and exported. Area - if areas are to be calculated and exported.
136
StopeCAD File Menu
Volume - if Volumes are to be exported using the calculated Area and input Height. User defined - this is selected if the Height and Rate is to be entered by the user. One Rate must be selected or a Warning message will appear.
Height - would be the height of the Activities to calculate the volume. Rate - the Rate is attached to either the Length, Area or Volume options, Units for rate - this is the rate the advance is measured against e.g. m/mo (meters / month) Available variables - all the StopeCAD variables, select the variables to be exported and click on the Add button.
Export variables - will display the selected Available variables Remove - will remove selected variables. Include header in MWX file - this should be tagged, if the Create New option is used and un-tagged if the Append option is used.
OK - will display the MWS file creation window. The MWS is a text file containing all the scheduled related fields for the activities.
Append - to add information to a file, select this option and the Append File For Exporting box will appear.
New - to create a new file for exporting. The Create File For Exporting box will appear. The Append File For Export box will appear, enter the file name, the file will be saved in a *.MWS format.
Cancel - to leave the option.
Dependencies Batch
To export multiple MWD features (mining sequences).
137
StopeCAD Manual
A feature called MWD must be set-up and used for this option. See Features ... on page 36, how to create the MWD feature.
Select the blocks and links to be exported in the StopeCAD drawing. Select the Dependencies Batch option the File creation dialog box will appear.
Append - to add information to a file, select this option and the Append File For Exporting box will appear.
New - to create a new file for exporting. The Create File For Exporting box will appear. Cancel - to leave the option. Save in - select the Windows directory where the file is to be saved. File name - the file must have a *.MWD extension. The MWD file contains the information on the links (dependencies) between the tasks.
Save - to save the file. The file format for a MWD file is as follows:PRED,PRED#,SUCC,SUCC#,TYPE,DELAY,CAL,LAYER,DLAYER
The fields in this file represent: PRED PRED# SUCC SUCC# TYPE Predecessor Name Predecessor Segment Successor Name Successor Segment Type of link - the values can range between
FS - Finish-to-Start (this is the default value). SS - Start-to-Start FF - Finish-to-Finish SF - Start-to-Finish DELAY CAL Lead/Lag Delay - the delay to be used on the link, e.g. 15d (default 0d) Calendar - used when scheduling the link delay. Values can range from
0 - Default 24Hr-7Dy Calendar 1 - Default 8Hr-5Dy Calendar 2 - Calendar specified for the project (this is the default value). 3 - Calendar specified for the predecessor 4 - Calendar specified for the successor
138
StopeCAD File Menu
5 - First user defined calendar 6 - Second user defined calendar 7 - etc. The default value is 2. LAYER DLAYER Link layer the scheduling link layer to which the link is assigned Display layer the link display layer to which the link is assigned
When the file is prepared externally, it is possible to exclude fields from this file. Fields can only be excluded from the right hand side of the line, e.g. if Type is excluded Lead and Calendar is also excluded.
The required fields are Predecessor Name, Predecessor Segment, Successor Name and Successor Segment.
If a field is excluded, its default value will be used. A Finish-To-Start link between "Haulage1-1" and "Haulage1-2" will be represented in the data file as: Haulage1,1,Haulage1,2,FS,0d,2
Dependencies Pick ...
To select and export MWD sequence links individually. A feature called MWD must be set-up and used for this option to work. See MWD on page 41 how to create the MWD feature. Select the blocks to be exported in the StopeCAD drawing. Select the Dependencies Pick option, click on the link to be exported to select it, the File creation di log box will appear. Continue with the next MWD using the F8 key.
Network
To export a road network select the call points COGs and the Line features used to draw the network. Select the Network option from the Export - MWP sub menu and the Naming convention dialog box will appear. This allows the user to build MWP names from up to 4 different StopeCAD variables. For example the StopeCAD variables PIT, BENCH, NUMBER and DESC can be concatenated into the MWP naming convention of AREA, LEVEL, NUMBER and CATEGORY.
139
StopeCAD Manual
Area - is the first part of the naming convention, e.g. N (for north) Area Separator - this could be / _ - or left blank. Level - is the second part of the naming convention, e.g. Bench 22 Level Separator - this could be / _ - or left blank Number -this is the third part of the naming convention e.g. Block 123. Category - this is the forth part of the naming convention e.g. W (for waste) or R (for reef). The name in MineWorks Planner would look as follows, N/22/123W OK - to continue with the option, the Single variable name dialog box will appear and is used if the StopeCAD COG already contains the full MWP name.
Cancel - to leave the option.
Name - select the name variable attached to the block in StopeCAD. OK - to continue with the option, the Select features for exporting dialog box will appear. Cancel - to leave the option.
140
StopeCAD File Menu
Center of Gravity - this is the feature used to represent the COG (it is a single point feature). Network Skeleton - the segment feature which connects the COGs to make up the road network and has the following 10 variables (see MWP for details). MAXV12 MAXV21 ROLLR SIGN1 SIGN2 T12E T12F T21E T21F TROLLEY
OK - to continue with the option. Cancel - to leave the option.
Select the ten variables to be exported to MineWorks Planner from this box. These variables are only selected if the MineWorks Planner LP Optermiser or Haulage requirements are being used. If the LP is not in use then no variables need be selected.
OK - to continue with a MWN file creation.
141
StopeCAD Manual
Append - to overwrite an old file. New - to create a new file. Cancel - to leave the option
Shortest Paths ...
Calculates the shortest distance from Source points to Destination points on a network. Source and Destination are single point features and must have the Variable NETSD attached. Source points must have the NETSD variable set to 0 (zero). Destination points must have the NETSD variable set to 1. The network is a segment feature which is connected to the Source and Destination points. All nodes must have the standard MineWorks Planner naming / numbering convention. The network should already have been checked using the Design > Network Naming and Design > Network Checking option, see Network checking on page 314. The results are written to a text file *.spt.
Example: To export the Shortest Paths. Use this function after Design > Network Naming and Design > Network Checking. This enhancement creates a Lynx2x file that can be imported into StopeCAD to view the shortest paths In this example the source cogs have the variable NETSD=0 and the destination DUMP1 has the variable NETSD=1. it is required to find the shortest paths from the mining blocks to DUMP1
Select the source, destination and the network features. Select the File > Export > Shortest Paths option. Enter the Naming conventions, cog and network feature as usual.
142
StopeCAD File Menu
Area - the variable used for the first part of the naming convention. Area Separator - this could be / _ - or left blank. Level - the variable used for the second part of the naming convention. Level Separator - this could be / _ - or left blank
OK - to continue with the option, the Single variable name dialog box will appear and is used if the StopeCAD COG already contains the full MWP name.
Cancel - to leave the option.
Name - select the name variable attached to the block in StopeCAD. OK - to continue with the option, the Select features for exporting dialog box will appear. Cancel - to leave the option.
143
StopeCAD Manual
Center of Gravity - this is the feature used to represent the source and destination points, COG is a single point feature.
Network Skeleton - the segment feature which connects the COGs to make up the road network.
Append - to overwrite an old file. New - to create a new file. Cancel - to leave the option. Enter the name of the *.spt file.
Enter the name of the Lynx2x file.
144
StopeCAD File Menu
The *.spt file reports the shortest haulage distance form all sources to destination.
The lynx2x file of the shortest paths represented as lines for import into StopeCAD
Import the files into StopeCAD
145
StopeCAD Manual
The shortest paths are imported as lines.
146
StopeCAD File Menu
Each shortest path line has the variable NAME attached with Source->Destination.
The MineWorks Planner Haulage report describes the same route as the StopeCAD shortest path line.
147
StopeCAD Manual
Meta File
To save an image in *.EMF (enhanced meta file) format.
The *.emf image can be imported into documents or viewed and printed at any time using the StopeCAD ViewMeta option. See Print ... on page 158 on how to save a Meta File to a scale and print size.
The image can be viewed using the MineWorks Collection > ViewMeta application.
StopeCAD also embeds comments describing the printing environment. To view the print environment, select in Viewmeta View > Details and all the print details will displayed in a list. See example below.
148
StopeCAD File Menu
NOTE: MSOffice 2000 does not import meta files (emf) properly, text always appear inverted. To install Office 2000 patches, follow instruction below. The installation notes is also available in the MWC installation CD.
Requirements:
MS2000 Office Premium CD Internet access Windows Installer 2 Office 2000 service pack 1 Office 2000 service pack 3 Note: The last three are available in the Utilities folder of your MWC CD
Installation Order:
Windows Installer 2, not mandatory, but recommended by the microsoft website Office 2000 service pack 1 Office 2000 service pack 3
Instructions:
1. Double click on WindowsInstaller.exe
149
StopeCAD Manual
2.
If the message 'Specified service already exists' appears select OK, otherwise continue with installtion.
3. 4. 5. 6. 7.
Connect to internet. Double click on Office200sp1.exe The licence agreement dialog will appear, select the radio button to accept the terms and click NEXT. Click the first button corresponding to UPDATE OFFICE, then click NEXT. File down loading will automatically resume and the Update of Office 2000 SR-1 Core will be highlighted as it progress. This may take a couple of minutes depending how fast your internet service is....wait and relax.
8. 9.
When it finishes, configuration of MS2000 SR-1 will resume. You will be required to insert your MS2000 Office Premium CD, click OK after inserting it.
10. Click OK to restart your PC and update the changes after it finishes the configuration process. 11. After restarting go back to your Office2000Patch folder and double click on Office200sp3.exe. 12. It will start updating your Office200 service pack 3, click YES when it finishes and restart your PC.
You can now open your Office Word > Insert > Picture > From File and text in your meta file (emf) will be displayed correctly.
Current Screen
Click on File > Export > Current Screen.
You can save the screen images in *.jpg (JPeg files) , *.BMP(Bitmap files) ,and *.TIF(TIF files). To view images separate application packages can be used,e.g Paint for *.BMP files.
Dip Bearing
Exported all possible combinations of planes passing through each 3 nodes on a segment feature, in a format readable by Stereo Nett program. It can be used for analysing the presence of distinct planes passing through the segment which can be a geology outcrop or a fault line.
150
StopeCAD File Menu
Select a segment feature to be exported, e.g. a fault line.
Go to File - Export - Dip Bearing. Specify the file name and the directory. Press Open. If file does not exist, to create the file press Yes.
151
StopeCAD Manual
On the prompt to create the file click Yes.
A window will pop up asking whether to create all possible combinations or not. Pressing Yes will write to the file all possible combinations of 3Pt Planes for the segment nodes. Pressing No will write only the combination between every three consecutive nodes. The file format is displayed below:
In Stereo Nett software, the planes can be displayed on a stereo net, different planes populations identified and average plane orientation calculated.
152
StopeCAD File Menu
Export Pegs...
To export pegs from StopeCAD into *.txt (text) file or *.csv (CSV) file. Select the PEG features to be exported. Click on this option and the Export Pegs dialog box will appear.
File - select a file name to be exported from StopeCAD. Browse - to find the file or a directory.
153
StopeCAD Manual
Constant - allows user to transformation parameters for exporting. If check box tagged Transformation parameters dialog will appear and allows user to do data transformation before exporting.
Enter X, Y and Z transformation parameters and click on OK to continue. See Transform points on page 398.
Export - to export the selected PEG feature. Cancel - to leave the option.
Backup ...
This option is for backing up a drawing in StopeCAD. If the connection to the network is lost and the Save option is used you will be prompted to use this option. Once a Backup has been done the backup path will be stored in the Tols.sys file of the project you are working in, it will look as follows: BackupPath C:\mwc\lynx\projects\tutor\drawings\
The following must be done once in order to save the backup path in the Tols.sys file. The first message to appear when the Backup option is first run will be a prompt to insert a disk in the A:\ drive, the following message will appear.
154
StopeCAD File Menu
Cancel - if the backup is to done on the hard drive and not a disk a new dialog box will appear.
Save in - to select the Windows directory where the backup is to stored. File name - this will be prompted, the drawing name should be kept as the restore option will not work if the plan name and the *.sb1 file name are not the same. All backups must have the *.sb1 extension.
Save - to save the backup. Cancel - to leave the option. If the file already exists a prompt will appear.
Note:- If the backup is being done on a disk and the drawing is larger than the disk a prompt will appear to indicate a full disk.
155
StopeCAD Manual
Replace the disk and continue with the backup.
Restore ...
To restore a drawing backed up as a *.sb1 file. After selecting this option the Open file dialog box will appear. Select the Windows directory and the file to be restored by clicking on it. Open - will begin the restoration. Cancel - to leave the option. Help - this option is not active. If Open was selected the following dialog box will appear.
Warning: if the backup is old and there is new work on the drawing THE NEW WORK WILL BE LOST.
OK - to continue Cancel - to leave the option. If the Backup drawing has corrupt data a prompt will appear asking if the backup should be fixed.
OK - to continue.
Yes - if selected the system will attempt to fix the corruption, some data may be lost.
156
StopeCAD File Menu
No - if selected the corrupt data will not be fixed.
Restore deleted features ...
To restore deleted feature saved as *.D_DEPARTMENT.deleted files. After selecting this option the Open file dialog box will appear.
Select the Windows directory and the file to be restored by clicking on it. Open - will begin the restoration. Cancel - to leave the option. Help - this option is not active. If Open was selected File contained dialog box will appear. It allows user to select/deselect which feature will be restored.
[ If OK was selected StopeCAD will start check database to restore deleted features.
NOTE: *.D_DEPARTMENT.deleted will save all feature which has been deleted from drawing. From time to time delete *.D_DEPARTMENT.deleted from project directory.
157
StopeCAD Manual
Print ...
To print or plot plan. If the grid lines are turned on they will be printed or the edges of the Print screen displayed in the StopeCAD. Grid line values are hard coded and cannot be changed.
Select Print and the following dialog box will appear on the sceen.
Select Printer - will select the printer or ploter that the print will be sent to. Number of copies - indicates the number of prints to be made. Preferences - if selected a pop up box will appear, select Paper Size and choose between Portrail or Landscape.
158
StopeCAD File Menu
If a Ploter has been selected the paper size option must be selected. Some plotters have the option for a custom size print. Click on the Advanced. Select the Paper Size.
OK - to go back to the Print menu.
Note: - The print option may look a little diferent on other computers, as this varies from printer driver to printer driver.
Print - will open the print options for the StopeCAD drawing.
159
StopeCAD Manual
Method
Fit to paper - will print the StopeCAD drawing that can been seen on the screen, it will not be to scale. Print to scale - the scale of the drawing can be set if this option is selected, a pop up box will appear.
Preferences
Border / Margins - Opens an option where can set border offsets. The border of a drawing can be set, a pop-up box will appear. Headers - to attach the headers, Scale, Date, Drawing Name and User Name, a pop-up box will appear. North Arrow - dialog, which make settings such as can positioning arrow, making offsets for printing, etc. Next >> will continue with the print option selected. Cancel will exit the print option. << Back - to go back to the previus window.
Border
The Border option must be selected. Click on the Margins... for the Paper size pop up box.
Top, Left, Right and Bottom, display the parameters of the Border. These can be adjusted.
160
StopeCAD File Menu
With border - if tagged the drawing will have a border, if untagged there will be no border.
North Arrow...
Click on the North Arrow for the North Arrow Properties pop up box.
Visible, if tagged the North Arrow will be visible. Size, to adjust the size of the displayed North Arrow, select any number between 0 and 100, 20 is re ommended.
Magnetic Declination, to set the direction of the arrow. If you are working in the LO coordinate system set the Magnetic Declination to 180. The north arrow will not be visible on a dip of 0.
Position, the position where the arrow will be displayed in StopeCAD. Click on the desired position to select it.
Horizontal Offset for printing. Will position the North Arrow from the corresponding horizontal border. Vertical Offset for printing. Will position the North Arrow from the corresponding vertical border.
Text - text to be displayed in together with the arrow. Draw text on top, to display text on the top of arrow turn on check box. Font size, size of text. Set Font, if tagged a font list dialog will open.
161
StopeCAD Manual
OK - to continue. Cancel - to leave the option.
Headers
The Header option must be selected. Click on the Next >> options to open the Headers Settings window.
162
StopeCAD File Menu
Custom headers can be added and edited in StopeCAD. The headers can also be multi line to the centre, to the left and to the right. They can also be aligned to the centre, to the left and to the right. To add headers, click arrow [->] and cross [x] to remove header.
To edit an existing header select it from the list box (right hand side), it will be automatically displayed in the custom header list box for edit. This also allows you to add lines of text below another. The text is restricted to a maximum of 254 characters.
The settings for the Scale, Date, Drawing Name and the User Name are setup individually. Select the item to be included on the print out in the display window. Up - to move Custom headers one step up. Down - to move Custom headers one step down.
Active - if tagged the selected item will be printed, leave un-tagged to exclude.
To position the text select one of the following options. Left Top, Centre Top, Right, Top, Left Bottom, Centre Bottom and Right Buttom. Inside Border - if tagged the headers will be printed inside the print border, if left un-tagged the headers will be printed outside the print border.
163
StopeCAD Manual
Multi line - applies only to custom headers and if it has more than one line of text. Allows you to justify lines over each other (i.e, left, centre, right).
Align - If you have two headers over each other (separated by the border/margin), you can now align to each other either left, right or centre.
Font - different fonts are sized can be selected for each option.
Font Colour different font colours can be selected for each option.
Border VDist - the Vertical Distance in milimeters the text will be placed either inside or outside the border.
Border HDist - the Horizontal Distance in milimeters the text will be placed either inside or outside the border.
Save - to save the setting to the current selected *.headers file.
164
StopeCAD File Menu
Save As - to save new settings to a file with a *.headers extension. Load - to select a predefined *.headers file. OK - to continue. Cancel - to leave the option.
Print to Scale
Select Print to Scale for the Print Parameters pop ou box.
<<Back - to go back to the previous window. Org X Org Y and Org Z, the X, Y and Z co-ordinates for the bottom left corner of print can be entered here.
Scale - enter the scale for the drawing. OK - will return to the StopeCAD drawing. If Print rectangle too big to fit on the screen, it will be zoom out automatically with follow message.
This will take you to your StopeCAD drawing. See example below.
On the sceen in StopeCAD there will now be a box set according to the scale and paper size selected. This box can be moved around. Place the cursor in the box, click on the left mouse button and drag the box to the desired position of the print.
165
StopeCAD Manual
Note:- Some of the Tool bar keys can be used at this stage, for example: Zoom in and Zoom out.
When happy with the print position, place the cursor in the box and click on the right mouse button. A prompt to continue with the print will now pop up.
<<Back - to go back to the previous window. OK - the print will now besent to the plotter or printer. No - will exit the print option. If OK was selected the Print Multiple Pages window will appear.
This dialog enables printing a plan in Multiple Pages, that is it allow your drawing to spread over a specified number of pages larger that the actual page size.
Print Multiple Pages - If check box is switched on, it will activate the other options in the dialog. Times X (horizontal) - specify the number of pages you would like the plan to spread over on a hor zontal plane.
166
StopeCAD File Menu
Times Y (vertical)- specify the number of pages you would like the plan to spread over on a vertical plane.
OverlaP% - If the radio button is tagged you can specify the overlap distance of a plan from one page to another in pecentages. For example: If the horizontal distance of a page is 300mm. OverlaP% = 10%, your plan will overlap by 30mm from one page to another depending on number of pages specified in Times X. since (10/100)% * 300mm = 30mm.
OverlaP mm - if the radio button is tagged you can specify the overlap distance of a plan from one page to another in milimeters. For example: If the horizontal distance of a page is 300mm. OverlaPmm = 10mm, your plan will overlap by 10mm from one page to another depending on number of pages specified in Times X. since (10/100)% * 300mm = 30mm.
Print Border(s)
Single border aound all the pages - will print a single border continuously to all overlapping pages. A border around each individual page - will print the border for every single page.
Print Header(s)
Spread headers over pages - will print headers continuously to all overlapping pages. E.g, drawingname on one page, scale on another page, etc. Print headers on every page - Will print headers for every single page.
If no X or Y value specified is less or equal to 0, the following warning will pop up.
Print - The Export Meta window will appear.
Yes - If you wish to save the print so that it can be printed again. The print can be viewed and printed to the same scale and paper size using the ViewMeta program.
167
StopeCAD Manual
At the prompt enter the name of the print (*.emf enhanced meta file format) and select the directory where you wish to save it.
Note:- drawing with bitmaps cannot be saved in *.emf format.
No - the drawing will be printed but will not be saved. After saving you drawing as an enhanced meta file., the following window will pop up
Yes - will pop up the window below.
Cancel - to terminate printing or ploting. No - to leave the print option.
168
StopeCAD File Menu
Print via Profiles ...
To set up deferent print profiles and Print via Profiles Below is the window that opens when you select the Print via Profiles option.
Master Profile
Displays a selected profile from a list of saved profiles. all other details about the profile are also displayed, e.g Output details, Printer name and Border.
169
StopeCAD Manual
New... - to create a new profile. The following window will appear prompting you to a name for the new profile. Enter Profile Name and press OK.
Delete - to remove a profile from the list of saved profiles.
Printer Details
Displays the name of a printer selected from the list of printers. New... - to add a new printer the following window will appear.
Enter a name. When you click OK the following dialog box will appear.
170
StopeCAD File Menu
Select Printer - select the printer or plotter that the print will be sent to. Number of copies - indicates the number of prints to be made. Preferences - if selected a pop up box will appear, select Paper Size and choose between Portrait or Landsacpe.
171
StopeCAD Manual
If Plotter has been selected the paper size option must be selected. Some plotters have the option for a custom size print. Click on the More Sizes....
Select the Paper size. OK - to go back to the Print menu. Print - to save Printer Details.
Note: - The print option may look a little diferent on other computers, as this varies from printer driver to printer driver.
Edit - to change the settings of a selected printer. Delete - to remove a printer details from the list of printers.
Output Details
Displays selected details on the output. New... - to create a new output profile. The following window will appear.
172
StopeCAD File Menu
Fit to paper - to print the StopeCAD drawing that can be seen on the screen.
Print to Scale - to set scale of the drawing to print. Scale for screen - show current scale of the drawing you want to print.
Delete - to remove a output profile from the list of saved profiles.
Margin Details
Displays details about the border of a selected profile. New... - to create a new Border Profile.
Print with borders - if tagged the drawing will have a border, if untagged there will be no border.
Top, Left, Right and Buttom, display the parameters of the Border. These can be adjusted.
173
StopeCAD Manual
Headers
Select the Print With Headers. Create New Header Profile.
Click on the OK to open the Headers Settings window.
Custom headers can be added and edited in StopeCAD. The headers can also be multi line to the centre, to the left and to the right. They can also be aligned to the centre, to the left and to the right. To add headers, click arrow [->] and cross [x] to remove header.
174
StopeCAD File Menu
To edit an existing header select it from the list box (right hand side), it will be automatically displayed in the custom header list box for edit. This also allows you to add lines of text below another. The text is restricted to a maximum of 254 characters.
The settings for the Scale, Date, Drawing Name and the User Name are setup individually. Select the item to be included on the print out in the display window. Up - to move Custom headers one step up. Down - to move Custom headers one step down.
Note: Please note however that headers are purposely printed opaque (meaning that the area immediately around the text is blanked out, and not transparent) so that they can be read clearly. Because of this, one header could possibly be printed over another and make it seem invisible.
Active - if tagged the selected item will be printed, leave un-tagged to exclude.
To position the text select one of the following options. Left Top, Centre Top, Right, Top, Left Bottom, Centre Bottom and Right Buttom. Inside Border - if tagged the headers will be printed inside the print border, if left un-tagged the headers will be printed outside the print border. Multi line - applies only to custom headers and if it has more than one line of text. Allows you to justify lines over each other (i.e, left, centre, right). Align - If you have two headers over each other (separated by the border/margin), you can now align to each other either left, right or centre. Font - different fonts are sized can be selected for each option.
Font Colour different font colours can be selected for each option.
175
StopeCAD Manual
Border VDist - the Vertical Distance in milimeters the text will be placed either inside or outside the border.
Border HDist - the Horizontal Distance in milimeters the text will be placed either inside or outside the border.
Save - to save the setting to the current selected *.headers file. Save As - to save new settings to a file with a *.headers extension. Load - to select a predefined *.headers file. OK - to continue. Cancel - to leave the option.
Edit - to set header settings or modify existing ones. Delete - to remove a header profile from the list of saved profiles.
Edit Print Queue... - to Edit Print Queue Save - to save the Print Profile. Print - to Print Profile. Cancel - to leave the option.
176
StopeCAD File Menu
Print to Queue
A way for StopeCAD to setup several printouts smaller than the paper size fed into plotters and make printouts next to each other to send at once to the plotter so that paper is saved. Setup several small prints and push each one into the queue. The queue is editable. If you look just below the header profiles in the Print via profiles option, you will see the tag for print to queue which look like this.
Print To Queue - if tagged, prints will be pushed into a temporary file instead of device and add a reference to the temporary file together with some details such as: drawing name, scale, destination device and time of print onto queue.
Edit Print Queue - will display the print queue dialog.
Move Up and Move Down - to change a print jobs position in the queue. Print - to print only selected printout(s) to a device. Delete - to delete a newly added print in the queue. PrintQueue - to print all the printouts starting from the top of the list. Clear - to remove all the printouts from the list. Close - to leave the option.
Print...
Print... - to go back to your drawing. A Save Changes message remind you to save new print profile
177
StopeCAD Manual
On the screen in StopeCAD there will be a box set according to the border and header profiles selected.
If Print rectangle too big to fit on the screen, it will be zoom out automatically with follow message.
This box can be moved around. Place the cursor in the box, click on the left mouse button and drag the box to the desired position of the print.
Note:- Some of the Tool bar keys can be used at this stage, for example; Zoom in and Zoom out.
When happy with the print position, place the cursor in the box and click on the right mouse button. A prompt to continue with the print will now pop up.
No - will exit the print option.
178
StopeCAD File Menu
OK -will open the Multiple Pages dialog.
Note:- This dialog enables printing a plan in Multiple Pages, that is, it allows your drawing to spread over a specified number of pages larger than the actual page size
Print Multiple Pages - If check box is switched on, it will activate the other options in the dialog. Times X - specify the number of pages you would like the plan to spread over on a horizontal plane. Times Y - specify the number of pages you would like the plan to spread over on a vertical plane. OverlaP% - if the radio button is tagged you can specify the overlap distance of a plan from one page to another in pecentages. For example: If the horizontal distance of a page is 300mm. Overlap% = 10%,your plan will overlap by 30mm from one page to another depending on number of pages specified in Times X.Since (10/100)% * 300mm = 30mm.
OverlaP mm - if the radio button is tagged you can specify the overlap distance of a plan from one page to another in millimetres. For example: If the horizontal distance of a page is 300mm. Overlap mm = 10mm,your plan will overlap by 10mm from one page to another depending on number of pages specified in Times X.
Print Border(s)
Single border aound all the pages - will print a single border continuously to all overlapping pages.
179
StopeCAD Manual
A border around each individual page - will print the border for every single page.
Print Header(s)
Spread headers over pages - will print headers continuously to all overlapping pages. E.g, drawing name on one page, scale on another page, etc. If no X value specified or is is less or equal to 0, or it is not an integer the following warning will pop up.
If no Y value specified or is less or equal to 0 or it is not an integer ,the following warning will pop up.
Print - The Priview Printout window will appear.
Preview - to preview the printout (this will create the last_print.emf file in the PrintQueue folder and open it using View Meta)..
Save to .emf file - to save the printout to a.emf file (create a.emf file with name and location of your choosing).
180
StopeCAD File Menu
Note: Drawings with bitmaps cannot be saved in *.emf format. PRINT - to print and close the dialog. Note: This will automatically create the last_print.emf file in the PrintQueue folder and will replace the file if it already exists. Cancel - to leave the print option.
StopeCAD also embeds comments describing the printing environment. To view the print environment, select in Viewmeta View > Details and all the print details will displayed in a list. See example below.
181
StopeCAD Manual
How to set up plotter pens correctly incase you run out of certain plotter colors?
Please note that the following is specific to HP650C DesignJet, please refer to your plotter's user documentation for it's specifications. You need to first produce a demo plot to see the plotter's internal palette . Examples of internal palette colors: Pen number 0 color White..... Black..... Red ...... RGB VALUE 255,255,255 0,0,0 255,0,0
1 2 3 4 -
Green..... 0,255,0 Yellow.... Blue...... 255,255,0 0,0,255
5 Procedure:
182
StopeCAD File Menu
1. Load HP special inkjet paper and be sure the plotting mode is set to color. 2. From the Status screen, press Enter 3. Press down arrow to scroll to Demo plots, then press Enter. 4. Scroll to any of the demo plots listed and press Enter.
To define a pen palette: 1. Plot the demonstration plot. 2. From the status screen, press Enter, press up twice, you should now see Pen Settings, press Enter 3. Scroll to Define palette 4. When the palette you want to define is displayed, press Enter. You can now define only palette A or B; the factory palette is only for viewing 5. Select a pen number (0 to 15) to define for this palette and press Enter. The front panel displays the current pen width setting. 6. Use the following to change the width for this pen. a. Press Enter b. Scroll to the number and press Enter. 7. Use the following to specify the color for this pen. a. Scroll to Color and press Enter b. Refer to the color palette plot (demo plot) for the number of the color you want. c. Scroll to the number and press Enter
Width: the default pen width is 0.35mm (Note that a one-pixel line width [0.13mm] renders some colors as a dot pattern)
Color: you have a palette of 256 colors (0 to 255), inlcuding shades of gray. Refer to the plotter's demonstration plot (refer to chapter 1) for the number of the color you want to use.
Reprint Last
To Reprint Last plan. Make a printout using Print via Profiles. StopeCAD will create new folder PrintQueue. New created folder will be placed under MWC\SC directory. Last printout can be found in the PrintQueue folder in .emf format. It is called last_print.emf. This filecan be opened in View Meta.
183
StopeCAD Manual
Select this option dialog box will appear on the screen.
184
StopeCAD File Menu
OK - to continue printing\plotting. Cancel - to leave the option. If any changes has been made ( paper size, orientation...), the RePrint Last... window will appear.
Keep original proportions - to keep original proportions. Keep original size - to keep opiginal size. PRINT - to Reprint last printing. Cancel - to leave the option.
NOTE: This file will be overwritten by next printout.
Exit
This option terminates StopeCAD. The hot key is ALT + F4. The prompt to save the drawing will always appear.
Yes - to save the changes. No - the changes will not be saved. Cancel - StopeCAD will not close.
185
StopeCAD Manual
186
The View Menu
187
StopeCAD Manual
Redraw - (Ctrl+R)
This option redraws a screen. The hot key is Ctrl + R. There is no dialog box for this option. After editing a drawing the features are not always properly presented on the screen, use this option to refresh the drawing.
Pan - (Ctrl+P)
Allows the screen to scroll up, down, left or right. The hot key is Ctrl + P or press down mouse weel. There is no dialog box for this option. Once this option has been selected click on the left mouse button and drag the screen in the direction it must change. Note:- This option is activated from the moment it is selected and stays active. To exit from this mode click on the right hand mouse button or select another function.
Zoom All - (Ctrl+A)
Will fit the whole StopeCAD drawing onto the screen. The hot key is Ctrl + A. There is no dialog box for this option. The changes are immediate after selecting the option. This option will not change the scale of the drawing only the displayed size.
Zoom In - (Ctrl+Z)
To enlarge a selected area. The hot key is Ctrl + Z or move forward mouse weel. No dialog box will appear when the Zoom In option is selected. To select an area to Zoom In, click (and hold) the left hand mouse button down, drag the mouse over the area, a box will be drawn on the screen. When this box is drawn around the area to be zoomed into release the button.
188
StopeCAD View Menu
StopeCAD will now fit the area selected onto the screen. This option will not change the scale of the drawing only the displayed size. Note:- This option is activated from the moment it is selected and stays active. To exit from this mode click on the right hand mouse button or select another function.
Zoom Out - (Ctrl+O)
Will reduce the scale of the drawing by 50% each time the option is used. The hot key is Ctrl + O or move backward mouse weel. There is no dialog box for this option. The changes are immediate after selecting the option. This option will change the displayed size of the drawing.
Zoom Selected
Zoom Selected will zoom the selected features to fit on the screen or place feature in the middle of screen.
There is no dialog box for this option. The changes are immediate after selecting the option.
Undo Zoom
Undo Zoom will tab back to previous screens settings on the same dip. There is no dialog box for this option. The changes are immediate after selecting the option.
Redo Zoom
Redo zoom will bring back screen settings which has been before, then Undo Zoom has been done. There is no dialog box for this option. The changes are immediate after selecting the option.
Zoom to scale
189
StopeCAD Manual
Zoom to Scale will put your drawing on the scale witch user wants to be. To change scale on display click on Zoom to Scale toolbar button or from View menu select the same. Move mouse cursor on the place where should be your center of drawing and click on the right mouse button. Zoom to Scale button will appear.
Local X: and Local Y: - Displayed X and Y values, where your cursor was. Scale: - The value in this text box indicates the scale of the drawing as displayed on the screen. Enter new value and press OK. StopeCAD will redraw the drawing and the drawing will be displayed in given scale.
1Pt Plane - (Ctrl+1)
To change the view plane of the of the drawing. This is particularly helpful when working on sections. Ensure the drawing is on the correct dip and bearing as the 1Pt Plane will change the view plane of the drawing but not the Dip and Bearing. Tools - Snap to selected only must be On. Global Snap must be OFF. If Global Snap is ON, the following warning will appear.
2Pt Plane - (Ctrl+2)
The hot key is Ctrl + 2.
190
StopeCAD View Menu
This option will put the drawing on a plane determined by two points and is generally used when working with drives and raises.
Select two features, or points e.g. pegs in the area where work is to be done. Tools - Snap to selected only must be On. Click and drag the cursor from the first point to the second point. The plane settings dialog box will appear. Click OK. The drawing will be rotated to the plane defined by the two selected points. All data now entered will be on the correct elevation and plane of the drawing.
3Pt Plane - (Ctrl+3)
The hot key is Ctrl + 3. This option will put the drawing on a plane determined by three points and is generally used in stope area measurement.
Select a feature, or features in the area where work is to be done. Tools - Snap to selected only must be On. Click on the first point, move the cursor to the second point, click on it and then move to the third point and click.
The plane settings dialog box will appear. Click OK. The drawing will be rotated to the plane defined by the three selected points.
191
StopeCAD Manual
Set snap grid
To orientate the snap grid. Click on the toolbar button, or select the option from the View menu. There is no dialog box. Select this option, click and hold the left-hand mouse button and drag a line in the orientation direction. Click on the redraw button to redraw the drawing. The number of degrees of the rotation will be displayed in the Status Bar. Note:- The drawing must be on plan, that is a dip of 90 degrees.
Snapshot.
This option takes a snapshot of what is on the screen for use in the StopeCAD visualizer. Click on Snapshot and the Create File for Exporting dialog box will appear.
192
StopeCAD View Menu
Give your drawing a name with the file extension *.MFL. and save in the required directory. This file can now be opened in the StopeCAD Visualizer. Note:- The StopeCAD Visualizer is a separate program and only works with StopeCAD drawings, setting up the Visualiser is discussed in StopeCAD Visualiser on page 4.
Plane settings
Plane Settings allows the user to change the 3D view plane, with the option of a section through the plane.
The values in the X, Y, Z, Dip and Bearing windows will change when the View > 2pnt and 3pnt plane options are used. These values reflect the plane the drawing has been placed on.
Click on the toolbar button or select the option from the menu, the Plane settings: Default dialog box will appear.
193
StopeCAD Manual
To edit the plane settings. X - stands for north and is the same as a N-coordinate. Y - stands for east and is the same as a E-coordinate. Z - is the elevation of the specified point. The X,Y and Z are derived from the last node clicked on. Dip - is measured in degrees, minutes and seconds, 90 is plan position and 0 will be a section. Any desired dip can be entered.
Bearing - is measured in degrees, minutes and seconds, the direction is orientated from 0 through to 360. Any desired bearing can be entered.
Increment - to increment Dip & Bearing automatically. This box must be ticked in order for the increment option to work. Dip - is measured in degrees, minutes and seconds. Enter increment value, and click on Spin Control buttons and Dip will be increased or decreased for Increment value. Also apply Increment is connected on keyboard buttons:
Alt + F11 - Increase Dip - To Increase Dip for Increment value press Alt+F11 keyboard button. Alt + Ctrl + F11 - Decrease Dip - To Decrease Dip for Increment value press Alt+Ctrl+F11 keyboard button.
194
StopeCAD View Menu
Bearing - is measured in degrees, minutes and seconds. Enter increment value, and click on Spin Control buttons and Bearing will be increased or decreased for Increment value. Also apply Incre-
ment is connected on keyboard buttons:
F11 -Increase Bearing - To Increase Bearing for Increment value press F11 keyboard button. Ctrl + F11 - Decrease Bearing - To Decrease Bearing for Increment value press Ctrl+F11 keyboard button.
To Save and Load, Plane Settings often used select the Save As, Save and Load options. These settings will be saved as *.pl files in the project directory, the settings must be saved for every drawing. Save - when used the settings will be saved as Default or the last setting selected. Save as - to save the settings of a plane that is often used.
Select Save As, the Save plane dialog box will appear. Type a name for the plane that is to be saved and click on the Save button. The drop down box will show all the saved planes. Load - to load a saved plane, click on the Load button. The Load plane dialog box will appear.
195
StopeCAD Manual
Select the name of the plane by clicking on the name (which will highlight the name) and then click on the Load button. Note:- The name of the plane selected will be shown in the title bar of the Plane Settings dialog box which will pop-up again. To delete a plane use the Delete button the Delete plane dialog box will appear.
Select the name of the plane to be deleted, click on the name to select it, and then click on the Delete button. The plane will now be deleted.
Section - this box must be ticked in order for the section option to work. ZMin - the value in this box must be negative. ZMax - the value for this box must be positive. The amount in the ZMin and ZMax boxes are the distances in front and behind the section that will be visible.
Example: To view sections:Select a Section Line or relevant Features. Turn Tools > Snap to Selected only ON View > 2pnt Plane, to place the drawing on a 2 pnt Plane View > Plane Settings Change the Dip to 0 Change the Bearing by 90 Enter a value in the Local Z min window, -1. The Local Z max value must be greater than the Local Z min value. Click the Section tag box to ON, to view the section.
196
StopeCAD View Menu
These steps must be followed for every section line if work is to be entered correctly. To view different sections the values entered in the Local Z min and Local Z max can be changed, e.g. from -0.1 & 10 to 20 & 30 etc.
For values off the section line, select the feature, View > View Settings - turn the Node Edit in Locals ON Click on a node of the selected feature and copy the elevation displayed. In View > Plane Settings enter (paste) the displayed elevation in the Local Z min window. Remember to turn off the View > View Settings - Node Edit in Locals option when you have finished working as your X, Y and Z values will be displayed in Local co-ordinates (screen co-ordinates) as long as it is on.
Pop previous plane - (Alt+F2)
This option does not have a toolbar equivalent. The hot key for this option is Alt + F2. If the first plane has a dip of 45 degrees and a bearing of 30 degrees, the settings are then changed to a dip of 0 degrees and a bearing of 80 degrees. Alt +F2 will take the drawing back to the previous plane settings.
Redo Popped plane - (Alt+F3)
This option does not have a toolbar equivalent.
197
StopeCAD Manual
The hot key for this option is Alt + F3. If the first plane has a dip of 45 degrees and a bearing of 30 degrees, the settings are then changed to a dip of 0 degrees and a bearing of 80 degrees. Alt +F2 will take the drawing back to the previous plane settings and then Alt +F3 will Redo the drawing to the Popped plane settings, Dip=0 and Bearing=80.
View settings.
This option enables you to change certain settings on a StopeCAD drawing.
Global grid - the spacing of the grid lines on a drawing can be changed in this text box. For example 40 = 40m apart and 100 = 100m apart. NOTE: If the Global Grid Spacing is changed to zero or if empty, them click OK warning message will apear.
198
StopeCAD View Menu
Snap grid spacing - the snap dots that appear on the screen when the Show snap grid has been selected. The first text box will set the distance between the grid dots in rows. The second text box will set the distance of the grid dots in columns. NOTE: If the Snap grid spacing is changed to zero or if empty, them click OK warning message will apear.
Snap distance - determines how close to a node the cursor must be in order to Snap to it. The smaller the number the closer the cursor must be. NOTE: If the Snap distance is changed to zero or if empty, them click OK warning message will apear.
Vertex Tolerance - depending on the value of the tolerance set here it is not necessary to have closed polygon when measuring Areas. Units of measurement are in pixels. NOTE: If the Vertex Tolerance is changed to zero or if empty, them click OK warning message will apear.
199
StopeCAD Manual
Bitblt: Use it - If not tagged - OFF. StopeCAD draws directly on the graphic card (screen), feature by feature. Use it - If tagged - ON. StopeCAD draws first into the computers memory and after that shows that memory on the grapfic card (screen). NOTE: If BitBlt is ON, when node edit box or window moved, background not goes blank. Num of features - Represents StopeCADs step for drawing memory to the screen. After every N features it will show memory on the screen. If number of features is bigger, it has to show memory to the screen less times than if number of feature is smaller. Thus, if you want faster redraw use big number of features, if you want to see progress of drawing the feature use smaller number of features.
NOTE: If the Number of Features is changed to zero or if empty, them click OK warning message will apear.
Display: Skeleton - will display only a skeleton of the drawing. Drafting - option which display a bit more than the skeleton of the drawing. Map Quality - will display everything that is on a drawing. Unused - is reserved for future expansions of StopeCAD.
Options: Node Edit in locals - if this box is tagged the coordinates displayed in the Node edit box (see Node Edit on page 435) will be local-coordinates, if it is not tagged they will be displayed as global co-ordinates. Show global grid - if this box is tagged the global grid lines will be visible, if it is not tagged the global grid will be turned off. DrawGridLabels - If tagged the Grid Lables will be visible. Show snap grid - if tagged the snap grid dots will be visible.
200
StopeCAD View Menu
Show projected pegs - if tagged the projected pegs will be shown when a drawing is on dip. Global snap - if tagged the snap to the global grid lines will be turned on. Note:- This tag box and the Global snap in the Tools menu are the same.
Snap to selected only - if tagged Snap to will be turned on. Note:- This tag box and the Snap to selected only option in the Tools menu are the same.
Pegs in Zoom All - if tagged the Zoom All option will display all pegs. If untagged, the Zoom All option will exclude the pegs from the drawing displayed.
Hide view plane pop ups - tag box determines whether plane settings dialog box will appear when drawing a feature.
Standalone mode - only to be used by computers which are not on a computer network. If tagged warning messages will apear.
Save popup as default If tagged then the default values entered in the feature pop-up window will change the default values of the feature. If not tagged then the default values will not be changed.
Apply Order on Redraw - if tagged the Features in the drawing will be drawn in the order defined in the Edit > Grid & Order > Define Grid & Order position every time the Redraw option is used.
Plane Surface Intersection - if tagged intersection line between surface and plane view will be displayed. See Plane Surface Intersection on page 419.
Draw Axis. If tagged Cartesian Coordinate System Axis will be displayed in the bottom left screen corner.
or
201
StopeCAD Manual
Projected Z - the value in this text box determines the elevation from where pegs must be projected. Scale - The value in this text box indicates the scale of the drawing as displayed on the screen. NOTE: If the Scale is changed to zero or if empty, them click OK warning message will apear.
Note:- It is recommended that this scale be set before a new drawing is started.
View Plane Rotation
To display your data in 3D Perspective Views, press Alt keyboard button. Move your mouse pointer on the rotation position and press and hold Left Mouse button. Moving mouse Left and Right will change Bearing and Up and Down will change Dip.
202
StopeCAD View Menu
Define Graph Paper
This option will define Grid which works the same as Graph Paper. This function has connected to the Snap Grid and Graph Paper will be visible only if Snap Grid is ON. To make Snap Grid active, in Tools menu select Snap Grid or in View Settings & Preferences tag Show Snap Grid or press F7 hot key button or click on Snap grid tool bar button. After this option has been selected, the following dialog box will appear.
203
StopeCAD Manual
ShowGraph Paper - turn On check box to define Graph Paper. Main Lines - are primary lines and every 5th line is main line. Lines - are secondary lines placed between two Main Lines. Thickness - to define line thikness enter the thicknes value. Colour - click on colour button and from Colour dialog select colour. Style - click on the drop down combo box and select line style for Graph Paper: SOLID, DASH, DOT, DASHDOT, DASHDOTDOT, NULL.
204
StopeCAD View Menu
OK - to continue.
View Settings & Preferences - Snap grid spacing - will control the distance between Graph lines.
205
StopeCAD Manual
XYZ Visibility Parameters
This option will setup the decimal places displayed by the X, Y and Z co-ordinates
Shift Plane
206
StopeCAD View Menu
This option Shifts Plane, allows you to change the current viewplane definition by incremental XYZ amounts in the local coordinate directions. Shift amounts are relative to the current viewplane location. The X and Y shifts are parallel to the viewplane: the Z shift is normal to the viewplane.
Click on the Shift Plane function to display the Shift Plane by Offset entry form.
Click on the X Offset, Y Offset and Z Offset entry field to enter the incremental shift amounts. Click OK or Cancel as appropriate.
Feature Visibility/Snap.
This option turns on and off the visibility of selected features. After clicking on this option the following dialog box will appear.
207
StopeCAD Manual
Note:- All the features in the dialog box are predefined. For more information on how to create a feature, see Features ... on page 36. Click on the feature to highlight it, the Visibility, Snap, Popup and Selectable can now be changed. Note:- More than one feature can be selected at a time. Either drag the mouse up or down or use the Ctrl key on the keyboard. V = Visible - toggles the visibility of the feature. When the box is tagged, the feature is visible. S = Snap - determines whether one can snap to any point on this feature or not. When tagged you can snap to a point. P = Popup - if tagged the dialog boxes to change Layer, Colour and Attributes will appear when the specified feature is selected. SL = Selectable - if tagged features can be selected. If not tagged then the features will not be selected. MV = Menu Visibility - if tagged features will be available in Feature \ Entity menu. If not tagged then the features will not be available from menu. All Visi - will turn on the visibility of all the features.
208
StopeCAD View Menu
No Visi - will turn off the visibility of all the features. All Snap - will turn on the snap function of all the features. No Snap - will turn off the snap function of all the features. All PopUp - will turn on the popup function of all the features. No PopUp - will turn off the popup function of all the features. All Selectable - will turn on the selectable function of all the features. No Selectable - will turn off the selectable function of all the features. Different Feature visibility selections can be saved and loaded as they are required using the Save As, Save and Load buttons.
Save and Save As - works the same. Turn off the visibility of features not required on a plan and then save the settings using the Save buttons, the saved file will have a *.vsp extension.
Load - whenever the saved setting is required click on the load button and select the saved settings from the list displayed.
Load MV - whenever the saved setting is required click on the load button and select the saved settings from the list displayed.
Save MV - Turn off the Menu visibility of features not required on Feature / Entity menu and then save the settings using the Save buttons, the saved file will have a *.mv extension.
The same file name can be given to a saved Plane Setting, Feature setting, Feature menu visibility and Layer setting pertaining to the same layout as they all have different file extensions.
After using the Feature Visibility/Snap option the Redraw option will be required
Layer Visibility/Snap.
This option works in the same way as the Feature Visibility/Snap option. This option turns on and off the visibility of selected Layers. After clicking on this option the Layer visibility and snap dialog box will appear.
209
StopeCAD Manual
Note:- The layers in the dialog box are predefined. For more information on how to create a Layer, see Layers ... on page 34 Click on the Layer to highlight it, the Visibility and Snap can now be changed. V = Visible - toggles the visibility of the Layer. When the box is ticked, the Layer is visible. S = Snap - determines whether you can snap to any point on this Layer or not. When tagged you can snap to a point. SL = Selectable - if tagged the Layers can be selected. If not tagged then the Layers will not be selected. All Visi - will turn on the visibility of all the layers No Visi - will turn off the visibility of all the layers. All Snap - will turn on the snap function of all the layers. No Snap - will turn off the snap function of all the layers. All Selectable - will turn on the selectable function of all the features. No Selectable - will turn off the selectable function of all the features.
Different Layer visibility selections can be saved and loaded as they are required using the Save As, Save and Load buttons.
Save and Save As - works the same. Turn off the visibility of the Layers not required on a plan and then save the settings using the Save buttons, the saved file will have a *.lvs extension.
210
StopeCAD View Menu
Load - whenever the saved setting is required click on the load button and select the file from the list displayed.
The same file name can be given to a saved Plane Setting, Feature setting and Layer setting pertaining to the same layout as they all have different file extensions.
After using the Layer Visibility/Snap option the Redraw option will be required.
Drawing Visibility
All merged and overlayed drawings pertaining to the current drawing are displayed in this window. Selected drawings can be detached from the current open drawing. Select the drawing / s from the Merged and / or overlayed list. Click on the detach button to remove the selected drawings.
Merged Drawings - drawings with the m3rg3 variable. Overlayed Drawings - drawings with the 0ver1ay variable. Select All >> - click on this button to select all the Overlayed drawings. <<Select All - click on this button to select all the Merged drawings. Cancel - to leave the option. Detach - to detach the selected Merged and Overlayed drawings.
If a drawing has protected Features the following Warning message will appear.
211
StopeCAD Manual
Click Yes to continue, all the unprotected features on the drawing will be deleted, protected features will still be displayed.
The drawing will still be displayed in the Drawing Visibility option. To drop the protection go to Select > Select Protected Features and then Edit > Drop Protection. A 100 user level password is required to drop protection. After Detaching drawings Save the drawing or run Select > Compress, to refresh the system memory.
Departments
Visibility of the various departments can be selected at this point. After this option has been selected, the following dialog box will appear.
To select a Department click on the tag box, where a white box is not selected (Off) and a black box is selected (On).
The Select All button is the dominant button, when all items have been selected the Clear All button will be displayed.
Select All - to select all the departments. Clear All - to drop selection on all the departments. Close - will go back to the Open window. Save Selection - to save selected departments. Load Selection - to load saved departments.
212
StopeCAD View Menu
All Features of departments, which are selected will have a variable 0ver1ay with the department name as its value attached to it.
Auto Redraw - (Ctrl+D)
The hot key is Ctrl + D. To refresh the work area automatically. This is only a enable/disable option. The check mark beside this option indicates if it is enabled.
Stop Script
To Stop the Loaded Script. See Load Script on page 59. This is only a enable/disable option. The check mark beside this option indicates if it is enabled.
Auto Save
To save the drawing at predefined intervals. This option can be turned on and off by tagging the Auto Save option. Auto save can be set from one minute to two hours.
Toolbars
The toolbar can be setup to suite individual tastes and needs.
213
StopeCAD Manual
Available buttons - will list all the Toolbar buttons that can be selected. ToolBars - will show the list of the selected buttons and the order of there appearance on the screen. Add >> - select the Toolbar button required in the Available box and click on the Add >> button. << Remove - select the Toolbar button to be removed in the Current Toolbar buttons box and click on the << Remove button.
Toolbar: Allows user to create small groups or subgroups (i. e. Zoom, Select, Edit...) which can be opened on the screen directly or will be part of new group. New - In Toolbars window enter Group Name and press New button. In Available Buttons window select toolbar button (one by one or multiple using Ctrl or Shift keyboard buttons) and press Add>> to move buttons under your new created group. To remove unnecessary buttons use <<Remove option. Delete - To delete group. Append - Same as Load, to append saved group. Save - To save new created or rearranged group. Move Up - to scroll the icon up the list. Move Down - to scroll the icon down the list. Laod - To Load saved Customize Tollbars. Save - to save Customize Toolbars. OK - to continue. Cancel - to leave the option.
214
StopeCAD View Menu
Example: In ToolBars combo box enter New group Zoom. Press on button New. In Available Buttons list select buttons which should be Add on the Zoom group. I.e. Zoom In, Zoom All, Zoom Out... Press Add >> button. Click on the Toolbar - Save button and save group. Group will be saved as *.TOB format. Repeat same procedure to create more groups. All these groups can be Append idividually or saved as a part of big group. Saved Group can be Loaded to any project.
North Arrow
To set-up a North Arrow to be displayed on the drawings. This North Arrow will appear on a print.
215
StopeCAD Manual
Visible, if tagged the North Arrow will be visible. Size, to adjust the size of the displayed North Arrow, select any number between 0 and 100, 20 is recommended.
Magnetic Declination, to set the direction of the arrow. If you are working in the LO coordinate system set the Magnetic Declination to 180. The north arrow will not be visible on a dip of 0.
Position, the position where the arrow will be displayed in StopeCAD. Click on the desired position to select it.
Horizontal Offset for printing. Will position the North Arrow from the corresponding horizontal border. Vertical Offset for printing. Will position the North Arrow from the corresponding vertical border. Draw text on top - to draw text on top of arrow. Text - text to be displayed in together with the arrow. Font size - size of text. Set Font - if tagged a font list dialog will open.
216
StopeCAD View Menu
The text will appear in a font selected from this font list.
217
StopeCAD Manual
A typical example of a north arrow with text.
Re-Enter last feature - (F2)
There is no toolbar equivalent. The hot key is F2. This option will reselect the last feature used.
Settings for MWC Database.
This tool is used to setup the information to be directly transferred to the MineWorks Monitor module of the Mine Works Collection. After selecting the Digitalization option the MineWorks Monitor digitalization settings dialog box will appear.
218
StopeCAD View Menu
To send - gives the option to select what information must be taken over to the GeoLog database. X coordinate if tagged the X value will be saved to a Mineworks database. Y coordinate if tagged the Y value will be saved to a Mineworks database. Z coordinate if tagged the Z value will be saved to a Mineworks database. Bearing if tagged the bearing value will be saved to a Mineworks database. Dip if tagged the dip value will be saved to a Mineworks database. Plane - to specify the plane the work is being done on.
Tracking
In development.
Leica DISTO
In development.
219
StopeCAD Manual
220
The Select Menu
Undo Last Selected
This option will enable to drop feature(s) in the order in which they were last selected your drawing by simply using the mouse.
Pick by Point.
This option does not have a equivalent toolbar button. Select a feature by clicking on any point belonging to that feature. Note:- when this option is activated it stays active until the right hand mouse button is used to deactivate it or another option is selected.
221
StopeCAD Manual
Select All.
This option selects everything that is drawn on the screen. Clicking on the toolbar button or select from the menu, the effects will be immediate. Note:- the colour of a selected feature will change to a pinkish purple colour to indicate that it is selected.
If everything is selected, clicking on this button again will deselect everything.
Select by Query.
The Query window includes the New Query, Saved Query and the Edit Query options.
New Query
Select an attribute / colour / date of the feature, for example g/t / [COLOUR] / date and in the value box assign a value to it. All features with this value will be selected.
222
StopeCAD Select Menu
Select by attribute: [COLOR].
NOTE: If the feature(s) you want to select with RGB value and not palette list value as you see above, select the colour with relevant RGB values from the browse.
223
StopeCAD Manual
Select by attribute: VDATE or SCDATE]
Query name - to save queries which will be run often. Type in a representative name before the query is run, this name will appear in the list displayed when the Saved Query option is selected.
The default query name last_query represents the last query run. Attribute - browse to find the attribute to be queried Next: - to select a condition None, And or Or. Is: - comparison statements. Value - the value of the query. Next>> - to be used when running multiply queries. Finish - to run the query, all the features meeting the set conditions will be selected. After the new query has been entered click on the Run option to run the query. If the Value text box is empty an warning message will appear on the screen.
224
StopeCAD Select Menu
Yes - to continue running the query No - to go back A warning message will appear if conditions stated in a quary do not match with those in the StopeCAD drawing, i.e. attributes and values with no corresponding values in the opened StopeCAD drawing.
Examples: -How to use Select by Query Attribute Next Value Query name Click on select Over1ay select None type * Over1ay Finish
All work belonging to other departments or overlayed on the drawing will be selected. Attribute Is Value Next select GT select Greater or equal 0 And
Click on the Next>> button Is select Less or equal
225
StopeCAD Manual
Value Query name Click on
5 GT 0 - 5 Finish
All features with the variable GT with a value between 0 and 5 will be selected.
Attribute Next Value Query name Click on
select [LABEL] select None type A10[0-9][0-9] last_query Finish
All pegs with a value between A1000 - A1099 will be selected.
Pattern matching rules to be used when writing queries.
Special characters and sequences are used in writing patterns for pattern matching. The following table describes these characters and includes short examples showing how the characters are used.
\ * ? x|y [xyz] [a-z] \* \? \\ \[ \] \| \+
Marks the next character as special. * matches any character. the sequence \* matches a star (*) character. Matches the preceding character zero or more times. zo* matches either zo or zoo.. *LINE matches either LINE or 2LINE or XLINE Matches the preceding character one time. L?N? matches either LINE or L1NE or LONE. Matches either x or y. z/food? matches zoo or food.. *LINE/PEG/PH?N? matches either LINE or 2LINE or PEG or PHONE or PHIN1. A character set. Matches any one of the enclosed characters. [abc] matches the a in plain. A character range. Matches any one in a given charachter range. [a-zA-Z0-9] matches any letter or digit, [09] matches any digit. Matches a star (*) charater. sam\*ple matches sam*ple. Matches a question mark (?) character. sam\?ple matches sam?ple.. Matches a back slach (\) character. sam\\ple matches sam\ple. Matches a left big bracket ([) character. sam\[ple matches sam[ple. Matches a right big bracket(]) character. sam\]ple matches sam]ple. Matches a vertical bar (|) character. sam\|ple matches sam|ple. Matches a minus (-) character within a range or character set. [abc\-] matches the - in z=x-y. Matches the preceding character one or more times. zo+ matches zoo but not zo. This rule is not implemented yet.
Saved Query
226
StopeCAD Select Menu
All saved queries will be listed in the display window. Click on the query to select it, the queries value will be displayed in the grey display window. Click on the Run option to run the query.
Edit Queries
Click on the query to be edited. Click on the Edit option to open the Edit Query dialog window.
Click on the line to be edited. The values are displayed and changed in the Attribute:, Operator: and Value: windows. When the changes have been made, click on the Replace Line option for the change to be accepted. Delete - select the line to be deleted and click on the Delete option. To add new lines to the query, click on the AND / OR options, the current displayed query will be included in to the query and must be replaced.
Cancel - to leave the option. Done - to go back to the Select by Query window. Select the query and click on the Run option to run the query.
Browse Queries
Click on the browse to browse saved queries, from current working project or from any another StopCAD project. Click on the Browse to open Query file.
227
StopeCAD Manual
Select the query and click on the Open option to run the query. Cancel - to leave the option.
228
StopeCAD Select Menu
The loaded query will displayed it with full description, i.e the directory where it is saved and the query name. You can then run the query.
Select / Deselect Feature...
This option selects or deselects a specified feature, or features. After selecting this option the Select feature dialog box will appear.
229
StopeCAD Manual
The features in this dialog box are not default features, they must be predefined and will be different from site to site.
Select a feature and everything with that feature name will be selected. Note:- More than one feature can be selected at a time. Hold the Ctrl button on the key board down and click on the required features.
Select - will select the chosen features, Deselect - will deselect the chosen features. Note:- a feature that is already selected will be deselected if selected again.
OK - to run the selection Cancel - will take you out off this option
Select / Deselect Layer.
This option selects or deselects everything in the specified layer. With this option the Select layer dialog box will appear.
230
StopeCAD Select Menu
The layers in this dialog box are not default layers, they must be predefined and will be different from site to site.
Select a layer, or layers and everything under that layer will be selected. Note:- More than one layer can be selected at a time. Hold the Ctrl button on the key board down and click on the required layers.
Select - will select the chosen layer, Deselect - will deselect the chosen layer. Note:- A feature that is already selected will be deselected if selected again.
OK - to run the selection Cancel - will take you out off this option.
Select protected features
By using this option all protected features will be selected. To protect features see Protect on page 268
Select by Peg label
This option selected and deselected feature by pegs label. After clicking on this button, or selecting the options from the menu, dialog bellow will appear.
231
StopeCAD Manual
Peg Label - enter Peg label, which has to be selected. Add - to add more pegs, which should be selected. Remove - to remove pegs, from list which should not be selected. SaveAs - to save peg settings for next loading. File will be saved in *.peg format. Laod - to load saved settings.
By Range - to make ranges for peg selection. Add Range - to range pegs for selection. This option is active only if By Range check box is tagged.
Click on the Add Range button and Choose Range dialog will appear.
232
StopeCAD Select Menu
Prefix: - enter the peg label prefix. I.e. A, B, HC... Suffix From: & Suffix To: - enter the value in which range pegs will be selected and press OK.
OK - to run the function. Cancel - to leave the function.
Select by User
This option selected and deselected feature by User and Date. Each feature which has been plotted in StopeCAD has User and Date information attached. It can not be change.
After selecting the option from the menu, dialog bellow will appear.
233
StopeCAD Manual
User - click on the User combo box and select the User.
From Date \ To Date - click on the From Date combo box and select the Date. Do the same for To Date.
234
StopeCAD Select Menu
Every Feature which has been plotted under chosen User name and chosen Date range will be selected.
Select by Polygon.
This option does not have a toolbar equivalent. To select the features that have points in a polygon. There are four methods of selection.
By selected Polygon
The polygon needs to be selected for this option to work. Click on a node of the polygon to select the features inside. If this option is used without a polygon being selected or if more than one feature is selected, the following message box will appear on your screen.
235
StopeCAD Manual
By picked Polygon.
Nothing needs to be selected for this option to work. Click on a node of the polygon to select the features inside.
By picked Polygon De/Select
This option will select and deselect the features inside the polygon, right click the mouse button to disable the option.
By Rubber-band
This option will select and deselect the features inside the imagine polygon - rubber band.
Select within a Polygon.
This option does not have a toolbar equivalent. To select all features that have points within a polygon. There are four methods of selection.
By selected Polygon
The polygon needs to be selected for this option to work. Click on a node of the polygon to select the features inside.
By picked Polygon.
Nothing needs to be selected for this option to work. Click on a node of the polygon to select the features inside.
By picked Polygon De/Select
This option will select and deselect the features inside the polygon, right click the mouse button to disable the option.
236
StopeCAD Select Menu
By Rubber-band
This option will select and deselect the features inside the imagine polygon - rubber band.
Select Exterior of a Polygon.
This option does not have a toolbar equivalent. To select all features that are located outside a polygon. There are four methods of selection.
By selected Polygon
The polygon needs to be selected for this option to work. Click on a node of the polygon to select all the features outside the polygon.
By picked Polygon.
Nothing needs to be selected for this option to work. Click on a node of the polygon to select the features outside the polygon.
By picked Polygon De/Select
This option will select and deselect the features outside the polygon, right click the mouse button to disable the option.
By Rubber-band
This option will select and deselect the features outside the imagine polygon - rubber band.
Drop Selection.
This option drops the selection on all the selected features. This option is only enabled when there are features selected.
Freeze (Unselected)
This option is only enabled when features are selected. To freeze the unselected part of a drawing enabling one to work with the features that were selected in an uncluttered environment.
237
StopeCAD Manual
The features that are frozen will disappear from the screen and cannot be altered. After selecting this option from the menu, or clicking on this button on the toolbar the effects will take place immediately.
Freeze Last
This option is only enabled when thaw last has been done. To freeze last thaw feature(s).
Thaw.
There are different ways to re-display frozen information.
Thaw All, to Thaw the whole drawing. Thaw Features, to Thaw individual Features. Thaw Layers, to Thaw individual Layers. Thaw by New Query, to Thaw by running a Query. Thaw by Saved Query, to Thaw by selecting a Query saved in the Thaw by New Query option. Thaw Last, to Thaw last frozen feature(s). After clicking on this button, or selecting the options from the menu, StopeCAD will redraw drawing automatically.
Thaw All.
. To thaw the whole drawing
Thaw Features.
238
StopeCAD Select Menu
When this option is selected the Select features to thaw dialog box listing all the Features which are currently Frozen will appear, select the required Feature/sby clicking on them and they will be brought back into view on the drawing.
Thaw Layer.
When this option is selected the Select Layers to thaw dialog box listing all the Layers which are currently Frozen will appear, select the required Layer/s by clicking on them, they will be brought back into view on the drawing.
OK - to run the option.
239
StopeCAD Manual
Thaw by New Query.
This option does not have an equivalent toolbar option. When this option is selected the Thaw by attribute dialog box will appear. This option works the same as Select by Query. on page 222 any predefined Attribute can be unfrozen.
Thaw by Saved Query.
When this option is selected the Select by Query dialog box will appear.
240
StopeCAD Select Menu
All saved queries will be listed in the display window. Click on the query to select it, the queries value will be displayed in the grey display window. Run - will run the query. Delete - will delete a query. Close - to leave the option.
Thaw Last
To thaw the last frozen feature(s).
Compress
This option does not have an equivalent toolbar option. This option cleans clutter from the database memory and should be used when importing DXF files.
241
StopeCAD Manual
242
The Edit Menu
Undo
The hot key is Ctrl + Backspace. This option undoes the previous action.
243
StopeCAD Manual
Redo
This option redoes the previous action.
Change...
To Change a Feature name, Layer name, Attribute values and Colours of a selected feature. Note:- an feature must be selected to enable this option.
Clicking on this option for the Change Attributes dialog box to appear.
Note:- to enable any changes the tag boxes must be enabled.
244
StopeCAD Edit Menu
Note: A feature defined as one point feature cannot be change to a segment feature. Feature - the selected Features name can be changed to a predefined Feature name. Click on the drop down button for the list of predefined features. Select the new Feature name, tag the little square box and click on the Change button. A Feature type warning box will appear for each changes to be made.
Then a Discard variables warning box will appear for each change to be made.
WARNING:- All the Attributes attached to the Feature will be overwritten by those assigned to the new Feature name if the YES option is selected. User defined Variables will not be changed. Yes - will delete all the system variables attached to the selected feature and replace them with the default system variables of the new feature name. A prompt will appear for each change. Yes to all - will change all the selected features names and system variables without prompting you for each change. No - will only change the feature name, the variables attached to the feature will not be changed. A prompt will appear for each change. No to all - will change all the selected features names without prompting you for each change. Cancel - to leave the option.
245
StopeCAD Manual
Layer - the selected feature can be assigned to any predefined Layer. By clicking on the drop down button the list of predefined Layers will appear.
Attribute - click on the Attribute dropdown button and all the attributes will be listed in a list box. Select the attribute that you want to change. A Value and / or Visibility must be assigned to the Attribute.
Value - the Value can be numeric or text. Visibility - see Visibility Settings on page 45 for a description of this function. Colour - To change the black section of the Entity RAILWAY.
Example:- Changing the colour of the Entity - RAILWAY.
In the Attribute window select the attribute TEXTCLR and tag the box. Tag the As Color box Select the required colour in the Colour option, do not tag the box in the colour block. Click Yes at the Change Attribute window. The value of TEXTCLR if the colour white is selected will be displayed as 16777215 in the Node Edit > Variables window.
To change the pink section of the railway, Select a colour in the Colour block and tag the box.
246
StopeCAD Edit Menu
Colour - the colour of features can be changed here. There are two options, to select the option to be used click on the radio button to activate it.
The Red, Green and Blue boxes are used to define a colour by using numbers between 0 and 255. The drop down box connected to this choice will give the colour palette.
The second option for choosing colours is to use the predefined palette. Note:- only one option need be changed at a time, it is not required to use all the change options.
After selecting the attributes to be changed, click on the Change button and the Change Attributes dialog box will appear on the screen.
Yes - will enable the changes. After the changes have taken place, the selection on the feature will automatically be dropped. No - will escape the option without changes taking place.
XYZ Visibility - can be changed here. Visibility for each coordinate must be set up separately. Click on X, Y or Z and Visibility Settings dialog will enable user to setup visibility.
Clipboard.
Clipboard, has three options Cut, Copy and Paste. The selected Feature will be moved or copied to wherever the cursor is clicked on the screen, the option is active until the right mouse button is clicked. Select Clipboard, three options will be displayed.
Cut - will cut the selected Feature, for moving elsewhere on the plan. Copy - will copy the selected Feature. Paste, will paste the selected Feature to a new position each time the left mouse is clicked.
Cut
Select the feature/s to be cut.
247
StopeCAD Manual
The Confirm to delete dialog box will appear, if the correct features are displayed in the box click on OK to continue.
If the incorrect Features are displayed click on Cancel and select the feature/s again. If OK was selected then user will be able to Paste data.
Copy
Select the feature/s to be copied. It works on same way as Cut, just Copied features instead to Cut.
Paste
Paste - can only be selected once the Cut or Copy option has been activated. Select the Paste option from the Clipboard and the How to paste? dialog box will appear.
No change - will Paste and Select the features and leave the option.
248
StopeCAD Edit Menu
Under the mouse - click on this option to select it and then click on the OK button. The selected features will be attached to the movement of the mouse and by clicking the left mouse button they can be placed on the drawing.
To stop the Paste option the right mouse button must be clicked.The Pasted feature will be selected. Cancel - to leave the Paste option.
Multiple Paste
The function will Paste Copied feature, more then one time, on marked position at once This option does not have a toolbar equivalent. Snap to Selected Only must be ON. Otherwise Warning message will appear.
Select feature which should be Pasted. Go to Edit > Clipboard > Copy or Cut.
Select feature\s where Multiple Paste should be done. Go to Edit > Clipboard > Multiple Paste. StopeCAD will Paste the feature temporary in the middle of the screen.
To Paste Feature as example below, click left mouse button on the node 1, move mouse cursor on the node 2 and click it again.
249
StopeCAD Manual
To continue, click left mouse button on the node 1 again, move cursor on node 3 and click. Click on 1 then on 4, etc.
To stop Functionality click on right mouse button.
Same can be done for any example. Just place the cursor on the node From where To where Multiple Paste should be done.
Copy...
To copy features. There are two ways to copy a feature. Click and drag to the required position or changing the X and Y co-ordinates.
Select the Feature / Entity to be to be copied. Note:- make sure that the only the features to be copied are selected.
There are two methods that can be used. Select Copy from the menu.
250
StopeCAD Edit Menu
Click on a node and drag the mouse cursor to the position where the feature must be copied to. While dragging the mouse, a line will be being drawn on the screen. The length of the line is indicated in the Status Bar.
By letting go of the mouse, the Transformation parameters dialog box will appear. The second method is used if the new X and Y co-ordinates are known. For the correct X and Y co-ordinates to be displayed the Plane Settings must be set to 0, 0, 0, 90, 90. Click on a node and the Transformation parameters dialog box will appear.
Bearing: - to enter bearing between two features. Distance: - to enter distance between two features. From X - indicates the current X co-ordinate position. Y - indicates the current Y co-ordinate position. To X - the co-ordinate for the new X value if known is entered here. Y - the co-ordinate for the new Y value if known is entered here. Scale shapes fonts - tag this box if feature(s) font size and shape size has to be scaled. Its only active if feature(s) has to be scaled.
Increment variable - tag this box if variable value has to be increment. Dialog bellow will appear.
251
StopeCAD Manual
Variable -click on Variable combo box and select variable which should be incremented. Increment Value - to enter inrement value. Value of each copied variable will be increase for entered value.
If Variable has been defined as Alpha Numeric, when this option has been selected, Increment Value will be grayed and increase will be done automatically in Alphabetical order.
252
StopeCAD Edit Menu
Rotation angle - is measured in degrees and rotates the feature anti clockwise the amount of degrees specified.
Z-shift - will copy the feature to a new elevation by the amount specified. Dip - To copy selected features at a specified dip. Select the feature /s to be copied. Click Edit > Copy Click on the selected feature and drag your mouse to where the copy is to be placed. The Transformation parameters window will appear Dip, if tagged enter the value in degrees, minutes and seconds, if the value is positive the feature will be copied above its present elevation, a negative value will copy it below its present elevation. Click Copy to run the option.
Scale - changes the scale of the specific feature. Times - will copy the feature the amount of times indicated at the same distance from each other on the screen.
No Translation - tag this box if more than one feature has been selected and you do not want the position of the features to be copied (Rotated, Z shift and Scale) in relation to the selected point.
Example:The blue blocks were selected and copied by clicking on the top node of the first block, the scale reduced to 0.5 and the No Translation box has been tagged. The green blocks have been copied in relation to the selected blocks.
The red blocks were selected and copied by clicking on the top node of the first block, the scale reduced to 0.5 and the No Translation option has not been used. The green blocks have been copied in relation to selected point.
Flip - will copy and rotate by any angle, around specified axis of rotation, selected features and place it at a dragged distance from the feature, thus having the plan and section view both visible. The option to change the Layer name of the copy is available and advisable.
253
StopeCAD Manual
Select the feature(s) to be rotated. Click Edit > Copy Click on the selected feature and drag your mouse to where the copy is to be placed. The Transformation parameters window will appear Click on the Flip option the Rotate on X and Rotation Angle options will become available. Note:- It is recommended that the Layer of the section be changed so the visibility can be turned On and Off as required.
Enter the angle in which you want to flip your drawing in the Rotation Angle text box. Rotate on X - if tagged will draw the section on the X axis.
If Rotate on X is not tagged the rotation will be on the Y xis.
Depending of how the drawing is rotated a long section or cross section will be drawn.
254
StopeCAD Edit Menu
Copy - to accept the settings. Cancel - to leave the option. The Change Attributes dialog box will appear, the Feature, Layer, Attributes and Colour of the copied feature can be changed. See Change... on page 244. Note: The copied feature might already have an identity, by changing the Feature name and not changing the Entity and all of the Attributes a conflict can occur.
Another dialog box will appear to enable changing of attributes of the copied feature.This attributes include; GAP, STYLE ,PENSTYLE ,PENTHICK. See, Entities and Default Attributes from page 233.
Clicking OK / CANCEL takes you to the Attribute entry dialog disable box .
NOTE : The copying of feature(s) differs depending on your choices between The dialog box that enables changing of attributes ,as stated above and the Attribute entry dialog disable box. For Example ,opting for : - OK then Yes -automatically changes at once all the copied feature(s),.a stipulated number of times, with new attributes as changed in the change attribute dialog box. - OK then NO - changes the copied feature(s) one by one .
Delete.
The hot key is the Delete button on the keyboard. Be very careful when deleting.
This option is only active when something is selected. Select what must be deleted, select Delete or click on the toolbar button.
A 'Confirm delete' dialog box will display all the selected features and how many are to be deleted. Check the list to ensure that only the required features are to be deleted. To deselect features click on the feature tag box, features with the tag box tagged will be deleted.
255
StopeCAD Manual
OK - to run the option. Cancel - to leave the option. Select All - to select all displayed features for deletion.
Move...
To move features to a new position. There are two ways to move a feature. Note:- make sure that the only the features to be moved are selected.
Select the feature to be to be copied. Select Move from the menu, click on a node and drag to the position where the feature must be moved to. Note that while dragging the mouse, a line will be being drawn on the screen. The length of the line is indicated in the Status Bar.
By letting go of the mouse, the Transformation parameters' dialog box will appear. The second method is used if the new X and Y co-ordinates are known. For the correct X and Y co-ordinates to be displayed the Plane Settings must be set to 0, 0, 0, 90, 90. Click on a node and the Transformation parameters dialog box will appear.
256
StopeCAD Edit Menu
Bearing: - to enter bearing between two features. Distance: - to enter distance between two features. From X - indicates the current X co-ordinate position. Y - indicates the current Y co-ordinate position. To X - the co-ordinate for the new X value if known is entered here. Y - the co-ordinate for the new Y value if known is entered here. Scale shapes fonts - tag this box if feature(s) font size and shape size has to be scaled. Its only active if feature(s) has to be scaled.
Increment variable - tag this box if variable value has to be increment. Dialog bellow will appear. See Copy... on page 250 Variable -click on Variable combo box and select variable which should be incremented. Increment Value - to enter inrement value. Value of each copied variable will be increase for entered value. If Variable has been defined as Alpha Numeric, when this option has been selected, Increment Value will be grayed and increase will be done automatically in Alphabetical order.
Rotation angle - is measured in degrees and rotates the feature anti clockwise the amount of degrees specified.
Z-shift - will move the elevation of the feature by the amount specified. Dip - To move selected features at a specified dip. Select the feature /s to be moved. Click Edit > Move
257
StopeCAD Manual
Click on the selected feature and drag your mouse to where the feature is to be moved. The Transformation parameters window will appear Dip, if tagged enter the value in degrees, minutes and seconds, if the value is positive the feature will be moved above its present elevation, a negative value will moved it below its present elevation. Click Copy to run the option. Scale - changes the scale of the specific feature. Times - will move and copy the feature the amount of times indicated at the same distance from each other on the screen. No Translation - tag this box if more than one feature has been selected and you do not want the position of the features to be moved (Rotated, Z shift and Scale) in relation to the selected point. Move - to accept the move. Cancel - to leave the option.
Pull to front.
This option pulls the selected feature to the front of all the rest. It is useful to place text and lines on top of a hatched area.
Select the feature. Click on the toolbar button, or select this option from the menu. The selected feature will be drawn on top of the other features. The effects of this option takes place immediately.
Rotate...
This option will rotate a selected feature around a selected point. Note:- make sure that the only thing selected is the feature to be rotated.
After selecting the option the following procedure must be followed to rotate the feature around the selected point. Click on the first point of the selected feature. This point will not change in the rotation. Click on the second point of the selected feature, (a line will be drawn from the first point to the cursor) this point will rotate to the third point. Click on the third point, this is the point the feature will rotate to. The angle of the rotation is indicated in the Status Bar.
258
StopeCAD Edit Menu
Drag Point
This option enables the user to drag more then one snapped node at once. Select the feature. Click on the node which should be drag, position the cursor on the place where the point is to be moved, click on the left-hand mouse button and the point will be dragged to the new position. Repeat the same procedure as much as you want.
To stop functionality press right mouse button.
Delete Point
This option enables the user to delete more then one node at once. Select the feature. Click on the node which should be deleted and node will be deleted instantly. To continue click on the next node. To stop functionality press right mouse button.
Trim End
This option will connect two lines. Click on the note which will be extaended. To continue click on the next node.
To stop functionality press right mouse button.
Cut
This option enables the user to cut out (delete) a part of a line between two or more selected nodes. Click where cut should start and click where it should stop.
To continue click on the next nodes. To stop functionality press right mouse button.
Join
This option does the opposite of the Cut button by joining two selected features together. Note:- the features to be joined must be the same with the same variables.
Click on the first or last node of the feature and then click on the first or last node of the next feature. To continue click on the next nodes.
259
StopeCAD Manual
To stop functionality press right mouse button.
Add
To extend a line feature. Click and hold left mouse button, on the point to be extended,move cursor anywhere on the screen and release left mouse button. A new node will be drawn.
This function will only work from the first or last node on a line. To continue click on the next nodes. To stop functionality press right mouse button.
Insert
The Insert option enables one to insert a node on a measured distance between two nodes on a Feature.
Click and hold left mouse button on the first node and move it on select the second node. Release button. The following dialog box will appear on your screen.
There are two options On half of line - will insert a node on the mid point between two nodes. On distance from node - will insert the node at the distance specified in the Dist: text box. Max Dist: - Indicates the length between the two selected nodes. OK - to continue. Cancel - to leave the option.
To continue repeat the same procedure as above. To stop functionality press right mouse button.
260
StopeCAD Edit Menu
Split
The option enables the user to split a line on a snapped node. To continue click on the next nodes where feature should be split. To stop functionality press right mouse button.
Change Variable Name
The option enables the user to change variabeles name but keep the same value. There is no toolbar equivalent. Select feature\s. Run function. Dialog box bello will appear.
From Variables - click on the dropdown arrow and browse variable which has to be changed. To Variable - click on the drop down arrow and browse variable for replacemet.
OK - to run the function. Cancel - to leave the function.
Reorder Variables
The option enables the user to applied the same order for the same feature. There is no toolbar equivalent.
261
StopeCAD Manual
Order should be setup first. To set up order for to System > Order Variables. See Order Variables ... on page 53.
Run the function. No dialog box will appear
Grid & Order
There is no toolbar equivalent. This option is used to define the sequence that the Features will be drawn in to ensure that all the features will be visible. After clicking on Grid the following sub menu will appear, the three options are required to run the option. If the Grid and Order of the drawing must be maintained every time the drawing is refreshed, tag the Apply Order on Redraw option in the View > Settings window.
Define GRID position
After selecting this option the following dialog box will appear. Define GRID and Order position - all the features are listed in this window and can be arranged in the order required, this can be different for every Department. The defined order is saved as a *.ord file in the StopeCAD project directory. Features will be drawn from the bottom of the list up. The GRID refers to the position of the grid lines (***GRID***).
262
StopeCAD Edit Menu
Move Up - move the position of the selected feature up by clicking on the Move Up button. Alt > U will run the feature up the list.
Move Down - move the position of the selected feature down by clicking on the Move Down button. Alt > D will run the feature down the list.
Save As ... - to save defined order.
263
StopeCAD Manual
Load ... - to load saved defined order setting. Select Save in directory. Select *.ORD file and click Open.
OK - to accept the grid. Cancel - to leave the option.
Use GRID position
Click on the Use Grid position to enabled it, a tick mark will indicate if it is enabled.
The Grid Lines (***GRID***) will be drawn according to their position as defined in the Define GRID & Order position list.
Apply Order to Selected
264
StopeCAD Edit Menu
Only the selected features will be drawn according to their position as defined in the Define GRID & Order position list.
Apply Order All
All the features will be drawn according to their position as defined in the Define GRID & Order position list.
Attribute.
Clicking on this option and the following sub menu will appear.
Add Attributes
This option adds attributes to selected features. Note:- at least one feature must be selected, if the feature already has Attributes be careful not to add conflicting Attributes. e.g. a feature can have only one Entity, therefore a Hatch feature cannot have a Pipes entities attached to it. See Entities and Default Attributes on page 453 of this manual for the list of Entities and their Attributes.
After selecting this option the Add Attributes dialog box will appear on the screen.
System Attributes - will list all the Attributes available. By holding down the Ctrl key more than one attribute can be selected. Add>> - will add the selected attributes to the Selected Attributes list box.
265
StopeCAD Manual
<<Remove - will remove selected attributes from the Selected Attributes list box. OK - will continue with the option. Cancel - to leave the option. If OK was selected the Attributes value box will appear.
Attribute - Shows the selected attribute. Value - any value whether an @ (alpha) or # (numeric) can be changed in this box. Note:- The value must match the Default Type set up for the Attribute. See Entities and Default Attributes on page 453.
Visibility - see Visibility Settings on page 45 of this manual for the visibility settings. << Back - will go back to the previous attribute. Next>> - will continue with the setup. Cancel - to leave the option When the last attribute has been reached the Next>> option will change to Run.
Run - will add the attributes that have been set up to the selected feature. Cancel - will leave the option, no changes will take place.
Delete Attributes 266
StopeCAD Edit Menu
A feature must be selected for this option to be enabled. Select the Delete option from the menu and the Delete Attributes dialog box will appear.
System Attributes - will list all the Attributes available. By holding down the Ctrl key more than one attribute can be selected. Add>> - will add the selected attributes to the Selected Attributes list box. <<Remove - will remove selected attributes from the Selected Attributes list box. OK - will delete the attributes listed in the Selected Attributes box from the selected feature. Cancel - to leave the option.
Append Value
This option Append attributes value to selected features. Select the Append Value option from the menu and the Apend Value dialog box will appear.
267
StopeCAD Manual
Select Variable on which value should be append. In Value window enter appending value.
Swap Order.
This option does not have a toolbar equivalent. This option will swap the first and last nodes of a feature, thus turning the feature around. The first point will now be the last point, and the last point will now be the first point.
Drop protection
Select the protected feature, click on the Drop protection button and the Protection Password dialog box will appear.
Password - type in your Logon password.
OK - to accept the password. Cancel - to escape the option. If the incorrect password is entered a warning message will appear.
Click OK and select the option again. Note: The option does not apply when PULL TO FRONT is used on features.
Protect
268
StopeCAD Edit Menu
Note:- Only users with an access level of a 100 can use the protection options. Select the feature to be protected, click on the Protect button and the Protection Password dialog box will appear. Password - type in your password.
OK - to accept the password. Cancel - to escape the option. If the incorrect password is entered a warning message will appear.
Click OK and select the option again.
Pick Property
This option allows user to Pick property of one feature and Apply on another selected feature(s). Pick feature which property will be apply to selected features.
After a feature/entity has been picked, the feature name, layer name and color will now be displayed in the status bar.
Select feature or a number of features which has to be converted to picked one. Choose Apply menu.
269
StopeCAD Manual
Apply menu program show dialog box, from which you can select to not change name feature, layer and color of.
Tag the relevant checkboxes. OK - to Apply Property Cancel - to leave the option.
Restore Defaults
This option allows user to bring back default feature setup.
Restore Default Layer - tag this box to restore default layers on selected feature(s). Restore Default Colour - tag this box to restore default colour on selected feature(s). Restore Default Visi - tag this box to restore default visibility on selected feature(s). Insert Default Variables - tag this box to insert default variables on selected feature(s). Restore Default Values - tag this box to restore default value on selected feature(s).
270
StopeCAD Edit Menu
Delete no Default Variables - tag this box to delete no default variables on selected feature(s). Restore Default Variables Visi - tag this box to restore default variables visibility on selected feature(s).
271
StopeCAD Manual
272
The Feature Menu.
The drop down lists under the Feature and Entity Menu options will list all the predefined features. These can be selected individual and used to draw the desired feature on the screen There is no toolbar equivalent for this menu option. Features do not have a defined entity attached to them although they may have user defined variables. By clicking on the Features box the following dialog box will appear. All predefined Features will be displayed.
[ The Feature box is in two sections, the top section will display the last features used. The More option at the bottom of the list if selected will display all the Features in alphabetical order. The features listed in the dialog box are not default features but predefined for a specific project For more information about defining features see Features ... on page 36. How to draw features will be explained at the end of this chapter.
273
StopeCAD Manual
The Entity Menu
This menu option does not have a toolbar equivalent. Entities are features with a defined entity attached e.g. Entity Line, with a Penstyle and Penthick. For more information about setting up and defining Entities see Features ... on page 36 and Attributes ... on page 46.
The Entity box has two sections, the top section will display the last Entities used. The More option at the bottom of the list will display the Entities in alphabetical order.
Zero Elevation Pop up
This dialog box will appear as a warning whenever a Feature or Entity is to be drawn on a Zero elevation. To prevent this pop up make sure the drawing is on a 2PT or 3PT plane or change the Z elevation in the Plane Settings window.
274
StopeCAD Feature & Entity
Pop-up Box
These dialog boxes will appear when a Feature or Entity with an enabled Pop-up box is selected. Click on the first point of the feature to be drawn and you will get the next Pop-up box.
The Layer, Colour and Symbol can all be changed at this point. The Layer indicated is predefined, take care when changing it. Use the Red, Green, Blue boxes or the predefined palette to change the colour. Symbol - a symbol can be added or if predefined changed at this point, see Symbol and Character Map on page 43.
Visibility - is discussed in depth on Visibility Settings on page 32. All the variables used to create a Feature and there default values will be listed, the values can be changed by clicking in the different boxes, the Entity cannot be changed. If there are a large number of variables the Prev and Next buttons should be used to display the full list. Note:- there will be different attributes listed in this box according to the Entity used.
275
StopeCAD Manual
Examples:-
To draw a Line
Click on Entity Click Click from the dropdown list select 'Line. OK at the 'Check settings' prompt. OK at the 'Add line' Zero elevation' warning.
Using the left mouse button click in the Work area, move the mouse, a line will be displayed connecting the cursor to the point just entered. Click the left mouse button again, a line will be drawn connecting the two points. Each time the mouse button is clicked a new Node (a Node is a marker to indicate a turning point) is indicated and the line will be drawn to that point. To end the option click on the right mouse button.
NOTE: if an error message appears saying You can snap only to selected features (change view settings) the Snap To function is switched on. To turn this off, press F6 and continue.
To enter Text using one point.
Click on Select Click Click Entity '1PTS. OK at the 'Check settings' prompt. OK at the 'Add 1pts' Zero elevation' warning if it appears.
Using the left mouse button click in the Work area at the position the text is to be displayed. A Popup box displaying the attributes assigned to the 1PTS feature will be displayed. The values in this box can be changed according to user requirements. Popup boxes are only assigned to features requiring user input.
276
StopeCAD Feature & Entity
The following changes can be made: ENTITY BOLD FONT ITALIC JUSTIFY OPAQUE REALSIZE 1PTS, cannot be changed 0 = off, 1 = on values from font000 to font009 can be used 0 = off, 1 = on CENTRE or LEFTTOP can be entered 0 = off, 1 = on any value can be entered, Realsize is based on 1 = 1mm, 10 = 10mm etc.,
Realsize changes according the the scale of the drawing TEXT enter the text to be displayed in this box, only 11 characters will be allowed
at this stage. StopeCAD will allow 56 characters to be entered, this function needs to be setup, see Default Attributes on page 38. Click OK when the changes have been made to this box, the text entered will be
displayed on the screen. Text set up using the 1PTS entity will always be displayed horizontal to the screen, text set up using the 2PTS entity will allow you to position the text using two nodes. Though all the Features and Entities are drawn using the same method, some are one point functions needing only one click on the screen, some are two or three point functions, and others are strings
277
StopeCAD Manual
which can have many points e.g. Line. For an explanation of the entities see Entities and Default Attributes on page 199
Node Entry using the Space Bar
If the co-ordinates of a feature need to be manually entered, select the feature required, click anywhere on the screen and then push the space bar of the key board. This will enable the Node Entry pop up box.
X, Y, X - enter the co-ordinates of the feature. If a line feature is being entered click on the OK button and then push the space bar on the key board again to enter the next set of co-ordinates
If Peg co-ordinates are being entered then the Enter name box will appear when the OK button is selected, enter the Peg name and its elevation in the box. Click on the OK button and then push the space bar of the key board again to enter the next set of peg co-ordinates. Note:- When all the entries have been done click on the right mouse button to end the Node Entry.
If a Peg entity is being used you will required to enter a peg name in the Enter name box
Relative Co-ordinates
To enter differences in co-ordinates relative to another point.
278
StopeCAD Feature & Entity
Local Co-ordinates
To enter co-ordinates relative to the StopeCAD screen.
Polar Co-ordinates
For directions and distances from a point.
279
StopeCAD Manual
d: enter the distance, e.g. 50m. B: enter the bearing Dip: enter the dip.
Cursor Resolution
This function allows users to draw features at correct angles and distances by setting up the required values before or while drawing a feature. Example:-To use Cursor Resolution. Select the Entity / Feature to be drawn. Press the space bar. Tag the Cursor Resolution option the Node Entry window will appear, enter a value for the Angle and / or the Distance as required.
Angle - enter the angle the feature is to be drawn at. Select the feature to be drawn from the Feature or Entity lists, click on the screen, move the mouse cursor and the angle of the feature to be drawn will change by multiples of the value entered.
Distance - enter the distance the feature is to drawn. Select the feature to be drawn from the Feature or Entity lists, click on the screen move the mouse cursor close to the first node a line will appear on the screen, this will be the distance entered in the Cursor Distance box. Click on the screen when the line is positioned correctly on the screen. If the cursor is moved further from the node the distance will increase by multiples of the given amount.
Dip - enter the dip of the feature to be drawn. The Angle, Distance and Dip can be used at the same time or separately. To turn the Cursor Resolution off enter 0 values for the Angle and Distance or use either the Tools > Cursor On/Off option or press Shift+F5, to turn it on again with the same value go to Tools > Cursor On/Off or press Shift+F5.
To enter a new value for the Angle and / or the Distance press the space bar again tag the Cursor Resolution option.
280
StopeCAD Feature & Entity
NOTE: Pan (Ctrl+P), Zoom In (Ctrl+I) and Zoom Out (Ctrl+O) have attached on the mouse weel and keyboard function. Those functions are available when plotting is active.
NOTE: To close polygon, when last node has entered press C keyboard button.
281
StopeCAD Manual
282
The Capture Menu
Setting up a com port for a digitizer tablet.
The first step in setting up a com port is to check the flow control. Click on the Start button, and move the cursor to the Settings option. Wait a second, and the sub menu will appear. This will look as follows.
Select the Control Panel option. Double click on the System icon to bring the following dialog box to the screen.
283
StopeCAD Manual
Select Device Manager. Click on the addition sign next to the Ports option. The ports of the computer will be listed.
Right click on the port to be connect to the tablet, and click on the Properties button. The following dialog box will appear on the screen.
284
StopeCAD Capture Menu
Select Port Settings. The only thing that might need to be set is the Flow control. This needs to be defaulted to None. If it is not set to None, you will get error messages in StopeCAD such as Error resetting tablet and Error opening Com.
StopeCAD operates as a driver program for most of the digitize tablets, no drivers need to be installed on the system.
285
StopeCAD Manual
Digitizing in StopeCAD.
Select the Capture option on the menu bar in StopeCAD. The Entering capture mode dialog box will appear on the screen.
Capture Scale: - type the scale of the drawing that is to be digitized Capture device: - selects the digitiser device for your digitiser tablet. If the make of the tablet is not in the list, select Summagraphics as most of the tablets are compatible with this driver.
Com port: -selects the com port to which the tablet is connected. If StopeCAD cannot find the tablet at the com port that has been specified, an error message will appear on the screen when the Setup Pegs option is selected.
Click on the OK button, the following message will appear on the screen.
Click on the OK button, the system will go out of capture mode. Check the setting of the Com port. Adjust capture scale to fit - if tagged the scale will be adjusted to fit the scale of the plan. Link faces - on exiting capture mode the faces will be linked.
286
StopeCAD Capture Menu
Reuse Previous Pegs - is activated after one set of pegs have been captured. This will go into the same settings as defined by the previous pegs, eliminating the need to recapture the pegs.
Click on the Reuse Previous Pegs button, and enter the digitizing part of the program on the plane of the previous pegs.
Setup Pegs: - will prompt you for your first peg.
Peg Name - type the name of the first peg that is to be used to orientate the drawing. Displacement - displaces the elevation of the peg with the value that is typed into the text box. Click on OK, if this peg does not exist, the Adding new peg dialog box will appear on the screen.
Type in the coordinates of the peg. When the coordinates have been typed in, click on the OK button, and the previous dialog box will reappear.
Click on the OK, and the Digitise point dialog box will appear on the screen.
Digitize the point that has been added, use the mouse on the digitizer tablet. When this is done, repeat the steps for the second peg, from these two points the scale will be calculated.
If the scale of the drawing is incorrect or an incorrect peg location has been digitized an error message will be displayed.
287
StopeCAD Manual
A supervisor (somebody with a user level of 100) will be required to clear the message and check the work.
After entering the name and password a Warning box will appear on the screen.
Yes -To enter the pegs again, check that you have entered the correct scale for the drawing and used the correct Peg name.
No - will bypass the error condition and will continue with the process. If the error is small it is acceptable to continue
Yes - To digitize 3- dimensional features. The features to be digitised from the map will be placed on a 3 point plane defined by the three pegs used.
No - To digitise 2- dimensional features. The features to be digitised from the map will be placed on a 2 point plane defined by the two pegs used.
288
StopeCAD Capture Menu
3 point plane
2point plane
Yes for a 3point plane No Recommended if digitising Stopes and large areas of Surface plans. Vertical Sections must be digitised using 3 pegs. The third peg should be displayed in the StopeCAD drawing or the co-ordinates must be available. To be used when digitising haulages and raises. When no third peg is available. for a 2 point plane
Capture Third Peg: - enter the Peg name
The scale of the drawing will be displayed.
Yes Digitise the third peg from the plan. The Capture scale is displayed, OK The Capture Plane is displayed. OK Select the Feature / Entity to be digitised and digitise the drawing. if acceptable
No The Capture scale is displayed, If the third peg is not on the plan the co-ordinates of the peg as displayed in StopeCAD will be used. The Capture Plane is displayed. OK Select the Feature / Entity to be digitised and digitise the drawing. Select the Feature / Entity to be digitised and digitise the draw Capture Plane is displayed. OK if acceptable OK
289
StopeCAD Manual
Note:- the scale will seldom be exactly right. If the error is too great to continue restart the capture process. After clicking on the Ok button StopeCAD will automatically load the scale that is shown in the dialog box. After loading the scale, check the plane on which the drawing will be captured. Do not change the settings in this box the Dip and Bearing are correct according to the pegs entered.
Click on the OK button, to enter the digitizing mode.
In digitize mode the options of the menu bar will change.
The View, Enter Feature and Enter Entity options are the same as when in a drawing. The View menu options are available to allow you to move around the drawing. In order to digitize lines, sample points etc. Features or Entities must be selected from the Enter feature and Enter entity drop down boxes.
Enter arc, Next tape and Digitizer mode are options only found when in digitizer mode.
Enter Arc
This option is used to test whether the tape is the correct distance from the peg. To use this option, you must already have pegs on the drawing.
290
StopeCAD Capture Menu
The following three features must be defined on your system, i.e. Mark, Arc and Tape before entering Capture mode.
Mark
System > Features. Create a feature named MARK. Assign the feature to a the layer 0 (zero). This feature must be a Single Point. The Symbol value is n, the font is Wingdings, size is 20. The Include plane tag box must be tagged. No Attributes are required for this feature.
Arc
System > Features. Create a feature named ARK. Assign the feature to a the layer 0 (zero). This feature must be an Ark. The Include plane tag box must be tagged. No Attributes are required for this feature.
Tape
System > Features. Create a feature named TAPE. Assign the feature to a the layer 0 (zero). This feature must be Segmented. The Include plane tag box must be tagged. No Attributes are required for this feature. After clicking on this menu option, no dialog box will appear on the screen. First select the Tape feature and digitize the tapes. After digitizing the tapes, select the Mark feature and digitize the marks. Select the feature named Arc, first digitize the on the mark, and then on the peg. If the arc goes through the peg, the peg is the correct distance from the mark.
Next Tape
This option is used to enter the tapes that the surveyors use to measure the workplace. You use this option by digitizing two pegs, and then entering a third peg to set you on a plane. After entering the tape, you can digitize the offsets of this tape. When you have finished digitizing the offsets of this tape, click on the Next Tape option again, to enter the next tape.
291
StopeCAD Manual
After entering all the tapes, StopeCAD will draw the face automatically. Click on Next Tape option, the Capture First Peg dialog box will appear, enter the pegs used to set-up the tape.
Digitizer Mode
After clicking on this menu option, the following menu will appear.
Point mode, only one point will be drawn on the screen. Steam mode, the following sub-menu will appear.
This option sets the number of points that will be drawn per ten meters.
The Exit Menu
Click on this menu option to exit the digitiser mode to go back to the main StopeCAD interface.
To digitise Sections Sections must be captured using 3 digitised pegs. In this example the pegs A1, B1 and C1 have been used. The correct polygon was obtained by digitising the three pegs A1, B1 and C1.
292
StopeCAD Capture Menu
The co-ordinates for C1 are the same as B1 except the X co-ordinate has been changed by subtracting 0.001mm and the Z is completely different. It is necessary to to adjust the X co-ordinate marginally as StopeCAD will not accept identical X and Y co-ordinates. If the third co-ordinate has not been captured the digitised polygon will be flipped. If the angle of the pegs is too small as with E, F and G the digitised polygon will not be correct.
Very Important Note
The pegs setup for digitising a map in 2-3 plane elevation have constant z-values. Digitised contours also assume the same the same z-values. Inorder to change this z-values in the contours, follow the steps below. Exit from the Digitising mode. Create a new variable, e.g COUNTZ in System > variable. Set, Type = ######.## {numeric base2} Default = o Select Tools > Counter > Counter - Select the variable COUNTZ, you have created, from the dropdown box. - In Increment by: Add a number to use in constantly incrementing the z- values of the contours from one contour to the next. - Tag the check box in the left bottom corner to overwrite existing variables then click, Ok. In your drawing, click once on any point along the FIRST selected contour,then move to the next selected contour, again clicking once on any point along the contour. Do this on all the selected contours. Right click the mouse when all contours have been clicked. Select Tools > Turn to Z. - Select CONTOURZ from the dropdown box. This updates the variable,which becomes your new Z
293
StopeCAD Manual
- Click Ok. You can check the new Z-values for each contour in Node Edit.
294
The Tools Menu
295
StopeCAD Manual
Global Snap.
The hot key for this option is the F5 key. F5 is available during the Node Edit functionalities. This option enables and disables the Global Snap no dialog boxes will appear. If the Global Snap is enabled there will be a little check mark beside the option.
Global snap will snap to the Snap Grid if enabled and any other features whether visible or not.
Snap to selected only.
Snap To Selected can be enabled / disabled in three different places, the TOOLS menu, the screen icon or by using the F6 key. F6 is available during the Node Edit functionalities.
When the option is enabled, there will be a check mark next to it. The Snap To Selected option is turned ON to enable the user to perform certain tasks accurately. Some of these tasks Closing / joining polygons, Errors that occur if disabled Areas cannot be measured Incorrect elevations 2 PNT and 3PNT planes, Measuring lengths Option not available Incorrect length displayed
These tasks can be preformed when Snap To is disabled but they will not be accurate and will result in errors on the plans.
The Snap To Selected option must be turned OFF in order to enter a Feature which is not connected to selected Nodes.
When using the Snap to selected only option a feature must be selected or the following message box will appear.
Click on the OK button and then press F6 and continue entering the Feature.
296
StopeCAD Tools Menu
If a feature is selected and Snap To is ON, when you enter a new Feature it will connect to the nearest nodes. Right click the mouse button and press the Undo button, turn Snap To OFF and enter the Feature again.
Snap On Local
This is an enable/disable option, no dialog boxes will appear when the option is selected. This function is available only if Snap to Selected is active. This is allows user to use a selected feature as a reference to snap to, but the resulting node will be on the local plane
Snap grid
The hot key for this option is the F7 key on the keyboard. F7 is available during the Node Edit functionalities.
This is an enable/disable option, no dialog boxes will appear when the option is selected. The values for the Snap Grid are setup (and can be enabled) in the View > View Settings option.
Cursor On/Off
To turn Cursor Resolution off use either the Tools > Cursor On/Off option or press Shift+F5 and to turn it on again go to Tools > Cursor On/Off or press Shift+F5.
To use Cursor Resolution. Select the Entity / Feature to be drawn. Press the space bar. Tag the Cursor Resolution option and enter a value for the angle and / or the distance as required. Click on Tools > Cursor On/Off or press Shift+F5 to disable the Cursor Resolution. To enter a new value for the angle and / or the distance press the space bar again tag the Cursor Resolution option
Retain Z
This is an enable/disable option, no dialog boxes will appear when the option is selected. Select the point and click on the button to Retain Z Value of that Point.
Area.
To measure the areas of one or more selected polygons.
297
StopeCAD Manual
The Area option will stay active until the right mouse button is clicked. Use the View > 3pt Plane option to place the area on the correct dip before the option is selected or the result will not be correct.
Selected Tools > Area from the menu, the 'Check settings' dialog box will appear.
This box will indicate the dip of the drawing, it is recommended that the area be calculated on the correct dip as the area measured will differ between planes.
OK, to continue. The Area Variable dialog box will appear, this allows for the inclusion / exclusion of the variable AREA and its value to be attached to the polygon drawn by the option. Note:- The Variable AREA must be setup in System - Variables if the user intends to use the Select by Query option for Areas. The Area variable must not be attached to the AREA Feature as the Area function has different selection options and if the yes option is used the variable will be attached.
If there are any other Variables you would like to attach to the measured Area e.g. NAME, NUMBER they must be setup and attached to the Feature AREA. System > Variables Name AREA Type ####.### (size optional) Default (leave blank)
298
StopeCAD Tools Menu
Yes - the Area variable and the value of the measured area will be attached to the area polygon measured. The 'Area Variable' box will appear for each area to be measured allowing the user to decide where area values should or should not be attached
Yes to All - if selected the Area variable and the value of the measured area will be attached to all area polygons measured. The option will remain active unless disabled by using the No to all option.
No - the Area variable and the value will not be attached to the area polygon measured. The 'Area Variable' box will appear again for each area to be measured allowing the user to decide where area values should or should not be attached
No to All - if selected the Area variable and the value will not be attached to any area polygons measured. Once selected the option will remain disabled and the popup box will not appear again until the user opens another drawing.
The Area measured dialogue will appear if a GeoLog database is open. Open GeoLog, select the appropriate working area, set as current and open the relevant table. In GeoLog click on the field to be updated and click on the Digitize button. In StopeCAD select the Tools > Area option.
Yes - will send the co-ordinates of the first point and the area measured to the MWC database. No - to continue without sending the data to the MWC Database. The 'Add variables' dialogue box will appear.
299
StopeCAD Manual
Yes - user defined Variables assigned to the Area feature will be attached, an input box will appear if selected.
No - no user defined Variables will be added to the Area feature.
Add the values to the variables displayed in the input box and click OK to continue. Select a point inside the area to be measured. The Results of area calculation dialog box will appear.
300
StopeCAD Tools Menu
Lynx File - use the Browse button and enter the name of the export file. Browse - to select where the export file is to be saved. Export - to export the file to the Lynx Mine Modelling system.
The file format of the exported file is *.lnx and is saved as follows. HEADER 2846487.900 1 isogr 2 isogr 3 isogr 4 isogr 5 isogr 6 isogr 7 isogr 4.682 5.323 5.964 5.841 5.718 5.595 5.473 -9736.048 0.000 0.000 0.000 0.000 0.000 0.000 0.000 324.792 21.063 90.000 1 Topo
9.644 9.297 8.951 8.377 7.803 7.230 6.656
0.000 3 1 171 0.000 3 1 171 0.000 3 1 171 0.000 3 1 171 0.000 3 1 171 0.000 3 1 171 0.000 3 1 171
If the Export is successful the Export successful prompt will appear.
Area - the measured area is displayed here in square meters. Dec. count - enter on how many decimal numbers, area should be measured. Retain hatch - if tagged the system hatch of the area will be retained. If the hatch is not wanted click on the tag box before the option is left.
Continue - to leave the option. Sometimes the point selected to run the Area option is not accepted or the polygon is not closed, then an error message will appear.
OK - will bring up the Manual tracer message box will appear.
301
StopeCAD Manual
Snap - select a point on the areas outline. Trace - to select the next point. Repeat the last two steps to select the whole area to measure. Insert - click on this button, to add a point to the area to be measure. Undo - undoes the previous point selected. Cancel - cancels all the tracing done and leaves the option. Close - the Results of area calculation dialog box will appear on the screen.
Area 3D
To work out the area of uneven surfaces e.g. a rolling reef, steps etc. The drawing does not have to be placed on a 3pnt plane for this option to work as the result is derived from triangulation.
Select the area to be measured. Click Tools > Area 3D The Area 3D option has the same options as Area described above, with one extra window. The Enter Epsilon window will appear. The Epsilon is the maximum distance allowed between two points along the z- coordinate of a given plane.The Epsilon value should always be any number between 0 and 9999999999. If the Epsilon is smaller, the points will not join. Increase the value until it is accepted.
302
StopeCAD Tools Menu
If the first value entered is incorrect a warning window will appear,
Click OK, click in the area to be measured again, the Enter Epsilon window will appear again, enter a new value for the epsilon and click OK.
Export Area
This option does not have a toolbar equivalent. An area must be selected for this option to be activated. After selecting the area for exportation select Export Area from the Tools menu. The Results of area calculation dialog box will appear on the screen.
To select where the file must be stored click on the Browse button. The Create File for Exporting dialog box will appear.
Save in - for the location where the file must be stored. File Name - type the name of the file in the File Name text box. Save - the Results of area calculation dialog box will appear again.
303
StopeCAD Manual
The path and the file name will be displayed in the Lynx File text box. To export the file to the directory selected click on the Export button.
If the file was exported the following message box will appear on the screen.
Hatch Area
To Hatch polygons using predefined Hatch Features. Note:- Hatch Area works on the same principles as the Area option, all the lines that constitute the area to be hatched must be selected to run the option.
The Hatch Area option will stay active until the right mouse button is clicked. Use the View > 3pt Plane option to place the area on the correct dip before the option is selected or the hatching will sit on a different plane.
Select the Tools > Hatch Area option, the Check settings: Default dialog box will appear.
304
StopeCAD Tools Menu
This box will indicate the dip of the drawing, it is required that the area to be hatched be calculated on the correct dip otherwise the hatching will be incorrect.
OK - to continue. Select a point inside the polygon to be hatched. The Select hatch feature dialog box will appear.
Select the Feature to be used for the hatch from the list of predefined hatches. OK - to continue. The 'Area Variable' box will appear, this allows for the inclusion / exclusion of the variable AREA and its value to be attached to the polygon drawn by the option. Note:- The Variable AREA must be setup in the System - Variables if the user intends to use the Select by Query option for Areas.
305
StopeCAD Manual
Yes - the Area variable and the value of the measured area will be attached to the area polygon measured. The 'Area Variable' box will appear for each area to be measured allowing the user to decide where area values should or should not be attached
Yes to All - if selected the Area variable and the value of the measured mare will be attached to all area polygons measured. The option will remain active.
No - the Area variable and the value will not be attached to the area polygon measured. The 'Area Variable' box will appear again for each area to be measured allowing the user to decide where area values should or should not be attached
No to All - if selected the Area variable and the value will not be attached to any area polygons measured. The option will remain active and the popup box will not appear again until the user opens another drawing.
The Area measured dialogue will appear if a GeoLog database is open. Open GeoLog, select the appropriate working area, set as current and open the relevant table. In GeoLog click on the field to be updated and click on the Digitize button. In StopeCAD select the Tools > Area option.
Yes - will send the co-ordinates of the first point and the area measured to the MWC database. No - to continue without sending the data to the MWC Database. A Pop-up window with the selected Hatches attributes will appear, changes can be made to the attributes if required.
306
StopeCAD Tools Menu
Select a point inside the area to be hatched. The Results of area calculation dialog box will appear.
Continue - will complete the option. If functionality has been continued Question dialog box will appear.
Yes - to keep latest value as default.
307
StopeCAD Manual
No - Select hatch feature dialog will appear and allows user to select other hatch feature.
Hatch Area 3D
To hatch the areas of uneven surfaces e.g. a stope faces, rolling reef, steps etc. The drawing does not have to be placed on a 3pnt plane for this option to work, the selected hatch feature will attach to the nodes of the selected polygon.
The Hatch Area 3D option has the same options as Hatch Area and Area 3D, see Area 3D on page 302 and Hatch Area on page 304.
Multiple Hatch
To hatch more then one selected polygons at once. The Multiple Hatch option will stay active until the right mouse button is clicked. Multiple Hatch will be done only for the group of polygons which is touching each other. If some polygon does not have any connection with others, it can not be part of the Multiple Hatch.
Feature HATCH with entity HATCH or PFHATCH attached, must be setup. See Features ... on page 36. Multiple hatch is connected to the Feature HATCH
Moving the cursor over this option the sub menu Multiple Hatch & Load Hatch will appear. Multiple Hatch - to hatch selected polygons Load Hatch - to load hatched polygons to be able to extend hatching.
Multiple Hatch
To hatch more then one polygon at once, select the polygons, go to Tools > Multiple Hatch > Multiple Hatch.
Click inside each polygon continually.
308
StopeCAD Tools Menu
When last polygon has been pointed, click right mouse button to stop functionality.
Load Hatch
To extend hatched area, select the area which should be extend, go to Tools > Multiple Hatch > Load Hatch.
Note: Do not press right mouse button before then all functionality has been done (Load & Multiple Hatch).
Select the polygons which should be extended. Go to Tools > Multiple Hatch > Multiple Hatch or click on toolbar button. Click inside polygons which should be attached on the loaded polygon.
309
StopeCAD Manual
When last polygon has been pointed, click right mouse button to stop functionality.
Create Outline
Function is creating outline. It works on same way as Hatch Area, but instead to hatch the area it is just creating polygon and measuring 2D area.
To create Outline - Polygon - Block, select the features where outline should be designed.
Select Tools > Create Outline. Check Setting dialog box will apear. Click OK.
310
StopeCAD Tools Menu
Place your mouse cursor in the middle of the selected area where outline should be created and click left mouse button (Same as Area, Hatch Area, etc.).
Select Line Feature dialog box will appear. Dialog includes the list of all features which has been setup as segment feature. Select feature.
Tag Add Area Var if Area need to be measure and variable AREA will be attached on the new created polygon. Press OK to continue.
If attributes attached on the chosen feature, Popup dialog will appear. Enter values and press OK button.
311
StopeCAD Manual
How to send data to Geolog database?
New created Outline can be connecting to the Ore Reserve Transactions and data can be send to Geolog database. To connect feature to the Ore Reserve Transactions variable ORBLKNAME must be attached on the feature which will be used for Outline design. How to create and attached variable see Variables ... on page 48
Select features to create outline, go to Tools > Create Outline. Click in the middle of selected features. Popup dialog will appear.
312
StopeCAD Tools Menu
Click on Browse button, next to ORBLKNAME. Login dialog will appear. Select your Alias, enter User and Password and press OK.
Select Ore Block dialog will appear. Select Mine/Shaft/Reef, Block Name, Start Date, Block Type and click OK.
Click OK on Popup dialog. If Ore Block does not exist in database, new one can be created. Click on New button (Select Ore Block).
Database Login dialog box will appear.
313
StopeCAD Manual
Enter User Name and Password. Click OK.
Set up new branch and click OK. Data will be export in Geolog database.
Annotate Contour
This option does not have a toolbar equivalent. Before annotating a feature the Entity - CONTOUR and its Attributes must be assigned to it, see Attributes ... on page 46. Moving the cursor over this option the following sub menu will appear.
Add annotation
314
StopeCAD Tools Menu
The hot key for this option is F10. Select the contours to be annotated and then select the option from the menu. A prompt for the first point will appear in the status bar. Click outside the contours and drag the courser across the contours. A temporary line will indicate the direction.
The elevation will be written on the contours where the temporary line was drawn. If some of the contours are upside down select the contour line and apply the Edit > Swap Order option.
Drop annotation
This option drops the annotation assigned to the contours. Select the contours and select the option. The annotations will be deleted from the contours. This should be done before deleting the contour attributes.
Average
This option does not have a toolbar equivalent. A feature must be selected for this function to be enabled. After clicking on this option the Average value of selected features dialog box will appear.
The maximum, the minimum, the sum and the average values for the E(X)-axis, the N(Y)-axis, and the Z-axis and any numerical Variable values attached to the Feature are displayed.
OK - to leave the option.
315
StopeCAD Manual
Save As - the information can be saved in a text format to be used in spread sheets, by clicking on the Save As button the Create File for Exporting dialog box will pop-up. Enter the file name *.txt and Save.
Post to MWC Database - to send the data to a GeoLog / Monitor database. The database must be open for the option to be active.
Average Grid Value
Average grid values are worked out by using 3D blocks with the value as the centre point. A closed polygon must selected to run the option, the values of the selected variables within the polygon will be attached to the polygon. These values can the be imported into MineWorks Planner. If the polygon is open a warning message will appear.
If the polygon is not open Grid average dialog will appear.
Grid cell width: - if the grid being used was set out at 10 meter intervals then 10 is the value used in this option.
Grid cell height: - use the same value as was used in Grid cell width. Grid label: - the same variable must be attached to all the grid values, this variable can have different values (descriptions) for different levels.
316
StopeCAD Tools Menu
Variables of interest: - one or more variables can be selected. The average value of these variables will be attached to the selected polygon, these values can be imported into MineWorks Planner or a spread-sheet.
If no feature or entity is selected, a problem message promting user to make selection
Cell Colours
This option does not have a toolbar equivalent. A Feature with the Entity - CELL must be created. The Variable Value for each Feature should have different values attached for this option to work. Select the cells to change there colours. Clicking on this option for the Cell colours by range dialog box.
Colours can now be assigned to different ranges of values. Value <= enter the parameters of the values. R, G and B, colour values can be between 0 and 255, see Palette Editor ... on page 54.
Construct SHATCH
This option is being developed.
Contouring
317
StopeCAD Manual
Select the features to be contoured, StopeCAD can contour on elevation as well as values. Select the Tools > Contouring option, the Feature names for triangulation dialog box will appear.
All selected features as points: - this option will triangulate all selected features. Selected features by names: - gives the option to select the points and border of the features to be triangulated.
Points: - If _All_ is selected then all points within the border will be triangulated, if only certain points are required for example Sample points then select Sample from the drop down box.
Border: - the outline of the area must be one closed line. Select the name of this line from the drop down box.
Holes: - the Holes option is not yet available. Break Lines: - to prevent triangles being created between points on different elevations a Break Line must be defined.
OK - to continue with the option. Cancel -To leave the option. If OK was selected the Value Interpolate Setup dialog box will appear.
318
StopeCAD Tools Menu
Value of - to select the value to be used to construct the contours. Z - the z-coordinate values will be used to construct the contours. Variable - select a variable from the drop down box. The value of this variable will be used to construct the contours.
Local plane - if tagged the Contours, Triangles and Border will be drawn on the current view plane of the drawing, while honouring the selected features.
Keep Zs on local plane - if tagged the Contours, Triangles and Border will be drawn flat on the current view plane of the drawing.
Multiplier - this is a constant value. Contour - select the feature name to be assigned to the contour. Click on the Contour drop down arrow and all the predefined features will be listed.
Border - select the feature name to be assigned to the border. Click on the Border drop down arrow and all the predefined features will be listed.
Triangle - select the feature name to be assigned to the triangles. Click on the Triangle drop down arrow and all the predefined features will be listed.
OK - to continue with the option. Cancel - To leave the option. If OK was selected the Contouring parameters dialog box will appear.
319
StopeCAD Manual
To set the contouring parameters. Automatic - if this option is used StopeCAD will automatically take the maximum and the minimum elevations and divide the number of levels selected in How many levels option to draw the contours.
If the Incremental option is selected the Min Z and the Increment text boxes will be enabled. Incremental - if this option is used StopeCAD will take the Min Z elevation and determine the levels by incrementing the value with the value in the Increment text box.
Min Z - the value of the smallest elevation of the selected feature. Increment - determines the number of levels that will be used to draw the contours. If the Layer option is used a minimum and a maximum elevation value is used to determine the number of levels.
Once this option is selected, the Max Z, the Min Z, and the Increment text boxes underneath the Layer option is enabled.
Min Z - the value of the smallest elevation of the selected feature. Max Z - the value of the maximum elevation of the selected feature. This value however can be changed to a value of choice.
Increment - determines the number of levels that will be used to draw the contours. The value from the Min Z text box is subtracted from the value from the Max Z text box and the value from the Increment text box is divided into the difference to determine the number of levels.
Kind of interpolation, Linear - applies the Linear interpolation method to draw the contours.
320
StopeCAD Tools Menu
Hermit - applies the Hermit interpolation method to draw the contours. B-Spline - applies the B-Spline interpolation method to draw the contours. Order - determines the order of how the points must be interpolated. Approx points, determines the number of points to be interpolated. Show triangulation - if tagged the triangulation of the feature will be drawn and a prompt to enter a Surface Label will appear.
Draw border - if tagged a border will be drawn. Calculate Area - if tagged the area in 2D and 3D will be determined. The Calculated Area dialog box will appear.
Calculate Volume - if tagged the volume of the area will be determined, a Datum must be specified. The Calculated Volume dialog box will appear.
Datum - the depth of the area to calculate the Volume. OK - to continue Cancel - to leave the option If no feature or entity is selected, a warning message promting user to make selection
321
StopeCAD Manual
Counter
Counter has two options Point Counter and Counter. Point Counter will add two Variables with consecutive values to selected Point features. Counter will add a Variable with consecutive values to Line Features.
If no feature or entity is selected, a warning message promting user to make selection
Point Counter
To add a Row name and numbers to a string of points. The Variables ROW and NUMBER must be created for this option to work, see Variables ... on page 48.
Select the points to which the Variables are to be attached.
322
StopeCAD Tools Menu
Prefix - select NAME from the drop down box, = the Number of the row to be marked, e.g. 1, 2, 45 etc. or A, B.....
Start at number - select NUMBER from the drop down box, = the number of the point to be marked.
Increment by - the numbering value will be increased by the value entered. In this case the numbering will begin at 10 and the values entered thereafter will be 12, 14,16 etc.
Overwrite existing variables - if tagged will overwrite an existing numbered row. Show Variable Value for each node - if tagged, value of each variable will be visible. Visibility - to set up point counter visibility. OK - to accept the choice. Click on the selected Points on the screen to add the Prefix and Number. Right click the mouse button to end the option. Cancel - to leave the option.
Counter
To add a selected Variable with consecutive values to line features. An example of the use of this function is to add the variable XS with a value to profiles before the Design > Join Cross Sections function is used. Select the Features to which the Variable and value are to be attached. Select the Counter option and the Counter dialog box will appear.
Prefix - select the Variable to be added to the Line Feature from the drop down box. = In the right hand box add the first value required, you need not begin with 1.
Visibility - to set up counter visibility. Increment by - the numbering value will be increased by the value entered. In this case the numbering will begin at 10 and the values entered thereafter will be 15, 20,25 etc.
Overwrite existing variables, if the features already have the variable attached they can be overwritten by tagging this box.
OK - to accept the choice.
323
StopeCAD Manual
Click on the selected Lines to add the Prefix. Right click the mouse button to end the option. Cancel - to leave the option.
Create COG
COG stands for Centre of Gravity and is mainly used to attach variables to ore reserve blocks and exporting information to Mine Works Planner.
A Feature called COG needs to be created. This is a point feature. Variables need to be attached to the feature called e.g. NAME and NUMBER. Select a closed polygon and then select the COG option from the menu. The COG will not be visible but can be selected in the Select Feature option. The visibility of the NAME and NUMBER can be turned on if required.
Note: This algorithm has been changed from being dependent on the number of points . For example : Creating the COG for an L-Shaped or U- Shaped polygon - Create a U-Shaped or L -Shaped polygon > Tools > Create COG > Select a visible feature > CoG. See example below.
If no feature or entity is selected, a warning message promting user to make selection
324
StopeCAD Tools Menu
Create Graphic Tools
Boreholes must be imported into StopeCAD from GeoLog using the Read from MWC Database option see Read from MWC Database on page 337. Select the boreholes to which the graphics must be attached. Select the Create Graphic tools option. An Info window will appear if previous import setting have been saved click on the Yes button to retrieve them. Saved files will have a *.ibh extension, select the required file and click Open to continue. If no file has been saved or a new one is to be created click No to continue.
The Choose Alias dialog box will appear.
From this box select the project where the bore-holes are located. The Geolog Plot Settings dialog box will appear.
325
StopeCAD Manual
Select the plot settings to be used from this box. The Choose Log Objects dialog box will appear.
Choose the object to be attached to the borehole, e.g. Pattern Lith will bring in the Lithology patterns, while Lable will bring in the values attached to the borehole.
Create order - tag it if LogObject order has to be created/changed. Highlight LogObject and click on Up or Down button to create new order.
326
StopeCAD Tools Menu
The Geolog Tools Parameters window allows for the positioning of the Patterns and Label next to the borehole. Every Pattern and Lithology selected will display its own Geolog Tools Parameters window.
Offset - the distance the label will be placed from the bore-hole Width - the width the pattern will be drawn in StopeCAD. Orientation. If Left is tagged the label will sit on the left side of the bore-hole. If Right is tagged the label will sit on the right side of the bore-hole. OK - to continue. The Feature name for boreholes creation dialog box will be displayed.
Select the feature name of the selected boreholes. OK - to continue.
327
StopeCAD Manual
The Feature name for GeoGraphic tools dialog box will be displayed. The borehole graphics can be imported with a different name to the borehole.
Select the feature to be assigned to the graphics and press Add. To remove connection, select it and click Remove. This allows the user to turn on and off the graphics display.
Create Feature for snapping - a feature can be selected to display the different lithology intervals as displayed by the graphics. This facilitates the drawing of geological interpretations.The feature will have the same variables as the BHOLE.
OK - to import the graphics. An option to save settings will appear, click Yes in the window below. Your settings will be saved in *.IBS format.
The creation of MWC Database Tools will begin.
328
StopeCAD Tools Menu
Cumulative length
This option is used to measure the length of irregular lines. The following options are available.
Of selected feature(s) - will display the individual lengths and the total length of all selected features. Of Picked Feature - will give the length of a selected feature. Of Picked Segment - will display Segment Length, Total Length and Difference Length of picked feature.
Example: To send Cumulative lengths to GeoLog. StopeCAD and GeoLog must be installed and open. Open GeoLog, select the appropriate working area, set as current and open the relevant table.
329
StopeCAD Manual
Open StopeCAD, select the correct drawing. In GeoLog click on the field to be updated and click on the Digitize Button. In StopeCAD select the line / s to be measured and transferred. Go to Tools > Cumulative Length > Of selected Feature(s) or Of Picked Feature or Of Picked Segment. The value of the selected lines will be displayed individually, click OK to continue.
When all the Lengths / Feature / Segment have been displayed the total value of the selected features will be displayed.
When the Lengths / Feature / Segment have been displayed and a GeoLog database is open the Cumulative Length measured window will pop-up.
If Yes is selected the value will be transferred to the selected field in GeoLog. If No is selected no value will be transferred.
If no feature or entity is selected, a warning message promting user to make selection
330
StopeCAD Tools Menu
Estimation
This option does not have a toolbar equivalent. Two features must be selected, namely an area feature and a data point type feature. After selecting this option the following dialog box will appear on the screen.
Area feature - by clicking on the Area feature drop down arrow all the predefined features will be displayed in a list box. If the feature name is Line select Line.
Data Point Type - by clicking on the Data Point Type drop down arrow all the predefined features will be displayed in a list box. If the feature name is Sample select Sample.
Maximum distance - will determine the maximum distance of the samples from the outside of polygon to be used. This value is measured in meters.
The two features selected must be different or the following error message will appear on the screen.
If only one feature is selected or one of the features selected is not a Data Point Type or an Area feature the following dialog box will appear.
331
StopeCAD Manual
The result will be displayed on the bottom left hand side of the status bar.
Extrapolate Points
This function will pull random points around a surface up to an elevation that is consistent with the elevation of the surface. These points can be used to create a surface that is larger than the current drawing area, the surface can then be used to drape features and points on incorrect elevations to their correct elevations. For this function to work first select Features on the correct elevation and using the Design > Triangulate Points function create a surface. Place random points around the surface using a single point feature. Select the Triangulated surface and the random points only, select the Tools > Extrapolate Surface function. There are no pop-up boxes with this function, it will run automatically when selected.
If no feature or entity is selected, a problem message promting user to make selection
Extrapolate and Create by Epsilon
Extrapolate and Create by Epsilon will allow to first check if point or segment features fall within specified distance (epsilon) from an existing surface and then use only those which do to extend the surface. The original points/segments will not be modified but the new features will be created for the points which do fall within the epsilon. This option can be used for verifying new data points if they conform with already existing triangulated surface before including them in the surface.
To use the function:
332
StopeCAD Tools Menu
Triangulated surface must exist on the drawing. To create it, select the features which belong to the surface and go to Design - Triangulate Points. Surface label must be attached. See Triangulate points on page 399
Select the segment feature(s) which is to be checked for the consistency with the created surface.
333
StopeCAD Manual
The section view shows that both the triangles and the polyline lie within the same surface.
Deselect triangles and leave polyline selected. Go to Tools > Extrapolate and create by epsilon function. The following window will appear:
334
StopeCAD Tools Menu
Surface Label - Type label name given to the surface when triangulating. Extrapolated Epsilon - Epsilon distance between Z of each node of the segment feature being extrapolated and the Z elevation of its projection to the triangulated surface.
Extrapolate boreholes only - If tagged, grid to extrapolate boreholes. Put Z on extrapolated surface - If tagged, extrapolated feature(s) will assume elevation belonging to the surface. Otherwise, they will keep their original elevation.
Put Distance in Variable - to attached distance from surface to point the feature. When this Extrapolate all within epsilon - Will add single point features to segment nodes that are equal or less than the epsilon distance specified above, i.e the elevation difference between the surface and the nodes on the segment features.
Extrapolate one with smallest distance - Will add single point features to segment nodes that lie within the smallest distance from the surface.
Feature - Single Point Feature has to be selected. Variable - If Distance in Variable is selected this option become available. Select variable which will show distance from surface to point.
OK - The point features will be created on the nodes which satisfy the entered epsilon distance. Cancel - To leave the option.
335
StopeCAD Manual
If required these new points can be used now to extend the surface.
336
StopeCAD Tools Menu
Read from MWC Database
The two options that are generally used to import bore holes into StopeCAD are Straight Bore-holes and Traces of bore-holes. Both of these options use the same criteria. An Info window will appear if previous import setting have been saved click on the Yes button to retrieve them. Saved files will have a *.ibh extension, select the required file and click Open to continue. If no file has been saved or a new one is to be created click No to continue.
The Import from Geolog dialog box will appear.
Select the type of borehole to be brought in. Straight boreholes have only top and bottom co-ordinates. Traces of boreholes are for curved boreholes. Fence diagrams have a histogram display. The Choose Alias' dialog box will appear. This window will contain all the project aliases set-up in the BDEadmin.
337
StopeCAD Manual
Select the project where the bore-holes are located and OK to continue. If Straight boreholes was selected the Select Depth field dialog will appear, select the Depth field.
If Traces of boreholes was selected the Select Bearing field and Select Inclination field dialog boxes will appear.
Select Azim for the Bearing field and Dip for the Inclination field. OK to continue. The Select Branch dialog box will appear. This will take a while to appear as the data base has to be read.
338
StopeCAD Tools Menu
Location - tag the location to be imported, more than one location can be selected. If all of the locations are to be brought in use the Select all button to the right of the box.
Borehole - the boreholes for the selected location will be displayed., one or more boreholes can be selected. If all of the boreholes are to be brought in use the Select all button to the right of the box.
Deflection - the borehole deflections for the selected boreholes will be displayed., one or more deflections can be selected. If all of the deflections are to be brought in use the Select all button to the right of the box.
OK - will run the option. Cancel - to leave the option. The Feature name for boreholes creation dialog box will display all the StopeCAD features setup with the BHOLE Entity.
339
StopeCAD Manual
Select the feature to be assigned to the imported boreholes. Create SECNAME with table - tag check box if SecName with table should be created. From dropdown combo box select the table.
Yes - the setting that have been selected can be saved for future use. The Create File for exporting window will appear, enter the file name and Save, the file format will be *.ibh.
No - to import the boreholes. BH Attributes - dialog box will appear. Select Attribute, enter Value and press OK to
340
StopeCAD Tools Menu
To import the borehole lithologies and values select the boreholes and use the Tools >Create Graphic Tools on page 325.
Join
Moving the cursor over this option the following sub menu will appear.
These options do not have a toolbar equivalent. These options joins two or more features. At least two features must be selected for these options to be enabled.
Join Points
This option joins two or more Point features. After selecting this option the Join features dialog box will appear.
Join Points will draw a polygon connecting selected points, the points should have the same feature name and the polygon will be called Line.
If no feature or entity is selected, a problem message promting user to make selection
341
StopeCAD Manual
Join Features
These features must have the same attributes. After selecting this option the Join features dialog box will appear.
Feature - select the name of the feature from the Feature list drop down box. Same Z - if the selected features have got the same Z values tag the Same Z box. Epsilon - ascertain the maximum distance between the features to be joined and enter the value in this box. If the epsilon is smaller than the maximum distance features will not join.
Join by Variable
This option will join point feature by sequence. These features must be Point feature and must have the same variable attached.
After selecting this option the Join features dialog box will appear.
Feature to Create - from the combo dropdown box select the name of the feature (LINE). Variable name - from the combo dropdown box select the name of the variable (AU).
342
StopeCAD Tools Menu
OK - to finish functionality.
Cancel - to leave the function.
Length.
This option measures the distance, create new segment feature and extend new crated feature for specific value, between two points.
For an accurate reading Snap To should be on and the feature selected. Click (and hold down the mouse button) on the first point and drag the curser to the second point.
The Length Measured message box will appear.
Distance - the slope distance measured. Vertical distance - the height between the first point and the second point. Horizontal distance - the distance on plan position. Dip - the angle of the line. Bearing - the direction of the line. Local bearing - the direction of the line on the screen grid. Put on Bearing - the displayed Bearing will be transferred to the View > Plane Settings option and the drawings orientation will be changed accordingly.
Create Feat. - select a new feature you want to create from the drop down list and then click the Create Feat. button to activate the option to extend feature. If you want to create feature only, then click OK.
343
StopeCAD Manual
Extend Feat. - to extend a feature by a specific value in metres, e.g 5 ~ 5 m. After entering the value click the Extend Feat. button to accept the changes and then click OK.
OK - to accept the changes. Close - to leave the option. If a GeoLog database is open the option to transfer the measured distances will be displayed. Open GeoLog, select the appropriate working area, set as current and open the relevant table. In GeoLog click on the field to be updated and click on the Digitize button. In StopeCAD select the Tools > Length option.
Click on the radio buttons of the data to be transferred and then click on the OK button to transfer the data.
344
StopeCAD Tools Menu
Distance to Feature
This option measures the shortest distance between two features, create new segment feature and extend new crated feature for specified value.
Select two features. Run the function. Move the cursor on the node where measurement will start. Press and hold left mouse button and move the cursor to the nearest point on the second feature.
Length Measurement dialog will appear and show to user all info.
New feature can be created and feature can be extended. See example bellow.
Black line is temporary line which has been used only for marking from which node to which feature shortest distance should be measured. Blue line is the real measurement and it show shortest distance between two feature. Blue measurement has been represented in dialog box above.
Snap to selected only does not necessary to be selected.
If a GeoLog database is open the option to transfer the measured distances will be displayed. Open GeoLog, select the appropriate working area, set as current and open the relevant table.
345
StopeCAD Manual
In GeoLog click on the field to be updated and click on the Digitize button. In StopeCAD select the Tools > Length option.
Click on the radio buttons of the data to be transferred and then click on the OK button to transfer the data.
Measure Angle
This option measures the angle of the selected feature. For an accurate measurement Snap to Selected (F6) should be turned On and the features selected. Select this option click on three representative nodes and the 'Measured Angle' will be displayed, by clicking on the nodes in the opposite direction the opposite angle will be displayed.
Example: To send the Measured Angle to GeoLog. StopeCAD and GeoLog must be installed and open. Open GeoLog, select the appropriate working area, set as current and open the relevant table. Open StopeCAD, select the correct drawing. In GeoLog click on the field to be updated and click on the Digitize button. In StopeCAD select the Features to be measured and transferred. Go to Tools > Measure Angle. Click on the 3 nodes which make up the angle, the value of the Measured Angle will be displayed.
346
StopeCAD Tools Menu
Click OK to continue and a second window will appear asking if you would like to send the Measured Angle to GeoLog.
If Yes is selected the value will be transferred to the selected field in GeoLog. If No is selected no value will be transferred. If GeoLog is not open the second window will not be displayed.
Orient pegs
Moving the cursor over this option the following sub menu will appear
by string of pegs
This option orientates selected pegs by 90 either to the left or right of the peg symbol. Clicking on the option and the following dialog box will appear.
Note:- No pegs should be selected. Label Radius - determines how far the label of the peg must be shown from the peg.
347
StopeCAD Manual
Z1 Radius - determines how far the Z1 value (if it is visible) must be shown from the peg. Z2 Radius - determines how far the Z2 value (if it is visible) must be shown from the peg.
Orient to Left and Right - determines the direction the values of the peg will be written in. Left - will write the values in an anti clockwise direction. Right - will write the values in a clockwise direction. OK - now select the pegs whose settings must change by clicking on them one by one. After selecting the pegs click on the right hand mouse button to activate the option. Cancel - to leave the option.
by snapped line
This option orient pegs by using a line feature to change peg labels and z-values to different directions After orientation, the variable ANGLE is added in pegs which displays the angle of orientation. Select the pegs to orient. Select Tools > Orient Pegs > by snapped line. Note: If no peg has been selected the following warning will appear
Draw the line feature anywhere on the screen towards the direction which will mark the angle of orientation for the pegs you have selected.
348
StopeCAD Tools Menu
For example,The peg below oriented by the snapped line feature is drawn from a point which we will call Centre(as shown above) to a straight vertical direction will look like this Before Orienting After Orientation
If you cheock the peg variable ANGLE in Node Edit,it will be equal 0.
You can also use this option to orient selected pegs by angle of exactly 0 degrees. Select the pegs to orient . Snap once anywhere on the screen to orient pegs by ANGLE = 0.
Parallel move/copy
This option does not have a toolbar equivalent. This option parallel moves / copies the selected feature a specified distance. After selecting this option the Parallel move /copy dialog box will appear.
Distance - the distance the selected feature is to move / copy to. Times - will move / copy the feature the amount of times specified. Copy - if tagged the feature will be copied, un-tagged the feature will be moved. The direction in which the feature is moved / copied will depend on the starting point of the feature.
If no feature or entity is selected, a warning message promting user to make selection
349
StopeCAD Manual
Proportional Z from Peg Stream
The hot key for this option is Alt+Z. This option will pull two lines to the same elevation using a string of selected pegs. Select the two lines, the lines must run in the same direction.
Select the Proportional Z from Peg Stream option from the menu. Select the pegs by clicking on each one. When the pegs have been selected click on the right mouse button to run the option. Note:- Only nodes between the pegs are affected so check the drawing on a 0 degree dip.
If no feature or entity is selected, a warning message promting user to make selection
Remove duplicate nodes
This option removes all the duplicated nodes from selected features.
350
StopeCAD Tools Menu
No dialog boxes will appear when this option is selected, if there were duplicate nodes they will be indicated by a black X.
The amount of duplicate nodes removed will be displayed on the left side of the Status Bar.
Thinning
Select the feature click on the thinning option, the following dialog box will appear.
Tolerance - to retain nodes at a certain interval and remove the nodes in-between. This distance is in meters.
Distance - to remove the nodes over the set distance. This distance is in meters. OK - to accept the options. Cancel - to leave the option.
If no feature or entity is selected, a warning message promting user to make selection
Triangles
This option is used to drape lines and points to a surface. A triangulated surface must first be created, see Triangulate points on page 399. Select the triangles in the area to be draped.
351
StopeCAD Manual
Select Triangles from the Tools menu, there are four options in the sub menu.
Load triangles - the triangles must first be loaded into the system memory for the rest of the options to become available.
Unload triangles - indicates that some or all of the triangles have been loaded previously, select Unload triangles if a new set of triangles are to be used. If the unload option has been used select the triangles in the area to be draped again and then select the Load triangles option.
Select the features (the lines or points to be draped). The Interpolate feature or Interpolate points options.
Interpolate feature - this option will drape line and point features.
Interpolate points - to drape point features, there are two options which will assign new values for elevations or add the selected Variable and its value to the Features.
Not variables - will drape on elevation only. Put Z on - will drape on elevation and assign the selected Variable and its interpolated value to the feature. The Triangles used for this option must be created with a selected Variable.
352
StopeCAD Tools Menu
OK to drape the features.
Example: To drape selected features over a pre-defined surface. Select the features which represents the surface to which the surface is to be draped, e.g. Pegs, contours etc.... Select the Design > Triangulate points option. Tag All selected features as points and OK. Enter values for:- Triangles = TRI and Surface = enter a descriptive name. It is wise to check the triangle set for anomalies. Edit > Drop Selection and then Select > Select by Feature =TRI Tools > Triangles > Load Triangles, if the Unload Triangles option is displayed then the previous set of triangles is still saved in the system and must first be released before the new set is saved. Select > Select by Feature =TRI, and Delete the triangles, once they have been saved they are no longer required and can slow the drawing down. Select the features to be draped. Tools > Triangles > Interpolate Feature, the selected features will be placed on the defined surface. Once the features have been draped it is good practise to remove the triangles from memory, Tools > Triangles > Unload Triangles.
How to interpolate features on the local plan view?
Create surface on the local plan view. Go to Design\Triangulate Point. Triangulate on local plane must be tagged.
Keep same plan view. Select surface (TRI) and go to Tools\Triangles\Load triangles. Select feature which has to be draped and go to Tools\Triangles\Interpolate feature.
353
StopeCAD Manual
Note: Interpolation always will be done only on the local plan view, on which surface has been loaded.
Turn to Z.
A feature must be selected for this option to be enabled. To change the Z values of a feature by converting the value of an Attribute assigned to the feature. To Add, Subtract, Multiply and Divide the Z values of selected Features by the value assigned to the Attribute to become Z.
A value must first be assigned to a feature as an Attribute. This Attribute must be used for only this purpose and should be deleted using the Remove from Feature option.
After selecting this option the Turn to Z dialog box will appear.
Attribute to become Z - select the attribute with the assigned value from the drop down box. It is recommended that a Variable (e.g. TURNTOZ) be created to use with this option. The Variable should be Numeric (#######.##) or the Add, Subtract, Multiply and Divide options will not work.
Add - tag this box to add the value of the attribute with the current value of the elevation. Subtract - tag this box to subtract the value of the attribute from the current value of the elevation. Multiply - tag this box to multiply the value of the attribute with the current value of the elevation. Divide - tag this box to divide the value of the attribute with the current value of the elevation. Perform on Z - this box must be tagged for the Add, Subtract, Multiply and Divide options to become available.
Remove from Feature - if this box is tagged the Attribute will be removed from the feature, this is recomended.
OK - to run the option. Cancel - to leave the option.
Example: To place the nodes of selected features on the same elevation.
354
StopeCAD Tools Menu
Select a Line feature/s. Edit > Change Attribute = TURNTOZ Value = 200, click the tag box for the attribute to be attached to the feature. Change to run the option.
Select the Line feature/s again Tools > Turn to Z Attribute to turn to Z - select TURNTOZ from the dropdown list. Tag the Remove from Feature option. Ok to run All the nodes on the Line will have a Z value of 200.
General Contouring.
A cylindrical surface can be contoured to create profiles and contours parallel to different planes and bearings.
Select the plane parallel to which you want to contour. Select the triangles to be contoured and click on the General Contouring option. The Contouring Parameters dialog box will appear.
355
StopeCAD Manual
To set the contouring parameters. Automatic - if this option is used StopeCAD will automatically take the maximum and the minimum elevations and draw contours according to the number of levels selected in the How many levels option.
If the Incremental option is selected the Min Z and the Increment text boxes will be enabled. Incremental - if this option is used StopeCAD will take the Min dist. and determine the levels by incrementing the value with the value in the Increment text box.
Min dist - the value of the smallest elevation of the selected feature. Increment - determines the distance between the contours, where 1 = 1 meter. If the Layer option is used a minimum and a maximum elevation value is used to determine the number of levels.
Once this option is selected, the Max Z, the Min Z, and the Increment text boxes underneath the Layer option is enabled.
356
StopeCAD Tools Menu
Min dist - the value of the smallest elevation of the selected feature. Max dist - the value of the maximum elevation of the selected feature. This value however can be changed to a value of choice.
Increment - determines the number of levels that will be used to draw the contours. The value from the Min dist text box is subtracted from the value from the Max dist. text box and the value from the Increment text box is divided into the difference to determine the number of levels.
Contouring Feature - select the name of a feature to be attached to the contour, e.g. CONTOURS. Numbering Variable - the triangulated surface will have the variable XS with a value attached to it. This variable will be attached to the new contours.
OK - to run the option Cancel - to leave the option. These contours can be used in conjunction with the Join Cross Section function provided that all the selected contours are closed polygons.
If no feature or entity is selected, a problem message promting user to make selection
Move Bitmap
Move Bitmap is an option used to move and change the bearing of a Bitmap. Select the Bitmap to be moved or changed bearing. Select the option from the Tools menu. Click on any two (2) points on the Bitmap . Click twice a distance away from the Bitmap to create the new bearings of your Bitmap letting go of the mouse button runs the option and a new Bitmap will appear.
Set SECNAME Date
To change SECNAME date. Select Feature\s where SECNAME date should be changed. After selecting this option the Change SECNAME dialog box will appear.
357
StopeCAD Manual
Click on dropdown arrow, browse the date and click OK.
358
The Design Menu
Convex Hull 2D
This feature will draw a broken convex line around a selected area. The pop up window allows for the choice of a feature for the line.
359
StopeCAD Manual
OK - will accept the chosen name and draw the lines. Cancel - to escape the option.
Cut and Fill Volumes
This is the second stage in working out the volume of an area, the Top and Bottom surfaces need to be triangulated before this option will run, see Triangulate points on page 242on how to create a surface.
The triangles to be used for the volume need not be selected but must have surface labels attached. The Cut and Fill parameters dialog box will appear.
Surface Labels:
Top - type the name given to the top surface. This is the Surface Label name given when the top area was triangulated. Bottom - type the name given to the bottom surface. This is the Surface Label name given when the bottom area was triangulated.
Material Information
Swelling factor - to convert broken m3 of solid rock or broken rock back to solid. Density - the factor for specific gravity (SG) or relative density (RD) can be used. Description - the name of the dump if the result is to be saved.
360
StopeCAD Design Menu
Border information:
Output boundaries - if tagged a boundary will be drawn around the triangulated area. This need not be tagged if the area already has a boundary. Boundary feature - select the name of the feature to be used to draw the boundary from the dropdown box.
OK - to run the option. Cancel - to leave this option.
If OK was selected a box with the Cut and Fill volume will be displayed.
361
StopeCAD Manual
It information was placed in the Material information boxes a Cut and Fill Volume and Mass will be displayed.
OK - to leave this option. Save - allows for the results to be saved to a *.txt (text) file.
Insert on intersection
To insert a node on a feature from a line to be extended in a straight line. The features must be selected and Tools > Snap to Selected only must be on for this option to work. If the features are not selected a warning will pop-up.
The prompts for this option will appear in the Status Bar.
362
StopeCAD Design Menu
The first prompt will be indicate the first intersection point, point 1. This will be the starting point of the line to be extended.
The second prompt will be indicate the second intersection point, point 2. This will be the end point of the line to be extended.
The third prompt will be indicate the feature to be intersected, point 3. This will be the feature where the node is to be inserted.
If the selection was successful a node will appear on the feature, the line can now be extended by using the Node Edit > Drag or the Add option in the Node Edit box.
Intersect
This option is used to add extra nodes or a single point feature to selected features. Tools > Snap to Selected only must be disabled and the feature selected. Intersect will remain active, right click the mouse button to end the option.
Example:- To add extra nodes to a Feature Select the feature that you would like to intersect. Click on Design > Intersect Position the courser so the line intersects the feature at the point where the node is to be inserted. Click and hold down the left hand mouse button at a point near the feature to be intersected. Drag the mouse across the feature, a line will be drawn from the first point to wherever the mouse cursor is dragged. Let go of the mouse button and the Intersect window will appear.
Insert on intersect, if tagged the selected feature will be intersected with a new node.
363
StopeCAD Manual
New Feature, if tagged select the 1point feature to intersect the existing feature. If no feature or entity is selected, a warning message prompting user to make selection.
Intersect and split
The hot key for this option is the Ctrl+F4 key. No dialog boxes will appear when the option is selected. This option is used to split feature in two. Snap to must be disabled and the feature selected. Select the option from the Design menu. Click and hold down the left hand mouse button at a point near the feature to be intersected. Drag the mouse across the feature, a line will be drawn from the first point to wherever the mouse cursor is dragged.
Position the cursor so that the line intersects the feature at the point where it is to be split. Letting go of the mouse button runs the option and the feature will be split. If no feature or entity is selected, a warning message prompting user to make selection.
Note:- if the line crosses the feature more than once it will be cut more than once.
Intersect and split all
To use this option more than one feature must be selected. This option intersects and splits the selected features wherever they crossover each other. The option runs when it is selected from the Design menu.
364
StopeCAD Design Menu
If no feature or entity is selected, a warning message prompting user to make selection.
Intersect and Trim
This option does not have a toolbar equivalent. No dialog boxes will appear when the option is selected. This option is used to intersect feature and trim it. This option needs to be selected for each new intersect and trim. Select the option from the Design menu. Click and hold down the left hand mouse button at a point near the feature to be intersected. Drag the mouse across the feature, a line will be drawn from the first point to wherever the mouse cursor is dragged.
Position the cursor so that the line intersects the feature at the point where it is to be intersected. Letting go off the mouse button runs the option and the feature will be split.
Move cursor on the one side (left or right), press left mouse button and the extensions of the lines willbe trimmed.
365
StopeCAD Manual
Intersect and trim will remain active, right click the mouse button to end the option.
If no feature or entity is selected, a warning message prompting user to make selection.
Intersect by Polyline
This option will intersect and cut all features crossing a selected polyline. Select the Polyline and the features to be intersected. Select the option from the Design menu. A prompt Please pick polyline for intersection will appear in the Status Bar, click on any node of the Polyline.
StopeCAD will now Intersect and cut all the features that cross over the Polyline.
Insert On Elevation
This option does not have a toolbar equivalent. This option will insert the node on the given elevation. At least one feature must be selected for this option to be enabled.
After Selecting this option the Insert on elevation dialog box will appear.
366
StopeCAD Design Menu
Start Elevation - to enter the elevation value where intersection should start. Increment Interval - to enter the increment interval, for the next node\s. Increment times count - to enter how many nodes on certain interval has to be inserted. OK - to insert new node\s. Cancel - to leave the option.
Join Cross - Sections...
Join Cross Sections will create a triangulated surface around Profiles. All selected Profiles must be closed and have the variable XS with sequential values attached to them. e.g. first profile; XS=1 second profile; XS=2 third profile; XS=3 Select all the profiles to be triangulated then select this option.
Feature name to use - the recommended feature name is TRI. OK - to run the option.
367
StopeCAD Manual
Cancel - to leave the option.
It is now possible to contour this surface using the General Contouring option found in the Tools menu.
If no feature or entity is selected, a problem message prompting user to make selection.
Create Circle
Create Circle can be done with any segment entity. This option will create circle with specified Radius and Arc Step. Select Create Circle and dialog bellow will appear.
Feature - List of the segment feature. Select any feature which you want to be attached on the circle.. Arc Step - arc step value must be specified. Radius - radius value must be specified.
Select feature from the feature list, enter Arc Step and Radius. Press OK. On the screen move cursor on the place where center of circle should be and click left mouse button.
368
StopeCAD Design Menu
StopeCAD will create circle.
Create Curve
Function has to be used when hard corner/s has to be changed into circle. This function will transform hard corner/s into circle. No one Features has to be selected for this function.
Create your feature. Feature must has at lease three (3) notes
Chose Create Curve or click on toolbar button. Dialog box bellow will appear.
369
StopeCAD Manual
Curve Radius - enter the radius value. Arc Steps - enter the arc step value. If you enter 2 it means new node will be created on every two degree.
Press OK to continue. If radius is to big Error message bellow will appear.
Click on the hard corner/s and StopeCAD will change it to the curve.
Create Curve will remain active, right click the mouse button to end the option.
Line - Circle - Line
No one feature has to be selected for this option to work.
370
StopeCAD Design Menu
This option extends line with the same attaributes by adding a curved line on a given radius and adding new line on a given distance.
Select the option and the Elements For CL dialog box will appear.
Radius - the radius of the circle used to create curve. A radius must be given a value greater than 0 or a warning will appear.
Angle - The angle of the curve. An angle must be given a value greater than 0 or a warning will appear
371
StopeCAD Manual
Ang step - this value will determine the number of points that will be on the circle. The number of points is determined by dividing the Radius by the Ang step. e.g. if the radius is 50 and the Ang step is 10 the number of points on the circle will be five.
Distance - the distance for the line which will be created after the curve. A diatance must be given a value greater than 0 or a warning will appear.
Go Right - curve will go on left site by default or if tagged curve will go on right site. Follow Dip - to follow the dip. Enter Dip - to be able to enter the dip. Dip - to enter dip value. OK - to run the option. Cancel - to leave the option.
Select the feature which has to be extended. Chose this option, enter Radius, Angle, Ang step, Distance.
Press Ok and click on the point from where circle should start.
372
StopeCAD Design Menu
This option can be continue on both site of selected feature.
Line - Circle - Line will remain active, right click the mouse button to end the option.
Line - Line - Circle
Line - Line - Circle can be done with any Line feature. This option connects two lines with the same attributes by adding a curved line on a given radius. No features should be selected or a warning will pop-up.
Select the option and the Elements For CL dialog box will appear.
373
StopeCAD Manual
Radius - the radius of the circle used to connect the first line with the second line. A radius must be given a value greater than 0 or a warning will appear.
Angle - this option is not available here. Ang step - this value will determine the number of points that will be on the circle. The number of points is determined by dividing the Radius by the Ang step. e.g. if the radius is 50 and the Ang step is 10 the number of points on the circle will be five.
Distance - this option is not available here. OK - to run the option. Click on the end point of the first line and the starting point of the second line and click the right mouse button to run the option. If the lines have been selected they will be highlighted.
Cancel - to leave the option.
Note: These lines must have only two points, otherwise error will pop up.
374
StopeCAD Design Menu
Line - Circle - Circle - Line
Line - Circle - Circle - Line can be done with any segment feature. This option connects two lines with two circles. e.g. an S-bend No features should be selected or a warning will pop-up.
Select the option and the Elements For CL dialog box will appear.
Radius - the radius of the circles used to connect the first line with the second line. A radius must be given a value greater than 0 or a warning will appear.
Angle - the angle of the connection between the two circles. An angle must be given a value between 0 and 90 degrees or a warning will appear.
375
StopeCAD Manual
Ang step - this value will determine the number of points that will be on the circle. The number of points is determined by dividing the Radius by the Ang step. e.g. if the radius is 50 and the Ang step is 10 the number of points on the circle will be five.
OK - to run the option. Select the end point of the first line and the starting point of the second line and click the right mouse button to run the option. If the lines have been selected they will be highlighted.
Cancel - to leave the option
Note: These lines must have only two points, otherwise error will pop up.
2 Segments - 2 Circles
This option connected two PARALLEL feature with two circles, with same or different radius, e.g. an Sbend.
No features should be selected or a warning will pop-up.
376
StopeCAD Design Menu
Select the option and the 2 Segments - 2 Circles dialog box will appear.
Feature - select the name of the feature to be used. Arc Step - arc step value must be specified. This value will determine the number of points that will be on the circle
Radius - the radius of the circles used to connect the first line with the second circle. A radius must be given a value greater than 0 or a warning will appear.
Radius 2 - the radius of the circles used to connect the first circle with the second line. A radius must be given a value greater than 0 or a warning will appear.
OK - to run the option. Select the end (1) then first (2) point of the first line and the starting (3) then end (4) point of the second line, to run the option.
If features are not parallel Error message box will appear.
377
StopeCAD Manual
Line to Area
A segment feature must be selected for this option to work. This option draws the same shape as the selected feature, at a specified distance from the feature. This distance can be to the left and / or the right of the feature.
Select the option and Line to Area dialog box will appear.
Left - the distance to the left of the feature. Right - the distance to the right of the feature.
NOTE:- It is not necessary to have a line to the left and to the right of the feature.
Copy - tag this to retain the centre line. OK - to run the option. It might be necessary to use the Redraw button after the lines have been drawn. Cancel - to leave the option.
Make tunnels
This option does not have a toolbar equivalent. This is used to design planned tunnels. Draw the first line of the design, the line must have different elevations. Put the line on a 2 point plane, Tools > Snap to selected only On, View > 2pnt Plane. Only the line must be selected or an error message will appear.
378
StopeCAD Design Menu
The Make Tunnels dialog box will appear.
Bearing - direction of the tunnels Gap - distance between multiple excavations down the shaft. Offset - distance of the tunnel from the top of the shaft. Has left branches - tag this box if there are to be tunnels to the left of the line. Has right branches - tag this box if there are to be tunnels to the right of the line. Left - the distance from the shaft to the beginning of the Left tunnel. Right - the distance from the shaft to the beginning of the Right tunnel. OK - to continue, the Left Side and Right Side dialog boxes will appear. Cancel - to leave the option
379
StopeCAD Manual
First branch
Length - the length of the first tunnel. Browse button - parameters for the tunnel are required, click on the browse button and the Tunnel Params dialog box will appear.
Name - give a name to the tunnel e.g. 22Lev Number - give a number to the tunnel. Left - distance from the centerline. Right - distance from the centerline. H1 - height above the centerline. H2 - height below the centerline. OK - to go back to the Left / Right Side box.
380
StopeCAD Design Menu
Second and Third branch
Length - the length of the second tunnel. Browse button - parameters for the tunnel are required, click on the browse button and the Tunnel Params dialog box will appear, it is the same as the First branch. Offset - distance from the end of the first tunnel, for a continuous tunnel the value should be the same as the Length of the previous tunnel. dZ1 dZ2 -
Network naming
Network naming allows users to allocate names to the various roads in the network so that the nodes (cogs) are generated and prefixed with the user-defined name thus providing the necessary link between MineWorks Planner Haulage Requirements and StopeCAD. Only the road segments of interest need to be named in StopeCAD prior to using this function as default names will be allocated to all anets without the variable NAME attached. All existing cogs are unaffected and new cogs are created at every network point without a cog. Select all cogs and anets.
381
StopeCAD Manual
Enter the usual naming convention.
The new network cogs are generated honouring the user-given names. The next step is Design > Network Checking.
Prior to this release haulage network exporting generated unique system allocated names for every node (cog) on the haulage network. These nodes could not be located either in StopeCAD or the MineWorks Planner haulage report. This new function allows users to allocate names to the various roads in the network so that the nodes (cogs) are generated and prefixed with the user-defined name this providing the necessary link between MineWorks Planner Haulage Requirements and StopeCAD. In this example the ring road has the NAME=LOOP, Connections have the NAMES=ROAD11,21,31 and 41.
382
StopeCAD Design Menu
Destinations on the LOOP are DUMP1 and 2 and PLANT1 and 2. Only the road segments of interest need to be named in StopeCAD prior to using this function as default names will be allocated to all anets without the variable NAME attached. All existing cogs are unaffected and new cogs are created at every network point without a cog.
Enter the usual naming convention and cog and anet features.Select all cogs and anets.
383
StopeCAD Manual
The new network cogs are generated honouring the user-given names. The next step is Design > Network Checking.
Network checking
This option is used to check a road network to be used by MineWorks Planner. Network Checking will check for:a. Disconnected segments b. Cogs not on the network
384
StopeCAD Design Menu
c. Duplicate cog names d. Cogs with the same x, y, z position e. Segments of the network that exceed a user-input maximum gradient
NOTE: Network Checking must be done only after Network Naming.
The MineWorks Planner activities are represented by the feature COG which must have the Variables Name and Number attached to them. Additional COGs are placed at strategic points along the road network and must also have unique names and numbers attached to them.
A segment feature will indicate the road path. These lines connect the COGs to each other, the Z value is critical.
To draw a Network:Select the COGs Tools > Snap To selected only, must be turned ON Select the segment feature for the path e.g. ANET. Click on each selected COG point to draw the network. The COGs and the segment feature need to be selected for the option to run. A Naming Convention dialog box will appear. The block name entered in this box must match the block name in MineWorks Planner for data to be transferred correctly.
Area - is the first part of the naming convention, e.g. N (for north)
385
StopeCAD Manual
Area Separator - this could be / _ - or left blank. Level - is the second part of the naming convention, e.g. Bench 22 Level Separator - this could be / _ - or left blank Number -this is the third part of the naming convention e.g. Block 123. Category - this is the forth part of the naming convention e.g. W (for waste) or R (for reef). The name in MineWorks Planner would look as follows, N/22/123W OK - to continue with the option, the Single variable name dialog box will appear and is used if the StopeCAD COG already contains the full MWP name.
Cancel - to leave the option.
Name - select the full name variable attached to the block in StopeCAD. OK - to continue with the option, the Select features for exporting dialog box will appear. Cancel - to leave the option.
Center of Gravity - this is the feature used to represent the COG (it is a single point feature). Network Skeleton - the segment feature which connects the COGs to make up the road network and has the following 10 variables (see MWP for details). MAXV12 MAXV21 ROLLR SIGN1 SIGN2 T12E T12F T21E T21F TROLLEY
386
StopeCAD Design Menu
OK - to continue with the option. Cancel - to leave the option.
Maximum Gradient - Select either Angle, Percent or Ratio and enter the maximum permissible gradient.
If the network is correct no more dialog boxes will appear and the network will be deselected. If there is an error with the network error messages will appear. Error warning of COGs with duplicate names. A file called DuplicateErrors.csv will be created in the StopeCAD project folder. This file will contain a list of the incorrect COGs.
Error warning of segments exceeding the maximum allowable gradient. A file called MaxGradientErrors.csv will be created in the StopeCAD project folder. This file will contain a list of where the incorrect gradients are.
Error warning of disconnected segments
387
StopeCAD Manual
A file called UnconnectedErrors.csv will be created in the StopeCAD project folder. This file will contain a list of the unconnected points.
All errors will be highlighted in StopeCAD.
The DuplicateErrors *.csv file.
The MaxGradientErrors *.csv file.
388
StopeCAD Design Menu
The UnconnectedErrors *.csv file.
After making the necessary corrections remember to run Network Naming again before Network Checking.
To Export the network into MineWorks Planner select the COG and the Line feature used for the network and select the Export > MWP > Network option.
Proportional Z.
This option is used to align Z co-ordinates (elevations) between two nodes and to pull lines up to a specified angle.
One feature must be selected, if no features are selected a warning message will appear.
After selecting this option the Proportional Z dialog box will appear.
389
StopeCAD Manual
Type: Follow the dip - this option is used to pull up co-ordinates in proportion to the dip of the selected line. Follow the distance - this option is used to pull up co-ordinates in proportion to the distance of the selected line.
Action: Z2 - Z1 - all the points between two selected points will be lined up according to those two points on either the dip or distance. by Value - if selected the Value text box will become enabled. The value typed in the Value text box will be the distance between the first and second selected point, the points between the first and second point will be pulled up proportionally. by Angle - if selected the Angle text box will become enabled. The value typed in the Angle text box will be the angle between the first and second selected point, the points between the first and second point will be pulled up proportionally. by Percentage - if selected the Percent text box will become enabled. The value typed in the Percent text box will be the percentage between the first and second selected point, the points between the first and second point will be pulled up proportionally.
Proportional Z will remain active, right click the mouse button to end the option.
Shaft-thing
This option does not have a toolbar equivalent To draw tunnels from a planned shaft at a specified Bearing, Dip and Elevation. Draw the shaft at the required position, the elevations of the first and last node must be different. Select the shaft and then Design > Shaft Thing. The Shaft Thing dialogue box will appear.
390
StopeCAD Design Menu
Bearing - the bearing of the planned tunnel from the shaft. Z - the elevation of the tunnel, this must fall between the first and last nodes of the shaft or an error message will appear. When the error message appears click OK and check the elevation of the first and last points of the shaft and try again.
Dip - the dip of the tunnel. Enter Length - tag it if length has to br entered. Length - enter tunnel length. Times - enter how many levels should be designed. For each level same dialog will appear and user will be able to enter different values. If number 4 has been entered in Times window, the dialog box will appear 4 times.
391
StopeCAD Manual
If no feature or entity is selected, a warning message prompting user to make selection.
Split on gap.
This option does not have a toolbar equivalent. A feature must be selected for this option to work. Select this option and the Split on Gap dialog box will appear.
392
StopeCAD Design Menu
This option splits up a feature into equal pieces by leaving a gap between the points that are inserted. Gap - type the size of the gap to be left open, this value must be a numerical value bigger than 0 or a warning message will appear on the screen.
Offset - determines the length of the feature to be left. Name - a name will be assigned to the feature when the option is run. If there is no name in the Name text box a warning message will appear on the screen.
Number - gives a value to each line segment, the value in the Number text box gives the starting number. e.g. if this value is 10 the line segment will be numbered from ten upwards.
Projected distance - enables or disables the visibility of the projected distance. Bearing - is measured in degrees. OK - will run the option and the feature will be split. Cancel - to leave the option.
If no feature or entity is selected, a warning message prompting user to make selection.
393
StopeCAD Manual
Insert points on gap
This option does not have a toolbar equivalent. A feature must be selected for this option to work. Select this option and the Insert point on gap dialog box will appear.
Gap - type the size of the gap to be left open, this value must be a numerical value bigger than 0 or a warning message will appear on the screen.
Offset - determines the length of the feature to be left.
If no feature or entity is selected, a warning message prompting user to make selection.
Split on distance
This option does not have a toolbar equivalent. No features should be selected or a warning will pop-up.
394
StopeCAD Design Menu
Select the option and the Divide parameters dialog box will appear.
Feature - select the name of the feature to be split. Projected distance - enables or disables the visibility of the projected distance. Bearing - is measured in degrees. Times - determines the amount of times the feature must be split. Gap - the length the feature must be split into. Name - a name will be assigned to the feature when the option is run. If there is no name in the Name text box a warning message will appear on the screen.
Subnum - gives a value to the name the number will be different for each block. Number - gives a value to each line segment, the value in the Number text box gives the starting number. e.g. if this value is 10 the line segment will be numbered from ten upwards.
OK - to continue with the option, the Distance dialog box will appear. Cancel - to leave the option.
395
StopeCAD Manual
Distances - will list the number of times, according to the amount in the Times text box, that line is to be split.
Dist - indicates the distance of each number. The distances can be edited by selecting any of the numbers in the Distance box and changing the distance in the Dist: box.
OK - to continue the option. Select the line and click the right mouse button to run the option. If the line has been selected it will be highlighted.
Insert points on distance
This option does not have a toolbar equivalent. No features should be selected or a warning will pop-up.
Select the option and the Insert points dialog box will appear.
396
StopeCAD Design Menu
Feature - select the name of the feature to be split. Times - determines the amount of times the feature must be split. Gap - the length the feature must be split into. OK - to continue with the option, the Distance dialog box will appear. Cancel - to leave the option.
Distances - will list the number of times, according to the amount in the Times text box, that line is to be split.
Dist - indicates the distance of each number. The distances can be edited by selecting any of the numbers in the Distance box and changing the distance in the Dist: box.
OK - to continue the option. Select the line and click the right mouse button to run the option. If the line has been selected it will be highlighted.
Swap XY
This feature will swap the X and Y co-ordinates of a selected feature around. There are no pop up windows or prompts for this selection.
397
StopeCAD Manual
Transform points
To Transform selected data by X, Y and Z from one position to other. Run the function. Transformation parameters dialog box will appar and allows for the alteration of the X, Y and Z Parameters.
Translation - to shift the X,Y and Z co-ordinates for certain value. Rotation - to rotate a drawing. X - Rotation has been setup, data will be rotate around Y Axis for certain degrees. Y - Rotation has been setup, data will be rotate around X Axis for certain degrees. Z - Rotation has been setup, data will be rotate around X and Y Axis for certain degrees.
Scale - to increase or decrease the size of a drawing. If only one Axis is changed the drawing will become elongated.
Apply to plane only - if tagged transfomation parameters will be applied only on plane. Filter - will appear when Apply to plane only has been tagged. It allows user to transform plane only on created range. Click on the Filter button and Filter X Y Z dilaog box will appear.
398
StopeCAD Design Menu
X, Y and Z Filter - each function has same interface. On - tag On check box where plane transformation parameters has to bee entered.
Exclude interval - to exclude interval which has been setup in X > = and X < = boxes. X >=, X < = - enter range where Plane transformation should be applied or where Plane transformation should not be applied if Exclusive interval option has been selected.
Same should be done for Y Filter and Z Filter if necessary.
OK - to accept the changes. Cancel - to leave the option.
Triangulate points
Triangulate points creates a tin surface with the label (variable) Surface attached. This surface is required for a number of other options to work in StopeCAD, i.e. Cut and Fill Volumes on page 360, Points from surface on page 406, Triangles on page 351 and Snapshot. on page 192. Select the points and features to be triangulated and select the Triangulate points option.
399
StopeCAD Manual
Note:- A Top and a Bottom surface needs to be created for Volumes.
All selected features as points - this option will triangulate all selected features.
Selected features by names - gives the option to select different Features, a Border, Holes and Break Lines to be used in the triangulation.
Points - select the Features to be used for the triangulation, for example Sample, Gpoint, Line etc. Border - a border is used to contain the triangles within a given area. The border must be a closed polygon. Tag the box and select the name of this polygon from the drop down box.
Holes - the Holes option is not yet available. Break Lines - this option must be used if the area is to be triangulated within set parameters e.g. benches in a pit. The break lines must be drawn on the plan and have a different feature name to the border.
OK - will continue with the option and the Surface Parameters dialog box will appear. Cancel - to leave the option.
400
StopeCAD Design Menu
Triangulate on local plane - tag to triangulate the points in relation to the 2Pt, 3Pt Plane the drawing is currently placed on. The selected features nodes will be honoured.
Keep Zs on local plane - if tagged the triangles will be created with reference to the current view plane.
Triangles - a feature name must be given for the triangles that will be created, TRI is recommended. Surface Label - a variable name to be given to the triangles. This name will be assigned to the triangulated surface and can be selected using the Select by Query option. It is required for a number of options e.g. Cut and Fill Volumes and Points from Surface options.
Variable - to assign the values of the selected variable as the Z values and attach the values to the triangulated feature. This option is used for Seam Grid Maths and is required for interpolated point values, Triangles on page 351.
Three values will be displayed in the Node > Edit > Variables window, one for each point of the triangle.
401
StopeCAD Manual
The Z value of each node of the triangles will be the selected variable value.
Save to lynx - if tagged, surface will be saved in Lynx Volume database. Dialog box below will appear.
Volume - click on browse button, select 3d project, select file and click Open. Unit - click on drop down arrow and select Unit. Component - click on drop down arrow and select Componenet. Code - click on drop down arrow and select Color. Thickness - enter thickness value. Overwrite - if file exist and must to be overwrite, tag this option.
402
StopeCAD Design Menu
OK - to triangulate the selected Features. Cancel - to leave the option.
If no feature or entity is selected, a warning message prompting user to make selection.
Triangulate Polygon
To triangulate a Polygon first select the line. If no line is selected or more than one line is selected a Warning message will appear.
Select the option from the Design menu and the Select a feature for triangles dialog box will appear.
403
StopeCAD Manual
Click on a feature to select the feature to be used to draw the triangles. OK - will continue with the option and the area will be triangulated. Cancel - to leave the option.
Triangulate Polygons
To triangulate more than one selected polygon, this will only triangulate the polygon any features inside the polygon will be ignored.
Select the polygons to be triangulated, select the Triangulate polygons option.
Select the feature to be used for the triangulation. OK - will continue with the option and the areas will be triangulated. Cancel - to leave the option.
Triangulate Slice
404
StopeCAD Design Menu
To triangulate the sides of two features.
Two closed polygons with the same feature name and identity on different elevations must be selected.
Feature - select the name of the feature from the drop down list. Variable - if selected a variable and a value must be declared. OK - to continue. Cancel - to end the selection.
If OK was selected a parameters CPARAMS box will be displayed.
Epsilon - divide the displayed value by 10 if the triangles cross over open sections. The Epsilon seldom needs adjustment.
D. Factor - Do not change this value.
405
StopeCAD Manual
The area of the slice will be triangulated and a pop up box displaying different values will appear. Yes - This information can be saved and used in a spreadsheet. No - will take you out of this option.
If no feature or entity is selected, a warning message prompting user to make selection.
Points from surface
To measure the distance between surface points and underground workings.
To create the surface for the underground workings see Triangulate points on page 399 Select the points to be measured only and then in the Design menu select Points from surface. The Surface Label pop up box will appear.
Label - type the Surface name attached to the triangulated surface of the underground workings to which the points are to be measured.
OK - to continue. Cancel - to leave the option.
406
StopeCAD Design Menu
If OK was selected the Select Variable to form Name box will appear. The selected points should have an identifying variable name or a number attached to them. Select the variable Name so the points can be identified later on. OK - to continue with the File creation option. Cancel - to leave the option.
Append - will over write an existing file. New - will create a new file.
An Explorer window will appear. Select the file path and name the file where the information is to be saved. The file must be saved as a.txt (text) file. This file can be opened in Wordpad or imported into spreadsheets where the co-ordinates, name and depth of the different holes will be displayed.
DEPTH value will be also attached on each selected point feature.
407
StopeCAD Manual
MWC Database segments
To measure the angle and dip between two selected points in StopeCAD while working in the Mine Works Collection GeoLog module. First select the points to be measured and then in the Design menu select GeoLog Segments. Select the first point by clicking on it and then the second point. Tools > Snap To selected should be turned On. The X, Y and Z co-ordinates of the first point and the dip between the selected points will be transferred to the GeoLog database.
Extend Lines
To extend lines by given value, dip, bearing or extend 2(two) lines to intersect.
Select the features that you would like to extend. Run the function. Dialog box below will appear.
2 lines to intersection - will extend 2 features to intersect.
408
StopeCAD Design Menu
Extend line by - will extend feature for requesting distance, followingthe same dip and bearing. Extend by dip, bearing and distance - will extend feature for requesting distance, dip and bearing. Create new points - will create new point and keep existing one. OK to continue.
EXAMPLE: 2 lines to intersection
Click on nodes 1 and 2 of the first line to indicate the directions of the extension. Click on nodes 3 and 4 of the second line to indicate the directions of the extension. The lines will be extended to their point of intersection.
Extend line by & Extend by dip, bearing and distance.
409
StopeCAD Manual
Enter values for extension, dip, bearing and distance. Click the mouse on points 1 and 2 to indicate the direction of the extension. The line will be extended by the entered distance, dip and bearing
Haulage Construction...
To do Haulage construction, Surface Area must be tringulated, the Point where Haulage should start must be marked and two new features HPOINT and LINEHAUL must be created, before then this function has been run. Create single point feature - HPOINT in System > Features. See Features ... on page 36. Plot HPOINT on your drawing where haulage should start. The point must be in a lower elevation to the surface. Create Segment feature - LINEHAUL in System > Features. See Features ... on page 36. Create surface. See Triangulate points on page 399. Select the triangulated surface and the point. Select Design > Haulage Construction
Min Dist Survey Line to Reef Bottom Contact - minimum distance from the surface to the bottom level of the haulage.
Max Dist Survey Line to Reef Bottom Contact - maximum distance from the surface to the bottom level of the haulage.
Haulage Gradient (Ratio) - slope of the haulage. Length of leg section (search dist) - the length at which a search will take place. Number ofsearch distances (legs) - possible variations of the haulage against the surface. Ave bearing of haulage in search dir - the direction at which the haulage will be constructed. Search angle in haulage in search dir - the angle at which a search will take place.
410
StopeCAD Design Menu
OK - to run Haulage Construction. Cancel - to leave the option.
EXAMPLE:
Go to Tools > Length to measure Bearing where haulage will be designed.
411
StopeCAD Manual
Select by feature HPOINT and TRI. Go to Design > Haulage Construction.
Enter the values and press OK.
412
StopeCAD Design Menu
Mirror
To flips features 180 degrees in local view plane around the selected feature. This option does not have a toolbar equivalent. Select all the features to be flipped. Plot the feature wich will be used for mirror option or user can do mirror around existing data.
413
StopeCAD Manual
Click on the 1st then on the 2nd node on the line for mirroring.
414
StopeCAD Design Menu
Split Segment
The option does not have a toolbar equivalent. The option will insert and move inserted node on the marked point. At least one feature must be selected for this option. Also Snap to Selected Only must be OFF.
Select this option and Split Segment dialog box will appear.
Enter the Snap Radius. Press OK. Click on the first line node (1) than on the point next to the first marked node (2) and than click on the point where new inserted point should be placed (3).
New created node will look as the image below.
415
StopeCAD Manual
Split Segment will remain active, right click the mouse button to end option.
Note: For every remain, click on the first and second point, which should be next to each other, to chose part of the line, where new node will be inserted, than click on the third point to place the node.
Multitrim
Multi Trim option allows user to Extended to or to Trimmed to features to other feature. Newly created features (red lines) all have to be trimmed to or extended to touch another feature (the blue line).
416
StopeCAD Design Menu
Select the feature (the blue line). Select this option and Z Policy dialog box will appear.
Reatin Z (To keep Z on modified point) - to keep existing Z. Z follows elevation on modified segment - to fillow elevation on modified feature. Z follows elevation on boundary segment - to follow elevation on boundary feature. OK - to continue option Cancel - to leave the option
Select one of the present options: Z follows elevation on boundary segment and click OK. Draw a line through lines that should be extended or trimmed to the feature. Click and hold left mouse button on the first point and drag it to the second point where left mouse button need to be released.
As long as the feature is active, a line which you draw a line through will be extended or trimmed to the feature. To stop functionality click on right mouse button.
417
StopeCAD Manual
Perpendicular Features
The option will design Perpendicular Features on selected features. The option does not have a toolbar equivalent. Select Features. Run the option. Perpendicular Features dialog box will appear.
Gap - distance between two perpendicular features. W1 / W2- width / length of perpendicular feature. Two different length can be setup. Left / Right -indicate the site where perpendicular features will be designed. OK - to run the function. Cancel - to leave the option.
418
StopeCAD Design Menu
If now features selected warning message will appear.
Plane Surface Intersection
The option will design Feature on the position where Plane Intersecting the Surface. The option does not have a toolbar equivalent. Segment Feature PLNSRFCE must be setup. See Features ... on page 36, otherwise following Error message will appear.
Setup Plane View or 3 or 2 Point Plane and run the option.
419
StopeCAD Manual
Plane Surface feature will be designed on the position where surface intersecting plane.
3D Triangulation
The option will triangulate Surveyed Points according to Origin Point.. The option does not have a toolbar equivalent. Setup View Plane to be: Dip=90 and Bearing=90
420
StopeCAD Design Menu
Import Surveyed Points with Instrument Setup Point in StopeCAD. Also if the user does not have an instrument setup point, the setup point can be any point that the user adds to the drawing as long as the point is placed inside of the Surveyed Points.
Select Surveyed Points and Setup Point.
From the Design menu select the 3D Triangulation function. In the bottom left corner the message Pick point for origin will appear. Click on the Setup Point. The function will triangluate the selected Surveyed Points.
421
StopeCAD Manual
422
Functions Menu - Month End 1
The Month End option allows for month end data such as stoping, sweeping meters, average values, face lengths etc. to be measured and saved or posted to a Mineworks Collection Database.
The *.SUR
files have been encrypted and decrypted to protect from editing by addition
of the
MonthEndBinary in the TOLS.SYS system file (See Tols.sys on page 5) *.Sur file have been encrypted and decrypted to protect from editing by the addition of the MonthEndbinary in TOLS.SYS . If the MonthEndBinary has the value 0 in the TOLS.SYS file,e.g
And you want to measure and post the calculated areas of the certain polygons,e.g
This is how the .SUR file should look, which is can be EDITED.
423
StopeCAD Manual
But if you change the MonthEndBinary in TOOLS.SYS file to 1, e.g
Measure and post calculated areas of certain polygons as above, the contents of the .SUR file will change to binary, which cannot be edited.
Important : The purpose of making the.SUR file binary is to prevent unneccessary manual changes being made to this file.
The functionality of the MonthEndBinary will be explain in the Print option below. Select the features to be measured before the Month End option is selected. Note:- Area polygons must be closed and displayed on the correct dip (use the 3pnt plane option).
424
StopeCAD Month End Menu
Block (Field1) - this name is user definable and can be changed. In the menu click on Edit an select Field 1.
The Edit Header window will appear, type in the new name and OK to save it.
By clicking on the drop down button the list of blocks will be displayed. Select the block required by clicking on it.
If the block is not listed, in the menu click on Add an select Field 1.
425
StopeCAD Manual
Dialog box will appear, type in the name required. Click on ADD to save the new name.
To remove unwanted blocks, in the menu click on Remove an select Field 1.
The Remove entry from table dialog box will be displayed.
Select the item to be removed and click on the Remove button. Panel (Field 2) - this name is user definable and can be changed. In the menu click on Edit an select Field 2. The Edit Header window will appear, type in the new name and OK to save it.
426
StopeCAD Month End Menu
Click on the drop down button for the list of Panel areas. Select the area required by clicking on it. If the area is not listed, in the menu click on Add an select Field 2. The Add entry to table dialog box will appear, type in the name required. Click on ADD to save the new name.
To remove unwanted areas, in the menu click on Remove an select Field 1. The Remove entry from table dialog box will be displayed.
Activity Group - options to organize activities in groups, to add and remove activity groups, to manage activities and to add and remove activities from selected groups.
Create new Activity Groups and Add Activities In the menu click on Add and select Activity Group.
Add an Activity Group name.
Click on Add to save the new Activity Group. The Activity Group will be automatically added to the Activity Group lookup in the main interface.
In the menu click on Add and select Activity. The following dialog will appear.
Group: - to select a group in the lookup.
427
StopeCAD Manual
Name: - enter a name for your activity. Type: - since Facelength is a length, select Lenght from the lookup. Entry: - default is NULL if activity type does not require an entry, otherwise enter an entry value. Add - to save new activity to Month End interface. Cancel - to leave the option.
Edit Activity Groups In the menu click on Edit and select Activity Groups. The following dialog will appear.
Group: - group which has to be edited. Activities: - list of all activities connected to the current group. >> - remove activities from the group. << - add activities to the group. To remove unwanted Activity Group, in the menu click on Remove an select Activity Group.The following dialog will appear:
428
StopeCAD Month End Menu
Select the group which has to be removed and click Remove.
To remove unwanted Activity, in the menu click on Remove an select Activity. The following dialog will appear:
Select the Group and then select the Activities which has to be removed. Activity - the names and parameters for the activities are set up in the system file called Actives.sys. this file will be found by going to Explorer > MWC > SC > your StopeCAD project.
All the defined activities and there parameters will be listed in the drop down box.
The window after the Activity will display the measured value.
Append
Add the entries from StopeCAD to the existing Geolog table contents.
Edit
Overwrite the Geolog table contents and replaces them with entries from StopeCAD.
Reset
To reset the measured value box to 0.
Measure
Once the Ore reserve block, Working area and Activity have been selected click on the Measure button. If a Block, Panel or Activity has not been selected a warning prompt will appear.
429
StopeCAD Manual
The Plane settings box will appear, click OK and then click inside the area to be measured. The Results of area calculation dialog box will appear. Click on the Continue button. This works the same as the Tools > Area function. For more information, see Area. on page 297.
The result of the measurement will be displayed in the top right hand box next to Activity. This box should be cleared after each measurement as it accumulates values.
If this is the required result click on Post and it will be listed in the large display box. If same the Ore reserve block, Working area and Activity have been selected for next measurement warning mesage will appear.
Overwrite - will overwrite existing measurement. Cumulate - will cumulate measurement. Cancel - will allows user to change measurement settings before then measurement has been continued.
Estimate
To work out averages of selected sample values in a selected Area. The Area for the estimate area must first be worked out and the Area feature must be saved. Select the Area and the Samples to be used in the estimation. If the Area is not selected an warning box will appear.
430
StopeCAD Month End Menu
Open the Month End option and click on the Estimate button. The Features and Variables dialog box will appear. Select the feature name of the samples and the Variables attached to the samples will appear.
Select the Variable to be used in the estimation, only one Variable can be selected at a time. OK - to continue. The Values for parallel estimation dialog box will appear. Distance - type in the distance from the area. Weight - the square or cubic weigh factor is to be used Add - to add the distance and weight factors to the list. Any number of factors can be added to the list. OK - will run the option. Remove - will delete selected items from the list. Remove All - will remove all items from the list.
431
StopeCAD Manual
If OK was selected the result will be displayed in the Month end measurement box. Print - will create a Notepad file, which can be printed or Saved. The saved file can be opened in Excel and the data used in spreadsheets.
Post
Clicking on the Post option will add the Measure / Estimate result in the display window.
Update MWC Field and Update MWC DB
To send the displayed entries to update an established MWC database. The MWC database must be open and setup and the Digitize button pressed for the To MWC db and TBL To MWC options to become active. To transfer data to the MWC database the value in the Ore reserve block must be EntryNo and the values in the Working area must be 1, 2, 3, etc. The Activity options are defined in the Actives.sys file found in the StopeCAD project folder. These options are user definable. Users below 100 level can not change data entered, if a value must be set back to 0 the Reset button can be used.
432
StopeCAD Month End Menu
Update MWC Field - to export only the selected field to the MWC Database. Update MWC DB - to export all the displayed fields to the MWC Database. Append is added to the TOLS.SYS file as default, so that if neither Append or Edit button was selected then the update to MWC DB will be appended.
A warning will always appear if to ask if the user wants to Edit instead of Appending.
433
StopeCAD Manual
Print
Selecting Print will create a Notepad file ( .SUR) with the current entries displayed, this file can be printed and / or saved. If the MonthEndbinary in the TOLS.SYS file is set to be 0 before measuring and posting calculated areas of certain closed polygons ,then the .SUR file will be liable to edition. If the MonthEndbinary in the TOLS.SYS file is set to be 1 before measuring and posting calculated areas of certain closed polygons ,then the .SUR file will not be edited.
Delete
To delete a selected entry.
Clear All
To delete all the entries in the display window.
Close
To leave the Month End option.
434
Node Edit
The Node Edit box has a number of different tool functions which are used to edit Features. To access the Node Edit box select the Feature to be edited, double click on one of its nodes and the Node Edit box will appear.
435
StopeCAD Manual
Feature: - indicates the Feature name of the selected node. Dropdown boxes to select and change the feature name.
Laye:r - indicates which Layer the selected feature is assigned to. Dropdown boxes to select and change the layer name.
436
StopeCAD Node Edit
Color: - indicates the colour of the selected feature. Dropdown boxes to select and change RGB color. Click browse button to choose your own color from custom color dialog.
Apply - to save and apply new settings (Feature, Layer and Colour). X, Y and Z - the co ordinate and elevation of the selected node. Global snap - tagged enables, untagged disables the Global snap of the selected feature. Retain Z - if tagged, the Z-value of the node will be retained when using the Add and Drag options. Snap To Selected - tagged enables to snap to selected only. If Peg is snapped, Info box will show which peg is snapped Peg Name: B2034. If any other feature is snapped info box will show << Not a Peg >>.
Point - indicates the number of the selected node. Cumulative distance - displays the distance from the first node to selected nodes on a line.
Insert button
The Insert button enables one to insert a node on a measured distance between two nodes on a Feature. Double click on the first node, select Insert and then select the second node. The following dialog box will appear on your screen.
There are two options On half of line - will insert a node on the mid point between two nodes. On distance from node - will insert the node at the distance specified in the Dist: text box. Max Dist: - Indicates the length between the two selected nodes. OK - to continue. Cancel - to leave the option.
Add
To extend a line feature.
437
StopeCAD Manual
Double click on the point to be extended, select Add from the Node edit dialog box. If Snap To is enabled click on another node, if Snap To is off click anywhere on the screen and a new node will be drawn or press spacebar and Node Entry dialog will appear and it allows user to enter corrdinates value for new node.
This function will only work from the first or last node on a line.
Trim End
Trim End will connect two lines, the lines need to be selected for this function to work. Double click on the point to be trimmed select Trim End and the line will be extended. If the distance between the two lines is larger than the defined TrimTol range an error message will appear. This range can be adjusted in the Tols.sys file.
Variables
By clicking on a node of a feature and selecting the Variables option in the Node Edit box an Edit feature variables box will appear. All the Attributes and Variables assigned to the feature will be displayed in this box.
438
StopeCAD Node Edit
Add - if a new variable is required it can be added here. Click on the Add button and the following dialog box will appear.
Type the name of the new variable e.g. PENSTYLE and its value in the window, see Entities and Default Attributes on page 453.
Add - to accept the new variable, which will now be displayed in the Edit feature variables box. Cancel - to leave this option. Visibility - is discussed in depth in Visibility Settings on page 45. Edit - select the variable to be edited and click on the Edit button, the Edit variable dialog box will appear.
Note:- be careful not to delete the variable description i.e. @PENTHICK= The value after the equals sign can be changed. If the equal sign is deleted ,a warning message will appear prompting user not to continue .
439
StopeCAD Manual
Visibility - is discussed in depth in Visibility Settings on page 45. OK - to continue. Cancel - to leave the option. Delete - selecting the variable to be deleted and click the Delete button. The Delete variable dialog box will appear.
Yes - to delete. No - to go back to the Edit feature variables box. OK - to accept all the changes in the Edit features variables dialog box. Cancel - to leave the option.
Drag
This button enables the user to drag a selected node on a feature to somewhere else. After clicking on this button the Node edit dialog box will disappear, Position the cursor on the place where the point is to be moved, click on the left-hand mouse button and the point will be dragged to the new position or press spacebar and Node Entry dialog will appear and it allows user to enter corrdinates value for dragged node.
440
StopeCAD Node Edit
Delete
This button enables the user to delete a node on a line. Note:- there must be more than two nodes on the feature before this button is enabled. After clicking on this button the selected node will be deleted instantly.
Plane
To select the plane a feature was drawn on. Note:- This button is only enabled if the feature has been set up with the Plane box tagged, see Features ... on page 36. Click on this button to change the plane of the drawing to the plane the feature was drawn on.
ZEdit
This button enables the user to edit a string of Z-values (elevation values). Click on this button and the following dialog box will appear.
Z1 - this text will change to indicate the node the cursor is on. The value indicated in the box is the current Z value and can be changed.
Apply to all - to apply Z value on every nodes. Enter value, tag this option and press OK. Keep Value - to keep same value for several nodes. Next - will move to the next node on the feature. Previous - will move to the previous node on the feature.
441
StopeCAD Manual
OK - to accept the changes. Cancel - to leave this option.
Split
This button enables the user to split a line on a selected node.
Cut
This button enables the user to cut out (delete) a part of a line between two or more selected nodes. Note:- this option will not work if the first or last node of the feature is selected. Double click on the node, select Cut from the Node Edit box and then click on the next node. The segment between the two nodes will disappear.
Join
This button does the opposite of the Cut button by joining two selected features together. Note:- the features to be joined must be the same with the same variables. Double click on the first or last node of the feature, select Join from the Node Edit box and then click on the first or last node of the next feature. The features will now be joined.
Accept
Use this button whenever the X, Y, or Z values in the Node Edit dialog box have been changed and must be saved.
Copy to cb
Use this button to copy snapped feature on Clipboard.
<< First
This button goes to the first node of a multi point feature. The settings of the first point will be shown in the Node edit dialog box.
< Previous
This button goes back to the previous node of a multi point feature. The settings of the previous point will be shown in the Node edit dialog box.
Next >
This button goes to the next node of a multi point feature. The settings of the next point will be shown in the Node edit dialog box.
Last >>
This button goes to the last node of a multi point feature. The settings of the last point will be shown in the Node edit dialog box.
442
StopeCAD Node Edit
XYZVisi
The user will be able to set-up the visibility of co-ordinates. The process of turning on and off visibility is the same. Click on XVYZVisi button and the following dialog box will appear.
Click on X or Y or Z Visibility button and the following dialog box will appear.
Is Element visible - the tag box must be tagged for visibility to be turned on. Angle - defines where the symbol will be placed, 0 degrees is to the right of the first point of the feature, 90 degrees is at the top of the first point of the selected feature, 180 degrees is to the left of the first point of the feature, etc.
Distance - dictates how far from the first point of the feature the symbol will be displayed. Size - gives a size to the symbol. Use Real Size - enables the real size setting.
443
StopeCAD Manual
Size and Real size cannot be used at the same time. Show Variable Name - if selected the variable name and value will be visible. Bold - if selected the symbol will be in bold. Italic - if selected the symbol will be in italic format. Font - selects which script the symbol must be written in. Once the Visibility has been set up click on the OK button, to return to the XYZ Visibility dialog box.
Cancel
Use this button to leave the option.
Data
The Data button opens the Mini Geolog which is the GeoLog database. It is only active if the StopeCAD feature was captured using the GeoLog - Digitize option and the GeoLog database is open. It allows the user to attach the calculated averages, weighted averages, sum values etc. from the database to the selected StopeCAD feature and to change the co-ordinates of the digitized point in the Geolog database. A Variable called SECNAME must be created for the two programs to connect, this Variable is not assigned to any Feature.
Name SECNAME
Type @ (52 characters)
Default (leave blank)
Select the Feature in StopeCAD and click on the Data button in the Node edit box.
Enter your GeoLog user name and password. An error message will pop-up the first time you connect to the database.
444
StopeCAD Node Edit
OK to continue The Error Login dialog box will appear, select the GeoLog database connected to the Feature.
OK to continue. Click on the Data button in the Node edit box again and the Mini GeoLog dialog box will appear. Note:- The Mini Geolog display will different from site to site as it is user definable.
445
StopeCAD Manual
Mini GeoLog
Alias Name - displays the project name for the GeoLog database. Alias Path - displays the path of the database. Path to Var.Sys - to map StopeCAD variables to be used when attaching database field values to a StopeCAD feature as variables. Click on the browse button next to the Path to Var.Sys box. Browse to the relevant StopeCAD project directory, e.g.C:\MWC\Lynx\Project\Tutor\Drawings Click on the Set Path button to save the path, this will close the window.
446
StopeCAD Node Edit
Work Description - this identifies the feature in the GeoLog database and is connected by the Variable SECNAME.
Channel tag
The Channel entry box will display and allow the user to manipulate the sample values. X, Y and Z - displays the co-ordinates of the first node of the feature.
The information in the top set of display windows is the data contained in GeoLog, this information is used to calculate the average values, which can be attached to the sample in StopeCAD.
Exc/Inc in Ave - can be tagged to exclude the values in the Average Value calculations.
447
StopeCAD Manual
Average Values
The top row will display the average values that have been calculated for the sample point. The second row has a drop down box that contains different calculation methods. Click on the calculation box to select the appropriate calculation. Sum AAvg W from Sum = = = the Sum of the column Arithmetic Average the Sum of the Weighted Average
The third row has a tag box, if tagged (1) the Average value will be written to the StopeCAD feature. If the value is (0) the value will not be written to the StopeCAD feature.
The field names in the sampling tables are saved as StopeCAD Variables and can only be setup and changed in GeoLog. Right click on the field to the changed. Click on the Setup button. Note:- this function is protected by a password to ensure that only authorized users are able to add values to a sample point.
Enter the administrator password for MiniGeoLog and click OK. The fields which can be changed will become active.
448
StopeCAD Node Edit
If the Average Value is to be mapped to a StopeCAD variable, click on the last line and select the variable from the dropdown box.
Close - to leave the option. Calculate - to calculate the average values. Apply - this button must be used to attach the calculated values and variables to the sample point, when selected a box will popup indicating the values that have been attached.
OK - to continue. Export all variables - if tagged the variables from all the tables will be exported at the same time when the Apply button is used.
449
StopeCAD Manual
Other tables tag
The Other tables tag displays and allows the user to manipulate database tables which are not sampling related. Path to Var.Sys - to map StopeCAD variables to be used when attaching database field values to a StopeCAD feature as variables. Click on the browse button next to the Path to Var.Sys box. Browse to the relevant StopeCAD project directory, e.g.C:\MWC\SC\SAMPLES\TUTOR Click on the Set Path button to save the path, this will close the window. Click on the Active button, the VAR window will appear, select the required variable from the dropdown list.
Active - click on the field to be updated. The entry box will turn yellow and the Var dialogue box will appear.
450
StopeCAD Node Edit
The Var input box gives the user the option to attach the selected value to the StopeCAD feature as a Variable.
VarName - the variable displayed will be the GeoLog database field, unlike the sampling table this can be changed to a predefined StopeCAD Variable.
Prefix - to attach a prefix to the value. Suffix - to attach a suffix to the value e.g. m Cancel - If no variable is to be attached. OK - if the variable is to be attached.
Inactive - to disable the active button. Cancel - to leave the option. Apply - to apply the changes to the database and attach the variable if selected to the feature.
Choose Group of Variables - different user groups (databases) can be setup in MiniGeoLog with regards to mapping GeoLog fields to StopeCAD. Only the variables active for a user group (database) will be attached to a StopeCAD feature.
To setup a user group:Type an integer value for the group, e.g. 1 Click on the relevant field to be mapped. Click on the Active button and select the variable from the Var windows VarName dropdown list. Repeat for all the relevant fields.
Log onto the next database and type in a new integer value for the next user group and repeat the steps above.
451
StopeCAD Manual
452
Entities and Default Attributes
453
StopeCAD Manual
This section deals with the StopeCAD Entities their Attributes and an example of how a to create the feature. It will be noticed that not all available Attributes are used to create a Feature. Entities are set-up in the System - Attributes option, Attributes ... on page 46
Entity:- Descriptions and Attributes and Examples
1PTS (1 Point Text Size)
The feature must be defined as a single point in the Feature menu. To draw this entity use only one (1) point.
1PTS BOLD DMAX DMIN FILE FONT ITALIC SIZE or REALSIZE JUSTIFY OPAQUE TEXT VMAX VMIN Example: ENTITY = 1PTS BOLD = 1 FONT = font002 ITALIC = 1 JUSTIFY = LEFTTOP OPAQUE = 1 REALSIZE = 2.5 TEXT = 1PTS
To enter a text below each other and separate two text lines, enter \ | (without quotes and space).
Example: ENTITY = 1PTS BOLD = 1 FONT = font002 ITALIC = 1 JUSTIFY = LEFTTOP OPAQUE = 1 REALSIZE = 3 TEXT = 1PTS\|1PTS\|1PTS
2LINE (2 Lines)
454
StopeCAD Entity - Descriptions
The attributes of this entity are used to draw a double line. These lines can be different, e.g. one solid and one broken.
The feature must be defined as a segment in the Feature menu. To draw this entity use (2) points only.
2LINE LEFT PENSTYLE PNSTYLE2 RIGHT Example: ENTITY = 2LINE LEFT = 2 PENSTYLE = 0 PNSTYLE2 = 1
2PA (2 Point Arc)
The attributes of this entity are used to draw an arc with two points which are located on the circumference of a circle. The feature must be defined as a segment in the Feature menu. To draw this entity use (2) points only.
2PA OPAQUE PENSTYLE PENTHICK or VMAX VMIN PNRTHICK Example: ENTITY = 2PA PENSTYLE = 0 PENTHICK = 1 OPAQUE = 1 VMAX = 0 VMIN = 0
2PC (2 Point Circle)
This entitys attributes are used to draw a circle by giving the two points on the circumference of the circle. Text can be incorporated within the circle The feature must be defined as a segment in the Feature menu. To draw this entity use (2) points only.
2PC FONT OPAQUE PENSTYLE PENTHICK or TEXT VMAX VMIN PNRTHICK Example: ENTITY = 2PC FONT = font001 PENSTYLE = 0 PENTHICK = 1
455
StopeCAD Manual
SIZE
or
REALSIZE
SIZE = 30 TEXT = TEXT OPAQUE = 1 VMAX = 0 VMIN = 0
2PTD (2 Point Text Direction)
This entity is used to write text on the screen in a certain direction. The feature must be defined as a segment in the Feature menu. To draw this entity use (2) points only.
2PTD BOLD DMAX DMIN FILE FONT ITALIC JUSTIFY SIZE or REALSIZE OPAQUE TEXT VMAX VMIN Example: ENTITY = 2PTD BOLD = 1 FONT = font001 ITALIC = 1 JUSTIFY = LEFTTOP OPAQUE = 1 REALSIZE = 2.5 TEXT = 2PTD
2PTF (2 Point Text Fit)
This entity is used to fit text between two points. The feature must be defined as a segment in the Feature menu. To draw this entity use (2) points only.
2PTF BOLD FILE FONT ITALIC OPAQUE TEXT VMAX VMIN Example: ENTITY = 2PTF BOLD = 1 FONT = font001 ITALIC = 0 OPAQUE = 1 TEXT = 2PTF
2PTPIPE (2 Point Pipe)
This entity is used to draw a two-line feature with a dip. Text at the start and end point and a value for the dip.
456
StopeCAD Entity - Descriptions
The feature must be defined as a segment in the Feature menu. To draw this entity use (2) points only.
2PTPIPE BOLD FONT ITALIC LEFT PENSTYLE PENTHICK PNSTYLE2 PNSTYLE3 SIZE SIZE2 RIGHT TEXT TEXT2 or or REALSIZE RELSIZE2 or PNRTHICK Example: ENTITY = 2PTPIPE BOLD = 1 FONT = font001 ITALIC = 0 LEFT = 1 PENSTYLE = 0 PENTHICK = 1 PNSTYLE2 = 1 PNSTYLE3 = 2 SIZE = 30 SIZE2 = 20 TEXT = TEXT TEXT2 = TEXT2 RIGHT = 1
2PTS
(2 Point Text Size)
This entity is used for a different orientation of text for which the correct size is available. The feature must be defined as a segment in the Feature menu. To draw this entity use (2) points only.
2PTS BOLD COLUMN DMAX DMIN FILE FONT ITALIC SIZE ROW or REALSIZE JUSTIFY OPAQUE TEXT VMAX VMIN Example: ENTITY = 2PTS BOLD = 1 FONT = font001 ITALIC = 0 JUSTIFY = LEFTTOP REALSIZE = 2.5 TEXT = 2PTS OPAQUE = 1
To enter a text below each other and separate two text lines, enter \ | (without quotes and space).
457
StopeCAD Manual
Example: ENTITY = 2PTS BOLD = 1 FONT = font002 ITALIC = 0 JUSTIFY = LEFTTOP OPAQUE = 1 REALSIZE = 3 TEXT = 2PTS\|2PTS\|2PTS To display text from csv file in Microsoft Excel. ROW and COLUMN will display text from the Excel spreadsheet. To import a document from Ms-Excel add the attribute FILE.
Example: ENTITY = 2PTS BOLD = 1 COLUMN = 0 FILE = C:\MWC\SC\Book1.csv FONT = font002 ITALIC = 0 JUSTIFY = CENTRE OPAQUE = 1 REALSIZE = 3 ROW = 0 TEXT = Note: If COLUMN = 0 and ROW = 0, StopeCAD will import all csv file. If COLUMN = 1 and ROW = 3, StopeCAD will import information only from First COLOMN and third ROW. To continue entering 2PTS text, leave FILE popup window blank.
3PA
(3 Point Arc)
458
StopeCAD Entity - Descriptions
This option is used to draw an arc with three points. The points are the starting point, a point on the outside of the arc to show the direction of the arc and the ending point.
The feature must be defined as a segment in the Feature menu. This entity uses three (3) points.
3PA OPAQUE PENSTYLE PENTHICK VMAX VMIN or PNRTHICK Example: ENTITY = 3PA PENSTYLE = 0 PENTHICK = 1 OPAQUE = 1 VMAX = 0 VMIN = 0
3PC
(3 Point Circle)
This entity is used to draw a circle using three points. All three these points are placed on the outside of the circle.
The feature must be defined as a segment in the Feature menu. This entity uses three (3) points.
3PC OPAQUE PENSTYLE PENTHICK VMAX VMIN or PNRTHICK Example: ENTITY = 3PC PENSTYLE = 0 PENTHICK = 1 VMAX = 0 VMIN = 0
ALINE
(Alpha Numerical Line)
This entity is used to draw a line with user defined text attached. The feature must be defined as a segment in the Feature menu. To draw this entity use (2) points only.
ALINE BOLD DMAX PERP TEXT Example: ENTITY = ALINE BOLD = 1
459
StopeCAD Manual
DMIN FONT GAP ITALIC JUSTIFY OFFSET OPAQUE PENSTYLE PENTHICK SIZE TOFFSET or or or or or
VMAX VMIN REALGAP
FONT = font001 ITALIC = 0 JUSTIFY = LEFTTOP PENSTYLE = 0 PENTHICK = 3
ROFFSET
PERP = 1 GAP = 50 SIZE = 30
PNRTHICK REALSIZE TROFFSET
OFFSET = 20 TEXT = ALINE TROFFSET = 1 OPAQUE = 1
ANGLEARC
The entity allows to create an angle representation consisting of two joint lines. The angle value and a marking arrow are displayed automatically. The feature must be defined as a segment in the Feature menu. To draw this entity use (2) points only.
ANGLEARC Left =1 Left = 0
ENTITY = ANGLEARC ANGLE REALGAP ROFFSET REALSIZE WIDTH or or or LEFT GAP OFFSET SIZE ANGLE = 45 LEFT = 0 or 1 ROFFSET = 1 REALSIZE = 2 REALGAP = 1 WIDTH = 5
ANTICLIN
(2 point arrow)
There are three different styles for this symbol. The feature must be defined as a segment in the Feature menu. To draw this entity use (2) points only.
460
StopeCAD Entity - Descriptions
ANTICLIN ANGLE FONT GAP JUSTIFY LEFT OFFSET PENSTYLE PENTHICK PNSTYLE2 SIZE or REALSIZE or or RIGHT STYLE REALGAP TEXT TWO ROFFSET Example: ENTITY = ANTICLIN ANGLE = 90 FONT = font001 JUSTIFY = LEFTTOP LEFT = 5 PENSTYLE = 0 PENTHICK = 1 PNSTYLE2 = 0 REALGAP = 5 REALSIZE = 5 RIGHT = 10 ROFFSET = 5 STYLE = 0 TEXT = ANTICLIN TWO = 0 Styles:TWO=0 TWO=1
ANTISYN
(Antiform and Synform)
There are twelve different styles for this symbol. The feature must be define as a segment In the Feature menu To draw this entity use (2) points only.
ANTISYN ANGLE FONT H1 JUSTIFY LEFT Example: ENTITY = ANTISYN FONT = font002 H1 = 1 JUSTIFY = LEFTTOP LEFT = 10
461
StopeCAD Manual
GAP OFFSET PENSTYLE PENTHICK SIZE STYLE TEXT TWO W2 Styles:- 0 to 19 TWO=0
or or
REALGAP ROFFSET
PENSTYLE = 0 PENTHICK = 1 REALGAP = 5 ROFFSET = 5
or
REALSIZE
STYLE = 0 TEXT = ANTISYN TWO = 1 W2 = 0.5
TWO=1
ARROW (3 point arrow)
This entity is used draw an arrows that stands on a line. The feature must be defined as a segment in the Feature menu. This entity uses three (3) points.
ARROW ANGLE BOLD FILE FONT GAP H1 ITALIC OFFSET OPAQUE or ROFFSET or REALGAP Example: ENTITY = ARROW BOLD = 1 FONT = font002 H1 = -3 ITALIC = 1 PENSTYLE = 0 PENTHICK = 1 REALGAP = 1 REALSIZE = 2
462
StopeCAD Entity - Descriptions
PENSTYLE PENTHICK SIZE STYLE TEXT TEXT2 TWO W1 or or PNRTHICK REALSIZE
ROFFSET = 1 STYLE = 0 TEXT = ARROW TEXT2 = TWO = 0 W1 = 0
Style 1
Style 2
BCNB
(Borehole beacon)
This feature will not display a beacon number or elevation. The feature must be defined as a single point in the Feature menu. This entity requires one (1) point.
BCNB DMAX DMIN SIZE VMAX VMIM or REALSIZE Example: ENTITY = BCNB REALSIZE = 3
BCNF
(Farm beacon)
This feature will not display a beacon number or elevation. The feature must be defined as a single point in the Feature menu. This entity requires one (1) point. BCNF DMAX DMIN SIZE or REALSIZE Example: ENTITY = BCNF REALSIZE = 3
463
StopeCAD Manual
VMAX VMIN
BCNM (Mine beacon)
This feature will not display a beacon number or elevation. The feature must be defined as a single point in the Feature menu. This entity requires one (1) point.
BCNM DMAX DMIN SIZE VMAX VMIN or REALSIZE Example: ENTITY = BCNM REALSIZE = 3
BCNP
(Photo point beacon)
This feature will not display a beacon number or elevation. The feature must be defined as a single point in the Feature menu. This entity requires one (1) point.
BCNP DMAX DMIN SIZE VMAX VMIN or REALSIZE Example: ENTITY = BCNP REALSIZE = 5
BCNT
(Trig beacon)
This feature will not display a beacon number or elevation. The feature must be defined as a single point in the Feature menu. This entity requires one (1) point.
BCNT DMAX DMIN SIZE or REALSIZE Example: ENTITY = BCN REALSIZE = 5
464
StopeCAD Entity - Descriptions
VMAX VMIN
BHOLE
(Borehole)
This entity is required to import Boreholes into StopeCAD from GeoLog. The feature must be defined as a segment in the Feature menu. This entity is drawn automatically when it is imported into StopeCAD.
BHOLE ANGLE BHBRING BHDEPTH BHINC BHNAME BOLD DMAX DMIN FONT ITALIC LVISI PENTHICK SIZE SHSIZE UPDOWN or or or PNRTHICK REALSIZE SHRSIZE OPAQUE PENSTYLE VMAX VMIN SHOWDEC Example: ENTITY = BHOLE OPAQUE = 1 BHBRING = 1 BHDEPTH = 1 BHINC = 1 BHNAME = 1 BOLD = 1 FONT = font001 ITALIC = 1 LVISI = 1 PENSTYLE = 0 PENTHICK = 1 SIZE = 35 SHSIZE = 20
BITMAP
The feature must be defined as a single point in the Feature menu. To draw this entity use one (1) point. Bitmaps can be saved in *.jpg or *.bmp format.
BITMAP FILE QUALITY SIZE or REALSIZE Example: ENTITY = BITMAP FILE = C:\MWC\SC\FAN.JPG QUALITY = 10
465
StopeCAD Manual
REALSIZE = 10
BITMAP2
The feature must be defined as a segment in the Feature menu. To draw this entity use two (2) points. Bitmaps can be saved in *.jpg or *.bmp format.
BITMAP2 ALPHA FILE QUALITY Example: ENTITY = BITMAP2 C:\MWC\SC\FAN.JPG QUALITY = 5
BOXHOLE
The feature must be defined as a segment in the Feature menu. To draw this entity use two (2) or more points.
BOXHOLE GAP LEFT OFFSET RIGHT SHAPE or ROFFSET or REALGAP Example: ENTITY = BOXHOLE LEFT = 0.7 GAP = 60 RIGHT = 0.7 OFFSET = 0 SHAPE = 0 Boxhole shapes:-
BPLANE (Bedding Plane)
To draw 3D geological bedding plans using a single point. The feature must be defined as a single point in the Feature menu and the popup must be tagged. To draw this entity use one (1) point.
466
StopeCAD Entity - Descriptions
BPLANE ANGLE DIP DIPD DIPDST FONT LVISI SIZE STRKEDST STYLE TEXT or REALSIZE Example: ENTITY = BPLANE ANGLE = 0 DIP = 40 DIPD = 260 DIPDST = 6 FONT = font002 LVISI = 1 REALSIZE = 2 STRKEDST = 4 STYLE = 0
CABLEWAY
The feature must be defined as a segment in the Feature menu. To draw this entity use two (2) or more points.
CABLEWAY DMAX DMIN GAP OFFSET PENSTYLE PENTHICK SIZE or or PNRTHICK REALSIZE or or VMAX VMIN REALGAP ROFFSET Example: ENTITY = CABLEWAY PENSTYLE = 0 PENTHICK = 1 GAP = 50 SIZE = 10 OFFSET = 15
CELL
This entity is used to create a feature to be used for value grids in StopeCAD. The feature must be defined as a single point in the Feature menu. This entity requires one (1) point.
467
StopeCAD Manual
CELL DMAX DMIN HEIGHT VALUE VMAX VMIN WIDTH Example: ENTITY = CELL HEIGHT = 2 VALUE = 2 WIDTH = 2
CONTOUR
The feature must be defined as a segment in the Feature menu. This entity requires two (2) points.
CONTOUR BOLD DMAX DMIN FONT ITALIC OPAQUE ORGZ PENTHICK SIZE or or PENSTYLE TEXT TEXTCLR VMAX VMIN PREFIX SUFFIX PNRTHICK REALSIZE Example: ENTITY = CONTOUR BOLD = 1 FONT = font001 ITALIC = 1 ORGZ = 1 PENSTYLE = 0 PENTHICK = 1 REALSIZE = 1.5 OPAQUE =1
CRA
(Center Radius Ark)
This entity is used to draw as arc with a radius. The feature must be defined as a segment in the Feature menu. This entity requires three (3) points.
CRA OPAQUE PENSTYLE PENTHICK or VMAX VMIN PNRTHICK Example: ENTITY = CRA PENSTYLE = 0 PENTHICK = 1 OPAQUE = 1
468
StopeCAD Entity - Descriptions
CRC
(Center Radius Circle)
This entity is used to draw a circle using the radius for distance. The feature must be defined as a segment in the Feature menu. This entity requires two (2) points only.
CRC OPAQUE PENSTYLE PENTHICK or VMAX VMIN PNRTHICK Example: ENTITY = CRC PENSTYLE = 0 PENTHICK = 1 OPAQUE = 0
DELTAZ
(3 D line)
This entity is used to draw a line with a depth attached to it. The feature must be defined as a segment in the Feature menu. This entity requires two or more (2) points.
DELTAZ DELTAZ PENSTYLE PENTHICK VERT or PNRTHICK Example: ENTITY = DELTAZ DELTAZ = 3 PENSTYLE = 0 PENTHICK = 1 VERT = 1
DIAMOND
The feature must be defined as a segment in the Feature menu. This entity requires two (2) points.
DIAMOND SIZE or REALSIZE Example: ENTITY = DIAMOND REALSIZE = 1 and 5
DIPARROW
469
StopeCAD Manual
The feature must be defined as a segment in the Feature menu. This entity requires two (2) points.
DIPARROW BOLD ITALIC PENSTYLE PENTHICK REALSIZE or or FONT OPAQUE VALUE PNRTHICK SIZE Example: ENTITY = DIPARROW BOLD = 1 FONT = font001 ITALIC = 0 PENSTYLE = 0 PENTHICK = 1 REALSIZE = 2 VALUE = 3
DLINE
(Date Line Marker)
This entity is used to draw an invisible line with a perpendicular line and date attached to it. The feature must be defined as a segment in the Feature menu. This entity requires at least two (2) points.
DMARKER BOLD DMAX DMIN FONT ITALIC LEFT OPAQUE PENSTYLE PENTHICK SIZE SCADATE or or PNRTHICK REALSIZE CHPSTYLE RIGHT TEXT TEXTSIDE VMAX VMIN Example: ENTITY = DLINE FONT = font002 LEFT = 5 PENSTYLE = 0 PENTHICK = 1 REALSIZE = 7 RIGHT = 5 SCADATE = 2454434 TEXTSIDE = RIGHT
DMARKER
(Date Marker)
This entity is used to draw an invisible line with a perpendicular line and date attached to it. The feature must be defined as a segment in the Feature menu.
470
StopeCAD Entity - Descriptions
This entity requires two (2) points only.
DMARKER BOLD DMAX DMIN FONT ITALIC LEFT OPAQUE PENSTYLE PENTHICK SIZE SCADATE or or PNRTHICK REALSIZE RIGHT TEXT TEXTSIDE VMAX VMIN Example: ENTITY = DMARKER FONT = font002 LEFT = 3 PENSTYLE = 0 PENTHICK = 1 REALSIZE = 2 RIGHT = 3 SCADATE = 2452556 TEXTSIDE = CENTRE
EMBANK
(Embankment)
The feature must be defined as a segment in the Feature menu. This entity requires two or more (2) points.
EMBANK GAP LEFT OFFSET PENSTYLE PNSTYLE2 or or REALGAP RIGHT ROFFSET W2 Example: ENTITY = EMBANK LEFT = 2 PENSTYLE = 0 PNSTYLE2 = 0 GAP = 40 OFFSET = 0 W2 = 0.5
FAULT
The feature must be defined as a segment in the Feature menu. This entity requires two(2) or more points.
471
StopeCAD Manual
FAULT BOLD FILE FONT GAP H1 H2 ITALIC LEFT OFFSET PENSTYLE PENTHICH SIZE STYLE TEXT TEXT2 W1 W2 or or PNRTHICK REALSIZE or ROFFSET or REALGAP Example: ENTITY = FAULT BOLD = 0 FONT = font002 H1 = 5 H2 = 5 ITALIC = 0 LEFT = 1 PENSTYLE = 0 PENTHICK = 1 REALGAP = 1 REALSIZE = 2 ROFFSET = 1 STYLE = 0, 1, 2 TEXT = TEXT TEXT2 = TEXT2 W1 = 5 W2 = 2
FENCE
The feature must be defined as a segment in the Feature menu. This entity requires two or more (2) points.
FENCE BOLD DMAX DMIN FONT GAP ITALIC JUSTIFY OFFSET OPAQUE or ROFFSET or PENSTYLE TEXT VMAX VMIN REALGAP Example: ENTITY = FENCE OPAQUE = 1 FONT = font002 REALGAP = 5 ITALIC = 1 JUSTIFY = CENTRE ROFFSET = 0 PENSTYLE = 0 PENTHICK = 1
472
StopeCAD Entity - Descriptions
PENTHICK SIZE
or or
PNRTHICK REALSIZE
REALSIZE = 1 TEXT =X
FURROW
The feature must be defined as a segment in the Feature menu. This entity requires two or more (2) points.
FURROW DMAX DMIN GAP OFFSET PENSTYLE PENTHICK SIZE or or PNRTHICK REALSIZE VMAX VMIN or or REALGAP ROFFSET Example: ENTITY = FURROW PENSTYLE = 0 PRNTHICK = 1 GAP = 100 SIZE = 10 OFFSET = 15
GRTEXT
This entity is used to draw a line / polygon to demarcate where Global Grid values must be printed. The feature must be defined as a segment in the Feature menu. This entity requires two or more (2) points. The Global Grid values can be switched OFF or ON in the View - View Settings & Preferences Draw Grid Label. If option Draw Grid Label tagged, global grid values will be visible. Value of GRTEXT will be visible only on the Dip = 90and 0
GRTEXT LEFT PENSTYLE PENTHICK or PNRTHICK Example: ENTITY = GRTEXT LEFT = 1 PENSTYLE = 0 PENTHICK = 6
HAT
This entity is used to draw a line with a block and value attached to it. The feature must be defined as a segment in the Feature menu.
473
StopeCAD Manual
To draw this entity only three (3) points must be used.
HAT BOLD FILE FONT GAP ITALIC OFFSET OPAQUE PENSTYLE PENTHICK SIZE TEXT or or PNRTHICK REALSIZE or ROFFSET or REALGAP Example: ENTITY = HAT FONT = font002 GAP = 15 OFFSET = 15 PENSTYLE = 0 PENTHICK = 1 SIZE = 30 TEXT = HAT
HATCH
This entity is used to draw a polygon with a hatched pattern. The feature must be defined as a segment in the Feature menu. To draw this entity use at least three (3) or more points.
HATCH FILE GAP HPNSTYLE HPNTHICK PENSTYLE PENTHICK or or or OPAQUE REALGAP STYLE HPRTHICK W2 PNRTHICK Example: ENTITY = HATCH GAP = 30 STYLE = 2 PENSTYLE = 0 PENTHICK = 1
Hatch Styles:-
474
StopeCAD Entity - Descriptions
LAUNDER
(Water Launder)
The feature must be defined as a segment in the Feature menu. To draw this entity use two (2) or more points.
LAUNDER DMAX DMIN GAP OFFSET PENSTYLE PENTHICK SIZE or or PNRTHICK REALSIZE or or VMAX VMIN REALGAP ROFFSET Example: ENTITY = LAUNDER PENSTYLE = 0 PENTHICK = 1 GAP = 60 SIZE = 10 OFFSET = 15
LINE
This entity is used to draw lines. The feature must be defined as a segment in the Feature menu. To draw this entity use two (2) or more points. LINE PENSTYLE PENTHICK CHPSTYLE or PNRTHICK Example: ENTITY = LINE PENSTYLE = 5 PENTHICK = 1 CHPSTYLE = 60#20#30#20#30#20 Pen Styles:-
475
StopeCAD Manual
LINEHAT (Hatched Line)
This entity is used to draw a line with a hatched style attached to it. The feature must be defined as a segment in the Feature menu. To draw this entity use two (2) or more points.
LINEHAT LEFT OPAQUE RIGHT STYLE Linehat styles:Example: ENTITY = LINEHAT LEFT = 10 STYLE = 1 OPAQUE = 1
MTEDGE
(Mountain Edge)
This entity is used to draw a line with a more complex hatched style that LINEHAT attached to it. The feature must be defined as a segment in the Feature menu. To draw this entity use two (2) or more points.
MTEDGE GAP LEFT OFFSET or or REALGAP RIGHT ROFFSET Example: ENTITY = MTEDGE LEFT = 3 PENSTYLE = 0
476
StopeCAD Entity - Descriptions
OPAQUE PENSTYLE PNSTYLE2
STYLE W1 W2
PNSTYLE2 = 0 GAP = 50 OFFSET = 20 STYLE = 0 OPAQUE = 1 W2 = 5
Mtedge styles:-
OFFSETS
This entity stands for offset This entity is used to draw arrows between two points and will automatically add the value of the length measured. The feature must be defined as a segment in the Feature menu. To draw this entity use two (2) points only.
OFFSETS AHEAD AHEAD2 ASHAFT FONT GAP HAT HAT2 JUSTIFY OFFSET PENSTYLE PENTHICK SIZE SIZE2 or or REALSIZE REALSIZ2 or ROFFSET or SHOWDEC STYLE TEXT TEXT2 REALGAP UPDOWN Example: ENTITY = OFFSETS AHEAD = 1 AHEAD2 = 0 ASHAF, = 0 FONT = font002 GAP = 30 JUSTIFY = LEFTTOP OFFSET = 30 PENSTYLE = 0 PENTHICK = 1 SHOWDEC = ON SIZE2 = 40 STYLE = 2 TEXT2 =m
477
StopeCAD Manual
PEG
This entity stands for a Peg. This entity must be created for pegs to be imported from 'Survey Office' into StopeCAD. The feature must be defined as a single point in the Feature menu. To draw this entity use one(1) point To change the display of the text, change the value of the ANGLE to the desired position. The text will be displayed at different clockwise angles. To change size of Labels, change the value of the SIZE and to change size of Elevation, change the value of SIZE2. To enter and make visible second elevations, attached Z2, Z2VISI, Z2DX and Z2DY attributes on your feature.
PEG ANGLE BOLD DMAX DMIN FONT ITALIC LDX LDY LRDX LRDY LVISI SHAPE SHSIZE SIZE SIZE2 TEXTCLR VMAX VMIN Peg shapes:or or or Z1DX Z1DY Z1RDX Z1RDY Z1VISI Z2 Z2DX Z2DY Z2RDX Z2RDY Z2VISI ZBOLD SHRSIZE REALSIZE RELSIZE2 ZITALIC Example: ENTITY = PEG FONY = font001 LDX = 0 LDY = 20 LVISI = 1 SIZE = 32 SIZE2 = 32 SHAPE = 0 SHSIZE = 6 Z1DX = 0 Z1DY = -20 Z1VISI = 1 ANGLE = 90, 45, 0
478
StopeCAD Entity - Descriptions
PFHATCH
(Patterned Hatch)
This entity is used to draw the complex hatches used by 'GeoLog' for borehole lithologies. The file GLG must be saved on the C:\ drive of the computer in order to see the patterns. The feature must be defined as a segment in the Feature menu. To draw this entity use three (3) or more points.
PFHATCH FILE HPNSTYLE HPNTHICK OPAQUE TECTCLR or PENSTYLE PENTHICK HPRTHICK SCALE Example: ENTITY = PFHATCH FILE = Base1.GLG PENSTYLE = 0 PENTHICK = 1 SCALE = 1 TEXTCLR = 16777215 The Pfhatch styles are available as a separate document.
To add or edit complex hatches - PFHATCHES for borehole lithologies, find an executable in the Bin folder of Geolog called Editglg.exe, i.e C:\MWC\Geolog\Bin.
Double click on the Editglg.exe. Below is a PFHATCH opened using the editglg program. You can easily make any edition and save to use in StopeCAD.
PHONE
(Telephone lines)
The feature must be defined as a segmented in the Feature menu. To draw this entity use two (2) or more points.
479
StopeCAD Manual
Size / Realsize can have a positive or negative value to place the hatching on different sides of the line.
PHONE DMAX DMIN GAP OFFSET PENSTYLE PENTHICK SIZE or or or or TWO VMAX REALGAP ROFFSET VMIN PNRTHICK REALSIZE Example: ENTITY = PHONE PENSTYLE = 0 PENTHICK = 1 GAP = 30 SIZE = 30 OFFSET = 30 TWO = 0
PIPE
(Pipe line)
The feature must be defined as a segment in the Feature menu. To draw this entity use two(2) or more points.
PIPE BOLD DMAX DMIN FONT GAP ITALIC JUSTIFY LEFT OFFSET OPAQUE PENSTYLE PENTHICK SIZE or or PNRTHICK REALSIZE or ROFFSET or PNSTYLE2 RIGHT TEXT TWO REALGAP VMAX VMIN Example: ENTITY = PIPE BOLD = 1 FONT = font001 ITALIC = 1 JUSTIFY = LEFTTOP LEFT = 2 PENSTYLE = 0 PENTHICK = 1 PNSTYLE2 = 1 GAP = 200 SIZE = 30 RIGHT = 2 OFFSET = 20 TEXT = PIPE TWO = 14
PLUNGFLD
This entity is used to draw a variety of geological features. The feature must be defined as a segment in the Feature menu. This entity uses two (2) points only.
480
StopeCAD Entity - Descriptions
PLUGFLD AHEAD AHEAD2 ANGLE ASHAFT FONT GAP H1 HAT HAT2 JUSTIFY LEFT OFFSET SIZE or or ROFFSET REALSIZE or PENSTYLE PENTHICK STYLE TEXT TWO REALGAP W2 Example: ENTITY = PLUNGFLD AHEAD = 2 AHEAD2 = 2 ANGLE = 90 ASHAFT = 2 FONT = font002 H1 = 5 HAT = 0 HAT2 = 0 JUSTIFY = LEFTTOP LEFT = 10 OFFSET = 15 PENSTYLE = 0 PENTHICK = 1 SIZE = 30 STYLE = 1 TEXT = PLUNGFLD TWO = 0 W2 = 0.5 GAP = 15
AHEAD styles
HAT styles
481
StopeCAD Manual
ASHAFT (either 0 or 2)
Examples of different combinations.
POTHOLE
(Geological potholes)
The feature must be defined as a segment in the Feature menu. To draw this entity use two (2) or more points. POTHOLE DMAX DMIN GAP LEFT OFFSET PENSTYLE PENTHICK RIGHT SIZE STYLE VMAX VMIN WIDTH or RWIDTH or REALSIZE or PNRTHICK or ROFFSET or REALGAP Example: ENTITY=POTHOLE REALGAP = 0.5 ROFFSET = 1 PENSTYLE = 0 PNRTHICK = 0.3 RIGHT = 1 REALSIZE = 1 RWIDTH = 3 STYLE = 0
POWER
(Power lines)
The feature must be defined as a segment in the Feature menu. To draw this entity use two (2) or more points.
POWER DMAX VMAX Example: ENTITY = POWER
482
StopeCAD Entity - Descriptions
DMIN GAP OFFSET PENSTYLE PENTHICK SIZE or or or or
VMIN REALGAP ROFFSET
PENSTYLE = 0 PENTHICK = 1 GAP = 80 SIZE, = 5
PNRTHICK REALSIZE
OFFSET, = 10
PROGRESS
This entity is used to monitoring monthly progress. The feature must be defined as a segment in the Feature menu. This entity uses three (3) points.
PROGRESS COLORS JUSTIFY POSITION STYLE VMAX Example: ENTITY = PROGRESS COLOR=255|35245|647754 JUSITIFY=LEFTTOP POSITION=50|100|30 STYLE=0 VMAX=100
RAILWAY
The feature must be defined as a segment in the Feature menu. To draw this entity use two (2) or more points. Any two colours can be used to display Railways. See Colour - To change the black section of the Entity RAILWAY. on page 246 of this manual.
RAILWAY GAP LEFT OFFSET RIGHT TEXTCLR or ROFFSET or REALGAP Example: ENTITY = RAILWAY LEFT = 1 GAP = 60 RIGHT = 1 OFFSET = 0 TEXTCLR = 16777215
REEF 483
StopeCAD Manual
The feature must be defined as a segment in the Feature menu. To draw this entity use two (2) or more points. Any two colours can be used to display Railways. See Colour - To change the black section of the Entity RAILWAY. on page 246 of this manual.
REEF GAP OFFSET PENSTYLE PENTHICK or PNRTHICK or or REALGAP ROFFSET Example: ENTITY = REEF PENSTYLE = 0 PENTHICK = 1 REALGAP = 1 ROFFSET = 0
RULER
The feature must be defined as a segment in the Feature menu. To draw this entity use two (2) or more points. The entity Ruler can appear on both side of the middle line. The attribute LEFT flips the ruler to the left and attribute RIGHT flips the ruler to the right.
RULER FONT LEFT PENSTYLE PNSTYLE2 REALGAP ROFFSET SIZE RIGHT or REALSIZE Example: ENTITY = RULER FONT = font001 LEFT = 3 PENSTYLE = 0 PNSTYLE2 = 0 REALGAP = 10 REALSIZE = 2 RIGHT = 0 ROFFSET = 0
SCHED
The feature must be defined as a segment in the Feature menu. To draw this entity use two (2) or more points.
SCHED LEFT RIGHT Example: ENTITY = SCHED
484
StopeCAD Entity - Descriptions
REALGAP REALSIZE or SIZE
LEFT = 1 REALGAP = 2 REALSIZE = 2 RIGHT = 1
SHATCH
This entity is not operational at present. Shatch will draw a hatch between two lines in the direction in which they are going. The feature must be defined as a segment in the Feature menu. SHATCH ANGLE GAP OPAQUE PENSTYLE PENTHICK or PNRTHICK or REALGAP
SYMBOL
The feature must be defined as a single point in the Feature menu. This entity requires one (1) point.
SYMBOL FILE JUSTIFY SCALE Example: ENTITY = SYMBOL FILE = C:\MWC\Signs\BlastPnt.sym JUSIFY = LEFTTOP SCALE = 0.70
TUNNEL
The feature must be defined as a segment in the Feature menu. To draw this entity use two (2) or more points.
TUNNEL GAP H1 H2 LEFT OFFSET or ROFFSET or REALGAP Example: ENTITY = TUNNEL H1 = 5 H2 = 5 LEFT = 5 PENSTYLE = 0
485
StopeCAD Manual
PENSTYLE PENTHICK RIGHT UPDOWN VCENTERL or PNRTHICK
PENTHICK = 1 GAP = 100 RIGHT = 5 OFFSET = 0 UPDOWN = 0 VCENTERL = 1
VENTDOOR
(Ventilation door)
The feature must be defined as a segment in the Feature menu. To draw this entity use only two (2) points.
VENTDOOR STYLE PENTHICK Example: ENTITY = VENTDOOR STYLE = 0
VENTFAN
(Ventilation fan)
The feature must be defined as a segment in the Feature menu. To draw this entity use only two (2) points.
VENTFAN STYLE PENTHICK Example: ENTITY = VENTFAN STYLE = 0
VLEI
This entity stands for a vlei. The feature must be defined as a single point in the Feature menu. To draw this entity use one(1) point
VENTFAN
486
StopeCAD Entity - Descriptions
DMAX REALSIZE VMAX or
DMIN SIZE VMIN
Example: ENTITY = VLEI REALSIZE=2
XLINE
The angle to which the lines must connect to the main line may be specified. The feature must be defined as a segment in the Feature menu. To draw this entity use two (2) or more points.
XLINE ANGLE GAP LEFT OFFSET PENSTYLE PENTHICK RIGHT or PNRTHICK or ROFFSET or REALGAP Example: ENTITY = XLINE ANGLE = 90 LEFT = 2 PENSTYLE = 0 PENTHICK = 1 GAP = 60 RIGHT = 2 OFFSET = 10
YOUNGING (2 point arrow)
There are three different styles for this symbol. The feature must be defined as a segment in the Feature menu. This entity uses only two (2) points.
YOUNGING ANGLE FONT GAP JUSTIFY OFFSET PENSTYLE PENTHICK SIZE STYLE or REALSIZE or ROFFSET or REALGAP Example: ENTITY = YOUNGING ANGLE = 90 FONT = font001 JUSTIFY = LEFTTOP PENSTYLE = 0 PENTHICK = 1 GAP = 15 OFFSET = 15 STYLE = 0
487
StopeCAD Manual
TWO TEXT
SIZE = 30 TEXT = YOUNGING TWO = 0
How to create a NOTE and display it as a text box in StopeCAD?
Create the feature NOTE in System > Features which must be define as a Segment for two (2) point text and as a Single point for one (1) point text. Pop up for the feature must be tagged. See Features ... on page 36. In System > Attributes, select NOTE in the right-hand-side drop down box and select entity 2PTS or 2PTD (for Segment feature) or 1PTS (for Single point feature) in the left-hand-side drop down box. Add the following attributes displayed in the left list box to the right list box: BOLD, ITALIC, REALSIZE, FONT and FILE. See Attributes ... on page 46 Create a folder 'Note' in your project directory to save your text file e.g, c:\mwc\sc\sam ples\tutor\Note\mytext.txt. In StopeCAD, select NOTE from the Entity menu. Snap once on the screen to mark the first point of your feature. A Pop up dialog will appear, change the default path in the text box corresponding to FILE to point to where you have saved your note, i.e C:\MWC\SC\Samples\Tutor\Note\MyText.txt.
Click OK and snap on the screen to mark the position where second point of your feature will be placed.
The note will then appear on the screen.
488
StopeCAD Entity - Descriptions
Attributes
The list below identifies and discusses the Attributes that are auto define. These settings are saved in the Vars.sys file. The values and can be adjusted in the System - Default Attributes option, see Default Attributes ... on page 53. Note:- Some Attributes have two options namely size or real size. Size is set to remain the same no matter what scale the drawing is viewed on. Real size is set in mm and will be adjusted according to the scale of the drawing.
AHEAD
This attribute is used with entity PLUNGFLD. This attribute determines whether a shape of entity will be. This attribute can take on nine values namely 1, 11, 21, 2, 12, 22, 3, 13, 23 for defferent arrow shape. The default value for this attribute is 1.
AHEAD2
This attribute is used with entity PLUNGFLD. This attribute determines whether a transparence of entity will be. This attribute can take on four values namely 0, 1, 2, 3 for defferent arrow shape. The default value for this attribute is 0.
ALPHA
This attribute is used with entity BITMAP2. This attribute determines whether a shape of entity will be. Any numeric value between 0 to 255 can be used. The default value for this attribute is 255.
ANGLE
This attribute is used to add the property of an angle in degrees to a feature. Any numeric value between 0 to 360 can be used. The default value for this attribute is 90 degrees.
ASHAFT
This attribute is used with entity PLUNGFLD. This attribute determines whether a shape of entity will be. This attribute can take on two values namely one (1) for two parallel lines and a zero (0) for single line. The default value for this attribute is 0.
489
StopeCAD Manual
BHBRING
This attribute determines whether a borehole Bearing is visible, or not. This attribute can take on two values namely one (1) for On and a zero (0) for Off. The default value for this attribute is 1.
BHDEPTH
This attribute determines whether a borehole Depth is visible, or not. This attribute can take on two values namely one (1) for On and a zero (0) for Off. The default value for this attribute is 1.
BHINC
This attribute determines whether a borehole Inclanation is visible, or not. This attribute can take on two values namely one (1) for On and a zero (0) for Off. The default value for this attribute is 1.
BHNAME
This attribute determines whether a borehole Name is visible, or not. This attribute can take on two values namely one (1) for On and a zero (0) for Off. The default value for this attribute is 1.
BOLD
This attribute is used with text to enable the property of boldness. If can take on two values namely a zero (0) for Off, and a one (1) for On. The default value of this attribute is 1. (Bold is enabled).
CHPSTLYE
This attribute is used to create user defined pen styles. If can have any value followed by a #, the style will repeat itself. The default value of this attribute is 60#20#30#20#. (line#space#line#space#)
COLUMN
This attribute is used to display text from csv file in Microsoft Excel. This attribute always must be attached with attribute ROW. Any numeric value can be used. The default value for this attribute is 0.
DELTAZ
Any numeric value can be used. The default value for this attribute is 10.
490
StopeCAD Entity - Descriptions
DIP
This attribute is used with entity BPLANE. This attribute determines feature DIP. This attribute can take on any value from 0 to 90. The default value for this attribute is 90.
DIPD
This attribute is used with entity BPLANE. This attribute determines feature positon. This attribute can take on any value from 0 to 360. The default value for this attribute is 360.
DIPDST
This attribute is used with entity BPLANE. This attribute determines string lenght. This attribute can take on any value. The default value for this attribute is 100.0.
DMAX
This attribute represents the maximum height of the entity to be drawn. The amount is measured in mm/10. Any numeric value can be used. The default value for this attribute is 0.
DMIN
This attribute represents the minimum height of the entity to be drawn. This amount is measured in mm/10. Any numeric value can be used. The default value for this attribute is 0.
ENTITY
This attribute can take on any alpha numeric value from the Entity list. The default value for this attribute is LINE.
FILE
The File and Text attributes do basically the same and cannot be used in the same Feature. A text often used can be created using Notepad text format. This can be saved in a separate file and mapped to the drawing using the path stored under File. It can have any file name.
491
StopeCAD Manual
The default value for this attribute is the C;\CONFIG.SYS.
FONT
This attribute is used with Text to determine the font to be used. Note that this attribute must not be selected with the File attribute. The default.fl values are:font000 font001 font002 font003 font004 font005 font006 font007 font008 font009 font010 = = = = = = = = = = = Times New Roman Arial Courier New Arial Black Comic Sans MS Georgia Impact Trebuchet MS Verdana Webdings Wingdings
GAP
The gap will remain constant no matter what scale the drawing is viewed at. Any numeric value can be used. The default value for this attribute is 10.
or REALGAP
The size is real in 1mm = 1mm, the gap will be adjusted according to the scale the drawing is viewed at. Any numeric value can be used. The default value for this attribute is 10.
H1
This attribute is used with tunnels, to determine the height from the center of the tunnel, to the top and to adjust the height of Text as in Entity Antisyn. Any numeric value between 0 to99 can be used. The default value for this attribute is 5.
H2
This attribute is used with tunnels, to determine the height from the center of the tunnel, to the bottom. Any numeric value between 0 to 9 can be used. The default value for this attribute is 10.
492
StopeCAD Entity - Descriptions
HAT
This attribute is used with entity PLUNGFLD. This attribute determines whether a shape of entity will be. This attribute can take on any value from 1 to 7 for defferent hat shape. The default value for this attribute is 1.
HAT2
This attribute is used with entity PLUNGFLD. This attribute determines whether a shape of entity will be. This attribute can take on any value from 1 to 7 for defferent hat shape. The default value for this attribute is 1.
HEIGHT
This attribute determines the height of a feature. Any numeric value can be used. The default value for this attribute is 5.
HPNSTYLE
This attribute selects the style of the hatch line that you want to draw. This attribute can take on any value from 0 to 4. The default value for this attribute is 0.
HPNTHICH
This attribute is used to add a thickness to hatch line lines. This attribute cannot be used with the PNRTHICK attribute. Any numeric value between 0 to 9 can be used. The default value for this attribute is 1.
or HPRTHICK
This attribute is used to add a real size thickness to hatch lines. Any numeric value between 0 to 9 can be used. The default value for this attribute is 1.
ITALIC
This attribute is used with text. This attribute can take on two values namely one (1) to set the text to italic and a zero (0) to set the text to normal. The default value for this attribute is 1.
JUSTIFY 493
StopeCAD Manual
This attribute justifies objects according to the point selected. The default value for this attribute is LEFTTOP. CENTRE and BOTTOMLEFT are alternate values.
LDX
This attribute is used to determine how far the label display (on the X co-ordinates) will be from a peg. Any numeric value can be used. The default value for this attribute is 10.
or LRDX
This attribute is used to determine how far the label display (on the X co-ordinates) will be from a peg. The value is in real size and the distance will be adjusted according to the scale of the drawing. Any numeric value can be used. The default value for this attribute is 1.0.
LDY
This attribute is used to determine how far the label display (on the Y co-ordinates) will be from a peg. The value remains constant no matter what scale the drawing is displayed at. Any numeric value can be used. The default value for this attribute is 10.
or LRDY
This attribute is used to determine how far the label display (on the Y co-ordinates) will be from a peg. The value is in real size and the distance will be adjusted according to the scale of the drawing. Any numeric value can be used. The default value for this attribute is 1.0.
LEFT
This attribute determines the distance the left line must be from the center point. Any numeric value can be used. The default value for this attribute is 10.
LVISI
This attribute determines whether a peg Label is visible, or not. This attribute can take on two values namely one (1) for On and a zero (0) for Off. The default value for this attribute is 1.
OFFSET
Is a distance value and will remain the same no matter what scale the drawing is viewed at.
494
StopeCAD Entity - Descriptions
Any numeric value can be used. The default value for this attribute is 10.
or ROFFSET
Is a distance value using real size and will be adjusted according to the scale the drawing is viewed at. Any numeric value can be used. The default value for this attribute is 0.
OPAQUE
This attribute allows for Text to be transparent or not. This attribute can take on two values namely one (1) for On and a zero(0) for Off. The default value for this attribute is 1.
ORGZ
This attribute must be present in the Contour Entity to enable the Tools- Annotate Contour function. This attribute can take on two values namely one (1) for On and a zero (0) for Off. The default value for this attribute is 1.
PENSTYLE
This attribute selects the style of the line that you want to draw. This attribute can take on any value from 0 to 5. The default value for this attribute is 1. The following values will change the line style:0 ______________________________ 1 ___ ___ ___ ___ ___ ____
2_ _ _ _ _ _ _ _ _ _ _ _ __ 3 ___ _ ___ _ ___ _ ___ _ ___ 4 ___ _ _ ___ _ _ ___ _ _ ___ 5 ____ _ __ _ _ _ _ ____ _ __ _ _ _ Penstyle 5 is user definable.
or PNSTYLE2
This attribute selects the style of the line that you want to draw. This attribute can take on any value from 0 to 5. The default value for this attribute is 1. The following values will change the line style:0 ______________________________ 1 ___ ___ ___ ___ ___ ____
2_ _ _ _ _ _ _ _ _ _ _ _ __
495
StopeCAD Manual
3 ___ _ ___ _ ___ _ ___ _ ___ 4 ___ _ _ ___ _ _ ___ _ _ ___ 5 ____ _ __ _ _ _ _ ____ _ __ _ _ _ Penstyle 5 is user definable.
or PNSTYLE3
This attribute selects the style of the line that you want to draw. This attribute can take on any value from 0 to 5. The default value for this attribute is 1. The following values will change the line style:0 ______________________________ 1 ___ ___ ___ ___ ___ ____
2_ _ _ _ _ _ _ _ _ _ _ _ __ 3 ___ _ ___ _ ___ _ ___ _ ___ 4 ___ _ _ ___ _ _ ___ _ _ ___ 5 ____ _ __ _ _ _ _ ____ _ __ _ _ _ Penstyle 5 is user definable.
PENTHICK
This attribute is used to add a thickness to lines. This attribute cannot be used with the PNRTHICK attribute. Any numeric value between 0 to 9 can be used. The default value for this attribute is 1.
or PNRTHICK
This attribute is used to add a real size thickness to lines. Any numeric value between 0 to 9 can be used. The default value for this attribute is 1.
PERP
This attribute determines the angle of text in relation to a line. (ALINE) Any numeric value between 0 to 9 can be used. The default value for this attribute is 1.
PREFIX
This attribute can take on any alpha numeric value. The default value for this attribute is PREFIX. This attribute is drawn as prefix next to the contour annotation.
496
StopeCAD Entity - Descriptions
QUALITY
This attribute determines the quality of the bitmap. Any numeric value can be used. The default value for this attribute is 0.
RIGHT
This attribute determines the distance the right line must be from the center point. Any numeric value can be used. The default value for this attribute is 10.
ROW
This attribute is used to display text from csv file in Microsoft Excel. This attribute always must be attached with attribute COLUMN. Any numeric value can be used. The default value for this attribute is 0.
RWIDTH
This attribute determines the real width of the entity POTHOLE. Any numeric value can be used. The default value for this attribute is 1.
SCDATE
This attribute is used to select a date when using the Devdate Entity. The date picker will be displayed. The default value for this attribute is 2452453
SHAPE
This attribute is used to determinate the shape of the peg. Any numeric value between 0 to 4 can be used. The default value for this attribute is 0
SHOWDEC
This attribute is used to on and off the decimal places in the Offset Entity. Either ON or OFF can be used. The default value for this attribute is ON.
SHSIZE
This attribute is used to determinate the size of the shape that is selected. This attribute cannot be used with the SHRSIZE attribute.
497
StopeCAD Manual
Any numeric value can be used. The default value for this attribute is 3.
or SHRSIZE
This attribute is used to determinate the real size of the shape of the peg. This attribute cannot be used with the SHSIZE attribute. Any numeric value can be used. The default value for this attribute is 1.
SIZE or SIZE2
This attribute sets the height of the entity e.g.Text. Any numeric value can be used. The default value for this attribute is 10.
or REALSIZE or RELSIZE2
This attribute sets the height in real size, of the entity e.g.Text. This attribute sets the height of the entity on which it is used. Any numeric value can be used. The default value for this attribute is 10.
STYLE
This attribute is used to set the style of the fill of a polygon. The value will depend on the Entity being used. The default value for this attribute is 0.
SUFFIX
This attribute can take on any alpha numeric value. The default value for this attribute is SUFFIX. This attribute is drawn as prefix next to the contour annotation.
TEXT or TEXT2
Used for any text to be displayed on a drawing. Note that you cannot use this attribute with the File attribute on the same entity. This attribute can take up to 56 alpha numeric characters. The default value for this attribute is DEFAULT.
TEXTCLR
This attribute is the RGB (Red Green Blue) colour, this is used to change the colour of the Text on contour lines and the second colour for the Entities Railway and Pfhatch.
498
StopeCAD Entity - Descriptions
Any numeric value between 0 to 255 can be used. The default value for this attribute is 0.
TEXTSIDE
This attribute will draw text on selected side: RIGHT, LEFT, CENTER as in the Entity DMARKER. The default value for this attribute is RIGHT.
TOFFSET
Any numeric value between 0 to 9 can be used. The default value for this attribute is 1.
or TROFFSET
Note that this attribute cannot be used with the TOFFSET attribute on the same entity. Any numeric value between 0 to 9 can be used. The default value for this attribute is 1.
TWO
This attribute will add the selected shape to either side of a line. The value 0 is for 1 shape to be displayed and the value 1 will display two shapes. The default value for this attribute is 0.
UPDOWN
This option toggles whether the tunnel must have a roof and floor. This attribute can take on two values namely one (1) to set the attribute to true and a zero (0) to set the attribute to false. The default value for this attribute is 0.
VALUE
This is the value that is used to determine the colours in the Cell colours option. Any numeric value between 0 to 99 can be used. The default value for this attribute is 10.
VCENTERL
This attribute is used with tunnels, and determines whether the centerline is visible or not. This attribute can take values namely one (1) to set attribute to true and a zero (0), to set the attribute to false. The default value for this attribute is 1.
VERT
This attribute determines whether vertical are to be displayed when using the Entity - Deltaz
499
StopeCAD Manual
This attribute can take on two values namely one (1) for On and a zero (0) for Off. The default value for this attribute is 1.
VMAX
This attribute represents the maximum height of the entity that will be visible. This amount is measured in mm/10. Any numeric value can be used. The default value for this attribute is 1.
VMIN
This attribute represents the minimum height of the entity that will be visible. This amount is measured in mm/10. Any numeric value can be used. The default value for this attribute is 1.
W1
This attribute determines the distance on a horizontal line of text as in the Entity Arrow. Any numeric value can be used. The default value for this attribute is 5.
W2
This attribute determines the distance on a horizontal line of text as in the Entity Antisyn. Any numeric value can be used. The default value for this attribute is 5.5.
WIDTH
This attribute determines the width of the entity Cell. Any numeric value can be used. The default value for this attribute is 10.
Z1DX
This attribute is used to determine how far the elevation value displayed (on the X co-ordinates) will be from a peg. Any numeric value can be used. The default value for this attribute is 10.
or Z1RDX
This attribute is used to determine how far the elevation value displayed (on the X co-ordinates) will be in real size from a peg. Any numeric value used.
500
StopeCAD Entity - Descriptions
The default value for this attribute is 1.0.
Z1DY
This attribute is used to determine how far the elevation value displayed (on the Y co-ordinates) will be from a peg. Any numeric value can be used. The default value for this attribute is 10.
or Z1RDY
This attribute is used to determine how far the elevation value displayed (on the X co-ordinates) will be, in real size from a peg. Any numeric value can be used. The default value for this attribute is 1.0.
Z1VISI
This attribute determines whether the Z1 value is visible or not. This attribute can take on two values namely one (1) to set attribute On and a zero (0) to set the attribute to Off. The default value for this attribute is 1.
Z2
The second elevation will be assigned to this attribute, if there is one. Any numeric value can be used. The default value for this attribute is 100.0
Z2DX
This attribute is used to determine how far the second elevation value displayed (on the X co-ordinates) will be from a peg. Any numeric value can be used. The default value for this attribute is 10.
or Z2RDX
This attribute is used to determine how far the second elevation value displayed (on the X co-ordinates) will be, in real size from a peg. Any numeric value can be used. The default value for this attribute is 1.0.
Z2DY
501
StopeCAD Manual
This attribute is used to determine how far the second elevation value displayed (on the Y co-ordinates) will be from a peg.
Any numeric value can be used. The default value for this attribute is 10.
or Z2RDY
This attribute is used to determine how far the second elevation value displayed (on the Y co-ordinates) will be, in real size from a peg. Any numeric value can be used. The default value for this attribute is 1.0.
Z2VISI
This attribute determines whether the Z2 value is visible or not. This attribute can take on two values namely one (1) for On and a zero (0) for Off. The default value for this attribute is 1.
ZBOLD
This attribute determines whether the Z value is drawn in bold or not. This attribute can take on two values namely one (1) for On and a zero (0) for Off. The default value for this attribute is 1.
ZITALIC
This attribute determines whether the Z2 value is drawn italic or not. This attribute can take on two values namely one (1) for On and a zero (0) for Off. The default value for this attribute is 1.
502
StopeCAD System Files
This chapter briefly discusses the system files that are created when StopeCAD is installed. Note:- The contents of these files are setup in StopeCAD System menu option, it is dangerous to alter the settings in any of these files. The system files are as follows. Actives.sys Area.sys AliasDwg.sys BESOL_FEATURES.sys default.FL default.pal Departments.sys depfea.sys Features.sys Fvars.sys DEPARTMENT_groupent.sys DEPARTMENT_groupfea.sys Layers.sys mruent.sys mrufeat.sys Password.sys Ranges.sys Tols.sys Vars.sys The drawing files, are *.D_MAIN, and *.P_MAIN files *.a files *.f files *.b file *.w file *.composite files
503
StopeCAD Manual
*.mgr files *.ord files *.pl *.TOB files Report.txt
504
StopeCAD System Files
Actives.sys
Defines the different measuring options available in the Month End option e.g. Sweepings Stoping Stope_development Fault @Area @Area @Length @LengthEntry NULL NULL NULL Throw
Cubics
@AreaEntry
Height
*.w files are related to the values users add in the Ore Reserve Block in the Month End option. *.b files are related to the values users add in the Working Place block in the Month End option.
Area.sys
This file lists the names and location of the drawings as well as the path for the palette and font files. Each drawing has a path that will look as follows.
PlanName,C:\MWC\SC\SAMPLES\PlanName,C:\MWC\SC\SAMPLES\Planname,None,,C:\MWC\SC\SAMPLESDefault.pal,C:\MWC\SC\SAMPLES,\Default.fl
AliasDwg.sys
This file lists the names and location of the alias drawings. Each drawing has a path that will look as follows.
04LEV.D_MAIN,C:\MWC\Lynx\projects\Lynx\Drawings\04LEV.D_MAIN,255 05LEV.D_MAIN,C:\MWC\Lynx\projects\Lynx\Drawings\05LEV.D_MAIN,255 06LEV.D_MAIN,C:\MWC\Lynx\projects\LYynx\Drawings\06LEV.D_MAIN,255
BESOL_FEATURE.sys
This file display the list of features which have been exported as 3D_BESOL (bsl) file.
Default.FL
This is the default file for the system font list.
Default.pal
This is the default file for the system palette list.
Departments.sys
Lists the Departments used in a project.
505
StopeCAD Manual
depfea.sys
This file display the list of specific features attached on deferent departments.
Features.sys
In this file the Features set up for a project will be displayed. The defined features are displayed as follows. LINE,1,1,1,1,Surface,125,125,255,0,0,,0.00,0,,,1,,,,,0.00,0,0,0,0
Fvars.sys
In this file the defined Features are displayed showing the features Entity and its Variables A feature in this file will look as follows. LINE,ENTITY,LINE LINE,PENSTYLE,3 LINE,PENTHICK,1
(DEPARTMENT)_groupent.sys
This file display the list of entities connected to the specific group.
(DEPARTMENT)_groupfea.sys
This file display the list of features connected to the specific group.
Layers.sys
In this file the defined Layers of a project will be displayed. The Layers will be displayed as follows. PEGS,1,1,1,1 SURVEY,1,1,1,1 TEMP,1,1,1,1
Mruent.sys
Lists the Entities in the order they where last used.
Mruent.sys
Lists the Features in the order they where last used.
506
StopeCAD System Files
Password.sys
All the passwords used in a project are in this file. A line out of the file will look as follows. ADMIN,QURNSU4=,F:\mwc\sc\SAMPLES\TUTOR\ADMIN,EMTAw,MAIN Note: The the file has been encrypted to prevent illegal editing of user levels Logon,password,directory where system files are kept\*.a & f file, user level, department *.a files are assigned to the department specified in the password path. *.f files are assigned to the department specified in the password path. If all users are assigned to the same department then they will all have visibility of the same features and drawings. If different departments are selected then the features and drawing can be different. Different *.a and *.f files will be created for each department specified in the path.
Ranges.sys
The ranges of the values of the cell colours are displayed. The file looks as follows.
0.000000 0 10.000000 255 20.000000 65280 30.000000 16711680
Tols.sys
These are the tolerance settings for StopeCAD and the values for most of the settings are changed in StopeCAD itself. Settings that can be changed Tols.sys file have been underlined, all other setting are changed in StopeCAD. Remember it is asking for trouble to change these settings without knowing what they do. The following is an example of the default file. RemoveDupX RemoveDupY RemoveDupZ ExportTol MWPCal MWPDuration VertexTol TrimTol PegTolNotifyP PegTolNotifyD PegTolCallP 0.010000 0.010000 0.010000 0.500000 0 23.000000 0.900000 30.000000 0.001000 0.100000 0.100000
507
StopeCAD Manual
PegTolCallD MonthEndBinary PegsInZoomAll RetainZ ShowCommEr GridR GridG GridB ProjectedPegZ ProjectedPegs UseBitBlt BitBltNum OrderOnRedraw UseGridPosition CaptureCom CaptureDevice CaptureScale CaptureAdjust CaptureLink GridLegendN GridLegendE GridFont GridPenW GeoLogDigiX GeoLogDigiY GeoLogDigiZ GeoLogDigiB GeoLogDigiD CursorAngleRes CursorDistanceRes SAVEASDEFAULT GridFontSize GridFontBold GridFontItalic GridSpace GlobalGridOn Standalone SnapSpaceX SnapSpaceY SnapGridOn GlobalSnapOn SnapSelected SnapPixels NoCreatePopups CurrentMethod MwdColor NA_Enable NA_Size NA_MDecl NA_Position NA_VertOffset NA_HorzOffset NA_Text NA_Font NA_TextRSize NA_TextTop XDATUM
1.000000 0 1 1 0 0 0 220 0.000000 1 0 10000 0 0 1 1.000000 200.000000 1 1 X%+0.3lf Y%+0.3lf Courier_New 0 1 1 1 1 1 0 0.000000 0 35 0 0 50.000000 1 0 10.000000 10.000000 1 0 0 4 0 2 645280 0 10 0 0 0 0 font002 21 0 0.000000
508
StopeCAD System Files
XDECIMS 3 YDATUM 0.000000 YDECIMS 3 ZDATUM 0.000000 ZDECIMS 3 TrackingComPort 1 LeicaDISTOComPort 6 AutoSave ADD_DEF_ATTRIBS_FOR_LYNX2 0 SELECTIMPORTEDLYNX 1 CheckOrder 0 AutoSaveMin 10 GeoLogSegHorizontalAngle 0.0000 GeoLogSegVerticalAngle 0.0000 GeoLogSegVerticalRange 90.0000 GeoLogSegVerticalNegative 90.0000 Header1 Ore?Reserve?Block Header2 Working?Place GlgPath c:\GLG\ AcroPath c:\Acrobat3\Reader\AcroRd32.exe BackupPath c:\MWC\SC\Samples\ SURPath c:\ ORDFILE C:\mwc\sc\SAMPLES\TUTOR\ADMIN.ORD GLPostMode Append Print_Queue_Folder C:\MWC\SC\PrintQueue\ GRAPHPAPERDRAW 0 GRAPHPAPERTHICK1 0 GRAPHPAPERTHICK2 0 GRAPHPAPERSTYLE1 0 GRAPHPAPERSTYLE2 0 GRAPHPAPERCOLOR1 0 GRAPHPAPERCOLOR2 0 PrintBorder 0 PrintHeaders 0 WayOfPrint 101 PrintBorderLeft 17.000000 PrintBorderRight 15.000000 PrintBorderTop 6.000000 PrintBorderBottom 12.000000 MaxGeoLogApp 0 Default_Dir_Off 0 MonthEndMode 0 ORE_BLOCK_FEATURE OREBLOCK ORE_BLOCK_VARIABLE ORBLKNAME VPlaneSurfaceIntersection 0 DrawGLAxis 0 DrawGridLabels 0
Some of these settings indicate on or off. For example, the SnapGridOn setting in this case is on one(1) which will be on, a zero(0) will be off.
Some of these settings are only number values, such as the GridFont setting, in this case it has a value of 35 which means that the size of the grid font is 35.
509
StopeCAD Manual
The SURPath has to be entered in the Tols.sys file by the user, it is used by the Month End option to set the path to the file where the month end data is to be saved. If the MonthEndBinary value is 0 the file will be in text format, if the value is set to 1 the text will be encrypted.
Vars.sys
In this file the defined values of the system variables are stored. Each variable has its own line. A sample line of this file is as follows. FONT,@@@@@@@@@@@@,0.00,0,,,font002,,,0.00,,,10 The first entry in this line is name of the variable. The second entry indicates the type of variable. The @ - sign indicates an alpha numeric value, a # - indicates a numerical value.
Drawing files
(SAMPLES.D_MAIN and SAMPLES.P_MAIN) These files are created when a new drawing is created. The *.D file is the actual drawing file while the *.P file is the pegs drawing file. _MAIN indicates the department where work is sitting, one drawing can have many departments attached to it. When a drawing is open in StopeCAD a temporary file is created and will look as follows SAMPLES.D_MAIN~~ and SAMPLES.P_MAIN~~ This enables more than one user to use the same drawing at the same time. Note:- Never delete a temporary file if someone is working on it, the drawing will be corrupted.
*.a
These files display the drawings made available to different users and departments. The drawing name, its plane settings and the co-ordinates of the last point selected will be displayed. The file should look as follows.
DEMO1,,0.000 0.000 0.000 0.0000000 90.0000000 -26834.676 -36457.176 1870.798 DEMU2,,0.000 0.000 0.000 0.0000000 90.0000000 67.473 43.140 500.000
*.f
These files display the features made available to different users and departments. In this file the names of the features as well as the settings of the feature will be displayed.
510
StopeCAD System Files
The file should look as follows.
LINE,1,1,1,1,0,0,0,0,,0.00,0,,,1,1,,,,20.00,0,0,0,0,0,10.00,0,20.00,0,0,0,0,10.00,0,20.00,0,0,0,0,10.00,0,20.00,0,0,0,0 FAULT,1,1,100,100,GEOLOGY,0,255,0,+,0,0,,,1,1,,,1,20,,,,0,0,10,0,20,,,,0,10,0,20,,,,0,10,0,20,,,,0 TEXT,1,1,100,100,0,255,0,255,,0,0,,,,,1,,1,20,,,,0,0,10,0,20,,,,0,10,0,20,,,,0,10,0,20,,,,0
*.pl
These files display the saved Plane setting for a drawing. The saved name, its plane settings and the co-ordinates of the last point selected will be displayed. The file should look as follows.
PLAN,0.000 0.000 0.000 229 35 6.5 90 0 0.0 0 -1.79769313486231570000e+308 1.79769313486231570000e+308 SECT1,0.000 0.000 0.000 229 35 6.5 0 0 0.0 0 -1.79769313486231570000e+308 1.79769313486231570000e+308
*.composite
These files display the saved composite drawings setting. The file should look as follows.
StopeCAD Composite_File 1 @DWG,ENTITY,1,1,1 @DWG,GEOLOGY-ENTITY @DWG,SURVEY-ENTITY
*.mgr files
These files display the saved merged drawings setting. The file should look as follows.
StopeCAD Merge_File 1 EXPLOR 1 1 1 GEOLOGY-EXPLOR UG 1 1 0 ORERESERVE-UG
*.ord files
These files display the saved Grid Order setting.
*.TOB files
These files kept saved Toolbar setting.
511
StopeCAD Manual
512
View Meta
To create a Meta file.
StopeCAD has two options for creating a Meta File. File > Export > Meta file will save the current StopeCAD screen display. File > Print has a prompt asking if you want to save the print as a Meta file. The saved print will maintain the size and scale of the drawing. The *.emf (Meta File) can be imported into most documents and spreadsheets or viewed and printed using the View Meta program included in the StopeCAD installation.
To open the ViewMeta.
To open the ViewMeta go to Start > Programs > MineWorks Collection > ViewMeta
Or double click the icon on the desktop.
513
StopeCAD Manual
File
Open File - to select and open a *.emf file.
Close File - to close the file. View File Details - will display details of the *.emf file. If the *.emf file was saved using the File > Export > Meta file the following details will be displayed.
514
StopeCAD View Meta
If the *.emf file was saved using the File > Print the details displayed will be different.
Print - to print the file. Exit - to leave the option
View
Statusbar - if tagged the Statusbar will be displayed.
515
StopeCAD Manual
Zoom All - to zoom all view meta file Empty Zoom Band - If tagged Zoom Band will be empty.
516
Lynx Geosystems S.A. (Pty) Ltd
1st Floor Constantia Square Cnr Antelope Street and Jim Fouche Road Constantia Kloof, South Africa P.O. Box 22022, Helderkruin,1733 Tel:+27 11 675 7189 Fax:+27 11 675 7037 e-mail: support@lynxgeo.com sales@lynxgeo.com
Potrebbero piacerti anche
- Tutorial PDFDocumento189 pagineTutorial PDFSachin KhandareNessuna valutazione finora
- Minesight 3-D Icons 3-D Icons Data Manager IconsDocumento2 pagineMinesight 3-D Icons 3-D Icons Data Manager IconsJherson NietoNessuna valutazione finora
- Minesight Quick Ref Guide 110603Documento2 pagineMinesight Quick Ref Guide 110603edatgka100% (1)
- LogicWorks5 ReferenceDocumento254 pagineLogicWorks5 Referenceatkawa7Nessuna valutazione finora
- Max Start UIDocumento61 pagineMax Start UIlumpengnomNessuna valutazione finora
- 3dmax KeyboardDocumento60 pagine3dmax Keyboardnil mateNessuna valutazione finora
- Solidthinking 80 Vol1 Modeling EngDocumento417 pagineSolidthinking 80 Vol1 Modeling EngZoran ZdravkovićNessuna valutazione finora
- Workshop On AutoCADDocumento7 pagineWorkshop On AutoCADTanmay SharmaNessuna valutazione finora
- AutoCAD NOTESDocumento16 pagineAutoCAD NOTESMartha SharathNessuna valutazione finora
- Ecdis ManualDocumento223 pagineEcdis ManualVinko Radović67% (3)
- Archicad 81 Keyboard ShortcutsDocumento11 pagineArchicad 81 Keyboard ShortcutsAngel SuarezNessuna valutazione finora
- Autocad2D ShortcutDocumento6 pagineAutocad2D ShortcutPoojit PopliNessuna valutazione finora
- Usermanual CFVIEW 87Documento265 pagineUsermanual CFVIEW 87ravenn50% (2)
- Datamine QuickiesDocumento4 pagineDatamine QuickiesAndy Huang100% (2)
- DFXPlus 4 ManualDocumento837 pagineDFXPlus 4 ManualallalNessuna valutazione finora
- SMS User Manual v11.1Documento1.107 pagineSMS User Manual v11.1Felipe A Maldonado GNessuna valutazione finora
- Cadd I: Prelim Topics' ChecklistDocumento2 pagineCadd I: Prelim Topics' ChecklistcrimsonbunnieNessuna valutazione finora
- Visual EnvironmentDocumento34 pagineVisual EnvironmentAli VarmazyarNessuna valutazione finora
- Advance Meshing ToolDocumento562 pagineAdvance Meshing Toolranganathan0818100% (1)
- CommandsDocumento7 pagineCommandssafvaNessuna valutazione finora
- MeshLab Intro and BasicsDocumento38 pagineMeshLab Intro and Basicssferrand850Nessuna valutazione finora
- Cad Shortcut KeyDocumento13 pagineCad Shortcut KeySangeeth KumarNessuna valutazione finora
- Archicad 81 Keyboard ShortcutsDocumento11 pagineArchicad 81 Keyboard ShortcutsAnonymous Clyy9NNessuna valutazione finora
- ST 85 Manual1Documento423 pagineST 85 Manual1Gregory WilcoxNessuna valutazione finora
- TIFF To GIF Converter & LZW Compression Algorithm FPGA Implementation PDFDocumento76 pagineTIFF To GIF Converter & LZW Compression Algorithm FPGA Implementation PDFJosquin CorralesNessuna valutazione finora
- OrderEntry Users AEDocumento160 pagineOrderEntry Users AEDora BANessuna valutazione finora
- Interactive Geometry Modeller and Grid Generator: User ManualDocumento348 pagineInteractive Geometry Modeller and Grid Generator: User ManualGiulio AllegroNessuna valutazione finora
- Microstran Fundamentals TRNC01483 1 0001Documento69 pagineMicrostran Fundamentals TRNC01483 1 0001Cris BandaNessuna valutazione finora
- Micro-Cap 9: Electronic Circuit Analysis Program Reference ManualDocumento916 pagineMicro-Cap 9: Electronic Circuit Analysis Program Reference Manualabc_axgaxgNessuna valutazione finora
- Solidworks1 171128203129 PDFDocumento44 pagineSolidworks1 171128203129 PDFVishnu VarmaNessuna valutazione finora
- Operation Manual Cubase SXDocumento742 pagineOperation Manual Cubase SXyakketyshmakketyNessuna valutazione finora
- Wisdot c3d Train ManualDocumento282 pagineWisdot c3d Train ManualFlores PercyNessuna valutazione finora
- LSPP eZSetup1Documento249 pagineLSPP eZSetup1wondwosenAyeleNessuna valutazione finora
- Wisdot c3d Train ManualDocumento390 pagineWisdot c3d Train ManualCoro Sendero RealNessuna valutazione finora
- FDT GT CP ToollistDocumento12 pagineFDT GT CP ToollistCristi IstrateNessuna valutazione finora
- User Manual: Ggcad, Fast and Easy CNCDocumento34 pagineUser Manual: Ggcad, Fast and Easy CNCasritaipNessuna valutazione finora
- Bpftools2017 190108214100Documento44 pagineBpftools2017 190108214100csy365Nessuna valutazione finora
- Design, Assembly, Drafting and Manufacturing Using Unigraphics NX6Documento2 pagineDesign, Assembly, Drafting and Manufacturing Using Unigraphics NX6raju9991Nessuna valutazione finora
- Cut2D VCPro AspireDocumento4 pagineCut2D VCPro AspireDaniel GureanuNessuna valutazione finora
- TvPaint Tutorial Table of ContentsDocumento10 pagineTvPaint Tutorial Table of ContentsTheGravityCatNessuna valutazione finora
- Manual Microcap 10Documento976 pagineManual Microcap 10pgamez833Nessuna valutazione finora
- Soundplan Handbook1Documento576 pagineSoundplan Handbook1visrulNessuna valutazione finora
- Smart CAM PDFDocumento12 pagineSmart CAM PDFsabiha12Nessuna valutazione finora
- User Manual Paradigm June 2017Documento60 pagineUser Manual Paradigm June 2017joscartueroNessuna valutazione finora
- A Brief Introduction To 3dDocumento84 pagineA Brief Introduction To 3dNarwhalNessuna valutazione finora
- MDM ZINCv2.5 UserManualDocumento1.241 pagineMDM ZINCv2.5 UserManualCatacrack De los BosquesNessuna valutazione finora
- Etabs ManualDocumento461 pagineEtabs ManualMichael Y Lee100% (3)
- Chute Maven Manual PDFDocumento33 pagineChute Maven Manual PDFRoma99Nessuna valutazione finora
- Mastering AutoCAD Civil 3D 2015: Autodesk Official PressDa EverandMastering AutoCAD Civil 3D 2015: Autodesk Official PressNessuna valutazione finora
- Advanced AutoCAD® 2022 Exercise Workbook: For Windows®Da EverandAdvanced AutoCAD® 2022 Exercise Workbook: For Windows®Nessuna valutazione finora
- Advanced AutoCAD® 2017: Exercise WorkbookDa EverandAdvanced AutoCAD® 2017: Exercise WorkbookValutazione: 1 su 5 stelle1/5 (1)
- Software Development for Engineers: C/C++, Pascal, Assembly, Visual Basic, HTML, Java Script, Java DOS, Windows NT, UNIXDa EverandSoftware Development for Engineers: C/C++, Pascal, Assembly, Visual Basic, HTML, Java Script, Java DOS, Windows NT, UNIXValutazione: 5 su 5 stelle5/5 (1)
- NX 9 for Beginners - Part 2 (Extrude and Revolve Features, Placed Features, and Patterned Geometry)Da EverandNX 9 for Beginners - Part 2 (Extrude and Revolve Features, Placed Features, and Patterned Geometry)Nessuna valutazione finora
- Modern C for Absolute Beginners: A Friendly Introduction to the C Programming LanguageDa EverandModern C for Absolute Beginners: A Friendly Introduction to the C Programming LanguageNessuna valutazione finora
- MSDS Gel BatteriesDocumento4 pagineMSDS Gel BatteriesosuwiraNessuna valutazione finora
- Bridge - Transparent Mode Deployment XGDocumento6 pagineBridge - Transparent Mode Deployment XGosuwiraNessuna valutazione finora
- MSDS Flooded Lead AcidDocumento4 pagineMSDS Flooded Lead AcidRonaldo RumbekwanNessuna valutazione finora
- Registry and G Policy MapDocumento26 pagineRegistry and G Policy MaposuwiraNessuna valutazione finora
- Deploy in Pure Bridge ModeDocumento8 pagineDeploy in Pure Bridge ModeosuwiraNessuna valutazione finora
- Sometimes I Let You DownDocumento2 pagineSometimes I Let You DownosuwiraNessuna valutazione finora
- Asterisk Admin Guide PDFDocumento679 pagineAsterisk Admin Guide PDFTarcisio Gregorio100% (2)
- WSUS 3.0 SP2 - Step by StepDocumento23 pagineWSUS 3.0 SP2 - Step by StepAccess CommunicationsNessuna valutazione finora
- How To Use Nslookup To Verify DNS ConfigurationDocumento3 pagineHow To Use Nslookup To Verify DNS ConfigurationosuwiraNessuna valutazione finora
- Guidance Blast ManagementVS2Documento3 pagineGuidance Blast ManagementVS2osuwiraNessuna valutazione finora
- Tables For ConversionsDocumento1 paginaTables For ConversionsosuwiraNessuna valutazione finora
- How To Use Nslookup To Verify DNS ConfigurationDocumento3 pagineHow To Use Nslookup To Verify DNS ConfigurationosuwiraNessuna valutazione finora
- Vs HardwareManual H 5914 8501 01 ADocumento44 pagineVs HardwareManual H 5914 8501 01 AosuwiraNessuna valutazione finora
- Vs SoftwareManual H 5914 8500 02ADocumento66 pagineVs SoftwareManual H 5914 8500 02AosuwiraNessuna valutazione finora
- Mitigating Pass The Hash Attacks and Other CredentialDocumento60 pagineMitigating Pass The Hash Attacks and Other CredentialosuwiraNessuna valutazione finora
- AutoCAD For BeginnersDocumento82 pagineAutoCAD For Beginnersdalaalstreet09Nessuna valutazione finora
- Step by Step Radius WindowsDocumento55 pagineStep by Step Radius Windowsmetal2015100% (1)
- 70-411 Technet & Other ResourcesDocumento5 pagine70-411 Technet & Other ResourcesosuwiraNessuna valutazione finora
- 70-411 Technet & Other ResourcesDocumento5 pagine70-411 Technet & Other ResourcesosuwiraNessuna valutazione finora
- Manual de Autocad BasicoDocumento17 pagineManual de Autocad Basicoinfected521Nessuna valutazione finora
- Drillhole Tabs: Description of The Functions in The WindowDocumento4 pagineDrillhole Tabs: Description of The Functions in The WindowosuwiraNessuna valutazione finora
- Manual de Autocad BasicoDocumento17 pagineManual de Autocad Basicoinfected521Nessuna valutazione finora
- AutoCAD® 2007 TutorialDocumento29 pagineAutoCAD® 2007 Tutorialzekazak100% (1)
- 4 - Triangulate Surface Using DrillholesDocumento15 pagine4 - Triangulate Surface Using DrillholesosuwiraNessuna valutazione finora
- Investigating The Amount Gold in Old Leached DumpDocumento8 pagineInvestigating The Amount Gold in Old Leached DumposuwiraNessuna valutazione finora
- 1 - Volume Define Using DrillHolesDocumento22 pagine1 - Volume Define Using DrillHolesosuwiraNessuna valutazione finora
- Leached Dump Assay Results.Documento8 pagineLeached Dump Assay Results.osuwiraNessuna valutazione finora
- Set Theory BasicsDocumento10 pagineSet Theory BasicsTariq SultanNessuna valutazione finora
- Mine2-4D Skills and Progress ChartDocumento1 paginaMine2-4D Skills and Progress ChartosuwiraNessuna valutazione finora
- Rings With LynxDocumento1 paginaRings With LynxosuwiraNessuna valutazione finora
- RA 7920 Section 33Documento1 paginaRA 7920 Section 33Renz Emil ReyesNessuna valutazione finora
- Bolts TheoryDocumento30 pagineBolts TheoryIbrahim Mesfin100% (1)
- A Vocational Training Presentation On: "Computer Numerical Control Machine"Documento15 pagineA Vocational Training Presentation On: "Computer Numerical Control Machine"karan2015Nessuna valutazione finora
- Error Codes Samsung SL Fin 501l 502lDocumento33 pagineError Codes Samsung SL Fin 501l 502lcesar salasNessuna valutazione finora
- Ghorbani - AlfalfaDocumento7 pagineGhorbani - AlfalfaarizalNessuna valutazione finora
- Designs of Canals and CM&CD WorksDocumento61 pagineDesigns of Canals and CM&CD WorksVenkataLakshmiKorrapatiNessuna valutazione finora
- Código BoogaDocumento138 pagineCódigo BoogaJazmin SeguelNessuna valutazione finora
- SNO-I-DS-001 - 0 Instrument Data Sheet For Shutdown and Blowdown Valves (Revise)Documento174 pagineSNO-I-DS-001 - 0 Instrument Data Sheet For Shutdown and Blowdown Valves (Revise)ono_czeNessuna valutazione finora
- Gestrast 6Documento3 pagineGestrast 6iran1362Nessuna valutazione finora
- Material 1 HOUSEHOLD CHORES PICTURE DICTIONARYDocumento12 pagineMaterial 1 HOUSEHOLD CHORES PICTURE DICTIONARYnerepeichNessuna valutazione finora
- ASTM Data and ControlDocumento141 pagineASTM Data and ControlYohanes Ronny100% (1)
- Week4 Divide and ConquerDocumento15 pagineWeek4 Divide and ConquerHg0% (1)
- Pso MPPTDocumento10 paginePso MPPTDileep GNessuna valutazione finora
- SG-05 Safety Guideline For Illumination at WorkplaceDocumento5 pagineSG-05 Safety Guideline For Illumination at WorkplacebsrchandruNessuna valutazione finora
- Legend:-: General Arrangement ACS550-124A-4 YN3A205086-GAADocumento12 pagineLegend:-: General Arrangement ACS550-124A-4 YN3A205086-GAANeeraj SharmaNessuna valutazione finora
- 13 Ijee2962nsDocumento15 pagine13 Ijee2962nspurvakul10Nessuna valutazione finora
- Patrol Box PlansDocumento6 paginePatrol Box PlansPePe ProjectsNessuna valutazione finora
- Safety in The Kitchen - 1Documento36 pagineSafety in The Kitchen - 1Roxanne OquendoNessuna valutazione finora
- Chapter 14 - Storm and Sanitary Analysis PDFDocumento41 pagineChapter 14 - Storm and Sanitary Analysis PDFdobridorinNessuna valutazione finora
- 312 Excavators Hydraulic System: Component ListDocumento2 pagine312 Excavators Hydraulic System: Component ListRr hardiyantoNessuna valutazione finora
- Group 2 (ME 03) - Hoa Phat GroupDocumento42 pagineGroup 2 (ME 03) - Hoa Phat GroupLê Thành DanhNessuna valutazione finora
- Nirma University Institute of Technology B.Tech. in Mechanical Engineering Semester IVDocumento2 pagineNirma University Institute of Technology B.Tech. in Mechanical Engineering Semester IVKartik aminNessuna valutazione finora
- Lecture 09 Value Chain AnalysisDocumento29 pagineLecture 09 Value Chain AnalysisDavid HermanNessuna valutazione finora
- 92 - Summary of Items Discussed in 4 - 2021 ADF On 13.8.2021Documento20 pagine92 - Summary of Items Discussed in 4 - 2021 ADF On 13.8.2021trickyggNessuna valutazione finora
- Repair Kit Hitachi PlasmaDocumento4 pagineRepair Kit Hitachi Plasmacolman123456789100% (1)
- Design of A 30 Storey Office Building With Reinforced Concrete Design Using Etabs Structural SoftwareDocumento51 pagineDesign of A 30 Storey Office Building With Reinforced Concrete Design Using Etabs Structural SoftwareAyodele Oluwaseyi Dina100% (1)
- Schlumberger JET Manual 23 Fracturing Pump UnitsDocumento68 pagineSchlumberger JET Manual 23 Fracturing Pump UnitsVladyslav67% (3)
- Transistor IRFP350Documento7 pagineTransistor IRFP350MiguelAngelCedanoBurrolaNessuna valutazione finora
- 38 Meter Wind Turbine Blade Design PDFDocumento47 pagine38 Meter Wind Turbine Blade Design PDFWalid MohammedNessuna valutazione finora
- Robotics Engineering Minor FlowchartDocumento1 paginaRobotics Engineering Minor FlowchartkskkingNessuna valutazione finora