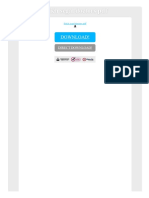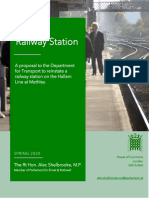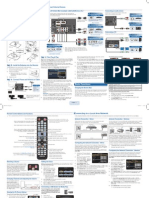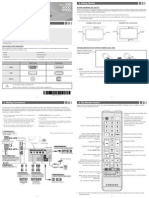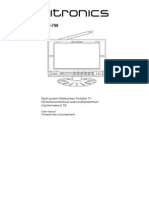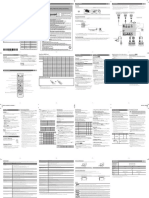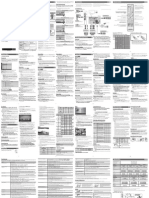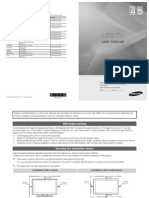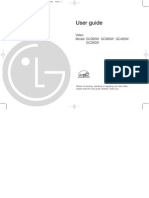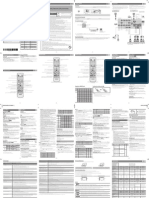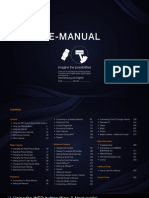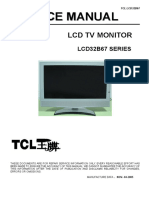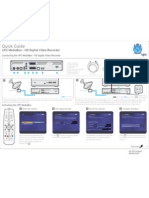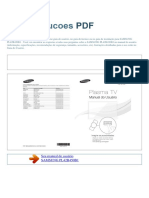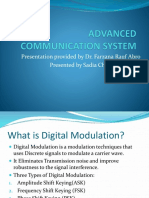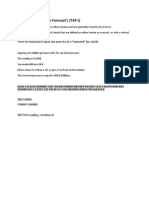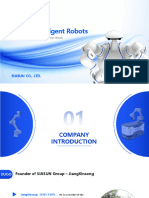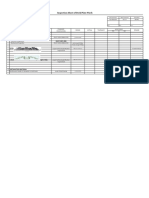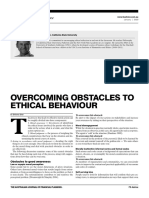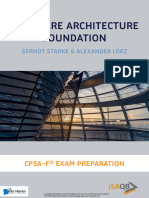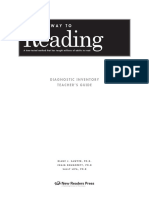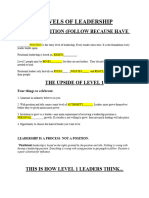Documenti di Didattica
Documenti di Professioni
Documenti di Cultura
Manual Samsum
Caricato da
Frank DelgadoDescrizione originale:
Copyright
Formati disponibili
Condividi questo documento
Condividi o incorpora il documento
Hai trovato utile questo documento?
Questo contenuto è inappropriato?
Segnala questo documentoCopyright:
Formati disponibili
Manual Samsum
Caricato da
Frank DelgadoCopyright:
Formati disponibili
Quick Setup Guide
Congratulations on the purchase of your new Samsung TV. Read this setup guide to get your TV up and running quickly.
Step 4: Connect External Devices
Connecting an AV device (DVD/Blu-ray player, cable/satellite box, etc.)
Use one of the connections below to connect your TV to an external A/V device. We recommend using HDMI for the highest picture quality.
Connecting an audio device (Home Theater, etc.)
Connect your TV to your Home Theater or other audio device to enjoy enhanced Sound quality.
Digital Audio connection
STOP
Please do not return this unit. If you have problems operating your TV, call: 1-800-SAMSUNG (1-800-726-7864) For web support please visit: www.samsung.com/support
1-800-SAMSUNG (1-800-726-7864) Samsung Electronics America, Inc. 85 Challenger Road Ridgefield Park, NJ 07660-2112 Samsung Electronics Canada Inc. 55 Standish Court Mississauga, Ontario L5R 4B2 Call Center hours of operation: Mon-Sun, 9:00 AM -12 AM EST. To register this product, visit: www.samsung.com/ register.
When connecting to AV IN on the back of your TV, attach the video cable (yellow) to the green jack
next to the AV IN label. The jack will not match the color of the video cable (yellow).
Best Connection
HD connection (up to 720p/1080i) Using an HDMI Cable
HDMI Cable (Not Supplied)
Optical Cable (Not Supplied)
Using an Optical Cable
Digital Audio System
OPTICAL
DVD, Blu-ray player, HD cable box, HD STB (Set-Top-Box) satellite receiver
HDMI OUT
Device
HDMI IN 3
Step 1: Install the Stand
Follow the steps below to connect the TV to the stand.
HDMI to DVI Cable (Not Supplied)
Very Good Connection
HD connection (up to 720p/1080i) Using an HDMI to DVI Cable
Connecting a PC
Connect your TV to a PC to use it as a Monitor.
Audio Cable (Not Supplied)
NOTE
x
Make sure to distinguish between the front and back of the Stand and Guide Stand when assembling them. Make sure that at least two people lift and move the PDP TV. With your TV upright, connect the TV to the Stand.
(Correct assembly)
Video Cable (Not Supplied)
HD connection Using an HDMI to DVI Cable
DVI OUT
AUDIO OUT
Device
AUDIO OUT
Fasten four screws (M4 X L8) at position.
(Incorret assembly)
DVI OUT
Audio Cable (Not Supplied)
Good Connection Lowest Quality Connection
Audio/Video connection (480i only) Using an Audio/Video Cable
DVD, Blu-ray player, cable box, STB satellite receiver, VCR
Device
VIDEO OUT AUDIO OUT
Audio Cable (Not Supplied) Component Cable (Not Supplied)
HDMI to DVI Cable (Not Supplied)
Component connection (up to 720p/1080i) Using a Component Cable
COMPONENT OUT
DVD, Blu-ray player, cable box, STB satellite receiver, VCR,
Device
AUDIO OUT
x4 (M4 X L8)
Step 5: Run Plug & Play Step 2: Install the Batteries into the Remote
To install batteries into your remote control, follow these steps: 1. Lift the cover on the back of the remote upward as shown in the figure to the right. 2. Install two AAA batteries. When you turn on your TV for the first time, it automatically launches the Plug & Play function. With Plug & Play, you can select the On Screen Display language, set the clock mode, and launch the TVs channel memorizing process. It also displays connection instructions similar to those in this guide. To navigate while Plug & Play is running, press the Up, Down, Left or Right arrow buttons on your remote. To make a selection, press the ENTERE button. To skip a screen, press the MENU button. To turn on your TV, press the POWER button on the remote or on the TV. To run Plug & Play, follow these steps:
Most cable systems are Standard(STD) systems, If you are not sure about
what kind of cable system you have, contact your cable company.
If your TV is attached to a cable or satellite box, skip Steps 3 through 5. After
Plug & Play is complete, set your TV to Channel 3 or 4, according to the directions for your cable or satellite box.
7 8 9
Select the time zone in which you live, and then press the ENTERE button. After the time zone screen, The connection method for best HD screen quality is displayed. Press Right arrow button on your remote to view each screen in succession. Press the Blue button to skip this section. The Enjoy your TV. screen appears. Then press the ENTERE button.
Make sure to match the + and - ends of the batteries to the diagram in the battery compartment.
Using your remote control, select the language for the On Screen Display (OSD), and then press the ENTERE button.
Plug & Play Select Language of the OSD. Language : English Espaol Franais U Move E Enter
The TV memorizes the available channels. This process can take up to 45 minutes.
Plug & Play Auto Program in Progress. DTV Air : -DTV Cable : -Air : -Cable : -Cable : 35 48% Stop E Enter m Skip
If You Want to Rerun Plug & Play 1. Press the SOURCE button on your remote, then select TV mode. 2. Press the MENU button on your remote to display the menu. 3. Press the or button to select Setup, and then press the ENTERE button. 4. Press the ENTERE again to select Plug & Play.
3. Replace the cover.
Step 3: Connect Power and Antenna or Cable
VHF/UHF Antenna
Antenna Cable (Not Supplied)
Connect Ant In to
Wall cable jack VHF/UHF Antenna Cable or Satellite box Ant or Cable Out
Select Home Use, and then press the ENTERE button. If you select Store Demo, the TV will reset your picture and audio settings every 30 minutes.
Plug & Play
Select Home Use when installing this TV in your home.
Store Demo
Home Use L Move E Enter
or
Use a 75 ohm (round) cable.
Make sure the AC power cord is plugged in securely to the wall outlet and the TV.
Select the Antenna source to memorize, you must select Antenna Source to same type as your cable system type. After selecting source, select Start; then press the ENTERE button on your remote.
Plug & Play Select the Antenna source to memorize. Air Cable Auto Start Start Start U Move E Enter m Skip
After the TV has memorized the channels, choose the Clock Mode. Select Auto if you have a digital channel in your area. Select Manual if you dont, or if you have a cable or satellite box. When done, press the ENTERE button. If you select Manual, the clock setting screen appears.
Plug & Play Set the Clock Mode. Clock Mode Auto Manual U Move E Enter m Skip
Select the daylight savings time setting: Off, On or Auto and then press the ENTERE button. when the Clock Mode is set to Auto.
Plug & Play Set to daylight saving time. DST Off On Auto U Move E Enter m Skip
This function is only available
BN68-03859A-00
Step 6: Remote Control
Remote Control Buttons and Functions Changing Channels and Adjusting the Volume
Adjust the volume by pressing the Volume button on the remote. Change the channels by pressing the Channel button on the remote.
If your TV is attached to a cable or satellite box, change the channel using
the boxs remote.
Turns the TV on and off.
Displays and selects the available video sources.
You can also change the channels by pressing the z button on the front panel of your TV and adjust the volume by pressing the y button.
Selecting a Source Changing the Picture Mode
Your TV has three preset Picture Modes with factory adjusted settings, each designed to give you an excellent picture under specific conditions. To change the Picture mode, press the P.MODE button on your remote. The first time you press it, your TV displays the current setting. Thereafter, each time you press the P.MODE button, you change the mode of the picture on the screen. The Picture Modes are listed and described in the table below:
Mode Dynamic Standard Movie
Press to directly access channels.
Press to select additional channels (digital) being broadcasted by the same station. For example, to select channel 54-3, press 54, then press - and 3. Adjusts the volume. Brings up the OSD. Displays Media Play (USB). Quickly select frequently used functions.
Returns to the previous channel. Cuts off the sound temporarily. Changes channels. Displays the channel list on the screen.
MEDIA.P SLEEP
To watch a movie on your Blu-ray player or watch your favorite TV show, you must select the correct A B C D source. A source is a device, such as a Blu-ray/DVD S.MODE SLEEP player, a cable/satellite box, antenna or a cable TV input. Sources can be connected to your TV through P.MODE P.SIZE the HDMI, DVI, Component, Composite, or D-sub connections, or through the Antenna or Cable In connections. To view the signal from a source connected to the HDMI, DVI, Component, Composite, or D-sub jack, press the SOURCE button on your remote. Each time you press the SOURCE button, you change to a different source.
Viewing the On Screen Menus
To view the On Screen Menus, follow these steps: 1. With the power on, press the MENU button on your remote. The main menu appears. The menus left side has the following menu options: Picture, Sound, Channel, Setup, Input, Application and Support. 2. Press the or button on your remote to select a menu option, and then press the ENTERE button. 3. When done using the menu, press the EXIT button on your remote to exit.
A B B
SLEEP SLEEP P.SIZE P.SIZE
Description Brightens picture. For a vibrant, enhanced image in brightly lit or sunny room. For a bright, detailed picture in a normally lit room. For a studio quality cinema picture in a dimly lit or dark room.
Displays Favorite Channel Lists on the screen. Displays information on the TV screen. Selects the on-screen menu items and changes the values seen on the menu.
To change the Picture Mode, follow these steps: 1. With the TV on, Press the MENU button on your remote, then select Picture. 2. Select Mode, then Press the ENTERE button. 3. On the Mode menu in Picture, use the or on your remote to select the picture mode you want. 4. Press the ENTERE button to finish the change.
Returns to the previous menu. Buttons used in the Channel list, Media Play (USB) menu, etc.
A B C
P.SIZE
Exits the menu.
D
C C
D D
Changing the Screen Size
MTS: Press to choose stereo, mono or Separate Audio Program (SAP broadcast). P.SIZE: Selects the picture size. CC: Controls the caption decoder.
S.MODE S.MODE P.MODE P.MODE
Setting the Clock
Before you can use your TVs On/Off Timer, you must set the clock. To set the clock, follow these steps: 1. Turn on your TV, press the MENU button on your remote, then select Setup Time. 2. Select Clock Mode, and then press the ENTERE button. 3. Choose Auto or Manual.
Your TV has several screen size options, each designed to work best with specific types of video input. If you have a cable box or satellite receiver, it may have its own set of screen sizes as well. To change the screen size, press the P.SIZE button on your remote. The first time you press it, your TV displays the current setting. Thereafter, each time you press the P.SIZE button, you change the size of the picture on the screen. The following sizes are available:
x x
If you select Auto, the current time will be set automatically using the time from a digital channel.
16:9 Wide screen
4:3 Standard screen
Wide Fit
If you select Manual, you can set the Month, Day, Year, Hour, Minute and am/pm directly by pressing up, down, left and right arrow button on your remote. 4. Press the RETURN button on your remote when done.
Caution
The glass screen of your PDP TV can break if you accidently drop the TV. Handle the TV with care. When moving the TV, always have two or more people pick it up and carry it as a safety precaution. Do not lay the TV flat on its face or back.
Zoom 1 Zoom 2 Screen Fit
Connecting a USB Device for Media Play
You can enjoy photo and music files stored on a USB device by connecting it to the TV and using the Media Play feature. To connect a USB device for Media Play, follow these steps: 1. Turn on your TV.
Photo
Photo
(Your) Samsung Plasma TV is a high quality television that has been carefully packaged to protect the integrity of its glass panel and component parts during shipment. It is, nonetheless, a fragile piece of electronics that requires careful handling. Refrain from putting undue stress on any part of the packaging when shipping or unpacking the TV. Use care when installing the TV. Avoid placing the TV in a location where it may be struck, exposed to sharp impacts, or fall. Panel breakage caused by a fall or impact strike is not covered under the manufacturers warranty.
Screen Fit: Displays the full image without any cut-off when HDMI (720p /
1080i / 1080p) or Component (1080i / 1080p) signals are inputted.
SUM 307.2MB/973.7MB
Free
The exterior and screen of the product can get scratched during cleaning. Be sure to wipe the exterior and screen carefully using the cloth provided or a soft cloth to prevent scratches.
Music
Setup
2. Connect a USB device containing photo and/or music files to the USB jack on the side of the TV.
L Move
E Enter
R Return
3. When the Input selection screen is displayed, press the button to select Media Play (USB), then press the ENTERE button.
Potrebbero piacerti anche
- Erich Segal Doctors PDFDocumento2 pagineErich Segal Doctors PDFAlicia13% (8)
- ISO 27001 Gap Analysis ChecklistDocumento6 pagineISO 27001 Gap Analysis Checklistlijo jacob70% (10)
- Onida LEO40 FC 3D TV ManualDocumento4 pagineOnida LEO40 FC 3D TV ManualsamNessuna valutazione finora
- Methley Railway Station: A Proposal To The Department For Transport.Documento38 pagineMethley Railway Station: A Proposal To The Department For Transport.Rt Hon. Alec Shelbrooke, M.P.0% (1)
- Samsung PN50C550G1FXZA Quick GuideDocumento2 pagineSamsung PN50C550G1FXZA Quick GuideRussel CartyNessuna valutazione finora
- Manual TV SamsungDocumento2 pagineManual TV SamsungEdison FerreiraNessuna valutazione finora
- Led TV: Quick Start GuideDocumento2 pagineLed TV: Quick Start Guidegeorgemuchira1386Nessuna valutazione finora
- Samsung Un32eh5000 Led HDTV ManualDocumento16 pagineSamsung Un32eh5000 Led HDTV ManualJohnNessuna valutazione finora
- LCD TV: User ManualDocumento32 pagineLCD TV: User ManualCarlos Mota VilelaNessuna valutazione finora
- User ManualDocumento19 pagineUser ManualЮрий ГерасимюкNessuna valutazione finora
- Samsung LE32B350 Quick Setup GuideDocumento4 pagineSamsung LE32B350 Quick Setup GuidepboitemaildanamNessuna valutazione finora
- Samsung LA40C550 ManualDocumento44 pagineSamsung LA40C550 ManualOmer MehdiNessuna valutazione finora
- LN-R328W. Manual UserDocumento8 pagineLN-R328W. Manual UserCarlos AmayaNessuna valutazione finora
- (Uh5003 Africa) BN68 06750a 01eng 0812Documento2 pagine(Uh5003 Africa) BN68 06750a 01eng 0812Bayu L GoenantyoNessuna valutazione finora
- Samsung LED TV UE32CPWXXU User ManualDocumento47 pagineSamsung LED TV UE32CPWXXU User ManualCarlos VieitesNessuna valutazione finora
- Philips LED TV UserManualDocumento18 paginePhilips LED TV UserManualPredrag DžodićNessuna valutazione finora
- Sony Kv-xf21 ManualDocumento26 pagineSony Kv-xf21 ManualMuns BadillaNessuna valutazione finora
- DX l15 10a To DX l42 10a FaqsDocumento11 pagineDX l15 10a To DX l42 10a FaqsGno Boddy100% (1)
- Led TV: User ManualDocumento20 pagineLed TV: User ManualwidhiantoNessuna valutazione finora
- UA32C6900VR LED TV User ManualDocumento54 pagineUA32C6900VR LED TV User Manualsgross2130Nessuna valutazione finora
- Colour Television: Owner'S ManualDocumento16 pagineColour Television: Owner'S ManualSomad Weleh WelehNessuna valutazione finora
- TV Samsung BN68 02742A - 00eng - 0309Documento46 pagineTV Samsung BN68 02742A - 00eng - 0309adumrongNessuna valutazione finora
- Led TV: User ManualDocumento2 pagineLed TV: User ManualpeerwaqarzaidiNessuna valutazione finora
- Salora Led22sa Ib enDocumento40 pagineSalora Led22sa Ib enmits2004Nessuna valutazione finora
- (Ue4003 Asia) BN68 04487a 01eng 0515Documento2 pagine(Ue4003 Asia) BN68 04487a 01eng 0515Rubina Sayyed100% (1)
- Samsung LED TV ManualDocumento2 pagineSamsung LED TV ManualHussain Amir Ali0% (1)
- Quick Setup Guide: Considering The Signal Types Connecting Your TVDocumento2 pagineQuick Setup Guide: Considering The Signal Types Connecting Your TV007003sNessuna valutazione finora
- TEAC LCD2239HD Instruction Manual PDFDocumento44 pagineTEAC LCD2239HD Instruction Manual PDFsorintvrNessuna valutazione finora
- Connecting Your TV: BraviaDocumento2 pagineConnecting Your TV: BraviaRalph WilliamsNessuna valutazione finora
- SL46DM8000Documento91 pagineSL46DM8000Tiberiu IonescuNessuna valutazione finora
- User Guide: This is a 「User Guide」 installed on the TVDocumento89 pagineUser Guide: This is a 「User Guide」 installed on the TVtworiversNessuna valutazione finora
- Manual TV SamsungDocumento48 pagineManual TV SamsungCristian FraitorNessuna valutazione finora
- 32pfl4556 v7 Dfu EngDocumento19 pagine32pfl4556 v7 Dfu EngNarsimha KhedkarNessuna valutazione finora
- (Le420 Asia) BN68 04246a 02eng 0614Documento2 pagine(Le420 Asia) BN68 04246a 02eng 0614husainNessuna valutazione finora
- LG VCR Manual Gc980w1f - Bauslls - mfl46896865Documento16 pagineLG VCR Manual Gc980w1f - Bauslls - mfl46896865thomasoburNessuna valutazione finora
- Aoc A27w231Documento65 pagineAoc A27w231Andy Do100% (2)
- 01 Eng Gpdvbeua-0106Documento338 pagine01 Eng Gpdvbeua-0106bruzzoandreaNessuna valutazione finora
- Philips ftr9965 42fd9953/69sDocumento39 paginePhilips ftr9965 42fd9953/69sBilly PhillipsNessuna valutazione finora
- Memorex MVDR 2102 DVD RecorderDocumento73 pagineMemorex MVDR 2102 DVD RecorderMark E LemonNessuna valutazione finora
- (Ueh5000 Ar) BN68 04685a 02eng 1011Documento2 pagine(Ueh5000 Ar) BN68 04685a 02eng 1011xytiseNessuna valutazione finora
- Samsung Un40eh6000fxza Owners ManualDocumento2 pagineSamsung Un40eh6000fxza Owners ManualyoursdhanshNessuna valutazione finora
- SL24DM1000 32DM1000Documento91 pagineSL24DM1000 32DM1000Tiberiu IonescuNessuna valutazione finora
- TCL l40d3300fc User ManualDocumento10 pagineTCL l40d3300fc User ManualmrkenNessuna valutazione finora
- Led TV: User ManualDocumento2 pagineLed TV: User ManualJanith Saumya BandaraNessuna valutazione finora
- TV Troubleshooting Guide v1 1 PDFDocumento8 pagineTV Troubleshooting Guide v1 1 PDFPedro Alarcon100% (2)
- LCD TV: Quick Setup GuideDocumento4 pagineLCD TV: Quick Setup GuideBudai LajosNessuna valutazione finora
- User Guide: This is a 「User Guide」 installed on the TVDocumento97 pagineUser Guide: This is a 「User Guide」 installed on the TVincineratoriumNessuna valutazione finora
- Colour Television: Owner'S ManualDocumento20 pagineColour Television: Owner'S ManualShukri SulaimanNessuna valutazione finora
- Color Television: Owner'S ManualDocumento10 pagineColor Television: Owner'S Manualfabiomattheus1708Nessuna valutazione finora
- Samsung Manual GPDVBEUA ENGDocumento340 pagineSamsung Manual GPDVBEUA ENGstephenkite478Nessuna valutazione finora
- TCL LCDDocumento79 pagineTCL LCDAndres AlegriaNessuna valutazione finora
- Media Box enDocumento2 pagineMedia Box enDjMattGroeningNessuna valutazione finora
- TF-DVBT204: Instruction ManualDocumento29 pagineTF-DVBT204: Instruction Manualnaui4335Nessuna valutazione finora
- JVC Av 21f24Documento16 pagineJVC Av 21f24Kostas10Nessuna valutazione finora
- Com 250Documento31 pagineCom 250Mixtli TlamaniNessuna valutazione finora
- User Manual Model Dtc-2010: Indusind Media & Communications Limited V12030.1Documento12 pagineUser Manual Model Dtc-2010: Indusind Media & Communications Limited V12030.1Rajeev K NairNessuna valutazione finora
- (Ud5003 ZX) BN68 03703C 02L02 0610Documento64 pagine(Ud5003 ZX) BN68 03703C 02L02 0610axcesarNessuna valutazione finora
- Manual Do Usuário SAMSUNG PL42B450B1 PDocumento2 pagineManual Do Usuário SAMSUNG PL42B450B1 PClóvis CaetanoNessuna valutazione finora
- Full Optus Guide MetvDocumento32 pagineFull Optus Guide MetvjohnpoulianakisNessuna valutazione finora
- Manual Samsung Ue40es6200Documento808 pagineManual Samsung Ue40es6200Popovici DraganNessuna valutazione finora
- Apple TV User's Guide: Streaming Media Manual with Tips & TricksDa EverandApple TV User's Guide: Streaming Media Manual with Tips & TricksNessuna valutazione finora
- Intermed Products: International CatalogueDocumento12 pagineIntermed Products: International CatalogueRicardo Bonetti TadenNessuna valutazione finora
- An Introduction To Formal Language and Automata Solution Manual PDFDocumento4 pagineAn Introduction To Formal Language and Automata Solution Manual PDFAsad IkramNessuna valutazione finora
- Cellular Respiration MDL361Documento46 pagineCellular Respiration MDL361Krystal CraigNessuna valutazione finora
- Advanced Communication SystemDocumento13 pagineAdvanced Communication SystemZohaib AhmadNessuna valutazione finora
- SAP EHSM - Risk Assessment - User Guide - Help FilesDocumento15 pagineSAP EHSM - Risk Assessment - User Guide - Help FilesKishor Kolhe50% (2)
- Reading TAF'sDocumento4 pagineReading TAF'sDouglas AlvarezNessuna valutazione finora
- Gerrard 1966Documento13 pagineGerrard 1966AnandhuMANessuna valutazione finora
- Siasun Company IntroDocumento34 pagineSiasun Company IntromoneeshveeraNessuna valutazione finora
- Checklist For Rebar and Concrete WorkDocumento4 pagineChecklist For Rebar and Concrete WorkDwinto RachmadNessuna valutazione finora
- BFC+43103. 1213 SEM1pdfDocumento19 pagineBFC+43103. 1213 SEM1pdfAdibah Azimat100% (1)
- Dubai Holding FactsheetDocumento2 pagineDubai Holding FactsheetHarley soulNessuna valutazione finora
- Chart and Compass (London Zetetic Society)Documento8 pagineChart and Compass (London Zetetic Society)tjmigoto@hotmail.comNessuna valutazione finora
- Star WarsDocumento28 pagineStar Warsalex1971Nessuna valutazione finora
- Role of Optimizer in Neural NetworkDocumento2 pagineRole of Optimizer in Neural NetworkMuhammad AlianNessuna valutazione finora
- Prose 2 - Lost Spring - Important QADocumento5 pagineProse 2 - Lost Spring - Important QADangerous GamingNessuna valutazione finora
- Acr On Clean-Up DriveDocumento7 pagineAcr On Clean-Up DriveRichard ToliaoNessuna valutazione finora
- Overcoming Obstacles To Ethical BehaviourDocumento4 pagineOvercoming Obstacles To Ethical BehaviourSimran SinghNessuna valutazione finora
- IsaqbDocumento26 pagineIsaqbSyed HussainiNessuna valutazione finora
- Parts Catalog MAXSYM400iDocumento70 pagineParts Catalog MAXSYM400iAntonio CoelhoNessuna valutazione finora
- Exercicios de PhonicsDocumento51 pagineExercicios de Phonicsms. TeixeiraNessuna valutazione finora
- MMC 16101 - Positive Displacement Pump - 01Documento19 pagineMMC 16101 - Positive Displacement Pump - 01HET DEDHIANessuna valutazione finora
- 5 Levels of Leadership AnswersDocumento4 pagine5 Levels of Leadership Answersk98hk8wnnbNessuna valutazione finora
- 5S For Service Organizations and OfficesDocumento28 pagine5S For Service Organizations and OfficesSilviaNessuna valutazione finora
- Microsoft PowerPoint - Sesi 2-Communication Skills - PPT (Comp PDFDocumento21 pagineMicrosoft PowerPoint - Sesi 2-Communication Skills - PPT (Comp PDFSarah Eddiah0% (1)
- SVC200Documento5 pagineSVC200fransiskus_ricky3329Nessuna valutazione finora
- IN804 UV-VIS Nomenclature and UnitsDocumento5 pagineIN804 UV-VIS Nomenclature and UnitsAnurak OnnnoomNessuna valutazione finora
- Conversation Class - Video GamesDocumento4 pagineConversation Class - Video GamesMaíra MouraNessuna valutazione finora