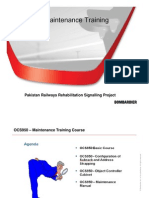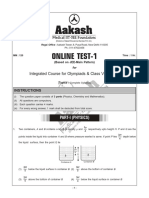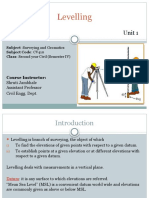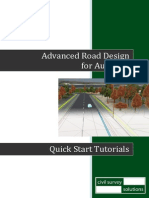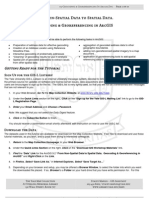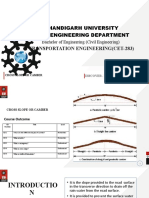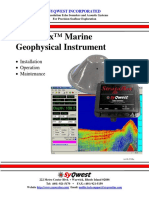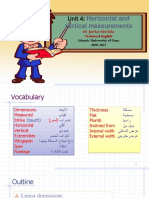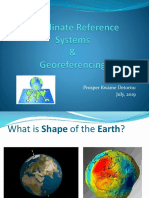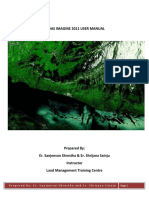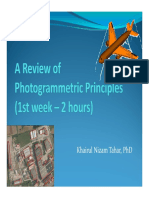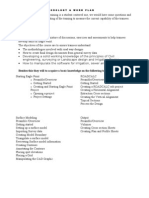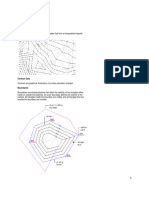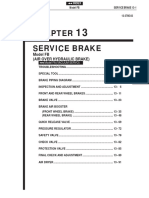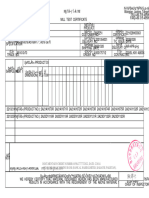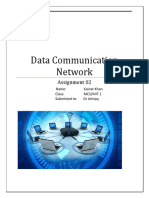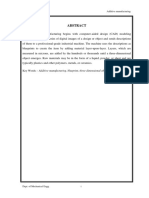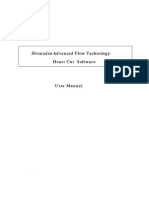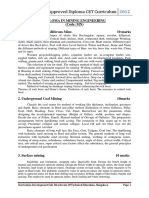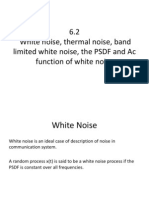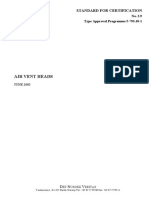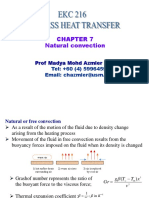Documenti di Didattica
Documenti di Professioni
Documenti di Cultura
Creating Cross Sections in Surfer 10
Caricato da
Stuart ArcherCopyright
Formati disponibili
Condividi questo documento
Condividi o incorpora il documento
Hai trovato utile questo documento?
Questo contenuto è inappropriato?
Segnala questo documentoCopyright:
Formati disponibili
Creating Cross Sections in Surfer 10
Caricato da
Stuart ArcherCopyright:
Formati disponibili
Guide to Creating Cross-sections in Surfer 10
60 Elevation (m OD) 40 20 0 500 1000 1500 2000 2500 3000 3500 4000 4500 5000 5500 6000 6500 7000 Distance Northeast from NGR 195310, 201740
To start off, you must first have a grid file of your surface data and a .BLN file defining the line of section. If you do not have a .BLN file, one can be digitized. To Digitize a .BLN that Defines the Line of the Cross Section 1. Click the File | New | Plot command to open a new plot window. 2. Click the Map | New | Contour Map command. 3. In the Open Grid dialog, select the grid file and click Open. A contour map is created. 4. Click once on the contour map to select it. 5. Click the Map | Digitize command. This allows you to click on the screen and record the XY coordinates. Click once at each end of the section transect. 6. In the Digitized Coordinates window, click File | Save As. 7. In the Save As dialog, specify a location to save the blanking file, enter the File name, and select Boundary Files (*.bln) as the Save as type. Click the Save button to save the blanking file. 8. Close the Digitized Coordinates window by clicking the X in the upper right of the window. 9. Press the ESC key on the keyboard to end digitizing mode. Slicing the Grid file to create a Data file 1. 2. 3. 4. 5. Click the Grid | Slice command. In the Open Grid dialog, select the grid file and click Open. In the Open dialog, select the .BLN file you created above and click Open. Save the Output DAT File as Filename. Click the OK button and the .DAT file is created.
Modifying the Data file and converting to a .BLN File 1. Click the File | Open command. 2. In the Open dialog, select the .DAT file and click Open. The data file will open in the Surfer worksheet. 3. For a cross section, the accumulated distance along the section will be the X axis (currently located in column D). The Z value will be the Y axis of the cross section (currently column C). The information currently in column A, B, and E are not needed to create a cross section in this example.
4. Cut and paste Column D to Column A and Column C to Column B. Delete Column E. Displaying the Cross Section Line 1. Click the Column A header button to highlight column A. Click the Data | Statistics command. 2. In the Statistics dialog, check the Number of values option in the Select items to compute section. The other items to compute do not need to be checked. 3. Click the OK button and the Statistics Results dialog appears. The Number of values is listed. Note your number. 4. Click the Close button in the Statistics Results dialog. 5. To create a blanking file header row, an empty row needs to be inserted before the data. Click the row 1 button to highlight the first row. Use the Edit | Insert command to insert a blank row before the first data values. 6. In cell A1, enter the number of values value 7. Click the File | Save As command. 8. In the Save As dialog enter the File Name. Select BLN Golden Software Blanking (*.bln) as the Save as type. Click the Save button. 9. Click on the Plot 1 tab to go to the plot window where the contour map is located. 10. Click the Map | New | Base Map command. 11. In the Import dialog, select the converted .BLN file and click Open. A base map of the cross section is displayed. The base map scale needs to be adjusted to properly view the cross section. 12. To change the scale of the map, click on the Map object that contains the base map in the Object Manager to display the map properties.
Potrebbero piacerti anche
- Service Manual NV-MD 10000Documento100 pagineService Manual NV-MD 10000dughirNessuna valutazione finora
- Total Station PDFDocumento47 pagineTotal Station PDFkkrao100% (1)
- MS3D Plotting Tips 200407Documento4 pagineMS3D Plotting Tips 200407Kenny CasillaNessuna valutazione finora
- Maintenance Manual Training Presentation - R.ADocumento232 pagineMaintenance Manual Training Presentation - R.AYasir Ammar100% (3)
- Scale Measurement For Aerial PhotographyDocumento13 pagineScale Measurement For Aerial PhotographySushant SawantNessuna valutazione finora
- Introduction To AutoCADDocumento26 pagineIntroduction To AutoCADIbrahim MostazidNessuna valutazione finora
- Toolpost Attachment For A High Speed Rotary ToolDocumento32 pagineToolpost Attachment For A High Speed Rotary Toolkokisko100% (1)
- Notes On Surveying - TheodoliteDocumento40 pagineNotes On Surveying - TheodoliteJITENDRA dhurveNessuna valutazione finora
- Cert Piping W54.5Documento2 pagineCert Piping W54.5SANU0% (1)
- Class 8 Aakash JEE MAINDocumento9 pagineClass 8 Aakash JEE MAINrohitNessuna valutazione finora
- Levelling: Unit 1Documento19 pagineLevelling: Unit 1Fausto Da GamaNessuna valutazione finora
- Combining Local Survey Data With Geodetic World: Presented by Andrej MocickaDocumento33 pagineCombining Local Survey Data With Geodetic World: Presented by Andrej MocickaNT SpatialNessuna valutazione finora
- Leica Flexline: Ts02/Ts06/Ts09 Quick GuideDocumento10 pagineLeica Flexline: Ts02/Ts06/Ts09 Quick GuideMuhammad NoerdiansyahNessuna valutazione finora
- Cross SectionsDocumento17 pagineCross Sectionsapi-294079637Nessuna valutazione finora
- Engineering Are A 1Documento82 pagineEngineering Are A 1BᄂΛᄃK ΉΛЯTNessuna valutazione finora
- 3D Wire VectorisationDocumento9 pagine3D Wire VectorisationCiubotaru1998Nessuna valutazione finora
- Advanced Road Design For AutocadDocumento35 pagineAdvanced Road Design For AutocadValéry MbraNessuna valutazione finora
- Tactical Missile Design Presentation FleemanDocumento422 pagineTactical Missile Design Presentation Fleemanfarhadi100% (16)
- Egm2008 - Wgs 84Documento4 pagineEgm2008 - Wgs 84najill10Nessuna valutazione finora
- 03-Geocoding & Georeferencing in ArcGISDocumento10 pagine03-Geocoding & Georeferencing in ArcGISXuNi NtmNessuna valutazione finora
- GIS Tutorial For Watershed DelineationDocumento6 pagineGIS Tutorial For Watershed Delineationashenafi negusNessuna valutazione finora
- Tutorial How To Install Softwares Maptek Vulcan 7Documento9 pagineTutorial How To Install Softwares Maptek Vulcan 7Sujib BarmanNessuna valutazione finora
- DTM SurfacesDocumento67 pagineDTM SurfacesSas Sas100% (1)
- Survey Lecture No. 04Documento31 pagineSurvey Lecture No. 04Waseem AbbasNessuna valutazione finora
- Advanced Surveying SolutionsDocumento17 pagineAdvanced Surveying SolutionsKen Lim100% (1)
- Cross Slope and CamberDocumento20 pagineCross Slope and CamberChandra Shekhar PantNessuna valutazione finora
- Chapter 13 - Vertical LayeringDocumento30 pagineChapter 13 - Vertical Layeringbella_dsNessuna valutazione finora
- Eagle PointDocumento2 pagineEagle PointIrfan Ali100% (1)
- 2013 GR5 Static Survey Using MAGNET FIELDDocumento9 pagine2013 GR5 Static Survey Using MAGNET FIELDculicha23Nessuna valutazione finora
- Unit - 2 Levelling and Applications Leveling Is A Branch of Surveying in Which The Object The IsDocumento14 pagineUnit - 2 Levelling and Applications Leveling Is A Branch of Surveying in Which The Object The Iscivil smvecNessuna valutazione finora
- Practice Exam 1110 2012Documento6 paginePractice Exam 1110 2012Latasha SteeleNessuna valutazione finora
- Global Mapper - User's ManualDocumento4 pagineGlobal Mapper - User's ManualFrancisco J Contreras MNessuna valutazione finora
- Strataboxmanual8 25 06b Syq PDFDocumento54 pagineStrataboxmanual8 25 06b Syq PDFHaqqu RamdhaniNessuna valutazione finora
- BitsDocumento40 pagineBitsPradeep Kumar Kanithi100% (1)
- 8 TraverseDocumento8 pagine8 TraverseSubbu PemmasaniNessuna valutazione finora
- Plane Table SurveyingDocumento22 paginePlane Table SurveyingParth AnajwalaNessuna valutazione finora
- Dips Work FlowDocumento16 pagineDips Work FlowIndah Mahdya AnandaNessuna valutazione finora
- PM TensarPave RN60615Documento12 paginePM TensarPave RN60615zeljkokukinaNessuna valutazione finora
- Sbeg 1473 Photogrammetry and Remote Sensing LAB02Documento12 pagineSbeg 1473 Photogrammetry and Remote Sensing LAB02ANN SHALITA100% (1)
- Perform With Precision: Box Culvert TravelerDocumento14 paginePerform With Precision: Box Culvert Traveler魏雨辰Nessuna valutazione finora
- GEM4D Building Map3D Models in GEM4DDocumento5 pagineGEM4D Building Map3D Models in GEM4Darmel simporeNessuna valutazione finora
- Unit 4 Horizontal and Vertical MeasurementsDocumento14 pagineUnit 4 Horizontal and Vertical MeasurementsNaser KhaledNessuna valutazione finora
- Generating Plots in DatamineDocumento30 pagineGenerating Plots in DatamineEfraim HermanNessuna valutazione finora
- ArcSwat - WATERSHED TUTORIALDocumento34 pagineArcSwat - WATERSHED TUTORIALBernard KitosiNessuna valutazione finora
- Coordinate Systems and GeoreferencingDocumento18 pagineCoordinate Systems and GeoreferencingStephen DapaahNessuna valutazione finora
- Trvaerse 2 CairoU Civil To PublishDocumento32 pagineTrvaerse 2 CairoU Civil To PublishMohamedNessuna valutazione finora
- Erdas 2011training GuideDocumento73 pagineErdas 2011training GuideNø Wømen Nø CryNessuna valutazione finora
- Solidworks Tutorial 5: Preparatory Vocational Training and Advanced Vocational TrainingDocumento10 pagineSolidworks Tutorial 5: Preparatory Vocational Training and Advanced Vocational TrainingElaine JohnsonNessuna valutazione finora
- 00 - Overview of The Move TutorialsDocumento8 pagine00 - Overview of The Move TutorialsBennibanassiNessuna valutazione finora
- Coding A Block Model With A Solid - DATAMINE SOFTWAREDocumento4 pagineCoding A Block Model With A Solid - DATAMINE SOFTWAREEfraim Herman100% (1)
- Surface - Conditioning in MineSightDocumento3 pagineSurface - Conditioning in MineSightTwo_TonguesNessuna valutazione finora
- Stratigraphic Modeling Tools in Minesight Part 3Documento5 pagineStratigraphic Modeling Tools in Minesight Part 3wallesm123Nessuna valutazione finora
- A Review of Photogrammetric PrinciplesDocumento72 pagineA Review of Photogrammetric PrinciplesAna NadhirahNessuna valutazione finora
- Leveling Intro & Methods Lec 7Documento26 pagineLeveling Intro & Methods Lec 7Mistr MaskNessuna valutazione finora
- 436 33 Powerpoint Slides CHAPTER 1Documento69 pagine436 33 Powerpoint Slides CHAPTER 1Anonymous PeFQLw19Nessuna valutazione finora
- RTKDocumento15 pagineRTKMohammad Yusup LutfiNessuna valutazione finora
- Eagle PointDocumento5 pagineEagle PointKermelos Habte100% (1)
- Total Station NotesDocumento7 pagineTotal Station NotesParikshith Prasad100% (1)
- Sei SpaceDocumento96 pagineSei Spaceahmed_497959294Nessuna valutazione finora
- Modern Survey TechniquesDocumento15 pagineModern Survey TechniquesNishant DasNessuna valutazione finora
- PhotogrammetryDocumento72 paginePhotogrammetryMadielyn CloresNessuna valutazione finora
- Geology Planning Software Geovia Brochure PDFDocumento4 pagineGeology Planning Software Geovia Brochure PDFcarrloos125Nessuna valutazione finora
- Surfer 8 Geology TutorialDocumento22 pagineSurfer 8 Geology TutorialEdin DivovićNessuna valutazione finora
- Surface PDFDocumento2 pagineSurface PDFJerel Aaron FojasNessuna valutazione finora
- Yr 9 Steps To Follow For Task in Database April 22Documento52 pagineYr 9 Steps To Follow For Task in Database April 22Alpha0ne PROS [MCYT]Nessuna valutazione finora
- Manual SurferDocumento19 pagineManual SurferVincent NeyaNessuna valutazione finora
- Service Brake: Model FB (Air Over Hydraulic Brake)Documento97 pagineService Brake: Model FB (Air Over Hydraulic Brake)Komatsu Perkins HitachiNessuna valutazione finora
- DE SHORT METHODS - RevisedDocumento4 pagineDE SHORT METHODS - RevisedWilma NaderaNessuna valutazione finora
- Mill Test Certificate: 唐山中厚板材有限公司 Tangshan Heavy Plate Co.,Documento1 paginaMill Test Certificate: 唐山中厚板材有限公司 Tangshan Heavy Plate Co.,engbilal.qaqc786Nessuna valutazione finora
- Assignment 2 DCNDocumento4 pagineAssignment 2 DCNkainat KhalidNessuna valutazione finora
- Geehy 32 Bit ARM Cortex MCU - 2023 07 13 090801Documento4 pagineGeehy 32 Bit ARM Cortex MCU - 2023 07 13 090801palurdo2Nessuna valutazione finora
- Libros de Estructuras MetalicasDocumento8 pagineLibros de Estructuras MetalicasNata277Nessuna valutazione finora
- Additive Manufacturing 2Documento24 pagineAdditive Manufacturing 2Classic PrintersNessuna valutazione finora
- Basic Electrical Engineering: Fall 2015 Instructor: Dr. Hassan DawoodDocumento34 pagineBasic Electrical Engineering: Fall 2015 Instructor: Dr. Hassan Dawoodbakhtawar saeedNessuna valutazione finora
- Minimization of Blast Furnace Fuel Rate by Optimizing Burden and Gas DistributionsDocumento1 paginaMinimization of Blast Furnace Fuel Rate by Optimizing Burden and Gas DistributionsOsama AlwakkafNessuna valutazione finora
- Catálogo Greenleaf PDFDocumento52 pagineCatálogo Greenleaf PDFAnonymous TqRycNChNessuna valutazione finora
- User Manual: Shimadzu Advanced Flow Technology: Heart Cut SoftwareDocumento19 pagineUser Manual: Shimadzu Advanced Flow Technology: Heart Cut SoftwareHarold GamaNessuna valutazione finora
- Design and Analysis of Single Patch Antenna For Radar ApplicationsDocumento4 pagineDesign and Analysis of Single Patch Antenna For Radar ApplicationsInternational Journal of Innovative Science and Research TechnologyNessuna valutazione finora
- Dexxum TDocumento15 pagineDexxum Tfrancisco mugica quintanaNessuna valutazione finora
- Downloaded From Manuals Search EngineDocumento13 pagineDownloaded From Manuals Search EngineSandro CoelhoNessuna valutazione finora
- Worksheet Binomial Distribution ProblemsDocumento7 pagineWorksheet Binomial Distribution Problemsonek1ed50% (2)
- Mathematics Item Specification: Grade 8Documento9 pagineMathematics Item Specification: Grade 8Hoàng Nguyễn Tuấn PhươngNessuna valutazione finora
- iPLON ProfileDocumento11 pagineiPLON Profilesudhirm16Nessuna valutazione finora
- Siesta TutorialDocumento14 pagineSiesta TutorialCharles Marcotte GirardNessuna valutazione finora
- Interleaved Memory Organisation, Associative MemoDocumento19 pagineInterleaved Memory Organisation, Associative MemoGourav SallaNessuna valutazione finora
- U2 Lec4 SizeAdjustmentDocumento69 pagineU2 Lec4 SizeAdjustmentVy NguyenNessuna valutazione finora
- Mining Engineering Syllabus PDFDocumento5 pagineMining Engineering Syllabus PDFihateu1Nessuna valutazione finora
- Communication IIDocumento11 pagineCommunication IIRupesh PandeyNessuna valutazione finora
- Air Vent Heads DNV 2003 PDFDocumento7 pagineAir Vent Heads DNV 2003 PDFBhargav PatelNessuna valutazione finora
- LectureEKC216 CH7Documento38 pagineLectureEKC216 CH7Siva SangaryNessuna valutazione finora