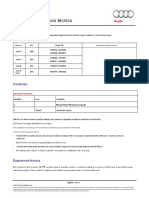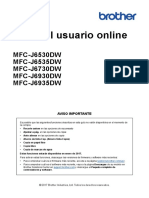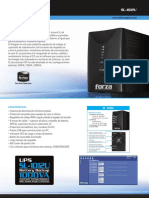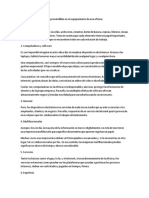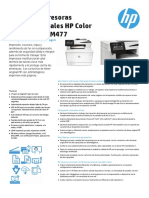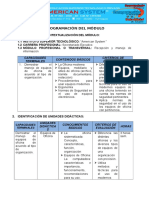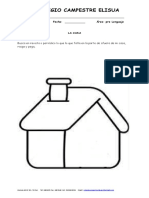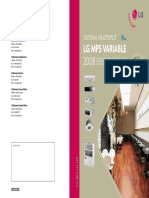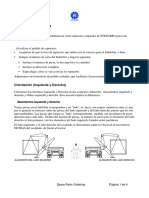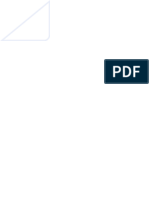Documenti di Didattica
Documenti di Professioni
Documenti di Cultura
LXEAuser Es
Caricato da
Jesus HoyaCopyright
Formati disponibili
Condividi questo documento
Condividi o incorpora il documento
Hai trovato utile questo documento?
Questo contenuto è inappropriato?
Segnala questo documentoCopyright:
Formati disponibili
LXEAuser Es
Caricato da
Jesus HoyaCopyright:
Formati disponibili
Gua del usuario de Impact S300 Series
Septiembre 2011
Tipos de mquinas: 4443 Modelos: 101, 10E, 11n, 1En
www.lexmark.com
ndice general
ndice general
Informacin de seguridad............................................................................5 Informacin acerca de la impresora.............................................................6
Gracias por escoger esta impresora..........................................................................................................6 Minimizacin del impacto medioambiental de la impresora....................................................................6 Bsqueda de informacin sobre la impresora..........................................................................................7 Descripcin de los componentes de la impresora.....................................................................................9
Realizacin de pedidos y sustitucin de consumibles.................................11
Realizacin de pedidos de cartuchos de tinta.........................................................................................11 Uso de los autnticos cartuchos de tinta Lexmark..................................................................................12 Sustitucin de cartuchos de tinta............................................................................................................12 Realizacin de pedidos de papel y otros consumibles............................................................................13 Reciclaje de productos Lexmark..............................................................................................................14
Uso de los botones y los mens del panel de control de la impresora.........15
Uso del panel de control de la impresora...............................................................................................15 Cambio de los valores temporales a nuevos valores predeterminados..................................................17 Cambio del tiempo de espera de ahorro de energa...............................................................................18 Ahorro de papel y energa con el Modo eco...........................................................................................18 Restablecimiento a los valores de fbrica...............................................................................................18
Uso del software de la impresora...............................................................20
Requisitos mnimos del sistema..............................................................................................................20 Uso del software de la impresora en Windows.......................................................................................20 Uso del software de la impresora Macintosh..........................................................................................22 Bsqueda e instalacin del software opcional........................................................................................24 Actualizacin del software de la impresora............................................................................................25 Reinstalacin del software de la impresora............................................................................................26
Carga de papel y de documentos originales................................................28
Carga del papel........................................................................................................................................28 Almacenamiento de valores predeterminados de papel........................................................................31 Carga de los originales en el cristal del escner......................................................................................32
ndice general
Impresin...................................................................................................33
Consejos para impresin.........................................................................................................................33 Impresin de documentos bsicos..........................................................................................................33 Impresin de documentos especiales.....................................................................................................38 Trabajo con fotos....................................................................................................................................41 Impresin desde un dispositivo compatible con Bluetooth....................................................................46 Gestin de trabajos de impresin...........................................................................................................49
Copiar........................................................................................................54
Sugerencias para copia............................................................................................................................54 Realizacin de copias..............................................................................................................................54 Copia de fotos.........................................................................................................................................55 Ampliacin o reduccin de imgenes......................................................................................................55 Ajuste de la calidad de copia...................................................................................................................55 Modificacin del valor para oscurecer o aclarar una copia.....................................................................56 Clasificacin de copias mediante el panel de control de la impresora...................................................56 Repeticin de una imagen en una pgina...............................................................................................57 Copia de varias pginas en una hoja.......................................................................................................57 Realizacin de copias a doble cara..........................................................................................................58 Cancelacin de trabajos de copia............................................................................................................59
Digitalizacin..............................................................................................60
Sugerencias para la digitalizacin............................................................................................................60 Digitalizacin en un equipo local o de red..............................................................................................60 Digitalizacin en una unidad flash o una tarjeta de memoria.................................................................61 Digitalizacin de fotos en una aplicacin de edicin...............................................................................61 Digitalizacin de documentos en una aplicacin de edicin...................................................................63 Digitalizacin directa en correo electrnico mediante el software de la impresora..............................64 Digitalizacin a PDF.................................................................................................................................65 Preguntas frecuentes sobre la digitalizacin...........................................................................................65 Cancelacin de trabajos de digitalizacin...............................................................................................66
Conexin en red.........................................................................................67
Instalacin de la impresora en una red inalmbrica...............................................................................67 Configuracin inalmbrica avanzada.......................................................................................................72 Preguntas frecuentes sobre las conexiones de red.................................................................................79
ndice general
Mantenimiento de la impresora.................................................................91
Mantenimiento de cartuchos de tinta....................................................................................................91 Limpieza de la parte exterior de la impresora.........................................................................................94 Limpieza del cristal del escner...............................................................................................................94
Solucin de problemas...............................................................................95
Pasos previos a la solucin de problemas...............................................................................................95 Uso del Centro de servicios para solucionar problemas de la impresora...............................................95 Si la Solucin de problemas no resuelve su problema............................................................................95 Solucin de problemas de configuracin................................................................................................96 Solucin de problemas de atascos y alimentacin de papel.................................................................101 Solucin de problemas de impresin....................................................................................................104 Solucin de problemas de copia y digitalizacin...................................................................................106 Solucin de problemas de tarjeta de memoria.....................................................................................109 Solucin de problemas inalmbricos.....................................................................................................111
Avisos.......................................................................................................131
Informacin del producto.....................................................................................................................131 Aviso de la edicin.................................................................................................................................131 Consumo de energa..............................................................................................................................134
ndice alfabtico.......................................................................................144
Informacin de seguridad
Informacin de seguridad
Conecte el cable de alimentacin a una toma de corriente cercana al producto y de fcil acceso. No coloque o utilice este producto cerca del agua o de lugares hmedos. Utilice exclusivamente la fuente de alimentacin y el cable de alimentacin que se suministran junto con este producto o los repuestos autorizados por el fabricante. Este producto se ha diseado, verificado y aprobado para cumplir los ms estrictos estndares de seguridad global usando los componentes especficos del fabricante. Puede que las caractersticas de seguridad de algunas piezas no sean siempre evidentes. El fabricante no se hace responsable del uso de otras piezas de recambio. PRECAUCIN: POSIBLES DAOS PERSONALES: El rea que se encuentra detrs de la cubierta de la unidad de impresin a doble cara tiene estras sobresalientes en la trayectoria del papel. Para evitar cualquier dao, tenga cuidado al acceder a esta rea cuando trate de eliminar un atasco de papel. PRECAUCIN: POSIBLES DAOS PERSONALES: No corte, doble, ate, aplaste o coloque objetos pesados en el cable de alimentacin. No someta el cable de alimentacin a abrasin o tensin. No aplaste el cable de alimentacin entre objetos como muebles y paredes. Si alguna de esto sucediera, existira el riesgo de fuego o descarga elctrica. Inspeccione el cable de alimentacin regularmente y compruebe que no hay signos de tales problemas. Retire el cable de alimentacin de la toma elctrica antes de inspeccionarlo. Las tareas de reparacin o mantenimiento de la impresora que no se describan en las instrucciones de funcionamiento deber realizarlas un tcnico autorizado. PRECAUCIN: PELIGRO DE DESCARGAS ELCTRICAS Para evitar el riesgo de shock elctrico al limpiar el exterior de la impresora, desconecte el cable de electricidad del enchufe de la pared y desconecte todos los cables de la impresora antes de continuar. PRECAUCIN: PELIGRO DE DESCARGAS ELCTRICAS No utilice la funcin de fax durante una tormenta elctrica. No configure este producto ni realice ninguna conexin elctrica o de cables, como la funcin de fax, el cable de alimentacin o el telfono, durante una tormenta elctrica. NO TIRE ESTAS INSTRUCCIONES.
Informacin acerca de la impresora
Informacin acerca de la impresora
Gracias por escoger esta impresora.
Hemos trabajado duro para asegurarnos de que cubre sus necesidades. Para comenzar a utilizar la impresora de forma inmediata, utilice el material de instalacin suministrado con la impresora y, a continuacin, eche un vistazo a la Gua del usuario para aprender a realizar las tareas bsicas. Para sacar el mximo rendimiento a la impresora, lea detenidamente la Gua del usuario y asegrese de que comprueba las ltimas actualizaciones en nuestro sitio web. Nuestro compromiso es que nuestras impresoras tengan un rendimiento y un valor elevados y, adems, queremos asegurarnos de que queda satisfecho. Si tiene algn problema durante el proceso, uno de nuestros representantes de asistencia tcnica le ayudar a resolverlo encantado. Adems, si considera que hay algo en lo que podramos mejorar, dganoslo. Despus de todo, usted es la razn por la que hacemos nuestro trabajo y sus sugerencias nos ayudarn a hacerlo mejor.
Minimizacin del impacto medioambiental de la impresora
Hemos adquirido el compromiso de proteger el medio ambiente y mejoramos continuamente nuestras impresoras para reducir su impacto medioambiental. A travs de la seleccin de ciertos valores o tareas, podr reducir an ms el impacto medioambiental de la impresora.
Ahorro de energa
Active el Modo eco. Esta funcin define el brillo de la pantalla como bajo y define la impresora para que pase al
modo de ahorro de energa tras un perodo de inactividad de 10 minutos.
Seleccione el tiempo de espera de ahorro de energa ms corto. La funcin de ahorro de energa pasa la impresora
a un modo de espera de gasto mnimo de energa tras un perodo de inactividad definido (tiempo de espera de ahorro de energa).
Comparta la impresora. Las impresoras inalmbricas/de red le permiten compartir una nica impresora entre varios
equipos, con lo que se ahorra energa y otros recursos.
Ahorro de papel
Active el Modo eco. En los modelos de impresora seleccionados, esta funcin define la impresora para imprimir
de forma automtica en ambas caras del papel (dplex) en los trabajos de copia y fax, y para imprimir en Windows y Mac OS X versin 10.6 o posterior.
Imprima ms de una imagen de pgina en cada cara del papel. La funcin Pginas por hoja permite imprimir
varias pginas en una hoja. Puede imprimir hasta ocho imgenes de pgina en una cara de una hoja de papel.
Imprima en ambas caras del papel. La impresin a doble cara le permite imprimir en ambas caras del papel de
forma manual o automtica (en funcin del modelo de la impresora).
Vea una presentacin preliminar de los trabajos de impresin antes de iniciar la impresin. Utilice las funciones
de vista previa de las barras de herramientas, del cuadro de dilogo de impresin o de vista previa de la impresin, o la pantalla de la impresora (en funcin del modelo de impresora).
Informacin acerca de la impresora
Digitalice y guarde. Con el fin de evitar imprimir varias copias, puede digitalizar documentos o fotos y guardarlos
en un programa informtico, aplicacin o unidad flash para su presentacin.
Utilice papel reciclado.
Ahorro de tinta
Utilice el modo de impresin rpida o borrador. Estos modos pueden utilizarse para imprimir documentos con
menos tinta de lo normal y son los mejores para imprimir documentos que son principalmente texto.
Utilice cartuchos de gran duracin. Las tintas de los cartuchos de gran duracin le permiten imprimir ms pginas
con menos cartuchos.
Limpie el cabezal de impresin. Antes de sustituir y reciclar los cartuchos de tinta, utilice las funciones de limpieza
del cabezal de impresin y de limpieza profunda del cabezal de impresin. Estas funciones limpian los inyectores de los cabezales de impresin para mejorar la calidad de las impresiones.
Reciclaje
Devuelva los cartuchos de tinta para su reutilizacin o reciclado a travs del Programa de recogida de cartuchos
Lexmark. Para devolver un cartucho de tinta, visite www.lexmark.com/recycle. Siga las instrucciones para solicitar una bolsa con gastos de envo pagados.
Recicle el embalaje del producto. Recicle su vieja impresora en lugar de tirarla a la basura. Recicle el papel de los trabajos desechados. Utilice papel reciclado.
Para leer el informe de sostenibilidad medioambiental de Lexmark, consulte www.lexmark.com/environment.
Bsqueda de informacin sobre la impresora
Publicaciones
Qu est buscando? Instrucciones de configuracin inicial: Encuntrelo en Documentacin de configuracin La documentacin de configuracin se proporciona con la impresora y tambin est disponible en el sitio web de Lexmark http://support.lexmark.com.
Conexin de la impresora Instalacin del software de la
impresora
Informacin acerca de la impresora
Qu est buscando? Instrucciones y configuraciones adicionales para el uso de la impresora:
Encuntrelo en Gua del usuario La gua del usuario est disponible en el CD del software de instalacin.
Seleccin y almacenamiento de papel y
papel especial
Carga del papel Realizacin de tareas de impresin,
copia y fax, en funcin del modelo de impresora
Configuracin de los valores de
impresora
Visualizacin e impresin de
documentos y fotos
Para obtener actualizaciones, consulte nuestro sitio web en http://support.lexmark.com.
Configuracin y uso del software de la
impresora
Configuracin de la impresora en una
red, en funcin del modelo de impresora
Cuidado y mantenimiento de la
impresora
Solucin de problemas
Ayuda en el uso del software de la impresora Ayuda para Windows o Mac Abra un programa o aplicacin de software de impresora y, a continuacin, haga clic en Ayuda. Haga clic en Notas:
para ver la informacin contextual.
La Ayuda se instala automticamente con el software de la impresora. El software de la impresora est situado en la carpeta de programas de
la impresora o en el escritorio, en funcin de su sistema operativo. La ltima informacin complementaria, actualizaciones y asistencia tcnica en lnea: de problemas Sitio web de asistencia tcnica de Lexmark: http://support.lexmark.com Nota: Seleccione su regin y el producto para visualizar el centro de asistencia adecuado. compra y la parte trasera de la impresora) y tngala preparada cuando se ponga en contacto con el servicio de asistencia, de modo que puedan atenderle con mayor rapidez:
Sugerencias y consejos para la solucin Anote la informacin que aparece a continuacin (extrada del recibo de
Preguntas ms frecuentes Documentacin Descargas de controladores Asistencia instantnea a travs del chat Asistencia por correo electrnico
Nmero de tipo de mquina Nmero de serie Fecha de compra Punto de venta
Informacin acerca de la impresora
Qu est buscando? Asistencia telefnica
Encuntrelo en En EE. UU. llame al: 18003324120 Lunes-viernes (8:00 AM11:00 PM hora del Este), sbado y domingo (11:00 AM8:00 PM hora del Este) Puede consultar los nmeros y horarios de funcionamiento del servicio de asistencia de su regin o pas en el sitio web de asistencia (http://support.lexmark.com) o en la garanta impresa incluida con la impresora.
Informacin sobre la garanta
La informacin de garanta vara en funcin del pas o regin:
En EE. UU.: consulte la Declaracin de garanta limitada incluida en esta
impresora o en http://support.lexmark.com.
Resto del mundo: consulte la garanta impresa proporcionada con la
impresora
Descripcin de los componentes de la impresora
10 9 3 4 11 1 2
8 7
Utilice estos elementos 1 2 3 4 5 6 7 8 Bandeja del papel
Para Cargar papel.
Palanca de ajuste de las guas del papel Ajustar las guas del papel. Indicador Wi-Fi Indicador del lector de tarjetas Ranuras para tarjetas de memoria Puerto PictBridge y USB Bandeja de salida del papel Panel de control de la impresora Comprobar el estado inalmbrico. Comprobar el estado del lector de tarjetas. El indicador parpadear para indicar que se est accediendo a una tarjeta de memoria. Introducir una tarjeta de memoria. Conectar una cmara digital compatible con PictBridge, un adaptador Bluetooth USB o una unidad flash a la impresora. Sostener el papel a medida que sale del dispositivo. Utilizar las funciones de la impresora.
Informacin acerca de la impresora
10
Utilice estos elementos 9 10 11 Tapa del escner Protector de alimentacin de papel Guas del papel
Para Acceder al cristal del escner. Evitar que los elementos caigan en la ranura del papel. Mantener el papel recto cuando se introduce.
1 7 6 5 2 3 4
Utilice estos elementos 1 2 3 Cristal del escner Fuente de alimentacin con puerto Unidad de impresin a doble cara
Para Digitalizar y copiar fotos y documentos. Conectar la impresora a una toma de alimentacin elctrica que funcione, se encuentre cercana y sea de fcil acceso.
Imprimir en las dos caras de una hoja de papel. Eliminar atascos de papel.
Nota: La unidad a doble cara slo est disponible en algunos modelos concretos. Conectar la impresora a un equipo mediante un cable USB. AdvertenciaPosibles daos: No toque el puerto USB a menos que est conectando o desconectando un cable USB o de instalacin.
Puerto USB
Acceso al cabezal de impresin Acceso a los cartuchos de tinta Unidad de escner
Instalar el cabezal de impresin. Nota: El carro se mueve hacia la zona de acceso al cabezal de impresin cuando no hay ningn cabezal de impresin instalado en la impresora. Instalar, sustituir o retirar los cartuchos de tinta.
6 7
Acceder a los cartuchos de tinta y al cabezal de impresin. Eliminar atascos de papel.
Realizacin de pedidos y sustitucin de consumibles
11
Realizacin de pedidos y sustitucin de consumibles
Realizacin de pedidos de cartuchos de tinta
Los valores de rendimiento en pginas se encuentran disponibles en http://www.lexmark.es/lexmark/sequentialem/home/0,6959,256618_976594224_0_es,00.html. Para obtener resultados ptimos, utilice slo cartuchos de tinta Lexmark. Modelos Lexmark S300 Series (salvo Lexmark S308)
Elemento Cartucho de tinta negra Cartucho negro de gran duracin Cartucho amarillo Cartucho amarillo de gran duracin Cartucho cian Cartucho cian de gran duracin Cartucho magenta Cartucho magenta de gran duracin
1
Cartucho del programa de devolucin1 100 100XL 100 100XL 100 100XL 100 100XL
Cartucho convencional2 100A 100XLA 100A 100XLA 100A 100XLA 100A 100XLA
Con licencia para un nico uso. Despus de su uso, devuelva este cartucho a Lexmark para su reutilizacin, recarga o reciclado. Disponible nicamente en el sitio web de Lexmark: www.lexmark.es.
Modelos Lexmark S308
Elemento Cartucho de tinta negra Cartucho negro de gran duracin Cartucho amarillo Cartucho amarillo de gran duracin Cartucho cian Cartucho cian de gran duracin Cartucho magenta Cartucho magenta de gran duracin
1
Cartucho del programa de devolucin1 108 108XL 108 108XL 108 108XL 108 108XL
Cartucho convencional2 108A 108XLA 108A 108XLA 108A 108XLA 108A 108XLA
Con licencia para un nico uso. Despus de su uso, devuelva este cartucho a Lexmark para su reutilizacin, recarga o reciclado. Disponible nicamente en el sitio web de Lexmark: www.lexmark.es.
Realizacin de pedidos y sustitucin de consumibles
12
Uso de los autnticos cartuchos de tinta Lexmark
Las impresoras, cartuchos de tinta y papel fotogrfico de Lexmark estn diseados para proporcionar en conjunto una calidad de impresin superior. Nuestras tintas estn formuladas para funcionar con la impresora y ayudar a alargar la vida til del producto. Le recomendamos que utilice nicamente cartuchos de tinta Lexmark originales. La garanta de Lexmark no cubre los daos causados por los cartuchos de tinta o tinta que no sea de Lexmark.
Sustitucin de cartuchos de tinta
Asegrese de que dispone de cartuchos nuevos de tinta antes de empezar. Debe instalar cartuchos nuevos inmediatamente despus de extraer los anteriores o se secar la tinta que quede en los inyectores del cabezal de impresin.
1 Encienda la impresora. 2 Abra la impresora.
Nota: El cabezal de impresin se mueve a la posicin de instalacin del cartucho.
3 Pulse la pestaa de liberacin y, a continuacin, extraiga el cartucho o cartuchos de impresin utilizados.
4 Extraiga el cartucho de tinta del paquete y retire la tapa protectora del cartucho de tinta.
Realizacin de pedidos y sustitucin de consumibles
13
Si el cartucho de tinta est protegido con una tapa, retrela.
Si el cartucho de tinta est protegido con una tapa a presin, gire la tapa y retrela.
5 Instale los cartuchos de tinta. Utilice las dos manos para instalar el cartucho de tinta negra.
Nota: Instale los nuevos cartuchos de tinta inmediatamente despus de quitar la tapa protectora para evitar que la tinta se exponga al aire.
6 Cierre la impresora.
Realizacin de pedidos de papel y otros consumibles
Si desea solicitar consumibles o ponerse en contacto con el proveedor ms cercano, visite nuestro sitio web en www.lexmark.es.
Elemento cable USB Nmero de referencia 1021294
Para obtener ms informacin, vaya a www.lexmark.es.
Realizacin de pedidos y sustitucin de consumibles
14
Papel Papel fotogrfico Lexmark
Tamao de papel
Carta A4 4 x 6 pulg. L Carta A4 4 x 6 pulg. L
Papel fotogrfico Lexmark PerfectFinish
Notas:
La disponibilidad puede variar en funcin del pas o regin. Para obtener resultados ptimos al imprimir fotos u otras imgenes de alta calidad, utilice Papel fotogrfico Lexmark
o Papel fotogrfico Lexmark PerfectFinishTM.
Para obtener ms informacin, vaya a www.lexmark.es
Reciclaje de productos Lexmark
Para devolver productos Lexmark para proceder a su reciclaje:
1 Visite nuestro sitio web en www.lexmark.com/recycle. 2 Busque el tipo de producto que desee reciclar y, a continuacin, seleccione su pas o regin en la lista. 3 Siga las instrucciones que aparecen en la pantalla del equipo.
Nota: Los suministros y el hardware de la impresora que no figuren en un programa de recogida de Lexmark se pueden reciclar en su centro de reciclado local. Pngase en contacto con el centro e reciclado para determinar los elementos que aceptan.
Uso de los botones y los mens del panel de control de la impresora
15
Uso de los botones y los mens del panel de control de la impresora
Uso del panel de control de la impresora
1 2 3 4 5 6 7
ON
Color
START
Black
2-Sided
Eco-Mode
Cancel
13
12
11
10
Utilice estos elementos 1 Botn Encendido
Para
Apagar y encender la impresora. Cambiar al modo de ahorro de energa.
Nota: Cuando la impresora est encendida, pulse para cambiar al modo de ahorro de energa. Mantenga pulsado durante tres segundos para apagar la impresora.
Botn Copiar
Acceder al men de copia y realizar copias.
Botn Digitalizar
Acceder al men de digitalizacin y digitalizar documentos.
botn Foto
Acceder al men de fotografa e imprimir fotos.
5 6
Color/Negro Botn Inicio
Cambiar a modo de color o modo blanco y negro. Iniciar un trabajo de impresin, copia o digitalizacin en funcin del modo seleccionado.
Uso de los botones y los mens del panel de control de la impresora
16
Utilice estos elementos 7 A dos caras/Modo eco
Para Active A dos caras para:
Imprimir en ambas caras del papel (doble cara)
Active el Modo eco para:
Imprimir en ambas caras del papel (doble cara) Cambiar al modo de ahorro de energa si la impresora permanece inactiva durante
diez minutos.
Definir el brillo de pantalla en bajo.
Nota: A dos caras/Modo eco est disponible slo en determinados modelos. 8 Botn Cancelar
Cancelar un trabajo de impresin, copia o digitalizacin en curso. Salir de un nivel de men de los mens Copiar, Digitalizar, Foto o Impresin de
archivo y desplazarse hasta el nivel superior de un men.
Salir de un nivel de men del men Configuracin y desplazarse hasta el nivel
superior del modo anterior.
Borrar los valores actuales o los mensajes de error y restablecer los valores
predeterminados. 9 Pantalla Nota: La pantalla est apagada en modo de ahorro de energa. 10 Botn Seleccionar Visualizar:
Estado de la impresora Mensajes Mens Seleccionar las opciones de men. Guardar valores. Introducir o extraer papel. Mantenga pulsado el botn durante tres segundos para
introducir o extraer papel de la impresora.
11 12
botones flecha Botn Atrs
Seleccionar el men o submen que se muestra en la pantalla. Volver a la pantalla anterior. Salir de un nivel de men y desplazarse hasta un nivel mayor.
Acceder al men de configuracin y modificar los valores de la impresora. Nota: Las luces de los botones Copiar, Digitalizar y Fotos estn apagadas cuando se selecciona este botn.
13
botn Configuracin
Uso de los botones y los mens del panel de control de la impresora
17
Cambio de los valores temporales a nuevos valores predeterminados
Los siguientes mens recuperan la configuracin predeterminada despus de dos minutos de inactividad o despus de que se apague la impresora:
Men Copia
Copias Calidad Claro/Oscuro Cambiar tamao Tamao original Pginas por hoja Copias por hoja Tipo de contenido
Men Digitalizacin
Calidad Tamao original Claro/Oscuro Calidad
Las siguientes opciones de foto no entrarn en espera despus de dos minutos de inactividad o despus de apagar la impresora, sino que se volvern a aplicar los valores predeterminados de fbrica cuando se extraiga una tarjeta de memoria o unidad flash.
Men Fax (slo modelos seleccionados) Men Foto
Efectos de foto Tamao de foto Presentacin Calidad
Cambiar los valores temporales a nuevos valores predeterminados
1 En el panel de control de la impresora, pulse
. . .
2 Pulse los botones de flecha para desplazarse a Predeterminados y, a continuacin, pulse 3 Pulse los botones de flecha para desplazarse a Predeterminados y, a continuacin, pulse
Actuales aparece la pantalla.
4 Vuelva a pulsar 5 Pulse
para seleccionar Actuales.
hasta que salga de Configuracin, o pulse otro botn de modo.
Desactivar la funcin de tiempo de espera
Puede desactivar la funcin de tiempo de espera si no desea que la impresora recupere los valores predeterminados tras dos minutos de inactividad o despus de apagarla.
1 En el panel de control de la impresora, pulse
.
2 Pulse los botones de flecha para desplazarse a Configuracin del dispositivo y, a continuacin, pulse
Uso de los botones y los mens del panel de control de la impresora
18
3 Pulse los botones de flecha arriba o abajo para desplazarse a Borrar valores de tiempo de espera y,
a continuacin, pulse . .
4 Pulse el botn de flecha arriba o abajo para desplazarse a Nunca y, a continuacin, pulse 5 Pulse
hasta que salga de Configuracin, o pulse otro botn de modo.
Cambio del tiempo de espera de ahorro de energa
El tiempo de espera de ahorro de energa es el tiempo que necesita la impresora para cambiar al modo de ahorro de energa cuando est inactiva. La funcin de ahorro de energa optimiza la energa, ya que reduce el consumo de energa de la impresora (hasta un 28 por ciento en algunos modelos) en comparacin con la configuracin predeterminada de la impresora. Para ahorrar el mximo de energa, seleccione el tiempo mnimo de espera de ahorro de energa.
1 En el panel de control de la impresora, pulse
.
2 Pulse los botones de flecha para desplazarse a Configuracin del dispositivo y, a continuacin, pulse 3 Pulse los botones de flecha para desplazarse a Ahorro de energa y, a continuacin, pulse
. .
4 Pulse los botones de flecha para seleccionar el tiempo de espera de ahorro de energa y, a continuacin, pulse 5 Pulse
hasta que salga de Configuracin, o pulse otro botn de modo.
Ahorro de papel y energa con el Modo eco
La funcin Modo eco reduce significativamente el uso y el desperdicio de papel, optimiza la eficacia de la energa y ahorra dinero. Nota: Si usa el Modo eco, los valores de este modo anularn cualquier cambio que realice en los valores individuales que forman parte del Modo eco. Cuando est activado, la impresora cambia sus valores automticamente a los siguientes:
La pantalla de la impresora se atena. La impresora pasa al modo de ahorro de energa tras diez minutos. La impresora imprime en ambas caras del papel (dplex) en los trabajos de copia y fax, y de impresin en Windows
y Mac OS X 10.6 o superior (slo modelos seleccionados). Para activar el Modo eco, pulse el botn Dos caras/Modo eco hasta que se encienda la luz situada junto a Modo eco.
Restablecimiento a los valores de fbrica
El restablecimiento a los valores predeterminados de fbrica eliminar todos los ajustes seleccionados anteriormente.
Uso de los mens del panel de control de la impresora
1 En el panel de control de la impresora, pulse
. .
2 Pulse los botones de flecha para desplazarse a Predeterminado y, a continuacin, pulse
Uso de los botones y los mens del panel de control de la impresora
19
3 Pulse los botones de flecha para desplazarse a Restablecer predeterminados y, a continuacin, pulse
.
4 Pulse los botones de flecha para desplazarse a De fbrica y, a continuacin, pulse
del panel de control de la impresora. Aparecer el mensaje Configuracin inicial completa en pantalla.
5 Cuando se le solicite que defina los valores iniciales de la impresora, realice las selecciones mediante los botones
Uso de una combinacin de botones (si no puede leer el idioma actual)
1 Apague la impresora.
Nota: Si ha definido el tiempo de espera de ahorro de energa en el men de configuracin, mantenga pulsado durante tres segundos para apagar la impresora.
2 En el panel de control de la impresora, mantenga pulsados
la impresora. Nota: No libere restablecido. ni
, y, a continuacin, pulse y libere
para encender
hasta que Idioma aparezca en la pantalla, lo que indica que la impresora se ha
3 Cuando se le solicite que defina los valores iniciales de la impresora, realice las selecciones mediante los botones
del panel de control de la impresora. Aparecer el mensaje Configuracin inicial completa en pantalla.
Uso del software de la impresora
20
Uso del software de la impresora
Requisitos mnimos del sistema
El software de la impresora requiere hasta 500 MB de espacio libre en el disco.
Sistemas operativos compatibles
*
Microsoft Windows 7 (slo en la Web)* Microsoft Windows Vista (SP1) Microsoft Windows XP (SP3) Microsoft Windows 2000 (SP4 o superior) Versiones de Macintosh PowerPC OS X: desde 10.3.9 hasta 10.6 Macintosh Intel OS X versin desde 10.4.4 hasta 10.6 Linux Ubuntu 8.10 y 8.04 LTS (slo en la Web)* Linux openSUSE 11.1 y 11.0 (slo en la Web)* Linux Fedora 10 (slo en la Web)*
El controlador de la impresora para este sistema operativo est disponible slo en http://support.lexmark.com.
Uso del software de la impresora en Windows
Software instalado durante la instalacin de la impresora
Al configurar la impresora mediante el CD del software de instalacin, tenga en cuenta que todo el software necesario est instalado. No obstante, es posible que decida instalar tambin otras aplicaciones. La tabla siguiente proporciona una descripcin general de varios programas de software y su utilidad. Si no ha instalado estos programas adicionales durante la instalacin inicial, vuelva a insertar el CD del software de instalacin, ejectelo y, a continuacin, seleccione Instalar software adicional en la pantalla Software ya instalado.
Uso del software de la impresora
21
Software de la impresora
Utilice estos elementos Inicio de impresora de LexmarkTM (referido como Inicio de impresora) Para
Iniciar aplicaciones o programas. Acceder al software de soluciones de fax. Digitalizar o enviar por correo electrnico fotografas o documentos. Editar documentos digitalizados. Digitalizar documentos a formato PDF. Ajustar la configuracin de la impresora. Realizar pedidos de consumibles Mantener cartuchos de tinta. Imprimir una pgina de prueba. Registrar la impresora. Ponerse en contacto con el departamento de asistencia tcnica.
Lexmark Fast Pics (referido como Fast Pics) Barra de herramientas de Lexmark (referido como Barra de herramientas) Herramientas de Lexmark para Office (referido como Herramientas para Office) Soluciones de fax de Lexmark (referido como Soluciones de fax)
Gestionar, editar, transferir e imprimir fotografas y documentos.
Imprimir pginas web en negro o slo texto para ahorrar tinta. Programar impresin automtica de pginas web. Acceder a Picnik y editar fotos en lnea. Imprimir, digitalizar o convertir los archivos locales de Windows.
Acceder a los valores favoritos de Microsoft Office 2007.
Enviar faxes. Recibir faxes en impresoras tres en uno. Agregar, editar o eliminar contactos de la libreta de telfonos integrada. Mostrar la Utilidad de configuracin de fax de Lexmark en impresoras cuatro en uno. Utilice la Utilidad de configuracin de fax para establecer los nmeros de marcacin rpida y de marcacin por grupos, ajustar los valores de llamada y respuesta e imprimir el historial de fax y los informes de estado.
Abby Sprint OCR Utilidad de configuracin inalmbrica de Lexmark (referido como Utilidad de configuracin inalmbrica)
Digitalizar un documento y producir un texto que pueda editar con un programa de procesador de textos.
Instalar la impresora inalmbrica en una red inalmbrica. Cambiar los valores de configuracin inalmbrica de la impresora.
Nota: Este programa se instala automticamente con el software de la impresora si la impresora no dispone de funciones inalmbricas.
Uso del software de la impresora
22
Utilice estos elementos Centro de servicios de Lexmark (referido como Centro de servicios)
Para
Solucionar los problemas de la impresora. Acceder a las funciones de mantenimiento de la impresora. Ponerse en contacto con el departamento de asistencia tcnica.
Notas:
Este programa se instala automticamente con el software de la impresora. Puede que se le solicite que instale el programa desde la Web, dependiendo del
modelo de la impresora. Preferencias de impresin Si selecciona Archivo > Imprimir con un documento abierto y, a continuacin, hace clic en Propiedades, aparecer un cuadro de dilogo de Preferencias de impresin. Este cuadro de dilogo permite seleccionar las opciones del trabajo de impresin como, por ejemplo:
Seleccionar el nmero de copias para imprimir. Imprimir copias a dos caras. Seleccionar el tipo de papel. Agregar una marca de agua. Mejorar imgenes. Guardar valores.
Nota: Preferencias de impresin se instala automticamente con el software de la impresora.
Nota: Puede que la impresora no disponga de estos programas o de algunas de las funciones de estos programas, depende de las funciones de la impresora que haya adquirido.
Uso del software de la impresora Macintosh
Software instalado durante la instalacin de la impresora
Las aplicaciones se instalan con el software de la impresora durante la instalacin.
1 En la carpeta Aplicaciones del Finder o en el escritorio del Finder, haga doble clic en la carpeta de la impresora. 2 Haga doble clic en la aplicacin que desee utilizar.
Utilice estos elementos Cuadro de dilogo Imprimir Para Ajustar los valores de impresin y programar los trabajos de impresin. Nota: Con un documento o foto abiertos, seleccione Archivo > Imprimir para acceder al cuadro de dilogo Imprimir. Cuadro de dilogo Servicios de impresora (no disponible en la versin Mac OS X 10.5 o superior)
Acceder a la utilidad de la impresora. Solucionar problemas. Realizar pedidos de tinta o consumibles. Ponerse en contacto con Lexmark. Comprobar la versin del software de la impresora instalada en el equipo.
Uso del software de la impresora
23
Utilice estos elementos Scan Center (en Mac OS X versin 10.6) O bien Centro Todo en Uno Lexmark (en Mac OS X versin 10.5 o anterior) (referido como Centro Todo en Uno) Valores de impresora (en Mac OS X versin 10.6) O bien Utilidad de configuracin del dispositivo Todo en Uno Lexmark (en Mac OS X versin 10.5 o anterior) (referido como Utilidad de configuracin del dispositivo Todo en Uno) Lector de tarjetas de red (en Mac OS X versin 10.6) O bien Lector de tarjetas de red Lexmark (en Mac OS X versin 10.5 o anterior) (referido como Lector de tarjetas de red) Utilidad de la impresora Lexmark (no disponible en Mac OS X versin 10.6) (referido como Utilidad de impresora)
Para
Digitalizar fotos y documentos. Personalizar los valores para los trabajos de digitalizacin.
Personalizar los valores para los trabajos de fax. Crear y editar la lista de contactos.
Visualizar el contenido de un dispositivo de memoria
introducido en una impresora de red.
Transferir fotos y documentos PDF desde un dispositivo de
memoria al equipo a travs de una red.
Obtener ayuda con la instalacin del cartucho. Imprimir una pgina de prueba. Imprimir una pgina de alineacin. Limpiar los inyectores de los cabezales de impresin. Realizar pedidos de tinta o consumibles. Registrar la impresora. Ponerse en contacto con el departamento de asistencia tcnica.
Asistente de configuracin inalmbrica (en Mac OS X versin 10.6) O bien Asistente de configuracin inalmbrica Lexmark (en Mac OS X versin 10.5 o anterior) (referido como Asistente de configuracin inalmbrica) Desinstalador
Instalar la impresora en una red inalmbrica. Nota: Esta aplicacin se instala automticamente con el software de la impresora si la impresora dispone de funciones inalmbricas.
Eliminar el software de la impresora del equipo.
Nota: Puede que la impresora no disponga de estas aplicaciones, depende de las funciones de la impresora que haya adquirido.
Vnculos web
Los vnculos web son enlaces a pginas web predefinidas.
En Mac OS X versin 10.6 1 En el Finder, navegue hasta:
Aplicaciones > seleccione la carpeta de la impresora > Vnculos web
2 Haga doble clic en el vnculo web que desee visitar.
Uso del software de la impresora
24
En Mac OS X versin 10.5 o anteriores 1 En el escritorio del Finder, haga doble clic en la carpeta de la impresora. 2 Haga doble clic en el icono Utilidad de la impresora. 3 En la ficha Vnculos web, seleccione el vnculo que desee visitar.
Utilice Atencin al cliente Actualizaciones de software Lexmark Pgina web de Lexmark Para Ponerse en contacto con el departamento de asistencia tcnica. Descargar e instalar el software de la impresora ms reciente. Visitar el sitio web de Lexmark.
Realizar pedidos de consumibles en lnea Realizar pedidos de tinta o consumibles. Registro de la impresora Visitar Lexmark SmartSolutions Registrar la impresora.
Visitar el sitio web de SmartSolutions. Seleccionar las soluciones personalizadas.
Nota: Puede que la impresora no disponga de estos vnculos web, depende de las funciones de la impresora que haya adquirido.
Bsqueda e instalacin del software opcional
Para los usuarios de Windows
1 Haga clic en
o en Inicio.
2 Haga clic en Todos los programas o en Programas y, a continuacin, seleccione la carpeta del programa de la
impresora en la lista.
3 Navegue hasta:
Inicio de impresora > seleccione la impresora > ficha Asistencia tcnica > Ayuda en lnea
4 En el sitio web, seleccione la impresora y descargue el controlador. 5 Instale el software opcional o adicional.
Para los usuarios de Macintosh
En Mac OS X versin 10.6
1 En el Finder, navegue hasta:
Aplicaciones > seleccione la carpeta de la impresora > Vnculos web > Actualizaciones de software Lexmark
2 En el sitio web, seleccione la impresora y descargue el controlador. 3 Instale el software opcional o adicional.
En Mac OS X versin 10.5 o anteriores
1 En el escritorio del Finder, haga doble clic en la carpeta de la impresora. 2 Haga doble clic en el icono Utilidad de la impresora.
Uso del software de la impresora
25
3 En la ficha Vnculos web, haga clic en Atencin al cliente. 4 En el sitio web, seleccione la impresora y descargue el controlador. 5 Instale el software opcional o adicional.
Actualizacin del software de la impresora
Comprobacin de las actualizaciones de software
Para los usuarios de Windows
1 Haga clic en
o en Inicio.
2 Haga clic en Todos los programas o en Programas y, a continuacin, seleccione la carpeta del programa de la
impresora en la lista.
3 Navegue hasta:
Inicio de impresora > seleccione la impresora > ficha Asistencia tcnica > Compruebe las actualizaciones de software
4 Siga las instrucciones que aparecen en la pantalla del equipo.
Para los usuarios de Macintosh
En Mac OS X versin 10.6
1 En el Finder, navegue hasta:
Aplicaciones > seleccione la carpeta de la impresora > Vnculos web > Actualizaciones de software Lexmark
2 En el sitio web, seleccione la impresora y descargue el controlador.
En Mac OS X versin 10.5 o anteriores
1 En el escritorio del Finder, haga doble clic en la carpeta de la impresora. 2 Haga doble clic en el icono Utilidad de la impresora. 3 En la ficha Vnculos web, haga clic en Atencin al cliente. 4 En el sitio web, seleccione la impresora y descargue el controlador.
Activacin de las actualizaciones de software automticas (slo en Windows)
1 Con un documento abierto, haga clic en Archivo > Imprimir. 2 Haga clic en Propiedades, Preferencias, Opciones o en Configuracin. 3 Navegue hasta:
Ficha Avanzadas > Ms opciones > Todas las actualizaciones automticas de Internet para mi software > Aceptar
Uso del software de la impresora
26
Reinstalacin del software de la impresora
Al configurar la impresora mediante el CD del software de instalacin, todo el software necesario est instalado. Si ha tenido problemas durante la instalacin o si la impresora no aparece en la carpeta de impresoras o como una opcin de impresora cuando se enva un trabajo de impresin, pruebe a desinstalar y volver a instalar el software de la impresora.
Desinstalacin del software de la impresora
Para los usuarios de Windows 1 Haga clic en
o en Inicio.
2 Haga clic en Todos los programas o en Programas y, a continuacin, seleccione la carpeta del programa de la
impresora en la lista.
3 Seleccione la opcin de desinstalacin. 4 Siga las instrucciones que aparecen en pantalla del equipo para desinstalar el software. 5 Reinicie el equipo una vez finalizado el proceso de desinstalacin. Para los usuarios de Macintosh 1 En la carpeta Aplicaciones del Finder o en el escritorio del Finder, haga doble clic en la carpeta de la impresora. 2 Haga doble clic en el icono del Programa de desinstalacin. 3 Siga las instrucciones que aparecen en pantalla del equipo para desinstalar el software.
Instalacin del software de la impresora
Nota: Si ya ha instalado el software de la impresora anteriormente en este equipo pero necesita volver a instalarlo, desinstale primero el software actual.
Para los usuarios de Windows 1 Cierre todos los programas de software que estn abiertos. 2 Introduzca el CD del software de instalacin.
Si la pantalla de bienvenida no aparece despus de un minuto, inicie el CD manualmente:
a Haga clic en o en Inicio y, a continuacin, en Ejecutar. b En la casilla Iniciar bsqueda o Ejecutar, escriba D:\setup.exe, donde D es la letra de la unidad de CD o DVD. 3 Siga las instrucciones que aparecen en la pantalla de bienvenida. Para los usuarios de Macintosh 1 Cierre todas las aplicaciones de software que estn abiertas. 2 Introduzca el CD del software de instalacin.
Si el cuadro de dilogo de instalacin no aparece despus de un minuto, haga clic en el icono de CD del escritorio.
Uso del software de la impresora
27
3 Haga doble clic en Instalar. 4 Siga las instrucciones que aparecen en el cuadro de dilogo de instalacin. Uso de Internet 1 Vaya a la pgina web de Lexmark en la direccin www.lexmark.com. 2 Navegue hasta:
Controladores y descargas > Buscador de controladores > seleccione la impresora > seleccione el sistema operativo
3 Descargue el controlador e instale el software de la impresora.
Nota: Encontrar las actualizaciones del software de la impresora en http://support.lexmark.com.
Carga de papel y de documentos originales
28
Carga de papel y de documentos originales
Carga del papel
1 Airee el papel.
2 Centre el papel en la bandeja de papel. 3 Ajuste las guas del papel contra los bordes del papel.
Nota: no fuerce el papel en la impresora. El papel debera quedar plano en la bandeja de papel y los bordes, alineados contra las guas del papel.
4 En el panel de control de la impresora, seleccione o confirme la configuracin del papel.
Carga de papel y de documentos originales
29
Directrices sobre el papel y el papel especial
Cargue un mximo de: 100 hojas de papel normal Asegrese de lo siguiente:
Las guas de papel estn apoyadas contra los bordes del papel. Cargue el papel con membrete con la cara de impresin orientada hacia
arriba e introdzcalo en la impresora por la parte superior del membrete.
25 hojas de papel mate de gramaje pesado
El lado de impresin del papel est orientado hacia arriba. Las guas de papel estn apoyadas contra los bordes del papel. Seleccione una calidad de impresin Automtica, Normal o Foto.
Nota: El modo Borrador est disponible, aunque no se recomienda su uso con tipos caros de papel como el mate de gran gramaje, etiquetas, tarjetas fotogrficas y papel brillante.
20 hojas de papel de banner
Retire todo el papel de la bandeja de papel antes de introducir el papel
de banner.
El papel de banner est diseado para impresoras de inyeccin de tinta. Coloque una pila de papel de banner encima o detrs de la impresora e
introduzca la primera hoja.
Las guas de papel estn apoyadas contra los bordes del papel. Seleccione el tamao de papel Banner A4 o Carta Banner.
Carga de papel y de documentos originales
30
Cargue un mximo de: 10 sobres
Asegrese de lo siguiente:
El lado de impresin del sobre est orientado hacia arriba. Las guas del papel estn apoyadas contra los bordes de los sobres. Los sobres se imprimen con orientacin Horizontal.
Nota: si va a enviar los sobres a Japn, puede imprimirlos con orientacin vertical y el sello en la esquina inferior derecha o con orientacin horizontal y el sobre en la esquina inferior izquierda. Si va a enviarlos al extranjero, imprmalos con orientacin horizontal y el sello en la esquina superior izquierda.
Seleccione el tamao de sobre adecuado. Si el tamao exacto del sobre
no est en la lista, seleccione el tamao inmediatamente superior y defina los mrgenes izquierdo y derecho de modo que el sobre quede correctamente colocado. 25 hojas de etiquetas
La cara de impresin de la etiqueta est orientada hacia arriba. Las guas de papel estn apoyadas contra los bordes del papel. Seleccione una calidad de impresin Automtica, Normal o Foto.
Nota: El modo Borrador est disponible, aunque no se recomienda su uso con tipos caros de papel como el mate de gran gramaje, etiquetas, tarjetas fotogrficas y papel brillante.
25 tarjetas de felicitacin, fichas, postales o tarjetas fotogrficas
1 2
El lado de impresin de la tarjeta est orientado hacia arriba. Las guas del papel estn apoyadas contra los bordes de las tarjetas. Seleccione una calidad de impresin Automtica, Normal o Foto.
Nota: El modo Borrador est disponible, aunque no se recomienda su uso con tipos caros de papel como el mate de gran gramaje, etiquetas, tarjetas fotogrficas y papel brillante.
25 hojas de papel brillante o fotogrfico
El lado de impresin del papel est orientado hacia arriba. Las guas de papel estn apoyadas contra los bordes del papel. Seleccione una calidad de impresin Automtica, Normal o Foto.
Nota: El modo Borrador est disponible, aunque no se recomienda su uso con tipos caros de papel como el mate de gran gramaje, etiquetas, tarjetas fotogrficas y papel brillante.
Carga de papel y de documentos originales
31
Cargue un mximo de: 10 hojas para transferencia trmica
Asegrese de lo siguiente:
Siga las instrucciones de carga que aparecen en el embalaje de la
transferencia trmica.
El lado de impresin de las transferencias est orientado hacia arriba. Las guas del papel estn apoyadas contra los bordes de la transferencia. Seleccione una calidad de impresin Automtica, Normal o Foto.
50 transparencias
El lado rugoso de las transparencias est orientado hacia arriba. Las guas del papel estn apoyadas contra los bordes de las
transparencias.
Almacenamiento de valores predeterminados de papel
Puede establecer el tamao de papel, el tipo de papel y el tamao de impresin de fotografas predeterminados para los documentos y fotos que desea imprimir. Nota: Estos valores predeterminados se aplican nicamente a los trabajos de impresin, copia o digitalizacin que inicie desde la impresora.
1 En el panel de control de la impresora, pulse
2 Seleccione los valores predeterminados: Si desea definir el tamao de papel predeterminado: a Pulse para seleccionar Configuracin papel. b Pulse los botones de flecha para desplazarse a Tamao papel y, a continuacin, pulse . c Pulse los botones de flecha para seleccionar el tamao de papel predeterminado para la impresora y, a
continuacin, pulse .
Si desea definir el tipo de papel predeterminado: a Pulse para seleccionar Configuracin papel. b Pulse los botones de flecha para desplazarse a Tipo papel y, a continuacin, pulse . c Pulse los botones de flecha para seleccionar el tipo de papel predeterminado para la impresora y, a
continuacin, pulse .
Si desea definir el tamao de impresin de foto predeterminado: a Presione los botones de flecha para desplazarse a Predeterminado y, a continuacin, pulse . b Pulse para seleccionar Tamao impresin foto. c Pulse los botones de flecha para seleccionar el tamao de impresin de foto predeterminado para la
impresora y, a continuacin, pulse .
3 Pulse
hasta que salga de Configuracin o pulse otro botn de modo.
Carga de papel y de documentos originales
32
Carga de los originales en el cristal del escner
1 Abra la tapa del escner y cargue el documento en el cristal del escner hacia abajo. 2 Cierre la tapa del escner.
Impresin
33
Impresin
Consejos para impresin
Utilice el papel adecuado para su trabajo de impresin. Selecciones una calidad de impresin superior para obtener mejores resultados de impresin. Asegrese de que hay suficiente tinta en los cartuchos de impresin. Cuando imprima fotos o cuando trabaje con medios especiales, retire cada hoja cuando est impresa. Seleccione la configuracin sin bordes cuando imprima las fotos.
Impresin de documentos bsicos
Impresin de documentos
Para los usuarios de Windows 1 Con un documento abierto, haga clic en Archivo > Imprimir. 2 Haga clic en Propiedades, Preferencias, Opciones o en Configuracin. 3 Seleccione la calidad de impresin, el nmero de copias, el tipo de papel y la forma de impresin de las pginas. 4 Haga clic en Aceptar para cerrar los cuadros de dilogo del software de la impresora. 5 Haga clic en Aceptar o en Imprimir. Para los usuarios de Macintosh 1 Con un documento abierto, seleccione Archivo > Preparar pgina. 2 En el cuadro de dilogo Preparar pgina, establezca la impresora, el tamao de papel y la orientacin. 3 Haga clic en Aceptar. 4 En la barra de mens, seleccione Archivo > Imprimir. 5 En el men emergente Impresora, seleccione la impresora. 6 En el men de opciones de impresin, seleccione la calidad de impresin, el nmero de copias, el tipo de papel y
la forma de impresin de las pginas.
7 Haga clic en Imprimir.
Impresin
34
Clasificar copias impresas
Si imprime varias copias de un documento, puede elegir entre imprimir cada copia como un juego (clasificado) o imprimir las copias como grupos de pginas (no clasificado).
Clasificadas No clasificadas
Notas:
La opcin de clasificar est disponible slo si imprime varias copias. Para evitar manchas al imprimir fotografas, retire las fotografas segn vayan saliendo de la impresora y deje
que se sequen antes de apilarlas.
Para los usuarios de Windows 1 Con un documento abierto, haga clic en Archivo > Imprimir. 2 Haga clic en Propiedades, Preferencias, Opciones o en Configuracin. 3 Navegue hasta:
Ficha Configurar impresin > rea Copias
4 Introduzca el nmero de copias que desee imprimir y seleccione Clasificar copias. 5 Haga clic en Aceptar para cerrar los cuadros de dilogo del software de la impresora. 6 Haga clic en Aceptar o en Imprimir. Para los usuarios de Macintosh 1 Con un documento abierto, seleccione Archivo > Preparar pgina. 2 En el cuadro de dilogo Preparar pgina, establezca la impresora, el tamao de papel y la orientacin. 3 Haga clic en Aceptar. 4 En la barra de mens, seleccione Archivo > Imprimir. 5 En el men emergente Impresora, seleccione la impresora. 6 En el rea Copias, introduzca el nmero de copias que desee imprimir y seleccione Clasificadas. 7 Haga clic en Imprimir.
Impresin de pginas en orden inverso
Para los usuarios de Windows 1 Con un documento abierto, haga clic en Archivo > Imprimir. 2 Haga clic en Propiedades, Preferencias, Opciones o Configuracin.
Impresin
35
3 En el rea Copias de la ficha Configurar impresin, seleccione un orden de pginas: Para imprimir primero la ltima pgina, seleccione Invertir orden de impresin. Para imprimir primero la primera pgina, desactive la casilla de verificacin Invertir orden de impresin.
Nota: Si est activada la impresin a dos caras, entonces no podr imprimir primero la ltima pgina. Para cambiar el orden de impresin, debe desactivar primero la impresin a dos caras.
4 Haga clic en Aceptar para cerrar los cuadros de dilogo del software de la impresora. 5 Haga clic en Aceptar o en Imprimir. Para los usuarios de Macintosh 1 Con un documento abierto, seleccione Archivo > Preparar pgina. 2 En el cuadro de dilogo Preparar pgina, establezca la impresora, el tamao de papel y la orientacin. 3 Haga clic en Aceptar. 4 En la barra de mens, seleccione Archivo > Imprimir. 5 En el men emergente Impresora, seleccione la impresora. 6 En el men emergente de opciones de impresin, seleccione Gestin del papel. 7 En el men Orden de pginas, seleccione un orden de pginas: Para imprimir la ltima pgina en primer lugar, seleccione Invertir orden de pginas o Invertir. Para imprimir la primera pgina en primer lugar, elimine la seleccin de la opcin Invertir orden de pginas o
seleccione Normal.
8 Haga clic en Imprimir.
Impresin de varias pginas en una hoja
Para los usuarios de Windows 1 Con un documento abierto, haga clic en Archivo > Imprimir. 2 Haga clic en Propiedades, Preferencias, Opciones o en Configuracin. 3 Navegue hasta:
Ficha Avanzadas > lista Presentacin > seleccione Pginas por hoja
4 Seleccione el nmero de imgenes de pgina que desee imprimir en cada hoja. 5 Ajuste otros valores segn proceda. 6 Haga clic en Aceptar para cerrar los cuadros de dilogo del software de la impresora. 7 Haga clic en Aceptar o en Imprimir. Para los usuarios de Macintosh 1 Con un documento abierto, seleccione Archivo > Preparar pgina. 2 En el cuadro de dilogo Preparar pgina, establezca la impresora, el tamao de papel y la orientacin. 3 Haga clic en Aceptar.
Impresin
36
4 En la barra de mens, seleccione Archivo > Imprimir. 5 En el men emergente Impresora, seleccione la impresora. 6 En el men emergente de opciones de impresin, seleccione Presentacin. 7 En el men emergente Pginas por hoja, seleccione el nmero de imgenes de pgina que desee imprimir en cada
hoja.
8 Ajuste otros valores segn proceda. 9 Haga clic en Imprimir.
Impresin en ambas caras del papel (doble cara) de modo manual
Para los usuarios de Windows 1 Con un documento abierto, haga clic en Archivo > Imprimir. 2 Haga clic en Propiedades, Preferencias, Opciones o Configuracin. 3 Haga clic en la ficha Avanzadas. 4 En la seccin Impresin a dos caras, seleccione Manual.
Nota: La opcin Imprimir instrucciones sobre cmo cargar el papel se seleccionar automticamente.
5 Haga clic en Aceptar. La impresora imprime las pginas impares y la hoja de instrucciones. 6 Gire y vuelva a cargar el papel y siga las instrucciones que aparecen en la hoja de instrucciones para finalizar el
trabajo.
1
Nota: Para volver a la impresin por una sola cara, regrese a la ficha Avanzadas. En la seccin Impresin a dos caras, seleccione Desactivado en el men desplegable.
Para los usuarios de Macintosh 1 Con un documento abierto, seleccione Archivo > Imprimir. 2 En el men emergente de opciones de impresin, seleccione Gestin del papel. 3 En el men emergente "Imprimir" o "Pginas para imprimir", seleccione imprimir las pginas impares. 4 Si est imprimiendo varias pginas, en el men Orden de pginas, seleccione Invertir.
Impresin
37
5 Una vez impreso el primer juego de pginas, gire y vuelva a cargar el papel.
1
6 Repita los pasos 1 y 2. 7 En el men emergente Imprimir o "Pginas para imprimir", seleccione la impresin de las pginas pares. 8 Haga clic en Imprimir.
Impresin de documentos desde una tarjeta de memoria o unidad flash (slo Windows)
Para habilitar la funcin de impresin de archivos:
La impresora debe estar conectada a un equipo a travs de una red o un cable USB. Tanto la impresora como el equipo deben estar encendidos. La tarjeta de memoria o la unidad flash deben contener archivos de documentos compatibles con la impresora.
Para obtener ms informacin, consulte Tarjetas de memoria y tipos de archivos compatibles en la pgina 42.
El equipo debe disponer de aplicaciones compatibles con los tipos de archivo del dispositivo de memoria. 1 Introduzca una tarjeta de memoria o una unidad flash.
Cuando la impresora detecta el dispositivo de memoria, aparece en la pantalla Tarjeta de memoria detectada o Detectado dispositivo de almacenamiento.
2 Si slo hay archivos de documentos almacenados en el dispositivo de memoria, la impresora cambia
automticamente al modo Impresin de archivos. Si hay archivos de documentos y de imgenes almacenados en el dispositivo de memoria, pulse Documentos. para seleccionar
3 Seleccione el documento e imprmalo: Si la impresora utiliza una conexin USB a Pulse los botones de flecha para seleccionar el nombre de archivo del documento que desea imprimir o la
carpeta en la que est almacenado el documento en el dispositivo de memoria.
b Pulse
y, a continuacin, pulse
para iniciar la impresin del documento.
Impresin
38
Si la impresora utiliza una conexin inalmbrica (slo en determinados modelos) a Pulse los botones de flecha para seleccionar el nombre de archivo del documento que desea imprimir. b Pulse
y espere a que la impresora se conecte al equipo en red o a que finalice la bsqueda de equipos disponibles en la red. para empezar a imprimir el documento.
c Cuando se le solicite, pulse los botones de flecha para seleccionar el nombre del equipo en red y, a continuacin,
pulse Notas:
Es posible que se le solicite que introduzca un PIN si el equipo lo requiere. Introduzca el PIN mediante en
teclado. Para asignar un nombre de equipo y un PIN al equipo, consulte la ayuda del software de la impresora asociado con el sistema operativo.
Impresin de documentos especiales
Impresin de sobres
Para los usuarios de Windows 1 Con un documento abierto, haga clic en Archivo > Imprimir. 2 Haga clic en Propiedades, Preferencias, Opciones o en Configuracin. 3 Navegue hasta:
En la ficha Configurar impresin > lista Tipo de papel > seleccione Normal
4 Navegue hasta:
En la lista Tamao de papel > seleccione el tamao de sobre Si ninguno de los tamaos coincide con el del sobre, establezca un tamao personalizado.
5 Seleccione una orientacin. 6 Haga clic en Aceptar para cerrar los cuadros de dilogo del software de la impresora. 7 Haga clic en Aceptar o en Imprimir. Para los usuarios de Macintosh 1 Con un documento abierto, seleccione Archivo > Preparar pgina. 2 En el men emergente "Formato para", seleccione la impresora. 3 En el men emergente Tamao del papel, seleccione el tamao del sobre.
Si ninguno de los tamaos coincide con el del sobre, establezca un tamao personalizado.
4 Seleccione una orientacin y, a continuacin, haga clic en Aceptar. 5 En la barra de mens, seleccione Archivo > Imprimir. 6 En el men emergente Impresora, seleccione la impresora. 7 Haga clic en Imprimir.
Impresin
39
Notas:
La mayora de los sobres utilizan una orientacin horizontal. Asegrese de que tambin est seleccionada la misma orientacin en la aplicacin.
Impresin de etiquetas
Para los usuarios de Windows 1 Con un documento abierto, haga clic en Archivo > Imprimir. 2 Haga clic en Propiedades, Preferencias, Opciones o en Configuracin. 3 Navegue hasta:
En la ficha Configurar impresin > lista Tipo de papel > seleccione el tipo de papel
4 Navegue hasta:
En la lista Tamao de papel > seleccione el tamao de papel Si no hay un tamao de papel que coincida con el de la hoja de etiquetas, defina un tamao personalizado.
5 Haga clic en Aceptar para cerrar los cuadros de dilogo del software de la impresora. 6 Haga clic en Aceptar o en Imprimir. Para los usuarios de Macintosh 1 Con un documento abierto, seleccione Archivo > Preparar pgina. 2 En el men emergente "Formato para", seleccione la impresora. 3 En el men emergente Tamao del papel, seleccione el tamao de papel.
Si no hay un tamao de papel que coincida con el de la hoja de etiquetas, defina un tamao personalizado.
4 Seleccione una orientacin y, a continuacin, haga clic en Aceptar. 5 En la barra de mens, seleccione Archivo > Imprimir. 6 En el men emergente Impresora, seleccione la impresora. 7 En el men emergente de opciones de impresin, seleccione Ajustes de impresin o Calidad y material. 8 En el men emergente Tipo de papel, seleccione Tarjeta. 9 En el men emergente Calidad de impresin, seleccione una calidad de impresin que no sea Rpida ni Borrador. 10 Haga clic en Imprimir. Recomendaciones para cargar hojas de etiquetas Asegrese de que la parte superior de la hoja de etiquetas se introduce primero en la impresora. Asegrese de que el adhesivo de las etiquetas no sobrepasa 1 mm del borde de la hoja de etiquetas. Asegrese de que la gua o guas del papel se ajustan contra los bordes de la hoja de etiquetas. Utilice hojas de etiquetas completas. Las hojas de etiquetas incompletas (las que presentan zonas en las que faltan
etiquetas) pueden despegarse durante la impresin, lo que podra ocasionar un atasco de papel.
Impresin
40
Impresin en papel de tamao personalizado
Para los usuarios de Windows 1 Con un documento abierto, haga clic en Archivo > Imprimir. 2 Haga clic en Propiedades, Preferencias, Opciones o en Configuracin. 3 Navegue hasta:
Ficha Configurar impresin > Lista Tamao de papel > seleccione Tamao personalizado
4 Ajuste los valores segn sea necesario para crear un tamao personalizado y haga clic en Aceptar. 5 Haga clic en Aceptar para cerrar los cuadros de dilogo del software de la impresora. 6 Haga clic en Aceptar o en Imprimir. Para los usuarios de Macintosh 1 Con un documento abierto, seleccione Archivo > Preparar pgina. 2 En el men emergente "Formato para", seleccione la impresora. 3 En el men emergente Tamao del papel, seleccione Gestionar tamaos personalizados. 4 Ajuste los valores segn sea necesario para crear un tamao personalizado y haga clic en Aceptar. 5 En el men emergente Tamao de papel, elija el tamao personalizado que cre y haga clic en Aceptar. 6 En la barra de mens, seleccione Archivo > Imprimir. 7 En el men emergente Impresora, seleccione la impresora. 8 Haga clic en Imprimir.
Impresin
41
Trabajo con fotos
Utilizacin de una tarjeta de memoria o unidad flash en la impresora
Las tarjetas de memoria y unidades flash son dispositivos de almacenamiento que se utilizan a menudo con cmaras y equipos. Puede extraer la tarjeta de memoria de la cmara o la unidad flash del equipo e insertarlas directamente en la impresora.
1 Introduzca una tarjeta de memoria en una ranura para tarjetas o una unidad flash en el puerto USB.
Introduccin de una tarjeta de memoria Introduccin de una unidad flash
MEMORY STICK
H AS FL
E IV DR
Notas:
Notas:
Introduzca la tarjeta de forma que la etiqueta del nombre de
la marca est orientado hacia la derecha.
La unidad flash utiliza el mismo puerto que
para el cable de cmara PictBridge.
Asegrese de que, si hay flechas en la tarjeta, stas apunten
hacia la impresora.
Es posible que necesite un adaptador si su
unidad flash no encaja directamente en el puerto.
En caso necesario, conecte el adaptador suministrado con la
tarjeta.
Asegrese de que la impresora sea compatible con la tarjeta
de memoria insertada. Para obtener ms informacin, consulte Tarjetas de memoria y tipos de archivos compatibles en la pgina 42. AdvertenciaPosibles daos: No manipule ningn cable, adaptador de red, conector, dispositivo de memoria ni la impresora en las zonas que se muestran mientras est imprimiendo, leyendo o escribiendo en el dispositivo de memoria. Se produce una prdida de datos.
2 Busque en la pantalla el mensaje Tarjeta de memoria detectada o Dispositivo de
almacenamiento detectado.
Impresin
42
Notas:
Si la impresora no reconoce la tarjeta de memoria, extrigala y vulvala a insertar. Si se inserta una unidad flash o una cmara digital con modo de almacenamiento masivo en el puerto USB al
mismo tiempo que hay una tarjeta de memoria en la ranura, aparecer un mensaje en la pantalla que le pedir que seleccione el dispositivo de memoria que desea utilizar.
Tarjetas de memoria y tipos de archivos compatibles
Tarjeta de memoria Tipo archivo Documentos:
SD (Secure Digital) Secure Digital High Capacity (SDHC) Micro Secure Digital (con adaptador) (Micro SD) Mini Secure Digital (con adaptador) (Mini SD) MultiMedia Card (MMC) Reduced Size MultiMedia Card (con adaptador) (RS-MMC) MultiMedia Card mobile (con adaptador) (MMCmobile) Memory Stick Memory Stick PRO Memory Stick Duo (con adaptador) Memory Stick PRO Duo (con adaptador) xD-Picture Card xD-Picture Card (tipo H) xD-Picture Card (tipo M)
.doc (Microsoft Word) .xls (Microsoft Excel) .ppt (Microsoft PowerPoint) .pdf (Adobe Portable Document Format, formato de documento porttil de Adobe) .rtf (formato de texto enriquecido, Rich Text Format) .docx (formato de documento de Microsoft Word Open) .xlsx (formato de documento de Microsoft Excel Open) .pptx (formato de documento de Microsoft PowerPoint Open)
.wpd (WordPerfect)
Imgenes:
JPEG TIFF
Impresin de fotografas mediante el panel de control de la impresora
1 Cargue papel fotogrfico. 2 En el panel de control de la impresora, pulse
.
3 Introduzca una tarjeta de memoria, una unidad flash o una cmara digital con modo de almacenamiento masivo.
Si hay archivos de documentos y de imgenes almacenados en el dispositivo de memoria, pulse los botones de flecha para seleccionar Fotos, y, a continuacin, pulse .
4 Pulse los botones de flecha para desplazarse a Foto fcil o Imprimir fotos y, a continuacin, pulse
Notas:
Seleccione Foto fcil si desea imprimir fotos rpidamente. Seleccione Imprimir fotos si desea personalizar las fotos antes de imprimirlas. 5 Pulse los botones de flecha para seleccionar una opcin de impresin de fotos y, a continuacin, pulse
. Nota: Puede elegir imprimir la foto ms reciente, todas las fotos, las que estn comprendidas dentro de un intervalo de fechas, fotos seleccionadas por el nmero de foto en una hoja de prueba, o fotos preseleccionadas de una cmara digital utilizando el formato DPOF (Digital Print Order Format, o formato de orden de impresin digital). La opcin DPOF slo se muestra si hay un archivo DPOF vlido en el dispositivo de memoria.
Impresin
43
6 Ajuste los valores de impresin: Si se encuentra en el men Foto fcil, pulse los botones de flecha para seleccionar el tamao de papel y de foto.
Pulse cada vez que realice una seleccin.
Si se encuentra en el men Imprimir fotos, utilice los botones de flecha para seleccionar el tamao de foto, el
tamao de papel, el tipo de papel, la presentacin, los efectos de foto y la calidad de las fotos, as como para cada vez que realice una seleccin. ajustar el brillo y los efectos de color de las fotos. Pulse
7 Pulse el botn Color/Negro para definir una impresin en color o en blanco y negro.
Cuando seleccione impresin en color o en blanco y negro, se encender la luz ms prxima a su eleccin.
8 Pulse
Nota: Para obtener resultados ptimos, deje que se sequen las hojas impresas durante al menos 24 horas antes de apilarlas, mostrarlas o almacenarlas.
Impresin de fotos desde un dispositivo de memoria mediante el software de la impresora
1 Cargue el papel fotogrfico con la cara brillante o imprimible dirigida hacia arriba. (Si no est seguro de qu cara
es la imprimible, consulte las instrucciones del papel fotogrfico).
2 En el panel de control de la impresora, pulse
3 Introduzca una tarjeta de memoria, una unidad flash o una cmara digital con modo de almacenamiento masivo.
Si hay archivos de documentos y de imgenes almacenados en el dispositivo de memoria, pulse Fotos. para seleccionar
4 Transfiera o imprima fotos: si la impresora est usando una conexin USB Para usuarios de Windows
El software Fast Pics se inicia automticamente cuando introduce el dispositivo de memoria. Siga las instrucciones que aparecen en la pantalla del equipo para transferir e imprimir las fotos.
Para los usuarios de Macintosh
Si ha configurado una aplicacin para que se inicie al conectar un dispositivo de memoria al equipo, la aplicacin se iniciar automticamente. Siga las instrucciones que aparecen en la pantalla del equipo para transferir e imprimir las fotos.
Si la impresora est usando una conexin inalmbrica (slo en determinados modelos) a Pulse el botn de flecha para desplazarse a Seleccionar equipo y, a continuacin, pulse . b Pulse los botones de flecha para seleccionar el equipo de red donde desea guardar las fotos y, a continuacin,
pulse .
c Transfiera o imprima fotos: Para usuarios de Windows
El software Fast Pics se inicia automticamente cuando introduce el dispositivo de memoria. Siga las instrucciones que aparecen en la pantalla del equipo para transferir e imprimir las fotos.
Para usuarios de Macintosh
Seleccione Spara ver las imgenes del dispositivo de memoria. El lector de tarjetas de red se iniciar. Siga las instrucciones que aparecen en la pantalla del equipo para transferir e imprimir las fotos.
Impresin
44
Impresin de fotos desde una cmara digital compatible con PictBridge
La tecnologa PictBridge, que est disponible en la mayor parte de las cmaras digitales, permite imprimir directamente desde la cmara digital sin necesidad de utilizar un equipo.
1 Introduzca un extremo del cable USB en la cmara.
Nota: Utilice slo el cable USB suministrado con la cmara.
2 Conecte el otro extremo del cable en el puerto PictBridge situado en la parte frontal de la impresora.
Notas:
Asegrese de que la cmara digital compatible con PictBridge se ha definido en el modo USB correcto. Si la
seleccin USB de la cmara no es correcta, la cmara se detectar como una unidad flash o aparecer un mensaje de error en el panel de control de la impresora. Para obtener ms informacin, consulte la documentacin suministrada con la cmara.
La impresora no puede leer ms de un dispositivo de almacenamiento a la vez.
AdvertenciaPosibles daos: No manipule el cable USB, adaptador de red, conector, dispositivo de memoria ni la impresora en las zonas que se muestran mientras est imprimiendo, leyendo o escribiendo en el dispositivo de memoria. Se puede producir una prdida de datos.
3 Si la conexin PictBridge se ha realizado con xito, aparece el mensaje siguiente en la pantalla: Cmara
PictBridge detectada. Pulse Aceptar para cambiar valores.
4 Pulse
para acceder al men PictBridge. cada vez que realice una seleccin.
5 Pulse los botones de flecha para seleccionar el tamao de papel, el tipo de papel, el tamao de foto y la presentacin
de las fotos que desea imprimir. Pulse
6 Consulte la docum. de cmara antes de empezar a impr.
Nota: Si introduce la cmara mientras la impresora est efectuando otro trabajo, espere a que el trabajo en curso termine antes de imprimir desde la cmara.
Impresin
45
Impresin de fotos desde un dispositivo de memoria mediante la hoja de prueba
1 Cargue papel normal de tamao Carta o A4. 2 En el panel de control de la impresora, pulse
.
3 Introduzca una tarjeta de memoria o una unidad flash.
Si hay archivos de documentos y de imgenes almacenados en el dispositivo de memoria, pulse los botones de flecha para seleccionar Fotos, y, a continuacin, pulse .
4 Pulse los botones de flecha para desplazarse a Hoja de prueba y, a continuacin, pulse 5 Pulse los botones de flecha para seleccionar una opcin para imprimir una hoja de prueba.
Puede imprimir una hoja de prueba:
Para todas las fotos del dispositivo de memoria. Para las 20 fotos ms recientes, en caso de que haya ms de 20 en el dispositivo de memoria. Por fecha, si las fotos de la tarjeta se tomaron en fechas distintas. Si selecciona esta opcin, seleccione la fecha. 6 Pulse
. Se imprime la hoja de prueba.
7 Siga las instrucciones de la pgina de prueba para seleccionar las fotos que se van a imprimir, el nmero de copias
por foto, la reduccin de ojos rojos, el diseo de pgina, las opciones de impresin y el tamao de papel. Nota: Al realizar las selecciones, asegrese de haber rellenado completamente los crculos seleccionados.
8 Cuando aparezca en la pantalla Digitalizar hoja de prueba, pulse
hacia abajo en el cristal del escner.
, y cargue la hoja de prueba mirando
Nota: Si Digitalizar hoja de prueba no aparece en la pantalla, pulse los botones de flecha hasta que aparezca.
9 Pulse
La impresora digitaliza la pgina de prueba.
10 Cargue el papel fotogrfico con la cara brillante o imprimible hacia arriba. (Si no est seguro de qu cara es la
imprimible, consulte las instrucciones que se incluyen con el papel). Nota: Asegrese de que el papel coincide con el seleccionado en la hoja de prueba.
11 Pulse el botn Color/Negro para definir una impresin en color o en blanco y negro.
Cuando seleccione impresin en color o en blanco y negro, se encender la luz ms prxima a su eleccin.
12 Pulse
para imprimir las fotos.
Nota: Para obtener resultados ptimos, deje que se sequen las hojas impresas durante al menos 24 horas antes de apilarlas, mostrarlas o almacenarlas.
Impresin
46
Impresin de fotos desde una cmara digital mediante DPOF
Si su cmara admite el formato DPOF (Digital Print Order Format, o formato de orden de impresin digital), podr especificar las fotos que va a imprimir, la cantidad de copias de cada una y los valores de impresin mientras la tarjeta de memoria se encuentre todava en la cmara. La impresora reconocer estos valores cuando introduzca la tarjeta de memoria en la impresora o conecte la cmara. Nota: Si especifica un tamao de fotografa mientras la tarjeta de memoria se encuentra todava en la cmara, asegrese de que el tamao de papel cargado en la impresora no sea ms pequeo que el tamao especificado en la seleccin DPOF.
1 Cargue el papel fotogrfico con la cara brillante o imprimible hacia arriba. (Si no est seguro de qu cara es la
imprimible, consulte las instrucciones que se incluyen con el papel).
2 En el panel de control de la impresora, pulse 3 Introducir una tarjeta de memoria.
Tarjeta memoria detectada aparece en la pantalla.
4 Pulse los botones de flecha para desplazarse a Imprimir fotos y, a continuacin, pulse 5 Pulse los botones de flecha para desplazarse a Imprimir DPOF y, a continuacin, pulse
Nota: Esta opcin solo aparece si se detecta un archivo DPOF en la tarjeta de memoria. .
Nota: Para obtener resultados ptimos, deje que se sequen las impresiones durante al menos 24 horas antes de apilarlas, mostrarlas o almacenarlas.
Impresin desde un dispositivo compatible con Bluetooth
Esta impresora cumple con la especificacin Bluetooth 2.0. Admite los siguientes perfiles: perfil de carga de objetos
(OPP) y perfil de puerto de serie (SPP). Consulte con sus fabricantes de dispositivos compatibles con Bluetooth (telfono mvil o PDA) para determinar la compatibilidad e interoperabilidad con el hardware. Se recomienda utilizar la ltima versin de firmware de su dispositivo compatible con Bluetooth.
Para imprimir documentos de Microsoft desde su telfono mvil o PDA de bolsillo, necesitar software y
controladores adicionales de otros fabricantes. Para obtener ms informacin acerca del software necesario, consulte la documentacin del PDA.
Configuracin de una conexin entre la impresora y un dispositivo compatible con Bluetooth
Nota: La impresora no es compatible con la impresin de archivos desde su equipo mediante una conexin Bluetooth. Debe configurar una conexin entre un dispositivo compatible con Bluetooth y la impresora si se dispone a enviar un trabajo de impresin desde el dispositivo Bluetooth por primera vez. Deber repetir dicho proceso de configuracin si:
Restablece los valores predeterminados de fbrica de la impresora. Ha cambiado el nivel de seguridad Bluetooth o la contrasea Bluetooth.
Impresin
47
El dispositivo compatible con Bluetooth que est utilizando precisa que los usuarios configuren una conexin
Bluetooth en cada trabajo de impresin. Para obtener ms informacin, consulte la documentacin de su dispositivo Bluetooth.
El nombre del dispositivo Bluetooth que est utilizando se elimina automticamente de la lista de dispositivos
Bluetooth. Cuando el nivel de seguridad Bluetooth se define como Alto, la impresora guarda una lista de hasta ocho dispositivos Bluetooth que han configurado previamente una conexin con la impresora. Si la impresora detecta ms de ocho dispositivos, se elimina de la lista el dispositivo utilizado hace ms tiempo. Necesita repetir la configuracin del dispositivo eliminado para poder enviar un trabajo de impresin a la impresora. Nota: Necesita configurar una conexin para cada dispositivo Bluetooth que vaya a utilizar para enviar un trabajo de impresin a la impresora. Para configurar una conexin entre la impresora y un dispositivo compatible con Bluetooth:
1 Introduzca un adaptador Bluetooth USB en el puerto USB ubicado en la parte frontal de la impresora.
B lu
et oo
th
Aparecer el mensaje Mochila Bluetooth conectada en pantalla. Nota: No se incluye un adaptador Bluetooth con la impresora.
2 En el panel de control de la impresora, pulse
. .
3 Pulse los botones de flecha para desplazarse a Configuracin Bluetooth y, a continuacin, pulse 4 Presione los botones de flecha para desplazarse a Descubrimiento y, a continuacin, pulse
a Activar y, a continuacin, pulse . .
5 Asegrese de que Descubrimiento est activado. En caso necesario, pulse los botones de flecha para desplazarse
La impresora ya est lista para aceptar una conexin desde un dispositivo compatible con Bluetooth.
6 Configure el dispositivo compatible con Bluetooth para configurar una conexin a la impresora. Para obtener ms
informacin, consulte la documentacin de su dispositivo Bluetooth. Nota: Si el nivel de seguridad Bluetooth de la impresora est definido como Alto, deber introducir una contrasea.
Impresin
48
Configuracin del nivel de seguridad Bluetooth
1 Introduzca un adaptador USB Bluetooth en el puerto USB.
B lu
et oo
th
Aparece en pantalla el mensaje Mochila Bluetooth conectada. Nota: No se incluye un adaptador Bluetooth con la impresora.
2 En el panel de control de la impresora, pulse
.
3 Pulse los botones de flecha para desplazarse a Configuracin Bluetooth y, a continuacin, pulse el botn 4 Pulse los botones de flecha para desplazarse a Nivel seguridad y, a continuacin, pulse
.
5 Pulse los botones de flecha para seleccionar el nivel seguridad y, a continuacin, pulse . Seleccione Bajo para permitir que los dispositivos Bluetooth se conecten y enven trabajos de impresin a la
impresora sin que los usuarios deban introducir una contrasea.
Seleccione Alto para solicitar a los usuarios que introduzcan una contrasea numrica de cuatro dgitos en un
dispositivo Bluetooth antes de conectarse y enviar trabajos de impresin a la impresora.
6 Si ha definido el nivel de seguridad como alto, se abrir el men Contrasea bluetooth en la pantalla. Pulse los
botones de flecha para introducir la contrasea de cuatro dgitos. Pulse cada vez que introduzca un nmero.
Impresin desde un dispositivo compatible con Bluetooth
Nota: La impresora no es compatible con la impresin de archivos desde su equipo mediante una conexin Bluetooth.
Impresin
49
1 Introduzca el adaptador Bluetooth en el puerto USB.
B lu
et oo
th
Mochila Bluetooth conectada aparece en la pantalla. AdvertenciaPosibles daos: No manipule ningn cable, adaptador de red, conector, adaptador USB para Bluetooth, ni toque la impresora en la zona que se muestra mientras sta est imprimiendo, leyendo o escribiendo el dispositivo compatible con Bluetooth. Se produce una prdida de datos. Notas:
No se incluye un adaptador Bluetooth con la impresora. La impresora cambia automticamente al modo Bluetooth cuando inserta un adaptador USB para Bluetooth. 2 Asegrese de que la impresora est configurada para recibir conexiones Bluetooth. Para obtener ms informacin,
consulte Configuracin de una conexin entre la impresora y un dispositivo compatible con Bluetooth en la pgina 46.
3 Configure el dispositivo Bluetooth para imprimir en la impresora. Para obtener ms informacin, consulte la
documentacin que se facilita con el adaptador Bluetooth.
4 Consulte las instrucciones que se incluyen con el dispositivo Bluetooth para comenzar la impresin.
Nota: Si el nivel de seguridad Bluetooth de la impresora est definido como Alto, deber introducir una contrasea.
Gestin de trabajos de impresin
Configuracin de la impresora como predeterminada
Su impresora debera aparecer seleccionada automticamente en el cuadro de dilogo Imprimir cuando enve un trabajo de impresin. Si tiene que fijar manualmente la impresora, significa que sta no est establecida como predeterminada. Para configurar la impresora como predeterminada:
Para los usuarios de Windows 1 Haga clic en
o en Inicio y, despus, en Ejecutar.
2 En la casilla Iniciar bsqueda o Ejecutar, escriba control de impresoras.
Impresin
50
3 Pulse Intro o haga clic en Aceptar.
Se abre la carpeta de las impresoras.
4 Haga clic con el botn derecho del ratn sobre la impresora y, a continuacin, seleccione Establecer como impresora
predeterminada.
Para los usuarios de Macintosh 1 En el men Apple, navegue hasta:
Preferencias del Sistema > Impresin y Fax
2 Seleccione la impresora en el men emergente Impresora por omisin, o seleccione la impresora y haga clic en
Usar por omisin.
Cambio del modo de impresin
Para ahorrar tinta, se puede cambiar a Rpida o Borrador el modo de impresin predeterminado de todos los trabajos de impresin. Este modo utiliza menos tinta y es idneo para impresin de documentos de solo texto. Si necesita imprimir fotografas u otros documentos de alta calidad, puede seleccionar un modo diferente en el cuadro de dilogo Imprimir antes de enviar el trabajo de impresin. Para cambiar el modo de impresin predeterminado, siga estos pasos:
Para los usuarios de Windows 1 Haga clic en
o en Inicio y, despus, en Ejecutar.
2 En la casilla Iniciar bsqueda o Ejecutar, escriba control de impresoras. 3 Pulse Entrar o haga clic en Aceptar.
Se abre la carpeta de la impresora.
4 Haga clic con el botn secundario en la impresora y, a continuacin, seleccione Preferencias de impresin. 5 Seleccione Rpida como modo de impresin. Para los usuarios de Macintosh 1 Con un documento abierto, seleccione Archivo > Imprimir. 2 En el men emergente de la impresora, seleccione la impresora. 3 En el men emergente de opciones de impresin, seleccione Valores de impresin o Calidad y material, en funcin
del sistema operativo.
4 En el men emergente Calidad de impresin, seleccione Borrador o Rpida como modo de impresin. 5 En el men emergente Preajustes, seleccione Guardar como y, a continuacin, introduzca un nombre para la
configuracin. Debe elegir este nombre de configuracin en el men emergente Preajustes para cada trabajo de impresin.
Impresin
51
Cambio del modo de impresin para un solo trabajo de impresin
Para los usuarios de Windows
1 Con un documento abierto, haga clic en Archivo > Imprimir. 2 Haga clic en Propiedades, Preferencias, Opciones o en Configuracin. 3 Seleccione Automtica, Rpida, Normal u ptima.
Nota: La impresin Rpida o Borrador utiliza menos tinta y es idnea para la impresin de documentos de texto. Para los usuarios de Macintosh
1 Con un documento abierto, seleccione Archivo > Imprimir. 2 En el men emergente de la impresora, seleccione la impresora. 3 En el men emergente de opciones de impresin, seleccione Valores de impresin o Calidad y material, en funcin
del sistema operativo.
4 En el men emergente Calidad de impresin, seleccione Automtica, Borrador, Rpida, Normal, Foto u ptima.
Nota: La impresin Rpida utiliza menos tinta y es idnea para la impresin de documentos de texto.
Detencin de trabajos de impresin
Para los usuarios de Windows 1 Haga clic en
o en Inicio y, a continuacin, haga clic en Ejecutar.
2 En la casilla Iniciar bsqueda o Ejecutar, escriba control de impresoras. 3 Pulse Entrar o haga clic en Aceptar.
Se abre la carpeta de la impresora.
4 Haga clic con el botn derecho del ratn en la impresora y, a continuacin, seleccione Abrir o Ver el elemento que
se est imprimiendo.
5 Pause el trabajo de impresin: Si desea detener un trabajo de impresin determinado, haga clic con el botn derecho del ratn en el nombre
del documento y, a continuacin, haga clic en Detener.
Si desea detener todos los trabajos de impresin de la cola, haga clic en Impresora y, a continuacin, seleccione
Pausar la impresin.
Para los usuarios de Macintosh 1 Haga clic en el icono de la impresora en el dock.
Aparecer el cuadro de dilogo de cola de impresin.
2 Pause el trabajo de impresin: Si desea pausar un trabajo de impresin determinado, seleccione el nombre del documento y haga clic en
Detener.
Si desea detener todos los trabajos de impresin de la cola, haga clic en Pausar la impresora o Detener
tareas, en funcin del sistema operativo.
Impresin
52
Reanudacin de trabajos de impresin
Para los usuarios de Windows 1 Haga clic en
o en Inicio y, despus, en Ejecutar.
2 En la casilla Iniciar bsqueda o Ejecutar, escriba control de impresoras. 3 Pulse Intro o haga clic en Aceptar.
Se abre la carpeta de las impresoras.
4 Haga clic con el botn derecho del ratn en la impresora y, a continuacin, seleccione Abrir o Ver el elemento que
se est imprimiendo.
5 Reanude el trabajo de impresin: Si desea reanudar un trabajo de impresin determinado, haga clic con el botn derecho del ratn en el nombre
del documento y, a continuacin, seleccione Reanudar o Reiniciar.
Si desea reanudar todos los trabajos de impresin de la cola, haga clic en Impresora y, a continuacin, anule la
seleccin de Pausar la impresin.
Para los usuarios de Macintosh 1 En el men Apple, navegue hasta:
Preferencias del Sistema > Impresin y Fax > seleccione la impresora
2 Haga clic en Abrir cola de impresin o en Configurar impresoras.
Aparecer el cuadro de dilogo de cola de impresin.
3 Reanude el trabajo de impresin: Si desea reanudar un trabajo de impresin determinado, seleccione el nombre del documento y haga clic en
Reanudar.
Si desea reanudar todos los trabajos de impresin de la cola, haga clic en Reanudar impresin o Iniciar tareas.
Cancelacin de trabajos de impresin
Para cancelar un trabajo de impresin desde el panel de control de la impresora, pulse impresin desde el equipo, siga estos pasos: . Para cancelar el trabajo de
Para los usuarios de Windows 1 Haga clic en
o en Inicio y, despus, en Ejecutar.
2 En la casilla Iniciar bsqueda o Ejecutar, escriba control de impresoras. 3 Pulse Entrar o haga clic en Aceptar.
Se abre la carpeta de la impresora.
4 Haga clic con el botn derecho del ratn en la impresora y, a continuacin, seleccione Abrir o Ver el elemento que
se est imprimiendo.
Impresin
53
5 Cancelar el trabajo de impresin: Si desea cancelar un trabajo de impresin particular, haga clic con el botn derecho del ratn en el nombre del
documento y haga clic en Cancelar.
Si desea cancelar todos los trabajos de impresin de la cola, haga clic en Impresora > Cancelar todos los
documentos.
Para los usuarios de Macintosh 1 Haga clic en el icono de la impresora en el dock. 2 En el cuadro de dilogo de cola de impresin, seleccione el trabajo que desea cancelar y haga clic en Eliminar.
Copiar
54
Copiar
Alimentador automtico de documentos (ADF) Utilice el alimentador automtico de documentos para documentos de varias pginas. Nota: El alimentador automtico de documentos slo est disponible en algunos modelos concretos. Si adquiri una impresora sin alimentador automtico de documentos, cargue fotografas o documentos originales en el cristal del escner. Cristal del escner
Utilice el cristal del escner para pginas nicas, elementos pequeos (como postales o fotos), transparencias, papel fotogrfico o papel fino (como recortes de revistas).
Sugerencias para copia
Cuando utilice el alimentador automtico de documentos, ajuste la gua del papel de ste para que coincida con el
ancho del documento original.
Cuando utilice el cristal del escner, cierre la tapa del escner para evitar que se muestren bordes oscuros en la
imagen digitalizada.
No cargue postales, fotos, elementos pequeos, transparencias, papel fotogrfico ni papel fino (como recortes de
revistas) en el alimentador automtico de documentos. Coloque dichos elementos en el cristal del escner.
Realizacin de copias
1 Cargue el papel. 2 Coloque un documento original hacia arriba en el alimentador automtico de documentos (ADF) o hacia abajo en
el cristal del escner.
3 En el panel de control de la impresora, pulse
4 Pulse los botones de flecha para seleccionar el nmero de copias y, a continuacin, pulse el botn Color/Negro
para configurar una copia en color o en blanco y negro. Cuando seleccione una impresin en color o slo con tinta negra, se enciende la luz que est al lado de la opcin elegida.
5 Pulse
Copiar
55
Copia de fotos
1 Cargue papel fotogrfico. 2 Coloque una foto hacia abajo en el cristal del escner. 3 En el panel de control de la impresora, pulse 4 Pulse
.
hasta que aparezca Reimprimir foto. . .
5 Presione los botones de flecha para desplazarse a S y, a continuacin, pulse 7 Pulse
6 Pulse los botones de flecha para seleccionar el tamao de foto deseado y, a continuacin, pulse
.
Nota: Para obtener resultados ptimos, deje que se sequen las hojas impresas durante al menos 24 horas antes de apilarlas, mostrarlas o almacenarlas.
Ampliacin o reduccin de imgenes
1 Cargue papel. 2 Cargue un documento original boca abajo en el cristal del escner. 3 En el panel de control de la impresora, pulse 4 Pulse
Notas: .
hasta que aparezca Cambiar tamao.
5 Pulse los botones de flecha hasta que aparezca el valor que desea. Si selecciona % personalizacin, pulse
y, a continuacin, pulse los botones de flecha para seleccionar el valor porcentual personalizado que desee. Pulse para guardar el valor. imprimir una copia sin bordes en el tamao de papel que haya seleccionado. Para obtener unos resultados ptimos con este ajuste de tamao, utilice papel fotogrfico y configure la seleccin del tipo de papel como Fotogrfica, o bien deje que la impresora detecte automticamente el tipo de papel.
Si selecciona Sin bordes, la impresora reducir o ampliar el documento o la foto segn sea necesario para
6 Pulse
para restablecer los valores predeterminados. El valor de Nota: Una vez finalizado el trabajo de copia, pulse cambio de tamao tambin cambia a 100% tras dos minutos de inactividad de la impresora.
Ajuste de la calidad de copia
1 Cargue papel. 2 Cargue un documento original boca arriba en el alimentador automtico de documentos (ADF) o boca abajo en el
cristal del escner.
3 En el panel de control de la impresora, pulse 4 Pulse
hasta que aparezca Calidad.
Copiar
56
5 Pulse los botones de flecha para establecer la calidad de copia en Automtica, Borrador, Normal o Foto. 6 Pulse
.
Modificacin del valor para oscurecer o aclarar una copia
1 Cargue papel. 2 Cargue un documento original boca arriba en el alimentador automtico de documentos (ADF) o boca abajo en el
cristal del escner.
3 En el panel de control de la impresora, pulse 4 Pulse
hasta que aparezca Claro/Oscuro.
5 Pulse los botones de flecha para ajustar el regulador.
Nota: Si lo desea, puede aclarar u oscurecer una copia. Para ello, pulse el botn de flecha hacia la izquierda o el botn de flecha hacia la derecha respectivamente.
6 Pulse
Clasificacin de copias mediante el panel de control de la impresora
Si imprime varias copias de un documento, puede elegir imprimir cada copia como un juego (clasificadas) o imprimir las copias como grupos de pginas (no clasificadas).
Clasificadas No clasificadas
1 Cargue papel. 2 Cargue un documento original boca arriba en el alimentador automtico de documentos (ADF) o boca abajo en el
cristal del escner.
3 En el panel de control de la impresora, pulse 5 Pulse 7 Pulse
. .
4 Pulse los botones de flecha para seleccionar el nmero de copias y, a continuacin, pulse
hasta que aparezca Intercalar.
6 Pulse los botones de flecha para desplazarse a Activar.
.
Copiar
57
Repeticin de una imagen en una pgina
Puede imprimir la misma imagen de pgina varias veces en una hoja de papel. Esta opcin es til para crear elementos como etiquetas, pegatinas y folletos de todo tipo.
1 Cargue papel. 2 Cargue un documento original boca arriba en el alimentador automtico de documentos (ADF) o boca abajo en el
cristal del escner.
3 En el panel de control de la impresora, pulse 4 Pulse
hasta que aparezca Copias por hoja.
5 Pulse los botones de flecha para seleccionar el nmero de veces que se repetir una imagen en una pgina: una,
cuatro, nuevo o 16 veces.
6 Pulse
Copia de varias pginas en una hoja
La configuracin de Pginas por hoja le permite copiar varias pginas en una hoja mediante la impresin de imgenes ms pequeas de cada pgina. Por ejemplo, puede condensar un documento de 20 pginas en cinco pginas si utiliza este valor para imprimir cuatro imgenes de pgina por hoja.
1 Cargue papel. 2 Cargue un documento original boca arriba en el alimentador automtico de documentos (ADF) o boca abajo en el
cristal del escner.
3 En el panel de control de la impresora, pulse 4 Pulse
hasta que aparezca Pginas por hoja.
5 Pulse los botones de flecha para seleccionar el nmero de pginas que desea copiar en una hoja de papel. Puede
copiar una, dos o cuatro imgenes de pgina en una hoja. Nota: Si va a copiar cuatro pginas en orientacin horizontal, digitalice primero las pginas 3 y 4 y, a continuacin, las pginas 1 y 2.
6 Pulse
Copiar
58
Realizacin de copias a doble cara
Realizacin de copias a doble cara automticamente
La unidad de impresin a doble cara, slo disponible en determinados modelos, admite el papel tamao Carta y A4. Si ha adquirido un modelo que no realiza copias a doble cara automticamente, o si necesita realizar copias a doble cara utilizando otros tamaos de papel, consulte las instrucciones para realizar una copia de doble cara de forma manual. Nota: No pueden realizarse copias a doble cara en sobres, tarjetas ni papel fotogrfico.
1 Cargue papel. 2 Cargue un documento original boca arriba en el alimentador automtico de documentos (ADF) o boca abajo en el
cristal del escner.
3 En el panel de control de la impresora, pulse 4 Pulse
hasta que aparezca Copias a dos caras.
5 Seleccione la opcin de doble cara que coincida con el documento original: Si copia un documento de una sola cara, pulse los botones de flecha para desplazarse a De 1 a 2. Si copia un documento de dos caras, pulse los botones de flecha para desplazarse a De 2 a 2. 6 Pulse
para guardar la primera pgina del documento en la memoria de la impresora.
7 Siga las instrucciones que aparecen en pantalla.
Realizacin de copias a doble cara de forma manual
1 Cargue papel. 2 Cargue un documento original boca arriba en el alimentador automtico de documentos (ADF) o boca abajo en el
cristal del escner.
3 En el panel de control de la impresora, pulse
4 Pulse los botones de flecha para seleccionar el nmero de copias y, a continuacin, pulse el botn de color/negro
para establecer una copia a color o en blanco y negro. Cuando seleccione impresin en color o en blanco y negro, se encender la luz ms prxima a su eleccin.
5 Pulse
para imprimir en una cara del papel.
6 Cargue la pgina siguiente del documento. Si est copiando un documento de una sola cara, coloque la pgina siguiente hacia arriba en el alimentador
automtico de documentos (ADF) o hacia abajo en el cristal del escner.
Si est copiando un documento a dos caras, gire el documento original y colquelo de nuevo hacia arriba en el
alimentador automtico de documentos (ADF) o hacia abajo en el cristal del escner.
Copiar
59
7 Retire el papel de la bandeja de salida de papel y vuelva a colocar el papel para imprimir la otra cara del documento.
1
8 Pulse
.
Cancelacin de trabajos de copia
Para cancelar un trabajo de copia, pulse . La digitalizacin se detiene y la impresora vuelve al men anterior.
Digitalizacin
60
Digitalizacin
Alimentador automtico de documentos (ADF) Utilice el alimentador automtico de documentos para documentos de varias pginas. Nota: El alimentador automtico de documentos slo est disponible en algunos modelos concretos. Si adquiri una impresora sin alimentador automtico de documentos, cargue fotografas o documentos originales en el cristal del escner. Cristal del escner
Utilice el cristal del escner para pginas nicas, elementos pequeos (como postales o fotos), transparencias, papel fotogrfico o papel fino (como recortes de revistas).
Sugerencias para la digitalizacin
Cuando utilice el alimentador automtico de documentos, ajuste la gua del papel de ste para que coincida con el
ancho del documento original.
Cuando utilice el cristal del escner, cierre la tapa del escner para evitar que se muestren bordes oscuros en la
imagen digitalizada.
No cargue postales, fotos, elementos pequeos, transparencias, papel fotogrfico ni papel fino (como recortes de
revistas) en el alimentador automtico de documentos. Coloque dichos elementos en el cristal del escner.
Selecc. el tipo de arch PDF para digitalizar varias pg. y guardarlas como nico arch. Para iniciar la digitalizacin en red desde una impresora, asegrese de haber seleccionado Activar digitalizacin
en red a equipo en la ficha General de Scan Center. Esta opcin slo est disponible para Mac OS X versin 10.6.
Digitalizacin en un equipo local o de red
1 Cargue un documento original boca arriba en el alimentador automtico de documentos (ADF) o boca abajo en el
cristal del escner.
2 En el panel de control de la impresora, pulse
. . .
3 Pulse los botones de flecha para desplazarse a Equipo o Red y, a continuacin, pulse
4 Pulse los botones de flecha para seleccionar el nombre de un equipo local o de red y, a continuacin, pulse
El equipo local o de red es el destino que recibir la digitalizacin. Espere a que la impresora haya terminado de cargar la lista de aplicaciones de digitalizacin disponibles en el equipo seleccionado.
Digitalizacin
61
Notas:
Si la impresora est conectada slo a un equipo local, la impresora descargar automticamente una lista de
aplicaciones de digitalizacin.
Es posible que se le solicite que introduzca un PIN si el equipo lo requiere. Pulse los botones de flecha para
introducir el PIN. Pulse cada vez que introduzca un nmero.
Para asignar un nombre de equipo y un PIN al equipo, consulte la ayuda del software de la impresora
asociada con el sistema operativo.
5 Pulse los botones de flecha para seleccionar una aplicacin y, a continuacin, pulse
vez que realice una seleccin.
. cada
6 Pulse los botones de flecha para seleccionar la calidad de resolucin y el tamao de imagen original. Pulse 7 Pulse
para iniciar la digitalizacin.
La digitalizacin habr finalizado cuando la aplicacin seleccionada en el paso 5 se abra en el equipo de destino y la digitalizacin aparezca en la aplicacin como un nuevo archivo.
Digitalizacin en una unidad flash o una tarjeta de memoria
Antes de empezar, asegrese de que la unidad flash o la tarjeta de memoria no est protegida contra escritura.
1 Cargue un documento original boca arriba en el alimentador automtico de documentos (ADF) o boca abajo en el
cristal del escner.
2 En el panel de control de la impresora, pulse
3 Cuando aparezca el mensaje Digitalizar en en la pantalla, inserte la unidad flash o la tarjeta de memoria. 4 Pulse los botones de flecha para desplazarse hasta Unidad USB flash o Tarjeta memoria y, a
continuacin, pulse . cada vez que realice una seleccin.
5 Pulse los botones de flecha para seleccionar la calidad de resolucin, el tipo de salida que desea crear y el tamao
de imagen original. Pulse Nota: Selecc. el tipo de arch PDF para digitalizar varias pg. y guardarlas como nico arch.
6 Pulse
para iniciar la digitalizacin.
La digitalizacin habr finalizado cuando aparezca un mensaje en el panel de control de la impresora en el que se indique que el archivo digitalizado se ha guardado.
Digitalizacin de fotos en una aplicacin de edicin
Uso del panel de control de la impresora
1 Cargue la foto o fotos boca abajo en el cristal del escner. 2 En el panel de control de la impresora, pulse
. . .
3 Pulse los botones de flecha para desplazarse a Equipo o Red y, a continuacin, pulse
4 Pulse los botones de flecha para seleccionar el nombre de un equipo local o de red y, a continuacin, pulse
Digitalizacin
62
El equipo local o de red es el destino que recibir la digitalizacin. Espere a que la impresora haya terminado de cargar la lista de aplicaciones de digitalizacin disponibles en el equipo seleccionado. Notas:
Si la impresora est conectada slo a un equipo local, la impresora descargar automticamente una lista de
aplicaciones de digitalizacin.
Es posible que se le solicite que introduzca un PIN si el equipo lo requiere. Introduzca el PIN con el teclado. Para asignar un nombre de equipo y un PIN al equipo, consulte la ayuda del software de la impresora
asociada con el sistema operativo.
5 Pulse los botones de flecha para seleccionar una aplicacin de edicin de fotos y, a continuacin, pulse
de imagen original. Pulse cada vez que realice una seleccin.
6 Pulse los botones de flecha para seleccionar la calidad de resolucin, el tipo de salida que desea crear y el tamao 7 Pulse
.
La digitalizacin habr finalizado cuando la aplicacin de edicin de fotos seleccionada en el paso 5 se abra en el equipo de destino y la digitalizacin aparezca en la aplicacin como un nuevo archivo.
Uso del software de la impresora
Para los usuarios de Windows 1 Cargue la foto o fotos boca abajo en el cristal del escner. 2 Haga clic en
o en Inicio.
3 Haga clic en Todos los programas o en Programas y, a continuacin, seleccione la carpeta del programa de la
impresora en la lista.
4 Navegue hasta:
Haga clic en Inicio de impresora > seleccione la impresora > Foto.
Si desea digitalizar una nica foto o varias fotos como una nica imagen, seleccione Foto sencilla. Si desea digitalizar varias fotos de una vez y guardarlas como imgenes individuales, seleccione Dividir en varias
fotos. La digitalizacin comenzar y aparecer el cuadro de dilogo de progreso de la digitalizacin.
5 Guarde la foto o las fotos y abra una aplicacin de edicin para editar. Para los usuarios de Macintosh 1 Cargue la foto o fotos boca abajo en el cristal del escner. 2 En la carpeta Aplicaciones del Finder o en el escritorio del Finder, haga doble clic en la carpeta de la impresora. 3 Haga doble clic en Scan Center o en Centro Todo en Uno. 4 En el men Tipo de imagen de la pantalla principal, seleccione Foto. 5 En el men emergente "Uso final de la imagen digitalizada" de la pantalla principal, seleccione Imprimir o Vista en
pantalla/pgina web.
6 En el men Enviar imagen digitalizada a, seleccione una carpeta o aplicacin de destino para la imagen digitalizada. 7 Si dispone de varias imgenes para digitalizar, seleccione Solicitar confirmacin para mltiples pginas.
Digitalizacin
63
8 Haga clic en Vista previa/Editar.
Aparece el cuadro de dilogo Digitalizar.
9 Ajuste la imagen y los valores de digitalizacin, segn sea necesario. 10 Haga clic en Digitalizar.
Digitalizacin de documentos en una aplicacin de edicin
Una aplicacin de Reconocimiento ptico de caracteres (OCR) permite editar un documento de texto original que se ha digitalizado. Para que esto funcione, deber almacenar una aplicacin OCR en un equipo local o de red y deber poder elegirla de una lista de aplicaciones cuando configure la digitalizacin. Cuando seleccione los valores para la digitalizacin:
Seleccione digitalizar en el equipo local o de red en el que est instalada la aplicacin OCR. Seleccione digitalizar con la resolucin ms alta.
Para los usuarios de Windows
1 Cargue un documento original boca arriba en el alimentador automtico de documentos (ADF) o boca abajo en el
cristal del escner.
2 Haga clic en
o en Inicio.
3 Haga clic en Todos los programas o en Programas y, a continuacin, seleccione la carpeta del programa de la
impresora en la lista.
4 Navegue hasta:
Haga clic en Inicio de impresora > seleccione la impresora > Documento. La digitalizacin comenzar y aparecer el cuadro de dilogo de progreso de la digitalizacin.
5 Cuando la digitalizacin haya finalizado, guarde el documento en una aplicacin de procesador de textos. 6 Abra el documento en la aplicacin seleccionada para editarlo.
Para los usuarios de Macintosh
1 Cargue un documento original boca arriba en el alimentador automtico de documentos (ADF) o boca abajo en el
cristal del escner.
2 En la carpeta Aplicaciones del Finder o en el escritorio del Finder, haga doble clic en la carpeta de la impresora. 3 Haga doble clic en Scan Center o en Centro Todo en Uno. 4 En el rea Tipo de imagen de la pantalla principal, seleccione un tipo de documento distinto de Foto. 5 En el men emergente Uso final de la imagen digitalizada, seleccione Editar (OCR). 6 En el men Enviar imagen digitalizada a, seleccione un procesador de textos para llevar a cabo la edicin. 7 Haga clic en Digitalizar. 8 Abra el documento digitalizado en una aplicacin de procesador de textos para editarlo.
Digitalizacin
64
Digitalizacin directa en correo electrnico mediante el software de la impresora
Para los usuarios de Windows
1 Cargue un documento original boca arriba en el alimentador automtico de documentos (ADF) o boca abajo en el
cristal del escner.
2 Haga clic en
o en Inicio.
3 Haga clic en Todos los programas o en Programas y, a continuacin, seleccione la carpeta del programa de la
impresora en la lista.
4 Navegue hasta:
Haga clic en Inicio de impresora > seleccione el Correo electrnico de la impresora.
5 Seleccione Foto, Documento o PDF.
Nota: Puede seleccionar Documento slo si hay una aplicacin OCR almacenada en el equipo. La digitalizacin comenzar y aparecer el cuadro de dilogo de progreso de la digitalizacin. Cuando haya finalizado la digitalizacin, se crear un nuevo mensaje de correo electrnico con el documento digitalizado adjuntado de forma automtica.
6 Redacte el mensaje de correo electrnico.
Nota: Si el programa de correo electrnico no se abre automticamente, podr digitalizar el documento en el equipo y enviarlo a travs del correo electrnico como adjunto.
Para los usuarios de Macintosh
1 Cargue un documento original boca arriba en el alimentador automtico de documentos (ADF) o boca abajo en el
cristal del escner.
2 En la carpeta Aplicaciones del Finder o en el escritorio del Finder, haga doble clic en la carpeta de la impresora. 3 Haga doble clic en Scan Center o en Centro Todo en Uno. 4 En el rea Tipo de imagen de la pantalla principal, seleccione un tipo de documento. 5 En el men Uso final de la imagen digitalizada, seleccione Vista en pantalla/pgina web. 6 En el men Enviar imagen digitalizada a, seleccione una aplicacin de correo electrnico. 7 Haga clic en Digitalizar.
Cuando haya finalizado la digitalizacin, se crear un nuevo mensaje de correo electrnico con el documento digitalizado adjuntado de forma automtica.
8 Redacte el mensaje de correo electrnico.
Digitalizacin
65
Digitalizacin a PDF
Para los usuarios de Windows
1 Cargue un documento original boca arriba en el alimentador automtico de documentos (ADF) o boca abajo en el
cristal del escner.
2 Haga clic en
o en Inicio.
3 Haga clic en Todos los programas o en Programas y, a continuacin, seleccione la carpeta del programa de la
impresora en la lista.
4 Navegue hasta:
Inicio de impresora > seleccione la impresora > PDF. La digitalizacin comenzar y aparecer el cuadro de dilogo de progreso de la digitalizacin.
5 Guarde el documento como PDF.
Para los usuarios de Macintosh
1 Cargue un documento original boca arriba en el alimentador automtico de documentos (ADF) o boca abajo en el
cristal del escner.
2 En la carpeta Aplicaciones del Finder o en el escritorio del Finder, haga doble clic en la carpeta de la impresora. 3 Haga doble clic en Scan Center o en Centro Todo en Uno. 4 En el rea Tipo de imagen de la pantalla principal, seleccione un tipo de documento. 5 Personalice los valores segn sea necesario. 6 Haga clic en Digitalizar. 7 Guarde el documento como PDF.
Preguntas frecuentes sobre la digitalizacin
Cmo puedo mejorar la calidad de una digitalizacin?
Asegrese de que los documentos originales se encuentran en buen estado. Asegrese de que la aplicacin que recibe el documento digitalizado es adecuada. Por ejemplo, si est digitalizando
una foto para editarla, asegrese de que selecciona una aplicacin de edicin de fotos para recibir la digitalizacin. Si est digitalizando un documento para editar el texto, asegrese de que selecciona una aplicacin de OCR.
Utilice una resolucin alta.
Cmo puedo digitalizar en blanco y negro?
El modo de color es la opcin determinada para todas las digitalizaciones. Para digitalizar en blanco y negro, pulse el botn Color/Negro en el panel de control de la impresora para cambiar de color a blanco y negro.
Digitalizacin
66
Por qu se me solicita introducir un PIN?
Los PIN son una medida de seguridad utilizados para evitar que la informacin digitalizada vaya a determinadas ubicaciones o para que otros usuarios no vean o utilicen los elementos digitalizados. Es posible que se le solicite introducir un PIN si el equipo de red en el que realiza la digitalizacin lo requiere. Para obtener ms informacin acerca de cmo los PIN se asignan a los equipos de red, consulte la ayuda del software de la impresora asociada a su sistema operativo.
Qu es una lista de aplicaciones y cmo se actualiza?
Cuando digitaliza un archivo, puede elegir la aplicacin que desea utilizar para abrirlo en su equipo. La impresora descarga esta lista de aplicaciones de su equipo durante la primera digitalizacin. Si no encuentra la aplicacin que desea de la lista o si instala nuevas aplicaciones en el equipo, deber actualizar la lista de aplicaciones de la impresora.
Actualizacin de la lista de aplicaciones 1 En el panel de control de la impresora, pulse
.
2 Pulse los botones de flecha para desplazarse a Equipo o Red. 3 Seleccione un equipo local o de red para recibir la digitalizacin y, a continuacin, pulse
. Espere a que la impresora haya terminado de cargar la lista de aplicaciones de digitalizacin disponibles en el equipo seleccionado.
4 Seleccione ACTUALIZAR en la lista de aplicaciones de digitalizacin.
Esto actualiza la lista de aplicaciones de la impresora.
Cancelacin de trabajos de digitalizacin
Pulse en el panel de control de la impresora, o haga clic en Cancelar en la pantalla del equipo.
Conexin en red
67
Conexin en red
Instalacin de la impresora en una red inalmbrica
Compatibilidad con la red inalmbrica
La impresora contiene un servidor de impresin inalmbrico IEEE 802.11n. La impresora es compatible con routers IEEE 802.11 b/g/n certificados con Wi-Fi.
Opciones de seguridad de red admitidas
Las impresoras admiten tres opciones de seguridad: sin seguridad, WEP y WPA/WPA2.
Sin seguridad
No se recomienda no utilizar ninguna medida de seguridad en una red inalmbrica domstica. La falta de seguridad implica que alguna persona dentro del rango de la red inalmbrica puede utilizar sus recursos de red, entre los que se incluyen el acceso a Internet, si su red inalmbrica cuenta con una conexin a Internet. El rango de su red inalmbrica puede extenderse ms all de las paredes de su casa, lo que permitir acceder a la red desde la calle o desde las casas de sus vecinos.
WEP
WEP (privacidad equivalente por cable) es el tipo de seguridad inalmbrica ms bsico y dbil. La seguridad WEP se fundamenta en una serie de caracteres denominados clave WEP. Todos los dispositivos de la red inalmbrica pueden utilizar la misma clave WEP. La seguridad WEP se puede emplear en redes de infraestructura y ad hoc. Una clave WEP vlida cuenta con lo siguiente:
Exactamente 10 26 caracteres hexadecimales. Los caracteres hexadecimales son A-F, a-f y 0-9
o
Exactamente 5 13 caracteres ASCII. Los caracteres ASCII pueden incluir letras, nmeros, signos de puntuacin y
smbolos que aparecen en un teclado.
WPA/WPA2
Los sistemas WPA (acceso protegido a Wi-Fi) y WPA2 (acceso protegido a Wi-Fi 2) proporcionan una seguridad de red ms slida que WEP. WPA y WPA2 son tipos de seguridad similares. WPA2 utiliza un mtodo de cifrado ms complejo y es ms seguro que WPA. Tanto WPA como WPA2 utilizan una serie de caracteres denominados clave precompartida o frase de contrasea WPA que sirven para proteger las redes inalmbricas de un acceso no autorizado. Una frase de contrasea WPA vlida cuenta con lo siguiente:
Entre 8 y 63 caracteres ASCII. Los caracteres ASCII de una frase de contrasea WPA distinguen entre maysculas y
minsculas. o
Exactamente 64 caracteres hexadecimales. Los caracteres hexadecimales son A-F, a-f y 0-9.
Conexin en red
68
Todos los dispositivos de la red inalmbrica pueden utilizar la misma frase de contrasea WPA. La seguridad WPA slo sirve en redes de infraestructura con puntos de acceso inalmbricos y tarjetas de red compatibles con WPA. Los equipos de red inalmbricos ms actuales tambin ofrecen la posibilidad de seguridad WPA2. Nota: Si su red utiliza una seguridad WPA o WPA2, seleccione WPA personal cuando se le solicite seleccionar el tipo de seguridad utilizado por la red.
Impresin de una pgina de configuracin de red
La pgina de configuracin de red recoge los ajustes de configuracin de la impresora, incluidas la direccin IP y la direccin MAC de la impresora.
1 Cargue papel normal. 2 En el panel de control de la impresora, pulse 4 Pulse
. .
3 Pulse los botones de flecha para desplazarse a Configuracin de red y, a continuacin, pulse
para seleccionar Imprimir pgina de configuracin. Se imprime la pgina de configuracin de red.
Informacin necesaria para configurar la impresora en una red inalmbrica
Para configurar la impresora para impresin inalmbrica, deber saber lo siguiente:
El nombre de la red inalmbrica. ste tambin se conoce como identificador de conjunto de servicios (SSID, Service
Set Identifier).
Si se utiliz el cifrado para que su red sea segura. La clave de seguridad (ya sea una clave WEP o una frase de contrasea WPA) que permite que los otros dispositivos
se comuniquen en la red si se ha utilizado el cifrado para que la red sea segura. Puede ubicar la clave de red WEP o la frase de contrasea WPA accediendo al punto de acceso inalmbrico o al enrutador y comprobando la informacin de seguridad. Si el punto de acceso inalmbrico (enrutador inalmbrico) utiliza seguridad de privacidad equivalente por cable (WEP, Wired Equivalent Privacy), la clave WEP debera ser:
Exactamente 10 26 caracteres hexadecimales. Los caracteres hexadecimales son AF, af y 09.
o bien,
Exactamente 5 13 caracteres ASCII. Los caracteres ASCII pueden incluir letras, nmeros, signos de puntuacin y
smbolos que aparecen en un teclado. Si el punto de acceso inalmbrico utiliza seguridad de acceso protegido a Wi-Fi (WPA, Wi-Fi Protected Access), la frase de contrasea WPA debera ser:
Entre 8 y 63 caracteres ASCII. Los caracteres ASCII de una frase de contrasea WPA distinguen entre maysculas y
minsculas. o bien,
Exactamente 64 caracteres hexadecimales. Los caracteres hexadecimales son AF, af y 09.
Conexin en red
69
Si la red inalmbrica no utiliza seguridad, no tendr clave de seguridad. Nota: Si no sabe el SSID de la red a la que est conectada el equipo, inicie la utilidad inalmbrica del adaptador de red del equipo y busque el nombre de la red. Si no encuentra el SSID ni la informacin de seguridad de la red, consulte la documentacin suministrada con el punto de acceso inalmbrico o pngase en contacto con el personal de asistencia tcnica del sistema.
Instalacin de la impresora en una red inalmbrica
Antes de instalar la impresora en una red inalmbrica, asegrese de lo siguiente:
La red inalmbrica est configurada y funciona correctamente. El equipo que utiliza est conectado a la misma red inalmbrica en la que quiere configurar la impresora. Para usuarios de Windows 1 Cierre todos los programas de software que estn abiertos. 2 Introduzca el CD del software de instalacin.
Si la pantalla de bienvenida no aparece despus de un minuto, inicie el CD manualmente:
a Haga clic en o en Inicio y despus en Ejecutar. b En la casilla Iniciar bsqueda o Ejecutar, escriba D:\setup.exe, donde D es la letra de la unidad de CD o DVD. 3 Siga las instrucciones que aparecen en la pantalla de bienvenida para instalar la impresora. Para los usuarios de Macintosh 1 Cierre todas las aplicaciones de software que estn abiertas. 2 Introduzca el CD del software de instalacin.
Si el cuadro de dilogo de instalacin no aparece despus de un minuto, haga clic en el icono de CD del escritorio.
3 Haga doble clic en Instalar. 4 Siga las instrucciones que aparecen en el cuadro de dilogo de instalacin para instalar la impresora.
Instalacin de la impresora en otros equipos
Una vez que la impresora est configurada en una red inalmbrica, se puede acceder a ella de forma inalmbrica mediante cualquier otro equipo de la red. Sin embargo, tendr que instalar el controlador de la impresora en todos los equipos que tengan acceso a ella. No es necesario configurar la impresora de nuevo, aunque deber ejecutar el software de configuracin en cada equipo para instalar el controlador.
Para usuarios de Windows 1 Cierre todos los programas de software que estn abiertos. 2 Introduzca el CD del software de instalacin.
Si la pantalla de bienvenida no aparece despus de un minuto, inicie el CD manualmente:
a Haga clic en o en Inicio y despus en Ejecutar. b En la casilla Iniciar bsqueda o Ejecutar, escriba D:\setup.exe, donde D es la letra de la unidad de CD o DVD. 3 Siga las instrucciones que aparecen en la pantalla para instalar una impresora configurada en un equipo nuevo.
Conexin en red
70
Para los usuarios de Macintosh 1 Cierre todas las aplicaciones de software que estn abiertas. 2 Introduzca el CD del software de instalacin.
Si el cuadro de dilogo de instalacin no aparece despus de un minuto, haga clic en el icono de CD del escritorio.
3 Haga doble clic en Instalar. 4 Seleccione La impresora ya est configurada. La estoy instalando en un equipo nuevo. 5 Haga clic en Continuar y, a continuacin, siga las instrucciones que aparecen en la pantalla para instalar una
impresora configurada en un equipo nuevo.
Interpretacin de los colores de la luz del indicador Wi-Fi
El color de la luz de los indicadores Wi-Fi indica el estado de la red de la impresora.
Desactivado significa lo siguiente: La impresora est apagada o se est encendiendo. La impresora no est conectada a una red inalmbrica y est en modo de ahorro de energa. En este modo, la
luz de alimentacin parpadea.
Naranja fijo significa una de opciones siguientes: La impresora an no se ha configurado para una red inalmbrica. La impresora est configurada para una conexin ad hoc, pero no se est comunicando actualmente con otro
dispositivo ad hoc.
Naranja intermitente significa una de las opciones siguientes: La impresora est fuera del intervalo del punto de acceso inalmbrico (router inalmbrico). La impresora est tratando de comunicarse con el punto de acceso inalmbrico, pero el punto de acceso
inalmbrico est apagado o no funciona correctamente.
La impresora configurada o el punto de acceso inalmbrico se ha apagado y se ha vuelto a encender y la
impresora est intentando comunicarse con la red.
Los valores inalmbricos de la impresora ya no son vlidos. Verde significa que la impresora est conectada a una red inalmbrica y lista para su uso.
Instrucciones especiales de instalacin de la red inalmbrica
Las siguientes instrucciones se aplican a clientes fuera de Norteamrica que utilizan un dispositivo de banda ancha inalmbrico. Algunos ejemplos de estos dispositivos son LiveBox, AliceBox, N9UF Box, FreeBox y Club Internet.
Antes de empezar Asegrese de que su dispositivo admite la configuracin inalmbrica y est activado para que funcione en una red
inalmbrica. Para obtener ms informacin sobre cmo configurar el dispositivo para que funcione de modo inalmbrico, consulte la documentacin suministrada con el dispositivo.
Asegrese de que el dispositivo est activado y de que el equipo est encendido y conectado a la red inalmbrica.
Conexin en red
71
Adicin de la impresora a la red inalmbrica 1 Configure la impresora para la conexin de red inalmbrica utilizando las instrucciones de configuracin
suministradas. Detngase cuando se le solicite que seleccione una red.
2 Si hay un botn de registro/asociacin en la parte trasera del dispositivo, plselo antes de seleccionar una red.
Nota: Despus de pulsar el botn de registro/asociacin, dispone de cinco minutos para finalizar la instalacin de la impresora.
3 Vuelva a la pantalla del equipo.
En la lista que aparece de redes inalmbricas, seleccione la red y haga clic en Continuar. Si la red inalmbrica no aparece en la lista:
a Conctese a otra red inalmbrica.
Para los usuarios de Windows Haga clic en Red no incluida en la lista. Para los usuarios de Macintosh Seleccione la opcin Otra red inalmbrica, y haga clic en Continuar.
b Introduzca la informacin sobre la red inalmbrica.
Nota: Su clave WEP, WPA o WPA2 se encuentra en la parte inferior del dispositivo, en la gua del usuario suministrada con el dispositivo o en la pgina web del dispositivo. Si ya ha cambiado la clave de la red inalmbrica, utilice la clave que ha creado.
4 Siga las instrucciones que aparecen en la pantalla para completar la instalacin.
Asignacin de una direccin IP esttica
En la mayora de redes inalmbricas, se asignar una direccin IP a la impresora mediante DHCP de forma automtica.
1 Finalice la configuracin inalmbrica y permita que la impresora reciba una direccin DHCP desde un servidor DHCP
de la red.
2 Imprima una pgina de configuracin de red para ver la direccin IP que se encuentra asignada actualmente a la
impresora.
3 Abra un explorador web y, a continuacin, escriba la direccin IP de la impresora en el campo de la direccin. Pulse
Intro. Se carga la pgina web de la impresora. Nota: Si est utilizando un servidor proxy, desactvelo temporalmente para cargar correctamente la pgina web de la impresora.
4 Haga clic en el enlace Configuracin. 5 Haga clic en el enlace TCP/IP. 6 Haga clic en el enlace Establecer direccin IP esttica. 7 Escriba la direccin IP que desea asignar a la impresora en el campo Direccin IP. 8 Haga clic en el botn Enviar.
Aparece el mensaje de envo de seleccin.
Conexin en red
72
Para confirmar que la direccin se ha asignado correctamente, escriba la direccin IP esttica en el campo de direccin del explorador web y, a continuacin, pulse Intro. La pgina web de la impresora se cargar si la direccin se ha asignado correctamente. Pngase en contacto con el personal de asistencia tcnica si desea obtener ms informacin.
Cambio de ajustes inalmbricos tras la instalacin
Para cambiar los ajustes inalmbricos de la impresora, como la red configurada y la clave de seguridad, siga estos pasos:
Para los usuarios de Windows 1 Haga clic en
o en Inicio.
2 Haga clic en Todos los programas o en Programas y, a continuacin, seleccione la carpeta del programa de la
impresora en la lista.
3 Navegue hasta:
Inicio de impresora > seleccione la impresora > ficha Valores > Utilidad de configuracin inalmbrica
4 Siga las instrucciones que aparecen en la pantalla del equipo. Para los usuarios de Macintosh 1 En la carpeta Aplicaciones del Finder o en el escritorio del Finder, haga doble clic en la carpeta de la impresora. 2 Haga doble clic en Asistente de configuracin inalmbrica. 3 Siga las instrucciones que aparecen en la pantalla del equipo.
Configuracin inalmbrica avanzada
Creacin de una red inalmbrica ad hoc
Puede configurar una red ad hoc si cumple lo siguiente:
No dispone de un punto de acceso o un enrutador inalmbrico No dispone de una red inalmbrica (pero s un adaptador de red inalmbrico para el equipo) Desea configurar una red independiente entre la impresora y un equipo con un adaptador de red inalmbrico
Notas:
Antes de comenzar, asegrese de que el adaptador de red inalmbrico est conectado correctamente al equipo
y de que funciona.
El mtodo recomendado para configurar la red inalmbrica consiste en utilizar un punto de acceso (enrutador
inalmbrico). Esta configuracin de red se denomina red de infraestructura.
Si el equipo dispone de MyWiFi o WiFi Direct, podr crear conexiones directas con la impresora inalmbrica.
Para obtener ms informacin, consulte la documentacin que se facilita con el equipo.
La impresora slo se puede comunicar con una red inalmbrica cada vez. Si configura la impresora para una red
inalmbrica ad hoc, seguir trabajando en cualquier otra red inalmbrica, ya sea ad hoc o de infraestructura.
Conexin en red
73
En Windows Vista o posterior 1 Haga clic en
Siguiente. > Panel de control > Conexiones de red e Internet > Centro de redes y recursos compartidos.
2 Haga clic en Configurar una conexin o red > Configurar una red ad hoc inalmbrica (de equipo a equipo) > 3 Siga las instrucciones indicadas para configurar una red ad hoc inalmbrica. Como parte de la configuracin: a Cree un nombre de red o SSID para la red entre el equipo y la impresora. b Anote el nombre de la red. Asegrese de copiarlo exactamente, incluidas las letras maysculas. c Vaya a la lista Tipo de seguridad, seleccione WPA2Personal o WEP y cree una frase de contrasea WPA o una
clave WEP. Las frases de contrasea WPA deben tener:
Entre 8 y 63 caracteres ASCII. Los caracteres ASCII pueden incluir letras, nmeros y smbolos que aparecen
en un teclado. Los caracteres ASCII de una frase de contrasea WPA distinguen entre maysculas y minsculas. o
Exactamente 64 caracteres hexadecimales. Los caracteres hexadecimales son A-F, a-f y 0-9.
Las claves WEP deben tener:
Exactamente 5 13 caracteres ASCII. Los caracteres ASCII pueden incluir letras, nmeros y smbolos que
aparecen en un teclado. o
Exactamente 10 26 caracteres hexadecimales. Los caracteres hexadecimales son A-F, a-f y 0-9. d Anote la contrasea de la red. Asegrese de copiarla exactamente, incluidas las letras maysculas.
Windows Vista activar la red ad hoc. sta aparecer en el cuadro de dilogo "Conectarse a una red" debajo de las redes disponibles e indicar que el equipo est configurado para una red ad hoc.
4 Cierre el Panel de control de Windows y las ventanas que queden abiertas. 5 Introduzca el CD del software de instalacin y siga las indicaciones para realizar una instalacin inalmbrica.
Nota: no conecte los cables de instalacin o de red hasta que el software de configuracin se lo indique.
6 Cuando se muestren las redes disponibles, introduzca el nombre de la red y la informacin de seguridad que ha
creado. El programa de instalacin configurar la impresora para que pueda utilizarse con el equipo.
7 Guarde una copia del nombre de la red y la informacin de seguridad en un lugar seguro para futuras referencias.
Nota: es posible que necesite volver a conectar los equipos con Windows Vista a la red ad hoc tras el reinicio.
En Windows XP 1 Haga clic en Inicio > Panel de control > Conexiones de red e Internet > Conexiones de red. 2 Haga clic con el botn secundario en el icono de la conexin de red inalmbrica. 3 Haga clic en Activar, si aparece en el men emergente.
Nota: si aparece Desactivar, la conexin inalmbrica ya est activada.
4 Haga clic con el botn secundario en el icono Conexin de red inalmbrica.
Conexin en red
74
5 Haga clic en la ficha Propiedades > Redes inalmbricas.
Nota: si esta ficha no aparece, significa que el equipo cuenta con software de terceros que controla los valores inalmbricos. Debe utilizar dicho software para configurar la red inalmbrica ad hoc. Para obtener ms informacin, consulte la documentacin del software de terceros.
6 Seleccione la casilla de verificacin Usar Windows para establecer mi configuracin de red inalmbrica. 7 En Redes preferidas, elimine cualquier red existente.
Seleccione una red y, a continuacin, haga clic en Eliminar para eliminar la red de la lista.
8 Haga clic en Agregar para crear una red ad hoc. 9 En el cuadro Nombre de red (SSID), escriba el nombre que desee asignar a la red inalmbrica. 10 Anote el nombre elegido para poder utilizarlo al ejecutar la configuracin inalmbrica. Asegrese de copiarlo
exactamente, incluidas las letras maysculas.
11 Si Autenticacin de red aparece en la lista, seleccione Abrir. 12 En la lista "Cifrado de datos", seleccione WEP. 13 Si es necesario, anule la seleccin de la casilla "La clave la proporciono yo automticamente". 14 En el cuadro Clave de red, escriba una clave WEP. 15 Anote la clave WEP elegida para poder utilizarla al ejecutar la configuracin inalmbrica. Asegrese de copiarla
exactamente, incluidas las letras maysculas.
16 En el cuadro "Confirme la clave de red", escriba la misma clave WEP. 17 Seleccione sta es una red de equipo a equipo (ad hoc). No se utilizan puntos de acceso inalmbrico. 18 Haga clic en Aceptar dos veces para cerrar las dos ventanas abiertas. 19 El equipo puede tardar unos minutos en reconocer los valores nuevos. Para comprobar el estado de la red: a Haga clic con el botn secundario en el icono Conexiones de red inalmbrica. b Seleccione Ver redes inalmbricas disponibles. Si la red aparece en la lista pero el equipo no est conectado, seleccione la red ad hoc y, a continuacin,
haga clic en Conectar.
Si la red no aparece, espere un momento y, a continuacin, haga clic en Actualizar lista de redes. 20 Introduzca el CD del software de instalacin y siga las indicaciones para realizar una instalacin inalmbrica.
Nota: no conecte los cables de instalacin o de red hasta que el software de configuracin se lo indique.
21 Cuando se muestren las redes disponibles, introduzca el nombre de la red y la informacin de seguridad que ha
creado. El programa de instalacin configurar la impresora para que pueda utilizarse con el equipo.
22 Guarde una copia del nombre de la red y la informacin de seguridad en un lugar seguro para futuras referencias. En Windows 2000 Consulte la documentacin que se incluye con el adaptador de red inalmbrico para obtener informacin sobre la
configuracin de una red ad hoc con Windows 2000.
Para los usuarios de Macintosh 1 Para acceder a los valores de Airport, siga estos pasos:
Conexin en red
75
En Mac OS X versin 10.5 o posterior En el men Apple, navegue hasta: Preferencias del sistema > Red > AirPort En Mac OS X versin 10.4 o anteriores En el Finder, navegue hasta: Aplicaciones > Conexin a Internet > AirPort
2 En el men Nombre de red o en el men de red, haga clic en Crear red. 3 Cree un nombre para su red ad hoc y, a continuacin, haga clic en Aceptar.
Nota: guarde el nombre de la red y la contrasea en un lugar seguro para futura referencia.
Adicin de una impresora a una red inalmbrica ad hoc existente
Nota: La impresora slo se puede comunicar con una red inalmbrica cada vez. Si configura la impresora para una red inalmbrica ad hoc, la eliminar de cualquier otra red inalmbrica, ya sea ad hoc o infraestructura, para la que se ha configurado.
Para los usuarios de Windows 1 Haga clic en
o en Inicio.
2 Haga clic en Todos los programas o en Programas y, a continuacin, seleccione la carpeta del programa de la
impresora en la lista.
3 Navegue hasta:
Inicio de impresora > seleccione la impresora > ficha Configuracin > Wireless Setup Utility
4 Siga las instrucciones que aparecen en la pantalla del equipo.
Nota: Es posible que necesite volver a conectar los equipos con Windows Vista a la red ad hoc tras el reinicio.
Para los usuarios de Macintosh 1 En la carpeta Aplicaciones del Finder o en el escritorio del Finder, haga doble clic en la carpeta de la impresora. 2 Haga doble clic en Asistente de configuracin inalmbrica. 3 Siga las instrucciones que aparecen en la pantalla del equipo.
Configuracin de la impresora de forma inalmbrica utilizando WPS (WiFi Protected Setup)
WiFi Protected Setup (WPS) es un mtodo utilizado para configurar equipos e impresoras en una red inalmbrica segura. WPS es ms rpido que la configuracin manual y elimina errores de escritura cuando se agregan nuevos dispositivos a la red inalmbrica. Las frase de contrasea de SSID y WPA se detecta y se realiza la configuracin automticamente. La impresora es compatible con WPS y se puede configurar para un acceso inalmbrico con WPS. Para utilizar WPS con el fin de configurar la impresora, el router inalmbrico tambin debe ser compatible con WPS. Si desea utilizar WPS para configurar la impresora, inserte el CD y siga las instrucciones que aparecen en la pantalla del equipo.
Conexin en red
76
Notas:
Para que WPS configure la impresora de forma inalmbrica, todos los dispositivos de la red inalmbrica deben
admitir WPS. Si hay algn dispositivo de la red que no admite WPS, deber escribir la informacin de seguridad y SSID cuando se le solicite.
Si est utilizando el mtodo del PIN para aadir la impresora utilizando WPS, asegrese de que introduce los
ocho dgitos cuando se le solicite que introduzca el PIN.
Cambio entre conexiones USB e inalmbricas (slo Windows)
Puede cambiar el modo de acceso a la impresora segn sus necesidades. Los siguientes procedimientos asumen que ha configurado la impresora para un tipo de conexin y que los controladores de la impresora estn instalados en el equipo. Consulte los temas relacionados sobre la solucin de problemas de tipos de conexin especficos si tiene dificultades durante la configuracin.
Uso de la impresora de forma inalmbrica
1 Haga clic en
en la lista. o en Inicio.
2 Haga clic en Todos los programas o Programas y, a continuacin, seleccione la carpeta del programa de la impresora 3 Seleccione Inicio de la impresora. 4 Haga clic en la ficha Valores. 5 Haga clic en el enlace Utilidad de configuracin inalmbrica. 6 Siga las instrucciones que aparecen en pantalla para configurar la impresora de forma inalmbrica.
Nota: No es necesario extraer el cable USB que conecta la impresora al equipo durante la configuracin inalmbrica.
Uso de la impresora de forma local (USB)
1 Conecte un cable USB al equipo y a la impresora. 2 Espere unos segundos hasta que Windows localice el controlador y finalice la configuracin de la impresora.
Nota: Puede seguir utilizando la impresora de forma inalmbrica.
Cambio entre conexiones USB e inalmbricas (slo Macintosh )
Puede cambiar el modo de acceso a la impresora segn sus necesidades. Los procedimientos de abajo asumen que ha configurado la impresora para un tipo de conexin. Consulte los temas relacionados sobre la solucin de problemas de tipos de conexin especficos si tiene dificultades durante la configuracin.
Cambio a conexin inalmbrica
1 Cierre todas las aplicaciones que estn abiertas. 2 Introduzca el CD del software de instalacin.
Si el cuadro de dilogo de instalacin no aparece despus de un minuto, haga clic en el icono de CD del escritorio.
Conexin en red
77
3 Haga doble clic en Extras de Lexmark > Asistente de configuracin inalmbrica de Lexmark. 4 Siga las instrucciones que aparecen en pantalla para configurar la impresora de forma inalmbrica.
Nota: No es necesario extraer el cable USB que conecta la impresora al equipo durante la configuracin inalmbrica.
Cambio a conexin local (USB)
1 Conecte un extremo del cable USB al puerto USB que se encuentra en la parte posterior de la impresora. Conecte
el otro extremo a un puerto USB diferente del equipo.
2 Agregue la impresora:
En Mac OS X versin 10.5-10.6
a En el men Apple, navegue hasta:
Ficha Preferencias del Sistema > Impresin y Fax > + > Predeterminada > seleccione su impresora. Nota: Seleccione la impresora que corresponda al tipo de conexin seleccionada (Bonjour o USB).
b Haga clic en Agregar.
En Mac OS X versin 10.4 o anteriores
a b c d
En el Finder, seleccione Utilidades. Haga doble clic en Utilidad de configuracin de la impresora o en Centro de Impresin. En el cuadro de dilogo Lista de impresoras, seleccione la impresora que desee utilizar y haga clic en Agregar. En el navegador, seleccione la impresora y, a continuacin, haga clic en Agregar.
3 Se crear una segunda cola de impresin. Elimine la cola de impresin si no desea volver a acceder a la impresora
con una conexin inalmbrica.
Uso compartido de impresoras en entornos Windows
1 Prepare los equipos para compartir la impresora: a Facilite el acceso a todos los equipos que impriman en la impresora mediante Entorno de red activando
Compartir archivos e impresoras. Consulte la documentacin de Windows para obtener instrucciones sobre cmo habilitar la opcin Compartir archivos e impresoras.
b Instale el software de la impresora en todos los equipos que vayan a utilizar la impresora. 2 Identifique la impresora: a En el equipo al que est conectada la impresora, haga lo siguiente: 1 Haga clic en o en Inicio y despus en Ejecutar. 2 En la casilla Iniciar bsqueda o Ejecutar, escriba impresoras de control. 3 Pulse Intro o haga clic en Aceptar.
Se abre la carpeta de impresoras.
b c d e
Haga clic con el botn secundario en el nombre de la impresora. Haga clic en Compartir. En la ficha Compartir, seleccione Compartir esta impresora o Compartida como y asgnele un nombre distintivo. Haga clic en Aceptar.
Conexin en red
78
3 Localice la impresora desde el equipo remoto:
Nota: El equipo remoto es el que no tiene conectada la impresora.
a Seleccione una de las opciones siguientes: 1 Haga clic en o en Inicio y despus en Ejecutar. 2 En la casilla Iniciar bsqueda o Ejecutar, escriba impresoras de control. 3 Pulse Intro o haga clic en Aceptar.
Se abre la carpeta de impresoras.
b c d e f
Haga clic con el botn secundario en el nombre de la impresora. Haga clic en Propiedades. Haga clic en la ficha Puertos y, a continuacin, haga clic en Agregar puerto. Seleccione Puerto local y, a continuacin, haga clic en Puerto nuevo. Introduzca el nombre del puerto segn la Convencin de nomenclatura universal (UNC), formado por el nombre del servidor y el nombre distintivo de la impresora que se especific en el paso 2 en la pgina 77. El nombre debe aparecer con el formato siguiente: \\servidor\impresora.
g Haga clic en Aceptar. h Haga clic en Cerrar en el cuadro de dilogo Puertos de impresora. i Asegrese de que el puerto nuevo se ha seleccionado en la ficha Puertos y haga clic en Aplicar.
Se muestra el puerto nuevo con el nombre de la impresora.
j Haga clic en Aceptar.
Uso compartido de impresoras en entornos Macintosh
1 En el men Apple, seleccione Preferencias del Sistema. 2 En la barra de mens, haga clic en Ayuda > Ayuda de Preferencias del Sistema. 3 En el campo de bsqueda, escriba compartir la impresora en una red y, a continuacin, pulse el
retorno.
4 Para permitir que otros equipos Macintosh de la red que utilizan Mac OS X versin 10.3 o posterior utilicen cualquier
impresora conectada al equipo Macintosh, haga doble clic en la opcin de uso compartido de la impresora con usuarios de Mac OS X. o Para permitir que los equipos Windows de la red utilicen cualquier impresora conectada al equipo Macintosh, haga doble clic en la opcin de uso compartido de las impresoras con usuarios de Windows.
5 Siga las instrucciones que aparecen en la pantalla del equipo.
Nota: Los usuarios de Windows debern consultar la documentacin de Windows para obtener informacin sobre la adicin de una nueva impresora de red conectada a un equipo Macintosh.
Conexin en red
79
Preguntas frecuentes sobre las conexiones de red
Qu es WiFi Protected Setup?
WiFi Protected Setup (WPS) es una configuracin segura y simple que le permite establecer una red inalmbrica domstica y activar la seguridad de la red sin necesidad de tener formacin previa sobre la tecnologa WiFi. Ya no es necesario configurar el nombre de red (SSID) ni la clave WEP o la frase de contrasea WPA para los dispositivos de red. Nota: WPS slo admite redes que se comunican a travs de puntos de acceso inalmbricos (routers inalmbricos). Cuando se conecta a una red inalmbrica, la impresora es compatible con los siguientes mtodos:
Nmero de identificacin personal (PIN): un PIN de impresora se introduce en la configuracin inalmbrica del punto
de acceso inalmbrico.
Configuracin de botn de pulsacin (PBC): botones de la impresora y del punto de acceso inalmbrico que se pulsan
dentro de un periodo de tiempo determinado. Busque cualquiera de estas marcas de identificacin para comprobar si el punto de acceso inalmbrico tiene la certificacin WPS:
Puede encontrar estos logotipos de WPS en el lateral, en la parte posterior o en la parte superior del punto de acceso inalmbrico. Para obtener ms informacin sobre el acceso a la configuracin inalmbrica y la determinacin de la funcin WPS del punto de acceso inalmbrico, consulte la documentacin que se incluye con el punto de acceso inalmbrico, o pngase en contacto con el personal de asistencia tcnica del sistema.
Dnde encuentro la clave WEP o la frase de contrasea WPA?
Para encontrar la clave WEP o la frase de contrasea WPA para la red inalmbrica, consulte la configuracin de seguridad del punto de acceso o router inalmbrico. Muchos puntos de acceso disponen de una pgina web a la que se puede acceder mediante un navegador web. Asimismo, puede consultar el manual que se incluye con el punto de acceso o router. Si el punto de acceso o router est utilizando la configuracin predeterminada, podr encontrar la informacin en el manual. Si otra persona configura la red por usted, esa persona o empresa habr incluido la informacin en el manual. Si no sabe cmo acceder a la pgina web, o si no dispone de acceso de administrador del sistema para el punto de acceso inalmbrico de la red y no puede localizar la informacin en el manual, pngase en contacto con el responsable de asistencia tcnica.
Qu es un SSID?
Un identificador de conjunto de servicios (SSID) es el nombre que identifica una red inalmbrica. Todos los dispositivos de una red deben conocer el SSID de la red inalmbrica o no podrn comunicarse entre ellos. Normalmente, la red inalmbrica transmite el SSID para permitir que los dispositivos inalmbricos se conecten a ella. En ocasiones, el SSID no se transmite por motivos de seguridad.
Conexin en red
80
Si el SSID de la red inalmbrica no transmite, no se puede detectar automticamente y no se mostrar automticamente en la lista de redes inalmbricas disponibles. Ante esta situacin, debe introducir la informacin de red manualmente. Un SSID puede tener hasta 32 caracteres alfanumricos.
Dnde puedo encontrar el SSID?
Puede encontrar el SSID para la red inalmbrica visualizando los valores en el punto de acceso o en el enrutador inalmbrico. La mayora de puntos de acceso disponen de un servidor web integrado al que se puede acceder mediante un navegador web. Muchos adaptadores de red proporcionan la aplicacin de software que permite visualizar los valores inalmbricos del equipo, entre los que se incluyen el SSID. Compruebe si se ha instalado un programa en el equipo con el adaptador de red. Si no puede ubicar el SSID con uno de estos mtodos, pngase en contacto con la persona de asistencia tcnica.
Qu es una red?
Una red es un conjunto de dispositivos como equipos, impresoras, concentradores Ethernet, puntos de acceso inalmbrico y routers conectados entre s para la comunicacin a travs de cables o mediante conexin inalmbrica. Las redes pueden ser convencionales (cableadas), inalmbricas o diseadas para admitir tanto dispositivos inalmbricos como aquellos que utilizan cables. Los dispositivos de una red cableada utilizan cables para comunicarse entre s. Los dispositivos de una red inalmbrica utilizan ondas de radio en lugar de cables para comunicarse entre s. Para que un dispositivo pueda comunicarse de forma inalmbrica, debe tener conectado o instalado un adaptador de red que le permita recibir y transmitir ondas de radio.
Cmo averiguo qu tipo de seguridad utiliza la red?
Debe conocer la clave WEP o la frase de contrasea WPA y el tip de seguridad (WEP, WPA o WPA2) que se utiliza en la red inalmbrica. Para obtener estos valores, consulte la documentacin que acompaa a su punto de acceso inalmbrico (enrutador inalmbrico), consulte la pgina web asociada al punto de acceso inalmbrico o pngase en contacto con el personal de asistencia tcnica del sistema. Nota: La clave WEP o la frase de contrasea WPA no es la misma que la contrasea del punto de acceso inalmbrico. La contrasea permite acceder a los valores del punto de acceso inalmbrico. La clave WEP o la frase de contrasea WPA permite que las impresoras y los equipos puedan conectarse a la red inalmbrica.
Cmo se configuran las redes domsticas?
Los equipos de sobremesa, los porttiles y las impresoras deben estar conectados a travs de cables o contar con adaptadores de red inalmbrica integrados o instalados para poder comunicarse entre s a travs de una red. Existen muchas formas diferentes de configurar una red. A continuacin, se incluyen cuatro ejemplos habituales. Nota: Las impresoras de los diagramas siguientes representan a impresoras con servidores de impresin internos integrados de modo que puedan comunicarse a travs de una red.
Conexin en red
81
Ejemplos de red inalmbrica
Caso 1: Combinacin de conexin inalmbrica y convencional en una red con acceso a Internet
Todos los equipos e impresoras se conectan a la red a travs de un router con funciones inalmbricas y Ethernet. Algunos equipos e impresoras se conectan de forma inalmbrica al router; otros se conectan a travs de una
conexin convencional.
La red est conectada a Internet a travs de DSL o de un mdem de cable.
Internet
Caso 2: Red inalmbrica con acceso a Internet
Todos los equipos e impresoras se conectan a la red mediante un punto de acceso inalmbrico o un router
inalmbrico.
El punto de acceso inalmbrico conecta la red a Internet a travs de DSL o un mdem de cable.
Internet
Conexin en red
82
Caso 3: Red inalmbrica sin acceso a Internet
Los equipos e impresoras se conectan a la red mediante un punto de acceso inalmbrico. La red no dispone de conexin a Internet.
Caso 4: Equipo conectado de forma inalmbrica a una impresora sin acceso a Internet
Un equipo est conectado directamente a una impresora sin pasar por un router inalmbrico. Esta configuracin se conoce como red ad hoc. La red no dispone de conexin a Internet.
Nota: La mayora de los equipos slo se pueden conectar a una red inalmbrica cada vez. Si accede a Internet a travs de una conexin inalmbrica, perder el acceso si est conectado a una red ad hoc.
Por qu necesito un cable de instalacin?
Al configurar la impresora en la red inalmbrica, deber conectarla temporalmente a un equipo mediante el cable de instalacin. Esta conexin temporal sirve para configurar los valores inalmbricos de la impresora. El cable de instalacin se conecta a un puerto USB rectangular del equipo de instalacin y al puerto USB cuadrado de la impresora.
Conexin en red
83
Cmo se conecta el cable de instalacin?
El cable de instalacin se conecta a un puerto USB del ordenador y al conector cuadrado en la parte posterior de la impresora. Esta conexin permite configurar la impresora para una instalacin en red o local.
1 Conecte el conector grande y rectangular a un puerto USB del ordenador. Los puertos USB pueden estar en la parte
frontal o posterior del ordenador, en horizontal o en vertical.
2 Conecte el conector pequeo y cuadrado a la impresora.
3 Siga las instrucciones que aparecen en pantalla.
En qu se diferencian las redes de infraestructura y ad hoc?
Las redes inalmbricas pueden funcionar en uno de los dos modos siguientes: infraestructura o ad hoc. En el modo infraestructura, todos los dispositivos de una red inalmbrica se comunican entre s mediante un router inalmbrico (punto de acceso inalmbrico). Los dispositivos de la red inalmbrica deben poseer direcciones IP vlidas para la red actual y compartir el mismo SSID y el mismo canal como el punto de acceso inalmbrico. En el modo ad hoc, un equipo que disponga de un adaptador de red inalmbrica se comunica directamente con una impresora equipada con un servidor de impresin inalmbrico. El equipo debe poseer una direccin IP vlida para la red actual y estar configurado para el modo ad hoc. El servidor de impresin inalmbrico debe estar configurado para emplear el mismo SSID y el mismo canal que el equipo.
Conexin en red
84
En la tabla siguiente, se comparan las caractersticas y requisitos de los dos tipos de redes inalmbricas.
Infraestructura Caractersticas Comunicacin Seguridad Alcance Velocidad A travs de un punto de acceso inalmbrico Ms opciones de seguridad Directamente entre dispositivos WEP o sin seguridad Ad hoc
Determinado por el alcance y el nmero de puntos Limitado al alcance de los dispositivos de acceso inalmbricos individuales en la red Generalmente ms rpida Generalmente ms lenta
Requisitos para todos los dispositivos Direccin IP exclusiva para cada dispositivo Modo establecido como Mismo SSID Mismo canal S Modo infraestructura S, incluido el punto de acceso inalmbrico S, incluido el punto de acceso inalmbrico S Modo ad hoc S S
Recomendamos configurar una red en modo infraestructura con el CD de instalacin que se adjunta con la impresora. El modo infraestructura es el modo de configuracin recomendado porque ofrece:
Mayor seguridad de la red Mayor fiabilidad Mejor rendimiento Configuracin ms sencilla
Bsqueda de la intensidad de la seal
Los dispositivos inalmbricos disponen de antenas integradas que transmiten y reciben las seales de radio. La intensidad de la seal que figura en la pgina de configuracin de red de la impresora indica la intensidad con que se recibe la seal transmitida. Hay muchos factores que pueden afectar a la intensidad de la seal. Uno de los factores es la interferencia procedente de otros dispositivos inalmbricos o de otros aparatos, como hornos microondas. Otro factor es la distancia. Cuanto mayor sea la distancia entre dos dispositivos inalmbricos, ms probabilidades hay de que la seal de comunicacin sea dbil. La intensidad de la seal recibida por el equipo tambin puede afectar a la conectividad de la impresora con la red durante la configuracin. Cuando instal el adaptador inalmbrico en su equipo, es probable que el software del adaptador colocara un icono en la bandeja del sistema. Si hace doble clic en el icono, le indicar la intensidad con que el equipo est recibiendo la seal inalmbrica de la red. Para mejorar la calidad de la seal, elimine las fuentes de interferencias o acerque los dispositivos inalmbricos al punto de acceso inalmbrico (enrutador inalmbrico).
Conexin en red
85
Cmo se puede mejorar la intensidad de la seal inalmbrica?
Una razn comn por la que las impresoras inalmbricas no pueden comunicarse a travs de una red es una mala calidad de la seal inalmbrica. Si la seal es demasiado dbil, demasiado distorsionada o est bloqueada por un objeto, no podr transportar informacin entre el punto de acceso y la impresora. Para determinar si la impresora recibe una seal potente del punto de acceso, imprima una pgina de configuracin de red. El campo Calidad indica la potencia relativa de seal inalmbrica que recibe la impresora. Sin embargo, las cadas en la intensidad de la seal pueden ser intermitentes y, aunque la calidad de la seal aparezca alta, puede caer en determinadas condiciones. Si cree que hay un problema de potencia de la seal entre el punto de acceso y la impresora, pruebe una o ms de las soluciones siguientes: Notas:
Las soluciones que se muestran a continuacin son para redes de infraestructura. Si est utilizando una red ad
hoc, ajuste el equipo cuando la solucin sugiera que se ajuste el punto de acceso.
Las redes ad hoc tienen un rango mucho menor que las redes de infraestructura. Pruebe a acercar la impresora
al equipo si existen problemas para comunicarse.
ACERQUE LA IMPRESORA AL PUNTO DE ACCESO INALMBRICO/ROUTER INALMBRICO.
Si la impresora se encuentra demasiado alejada del punto de acceso, no podr comunicarse con los otros dispositivos de la red. Para la mayora de las redes inalmbricas de interior, la distancia mxima entre el punto de acceso y la impresora es aproximadamente de 30 metros (100 pies). La distancia puede ser mayor o menor, en funcin de la disposicin de la red y las limitaciones del punto de acceso.
QUITE LOS OBSTCULOS ENTRE EL PUNTO DE ACCESO Y LA IMPRESORA
La seal inalmbrica del punto de acceso atravesar la mayora de los objetos. La mayora de paredes, suelos, muebles y otros objetos no bloquearn la seal inalmbrica. Sin embargo, algunos materiales son demasiado densos para que la seal los atraviese. Los objetos que contengan metal u hormign pueden bloquear la seal. Coloque la impresora y el punto de acceso para que la seal no quede bloqueada por estos objetos.
ELIMINE LAS FUENTES DE INTERFERENCIAS
Otros tipos de radiofrecuencias pueden provocar problemas con la seal inalmbrica de la red. Estas fuentes de interferencia pueden provocar problemas de impresin que parecen irse y venir. Siempre que sea posible, desconecte las posibles fuentes de interferencias. Procure no utilizar el microondas ni telfonos inalmbricos cuando imprima a travs de la red inalmbrica. Si hay otra red inalmbrica en funcionamiento cerca, cambie el canal inalmbrico del punto de acceso. No coloque el punto de acceso en una impresora ni en un dispositivo electrnico. Estos dispositivos tambin pueden interferir con la seal inalmbrica.
DISPONGA LA RED PARA REDUCIR LA ABSORCIN DE SEAL
Aunque la seal inalmbrica pueda atravesar un objeto, se debilita ligeramente. Si atraviesa demasiados objetos, puede debilitarse significativamente. Todos los objetos absorben parte de la seal inalmbrica cuando los atraviesa, y algunos tipos de objetos absorben lo suficiente como para provocar problemas de comunicacin. Coloque el punto de acceso en el punto ms elevado de la habitacin para evitar la absorcin de seal.
Conexin en red
86
Cmo puedo asegurarme de que el equipo y la impresora estn conectados a la misma red inalmbrica?
Si la impresora no se encuentra en la misma red inalmbrica que el equipo, no podr imprimir de forma inalmbrica. El SSID de la impresora debe coincidir con el SSID del equipo, si ste ya est conectado a la red inalmbrica.
Para los usuarios de Windows
1 Obtenga el SSID de la red a la que est conectado el equipo: a Introduzca la direccin IP del punto de acceso (enrutador inalmbrico) en el campo de la direccin del explorador
web. Si desconoce la direccin IP del punto de acceso:
1 2 3 4
Haga clic en o en Inicio y, a continuacin, en Ejecutar. En la casilla Iniciar bsqueda o Ejecutar, escriba cmd. Pulse Entrar o haga clic en Aceptar. Escriba ipconfig y, a continuacin, pulse Entrar. Compruebe la seccin Conexin de red inalmbrica:
La entrada "Puerta de enlace predeterminada" suele ser el punto de acceso. La direccin IP aparece como cuatro grupos de nmeros separados por puntos, como 192.168.2.134. b c d e
Escriba el nombre de usuario y la contrasea del enrutador cuando se le solicite. Haga clic en Aceptar. Busque el SSID en la seccin de configuracin inalmbrica. Anote el SSID. Nota: Asegrese de copiarlo exactamente, incluidas las letras maysculas.
2 Obtenga el SSID de la red a la que est conectada la impresora: a Desde la impresora, imprima una pgina de configuracin de red. b En la seccin Inalmbrico, busque SSID. 3 Compare el SSID del equipo con el de la impresora.
Si los SSID coinciden, querr decir que el equipo y la impresora estn conectados a la misma red inalmbrica. Si los SSID no coinciden, vuelva a ejecutar la utilidad para configurar la impresora en la red inalmbrica utilizada por el equipo.
Para los usuarios de Macintosh con una estacin base AirPort
En Mac OS X versin 10.5 o posterior
1 En el men Apple, navegue hasta:
Preferencias del sistema > Red > AirPort Aparecer el SSID de la red a la que est conectado el equipo en el men Nombre de red.
2 Anote el SSID.
Conexin en red
87
En Mac OS X versin 10.4 o anteriores
1 En el Finder, navegue hasta:
Aplicaciones > Conexin a Internet > AirPort Aparecer el SSID de la red a la que est conectado el equipo en el men Red.
2 Anote el SSID.
Para los usuarios de Macintosh con un punto de acceso
1 Introduzca la direccin IP del punto de acceso en el campo de la direccin del explorador web y contine con el
paso 2. Si desconoce la direccin IP del punto de acceso, realice las siguientes acciones:
a En el men Apple, navegue hasta:
Preferencias del sistema > Red > AirPort
b Haga clic en Avanzadas o en Configurar. c Haga clic en TCP/IP.
La entrada Router suele corresponder al punto de acceso.
2 Escriba el nombre de usuario y la contrasea cuando se le solicite y haga clic en Aceptar. 3 Busque el SSID en la seccin de configuracin inalmbrica. 4 Anote el SSID, el tipo de seguridad y la clave WEP/frase de contrasea WPA si aparecen en pantalla.
Notas:
Asegrese de copiar la informacin de la red exactamente, incluidas las letras maysculas. Guarde el SSID y la clave WEP, o la frase de contrasea WPA en un lugar seguro para consultarlos en el
futuro.
Puedo utilizar mi impresora en una conexin de red y con USB al mismo tiempo?
S, la impresora es compatible con una conexin de red y con USB simultnea. La impresora puede configurarse de las tres maneras siguientes:
Conectada de forma local (conectada a un equipo mediante un cable USB) Red inalmbrica Red inalmbrica y conectada de forma local simultneamente
Qu es una direccin MAC?
Una direccin Media Access Control (MAC) es un identificador de 48 bits asociado al hardware del equipo de red. La direccin MAC tambin se puede denominar direccin fsica porque est relacionada con el hardware de un dispositivo en lugar de con su software. La direccin MAC aparece como un nmero hexadecimal en este formato: 01-23-45-67-89-AB. Todos los dispositivos capaces de comunicarse en una red tienen una direccin MAC. Todas las impresoras de red, ordenadores y encaminadores, ya sean Ethernet o inalmbricos, tienen direcciones MAC. Aunque es posible cambiar la direccin MAC de un dispositivo de red, no es lo ms habitual. Por este motivo, las direcciones MAC se consideran permanentes. Puesto que las direcciones IP se cambian fcilmente, las direcciones MAC son un mtodo ms fiable de identificar un dispositivo concreto en una red.
Conexin en red
88
Los encaminadores con funciones de seguridad pueden permitir el filtro de direcciones MAC en las redes. Esto permite crear una lista para administrar el acceso de los dispositivos a la red, identificados por sus direcciones MAC. El filtro de direcciones MAC puede evitar el acceso de dispositivos no deseados a la red, tales como los intrusos a una red inalmbrica. Pero tambin el filtro de direcciones MAC puede impedir el acceso legtimo si olvida agregar un nuevo dispositivo a la lista de direcciones permitidas del encaminador. Si su red utiliza el filtro de direcciones MAC, asegrese de agregar la direccin MAC de la impresora a la lista de dispositivos autorizados.
Dnde puedo encontrar la direccin MAC?
La mayora de los equipos de la red cuentan con un nmero de identificacin exclusivo de hardware para distinguirse de los dems dispositivos de la red. Este nmero se conoce como direccin de control de acceso al medio (MAC, Media Access Control). Al instalar la impresora en una red, asegrese de seleccionar la impresora con la direccin MAC correcta. La etiqueta de direccin MAC se encuentra dentro de la impresora.
MAC: XX XX XX XX XX XX
La direccin MAC del servidor de impresin interno est constituida por una serie de letras y nmeros. En otros casos, algunos dispositivos utilizan un tipo de direccin MAC llamada direccin administrada universalmente (UAA, Universally Administered Address).
UAA: XX XX XX XX XX XX
MAC: XX XX XX XX XX XX
Nota: Se puede definir una lista de direcciones MAC en un punto de acceso (router) para que slo los dispositivos cuyas direcciones MAC coincidan puedan operar en la red. A esto se le llama filtrado MAC. Si el filtrado MAC est activado en el punto de acceso y desea agregar una impresora a la red, deber incluir la direccin MAC de la impresora en la lista de filtros MAC.
Conexin en red
89
Qu es una direccin IP?
Una direccin IP es un nmero exclusivo utilizado por los dispositivos (como la impresora inalmbrica, el equipo o el punto de acceso inalmbrico) en una red IP para localizarse y comunicarse entre s. Los dispositivos en una red IP slo pueden comunicarse si disponen de direcciones IP exclusivas y vlidas. Una direccin IP exclusiva significa que no hay dos dispositivos en la misma red que tengan la misma direccin IP. Una direccin IP es un grupo de cuatro nmeros separados por puntos. Un ejemplo de direccin IP es 192.168.100.110.
Qu es TCP/IP?
Las redes pueden funcionar debido a que los ordenadores, las impresoras y otros dispositivos son capaces de enviarse datos unos a otros, a travs de cables o de seales inalmbricas. Esta transferencia de datos es posible por conjuntos de reglas de transmisin de datos llamados protocolos. Se puede pensar en un protocolo como un idioma, y como un idioma, tiene reglas que permiten a los participantes comunicarse entre s. Distintos tipos de redes utilizan distintos protocolos, pero el ms conocido es el Protocolo de control de transmisin/Protocolo de Internet (TCP/IP). TCP/IP se utiliza para enviar datos a travs de Internet, as como de la mayora de redes empresariales y domsticas. Debido a que los ordenadores no entienden palabras y, por el contrario, se fundamentan en el uso de nmeros para la comunicacin, TCP/IP precisa que cada dispositivo de la red que utilice TCP/IP para comunicarse disponga de una direccin IP. Las direcciones IP son en esencia nombres de ordenadores unvocos en formato numrico, que se usan para transferir datos por una red. Las direcciones IP permiten al protocolo TCP/IP confirmar solicitudes y recepciones de datos de varios dispositivos de la red.
Cmo se localiza una direccin IP?
Para usuarios de Windows 1 Haga clic en
o en Inicio y despus en Ejecutar.
2 En la casilla Iniciar bsqueda o Ejecutar, escriba cmd. 3 Pulse Intro o haga clic en Aceptar.
Se abre la ventana Smbolo del sistema.
4 Escriba ipconfig y, a continuacin, pulse Intro.
La direccin IP aparece como cuatro grupos de nmeros separados por puntos, como 192.168.0.100.
Para los usuarios de Macintosh 1 En el men Apple, seleccione Acerca de este Mac. 2 Haga clic en Ms informacin. 3 El en panel Contenido, seleccione Red. 4 Si se ha conectado a travs de una red inalmbrica, seleccione AirPort en la lista Servicios activos. Localizacin de la direccin IP de una impresora Para buscar la direccin IP de la impresora, consulte la pgina de configuracin de la red de la impresora.
Conexin en red
90
Cmo se asignan las direcciones IP?
Debe asignarse automticamente una direccin IP a la red por medio de DHCP. Una vez configurada la impresora en el equipo, el equipo utiliza esta direccin para enviar todos los trabajos de impresin a travs de la red a la impresora. Si no se asigna automticamente la direccin IP, se le solicitar durante la configuracin inalmbrica que introduzca manualmente una direccin y otra informacin de red despus de seleccionar la impresora de la lista disponible.
Qu es un ndice de clave?
Es posible configurar un punto de acceso inalmbrico (enrutador inalmbrico) con cuatro claves WEP (privacidad equivalente por cable) como mximo. No obstante, slo se utiliza una clave en la red cada vez. Las claves estn numeradas, y el nmero de clave recibe el nombre de ndice de clave. Todos los dispositivos de la red inalmbrica deben estar configurados para poder utilizar el mismo ndice de clave en caso de que se configuren varias claves WEP en el punto de acceso inalmbrico. Seleccione el mismo ndice de clave en la impresora cuando la utilice con un punto de acceso inalmbrico.
Mantenimiento de la impresora
91
Mantenimiento de la impresora
Mantenimiento de cartuchos de tinta
Adems de las siguientes tareas que puede llevar a cabo, la impresora realiza un ciclo de mantenimiento automtico cada semana si est enchufada a una toma elctrica. Saldr brevemente del modo de ahorro de energa o se encender de forma temporal si est apagada.
Comprobacin de los niveles de tinta
Uso del panel de control de la impresora 1 En el panel de control de la impresora, navegue hasta:
> Mantenimiento > >
2 Pulse los botones de flecha para comprobar el nivel de tinta de cada cartucho.
Uso del software de la impresora
Para los usuarios de Windows
1 Haga clic en
o en Inicio.
2 Haga clic en Todos los programas o en Programas y, a continuacin, seleccione la carpeta del programa de la
impresora en la lista.
3 Navegue hasta:
Inicio de impresora > seleccione la impresora > ficha Mantenimiento > Comprobar niveles de tinta Para los usuarios de Macintosh En Mac OS X versin 10.6
1 En el men Apple, navegue hasta:
Preferencias del Sistema > Impresin y Fax > seleccione la impresora
2 Haga clic en Opciones y suministros o en Cola de impresin. 3 Haga clic en Niveles de suministro.
En Mac OS X versin 10.5 o anteriores
1 En el escritorio del Finder, haga doble clic en la carpeta de la impresora. 2 Haga doble clic en el icono Utilidad de la impresora. 3 Compruebe los niveles de tinta en la ficha Mantenimiento.
Mantenimiento de la impresora
92
Alineacin del cabezal de impresin
Si los caracteres o las lneas de la imagen de la impresora aparecen quebrados u ondulados, es posible que sea necesario alinear el cabezal de impresin.
Uso del panel de control de la impresora 1 Cargue papel normal. 2 En la pantalla de inicio, navegue hasta:
> Mantenimiento > > Alinear impresora > > . Se imprimir una pgina de alineacin. Nota: No retire la pgina de alineacin hasta que la impresin haya finalizado.
Uso del software de la impresora
Para los usuarios de Windows
1 Cargue papel normal. 2 Haga clic en
o en Inicio.
3 Haga clic en Todos los programas o en Programas y, a continuacin, seleccione la carpeta del programa de la
impresora en la lista.
4 Navegue hasta:
Inicio de impresora > seleccione la impresora > ficha Mantenimiento > Alinear cartuchos
5 Siga las instrucciones que aparecen en la pantalla del equipo.
Para los usuarios de Macintosh Nota: Esta funcin slo aparece en la versin 10.5 o anteriores de Mac OS X.
1 Cargue papel normal y sin marcas. 2 En el escritorio del Finder, haga doble clic en la carpeta de la impresora. 3 Haga doble clic en el icono Utilidad de la impresora. 4 En la ficha Mantenimiento, haga clic en Imprimir una pgina de alineacin. 5 Siga las instrucciones que aparecen en la pantalla del equipo.
Si ha alineado los cartuchos para mejorar la calidad de impresin, vuelva a imprimir el documento. Si la calidad de impresin no ha mejorado, limpie los inyectores del cabezal de impresin.
Mantenimiento de la impresora
93
Limpieza de los inyectores del cabezal de impresin
En ocasiones, la pobre calidad de impresin se debe a que los inyectores del cabezal de impresin estn obstruidos. Limpie los inyectores del cabezal de impresin para mejorar la calidad de las impresiones. Notas:
Al limpiar los inyectores del cabezal de impresin se utiliza tinta, por lo que lmpielos nicamente cuando sea
necesario.
En la limpieza profunda, se utiliza ms tinta, por lo que utilice primero la opcin Limpiar cabezal para ahorrar
tinta.
Si los niveles de tinta son muy bajos, deber sustituir los cartuchos de tinta antes de limpiar los inyectores del
cabezal de impresin.
Uso del panel de control de la impresora 1 En el panel de control de la impresora, navegue hasta:
> Mantenimiento > y, despus, pulse . .
2 Pulse los botones de flecha para desplazarse a Limpiar cabezal o Limpieza profunda de cabezal 3 Pulse
.
Se imprimir una pgina de limpieza.
Uso del software de la impresora
Para los usuarios de Windows
1 Haga clic en
o en Inicio.
2 Haga clic en Todos los programas o en Programas y, a continuacin, seleccione la carpeta del programa de la
impresora en la lista.
3 Navegue hasta:
Inicio de impresora > Mantenimiento > Limpiar cartuchos Se imprimir una pgina de limpieza. Para los usuarios de Macintosh Nota: Esta funcin slo aparece en la versin 10.5 o anteriores de Mac OS X.
1 Cargue papel normal. 2 En el escritorio del Finder, haga doble clic en la carpeta de la impresora. 3 Haga doble clic en el icono Utilidad de la impresora. 4 En la ficha Mantenimiento, seleccione Limpiar inyectores de impresin.
Se imprimir una pgina de limpieza.
Mantenimiento de la impresora
94
Limpieza de la parte exterior de la impresora
1 Asegrese de que la impresora est apagada y desconectada de la toma mural.
PRECAUCIN: PELIGRO DE DESCARGAS ELCTRICAS Para evitar el riesgo de descarga elctrica al limpiar el exterior de la impresora, desconecte el cable de alimentacin de la toma mural y desconecte todos los cables de la impresora antes de realizar la operacin.
2 Extraiga todo el papel de la impresora. 3 Humedezca con agua un pao limpio y que no suelte pelusa.
AdvertenciaPosibles daos: No utilice productos de limpieza para el hogar ni detergentes, ya que podran daar el acabado de la impresora.
4 Limpie nicamente la parte exterior de la impresora y asegrese de eliminar todos los residuos de tinta acumulados
en la bandeja de salida de papel. AdvertenciaPosibles daos: La utilizacin de un pao hmedo para la limpieza de la parte interior podra originar daos en la impresora.
5 Asegrese de que la impresora est seca antes de comenzar un nuevo trabajo de impresin.
Limpieza del cristal del escner
1 Humedezca un pao limpio que no suelte pelusa. 2 Limpie con cuidado el cristal del escner.
Nota: Asegrese de que toda la tinta o el lquido corrector del documento estn secos antes de colocar el documento sobre el cristal del escner.
Solucin de problemas
95
Solucin de problemas
Pasos previos a la solucin de problemas
Utilice la lista de comprobacin para resolver la mayora de los problemas:
Asegrese de que el cable de alimentacin se encuentra enchufado a la impresora y a una toma de corriente que
funcione.
Asegrese de que la impresora no est enchufada a ningn protector contra sobrevoltaje, fuentes de alimentacin
sin interrupcin o cables de extensin.
Asegrese de que la impresora est encendida. Asegrese de que la impresora est conectada correctamente al equipo host, servidor de impresin u otro punto
de acceso de red.
Compruebe los mensajes de error de la impresora y resuelva cualquier error. Compruebe los mensajes de atasco de papel y solucione cualquier atasco. Compruebe los cartuchos de tinta e instale cartuchos nuevos si es necesario. Utilice el Centro de servicios para localizar y resolver el problema (slo para Windows). Apague la impresora, espere 10 segundos aproximadamente y, a continuacin, encindala de nuevo.
Uso del Centro de servicios para solucionar problemas de la impresora
El Centro de servicios ofrece una ayuda paso a paso para solucionar problemas y contiene enlaces a las tareas de mantenimiento de la impresora y al servicio de atencin al cliente. Para abrir el Centro de servicios, utilice uno de los mtodos siguientes:
Mtodo 1 Si aparece en un cuadro de dilogo de mensaje de error, haga clic en el enlace Para obtener ms ayuda, utilice el Centro de servicios. Mtodo 2
1 Haga clic en o en Inicio. 2 Haga clic en Todos los programas o Programas y, a continuacin,
seleccione la carpeta del programa de la impresora en la lista. 3 Seleccione Inicio de impresora.
4 En la ficha de asistencia tcnica, seleccione Centro de servicios.
Si la Solucin de problemas no resuelve su problema
Visite nuestro sitio web en http://support.lexmark.com para encontrar la siguiente informacin:
Interesantes artculos que contienen la informacin ms reciente y la solucin de problemas sobre la impresora Asistencia tcnica en directo en lnea Nmeros de contacto para obtener asistencia tcnica telefnica
Solucin de problemas
96
Solucin de problemas de configuracin
En la pantalla de la impresora no aparece el idioma correcto en la pgina 96 Errores de cabezal de impresin en la pgina 96 No se instal el software en la pgina 98 El trabajo de impresin no se imprime o faltan pginas en la pgina 98 La impresora imprime pginas en blanco en la pgina 100 La impresora est ocupada o no responde en la pgina 100 No se pueden eliminar los documentos de la cola de impresin en la pgina 101 No se puede imprimir mediante el USB en la pgina 101
En la pantalla de la impresora no aparece el idioma correcto
Si la lista de comprobacin "Pasos previos a la solucin de problemas" no resuelve el problema, intente una o ms de las siguientes opciones:
CAMBIE EL IDIOMA MEDIANTE LOS MENS DE LA IMPRESORA
1 En el panel de control de la impresora, pulse
. . .
2 Presione los botones de flecha para desplazarse a Predeterminado y, a continuacin, pulse 3 Pulse los botones de flecha para desplazarse a Predeterminado y, a continuacin, pulse 4 Pulse los botones de flecha para desplazarse a De fbrica y, a continuacin, pulse 5 Complete la configuracin inicial de la impresora.
.
CAMBIE EL IDIOMA MEDIANTE UNA COMBINACIN DE BOTONES (SI NO PUEDE LEER EL IDIOMA ACTUAL)
1 Apague la impresora.
Nota: Si ha definido el tiempo de espera de ahorro de energa en el men de configuracin, mantenga pulsado durante tres segundos para apagar la impresora.
2 Mantenga pulsado
. A continuacin, pulse y libere
para encender la impresora.
Nota: No suelte ni hasta que Seleccin de idioma aparezca en la pantalla, lo que indica que la impresora se ha restablecido.
3 Complete la configuracin inicial de la impresora.
Errores de cabezal de impresin
Si la lista de comprobacin "Pasos previos a la solucin de problemas" no resuelve el problema, intente una de las siguientes opciones:
Solucin de problemas
97
EXTRAIGA EL CABEZAL DE IMPRESIN E INTRODZCALO DE NUEVO
1 Abra la impresora y levante el pestillo.
2 Extraiga el cabezal de impresin.
AdvertenciaPosibles daos: No toque los inyectores del cabezal.
3 Limpie los contactos del cabezal de impresin con un pao limpio y que no suelte pelusa.
4 Vuelva a insertar el cabezal de impresin y, a continuacin, cierre el pestillo hasta que haga clic.
5 Cierre la impresora.
Nota: Si el hecho de extraer y volver a colocar el cabezal no resuelve el error, pngase en contacto con el servicio de asistencia tcnica.
Solucin de problemas
98
No se instal el software
Si ha tenido problemas durante la instalacin o si la impresora no aparece en la lista de la carpeta Impresoras o como una opcin de impresora cuando se enva un trabajo de impresin, pruebe a desinstalar y volver a instalar el software. Antes de volver a instalar el software, haga lo siguiente:
ASEGRESE DE QUE EL EQUIPO CUMPLE LOS REQUISITOS MNIMOS DEL SISTEMA QUE FIGURAN EN LA CAJA DE
LA IMPRESORA
DESACTIVE TEMPORALMENTE LOS PROGRAMAS DE SEGURIDAD DE WINDOWS ANTES DE INSTALAR EL
SOFTWARE
COMPRUEBE LA CONEXIN USB
1 Compruebe que el cable USB no haya sufrido ningn dao evidente. Si el cable est daado, utilice uno nuevo. 2 Conecte firmemente el extremo cuadrado del cable USB a la parte trasera de la impresora. 3 Conecte firmemente el extremo rectangular del cable USB al puerto USB del equipo.
El puerto USB se indica con un smbolo USB. Nota: Si sigue teniendo problemas, pruebe a utilizar otro puerto USB del equipo. Puede haber utilizado un puerto defectuoso.
VUELVA A CONECTAR LA FUENTE DE ALIMENTACIN DE LA IMPRESORA
1 Apague la impresora y, a continuacin, desconecte el cable de alimentacin de la toma mural. 2 Retire con cuidado la fuente de alimentacin de la impresora y, a continuacin, vuelva a insertarla. 3 Conecte el cable de alimentacin a la toma mural y, a continuacin, encienda la impresora.
El trabajo de impresin no se imprime o faltan pginas
Si la lista de comprobacin "Pasos previos a la solucin de problemas" no resuelve el problema, realice al menos una de las siguientes acciones:
ASEGRESE DE QUE LOS CARTUCHOS DE TINTA ESTN CORRECTAMENTE INTRODUCIDOS
1 Encienda la impresora y, a continuacin, vuelva a abrir la impresora. 2 Asegrese de que los cartuchos estn introducidos correctamente.
Los cartuchos deben encajar completamente en la ranura de color correspondiente del cabezal de impresin.
3 Cierre la impresora.
SELECCIONE LA IMPRESORA EN EL CUADRO DE DILOGO IMPRIMIR ANTES DE ENVIAR EL TRABAJO DE
IMPRESIN
Nota: Esta solucin se aplica slo a los usuarios de Macintosh.
Solucin de problemas
99
1 Con un documento abierto, seleccione Archivo > Imprimir. 2 En el men emergente Impresora, seleccione la impresora y haga clic en Imprimir.
Si su impresora no aparece en la lista de impresoras, elija Agregar impresora. En la ficha Predeterminado de la lista de impresoras, seleccione la impresora y haga clic en Agregar. Si su impresora no aparece en la lista, realice alguna de las siguientes acciones:
Para una impresora conectada por USB, retire y vuelva conectar el cable USB. Para una impresora que utilice una conexin inalmbrica, consulte la seccin Solucin de problemas
inalmbricos.
ASEGRESE DE QUE EL TRABAJO DE IMPRESIN NO EST EN PAUSA ASEGRESE DE QUE LA IMPRESORA EST CONFIGURADA COMO LA IMPRESORA PREDETERMINADA VUELVA A CONECTAR LA FUENTE DE ALIMENTACIN DE LA IMPRESORA
1 Apague la impresora.
Nota: Asegrese de que la impresora no est en el modo de ahorro de energa. Mantenga pulsado tres segundos para apagar la impresora. durante
2 Desconecte el cable de alimentacin de la toma de la pared y, a continuacin, de la fuente de alimentacin. 3 Despus de un minuto, vuelva a conectar el cable de alimentacin a la fuente de alimentacin y, a continuacin,
a la toma mural.
4 Encienda la impresora.
RETIRE EL CABLE USB QUE EST CONECTADO A LA IMPRESORA Y VUELVA A CONECTARLO COMPRUEBE LA CONEXIN USB
1 Compruebe que el cable USB no haya sufrido ningn dao evidente. Si el cable est daado, utilice uno nuevo. 2 Conecte firmemente el extremo cuadrado del cable USB a la parte trasera de la impresora. 3 Conecte firmemente el extremo rectangular del cable USB al puerto USB del equipo.
El puerto USB se indica con un smbolo USB . Nota: Si sigue teniendo problemas, pruebe a utilizar otro puerto USB del equipo. Puede haber utilizado un puerto defectuoso.
DESINSTALE Y VUELVA A INSTALAR EL SOFTWARE DE LA IMPRESORA
Solucin de problemas
100
La impresora imprime pginas en blanco
Es posible que las pginas en blanco se deban a una mala instalacin de los cartuchos de tinta.
VUELVA A INSTALAR LOS CARTUCHOS DE TINTA, Y LIMPIE EN PROFUNDIDAD Y ALINEE EL CABEZAL DE
IMPRESIN
1 Vuelva a instalar los cartuchos de tinta. Consulte Sustitucin de cartuchos de tinta en la pgina 12 para obtener
ms informacin. Si los cartuchos no encajan, asegrese de que est bien colocado el cabezal de impresin y, a continuacin, intente instalar los cartuchos de nuevo.
2 Cargue papel normal. 3 En el panel de control de la impresora, pulse
. .
4 Presione los botones de flecha para desplazarse a Mantenimiento y, a continuacin, pulse
. Se imprimir una pgina de limpieza.
5 Pulse los botones de flecha para desplazarse a Limpieza profunda de cabezal y, a continuacin, pulse
6 Pulse los botones de flecha para desplazarse a Alinear impresora y, a continuacin, pulse
Se imprimir una pgina de alineacin. Nota: No retire la pgina de alineacin hasta que la impresin haya finalizado.
La impresora est ocupada o no responde
Si la lista de comprobacin "Pasos previos a la solucin de problemas" no resuelve el problema, intente una o ms de las siguientes opciones:
COMPRUEBE QUE LA IMPRESORA NO EST EN MODO DE AHORRO DE ENERGA
Si la luz de encendido parpadea lentamente, la impresora est en modo de ahorro. Pulse salga del modo de ahorro. Si la impresora no sale del modo de ahorro de energa, restaure la alimentacin: para que la impresora
1 Desconecte el cable de alimentacin de la toma mural y espere 10 segundos. 2 Inserte el cable de alimentacin en la toma mural y, a continuacin, encienda la impresora.
Si el problema persiste, compruebe si en el sitio web existen actualizaciones para el software o firmware de la impresora.
VUELVA A CONECTAR LA FUENTE DE ALIMENTACIN DE LA IMPRESORA
1 Apague la impresora y desconecte el cable de alimentacin de la toma mural. 2 Retire con cuidado la fuente de alimentacin de la impresora y, a continuacin, vuelva a insertarla. 3 Conecte el cable de alimentacin a la toma mural y, a continuacin, encienda la impresora.
Solucin de problemas
101
No se pueden eliminar los documentos de la cola de impresin
Si tiene trabajos esperando en la cola de impresin y no puede eliminarlos para imprimir otros trabajos, es posible que la impresora y el equipo no se estn comunicando.
REINICIE EL EQUIPO Y VUELVA A INTENTARLO No se puede imprimir mediante el USB
Si la lista de comprobacin "Pasos previos a la solucin de problemas" no resuelve el problema, intente una o ms de las siguientes opciones:
COMPRUEBE LA CONEXIN USB
1 Compruebe que el cable USB no haya sufrido ningn dao evidente. Si el cable est daado, utilice uno nuevo. 2 Conecte firmemente el extremo cuadrado del cable USB a la parte trasera de la impresora. 3 Conecte firmemente el extremo rectangular del cable USB al puerto USB del equipo.
El puerto USB se indica con un smbolo USB. Nota: Si sigue teniendo problemas, pruebe a utilizar otro puerto USB del equipo. Puede haber utilizado un puerto defectuoso.
ASEGRESE DE QUE EL PUERTO USB EST ACTIVADO EN WINDOWS
1 Haga clic en
o en Inicio y, a continuacin, haga clic en Ejecutar.
2 En la casilla Iniciar bsqueda o Ejecutar, escriba devmgmt.msc. 3 Pulse Introduzca elo en Aceptar.
Se abre el Administrador de dispositivos.
4 Haga clic en el signo ms (+) situado junto a los controladores de bus serie universal.
Si el controlador host USB y el concentrador raz USB aparecen en la lista, el puerto USB est activado. Para obtener ms informacin, consulte la documentacin del equipo.
DESINSTALE Y VUELVA A INSTALAR EL SOFTWARE DE LA IMPRESORA
Solucin de problemas de atascos y alimentacin de papel
Atasco de papel en la impresora en la pgina 102 Atasco de papel en la bandeja de papel en la pgina 102 Atascos de papel en la unidad de impresin a doble cara en la pgina 102 Fallos en la alimentacin del papel normal o especial en la pgina 104
Solucin de problemas
102
Atasco de papel en la impresora
Nota: Los componentes internos de la impresora son delicados. Evite tocar de forma innecesaria estos componentes cuando desatasque la impresora.
1 Pulse
para apagar la impresora.
2 Compruebe la bandeja de papel o levante el escner para localizar el papel atascado.
3 Sujete firmemente el papel y extrigalo con cuidado.
Nota: Tenga cuidado para no romper el papel al extraerlo.
4 Pulse
para volver a encender la impresora.
Atasco de papel en la bandeja de papel
Nota: Los componentes internos de la impresora son delicados. Evite tocar de forma innecesaria estos componentes cuando desatasque la impresora.
1 Pulse
para apagar la impresora.
2 Sujete firmemente el papel y extrigalo con cuidado.
Nota: Tenga cuidado para no romper el papel al extraerlo.
3 Pulse
para volver a encender la impresora.
Atascos de papel en la unidad de impresin a doble cara
Nota: Los componentes internos de la impresora son delicados. Evite tocar de forma innecesaria estos componentes cuando desatasque la impresora.
Solucin de problemas
103
1 Presione hacia abajo los pestillos de la unidad de impresin a doble cara y extrigala.
PRECAUCIN: POSIBLES DAOS PERSONALES: El rea que se encuentra detrs de la cubierta de la unidad de impresin a doble cara tiene estras sobresalientes en la trayectoria del papel. Para evitar cualquier dao, tenga cuidado al acceder a esta rea cuando trate de eliminar un atasco de papel.
2 Sujete firmemente el papel y extrigalo con cuidado.
Nota: Tenga cuidado para no romper el papel al extraerlo.
3 Vuelva a insertar la unidad de impresin a doble cara.
4 Toque HECHO o pulse
, en funcin del modelo de impresora.
5 Reanude el trabajo de impresin en su ordenador.
Solucin de problemas
104
Fallos en la alimentacin del papel normal o especial
A continuacin, se describen posibles soluciones en caso de fallo en la alimentacin del papel normal o especial, de impresiones inclinadas, o si se pegan o adhieren varias hojas. Pruebe una o varias de las soluciones que se indican a continuacin:
COMPRUEBE EL ESTADO DEL PAPEL
Utilice nicamente papel nuevo y sin arrugas.
COMPRUEBE LA CARGA DE PAPEL
Cargue una pequea cantidad de papel en la impresora. Cargue el papel con la cara impresa hacia arriba. (Si no est seguro de qu cara es la imprimible, consulte las
instrucciones del papel fotogrfico.)
Compruebe las instrucciones de carga para el papel y el material especial.
RETIRE CADA PGINA CUANDO EST IMPRESA AJUSTE LAS GUAS DE PAPEL AL PAPEL CARGADO
Solucin de problemas de impresin
La calidad en los bordes de la pgina es baja en la pgina 104 Rayas o lneas en la imagen impresa en la pgina 105 La velocidad de impresin es lenta en la pgina 106 El equipo se ralentiza cuando se realizan impresiones en la pgina 106
La calidad en los bordes de la pgina es baja
Si la lista de comprobacin "Pasos previos a la solucin de problemas" no resuelve el problema, realice al menos una de las siguientes acciones:
COMPRUEBE LOS VALORES DE IMPRESIN MNIMOS
A no ser que est utilizando la funcin sin bordes, utilice estos valores de margen de impresin mnimos:
Mrgenes derecho e izquierdo: 6,35 mm (0,25 pulgadas) para papel de tamao Carta 3,37 mm (0,133 pulgadas) para todos los tamaos excepto Carta Margen superior: 1,7 mm (0,067 pulgadas). Margen inferior: 12,7 mm (0,5 pulgadas).
Solucin de problemas
105
SELECCIONE LA FUNCIN DE IMPRESIN SIN BORDES
Para los usuarios de Windows
1 Con un documento o foto abierto, haga clic en Archivo > Imprimir. 2 Haga clic en Propiedades, Preferencias, Opciones o en Configuracin. 3 En el rea de opciones de papel de la ficha Configurar impresin, seleccione Sin bordes.
Para los usuarios de Macintosh
1 Con una foto abierta, elija Archivo > Preparar pgina.
Si no existe la opcin Preparar pgina en el men Archivo, vaya al paso 2. De lo contrario, especifique los valores de impresin:
a En el men emergente Valores, seleccione Atributos de pgina. b En el men emergente "Formato para", seleccione la impresora. c En el men emergente Tamao del papel, seleccione un tamao de papel que contiene "(Sin bordes)" en el
nombre. Por ejemplo, si ha cargado una tarjeta fotogrfica de 4 x 6, seleccione EE. UU. 4 x 6 pulg. (Sin bordes).
d Seleccione una orientacin y, a continuacin, haga clic en Aceptar. 2 En la barra de mens, seleccione Archivo > Imprimir.
Si ya ha especificado la impresora, el tamao del papel y la orientacin en el paso 1, tendr que volver a seleccionar la impresora en el men emergente Impresora antes de continuar al paso 3. De lo contrario, configure estos valores:
a En el men emergente Impresora, seleccione la impresora. b En el men emergente Tamao del papel, seleccione un tamao de papel que contiene "(Sin bordes)" en el
nombre. Por ejemplo, si ha cargado una tarjeta fotogrfica de 4 x 6, seleccione EE. UU. 4 x 6 pulg. (Sin bordes).
c Seleccione una orientacin. 3 Si es necesario, haga clic en Avanzadas. 4 En el men emergente de opciones de impresin, seleccione Ajustes de impresin o Calidad y material. En el men emergente Tipo de papel, seleccione el tipo de papel. En el men emergente Calidad de impresin, seleccione Fotogrfica u ptima. 5 Haga clic en Imprimir.
Rayas o lneas en la imagen impresa
Si la lista de comprobacin "Pasos previos a la solucin de problemas" no resuelve el problema, intente una o ms de las siguientes opciones:
COMPRUEBE LOS NIVELES DE TINTA
Sustituya los cartuchos de tinta vacos o con poca tinta.
SELECCIONE UNA CALIDAD DE IMPRESIN SUPERIOR EN EL SOFTWARE DE LA IMPRESORA
Solucin de problemas
106
ASEGRESE DE QUE LOS CARTUCHOS ESTN INSTALADOS CORRECTAMENTE ALINEE EL CABEZAL DE IMPRESIN LIMPIEZA O LIMPIEZA PROFUNDA LOS INYECTORES DEL CABEZAL DE IMPRESIN
Nota: Si estas soluciones no eliminan las rayas o lneas de la imagen impresa, pngase en contacto con el servicio de asistencia tcnica.
La velocidad de impresin es lenta
Si la lista de comprobacin "Pasos previos a la solucin de problemas" no resuelve el problema, intente una o ms de las siguientes opciones:
AUMENTE AL MXIMO LA VELOCIDAD DE PROCESAMIENTO DEL EQUIPO
Cierre todas las aplicaciones que no est utilizando. Reduzca el nmero y el tamao de los grficos y de las imgenes del documento. Retire del sistema todas las fuentes que no utilice.
AMPLE LA MEMORIA
Considere la posibilidad de adquirir ms memoria RAM.
SELECCIONE UNA CALIDAD DE IMPRESIN MENOR EN EL SOFTWARE DE LA IMPRESORA SELECCIONE MANUALMENTE EL TIPO DE PAPEL QUE COINCIDA CON EL QUE EST UTILIZANDO ELIMINE Y VUELVA A INSTALAR EL SOFTWARE DE LA IMPRESORA El equipo se ralentiza cuando se realizan impresiones
A continuacin, se describen posibles soluciones. Intente una de las siguientes:
SI UTILIZA UNA CONEXIN USB, PRUEBE CON UN CABLE USB DIFERENTE SI EST EN RED, RESTAURE LA ALIMENTACIN DEL PUNTO DE ACCESO (ROUTER)
1 Desconecte el cable de alimentacin desde el punto de acceso. 2 Espere diez segundos e inserte el cable de alimentacin.
Solucin de problemas de copia y digitalizacin
La fotocopiadora o el escner no responde en la pgina 107 La unidad del escner no se cierra en la pgina 107
Solucin de problemas
107
Pobre calidad de la imagen digitalizada o copiada en la pgina 107 Las fotografas o documentos se copian o digitalizan de forma parcial en la pgina 108 No se ha realizado con xito la digitalizacin en la pgina 108 La digitalizacin tarda demasiado tiempo o bloquea el equipo en la pgina 109 No se puede digitalizar en el equipo a travs de una red en la pgina 109
La fotocopiadora o el escner no responde
Si la lista de comprobacin "Pasos previos a la solucin de problemas" no resuelve el problema, intente una o ms de las siguientes opciones:
ESTABLEZCA LA IMPRESORA COMO PREDETERMINADA DESINSTALE Y VUELVA A INSTALAR EL SOFTWARE DE LA IMPRESORA La unidad del escner no se cierra
1 Levante la unidad del escner. 2 Elimine la obstruccin con la unidad del escner abierta. 3 Baje la unidad del escner.
Pobre calidad de la imagen digitalizada o copiada
Si la lista de comprobacin "Pasos previos a la solucin de problemas" no resuelve el problema, intente una o ms de las siguientes opciones:
LIMPIE EL CRISTAL DE ESCNER AJUSTE LA CALIDAD DE DIGITALIZACIN EN EL SOFTWARE DE LA IMPRESORA REVISE LOS CONSEJOS SOBRE COPIA, DIGITALIZACIN Y MEJORA DE LA CALIDAD DE IMPRESIN UTILICE UNA VERSIN MS CLARA DEL DOCUMENTO ORIGINAL O IMAGEN ASEGRESE DE QUE SE HA CARGADO EL DOCUMENTO O LA FOTO HACIA ABAJO EN EL CRISTAL DE ESCNER Y
EN LA ESQUINA CORRECTA
Solucin de problemas
108
Las fotografas o documentos se copian o digitalizan de forma parcial
Si la lista de comprobacin "Pasos previos a la solucin de problemas" no resuelve el problema, intente una o ms de las siguientes opciones:
ASEGRESE DE QUE SE HA CARGADO EL DOCUMENTO O LA FOTO HACIA ABAJO EN EL CRISTAL DEL ESCNER Y
EN LA ESQUINA CORRECTA
SELECCIONE UN TAMAO DE PAPEL EN EL SOFTWARE DE LA IMPRESORA QUE SE CORRESPONDA CON EL PAPEL
CARGADO
ASEGRESE DE QUE EL VALOR TAMAO ORIGINAL SE CORRESPONDE CON EL DOCUMENTO QUE EST
DIGITALIZANDO
No se ha realizado con xito la digitalizacin
Si la lista de comprobacin "Pasos previos a la solucin de problemas" no resuelve el problema, realice al menos una de las siguientes acciones:
COMPRUEBE LA CONEXIN USB
1 Compruebe que el cable USB no haya sufrido ningn dao evidente. Si el cable est daado, utilice uno nuevo. 2 Conecte firmemente el extremo cuadrado del cable USB a la parte trasera de la impresora. 3 Conecte firmemente el extremo rectangular del cable USB al puerto USB del equipo.
El puerto USB se indica con un . Nota: Si sigue teniendo problemas, pruebe a utilizar otro puerto USB del equipo. Puede haber utilizado un puerto defectuoso.
REINICIE EL EQUIPO AGREGUE IMPRESORAS EN RED EN EL CUADRO DE DILOGO EDITAR LISTA DE DISPOSITIVOS
Si digitaliza desde una impresora en red, deber agregar la impresora en el cuadro de dilogo Editar lista de dispositivos. Para obtener ms informacin, consulte la ayuda de Editar lista de dispositivos.
1 Con la aplicacin Scan Center abierta, elija Bsqueda de dispositivos en el men emergente Dispositivo. 2 Haga clic en
en el cuadro de dilogo Editar lista de dispositivos que aparece.
Solucin de problemas
109
ASEGRESE DE HABER SELECCIONADO ACTIVAR DIGITALIZACIN EN RED A EQUIPO EN LA FICHA GENERAL DE SCAN CENTER (SOLO PARA MACINTOSH)
Notas:
Esta opcin slo est disponible para Mac OS X versin 10.6. Si tiene varias aplicaciones abiertas, asegrese de que Scan Center es la aplicacin activa. De no ser as, no
aparecer la barra de mens adecuada. En la barra de mens, navegue hasta: Scan Center > Preferencias > ficha General
La digitalizacin tarda demasiado tiempo o bloquea el equipo
Si la lista de comprobacin "Pasos previos a la solucin de problemas" no resuelve el problema, intente una o ms de las siguientes opciones:
CIERRE OTROS PROGRAMAS DE SOFTWARE QUE NO SE ESTN UTILIZANDO UTILICE UNA RESOLUCIN DE DIGITALIZACIN MENOR No se puede digitalizar en el equipo a travs de una red
Si la lista de comprobacin "Pasos previos a la solucin de problemas" no resuelve el problema, realice al menos una de las siguientes acciones:
ASEGRESE DE QUE EL EQUIPO DE DESTINO Y LA IMPRESORA ESTN CONECTADOS A LA MISMA RED ASEGRESE DE QUE EL SOFTWARE DE LA IMPRESORA EST INSTALADO EN EL EQUIPO DE DESTINO ASEGRESE DE HABER SELECCIONADO ACTIVAR DIGITALIZACIN EN RED A EQUIPO EN LA FICHA GENERAL DE SCAN CENTER (SOLO PARA MACINTOSH)
Notas:
Esta opcin slo est disponible para Mac OS X versin 10.6. Si tiene varias aplicaciones abiertas, asegrese de que Scan Center es la aplicacin activa. De no ser as, no
aparecer la barra de mens adecuada. En la barra de mens, navegue hasta: Scan Center > Preferencias > ficha General
Solucin de problemas de tarjeta de memoria
Lista de comprobacin para la solucin de problemas de tarjetas de memoria en la pgina 110 No sucede nada al introducir la tarjeta de memoria en la pgina 110
Solucin de problemas
110
No se pueden imprimir documentos desde una tarjeta de memoria o unidad flash en la pgina 110 Las fotos no se transfieren desde una tarjeta memoria a travs de una red inalmbrica en la pgina 111
Lista de comprobacin para la solucin de problemas de tarjetas de memoria
Antes de buscar una solucin al problema, utilice la lista de comprobacin siguiente para resolver los problemas de tarjeta de memoria ms habituales:
Asegrese de que la tarjeta de memoria que est utilizando se puede usar en la impresora. Compruebe que la tarjeta de memoria no est daada. Asegrese de que la tarjeta de memoria contiene tipos de archivos compatibles.
No sucede nada al introducir la tarjeta de memoria
Si la Lista de comprobacin para la solucin de problemas de tarjetas de memoria no resuelve el problema, intente una o ms de las siguientes:
VUELVA A INTRODUCIR LA TARJETA DE MEMORIA
Es posible que haya introducido la tarjeta de memoria demasiado despacio. Retire la tarjeta de memoria y vuelva a introducirla rpidamente.
COMPRUEBE LA CONEXIN USB
1 Compruebe que el cable USB no haya sufrido ningn dao evidente. Si el cable est daado, utilice uno nuevo. 2 Conecte firmemente el extremo cuadrado del cable USB a la parte trasera de la impresora. 3 Conecte firmemente el extremo rectangular del cable USB al puerto USB del equipo.
El puerto USB se indica con un smbolo USB. Nota: Si sigue teniendo problemas, pruebe a utilizar otro puerto USB del equipo. Puede haber utilizado un puerto defectuoso.
COMPRUEBE LA CONEXIN DE RED
Si la impresora y el equipo estn conectados a travs de una red, asegrese de que se estn comunicando el host y dispositivo correctos. Seleccione la impresora desde el equipo o el equipo desde la impresora.
No se pueden imprimir documentos desde una tarjeta de memoria o unidad flash
Si la Lista de comprobacin para la solucin de problemas de tarjetas de memoria no resuelve el problema, intente una o ms de las siguientes:
COMPRUEBE LA CONEXIN USB
1 Compruebe que el cable USB no haya sufrido ningn dao evidente. Si el cable est daado, utilice uno nuevo. 2 Conecte firmemente el extremo cuadrado del cable USB a la parte trasera de la impresora.
Solucin de problemas
111
3 Conecte firmemente el extremo rectangular del cable USB al puerto USB del equipo.
El puerto USB se indica con un smbolo USB. Nota: Si sigue teniendo problemas, pruebe a utilizar otro puerto USB del equipo. Puede haber utilizado un puerto defectuoso.
COMPRUEBE LA CONEXIN DE RED
Si la impresora y el equipo estn conectados a travs de una red, asegrese de que se estn comunicando el host y dispositivo correctos. Seleccione la impresora desde el equipo o el equipo desde la impresora.
Las fotos no se transfieren desde una tarjeta memoria a travs de una red inalmbrica
Si la Lista de comprobacin para la solucin de problemas de tarjetas de memoria no resuelve el problema, intente una o ms de las siguientes:
ASEGRESE DE QUE TANTO LA IMPRESORA COMO EL EQUIPO DE DESTINO ESTN ENCENDIDOS Y PREPARADOS ASEGRESE DE QUE HA SELECCIONADO ACTIVAR LECTURA DE DISPOSITIVO DE MEMORIA A TRAVS DE LA RED DESDE LA IMPRESORA EN EL CUADRO DE DILOGO PREFERENCIAS DEL LECTOR DE TARJETAS DE RED (SOLO EN MACINTOSH)
Notas:
Esta opcin slo est disponible para Mac OS X versin 10.6. Si tiene diversas aplicaciones abiertas, asegrese de que el lector de tarjetas de red es la aplicacin activa. De
no ser as, no aparecer la barra de mens adecuada. En la barra de mens, navegue hasta: Lector de tarjetas de red > Preferencias
SELECCIONE EL NOMBRE DE EQUIPO CORRECTO EN LA LISTA DE LA IMPRESORA ASEGRESE DE QUE LA RED INALMBRICA EST CONECTADA Y ACTIVADA
Si la conexin inalmbrica est desactivada, utilice el cable USB para conectar la impresora al equipo.
Solucin de problemas inalmbricos
Lista de comprobacin de solucin de problemas inalmbricos en la pgina 112 Restablecimiento de los valores inalmbricos a los valores predeterminados de fbrica en la pgina 113 No se puede imprimir a travs de la red inalmbrica en la pgina 113 El botn Continuar no est disponible en la pgina 116 No se puede imprimir y hay un cortafuegos en el equipo en la pgina 118 el indicador Wi-Fi no est encendido en la pgina 118
Solucin de problemas
112
El indicador Wi-Fi est en verde pero la impresora no imprime (slo Windows) en la pgina 118 El indicador Wi-Fi sigue en naranja en la pgina 120 El indicador Wi-Fi parpadea en naranja durante la instalacin en la pgina 121 Servidor de impresin inalmbrica no instalado en la pgina 125 Aparece el mensaje 'Comunicacin no disponible' cuando se imprime de forma inalmbrica en la pgina 125 Se perdi la comunicacin con la impresora al conectarse a la VPN, (Virtual Private Network, o red privada virtual) en la pgina 127
Resolucin de los problemas de comunicacin inalmbrica intermitente en la pgina 127
Lista de comprobacin de solucin de problemas inalmbricos
Antes de empezar a solucionar los problemas de la impresora inalmbrica, compruebe lo siguiente:
La impresora, el equipo y el punto de acceso inalmbrico estn enchufados y encendidos. La red inalmbrica funciona de modo correcto.
Intente acceder a otros equipos de su red inalmbrica. Si la red tiene acceso a Internet, intente conectarse a Internet mediante una conexin inalmbrica.
El SSID es correcto.
Imprima una pgina de configuracin de red para comprobar el SSID que utiliza la impresora. Si no sabe si el SSID es correcto, vuelva a ejecutar la configuracin inalmbrica.
La clave WEP o la frase de contrasea WPA es correcta (si la red es segura).
Acceda al punto de acceso inalmbrico (router inalmbrico) y compruebe la configuracin de seguridad. Una clave de seguridad es similar a una contrasea. Todos los dispositivos de la misma red inalmbrica que utilicen WEP, WPA o WPA2 comparten la misma clave de seguridad. Si no sabe si la informacin de seguridad es correcta, vuelva a ejecutar la configuracin inalmbrica.
La impresora y el equipo estn dentro del intervalo de la red inalmbrica.
En la mayora de las redes, la impresora y el equipo deben encontrarse a menos de 30 metros (30 pies) respecto al punto de acceso inalmbrico (router inalmbrico).
El indicador luminoso Wi-Fi verde esmeralda est encendido. El controlador de la impresora est instalado en el equipo desde el que se realiza una tarea. Est seleccionado el puerto correcto de la impresora. El equipo y la impresora estn conectadas a la misma red inalmbrica. La impresora est alejada de obstculos o dispositivos electrnicos que podran interferir con la seal inalmbrica. Asegrese de que la impresora y el punto de acceso inalmbrico no estn separados por postes, paredes o columnas de soporte que contengan hormign o metal. Muchos dispositivos pueden interferir con la seal inalmbrica, entre los que se incluyen monitores, motores, telfonos inalmbricos, cmaras del sistema de seguridad, otras redes inalmbricas y algunos dispositivos Bluetooth.
Solucin de problemas
113
Restablecimiento de los valores inalmbricos a los valores predeterminados de fbrica
1 En el panel de control de la impresora, pulse
. .
2 Pulse los botones de flecha para desplazarse a Configuracin de red y, a continuacin, pulse 3 Pulse los botones de flecha para desplazarse a Restablecer adaptador de red a valores
predeterminados de fbrica y, a continuacin, pulse . .
4 Presione los botones de flecha para desplazarse a S y, a continuacin, pulse
Los valores inalmbricos de la impresora vuelven a ser los predeterminados de fbrica. Para realizar una comprobacin, imprima una pgina de configuracin de red.
No se puede imprimir a travs de la red inalmbrica
Si ha tenido problemas durante la instalacin o si la impresora no aparece en la carpeta de impresoras o como una opcin de impresora cuando se enva un trabajo de impresin, pruebe a desinstalar y, a continuacin, volver a instalar el software. Antes de volver a instalar el software, vea la lista de comprobacin de solucin de problemas y, a continuacin, haga lo siguiente:
APAGUE EL PUNTO DE ACCESO (ENRUTADOR INALMBRICO) Y VUELVA A ENCENDERLO
Espere un minuto hasta que se restablezca la conexin en la impresora y el equipo. En algunas ocasiones, esto actualiza las conexiones de red y resuelve problemas de conectividad.
DESCONCTESE DE LA SESIN DE VPN
Cuando est conectado a otra red a travs de una conexin de VPN, no podr acceder a la impresora a travs de la red inalmbrica. Finalice la sesin de VPN e intente imprimir de nuevo.
ASEGRESE DE QUE EL MODO DEMO EST DESACTIVADO
Las funciones seleccionadas de la impresora no estn disponibles cuando se activa el Modo demo. En la pantalla de inicio, navegue hasta: > Modo demo > Desactivado > guarde la configuracin.
COMPRUEBE LA CLAVE WEP O FRASE DE CONTRASEA WPA
Si el punto de acceso utiliza seguridad WEP, la clave WEP debera ser:
Exactamente 10 26 caracteres hexadecimales. Los caracteres hexadecimales son A-F, a-f y 0-9.
o
Exactamente 5 13 caracteres ASCII. Los caracteres ASCII pueden incluir letras, nmeros y smbolos que aparecen
en un teclado. Los caracteres ASCII de una clave WEP distinguen entre maysculas y minsculas.
Solucin de problemas
114
Si el punto de acceso utiliza seguridad WPA o WPA2, la frase de contrasea WPA debera ser:
Exactamente 64 caracteres hexadecimales. Los caracteres hexadecimales son A-F, a-f y 0-9.
o
Entre 8 y 63 caracteres ASCII. Los caracteres ASCII pueden incluir letras, nmeros y smbolos que aparecen en un
teclado. Los caracteres ASCII de una frase de contrasea WPA distinguen entre maysculas y minsculas. Nota: Si no tiene esta informacin, consulte la documentacin de la red inalmbrica o pngase en contacto con la persona que configur la red.
COMPRUEBE SI EL PUNTO DE ACCESO TIENE UN BOTN DE REGISTRO/ASOCIACIN
Es posible que en Europa, Oriente Medio y frica, en los dispositivos de banda ancha inalmbricos como LiveBox, AliceBox, N9UF Box, FreeBox o Club Internet tenga que pulsar un botn de registro/asociacin al aadir la impresora a la red inalmbrica. Si est utilizando uno de estos dispositivos y necesita ms informacin, consulte la documentacin que se incluye en el dispositivo, o pngase en contacto con su proveedor de servicios de Internet.
SEPARE SU PUNTO DE ACCESO DE OTROS DISPOSITIVOS ELECTRNICOS
Puede haber interferencias temporales de dispositivos electrnicos como hornos microondas u otros electrodomsticos, telfonos inalmbricos, dispositivos de videovigilancia para bebs y cmaras de sistemas de seguridad. Asegrese de que el punto de acceso no est situado demasiado cerca de este tipo de dispositivos.
ACERQUE EL EQUIPO O LA IMPRESORA AL PUNTO DE ACCESO
El alcance de la red inalmbrica depende de muchos factores, entre los que se incluyen las capacidades de los adaptadores de red y del punto de acceso. Si est teniendo problemas de impresin, intente colocar el equipo y la impresora a una distancia no superior a 100 pies (30 metros).
COMPRUEBE LA CALIDAD DE LA SEAL INALMBRICA
Imprima una pgina de configuracin de red y compruebe la calidad de la seal. Si la calidad de la seal aparece en la lista como buena o excelente, el problema se debe a otro factor.
COMPRUEBE LOS VALORES DE SEGURIDAD AVANZADA
Si utiliza un filtro de direcciones MAC (Media Access Control, control de acceso al medio) para limitar el acceso
a la red inalmbrica, deber agregar la direccin MAC de la impresora a la lista de direcciones autorizadas a conectarse al punto de acceso.
Si el punto de acceso est configurado para enviar un nmero limitado de direcciones IP, deber cambiarlo para
poder agregar la impresora. Nota: Si desconoce cmo realizar estos cambios, consulte la documentacin del punto de acceso o pngase en contacto con la persona que configur la red.
ASEGRESE DE QUE EL EQUIPO EST CONECTADO AL PUNTO DE ACCESO.
Para saber si dispone de acceso a Internet, abra el explorador web y acceda a cualquier sitio. Si hay otros equipos o recursos en la red inalmbrica, compruebe si puede acceder a ellos desde el equipo.
Solucin de problemas
115
ASEGRESE DE QUE EL EQUIPO Y LA IMPRESORA ESTN CONECTADOS A LA MISMA RED INALMBRICA
Si la impresora no se encuentra en la misma red inalmbrica que el equipo, no podr imprimir de forma inalmbrica. El SSID de la impresora debe coincidir con el SSID del equipo, si ste ya est conectado a la red inalmbrica.
Para los usuarios de Windows 1 Obtenga el SSID de la red a la que est conectado el equipo. a Escriba la direccin IP del punto de acceso en el campo de direccin del navegador web.
Si desconoce la direccin IP del punto de acceso:
1 2 3 4
Haga clic en o en Inicio y, a continuacin, en Ejecutar. En la casilla Iniciar bsqueda o Ejecutar, escriba cmd. Pulse Intro o haga clic en Aceptar. Escriba ipconfig y, a continuacin, pulse Intro. Compruebe la seccin Conexin de red inalmbrica:
La entrada "Puerta de enlace predeterminada" suele ser el punto de acceso. La direccin IP aparece como cuatro grupos de nmeros separados por puntos, como 192.168.2.134. b c d e
Introduzca el nombre de usuario y la contrasea del punto de acceso cuando se le solicite. Haga clic en Aceptar. Busque el SSID en la seccin de configuracin inalmbrica. Anote el SSID. Nota: Asegrese de copiarlo exactamente, incluidas las letras maysculas.
2 Obtenga el SSID de la red a la que est conectada la impresora: a Desde la impresora, imprima una pgina de configuracin de red. b En la seccin Inalmbrico, busque SSID. 3 Compare el SSID del equipo con el de la impresora.
Si los SSID coinciden, querr decir que el equipo y la impresora estn conectados a la misma red inalmbrica. Si los SSID no coinciden, vuelva a ejecutar la utilidad para configurar la impresora en la red inalmbrica utilizada por el equipo.
Para los usuarios de Macintosh con una estacin base AirPort
En Mac OS X versin 10.5 o posterior
1 En el men Apple, navegue hasta:
Preferencias del sistema > Red > AirPort Aparecer el SSID de la red a la que est conectado el equipo en el men Nombre de red.
2 Anote el SSID.
En Mac OS X versin 10.4 o anteriores
1 En el Finder, navegue hasta:
Aplicaciones > Conexin a Internet > AirPort Aparecer el SSID de la red a la que est conectado el equipo en el men Red.
2 Anote el SSID.
Solucin de problemas
116
Para los usuarios de Macintosh con un punto de acceso 1 Introduzca la direccin IP del punto de acceso en el campo de la direccin del explorador web y contine con el
paso 2. Si desconoce la direccin IP del punto de acceso, haga lo siguiente:
a En el men Apple, navegue hasta:
Preferencias del sistema > Red > AirPort
b Haga clic en Avanzadas o en Configurar. c Haga clic en TCP/IP.
La entrada Router suele corresponder al punto de acceso.
2 Escriba el nombre de usuario y la contrasea cuando se le solicite y haga clic en Aceptar. 3 Busque el SSID en la seccin de configuracin inalmbrica. 4 Anote el SSID, el tipo de seguridad y la clave WEP/frase de contrasea WPA si aparecen en pantalla.
Notas:
Asegrese de copiar la informacin de la red exactamente, incluidas las letras maysculas. Guarde el SSID y la clave WEP, o la frase de contrasea WPA en un lugar seguro para consultarlos en el
futuro.
ASEGRESE DE QUE SU SISTEMA OPERATIVO ES COMPATIBLE CON LA IMPRESIN INALMBRICA A TRAVS DE AIRPORT
La impresora solo admite la impresin inalmbrica a travs de estaciones de base AirPort para Mac OS X versin 10.5 o posterior.
El botn Continuar no est disponible
Intente llevar a cabo las siguientes soluciones en el orden en el que aparecen hasta que se active el botn Continuar y se pueda hacer clic:
COMPRUEBE QUE EL CABLE USB EST BIEN CONECTADO A LOS PUERTOS USB EN EL EQUIPO Y LA
IMPRESORA
Los puertos USB llevan el smbolo
ASEGRESE DE QUE LA IMPRESORA EST ENCHUFADA Y ENCENDIDA
Compruebe si el botn est encendido. Si acaba de encender la impresora, es posible que necesite desconectar el cable USB y volver a conectarlo.
ASEGRESE DE QUE EL PUERTO USB DEL EQUIPO FUNCIONA
Pruebe el puerto USB conectando otros dispositivos. Si puede utilizar con xito otros dispositivos conectados al puerto, entonces funciona bien. Si no funciona el puerto USB en el equipo, intntelo utilizando los otros puertos USB del equipo.
Solucin de problemas
117
ASEGRESE DE QUE EL CABLE USB FUNCIONA
Pruebe con un cable USB diferente. Si est utilizando un cable de ms de 3,047 metros, intntelo utilizando un cable ms corto.
ASEGRESE DE QUE EST UTILIZANDO EL CD CORRECTO PARA SU MODELO DE IMPRESORA
Compare el modelo de impresora del CD con el de la impresora. Los nmeros deben coincidir con exactitud o estar dentro de la misma serie. Si tiene alguna duda, busque una versin actualizada del software de la impresora en nuestro sitio web. Para obtener ms informacin, consulte el apartado "Instalacin del software de la impresora" en la Gua del usuario. Se puede acceder a la Gua del usuario desde el enlace que aparece en la parte inferior de la pantalla de instalacin.
VUELVA A CONECTAR LA FUENTE DE ALIMENTACIN
1 Apague la impresora. 2 Desconecte el cable de alimentacin de la toma elctrica. 3 Desconecte el cable de alimentacin de la parte posterior de la impresora y, a continuacin, vulvalo a conectar. 4 Vuelva a conectar el cable de alimentacin a la toma de corriente. 5 Encienda la impresora y reanude la instalacin en el equipo.
INTENTE EJECUTAR EL PROGRAMA DE INSTALACIN DE NUEVO
1 Cierre el programa de instalacin. 2 Retire el CD, y, a continuacin, reinicie el equipo. 3 Introduzca el CD y ejecute el programa de instalacin de nuevo.
Notas:
Cuando llegue a la pantalla Software ya instalado, asegrese de que selecciona la opcin Instalar una
impresora.
Si ya ha configurado la impresora, seleccione Equipo adicional cuando llegue a la pantalla Desea
configurar una nueva impresora? para saltarse el asistente de configuracin de hardware.
COMPRUEBE QUE EL EQUIPO ES CAPAZ DE RECONOCER LA ACTIVIDAD DEL USB EN EL PUERTO USB
Abra el Administrador de dispositivos para comprobar si tiene actividad cuando se conecta un dispositivo USB a un puerto USB:
1 Haga clic en
o en Inicio y, despus, en Ejecutar.
2 En la casilla Iniciar bsqueda o Ejecutar, escriba devmgmt.msc. 3 Pulse Intro o haga clic en Aceptar.
Se abre el Administrador de dispositivos.
Solucin de problemas
118
4 Observe la ventana del Administrador de dispositivos mientras conecta un cable USB u otro dispositivo al puerto
USB. La ventana se actualiza cuando el Administrador de dispositivos reconoce la conexin USB.
Si hay actividad en el Administrador de dispositivos pero no ha funcionado ninguna de las soluciones
anteriores, pngase en contacto con el servicio de atencin al cliente.
Si no hay actividad en el Administrador de dispositivos, es posible que el problema est relacionado con el
equipo y la compatibilidad con el USB. El equipo debe reconocer la conexin USB para que la instalacin se realice correctamente.
No se puede imprimir y hay un cortafuegos en el equipo
Los cortafuegos de otros fabricantes (que no sean Microsoft) pueden interferir en la impresin inalmbrica. Si la impresora y el equipo estn configurados de forma adecuada y la red inalmbrica funciona, pero la impresora no imprime de forma inalmbrica, es posible que el problema se deba al cortafuegos. Si hay un cortafuegos (distinto del cortafuegos de Windows) en el equipo, pruebe una o varias de las acciones siguientes:
Actualice el cortafuegos mediante la actualizacin ms reciente que le ofrezca el fabricante. Consulte la
documentacin incluida con el cortafuegos para obtener instrucciones acerca de cmo llevar a cabo esta accin.
Si hay programas que solicitan acceso al cortafuegos cuando instala la impresora o intenta imprimir, asegrese de
que permite la ejecucin de dichos programas.
Desactive el cortafuegos de forma temporal e instale la impresora inalmbrica en el equipo. Vuelva a activar el
cortafuegos cuando haya finalizado la instalacin inalmbrica.
el indicador Wi-Fi no est encendido COMPRUEBE LA ALIMENTACIN
Si el indicador luminoso Wi-Fi est apagado, asegrese de que encendido, compruebe lo siguiente: est encendido. Si el indicador luminoso no est
Asegrese de que la impresora est enchufada y encendida. Asegrese de que la impresora est conectada a un enchufe que funcione. Si la impresora est conectada a una toma de corriente elctrica, asegrese de que est encendida y de que
funciona.
El indicador Wi-Fi est en verde pero la impresora no imprime (slo Windows)
Si ha finalizado la configuracin de la impresin inalmbrica y todos los valores parecen correctos pero la impresora no imprime, pruebe una o varias de las acciones siguientes:
DEJE QUE FINALICE LA INSTALACIN INALMBRICA
No intente imprimir, extraer el CD de instalacin ni desconectar el cable de instalacin hasta que vea la pantalla Configuracin inalmbrica satisfactoria.
Solucin de problemas
119
ACTIVE LA IMPRESORA
Confirme que la impresora est activada:
1 Haga clic en
o en Inicio y, despus, en Ejecutar.
2 En la casilla Iniciar bsqueda o Ejecutar, escriba impresoras de control. 3 Pulse Intro o haga clic en Aceptar.
Se abre la carpeta de la impresora.
4 Haga clic con el botn secundario del ratn en la impresora nueva; en el men, seleccione Utilizar impresora en
lnea.
5 Cierre la ventana Impresoras o Impresoras y faxes e intente imprimir de nuevo.
SELECCIONE LA IMPRESORA INALMBRICA
Es posible que tenga que seleccionar la impresora inalmbrica del equipo para utilizar la impresora de forma inalmbrica.
1 Haga clic en
o en Inicio y, despus, en Ejecutar.
2 En la casilla Iniciar bsqueda o Ejecutar, escriba impresoras de control. 3 Pulse Intro o haga clic en Aceptar.
Se abre la carpeta de la impresora.
4 Haga clic con el botn secundario del ratn en la carpeta con el nombre y nmero de modelo correspondientes
seguido de "(red)".
5 En el men, seleccione Utilizar impresora en lnea. 6 Cierre la ventana Impresoras o Impresoras y faxes e intente imprimir de nuevo.
SELECCIONE EL PUERTO INALMBRICO
Si ya ha configurado la impresora como impresora local conectada, es posible que deba seleccionar la impresora inalmbrica para utilizarla de forma inalmbrica.
1 Haga clic en
o en Inicio y, despus, en Ejecutar.
2 En la casilla Iniciar bsqueda o Ejecutar, escriba impresoras de control. 3 Pulse Intro o haga clic en Aceptar.
Se abre la carpeta de la impresora.
4 Haga clic con el botn secundario del ratn en la impresora y, a continuacin, seleccione Propiedades en el men. 5 Haga clic en la ficha Puertos. 6 Localice el puerto seleccionado. El puerto seleccionado tiene una marca de verificacin en la columna de puertos. 7 Si la columna Descripcin del puerto seleccionado indica que se trata de un puerto USB, desplcese por la lista
y seleccione el puerto que tenga Puerto de la impresora en la columna Descripcin. Compruebe el modelo de la impresora en la columna Impresora para asegurarse de que est seleccionado el puerto correcto.
8 Haga clic en Aceptar y, a continuacin, vuelva a intentar imprimir.
Solucin de problemas
120
El indicador Wi-Fi sigue en naranja
Si el indicador Wi-Fi est en naranja, es posible que indique que la impresora est:
No configurada en modo de infraestructura Esperando a realizar una conexin ad hoc con otro dispositivo inalmbrico No conectada a una red inalmbrica
Es posible que la impresora no pueda unirse a la red debido a interferencias, a la distancia desde el punto de acceso inalmbrico (router inalmbrico), o bien hasta que se modifiquen sus valores. A continuacin, se describen posibles soluciones. Pruebe una o varias de las que se indican a continuacin:
COMPRUEBE EL NOMBRE DE LA RED
Asegrese de que la red no tenga el mismo nombre que otra red prxima. Por ejemplo, si usted y un vecino utilizan el nombre de red predeterminado del fabricante, la impresora podra conectarse a la red del vecino. Si no utiliza un nombre de red exclusivo, consulte la documentacin correspondiente al punto de acceso inalmbrico (router inalmbrico) para obtener informacin sobre cmo definir el nombre de la red. Si define un nombre de red nuevo, debe restablecer el SSID de la impresora y el equipo al mismo nombre de red.
COMPRUEBE LAS CLAVES DE SEGURIDAD
Si est utilizando seguridad WEP Una clave WEP vlida es:
Exactamente 10 26 caracteres hexadecimales. Los caracteres hexadecimales son A-F, a-f y 0-9.
o
Exactamente 5 13 caracteres ASCII. Los caracteres ASCII pueden incluir letras, nmeros y smbolos que aparecen
en un teclado. Si utiliza seguridad WPA Una frase de contrasea WPA vlida es:
Entre 8 y 63 caracteres ASCII. Los caracteres ASCII de una frase de contrasea WPA distinguen entre maysculas
y minsculas. o
Exactamente 64 caracteres hexadecimales. Los caracteres hexadecimales son A-F, a-f y 0-9.
Si la red inalmbrica no utiliza seguridad, no tendr clave de seguridad. No se recomienda utilizar la red inalmbrica sin seguridad porque puede permitir que otras personas utilicen sus recursos de red sin su consentimiento.
ACERQUE EL EQUIPO O LA IMPRESORA AL PUNTO DE ACCESO INALMBRICO (ROUTER INALMBRICO)
La distancia posible entre dispositivos en redes 802.11b o 802.11g es de 300 pies, mientras que el intervalo de red inalmbrica se dobla potencialmente en redes 802.11n. El intervalo de la red inalmbrica depende de muchos factores, incluidas las capacidades de los adaptadores de red y de router. Si est teniendo problemas de impresin, intente colocar el equipo y la impresora a una distancia no superior a 100 pies (30 metros). Puede encontrar la intensidad de la seal de la red en la pgina de configuracin de red.
Solucin de problemas
121
COMPRUEBE LA DIRECCIN MAC
Si la red utiliza un filtro de direcciones MAC, asegrese de que incluye la direccin MAC de la impresora en la lista de filtro de direcciones MAC. De este modo, la impresora podr operar en la red.
El indicador Wi-Fi parpadea en naranja durante la instalacin
Cuando el indicador Wi-Fi parpadea en naranja, indica que la impresora se ha configurado para redes inalmbricas pero no puede conectarse a la red para la que se ha configurado. Es posible que la impresora no pueda unirse a la red debido a interferencias, a la distancia desde el punto de acceso (enrutador inalmbrico), o bien hasta que se modifiquen sus valores. A continuacin, se describen posibles soluciones. Realice al menos una de las siguientes acciones:
ASEGRESE DE QUE EL PUNTO DE ACCESO EST ENCENDIDO
Compruebe el punto de acceso y, si es necesario, encindalo.
MUEVA SU PUNTO DE ACCESO PARA MINIMIZAR LAS INTERFERENCIAS
Puede haber interferencias temporales de otros dispositivos como hornos microondas u otros electrodomsticos, telfonos inalmbricos, dispositivos de videovigilancia para bebs y cmaras de sistemas de seguridad. Asegrese de que el punto de acceso no est situado demasiado cerca de este tipo de dispositivos.
ACERQUE EL EQUIPO O LA IMPRESORA AL PUNTO DE ACCESO
La distancia posible entre dispositivos en redes 802.11b o 802.11g es de 300 pies (91 metros), mientras que el intervalo de red inalmbrica se dobla potencialmente en redes 802.11n. El alcance de la red inalmbrica depende de muchos factores, como las capacidades de los adaptadores de red inalmbricos y del punto de acceso. Si est teniendo problemas de impresin, intente colocar el equipo y la impresora a una distancia no superior a 100 pies (30 metros). Puede encontrar la intensidad de la seal de la red en la pgina de configuracin de la red.
COMPRUEBE LA CLAVE WEP O FRASE DE CONTRASEA WPA
Si el punto de acceso utiliza seguridad WEP, la clave WEP debera ser:
Exactamente 10 o 26 caracteres hexadecimales. Los caracteres hexadecimales son A-F, a-f y 0-9.
o bien
Exactamente 5 o 13 caracteres ASCII. Los caracteres ASCII pueden incluir letras, nmeros y smbolos que aparecen
en un teclado. Si el punto de acceso utiliza seguridad WPA o WPA2, la frase de contrasea WPA debera ser:
Exactamente 64 caracteres hexadecimales. Los caracteres hexadecimales son A-F, a-f y 0-9.
o bien
Entre 8 y 63 caracteres ASCII. Los caracteres ASCII pueden incluir letras, nmeros y smbolos que aparecen en un
teclado. Los caracteres ASCII de una frase de contrasea WPA distinguen entre maysculas y minsculas. Nota: Si no tiene esta informacin, consulte la documentacin de la red inalmbrica o pngase en contacto con la persona que configur la red.
Solucin de problemas
122
COMPRUEBE LA DIRECCIN MAC
Si la red utiliza un filtrado de direcciones MAC, asegrese de que incluye la direccin MAC de la impresora en la lista de filtro de direcciones MAC. De este modo, la impresora podr operar en la red. Para obtener ms informacin, consulte Dnde puedo encontrar la direccin MAC? en la pgina 88.
HAGA PING EN EL PUNTO DE ACCESO PARA ASEGURARSE DE QUE FUNCIONA LA RED
Para los usuarios de Windows
1 Obtenga la direccin IP del punto de acceso. a b c d
Haga clic en o en Inicio y, despus, en Ejecutar.
En la casilla Iniciar bsqueda o Ejecutar, escriba cmd. Pulse Entrar o haga clic en Aceptar. Escriba ipconfig y, a continuacin, pulse Entrar.
La entrada "Puerta de enlace predeterminada" suele ser el punto de acceso. La direccin IP aparece como cuatro grupos de nmeros separados por puntos, como 192.168.2.134. 2 Haga ping en el punto de acceso: a b c d
Haga clic en o en Inicio y, despus, en Ejecutar.
En la casilla Iniciar bsqueda o Ejecutar, escriba cmd. Pulse Entrar o haga clic en Aceptar. Escriba ping seguido de un espacio y de la direccin IP del punto de acceso. Por ejemplo: ping 192.168.1.100
e Pulse Intro. 3 Compruebe si el punto de acceso responde: Si responde el punto de acceso, entonces ver que aparecen varias lneas que comienzan por Respuesta
desde. Es posible que la impresora no se haya conectado a la red inalmbrica. Apague la impresora y, a continuacin, reinciela para intentar conectarse de nuevo.
Si el punto de acceso no responde, entonces aparecer Tiempo de espera agotado para esta solicitud.
Intente lo siguiente:
a b c d e
Haga clic en o en Inicio y, despus, en Ejecutar. En la casilla Iniciar bsqueda o Ejecutar, escriba ncpa.cpl y, a continuacin, pulse Intro. Pulse Intro o haga clic en Aceptar. Seleccione la conexin adecuada de las que se muestran. Haga clic con el botn secundario del ratn en la conexin y, a continuacin, haga clic en Reparar o Diagnosticar.
Para los usuarios de Macintosh
1 Asegrese de que AirPort est encendido:
En el men Apple, navegue hasta: Preferencias del sistema > Red
Solucin de problemas
123
El indicador de estado de AirPort debe aparecer en verde. Notas:
El color amarillo indica que el puerto est activo, pero no est conectado. El color rojo indica que no se ha configurado el puerto. 2 Obtenga la direccin IP del punto de acceso: a En el men Apple, navegue hasta:
Acerca de este Mac > Ms informacin
b El en panel Contenido, seleccione Red. c En la lista Servicios activos, seleccione AirPort.
El panel inferior enumera la informacin de la conexin de AirPort.
d Anote la entrada Router.
La entrada Router suele corresponder al punto de acceso.
3 Haga ping en el punto de acceso: a En el Finder, navegue hasta:
Utilidades > Utilidad de red > ficha Ping
b Introduzca la direccin IP del punto de acceso en el campo de direccin de la red. Por ejemplo:
10.168.1.101
c Haga clic en Ping. 4 Si el punto de acceso inalmbrico responde, observar varias lneas que muestran el nmero de bytes recibidos
desde el punto de acceso. Esto significa que el equipo est conectado al punto de acceso. Si el punto de acceso no responde, no aparecer nada. Puede utilizar la ayuda de Diagnstico de la red para solucionar el problema.
ASEGRESE DE QUE EL EQUIPO PUEDE COMUNICARSE CON LA IMPRESORA
Para los usuarios de Windows
1 Obtenga la direccin IP de la impresora. a Desde la impresora, imprima una pgina de configuracin de red.
Para obtener ms informacin, consulte la Gua del usuario.
b En la seccin TCP/IP, busque Direccin. 2 Haga clic en
o en Inicio y, despus, en Ejecutar.
3 En la casilla Iniciar bsqueda o Ejecutar, escriba cmd. 4 Pulse Entrar o haga clic en Aceptar. 5 Escriba ping seguido de un espacio y de la direccin IP de la impresora. Por ejemplo:
ping 192.168.1.100
6 Pulse Intro. 7 Si la impresora responde, observar varias lneas que muestran el nmero de bytes recibidos desde la impresora.
Esto garantiza que el equipo se comunica con la impresora.
Solucin de problemas
124
Si la impresora no responde, aparecer el mensaje "Tiempo de espera agotado para esta solicitud".
El equipo podra no estar conectado a la red. Es posible que tenga que cambiar la configuracin de la impresora. Vuelva a ejecutar Wireless Setup Utility.
Para los usuarios de Macintosh
1 Obtenga la direccin IP de la impresora. a Desde la impresora, imprima una pgina de configuracin de red.
Para obtener ms informacin, consulte la Gua del usuario.
b En la seccin TCP/IP, busque Direccin. 2 En el Finder, navegue hasta:
Utilidades > Utilidad de red > ficha Ping
3 Introduzca la direccin IP de la impresora en el campo de direccin de la red. Por ejemplo:
10.168.1.101
4 Haga clic en Ping. 5 Si la impresora responde, observar varias lneas que muestran el nmero de bytes recibidos desde la impresora.
Esto significa que el equipo se comunica con la impresora. Si la impresora no responde, no aparecer nada.
El equipo podra no estar conectado a la red. Puede utilizar la ayuda de Diagnstico de la red para solucionar
el problema.
Es posible que tenga que cambiar la configuracin de la impresora. Vuelva a ejecutar el asistente de
configuracin inalmbrica.
VUELVA A CONFIGURAR LA IMPRESORA PARA EL ACCESO INALMBRICO
Si los valores inalmbricos han cambiado, entonces debe volver a ejecutar la configuracin inalmbrica de la impresora. Puede que se hayan cambiado manualmente las claves WEP o WPA, el canal u otros valores de red, o que el punto de acceso se haya restablecido a los valores predeterminados de fbrica. Volver a ejecutar la configuracin inalmbrica tambin puede resolver problemas por errores de la configuracin inalmbrica. Notas:
Si cambia los valores de red, entonces cmbielos en todos los dispositivos de red antes de cambiarlos para el
punto de acceso.
Si ya ha cambiado los valores de red inalmbrica en el punto de acceso, entonces debe cambiar los valores en
los dems dispositivos de red antes de que pueda verlos en la red. Para los usuarios de Windows
1 Haga clic en
o en Inicio.
2 Haga clic en Todos los programas o en Programas y, a continuacin, seleccione la carpeta del programa de la
impresora en la lista.
Solucin de problemas
125
3 Navegue hasta:
Inicio de impresora > seleccione la impresora > ficha Valores > Utilidad de configuracin inalmbrica Nota: Es posible que se le pida, como parte del proceso de configuracin, que vuelva a conectar la impresora al equipo mediante el cable de instalacin.
4 Siga las instrucciones que aparecen en la pantalla del equipo.
Para los usuarios de Macintosh
1 En la carpeta Aplicaciones del Finder o en el escritorio del Finder, haga doble clic en la carpeta de la impresora. 2 Haga doble clic en Asistente de configuracin inalmbrica. 3 Siga las instrucciones que aparecen en la pantalla del equipo.
Servidor de impresin inalmbrica no instalado
Puede que aparezca un mensaje durante la instalacin que indique que la impresora no tiene ningn servidor de impresin inalmbrica instalado. Si est seguro de que la impresora puede imprimir de forma inalmbrica, pruebe lo siguiente:
COMPRUEBE LA ALIMENTACIN
Asegrese de que el indicador luminoso est encendido.
Aparece el mensaje "Comunicacin no disponible" cuando se imprime de forma inalmbrica
A continuacin, se describen posibles soluciones. Pruebe una o varias de las que se indican a continuacin:
ASEGRESE DE QUE SU EQUIPO E IMPRESORA TIENEN DIRECCIONES IP VLIDAS PARA LA RED
Si utiliza un porttil y tiene activada la configuracin de ahorro de energa, puede que aparezca el mensaje "Comunicacin no disponible" en la pantalla del equipo cuando intente imprimir de forma inalmbrica. Esto puede suceder si se ha apagado el disco duro del porttil. Si ve este mensaje, espere unos segundos e intente imprimir de nuevo. El porttil y la impresora necesitan unos segundos para volver a encenderse y conectarse de nuevo a la red inalmbrica. Si vuelve a ver este mensaje despus de haber esperado lo suficiente como para que la impresora y el porttil se conecten a la red, es posible que haya un problema con la red inalmbrica. Asegrese de que tanto el porttil como la impresora han recibido direcciones IP: Para los usuarios de Windows
1 Haga clic en
o en Inicio y, despus, en Ejecutar.
2 En la casilla Iniciar bsqueda o Ejecutar, escriba cmd.
Solucin de problemas
126
3 Pulse Intro o haga clic en Aceptar.
Se abre la ventana Smbolo del sistema.
4 Escriba ipconfig y, a continuacin, pulse Intro.
La direccin IP aparece como cuatro grupos de nmeros separados por puntos, como 192.168.0.100. Para los usuarios de Macintosh
1 En el men Apple, seleccione Acerca de este Mac. 2 Haga clic en Ms informacin. 3 El en panel Contenido, seleccione Red. 4 Si se ha conectado a travs de una red inalmbrica, seleccione AirPort en la lista Servicios activos.
Localizacin de la direccin IP de una impresora
Para buscar la direccin IP de la impresora, consulte la pgina de configuracin de la red de la impresora.
Si la impresora o el porttil no tienen una direccin IP o si su direccin sigue la estructura 169.254.x.y (donde x e y son dos nmeros entre 0 y 255):
1 Apague el dispositivo que no tenga una direccin IP vlida (el porttil, la impresora o ambos). 2 Encienda los dispositivos. 3 Vuelva a comprobar las direcciones IP.
Si el porttil o la impresora siguen sin recibir una direccin IP vlida, hay un problema con la red inalmbrica. Intente lo siguiente:
Asegrese de que el punto de acceso inalmbrico (router inalmbrico) est encendido y funciona. Retire todos los objetos que puedan bloquear la seal. Desconecte temporalmente los dispositivos inalmbricos no necesarios de su red y detenga cualquier actividad
intensiva en la red, como grandes transferencias de archivos o juegos en la red. Si la red est demasiado ocupada, es posible que la impresora no reciba la direccin IP en el tiempo permitido.
Asegrese de que el servidor DHCP, que puede ser tambin su router inalmbrico, funcione y est configurado
para asignar direcciones IP. Si no est seguro de cmo comprobarlo, consulte el manual que viene con su router inalmbrico para obtener ms informacin. Si la impresora y el equipo tienen direcciones IP vlidas y la red funciona correctamente, siga solucionando el problema.
ASEGRESE DE HABER SELECCIONADO EL PUERTO INALMBRICO
Nota: Esta solucin se aplica slo a los usuarios de Windows
1 Haga clic en
o en Inicio y, despus, en Ejecutar.
2 En la casilla Iniciar bsqueda o Ejecutar, escriba control printers. 3 Pulse Intro o haga clic en Aceptar.
Se abre la carpeta de la impresora.
4 Haga clic con el botn secundario del ratn en la impresora y, a continuacin, seleccione Propiedades en el men. 5 Haga clic en la ficha Puertos.
Solucin de problemas
127
6 Localice el puerto seleccionado. El puerto seleccionado tiene una marca de verificacin en la columna de puertos. 7 Si la columna Descripcin del puerto seleccionado indica que se trata de un puerto USB, desplcese por la lista
y seleccione el puerto que tenga Puerto de la impresora en la columna Descripcin. Compruebe el modelo de la impresora en la columna Impresora para asegurarse de que est seleccionado el puerto correcto.
8 Haga clic en Aceptar y, a continuacin, vuelva a intentar imprimir.
ASEGRESE DE QUE EST HABILITADA LA COMUNICACIN BIDIRECCIONAL
Nota: Esta solucin se aplica slo a los usuarios de Windows
1 Haga clic en
o en Inicio y, despus, en Ejecutar.
2 En la casilla Iniciar bsqueda o Ejecutar, escriba control printers. 3 Pulse Intro o haga clic en Aceptar.
Se abre la carpeta de la impresora.
4 Haga clic con el botn secundario del ratn en la impresora y, a continuacin, seleccione Propiedades en el men. 5 Haga clic en la ficha Puertos. 6 Haga clic en la casilla que est al lado de Habilitar compatibilidad bidireccional si an no est activada. 7 Haga clic en Aplicar. 8 Haga clic en Aceptar y, a continuacin, vuelva a intentar imprimir.
Se perdi la comunicacin con la impresora al conectarse a la VPN, (Virtual Private Network, o red privada virtual)
Cuando se conecte a la mayor parte de redes privadas virtuales (VPN) perder la conexin con una impresora inalmbrica de la red local. La mayor parte de VPN permiten al usuario comunicarse nicamente con la VPN y con ninguna otra red al mismo tiempo. Si quiere tener la posibilidad de conectarse a la red local y a la VPN al mismo tiempo, el personal de asistencia tcnica de la VPN debe activar la divisin de tnel. Tenga presente que algunas empresas no permiten la divisin de tnel por motivos de seguridad o cuestiones tcnicas.
Resolucin de los problemas de comunicacin inalmbrica intermitente
Es posible que su impresora funcione durante un breve periodo de tiempo y, despus, deje de funcionar, aunque aparentemente no haya cambiado nada en la red inalmbrica. Son muchos los problemas que pueden interrumpir la comunicacin de red y, en ocasiones, se produce ms de un problema al mismo tiempo. A continuacin, se describen posibles soluciones. Pruebe una o varias de las que se indican a continuacin:
DESCONCTESE DE TODAS LAS REDES PRIVADAS VIRTUALES (VPN) CUANDO INTENTE UTILIZAR LA RED
INALMBRICA
La mayor parte de VPN permite a los equipos comunicarse nicamente con la VPN y con ninguna otra red al mismo tiempo. Desconctese de la VPN antes de instalar el controlador en el equipo o antes de ejecutar la configuracin inalmbrica en el equipo.
Solucin de problemas
128
Para comprobar si el equipo se encuentra conectado actualmente a una VPN, abra el software de cliente de VPN y compruebe sus conexiones de VPN. Si no tiene instalado un software de cliente de VPN, compruebe las conexiones manualmente utilizando el cliente de VPN de Windows. Si quiere tener la posibilidad de conectarse a la red local y a la VPN al mismo tiempo, el personal de asistencia tcnica de la VPN debe activar la divisin de tnel. Tenga presente que algunas empresas no permiten la divisin de tnel por motivos de seguridad o cuestiones tcnicas.
COMPRUEBE EL PUNTO DE ACCESO INALMBRICO (ROUTER INALMBRICO) Y VUELVA A ENCENDERLO ELIMINE LA CONGESTIN DE RED
Si una red inalmbrica est demasiado ocupada, el equipo y la impresora pueden tener dificultades para comunicarse entre s. Algunas causas de la congestin de la red inalmbrica pueden ser las siguientes:
Transferencia de grandes archivos en la red Juegos en red Aplicaciones de intercambio de archivos par a par Flujos de vdeos Demasiados equipos conectados en la red inalmbrica a la vez
ELIMINE LAS FUENTES DE INTERFERENCIAS
Los aparatos comunes del hogar pueden interrumpir de forma potencial la comunicacin de la red inalmbrica. Los telfonos inalmbricos (pero no los telfonos mviles), hornos microondas, dispositivos de videovigilancia para bebs, prcticamente cualquier electrodomstico de cocina, equipo de vigilancia inalmbrico, redes inalmbricas cercanas y cualquier aparato que contenga un motor puede interrumpir la comunicacin de red inalmbrica. Intente encender las fuentes potenciales de interferencia y compruebe si efectivamente son la causa del problema. Si lo es, separe la red inalmbrica del dispositivo.
CAMBIE EL CANAL QUE UTILIZA EL ROUTER INALMBRICO
En ocasiones, puede eliminar la interferencia provocada por fuentes desconocidas cambiando el canal que utiliza su router inalmbrico. Existen tres canales distintos en un router. Compruebe la documentacin del dispositivo que acompaa a su router para determinar cul de los tres canales es el correcto. Se ofrecen otros canales como opciones, pero se superponen. Si el router est configurado para utilizar la configuracin predeterminada, cambie la configuracin del canal para utilizar un canal diferente. Consulte el manual que acompaa a su router inalmbrico si no est seguro de cmo cambiar el canal.
CONFIGURE EL ROUTER INALMBRICO CON UNO SOLO SSID
Muchas redes inalmbricas utilizan el SSID que haba configurado originalmente el fabricante para su uso. El uso del SSID predeterminado puede causar problemas cuando hay ms de una red funcionando en el mismo rea con el mismo SSID. La impresora o el equipo pueden intentar conectarse a una red incorrecta, aunque parezca que estn intentando conectarse a la correcta. Para evitar este tipo de interferencia, cambie el SSID predeterminado de su router inalmbrico. Consulte el manual que acompaa a su router si no est seguro de cmo cambiar el SSID. Nota: Si cambia el SSID en el router, debe cambiarlo tambin en los dems dispositivos que accedan a su red inalmbrica.
Solucin de problemas
129
ASIGNE DIRECCIONES IP ESTTICAS A TODOS LOS DISPOSITIVOS DE LA RED
La mayor parte de las redes inalmbricas utiliza un servidor DHCP (protocolo de configuracin dinmica de host) integrado en el router inalmbrico para asignar a los clientes direcciones IP en la red inalmbrica. Las direcciones DHCP se asignan cuando se necesitan, como cuando se aade un dispositivo a la red inalmbrica o cuando se encienden. Los dispositivos inalmbricos deben enviar una solicitud al router y, en respuesta, recibirn una direccin IP, de modo que puedan funcionar en la red. El router lleva a cabo muchas otras tareas adems de asignar direcciones, por eso, en ocasiones no responde con la suficiente rapidez para asignar una direccin. En ocasiones,el dispositivo que realiza la solicitud se detiene antes de recibir una direccin. Intente asignar direcciones IP estticas a todos los dispositivos de la red para solucionar el problema. Las direcciones IP estticas reducen el trabajo de su router inalmbrico. Consulte el manual que acompaa a su router y la documentacin del sistema operativo si no est seguro de cmo asignar direcciones IP estticas. Para asignar una direccin IP esttica a la impresora, siga estos pasos:
1 Finalice la configuracin inalmbrica y permita que la impresora reciba una direccin DHCP desde un servidor
DHCP de la red.
2 Imprima una pgina de configuracin de red para ver la direccin IP que se encuentra asignada actualmente a la
impresora.
3 Abra un explorador web y, a continuacin, escriba la direccin IP de la impresora en el campo de la direccin.
Pulse Intro. Se carga la pgina web de la impresora.
4 Haga clic en el enlace Configuracin. 5 Haga clic en el enlace TCP/IP. 6 Haga clic en el enlace Establecer direccin IP esttica. 7 Escriba la direccin IP que desea asignar a la impresora en el campo Direccin IP. 8 Haga clic en el botn Enviar.
Aparece el mensaje de envo de seleccin. Confirme que la direccin IP est actualizada; para ello, introduzca la direccin IP esttica en el campo de direccin del navegador y compruebe si se vuelve a cargar la pgina web de la impresora.
COMPRUEBE LOS ELEMENTOS CONOCIDOS CON EL ROUTER INALMBRICO
Algunos routers inalmbricos han presentado defectos que identificaron y resolvieron los fabricantes. Visite el sitio web empresarial del fabricante del router. Compruebe que no hay actualizaciones o consejos del fabricante. Consulte el manual que acompaa a su router inalmbrico si no est seguro de cmo acceder al sitio web del fabricante.
COMPRUEBE QUE NO HAY ACTUALIZACIONES DEL ADAPTADOR INALMBRICO
Si tiene problemas de impresin desde un equipo en particular, compruebe el sitio web del fabricante de la tarjeta del adaptador de red en ese equipo. Es posible que est disponible un controlador actualizado que podra resolver el problema.
Solucin de problemas
130
CAMBIE TODOS LOS DISPOSITIVOS DE RED AL MISMO TIPO
Ese posible juntar en la misma red inalmbrica con un funcionamiento correcto los dispositivos 802.11b, 802.11g y 802.11n, pero los dispositivos ms rpidos evitarn en ocasiones la comunicacin de los dispositivos ms lentos. Los dispositivos inalmbricos estn diseados para esperar a que haya un hueco en la comunicacin de la red inalmbrica antes de intentar enviar la informacin. Si los dispositivos ms nuevos y rpidos estn utilizando constantemente la red inalmbrica, los dispositivos ms viejos y lentos no podrn enviar datos. Intente encender los dispositivos de red del mismo tipo y ver si mejora la comunicacin de red. Si, de este modo, se resuelve el problema, puede ser necesario que actualice sus dispositivos y sustituya los ms antiguos por adaptadores de red ms nuevos.
ADQUIERA UN NUEVO ROUTER
Si el router tiene varios aos, puede que no sea totalmente compatible con los dispositivos inalmbricos ms recientes de la red. Considere la opcin de adquirir un nuevo router que cumpla totalmente con las especificaciones 802.11 IEEE.
Avisos
131
Avisos
Informacin del producto
Nombre del producto: Lexmark S300 Series Tipo de mquina: 4443 Modelo(s): 101, 10E, 11n, 1En
Aviso de la edicin
Septiembre 2011 El siguiente prrafo no tiene vigencia en aquellos pases en los que estas disposiciones entren en conflicto con las leyes locales: LEXMARK INTERNATIONAL, INC., PROPORCIONA ESTA PUBLICACIN "TAL Y COMO EST" SIN GARANTA DE NINGN TIPO, NI EXPRESA NI IMPLCITA, INCLUIDA, PERO NO LIMITADA A LAS GARANTAS IMPLCITAS DE COMERCIALIDAD O DE APTITUD PARA UN PROPSITO ESPECFICO. En algunos estados no se permite la renuncia de garantas implcitas o explcitas en determinadas transacciones, por lo que puede que esta declaracin no se aplique. Esta publicacin puede incluir inexactitudes tcnicas o errores tipogrficos. Peridicamente se realizan modificaciones en la presente informacin; dichas modificaciones se incluyen en ediciones posteriores. Las mejoras o modificaciones en los productos o programas descritos pueden efectuarse en cualquier momento. Las referencias hechas en esta publicacin a productos, programas o servicios no implican que el fabricante tenga la intencin de ponerlos a la venta en todos los pases en los que opere. Cualquier referencia a un producto, programa o servicio no indica o implica que slo se pueda utilizar dicho producto, programa o servicio. Se puede utilizar cualquier producto, programa o servicio de funcionalidad equivalente que no infrinja los derechos de la propiedad intelectual. La evaluacin y comprobacin del funcionamiento junto con otros productos, programas o servicios, excepto aquellos designados expresamente por el fabricante, son responsabilidad del usuario. Para obtener asistencia tcnica de Lexmark, visite support.lexmark.com. Para obtener informacin acerca de consumibles y descargas, visite www.lexmark.com. Si no dispone de acceso a Internet, puede ponerse en contacto con Lexmark por correo: Lexmark International, Inc. Bldg 004-2/CSC 740 New Circle Road NW Lexington, KY 40550 EE. UU. 2010 Lexmark International, Inc. Reservados todos los derechos.
Avisos
132
Marcas comerciales
Lexmark y Lexmark con el diseo de diamante son marcas comerciales de Lexmark International, Inc., registradas en los Estados Unidos o en otros pases. PerfectFinish es una marca comercial de Lexmark International, Inc. Mac y el logotipo de Mac son marcas comerciales de Apple, Inc., registradas en los Estados Unidos y en otros pases. El resto de las marcas comerciales pertenecen a sus respectivos propietarios.
Avisos de licencia
Todos los avisos de licencia relacionados con este producto se pueden consultar en el CD:Directorio \LEGAL del CD del software de instalacin.
Hinweis zum GS-Zeichen
Modell Gertetyp 101, 10E, 11n, 1En 4443
Postanschrift Lexmark Deutschland GmbH Postfach 1560 63115 Dietzenbach Addresse Lexmark Deutschland GmbH Max-Planck-Strae 12 63128 Dietzenbach 0180 - 564 56 44 (Produktinformationen) 01805- 51 25 11 (Technischer Kundendienst) internet@lexmark.de
Telefon Telefon E-mail
Niveles de emisin de ruido
Las siguientes medidas se tomaron segn la norma ISO 7779 y cumplen con la norma ISO 9296. Nota: Es posible que algunos modos no se apliquen a su producto.
Presin de sonido media a 1 metro, dBA Impresin Escaneo Copia Listo 50 dBA 35 dBA 47 dBA inaudible
Estos valores pueden sufrir cambios. Consulte www.lexmark.com para conocer los valores actuales.
Avisos
133
Informacin acerca de la temperatura
Temperatura ambiente Temperatura para envo 1532 C (6090 F) 4060 C (40140 F)
Temperatura de almacenamiento 160 C (34140 F)
Informacin de la energa de Mxico
Consumo de energa en operacin: 17 Wh Consumo de energa en modo de espera: 0.35 Wh Cantidad de producto por unidad de energa consumida: 116.47 pginas / Wh
Directiva de residuos de aparatos elctricos y electrnicos (WEEE)
El logotipo de la WEEE hace referencia a los procedimientos y programas especficos de reciclaje de productos electrnicos en pases de la Unin Europea. Recomendamos el reciclaje de nuestros productos. Si tiene ms dudas acerca de las opciones de reciclaje, visite la pgina Web de Lexmark disponible en www.lexmark.com para obtener el nmero de telfono de su oficina local de ventas.
Informacin para el desecho de los productos
No deseche la impresora ni los suministros como si se trataran de residuos normales. Consulte a las autoridades locales sobre las opciones de reciclado y desecho.
Aviso sobre bateras
Este producto contiene material de perclorato. Se debe manejar con un cuidado especial. Para obtener ms informacin, vaya a http://www.dtsc.ca.gov/hazardouswaste/perchlorate/.
Avisos
134
ENERGY STAR
Cualquier producto de Lexmark en el que aparece el smbolo de ENERGY STAR o una pantalla de inicio dispone del certificado de cumplimiento de los requisitos ENERGY STAR establecidos por la EPA (Environmental Protection Agency) configurados de fbrica por Lexmark.
Consumo de energa
Consumo de energa del dispositivo
En la siguiente tabla se enumeran las caractersticas de consumo de energa del producto. Nota: Es posible que algunos modos no se apliquen a su producto.
Modo Impresin Copia Escaneo Listo Descripcin El dispositivo genera una copia impresa de las entradas electrnicas. Consumo de energa (vatios) 17.01
El dispositivo genera una copia impresa de un documento original impreso. 10.31 El dispositivo escanea documentos impresos. El dispositivo est preparado para realizar un trabajo de impresin. 9.37 6.95 3.33 0.33
Ahorro de energa El dispositivo se encuentra en modo de ahorro de energa. Desactivada El dispositivo est enchufado a una toma mural, pero est apagado.
Los niveles de consumo de energa de la tabla anterior representan valores medios. En los momentos en los que el consumo de energa se inicia de forma instantnea, los valores pueden ser significativamente superiores a la media. Estos valores pueden sufrir cambios. Consulte www.lexmark.com para ver los valores actuales.
Ahorro de energa
Este producto se ha diseado con un modo de ahorro de energa denominado Ahorro de energa. El modo Ahorro de energa equivale al modo de ahorro de energa (Sleep Mode) de la Agencia de Proteccin Medioambiental. El modo de ahorro de energa ahorra energa reduciendo el consumo durante los perodos largos de inactividad. Este modo se activa de forma automtica si este producto no se utiliza durante un perodo de tiempo especificado, llamado Espera de ahorro de energa.
Valor predeterminado de fbrica de Espera de ahorro de energa para este producto (en minutos): 10
Puede modificar el tiempo de espera de ahorro de energa definindolo con valores de 1 a 240 minutos mediante los mens de configuracin. Al definir el tiempo de espera con un valor bajo se reduce el consumo de energa, pero puede
Avisos
135
aumentar el tiempo de respuesta del producto. Si se define el tiempo de espera de ahorro de energa con un valor alto, se mantiene un tiempo de respuesta rpido, pero se utiliza ms energa.
Modo de desconexin
Si el producto tiene un modo de desconexin que consume una pequea cantidad de energa, desconecte el cable de alimentacin de la toma mural para detener por completo el consumo de energa del producto.
Consumo total de energa
En determinadas ocasiones, puede ser til calcular el consumo total de energa. Ya que el consumo de energa se proporciona en vatios, deber multiplicar el consumo de energa por el tiempo que el dispositivo est activo en cada uno de los modos. El consumo total de energa ser la suma del consumo en cada uno de los modos.
Conformidad con las directivas de la Comunidad Europea (CE)
Este producto cumple con los requisitos de proteccin de las directivas 2004/108/EC y 2006/95/EC del Consejo de la CE para la aproximacin y armonizacin de las leyes de los Estados Miembros en lo relativo a la compatibilidad y seguridad electromagntica del material elctrico diseado para su uso dentro de ciertos lmites de voltaje. El fabricante de este producto es: Lexmark International, Inc., 740 West New Circle Road, Lexington, KY, 40550 EE.UU. El representante autorizado es: Lexmark International Technology Hungria Kft., 8 Lechner dn fasor, Millennium Tower III, 1095 Budapest HUNGRA. El representante autorizado puede emitir una declaracin de conformidad con los requisitos de las Directivas a peticin del interesado. Este producto cumple con los lmites de EN 55022 para Clase B y los requisitos de seguridad de EN 60950.
Avisos sobre normativa relativa a equipos de terminales de telecomunicaciones
Esta seccin contiene informacin sobre normativa relativa a productos que contienen equipos de terminales de telecomunicaciones, como aparatos de fax.
Aviso para los usuarios en la Unin Europea
Los productos en los que aparece la marca de la CE cumplen con los requisitos de proteccin de las directivas 2004/108/EC, 2006/95/EC y 1999/5/EC del Consejo de la CE sobre la aproximacin y armonizacin de las leyes de los estados miembros en relacin con la compatibilidad electromagntica y seguridad de equipos elctricos diseados para su uso dentro de ciertos lmites de voltaje en equipos de radio y de terminales de telecomunicaciones. La compatibilidad se indica mediante la marca de la CE.
El fabricante de este producto es: Lexmark International, Inc., 740 West New Circle Road, Lexington, KY, 40550, EE. UU. El representante autorizado es: Lexmark International Technology Hungria Kft., 8 Lechner dn fasor, Millennium
Avisos
136
Tower III, 1095 Budapest, HUNGRA. El representante autorizado puede emitir una declaracin de conformidad con los requisitos de las Directivas a peticin del interesado. Para obtener ms informacin sobre el cumplimiento, consulte la tabla que aparece al final de la seccin Avisos.
Avisos sobre normativa relativos a productos inalmbricos
Esta seccin contiene la siguiente informacin sobre normativa relativa a los productos inalmbricos que contienen transmisores, por ejemplo, pero que no estn limitados a tarjetas de red inalmbrica o lectores de tarjetas de proximidad.
Exposicin a radiacin de radiofrecuencia
La potencia de salida radiada de este dispositivo se encuentra muy por debajo de los lmites de exposicin a radiofrecuencia establecidos por la FCC y por otros organismos reguladores. Debe mantenerse un espacio mnimo de 20 cm (8 pulgadas) entre la antena y los usuarios de este dispositivo con el fin de cumplir con los requisitos de exposicin a radiofrecuencia de la FCC y otros organismos reguladores.
Notice to users in Brazil
Este equipamento opera em carater secundario, isto e, nao tem direito a protecao contra interferencia prejudicial, mesmo de estacoes do mesmo tipo, e nao pode causar interferencia a sistemas operando em carater primario. (Res.ANATEL 282/2001).
Industry Canada (Canada)
This device complies with Industry Canada specification RSS-210. Operation is subject to the following two conditions: (1) this device may not cause interference, and (2) this device must accept any interference, including interference that may cause undesired operation of the device. This device has been designed to operate only with the antenna provided. Use of any other antenna is strictly prohibited per regulations of Industry Canada. To prevent radio interference to the licensed service, this device is intended to be operated indoors and away from windows to provide maximum shielding. Equipment (or its transmit antenna) that is installed outdoors is subject to licensing. The installer of this radio equipment must ensure that the antenna is located or pointed such that it does not emit RF fields in excess of Health Canada limits for the general population; consult Safety Code 6, obtainable from Health Canada's Web site www.hc-sc.gc.ca/rpb. The term "IC:" before the certification/registration number only signifies that the Industry Canada technical specifications were met.
Industry Canada (Canada)
Cet appareil est conforme la norme RSS-210 d'Industry Canada. Son fonctionnement est soumis aux deux conditions suivantes : (1) cet appareil ne doit pas provoquer d'interfrences et (2) il doit accepter toute interfrence reue, y compris celles risquant d'altrer son fonctionnement.
Avisos
137
Cet appareil a t conu pour fonctionner uniquement avec l'antenne fournie. L'utilisation de toute autre antenne est strictement interdite par la rglementation d'Industry Canada. En application des rglementations d'Industry Canada, l'utilisation d'une antenne de gain suprieur est strictement interdite. Pour empcher toute interfrence radio au service faisant l'objet d'une licence, cet appareil doit tre utilis l'intrieur et loin des fentres afin de garantir une protection optimale. Si le matriel (ou son antenne d'mission) est install l'extrieur, il doit faire l'objet d'une licence. L'installateur de cet quipement radio doit veiller ce que l'antenne soit implante et dirige de manire n'mettre aucun champ HF dpassant les limites fixes pour l'ensemble de la population par Sant Canada. Reportez-vous au Code de scurit 6 que vous pouvez consulter sur le site Web de Sant Canada www.hc-sc.gc.ca/rpb. Le terme IC prcdant le numro de d'accrditation/inscription signifie simplement que le produit est conforme aux spcifications techniques d'Industry Canada.
Taiwan NCC RF notice statement
Aviso para los usuarios de la Unin Europea
Los productos provistos del distintivo CE cumplen con los requisitos de proteccin de las directivas 2004/108/EC, 2006/95/EC y 1999/5/EC del Consejo de la CE para la aproximacin y harmonizacin de las leyes de los Estados Miembros en lo relativo a la compatibilidad y seguridad electromagntica del material elctrico diseado para su uso dentro de ciertos lmites de voltaje y en el equipo de radio y el terminal de telecomunicaciones. El distintivo CE indica este cumplimento con las directivas.
Fabricante de este producto: Lexmark International, Inc., 740 West New Circle Road, Lexington, KY, 40550 EE.UU. Representante autorizado: Lexmark International Technology Hungria Kft., 8 Lechner dn fasor, Millennium Tower III, 1095 Budapest HUNGRA. El representante autorizado pondr a su disposicin si lo solicita una declaracin de conformidad con los requisitos de las directivas. Este producto cumple con los lmites de EN 55022 para Clase B y los requisitos de seguridad de EN 60950. Los productos que incluyen la opcin de LAN inalmbrica de 2,4 GHz cumplen con los requisitos de proteccin de las directivas 2004/108/EC, 2006/95/EC y 1999/5/EC del Consejo de la CE para la aproximacin y harmonizacin de las leyes de los Estados Miembros en lo relativo a la compatibilidad y seguridad electromagntica del material elctrico diseado para su uso dentro de ciertos lmites de voltaje y en el equipo de radio y el terminal de telecomunicaciones.
Avisos
138
El distintivo CE indica este cumplimento con las directivas.
Se permite el funcionamiento de este producto en todos los pases de la Unin Europea y la Asociacin Europea de Libre Comercio. Fabricante de este producto: Lexmark International, Inc., 740 West New Circle Road, Lexington, KY, 40550 EE.UU. Representante autorizado: Lexmark International Technology Hungria Kft., 8 Lechner dn fasor, Millennium Tower III, 1095 Budapest HUNGRA. El representante autorizado pondr a su disposicin si lo solicita una declaracin de conformidad con los requisitos de las directivas. Este producto puede utilizarse en los pases indicados en la tabla que se muestra a continuacin.
AT BE BG CH CY CZ DE DK EE EL ES FI LI FR HR HU IE IS IT
LT LU LV MT NL NO PL PT SK TR UK Spolenost Lexmark International, Inc. tmto prohlauje, e vrobek tento vrobek je ve shod se zkladnmi poadavky a dalmi pslunmi ustanovenmi smrnice 1999/5/ES. Lexmark International, Inc. erklrer herved, at dette produkt overholder de vsentlige krav og vrige relevante krav i direktiv 1999/5/EF. Hiermit erklrt Lexmark International, Inc., dass sich das Gert dieses Gert in bereinstimmung mit den grundlegenden Anforderungen und den brigen einschlgigen Bestimmungen der Richtlinie 1999/5/EG befindet. LEXMARK INTERNATIONAL, INC. 1999/5/. Hereby, Lexmark International, Inc., declares that this type of equipment is in compliance with the essential requirements and other relevant provisions of Directive 1999/5/EC. Por medio de la presente, Lexmark International, Inc. declara que este producto cumple con los requisitos esenciales y cualesquiera otras disposiciones aplicables o exigibles de la Directiva 1999/5/CE. Kesolevaga kinnitab Lexmark International, Inc., et seade see toode vastab direktiivi 1999/5/E phinuetele ja nimetatud direktiivist tulenevatele muudele asjakohastele stetele. Lexmark International, Inc. vakuuttaa tten, ett tm tuote on direktiivin 1999/5/EY oleellisten vaatimusten ja muiden sit koskevien direktiivin ehtojen mukainen. Par la prsente, Lexmark International, Inc. dclare que l'appareil ce produit est conforme aux exigences fondamentales et autres dispositions pertinentes de la directive 1999/5/CE. Alulrott, Lexmark International, Inc. nyilatkozom, hogy a termk megfelel a vonatkoz alapvet kvetelmnyeknek s az 1999/5/EC irnyelv egyb elrsainak. Hr me lsir Lexmark International, Inc. yfir v a essi vara er samrmi vi grunnkrfur og arar krfur, sem gerar eru tilskipun 1999/5/EC. Con la presente Lexmark International, Inc. dichiara che questo questo prodotto conforme ai requisiti essenziali ed alle altre disposizioni pertinenti stabilite dalla direttiva 1999/5/CE.
RO SE SI esky Dansk Deutsch
English Espaol Eesti Suomi Franais Magyar slenska Italiano
Avisos
139
Latviski Lietuvi Malti
Ar o Lexmark International, Inc. deklar, ka is izstrdjums atbilst Direktvas 1999/5/EK btiskajm prasbm un citiem ar to saisttajiem noteikumiem. iuo Lexmark International, Inc. deklaruoja, kad is produktas atitinka esminius reikalavimus ir kitas 1999/5/EB direktyvos nuostatas. Bil-preenti, Lexmark International, Inc., jiddikjara li dan il-prodott huwa konformi mal-tiijiet essenzjali u ma dispoizzjonijiet orajn relevanti li jinsabu fid-Direttiva 1999/5/KE.
Nederlands Hierbij verklaart Lexmark International, Inc. dat het toestel dit product in overeenstemming is met de essentile eisen en de andere relevante bepalingen van richtlijn 1999/5/EG. Norsk Polski Portugus Lexmark International, Inc. erklrer herved at dette produktet er i samsvar med de grunnleggende krav og vrige relevante krav i direktiv 1999/5/EF. Niniejszym Lexmark International, Inc. owiadcza, e niniejszy produkt jest zgodny z zasadniczymi wymogami oraz pozostaymi stosownymi postanowieniami Dyrektywy 1999/5/EC. A Lexmark International Inc. declara que este este produto est conforme com os requisitos essenciais e outras disposies da Diretiva 1999/5/CE.
Slovensky Lexmark International, Inc. tmto vyhlasuje, e tento produkt spa zkladn poiadavky a vetky prslun ustanovenia smernice 1999/5/ES. Slovensko Lexmark International, Inc. izjavlja, da je ta izdelek v skladu z bistvenimi zahtevami in ostalimi relevantnimi doloili direktive 1999/5/ES. Svenska Hrmed intygar Lexmark International, Inc. att denna produkt str i verensstmmelse med de vsentliga egenskapskrav och vriga relevanta bestmmelser som framgr av direktiv 1999/5/EG.
GARANTA LIMITADA Y ACUERDO DE LICENCIA DEL SOFTWARE DE LEXMARK
LEA DETENIDAMENTE LA SIGUIENTE INFORMACIN ANTES DE UTILIZAR EL PRODUCTO: EL USO DE ESTE PRODUCTO SUPONE LA ACEPTACIN Y LA VINCULACIN A TODOS LOS TRMINOS Y CONDICIONES DE LA PRESENTE GARANTA LIMITADA Y ACUERDO DE LICENCIA DEL SOFTWARE. EN CASO DE NO ACEPTAR LAS CONDICIONES DE ESTA GARANTA LIMITADA Y ACUERDO DE LICENCIA DEL SOFTWARE, DEVUELVA INMEDIATAMENTE EL PRODUCTO SIN UTILIZAR Y SOLICITE QUE SE LE REEMBOLSE EL IMPORTE DE LA COMPRA. SI EST INSTALANDO ESTE PRODUCTO PARA SER UTILIZADO POR TERCEROS, USTED ACCEDE A INFORMAR A LOS USUARIOS DE QUE EL USO DEL PRODUCTO SUPONE LA ACEPTACIN DE ESTOS TRMINOS.
ACUERDO DE LICENCIA DE LA IMPRESORA
El usuario acepta que la impresora patentada cuenta con la licencia y est diseada para utilizarse exclusivamente con los cartuchos de tinta genuinos de Lexmark durante toda la vida til de la impresora patentada. El usuario acepta: (1) utilizar slo los cartuchos de tinta genuinos de Lexmark con esta impresora (salvo que puede utilizar cartuchos de sustitucin fabricados por Lexmark pero vendidos sin las condiciones de un solo uso, tal y como se describe ms abajo en el Acuerdo de licencia de los cartuchos), y (2) entregar este acuerdo/licencia de la impresora a cualquier usuario posterior de la impresora.
ACUERDO DE LICENCIA DE LOS CARTUCHOS*
Soy consciente de que los cartuchos de impresin patentados enviados con este dispositivo de impresin estn sujetos al acuerdo de licencia siguiente: Los cartuchos de impresin patentados contenidos en el interior del paquete cuentan con autorizacin para un slo uso y estn diseados para dejar de funcionar despus de suministrar una determinada cantidad de tinta. Cuando sea necesario sustituir el cartucho, una cantidad variable de tinta se quedar en ste. Despus de utilizarse una sola vez, finalizar la licencia de uso de los cartuchos de tinta y el cartucho utilizado deber devolverse
Avisos
140
a Lexmark para su reutilizacin, recarga o reciclaje. En caso de que en el futuro se distribuya un cartucho bajo las condiciones anteriormente citadas, acepto stas como aplicables a dicho cartucho. En caso de que no acepte los trminos de la presente licencia o contrato de un slo uso, el usuario devolver el producto con su embalaje original al lugar donde lo adquiri. Se encuentra disponible un cartucho de sustitucin sin estas condiciones en www.lexmark.com.
ACUERDO DE LICENCIA DEL SOFTWARE DE LEXMARK
El presente Acuerdo de licencia del software (en adelante, Acuerdo de licencia) es un acuerdo con valor legal entre el usuario (un particular o una entidad) y Lexmark International, Inc. (en adelante, Lexmark) el cual, en la medida en que el producto Lexmark o la aplicacin de software de usuario no estn sujetos de otro modo a un acuerdo de licencia del software por escrito entre el usuario y Lexmark o sus proveedores, regula el uso por parte del usuario de las aplicaciones de software instaladas o proporcionadas por Lexmark para su uso junto con el producto Lexmark. El trmino Aplicacin de software incluye instrucciones legibles por mquina, contenidos audiovisuales (como imgenes y grabaciones), soportes relacionados, materiales impresos y documentacin electrnica, tanto los incorporados a productos de Lexmark como los distribuidos para su utilizacin conjunta con estos productos. 1 DECLARACIN DE GARANTA LIMITADA DEL SOFTWARE. Lexmark garantiza que la totalidad de los soportes (disquetes o discos compactos) incluidos en la Aplicacin de software (si los hubiese) se proporcionan sin defectos de fabricacin ni de materiales, asumiendo un uso normal de stos durante el perodo de validez de la garanta. El perodo de validez de la garanta es de noventa (90) das, a contar desde la fecha en que el usuario final original recibe la Aplicacin de software. Esta garanta limitada se aplica exclusivamente a los soportes de Aplicaciones de software nuevas adquiridas a Lexmark o a uno de sus proveedores o distribuidores autorizados. En caso de determinarse que la Aplicacin de software no cumple las condiciones dispuestas en esta garanta limitada, Lexmark proceder a su sustitucin. 2 RENUNCIA Y LIMITACIN DE GARANTAS. SALVO DISPOSICIN EN CONTRARIO EN EL PRESENTE ACUERDO DE LICENCIA DEL SOFTWARE Y EN LA MEDIDA DE LO PERMITIDO POR LA LEGISLACIN APLICABLE, LEXMARK Y SUS PROVEEDORES SUMINISTRARN LA APLICACIN DE SOFTWARE TAL CUAL Y POR EL PRESENTE DOCUMENTO RENUNCIAN A TODAS LAS GARANTAS Y CONDICIONES EXPRESAS O IMPLCITAS, ENTRE LAS QUE SE INCLUYEN, PERO SIN LIMITARSE A ELLAS, LOS TTULOS, EL INCLUMPLIMIENTO, LA COMERCIABILIDAD Y LA IDONEIDAD PARA UN FIN DETERMINADO, AS COMO LA AUSENCIA DE VIRUS; TODO ELLO RELATIVO A LA APLICACIN DE SOFTWARE. EN LA MEDIDA EN QUE LEXMARK NO PUEDE POR LA LEGISLACIN VIGENTE RENUNCIAR A NINGN COMPONENTE DE LAS GARANTAS IMPLCITAS DE COMERCIABILIDAD O IDONEIDAD PARA UN FIN DETERMINADO, LEXMARK LIMITA LA DURACIN DE DICHAS GARANTAS AL PLAZO DE 90 DAS DE LA GARANTA LIMITADA DEL SOFTWARE EXPRESA. El presente Acuerdo debe leerse junto con determinadas disposiciones legales que puedan encontrarse vigentes en un determinado momento y que impliquen garantas o condiciones, o impongan obligaciones a Lexmark que no pueda eludir o modificar. Si se aplica alguna de dichas disposiciones, y en la medida en que Lexmark sea capaz de ello, Lexmark limita por el presente Acuerdo su responsabilidad por el incumplimiento de tales disposiciones a una de las medidas siguientes: suministro de una copia de sustitucin de la Aplicacin de software o reembolso del importe de compra de la Aplicacin de software. La Aplicacin de software puede incluir enlaces de Internet a otras aplicaciones de software o a pginas web alojadas y que controlan terceros que no tienen ninguna relacin con Lexmark. El usuario reconoce y acepta que Lexmark no es responsable de ningn modo del hospedaje, el rendimiento, el funcionamiento, el mantenimiento ni el contenido de dichas aplicaciones de software o de las pginas web. 3 LIMITACIN DE RECURSOS JURDICOS. EN LA MEDIDA DE LO PERMITIDO POR LA LEGISLACIN APLICABLE, TODA LA RESPONSABILIDAD DE LEXMARK CON RESPECTO AL PRESENTE ACUERDO DE LICENCIA DEL SOFTWARE SE LIMITA EXPRESAMENTE A UNA CANTIDAD MXIMA DEL PRECIO QUE SE PAG POR EL PROGRAMA DE SOFTWARE Y A CINCO DLARES DE LOS ESTADOS UNIDOS (O EL EQUIVALENTE EN LA MONEDA LOCAL). EL NICO RECURSO JURDICO DEL USUARIO CONTRA LEXMARK EN CUALQUIER CONFLICTO EN RELACIN CON EL PRESENTE ACUERDO DE LICENCIA DEL SOFTWARE CONSISTIR EN INTENTAR RECUPERAR UNA DE ESTAS CANTIDADES. UNA VEZ EFECTUADO EL PAGO, LEXMARK QUEDAR LIBRE Y EXENTO DE TODA OBLIGACIN Y RESPONSABILIDAD FUTURA ANTE EL USUARIO.
Avisos
141
EN NINGN CASO LEXMARK, SUS PROVEEDORES, SUS EMPRESAS SUBSIDIARIAS O SUS DISTRIBUIDORES SERN RESPONSABLES DE LOS DAOS ESPECIALES, INCIDENTALES, INDIRECTOS, EJEMPLARES, PUNITIVOS O CONSECUENTES (ENTRE LOS QUE SE INCLUYEN, PERO SIN LIMITARSE A ELLOS, LA PRDIDA DE BENEFICIOS O INGRESOS, LA PRDIDA DE AHORROS, LA INTERRUPCIN DEL USO O CUALESQUIERA PRDIDAS, INEXACTITUDES O DAOS EN LOS DATOS O GRABACIONES; LAS RECLAMACIONES DE TERCEROS O LOS DAOS A LOS BIENES MUEBLES O INMUEBLES; LA PRDIDA DE CONFIDENCIALIDAD DERIVADA O RELACIONADA DE ALGN MODO CON EL USO O LA INCAPACIDAD DE USO DE LA APLICACIN DE SOFTWARE O DE OTRO MODO EN RELACIN CON CUALQUIER ESTIPULACIN DEL PRESENTE ACUERDO DE LICENCIA DEL SOFTWARE), INDEPENDIENTEMENTE DE LA NATURALEZA DE LA RECLAMACIN, LO QUE INCLUYE, PERO SIN LIMITARSE A ELLO, EL INCUMPLIMIENTO DE LA GARANTA O DEL CONTRATO, LOS AGRAVIOS (INCLUIDA LA NEGLIGENCIA Y LA RESPONSABILIDAD NO CULPOSA) E INCLUSO EN CASO DE QUE SE HAYA ADVERTIDO A LEXMARK, SUS PROVEEDORES, SUS EMPRESAS AFILIADAS O SUS DISTRIBUIDORES DE LA POSIBILIDAD DE QUE SE PRODUZCAN DICHOS DAOS Y PERJUICIOS O DE CUALQUIER RECLAMACIN PRESENTADA POR EL USUARIO BASADA EN UNA RECLAMACIN DE TERCEROS, SALVO EN CASO DE QUE LA EXCLUSIN DE LOS DAOS Y PERJUICIOS SEA CONSIDERADA INVLIDA LEGALMENTE. LAS LIMITACIONES PRECEDENTES SE APLICARN INCLUSO EN CASO DE QUE LOS RECURSOS ARRIBA MENCIONADOS NO CONSIGAN SU PROPSITO FUNDAMENTAL. 4 LEYES ESTATALES DE LOS ESTADOS UNIDOS. La presente Garanta limitada del software confiere al usuario derechos legales especficos. Puede gozar de otros derechos que varan dependiendo del estado en el que resida. Algunos estados no permiten limitaciones en la duracin de una garanta implcita o la exclusin de limitaciones de daos consecuentes o incidentales, por lo que puede que las limitaciones anteriores no se apliquen al usuario. 5 CONCESIN DE LA LICENCIA. Lexmark concede al usuario los siguientes derechos siempre que ste cumpla todos los trminos y condiciones establecidos en el presente Acuerdo de licencia: a Utilizacin. El usuario puede Utilizar una (1) copia de la Aplicacin de software. Por el trmino Utilizacin/Utilizar se entiende almacenar, cargar, instalar, ejecutar o mostrar la Aplicacin de software. Si Lexmark le ha concedido una licencia de la Aplicacin de software para su uso simultneo, deber limitar el nmero de usuarios autorizados de acuerdo con lo que se especifique en su acuerdo con Lexmark. El usuario no podr separar los componentes de la Aplicacin de software para utilizarlos en ms de un equipo. El usuario acepta no Utilizar la Aplicacin de software, ni en parte ni en su totalidad, de ninguna forma que pueda sustituir, modificar, eliminar, impedir, alterar o atenuar el nfasis de la apariencia visual de cualquier marca o nombre comercial o aviso acerca de la propiedad intelectual que aparezca en una pantalla del equipo generada normalmente por la Aplicacin de software o como resultado de sta. b Copia. El usuario slo puede hacer una (1) copia de la Aplicacin de software con el fin de crear una copia de seguridad, archivarla o instalarla, siempre y cuando la copia contenga todos los avisos de propiedad de la Aplicacin de software original. No podr copiar la Aplicacin de software en ninguna red pblica o distribuida. c Reserva de derechos. La Aplicacin de software, incluidas sus fuentes, es propiedad de Lexmark International, Inc. y sus proveedores. Lexmark se reserva todos los derechos que no se conceden expresamente mediante el presente Acuerdo de licencia. d Freeware. Sin perjuicio de los trminos y condiciones del presente Acuerdo de licencia, se har entrega de una licencia para la totalidad o una parte de la Aplicacin que constituye el software proporcionado en virtud de una licencia pblica de terceros (en adelante, Freeware). Dicha licencia estar sujeta a los trminos y condiciones del Acuerdo de licencia de software que acompaa al Freeware, sea en forma de un acuerdo diferente, de una licencia shrink-wrap (licencia de aceptacin de trminos al abrir el software) o de los trminos de una licencia electrnica en el momento de la descarga. La Utilizacin por parte del usuario del Freeware estar exclusivamente regulada por las condiciones de la licencia de ste. 6 TRANSFERENCIA. El usuario puede transferir la Aplicacin de software a otro usuario final. Todas las transferencias deben incluir todos los componentes de software, medios, materiales impresos y el presente Acuerdo de licencia. El usuario no podr conservar copias de la Aplicacin de software ni los componentes de sta. La transferencia no puede ser indirecta, como es, por ejemplo, una consignacin. Antes de realizar la transferencia, el usuario final que va a recibir la transferencia de la Aplicacin de software deber aceptar todos los trminos del Acuerdo de licencia. La licencia concedida al usuario se terminar de forma automtica con la transferencia de la Aplicacin de software.
Avisos
142
10
11
12
13
14
15
16
17
El usuario no podr alquilar, subarrendar o ceder la Aplicacin de software salvo en lo dispuesto en el presente Acuerdo de licencia y cualquier intento de esto se considerar nulo de pleno derecho. ACTUALIZACIONES. Para Utilizar una Aplicacin de software identificada como una actualizacin, el usuario deber disponer, en primer lugar, de una autorizacin bajo licencia para la Aplicacin de software original que Lexmark identifique como idnea para una actualizacin. Tras la actualizacin, el usuario ya no podr utilizar la Aplicacin de software original que constitua la base para la idoneidad de la actualizacin. LIMITACIN DE INGENIERA INVERSA. El usuario no puede alterar, descifrar, invertir la ingeniera, el ensamblado o la compilacin, ni traducir de ningn otro modo la Aplicacin de software, salvo en la forma indicada y en la medida de lo permitido expresamente por la legislacin aplicable para realizar dichas tareas a efectos de la interoperabilidad, la correccin de errores y la comprobacin de la seguridad. Si el usuario dispone de este tipo de derechos legales, informar a Lexmark por escrito de cualquier intento de operacin de ingeniera, ensamblado o compilacin inversos. El usuario no podr descifrar la Aplicacin de software, a menos que sea necesario para la Utilizacin legtima de sta. SOFTWARE ADICIONAL. El presente Acuerdo de licencia se aplica a las actualizaciones o suplementos de la Aplicacin de software original proporcionados por Lexmark, a menos que Lexmark estipule otros trminos junto con la actualizacin o suplemento. PERODO DE VALIDEZ. El presente Acuerdo de licencia ser vlido a menos que se rescinda o se rechace. El usuario puede finalizar o rechazar la presente licencia en cualquier momento mediante la destruccin de todas las copias de la Aplicacin de software, junto con todas las modificaciones, la documentacin y las partes integradas de cualquier forma o segn se describe en el presente apartado. Lexmark finalizar la licencia del usuario mediante un aviso previo si ste no cumple con cualquiera de los trminos del presente Acuerdo de licencia. Al finalizar el Acuerdo, el usuario acepta destruir todas las copias de la Aplicacin de software junto con todas las modificaciones, los documentos y las partes integradas de cualquier tipo. IMPUESTOS. El usuario acepta hacerse responsable de los pagos de los impuestos, entre los que se incluyen, pero sin limitarse a stos, impuestos de bienes, servicios y patrimonio que se deriven del presente Acuerdo o la utilizacin por parte de ste de la Aplicacin de software. LIMITACIN DE LAS MEDIDAS LEGALES. Las partes no podrn presentar ninguna accin legal surgida del presente Acuerdo, independientemente de su forma, una vez que hayan transcurrido dos aos del hecho que inicia la accin judicial, salvo disposicin en contrario en la legislacin aplicable. LEGISLACIN APLICABLE. El presente Acuerdo de licencia est regulado por las leyes de la Commonwealth de Kentucky, (EE. UU.). No se aplicarn las normas de eleccin de legislacin en ninguna jurisdiccin. No se aplicar la Convencin de las Naciones Unidas sobre los Contratos de Compraventa Internacional de Mercaderas. DERECHOS RESTRINGIDOS DEL GOBIERNO DE LOS ESTADOS UNIDOS. La Aplicacin de software se ha desarrollado exclusivamente por cuenta privada. Los derechos del Gobierno de los Estados Unidos para utilizar la Aplicacin de software se establecen en el presente Acuerdo y segn se limita en la normativa DFARS 252.227-7014 y en las estipulaciones FAR similares (o cualquier normativa de organismo o clusula contractual). AUTORIZACIN PARA EL USO DE DATOS. El usuario acepta que Lexmark, sus empresas afiliadas y sus agentes recopilen y utilicen la informacin que ste les proporcione sobre los servicios de registro y asistencia que estn relacionados con la Aplicacin de software y que haya solicitado el usuario. Lexmark acepta no utilizar dicha informacin de una forma que identifique personalmente al usuario, excepto en la medida en que sea necesario para la prestacin de dichos servicios. RESTRICCIONES DE EXPORTACIN. El usuario (a) no adquirir, enviar, transferir ni volver a exportar, directa o indirectamente, la Aplicacin de software ni ningn producto directamente relacionado con ella, de ningn modo que vulnere las leyes de exportacin aplicables; ni (b) tampoco permitir que la Aplicacin de software se utilice para fines prohibidos por dichas leyes de exportacin, lo que incluye, aunque sin limitarse a ello, la proliferacin de armas nucleares, qumicas o biolgicas. ACUERDO PARA REALIZAR CONTRATOS ELECTRNICOS. El usuario y Lexmark aceptan celebrar el presente Acuerdo de licencia electrnico. Esto significa que, cuando el usuario haga clic en el botn Acepto o S de esta pgina o
Avisos
143
utilice este producto, estar reconociendo la aceptacin de los trminos y condiciones del presente Acuerdo de licencia que est celebrando con la intencin de firmar un contrato con Lexmark. 18 CAPACIDAD Y AUTORIDAD PARA CELEBRAR EL ACUERDO. El usuario declara que tiene la mayora de edad legal en el lugar donde se celebra el presente Acuerdo de licencia y, si procede, que cuenta con la debida autorizacin por parte del empresario o director para celebrar el contrato. 19 INTEGRIDAD DEL ACUERDO. El presente Acuerdo de licencia (incluido cualquier apndice o enmienda aadidos a este Acuerdo que se incluye con la Aplicacin de software) es el acuerdo completo entre el usuario y Lexmark relativo a la Aplicacin de software. Salvo disposicin en contrario en el presente documento, estos trminos y condiciones sustituyen todas las comunicaciones, propuestas y representaciones orales o escritas, anteriores o presentes referentes a la Aplicacin de software o cualquier otro tema que cubra el Acuerdo de licencia (salvo en el caso de que dichos trminos externos no entren en conflicto con los trminos del presente Acuerdo de licencia, cualquier otro acuerdo escrito firmado por el usuario y Lexmark en relacin con el uso por parte del usuario de la Aplicacin de Software). En caso de que las polticas o programas de Lexmark para los servicios de asistencia entren en conflicto con los trminos del presente Acuerdo de licencia, prevalecern los trminos del Acuerdo de licencia. * Los productos de la serie XX90 Series (incluidos, pero sin limitarse a ellos, los modelos Z2390, Z2490, X2690, X3690 y X4690) no estn sujetos al Acuerdo de licencia de los cartuchos. Este Acuerdo de licencia de los cartuchos no se aplica a los cartuchos incluidos en las cajas de las impresoras de los productos de la serie XX75 Series (incluidos, pero sin limitarse a ellos, los modelos X4975 y X7675). Sin embargo, s que se aplica a los cartuchos de sustitucin que se venden segn estos trminos y condiciones. Podr encontrar cartuchos de sustitucin que se venden sin estos trminos en la direccin www.lexmark.com.
MICROSOFT CORPORATION NOTICES 1 This product may incorporate intellectual property owned by Microsoft Corporation. The terms and conditions
upon which Microsoft is licensing such intellectual property may be found at http://go.microsoft.com/fwlink/?LinkId=52369. 2 This product is based on Microsoft Print Schema technology. You may find the terms and conditions upon which Microsoft is licensing such intellectual property at http://go.microsoft.com/fwlink/?LinkId=83288.
ADOBE SYSTEMS INCORPORATED NOTICE
Contains Flash, Flash Lite and/or Reader technology by Adobe Systems Incorporated This Product contains Adobe Flash player software under license from Adobe Systems Incorporated, Copyright 1995-2007 Adobe Macromedia Software LLC. All rights reserved. Adobe, Reader and Flash are trademarks of Adobe Systems Incorporated.
ndice alfabtico
144
ndice alfabtico
A
actualizacin de la lista de aplicaciones 66 actualizacin del software de la impresora 25 ad hoc SSID 72 WEP 72 ad hoc, red 83 ad hoc, red inalmbrica agregar una impresora 75 crear con Macintosh 72 crear con Windows 72 adicionales, equipos instalar impresora inalmbrica 69 ahorro de energa mediante el Modo eco 18 ahorro de energa, tiempo de espera cambiar 18 ahorro de energa, tinta y papel 6 ahorro de papel mediante el Modo eco 18 AliceBox 70 alineacin del cabezal de impresin 92 almacenamiento de valores predeterminados de papel 31 ampliacin de una imagen 55 aplicaciones, lista actualizar 66 descargar 66 archivo, tipos compatibles 42 asignacin de una direccin IP 90 atasco de papel en la bandeja de papel 102 atasco de papel en la impresora 102 atasco de papel en la unidad de impresin a doble cara 102 atascos y problemas de alimentacin del papel, solucin de problemas atasco de papel en la bandeja de papel 102 atasco de papel en la impresora 102 atasco de papel en la unidad de impresin a doble cara 102 papel normal o especial 104 avisos 132, 133, 134, 135, 136, 137, 138
C
cabezal de impresin alinear 92 cabezal de impresin, acceso 10 cabezal de impresin, error 96 cabezal de impresin, inyectores limpiar 93 cable instalacin 82, 83 USB 83 calidad de copia, ajuste 55 cmara conectar 44 cambiar configuracin inalmbrica tras la instalacin (Windows) 72 cambio de configuracin inalmbrica tras la instalacin (Mac) 72 cambio de modo de impresin 50 cambio de tiempo de espera de ahorro de energa 18 cambio de una conexin inalmbrica a una conexin USB 76 a una conexin USB mediante Mac OS X 76 cambio de una conexin USB a una conexin inalmbrica 76 a una conexin inalmbrica mediante Mac OS X 76 cambio de valores temporales a valores predeterminados 17 cancelacin trabajo de copia 59 trabajo de digitalizacin 66 trabajo de impresin 52 carga documentos en el cristal del escner 32 sobres 38 carga del papel 28 cartuchos de tinta, acceso 10 clasificacin de copias 56 clave, ndice 90 Club Internet 70 compartida, impresin 78 compatibles, sistemas operativos 20
B
baja calidad de la imagen digitalizada 107 baja calidad en los bordes de la pgina 104 banner, papel 29 bidireccional, comunicacin activar 125 blanco y negro, digitalizacin 65 Bluetooth configurar el nivel de seguridad 48 configurar una conexin 46 imprimir 48 botn Continuar, atenuado 116 botn Continuar, no est disponible 116 botn Continuar, no funciona 116 botones del panel de control de la impresora A dos caras/Modo eco 15 Atrs 16 Cancelar 16 Color/Negro 15 Copiar 15 Digitalizar 15 Encendido 15 Foto 15 Inicio 15 Mostrar 16 Seleccionar 16 Valores 16 bsqueda direccin MAC 88 informacin 7 publicaciones 7 sitio web 7 bsqueda de direccin IP de equipo (Mac) 89
ndice alfabtico
145
compatibles, tarjetas de memoria y tipos de archivos 42 componentes diagrama 9 comprobacin de impresora que no responde 95 comprobacin de los niveles de tinta 91 comprobacin, lista pasos previos a la solucin de problemas 95 solucin de problemas de tarjeta de memoria 110 Comunicacin no disponible mensaje 125 conexin configuraciones 87 configuracin direccin IP 71 configuracin de la impresora en una red inalmbrica (Macintosh) 69 en una red inalmbrica (Windows) 69 configuracin, solucin de problemas error del cabezal de impresin 96 la impresora imprime pginas en blanco 100 la impresora no responde 100 la pgina no se imprime 98 no se muestra el idioma correcto en la pantalla 96 no se puede imprimir mediante el USB 101 software no instalado 98 contrasea 80 copia 54 ajustar la calidad 55 ampliar una imagen 55 clasificar copias 56 en ambas caras del papel 58 fotos 55 imgenes de varias pginas en una hoja 57 oscurecer o aclarar una copia 56 pginas por hoja 57 reducir una imagen 55 repetir una imagen 57 sugerencias 54
copia y digitalizacin, solucin de problemas baja calidad de la imagen digitalizada 107 digitalizaciones parciales de documentos o fotos 108 la digitalizacin no se ha realizado con xito 108 la digitalizacin tarda demasiado tiempo o bloquea el equipo 109 la fotocopiadora o el escner no responde 107 no se puede digitalizar en el equipo a travs de una red 109 copia, solucin de problemas la unidad del escner no se cierra 107 copia, trabajo cancelar 59 copias realizar 54 cortafuegos en el equipo 118
documentos cargar en el cristal del escner 32 digitalizar mediante el panel de control de la impresora 60 digitalizar para editar 63 imprimir 33
E
el equipo se ralentiza cuando se realizan impresiones 106 emisin, avisos 132, 135, 136, 137 energa ahorrar 6 envo de correos electrnicos documentos digitalizados 64 error al usar la tarjeta de memoria 110 error de alimentacin de papel normal o especial 104 escner, cristal 10 limpiar 94 escner, tapa 10 escner, unidad 10 Ethernet 87 etiquetas 30 imprimir 39 exterior de la impresora limpiar 94
D
desactivacin de valores de tiempo de espera 17 desinstalacin del software de la impresora 26 digitalizacin blanco y negro 65 mejorar la calidad 65 PIN 66 digitalizacin, trabajo cancelar 66 digitalizar crear un PDF desde una digitalizacin 65 documentos para editar 63 documentos para enviar por correo electrnico 64 en un equipo 60 en una red 60 en una tarjeta de memoria 61 en una unidad flash 61 fotos para editar 61 mediante el panel de control de la impresora 60 sugerencias 60 direccin IP, asignacin 90 dispositivos red inalmbrica 85
F
fbrica, valores predeterminados restablecer 18 restablecer servidor interno de impresin inalmbrica 113 FCC, avisos 136 felicitacin, tarjetas 30 fichas 30 flash, unidad digitalizar en 61 imprimir documentos desde 37 imprimir fotografas mediante la hoja de prueba 45 introducir 41 fotogrficas, tarjetas 30 fotogrfico o brillante, papel 30 fotos copiar fotos 55 digitalizar para editar 61 imprimir desde una cmara digital mediante DPOF 46
ndice alfabtico
146
imprimir fotografas mediante la hoja de prueba 45 imprimir mediante el panel de control de la impresora 42 realizar copias sin bordes 55 fotos desde un dispositivo de memoria imprimir mediante el software de la impresora 43 Francia instrucciones especiales de configuracin de la red inalmbrica 70 FreeBox 70 fuente de alimentacin, puerto 10
G
gran gramaje, papel mate 29
I
idioma cambiar 96 impresin a doble cara copiar automticamente 58 copiar de forma manual 58 imprimir manualmente 36 impresin a doble cara, unidad 10 impresin en modo de borrador 50 impresin, material etiquetas 30 tarjetas de felicitacin 30 impresin, modo cambiar 50 impresin, solucin de problemas baja calidad en los bordes de la pgina 104 el equipo se ralentiza cuando se realizan impresiones 106 no se pueden eliminar los documentos de la cola de impresin 101 rayas o lneas en la imagen impresa 105 velocidad de impresin lenta 106 impresin, trabajo cancelar 52 pausar 51 reanudar 52 impresora compartir 77 compartir en Windows 77
impresora como predeterminada, configuracin 49 impresora, panel de control 9 utilizar 15 impresora, software desinstalar 26 instalar 26 impresora, valores predeterminados 49 imprimir a dos caras 36 clasificar 34 desde un dispositivo compatible con Bluetooth 48 desde una cmara compatible con PictBridge 44 documentos 33 documentos de tarjetas de memoria o unidades flash 37 en ambas caras del papel 36 etiquetas 39 fotos desde un dispositivo de memoria mediante el software de la impresora 43 fotos desde una cmara digital mediante DPOF 46 fotos mediante el panel de control de la impresora 42 fotos mediante la pgina de prueba 45 invertir orden de pginas 34 pgina de configuracin de red 68 papel de tamao personalizado 40 sobres 38 sugerencias 33 ltima pgina en primer lugar 34 varias pginas en una hoja 35 inalmbrica 76, 87 la impresora no imprime 118 Macintosh 76 solucin de problemas 118, 127 inalmbrica, absorcin de seal 85 inalmbrica, compatibilidad de red 67 inalmbrica, configuracin informacin necesaria para 68 inalmbrica, red agregar una impresora a una red ad hoc existente 75 configuraciones domsticas habituales 80
crear una red ad hoc con Macintosh 72 crear una red ad hoc con Windows 72 informacin de seguridad 80 informacin necesaria para la configuracin de la impresin inalmbrica 68 instalar la impresora (Macintosh) 69 instalar la impresora (Windows) 69 intensidad de la seal 84 interferencia 85 seguridad 67 solucin de problemas 112 solucionar problemas de comunicacin 127 SSID 79 tipos de redes inalmbricas 83 inalmbrica, seal intensidad 84 inalmbrica, servidor de impresin no instalado 125 inalmbricos, solucin de problemas cambiar configuracin inalmbrica tras la instalacin (Mac) 72 cambiar configuracin inalmbrica tras la instalacin (Windows) 72 el indicador Wi-Fi no est encendido 118 el indicador Wi-Fi parpadea en naranja 121 impresora y equipo en redes distintas 86 indicador Wi-Fi en naranja fijo 120 la impresora funciona de modo intermitente en la red inalmbrica 127 las fotos no se imprimen desde la tarjeta de memoria a travs de una red inalmbrica 111 no se puede imprimir a travs de la red inalmbrica 113 inalmbricos, valores cambiar tras instalacin (Mac) 72 cambiar tras instalacin (Windows) 72 informacin buscar 7
ndice alfabtico
147
informacin necesaria para la configuracin de la impresora en una red inalmbrica 68 infraestructura, red 83 instalacin cable 82, 83 impresora de red 90 instalacin de impresora inalmbrica equipos adicionales 69 instalacin de la impresora en una red inalmbrica (Macintosh) 69 en una red inalmbrica (Windows) 69 instalacin de software opcional 24 instalacin del software de la impresora 26 interferencia red inalmbrica 85 interno, servidor de impresin inalmbrica restablecer a los valores predeterminados de fbrica 113 introduccin de una tarjeta de memoria o una unidad flash 41 inverso, orden de las pginas 34 IP, direccin 89 configurar 71
limpieza de los inyectores del cabezal de impresin 93 limpieza del exterior de la impresora 94 LiveBox 70
no sucede nada al insertar la tarjeta de memoria 110 normal, papel 29
P
Pginas por hoja, copias 57 papel ahorrar 6 fichas 30 papel banner 29 papel fotogrfico o brillante 30 papel mate de gran gramaje 29 papel normal 29 postales 30 sobres 30 tarjetas fotogrficas 30 transferencias trmicas 31 transparencias 31 papel y otros consumibles realizar un pedido 13 papel, guas 10 papel, protector de alimentacin 10 papel, soporte 9 papel, valores predeterminados guardar 31 parciales, digitalizaciones de documentos o fotos 108 pausa trabajo de impresin 51 PDF crear desde una digitalizacin 65 PictBridge, cmara compatible conectar 44 PictBridge, puerto 9 postales 30 problemas de impresin, soluciones bsicas 95 problemas, solucin comprobar impresora que no responde 95 contactar con el departamento de asistencia tcnica 95 red inalmbrica 112 Service Center 95 solucionar problemas bsicos de la impresora 95 protocolo 89 prueba, pgina utilizar 45 publicaciones buscar 7
M
MAC, direccin 87 buscar 88 MAC, filtrado de direcciones 87 Macintosh inalmbrica 76 instalar la impresora en una red inalmbrica 69 USB 76 Macintosh, software de la impresora utilizar 22 mejora de la calidad de digitalizacin 65 memoria, tarjeta digitalizar en 61 imprimir documentos desde 37 imprimir fotografas mediante la hoja de prueba 45 introducir 41 tipos compatibles 42 mnimos, requisitos del sistema 20 Modo eco usar 18 mltiples, claves WEP 90
L
la digitalizacin no se ha realizado con xito 108 la digitalizacin tarda demasiado tiempo o bloquea el equipo 109 la fotocopiadora o el escner no responde 107 la impresora imprime pginas en blanco 100 la impresora no imprime inalmbrica 118 la impresora no imprime de forma inalmbrica 118 la impresora no responde 100 la pgina no se imprime 98 la unidad del escner no se cierra 107 la velocidad de impresin es lenta 106 las fotos no se imprimen desde la tarjeta de memoria a travs de una red inalmbrica 111
N
N9UF Box 70 niveles de tinta comprobacin 91 no se muestra el idioma correcto en la pantalla 96 no se puede digitalizar en el equipo a travs de una red 109 no se puede imprimir a travs de la red inalmbrica 113 no se puede imprimir desde una unidad flash 110 no se puede imprimir mediante el USB 101 no se puede introducir la tarjeta de memoria 110 no se pueden eliminar los documentos de la cola de impresin 101
ndice alfabtico
148
R
rayas o lneas en la imagen impresa 105 realizacin de pedidos de papel y otros consumibles 13 reanudacin trabajo de impresin 52 reciclaje 6 declaracin WEEE 133 productos Lexmark 14 red, conexin buscar direccin IP de equipo (Mac) 89 buscar direccin IP de la impresora 89 buscar direccin IP del equipo 89 compartir la impresora con un equipo Macintosh 78 compartir la impresora con un equipo Windows 78 con USB 87 direcciones IP 89 red, descripcin general 80 red, impresora instalacin 90 red, pgina de configuracin imprimir 68 red, seguridad 80 reducir una imagen 55 repetir una imagen 57 restablecimiento servidor interno de impresin inalmbrica a los valores predeterminados de fbrica 113 restablecimiento de valores predeterminados 18 RU instrucciones especiales de configuracin de la red inalmbrica 70 ruido, niveles de emisin 132
S
salida de papel, bandeja 9 seguridad red inalmbrica 67 seguridad, clave 80 seguridad, informacin 5 red inalmbrica 80 seleccin de puerto inalmbrico 125
Service Center 95 sin red inalmbrica 72 sobres 30 cargar 38 imprimir 38 software Service Center 95 software no instalado 98 software opcional buscar, instalar 24 software, actualizaciones activar 25 comprobar 25 solucin de problemas de atascos y errores de alimentacin del papel atasco de papel en la bandeja de papel 102 atasco de papel en la impresora 102 atasco de papel en la unidad de impresin a doble cara 102 papel normal o especial 104 solucin de problemas de configuracin error del cabezal de impresin 96 la impresora imprime pginas en blanco 100 la impresora no responde 100 la pgina no se imprime 98 no se muestra el idioma correcto en la pantalla 96 no se puede imprimir mediante el USB 101 software no instalado 98 solucin de problemas de copia la unidad del escner no se cierra 107 solucin de problemas de copia y digitalizacin baja calidad de la imagen digitalizada 107 digitalizaciones parciales de documentos o fotos 108 la digitalizacin no se ha realizado con xito 108 la digitalizacin tarda demasiado tiempo o bloquea el equipo 109 la fotocopiadora o el escner no responde 107 no se puede digitalizar en el equipo a travs de una red 109
solucin de problemas de impresin baja calidad en los bordes de la pgina 104 el equipo se ralentiza cuando se realizan impresiones 106 no se pueden eliminar los documentos de la cola de impresin 101 rayas o lneas en la imagen impresa 105 velocidad de impresin lenta 106 solucin de problemas de tarjeta de memoria lista de comprobacin 110 no se puede imprimir desde una unidad flash 110 no sucede nada al insertar la tarjeta de memoria 110 solucin de problemas inalmbricos cambiar configuracin inalmbrica tras la instalacin (Mac) 72 cambiar configuracin inalmbrica tras la instalacin (Windows) 72 el indicador Wi-Fi no est encendido 118 el indicador Wi-Fi parpadea en naranja 121 indicador Wi-Fi en naranja fijo 120 las fotos no se imprimen desde la tarjeta de memoria a travs de una red inalmbrica 111 no se puede imprimir a travs de la red inalmbrica 113 solucionar problemas de comunicacin 127 SSID ad hoc 72 buscar 86 red inalmbrica 79 ubicar 80 sugerencias para copiar 54 digitalizar 60 imprimir 33 sustitucin de cartuchos de tinta 12
ndice alfabtico
149
T
tamao personalizado, papel imprimir 40 tarjeta de memoria, ranuras 9 tarjeta de memoria, solucin de problemas lista de comprobacin 110 no se puede imprimir desde una unidad flash 110 no sucede nada al insertar la tarjeta de memoria 110 TCP/IP 89 tcnica, asistencia 95 telecomunicaciones, avisos 135 temporales, valores cambiar a configuracin predeterminada 17 trmicas, transferencias 31 tinta ahorrar 6 tinta, cartuchos realizar un pedido 11 sustituir 12 usar autnticos de Lexmark 12 transparencias 31
VPN se ha perdido la conexin con la impresora 127
W
web, sitio buscar 7 web, vnculos usar 22 WEP 67 ad hoc 72 WEP, clave clave, ndice 90 ubicar 79 Wi-Fi Protected Setup 75 usar 79 Wi-Fi Protected Setup, logotipo identificar 79 Wi-Fi, indicador descripcin de colores 70 indicador luminoso apagado 118 Wi-Fi, indicador en verde la impresora no imprime 118 Wi-Fi, indicador naranja fijo 120 Wi-Fi, indicador parpadea en naranja 121 Windows instalar la impresora en una red inalmbrica 69 Windows, software Abbyy Sprint OCR 20 barra de herramientas 20 Fast Pics 20 inicio de impresora 20 preferencias de impresin 20 Service Center 20 software Fax Solutions 20 Tools for Office 20 utilidad de configuracin del fax 20 utilidad de configuracin inalmbrica 20 WPA 67 WPA, frase de contrasea ubicar 79 WPA2 67 WPS 75
U
ubicacin Clave WEP 79 Frase de contrasea WPA 79 SSID 80 USB 76, 87 cable 83 Macintosh 76 USB, conexin con conexin de red 87 USB, puerto 10 uso software de la impresora Macintosh 22 vnculos web 22 uso compartido de impresora en Windows 77
V
valores de tiempo de espera desactivar 17 valores predeterminados restablecer valores predeterminados de fbrica 18 virtual, red privada 127
Potrebbero piacerti anche
- 2.0 Tfsi DTC P15D6 Ajustador de Arbol de LevasDocumento10 pagine2.0 Tfsi DTC P15D6 Ajustador de Arbol de LevasBoston BanguNessuna valutazione finora
- Brother mfc6535dw PDFDocumento859 pagineBrother mfc6535dw PDFJoseNessuna valutazione finora
- Uf0428 Mantenimiento Y Reparacion de Instalaciones de Telefonia Y Comunicacion Interior A DistanciaDocumento11 pagineUf0428 Mantenimiento Y Reparacion de Instalaciones de Telefonia Y Comunicacion Interior A DistanciaAndrea CastañedaNessuna valutazione finora
- SL 1012u Ds Spa HR v1 PDFDocumento2 pagineSL 1012u Ds Spa HR v1 PDFEfrain Apaza HuarayaNessuna valutazione finora
- Estos Son 10 Elementos Imprescindibles en El Equipamiento de Una OficinaDocumento2 pagineEstos Son 10 Elementos Imprescindibles en El Equipamiento de Una OficinaWilson Ospina GarceráNessuna valutazione finora
- Bizhub 224e: Impresora de Múltiples Funciones Monocromática para Volumen MedianoDocumento4 pagineBizhub 224e: Impresora de Múltiples Funciones Monocromática para Volumen Medianoedwing valenciaNessuna valutazione finora
- Especificaciones Técnicas Impresora MultifuncionalDocumento3 pagineEspecificaciones Técnicas Impresora MultifuncionalChristian ACNessuna valutazione finora
- Mps 5502 MBDocumento4 pagineMps 5502 MBpxrxspxlxsxsNessuna valutazione finora
- Impresora HP Laserjet Pro m477fdn Cf378aDocumento5 pagineImpresora HP Laserjet Pro m477fdn Cf378agiseth cordobaNessuna valutazione finora
- 2023 - Guìa # 2 - Tec. de Oficina. (Primer P)Documento10 pagine2023 - Guìa # 2 - Tec. de Oficina. (Primer P)Camila Pava CarreñoNessuna valutazione finora
- PM - Equipos de OficinaDocumento10 paginePM - Equipos de OficinaLuth Manolo Díaz TuestaNessuna valutazione finora
- Fernandez de Bobadilla Vicente - Cambiaron Nuestra Vida Inventos Cotidianos Del Siglo XXDocumento339 pagineFernandez de Bobadilla Vicente - Cambiaron Nuestra Vida Inventos Cotidianos Del Siglo XXSaul Vaca VillarroelNessuna valutazione finora
- Guias Pre-Kinder Partes de La CasaDocumento6 pagineGuias Pre-Kinder Partes de La CasaJesCa Rey BuitragoNessuna valutazione finora
- Bioterrorismo FDADocumento16 pagineBioterrorismo FDArosamuizNessuna valutazione finora
- Términos de ReferenciaDocumento4 pagineTérminos de ReferenciaWilson Fredy Apaza RoqueNessuna valutazione finora
- Summit 3208 GLD - Instalacion - Español PDFDocumento63 pagineSummit 3208 GLD - Instalacion - Español PDF9diciembreNessuna valutazione finora
- NTRIP Con Trimble Access v1.0Documento6 pagineNTRIP Con Trimble Access v1.0Maximiliano GalarzaNessuna valutazione finora
- Manual Motor Fuera de Borda MercuryDocumento95 pagineManual Motor Fuera de Borda MercuryRoberto Diaz72% (18)
- 18 Comunicaciones Del Cuerpo de BomberosDocumento24 pagine18 Comunicaciones Del Cuerpo de BomberosJorgeduardo Mogollón RodriguezNessuna valutazione finora
- Cualidades Basicas de La Comunicacion EscritaDocumento65 pagineCualidades Basicas de La Comunicacion EscritaAndy Josè Reyes33% (3)
- Análisis de Objeto Técnico: El FaxDocumento5 pagineAnálisis de Objeto Técnico: El FaxIng. Gerardo Sánchez Nájera100% (12)
- Presupuesto CCTV Edificio El Morro EDUGON 2011-1Documento24 paginePresupuesto CCTV Edificio El Morro EDUGON 2011-1jesmvbNessuna valutazione finora
- E STUDIO2040c 2540c 3040c 3540c 4540cDocumento4 pagineE STUDIO2040c 2540c 3040c 3540c 4540cJeisson SneiderNessuna valutazione finora
- Certificado de Origen TLC Costa Rica ColombiaDocumento8 pagineCertificado de Origen TLC Costa Rica ColombiaMaricela Mendez A-DIA SASNessuna valutazione finora
- 08 MPS FinalDocumento26 pagine08 MPS FinalJuliana Andrea Astudillo PérezNessuna valutazione finora
- Xerox 4260Documento46 pagineXerox 4260berner2000Nessuna valutazione finora
- Spanish 360 PartsDocumento17 pagineSpanish 360 PartsRodrigo Alejandro Ramírez ZamoraNessuna valutazione finora
- FLUXUS CUADERNO EJERCICIOS-PDF-lo PDFDocumento141 pagineFLUXUS CUADERNO EJERCICIOS-PDF-lo PDFManuel García0% (2)
- Acuerdo Nom's Anexo 2.4.1 Al 03.09.12.Documento146 pagineAcuerdo Nom's Anexo 2.4.1 Al 03.09.12._sora_Nessuna valutazione finora
- Ofertas EmpleoDocumento6 pagineOfertas EmpleoOrlando Javier Bermudez VelozaNessuna valutazione finora