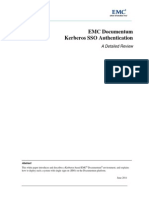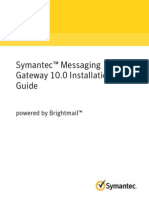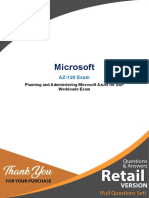Documenti di Didattica
Documenti di Professioni
Documenti di Cultura
Manual Kerios
Caricato da
Jesús Alfredo Rodríguez PérezDescrizione originale:
Copyright
Formati disponibili
Condividi questo documento
Condividi o incorpora il documento
Hai trovato utile questo documento?
Questo contenuto è inappropriato?
Segnala questo documentoCopyright:
Formati disponibili
Manual Kerios
Caricato da
Jesús Alfredo Rodríguez PérezCopyright:
Formati disponibili
Administrators Guide
Kerio Technologies
1997-2006 Kerio Technologies. All rights reserved.
Printing Date: March 20, 2006 This guide provides detailed description on the Kerio WinRoute Firewall, version 6.2.0. Any additional modications and up-dates reserved. For current product version, check http://www.kerio.com/kwf.
ISS OrangeWeb Filter is a trade mark Internet Security Systems, Inc. (http://www.iss.net/).
Contents
1 2
Quick Checklist . . . . . . . . . . . . . . . . . . . . . . . . . . . . . . . . . . . . . . . . . . . . . . . . . . . . . . . . . . . 7 Introduction . . . . . . . . . . . . . . . . . . . . . . . . . . . . . . . . . . . . . . . . . . . . . . . . . . . . . . . . . . . . . . 9 2.1 Kerio WinRoute Firewall 6.2 . . . . . . . . . . . . . . . . . . . . . . . . . . . . . . . . . . . . . . . . . 9 2.2 Conicting software . . . . . . . . . . . . . . . . . . . . . . . . . . . . . . . . . . . . . . . . . . . . . . . 12 2.3 Installation . . . . . . . . . . . . . . . . . . . . . . . . . . . . . . . . . . . . . . . . . . . . . . . . . . . . . . . . 13 2.4 WinRoute Components . . . . . . . . . . . . . . . . . . . . . . . . . . . . . . . . . . . . . . . . . . . . . 18 2.5 WinRoute Engine Monitor . . . . . . . . . . . . . . . . . . . . . . . . . . . . . . . . . . . . . . . . . . 19 2.6 Upgrade and Uninstallation . . . . . . . . . . . . . . . . . . . . . . . . . . . . . . . . . . . . . . . . 20 2.7 Conguration Wizard . . . . . . . . . . . . . . . . . . . . . . . . . . . . . . . . . . . . . . . . . . . . . . 21 WinRoute Administration . . . . . . . . . . . . . . . . . . . . . . . . . . . . . . . . . . . . . . . . . . . . . . . 25 3.1 Administration Window . . . . . . . . . . . . . . . . . . . . . . . . . . . . . . . . . . . . . . . . . . . . 25 3.2 View Settings . . . . . . . . . . . . . . . . . . . . . . . . . . . . . . . . . . . . . . . . . . . . . . . . . . . . . . 28 Product Registration and Licensing . . . . . . . . . . . . . . . . . . . . . . . . . . . . . . . . . . . . . . 4.1 License types and number of users . . . . . . . . . . . . . . . . . . . . . . . . . . . . . . . . . 4.2 License information . . . . . . . . . . . . . . . . . . . . . . . . . . . . . . . . . . . . . . . . . . . . . . . . 4.3 Registration of the product in the Administration Console . . . . . . . . . . 4.4 Product registration at the website . . . . . . . . . . . . . . . . . . . . . . . . . . . . . . . . . 4.5 Subscription / Update Expiration . . . . . . . . . . . . . . . . . . . . . . . . . . . . . . . . . . . 4.6 User counter . . . . . . . . . . . . . . . . . . . . . . . . . . . . . . . . . . . . . . . . . . . . . . . . . . . . . . Settings for Interfaces and Network Services . . . . . . . . . . . . . . . . . . . . . . . . . . . . 5.1 Interface . . . . . . . . . . . . . . . . . . . . . . . . . . . . . . . . . . . . . . . . . . . . . . . . . . . . . . . . . . 5.2 Connection Failover . . . . . . . . . . . . . . . . . . . . . . . . . . . . . . . . . . . . . . . . . . . . . . . . 5.3 DNS Forwarder . . . . . . . . . . . . . . . . . . . . . . . . . . . . . . . . . . . . . . . . . . . . . . . . . . . . 5.4 DHCP server . . . . . . . . . . . . . . . . . . . . . . . . . . . . . . . . . . . . . . . . . . . . . . . . . . . . . . . 5.5 Proxy server . . . . . . . . . . . . . . . . . . . . . . . . . . . . . . . . . . . . . . . . . . . . . . . . . . . . . . . 5.6 HTTP cache . . . . . . . . . . . . . . . . . . . . . . . . . . . . . . . . . . . . . . . . . . . . . . . . . . . . . . . . 30 30 31 34 42 43 45 48 48 55 59 64 74 77
Trac Policy . . . . . . . . . . . . . . . . . . . . . . . . . . . . . . . . . . . . . . . . . . . . . . . . . . . . . . . . . . . . 82 6.1 Network Rules Wizard . . . . . . . . . . . . . . . . . . . . . . . . . . . . . . . . . . . . . . . . . . . . . 82 6.2 Denition of Custom Trac Rules . . . . . . . . . . . . . . . . . . . . . . . . . . . . . . . . . . 92 6.3 Basic Trac Rule Types . . . . . . . . . . . . . . . . . . . . . . . . . . . . . . . . . . . . . . . . . . . 101
Bandwidth Limiter . . . . . . . . . . . . . . . . . . . . . . . . . . . . . . . . . . . . . . . . . . . . . . . . . . . . . 7.1 How the bandwidth limiter works and how to use it . . . . . . . . . . . . . . . . 7.2 Bandwidth Limiter conguration . . . . . . . . . . . . . . . . . . . . . . . . . . . . . . . . . . 7.3 Detection of connections with large data volume transferred . . . . . . .
108 108 109 114
User Authentication . . . . . . . . . . . . . . . . . . . . . . . . . . . . . . . . . . . . . . . . . . . . . . . . . . . . 116 8.1 Firewall User Authentication . . . . . . . . . . . . . . . . . . . . . . . . . . . . . . . . . . . . . . 116 HTTP 9.1 9.2 9.3 9.4 9.5 and FTP ltering . . . . . . . . . . . . . . . . . . . . . . . . . . . . . . . . . . . . . . . . . . . . . . . . . URL Rules . . . . . . . . . . . . . . . . . . . . . . . . . . . . . . . . . . . . . . . . . . . . . . . . . . . . . . . . Global rules for Web elements . . . . . . . . . . . . . . . . . . . . . . . . . . . . . . . . . . . . . Content Rating System (ISS OrangeWeb Filter) . . . . . . . . . . . . . . . . . . . . . . Web content ltering by word occurrence . . . . . . . . . . . . . . . . . . . . . . . . . . FTP Policy . . . . . . . . . . . . . . . . . . . . . . . . . . . . . . . . . . . . . . . . . . . . . . . . . . . . . . . . 119 120 128 129 133 137 143 144 145 148 152 156 157 163 164 166 167 167 168 170 170 172 174 178 180 181 183 192 196 201
10
Antivirus control . . . . . . . . . . . . . . . . . . . . . . . . . . . . . . . . . . . . . . . . . . . . . . . . . . . . . . 10.1 Conditions and limitations of antivirus scan . . . . . . . . . . . . . . . . . . . . . . . 10.2 How to choose and setup antiviruses . . . . . . . . . . . . . . . . . . . . . . . . . . . . . . 10.3 HTTP and FTP scanning . . . . . . . . . . . . . . . . . . . . . . . . . . . . . . . . . . . . . . . . . . . 10.4 Email scanning . . . . . . . . . . . . . . . . . . . . . . . . . . . . . . . . . . . . . . . . . . . . . . . . . . . Web Interface . . . . . . . . . . . . . . . . . . . . . . . . . . . . . . . . . . . . . . . . . . . . . . . . . . . . . . . . . . 11.1 Web Interface Parameters Conguration . . . . . . . . . . . . . . . . . . . . . . . . . . . 11.2 Login/logout page . . . . . . . . . . . . . . . . . . . . . . . . . . . . . . . . . . . . . . . . . . . . . . . . 11.3 User Preferences . . . . . . . . . . . . . . . . . . . . . . . . . . . . . . . . . . . . . . . . . . . . . . . . . . 11.4 User statistics . . . . . . . . . . . . . . . . . . . . . . . . . . . . . . . . . . . . . . . . . . . . . . . . . . . . 11.5 Web Policy Viewing . . . . . . . . . . . . . . . . . . . . . . . . . . . . . . . . . . . . . . . . . . . . . . . 11.6 Dial-up . . . . . . . . . . . . . . . . . . . . . . . . . . . . . . . . . . . . . . . . . . . . . . . . . . . . . . . . . . . 11.7 HTTP Cache Administration . . . . . . . . . . . . . . . . . . . . . . . . . . . . . . . . . . . . . . . Denitions . . . . . . . . . . . . . . . . . . . . . . . . . . . . . . . . . . . . . . . . . . . . . . . . . . . . . . . . . . . . . 12.1 IP Address Groups . . . . . . . . . . . . . . . . . . . . . . . . . . . . . . . . . . . . . . . . . . . . . . . . 12.2 Time Intervals . . . . . . . . . . . . . . . . . . . . . . . . . . . . . . . . . . . . . . . . . . . . . . . . . . . . 12.3 Services . . . . . . . . . . . . . . . . . . . . . . . . . . . . . . . . . . . . . . . . . . . . . . . . . . . . . . . . . . 12.4 URL Groups . . . . . . . . . . . . . . . . . . . . . . . . . . . . . . . . . . . . . . . . . . . . . . . . . . . . . . User Accounts and Groups . . . . . . . . . . . . . . . . . . . . . . . . . . . . . . . . . . . . . . . . . . . . . 13.1 Viewing and denitions of user accounts . . . . . . . . . . . . . . . . . . . . . . . . . . 13.2 Local user accounts . . . . . . . . . . . . . . . . . . . . . . . . . . . . . . . . . . . . . . . . . . . . . . . 13.3 Local user database: external authentication and import of accounts 13.4 Active Directory domains mapping . . . . . . . . . . . . . . . . . . . . . . . . . . . . . . . . 13.5 User Groups . . . . . . . . . . . . . . . . . . . . . . . . . . . . . . . . . . . . . . . . . . . . . . . . . . . . . .
11
12
13
14
Remote Administration and Update Checks . . . . . . . . . . . . . . . . . . . . . . . . . . . . 206 14.1 Setting Remote Administration . . . . . . . . . . . . . . . . . . . . . . . . . . . . . . . . . . . . 206 14.2 Update Checking . . . . . . . . . . . . . . . . . . . . . . . . . . . . . . . . . . . . . . . . . . . . . . . . . 207 Advanced security features . . . . . . . . . . . . . . . . . . . . . . . . . . . . . . . . . . . . . . . . . . . . 15.1 P2P Eliminator . . . . . . . . . . . . . . . . . . . . . . . . . . . . . . . . . . . . . . . . . . . . . . . . . . . . 15.2 Special Security Settings . . . . . . . . . . . . . . . . . . . . . . . . . . . . . . . . . . . . . . . . . . 15.3 VPN using IPSec Protocol . . . . . . . . . . . . . . . . . . . . . . . . . . . . . . . . . . . . . . . . . . Other 16.1 16.2 16.3 16.4 settings . . . . . . . . . . . . . . . . . . . . . . . . . . . . . . . . . . . . . . . . . . . . . . . . . . . . . . . . . . Routing table . . . . . . . . . . . . . . . . . . . . . . . . . . . . . . . . . . . . . . . . . . . . . . . . . . . . . Demand Dial . . . . . . . . . . . . . . . . . . . . . . . . . . . . . . . . . . . . . . . . . . . . . . . . . . . . . Universal Plug-and-Play (UPnP) . . . . . . . . . . . . . . . . . . . . . . . . . . . . . . . . . . . . Relay SMTP server . . . . . . . . . . . . . . . . . . . . . . . . . . . . . . . . . . . . . . . . . . . . . . . . 211 211 213 215 219 219 222 227 229 231 231 237 241 247 247 248 250 255 259 259 262 267 267 269 270 270 272 274 276 277 279 279 280
15
16
17
Status Information . . . . . . . . . . . . . . . . . . . . . . . . . . . . . . . . . . . . . . . . . . . . . . . . . . . . . 17.1 Hosts and Users . . . . . . . . . . . . . . . . . . . . . . . . . . . . . . . . . . . . . . . . . . . . . . . . . . 17.2 Connection Overview . . . . . . . . . . . . . . . . . . . . . . . . . . . . . . . . . . . . . . . . . . . . . 17.3 Alerts . . . . . . . . . . . . . . . . . . . . . . . . . . . . . . . . . . . . . . . . . . . . . . . . . . . . . . . . . . . . Statistics . . . . . . . . . . . . . . . . . . . . . . . . . . . . . . . . . . . . . . . . . . . . . . . . . . . . . . . . . . . . . . . 18.1 Preferences . . . . . . . . . . . . . . . . . . . . . . . . . . . . . . . . . . . . . . . . . . . . . . . . . . . . . . . 18.2 Top 20 users . . . . . . . . . . . . . . . . . . . . . . . . . . . . . . . . . . . . . . . . . . . . . . . . . . . . . 18.3 User statistics . . . . . . . . . . . . . . . . . . . . . . . . . . . . . . . . . . . . . . . . . . . . . . . . . . . . 18.4 Interface statistics . . . . . . . . . . . . . . . . . . . . . . . . . . . . . . . . . . . . . . . . . . . . . . . . Logs 19.1 19.2 19.3 19.4 19.5 19.6 19.7 19.8 19.9 19.10 19.11 19.12 19.13 19.14 ................................................................... Log settings . . . . . . . . . . . . . . . . . . . . . . . . . . . . . . . . . . . . . . . . . . . . . . . . . . . . . . Logs Context Menu . . . . . . . . . . . . . . . . . . . . . . . . . . . . . . . . . . . . . . . . . . . . . . . Alert Log . . . . . . . . . . . . . . . . . . . . . . . . . . . . . . . . . . . . . . . . . . . . . . . . . . . . . . . . . Cong Log . . . . . . . . . . . . . . . . . . . . . . . . . . . . . . . . . . . . . . . . . . . . . . . . . . . . . . . . Connection Log . . . . . . . . . . . . . . . . . . . . . . . . . . . . . . . . . . . . . . . . . . . . . . . . . . . Debug Log . . . . . . . . . . . . . . . . . . . . . . . . . . . . . . . . . . . . . . . . . . . . . . . . . . . . . . . . Dial Log . . . . . . . . . . . . . . . . . . . . . . . . . . . . . . . . . . . . . . . . . . . . . . . . . . . . . . . . . . Error Log . . . . . . . . . . . . . . . . . . . . . . . . . . . . . . . . . . . . . . . . . . . . . . . . . . . . . . . . . Filter Log . . . . . . . . . . . . . . . . . . . . . . . . . . . . . . . . . . . . . . . . . . . . . . . . . . . . . . . . . HTTP Log . . . . . . . . . . . . . . . . . . . . . . . . . . . . . . . . . . . . . . . . . . . . . . . . . . . . . . . . Security Log . . . . . . . . . . . . . . . . . . . . . . . . . . . . . . . . . . . . . . . . . . . . . . . . . . . . . . Sslvpn Log . . . . . . . . . . . . . . . . . . . . . . . . . . . . . . . . . . . . . . . . . . . . . . . . . . . . . . . Warning Log . . . . . . . . . . . . . . . . . . . . . . . . . . . . . . . . . . . . . . . . . . . . . . . . . . . . . . Web Log . . . . . . . . . . . . . . . . . . . . . . . . . . . . . . . . . . . . . . . . . . . . . . . . . . . . . . . . . .
18
19
20
Kerio 20.1 20.2 20.3
VPN . . . . . . . . . . . . . . . . . . . . . . . . . . . . . . . . . . . . . . . . . . . . . . . . . . . . . . . . . . . . . . VPN Server Conguration . . . . . . . . . . . . . . . . . . . . . . . . . . . . . . . . . . . . . . . . . Conguration of VPN clients . . . . . . . . . . . . . . . . . . . . . . . . . . . . . . . . . . . . . . Interconnection of two private networks via the Internet (VPN tunnel) . . . . . . . . . . . . . . . . . . . . . . . . . . . . . . . . . . . . . . . . . . . . . . . . . . . . . . . . . . . 20.4 Exchange of routing information . . . . . . . . . . . . . . . . . . . . . . . . . . . . . . . . . . 20.5 Example of Kerio VPN conguration: company with a lial oce . . . . 20.6 Example of a more complex Kerio VPN conguration . . . . . . . . . . . . . . .
282 283 288 289 294 296 311
21
Kerio Clientless SSL-VPN . . . . . . . . . . . . . . . . . . . . . . . . . . . . . . . . . . . . . . . . . . . . . . . 338 21.1 Conguration of WinRoutes SSL-VPN . . . . . . . . . . . . . . . . . . . . . . . . . . . . . . 338 21.2 Usage of the SSL-VPN interface . . . . . . . . . . . . . . . . . . . . . . . . . . . . . . . . . . . . 340 Troubleshooting . . . . . . . . . . . . . . . . . . . . . . . . . . . . . . . . . . . . . . . . . . . . . . . . . . . . . . . 22.1 Detection of incorrect conguration of the default gateway . . . . . . . . . 22.2 Conguration Backup and Transfer . . . . . . . . . . . . . . . . . . . . . . . . . . . . . . . . 22.3 Automatic user authentication using NTLM . . . . . . . . . . . . . . . . . . . . . . . . 22.4 Partial Retirement of Protocol Inspector . . . . . . . . . . . . . . . . . . . . . . . . . . . 22.5 User accounts and groups in trac rules . . . . . . . . . . . . . . . . . . . . . . . . . . 22.6 FTP on WinRoutes proxy server . . . . . . . . . . . . . . . . . . . . . . . . . . . . . . . . . . . Network Load Balancing . . . . . . . . . . . . . . . . . . . . . . . . . . . . . . . . . . . . . . . . . . . . . . . 23.1 Basic Information and System Requirements . . . . . . . . . . . . . . . . . . . . . . . 23.2 Network Conguration . . . . . . . . . . . . . . . . . . . . . . . . . . . . . . . . . . . . . . . . . . . . 23.3 Conguration of the servers in the cluster . . . . . . . . . . . . . . . . . . . . . . . . . Technical support . . . . . . . . . . . . . . . . . . . . . . . . . . . . . . . . . . . . . . . . . . . . . . . . . . . . . . 24.1 Essential Information . . . . . . . . . . . . . . . . . . . . . . . . . . . . . . . . . . . . . . . . . . . . . 24.2 Tested in Beta version . . . . . . . . . . . . . . . . . . . . . . . . . . . . . . . . . . . . . . . . . . . . 24.3 Contacts . . . . . . . . . . . . . . . . . . . . . . . . . . . . . . . . . . . . . . . . . . . . . . . . . . . . . . . . . 343 343 344 347 351 353 354 358 358 358 360 363 363 364 365
22
23
24
Used open-source libraries . . . . . . . . . . . . . . . . . . . . . . . . . . . . . . . . . . . . . . . . . . . . . 366 Glossary of terms . . . . . . . . . . . . . . . . . . . . . . . . . . . . . . . . . . . . . . . . . . . . . . . . . . . . . . 367 Index . . . . . . . . . . . . . . . . . . . . . . . . . . . . . . . . . . . . . . . . . . . . . . . . . . . . . . . . . . . . . . . . . . 374
Chapter 1
Quick Checklist
In this chapter you can nd a brief guide for a quick setup of Kerio WinRoute Firewall (called briey WinRoute in further text). After this setup the rewall should be immediately available and able to share your Internet connection and protect your local network. For a detailed guide refer to the separate WinRoute Step-by-Step Conguration guide. If you are not sure how to set any of the Kerio WinRoute Firewall functions or features, look up the appropriate chapter in this manual. For information about your Internet connection (such as your IP address, default gateway, DNS server, etc.) contact your ISP. Note: In this guide, the expression rewall represents the host where WinRoute is (or will be) installed. 1. The rewall must include at least two interfaces one must be connected to the local network (i.e. the Ethernet or Token Ring network adapters), another must be connected to the Internet (i.e. analog modem, ISDN adapter, network adapter or USB Satellite adapter). TCP/IP parameters must be set properly at both/all interfaces. Test functionality of the Internet connection and of trac among hosts within the local network before you run the WinRoute installation. This test will reduce possible problems with debugging and error detections. 2. Run WinRoute installation. Specify a username and password for access to the administration from the conguration wizard (for details refer to chapters 2.3 and 2.7). Set basic trac rules using the Network Rules Wizard (see chapter 6.1). Run the DHCP server and set required IP ranges including their parameters (subnet mask, default gateway, DNS server address/domain name). For details, see chapter 5.4. Check the DNS Forwarders conguration. Dene the local DNS domain if you intend to scan the hosts le and/or the DHCP server table. For details, see chapter 5.3. Set user mapping from the Active Directory domain or create/import local user accounts and groups. Set user access rights. For details see chapter 13. Dene IP groups (chapter 12.1), time ranges (chapter 12.2) and URL groups (chapter 12.4), that will be used during rules denition (refer to chapter 12.2).
3. 4.
5.
6.
7.
Chapter 1 Quick Checklist
8.
Create URL rules (chapter 9.1) and set the ISS OrangeWeb Filter module (chapter 9.3). Set HTTP cache and automatic conguration of browsers (chapter 5.6). Dene FTP rules (chapter 9.5). Select an antivirus and dene types of objects that will be scanned. If you choose the integrated McAfee antivirus application, check automatic update settings and edit them if necessary. Note: External antivirus must be installed before it is set, otherwise it is not available in the combo box.
9.
10. Using one of the following methods set TCP/IP parameters for the network adapter of individual LAN clients: Automatic conguration activate the Obtain an IP address automatically option. Do not set any other parameters. Manual conguration dene IP address, subnet mask, default gateway address, DNS server address and local domain name. Use one of the following methods to set the Web browser at each workstation: Automatic conguration activate the Automatically detect settings option (Microsoft Internet Explorer) or specify URL for automatic conguration (other types of browsers). For details, refer to chapter 5.6. Manual conguration select type of connection via the local network or dene IP address and appropriate proxy server port (see chapter 5.5).
Chapter 2
Introduction
2.1 Kerio WinRoute Firewall 6.2
Kerio WinRoute Firewall 6.0 is a complex tool for connection of the local network to the Internet and protection of this network from intrusions. It is developed for OS Windows 2000, XP and 2003.
Basic Features Transparent Internet Access With Network Address Translation (NAT) technology, the local private network can be connected to the Internet through a single public IP address (static or dynamic). Unlike proxy servers, with NAT technology all Internet services will be accessible from any workstation and it will be possible to run most standard network applications, as if all computers within the LAN had their own connection to the Internet. Security The integrated rewall protects all the local network including the workstation it is installed on, regardless of whether the NAT function (IP translation) is used or WinRoute is used as a neutral router between two networks. Kerio WinRoute Firewall oers the same standard of protection found in much more costly hardware solutions. Relay Control tab All the security settings within WinRoute are managed through so-called trac policy rules. These provide eective network protection from external attacks as well as easy access to all the services running on servers within the protected local network (e.g. Web Server, Mail server, FTP Server, etc.). Communication rules in the trac policy can also restrict local users in accessing certain services on the Internet. Bandwidth Limiter Typically, problems with Internet connection arise when a user attempts to download big volume of data (installation archive, disk image, audio/video le, etc.) and thus the connection to the Internet and to other server services is slowed down for other users. The WinRoutes built-in Bandwidth Limiter module enables to reserve
Chapter 2 Introduction
bandwidth for transfer of big size data. The rest of the bandwidth will be constantly available for other services. Protocol Maintenance (Protocol Inspectors) You may come across applications that do not support the standard communication and that may for instance use incompatible communication protocols, etc. To challenge this problem, WinRoute includes so-called protocol inspectors, which identify the appropriate application protocol and modify the rewalls behavior dynamically, such as temporary access to a specic port (it can temporarily open the port demanded by the server). FTP in the active mode, Real Audio or PPTP are just a few examples. Network Conguration WinRoute has a built-in DHCP server, which sets TCP/IP parameters for each workstation within your local network. Parameters for all workstations can be set centrally from a single point. This reduces the amount of time needed to set up the network and minimizes the risk of making a mistake during this process. DNS Forwarder module enables easy DNS conguration and faster responses to DNS requests. It is a simple type of caching nameserver that relays requests to another DNS server. Responses are stored in its cache. This signicantly speeds up responses to frequent requests. Combined with the DHCP server and the systems HOSTS le, the DNS forwarder can be also used as a dynamic DNS server for the local domain. Remote Administration All settings are performed in the Kerio Administration Console, an independent administration console used to manage all Kerios server products. It can be run either on the workstation with WinRoute or on another host within the local network or the Internet. Communication between WinRoute and the administration console is encrypted and thus protected from being tapped or misused. Various Operating Systems Within The Local Network WinRoute works with standard TCP/IP protocols. From the point of view of workstations within the local network it acts as a standard router and no special client applications are required. Therefore, any operating system with TCP/IP, such as Windows, Unix/Linux, Mac OS etc., can be run within the LAN. Note: WinRoute can work with TCP/IP protocol sets only. It does not aect the functionality of other protocols (i.e. IPX/SPX, NetBEUI, AppleTalk, etc.).
10
2.1 Kerio WinRoute Firewall 6.2
Additional Features HTTP and FTP ltering WinRoute can monitor all HTTP and FTP communication and block objects that do not match given criteria. The settings can be global or dened specically for each user. Antivirus control WinRoute can perform antivirus check of transmitted les. For this purpose, either the built-in McAfee antivirus or an external antivirus program (e.g. NOD32, AVG, etc.) are available. Antivirus check can be applied to HTTP, FTP, SMTP and POP3 protocols. Transparent support for Active Directory If WinRoute is employed in a network using the Active Directory domain, it is not necessary to create local accounts or import users from the domain as Active Directory directory accounts can be used in WinRoute. This option simplies administration of user accounts, especially for greater number of users. Email alerts WinRoute can send email alerts informing users about various events. This function makes rewall administration easier for the administrators since they need not connect to WinRoute frequently to check it through. All sent alerts are saved in a special log le. User quotas A limit can be set for transmitted data per each user. This limit can be set for the amount of downloaded or/and uploaded data per day/month. These limits are called quotas. If any quota is exceeded, the connection to the Internet will be blocked for a corresponding user. Email alert can be optionally sent to the user. Blocking of P2P networks WinRoute can detect and block so called Peer-to-Peer networks (networks used for sharing of les, such as Kazaa, DirectConnect etc.). Statistics Detailed statistics of the rewall interface (current speed of transmitted data, amount of data transmitted in certain time periods) as well as of individual users (amount of transmitted data, used services, categories of connected Websites, etc.) can be viewed in WinRoute. Proprietary VPN server and client WinRoute also provides a proprietary VPN solution which can be applied to the server-to-server and client-to-server modes. This VPN solution can perform NAT (even multiple) at both ends. The Kerio VPN Client client software is included in
11
Chapter 2 Introduction
the WinRoute package that can be used for creation of client-to-server VPN types (connection of remote clients to local networks). Clientless SSL-VPN The role of the VPN solution which requires a special application at the client side can be supplied by remote access to a private network using a web browser. Clientless SSL-VPN enables browsing through hosts and shared items in remote networks as well as les downloads and saving. The trac is secured by SSL (HTTPS).
2.2 Conicting software
The WinRoute host can be used as a workstation, however it is not recommended as user activity can aect the functionality of the operating system and WinRoute in a negative way. WinRoute can be run with most of common applications. However, there are certain applications that should not be run at the same host as WinRoute for this could result in collisions. Collision of low-level drivers WinRoute Firewall may collide with applications that use low-level drivers with either identical or similar technology. Applications used for Internet connection, such as Microsoft Proxy Server and Microsoft Proxy Client, etc. Network rewalls i.e. Microsoft ISA Server, CheckPoint Firewall-1, WinProxy (by Ositis), Sygate Oce Network and Sygate Home Network, etc. Personal rewalls, such as Kerio Personal Firewall, Zone Alarm, Sygate Personal Firewall, Norton Personal Firewall, etc. Software designed to create virtual private networks (VPN) i.e. software applications developed by the following companies: CheckPoint, Cisco Systems, Nortel, etc. There are many such applications and their features vary from vendor to vendor. Under proper circumstances, use of the VPN solution included in WinRoute is recommended (for details see chapter 20). Otherwise, we recommend you to test a particular VPN server or VPN client with WinRoute trial version or to contact our technical support (see chapter 24). Note: VPN implementation included in Windows operating system (based on the PPTP protocol) is supported by WinRoute.
12
2.3 Installation
Port collision Applications that use the same ports as the rewall cannot be run at the WinRoute host (or the conguration of the ports must be modied). If all services are running, WinRoute uses the following ports: 53/UDP DNS Forwarder 67/UDP DHCP server 1900/UDP SSDP Discovery service 2869/TCP UPnP Host service The SSDP Discovery and UPnP Host services are included in the UPnP support (refer to chapter 16.3). 44333/TCP+UDP trac between Kerio Administration Console and WinRoute Firewall Engine. This service cannot be stopped. The following services use corresponding ports by default. Ports for these services can be changed. 443/TCP server of the SSL-VPN interface (see chapter 21) 3128/TCP HTTP proxy server (see chapter 5.5) 4080/TCP Web administration interface (refer to chapter 11) 4081/TCP secured (SSL-encrypted) version of the Web administration interface (see chapter 11) 4090/TCP+UDP proprietary VPN server (for details refer to chapter 20) Antivirus applications If an antivirus application that scans les on the disc is run on the WinRoute host, the HTTP cache le (see chapter 5.6, usually the "/> subdirectory under the directory where WinRoute is installed) and the tmp subdirectory (used to scan HTTP and FTP objects) must be excluded from inspection. If the antivirus is run manually, there is no need to exclude these les, however, WinRoute Firewall Engine must be stopped before running the antivirus (this is not always desirable). Note: If WinRoute uses an antivirus to check objects downloaded via HTTP or FTP protocols (see chapter 10.3), the cache directory can be excluded with no risk les in this directory have already been checked by the antivirus. Note: WinRoute can stop automatically The Windows Firewall / Internet Connection Sharing system service is not mentioned as problematic, since WinRoute can stop automatically. For details, see chapter 2.3.
2.3 Installation
System requirements Requirements on minimal hardware parameters of the host where WinRoute will be in-
13
Chapter 2 Introduction
stalled: CPU Intel Pentium II or compatible; 300 MHz 128 MB RAM 2 network interfaces 50 MB of disk space for installation Free memory for logs (depends on trac load and selected logging level) For maximum protection of the installed product (particularly its conguration les), it is recommended to use the NTFS le system. The product supports for the following operating systems: Windows 2000 Windows XP (32-bit edition only) Windows Server 2003 (32-bit edition only) Note: The Client for Microsoft Networks component must be installed for all supported operating systems, otherwise WinRoute will not be available as a service and NTLM authentication will not function. The component is included in installation packages of all supported operating systems.
Steps to be taken before the installation Install WinRoute on a computer which is used as a gateway connecting the local network and the Internet. This computer must include at least one interface connected to the local network (Ethernet, TokenRing, etc.) and at least one interface connected to the Internet. You can use either a network adapter (Ethernet, WaveLAN, etc.) or a modem (analog, ISDN, etc.) as an Internet interface. We recommend you to check through the following items before you run WinRoute installation: Time of the operating system should be set correctly (for timely operating system and antivirus upgrades, etc.) The latest service packs and any Microsoft recommended security updates should be applied.
14
2.3 Installation
TCP/IP parameters should be set for all available network adapters All network connections (both to the local network and to the Internet) should function properly. You can use for example the ping command to detect time that is needed for connections. These checks and pre-installation tests may protect you from later problems and complications. Note: Basic installation of all supported operating systems include all components required for smooth functionality of WinRoute.
Installation and Basic Conguration Guide Once the installation program is launched (i.e. through kerio-kwf-6.2.0-1100-win.exe), a guide will take you through setting the basic rewall parameters. You will be asked to choose among three types of installation Typical, Compact (minimal, i.e with no help issues) or Custom. Choosing the custom mode will let you select WinRoutes individual components:
Figure 2.1
Custom installation selecting optional components
15
Chapter 2 Introduction
WinRoute Firewall Engine core of the application WinRoute Engine Monitor utility for WinRoute Firewall Engine control and monitoring its status (icon in the systems notication area) VPN Support proprietary VPN solution developed by Kerio Technologies, Administration Console the Kerio Administration Console application (universal console for all server applications of Kerio Technologies), Help Files this manual in the HTML Help format. For details concerning help les refer to the Kerio Administration Console Help document. Go to chapter 2.4 for a detailed description of all WinRoute components. For detailed description on the proprietary VPN solution, refer to chapter 20. Note: If you selected the Custom installation mode, the behavior of the installation program will be as follows: all checked components will be installed or updated all checked components will not be installed or will be removed During an update, all components that are intended to remain must be ticked. Having completed this step, you can start the installation process. All les will be copied to the hard disk and all the necessary system settings will be performed. The initial Wizard will be run automatically after your rst login (see chapter 2.7). Restart the machine when the installation has completed. This will install the WinRoute low-level driver into the system kernel. WinRoute Engine will be automatically launched after restart. The engine runs as a service. Protection of the installed product To provide the rewall with the highest security possible, it is necessary to ensure that undesirable (unauthorized) persons has no access to the critical les of the application, especially to conguration les. If the NTFS system is used, WinRoute refreshes settings related to access rights to the directory (including all subdirectories) where the rewall is installed upon each startup. Only members of the Administrators group and local system account (SYSTEM ) are assigned the full access (read/write rights), other users are not allowed access the directory. Warning: If the FAT32 le system is applied, it is not possible to secure WinRoute les in the way described above. For this reason, it is recommended to install WinRoute only on computers which use the NTFS le system.
16
2.3 Installation
Conicting Applications and System Services The WinRoute installation program detects applications and system services that might conict with the WinRoute Firewall Engine. 1. Kerio WinRoute Pro and Kerio WinRoute Lite WinRoute is no longer compatible with versions 4.x. If WinRoute Pro 4.x or WinRoute Lite 4.x is detected during the installation, the following error will be reported:
Figure 2.2
Detection of WinRoute Pro 4.x
Click OK to close the installation. Uninstall WinRoute Pro/Lite using the Add/Remove programs option in the Control Panels), restart the system and start the installation again. Note: If your WinRoute Pro conguration is to be used in Kerio WinRoute Firewall 6.x (e.g. when there are many user accounts), upgrade your rewall to the version 5.x rst, then perform the upgrade from Kerio WinRoute Firewall 5.x to Kerio WinRoute Firewall 6.x (for details, refer to chapter 2.6). 2. Windows Firewalls system components 1 and Internet Connection Sharing. These components provide the same low-level functions as WinRoute. If they are running concurrently with WinRoute, the network communication would not be functioning correctly and WinRoute might be unstable. For this reason, the WinRoutes installation program detects the Windows Firewall / Internet Connection Sharing system service. 2If the service is running, the installation program suggests its stopping and blocking. Click on Yes to stop the Windows Firewall / Internet Connection Sharing service and to disable its automatic startup when the Windows is started. Select No to keep existing service status and parameters. Warning: To provide proper functionality of WinRoute, it is necessary that the Internet Connection Firewall / Internet Connection Sharing detection is stopped and
1 2
In Windows XP Service Pack 1 and older versions, the integrated rewall is called Internet Connection Firewall In the older Windows versions listed above, the service is called Internet Connection Firewall / Internet Connection Sharing .
17
Chapter 2 Introduction
Figure 2.3
Internet Connection Firewall / Internet Connection Sharing detection
forbidden! The installation program displays this dialog for security reasons only if you, for example, do not wish to restart the computer upon the installation is nished, stopping the service automatically might mean a security threat (the computer would not be protected up to the next restart). 3. Universal Plug and Play Device Host and SSDP Discovery Service The services support UPnP (Universal Plug and Play) in the Windows XP and Server 2003 operating systems. However, these services collide with the UPnP support in WinRoute (refer to chapter 16.3). Therefore, they are automatically disabled for WinRoute installation. This helps avoid port collisions. Notes: 1. Upon each startup, WinRoute detects automatically whether the Windows Firewall / Internet Connection Sharing is running. If it is, WinRoute stops it and makes a record in the warning log. This helps assure that the service will be enabled immediately after the WinRoute installation. In Windows XP Service Pack 2, WinRoute automatically registers in the Security Center. This implies that the Security Center always indicates rewall status correctly and it does not display warnings informing that the system is not protected.
2.
2.4 WinRoute Components
Kerio WinRoute consists of the three following components: WinRoute Firewall Engine is the core of the program that provides all services and functions. It is running as a service in the operating system (the service is called Kerio WinRoute Firewall and it is run automatically within the system account by default). WinRoute Engine Monitor With this application you can monitor the Engine and/or Monitor applications, you can switch the engines on/o status, edit startup preferences or launch the administration console. For details, refer to chapter 2.5.
18
2.5 WinRoute Engine Monitor
Note: WinRoute Firewall Engine is independent on the WinRoute Engine Monitor. The Engine can be running even if there is no icon in the System Tray on Windows or in the Dock in Mac OS X. Kerio Administration Console It is a versatile console for local or remote administration of Kerio server products. For successful connection to an application you need a plug-in with an appropriate interface. Kerio Administration Console is installed hand-in-hand with the appropriate module during the installation of Kerio WinRoute. Refer to the Kerio Administration Console Help document to see how Kerio Administration Console can be used for Kerio WinRoute administration.
2.5 WinRoute Engine Monitor
WinRoute Engine Monitor is a utility used to control and monitor the WinRoute Engine status. The icon of this component is displayed on the toolbar.
Figure 2.4
WinRoute Engine Monitor icon in the Notication Area
If WinRoute Engine is stopped, a white crossed red spot appears on the icon. Under dierent circumstances, it can take up to a few seconds to start or stop the WinRoute Engine application. Meanwhile, the icon gets grey and is inactive does not respond to mouse clicking. On Windows, left double-clicking on this icon runs the Kerio Administration Console (described later). Use the right mouse button to open the following menu:
Figure 2.5
WinRoute Engine Monitor menu
19
Chapter 2 Introduction
Start-up Preferences With these options WinRoute Engine and/or WinRoute Engine Monitor applications can be set to be launched automatically when the operating system is started. Both options are enabled by default. Administration Runs Kerio Administration Console (equal to double-clicking on the WinRoute Engine Monitor icon) Start / Stop WinRoute Engine Switches between the Start and Stop modes. The text displays the current mode status. Exit Engine Monitor An option to exit WinRoute Engine Monitor. It does not aect status of the WinRoute Engine application (this will be announced by a report). Note: If a limited version of WinRoute is used (e.g. a trial version), a notication is displayed 7 days before its expiration. This information is displayed until the expiration.
2.6 Upgrade and Uninstallation
In this chapter you can nd a description of WinRoute upgrade within the versions 5.x and 6.x (i.e. upgrade from the 5.1.10 version to the 6.2.0 version or from 6.2.0 to 6.2.1). Direct upgrade from 4.x versions or earlier to the 6.x version is not supported. Simply run the installation of a new version to upgrade WinRoute (i.e. to get a new release from the Kerio Web pages http://www.kerio.com/). All windows of the Kerio Administration Console must be closed before the (un)installation is started. All of the three WinRoute components will be stopped and closed automatically. The installation program detects the directory with the former version and updates it by replacing appropriate les with the new ones automatically. License, all logs and user dened settings are kept safely. Uninstallation To uninstall WinRoute, stop all three WinRoute components. The Add/Remove Programs option in the Control Panel launches the uninstallation process. All les under the WinRoute directory can be optionally deleted. (the typical path is C:\Program Files\Kerio\WinRoute Firewall). For the uninstallation process, WinRoute refreshes the original status of the Universal Plug and Play Device Host and SSDP Discovery Service services automatically. Then, the program asks whether to enable the integrated Windows Firewall or not 1.
20
2.7 Conguration Wizard
Figure 2.6
A WinRoute uninstallation dialog box
If the computer is still connected to the Internet, it is strongly recommended to enable the integrated rewall (otherwise a critical security threat might arise).
Upgrade from WinRoute Pro 4.x To import your conguration used in WinRoute Pro 4.x to the Kerio WinRoute Firewall 6.x, follow these steps: 1. Upgrade the WinRoute Pro 4.x to the Kerio WinRoute Firewall 5.x. Version 5.x includes a tool for initial conguration, which is able to read and translate the conguration from the WinRoute Pro 4.x. Upgrade version 5.x to version 6.x (see above).
2.
Note: This method of upgrade is not recommended. Do not use it unless necessary (e.g. a great amount of user accounts to be imported). Conguration parameters of the WinRoute Pro 4.x have crucial dierences and only some of the parameters can be imported. Later revisions and error removals might be more exigent than a brand new conguration.
Update Checker WinRoute enables automatic checks for new versions of the product at the Kerio Technologies website. Whenever a new version is detected, its download and installation will be oered automatically. For details, refer to chapter 14.2.
2.7 Conguration Wizard
Using this Wizard you can dene all basic WinRoute parameters. It is started automatically by the installation program. Note: In any language version, the conguration wizard is available in English only.
21
Chapter 2 Introduction
Setting of administration username and password Denition of the administration password is essential for the security of the rewall. Do not use the standard (blank) password, otherwise unauthorized users may be able to access the WinRoute conguration.
Figure 2.7
Initial conguration Setting of administration username and password
Password and its conrmation must be entered in the dialog for account settings. The administrators username (Admin is used as default) can be edited in the Username text eld. Note: If WinRoute is upgraded from WinRoute Pro 4.x, skip this step and import the administrative account from WinRoute Pro 4.x (see below).
Remote Access Immediately after the rst WinRoute Firewall Engine startup all network trac will be blocked (desirable trac must be permitted by trac rules see chapter 6). If WinRoute is installed remotely (i.e. using terminal access), communication with the remote client will be also interrupted immediately (WinRoute must be congured locally). Within Step 2 of the conguration wizard specify the IP address of the host from which the rewall will be controlled remotely (i.e. using terminal services) to enable remote installation and administration. Thus WinRoute will enable all trac between the rewall and the remote host.
22
2.7 Conguration Wizard
Note: Skip this step if you install WinRoute locally. Allowing full access from a point might endanger security.
Figure 2.8
Initial conguration Allowing remote administration
Enable remote access This option enables full access to the WinRoute computer from a selected IP address Remote IP address IP address of the computer from where you will be connecting (e.g. terminal services client). This eld must contain an IP address. A domain name is not allowed. Warning: The remote access rule is disabled automatically when WinRoute is congured using the network policy wizard (see chapter 6.1). Restart of the operating system When the installation is completed successfully, the operating system must be restarted for the WinRoute low-level driver to be implemented (wrdrv.sys). After the restart, the WinRoute Firewall Engine service and the WinRoute Engine Monitor will be launched automatically. After the WinRoute Firewall Engine is started for the rst time (immediately after the installation), the user will be asked whether the Kerio Administration Console should be started. It is recommended, since it is necessary to perform at least the basic conguration of the console (see chapter 6.1), otherwise all network trac of the WinRoute host will be blocked.
23
Chapter 2 Introduction
Figure 2.9
Administration Console startup option after a reboot
24
Chapter 3
WinRoute Administration
All Kerio products including WinRoute are administered through the Kerio Administration Console application (an application used for administration of all Kerio Technologies server products). Using this program you can access WinRoute Firewall Engine either locally (from the Engine host) or remotely (from another host). Trac between Kerio Administration Console and WinRoute Firewall Engine is encrypted. This protects you from tapping and misuse. The Kerio Administration Console is installed along with WinRoute (see chapters 2.3 and 2.4). Its use is described in detail in a separate Kerio Administration Console Help manual. The following chapters of this guide provide descriptions on individual sections of the WinRoute administration dialog window which is opened upon a successful login to the WinRoute Firewall Engine. Note: Upon the rst login to WinRoute after a successful installation, the trac rules wizard is run so that the initial WinRoute conguration can be performed. For a detailed description on this wizard please refer to chapter 6.16.1.
3.1 Administration Window
The main WinRoute administration dialog window (administration window) will be opened upon a successful login to the WinRoute Firewall Engine through the Kerio Administration Console. This window is divided into two parts: The left column contains the tree view of sections. The individual sections of the tree can be expanded and collapsed for easier navigation. Kerio Administration Console remembers the current tree settings and uses them upon the next login. In the right part of the window, the contents of the section selected in the left column is displayed (or a list of sections in the selected group).
25
Chapter 3 WinRoute Administration
Figure 3.1
The main window of Kerio Administration Console for WinRoute
Administration Window Main menu The main menu provides the following options: File Reconnect reconnection to the WinRoute Firewall Engine after a connection drop-out (caused for example by a restart of the Engine or by a network error). New connection opens the main window of the Kerio Administration Console. Use a bookmark or the login dialog to connect to a server. This option can be useful when the console will be used for administration of multiple server applications (e.g. WinRoute at multiple servers). For details, refer to the Help section in the Kerio Administration Console manual. Note: The New Connection option opens the same dialog as running the Kerio Administration Console from the Start menu. Quit this option terminates the session (users are logged out of the server and the administration window is closed). The same eect can be obtained by clicking the little cross in the upper right corner of the window or pressing Alt+F4. Help menu Administrators guide this option displays the administrators guide in HTML Help format. For details about help les, see Kerio Administration Console Help manual. About this page provides information about current version of the application (WinRoutes administration module in this case), a link to our companys website, etc.
26
3.1 Administration Window
Status bar The status bar at the bottom of the administration window displays the following information (from left to right):
Figure 3.2
Kerio Administration Console status bar
The section of the administration window currently selected in the left column. This information facilitates navigation in the administration window when any part of the section tree is not visible (e.g. when a lower screen resolution is selected). Name or IP address of the server and port of the server application (WinRoute uses port 44333). Name of the user logged in as administrator. Current state of the Kerio Administration Console: Ready (waiting for users response), Loading (retrieving data from the server) or Saving (saving changes to the server).
Detection of WinRoute Firewall Engine connection drop-out Administration Console is able to detect the connection failure automatically. The failure is usually detected upon an attempt to read/write the data from/to the server (i.e. when the Apply button is pressed or when a user switches to a dierent section of Administration Console). In such case, a connection failure dialog box appears where the connection can be restored.
Figure 3.3
Detection of WinRoute Firewall Engine connection drop-out
27
Chapter 3 WinRoute Administration
After you remove the cause of the connection failure, the connection can be restored. If the reconnection attempt fails, only the error message is shown. You can then try to reconnect using the File / Restore connection option from the main menu, or close the window and restore the connection using the standard procedure.
3.2 View Settings
Many sections of the Kerio Administration Console are in table form where each line represents one record (e.g. detailed information about user, information about interface, etc.) and the columns consist of individual entries for these records (e.g. name of server, MAC address, IP address, etc.). WinRoute administrators can dene according to their liking the way how the information in individual sections will be displayed. When you right-click each of the above sections, a pop-up menu with Modify columns option is displayed. This entry opens a dialog window where users can select which columns will be displayed/hidden.
Figure 3.4
Column customization in Interfaces
This dialog oers a list of all columns available for a corresponding view. Use checking boxes on the left to enable/disable displaying of a corresponding column. You can also click the Show all button to display all columns. Clicking on the Default button will restore default settings (for better reference, only columns providing the most important information are displayed by default). The arrow buttons move the selected column up and down within the list. This allows the administrator to dene the order the columns will be displayed. The order of the columns can also be adjusted in the window view. Left-click on the column name, hold down the mouse button and move the column to the desired location.
28
3.2 View Settings
Note: The width of individual columns can be adjusted by moving the dividing line between the column headers.
29
Chapter 4
Product Registration and Licensing
When purchased, Kerio WinRoute Firewall must be registered. WinRoute must be registered at Kerio Technologies website (http://www.kerio.com/) after the purchase. So called license key will be generated upon a successful registration (the license.key le) that to be imported to WinRoute (refer to chapter 4.2). If the key is not imported, WinRoute will behave as a full-featured trial version and its license will be limited by the expiration timeout. This also implies that the only dierence between a trial version and full WinRoute version is whether the registration key has been imported or not. This gives each customer an opportunity to test and try the product in the particular environment during the 30day period. Then, once the product is purchased, the customer can simply register the installed version by the purchased license number (see chapter 4.3). This means that it is not necessary to uninstall the trial version and reinstall the product. Once the 30-day trial period expires, WinRoute cuts the speed of all network trac of the computer where it is installed to 4 KB/s. Also, the routing is blocked (which means that the computer cannot be used as a gateway for the Internet). Full functionality in WinRoute will be available after a valid license key is imported. Note: If the license key is lost (e.g. is removed, etc.), it is possible to register the product again at the Kerio Technologies website and download the key (only the purchase number of the basic product is required during a repeated registration).
4.1 License types and number of users
License types (optional components) WinRoute can optionally include the following components: McAfee antivirus (refer to chapter 10) or/and the ISS OrangeWeb Filter module for web pages rating (see chapter 9.3). These components are licensed individually. License keys consist of the following information: WinRoute license Basic WinRoute license. Its validity is dened by the two following factors: update right expiration date species the date by which WinRoute can be updated for free. When this date expires, WinRoute keeps functioning, however,
30
4.2 License information
it cannot be updated. The time for updates can be extended by purchasing a subscription. product expiration date species the date by which WinRoute stops functioning and blocks all TCP/IP trac at the host where it is installed. If this happens, a new valid license key must be imported or WinRoute must be uninstalled. McAfee license This license is dened by the two following dates: update right expiration date (independent of WinRoute) when this date expires, the antivirus keeps functioning, however, neither its virus database nor the antivirus can be updated yet. Warning: Owing to persistent incidence of new virus infections we recommend you to use always the most recent antivirus versions. plug-in expiration date species the date by which the antivirus stops functioning and cannot be used anymore. ISS OrangeWeb Filter license ISS OrangeWeb Filter module is provided as a service. License is dened only by an expiration date which species when this module will be blocked. Note: Refer to Kerio Technologies Website (http://www.kerio.com/) to get up-to-date information about individual licenses, subscription extensions, etc.
Deciding on a number of users (licenses) WinRoutes license key includes information about maximal number of users allowed to use the product. In accordance with the licensing policy, number of users is number of hosts protected by WinRoute, i.e. sum of the following items: All hosts in the local network (workstations and servers), all possible VPN clients connecting from the Internet to the local network. The host where WinRoute is installed in not included in the total number of users. Warning: If the maximal number of licensed users is exceeded, WinRoute may block trac of some hosts!
4.2 License information
The license information can be displayed by selecting Kerio WinRoute Firewall (the rst item in the tree in the left part of the Kerio Administration Console dialog window this section is displayed automatically whenever the WinRoute administration is entered).
31
Chapter 4 Product Registration and Licensing
Figure 4.1
Administration Console welcome page providing license information
Product name of the product (WinRoute) Copyright Copyright information. Homepage Link to the Kerio WinRoute Firewall homepage (information on pricing, new versions, etc.). Click on the link to open the homepage in your default browser. Operational system Name of the operating system on which the WinRoute Firewall Engine service is running. License ID License number or a special license name. Subscription expiration date Date until when the product can be upgraded for free. Product expiration date Date when the product expires and stops functioning (only for trial versions or special license types).
32
4.2 License information
Number of users Maximal number of hosts (unique IP addresses) that can be connected to the Internet via WinRoute at the same time (for details, refer to chapter 4.6). Company Name of the company (or a person) to which the product is registered. Depending on the current license, links are displayed at the bottom of the image: 1. For unregistered versions: Become a registered trial user registration of the trial version. This type of registration is tentative and it is not obligatory. The registration provides users free technical support for the entire trial period. Register product with a purchased license number registration of a purchased product. Once purchased, the product must be registered. Otherwise, it will keep behaving as a trial version! 2. For registered versions: Update registration info this link can be used to update information about the person/company to which the product is registered and/or to add subscription license numbers or add-on licenses (add users). For details on registration of WinRoute from Administration Console, refer to chapter 4.4. If the update checker is enabled (refer to chapter 14.2), the A new version is available, click here for details... notice is displayed whenever a new version is available. Click on the link to open the dialog where the new version can be downloaded and the installation can be started (for details, see chapter 14.2). Note: Click the right mouse button at the Kerio Administration Console welcome page to open the menu providing the following options:
Figure 4.2
The Administration Consoles welcome page pop-up menu
33
Chapter 4 Product Registration and Licensing
Copy license number to clipboard copies the license number (the ID licence item) to the clipboard. This may be helpful e.g. when ordering an upgrade or subscription, where the number of the base license is required, or when sending an issue to the Kerio Technologies technical support. Register trial version registration of the products trial version. Register product registration of a product with a purchased license number. Install license import of the license key (received against the registration at the website see chapter 4.4).
4.3 Registration of the product in the Administration Console
Since version 6.2.0, it is possible to register WinRoute from the Administration Console by following a corresponding link in the welcome page (see chapter 4.2).
Registration of the trial version By registrating the trial version, users get free email and telephonic technical support for the entire trial period. In return, Kerio Technologies gets valuable feedback from these users. Registration of the trial version is not obligatory. However, it is recommended since it provides certain benets. Such a registration does not oblige users to purchase the product. Clicking on Become a registered trial user launches the registration wizard. 1. On the rst page of the wizard, read the security code displayed in the picture and type it to the text eld (this protects the registration server from misuse). The security code is not case-sensitive.
34
4.3 Registration of the product in the Administration Console
Figure 4.3
Trial version registration security code
2.
On the second page, enter information about the trial version user (person, company). It is also necessary that the user accepts the Privacy Policy Terms. Otherwise, the information cannot be stored in the Kerio Technologies database. Use the E-mail address texteld to enter a valid email address. It is recommended to use the address of the user who is performing the registration. At this address, conrmation of the registration will be demanded when the registration is completed.
35
Chapter 4 Product Registration and Licensing
Figure 4.4
Trial version registration user information
3.
Page three includes optional information. Is is not obligatory to answer these questions, however, the answers help Kerio Technologies accommodate demands of as many customers as possible.
Figure 4.5
Trial version registration other information
36
4.3 Registration of the product in the Administration Console
4.
The fourth page provides the information summary. If any information is incorrect, use the Back button to browse to a corresponding page and correct the data.
Figure 4.6
Registration of the trial version summary
5.
The last page of the wizard provides users Trial ID. This is ID is a unique code used for identication of the registered user when asking help at our technical support.
Figure 4.7
Trial version registration Trial ID
37
Chapter 4 Product Registration and Licensing
At this point, an email message (in the language set in the Administration Console) where conrmation of the registration is demanded is sent to the email address specied on the page two of the wizard. Click on the link in the email message to complete the registration and to make the Trial ID valid. The main purpose of the conrmation process is to check that the email address is valid and that the user really wants to be registered.
Registration of the purchased product Follow the Register product with a purchased license number link to run the registration wizard. 1. On the rst page of the wizard, it is necessary to enter the license number of the basic product delivered upon its purchase and retype the security code displayed at the picture in the text eld (this protects the server from misuse). The security code and the license number are not case-sensitive.
Figure 4.8
Product registration license number
of the basic product and the security code
38
4.3 Registration of the product in the Administration Console
2.
On the second page, it is possible to specify license numbers of add-ons (added users), optional components and subscriptions. The page also includes any license numbers associated with the basic product that have already been registered.
Figure 4.9
Product registration license numbers of additional components, add-ons and subscription
Click on Add to add purchased license numbers. Each number is checked immediately. Only valid license numbers are accepted. The license numbers added recently can be edited or removed. Registered license numbers (recorded in previous registrations) cannot be removed. 3. On the third page, enter information about the user (person, company). It is also necessary that the user accepts the Privacy Policy Terms. Otherwise, the information cannot be stored in the Kerio Technologies database. Use the E-mail address texteld to enter a valid email address. It is recommended to use the address of the user who is performing the registration. At this address, conrmation of the registration will be demanded when the registration is completed.
39
Chapter 4 Product Registration and Licensing
Figure 4.10
Product registration user information
4.
Page four includes optional information. Is is not obligatory to answer these questions, however, the answers help Kerio Technologies accommodate demands of as many customers as possible. These questions are asked only during the primary (original) registration. If these questions have already been answered, the page is skipped and the registration process consists of four steps only.
40
4.3 Registration of the product in the Administration Console
Figure 4.11
Product registration other information
5.
The last page provides the information summary. If any information is incorrect, use the Back button to browse to a corresponding page and correct the data. Click on Finish to use the information to generate a unique license key. The new license is applied immediately (restart is not required). Note: If an error is reported upon nishing of the registration process (e.g. failure of network connection, etc.), simply restart the wizard and repeat the registration.
41
Chapter 4 Product Registration and Licensing
Figure 4.12
Product registration summary
Update of registration information If WinRoute is already registered, the Update registration info link is displayed at the Administration Consoles welcome page. Click on the link to run the registration wizard (as described above) with the information preset as dened within the previous registration process. The same method as the for the primary registration can be used to add license numbers and/or to update user information.
4.4 Product registration at the website
If, by any reason, registration of WinRoute cannot be performed from the Administration Console, it is still possible to register the product at Kerio Technologies website. The registration form can be found under Purchase / License Registration. The form is almost identical with the registration process described in chapter 4.3. The corresponding license key le is based on the registration form and it is automatically generated upon its completion and conrmation.
42
4.5 Subscription / Update Expiration
Two methods can be used to install the license key: Click on Install License in the welcome pages pop-up context menu (see gure 4.2). Click this link to open the standard system dialog for opening of a le. If the installation of the license key is completed successfully, the license is activated immediately. Information about the new license is displayed on the Kerio Administration Console welcome page. This method can also be used for remote installation of the license key (the license key le must be saved on the disc of the host from which the remote installation is performed). By copying the license key le to a corresponding directory. The license key must be saved in the license folder in the WinRoutes installation directory. (the typical path is C:\Program Files\Kerio\WinRoute Firewall\license). It is necessary that the le name (license.key) is not changed! To activate the license, it is necessary to restart (stop and run again) the WinRoute Firewall Engine. Note: If possible, it is recommended to register WinRoute from the Kerio Administration Console (it is not necessary to restart the WinRoute Firewall Engine).
4.5 Subscription / Update Expiration
WinRoute automatically alerts the administrator in case the WinRoute licenses expiration date, the expiration of the McAfee antivirus or of ISS OrangeWeb Filter and/or expiration of the update rights (so called subscription) for WinRoute or the McAfee antivirus is coming soon. These alert only inform the administrator that they should prolong the subscription of WinRoute or renew the corresponding license. Administrators are informed in two ways: By a pop-up bubble tip (this function is featured by the WinRoute Engine Monitor module), by an pop-up window upon a login to the Administration Console (only in case of expiration of subscription).
43
Chapter 4 Product Registration and Licensing
Note: WinRoute administrators can also set posting of license or subscription expiration alerts by email or SMS (see chapter 17.3).
Bubble alerts Seven days before the date, the WinRoute Engine Monitor utility starts to display the information about number of days remaining to the subscription/license expiration several times a day (in regular intervals).
Figure 4.13
License or subscription expiration notice
This information is displayed until WinRoute or any of its components stops functioning or WinRoute or McAfee subscription expires. The information is also stopped being displayed immediately after the registration of the subscription or a license of a particular component (for details, see chapter 4.3).
Notices in the Administration Console Starting 30 days ago a subscription expiration, a warning informing about number of the days left to the expiration or informing that the subscription has already expired is displayed upon each login. The warning also contains a link to the Kerio Technologies website where you can nd detailed subscription information as well as order subscription for an upcoming period. The warning stops being displayed when a license number of a new subscription is registered (refer to chapter 4.3).
44
4.6 User counter
Figure 4.14
The notice informing about upcoming subscription expiration
Figure 4.15
The notice that the subscription has already expired
4.6 User counter
This chapter provides a detailed description on how WinRoute checks whether number of licensed users has not been exceeded. The WinRoute license does not limit number of user accounts. Number of user accounts does not aect number of licensed users. The license counter works as follows:
45
Chapter 4 Product Registration and Licensing
Start WinRoute Upon WinRoute is started, the table of clients include the rewall only. Number of used licenses is zero. Note: Table of clients is displayed in the Hosts/Users section in the Administration Console see chapter 17.1.
License counter Whenever a communication of any WinRoutes client is detected, the IP address is used to identify whether a record does already exist in the table of clients. If not, a new record including the IP address is added to the table and the number of licenses is raised by 1. The following items are considered as clients: 1. 2. 3. All hosts from which users are connected to the rewall All clients of the WinRoutes proxy server (see chapter 5.5) All local hosts communication of which is routed between Internet interfaces and WinRoutes local interfaces. The following items belong to this group: Each host which is connected to the Internet while no user is authenticated from the host, All local servers mapped from the Internet, All VPN clients connected to the local network from the Internet. Licenses are not limited by: DNS requests handled by DNS Forwarder (Warning: If clients use a DNS server located outside the local network, such communication is considered as communication with the Internet), DHCP trac (using either the WinRoutes DHCP server or another DHCP server installed on the WinRoute host), Local communication between the rewall (e.g. access to shared discs) and hosts from which no user is connected to the rewall.
46
4.6 User counter
License release Idleness time (i.e. time for which no packet with a corresponding IP address meeting all conditions is detected) is monitored for each record in the table of clients. If the idleness time of a client reaches 15 minutes, the corresponding record is removed from the table and the number of licenses is decreased by 1. Released license can be used by another host.
Warning The following description is only a technical hint that may be used for troubleshooting. License policy must be beared in mind when deciding for a license purchase see chapter 4.1!
47
Chapter 5
Settings for Interfaces and Network Services
5.1 Interface
WinRoute functions as a router for all WinRoutes network interfaces installed within the system. The interfaces are listed in the Conguration / Interface section of the WinRoute Administration Console.
Figure 5.1
Network interfaces
Interface The name used for interface identication within WinRoute. It should be unique for easy reference, e.g. Internet for the interface connected to the Internet connection. We recommend you not to use duplicate interface names as they could cause problems during trac policy denitions or routing table modications. The name can be edited later (see below) with no aect on WinRoutes functionality. The icon to the left of the name represents the interface type (network adapter, dial-up connection, satellite connection, VPN server, VPN tunnel). Note: Unless the name is edited manually, this item displays the name of the adapter as assigned by the operating system (see the Adapter name entry). IP Address and Mask IP address and the mask of this interfaces subnet. Adapter name The name of the adapter (e.g. LAN connection 2). The name is for reference only.
48
5.1 Interface
Adapter info Adapter identication string returned by the device driver. ID A unique identier of the adapter in the operating system (see also chapter 22.2). MAC Hardware (MAC) address of a corresponding network adapter. Use the buttons at the bottom of the interface list to remove or edit properties of the chosen interface. If no interface is chosen or the selected interface does not support a certain function, appropriate buttons will be inactive. Add Adds a new dial-up interface or a VPN channel (see below). New adapters added must be installed and congured in the operating system. Then, WinRoute detects it automatically. Modify Displays detailed information and enables editing of the interfaces parameters. Remove Removes the selected interface from WinRoute. This can be done under the following conditions: the dial-up is hung-up the network adapter is not active or it is not physically present WinRoute does not allow removing an active network or dial-up adapter. Notes: 1. Records on adapters that do not exist any longer (those that have been removed) do not aect WinRoutes functionality such adapters are considered as inactive (as in case of a hung-up dial-up). 2. When an adapter is removed, the Nothing value is automatically used for corresponding items of all trac rules where the interface was used. These rules will be disabled. This ensures that the trac policy is not endangered (for details, refer to chapter 6.2). Dial or Hang Up Function of these buttons depend on the interface selected: For dial-ups, the Dial and Hang-up buttons are available and they are used to handle the line by hand. Note: You can use WinRoutes Web interface (see chapter 11) to dial or hang up lines. For VPN tunnels, the Enable and Disable buttons are available that can be used to enable/disable the VPN tunnel selected for details, see chapter 20.3).
49
Chapter 5 Settings for Interfaces and Network Services
If a network adapter, a Dial-in interface or a VPN server is selected, these buttons are inactive. Refresh Use this button to refresh the list of interfaces. Note: Up to 128 IP addresses can be used for each network interface. Special interfaces In addition to network adapters, the following two interfaces are provided in the Interfaces section: Dial-In This interface represents the server of the RAS service (dial-up connection to the network) on the WinRoute host. This interface can be used for denition of trac rules (see chapter 6) for RAS clients which are connecting to this server. The Dial-In interface cannot be congured or removed. Notes: 1. If both RAS server and WinRoute are used, the RAS server must be congured to assign clients IP addresses of a subnet which is not used by any segment of the local network. WinRoute performs standard IP routing which might not function unless f this condition is met. 2. WinRoute DHCP server can be used for assigning IP addresses to RAS clients (see chapter 5.4). VPN server This interface represents a server which provides a connection for the proprietary VPN client of Kerio Technologies. Double-click on this interface or click on Edit to edit settings and parameters of the VPN server. The VPN server interface cannot be removed. For detailed information on the proprietary VPN solution integrated in WinRoute, refer to chapter 20. Adding Interfaces Click on the Add button to add a new interface, either a dial-up or a VPN tunnel (i.e. server-to-server VPN connection).
Figure 5.2
Interface type selection
50
5.1 Interface
The following text describes only new dial-up connections. Description on how to add a VPN tunnel is provided in chapter 20.3.
Figure 5.3
Dial-ups basic parameters
Bind this interface... Select the Windows RAS connection that you use to connect to your ISP. Notes: 1. WinRoute searches for connections only in the system phonebook. When creating a new connection for WinRoute it is necessary to set that dial-up connections are available to all users, otherwise the operating system saves a corresponding dial-up connection in the prole of the user who created it and WinRoute will not be able to nd the connection). 2. We recommend you to test any dial-up connection you create before WinRoute is installed.
51
Chapter 5 Settings for Interfaces and Network Services
Interface name Unique name that will identify the line within WinRoute. In the Dialing Settings tab you can specify the details of when and how the line will be dialed. Manual dialing is set as default.
Figure 5.4
Dial-up dialing parameters
RAS Entry The Windows Dial-up Connection entry that has been selected in the Interface identication tab. The name RAS item is displayed for informational purposes. Use login data from the RAS entry Enable this option to use login data saved in a corresponding RAS Entry conguration for authentication at the remote server. Use the following login data Use the Username and Password entries to enter login data which will be used for authentication at the remote server. This option can be useful for example when for any reason it is not desirable to save the login data in the operating system, when the data is supposed to be edited remotely (via the Administration Console) or in case of problem solving.
52
5.1 Interface
Connection Connection type that can be used for dialing: Manual the line can only be dialed manually, either from the Kerio Administration Console or from WinRoutes Web interface (see chapter 11). On Demand the line will be dialed whenever a host on the LAN tries to access the Internet (incoming packet). To see details about the WinRoute and system on-demand dial conguration refer to chapter 16.2. Persistent the line will be dialed immediately after the WinRoute Firewall Engine service is started and it will be kept active (and will be reconnected if the line is dropped for some reason). Custom here you can set with great detail and complexity when the line should be dialed persistently or on demand or not dialed at all.
Figure 5.5
Dial-up demand dial
In sections of the dialog window you can select time ranges for each dialing type. Click on the Edit button to open a dialog where time ranges can be created or edited. For more information about time ranges refer to chapter 12.2. This is how the user dened dialing works: The Keep the line disconnected option is processed prior to all other options. The line is kept disconnected during this period (or it is hung-up automatically). The time range for the Keep the line connected option is processed as seconds. During this period the line will be kept connected.
53
Chapter 5 Settings for Interfaces and Network Services
The On demand dial enabled option is processed with the lowest priority. If the always option is selected, on-demand dial will be allowed anytime when it is not conicting with the time range of the never option. Options Advanced parameters for the Manual, On Demand and Custom dial types. In case of persistent connection these options are irrelevant (WinRoute keeps the line connected). Hangup if idle If the line is idle for the period dened, it will be hung up automatically. With each incoming or outgoing packet, the timer of inactivity is set to zero. There is no such thing as optimum length of the timeout period. If it is too short, the line is dialed too frequently, if too long, the line is kept connected too long. Both increase the Internet connection costs. Redial when busy If line is busy when dialed, WinRoute will redial unless either connected successfully or the maximal user dened number of attempts is completed. If the connection attempt fails, the demand on dial will be ignored. In accordance with to this fact, connection attempts will not be repeated later automatically. Reconnect if line is dropped If line drop-out is detected, WinRoute will try to reconnect automatically. Advanced WinRoute allows launching an application or a command in the following situations: Before dial, After dial, Before hang-up or/and After hang-up.
Figure 5.6
Dial-up external commands
54
5.2 Connection Failover
Path to the executable le must be complete. If the path includes spaces it must be closed into quotes, otherwise the part after a space will be considered as a parameter(s) of a batch le. If the path to the le is quoted, the text which follows the closing quote mark is also considered as batch le parameter(s). Warning: If WinRoute is running as a service in the operating system, the application will be executed in the background. Note: In case of the Before dial and Before hang-up options, the system does not wait for its completion after startup of the program.
Edit Interface parameters Click Edit to modify parameters of a selected interface. The Interface properties dialog, identical with the dialog for adding of a new RAS dial-up, is opened in case of RAS dial-ups. Only the Interface name entry can be edited in case of network adapters. For VPN server and VPN tunnels, a dialog for setting of the VPN server (see chapter 20.1) or a VPN tunnel (refer to chapter 20.3) will be opened.
5.2 Connection Failover
WinRoute allows for denition of connection failover (secondary connection). This alternate connection is enabled automatically whenever a dropout of the primary Internet connection is detected. Functionality of the primary connection is tested by sending of ICMP Echo Requests (PING) to selected computers. When WinRoute nds out that the primary connection is recovered again, the alternate connection is disabled and the primary one is established automatically. Any network interface or dial connection dened in WinRoute can be used as an alternate connection (see chapter 5.1). Trac rules permitting or denying relevant communication through the alternate connection must be dened. In other words, it is necessary to add an interface for alternate connection to each rule where an interface for primary connection is included in the Source or/and Destination column. For detailed information about trac rules, refer to chapter 6.2. Example: Primary connection used for trac going out to the Internet is performed by a network adapter (labeled as Internet in WinRoute). A Dial-up Connection interface will be used for the alternate connection. We want to deny the Telnet service in direction from the local network to the Internet.
55
Chapter 5 Settings for Interfaces and Network Services
To meet these requirements, the following rules are set. Two destination items are specied for each rule: network connected to the Internet interface (primary connection) and network connected to the Dial-up Connection interface (alternate connection). NAT translation of source IP addresses will be performed for connections from the local network to the Internet (shared Internet connection). Firewall trac the WinRoute host will be allowed to connect to the Internet (NAT is not necessary since this host has its proper IP address).
Figure 5.7
Trac policy for primary and alternative Internet connections
Notes: 1. Trac rules must be dened by the moment when Connection Failover Setup (see below) is enabled, otherwise the connection will not function properly. Use the Default outgoing interface option in the NAT rule to ensure that the source IP address in packets going from the local network to the Internet is always resolved to the appropriate IP address (i.e. to the IP address of either the primary or alternate interface accordingly to which one is used at that moment). To specify an IP address for NAT, two independent rules must be dened one for the primary and the other for an alternate connection.
2.
Connection Failover Setup Use the Connection failover tab in Conguration / Interfaces to dene a secondary connection. Enable automatic connection failover Use this option to enable/disable connection failover.
56
5.2 Connection Failover
Figure 5.8
Conguration of primary and alternate Internet connection
Current connection This item informs users on which connection is currently active: Primary primary connection (in a green eld) Secondary alternate (secondary) connection (in a purple eld) Note: Current connections can be switched any time. To view the current status click on the Refresh button (at the bottom of the Connection failover tab). Probe hosts Use this entry to specify IP address(es) of at least one computer (or a router, etc.). WinRoute will test availability of specied IP address(es) in regular intervals. If at least one of the tested devices is available, the primary connection is considered as functioning. Notes: 1. Connection failover is enabled only if at least one probe host is specied (WinRoute is not able to detect fails of the primary connection unless at least one probe host is dened). 2. Probe hosts must be represented by computers or network devices which are
57
Chapter 5 Settings for Interfaces and Network Services
3.
permanently running (servers, routers, etc.). Workstations which are running only a few hours per day are irrelevant as probe hosts. Probe hosts must not block ICMP Echo Requests (PING) since such requests are used to test availability of these hosts otherwise the hosts will be always considered as unavailable.
Primary connection Parameters of the primary Internet connection. The connection can be dened as follows: network interface with a default gateway dial-up connection Only interfaces and dial-up connections dened through the Interfaces tab are available in the Interface entry (see chapter 5.1). Default settings (default gateway and a corresponding interface) are detected in the operating system after WinRoute installation, or when the Enable automatic connection failover option is enabled the rst time. This can be also be achieved by clicking on the Detect button. If no default gateway is dened in the operating system (i.e. when the primary connection is performed by a dial-up which is currently hung-up), a primary connection cannot be detected automatically the primary connection must be set by hand. Alternate connection Use this section to set parameters for an alternate Internet connection which will be established in case that a primary connection dropout is detected. The alternate connection can be dened as a network interface with a default gateway or as a dialup connection (like for the primary connection). Note: The same adapter as for the primary connection can be used, however, the default gateway must be dierent. This way we can be sure that a dierent router in the same network (subnet) will be used when the primary connection is dropped out.
Dial-up Use The following issues must be taken into consideration if a dial-up is used for the primary and/or the alternate connection: 1. Connection failover is relevant only if performed by a permanent connection (using a network adapter or a permanently connected dial-up). If an on-demand dial-up (or a dial-up connection dialed by hand) was used for the primary connection, the
58
5.3 DNS Forwarder
alternate connection would be established automatically after each hang-up of the primary connection. 2. If a dial-up is used for alternate connection, it is not important whether this line is dialed on demand WinRoute will dial and hang up the line whenever needed. However, problems can be caused by the Hang-up if idle option whenever the alternate line is disconnected automatically, WinRoute will not dial it again (unless the primary connection is recovered and then fails again). For these reasons we recommend you to set dial-up parameters as follows: for the primary connection persistent connection for the alternate connection manual dialing
5.3 DNS Forwarder
In WinRoute, the DNS Forwarder plug-in can be used to enable easier conguration for DNS hosts within local networks or to speed up responses to repeated DNS queries. At local hosts, DNS can be dened by taking the following actions: use IP address of the primary or the back-up DNS server. This solution has the risk of slow DNS responses. use the DNS server within the local network (if available). The DNS server must be allowed to access the Internet in order to be able to respond even to queries sent from outside of the local domain. use DNS Forwarder in WinRoute. DNS Forwarder can be also used as a basic DNS server for the local domain (see below) or as a forwarder for the existing server. In WinRoute default settings the DNS Forwarder is switched on and set up so that all DNS queries are forwarded by one of the DNS servers dened in the operating system (usually it is a DNS server provided by your ISP). The conguration can be ne-tuned in Congurations / DNS Forwarder. Enable DNS forwarding This option switches between the on/o modes of the DNS Forwarder (the service is running on the port 53 and UDP protocol is used by this service). If DNS Forwarder is not used for your network conguration, it can be switched o. If you want to run another DNS server on the same host, DNS Forwarder must be switched o, or there will be a collision on the port.
59
Chapter 5 Settings for Interfaces and Network Services
Figure 5.9
DNS forwarder settings
DNS forwarding DNS Forwarder must know at least one DNS server to forward queries to. This option denes how DNS Forwarder will identify the IP address of the server: Forward DNS queries to the server automatically... functional Internet connection is required. At least one DNS server must be dened within TCP/IP conguration (in Windows, DNS servers are dened at a particular adapter, however, these settings will be used within the entire operating system). DNS Forwarder can read these settings and use the same DNS servers. This provides the following benet the hosts within the local network and the WinRoute host will use the same DNS server. Forward DNS queries to the specied DNS server(s) DNS queries will be forwarded to the specied DNS server/servers (if more than one server specied, they are considered primary, secondary, etc.). This option should be used when there is the need to monitor where DNS queries are forwarded to or to create a more complex conguration.
60
5.3 DNS Forwarder
Enable cache for faster response of repeated queries If this option is on, all responses will be stored in local DNS Forwarder cache. Responses to repeated queries will be much faster (the same query sent by various clients is also considered as a repeated query). Physically, the DNS cache is kept in RAM. However, all DNS records are also saved in the DnsCache.cfg le (see chapter 22.2). This means that records in DNS cache are kept even after WinRoute Firewall Engine is stopped or WinRoute is disconnected. Notes: 1. Time period for keeping DNS logs in the cache is specied individually in each log (usually 24 hours). 2. Use of DNS also speeds up activity of the built-in proxy server (see chapter 5.5). Clear cache Click this button to remove all records in the DNS Forwarders cache (regardless of their lifetime). This feature can be helpful e.g. for conguration changes, dial-up testing, error detection, etc. Use custom forwarding Use this option to dene custom settings for forwarding certain DNS queries to other DNS servers. This can be helpful for example when we intend to use a local DNS server for the local domain (the other DNS queries will be forwarded to the Internet directly this will speed up the response). Use the Dene button to open the dialog for denition of custom rules.
Figure 5.10
Specic settings of DNS forwarding
DNS server can be specied for: a domain queries requiring names of computers included in the particular domain will be forwarded to this DNS server (so called A queries) a subnet queries requiring IP addresses of the particular domain will be forwarded to the DNS server (reverse domain PTR queries)
61
Chapter 5 Settings for Interfaces and Network Services
Click on the Add or the Edit button to open a dialog where custom DNS forwarding rules can be dened.
Figure 5.11
DNS forwarding a new rule
Use the Name DNS query alternative to specify rule for DNS queries on names of computers included in the particular domain (or multiple domains). Use the If the query contains domain entry to specify name of the particular domain. Specication of a domain name may contain * (asterisk substitutes any number of characters) and/or ? (question mark substitutes a single character). The rule will be applied to all domains matching with the string. Example: Domain name will be represented by the string ?erio.c*. The rule will be applied for example to domains kerio.com, cerio.cz, aerio.c, etc. Use the Reverse DNS query alternative to specify rule for DNS queries on IP addresses in a particular subnet. Subnet is specied by a network address and a corresponding mask (i.e. 192.168.1.0 / 255.255.255.0). Use the Then forward query to DNS Server(s) eld to specify IP address(es) of one or more DNS server(s) to which queries will be forwarded. If multiple DNS servers are specied, they are considered as primary, secondary, etc. If no server is specied, DNS queries will not be forwarded to any server WinRoute will search only in the hosts local le or in DHCP tables (see below).
62
5.3 DNS Forwarder
Simple DNS Resolution DNS Forwarder can be used as a simple DNS server for one of your local domains as well. This can be performed due to the following functions: host le this le can be found in any operating system supporting TCP/IP. Each row of this le includes host IP addresses and a list of appropriate DNS names. When any DNS query is received, this le will be checked rst to nd out whether the desired name or IP address is included. If not, the query is forwarded to a DNS server. If this function is on, DNS Forwarder follows the same rule. Use the Edit button to open a special editor where the HOSTS le can be edited via Kerio Administration Console even if this console is connected to WinRoute remotely.
Figure 5.12
Editor of the Hosts system le
DHCP lease table if the hosts within local network are congured by the DHCP server in WinRoute (see chapter 5.4), the DHCP server knows what IP address was dened for each host. After starting the system, the host sends a request for IP address denition including the name of the host. DNS Forwarder can access DHCP lease tables and nd out which IP address has been assigned to the host name. If asked to inform about the local name of the host, DNS Forwarder will always respond with the current IP address. Combine the name ... with DNS domain Insert the name of the local DNS domain in this text eld. If a host sends a query to obtain an IP address, it uses the name only (it has not found out the domain yet). DNS Forwarder needs to know the name of the local domain to answer queries on fully qualied local DNS names (names including the domain). The problem can be better understood through the following example:
63
Chapter 5 Settings for Interfaces and Network Services
The local domains name is company.com. The host called john is congured so as to obtain an IP address from the DHCP server. After the operating system is started the host sends to the DHCP server a query with the information about its name (john). The DHCP server assigns the host IP address 192.168.1.56. The DHCP server then keeps the information that the IP address is assigned to the honza host. Another host that wants to start communication with the host will send a query on the john.company.com name (the john host in the company.com domain). If the local domain name would not have been known by DNS Forwarder, the forwarder would pass the query to another DNS server as it would not recognize that it is a name from the local domain. However, as DNS Forwarder knows the local domain name, the company.com name will be separated and the john host with the appropriate IP address will be easily looked up in the DHCP table. Note: If the local domain is specied in DNS Forwarder, local names with or without the domain can be recorded in the HOSTS system le.
5.4 DHCP server
The DHCP protocol (Dynamic Host Conguration Protocol) is used for easy TCP/IP conguration of hosts within the network. Upon an operation system start-up, the client host sends a conguration request that is detected by the DHCP server. The DHCP server selects appropriate conguration parameters (IP address with appropriate subnet mask and other optional parameters, such as IP address of the default gateway, addresses of DNS servers, domain name, etc.) for the client stations. All client parameters can be set at the server only at individual hosts, enable the option that TCP/IP parameters are congured automatically from the DHCP server. For most operating systems (e.g. Windows, Linux, etc.), this option is set by default it is not necessary to perform any additional settings at client hosts. The DHCP server assigns clients IP addresses within a predened scope for a certain period (lease time). If an IP address is to be kept, the client must request an extension on the period of time before the lease expires. If the client has not required an extension on the lease time, the IP address is considered free and can be assigned to another client. This is performed automatically and transparently. So called reservations can be also dened on the DHCP server certain clients will have their own IP addresses reserved. Addresses can be reserved for a hardware address (MAC) or a host name. These clients will have xed IP address. These addresses are congured automatically. Using DHCP brings two main benets. First, the administration is much easier than with the other protocols as all settings may be done at the server (it is not necessary to
64
5.4 DHCP server
congure individual workstations). Second, many network conicts are eliminated (i.e. one IP address cannot be assigned to more than one workstation, etc.).
DHCP Server Conguration To congure the DHCP server in WinRoute go to Conguration / DHCP Server. Here you can dene IP scopes, reservations or optional parameters, and view information about occupied IP addresses or statistics of the DHCP server. The DHCP server can be enabled/disabled using the DHCP Server enabled option (at the top). Conguration can be modied even when the DHCP server is disabled.
Denition of Scopes and Reservations To dene scopes including optional parameters and to reserve IP addresses for selected clients go to the Scopes dialog. The tab includes two parts in one address scopes and in the other reservations are dened:
Figure 5.13
DHCP server IP scopes
In the Item column, you can nd subnets where scopes of IP addresses are dened. The IP subnet can be either ticked to activate the scope or unticked to make the scope inactive (scopes can be temporarily switched o without deleting and adding again). Each subnet includes also a list of reservations of IP addresses that are dened in it. In the Default options item (the rst item in the table) you can set default parameters for DHCP server.
65
Chapter 5 Settings for Interfaces and Network Services
Figure 5.14
DHCP server default DHCP parameters
Lease time Time for which an IP address is assigned to clients. This IP address will be automatically considered free by expiration of this time (it can be assigned to another client) unless the client requests lease time extension or the address release. DNS server Any DNS server (or multiple DNS servers separated by semicolons) can be dened. We recommend you to use DNS Forwarder in WinRoute as the primary server (rst in the list) IP address of the WinRoute host. DNS Forwarder can cooperate with DHCP server (see chapter 5.3) so that it will always use correct IP addresses to response to requests on local host names. WINS server IP address of the WINS server. Domain Local Internet domain. Do not specify this parameter if there is no local domain. Advanced Click on this button to open a dialog with a complete list of advanced parameters supported by DHCP (including the four mentioned above). Any parameter supported by DHCP can be added and its value can be set within this dialog.
66
5.4 DHCP server
Default parameters are automatically matched with address scopes unless conguration of a particular scope is dened (the Address Scope/Options dialog). The same rule is applied on scopes and reservations (parameters dened for a certain address scope are used for the other reservations unless parameters are dened for a specic reservation). Weight of individual parameters corresponds with their position in the tree hierarchy. Select the Add / Scope option to view the dialog for address scope denition. Note: Only one scope can be dened for each subnet.
Figure 5.15
DHCP server IP scopes denition
Description Comment on the new address scope (just as information for WinRoute administrator). First address, Last address First and last address of the new scope. Note: If possible, we recommend you to dene the scope larger than it would be dened for the real number of users within the subnet. Subnet mask Mask of the appropriate subnet. It is assigned to clients together with the IP address.
67
Chapter 5 Settings for Interfaces and Network Services
Note: The Kerio Administration Console application monitors whether rst and last address belong to the subnet dened by the mask. If this requirement is not met, an error will be reported after the conrmation with the OK button. Lease time Time for which an IP address is assigned to clients. This IP address will be automatically considered free by expiration of this time (it can be assigned to another client) unless the client requests lease time extension or the address release. Exclusions WinRoute enables the administrator to dene only one scope in within each subnet. To create more individual scopes, follow these instructions: create address scope covering all desired scopes dene so called exclusions that will not be assigned Example: In 192.168.1.0 subnet you intend to create two scopes: from 192.168.1.10 to 192.168.1.49 and from 192.168.1.61 to 192.168.1.100. Addresses from 192.168.1.50 to 192.168.1.60 will be left free and can be used for other purposes. Create the scope from 192.168.1.10 to 192.168.1.100 and click on the Exclusions button to dene the scope from 192.168.1.50 to 192.168.1.60. These addresses will not be assigned by the DHCP server.
Figure 5.16
DHCP server IP scopes exceptions
Parameters In the Address Scope dialog, basic DHCP parameters of the addresses assigned to clients can be dened: Default Gateway IP address of the router that will be used as the default gateway for the subnet from which IP addresses are assigned. IP address of the interface the network is connected to. Default gateway of another network would be useless (not available to clients). DNS server any DNS server (or more DNS servers separated with semicolons). We recommend you to use DNS Forwarder in WinRoute as the primary server (rst in the list) IP address of the WinRoute host. DNS Forwarder can co-
68
5.4 DHCP server
operate with DHCP server (see chapter 5.3) so that it will always use correct IP addresses to response to requests on local host names. WINS server Domain local Internet domain. Do not specify this parameter if there is no local domain. Warning: This parameter is not used for specication of the name of Windows NT domain! Advanced Click on this button to open a dialog with a complete list of advanced parameters supported by DHCP (including the four mentioned above). Any parameter supported by DHCP can be added and its value can be set within this dialog. This dialog is also a part of the Address Scopes tab.
Figure 5.17
DHCP server DHCP settings
To view congured DHCP parameters and their values within appropriate IP scopes see the right column in the Address Scope tab. Note: Simple DHCP server statistics are displayed at the right top of the Address Scope tab. Each scope is described with the following items: total number of addresses within this scope
69
Chapter 5 Settings for Interfaces and Network Services
number and percentage proportion of leases number and percentage proportion of free addresses
Figure 5.18
DHCP server statistics (leased and free IP addresses within the scope)
Lease Reservations DHCP server enables the administrator to book an IP address for any host. To make the reservation click on the Add / Reservations button in the Scopes folder.
Figure 5.19
DHCP server reserving an IP address
Any IP address included in a dened subnet can be reserved. This address can but does not have to belong to the scope of addresses dynamically leased, and it can also belong to any scope used for exceptions. IP addresses can be reserved for: hardware (MAC) address of the host it is dened by hexadecimal numbers separated by colons, i.e. 00:bc:a5:f2:1e:50 or by dashes for example: 00-bc-a5-f2-1e-50
70
5.4 DHCP server
The MAC address of a network adapter can be detected with operating system tools (i.e. with the ipconfig command) or with a special application provided by the network adapter manufacturer. host name DHCP requests of most DHCP clients include host names (i.e. all Windows operating systems), or the client can be set to send a host name (i.e. Linux operating system). Click Advanced to set DHCP parameters which will accompany the address when leased. If the IP address is already included to a scope, DHCP parameters belonging to the scope are used automatically. In the Lease Reservation dialog window, additional parameters can be specied or/and new values can be entered for parameters yet existing. Note: Another way to reserve an IP address is to go to the Leases tab, nd the IP address leased dynamically to the host and reserve it (for details, see below).
Leases IP scopes can be viewed in the Leases tab. These scopes are displayed in the form of trees. All current leases within the appropriate subnet are displayed in these trees.
Figure 5.20
DHCP server list of leased and reserved IP addresses
71
Chapter 5 Settings for Interfaces and Network Services
Note: Icon color represents address status (see below). Icons marked with R represent reserved addresses. Columns in this section contain the following information: Leased Address leased IP address Lease Expiration date and time specifying expiration of the appropriate lease MAC Address hardware address of the host that the IP address is assigned to (including name of the network adapter manufacturer). Hostname name of the host that the IP address is assigned to (only if the DHCP client at this host sends it to the DHCP server) Status status of the appropriate IP address; Leased (leased addresses), Expired (addresses with expired lease the client has not asked for the lease to be extended yet), Declined (the lease was declined by the client) or Released (the address has been released by the client). Notes: 1. Data about expired and released addresses are kept by the DHCP server and can be used later if the same client demands a lease. If free IP addresses are lacked, these addresses can be leased to other clients. Declined addresses are handled according to the settings in the Options tab (see below).
2.
The following columns are hidden by default: Last Request Time date and time when the recent request for a lease or lease extension was sent by a client Lease Remaining Time time remaining until the appropriate Lease Expiration
72
5.4 DHCP server
Use the Release button to release a selected IP address immediately (independently of its status). Released addresses are considered free and can be assigned to other clients immediately. Click on the Reserve button to reserve a selected (dynamically assigned) IP address based on the MAC address or name of the host that the address is currently assigned to. The Scopes tab with a dialog where the appropriate address can be leased will be opened automatically. All entries except for the Description item will be already dened with appropriate data. Dene the Description entry and click on the OK button to assign a persistent lease for the IP address of the host to which it has been assigned dynamically. Note: The MAC address of the host for which the IP is leased will be inserted to the lease reservation dialog automatically. To reserve an IP address for a hostname, change settings of the Reservation For and Value items.
Options Other DHCP server parameters can be set in the Options tab.
Figure 5.21
DHCP server advanced options
73
Chapter 5 Settings for Interfaces and Network Services
BOOTP If this option is enabled, the DHCP server will assign IP addresses (including optional parameters) also to clients of BOOTP protocol (protocol used formerly to DHCP it assigns congurations statically only, according to MAC addresses). Windows RAS Through this option you can enable DHCP service for RAS clients (Remote Access Service). You can also specify time when the service will be available to RAS clients (an IP address will be assigned) if the default value is not convenient. Warning: The RAS service in Windows leases a new IP address for each connection (even if requested by the same client). WinRoute includes RAS clients in total number of clients when checking whether number of licensed users has been exceeded (see chapter 4.6). This implies that repeated connection of RAS clients may cause exceeding of the number of licensed users (if the IP scope for the RAS service is too large or/and an address is leased to RAS clients for too long time). Remote clients will be then allowed to connect and communicate with hosts in the local network, while they will not be allowed to connect to the Internet via WinRoute. Declined options These options dene how declined IP addresses (DHCPDECLINE report) will be handled. These addresses can be either considered released and assigned to other users if needed (the Oer immediately option) or blocked during a certain time for former clients to be able to use them (the Declined addresses can be oered after timeout option).
5.5 Proxy server
Even though the NAT technology used in WinRoute enables direct access to the Internet from all local hosts, it contains a standard HTTP proxy server. Under certain conditions the direct access cannot be used or it is inconvenient . The following list describes the most common situations: 1. To connect from the WinRoute host it is necessary to use the proxy server of your ISP. Proxy server included in WinRoute can forward all queries to so called parent proxy server). 2. Internet connection is performed via a dial-up and access to certain Web pages is blocked (refer to chapter 9.1). If a direct connection is used, the line will be dialed before the HTTP query could be detected (line is dialed upon a DNS query or upon a clients request demanding connection to a Web server). If a user connects to
74
5.5 Proxy server
a forbidden Web page, WinRoute dials the line and blocks access to the page the line is dialed but the page is not opened. Proxy server can receive and process clients queries locally. The line will not be dialed if access to the requested page is forbidden. 3. WinRoute is deployed within a network with many hosts where proxy server has been used. It would be too complex and time-consuming to re-congure all the hosts. The Internet connection functionality is kept if proxy server is used it is not necessary to edit conguration of individual hosts (or only some hosts should be re-congured). Proxy server in WinRoute can be used for HTTP, HTTPS and FTP protocols (FTP is supported since version 6.0.2). Proxy server does not support the SOCKS protocol (a special protocol used for communication between the client and the proxy server). Note: For detailed information on using FTP on the WinRoutes proxy server, refer to chapter 22.6.
Proxy Server Conguration To congure proxy server parameters open the Proxy server tab in Conguration / Content Filtering / HTTP Policy. Enable non-transparent proxy server This option enables the HTTP proxy server in WinRoute on the port inserted in the Port entry (3128 port is set by the default). Warning : If you use a port number that is already used by another service or application, WinRoute will accept this port, however, the proxy server will not be able to run and the following report will be logged into the Error log (refer to chapter 19.8): failed to bind to port 3128: another application is using this port If you are not sure that the port you intend to use is free, click on the Apply button and check the Error log (check whether the report has or has not been logged) immediately.
75
Chapter 5 Settings for Interfaces and Network Services
Figure 5.22
HTTP proxy server settings
Enable connection to any TCP port This security option enables to allow or block so called tunneling of other application protocols (than HTTP, HTTPS and FTP) via the proxy server. If this option is disabled, the proxy server allows to establish connection only to the standard HTTPS port 443) it is supposed that secured web pages are being opened. If the option is enabled, the proxy server can establish connection to any port. It can be a non-standard HTTPS port or tunneling of another application protocol. Note: This option does not aect the non-secured trac performed by HTTP and/or FTP. In WinRoute, HTTP trac is controlled by a protocol inspectors which allows only valid HTTP and FTP queries. Forward to parent proxy server Tick this option for WinRoute to forward all queries to the parent proxy server which will be specied by the following data: Server DNS name or IP address of parent proxy server and the port on which the server is running (3128 port is used by the default). Parent proxy server requires authentication enable this option if authentication by username and password is required by the parent proxy server. Specify
76
5.6 HTTP cache
the Username and Password login data. Note: The name and password for authentication to the parent proxy server is sent with each HTTP request. Only Basic authentication is supported. The Forward to parent proxy server option species how WinRoute will connect to the Internet (for update checks, downloads of McAfee updates and for connecting to the online ISS OrangeWeb Filter databases). Set automatic proxy conguration script to If a proxy server is used, Web browsers on client hosts must be congured correctly. Most common Web browsers (e.g. Microsoft Internet Explorer, Netscape/Mozilla/Firefox/SeaMonkey, Opera, etc.) enable automatic conguration of corresponding parameters by using a script downloaded from a corresponding Website specied with URL. In the case of WinRoutes proxy server, the conguration script is saved at http://192.168.1.1:3128/pac/proxy.pac, where 192.168.1.1 is the IP address of the WinRoute host and number 3128 represents the port of the proxy server (see above). The Allow browsers to use conguration script automatically... option adjusts the conguration script in accord with the current WinRoute conguration and the settings of the local network: Direct access no proxy server will be used by browsers WinRoute proxy server IP address of the WinRoute host and the port on which the proxy server is running will be used by the browser (see above). Note: The conguration script requires that the proxy server is always available (even if the Direct access option is used). Allow browsers to use conguration script automatically... It is possible to let Microsoft Internet Explorer be congured automatically by the DHCP server. To set this, enable the Automatically detect settings option. WinRoutes DHCP server must be running (see chapter 5.4), otherwise the function will not work. TCP/IP parameters at the host can be static Microsoft Internet Explorer sends a special DHCP query when started. HINT: This method enables to congure all Microsoft Internet Explorer browsers at all local hosts by a single click.
5.6 HTTP cache
Using cache to access Web pages that are opened repeatedly reduces Internet trac. Downloaded les are saved to the harddisk of the WinRoute host so that it is not necessary to download them from the Web server again later. All objects are stored in cache for a certain time only (Time To Live TTL). This time denes whether checks for the most recent versions of the particular objects will be
77
Chapter 5 Settings for Interfaces and Network Services
performed upon a new request of the page. The required object will be found in cache unless the TTL timeout has expired. If it has expired, a check for a new update of the object will be performed. This ensures continuous update of objects that are stored in the cache. The cache can be used either for direct access or for access via the proxy server. If you use direct access, the HTTP protocol inspector must be applied to the trac. (refer to chapters 6.2 and 12.3). To set HTTP cache parameters go to the Cache tab in Conguration / Content Filtering / HTTP Policy.
Figure 5.23
HTTP cache conguration
Enable cache on transparent proxy This option enables cache for HTTP trac that uses the HTTP protocol inspector (direct access to the Internet) Enable cache on proxy server Enables the cache for objects downloaded via WinRoutes proxy server (see chapter 5.5)
78
5.6 HTTP cache
HTTP protocol TTL Default time of object validity within the cache. This time is used when: TTL of a particular object is not dened (to dene TTL use the URL specic settings button see below) TTL dened by the Web server is not accepted (the Use server supplied Time-ToLive entry) Cache directory Directory that will be used to store downloaded objects. The cache le under the directory where WinRoute is installed is used by default. Warning: Changes in this entry will not be accepted unless the WinRoute Firewall Engine is restarted. Cache size Size of the cache le on the disc. Maximal size of this le is determined by le system: FAT16 2GB, 4GB are allowed for other le systems. Note: If 98 percent of the cache is full, a so called cleaning will be run this function will remove all objects with expired TTL. If no objects are deleted successfully, no other objects can be stored into the cache unless there is more free space on the disc (made by further cleaning or by manual removal). Memory cache size Maximal memory cache size in the main storage. This cache is used especially to accelerate records to the cache on the disc. If the value is too high the hosts performance can be aected negatively (cache size should not exceed 10 per cent of the computing memory). Max HTTP object size maximal size of the object that can be stored in cache. With respect to statistics, the highest number of requests are for small objects (i.e. HTML pages, images, etc.). Big sized objects, such as archives (that are usually downloaded at once), would require too much memory in the cache. Cache Options Advanced options where cache behavior can be dened. Continue aborted download tick this option to enable automatic download of objects that have been aborted by the user (using the Stop button in a browser). Users often abort downloads for slow pages. If any user attempts to open the same page again, the page will be available in the cache and downloads will be much faster. Cache redirect responses HTTP responses that contain redirections will be cached.
79
Chapter 5 Settings for Interfaces and Network Services
Use server supplied Time-To-Live objects will be cached for time specied by the Web server from which they are downloaded. If TTL is not specied by the server, the default TTL will be used (see the HTTP protocol TTL item). Warning: Some web servers may attempt to bypass the cache by too short/long TTL. Ignore server Cache-Control directive WinRoute will ignore directives for cache control of Web pages. Pages often include a directive that the page will not be saved into the cache. This directive page may be misused for example to bypass the cache. Enable the Ignore server Cache-Control directive option to make WinRoute accept only no-store and private directives. Note: WinRoute examines HTTP header directives of responses, not Web pages. Always validate le in cache with each query WinRoute will check the server for updates of objects stored in the cache (regardless of whether the client demands this). Note: Clients can always require a check for updates from the Web server (regardless of the cache settings). Use a combination of the Ctrl+F5 keys to do this using either the Microsoft Internet Explorer or the Netscape/Mozilla/Firefox/SeaMonkey browser. You can set browsers so that they will check for updates automatically whenever a certain page is opened (then you will only refresh the particular page).
URL Specic Settings The default cache TTL of an object is not necessarily convenient for each page. You may require not to cache an object or shorten its TTL (i.e. for pages that are accessed daily). Use the URL specic settings button to open a dialog where TTL for a particular URL can be dened. Rules within this dialog are ordered in a list where the rules are read one by one from the top downwards (use the arrow buttons on the right side of the window to reorder the rules). Description Text comment on the entry (informational purpose only)
80
5.6 HTTP cache
Figure 5.24
HTTP cache specic settings for URL
URL URL for which cache TTL will be specied. URLs can have the following forms: complete URL (i.e. www.kerio.com/us/index.html) substring using wildcard matching (i.e. *news.com*) server name (i.e. www.kerio.com) represents any URL included at the server (the string will be substituted for www.kerio.com/* automatically. TTL TTL of objects matching with the particular URL. The 0 days, 0 hours option means that objects will not be cached.
81
Chapter 6
Trac Policy
Trac Policy belongs to of the basic WinRoute conguration. All the following settings are displayed and can be edited within the table: security (protection of the local network including the WinRoute host from Internet intrusions IP address translation (or NAT, Network Address Translation technology which enables transparent access of the entire local network to the Internet with one public IP address only) access to the servers (services) running within the local network from the Internet (port mapping) controlled access to the Internet for local users Trac policy rules can be dened in Congurations / Trac Policy. The rules can be dened either manually (advanced administrators) or using the wizard (recommended).
6.1 Network Rules Wizard
The network rules wizard demands only the data that is essential for creating a basic set of trac rules. The rules dened in this wizard will enable access to selected services to the Internet from the local network, and ensure full protection of the local network (including the WinRoute host) from intrusion attempts from the Internet. To guarantee reliable WinRoute functionality after the wizard is used, all existing rules are removed and substituted by rules created automatically upon the new data. Click on the Wizard button to run the network rules wizard. Note: The existing trac policy is substituted by new rules after completing the entire process after conrmation of the last step. This means that during the process the wizard can be stopped and canceled without losing existing rules.
82
6.1 Network Rules Wizard
Step 1 information
Figure 6.1
Trac Policy Wizard introduction
To run successfully, the wizard requires the following parameters on the WinRoute host: at least one active adapter connected to the local network at least either one active adapter connected to the Internet or one dial-up dened. The dial-up neednt be active to run the wizard.
Step 2 selection of Internet connection type Select the appropriate type of Internet connection that is used either a network adapter (Ethernet, WaveLAN, DSL, etc.), a dialed line (analog modem, ISDN, etc.) or the DirecWay satellite system. DirecWay is available only if a corresponding device driver is detected in the operating system.
83
Chapter 6 Trac Policy
Figure 6.2
Network Policy Wizard selection of Internet connection type
Step 3 network adapter or dial-up selection If the network adapter is used to connect the host to the Internet, it can be selected in the menu. To follow the wizard instructions easily, IP address, network mask and MAC address of the selected adapter are displayed as well.
Figure 6.3
Network Policy Wizard selection of a connected adapter
Note: The Web interface with the default gateway is listed rst. Therefore, in most cases the appropriate adapter is already set within this step. In case of a dial line, the appropriate type of connection (dened in the operating system) must be selected and login data must be specied. Use login data from the RAS entry username and password for authentication at the remote server will be copied from a corresponding Windows RAS entry. The RAS connection must be saved in the system phonebook (the connection must be available to any user). Use the following login data specify Username and Password that will be used for
84
6.1 Network Rules Wizard
Figure 6.4
Network Policy Wizard dial-up connection settings
authentication at the remote server. This option can be helpful for example when it is not desirable to save the login data in the operating system or if later it would be edited.
Step 4 Internet access limitations Select which Internet services will be available for LAN users: Allow access to all services Internet access from the local network will not be limited. Users can access any Internet service.
85
Chapter 6 Trac Policy
Figure 6.5
Network Policy Wizard enabling access to Internet services
Allow access to the following services only Only selected services will be available from the local network. Note: In this dialog, only basic services are listed (it does not depend on what services were dened in WinRoute see chapter 12.3). Other services can be allowed by denition of separate trac policy rules see chapter 6.2.
Step 5 enabling Kerio VPN trac To use WinRoutes proprietary VPN solution in order to connect remote clients or to create tunnels between remote networks, keep the Create rules for Kerio VPN server selected. Specic services and address groups for Kerio VPN will be added. For detailed information on the proprietary VPN solution, refer to chapter 20. If you intend not to use the solution or to use a third-party solution (e.g. Microsoft PPTP, Nortel IPSec, etc.), disable the Create rules for Kerio VPN option. To enable remote access to shared items in the local network via a web browser, keep the Create rules for Kerio Clientless SSL-VPN option enabled. This interface is independent from Kerio VPN and it can be used along with a third-party VPN solution. For detailed information, see chapter 21.
86
6.1 Network Rules Wizard
Figure 6.6
Network Policy Wizard Kerio VPN
Step 6 specication of servers that will be available within the local network If any service (e.g. WWW server, FTP server, etc. which is intended be available from the Internet) is running on the WinRoute host or another host within the local network, dene it in this dialog.
Figure 6.7
Network Policy Wizard enabling local services
Note: If creating of rules for Kerio VPN was required in the previous step, the Kerio VPN and HTTPS rewall services will be automatically added to the list of local servers. If these services are removed or their parameters are modied, VPN services will not be available via the Internet! The dialog window that will open a new service can be activated with the Add button.
87
Chapter 6 Trac Policy
Figure 6.8
Network Policy Wizard mapping of the local service
Service is running on Select a computer where the corresponding service is running (i.e. the host to which trac coming in from the Internet will be redirected): Firewall the host where WinRoute is installed Local host with IP address another host in the local network (local server) Note: Access to the Internet through WinRoute must be dened at the default gateway of the host, otherwise the service will not be available. Service Selection of a service to be enabled. The service must be dened in Congurations / Denitions / Services formerly (see chapter 12.3). Note: Majority of common services is predened in WinRoute.
Step 7 NAT If you only use one public IP address to connect your private local network to the Internet, run the NAT function (IP address translation). Do not trigger this function if WinRoute is used for routing between two public networks or two local segments (neutral router).
88
6.1 Network Rules Wizard
Figure 6.9
Trac Policy Wizard Internet connection sharing (NAT)
Step 8 generating the rules In the last step, trac rules are generated in accordance with data specied. All existing rules will be removed and replaced by the new rules.
Figure 6.10
Network Rules Wizard the last step
89
Chapter 6 Trac Policy
Warning: This is the last chance to cancel the process and keep the existing trac policy. Click on the Finish button to delete the existing rules and replace them with the new ones.
Rules Created by the Wizard The trac policy is better understood through the trac rules created by the Wizard in the previous example.
Figure 6.11
Trac Policy generated by the wizard
90
6.1 Network Rules Wizard
ICMP trac This rule can be added whenever needed with no respect to settings within individual steps. You can use the PING command to send a request on a response from the WinRoute host. Important issues can be debugged using this command (i.e.Internet connection functionality can be veried). Note: The ICMP trac rule does not allow clients to use the PING command from the local network to the Internet. If you intend to use the command anyway, you must add the Ping feature to the NAT rules (for details see chapter 6.2). ISS OrangeWeb Filter If ISS OrangeWeb Filter is used (a module for classication of Websites), this rule is used to allow communication with corresponding databases. Do not disable this trac, otherwise ISS OrangeWeb Filter might not function well. NAT If this rule is added, the source (private) addresses in all packets directed from the local network to the Internet will be substituted with addresses of the interface connected to the Internet (see the Wizard, steps 3 and 6). However, only services selected within step 4 can be accessed. The Dial-In interface is included in the Source item for this rule. This implies that all RAS clients connecting to this server can access the Internet through NAT . Local Trac This rule enables all trac between local hosts and the host where WinRoute is installed. The Source and Destination items within this rule include all WinRoute hosts interfaces except the interface connected to the Internet (this interface has been chosen in step 3). In this rule, the Source and Destination items cover also the Dial-In interface and a special group called Firewall. This means that the Local Trac rule also allows trac between local hosts and RAS clients/VPN clients connected to the server. If creation of rules for Kerio VPN was requested in the wizard (step 5), the Local Trac rule includes a special address group called VPN clients the rule enables trac between the local network (rewall) and VPN clients connecting to the WinRoutes VPN server. Note: Access to the WinRoute host is not limited as the Wizard supposes that this host belongs to the local network. Limitations can be done by modication of an appropriate rule or by creating a new one. An inconvenient rule limiting access to the WinRoute host might block remote administration or it might cause some Internet services to be unavailable (all trac directed to the Internet passes through this host). Firewall Trac This rule enables access to certain services from the WinRoute host. It is similar
91
Chapter 6 Trac Policy
to the NAT rule except from the fact that this rule does not perform IP translation (this host connects to the Internet directly). FTP Service and HTTP Service These rules map all HTTP and HTTPS services running at the host with the 192.168.1.10 IP address (step 6). These services will be available on IP addresses of the external interface (step 3). Kerio VPN Service and HTTPS Service The Kerio VPN service rule enables connection to the WinRoutes VPN server from the Internet (establishment of control connection between a VPN client and the server or creation of a VPN tunnel for details, see chapter 20). The HTTPS Service rule allows connection from the Internet via the Clientless SSLVPN interface (access to shared network items via a web browser for details, see chapter 21). These rules are not created unless the option allowing access to a particular service is enabled in step 5. Default rule This rule denies all communication that is not allowed by other rules. The default rule is always listed at the end of the rule list and it cannot be removed. The default rule allows the administrator to select what action will be taken with undesirable trac attempts (Deny or Drop) and to decide whether packets or/and connections will be logged. Note: To see detailed descriptions of trac rules refer to chapter 6.2..
6.2 Denition of Custom Trac Rules
To ne-tune the WinRoute settings, you can dene your own rules or edit the rules generated by the wizard. Advanced administrators can create all the rules according to their specic needs without using the wizard. Note: If you would like to control user connections to WWW or FTP servers, use the special tools available in WinRoute (see chapter 9) rather than trac rules. How trac rules work The trac policy consists of rules ordered by their priority. When the rules are applied they are processed from the top downwards and the rst suitable rule found is applied. The order of the rules can be changed with the two arrow buttons on the right side of the window. An explicit rule denying all trac is shown at the end of the list. This rule cannot be edited or removed. If there is no rule to allow particular network trac, then the catch all deny rule will discard the packet.
92
6.2 Denition of Custom Trac Rules
Note: Unless any other trac rules are dened (by hand or using the wizard), all trac is blocked by a special rule which is set as default.
Rule denitions The trac rules are displayed in the form of a table, where each rule is represented by a row and rule properties (name, conditions, actions for details see below) are described in the columns. Left-click in a selected eld of the table (or right-click a rule and choose the Edit... option in the context menu) to open a dialog where the selected item can be edited. To dene new rules press the Add button. Move the new rule within the list using the arrow buttons. Name Name of the rule. It should be brief and unique. More detailed information can be included in the Description entry. Matching elds next to names can be either ticked to activate or unticked to disable. If a particular eld is empty, WinRoute will ignore the rule. This means that you need not remove and later redene these rules when troubleshooting a rule.
Figure 6.12
Trac rule name, color and rule description
The background color of each row can be dened as well. Use the Transparent option to make the background transparent (background color of the whole list will be used, white is usually set). Any text describing the particular rule may be used to specify the Description entry (up to 1024 characters). If the description is specied, the bubble symbol is displayed in the Name column next to the rule name. Place the mouse pointer over the bubble to view the rule description. It is recommended to describe all created rules for better reference (automatic descriptions are provided for rules created by the wizard). This is helpful for later
93
Chapter 6 Trac Policy
reference (at the rst glance, it is clear what the rule is used for). WinRoute administrators will appreciate this when ne-tuning or trouble-shooting. Note: Descriptions and colors do not aect rule functionality. Source, Destination Denition of the source or destination of the trac dened by the rule.
Figure 6.13
Trac rule source address denition
A new source or destination item can be dened after clicking the Add button: Host the host IP address or name (e.g. 192.168.1.1 or www.company.com) Warning: If either the source or the destination computer is specied by DNS name, WinRoute tries to identify its IP address while processing a corresponding trac rule. If no corresponding record is found in the cache, the DNS forwarder forwards the query to the Internet. If the connection is realized by a dial-up which is currently hung-up, the query will be sent after the line is dialed. The corresponding rule is disabled unless IP address is resolved from the DNS name. Under certain circumstances denied trac can be let through while the denial rule is disabled (such connection will be closed immediately when the rule is enabled again). For the reasons mentioned above we recommend you to specify source and destination computer only through IP addresses in case that you are connected to the Internet through a dial-up! IP range e.g. 192.168.1.10192.168.1.20 IP address group a group of addresses dened in WinRoute (refer to chapter 12.1) Subnet with mask subnet dened by network address and mask (e.g. 192.168.1.0/255.255.255.0) Network connected to interface selection of the interface via which packets
94
6.2 Denition of Custom Trac Rules
come in (Source) or via which they are sent (Destination) VPN virtual private network (created with the WinRoute VPN solution). This option can be used to add the following items:
Figure 6.14
Trac rule VPN clients / VPN tunnel in the source/destination address denition
Incoming VPN connections (VPN clients) all VPN clients connected to the WinRoute VPN server via the Kerio VPN Client 2. Incoming VPN connections (VPN tunnel) network connected to this server from a remote server via the VPN tunnel For detailed information on the proprietary VPN solution integrated in WinRoute, refer to chapter 20. Users users or groups that can be chosen in a special dialog 1.
Figure 6.15
Trac rule users and groups in the source/destination address denition
95
Chapter 6 Trac Policy
The Authenticated users option makes the rule valid for all users authenticated to the rewall (see chapter 8.1). Use the User(s) from domain option to add users/groups from mapped Active Directory domains or from the local user database (for details, refer to chapter 13). TIP: Users/groups from various domains can be added to a rule at a moment. Select a domain, add users/groups, choose another domain and repeat this process until all demanded users/groups are added. In trac rules, user are represented by IP address of the host they are connected (authenticated) from. For detailed description on user authentication, refer to chapter 8.1. Notes: 1. If you require authentication for any rule, it is necessary to ensure that a rule exists to allow users to connect to the rewall authentication page. If users use each various hosts to connect from, IP addresses of all these hosts must be considered. 2. If user accounts or groups are used as a source in the Internet access rule, automatic redirection to the authentication page nor NTML authentication will work. Redirection requires successful establishment of connection to the destination server. If trac policy is set like this, users must be told to open the authentication page (see chapters 11 and 8.1) in their browser and login before they are let into the Internet. This issue is described in detail in chapter 22.5. Firewall a special address group including all interfaces of the host where the rewall is running. This option can be used for example to permit trac between the local network and the WinRoute host. Use the Any button to replace all dened items with the Any item (this item is also used by default for all new rules). This item will be removed automatically when at least one new item is added. Use the Remove button to remove all items dened (the Nothing value will be displayed in the item list). Whenever at least one item is added, the Nothing value will be removed automatically. If the Nothing value is kept for the Source or/and Destination item, a corresponding rule is disabled. The Nothing value takes eect when network interfaces (see chapter 5.1) and users or groups (see chapter 13) are removed . The Nothing value is automatically used for all Source or/and Destination items of rules where a removed interface (or user or a group) has been used. Thus, all these rules are disabled. Inserting the Nothing value manually is not meaningful a checking box in the Name column can be used instead. Note: Removed interfaces cannot be replaced by the Any value, otherwise the traf-
96
6.2 Denition of Custom Trac Rules
c policy might be changed fundamentally (e.g. an undesirable trac might be allowed). Service Denition of service(s) on which the trac rule will be applied. Any number of services dened either in Congurations / Denitions / Services or using protocol and port number (or by port range a dash is used to specify the range) can be included in the list.
Figure 6.16
Trac rule setting a service
Use the Any button to replace all dened items with the Any item (this item is also used by default for all new rules). Whenever at least one new service is added, the Any value removed automatically. Use the Remove button to remove all items dened (the Nothing value will be displayed in the item list). Whenever at least one service is added, the Nothing value will be removed automatically. If the Nothing value is kept in the Service column, the rule is disabled. The Nothing value is important for removal of services (see chapter 12.3). The Nothing value is automatically used for the Service item of rules where a removed service has been used. Thus, all these rules are disabled. Inserting the Nothing value manually is not meaningful a checking box in the Name column can be used instead. Notes: 1. Removed services cannot be replaced by the Any value, otherwise the trac policy might be changed fundamentally (e.g. an undesirable trac might be allowed). 2. If the protocol inspector of the particular protocol is used for the service denition, this module will be applied on the trac meeting this rule. If the rule can
97
Chapter 6 Trac Policy
be applied on all services (the Any button), all necessary protocol inspectors will be applied automatically. If desired, you can dene a rule without using protocol inspectors in order to bypass the protocol inspector for particular IP hosts. For details, refer to chapter 22.4. Action Action that will be taken by WinRoute when a given packet has passed all the conditions for the rule (the conditions are dened by the Source, Destination and Service items). The following actions can be taken:
Figure 6.17
Trac rule selecting an action
Permit trac will be allowed by the rewall Deny client will be informed that access to the address or port is denied. The client will be warned promptly, however, it is informed that the trac is blocked by rewall. Drop all packets that t this rule will be dropped by rewall. The client will not be sent any notication and will consider the action as a network outage. The action is not repeated immediately by the client (it expects a response and tries to connect later, etc.). Note: It is recommended to use the Deny option to limit the Internet access for local users and the Drop option to block access from the Internet. Log The following actions can be taken to log trac:
Figure 6.18
Trac rule packet/connection logging
98
6.2 Denition of Custom Trac Rules
Log matching packets all packets matching with rule (permitted, denied or dropped, according to the rule denition) will be logged in the Filter log. Log matching connections all connections matching this rule will be logged in the Connection log (only for permit rules). Individual packets included in these connections will not be logged. Note: Connections cannot be logged for deny nor drop rules. Translation Source or/and destination IP address translation. The source IP address translation can be also called IP masquerading or Internet connection sharing. The source (private) IP address is substituted by the IP address of the interface connected to the Internet in packets routed from the local network to the Internet. Therefore, the entire local network can access the Internet transparently, but it is externally considered as one host. IP translation is dened as follows:
Figure 6.19
Trac rule source address translation
No Translation source address is not modied. This option is set by default and it is not displayed within trac rules. Translate to IP address of outgoing interface WinRoute will translate the source address of an outgoing packet to the IP address of the network interface from where the packet will be forwarded. Translate to IP address of interface selection of an interface. IP address of the appropriate packet will be translated to the primary address of this interface. This option is relevant if the return path should be dierent than the upstream path. Translate to IP address an IP address to which the source address will be translated (i.e. secondary IP address of an interface connected to the Internet). If you only know DNS name of your host, use the Resolve button to translate the DNS name to IP address. Warning: The IP address must be assigned to an interface (bound by TCP/IP stack) of the WinRoute host!
99
Chapter 6 Trac Policy
Destination address translation (also called port mapping) is used to allow access to services hosted behind the rewall. All incoming packets that meet dened rules are re-directed to a dened host (destination address is changed). This actually moves to the outbound interface of the WinRoute host (i.e. IP address it is mapped from). From the clients point of view, the service is running on the IP address of the Firewall. Options for destination NAT (port mapping):
Figure 6.20
Trac rule destination address translation
No Translation destination address will not be modied. Translate to IP address that will substitute the packets destination address. This address also represents the IP address of the host on which the service is actually running. The Translate to entry can be also specied by DNS name of the destination computer. In such cases WinRoute nds a corresponding IP address using a DNS query. Warning: We recommend you not to use names of computers which are not recorded in the local DNS since rule is not applied until a corresponding IP address is found. This might cause temporary malfunction of the mapped service. Translate port to during the process of IP translation you can also substitute the port of the appropriate service. This means that the service can run at a port that is dierent from the port from which it is mapped. Note: This option cannot be used unless only one service is dened in the Service entry within the appropriate trac rule and this service uses only one port or port range. The following columns are hidden by the default settings of the Trac Policy dialog: Valid on Time interval within which the rule will be valid. Apart from this interval WinRoute ignores the rule. The special always option can be used to disable the time limitation (it is not displayed in the Trac Policy dialog). Protocol inspector Selection of a protocol inspector that will be applied on all trac meeting the rule. The menu provides the following options to select from:
100
6.3 Basic Trac Rule Types
Figure 6.21
Trac rule protocol inspector selection
Default all necessary protocol inspectors (or inspectors of the services listed in the Service entry) will be applied on trac meeting this rule. None no inspector will be applied (regardless of how services used in the Service item are dened). Other selection of a particular inspector which will be used on trac meeting this rule (all WinRoutes protocol inspectors are available). Warning: Do not use this option unless the appropriate trac rule denes a protocol belonging to the inspector. Functionality of the service might be aected by using an inappropriate inspector. Note: Use the Default option for the Protocol Inspector item if a particular service (see the Service item) is used in the rule denition (the protocol inspector is included in the service denition).
6.3 Basic Trac Rule Types
WinRoute trac policy provides a range of network trac ltering options. In this chapter you will nd some rules used to manage standard congurations. Using these examples you can easily create a set of rules for your network conguration.
IP Translation IP translation (NAT) is a term used for the exchange of a private IP address in a packet going out from the local network to the Internet with the IP address of the Internet interface of the WinRoute host. The following example shows an appropriate trac rule:
101
Chapter 6 Trac Policy
Figure 6.22
A typical trac rule for NAT (Internet connection sharing)
Source Interface connected to the private local network. If the network includes more than one segment and each segment is connected to an individual interface, specify all the interfaces in the Source entry. If the local network includes other routers, it is not necessary to specify all interfaces (the interface which connects the network with the WinRoute host will be satisfactory). Destination Interface connected to the Internet. Service This entry can be used to dene global limitations for Internet access. If particular services are dened for IP translations, only these services will be used for the IP translations and other Internet services will not be available from the local network. Action To validate a rule one of the following three actions must be dened: Permit, Drop, Deny. Translation In the Source NAT section select the Translate to IP address of outgoing interface option (the primary IP address of the interface via which packets go out from the WinRoute host will be used for NAT). To use another IP address for the IP translation, use the Translate to IP address option and specify the address. The address should belong to the addresses used for the Internet interface, otherwise IP translations will not function correctly. Warning: The No translation option should be set in the Destination address translation section, otherwise the rule might not function. Combining source and destination IP address translation is relevant under special conditions only . Placing the rule The rule for destination address translation must be preceded by all rules which deny access to the Internet from the local network.
102
6.3 Basic Trac Rule Types
Note: Such a rule allows access to the Internet from any host in the local network, not from the rewall itself (i.e. from the WinRoute host)! Trac between the rewall and the Internet must be enabled by a special rule. Since WinRoute host can access Ithe Internet directly, it is not necessary to use NAT.
Figure 6.23
Rule for trac between the rewall and hosts in the Internet
Port mapping Port mapping allows services hosted on the local network (typically in private networks) to become available over the Internet. The locally hosted server would behave as if it existed directly on the Internet (public address of the WinRoute host). The trac rule therefore must be dened as in the following example:
Figure 6.24
Trac rule that makes the local web server available from the Internet
Source Interface connected to the Internet (requests from the Internet will arrive on this interface). Destination The WinRoute host labelled as Firewall, which represents all IP addresses bound to the rewall host. This service will be available at all addresses of the interface connected to the Internet. To make the service available at a particular IP address, use the Host option and specify the IP address. Service Services to be available. You can select one of the predened services (see chapter 12.3) or dene an appropriate service with protocol and port number. Any service that is intended to be mapped to one host can be dened in this entry. To map services for other hosts you will need to create a new trac rule. Action Select the Allow option, otherwise all trac will be blocked and the function of port mapping will be irrelevant.
103
Chapter 6 Trac Policy
Translation In the Destination NAT (Port Mapping) section select the Translate to IP address option and specify the IP address of the host within the local network where the service is running. Using the Translate port to option you can map a service to a dierent port. Warning: In the Source NAT section should be set to the No Translation option. Combining source and destination IP address translation is relevant under special conditions only . Note: For proper functionality of port mapping, the locally hosted server must point to the WinRoute rewall as the default gateway. Port mapping will not function well unless this condition is met. Placing the rule Port mapping rules are usually independent from NAT rules or/and rules limiting access to the Internet, as well as on each other. For better reference, it is recommended to place all these rules at the top or at the end of the rule list. f there are rules limiting access to mapped services, the mapping rules should not precede them.
Multihoming Multihoming is a term used for situations when one network interface connected to the Internet uses multiple public IP addresses. Typically, multiple services are available through individual IP addresses (this implies that the services are mutually independent). Example: In the local network a web server web1 with IP address 192.168.1.100 and a web server web2 with IP address 192.168.1.200 are running in the local network. The interface connected to the Internet uses two public IP addresses 63.157.211.10 and 63.157.211.11. We want the server web1 to be available from the Internet at the IP address 63.157.211.10, the server web2 at the IP address 63.157.211.11. The two following trac rules must be dened in WinRoute to enable this conguration:
Figure 6.25
Multihoming web servers mapping
104
6.3 Basic Trac Rule Types
Source Interface connected to the Internet (requests from the Internet will arrive on this interface). Destination An appropriate IP address of the interface connected to the Internet (use the Host option for insertion of an IP address). Service Service which will be available through this interface (the HTTP service in case of a Web server). Action Select the Allow option, otherwise all trac will be blocked and the function of port mapping will be irrelevant. Translation Go to the Destination NAT (Port Mapping) section, select the Translate to IP address option and specify IP address of a corresponding Web server (web1 or web2). Limiting Internet Access Sometimes, it is helpful to limit users access to the Internet services from the local network. Access to Internet services can be limited in several ways. In the following examples, the limitation rules use IP translation. There is no need to dene other rules as all trac that would not meet these requirements will be blocked by the default "catch all" rule. Other methods of Internet access limitations can be found in the Exceptions section (see below). Note: Rules mentioned in these examples can be also used if WinRoute is intended as a neutral router (no address translation) in the Translation entry there will be no translations dened. 1. Allow access to selected services only. In the translation rule in the Service entry specify only those services that are intended to be allowed.
Figure 6.26
Internet connection sharing only selected services are available
105
Chapter 6 Trac Policy
2.
Limitations sorted by IP addresses. Access to particular services (or access to any Internet service) will be allowed only from selected hosts. In the Source entry dene the group of IP addresses from which the Internet will be available. This group must be formerly dened in Conguration / Denitions / Address Groups (see chapter 13.5)).
Figure 6.27
Only selected IP address group(s) is/are allowed to connect to the Internet
Note: This type of rule should be used only if each user has his/her own host and the hosts have static IP addresses. 3. Limitations sorted by users. Firewall monitors if the connection is from an authenticated host. In accordance with this fact, the trac is permitted or denied.
Figure 6.28
Only selected user group(s) is/are allowed to connect to the Internet
Alternatively you can dene the rule to allow only authenticated users to access specic services. Any user that has a user account in WinRoute will be allowed to access the Internet after authenticating to the rewall. Firewall administrators can easily monitor which services and which pages are opened by each user (it is not possible to connect anonymously).
Figure 6.29
Only authenticated users are allowed to connect to the Internet
Note: Detailed information about user connections to the rewall can be found in chapter 8.1. The rules mentioned above can be combined in various ways (i.e. a user group can be allowed to access certain Internet services only).
106
6.3 Basic Trac Rule Types
Exclusions You may need to allow access to the Internet only for a certain user/address group, whereas all other users should not be allowed to access this service. This will be better understood through the following example (how to allow a user group to use the Telnet service for access to servers in the Internet). Use the two following rules to meet these requirements: First rule will deny selected users (or a group of users/IP addresses, etc.) to access the Internet. Second rule will deny the other users to access this service.
Figure 6.30
Exception Telnet is available only for selected user group(s)
107
Chapter 7
Bandwidth Limiter
The main problem of shared Internet connection is when one or more users download or upload big volume of data and occupy great part of the line connected to the Internet (so called bandwidth). The other users are ten limited by slower Internet connection or also may be aected by failures of certain services (e.g. if the maximal response time is exceeded). The gravest problems arise when the line is overloaded so much that certain network services (such as mailserver, web server or VoIP) must be limited or blocked. This means that, by data downloads or uploads, even a single user may endanger functionality of the entire network. The WinRoutes Bandwidth Limiter module introduces a solution of the most common problems associated with overloads of the Internet connection. This module is capable of recognizing connections where big data volumes are transmitted and it reserves certain part of the lines capacity for these transmissions. The remaining capacity is reserved for the other trac (where big data volumes are not transmitted but where for example response time may play a role).
7.1 How the bandwidth limiter works and how to use it
The Bandwidth Limiter module provides two basic functions: Speed limits for big data volumes transmissions WinRoute monitors all connections established between the local network and the Internet. If a connection is considered as a transmission of big data volume, it reduces speed of such transmission to a dened value so that the other trac is not aected. The bandwidth limiter does not apply to local trac. Note: Bandwidth limiting does not depend on trac rules. Speed limits for users with their quota exceeded Users who have exceeded their quota for transmitted amount of data are logically considered as those who are often download or upload big data volumes. WinRoute enables to reduce speed of data transmission for these users so that other users and network services are not aected by their network activities. This restriction is automatically applied to users who exceed a quota (see chapter sect-users"/>).
108
7.2 Bandwidth Limiter conguration
7.2 Bandwidth Limiter conguration
The Bandwidth Limiter parameters can be set under Conguration / Bandwidth Limiter.
Figure 7.1
Bandwidth Limiter conguration
The Bandwidth Limiter module enables to dene reduction of speed of incoming trac (i.e. from the Internet to the local network) and of outgoing data (i.e. from the local network to the Internet) for transmissions of big data volumes and for users with their quota exceeded. These limits do not depend on each other. This means it is possible to use one of these functions, both or none. Warning: In the Bandwidth Limiter module, speed is measured in kilobytes per second (KB/s), while ISPs usually use kilobits per second (kbps, kbit/s or kb/s), or megabits per second (Mbps, Mbit/s or Mb/s). The conversion pattern is 1 KB/s = 8 kbit/s. Example: A 256 kbit/s lines speed is 32 KB/s, a 1 Mbit/s lines speed is 128 KB/s.
109
Chapter 7 Bandwidth Limiter
Setting limit values The top of the dialog box contains a section where limits for transfers of big data volumes can be set. These values determine bandwidth that will be reserved for these transfers. The remaining bandwidth is available for other trac. Tests have discovered that the optimal usage of the Internet line capacity is reached if the value is set to approximately 90 per cent of the bandwidth. It the values are higher, the bandwidth limiter is not eective (not enough speed is reserved for other connections and services if too much big data volumes are transferred). If they are lower, full line capacity is often not employed. Warning: For optimal conguration, it is necessary to operate with real capacity of the line. This value may dier from the information provided by ISP. One method of how to nd out the real value of the line capacity is to monitor trac charts (see chapter 18.4) when you can be almost sure that the line is fully employed. At the bottom of the dialog box, download and upload speed limits for users with exceeded trac quota can be set. The bandwidth dened will be shared by all users with their quota exceeded. This implies that the total trac volume of these users is limited by the bandwidth value set here. No optimal values are known for these speed limits. WinRoute administrators decide themselves what part of the bandwidth will be reserved for these users. It is recommended to set the values so that activities of these users do not aect other users and services. Note: It is also possible to block any trac for a particular users who exceed their quota. The restriction described above are applied only if the Dont block further trac (Only limit bandwidth...) action is set in conguration of the particular user account. For details, see chapter 13.1.
Advanced Options Click on Advanced to dene advanced Bandwidth Limiter parameters. These parameters apply only to large data volume transfers. They do not apply to users with exceeded quota (bandwidth values set for these users are applied without exception). Services Certain services may seem to perform large data volume transfers, although, in fact, they dont. Internet telephony (Voice over IP VoIP) is a typical example. It is possible to dene exceptions for such services so that the bandwidth limiter does not apply to them. It may also be desired to apply bandwidth limiter only to certain network services (e.g. when it is helpful to limit transfers via FTP and HTTP).
110
7.2 Bandwidth Limiter conguration
The Services tab enables denition of services to which bandwidth limiter will be applied:
Figure 7.2
Bandwidth Limiter network services
Apply to all services the limits will be applied to all trac between the local network and the Internet. Apply to the selected services only the limits will apply only to the selected network services. Trac performed by other services is not limited. Apply to all except the selected services services specied in this section will be excluded from the bandwidth limiter restrictions, whereas the limiter will apply to any other services. Click on Select services to open a dialog box where network services can be selected. Hold the Ctrl or the Shift key to select multiple services. All services dened in Conguration / Denitions / Services are available (for details, refer to chapter sectservices"/>).
111
Chapter 7 Bandwidth Limiter
Figure 7.3
Bandwidth Limiter selection of network services
IP Addresses and Time Interval It may be also helpful to apply bandwidth limiter only to certain hosts (for example, it may be undesired to limit a mailserver in the local network or communication with the corporate web server located in the Internet). This exclusive IP group may contain any IP addresses across the local network and the Internet. Where user workstations use xed IP addresses, it is also possible to apply this function to individual users. It is also possible to apply bandwidth limiter to a particular time interval (e.g. in work hours). These parameters can be set on the Constraints tab. At the top of the Constraints tab, select a method how bandwidth will be applied to IP addresses and dene the IP address group: Apply to all trac the IP address group specication is inactive it is irrelevant. Apply to the selected address group only the bandwidth limiter will be applied only if at least one IP address involved in a connection belongs to the address group. The other trac will not be limited. Apply to all except the selected address group the bandwidth limiter will not be applied if at least one IP address involved in a connection belongs to the address group. Any other trac will be limited. At the bottom of the Constraints tab, time interval can be set and enabled. The bandwidth will be limited only in the time interval dened in this section. Setting of parameters for detection of large data volume transfers The Advanced tab enables setting of parameters that will be used for detection of transmissions of large data volume the minimal volume of transmitted data and
112
7.2 Bandwidth Limiter conguration
Figure 7.4
Bandwidth Limiter IP Addresses and Time Interval
inactivity time interval. The default values (200 KB and 5 sec) are optimized in accordance with long-term testing in full action. Caution! Changes of these values may reduce Bandwidth Limiter performance dramatically. With exception of special conditions (testing purposes) it is highly recommended not to change the default values!
Figure 7.5
Bandwidth Limiter setting parameters for detection of large data volume transfers
113
Chapter 7 Bandwidth Limiter
For detailed description of the detection of large data volume transmissions, refer to chapter 7.3.
7.3 Detection of connections with large data volume transferred
This chapter provides description of the method used by the Bandwidth Limiter module to detect connections where large data volumes are transmitted. This description is an extra information which is not necessary for usage of the Bandwidth Limiter module. Network trac is dierent for individual services. For example, web browsers usually access sites by opening one or more connections and using them to transfer certain amount of data (objects included at the page) and then closes the connections. Terminal services (e.g. Telnet, SSH , etc.) typically use an open connection to transfer small data volumes in longer intervals. Large data volume transfers typically uses the method where the data ow continuously with minimal intervals between the transfer impulses. Two basic parameters are tested in each connection: volume of transferred data and duration of the longest idle interval. If the specied data volume is reached without the idleness interval having been tresholded, the connection is considered as a transfer of large data volume and corresponding limits are applied. If the idle time exceeds the dened value, the transferred data counter is set to zero and the process starts anew. This implies that each connection that once reaches the dened values is considered as a large data volume transfer. The value of the limit for the amount of data transmitted and the minimal idleness period are conguration parameters of the Bandwidth Limiter (see chapter 7.2).
Examples: The detection of connections transferring large data volumes will be better understood through the following examples. The default conguration of the detection is as follows: at least 200 KB of data must be transferred while there is no interruption for 5 sec or more. 1. The connection at gure 7.6 is considered as a transmission of large data volume after transfer of the third load of data. At this point, the connection has transferred 200 KB of data while the longest idleness interval has been only 3 sec.
Figure 7.6
Connection example short idleness intervals
114
7.3 Detection of connections with large data volume transferred
2.
Connection at gure 7.7 is not considered as a large data volume transfer, since after 150 KB of data have been transferred before an only 5 sec long idleness interval and then, only other 150 KB of data have been transmitted within the connection.
Figure 7.7
Connection example long idleness interval
3.
The connection shown at gure 7.8 transfers 100 KB of data before a 6 sec idleness interval. For this reason, the counter of transferred data is set to zero. Other three blocks of data of 100 KB are then transmitted. When the third block of data is transferred, only 200 KB of transmitted data are recorded at the counter (since the last long idleness interval). Since there is only a 3 sec idleness interval between transmission of the second and the third block of data, the connection is considered as a large data volume transfer.
Figure 7.8
Connection example long idleness interval at the beginning of the transfer
115
Chapter 8
User Authentication
WinRoute allows administrators to monitor connections (packet, connection, Web pages or FTP objects and command ltering) related to each user. The username in each ltering rule represents the IP address of the host(s) from which the user is connected (i.e. all hosts the user is currently connected from). This implies that a user group represents all IP addresses its members are currently connected from. In addition to authentication based access limitations, user login can be used to eectively monitor activity using logs (see chapter 1919)), and status (see chapter 17.2) and hosts and users (see chapter 17.1). If there is no user connected from a certain host, only the IP address of the host will be displayed in the logs and statistics.
8.1 Firewall User Authentication
Any user with their own account in WinRoute can authenticate at the rewall (regardless their access rights). Users can connect: manually in the browser, user will open page http://server:4080/fw/login (the name of the server and the port number are examples only see chapter 11). redirection by accessing any Web site (unless access to this page is explicitly allowed to unauthenticated users see chapter 9.1). using NTLM if Microsoft Internet Explorer or Netscape/Mozilla/Firefox/SeaMonkey is used and the user is authenticated in a Windows NT domain or Active Directory, the user can be authenticated automatically (the login page will not be displayed). For details, see chapter 22.3. automatically IP addresses of hosts from which they will be authenticated automatically can be associated with individual users. This actually means that whenever trac coming from the particular host is detected, WinRoute assumes that it is currently used by the particular user , and the user is considered being authenticated from the IP address. However, users may authenticate from other hosts (using the methods described above).
116
8.1 Firewall User Authentication
IP addresses for automatic authentication can be set during denition of user account (see chapter 13.1). Note: This authentication method is not recommended for cases where hosts are used by multiple users (users identity might be misused easily). Login by re-direction is performed in the following way: user enters URL pages that he/she intends to open in the browser. WinRoute detects whether the user has already authenticated. If not, WinRoute will re-direct the user to the login page automatically. After a successful login, the user is automatically re-directed to the requested page or to the page including the information where the access was denied. Note: If the Do not use SSL-secured interface option is enabled in the parameters for the Web interface (see chapter 11.1), users are re-directed to the encrypted login page automatically. If not, users are re-directed to the unencrypted login page.
User authentication advanced options Login/logout parameters can be set on the Authentication Options tab under Users and Groups/ Users.
Figure 8.1
User Authentication Options
117
Chapter 8 User Authentication
Redirection to the authentication page Enable this option to require user authentication any time an unauthenticated user attempts to open a Web page. This implies that the user will be automatically redirected to the authentication page if not authenticated yet (see chapter 11.2) and the demanded Web page will be opened after a successful login. If the option is disabled, user authentication will be required only for Web pages which are not available (are denied by URL rules) to unauthenticated users (refer to chapter 9.1). Note: User authentication is used both for accessing a Web page (or/and other services) and for monitoring of activities of individual users (the Internet is not anonymous). Automatic authentication (NTLM) If the Enable user authentication automatically.. option is checked and Microsoft Internet Explorer (version 5.01 or later) or Netscape/Mozilla/Firefox/SeaMonkey (core version 1.3 or later) is used, it is possible to authenticate the user automatically using the NTLM method. For details, refer to chapter 22.3. Automatically logout users when they are inactive Timeout is a time interval (in minutes) of allowed user inactivity. When this period expires, the user is automatically logged out from the rewall. The default timeout value is 120 minutes (2 hours). This situation often comes up when a user forgets to logout from the rewall. Therefore, it is not recommended to disable this option, otherwise login data of a user who forgot to logout might be misused by an unauthorized user.
118
Chapter 9
HTTP and FTP ltering
WinRoute provides a wide range of features to lter trac using HTTP and FTP protocols. These protocols are the most spread and the most used in the Internet. Here are the main purposes of HTTP and FTP content ltering: to block access to undesirable Web sites (i.e. pages that do not relate to employees work) to block certain types of les (i.e. illegal content) to block or to limit viruses, worms and Trojan horses Lets focus on ltering options featured by WinRoute. For their detailed description, read the following chapters. HTTP protocol Web pages ltering: access limitations according to URL (substrings contained in URL addresses) blocking of certain HTML items (i.e. scripts, ActiveX objects, etc.) ltering based on classication by the ISS OrangeWeb Filter module (worldwide Website classication database) limitations based on occurrence of denied words (strings) antivirus control of downloaded objects FTP protocol control of access to FTP servers: access to certain FTP servers is denied limitations based on or le names transfer of les is limited to one direction only (i.e. download only) certain FTP commands are blocked antivirus control of transferred les
119
Chapter 9 HTTP and FTP ltering
Content ltering requirements The following conditions must be met to ensure smooth functionality of content ltering: 1. Trac must be controlled by an appropriate protocol inspector. An appropriate protocol inspector is activated automatically unless its use is denied by trac rules. For details, refer to chapter 6.2. 2. Connections must not be encrypted. SSL encrypted trac (HTTPS and FTPS protocols) cannot be monitored. In this case you can block access to certain servers using trac rules (see chapter 6.2). Note: If the proxy server is used (see chapter 5.5), It is also possible to lter HTTPS servers (e.g. https://www.kerio.com/). However, it is not possible to lter individual objects at these servers. 3. FTP protocols cannot be ltered if the secured authentication (SASO) is used.
Note: WinRoute provides only tools for ltering and access limitations. Decisions on which Web sites and le types will be blocked must be made by the administrator (or another qualied person).
9.1 URL Rules
These rules allow the administrator to limit access to Web pages with URLs that meet certain criteria. They include other functions, such as ltering of web pages by occurrence forbidden words, blocking of specic items (scripts, active objects, etc.) and antivirus switch for certain pages. To dene URL rules, go to the URL Rules tab in Conguration / Content Filtering / HTTP Policy.
Figure 9.1
URL Rules
120
9.1 URL Rules
Rules in this section are tested from the top of the list downwards (you can order the list entries using the arrow buttons at the right side of the dialog window). If a requested URL passes through all rules without any match, access to the site is allowed. All URLs are allowed by default (unless denied by a URL rule). Note: URLs which do not match with any URL rule are available for any authenticated user (any trac permitted by default). To allow accessing only a specic web page group and block access to other web pages, a rule denying access to any URL must be placed at the end of the rule list. The following items (columns) can be available in the URL Rules tab: Description description of a particular rule (for reference only). You can use the checking box next to the description to enable/disable the rule (for example, for a certain time). Action action which will be performed if all conditions of the rule are met (Permit access to the page will be allowed, Deny connection to the page will be denied and denial information will be displayed, Drop access will be denied and a blank page will be opened, Redirect user will be redirected to the page specied in the rule). Condition condition which must be met to apply the rule (e.g. URL matches certain criteria, page is included in a particular category of the ISS OrangeWeb Filter database, etc.). Properties advanced options for the rule (e.g. anti-virus check, content ltering, etc.). The following columns are hidden by default. To view them, use the Modify columns function in the context menu for details, see chapter 3.2. IP Groups IP group to which the rule is applied. The IP groups include addresses of clients (workstations of users who connect to the Internet through WinRoute). Valid Time time interval during which the rule is applied. Users List list of users and user groups to which the rule applies.
121
Chapter 9 HTTP and FTP ltering
Note: The default WinRoute installation includes several predened URL rules. These rules are disabled by default. These rules are available to the WinRoute administrators.
URL Rules Denition To create a new rule, select a rule after which the new rule will be added, and click Add. You can later use the arrow buttons to reorder the rule list. Use the Add button to open a dialog for creating a new rule.
Figure 9.2
URL Rule basic parameters
122
9.1 URL Rules
Open the General tab to set general rules and actions to be taken. Description Description of the rule (information for the administrator). If user accessing the URL is Select which users this rule will be applied on: any user for all users (no authentication required). selected user(s) for selected users or/and user groups who have authenticated to the rewall. Notes: 1. It is often desired that the rewall requires user authentication before letting them open a web page. This can be set on the Authentication Options tab in Users (refer to chapter 13.1). Using the do not require authentication option, for example a rule allowing access to certain pages without authentication can be dened. 2. Unless authentication is required, the do not require authentication option is ineective. selected user(s) applied on selected users or/and user groups. Click on the Set button to select users or groups (hold the Ctrl and the Shift keys to select more that one user/group at once). Note: In rules, username represents IP address of the host fro which the user is currently connected to the rewall (for details, see chapter 8.1). And URL matches criteria Specication of URL (or URL group) on which this rule will be applied: URL begins with this item can include either entire URL (i.e. www.kerio.com/index.html) or only a substring of a URL using an asterisk (wildcard matching) to substitute any number of characters (i.e. *.kerio.com*) Server names represent any URL at a corresponding server (www.kerio.com/*). is in URL group selection of a URL group (refer to chapter 12.4) which the URL should match with is rated by ISS OrangeWeb Filter rating system the rule will be applied on all pages matched with a selected category by the ISS OrangeWeb Filter plug-in (see chapter 9.3). Click on the Select Rating... button to select from ISS OrangeWeb Filter categories. For details, refer to chapter 9.3. is any URL where server is given as IP address by enabling this option users will not be able to bypass URL based lters by connecting to Web sites by IP address rather than domain name. This trick is often used by servers oering illegal downloads. Warning: If access to servers specied by IP addresses is not denied, users can
123
Chapter 9 HTTP and FTP ltering
bypass URL rules where servers are specied by names. Action Selection of an action that will be taken whenever a user accesses a URL meeting a rule: Allow access to the Web site Deny access to the Web site requested page will be blocked. The user will be informed that the access is denied or a blank page will be displayed (according to settings in the Advanced tab see below). Tick the Log option to log all pages meeting this rule in the Filter log (see chapter 19.9). Go to the Advanced tab to dene more conditions for the rule or/and to set options for denied pages.
Figure 9.3
URL Rule advanced parameters
124
9.1 URL Rules
Valid at time interval Selection of the time interval during which the rule will be valid (apart from this interval the rule will be ignored). Use the Edit button to edit time intervals (for details see chapter 12.2). Valid for IP address group Selection of IP address group on which the rule will be applied. Client (source) addresses are considered. Use the Any option to make the rule independent of clients. Click on the Edit button to edit IP groups (for details see chapter 12.1). Valid if MIME type is The rule will be valid for a certain MIME type only (for example, text/html HTML documents, image/jpeg images in the JPEG format, etc.). You can either select one of the predened MIME types or dene a new one. An asterisk substitutes any subtype (i.e. image/*). An asterisk stands for any MIME type the rule will be independent of the MIME type. Denial options Advanced options for denied pages. Whenever a user attempts to open a page that is denied by the rule, WinRoute will display: a page informing the user that access to the required page is denied as it is blocked by the rewall. This page can also include an explanation of the denial (the Denial text item). The Unlock button will be displayed in the page informing about the denial if the Users can Unlock this rule is ticked. Using this button users can force WinRoute to open the required page even though this site is denied by a URL rule. The page will be opened for 10 minutes. Each user can unlock a limited number of denied pages (up to 10 pages at once). All unlocked pages are logged in the Filter log (see chapter 19.9). Notes: 1. Only subscribed users are allowed to unlock rules. 2. If any modications are done within URL rules, all unlock rules are removed immediately. a blank page user will not be informed why access to the required page was denied. another page users browser will be redirected to the specied URL. This option can be helpful for example to dene a custom page with a warning that access to the particular page is denied.
125
Chapter 9 HTTP and FTP ltering
Open the Content Rules tab (in the HTTP Rules section) to specify details for content lter rules. Parameters on this tab can be modied only for rules where the Allow access to the Web site option is enabled.
Figure 9.4
Options for Websites with content meeting a URL rule
WWW content scanning options In this section you can dene advanced parameters for ltering of objects contained in Web pages which meet the particular rule (for details refer to chapter 9.2). Specic URL settings have higher priority than user settings (see chapter 13.1) and global rules for unauthorized users (refer to chapter 9.2). One of the following alternatives can be set for each object type: Allow these objects will be displayed. Deny these objects will be ltered out of the page Default global rules or custom rules of a particular user will be applied to such objects (this implies that this rule will not aect ltering of such objects) Deny Web pages containing ... Use this option to deny users to access Web pages containing words/strings dened on the Forbidden Words tab in the Conguration/Content Filtering/HTTP Policy. For detailed information on forbidden words, see chapter 9.4. Scan content for viruses according to scanning rules Antivirus check according to settings in the Conguration / Content Filtering / Antivirus section will be performed (see chapter 10.3) if this option is enabled.
126
9.1 URL Rules
HTTP Inspection Advanced Options Click on the Advanced button in the HTTP Policy tab to open a dialog where parameters for the HTTP inspection module can be set.
Figure 9.5
HTTP protocol inspector settings
Use the Enable HTTP Log and Enable Web Log options to enable/disable logging of HTTP queries (opened web pages) to the HTTP log (see chapter 19.10) and to the Web log (refer to chapter 19.14). Log format can be chosen for the Enable HTTP Log item: Apache access log (http://www.apache.org/) or Squid proxy log (http://www.squid-cache.org/). This may be important especially when the log would be processed by a specic analysis tool. Both HTTP and Web logs are enabled by default. The Apache option is selected by default for its better reference. Use the Apply ltering rules also for local server to specify whether content ltering rules will be applied to local WWW servers which are available from the Internet (see chapter 6). This option is disabled by default the protocol inspector only scans HTTP protocol syntax and performs logging of queries (WWW pages) according to the settings.
127
Chapter 9 HTTP and FTP ltering
9.2 Global rules for Web elements
In WinRoute you can also block certain features contained in HTML pages. Typical undesirable items are ActiveX objects (they might enable starting of applications on client hosts) and pop-up windows (automatically opened browser windows, usually used for advert purposes). To dene content global ltering rules go to the Content Rules tab in the Conguration / Content Filtering/ HTTP Policy section. Special settings for individual pages can be dened in URL Rules section (refer to chapter 9.1). Settings on the WWW content scanning options tab are applied to trac of hosts where users are not authenticated. Special settings are used for users connected through the rewall. Each authenticated user can customize ltering rules at the user preferences page (see chapter 11.3). However, users that are not allowed to override WWW content rules (refer to chapter 13.1) cannot permit HTML features that are denied globally.
Figure 9.6
Global rules for Web elements
Allow HTML ActiveX objects Active objects at web pages. This option allows/blocks <object> and <embed> HTML tags. Allow HTML Script tags HTML <script> tags commands of scripting languages, such as JavaScript, VBScript, etc. Allow HTML JavaScript pop-up windows Automatic opening of new browser windows usually pop-up windows with advertisements.
128
9.3 Content Rating System (ISS OrangeWeb Filter)
This option enables/blocks the window.open() method in scripts Allow HTML Java applets HTML <applet> tags (Java Applet) Allow cross-domain referrer A Referrer item included in an HTTP header. This item includes pages that have been viewed prior to the current page. If the Allow inter-domain referrer is o, Referrer items that include a server name different from the current HTTP request will be blocked. The Cross-domain referrer function protects users privacy (the Referrer item can be monitored to see which pages are opened by each user).
9.3 Content Rating System (ISS OrangeWeb Filter)
The ISS OrangeWeb Filter module enables WinRoute to rate Web page content. Each page is sorted into predened categories. Access to the page will be either permitted or denied according to this classication. ISS OrangeWeb Filter uses a dynamic worldwide database which includes URLs and classication of Web pages. This database is maintained by special servers that perform page ratings. Whenever a user attempts to access a Web page, WinRoute sends a request on the page rating. According to the classication of the page the user will be either allowed or denied to access the page. To speed up URL rating the data that have been once acquired can be stored in the cache and kept for a certain period. Notes: 1. The ISS OrangeWeb Filter module was designed and tested especially on pages in English. Eciency of its appliance on non-English pages is lower (about 70 % of the full eciency). A special license is associated with ISS OrangeWeb Filter. Unless WinRoute includes an ISS OrangeWeb Filter license, then the module behaves as a trial version only (this means that it is automatically disabled after 30 days from the WinRoute installation and options in the ISS OrangeWeb Filter tab will not be available). For detailed information about the licensing policy, read chapter 44. If the Internet connection is provided by a dial-up, it is not recommended to use ISS OrangeWeb Filter. Upon startup of the WinRoute Engine, access to the database server is checked (this process is called activation). This activation is refreshed regularly. If the line is hung up while the activation is being started and refreshed, the activation is not started and the ISS OrangeWeb Filter module will not work. In addition,
2.
3.
129
Chapter 9 HTTP and FTP ltering
communication with the database server signicantly increases the response time for connection to such web pages classication of which is not saved in the local cache.
ISS OrangeWeb Filter conguration The ISS OrangeWeb Filter module can be set and congured through the ISS OrangeWeb Filter tab in Conguration / Content Filtering / HTTP Policy.
Figure 9.7
ISS OrangeWeb Filter conguration
Enable ISS OrangeWeb Filter use this option to enable/disable the ISS OrangeWeb Filter module for classication of websites. If ISS OrangeWeb Filter is disabled: the other options in the ISS OrangeWeb Filter tab are not available, all URL rules which use the ISS OrangeWeb Filter classication are disabled (for details, refer to chapter 9.3).
130
9.3 Content Rating System (ISS OrangeWeb Filter)
Categorize each page regardless of HTTP rules Enable this option to let ISS OrangeWeb Filter categorize all Web pages (included denied ones). This can be useful especially for statistic monitoring (see chapter 18.3). Servers (Web sites) not to be rated by the module can eb specied in ISS OrangeWeb Filter white list. Use the Add button to open a dialog where a new item (server or a Web page) can be added. Server Use the Server item to specify Web sites not to be classied by the ISS OrangeWeb Filter. The following items can be specied: server name (e.g. www.kerio.com). Server name represents any URL at a corresponding server. a particular URL (e.g. www.kerio.com/index.html). It is not necessaru to include protocol specication (http://) . URL using wildcard matching (e.g. *.ker?o.*). An asterisk stands for any number of characters (even zero), a*.ker?o.* question-mark represents just one symbol. Description Comments for the items dened. For reference only.
ISS OrangeWeb Filter Deployment To enable classication of Websites by the ISS OrangeWeb Filter module, this module must be running and all corresponding parameters must be set. Whenever WinRoute processes a URL rule that requires classication of pages, the ISS OrangeWeb Filter content rating plug-in is activated. The usage will be better understood through the following example that describes a rule denying all users to access pages containing job oers. the following rule has been dened in the URL Rules tab in Conguration / Content Filtering / HTTP Rules: The is rated by ISS OrangeWeb Filter rating system is considered the key parameter. The URL of each opened page will be rated by the ISS OrangeWeb Filter module. Access to each page matching with a rating category included in the database will be denied. Use the Select Rating button to open a dialog where ISS OrangeWeb Filter rating categories can be chosen. Select the Job Search rating category (pages including job oers). Notes: 1. Use the Check button to check all items included in the selected category. You can uncheck all items in the category by clicking Uncheck.
131
Chapter 9 HTTP and FTP ltering
Figure 9.8
ISS OrangeWeb Filter rule
2.
We recommend you to unlock rules that use the ISS OrangeWeb Filter rating system (the Users can Unlock this rule option in the Advanced tab). This option will allow users to unlock pages blocked for incorrect classication.
132
9.4 Web content ltering by word occurrence
Figure 9.9
ISS OrangeWeb Filter categories
9.4 Web content ltering by word occurrence
WinRoute can also lter Web pages that include undesirable words. This is the ltering principle: Denied words are matched with values, called weight (represented by a whole positive integer). Weights of these words contained in a required page are summed (weight of each word is counted only once regardless of how many times the word is included in the page). If the total weight exceeds the dened limit (so called treshold value), the page is blocked. So called forbidden words are used to lter out web pages containing undesirable words. URL rules (see chapter 9.1) dene how pages including forbidden content will be handled. Warning: Denition of forbidden words and treshold value is ineective unless corresponding URL rules are set!
133
Chapter 9 HTTP and FTP ltering
Denition of rules ltering by word occurrence First, suppose that some forbidden words have been already dened and a treshold value has been set (for details, see below). On the URL Rules tab under Conguration / Content Filtering / HTTP Policy, create a rule (or a set of rules) to allow access to the group of web pages which will be ltered by forbidden words. Go to the Content Rules tab under HTTP Rule to enable the web content lter. Example: A rule that will lter all web sites by occurrence of forbidden words. On the General tab, allow all users to access any web site.
Figure 9.10
A rule ltering web pages by word occurrence (allow access)
134
9.4 Web content ltering by word occurrence
On the Content Rules tab, check the Deny Web pages containing... option to enable ltering by word occurrence.
Figure 9.11
A rule ltering web pages by word occurrence (word ltering)
Word groups To dene word groups go to the Word Groups tab in Conguration / Content Filtering / HTTP Policy, the Forbidden Words tab. Words are sorted into groups. This feature only makes WinRoute easier to follow. All groups have the same priority and all of them are always tested. Individual groups and words included in them are displayed in form of trees. To enable ltering of particular words use checkboxes located next to them. Unchecked words will be ignored. Due to this function it is not necessary to remove rules and dene them again later. Note: The following word groups are predened in the default WinRoute installation: Pornography words that typically appear on pages with erotic themes, Warez / Cracks words that typically appear on pages oering downloads of illegal software, license key generators etc.
135
Chapter 9 HTTP and FTP ltering
Figure 9.12
Groups of forbidden words
All key words in predened groups are disabled by default. A WinRoute administrator can enable ltering of the particular words and modify the weight for each word. Treshold value for Web page ltering The value specied in Deny pages with weight over represents so called treshold weight value for each page (i.e. total weight of all forbidden words found at the page). If the total weight of the tested page exceeds this limit, access to the page will be denied (each word is counted only once, regardless of the count of individual words).
Denition of forbidden words Use the Add button to add a new word into a group or to create a new group. Group Selection of a group to which the word will be included. You can also add a new name to create a new group.
136
9.5 FTP Policy
Figure 9.13
Denition of a forbidden word or/and a word group
Keyword Forbidden word that is to be scanned for Weight Word weight (aects decision about the page denial) Description A comment on the word or group.
9.5 FTP Policy
To dene rules for access to FTP servers go to Conguration / Content Filtering / FTP Rules.
Figure 9.14
FTP Rules
Rules in this section are tested from the top of the list downwards (you can order the list entries using the arrow buttons at the right side of the dialog window). Testing is stopped when the rst convenient rule is met. If the query does not match any rule, access to the FTP server is implicitly allowed.
137
Chapter 9 HTTP and FTP ltering
Notes: 1. The default WinRoute conguration includes a set of predened rules for FTP trafc. These rules are disabled by default. These rules are available to the WinRoute administrators. A rule which blocks completion of interrupted download processes (so called resume function executed by the REST FTP command). This function is essential for proper functionality of the antivirus control: for reliable scanning, entire les must be scanned. If undesirable, this rule can be disabled. This is not recommended as it might jeopardize scanning reliability. However, there is a more secure way to limit this behavior: create a rule which will allow unlimited connections to a particular FTP server. The rule will take eect only if it is placed before the Resume rule. For details on antivirus scan of FTP protocol, refer to chapter 10.3.
2.
FTP Rules Denition To create a new rule, select a rule after which the new rule will be added, and click Add. You can later use the arrow buttons to reorder the rule list. Checking the box next to the rule can be used to disable the rule. Rules can be disabled temporarily so that it is not necessary to remove rules and create identical ones later. Note: FTP trac which does not match any FTP rule is allowed (any trac permitted by default). To allow accessing only a specic group of FTP servers and block access to other web pages, a rule denying access to all FTP servers must be placed at the end of the rule list. FTP rule dialog: Open the General tab to set general rules and actions to be taken. Description Description of the rule (information for the administrator).
138
9.5 FTP Policy
Figure 9.15
FTP Rule basic parameters
If user accessing the FTP server is Select which users this rule will be applied on: any user the rule will be applied on all users (regardless whether authenticated on the rewall or not). any user authenticated on the rewall applied on all authenticated users. selected user(s) applied on selected users or/and user groups. Click on the Set button to select users or groups (hold the Ctrl and the Shift keys to select more that one user/group at once). Note: Rules designed for selected users (or all authenticated users) are irrelevant unless combined with a rule that denies access of non-authenticated users.
139
Chapter 9 HTTP and FTP ltering
And the FTP server is Specify FTP servers on which this rule will be applied: any server any FTP server server IP address of DNS name of a particular FTP server. If an FTP server is dened through a DNS name, WinRoute will automatically perform IP address resolution from DNS. The IP address will be resolved immediately when settings are conrmed by the OK button (for all rules where the FTP server was dened by a DNS name). Warning: Rules are disabled unless a corresponding IP address is found! IP address from group selection of IP addresses of FTP servers that will be either denied or allowed. Click on the Edit button to edit IP groups (for details see chapter 12.1). Action Select an action that will be taken when requirements for users and the FTP server are met: Allow WinRoute allows connection to selected FTP servers under conditions set in the Advanced tab see below). Deny WinRoute will block certain FTP commands or FTP connections (according to the settings within the Advanced tab). Check the Log option to log all FTP connections meeting this rule in the Filter log (see chapter 19.9). Go to the Advanced tab to dene other conditions that must be met for the rule to be applied and to set advanced options for FTP communication. Valid at time interval Selection of the time interval during which the rule will be valid (apart from this interval the rule will be ignored). Use the Edit button to edit time intervals (for details see chapter 12.2).
140
9.5 FTP Policy
Figure 9.16
FTP Rule advanced settings
Valid for IP address group Selection of IP address group on which the rule will be applied. Client (source) addresses are considered. Use the Any option to make the rule independent of clients. Click on the Edit button to edit IP groups (for details see chapter 12.1). Content Advanced options for FTP trac content. Use the Type option to set a ltering method: Download, Upload, Download / Upload transport of les in one or both directions. If any of these options is chosen, you can specify names of les on which the rule will be applied using the File name entry. Wildcard matching can be used to specify a le name (i.e. *.exe for executables). FTP command selection of commands for the FTP server on which the rule will be applied Any denies all trac (any connection or command use)
141
Chapter 9 HTTP and FTP ltering
Scan content for viruses according to scanning rules Use this option to enable/disable scanning for viruses for FTP trac which meet this rule. This option is available only for allowing rules it is meaningless to apply antivirus check to denied trac.
142
Chapter 10
Antivirus control
WinRoute provides antivirus check of objects (les) transmitted by HTTP, FTP, SMTP and POP3 protocols. In case of HTTP and FTP protocols, the WinRoute administrator can specify which types of objects will be scanned. WinRoute is also distributed in a special version which includes integrated McAfee antivirus. Besides the integrated antivirus, WinRoute supports several antivirus programs developed by various companies, such as Eset Software, Grisoft, F-Secure, etc.). Antivirus licenses must meet the license policy of a corresponding company (usually, the license is limited by the same or higher number of users as WinRoute is licensed for, or a server license). Since 6.2.0, WinRoute enables to combine the integrated McAfee antivirus with a supported external antivirus. In such a case, transferred les are checked by both antiviruses (so called dual antivirus control). This feature reduces the risk of letting in a harmful le. However, using of two antiviruses at a time also decreases the speed of rewalls performance. It is therefore highly recommended to consider thoroughly which method of antivirus check should be used and to which protocols it should be applied and, if possible and desired, to try the conguration in the trial version of WinRoute before purchasing a license. Notes: 1. However, supported external antiviruses as well as versions and license policy of individual programs may change as the time ows. For up-to-date information please refer to (http://www.kerio.com/kwf). External McAfee Anti-Virus programs are not supported by WinRoute.
2.
143
Chapter 10 Antivirus control
10.1 Conditions and limitations of antivirus scan
Antivirus check of objects transferred by a particular protocol can be applied only to trac where a corresponding protocol inspector which supports the antivirus is used (see chapter 12.3). This implies that the antivirus check is limited by the following factors: Antivirus check cannot be used if the trac is transferred by a secured channel (SSL/TLS). In such a case, it is not possible to decipher trac and separate transferred objects. Within email antivirus scanning (SMTP and POP3 protocols), the rewall only removes infected attachments it is not possible to drop entire email messages. For details, see chapter 10.4. Object transferred by other than HTTP, FTP, SMTP and POP3 protocols cannot be checked by an antivirus. If a substandard port is used for the trac, corresponding protocol inspector will not be applied automatically. In that case, simply dene a trac rule which will allow this trac using a corresponding protocol inspector (for details, see chapter 6.2). Example: You want to perform antivirus checks of the HTTP protocol at port 8080. 1. 2. Dene the HTTP 8080 service (TCP protocol, port 8080). Create a trac rule which will allow this service applying a corresponding protocol inspector.
Figure 10.1
Trac rule for HTTP protocol inspection at non-standard ports
Notes: Add the new rule before the rule allowing access to any service in the Internet (if such a rule exists). If the NAT (source address translation) technology is used for Internet connection, address translation must be set for this rule as well. A corresponding protocol inspector can be also specied within the service denition, or both denition methods can be used. Both methods yield the same result, however, the corresponding trac rule is more transparent when the protocol inspector is dened in it.
144
10.2 How to choose and setup antiviruses
10.2 How to choose and setup antiviruses
To select antiviruses and set their parameters, open the Antivirus tab in Conguration / Content Filtering / Antivirus. Ob this tab, you can select the integrated McAfee module, an external antivirus, or both. If both antiviruses are used, each transferred object (downloaded le, an email attachment, etc.) will be rst checked by the integrated McAfee antivirus module and then by the other antivirus (a selected external antivirus).
Integrated McAfee To enable the integrated McAfee antivirus, enable Use integrated McAfee antivirus engine in the Antivirus tab. This option is not available unless the license key for WinRoute includes a license for the McAfee antivirus or in trial versions. For detailed information about the licensing policy, read chapter 44.
Figure 10.2
Antivirus selection (integrated antivirus)
Use the Integrated antivirus engine section in the Antivirus tab to set update parameters for McAfee.
Figure 10.3
Scheduling McAfee updates
145
Chapter 10 Antivirus control
Check for update every ... hours Time interval of checks for new updates of the virus database and the antivirus engine (in hours). If any new update is available, it will be downloaded automatically by WinRoute. If the update attempt fails (i.e. the server is not available), detailed information about the attempt will be logged into the Error log (refer to chapter 19.8). Each download (update) attempt sets the Last update check performed value to zero. Warning: To make the antivirus control as mighty as possible, it is necessary that the antivirus module is always equipped by the most recent version of the virus database. Therefore, it is recommended to keep automatic updates running and not to set too long intervals between update checks (update checks should be performed at least twice a day). Current virus database is ... Information regarding the age of the current database. Note: If the value is too high, this may indicate that updates of the database have failed several times. In such cases, we recommend you to perform a manual update check by the Update now button and view the Error log. Last update check performed ... ago Time that has passed since the last update check. Virus database version Database version that is currently used. Scanning engine version McAfee scanning engine version used by WinRoute. Update now Use this button for immediate update of the virus database and of the scanning engine. After you run the update check using the Update now... button, an informational window displaying the update check process will be opened. You can use the OK button to close it it is not necessary to wait until the update is nished. If updated successfully, the version number of the new virus database or/and the new antivirus version(s), as well as information regarding the age of the current virus database will be displayed. If the update check fails (i.e. the server is not available), an error will be reported and detailed information about the update attempt will be logged into the Error log. Each download (update) attempt sets the Last update check performed value to zero.
146
10.2 How to choose and setup antiviruses
External antivirus For external antivirus, enable the Use external antivirus option in the Antivirus tab and select an antivirus to be employed from the combo box. This menu provides all external antivirus programs supported in WinRoute by special plugins. Warning: External antivirus must be installed before it is set, otherwise it is not available in the combo box. It is recommended to stop the WinRoute Firewall Engine service before an antivirus installation.
Figure 10.4
Antivirus selection (external antivirus)
Use the Options button to set advanced parameters for the selected antivirus. Dialogs for individual antiviruses dier (some antivirus programs may not require any additional settings). For detailed information about installation and conguration of individual antivirus programs, refer to http://www.kerio.com/kwf. Click Apply to test the selected antivirus. If the test is passed successfully, the antivirus will be used from the moment on. If not, an error is reported and no antivirus will be set. Detailed information about the failure will be reported in the Error log (see chapter 19.8).
Antivirus settings Check items in the Settings section of the Antivirus tab to enable antivirus check for individual application protocols. By default, antivirus check is enabled for all supported modules. In Settings, maximum size of les to be scanned for viruses at the rewall can be set. Scanning of large les are demanding for time, the processor and free disc space, which might aect the rewalls functionality dramatically. It might happen that the connection over which the le is transferred is interrupted when the time limit is exceeded. The optimal value of the le size depends on particular conditions (the servers performance, load on the network, type of the data transmitted, antivirus type, etc.). Caution!
147
Chapter 10 Antivirus control
We strongly discourage administrators from changing the default value for le size limit. In any case, do not set the value to more than 4 MB.
Figure 10.5
Selecting application protocols to be scanned and setting le size limits
Parameters for HTTP and FTP scanning can be set in the HTTP and FTP scanning (refer to chapter 10.3), while SMTP and POP3 scanning can be congured in the Email scanning tab (see chapter 10.4). Warning: Substandard extensions of the SMTP protocol can be used in case of communication of two Microsoft Exchange mailservers. Under certain conditions, email messages are transmitted in form of binary data. In such a case, WinRoute cannot perform antivirus check of individual attachments. In such cases, it is recommended to use an antivirus which supports Microsoft Exchange and not to perform antivirus check of SMTP trac of a particular server in WinRoute. To achieve this, disable antivirus check for SMTP protocol or dene a corresponding trac rule where no protocol inspector will be applied (see chapter 22.4).
10.3 HTTP and FTP scanning
As for HTTP and FTP trac, objects (les) of selected types are scanned. The le just transmitted is saved in a temporary le on the local disc of the rewall. WinRoute caches the last part of the transmitted le (segment of the data transferred) and performs an antivirus scan of the temporary le. If a virus is detected in the le, the last segment of the data is dropped. This means that the client receives an incomplete (damaged) le which cannot be executed so that the virus cannot be activated. If no virus is found, WinRoute sends the client the rest of the le and the transmission is completed successfully. Optionally, a warning message informing about a virus detected can be sent to the user who tried to download the le (see the Notify user by email option). Warning: 1. The purpose of the antivirus check is only to detect infected les, it is not possible to heal them!
148
10.3 HTTP and FTP scanning
2.
If the antivirus check is disabled in HTTP and FTP ltering rules, objects and les matching corresponding rules are not checked. For details, refer to chapters 9.1 and 9.5). Full functionality of HTTP scanning is not guaranteed if any non-standard extensions to web browsers (e.g. download managers, accelerators, etc.) are used!
3.
To set parameters of HTTP and FTP antivirus check, open the HTTP, FTP scanning tab in Conguration / Content Filtering / Antivirus.
Figure 10.6
Settings for HTTP and FTP scanning
149
Chapter 10 Antivirus control
Use the If a virus is found... entry to specify actions to be taken whenever a virus is detected in a transmitted le: Move the le to quarantine the le will be saved in a special directory on the WinRoute host. WinRoute administrators can later try to heal the le using an antivirus program and if the le is recovered successfully, the administrator can provide it to the user who attempted to download it. The quarantine subdirectory under the WinRoute directory is used for the quarantine (the typical path is C:\Program Files\Kerio\WinRoute Firewall\quarantine). Infected les (les which are suspected of being infected) are saved into this directory with names which are generated automatically. Name of each le includes information about protocol, date, time and connection number used for the transmission. Warning: When handling les in the quarantine directory, please consider carefully each action you take, otherwise a virus might be activated and the WinRoute host could be attacked by the virus! Alert the client WinRoute alerts the user who attempted to download the le by an email message warning that a virus was detected and download was stopped for security reasons. WinRoute sends alert messages under the following circumstances: The user is authenticated and connected to the rewall, a valid email address is set in a corresponding user account (see chapter 13.1) and the SMTP server used for mail sending is congured correctly (refer to chapter 16.4). Note: Regardless of the fact whether the Alert the client option is used, alerts can be sent to specied addresses (e.g. addresses of network administrators) whenever a virus is detected. For details, refer to chapter 17.3. In the If the transferred le cannot be scanned section, actions to be taken when the antivirus check cannot be applied to a le (e.g. the le is compressed and passwordprotected, damaged, etc.): Deny transmission of the le WinRoute will consider these les as infected and deny their transmission. HINT: It is recommended to combine this option with the Move the le to quarantine function the WinRoute administrator can extract the le and perform manual antivirus check if a user asks him/her Allow the le to be transferred WinRoute will treat compressed password-protected les and damaged les as trustful (not infected).
150
10.3 HTTP and FTP scanning
Generally, use of this option is not secure. However, it can be helpful for example when users attempt to transmit big volume of compressed password-protected les and the antivirus is installed on the workstations. HTTP and FTP scanning rules These rules specify when antivirus check will be applied. By default (if no rule is dened), all objects transmitted by HTTP and FTP are scanned. Note: WinRoute contains a set of predened rules for HTTP and FTP scanning. By default, all executable les as well as all Microsoft Oce les are scanned. The WinRoute administrator can change the default conguration. Scanning rules are ordered in a list and processed from the top. Arrow buttons on the right can be used to change the order. When a rule which matches the object is found, the appropriate action is taken and rule processing is stopped. New rules can be created in the dialog box which is opened after clicking the Add button.
Figure 10.7
Denition of an HTTP/FTP scanning rule
Description Description of the rule (for reference of the WinRoute administrator only) Condition Condition of the rule: HTTP/FTP lename this option lters out certain lenames (not entire URLs) transmitted by FTP or HTTP (e.g. *.exe, *.zip, etc.). If only an asterisk is used for the specication, the rule will apply to any le transmitted by HTTP or FTP.
151
Chapter 10 Antivirus control
The other two conditions can be applied only to HTTP: MIME type MIME types can be specied either by complete expressions (e.g. image/jpeg) or using a wildcard matching (e.g. application/*). URL URL of the object (e.g. www.kerio.com/img/logo.gif), a string specied by a wildcard matching (e.g. *.exe) or a server name (e.g. www.kerio.com). Server names represent any URL at a corresponding server (www.kerio.com/*). If a MIME type or a URL is specied only by an asterisk, the rule will apply to any HTTP object. Action Settings in this section dene whether or not the object will be scanned. If the Do not scan alternative is selected, antivirus control will not apply to transmission of this object. The new rule will be added after the rule which had been selected before Add was clicked. You can use the arrow buttons on the right to move the rule within the list. Checking the box next to the rule can be used to disable the rule. Rules can be disabled temporarily so that it is not necessary to remove rules and create identical ones later. Note: If the object does not match with any rule, it will be scanned automatically. If only selected object types are to be scanned, a rule disabling scanning of any URL or MIME type must be added to the end of the list (the Skip all other les rule is predened for this purpose).
10.4 Email scanning
SMTP and POP3 protocols scanning settings are dened through this tab. If scanning is enabled for at least one of these protocols, all attachments of transmitted messages are scanned. Individual attachments of transmitted messages are saved in a temporary directory on the local disc. When downloaded completely, the les are scanned for viruses. If no virus is found, the attachment is added to the message again. If a virus is detected, the attachment is replaced by a notice informing about the virus found. Note: Warning messages can also be sent to specied email addresses (e.g. to network administrators) when a virus is detected. For details, refer to chapter 17.3. Warning: 1. Antivirus control within WinRoute can only detect and block infected attachments. Attached les cannot be healed by this control! Within antivirus scanning, it is possible to remove only infected attachments, entire email messages cannot be dropped. This is caused by the fact that the rewall
2.
152
10.4 Email scanning
cannot handle email messages like mailservers do. It only maintains network trac coming through. In most cases, removal of an entire message would lead to a failure in communication with the server and the sender might attempt to send/download the message once again. Thus, one infected message might block sending/reception of any other (legal) mail. Advanced parameters and actions that will be taken when a virus is detected can be set in the Email scanning tab.
Figure 10.8
Settings for SMTP and POP3 scanning
In the Specify an action which will be taken with attachments... section, the following actions can be set for messages considered by the antivirus as infected: Move message to quarantine untrustworthy messages will be moved to a special directory on the WinRoute host. The WinRoute administrator can try to heal infected les and later send them to their original addressees. The quarantine subdirectory under the WinRoute directory is used for the quarantine (the typical path is C:\Program Files\Kerio\WinRoute Firewall\quarantine). Messages with untrustworthy attachments are saved to this directory under names
153
Chapter 10 Antivirus control
which are generated automatically by WinRoute. Each lename includes information about protocol, date, time and the connection number used for transmission of the message. Prepend subject message with text use this option to specify a text to be attached before the subject of each email message where at least one onfected attachment is found. This text informs the recipient of the message and it can be also used for automatic message ltering. Note: Regardless of what action is set to be taken, the attachment is always removed and a warning message is attached instead. Use the TLS connections section to set rewall behavior for cases where both mail client and the server support TLS-secured SMTP or POP3 trac. In case that TLS protocol is used, unencrypted connection is established rst. Then, client and server agree on switching to the secure mode (encrypted connection). If the client or the server does not support TLS, encrypted connection is not used and the trac is performed in a non-secured way. If the connection is encrypted, rewall cannot analyze it and perform antivirus check for transmitted messages. WinRoute administrator can select one of the following alternatives: Enable TLS. This alternative is suitable for such cases where protection from wiretapping is prior to antivirus check of email. HINT: In such cases, it is recommended to install an antivirus engine at individual hosts that would perform local antivirus check. Disable TLS. Secure mode will not be available. Clients will automatically assume that the server does not support TLS and messages will be transmitted through an unencrypted connection. Firewall will perform antivirus check for all transmitted mail. The If an attachment cannot be scanned section denes actions to be taken if one or multiple les attached to a message cannot be scanned for any reason (e.g. passwordprotected archives, damaged les, etc.): Reject the attachment WinRoute reacts in the same way as when a virus was detected (including all the actions described above). Allow delivery of the attachment WinRoute behaves as if password-protected or damaged les were not infected.
154
10.4 Email scanning
Note: Generally, this option is not secure. However, it can be helpful for example when users attempt to transmit big volume of compressed password-protected les and the antivirus is installed on the workstations.
155
Chapter 11
Web Interface
WinRoute contains a special Web server that can be used for several purposes, such as an interface for user connections, dial-up control or cache management. This Web server is available over SSL or using standard HTTP with no encryption (both versions include identical pages). Refer to the list below for URLs of individual pages (server refers to the name or IP of the WinRoute host, 4080 represents a standard HTTP interface port). the main page (Index) includes only links to the pages listed below https://server:4080/ user authentication at the rewall (login and logout page) http://server:4080/fw/login http://server:4080/fw/logout modications of user conguration (password, global limitations for accessing WWW pages, etc.) http://server:4080/fw/pref viewing user statistics (i.e. IP address, login time, size of the data transmitted, number of ltered objects, etc.) http://server:4080/fw/stat dialing and disconnecting dial-ups http://server:4080/fw/dial viewing statistics of HTTP cache with functions for deleting and searching for saved objects http://server:4080/fw/cache viewing HTTP rules (see chapter 9.1) not related to the user or the host that is used to connect to the Web interface http://server:4080/fw/http_restr
156
11.1 Web Interface Parameters Conguration
To use the encrypted version specify the HTTPS protocol and number of the port that the encrypted Web interface is running on (default is 4081) e.g. https://server:4081/fw/login Note: In the following chapters, only URLs of non-secured interface will be included to ensure better reference and easier comprehension. It is always possible to switch to the HTTPS protocol and insert a relevant port number to open the secured version of the same page.
11.1 Web Interface Parameters Conguration
To dene basic WinRoute Web interface parameters go to the Web Interface folder in Conguration / Advanced Options. Note: The top part of the Web Interface / SSL-VPN tab is used for Kerio SSL-VPN settings. For detailed information on this component, see chapter 21.
Figure 11.1
Conguration of WinRoutes Web Interface
Enable Kerio SSL-VPN server This option enables/disables the Kerio Clientless SSL-VPN interface. For details, refer to chapter 21. Enable Web Interface (HTTP) Use this option to open the unsecured version (HTTP) of the Web interface The default port for this interface is 4080.
157
Chapter 11 Web Interface
Enable Web Interface over SSL (HTTPS) Use this option to open the secured version (HTTPS) of the Web interface The default port for this interface is 4081. WinRoute server name Server DNS name that will be used for purposes of the Web interface (e.g. server.company.com). The name need not be necessarily identical with the host name, however, there must exist an appropriate entry in DNS for proper name resolution. Note: If all clients accessing the Web Interface use the DNS Forwarder in WinRoute as a DNS server, there is no need to add the server name to DNS. The name is already known and combined with the name of the local domain see chapter 5.3). Allow access only from these IP addresses Select IP addresses which will always be allowed to connect to the Web interface (usually hosts in the local network). You can also click the Edit button to edit a selected group of IP addresses or to create a new IP group (details in chapter 12.1). Note: Access restrictions are applied to both unencrypted and encrypted versions of the Web interface. Advanced parameters for the Web interface can be set upon clicking on the Advanced button.
Conguration of ports of the Web Interface Use the TCP ports tab to set ports for unencrypted and encrypted versions of the Web interface (default ports are 4080 for the unencrypted and 4081 for the encrypted version of the Web interface).
Figure 11.2
Conguration of ports in WinRoutes Web Interface
158
11.1 Web Interface Parameters Conguration
HINT: If no WWW server is running on the WinRoute host, standard ports (i.e. 80 for HTTP and 443 for HTTPS) can be used for the Web interface. In such cases, the port number is not necessarily required in URLs for pages of the Web interfaces. Warning: If any of the entries are specied by a port which is already used by another service or application, and the Apply button (in Conguration / Advanced Options) is clicked, WinRoute will accept this port, however, the Web interface will not run at the port and an error in the following format will be reported in the Error log (see chapter 19.8): Socket error: Unable to bind socket for service to port 80. (5002) Failed to start service "WebAdmin" bound to address 192.168.1.10. If you are not sure that specied ports are free, check the Error log immediately after clicking Apply to nd out whether the corresponding error has been logged.
SSL Options In SSL Options you can set pages to which users will be redirected if the rewall requires user authentication (see chapter 13.1).
Figure 11.3
Web Interface editing rules for SSL and changing SSL Certicate
159
Chapter 11 Web Interface
Do not use SSL-secured interface users will be redirected to the unencrypted authentication page. This option is not very secure (i.e. user passwords can be tapped). However, it can be quite safely used in a local network behind a rewall. It is also necessary to use this option if a valid SSL certicate is not available, or in case that any other technical problems arise. Use SSL-secured interface only for login pages users will be automatically redirected to the secured authentication page. Other pages of the Web interface (e.g. denial information, error alerts, etc.) will not be encrypted. Always use SSL-secured Web interface encrypted version will be used for all pages of the Web interface. Basic information (server name, name of the organization by which the certicate was issued) about currently used SSL certicate are provided on the SSL Options tab. Click the Change SSL certicate button to create a new certicate or to import a certicate issued by a public certication authority.
SSL Certicate for the Web Interface The principle of an encrypted WinRoute Web interface is based on the fact that all communication between the client and server is encrypted to protect it from wiretapping and misuse of the transmitted data. The SSL protocol uses an asymmetric encryption rst to facilitate exchange of the symmetric encryption key which will be later used to encrypt the transmitted data. The asymmetric cipher uses two keys: a public one for encrypting and a private one for decrypting. As their names suggest, the public (encrypting) key is available to anyone wishing to establish a connection with the server, whereas the private (decrypting) key is available only to the server and must remain secret. The client, however, also needs to be able to identify the server (to nd out if it is truly the server and not an impostor). For this purpose there is a certicate, which contains the public server key, the server name, expiration date and other details. To ensure the authenticity of the certicate it must be certied and signed by a third party, the certication authority. Communication between the client and server then follows this scheme: the client generates a symmetric key and encrypts it with the public server key (obtained from the server certicate). The server decrypts it with its private key (kept solely by the server). Thus the symmetric key is known only to the server and client.
160
11.1 Web Interface Parameters Conguration
Generate or Import Certicate During WinRoute installation, a testing certicate for the SSL-secured Web interface is created automatically (it is stored in the sslcert subdirectory under the WinRoutes installation directory, in the server.crt le; the private key for the certicate is saved as server.key). The certicate created is unique. However, it is issued against a nonexisting server name and it is not issued by a trustworthy certicate authority. This certicate is intended to ensure functionality of the secured Web interface (usually for testing purposes) until a new certicate is created or a certicate issued by a public certicate authority is imported. Click on the Change SSL certicate (in the dialog for advanced settings for the Web interface) to view the dialog with the current server certicate. By selecting the Field (certicate entry) option you can view information either about the certicate issuer (Issuer) or about the subject represented by your server.
Figure 11.4
SSL certicate of WinRoutes Web interface
You can obtain your own certicate, which veries your servers identity, by two means. You can create your own self-signed certicate (i.e. you will sign it). Click Generate Certicate in the dialog where current server status is displayed. Insert required data about the server and your company into the dialog entries. Only entries marked with an asterisk (*) are required.
161
Chapter 11 Web Interface
Figure 11.5
Creating a new self-signed certicate for WinRoutes Web interface
Click on the OK button to view the Server SSL certicate dialog. The certicate will be started automatically (you will not need to restart your operating system). When created, the certicate is saved as server.crt and the corresponding private key as server.key. A new (self-signed) certicate is unique. It is created by your company, addressed to your company and based on the name of your server. Unlike the testing version of the certicate, this certicate ensures your clients security, as only you know the private key and the identity of your server is guaranteed by the certicate. Clients will be warned only about the fact that the certicate was not issued by a trustworthy certication authority. However, they can install the certicate in the browser without worrying since they are aware of who and why created the certicate. Secure communication is then ensured for them and no warning will be displayed again because your certicate has all it needs. The other option is to purchase a signed certicate from a public certicate authority (e.g. Verisign, Thawte, SecureSign, SecureNet, Microsoft Authenticode, etc.). The process of certication is quite complex and requires a certain expertise. For detailed instructions contact Kerio technical support. To import a certicate, open the certicate le (*.crt) and the le including the corresponding private key (*.key). These les are stored in sslcert under the WinRoutes installation directory.
162
11.2 Login/logout page
Web Interface Language Preferences WinRoutes Web Interface is available in various languages. The language is set automatically according to each users preferences dened in the Web browser (this function is available in most browsers). English will be used if no preferred language is available . Individual language versions are saved in denition les in the weblang subdirectory under the directory where WinRoute is installed. Each language is represented by the two following les: xx.def and xx.res. The xx string stands for a standard language abbreviation that consists of two characters (i.e. en stands for English, etc.). The rst rows of xx.def include appropriate language abbreviations (it is equal to the abbreviation contained in the le name). The second row contains coding used for the appropriate language (i.e. ISO-8859-1 is used for English). This coding must be used for both language les. WinRoute administrators can easily modify texts of the Web Interface pages or create new language versions. Note: Changes in the xx.def le will be applied after restarting the WinRoute Firewall Engine.
11.2 Login/logout page
User authentication is required for execution of certain actions (such as access to certain sections of WinRoute, access to certain Internet sites, etc.). Any user with their own account in WinRoute can authenticate at the rewall (regardless their access rights). Authentication by password and username via the web interfaces login page is used as a standard authentication method. Note: Other authentication methods are described in chapter 8.1. Users logged in Authentication page through which users login to the rewall against username and password. Warning: If more than one Active Directory domain are used (see chapter 13.4), the following rules apply to the user name: User from the local database the name must be specied without the domain (e.g. admin), Primary domain missing domain is acceptable in the name specication (e.g. jsmith), but it is also possible to include the domain (e.g. jsmith@company.com), Other domains the name specied must include the domain (e.g. drdolittle@usoffice.company.com).
163
Chapter 11 Web Interface
Figure 11.6
Login page of the rewalls Web interface
If none or just one Active Directory domain is mapped, all users can authenticate by their usernames without the domain specied. If the user is re-directed to the page automatically (after inserting the URL of a page for which the rewall authentication is required), he/she will be re-directed to the formerly requested site after successful login attempt. Otherwise, a reference page will be opened from which users can open other pages of the Web interface (e.g. user preferences, dialup control, cache management, etc.). For detailed information, refer to the following chapters. Log out When the user nishes the action to which authentication was required, the logout page should be used to log out of the rewall. It is important to log out especially when multiple users work at the same host. If a user doesnt log out of the rewall, their identity might be misused easily.
11.3 User Preferences
If a user has opened the user menu (by ticking the option at the login page), the user is automatically re-directed to the user menu page. This page provides links to (apart of others): formerly requested URL page if the login page has not been displayed automatically, this item will be empty user preferences page (User Preferences) user statistics page (Statistics)
164
11.3 User Preferences
User settings The rst part of the page enables the administrator to permit or deny certain features of WWW pages.
Figure 11.7
Customized Web objects ltering
Content lter options If the checkbox under a lter is enabled, this feature will be available (it will not be blocked by the rewall). If a certain feature is disabled in the parameters of a user account (see chapter 13.1), a corresponding item within this page is inactive (user cannot change settings of the item). Users are only allowed to make the settings more restrictive. In other words, users cannot enable an HTML item denied by the administrators for themselves. Pop-Up Window automatic opening of new windows in the browser (usually advertisements) This option will block the window.open() method in scripts ActiveX Microsoft ActiveX features (this technology enables, for example, execution of applications at client hosts) This option blocks <object> and <embed> HTML tags Java applet <applet> HTML tag blocking Scripts <script> HTML tag blocking (commands of JavaScript, VBScript, etc.) Cross-domain referrer blocking of the Referrer items in HTTP headers. This item includes pages that have been viewed prior to the current page. The Cross-domain referrer option blocks the Referrer item in case this item does not match the required server name. Cross-domain referrer blocking protects users privacy (the Referrer item can be monitored to determine which pages are opened by a user).
165
Chapter 11 Web Interface
Save settings To save and activate settings, click on this button. Undo changes With this button you can restore your former settings. Note: Changes in conguration of content ltering in a user account will take eect upon a next login of the user. User password can be modied at the bottom part of the page:
Figure 11.8
Editing user password
To change a password, enter the current user password, new password, and the new password conrmation into the appropriate text elds. Save the new password with the Change password button. Warning: Passwords can be changed only if the user is congured in the WinRoute internal database (see chapter 13.1). If another authentication method used, the WinRoute Firewall Engine will not be allowed to change the password. Then, the Change user password section is not even displayed in the page of user preferences.
11.4 User statistics
The following data will be displayed at the User statistics page: Login information username, IP address that the user is connected from, login duration and method of login (SSL encrypted login page (SSL encrypted login page; Plaintext unencrypted login page; NTLM secure authentication in Windows NT or Windows 2000, Proxy authentication at WinRoutes proxy server); Trac Statistics size of outgoing and incoming data (in bytes) and number of sent HTTP requests;
166
11.5 Web Policy Viewing
Content lter statistics number of ltered objects of all individual types (see above). Quota usage statistics usage of daily and monthly quota for transferred data.
11.5 Web Policy Viewing
Click on the Web policy link at any page of the WinRoute Web Interface to view current rules and limitations of access to Web pages. The policy is related to the appropriate user and host. If no user is connected, limitation settings for the IP address of the host that is used to connect to the Web Interface will be displayed. To learn more details about rules for accessing Web pages refer to chapter 9.1.
11.6 Dial-up
All RAS lines dened in WinRoute are listed at the Dial-up page (see chapter 5.1).
Figure 11.9
Dial-up control page
Each dial-up provides the following information: line status Disconnected, Connecting, Connected, Disconnecting. command Dial or Hang-up (line status). Note: The Dial-up page is automatically refreshed in regular time intervals. This ensures that only the current dial-up status will be displayed. When Dial or Hangup is clicked, the rewall checks whether the user is authenticated. Otherwise, the user will be redirected to the login page. Users that intend to control dial-up lines need special rights (the User can dial option in the user account congurations section see chapter 13.1).
167
Chapter 11 Web Interface
11.7 HTTP Cache Administration
To view and/or remove objects contained in the HTTP cache go to the Cache tab. Open the Cache content page of the WinRoute Web Interface to view and/or delete objects in the HTTP cache. Only users that have rights to read the WinRoute conguration can open this page (either by inserting the URL directly or using the Cache link at the bottom of any Web interface page) (if the user is not authenticated yet, automatic redirection to the authentication page will be performed). To remove objects from the cache, full administration rights are required. To read detailed information about user access rights see chapter 13.1. Note: For information on dening HTTP parameters see chapter 5.6.
Figure 11.10
HTTP cache status and cache items look-up
Cache parameters Click on the more information link to view tables including the following features: Number of saved les, total size of all les and average le size File size distribution table (by 1 KB) Number of objects found or not found in the cache Information on cache maintenance (number of upkeeps, time since the last upkeep and its duration)
168
11.7 HTTP Cache Administration
Searching in cache Use the URL: text eld with the Dump button to search for objects matching the appropriate URL. Located objects are displayed in a table 100(up to 100 entries). Each entry contains an objects size, time-to-live (TTL) in hours and the Delete button to remove the object from the cache if needed. All objects matching the appropriate URL can be removed from the cache using the Delete all button (not only the entries displayed in the table, if more than 100 entries match the specied URL). HINT: All entries can be removed from the cache by inserting only an asterisk (*) into the URL: text eld and using the Delete all button.
169
Chapter 12
Denitions
12.1 IP Address Groups
IP groups are used for simple access to certain services (e.g. WinRoutes remote administration, Web server located in the local network available from the Internet, etc.). When setting access rights a group name is used. The group itself can contain any combination of computers (IP addresses), IP address ranges, subnets or other groups.
Creating and Editing IP Address Groups You can dene the Address groups in Conguration / Denitions / Address Groups.
Figure 12.1
WinRoutes IP groups
170
12.1 IP Address Groups
Click on Add to add a new group (or an item to an existing group) and use Edit or Delete to edit or delete a selected group or item. The following dialog window is displayed when you click on the Add button:
Figure 12.2
IP group denition
Name The name of the group. Add a new name to create a new group. Insert the group name to add a new item to an existent group. Type Type of the new item: Host (IP address or DNS name of a particular host) Network / Mask (subnet with a corresponding mask) Network / Range (IP range) Address group (another group of IP addresses groups can be cascaded) IP address, Mask... Parameters of the new item (related to the selected type). Description Commentary for the IP address group. This helps guide the administrator.
171
Chapter 12 Denitions
Note: Each IP group must include at least one item. Groups with no item will be removed automatically.
12.2 Time Intervals
Time ranges in WinRoute are closely related to trac policy rules (see chapter 6). WinRoute allows the administrator to set a time period where each rule will be applied. These time ranges are actually groups that can consist of any number of various intervals and single actions. Using time ranges you can also set dial-up parameters see chapter 5.1. To dene time ranges go to Conguration / Denitions / Time Ranges.
Figure 12.3
WinRoutes time intervals
Time range types When dening a time interval three types of time ranges (subintervals) can be used: Absolute The time interval is dened with the initial and expiration date and it is not repeated Weekly This interval is repeated weekly (according to the day schedule) Daily It is repeated daily (according to the hour schedule)
172
12.2 Time Intervals
Dening Time Intervals Time ranges can created, edited and removed in Conguration / Denitions / Time Ranges. Clicking on the Add button will display the following dialog window:
Figure 12.4
Time range denition
Name Name (identication) of the time interval. Insert a new name to create a new time range. Insert the name of an existent time range to add a new item to this range. Description Time ranges description, for the administrator only Time Interval Type Time range type: Daily, Weekly or Absolute. The last type refers to the user dened initial and terminal date. From, To The beginning and the end of the time range. Beginning and end hours, days or dates can be dened according to the selected time range type
173
Chapter 12 Denitions
Valid at days Denes days when the interval will be valid. You can either select particular weekdays (Selected days) or use one of the predened options (All Days, Weekday from Monday to Friday, Weekend Saturday and Sunday). Notes: 1. each time range must contain at least one item. Time ranges with no item will be removed automatically. Time intervals cannot be cascaded.
2.
12.3 Services
WinRoute services enable the administrator to dene communication rules easily (by permitting or denying access to the Internet from the local network or by allowing access to the local network from the Internet). Services are dened by a communication protocol and by a port number (e.g. the HTTP service uses the TCP protocol with the port number 80). You can also match so-called protocol inspector with certain service types (for details see below). Services can be dened in Congurations / Denitions / Services. Some standard services, such as HTTP, FTP, DNS etc., are already predened in the default WinRoute installation.
Figure 12.5
WinRoutes network services
174
12.3 Services
Clicking on the Add or the Edit button will open a dialog for service denition.
Figure 12.6
Network service denition
Name Service identication within WinRoute. It is strongly recommended to use a concise name to keep the program easy to follow. Protocol The communication protocol used by the service. Most standard services uses the TCP or the UDP protocol, or both when they can be dened as one service with the TCP/UDP option. Other options available are ICMP and other. The other options allows protocol specication by the number in the IP packet header. Any protocol carried in IP (e.g. GRE protocol number is 47) can be dened this way.
Figure 12.7
Setting a protocol in service denition
175
Chapter 12 Denitions
Protocol inspector WinRoute protocol inspector (see below) that will be used for this service. Warning: Each inspector should be used for the appropriate service only. Functionality of the service might be aected by using an inappropriate inspector. Source Port and Destination Port If the TCP or UDP communication protocol is used, the service is dened with its port number. In case of standard client-server types, a server is listening for connections on a particular port (the number relates to the service), whereas clients do not know their port in advance (port are assigned to clients during connection attempts). This means that source ports are usually not specied, while destination ports are usually known in case of standard services. Note: Specication of the source port may be important, for example during the denition of communication lter rules. For details, refer to chapter 6.2. Source and destination ports can be specied as:
Figure 12.8
Service denition
source and destination port setting
Any all the ports available (1-65535) Equal to a particular port (e.g.80) Greater than, Less than all ports with a number that is either greater or less than the number dened Not equal to all ports that are not equal to the one dened In range all ports that t to the range dened (including the initial and the terminal ones) List list of the ports divided by comas (e.g. 80,8000,8080) Description Comments for the service dened. It is strongly recommended describing each denition, especially with non-standard services so that there will be minimum confusion when referring to the service at a later time.
176
12.3 Services
Protocol Inspectors WinRoute includes special plug-ins that monitor all trac using application protocols, such as HTTP, FTP and others. The modules can be used to modify (lter) the communication or adapt the rewalls behavior according to the protocol type. Benets of protocol inspectors can be better understood through the two following examples: 1. HTTP protocol inspector monitors trac between clients (browsers) and Web servers. It can be used to block connections to particular pages or downloads of particular objects (i.e. images, pop-ups, etc.). With active FTP, the server opens a data connection to the client. Under certain conditions this connection type cannot be made through rewalls, therefore FTP can only be used in passive mode. The FTP protocol inspector distinguishes that the FTP is active, opens the appropriate port and redirects the connection to the appropriate client in the local network. Due to this fact, users in the local network are not limited by the rewall and they can use both FTP modes (active/passive).
2.
A protocol inspector is active if it is included in a service that is used in a trac rule. If a rule for any service is dened, all WinRoutes protocol inspectors that meet this rule will be activated automatically. Each protocol inspector applies to a specic protocol and service. Notes: 1. Protocol inspectors recognize application protocols through transport layer protocols (TCP or UDP) and the number of the port that is used by the appropriate service. If a service is running at a non-standard port (i.e. HTTP on port number 8080), the protocol inspector will not be used. In this case you could create a custom service for port 8080 which uses the HTTP protocol inspector. Generally, protocol inspectors cannot be applied to secured trac (SSL/TLS). In this case, WinRoute percieves the trac as binary data only. This implies that such trac cannot be deciphered. Under certain circumstances, appliance of a protocol inspector is not desirable. Therefore, it is possible to disable a corresponding inspector temporarily. For details, refer to chapter 22.4.
2.
3.
177
Chapter 12 Denitions
12.4 URL Groups
URL Groups enable the administrator to dene HTTP rules easily (see chapter 9.1). For example, to disable access to a group of Web pages, you can simply dene a URL group and assign permissions to the URL group, rather than dening permissions to each individual URL rule. URL groups can be dened in the Conguration / Denitions / URL Groups section. To dene URL rules go to the URL Rules tab in Conguration / Content Filtering / HTTP Policy.
Figure 12.9
URL Groups
Matching elds next to names can be either checked to activate or unchecked to disable. This way you can deactivate URLs with no need to remove them and to dene them again. Note: The default WinRoute installation already includes a predened URL group: Ads/Banners common URLs of pages that contain advertisements, banners, etc.
178
12.4 URL Groups
These groups are available to WinRoute administrators. Click on the Add button to display a dialog where a new group can be created or a new URL can be added to existing groups.
Figure 12.10
URL group denition
Group Name of the group to which the URL will be added. This option enables the administrator to: select a group to which the URL will be added add a name to create a new group to which the URL will be included. URL The URL that will be added to the group. It can be specied as follows: full address of a server, a document or a web page without protocol specication (http://) use substrings with the special * and ? characters. An asterisk stands for any number of characters, a question-mark represents one character. Examples: www.kerio.cz/index.html a particular page www.* all URL addresses starting with www. www.* www.kerio.com all URLs at the www.kerio.com server (this string is equal to the www.kerio.com/* string) *sex* all URL addresses containing the sex string *sex??.cz* all URL addresses containing such strings as sexxx.cz, sex99.cz, etc. Description The URL description (comments and notes for the administrator).
179
Chapter 13
User Accounts and Groups
User accounts in WinRoute improve control of user access to the Internet from the local network. User accounts can be also used to access the WinRoute administration using the Kerio Administration Console. WinRoute supports several methods of user accounts and groups saving, combining them with various types of authentication, as follows: Internal user database User accounts and groups and their passwords are saved in WinRoute (see above). During authentication, usernames are compared to the data in the internal database. This method of saving accounts and user authentication is particularly adequate for networks without a proper domain, as well as for special administrator accounts (user can authenticate locally even if the network communication fails). On the other hand, in case of networks with proper domains (Windows NT or Active Directory), local accounts in WinRoute may cause increased demands on administration since accounts and passwords must be maintained twice (at the domain and in WinRoute). Internal user database with authentication within the domain User accounts are stored in the WinRoutes database. However, users are authenticated at Windows NT or Active Directory domain (i.e. password is not stored in the user account in WinRoute). Obviously, usernames in WinRoute must match with the usernames in the domain. This method is not so demanding as far as the administration is concerned. When, for example, a user wants to change the password, it can be simply done at the domain and the change will be automatically applied to the account in WinRoute. In addition to this, it is not necessary to create user accounts in WinRoute by hand, as they can be imported from a corresponding domain. Import of user accounts from Active Directory If Active Directory (Windows 2000 Server / Windows Server 2003) is used, automatic import of user accounts from it can be enabled. It is not necessary to dene accounts in WinRoute, nor import them, since it is possible to congure templates by which specic parameters (such as access rights, content rules, transfer quotas, etc.) will be set for new WinRoute users. A corresponding user account will
180
13.1 Viewing and denitions of user accounts
be imported upon the rst login of the user to WinRoute. Parameters set by using a template can be modied for individual accounts if necessary. Note: This type of cooperation with Active Directory applies especially to older versions of WinRoute and makes these versions still compatible. In case of the rst installation of WinRoute, it is recommended to apply transparent cooperation with Active Directory. Transparent cooperation with Active Directory (Active Directory mapping) WinRoute can use accounts and groups stored in Active Directory directly no import to the local database is performed. Specic WinRoute parameters are added by the template of the corresponding account. These parameters can also be edited individually. This type is the least demanding from the administrators point of view (all user accounts and groups are managed in Active Directory) and it is the only one that allows using accounts from multiple domains. Note: In cases when users are authenticated at the domain (all described types excluding the rst one), it is recommended to create at least one local account in WinRoute that has both read and write rights, or keep the original Admin account. This account provides connection to the WinRoute administration in case of the network or domain server failure.
13.1 Viewing and denitions of user accounts
To dene local user accounts, import accounts to the local database or/and congure accounts mapped from the domain, go to the User Accounts tab in the Users and Groups/ Users section.
Figure 13.1
WinRoute user accounts
181
Chapter 13 User Accounts and Groups
Domain Use the Domain option to select a domain for which user accounts as well as other parameters will be dened. This item provides a list of mapped Active Directory domains (see chapter 13.4) and the local (internal) user database. Search The Search engine can be used to lter out user accounts meeting specied criteria. The searching is interactive each symbol typed or deleted denes the string which is evaluated immediately and all accounts including the string in either Name, Full name or Description are viewed. The icon next to the entry can be clicked to clear the ltering string and display all user accounts in the selected domain (if the Search entry is blank, the icon is hidden). The searching is helpful especially when the domain includes too many accounts which might make it dicult to look up particular items. Hiding / showing disabled accounts It is possible to disable accounts in WinRoute. Check the Hide disabled user accounts to show only active (enabled) accounts. Account template Parameters shared by the most accounts can be dened by a template. Templates simplify administration of user accounts shared parameters are set just once, when dening the template. It is also possible to congure some accounts (such as administrator accounts) separately, without using the template. Templates apply to specic domains (or to the local user database). Each template includes parameters of user rights, data transfer quota and rules for content rules (for detailed description of all these parameters, refer to chapter 13.2).
Local user accounts If the Local user database is selected in the Domain item, user accounts in WinRoute are listed (complete information on these accounts are stored in the WinRoute conguration database). The following options are available for accounts in the local database: Add, Edit, Remove Click Add, Edit or Remove to create, modify or delete local user accounts (for details, see chapter 13.2). It is also possible to select more than one account by using the Ctrl and Shift keys to perform mass changes of parameters for all selected accounts. Importing accounts from a domain Accounts can be imported to the local database from the Windows NT domain or from Active Directory. Actually, this process includes automatic copying of domain
182
13.2 Local user accounts
accounts (account authenticating at the particular domain) to newly created local accounts. Import of accounts is recommended in case of the Windows NT domain. If Active Directory domain is used, it is recommended to use the transparent cooperation with Active Directory (domain mapping see chapter 13.4). For detailed information about import of user accounts, refer to chapter 13.3.
Accounts mapped from the Active Directory domain If any of the Active Directory domain is selected as Domain, user accounts in this domain are listed. Edit User For mapped accounts, specic WinRoute parameters can be set (refer to chapter 13.2). These settings are stored in the WinRoutes conguration database. Information stored in Active Directory (username, full name, email address) and authentication method cannot be edited. Note: It is also possible to select more than one account by using the Ctrl and Shift keys to perform mass changes of parameters for all selected accounts. In mapped Active Directory domains, it is not allowed to create or/and remove user accounts. These actions must be performed in the Active Directory database on the relevant domain server. It is also not possible to import user accounts such an action would take no eect in case of a mapped domain.
13.2 Local user accounts
Local accounts are accounts created in the Administration Console or imported from a domain. These accounts are stored in the WinRoutes conguration database (in the users.cfg le under the WinRoutes installation directory). These accounts can be useful especially in domainless environments or for special purposes (e.g. rewalls administration). Regardless on the method used for creation of the account, each user can be authenticated through the WinRoutes internal database, Active Directory or NT domain. A basic administrator account is created during the WinRoute installation process. This account has full rights for WinRoute administration. It can be removed if there is at least one other account with full administration rights. Warning: 1. All passwords should be kept safe and secret, otherwise they might be misused by an unauthorized person.
183
Chapter 13 User Accounts and Groups
2.
If all accounts with full administration rights are removed and connection to Kerio Administration Console is closed, it is not possible to connect to the WinRoute administration any longer. Under these conditions, a local user account (Admin with a blank password) will be created automatically upon the next start of the WinRoute Firewall Engine. If the administration password is forgotten, contact our technical support at http://www.kerio.com/.
3.
Creating a local user account Open the User Accounts tab in the User and groups / Users section. In the Domain combo box, select Local User Database.
Figure 13.2
Local user accounts in WinRoute
Click on the Add button to open a guide to create a new user account. Step 1 basic information: Name Username used for login to the account. Warning: Usernames are not case-sensitive. We recommend not to use special characters (non-English languages) which might cause problems when authenticating via the Web interface.
184
13.2 Local user accounts
Figure 13.3
Creating a user account basic parameters
Full Name A full name of the user (usually rst name and surname). Description User description (e.g. a position in a company). The Full Name and the Description items have informative values only. Any type of information can be included or the eld can be left empty. Email Address Email address of the user that alerts (see chapter 17.3) and other information (e.g.alert if a limit for data transmission is exceeded, etc.) will be sent to. A valid email address should be set for each user, otherwise some of the WinRoute features may not be used eciently. Note: A relay server must be set in WinRoute for each user, otherwise sending of alert messages to users will not function. For details, refer to chapter 16.4. Authentication User authentication (see below) Account is disabled Temporary blocking of the account so that you do not have to remove it.
185
Chapter 13 User Accounts and Groups
Note: For example, this option can be used to create a user account for a user that will not be used immediately (e.g. an account for a new employee who has not taken up yet). Domain template Dene parameters for the corresponding user account (access rights, data transfer quotas and content rules). These parameters can be dened by the template of the domain (see chapter 13.1) or they can be set especially for the corresponding account. Using a template is suitable for common accounts in the domain (common user accounts). Denition of accounts is simpler and faster, if a template is used. Individual conguration is recommended especially for accounts with special rights (e.g. WinRoute administration accounts). Usually, there are not many such accounts which means their conguration comfortable. Authentication options: Internal user database User account information is stored locally to WinRoute. In such a case, specify the Password and Conrm password items (later, the password can be edited in the Web interface see chapter 11). NTLM authentication cannot be used for this authentication method (refer to chapter 22.3).. Warning: Passwords may contain printable symbols only (letters, numbers, punctuation marks). Password is case-sensitive. We recommend not to use special characters (non-English languages) which might cause problems when authenticating to the Web interface. NT domain / Kerberos 5 Users are authenticated through the Windows NT domain (Windows NT 4.0) or through the Active Directory (Windows 2000/2003). Go to the Users section of the Active Directory / NT domain tab to set parameters for user authentication through the NT domain or through the Active Directory. If Active Directory authentication is set also for NT domain, it will be preferred. Note: User accounts with this type of authentication set will not be active unless authentication through Active Directory or/and NT domain is enabled. For details, see chapter 13.3. Step 2 groups: Groups into which the user will be included can be added or removed with the Add or the Remove button within this dialog (to create new groups go to User and Groups / Groups see chapter 13.5). Follow the same guidelines to add users to groups during group denition. It is not important whether groups or users are dened rst.
186
13.2 Local user accounts
Figure 13.4
Creating a new user account groups
HINT: While adding new groups you can mark more than one group by holding either the Ctrl or theShift key. Step 3 access rights
Figure 13.5
Creating a new user account user rights
187
Chapter 13 User Accounts and Groups
Each user must be assigned one of the following three levels of access rights. No access to administration The user has no rights to access the WinRoute administration. This setting is commonly used for the majority of users. Read only access to administration The user can access WinRoute. He or she can read settings and logs but cannot edit them. Full access to administration The user can read or edit all the records and settings and his or her rights are equal to the administrator rights (Admin). If there is at least one user with the full access to the administration, the default Admin account can be removed. Additional rights: User can override WWW content rules User can customize personal Web content ltering settings independently of the global conguration (for details, refer to Step 4 and to chapter 11.3). User can unlock URL rules If this option is checked, the user is allowed to bypass the rule denying access to the queried website at the page providing information about the denial, the Unlock button is displayed. The unlock feature must also be enabled in the corresponding URL rule (for details, refer to chapter 9.1). User can dial RAS connection The user is allowed to dial RAS connection in the Web interface (see chapter 11.6) or in the Administration Console (in case that the user also possesses at least read rights for more information, see chapter 5.1). Note: If the user does not possess this right, he/she will not be allowed to control RAS lines. User can connect using VPN The user is allowed to connect through WinRoutes VPN server (using Kerio VPN Client). For detailed information, see chapter 20. User can use Clientless SSL-VPN The user will be allowed to access shared les and folders in the local network via the Clientless SSL-VPN web interface. For details, see chapter 21. User is allowed to use P2P networks Trac of this user will not be blocked if P2P (Peer-to-Peer) networks are detected. For details, see chapter 15.1.
188
13.2 Local user accounts
HINT: Access rights can also be dened by a user account template. Step 4 data transmission quota
Figure 13.6
Creating a new user account data transmission quota
Daily and monthly limit for volume of data transferred by a user, as well as actions to be taken when the quota is exceeded, can be set in this section. Transfer quota Limit settings Enable daily limit daily limit parameters. Use the Direction combo box to select which transfer direction will be controlled (download incoming data, upload outgoing data, all trac both incoming and outgoing data). The limit can be set in the Quota entry using megabytes or gigabytes. Enable monthly limit monthly limit parameters. To set this quota, follow the same instructions as for the daily limit.
189
Chapter 13 User Accounts and Groups
Quota exceed action Set actions which will be taken whenever a quota is exceeded: Block any further trac the user will be allowed to continue using the opened connections, however, will not be allowed to establish new connections (i.e. to connect to another server, download a le through FTP, etc.) Dont block further trac (Only limit bandwidth...) Internet connection speed (so called bandwidth) will be limited for the user. Trac will not be blocked but the user will notice that the Internet connection is slower than usual (this should make such users to reduce their network activities). For detailed information, see chapter 7. Check the Notify user by email when quota is exceeded option to enable sending of warning messages to the user in case that a quota is exceeded. A valid email address must be specied for the user (see Step 1). SMTP Relay must be set in WinRoute (see chapter 16.4). If you wish that your WinRoute administrator is also notied when a quota is almost exceeded, set the alert parameters in Conguration / Logs & Alerts. For details, refer to chapter 17.3. Notes: 1. If a quota is exceeded and the trac is blocked in result, the restrictions will continue being applied until the end of the quota period (day or month). To cancel these restrictions before the end of a corresponding period, the following actions can be taken: disable temporarily a corresponding limit, raise its value or switch to the Dont block further trac mode reset statistics of a corresponding user (see chapter 18.3). 2. Quota monitoring (i.e. taking actions when the quota is exceeded) can be undesirable if the user is authenticated at the rewall. This would block all rewall trac as well as all local users. The Exclude rewall for quota actions option is available in the Quota / Statistics tab under Conguration / Advanced options. No action will be taken when the quota is exceeded by a user authenticated tat the rewall if this option is enabled. This option is enabled by default. For details, see chapter 18.1. HINT: Data transfer quota and actions applied in response can also be set by a user account template. Step 5 content rules Within this step special content lter rules settings for individual users can be dened. Global rules (dened in the Content Rules tab in the Conguration / Content Filtering / HTTP Policy section) are used as default (when a new user account is dened). For details, see chapter 9.2.
190
13.2 Local user accounts
Figure 13.7
Creating a new user account Web site content rules
Note: These settings can be customized at a corresponding page of the WinRoutes Web interface (see chapter 11.3). If the user can override content rules, any changes can be made. Users who are not allowed to override rules can enable or/and disable only features which are available for them (set in their personal conguration). HINT: Content rules can also be dened by a user account template. Step 6 users IP addresses
Figure 13.8
Creating a new user account IP addresses for VPN client and automatic logins
191
Chapter 13 User Accounts and Groups
If a user works at a reserved workstation (i.e. this computer is not by any other user) with a xed IP address (static or reserved at the DHCP server), the user can use automatic login from the particular IP address. This implies that whenever a connection attempt from this IP address is detected, WinRoute assumes that the connection is performed by the particular user and it does not require authentication. The user is logged-in automatically and all functions are available as if connected against the username and password. This implies that only one user can be automatically authenticated from a particular IP address. When a user account is being created, WinRoute automatically detects whether the specied IP address is used for automatic login or not. Automatic login can be set for the rewall (i.e. for the WinRoute host) or/and for any other host(s) (i.e. when the user connects also from an additional workstation, such as notebooks, etc.). An IP address group can be used for specication of multiple hosts (refer to chapter 12.1). Warning: Automatic login decreases users security. If an unauthorized user works on the computer for which automatic login is enabled, he/she uses the identity of the hosts user who is authenticated automatically. Therefore, automatic login should be accompanied by another security feature, such as by user login to the operating system. IP address which will be always assigned to the VPN client of the particular user can be specied under VPN client address. Using this method, a xed IP address can be assigned to a user when he/she connects to the local network via the Kerio VPN Client. It is possible to add this IP to the list of IP addresses from which the user will be authenticated automatically. For detailed information on the Kerio Technologies proprietary VPN solution, refer to chapter 20. Editing User Account The Edit button opens a dialog window where you can edit the parameters of the user account. This dialog window contains all of the components of the account creation guide described above, divided into tabs in one window.
13.3 Local user database: external authentication and import of accounts
User in the local database can be authenticated either at the Active Directory domain or at the Windows NT domain (see chapter 13.2, step one). To enable these authentication methods, corresponding domains must be set in the Local User Database section on the Authentication Options tab.
192
13.3 Local user database: external authentication and import of accounts
Figure 13.9
Setting domains for authentication of local accounts
Active Directory Use the Enable Active Directory authentication option to enable/disable user authentication at the local database in the selected Active Directory domain. The following conditions must be met to enable smooth functionality of user authentication through Active Directory: 1. 2. The WinRoute host must be a member of this domain. The Active Directory domain controller (server) must be set as the primary DNS server. If the DNS server itself is set in the operating system, the domain controller of the Active Directory must be the rst item in the DNS servers list in the DNS Forwarder conguration (for details, refer to chapter 5.3). Note: Users can also be authenticated in any domain set as trustworthy for the particular domain.
NT domain Use the Enable NT domain authentication option to enable NTLM authentication for the domain selected. Warning: 1. 2. The host where WinRoute is installed must belong to this domain. Authentication through a corresponding NT domain must be allowed to enable NTLM authentication through Web browsers (refer to chapter 8.1). For the Windows 2000/2003 domain, it is necessary to set authentication both through Active Directory and NT domain.
193
Chapter 13 User Accounts and Groups
Automatic import of user accounts from Active Directory If Active Directory is used, automatic import of user accounts can be applied. Specic WinRoute parameters (such as access rights, content rules, data transfer quotas, etc.) can be set by using the template for the local user database (see chapter 13.1) or/and they can be dened individually for special accounts. A corresponding user account will be imported upon the rst login of the user to WinRoute. Note: This type of user accounts import should, above all, help to keep compatibility with older versions of WinRoute. It is much easier and more recommended to use transparent support for Active Directory (domain mapping refer to chapter 13.4). User accounts will be imported from the domain specied in the Active Directory domain name entry. Click Congure automatic import to set parameters for this function.
Figure 13.10
Conguration of automatic import of user accounts from Active Directory
For imports of accounts, it is necessary that WinRoute knows the domain server of the corresponding Active Directory domain. WinRoute can either detect it automatically or it can always connect to a specied server. The automatic connection to the rst server available increases reliability of the connection and eliminates problems in cases when a domain controller fails. The other option (specication of a controller) is recommended for domains with one server only (speeds the process up). It is also necessary to enter login data of a user with read rights for the Active Directory database (any user account belonging to the corresponding domain).
194
13.3 Local user database: external authentication and import of accounts
Note: It is not possible to combine the automatic import with Active Directory domain mapping (see chapter 13.4) as the local user database would collide with the mapped domain. If possible, it is recommended to use the Active Directory mapping alternative.
Manual import of user accounts It is also possible to import special accounts to the local database from the Windows NT domain or from Active Directory. Each import of a user account covers creating of a local account with the identical name and the same domain authentication parameters. Specic WinRoute parameters (such as access rights, content rules, data transfer quotas, etc.) can be set by using the template for the local user database (see chapter 13.1) or/and they can be dened individually for special accounts. The Windows NT / Active Directory authentication type is set for all accounts imported.. Note: This method of user accounts import is recommended especially when Windows NT domain is used (domain server with the Windows NT Server operating system). If Active Directory domain is used, it is easier and recommended to use the transparent support for Active Directory (domain mapping see chapter13.4). Click Import on the User Accounts tab to start importing user accounts. In the import dialog, select the type of the domain from which accounts will be imported and, with respect to the domain type, specify the following parameters: NT domain domain name is required for import. The WinRoute host must be a member of this domain.
Figure 13.11
Importing accounts from the Windows NT domain
Active Directory for import of accounts, Active Directory domain name, DNS name or IP address of the domain server as well as login data for user database reading (any account belonging to the domain) are required.
195
Chapter 13 User Accounts and Groups
Figure 13.12
Import of accounts from Active Directory
When connection with the corresponding domain server is established successfully, all accounts in the selected domain are listed. When accounts are selected and the selection is conrmed, the accounts are imported to the local user database.
13.4 Active Directory domains mapping
In WinRoute, it is possible to directly use user accounts from one or more Active Directory domain(s). This feature is called either transparent support for Active Directory or Active Directory domain(s) mapping. The main benet of this feature is that the entire administration of all user accounts and groups is maintained in Active Directory only (using standard system tools). In WinRoute, a template can be dened for each domain that will be used to set specic WinRoute parameters for user accounts (access rights, data transfer quotas, content rules see chapter 13.1). If needed, these parameters can also be set individually for any accounts. Note: The Windows NT domain cannot be mapped as described. In case of the Windows NT domain, it is recommended to import user accounts to the local user database (refer to 13.3) Domain mapping requirements The following conditions must be met to enable smooth functionality of user authentication through Active Directory domains: For mapping of one domain: 1. The WinRoute host must be a member of the corresponding Active Directory domain. The Active Directory domain controller (server) must be set as the primary DNS server.
2.
196
13.4 Active Directory domains mapping
If the DNS server itself is set in the operating system, the domain controller of the Active Directory must be the rst item in the DNS servers list in the DNS Forwarder conguration (for details, refer to chapter 5.3). For mapping of multiple domains: 1. 2. The WinRoute host must be a member of one of the mapped domains. It is necessary that this domain trusts any other domains mapped in WinRoute (for details, see the documentation regarding the operating system on the corresponding domain server). For DNS conguration, the same rules are followed as for mapping of a single domain (DNS server must be a domain server of the domain which the WinRoutes host belongs to).
3.
Single domain mapping To set Active Directory domain mapping, go to the Active Directory tab under User and Groups / Users. If no domain mapping has been dened yet or only one domain is dened, the Active Directory tab already includes predened parameters customized for the domain mapping. Active Directory mapping In the top part of the Active Directory tab, it is possible to enable/disable mapping of user accounts from the Active Directory domain to WinRoute. The Active Directory domain name entry requires full DNS name of the mapped domain (e.g. company.com, company would not be satisfactory). For your better reference, it is also recommended to provide a short description of the domain (especially if more domains are mapped).
197
Chapter 13 User Accounts and Groups
Figure 13.13
Active Directory domain mapping
Domain Access In the Domain Access section, specify the login user name and password of an account with read rights for the Active Directory database (any user account within the domain can be used, unless blocked). Click Advanced to set parameters for communication with domain servers: It is possible to let WinRoute connect automatically to a specied server or to search for a domain server. The automatic connection to the rst server available increases reliability of the connection and eliminates problems in cases when a domain controller fails. The other option (specication of a controller) is recommended for domains with one server only (speeds the process up). Encrypted connection to increase security of the communication with the domain server, encrypted connection can be used (thus, the trac cannot be tapped). In such a case, encrypted connection must be enabled at the domain server. For details, refer to documents regarding the corresponding operating system.
198
13.4 Active Directory domains mapping
Figure 13.14
Advanced settings for access to the Active Directory
NT authentication support For the Active Directory domain, NTLM is also available as an authentication method. This option is required if you intend to use automatic authentication in web browsers (see chapter 22.3). For NTLM authentication, name of the NT domain corresponding with the domain specied in the Active Directory domain is required. For mapping from multiple Active Directory domains, click Dene Multiple Domains. Multiple domains mapping Click Dene Multiple Domains to switch the Active Directory tab to the mode where domains are listed.
Figure 13.15
Mapping of multiple Active Directory domains
199
Chapter 13 User Accounts and Groups
One domain is always set as primary. In this domain, all user accounts where the domain is not specied, will be searched (e.g. jsmith). Users of other domains must login by username including the domain (e.g. drdolittle@usoffice.company.com). Use the Add or the Edit button to dene a new domain. This dialog includes the same parameters as the Active Directory tab in administration of an only domain (see above). Notes: 1. By default, the domain dened rst is set as primary. You can use the Set as primary button to set the selected domain as primary. Membership of WinRoute in the domain is not necessarily required for primary domains (see Domain mapping requirements). Settings of the primary domain only dene which users will be allowed to login to WinRoute (i.e. to the web interface, to the SSL-VPN interface, to the WinRoute administration, etc.) using the username without domain.
2.
Collision of Active Directory with the local database and conversion of accounts During Active Directory domain mapping, collision with the local user database may occur if a user account with an identical name exists both in the domain and in the local database. If multiple domains are mapped, a collision may occur only between the local database and the primary domain (accounts from other domains must include domain names which make the name unique). If a collision occurs, a warning is displayed at the bottom of the User Accounts tab. You can click the link in the warning to run so called conversion of selected user accounts.
Figure 13.16
Conversion of user accounts
200
13.5 User Groups
The following operations will be performed automatically within each conversion: substitution of any appearance of the account in the WinRoute conguration (in trac rules, URL rules, FTP rules, etc.) by a corresponding account from the Active Directory domain, removal of the account from the local user database. Accounts not selected for the conversion are kept in the local database (the collision is still reported). Colliding accounts can be used the accounts are considered as two independent accounts. However, under these circumstances, Active Directory accounts must be always specied including the domain (even though it belongs to the primary domain); username without the domain specied represents an account belonging to the local database. However, as long as possible, it is recommended to remove all collisions by the conversion. Note: In case of user groups, collisions do not occur as local groups are always independent from the Active Directory (even if the name of the local group is identical with the name of the group in the particular domain).
13.5 User Groups
User accounts can be sorted into groups. Creating user groups provides the following benets: Specic access rights can be assigned to a group of users. These rights complement rights of individual users. Each group can be used when trac and access rules are dened. This simplies the denition process so that you will not need to dene the same rule for each user.
User groups Denitions User groups can be dened in User and Groups / Groups. Domain Use the Domain option to select a domain for which user accounts or other parameters will be dened. This item provides a list of mapped Active Directory domains (see chapter 13.4) and the local user database. In WinRoute, it is possible to create groups only in the local user database. It is not possible to create groups in mapped Active Directory domains. It also not possible to import groups from the Windows NT domain or from Active Directory. In case of groups mapped in Active Directory domains, it is possible to set only access rules (see below step 3 of the user group denition wizard).
201
Chapter 13 User Accounts and Groups
Figure 13.17
WinRoute user groups
Search The Search engine can be used to lter out user groups meeting specied criteria. The searching is interactive each symbol typed or deleted denes the string which is evaluated immediately and all groups including the string in either Name or Description are viewed. The icon next to the entry can be clicked to clear the ltering string and display all groups in the selected domain (if the Search entry is blank, the icon is hidden). The searching is helpful especially when the domain includes too many groups which might make it dicult to look up particular items. Creating a new local user group In the Domain combo box in Groups, select Local User Database. Click Add to start a wizard where a new user group can be created. Step 1 group name and description:
Figure 13.18
Creating a user group basic parameters
202
13.5 User Groups
Name Group name (group identication). Description Group description. It has an informative purpose only and may contain any information or the eld can be left empty. Step 2 group members:
Figure 13.19
Creating a user group adding user accounts to the group
Using the Add and Remove buttons you can add or remove users to/from the group. If user accounts have not been created yet, the group can be left empty and users can be added during the account denition (see chapter 13.1). HINT: To select more than one user hold the Ctrl or the Shift key. Step 3 group access rights: The group must be assigned one of the following three levels of access rights: No access to administration Users included in this group cannot access the WinRoute administration.
203
Chapter 13 User Accounts and Groups
Figure 13.20
Creating a user group members user rights
Read only access Users included in this group can access the WinRoute administration. However, they can only read the records and settings and they are not allowed to edit them. Full access to administration Users in this group have full access rights. Additional rights: Users can override WWW content rules User belonging to the group can customize personal Web content ltering settings independently of the global conguration (for details see chapters 9.2 a 11.3). User can unlock URL rules This option allows its members one-shot bypassing of denial rules for blocked websites (if allowed by the corresponding URL rule see chapter 9.1). All performed unlock actions are traced in the Security log. Users can dial RAS connection Users included in this group will be allowed to connect and hang up the dial-up lines dened in WinRoute (with Kerio Administration Console or with WWW admin-
204
13.5 User Groups
istration interface, see chapter 11). Users can connect using VPN Members of the group can connect to the local network via the Internet using the Kerio VPN Client (for details, see chapter 20). User can use Clientless SSL-VPN Members of this group will be allowed to access shared les and folders in the local network via the Clientless SSL-VPN web interface. For details, see chapter 21. Users are allowed to use P2P networks The P2P Eliminator module (detection and blocking of Peer-to-Peer networks see chapter 15.1) will not be applied to members of this group. Group access rights are combined with user access rights. This means that current user rights are dened by actual rights of the user and by rights of all groups in which the user is included.
205
Chapter 14
Remote Administration and Update Checks
14.1 Setting Remote Administration
Remote administration can be either permitted or denied by denition of the appropriate trac rule. Trac between WinRoute and Kerio Administration Console is performed by TCP and UDP protocols over port 44333. The denition can be done with the predened service KWF Admin. If WinRoute includes only trac rules generated by the wizard, remote administration is available through all interfaces except the one which is used for Internet connection and where NAT is enabled (see chapter 6.1). This means that remote administration is available from all local hosts.
How to allow remote administration from the Internet In the following example we will demonstrate how to allow WinRoute remote administration from some Internet IP addresses. Source group of IP addresses from which remote administration will be allowed. For security reasons it is not recommended to allow remote administration from an arbitrary host within the Internet (this means: do not set Source as the Web interface). Destination Firewall (host where WinRoute is running) Service KWF Admin (predened service WinRoute administration) Action Permit (otherwise remote administration would be blocked) Translation Because the engine is running on the rewall there is no need for translation.
206
14.2 Update Checking
Figure 14.1
Trac rule that allows remote administration
HINT: The same method can be used to enable or disable remote administration of Kerio MailServer through WinRoute (the KMS Admin service can be used for this purpose). Note: Be very careful while dening trac rules, otherwise you could block remote administration from the host you are currently working on. If this happens, the connection between Kerio Administration Console and WinRoute Firewall Engine is interrupted (upon clicking on the Apply button in Conguration / Trac Policy). Local connections (from the WinRoute Firewall Engines host) works anyway. Such a trac cannot be blocked by any rule.
14.2 Update Checking
WinRoute enables automatic check for new versions at the Kerio Technologies website. Whenever a new version is detected, is download and installation is oered. Open the Update Checking tab in the Conguration / Advanced Options section to view information on a new version and to set parameters for automatic checks for new versions.
Figure 14.2
WinRoute update check settings
207
Chapter 14 Remote Administration and Update Checks
Last update check performed ... ago Information on how much time ago the last update check was performed. If the time is too long (several days) this may indicate that the automatic update checks fail for some reason (i.e. access to the update server is blocked by a trac rule). In such cases we recommend you to perform a check by hand (by clicking on the Check now button), view results in the Debug log (see chapter 19.6) and take appropriate actions. Check for new versions Use this option to enable/disable automatic checks for new versions. Checks are performed: 2 minutes after each startup of the WinRoute Firewall Engine every 24 hours Results of each attempted update check (successful or not) is logged into the Debug log (see chapter 19.6). Check also for beta versions Enable this option if you want WinRoute to perform also update checks for beta versions. If you wish to participate in testing of WinRoute beta versions, enable this option. In case that you use WinRoute in operations in your company (i.e. at the Internet gateway of your company), we recommend you not to use this option (beta versions are not tested yet and they could endanger functionality of your networks, etc.). Check now Click on this button to check for updates immediately. If no new version is available, user will be informed about this fact.
New version download and installation Whenever a new version is detected during an update check, user is informed through the application and licence info dialog (the Kerio WinRoute Firewall item in the Kerio Administration Console tree). Click the A new version is available for download link to download the new version. If a new version is detected during a manual update check (upon clicking Check now), the following dialog is opened: At the top, number of the new version is provided. If the Start installation after download option is checked, installation of the new version will be started upon a successful download completion. Otherwise, the downloaded le will be saved on the disc (see below), where it can be started any time.
208
14.2 Update Checking
Figure 14.3
Administration Consoles welcome page informing that a new version is available
Figure 14.4
A new version download and installation dialog
Click Download now to download the installation archive. Click Cancel to close the dialog new version can be downloaded later using any method described above. A window informing about the download process is displayed during the download.
209
Chapter 14 Remote Administration and Update Checks
Figure 14.5
Download process information
This window can be closed by clicking OK at any moment it is not necessary to keep the window open unless the download is completed. The download process will be completed. Installation le is saved in the updates directory where WinRoute is installed, by default C:\Program Files\WinRoute Firewall\updates If the Start installation after download option is enabled, the installation is started upon a successful download completion. Otherwise, the installation must be started manually. For detailed information on WinRoute installation, refer to chapter 2.3.
210
Chapter 15
Advanced security features
15.1 P2P Eliminator
Peer-to-Peer (P2P) networks are world-wide distributed systems, where each node can represent both a client and a server. These networks are used for sharing of big volumes of data (this sharing is mostly illegal). DirectConnect and Kazaa are the most popular ones. In addition to illegal data distribution, utilization of P2P networks overload lines via which users are connected to the Internet. Such users may limit connections of other users in the same network and may increase costs for the line (for example when volume of transmitted data is limited for the line). WinRoute provides the P2P Eliminator module which detects connections to P2P networks and applies specic restrictions. Since there is a large variety of P2P networks and parameters at individual nodes (servers, number of connections, etc.) can be changed, it is hardly possible to detect all P2P connections. However, using various methods (such as known ports, established connections, etc.), the P2P Eliminator is able to detect whether a user connects to one or multiple P2P networks. Note: According to thorough tests, the detection is highly reliable (probability of failure is very low).
P2P Eliminator Conguration To congure the P2P Eliminator module, go to the P2P Eliminator tab in the Conguration / Advanced Options section. The Block P2P networks when detected option enables P2P Eliminator. As implied by the previous description, it is not possible to block connections to particular P2P networks. P2P Eliminator blocks connection to the Internet from particular hosts (Block all trac for the particular user) or allow these users to connect to certain services only Allow only predened services). Use the Services button to open a dialog where services which will be allowed can be specied. All services dened in Conguration / Denitions / Services are available (for details, refer to chapter 12.3).
211
Chapter 15 Advanced security features
Figure 15.1
Detection settings and P2P Eliminator
Use the Block trac for ... minutes parameter to specify the length of time during which trac will be blocked for the particular host. The P2P Eliminator module enables trac for this user automatically when the specied time expires. The time of disconnection should be long enough to make the user consider consequences and to stop trying to connect to peer-to-peer networks. Check the Inform user option if you wish that users at whose hosts P2P networks are detected will be warned and informed about actions to be taken (blocking of all trac / time-limited restrictions for certain services and length of the period for which restrictions will be applied). This option does not apply to unauthenticated users. Notes: 1. If a user who is allowed to use P2P networks (see chapter 13.1) is connected to the rewall from a certain host, no P2P restrictions are applied to this host. Settings in the P2P Eliminator tab are always applied to unauthorized users. Information about P2P detection and blocked trac can be viewed in the Status / Hosts/users section (for details, refer to chapter 17.1). If you wish to notify also another person when a P2P network is detected (e.g. the WinRoute administrator), dene the alert in the Conguration / Logs &Alerts section (for details, see chapter 17.3).
2.
3.
212
15.2 Special Security Settings
Parameters for detection of P2P networks Click Advanced to set parameters for P2P detection:
Figure 15.2
Settings of P2P networks detection
P2P network port(s) list of ports which are exclusively used by P2P networks. These ports are usually ports for control connections ports (port ranges) for data sharing can be set by users themselves. You can use the P2P network port(s) entry to specify ports or port ranges. Use comas to separate individual values. Connection count minimal number of concurrent connections which the user must reach to run P2P networks detection. Big volume of established connections is a typical feature of P2P networks (usually one connection for each le). The optimum value depends on circumstances (type of users work, frequently used network applications, etc.) and it must be tested. If the value is too low, the system can be unreliable (users who do not use P2P networks might be suspected). If the value is too high, reliability of the detection is decreased (less P2P networks are detected).
15.2 Special Security Settings
WinRoute provides several security options which cannot be dened by trac rules. These options can be set in the Security settings tab of the Conguration / Advanced Options section.
213
Chapter 15 Advanced security features
Figure 15.3
Security options Anti-Spoong and cutting down number of connections for one host
Anti-Spoong Anti-Spoong checks whether only packets with allowed source IP addresses are received at individual interfaces of the WinRoute host. This function protects WinRoute host from attacks from the internal network that use false IP addresses (so called spoong). For each interface, any source IP address belonging to any network connected to the interface is correct (either directly or using other routers). For any interface connected to the Internet (so called external interface), any IP address which is not allowed at any other interface is correct. Detailed information on networks connected to individual interfaces is acquired in the routing table. The Anti-Spoong function can be congured in the Anti-Spoong folder in Conguration / Advanced Options. Enable Anti-Spoong This option activates Anti-Spoong. Log If this option is on, all packets that have not passed the anti-spoong rules will be logged in the Security log (for details see chapter 19.11).
Connections Count Limit This function denes a limit for the maximum number of connections per a local host. This function can be enabled/disabled and set through the Security Settings tab in Conguration / Advanced Options.
214
15.3 VPN using IPSec Protocol
This function can be helpful especially for the following cases: Any service (e.g. WWW server) which is available from the Internet (allowed by trafc rules see chapter 6) is running on the local network. Connection count limits protect internal servers from ooding (DoS type attacks Denial of Service). In this case, the limit is applied to the local server sum of all connections of all connected clients must not exceed this limit. Client computer (workstation) in the local network is attacked by a worm or a Trojan horse which is trying to establish a connection to many servers. Connection count limits protects the WinRoute host from ooding and it can reduce undesirable activities by worms and Trojan horses. In this case, the limit is applied to a host (workstation) in the local network the sum of all connections established from this computer to individual servers in the Internet must not exceed the limit.
15.3 VPN using IPSec Protocol
IPsec (IP Security Protocol) is an extended IP protocol which enables secure data transfer. It provides services similar to SSL/TLS, however, these services are provided on a network layer. IPSec can be used for creation of encrypted tunnels between networks (VPN) so called tunnel mode, or for encryption of trac between two hosts so called transport mode. WinRoute includes so called IPSec pass-through. This implies that WinRoute does not include tools for establishing an IPSec connection (tunnel), however, it is able to detect IPSec protocol and enable it for trac between the local network and the Internet. Note: The IPSec Pass-Through function guarantees full functionality of existing IPSec clients and servers after deployment of WinRoute at the Internet gateway. If you consider designing and implementation of new virtual private networks, we recommend you to use the WinRoute proprietary VPN solution (see chapter 20).
IPSec preferences IPSec preferences can be set in the IPSec pass-through area in the Security Settings tab of the Conguration / Advanced Options section. For detailed information on IPSec refer to chapter WinRoutes IPSec conguration.
215
Chapter 15 Advanced security features
Figure 15.4
IPSec pass-through settings (the Security Settings tab under Conguration / Advanced Options)
Enable This option enables IPSec pass-through. It is necessary to set idle timeout for IPSec connections (default time is 3600 seconds which is exactly 1 hour). If no data is transferred for this time and a connection is not closed properly, WinRoute will consider the connection closed and the pass-through is available to another computer (another IP address). Enable pass-through only for hosts It is possible to narrow the number of hosts using IPSec pass-through by dening a certain scope of IP addresses (typically hosts on which IPSec clients will be run). Use the Edit button to edit a selected IP group or to add a new one.
WinRoutes IPSec conguration Generally, communication through IPSec must be permitted by rewall policy (for details refer to chapter 6.2). IPSec protocol uses two trac channels: IKE (Internet Key Exchange exchange of encryption keys and other information). IKE encrypted data (IP protocol number 50 is used) Open the Conguration / Trac Policy section to dene a rule which will permit communication between IPSec clients (VPN address group is described in the example) and IPSec server for the services (ipsec.server.cz server is described in the example).
Figure 15.5
Enabling IPSec by a trac rule
216
15.3 VPN using IPSec Protocol
Note: Predened IPSec and IKE services are provided in WinRoute.
IPSec client in local network This section of the guide describes WinRoute conguration for cases when an IPSec client or the server is located in the local network and WinRoute provides translation of IP addresses (NAT for details see chapter 6). 1. IPSec client on WinRoute host In this case IPSec trac is not inuenced by NAT (IPSec client must be set so that it uses the public IP address of the WinRoute host). It is only necessary to dene a trac rule permitting IPSec communication between the rewall and the IPSec server.
Figure 15.6
Trac rule for IPSec client on the WinRoute host
The Translation column must be blank no IP translation is performed. The passthrough setting is not important in this case (it cannot be applied). 2. One IPSec client in the local network (one tunnel) If only one IPSec tunnel from the local network to the Internet is created at one moment, then it depends on the type of IPSec client: If IPSec client and the IPSec server support the NAT Traversal function (the client and the server are able to detect that the IP address is translated on the way between them), IPSec must be disabled (otherwise a collision might arise). NAT Traversal is supported for example by Nortel Networks VPN software (http://www.nortelnetworks.com/). If the IPSec client does not support NAT Traversal, it is necessary to enable IPSec pass-through in WinRoute. In both cases, IPSec communication between the client and the IPSec server must be permitted by a trac rule. NAT must be dened in the Translation column (in the same way as for the communication from the local network to the Internet).
217
Chapter 15 Advanced security features
Figure 15.7
Trac rule for one IPSec client in the local network
3.
Multiple IPSec clients in the local network (multiple tunnels) If multiple IPSec tunnels from the local network to the Internet are supposed to be created, all IPSec clients and corresponding servers must support NAT Traversal (see above). Support for IPSec in WinRoute must be disabled so that no collisions arise. Again, trac between the local network and corresponding IPSec servers must be permitted by a trac rule.
Figure 15.8
Trac rule for multiple IPSec clients in the local network
IPSec server in local network An IPSec server on a host in the local network or on the WinRoute host must be mapped from the Internet. In this case, trac between Internet clients and the WinRoute host must be permitted by a trac rule and mapping to a corresponding host in the local network must be set. Warning: Only a single IPSec server can be mapped from the public IP address of the rewall. For mapping of multiple IPSec servers, the rewall must use multiple public IP addresses. Example: We want to set that two IPSec servers will be available from the Internet one on the WinRoute host and another on a host with the IP address 192.168.100.100. The rewall interface connected to the Internet uses IP addresses 60.80.100.120 and 60.80.100.121.
Figure 15.9
Trac rules for two IPSec servers
218
Chapter 16
Other settings
16.1 Routing table
Using Kerio Administration Console you can view or edit the system routing table of the host where WinRoute is running. This can be useful especially to resolve routing problems remotely (it is not necessary to use applications for terminal access, remote desktop, etc.). To view or modify the routing table go to Conguration / Routing Table. This section provides up-to-date version of the routing table of the operating system including so called persistent routes (routes added by the route -p command).
Figure 16.1
Firewalls system routing table
Dynamic and static routes can be added/removed in this section. Dynamic routes are valid only until the operating system is restarted or until removed by the route system command. Static routes are saved in WinRoute and they are restored upon each restart of the operating system. Warning: Changes in the routing table might interrupt the connection between the WinRoute Firewall Engine and the Kerio Administration Console. We recommend to check the routing table thoroughly before clicking the Apply button!
219
Chapter 16 Other settings
Route Types The following route types are used in the WinRoute routing table: System routes routes downloaded from the operating systems routing table (including so called persistent routes). These routes cannot be edited some of them can be removed see the Removing routes from the Routing Table section). Static routes manually dened routes managed by WinRoute (see below). These routes can be added, modied and/or removed. The checking boxes can be used to disable routes temporarily such routes are provided in the list of inactive routes. Static routes are marked with an S icon. VPN routes routes to VPN clients and to networks at remote endpoints of VPN tunnels (for details, see chapter 20). These routes are created and removed dynamically upon connecting and disconnecting of VPN clients or upon creating and removing of VPN tunnels. VPN routes cannot be created, modied nor removed by hand. Inactive routes routes which are currently inactive are showed in a separate section. These can be static routes that are temporarily disabled, static routes via an interfaces which has been disconnected or removed from the system, etc.
Static routes WinRoute includes a special system for creation and management of static routes in the routing table. All static routes dened in WinRoute are saved into the conguration le and upon each startup of the WinRoute Firewall Engine they are added to the system routing table. In addition to this, these routes are monitored and managed all the time WinRoute is running. This means that whenever any of these routes is removed by the route command, it is automatically added again. Notes: 1. The operating systems persistent routes are not used for implementation of static routes (for management of these routes, WinRoute uses a proprietary method). If a static connection uses a dial-up, any UDP or TCP packet with the SYN ag dials the line. For detailed information, see chapter 16.2.
2.
220
16.1 Routing table
Denitions of Dynamic and Static Rules Click on the Add (or Edit when a particular route is selected) button to display a dialog for route denition.
Figure 16.2
Adding a route to the routing table
Network, Network Mask IP address and mask of the destination network. Interface Selection of an interface through which the specic packet should be forwarded. Gateway IP address of the gateway (router) which can route to the destination network. The IP address of the gateway must be in the same IP subnet as the selected interface. Metric Distance of the destination network. The number stands for the number of routers that a packet must pass through to reach the destination network. Metric is used to nd the best route to the desired network. The lower the metric value, the shorter the route is. Note: Metric in the routing table may dier from the real network topology. It may be modied according to the priority of each line, etc. Create a static route Enable this option to make this route static. Such route will be restored automatically by WinRoute(see above). A brief description providing various information (why the route was created, etc.) about the route can be attached.
221
Chapter 16 Other settings
If this option is not enabled, the route will be valid only until the operating system is restarted or until removed manually in the Administration Console or using the route command.
Removing routes from the Routing Table Using the Remove button in the WinRoute admin console, records can be removed from the routing table. The following rules are used for route removal: Static routes in the Static Routes folder are managed by WinRoute. Removal of any of the static routes would remove the route from the system routing table immediately and permanently (after clicking on the Apply button). Dynamic (system) route will be removed as well, regardless whether it was added in the Kerio Administration Console or by the route command. However, it is not possible to remove any route to a network which is connected to an interface. Persistent route of the operating system will be removed from the routing table only after restart of the operating system. Upon reboot of the operating system, it will be restored automatically. There are many methods that can be used to create persistent routes (the methods vary according to operating system in some systems, the route -p command can be used, etc.). It is not possible to nd out how a particular persistent route was created and how it might be removed for good.
16.2 Demand Dial
If the WinRoute host is connected to the Internet via dial-up, WinRoute can automatically dial the connection when users attempt to access the Internet. WinRoute provides the following options of dialing/hanging control: Line is dialed when a request from the local network is received. This function is called Demand dial. For further description see below. Line is disconnected automatically if idle for a certain period (no data is transmitted in both directions). For a description of the automatic disconnection, refer to chapter 5.1.
222
16.2 Demand Dial
How demand dial works First, the function of demand dial must be activated within the appropriate line (either permanently or during a dened time period). This may be dened in Conguration / Interfaces (for details see chapter 5.1). Second, there must be no default gateway in the operating system (no default gateway must be dened for any network adapter). This condition does not apply to the dial-up line which is used for the Internet connection this line will be congured in accordance with information provided by the ISP. If WinRoute receives a packet from the local network, it will compare it with the system routing table. If the packets goes out to the Internet, no record will be found, since there is no default route in the routing table. Under usual circumstances, the packet would be dropped and a control message informing about unavailability of the target would be sent to the sender. If no default route is available, WinRoute holds the packet in the cache and dials the appropriate line if the demand dial function is enabled. This creates an outgoing route in the routing table via which the packet will be sent. To avoid undesired dialing of the line, line dialing is allowed by certain packet types only. The line can be dialed only by UDP or TCP packets with the SYN ag (connection attempts). Demand dialing is disabled for Microsoft Networks services (sharing of les and printers, etc.). Since this moment, the default route exists and other packets directed to the Internet will be routed via a corresponding line. The line may be either disconnected manually or automatically if idle for a certain time period. When the line is hung-up, the default route is removed from the routing table. Any other packet directed to the Internet redials the line. Notes: 1. To ensure correct functionality of demand dialing there must be no default gateway set at network adapters. If there is a default gateway at any interface, packets to the Internet would be routed via this interface (no matter where it is actually connected to) and WinRoute would not dial the line. If multiple demand dial RAS lines are dened in WinRoute, the one that was dened rst will be used. WinRoute does not enable automatic selection of a line to be dialed. Lines can be also dialed if this is dened by a static route in the routing table (refer to chapter 16.1). If a static route via the dial-up is dened, the packet matching this route will dial the line. This line will not be used as the default route the Use default gateway on remote network option in the dial-up denition will be ignored. According to the factors that aect total time since receiving the request until the line is dialed (i.e. line speed, time needed to dial the line, etc.) the client might
2.
3.
4.
223
Chapter 16 Other settings
consider the destination server unavailable (if the timeout expires) before a successful connection attempt. However, WinRoute always nishes dial attempts. In such cases, simply repeat the request, i.e. with the Refresh button in your browser.
Technical Peculiarities and Limitations Demand dialing has its peculiarities and limitations. The limitations should be considered especially within designing and conguration of the network that will use WinRoute for connection and of the dial-up connected to the Internet. 1. Demand dial cannot be performed directly from the host where WinRoute is installed because it is initiated by WinRoute low-lever driver. This driver holds packets and decides whether the line should be dialed or not. If the line is disconnected and a packet is sent from the local host to the Internet, the packet will be dropped by the operating system before the WinRoute driver is able to capture it. Typically the server is represented by the DNS name within trac between clients and an Internet server. Therefore, the rst packet sent by a client is represented by the DNS query that is intended to resolve a host name to an IP address. In this example, the DNS server is the WinRoute host (this is very common) and the line to the Internet is disconnected. A clients request on this DNS server is trac within the local network and, therefore, it will not result in dialing the line. If the DNS server does not have the appropriate entry in the cache , it must forward the request to another server on the Internet. The packet is forwarded to the Internet by the local DNS client that is run at the WinRoute host. This packet cannot be held and it will not cause dialing of the line. Therefore, the DNS request cannot be answered and the trac cannot continue. For these reasons, WinRoute DNS Forwarder enables automatic dialing (if the DNS server cannot respond to the request itself). This function is dependent on demand dial if the demand dial function is disabled, the DNS Forwarder will not dial the line. Note: If the DNS server is located on another host within the local network or clients within the local network use an Internet DNS server, then the limitation is irrelevant and the dialing will be available. If clients DNS server is located on the Internet, the line will be dialed upon a clients DNS query. If a local DNS server is used, the line will be dialed upon a query sent by this server to the Internet (the default gateway of the host where the DNS server is running must be set to the IP address of the WinRoute host).
2.
224
16.2 Demand Dial
3.
It can be easily understood through the last point that if the DNS server is to be running at the WinRoute host, it must be represented by DNS Forwarder because it can dial the line if necessary. If there is a domain that is based on Active Directory in the Windows 2000 local network, Microsoft DNS server must be used as communication with Active Directory is performed according to special types of DNS requests. Microsoft DNS server does not support automatic dialing. Moreover, it cannot be used at the same host as DNS Forwarder as it would cause collision of ports. As understood from the facts above, if the Internet connection is to be available via dial-up, WinRoute cannot be used at the same host where Windows 2000 server Active Directory and Microsoft DNS are running.
4.
If DNS Forwarder is used, WinRoute can dial as a response to a clients request if the following conditions are met: Destination server must be dened by DNS name so that the application can create a DNS query. In the operating system, set the primary DNS server to the IP address of the rewall). In Windows operating system, go to TCP/IP properties and set the IP address of this interface as the primary DNS. DNS Forwarder must be congured to forward requests to one of the dened DNS servers (the Forward queries to the specied DNS server(s) option). Automatic detection of DNS servers are not available. For details, refer to chapter 5.3.
5.
The Proxy server in WinRoute (see chapter 5.5) also provides direct dial-up connections. A special page providing information on the connection process is opened (the page is refreshed in short periods). Upon a successful connection, the browser is redirected to the specied Website.
Setting Rules for Demand Dial Demand dial functions may cause unintentional dialing. Its usually caused by DNS queries that are handled by the DNS Forwarder The following causes apply: User host generates a DNS query in the absence of the user. This trac attempt may be an active object at a local HTML page or automatic update of an installed application. DNS Forwarder performs dialing in response to requests of names of local hosts. Dene DNS for the local domain properly (use the hosts system le of the WinRoute host for details see chapter 5.3).
225
Chapter 16 Other settings
Note: In WinRoute, unwanted trac may be blocked. However, for security reasons it is recommended to detect the root of the problem (i.e. use antivirus to secure the workstation, etc.). In Conguration / Demand Dial within Kerio Administration Console, rules for dialing certain DNS names may be dened.
Figure 16.3
Demand dial rules (for responses to DNS queries)
In this section you can create a rule list of DNS names. Either whole DNS name or only its end or beginning completed by an asterisk (*) may be entered. An asterisk may stand for any number of characters. In Actions you can select from the Dial or Ignore options. Use the second option to block dialing of the line in response to a query on the DNS name. Rule lists are searched downwards (rule order can be modied with the arrows at the right side of the window). When the system detects the rst rule that meets all requirements, the desired action is executed and the search is stopped. All DNS names missing a suitable rule will be dialed automatically by DNS Forwarder when demanded. The Dial action can be used to create complex rule combinations. For example, dial can be permitted for one name within the domain and denied for the others (see the gure). Dial of local DNS names Local DNS names are names of hosts within the domain (names that do not include a domain). Example: The local domain is called company.com. The host is called pc1. The full name of the host is pc1.company.com whereas local name in this domain is pc1. Local names are usually stored in the database of the local DNS server (in this example, the names are stored in the hosts le at the WinRoute host that uses DNS Forwarder). Set by default, DNS Forwarder does not dial these names as names are considered non-existent unless they can be found in the local DNS database.
226
16.3 Universal Plug-and-Play (UPnP)
If the primary server of the local domain is located outside of the local network, it is necessary that the DNS Forwarder also dials the line if requests come from these names. Activate the Enable dialing for local DNS names option in the Other settings tab to enable this (at the top of the Demand Dial dialog window). In other cases, it is recommended to leave the option disabled (again, the line can be dialed undesirably).
16.3 Universal Plug-and-Play (UPnP)
WinRoute supports UPnP protocol (Universal Plug-and-Play). This protocol enables client applications (i.e. Microsoft MSN Messenger) to detect the rewall and make a request for mapping of appropriate ports from the Internet for the particular host in the local network. Such mapping is always temporary it is either applied until ports are released by the application (using UPnP reports) or until expiration of the timeout. The required port must not collide with any existing mapped port or any trac rule allowing access to the rewall from the Internet. Otherwise, the UPnP port mapping request will be denied.
Conguration of the UPnP support To congure UPnP go to the Security Settings folder in Conguration / Advanced Options.
Figure 16.4
IPnP settings (the Security Settings tab under Conguration / Advanced Options)
Enable UPnP This option enables UPnP. Warning: If WinRoute is running on the Windows XP operating system, check whether the following system services are not running before you start the UPnP function: SSDP Discovery Service Universal Plug and Play Device Host
227
Chapter 16 Other settings
If any of these services is running, close it and deny its automatic startup. In WinRoute these services cannot be used together with UPnP. Note: The WinRoute installation program detects the services and oers their stopping and denial. Port mapping timeout For security reasons, ports required by applications are mapped for a certain time period only. Mapping is closed automatically on demand of the application or when the timeout (in seconds) expires. UPnP also enables the application to open ports for a requested period. Here the Port mapping timeout parameter also represents a maximal time period that the port will be available to an application (even if the application demands a longer period, the period is automatically reduced to this value). Log packets If this option is enabled, all packets passing through ports mapped with UPnP will be recorded in the Security log (see chapter 19.11)). Log connections If this option is enabled, all packets passing through ports mapped with UPnP will be recorded in the Connection log (see chapter 19.5). Warning: Apart from the fact that UPnP is a useful feature, it may also endanger network security, especially in case of networks with many users where the rewall could be controlled by too many users. A WinRoute administrator should consider carefully whether to prefer security or functionality of applications that require UPnP. Using trac policy (see chapter 6.2) you can limit usage of UPnP and enable it to certain IP addresses or certain users only. Example:
Figure 16.5
Trac rules allowing UPnP for specic hosts
The rst rule allows UPnP only from UPnP Clients IP group. The second rule denies UPnP from other hosts (IP addresses).
228
16.4 Relay SMTP server
16.4 Relay SMTP server
WinRoute provides a function which enables notication to users or/and administrators by email alerts. These alert messages can be sent upon various events, for example when a virus is detected (see chapter 10.3), when a Peer-to-Peer network is detected (refer to chapter 15.1), when an alert function is set for certain events (details in chapter 13.1) or upon reception of an alert (see chapter 17.3). For this purpose, WinRoute needs an SMTP Relay Server. This server is used for forwarding of infected messages to a specied address. Note: WinRoute does not provided any built-in SMTP server. To congure an SMTP server, go to the SMTP server tab in Conguration / Advanced Options.
Figure 16.6
SMTP settings reports sending
Server Name or IP address of the server. Note: If available, we recommend you to use an SMTP server within the local network (messages sent by WinRoute are often addressed to local users). SMTP requires authentication Enable this option to require authentication through username and password at the specied SMTP server. Specify sender email address in From header In this option you can specify a senders email address (i.e. the value for the From header) for email sent from WinRoute (email or SMS alerts sent to users). Preset
229
Chapter 16 Other settings
From header does not apply to messages forwarded during antivirus check (refer to chapter 10.4). This item must be preset especially if the SMTP server strictly checks the header (messages without or with an invalid From header are considered as spams). The item can also be used for reference in recipients mail client or for email classication. This is why it is always recommended to specify senders email address in WinRoute. Test Click Test to test functionality of sending of email via the specied SMTP server. WinRoute sends a testing email message to the specied email address. Warning: 1. If SMTP is specied by a DNS name, it cannot be used until WinRoute resolves a corresponding IP address (by a DNS query). The IP address of specied SMTP server cannot be resolved warning message is displayed in the SMTP Relay tab until the IP address is not found. If the warning is still displayed, this implies that an invalid (non-existent) DNS name is specied or the DNS server does not respond. If the warning on the SMTP server tab is still displayed, it means that an invalid DNS name was specied or that an error occured in the communication (DNS server is not responding). Therefore, we recommend you to specify SMTP server by an IP address if possible. 2. Communication with the SMTP server must not be blocked by any rule, otherwise the Connection to SMTP server is blocked by trac rules error is reported upon clicking the Apply button. For detailed information about trac rules, refer to chapter 6.
230
Chapter 17
Status Information
WinRoute activities can be well monitored by the administrator (or by other users with appropriate rights). There are three types of information status monitoring, statistics and logs. Communication of each computer, users connected or all connections using WinRoute can be monitored. Note: Only trac allowed by trac rules (see chapter 6) can be viewed. If a trac attempt which should have been denied is detected, the rules are not well dened. Statistics provide information on users and network trac for a certain time period. Statistics are viewed in the form of charts and tables. For details see chapter 18. Logs are les where information about certain activity is reported (e.g. error or warning reports, debug information etc.). Each item is represented by one row starting with a timestamp (date and time of the event). In all language versions of WinRoute, reports recorded are available in English only and they are generated by the WinRoute Firewall Engine. For details, refer to chapter 19. The following chapters describe what information can be viewed and how its viewing can be changed to accommodate the users needs.
17.1 Hosts and Users
In Status / Hosts / Users, the hosts within the local network or active users using WinRoute for communication with the Internet will be displayed. Note: For more details about the rewall users logon see chapter 8.1. Look at the upper window to view information on individual hosts, connected users, data size/speed, etc. The following information can be found in the Hosts / Users window: Hostname DNS name of a host. In case that no corresponding DNS record is found, IP address is displayed instead.
231
Chapter 17 Status Information
Figure 17.1
List of active hosts and users connected to the rewall
User Name of the user which is connected from a particular host. If no user is connected, the item is empty. Currently Rx, Currently Tx Monitors current trac speed (kilobytes per second) in both directions (from and to the host Rx values represent incoming data, Tx values represent outgoing data) The following columns are hidden by default. To view these columns select the Modify columns option in the context menu (see below). IP address IP address of the host from which the user is connecting from Login time Date and time of the recent user login to the rewall Login duration Monitors length of the connection. This information is derived from the current time status and the time when the user logged on Inactivity time Duration of the time with zero data trac. You can set the rewall to logout users automatically after the inactivity exceeds allowed inactivity time (for more details see chapter 11.1) Start time Date and time when the host was rst acknowledged by WinRoute. This information is kept in the operating system until the WinRoute Firewall Engine disconnected. Total received, Total transmitted Total size of the data (in kilobytes) received and transmitted since the Start time
232
17.1 Hosts and Users
Connections Total number of connections to and from the host. Details can be displayed in the context menu (see below) Authentication method Authentication method used for the recent user connection: plaintext user is connected through an insecure login site plaintext SSL user is connected through a login site protected by SSL security system SSL proxy a WinRoute proxy server is used for authentication and for connection to Websites NTLM user was authenticated with NTLM in NT domain (this is the standard type of login if Microsoft Internet Explorer 5.5 or later or Netscape/Mozilla/Firefox/SeaMonkey core version 1.3 or later is used) VPN client user has connected to the local network using the Kerio VPN Client (for details, see chapter 20). Note: Connections are not displayed and the volume of transmitted data is not monitored for VPN clients. For more details about connecting and user authentication see chapter 8.1. Information displayed in the Hosts / Users window can be refreshed by clicking on the Refreshbutton. Use the Show / Hide details to open the bottom window providing detailed information on a user, host and open connections.
Hosts / Users Dialog Options Clicking the right mouse button in the Hosts / Users window (or on the record selected) will display a context menu that provides the following options:
Figure 17.2
Context menu for Hosts/ Users
233
Chapter 17 Status Information
User statistics Use this option to switch to the User statistics tab in Status / Statistics where detailed user statistics can be viewed. This option is available only for hosts from which a user is connected at the moment. Refresh This option refreshes information in the Hosts / Users window immediately (this function is equal to the Refresh button displayed at the bottom of the window). Auto refresh Settings for automatic refreshing of the information in the Hosts / Users window. Information can be refreshed in the interval from 5 seconds up to 1 minute or the auto refresh function can be switched o (No refresh). Logout user Immediate logout of a selected user. Logout all users Immediate logout of all rewall users. Manage Columns By choosing this option you can select columns to be displayed in the Hosts / Users window (see chapter 3.2).
Detailed information on a selected host and user Detailed information on a selected host and connected user are provided in the bottom window of the Hosts / Users section. Open the General tab to view information on users login, size/speed of transmitted data and information on activities of a particular user. Login information Information on logged-in users: User name of a user, DNS name (if available) and IP address of the host from which the user is connected Login time date and time when a user logged-in, authentication method that was used and inactivity time (idle). If no user is connected from a particular host, detailed information on the host are provided instead of login information. Host DNS name (if available) and IP address of the host Idle time time for which no network activity performed by the host has been detected
234
17.1 Hosts and Users
Figure 17.3
Information about selected host/user actions overview
Figure 17.4
Host info (if no user is connected from it)
Trac information Information on size of data received (Download) and sent (Upload) by the particular user (or host) and on current speed of trac in both directions. Overview of detected activities of the particular user (host) are given in the main section of this window: Activity Time Time (in minutes and seconds) when the activity was detected. Activity Event Type of detected activity (network communication). WinRoute distinguishes between the following activities: SMTP, POP3, WWW (HTTP trac), FTP, Streams (realtime transmission of audio and video streams) and P2P (use of Peer-to-Peer networks). Note: WinRoute is not able to recognize which type of P2P network is used. According to results of certain testing it can only "guess" that it is possible that the client is connected to such network. For details, refer to chapter 15.1. Activity Description Detailed information on a particular activity: WWW title of a Web page to which the user is connected (if no title is available,
235
Chapter 17 Status Information
URL will be displayed instead). Page title is a hypertext link click on this link to open a corresponding page in the browser which is set as default in the operating system. SMTP, POP3 DNS name or IP address of the server, size of downloaded/uploaded data. FTP DNS name or IP address of the server, size of downloaded/saved data, information on currently downloaded/saved le (name of the le including the path, size of data downloaded/uploaded from/to this le). Multimedia (real time transmission of video and audio data) DNS name or IP address of the server, type of used protocol (MMS, RTSP, RealAudio, etc.) and volume of downloaded data. P2P information that the client is probably using Peer-To-Peer network.
Connections The Connections tab provides detailed information on connections from and to a selected host.
Figure 17.5
Information about selected host/user connections overview
Information about connections: Trac rule Name of the WinRoute trac rule (see chapter 6) by which the connection was allowed. Service Name of the service. For non-standard services, port numbers and protocols are displayed.
236
17.2 Connection Overview
Source, Destination Source and destination IP address (or name of the host in case that the Show DNS names option is enabled see below). The following columns are hidden by default. They can be shown through the Modify columns dialog opened from the context menu (for details, see chapter 3.2). Source port, Destination port Source and destination port (only for TCP and UDP protocols). Protocol Protocol used for the transmission (TCP, UDP, etc.). Timeout Time left before the connection will be removed from the table of WinRoutes connections. Each new packet within this connection sets timeout to the initial value. If no data is transmitted via a particular connection, WinRoute removes the connection from the table upon the timeout expiration the connection is closed and no other data can be transmitted through it. Rx, Tx Volume of incoming (Rx) and outgoing (Tx) data transmitted through a particular connection (in KB). Info Additional information (such as a method and URL in case of HTTP protocol). Use the Show DNS names option to enable/disable showing of DNS names instead of IP addresses in the Source and Destination columns. If a DNS name for an IP address cannot be resolved, the IP address is displayed. You can click on the Colors button to open a dialog where colors used in this table can be set. Note: Upon right-clicking on a connection, the context menu extended by the Kill connection option is displayed. This option can be used to kill the connection immediately.
17.2 Connection Overview
In Status / Connections, all the network connections which can be detected by WinRoute include the following: client connections to the Internet through WinRoute connections from the host on which WinRoute is running
237
Chapter 17 Status Information
connections from other hosts to services provided by the host with WinRoute connections performed by clients within the Internet that are mapped to services running in LAN Notes: 1. 2. Connections among local clients will not be detected nor displayed by WinRoute. UDP protocol is also called connectionless protocol. This protocol does not perform any connection. The communication is performed through individual messages (socalled datagrams). Periodic data exchange is monitored in this case.
WinRoute administrators are allowed to close any of the active connections.
Figure 17.6
Overview of all connections established via WinRoute
One connection is represented by each line of this window. These are network connections, not user connections (each client program can occupy more than one connection at a given moment). The columns contain the following information: Trac rule Name of the WinRoute trac rule (see chapter 6) by which the connection was allowed. Service Name of transmitted service (if such service is dened in WinRoute see chapter 12.3). If the service is not dened in WinRoute, the corresponding port number and protocol will be displayed instead (e.g. 5004/UDP).
238
17.2 Connection Overview
Source, Destination IP address of the source (the connection initiator) and of the destination. If there is an appropriate reverse record in DNS, the IP address will be substituted with the DNS name. The following columns are hidden by default. They can be enabled through the Modify columns dialog opened from the context menu (for details, see chapter 3.2). Source port, Destination port Ports used for the particular connection. Protocol Communication protocol (TCP or UDP) Timeout Time left until automatic disconnection. The countdown starts when data trac stops. Each new data packet sets the counter to zero. Rx, Tx Total size of data received (Rx) or transmitted (Tx) during the connection (in kilobytes). Received data means the data transferred from Source to Destination, transmitted data means the opposite. Info An informational text describing the connection (e.g. about the protocol inspector applied to the connection). Information in Connections is refreshed automatically within a user dened interval or the Refresh button can be used for manual refreshing.
Options of the Connections Dialog The following options are available below the list of connections: Hide local connections connections from or/and to the WinRoute host will not be displayed in the Connections window. This option only makes the list better-arranged and distinguishes connections of other hosts in the local network from the WinRoute hosts connections. Show DNS names this option displays DNS names instead of IP addresses. If a DNS name is not resolved for a certain connection, the IP address will be displayed.
239
Chapter 17 Status Information
Right-click on the Connections window (on the connection selected) to view a context menu including the following options:
Figure 17.7
Context menu for Connections
Kill connection Use this option to nish selected connection immediately (in case of UDP connections all following datagrams will be dropped). Note: This option is active only if the context menu has been called by right-clicking on a particular connection. If called up by right-clicking in the Connections window (with no connection selected), the option is inactive. Refresh This option will refresh the information in the Connections window immediately. This function is equal to the function of the Refresh button at the bottom of the window. Auto refresh Settings for automatic refreshing of the information in the Connections window. Information can be refreshed in the interval from 5 seconds up to 1 minute or the auto refresh function can be switched o (No refresh). Manage Columns By choosing this option you can select which columns will be displayed in the Connections window (see chapter 3.2).
Color Settings Clicking on the Colors button displays the color settings dialog to dene colors for each connection:
240
17.3 Alerts
Figure 17.8
Connection colors settings
For each item either a color or the Default option can be chosen. Default colors are set in the operating system (the common setting for default colors is black font and white background). Font Color Active connections connections with currently active data trac Inactive connections TCP connections which have been closed but 2 minutes after they were killed they are still kept active to avoid repeated packet mishandling) Background Color Local connections connections where an IP address of the host with WinRoute is either source or destination Inbound connections connections from the Internet to the local network (allowed by rewall) Outbound connections connections from the local network to the Internet Note: Incoming and outgoing connections are distinguished by detection of direction of IP addresses out (SNAT ) or in (DNAT ). For details, refer to chapter 6.
17.3 Alerts
WinRoute enables automatic sending of messages informing the administrator about important events. This makes WinRoute administration more comfortable, since it is not necessary to connect to the rewall via the Administration Console too frequently to view all status information and logs (however, this does not mean that it is not worthy to do this occasionally).
241
Chapter 17 Status Information
WinRoute generates alert messages upon detection of any specic event for which alerts are preset. All alert messages are recorded into the Alert log (see chapter 19.3). The WinRoute administrator can specify which alerts will be sent to whom, as well as a format of the alerts. Sent alerts can be viewed in Status / Alerts. Note: SMTP relay must be set in WinRoute (see chapter 16.4), otherwise alerting will not work.
Alerts Settings Alerts settings can be congured in the Alerts settings tab under Conguration / Logs & Alerts.
Figure 17.9
WinRoute Alerts
This tab provides list of rules for alert sending. Use checking boxes to enable/disable individual rules. Use the Add or the Edit button to (re)dene an alert rule. alert Type of the event upon which the alert will be sent: Virus detected antivirus engine has detected a virus in a le transmitted by HTTP, FTP, SMTP or POP3 (refer to chapter 10). Portscan detected WinRoute has detected a port scanning attack (either an attack passing through or an attack addressed to the WinRoute host). Host connection limit reached a host in the local network has reached the connection limit (see chapter 15.2). This may indicate deployment of an undesirable network application (e.g. Trojan horse or a spyware) on a corresponding host. Low free disc space warning this alert warns the administrator that the free space of the WinRoute host is low (under 11 per cent of the total disc capacity).
242
17.3 Alerts
Figure 17.10
Alert Denitions
WinRoute needs enough disc space for saving of logs, statistics, conguration settings, temporary les (e.g. an installation archive of a new version or a le which is currently scanned by an antivirus engine) and other information. Whenever the WinRoute administrator receives such alert message, adequate actions should be performed immediately. New version available a new version of WinRoute has been detected at the server of Kerio Technologies during an update check. The administrator can download this version from the server or from http://www.kerio.com/ and install it using the Administration Console (see chapter http://www.kerio.cz/). User transfer quota exceeded a user has reached daily or monthly user transfer quota and WinRoute has responded by taking an appropriate action. For details, see chapter 13.1. Connection failover event the Internet connection has failed and the system was switched to an alternate line, or vice versa (it was switched back to the primary line). For details, refer to chapter 5.2. License expiration expiration date for the corresponding WinRoute license/subscription (or license of any module integrated in WinRoute, such as ISS OrangeWeb Filter, the McAfee antivirus, etc.) is getting closer. The WinRoute administrator should check the expiration dates and prolong a corresponding license or subscription (for details, refer to chapter 4). Dial/Hang-up of RAS line WinRoute is dialing or hanging-up a RAS line (see chapter 5.1). The alert message provides detailed information on this event: line name, reason of the dialing, username and IP address of the host from which the request was sent.
243
Chapter 17 Status Information
Action Method of how the user will be informed: Send email information will be sent by an email message, Send SMS (shortened email) short text message will be sent to the users cell phone. Note: SMS messages are also sent as email. User of the corresponding cell phone must use an appropriate email address (e.g. number@provider.com). Sending of SMS to telephone numbers (for example via GSM gateways connected to the WinRoute host) is not supported. To Email address of the recipient or of his/her cell phone (related to the Action settings). Recipients can be selected from the list of users (email addresses) used for other alerts or new email addresses can be added by hand. Valid at time interval Select a time interval in which the alert will be sent. Click Edit to edit the interval or to create a new one (details in chapter 12.2). Alert Templates Formats of alert messages (email or/and SMS) are dened by templates. Individual formats can be viewed in the Status / Alerts section of the Administration Console. Templates are predened messages which include certain information (e.g. username, IP address, number of connections, virus information, etc.) dened through specic variables. WinRoute substitutes variables by corresponding values automatically. The WinRoute administrator can customize these templates. Templates are stored in the templates subdirectory of the installation directory of WinRoute C:\Program Files\Kerio\WinRoute Firewall\templates by default): the console subdirectory messages displayed in the top section of Status / Alerts (overview), the console\details subdirectory messages displayed at the bottom section of Status / Alerts (details), the email subdirectory messages sent by email (each template contains a message in the plain text and HTML formats), the sms subdirectory SMS messages sent to a cell phone.
244
17.3 Alerts
Note: In the latest version of WinRoute, only English alerts are available (templates for other languages under email and sms subdirectories are ready for future versions).
Alerts overview (in Administration Console) Overview of all sent alerts (dened in Conguration / Logs & Alerts) can be found under Status / Alerts. The language set in the Administration Console is used (if a template in a corresponding language is not found, the alert is displayed in English). Overview of all sent alerts (sorted by dates and times) is provided in the top section of this window.
Figure 17.11
Overview of sent alerts
Each line provides information on one alert: Date date and time of the event, Alert event type, Details basic information on events (IP address, username, virus name, etc.). Click an event to view detailed information on the item including a text description (dened by templates under console\details see above) in the bottom section of the window.
245
Chapter 17 Status Information
Figure 17.12
Details of a selected event
Note: Details can be optionally hidden or showed by clicking the Hide/Show details button (details are displayed by default).
246
Chapter 18
Statistics
Statistical information about users (volume of transmitted data, used services, categorization of Web pages) as well as of network interfaces of the WinRoute host (volume of transmitted data, load on individual lines) can be viewed in the Status / Statistics section of the administration console.
18.1 Preferences
Under certain circumstances (too many connected users, great volume of transmitted data, low capacity of the WinRoute host, etc.), viewing of statistics may slow WinRoute and data transmission (Internet connection) down. Be aware of this fact while opening the statistics. Statistics can also be focused only on certain destination hosts if necessary. Statistics and their parameters can be set in the Quota / Statistics tab under Conguration / Advanced Options.
Figure 18.1
Statistics and transferred data quota settings
247
Chapter 18 Statistics
Enable per user statistics Use this option to enable/disable statistics for each local user (information provided in the Top 20 users and the User statistics tabs, see chapters 18.2 and 18.3). A group of IP addresses can be excluded by using the Exclude IP addresses (e.g. servers, testing subnet, etc.). Connections to these IP addresses will not be included in the statistics. Enable per interface statistics This option enables/disables statistics for individual network interfaces of the WinRoute host, i.e. information provided in the Interface statistics tab (see chapter 18.4). Quota for volume of transmitted data Volume of data transmitted by individual users can also be specied in the Quota / Statistics tab. Quota monitoring (i.e. taking actions when the quota is exceeded) can be undesirable if the user is authenticated at the rewall. This would block all rewall trac as well as all local users. The Exclude rewall for quota actions is available for such cases. If this option is enabled, no action will be taken if the quota is exceeded by a user which is authenticated at the rewall. Note: For detailed information on user quotas, refer to chapter 13.1.
18.2 Top 20 users
The Top 20 users tab in Status / Statistics provides statistics on 20 users who have transmitted the greatest volume of data during a selected time period. This period (Today, This week, This month, Total) can be selected in the Time interval box. Selected time period is counted from its beginning (i.e. for example Today from 0:00 A.M., This month from the rst day in the month, 0:00 A.M., etc.). The This week period starts either on Monday 0:00 A.M., or on Sunday 0:00 A.M. depending on settings of the operating system of the host where WinRoute is installed. The pie chart displays participation of the top ve users in total volume of transmitted data for a selected time period. The grey eld represents participation of the other users (including non-authenticated users). The table below the chart provides a list of 20 users who have transmitted the greatest volume of data for the specied period. Users are listed by activity, starting with the most active user. Colors used in the chart are provided next to the names of the top ve users.
248
18.2 Top 20 users
Figure 18.2
Top 20 users
The following information is provided for each user: volume of incoming (downloaded from the Internet) data, volume of outgoing (uploaded to the Internet) data, total volume of transmitted data (sum of downloaded and uploaded data), proportional participation in total volume of transmitted data in a selected time period.
249
Chapter 18 Statistics
Use the Refresh button to update data in the table and the chart.
18.3 User statistics
Detailed statistics on individual users are available in the User statistics tab under Status / Statistics. The columns of the table at the top of the window provide detailed statistics on volume of data transmitted by individual users during various time periods (today, this week, this month and total). The Quota column provides usage of transfer quota by a particular user in percents (see chapter 13.1). Colors are used for better reference: green 0%-74% of the quota is used yellow 75%-99% of the quota is used red 100% (limit reached) Note: User quota consists of two limits: daily and monthly. The Quota column provides the higher value of the two percentual values (if the daily usage is 50% of the daily quota and the monthly usage is 75%, the yellowed 75% value is displayed in the Quota column). The all users line provides total volume of data transmitted by all users in the table (even of the unrecognized ones). The unrecognized users item includes all users who are currently not authenticated at the rewall.
Figure 18.3
User statistics
250
18.3 User statistics
Notes: 1. Optionally, other columns providing information on volume of data transmitted in individual time periods in both directions can be displayed. Direction of data transmission is related to the user (the IN direction stands for data received by the user, while OUT represents data sent by the user). User statistics are saved in the users.stat le under the WinRoute directory. This implies that this data will be saved the next time the WinRoute Firewall Engine will be started.
2.
Right-click on the table (or on an item of a selected user) to open the context menu with the following options:
Figure 18.4
Context menu for User statistics
Reset user statistics this option resets all values of the users statistics. Note: Resetting the statistics will also unblock trac for a corresponding user if it has been blocked after a transfer limit is reached (see chapter 13.1), since statistic values are used for quota checks. Warning: Be aware that using this option for the all users item resets statistics of all users, including unrecognized ones! Refresh use this option to update information in the User statistics tab (this option is identical to the Refresh button at the bottom of the window). Auto refresh settings for automatic updates of the data provided in the User statistics tab. Information can be refreshed in the interval from 5 seconds up to 1 minute or the auto refresh function can be switched o (No refresh). Modify columns use this option to select items (columns) which will be displayed in the table (see chapter 3.2).
251
Chapter 18 Statistics
The other section of the User statistics tab provides detailed statistics on a selected user (this section is divided into the following three tabs: Protocols, Histogram and ISS OrangeWeb Filter). This section can be optionally shown / hidden by the Show details / Hide details button (the Show details mode is used by default). Services The Protocols tab provides information on services used by a selected user in a specied time period.
Figure 18.5
User statistics statistics of used services
Use the Time period combo box to select a time period which will be covered by the statistics (for details, refer to chapter 18.2). The table provides a list of the most common services. Volume of transmitted via each protocol by a selected user and their proportional participation in total trac of the user. Proportional participation is also shown in the pie chart. The following services are monitored: Streams services enabling real-time transmission of sound and video les (e.g. RTSP, MMS, RealAudio, MPEG Shoutcast, etc.) Mail email services (SMTP, IMAP, and POP3 both encrypted and unencrypted) FTP unencrypted FTP service. Encrypted FTP (FTPS) cannot be monitored. P2P peer-to-peer networks detected by WinRoute(for details, see chapter 15.1)
252
18.3 User statistics
Proxy connections to the Internet via the WinRoute proxy server (see chapter 5.5) WWW connections to Web pages (i.e. the HTTP and HTTPS protocols), except connections through the proxy server Other other services (services that cannot be include to the previous categories) Note: Volumes of data transferred by individual services are measured only if these services use protocol inspectors. Other services are included in the Other group.
Line load The Histogram tab provides a chart (timeline) informing about data transmitted by a particular user, all users or recognized users in a selected period (line load). Note: In this case, the term line represents trac of a user performed through WinRoute. Communication between hosts within the local network are not detected.
Figure 18.6
User statistics average throughput chart
253
Chapter 18 Statistics
Select an item from the Time interval combo box to specify a time period which the chart will refer to (for details, see chapter 18.4). The x axis of the chart represents time and the y axis represents trac speed. The x axis is measured accordingly to a selected time period, while measurement of the y axis depends on the maximal value of the time interval and is set automatically (bytes per second is the basic measure unit B/s). Select an option for Picture size to set a xed format of the chart or to make it t to the Administration Console screen.
Classication of Web pages The ISS OrangeWeb Filter tab provides pie chart and table statistics for categorized Web pages opened by a specic user in a selected time interval.
Figure 18.7
User statistics distribution of categories
Use the Time period combo box to select a time period which will be covered by the statistics (for details, refer to chapter 18.2). The pie chart provides proportional participation of top ve Web categories in the entire trac performed in a selected period (according to number of requests). These categories are listed in the chart clue, including corresponding numbers of requests. Other categories are represented by the Other item.
254
18.4 Interface statistics
The table below the chart provides a list of all ISS OrangeWeb Filter categories (using [+] or [-] next to names of categories you can show or hide individual subcategories). The following information is provided for each (sub)category: number of requests included into this category by the ISS OrangeWeb Filter module, percentage in participation of these requests on the total number of requests. Note: Each group of categories provides number of queries in the group and the groups proportion in the total number of queries.
Figure 18.8
User statistics detailed overview of visited websites categories
18.4 Interface statistics
The Interface statistics tab in Status / Statistics provides detailed information on volume of data transmitted in both directions through individual interfaces of the WinRoute host in selected time intervals (today, this week, this month, total). Note: Interfaces can be represented by network adapters, dial-ups or VPN tunnels. VPN server is a special interface communication of all VPN clients is represented by this item in Interface statistics.
255
Chapter 18 Statistics
Figure 18.9
Firewalls interface statistics
Optionally, other columns providing information on volume of data transmitted in individual time periods in both directions can be displayed. Direction of data transmission is related to the interface (the IN direction stands for data received by the interface, while OUT represents data sent from the interface). Example: The WinRoute host connects to the Internet through the Public interface and the local network is connected to the LAN interface. A local user downloads 10 MB of data from the Internet. This data will be counted as follows: IN at the Public interface is counted as an IN item (data from the Internet was received through this interface), at the LAN interface as OUT (data was sent to the local network through this interface). Note: Interface statistics are saved into the interfaces.stat le in the WinRoute directory. This implies that they are not reset when the WinRoute Firewall Engine is closed. A context menu providing the following options will be opened upon right-clicking anywhere in the table (or on a specic interface):
Figure 18.10
Context menu for Interface statistics
256
18.4 Interface statistics
?Reset interface statistics this option resets all statistics for the interface. It is available only if the mouse pointer is hovering an interface at the moment when the context menu is opened. Refresh use this option to update information in the Interface statistics tab (this option is identical to the Refresh button at the bottom of the window). Auto refresh settings for automatic updates of the data provided in the Interface statistics tab. Information can be refreshed in the interval from 5 seconds up to 1 minute or the auto refresh function can be switched o (No refresh). Modify columns use this option to select items (columns) which will be displayed in the table (see chapter 3.2). Remove interface statistics removes a selected interface from the statistic overview. Only inactive interfaces (i.e. disconnected network adapters, hung-up dial-ups, disconnected VPN tunnels or VPN servers which no client is currently connected to) can be removed.
Graphical view of interface load The trac processes for a selected interface (transfer speed in B/s) and a specic time period can be viewed in the chart provided in the bottom window of the Interface statistics tab. Use the Show details / Hide details button to show or hide this chart (the show mode is set by default). The period (2 hours, 1 day, 1 week, 1 month) can be selected in the Time interval box. The current time and date is considered as the end point of each period (i.e. 2 hours means the last two hours). The x axis of the chart represents time and the y axis represents trac speed. The x axis is measured accordingly to a selected time period, while measurement of the y axis depends on the maximal value of the time interval and is set automatically (bytes per second is the basic measure unit B/s). The clue on the right side of the chart provides the interval which is used for individual time impulses. Example: Suppose the 1 day interval is selected. Then, an impulse unit is represented by 5 minutes. This means that every 5 minutes an average trac speed for the last 5 minutes is recorded in the chart. Select an option for Picture size to set a xed format of the chart or to make it t to the Administration Console screen.
257
Chapter 18 Statistics
Figure 18.11
Chart informing about average throughput at the interface
258
Chapter 19
Logs
Logs are les where history of certain events performed through or detected by WinRoute are recorded and kept. Each log is displayed in a window in the Logs section. Each event is represented by one record line. Each line starts with a time mark in brackets (date and time when the event took place, in seconds). This mark is followed by an information, depending on the log type. Events of individual logs can be optionally saved to les on a local drive and/or to a Syslog server. Locally, the logs are saved in the les under the logs subdirectory where WinRoute is installed. The le names have this pattern: file_name.log (e.g. debug.log). Each log includes an .idx le, i.e. an indexing le allowing faster access to the log when displayed in Kerio Administration Console. Individual logs can be rotated after a certain time period or when a threshold of the le size is reached, log les are stored and new events are logged to a new (empty) le. Storing logs in les enables permanent backup of logs (by copying them to another directory). Logs can be also analyzed using various analysis tools.
19.1 Log settings
Log parameters (le names, rotation, sending to a Syslog server) can be set in the Conguration / Log Settings section. In this section of the guide an overview of all logs used by WinRoute are provided. Double-click on a selected log (or select a log and click on the Edit button) to open a dialog where parameters for the log can be set.
259
Chapter 19 Logs
Figure 19.1
Log settings
File Logging Use the File Loggingtab to dene le name and rotation parameters. Enable logging to le Use this option to enable/disable logging to le according to the File name entry (the .log extension will be appended automatically). If this option is disabled, none of the following parameters and settings will be available.
260
19.1 Log settings
Figure 19.2
File logging settings
Rotate regularly Set intervals in which the log will be rotated regularly. The le will be stored and a new log le will be started in selected intervals. Rotate when le exceeds size Set a maximal size for each le. Whenever the threshold is reached, the le will be rotated. Maximal size is specied in kilobytes (KB). Note: If both Rotate regularly and the Rotate when le exceeds size are enabled, the particular le will be rotated whenever one of these conditions is met. Keep at most ... log le(s) Maximal count of log les that will be stored. Whenever the threshold is reached, the oldest le will be deleted.
261
Chapter 19 Logs
Syslog Logging Parameters for logging to a Syslog can be dened in the External Logging tab.
Figure 19.3
Syslog settings
Enable Syslog logging Enable/disable logging to a Syslog server. If this option is disabled, none of the following parameters and settings will be available. Syslog server DNS name or IP address of the Syslog server. Facility Facility that will be used for the particular WinRoute log (depends on the Syslog server). Severity Severity of logged events (depends on the Syslog server).
19.2 Logs Context Menu
When you right-click inside any log window, a context menu will be displayed where you can choose several functions or change the logs parameters (view, logged information). Copy Copies the selected text onto the clipboard. A key shortcut from the operating system can be used (Ctrl+C or Ctrl+Insert in Windows).
262
19.2 Logs Context Menu
Figure 19.4
Logs Context Menu
Find Use this option to search for a string in the log. Logs can be scanned either Up (search for older events) or Down (search for newer events) from the current position. During the rst lookup (when switched to the log window), the log is searched through from the top (or the end, depending on the lookup direction set). Further search starts from the marked text (marked by mouse or as a result of the recent search). Highlighting Highlighting may be set for logs meeting certain criteria (for details, see below). Select font Within this dialog you can select a font of the log printout. All fonts installed on the host with the Kerio Administration Console are available. Encoding Coding that will be used for the log printout in Kerio Administration Console can be selected in this section. UTF-8 is used by default. HINT: Select a new encoding type if special characters are not printed correctly in non-English versions. Log debug A dialog where log parameters such as log le name, rotation and Syslog parameters can be set. These parameters can also be set in the Log settings tab under Conguration / Logs & Alerts. For details, refer to chapter 19.1. Clear log Removes entire log. The le will be removed (not only the information saved in the selected window). Warning: Removed logs cannot be refreshed anymore.
263
Chapter 19 Logs
Note: If a user with read rights only is connected to WinRoute(see chapter 13.1), the Log settings and Clear log options are missing in the log context menu. Only users with full rights can access these functions.
Log highlighting For better reference, it is possible to set highlighting for logs meeting certain criteria. Highlighting is dened by special rules shared by all logs. Seven colors are available (plus the background color of unhighlit lines), however, number of rules is not limited. Use the Highlighting option in the context pop-up menu of the corresponding log to set highlighting parameters.
Figure 19.5
Log highlighting settings
Highlighting rules are ordered in a list. The list is processed from the top. The rst rule meeting the criteria stops other processing and the found rule is highlit by the particular color. Thanks to these features, it is possible to create even more complex combinations of rules, exceptions, etc. In addition to this, each rule can be disabled or enabled for as long as necessary. Use the Add or the Edit button to (re)dene a highlighting rule.
264
19.2 Logs Context Menu
Figure 19.6
Highlighting rule denition
Each highlighting rule consists of a condition and a color which will be used to highlight lines meeting the condition. Condition can be specied by a substring (all lines containing the string will be highlit) or by a so called regular expression (all lines containing one or multiple strings matching the regular expression will be highlit). The Description item is used for reference only. It is recommended to describe all created rules well (it is recommended to mention also the name of the log to which the rule applies). Note: Regular expression is such expression which allows special symbols for string definition. WinRoute accepts all regular expressions in accordance with the POSIX standard. For detailed instructions contact Kerio technical support. For detailed information, refer for example to http://www.gnu.org/software/grep/ The Debug log advanced settings Two special options are available in the Debug log context menu. These options are available only to users with full administration rights. IP Trac This function enables monitoring of packets according to the user dened log expression.
Figure 19.7
Expression for trac monitored in the debug log
265
Chapter 19 Logs
The expression must be dened with special symbols. After clicking on the Help button, a brief description of possible conditions and examples of their use will be displayed. Messages This option enables the administrator to dene advanced settings for information that will be monitored:
Figure 19.8
Selection of information monitored by the Debug log
WAN / Dial-up messages information about dialed lines (request dialing, auto disconnection down-counter) and outgoing connections WinRoute services protocols processed by services (DHCP, DNS, VPN) Decoded protocols displays message content of all selected protocols that use WinRoute modules (HTTP and DNS) Miscellaneous more information, such as information about removed packets, packets with errors, HTTP cache, user authentication, etc. Developers logging detailed logs for debugging (can be used e.g. when resolving problems with help from technical support)
266
19.3 Alert Log
19.3 Alert Log
The Alert log provides a complete history of alerts generated by WinRoute (e.g. alerts upon virus detection, dialing and hanging-up, reached quotas, detection of P2P networks, etc.). Each event in the Alert log includes a time stamp (date and time when the event was logged) and information about an alert type (in capitals). The other items depend on an alert type. HINT: Email and SMS alerts can be set under Conguration / Logs & Alerts. All sent alerts can be viewed in the Status / Alert messages section (for details, see chapter 17.3).
19.4 Cong Log
The Cong log stores a complete communication history between Kerio Administration Console and the WinRoute Firewall Engine the log allows you to nd out what administration actions were performed by which user, and when. The Cong window contains three log types: 1. Information about user logins/logouts to/from the WinRoutes administration Example: [18/Apr/2003 10:25:02] james - session opened for host 192.168.32.100 [18/Apr/2003 10:32:56] james - session closed for host 192.168.32.100 [18/Apr/2003 10:25:02] date and time when the record was written to the log jsmith the login name of the user logged in the WinRoute administration session opened for host 192.168.32.100 information about the beginning of the communication and the IP address of the computer from which the user connected session closed for host 192.168.32.100 information about the end of the communication with the particular computer (user logout or Kerio Administration Console closed)
267
Chapter 19 Logs
2.
Conguration database changes Changes performed in Kerio Administration Console. A simplied form of the SQL language is used when communicating with the database. Example: [18/Apr/2003 10:27:46] jsmith - insert StaticRoutes set Enabled=1, Description=VPN, Net=192.168.76.0, Mask=255.255.255.0, Gateway=192.168.1.16, Interface=LAN, Metric=1 [18/Apr/2003 10:27:46] date and time when the record was written jsmith the login name of the user logged in the WinRoute administration insert StaticRoutes ... the particular command used to modify the WinRoutes conguration database (in this case, a static route was added to the routing table)
3.
Other changes in conguration A typical example of this record type is the change of trac rules. When the user hits Apply in Conguration / Trac policy, a complete list of current trac rules is written to the Cong log. Example: [18/Apr/2003 12:06:03] Admin - New traffic policy set: [18/Apr/2003 12:06:03] Admin - 1: name=(ICMP Traffic) src=(any) dst=(any) service=("Ping") snat=(any) dnat=(any) action=(Permit) time_range=(always) inspector=(default) [18/Apr/2003 12:06:03] date and time of the change Admin login name of the user who did the change 1: trac rule number (rules are numbered top to bottom according to their position in the table, the numbering starts from 1) name=(ICMP Traffic) ... trac rule denition (name, source, destination, service etc.)
268
19.5 Connection Log
Note: The default rule (see chapter 6.1) is marked with default instead of the positional number.
19.5 Connection Log
Connection logs for trac rules which are congured to be logged using the Log matching connections option (refer to chapter 66). How to read the Connection Log? [18/Apr/2003 10:22:47] [ID] 613181 [Rule] NAT [Service] HTTP [User] james [Connection] TCP 192.168.1.140:1193 -> hit.top.com:80 [Duration] 121 sec [Bytes] 1575/1290/2865 [Packets] 5/9/14 [18/Apr/2003 10:22:47] date and time when the event was logged (Note: Connection logs are saved immediately after a disconnection) [ID] 613181 WinRoute connection identication number [Rule] NAT name of the trac rule which has been used (a rule by which the trac was allowed or denied). [Service] HTTP name of a corresponding application layer service (recognized by destination port). If the corresponding service is not dened in WinRoute (refer to chapter 12.3), the [Service] item is missing in the log. [User] james name of the user connected to the rewall from a host which participates in the trac. If no user is currently connected from the corresponding host, the [User] item is missing in the log. [Connection] TCP 192.168.1.140:1193 -> hit.top.com:80 protocol, source IP address and port, destination IP address and port. If an appropriate log is found in the DNS Forwarder cache (see chapter 5.3), the hosts DNS name is displayed instead of its IP address. If the log is not found in the cache, the name is not detected (such DNS requests would slow WinRoute down). [Duration] 121 sec duration of the connection (in seconds) [Bytes] 1575/1290/2865 number of bytes transferred during this connection (transmitted / accepted / total) [Packets] 5/9/14 number of packets transferred through this connection
269
Chapter 19 Logs
(transmitted/accepted/total).
19.6 Debug Log
Debug (debug information) is a special log which can be used to monitor certain kinds of information, especially for problem-solving. Too much information could be confusing and impractical if displayed all at the same time. Usually, you only need to display information relating to a particular service or function. In addition, displaying too much information slows WinRoutes performance. Therefore, it is strongly recommended to monitor an essential part of information and during the shortest possible period only.
19.7 Dial Log
Data about dialing and hanging up the dial-up lines, and about time spent on-line. The following items (events) can be reported in the Dial log: 1. Manual connection (from the Administration Console see chapter 5.1, using the Web interface refer to chapter 11.6 or right from the operating system) [15/Mar/2004 15:09:27] Line "Connection" dialing, console 127.0.0.1 - Admin [15/Mar/2004 15:09:39] Line "Connection" successfully connected The rst log item is reported upon initialization of dialing. The log always includes WinRoute name of the dialed line (see chapter 5.1). If the line is dialed from the Administration Console or the Web interface, the log provides this additional information: where the line was dialed from (console Administration Console, webadmin Web interface, IP address of the client (i.e. IP address of the Administration Console or of the Web interface), login name of the user who sent the dial request.
270
19.7 Dial Log
Another event is logged upon a successful connection (i.e. when the line is dialed, upon authentication on a remote server, etc.). 2. Line disconnection (manual or automatic, performed after a certain period of idleness) [15/Mar/2004 15:29:18] Line "Connection" hang-up, console 127.0.0.1 - Admin [15/Mar/2004 15:29:20] Line "Connection" disconnected, connection time 00:15:53, 1142391 bytes received, 250404 bytes transmitted The rst log item is recorded upon reception of a hang-up request. The log provides information about interface name, client type, IP address and username. The second event is logged upon a successful hang-up. The log provides information about interface name, time of connection (connection time), volume of incoming and outgoing data in bytes (bytes received and bytes transmitted). 3. Disconnection caused by an error (connection is dropped) [15/Mar/2004 15:42:51] Line "Connection" dropped, connection time 00:17:07, 1519 bytes received, 2504 bytes transmitted The items are the same as in the previous case (the second item the disconnected report). 4. Requested dialing (as a response to a DNS query) [15/Mar/2004 15:51:27] DNS query for "www.microcom.com" (packet UDP 192.168.1.2:4567 -> 195.146.100.100:53) initiated dialing of line "Connection" [15/Mar/2004 15:51:38] Line "Connection" successfully connected The rst log item is recorded upon reception of a DNS request (the DNS forwarder has not found requested DNS record in its cache). The log provides: DNS name from which IP address is being resolved, description of the packet with the corresponding DNS query (protocol, source IP address, source port, destination IP address, destination port), name of the line to be dialed.
271
Chapter 19 Logs
Another event is logged upon a successful connection (i.e. when the line is dialed, upon authentication on a remote server, etc.). 5. On-demand dialing (response to a packet sent from the local network) [15/Mar/2004 15:53:42] TCP 192.168.1.3:8580 initiated dialing of [15/Mar/2004 15:53:53] Packet -> 212.20.100.40:80 line "Connection" Line "Connection" successfully connected
The rst record is logged when WinRoute nds out that the route of the packet does not exist in the routing table. The log provides: description of the packet (protocol, source IP address, destination port, destination IP address, destination port), name of the line to be dialed. Another event is logged upon a successful connection (i.e. when the line is dialed, upon authentication on a remote server, etc.). 6. Connection error (e.g. error at the modem was detected, dial-up was disconnected, etc.) [15/Mar/2004 15:59:08] DNS query for "www.microsoft.com" (packet UDP 192.168.1.2:4579 -> 195.146.100.100:53) initiated dialing of line "Connection" [15/Mar/2004 15:59:12] Line "Connection" disconnected The rst record represents a DNS record sent from the local network, from that the line is to be dialed (see above). The second log item (immediately after the rst one) informs that the line has been hung-up. Unlike in case of a regular disconnection, time of connection and volume of transmitted data are not provided (because the line has not been connected).
19.8 Error Log
The Error log displays information about serious errors that aect the functionality of the entire rewall. WinRoute administrator should check this log regularly and x detected problems as soon as possible. Otherwise, users might have problems with some services or/and serious security problems might arise. A typical error message in the Error log could be: a problem when starting a service (usually a collision at a particular port number), problems when writing to the disc or when initializing anti-virus, etc.
272
19.8 Error Log
Each record in the Error log contains error code and sub-code as two numbers in parentheses (x y). The error code (x) may fall into one of the following categories: 1-999 system resources problem (insucient memory, memory allocation error, etc.) 1000-1999 internal errors (unable to read routing table or interface IP addresses, etc.) 2000-2999 license problems (license expired, the number of users would break license limit, unable to nd license le, etc.) 3000-3999 conguration errors (unable to read conguration le, detected a look in the conguration of DNS Forwarder or the Proxy server, etc.) 4000-4999 network (socket) errors 5000-5999 errors while starting or stopping the WinRoute Firewall Engine (problems with low-level driver, problems when initializing system libraries, services, conguration databases, etc.) 6000-6999 lesystem errors (cannot open/save/delete le) 7000-7999 SSL errors (problems with keys and certicates, etc.) 8000-8099 HTTP cache errors (errors when reading/writing cache les, not enough space for cache, etc.) 8100-8199 errors of the ISS OrangeWeb Filter module 8200-8299 authentication subsystem errors 8300-8399 anti-virus module errors (anti-virus test not successful, problems when storing temporary les, etc.) 8400-8499 dial-up error (unable to read dened dial-up connections, line conguration error, etc.) 8500-8599 LDAP errors (server not found, login failed, etc.)
273
Chapter 19 Logs
Note: If you are not able to correct an error (or gure out what it is caused by) which is repeatedly reported in the Error log, do not hesitate to contact our technical support. For detailed information, refer to chapter 24 or to http://www.kerio.com/.
19.9 Filter Log
This log contains information about web pages and objects blocked by the HTTP and FTP lters (see chapters 9.1 and 9.5) and about packets blocked by trac rules if packet logging is enabled for the particular rule (see chapter 6 for more information). Each log line includes the following information depending on the component which generated the log: when an HTTP or FTP rule is applied: rule name, user, IP address of the host which sent the request, objects URL when a trac rule is applied: detailed information about the packet that matches the rule (rule name, source and destination address, ports, size, etc.) Example of a URL rule log message: [18/Apr/2003 13:39:45] ALLOW URL McAfee update 192.168.64.142 james HTTP GET http://update.kerio.com/nai-antivirus/datfiles/4.x/dat-4258.zip [18/Apr/2003 13:39:45] date and time when the event was logged ALLOW action that was executed (ALLOW = access allowed, DENY = access denied) URL rule type (for URL or FTP) McAfee update rule name 192.168.64.142 IP address of the client jsmith name of the user authenticated on the rewall (no name is listed unless at least one user is logged in from the particular host) HTTP GET HTTP method used in the request http:// ... requested URL
274
19.9 Filter Log
Example of a trac rule log message: [16/Apr/2003 10:51:00] PERMIT Local traffic packet to LAN, proto:TCP, len:47, ip/port:195.39.55.4:41272 -> 192.168.1.11:3663, flags: ACK PSH , seq:1099972190 ack:3795090926, win:64036, tcplen:7 [16/Apr/2003 10:51:00] date and time when the event was logged PERMIT action that was executed with the packet (PERMIT, DENY or DROP) Local traffic the name of the trac rule that was applied packet to packet direction (either to or from a particular interface) LAN interface name (see chapter 5.1 for details)
proto: transport protokol (TCP, UDP, etc.) len: packet size in bytes (including the headers) in bytes ip/port: source IP address, source port, destination IP address and destination port flags: TCP ags seq: sequence number of the packet (TCP only) ack: acknowledgement sequence number (TCP only) win: size of the receive window in bytes (it is used for data ow control TCP only) tcplen: TCP payload size (i.e. size of the data part of the packet) in bytes (TCP only)
275
Chapter 19 Logs
19.10 HTTP Log
This log contains all HTTP requests that were processed by the HTTP inspection module (see section 12.3) or by the built-in proxy server (see section 5.5). The log has the standard format of either the Apache WWW server (see http://www.apache.org/) or of the Squid proxy server (see http://www.squid-cache.org/). The enable or disable the HTTP log, or to choose its format, go toConguration/ContentFiltering/HTTP Policy (refer to section 9.1 for details). Notes: 1. Only accesses to allowed pages are recorded in the HTTP log. Request that were blocked by HTTP rules are logged to the Filter log (see chapter 19.9), if the Log option is enabled in the particular rule (see section 9.1). The HTTP log is intended to be processes by external analytical tools. The Web log (see bellow) is better suited to be viewed by the WinRoute administrator.
2.
An example of HTTP log record that follows the Apache format: [18/Apr/2003 15:07:17] 192.168.64.64 - rgabriel [18/Apr/2003:15:07:17 +0200] "GET http://www.kerio.com/ HTTP/1.1" 304 0 +4 [18/Apr/2003 15:07:17] date and time when the event was logged 192.168.64.64 IP address of the client host rgabriel name of the user authenticated through the rewall (a dash is displayed if no user is authenticated through the client) [18/Apr/2003:15:07:17 +0200] date and time of the HTTP request. The +0200 value represents time dierence from the UTC standard (+2 hours are used in this example CET). GET used HTTP method http://www.kerio.com requested URL HTTP/1.1 version of the HTTP protocol 304 return code of the HTTP protocol 0 size of the transferred object (le) in bytes +4 count of HTTP requests tranferred through the connection
276
19.11 Security Log
An example of HTTP log record that follows the Squid format: 1058444114.733 0 192.168.64.64 TCP_MISS/304 0 GET http://www.squid-cache.org/ - DIRECT/206.168.0.9 1058444114.733 timestamp (seconds and miliseconds since January 1st, 1970) 0 download duration (not measured in WinRoute, always set to zero) 192.168.64.64 IP address of the client (i.e. of the host from which the client is connected to the website) TCP_MISS the TCP protocol was used and the particular object was not found in the cache (missed). WinRoute always uses this value for this eld. 304 return code of the HTTP protocol 0 trasferred data amount in bytes (HTTP object size) GET http://www.squid-cache.org/ the HTTP request (HTTP method and URL of the object) DIRECT the WWW server access method (WinRoute always uses DIRECT access) 206.168.0.9 IP address of the WWW server
19.11 Security Log
A log for security-related messages. Records of the following types may appear in the log: 1. Anti-spoong log records Messages about packets that where captured by the Anti-spoong module (packets with invalid source IP address see section 15.2 for details) Example: [17/Jul/2003 11:46:38] Anti-Spoofing: Packet from LAN, proto:TCP, len:48, ip/port:61.173.81.166:1864 -> 195.39.55.10:445, flags: SYN , seq:3819654104 ack:0, win:16384, tcplen:0 packet from packet direction (either
277
Chapter 19 Logs
from, i.e. sent via the interface, or to, i.e. received via the interface) LAN interface name (see chapter 5.1 for details)
proto: transport protokol (TCP, UDP, etc.) len: packet size in bytes (including the headers) in bytes ip/port: source IP address, source port, destination IP address and destination port flags: TCP ags seq: sequence number of the packet (TCP only) ack: aknowledgement sequence number (TCP only) win: size of the receive window in bytes (it is used for data ow control TCP only) tcplen: TCP payload size (i.e. size of the data part of the packet) in bytes (TCP only) 2. FTP protocol parser log records Example 1: [17/Jul/2003 11:55:14] FTP: Bounce attack: attempt: client: 1.2.3.4, server: 5.6.7.8, command: PORT 10,11,12,13,14,15 (attack attempt detected a foreign IP address in the PORT command) Example 2: [17/Jul/2003 11:56:27] FTP: Malicious server reply: client: 1.2.3.4, server: 5.6.7.8, response: 227 Entering Passive Mode (10,11,12,13,14,15) (suspicious server reply with a foreign IP address) 3. Failed user authentication log records Message format: Authentication: <service>: Client: <IP address>: <reason>
<service> The WinRoute service to which the user attempted to authenticate (Admin = administration using Kerio Administration Console, WebAdmin = web
278
19.12 Sslvpn Log
administration interface, WebAdmin SSL = secure web administration interface, Proxy = proxy server user authentication) <IP address> IP address of the computer from which the user attempted to authenticate <reason> reason of the authentication failure (nonexistent user / wrong password) Note: For detailed information on user quotas, refer to chapters 13.1 and 8.1. 4. Information about the start and shutdown of the WinRoute Firewall Engine a) Engine Startup: [17/Dec/2004 12:11:33] Engine: b) Engine Shutdown: [17/Dec/2004 12:22:43] Engine: Shutdown. Startup.
19.12 Sslvpn Log
In this log, operations performed in the Clientless SSL-VPN interface are recorded. Each log line provides information about an operation type, name of the user who performed it and le associated with the operation. Example: [17/Mar/2005 08:01:51] Copy File: User: jsmith@company.com File: \\server\data\www\index.html
19.13 Warning Log
The Warning log displays warning messages about errors of little signicance. Warnings can display for example reports about invalid user login (invalid username or password), error in communication of the server and Web administration interface, etc. Events recalling warning messages in this log do not seriously aect WinRoute functionality. However, they can point at current or possible problems. The Warning log can help if for example a user is complaining that certain services are not working. Each warning message is identied by its numerical code (code xxx:). The following warning categories are dened: 1000-1999 system warnings (e.g. an application found that is known as conicting) 2000-2999 WinRoute conguration problems (e.g. HTTP rules require user authentication, but the WWW interface is not enabled)
279
Chapter 19 Logs
3000-3999 warning from individual WinRoute modules (e.g. DHCP server, antivirus check, etc.) 4000-4999 license warnings (subscription expiration, forthcoming expiration of WinRoutes license, ISS OrangeWeb Filter license, or the McAfee anti-virus license) Note: License expiration is considered to be an error and it is logged into the Error log. Examples of Warning logs: [15/Apr/2004 15:00:51] (3004) Authentication Kerberos 5 auth: user john@company.com not [15/Apr/2004 15:00:51] (3004) Authentication Invalid password for user admin [16/Apr/2004 10:53:20] (3004) Authentication User jsmith doesnt exist subsystem warning: authenticated subsystem warning: subsystem warning:
The rst log informs that authentication of user jsmith by the Kerberos system in the company.com domain failed The second log informs on a failed authentication attempt by user admin (invalid password) The third log informs on an authentication attempt by a user which does not exist (johnblue) Note: With the above three examples, the relevant records will also appear in the Security log.
19.14 Web Log
This log contains all HTTP requests that were processed by the HTTP inspection module (see section 12.3) or by the built-in proxy server (see section 5.5). Unlike in the HTTP log, the Web log displays only the title of a page and the WinRoute user or the IP host viewing the page. In addition to each URL, name of the page is provided for better reference. For administrators, the Web log is easy to read and it provides the possibility to monitor which Websites were opened by each user. How to read the Web Log? [24/Apr/2003 10:29:51] 192.168.44.128 james "Kerio Technologies | No Pasaran!" http://www.kerio.com/ [24/Apr/2003 10:29:51] date and time when the event was logged 192.168.44.128 IP address of the client host
280
19.14 Web Log
james name of authenticated user (if no user is authenticated through the client host, the name is substituted by a dash) "Kerio Technologies | No Pasaran!" page title (content of the <title> HTML tag) Note: If the page title cannot be identied (i.e. for its content is compressed), the "Encoded content" will be reported http://www.kerio.com/ URL pages
281
Chapter 20
Kerio VPN
WinRoute enables secure interconnection of remote private networks using an encrypted tunnel and it provides clients secure access to their local networks via the Internet. This method of interconnection of networks (and of access of remote clients to local networks) is called virtual private network (VPN ). WinRoute includes a proprietary implementation of VPN, called Kerio VPN . Kerio VPN is designed so that it can be used simultaneously with the rewall and with NAT (even along with multiple translations). Creation of an encrypted tunnel between networks and setting remote access of clients at the server is very easy. Kerio VPN enables creation of any number of encrypted server-to-server connections (i.e. tunnels to remote private networks). Tunnels are created between two WinRoutes (typically at Internet gateways of corresponding networks). Individual servers (endpoints of the tunnels) verify each other using SSL certicates this ensures that tunnels will be created between trustworthy servers only. Individual hosts can also connect to the VPN server in WinRoute (secured client-to-server connections). Identities of individual clients are authenticated against a username and password (transmitted also by secured connection), so that unauthorized clients cannot connect to local networks. Remote connections of clients are performed through Kerio VPN Client, included in WinRoute (for a detailed description, view the stand-alone Kerio VPN Client User Guide document). Note: For deployment of the Kerio VPN , it is supposed that WinRoute is installed at a host which is used as an Internet gateway. If this condition is not met, Kerio VPN can also be used, but the conguration can be quite complicated. Benets of Kerio VPN In comparison with other products providing secure interconnection of networks via the Internet, the Kerio VPN solution provides several benets and additional features. Easy conguration (only a few basic parameters are required for creation of tunnels and for conguration of servers which clients will connect to). No additional software is required for creation of new tunnels (Kerio VPN Client must be installed at remote clients installation le of the application is 4 MB).
282
20.1 VPN Server Conguration
No collisions arise while encrypted channels through the rewall are being created. It is supposed that one or multiple rewalls (with or without NAT) are used between connected networks (or between remote clients and local networks). No special user accounts must be created for VPN clients. User accounts in WinRoute (or domain accounts if the Active Directory is used see chapter 8.1) are used for authentication. Statistics about VPN tunnels and VPN clients can be viewed in WinRoute (refer to chapter 18.4).
20.1 VPN Server Conguration
VPN server is used for connection of remote endpoints of VPN tunnels and of remote clients using Kerio VPN Client. Note: Connection to the VPN server from the Internet must be rst allowed by trac rules. For details, refer to chapters 20.2 and 20.3. VPN server is available in the Interfaces tab of the Conguration / Interfaces section as a special interface.
Figure 20.1
Viewing VPN server in the table of interfaces
Double-click on the VPN server interface (or select the alternative and press Edit, or select Edit from the context menu) to open a dialog where parameters of the VPN server can be set.
283
Chapter 20 Kerio VPN
General
Figure 20.2
VPN server settings basic parameters
Enable VPN server Use this option to enable/disable VPN server. VPN server uses TCP and UDP protocols, port 4090 is used as default (the port can be changed in advanced options, however, it is usually not necessary to change it). If the VPN server is not used, it is recommended to disable it. The action will be applied upon clicking the Apply button in the Interfaces tab. IP address assignment Specication of a subnet (i.e. IP address and a corresponding network mask) from which IP addresses will be assigned to VPN clients and to remote endpoints of VPN tunnels which connect to the server (all clients will be connected through this subnet). By default (upon the rst start-up after installation), WinRoute automatically selects a free subnet which will be used for VPN. Under usual circumstances, it is not necessary to change the default subnet. After the rst change in VPN server settings, the recently used network is used (the automatic detection is not performed again). Warning: Make sure that the subnet for VPN clients does not collide with any local subnet! WinRoute can detect a collision of the VPN subnet with local subnets. The collision may arise when conguration of a local network is changed (change of IP addresses, addition of a new subnet, etc.), or when a subnet for VPN is not selected carefully. If the VPN subnet collides with a local network, a warning message is displayed
284
20.1 VPN Server Conguration
upon saving of the settings (by clicking Apply in the Interfaces tab). In such cases, redene the VPN subnet.
Figure 20.3
VPN server detection of IP collision
It is recommended to check whether IP collision is not reported after each change in conguration of the local network or/and of the VPN! Notes: 1. Under certain circumstances, collision with the local network might also arise when a VPN subnet is set automatically (if conguration of the local network is changed later). 2. Regarding two VPN tunnels, it is also examined when establishing a connection whether the VPN subnet does not collide with IP ranges at the other end of the tunnel (remote endpoint). If a collision with an IP range is reported upon startup of the VPN server (upon clicking Apply in the Interfaces tab), the VPN subnet must be set by hand. Select a network which is not used by any of the local networks participating in the connection. VPN subnets at each end of the tunnel must not be identical (two free subnets must be selected). 3. VPN clients can also be assigned IP addresses according to login usernames. For details, see chapter 13.1. SSL certicate Information about the current VPN server certicate. This certicate is used for verication of the servers identity during creation of a VPN tunnel (for details, refer to chapter 20.3). The VPN server in WinRoute uses the standard SSL certicate. When dening a VPN tunnel, it is necessary to send the local endpoints certicate ngerprint to the remote endpoint and vice versa (mutual verication of identity see chapter 20.3). HINT: Certicate ngerprint can be saved to the clipboard and pasted to a text le, email message, etc. Click Change SSL Certicate to set parameters for the certicate of the VPN server. For the VPN server, you can either create a custom (self-subscribed) certicate or import a certicate created by a certication authority. The certicate created is saved in the sslcert subdirectory of the WinRoutes installation directory as vpn.crt and the particular private key is saved at the same location as vpn.key. Methods used for creation and import of SSL certicates are described thoroughly in chapter 11.1. Note: If you already have a certicate created by a certication authority especially for your server (e.g. for secured Web interface), it is also possible to use it for the
285
Chapter 20 Kerio VPN
VPN server it is not necessary to apply for a new certicate.
DNS
Figure 20.4
VPN server settings specication of DNS servers
Specify a DNS server which will be used for VPN clients: Use WinRoute as DNS server IP address of a corresponding interface of WinRoute host will be used as a DNS server for VPN clients (VPN clients will use the DNS forwarder). If the DNS Forwarder is already used as a DNS server for local hosts, it is recommended to use it also for VPN clients. The DNS forwarder provides the fastest responses to client DNS requests and possible collision (inconsistency) of DNS records will be avoided. Note: If the DNS forwarder is disabled (refer to chapter 5.3), the option is not available. Use specic DNS servers primary and secondary DNS servers specied through this option will be set for VPN clients. If another DNS server than the DNS forwarder in WinRoute is used in the local network, use this option.
286
20.1 VPN Server Conguration
Advanced
Figure 20.5
VPN server settings server port and routes for VPN clients
Listen on port The port on which the VPN server listens for incoming connections (both TCP and UDP protocols are used). The port 4090 is set as default (under usual circumstances it is not necessary to switch to another port). Notes: 1. If the VPN server is already running, all VPN clients will be automatically disconnected during the port change. 2. If it is not possible to run the VPN server at the specied port (the port is used by another service), the following error will be reported in the Error log (see chapter 19.8) upon clicking on the Apply button: (4103:10048) Socket error: Unable to bind socket for service to port 4090. (5002) Failed to start service "VPN" bound to address 192.168.1.1. To make sure that the specied port is really free, view the Error log to see whether an error of this type has not been reported.
287
Chapter 20 Kerio VPN
Custom Routes Other networks to which a VPN route will be set for the client can be specied in this section. By default, routes to all local subnets at the VPN servers side are dened see chapter 20.4). HINT: Use the 255.255.255.255 network mask to dene a route to a certain host. This can be helpful for example when a route to a host in the demilitarized zone at the VPN servers side is being added.
20.2 Conguration of VPN clients
The following conditions must be met to enable connection of remote clients to local networks via encrypted channels: The Kerio VPN Client must be installed at remote clients (for detailed description, refer to a stand-alone document, Kerio VPN Client User Guide). Users whose accounts are used for authentication to Kerio VPN Client must possess rights enabling them connect to the VPN server in WinRoute (see chapter 13.113.1). Connection to the VPN server from the Internet as well as communication between VPN clients must be allowed by trac rules. Note: Remote VPN clients connecting toWinRoute are included toward the number of persons using the license (see chapters 4 and 4.6). Be aware of this fact when deciding what license type should be bought (or whether an upgrade to a higher number of users should be bought).
Basic conguration of trac rules for VPN clients
Figure 20.6
Common trac rules for VPN clients
The rst rule allows connection to the VPN server in WinRoute from the Internet. To restrict the number of IP addresses from which connection to the VPN server will be allowed, edit the Source entry.
288
20.3 Interconnection of two private networks via the Internet (VPN tunnel)
By default, the Kerio VPN service is dened for TCP and UDP protocols, port 4090. If the VPN server is running at another port, this service must be redened. The second rule allows communication between the rewall, local network and VPN clients. If the rules are set like this, all VPN clients can access local networks and vice versa (all local hosts can communicate with all VPN clients). To restrict the type of network access available to VPN clients, special rules must be dened. Examples of trac rules are provided in chapter 20.5. Notes: 1. If the Network Rules Wizard is used to create trac rules, the described rules can be generated automatically (including matching of VPN clients with the Source and Destination items). To generate the rules automatically, select Yes, I want to use Kerio VPN in Step 5. For details, see chapter 6.1. For access to the Internet, VPN clients use their current Internet connections. VPN clients are not allowed to connect to the Internet via WinRoute (conguration of default gateway of clients cannot be dened). For detailed information about trac rules, refer to chapter 6.
2.
3.
20.3 Interconnection of two private networks via the Internet (VPN tunnel)
WinRoute (version 6.0.0 or later) including support for VPN (VPN support is included in the typical installation see chapter 2.3) must be installed in both networks to enable creation of an encrypted tunnel between a local and a remote network via the Internet (VPN tunnel). Note: Each installation of WinRoute requires its own license (see chapter 4).
Setting up VPN servers First, the VPN server must be allowed by the trac policy and enabled at both ends of the tunnel. For detailed description on conguration of VPN servers, refer to chapter 20.1.
289
Chapter 20 Kerio VPN
Denition of a tunnel to a remote server VPN tunnel to the server on the other side must be dened at both ends. Use the Add / VPN tunnel option in the Interfaces section to create a new tunnel.
Figure 20.7
VPN tunnel conguration
Name of the tunnel Each VPN tunnel must have a unique name. This name will be used in the table of interfaces, in trac rules (see chapter 6.2) and interface statistics (details in chapter 18.4). Conguration Selection of a mode for the local end of the tunnel: Active this side of the tunnel will automatically attempt to establish and main-
290
20.3 Interconnection of two private networks via the Internet (VPN tunnel)
tain a connection to the remote VPN server. The remote VPN server specication is required through the Remote hostname or IP address entry. If the remote VPN server does not use the port 4090, a corresponding port number separated by a colon must be specied (e.g. server.company.com:4100 or 10.10.100.20:9000). This mode is available if the IP address or DNS name of the other side of the tunnel is known and the remote endpoint is allowed to accept incoming connections (i.e. the communication is not blocked by a rewall at the remote end of the tunnel). Passive this end of the tunnel will only listen for an incoming connection from the remote (active) side. The passive mode is only useful when the local end of the tunnel has a xed IP address and when it is allowed to accept incoming connections. At least one end of each VPN tunnel must be switched to the active mode (passive servers cannot initialize connection). Conguration of a remote end of the tunnel When a VPN tunnel is being created, identity of the remote endpoint is authenticated through the ngerprint of its SSL certicate. If the ngerprint does not match with the ngerprint specied in the conguration of the tunnel, the connection will be rejected. The ngerprint of the local certicate and the entry for specication of the remote ngerprint are provided in the Settings for remote endpoint section. Specify the ngerprint for the remote VPN server certicate and vice versa specify the ngerprint of the local server in the conguration at the remote server.
291
Chapter 20 Kerio VPN
Figure 20.8
VPN tunnel certicate ngerprints
If the local endpoint is set to the active mode, the certicate of the remote endpoint and its ngerprint can be downloaded by clicking Detect remote certicate. Passive endpoint cannot detect remote certicate. However, this method of ngerprint setting is quite insecure a counterfeit certicate might be used. If a ngerprint of a false certicate is used for the conguration of the VPN tunnel, it is possible to create a tunnel for the false endpoint (for the attacker). Moreover, a valid certicate would not be accepted from the other side. Therefore, for security reasons, it is recommended to set ngerprints manually. DNS Settings DNS must be set properly at both sends of the tunnel so that it is possible to connect to hosts in the remote network using their DNS names. One method is to add DNS records of the hosts (to the hosts le) at each endpoint. However, this method is quite complicated and inexible. If the DNS forwarder in WinRoute is used as the DNS server at both ends of the tunnel, DNS queries (for DNS rules, refer to chapter 5.3) can be forwarded to hostnames in the corresponding domain of the DNS forwarder at the other end of the tunnel. DNS domain must be used at both sides of the tunnel. Note: To provide correct forwarding of DNS queries sent from the WinRoute host (at any side of the VPN tunnel), it is necessary that these queries are processed by DNS forwarder. To secure this, set local IP address as for the DNS server and specify former DNS servers in the WinRoutes DNS forwarder. Detailed guidance for the DNS conguration is provided in chapter 20.5.
292
20.3 Interconnection of two private networks via the Internet (VPN tunnel)
Routing settings On the Advanced tab, you can set which method will be used to add routes provided by the remote endpoint of the tunnel to the local routing table as well as dene custom routes to remote networks. The Kerio VPN routing issue is described in detail in chapter 20.4.
Figure 20.9
VPN tunnels routing conguration
293
Chapter 20 Kerio VPN
Connection establishment Active endpoints automatically attempt to recover connection whenever they detect that the corresponding tunnel has been disconnected (the rst, connection establishment is attempted immediately after the tunnel is dened and upon clicking the Apply button in Conguration / Interfaces). VPN tunnels can be disabled by the Disable button. Both ends of a selected tunnel should be automatically disabled (regardless of whether they are active or passive). Note: VPN tunnels keeps their connection (by sending special packets in regular time intervals) even if no data is transmitted. This feature protects tunnels from disconnection by other rewalls or network devices between ends of tunnels.
Trac Policy Settings for VPN When a VPN tunnel is created (see chapter 20.3), communication between the local network and the network connected via this tunnel must be allowed by trac rules. If basic trac rules are already created by the wizard (refer to chapter 20.2), simply add a corresponding VPN tunnel into the Local Trac rule. Note: Trac rules set by this method allow full IP communication between the local network, remote network and all VPN clients. For access restrictions, dene corresponding trac rules (for local trac, VPN clients, VPN tunnel, etc.). Examples of trac rules are provided in chapter 20.5.
Figure 20.10
Common trac rules for VPN tunnel
20.4 Exchange of routing information
An automatic exchange of routing information (i.e. of data informing about routes to local subnets) is performed between endpoints of any VPN tunnel (or between the VPN server and a VPN client). thus, routing tables at both sides of the tunnel are still kept updated.
294
20.4 Exchange of routing information
Routing conguration options Under usual circumstances, it is not necessary to dene any custom routes particular routes will be added to the routing tables automatically when conguration is changed at any side of the tunnel (or at the VPN server). However, if a routing table at any side of the VPN tunnel includes invalid routes (e.g. specied by the administrator), these routes are also interchanged. This might make trac with some remote subnets impossible and overload VPN tunnel by too many control messages. A similar problem may occur in case of a VPN client connecting to the WinRoutes VPN server. To avoid the problems just described, it is possible to go to the VPN tunnel deniton dialog (see chapter 20.3) or to the VPN server settings dialog (refer to chapter 20.1) to set which routing data will be used and dene custom routes. Kerio VPN uses the following methods to pass routing information: Routes provided automatically by the remote endpoint (set as default) routes to remote networks are set automatically with respect to the information provided by the remote endpoint. If this option is selected, no additional settings are necessary unless problems regarding invalid routes occur (see above). Both automatically provided and custom routes routes provided automatically are complemented by custom routes dened at the local endpoint. In case of any collisions, custom routes are used as prior. This option easily solves the problem where a remote endpoint provides one or more invalid route(s). Custom routes only all routes to remote networks must be set manually at the local endpoint of the tunnel. This alternative eliminates adding of invalid routes provided by a remote endpoint to the local routing table. However, it is quite demanding from the administrators point of view (any change in the remote networks conguration requires modication of custom routes).
Routes provided automatically Unless any custom routes are dened, the following rules apply to the interchange of routing information: default routes as well as routes to networks with default gateways are not exchanged (default gateway cannot be changed for remote VPN clients and/or for remote endpoints of a tunnel), routes to subnets which are identical for both sides of a tunnel are not exchanged (routing of local and remote networks with identical IP ranges is not allowed).
295
Chapter 20 Kerio VPN
other routes (i.e. routes to local subnets at remote ends of VPN tunnels excluding the cases described above, all other VPN and all VPN clients) are exchanged. Note: As implied from the description provided above, if two VPN tunnels are created, communication between these two networks is possible. The trac rules can be congured so that connection to the local network will be disabled for both these remote networks.
Update of routing tables Routing information is exchanged: when a VPN tunnel is connected or when a VPN client is connected to the server, when information in a routing table at any side of the tunnel (or at the VPN server) is changed, periodically, once per 30 secs (VPN tunnel) or once per 1 min (VPN server). The timeout starts upon each update (regardless of the update reason).
20.5 Example of Kerio VPN conguration: company with a lial oce
This chapter provides a detailed exemplary description on how to create an encrypted tunnel connecting two private networks using the Kerio VPN . This example can be easily customized. The method described can be used in cases where no redundant routes arise by creating VPN tunnels (i.e. multiple routes between individual private networks). Conguration of VPN with redundant routes (typically in case of a company with two or more lials) is described in chapter 20.6. Note: This example describes a more complicated pattern of VPN with access restrictions for individual local networks and VPN clients. An example of basic VPN conguration is provided in the Kerio WinRoute Firewall Step By Step Conguration document.
Specication Supposing a company has its headquarters in New York and a branch oce in London. We intend to interconnect local networks of the headquarters by a VPN tunnel using the Kerio VPN . VPN clients will be allowed to connect to the headquarters network. The server (default gateway) of the headquarters uses the public IP address 63.55.21.12 (DNS name is newyork.company.com), the server of the branch oce uses a dynamic IP address assigned by DHCP.
296
20.5 Example of Kerio VPN conguration: company with a lial oce
The local network of the headquarters consists of two subnets, LAN 1 and LAN 2. The headquarters uses the company.com DNS domain. The network of the branch oce consists of one subnet only (LAN). The branch oce filial.company.com. Figure 20.11 provides a scheme of the entire system, including IP addresses and the VPN tunnels that will be built.
Figure 20.11
Example interconnection of the headquarter and
a lial oce by VPN tunnel (connection of VPN clients is possible)
Suppose that both networks are already deployed and set according to the gure and that the Internet connection is available. Trac between the network of the headquarters, the network of the branch oce and VPN clients will be restricted according to the following rules: 1. 2. 3. VPN clients can connect to the LAN 1 and to the network of the branch oce. Connection to VPN clients is disabled for all networks. Only the LAN 1 network is available from the branch oce. In addition to this, only the WWW , FTP and Microsoft SQL services are available. No restrictions are applied for connections from the headquarters to the branch oce network. LAN 2 is not available to the branch oce network nor to VPN clients.
4.
5.
297
Chapter 20 Kerio VPN
Common method The following actions must be taken in both local networks (i.e. in the main oce and the lial): 1. It is necessary that WinRoute in version 6.0.0 or higher (older versions do not include Kerio VPN ) is installed at the default gateway. Note: For each installation of WinRoute, a separate license for corresponding number of users is required! For details see chapter 4. 2. Congure and test connection of the local network to the Internet. Hosts in the local network must use the WinRoute hosts IP address as the default gateway and as the primary DNS server. If it is a new (clean) WinRoute installation, it is possible to use the trac rule wizard (refer to chapter 6.1). For detailed description of basic conguration of WinRoute and of the local network, refer to the Kerio WinRoute Firewall Step By Step document. 3. In conguration of DNS Forwarder, set DNS forwarding rules for the domain in the remote network. This enables to access hosts in the remote network by using their DNS names (otherwise, it is necessary to specify remote hosts by IP addresses). To provide correct forwarding of DNS requests from a WinRoute host, it is necessary to use an IP address of a network device belonging to the host as the primary DNS server. In DNS Forwarder conguration, at least one DNS server must be specied to which DNS queries for other domains (typically the DNS server of the ISP). Note: For proper functionality of DNS, the DNS database must include records for hosts in a corresponding local network. To achieve this, save DNS names and IP addresses of local hosts into the hosts le (if they use IP addresses) or enable cooperation of the DNS Forwarder with the DHCP server (in case that IP addresses are assigned dynamically to these hosts). For details, see chapter 5.3. 4. In the Interfaces section, allow the VPN server and set its SSL certicate if necessary. Note the ngerprint of the servers certicate for later use (it will be required for conguration of the remote endpoint of the VPN tunnel). Check whether the automatically selected VPN subnet does not collide with any local subnet either in the headquarters or in the lial and select another free subnet if necessary. 5. Dene the VPN tunnel to the remote network. The passive endpoint of the tunnel must be created at a server with xed public IP address (i.e. at the headquarters
298
20.5 Example of Kerio VPN conguration: company with a lial oce
server). Only active endpoints of VPN tunnels can be created at servers with dynamic IP address. If the remote endpoint of the tunnel has already been dened, check whether the tunnel was created. If not, refer to the Error log, check ngerprints of the certicates and also availability of the remote server. 6. In trac rules, allow trac between the local network, remote network and VPN clients and set desirable access restrictions. In this network conguration, all desirable restrictions can be set at the headquarters server. Therefore, only trac between the local network and the VPN tunnel will be enabled at the lials server. Test reachability of remote hosts from each local network. To perform the test, use the ping and tracert system commands. Test availability of remote hosts both through IP addresses and DNS names. If a remote host is tested through IP address and it does not respond, check conguration of the trac rules or/and nd out whether the subnets do not collide (i.e. whether the same subnet is not used at both ends of the tunnel). If an IP address is tested successfully and an error is reported (Unknown host) when a corresponding DNS name is tested, then check conguration of DNS. The following sections provide detailed description of the Kerio VPN conguration both for the headquarter and the lial oces.
7.
Headquarters conguration 1. Install WinRoute (version 6.0.0 or later) at the headquarters default gateway (server). Use Network Rules Wizard (see chapter 6.1) to congure the basic trac policy in WinRoute. In step 5, select Create rules for Kerio VPN server. Status of the Create rules for Kerio Clientless SSL-VPN option is irrelevant (this example does not include Clientless SSL-VPN interfaces issues). This step will create rules for connection of the VPN server as well as for communication of VPN clients with the local network (through the rewall). When the VPN tunnel is created, customize these rules according to the restriction requirements (see item 6).
2.
299
Chapter 20 Kerio VPN
Figure 20.12
Headquarter creating default trac rules for Kerio VPN
Figure 20.13
Headquarter default trac rules for Kerio VPN
3.
Customize DNS conguration as follows: In conguration of the DNS Forwarder in WinRoute, specify DNS servers to which DNS queries which are not addressed to the company.com domain will be forwarded (primary and secondary DNS server of the Internet connection provider by default). Enable the Use custom forwarding option and dene rules for the filial.company.com domain. To specify the forwarding DNS server, use the IP address of the remote WinRoute hosts interface connected to the local network. Set the IP address of this interface (10.1.1.1) as a primary DNS server for the WinRoute hosts interface connected to the LAN 1 local network. It is not necessary to set DNS server at the interface connected to LAN 2 DNS conguration is applied globally to the entire operating system.
300
20.5 Example of Kerio VPN conguration: company with a lial oce
Figure 20.14
Headquarter DNS forwarder conguration
Figure 20.15
Headquarter DNS forwarding settings
Set the IP address 10.1.1.1 as a primary DNS server also for the other hosts. Note: For proper functionality of DNS, the DNS database must include records for hosts in a corresponding local network. To achieve this, save DNS names and IP addresses of local hosts into the hosts le (if they use IP addresses) or enable cooperation of the DNS Forwarder with the DHCP server (in case that IP addresses are assigned dynamically to these hosts). For details, see chapter 5.3.
301
Chapter 20 Kerio VPN
Figure 20.16
Headquarter TCP/IP conguration at a rewalls interface connected to the local network
4.
Enable the VPN server and congure its SSL certicate (create a self-signed certicate if no certicate provided by a certication authority is available). Note: A free subnet which has been selected is now specied automatically in the VPN network and Mask entries. For a detailed description on the VPN server conguration, refer to chapter 20.1.
302
20.5 Example of Kerio VPN conguration: company with a lial oce
Figure 20.17
Headquarter VPN server conguration
303
Chapter 20 Kerio VPN
5.
Create a passive end of the VPN tunnel (server of the branch oce uses a dynamic IP address). Use the ngerprint of the VPN server of the branch oce as a specication of the ngerprint of the remote SSL certicate.
Figure 20.18
Headquarter denition of VPN tunnel for a lial oce
6.
Customize trac rules according to the restriction requirements. In the Local Trac rule, remove all items except those belonging to the local network of the company headquarters, i.e. except the rewall and LAN 1 and LAN 2. Dene (add) the VPN clients rule which will allow VPN clients to connect to LAN 1 and to the network of the branch oce (via the VPN tunnel).
304
20.5 Example of Kerio VPN conguration: company with a lial oce
Figure 20.19
Headquarter nal trac rules
Create the Branch oce rule which will allow connections to services in LAN 1. Add the Company headquarters rule allowing connections from both headquarters subnets to the branch oce network.. Rules dened this way meet all the restriction requirements. Trac which will not match any of these rules will be blocked by the default rule (see chapter 6.2).
Conguration of a lial oce 1. Install WinRoute (version 6.0.0 or later) at the default gateway of the branch oce (server). Use Network Rules Wizard (see chapter 6.1) to congure the basic trac policy in WinRoute. In this case, it would be meaningless to create rules for the Kerio VPN server and/or the Kerio Clientless SSL-VPN , since the server uses a dynamic public IP address). Therefore, leave these options disabled in step 5. This step will create rules for connection of the VPN server as well as for communication of VPN clients with the local network (through the rewall). When the VPN tunnel is created, customize these rules according to the restriction requirements (Step 6).
2.
305
Chapter 20 Kerio VPN
Figure 20.20
A lial it is not necessary to create rules for the Kerio VPN server
Figure 20.21
Filial oce default trac rules for Kerio VPN
3.
Customize DNS conguration as follows: In conguration of the DNS Forwarder in WinRoute, specify DNS servers to which DNS queries which are not addressed to the company.com domain will be forwarded (primary and secondary DNS server of the Internet connection provider by default).
Figure 20.22
Filial oce DNS forwarder conguration
306
20.5 Example of Kerio VPN conguration: company with a lial oce
Enable the Use custom forwarding option and dene rules for the company.com domain. To specify the forwarding DNS server, use the IP address of the remote WinRoute hosts interface connected to the local network.
Figure 20.23
Filial oce DNS forwarding settings
Set the IP address of this interface (192.168.1.1) as a primary DNS server for the WinRoute hosts interface connected to the local network. Set the IP address 192.168.1.1 as a primary DNS server also for the other hosts. Note: For proper functionality of DNS, the DNS database must include records for hosts in a corresponding local network. To achieve this, save DNS names and IP addresses of local hosts into the hosts le (if they use IP addresses) or enable cooperation of the DNS Forwarder with the DHCP server (in case that IP addresses are assigned dynamically to these hosts). For details, see chapter 5.3.
307
Chapter 20 Kerio VPN
Figure 20.24
Filial oce TCP/IP conguration at a rewalls interface connected to the local network
4.
Enable the VPN server and congure its SSL certicate (create a self-signed certicate if no certicate provided by a certication authority is available). Note: A free subnet which has been selected is now specied automatically in the VPN network and Mask entries. For a detailed description on the VPN server conguration, refer to chapter 20.1.
308
20.5 Example of Kerio VPN conguration: company with a lial oce
Figure 20.25
Filial oce VPN server conguration
5.
Create an active endpoint of the VPN tunnel which will connect to the headquarters server (newyork.company.com). Use the ngerprint of the VPN server of the headquarters as a specication of the ngerprint of the remote SSL certicate. At this point, connection should be established (i.e. the tunnel should be created). If connected successfully, the Connected status will be reported in the Adapter info column for both ends of the tunnel. If the connection cannot be established, we recommend you to check the conguration of the trac rules and test availability of the remote server in our example, the ping newyork.company.com command can be used at the branch oce server. Note: If a collision of VPN network and the remote network is detected upon creation of the VPN tunnel, select an appropriate free subnet and specify its parameters at the VPN server (see Step 4). For detailed information on how to create VPN tunnels, see chapter 20.3.
309
Chapter 20 Kerio VPN
Figure 20.26
Filial oce denition of VPN tunnel for the headquarters
6.
Add the new VPN tunnel into the Local Trac rule. It is also possible to remove the Dial-In interface and the VPN clients group from this rule (VPN clients are not allowed to connect to the branch oce).
Figure 20.27
Filial oce nal trac rules
310
20.6 Example of a more complex Kerio VPN conguration
Note: It is not necessary to perform any other customization of trac rules. The required restrictions should be already set in the trac policy at the server of the headquarters.
VPN test Conguration of the VPN tunnel has been completed by now. At this point, it is recommended to test availability of the remote hosts from each end of the tunnel (from both local networks). For example, the ping or/and tracert operating system commands can be used for this testing. It is recommended to test availability of remote hosts both through IP addresses and DNS names. If a remote host is tested through IP address and it does not respond, check conguration of the trac rules or/and nd out whether the subnets do not collide (i.e. whether the same subnet is not used at both ends of the tunnel). If an IP address is tested successfully and an error is reported (Unknown host) when a corresponding DNS name is tested, then check conguration of DNS.
20.6 Example of a more complex Kerio VPN conguration
In this chapter, an example of a more complex VPN conguration is provided where redundant routes arise between interconnected private networks (i.e. multiple routes exist between two networks that can be used for transfer of packets). The only dierence of Kerio VPN conguration between this type and VPN with no redundant routes (see chapter 20.5) is setting of routing between endpoints of individual tunnels. In such a case, it is necessary to set routing between individual endpoints of VPN tunnels by hand. Automatic route exchange is inconvenient since Kerio VPN uses no routing protocol and the route exchange is based on comparison of routing tables at individual endpoints of the VPN tunnel (see also chapter 20.4). If the automatic exchange is applied, the routing will not be ideal! For better reference, the conguration is here described by an example of a company with a headquarters and two lial oces with their local private network interconnected by VPN tunnels (so called triangle pattern). This example can be then adapted and applied to any number of interconnected private networks. The example focuses conguration of VPN tunnels and correct setting of routing between individual private networks (it does not include access restrictions). Access restrictions options within VPN are described by the example in chapter 20.5.
311
Chapter 20 Kerio VPN
Specication The network follows the pattern shown in gure 20.28.
Figure 20.28
Example of a VPN conguration a company with two lials
The server (default gateway) uses the xed IP address 63.55.21.12 (DNS name is gw-newyork.company.com). The server of one lial uses the IP address 115.95.27.55 (DNS name gw-london.company.com), the other lials server uses a dynamic IP address assigned by the ISP. The headquarters uses the DNS domain company.com, lials use subdomains santaclara.company.com and newyork.company.com. Conguration of individual local networks and the IP addresses used are shown in the gure.
Common method The following actions must be taken in all local networks (i.e. in the main oce and both lials): 1. WinRoute in version 6.1.0 or higher must be installed at the default gateway. Older versions do not allow setting of routing for VPN tunnels. Therefore, they cannot be used for this VPN conguration (see gure 20.28).
312
20.6 Example of a more complex Kerio VPN conguration
Note: For each installation of WinRoute, a separate license for corresponding number of users is required! For details see chapter 4. 2. Congure and test connection of the local network to the Internet. Hosts in the local network must use the WinRoute hosts IP address as the default gateway and as the primary DNS server. If it is a new (clean) WinRoute installation, it is possible to use the trac rule wizard (refer to chapter 6.1). For detailed description of basic conguration of WinRoute and of the local network, refer to the Kerio WinRoute Firewall Step By Step document. 3. In conguration of DNS Forwarder, set DNS forwarding rules for domains of the other lials. This enables to access hosts in the remote networks by using their DNS names (otherwise, it is necessary to specify remote hosts by IP addresses). To provide correct forwarding of DNS requests from a WinRoute host, it is necessary to use an IP address of a network device belonging to the host as the primary DNS server. In DNS Forwarder conguration, at least one DNS server must be specied to which DNS queries for other domains (typically the DNS server of the ISP). Note: For proper functionality of DNS, the DNS database must include records for hosts in a corresponding local network. To achieve this, save DNS names and IP addresses of local hosts into the hosts le (if they use IP addresses) or enable cooperation of the DNS Forwarder with the DHCP server (in case that IP addresses are assigned dynamically to these hosts). For details, see chapter 5.3. 4. In the Interfaces section, allow the VPN server and set its SSL certicate if necessary. Note the ngerprint of the servers certicate for later use (it will be required for conguration of the VPN tunnels in the other lials). Check whether the automatically selected VPN subnet does not collide with any local subnet in any lial and select another free subnet if necessary. Note: With respect to the complexity of this VPN conguration, it is recommended to reserve three free subnets in advance that can later be assigned to individual VPN servers. 5. Dene the VPN tunnel to one of the remote networks. The passive endpoint of the tunnel must be created at a server with xed public IP address. Only active endpoints of VPN tunnels can be created at servers with dynamic IP address. Set routing (dene custom routes) for the tunnel. Select the Use custom routes only option and specify all subnets of the remote network in the custom routes list.
313
Chapter 20 Kerio VPN
If the remote endpoint of the tunnel has already been dened, check whether the tunnel was created. If not, refer to the Error log, check ngerprints of the certicates and also availability of the remote server. 6. Follow the same method to dene a tunnel and set routing to the other remote network. Allow trac between the local and the remote networks. To allow any trac, just add the created VPN tunnels to the Source and Destination items in the Local trafc rule. Access restrictions options within VPN are described by the example in chapter 20.5. Test reachability of remote hosts in both remote networks. To perform the test, use the ping and tracert system commands. Test availability of remote hosts both through IP addresses and DNS names. If a remote host is tested through IP address and it does not respond, check conguration of the trac rules or/and nd out whether the subnets do not collide (i.e. whether the same subnet is not used at both ends of the tunnel). If an IP address is tested successfully and an error is reported (Unknown host) when a corresponding DNS name is tested, then check conguration of DNS. The following sections provide detailed description of the Kerio VPN conguration both for the headquarter and the lial oces.
7.
8.
Headquarters conguration 1. Install WinRoute (version 6.1.0 or higher) at the default gateway of the headquarters network. Use Network Rules Wizard (see chapter 6.1) to congure the basic trac policy in WinRoute. In step 5, select Create rules for Kerio VPN server. Status of the Create rules for Kerio Clientless SSL-VPN option is irrelevant (this example does not include Clientless SSL-VPN interfaces issues). This step will create rules for connection of the VPN server as well as for communication of VPN clients with the local network (through the rewall).
2.
314
20.6 Example of a more complex Kerio VPN conguration
Figure 20.29
Headquarter creating default trac rules for Kerio VPN
Figure 20.30
Headquarter default trac rules for Kerio VPN
3.
Customize DNS conguration as follows: In conguration of the DNS Forwarder in WinRoute, specify DNS servers to which DNS queries which are not addressed to the company.com domain will be forwarded (primary and secondary DNS server of the Internet connection provider by default). Enable the Use custom forwarding option and dene rules for the santaclara.company.com and newyork.company.com. domains. To specify the forwarding DNS server, always use the IP address of the WinRoute hosts inbound interface connected to the local network at the remote side of the tunnel. Set the IP address of this interface (10.1.1.1) as a primary DNS server for the WinRoute hosts interface connected to the LAN 1 local network. It is not necessary to set DNS at the interface connected to LAN 2.
315
Chapter 20 Kerio VPN
Figure 20.31
Headquarter DNS forwarder conguration
Figure 20.32
Headquarter DNS forwarding settings
Set the IP address 10.1.1.1 as a primary DNS server also for the other hosts.
316
20.6 Example of a more complex Kerio VPN conguration
Figure 20.33
Headquarter TCP/IP conguration at a rewalls interface connected to the local network
317
Chapter 20 Kerio VPN
4.
Enable the VPN server and congure its SSL certicate (create a self-signed certicate if no certicate provided by a certication authority is available). Note: A free subnet which has been selected is now specied automatically in the VPN network and Mask entries. Check whether this subnet does not collide with any other subnet in the headquarters or in the lials. If it does, specify a free subnet.
Figure 20.34
Headquarter VPN server conguration
For a detailed description on the VPN server conguration, refer to chapter 20.1.
318
20.6 Example of a more complex Kerio VPN conguration
5.
Create a passive endpoint of the VPN tunnel connected to the London lial. Use the ngerprint of the VPN server of the London lial oce as a specication of the ngerprint of the remote SSL certicate.
Figure 20.35
Headquarter denition of VPN tunnel for the London lial
On the Advanced tab, select the Use custom routes only option and set routes to the subnets at the remote endpoint of the tunnel (i.e. in the London lial). Warning: In case that the VPN conguration described here is applied see gure 20.28) it is not recommended to use automatically provided routes! In case of an automatic exchange of routes, the routing within the VPN is not be ideal (for example, any trac between the headquarters and the Paris lial oce is routed via
319
Chapter 20 Kerio VPN
the London lial whereas the tunnel between the headquarters and the Paris oce stays waste.
Figure 20.36
The headquarters routing conguration for the tunnel connected to the London lial
320
20.6 Example of a more complex Kerio VPN conguration
6.
Use the same method to create a passive endpoint for the tunnel connected to the Paris lial.
Figure 20.37
The headquarters denition of VPN tunnel for the Paris lial
On the Advanced tab, select the Use custom routes only option and set routes to the subnets at the remote endpoint of the tunnel (i.e. in the Paris lial).
321
Chapter 20 Kerio VPN
Figure 20.38
The headquarters routing conguration for the tunnel connected to the Paris lial
7.
Add the new VPN tunnels into the Local Trac rule.
Figure 20.39
Headquarter nal trac rules
322
20.6 Example of a more complex Kerio VPN conguration
Conguration of the London lial 1. Install WinRoute (version 6.1.0 or higher) at the default gateway of the lials network. Use Network Rules Wizard (see chapter 6.1) to congure the basic trac policy in WinRoute. In step 5 of the wizard, select the Create rules for Kerio VPN server option (setting of the Create rules for Kerio Clientless SSL-VPN option is not regarded here).
2.
Figure 20.40
The London lial oce creating default trac rules for Kerio VPN
This step will create rules for connection of the VPN server as well as for communication of VPN clients with the local network (through the rewall).
Figure 20.41
The London lial oce default trac rules for Kerio VPN
3.
Customize DNS conguration as follows: In conguration of the DNS Forwarder in WinRoute, specify DNS servers to which DNS queries which are not addressed to the company.com domain will be forwarded (primary and secondary DNS server of the Internet connection provider by default).
323
Chapter 20 Kerio VPN
Figure 20.42
The London lial oce DNS forwarder conguration
Enable the Use custom forwarding option and dene rules for the company.com and newyork.company.com domains. To specify the forwarding DNS server, always use the IP address of the WinRoute hosts inbound interface connected to the local network at the remote side of the tunnel.
Figure 20.43
The London lial oce DNS forwarding settings
Set the IP address of this interface (172.16.1.1) as a primary DNS server for the WinRoute hosts interface connected to the LAN 1 local network. It is not necessary to set DNS at the interface connected to LAN 2. Set the IP address 172.16.1.1 as a primary DNS server also for the other hosts.
324
20.6 Example of a more complex Kerio VPN conguration
4.
Enable the VPN server and congure its SSL certicate (create a self-signed certicate if no certicate provided by a certication authority is available). Note: A free subnet which has been selected is now specied automatically in the VPN network and Mask entries. Check whether this subnet does not collide with any other subnet in the headquarters or in the lials. If it does, specify a free subnet.
Figure 20.44
The London lial oce VPN server conguration
For a detailed description on the VPN server conguration, refer to chapter 20.1. 5. Create an active endpoint of the VPN tunnel which will connect to the headquarters server (newyork.company.com). Use the ngerprint of the VPN server of the headquarters as a specication of the ngerprint of the remote SSL certicate.
325
Chapter 20 Kerio VPN
Figure 20.45
The London lial oce denition of VPN tunnel for the headquarters
326
20.6 Example of a more complex Kerio VPN conguration
On the Advanced tab, select the Use custom routes only option and set routes to headquarters local networks.
Figure 20.46
The London lial routing conguration for the tunnel connected to the headquarters
At this point, connection should be established (i.e. the tunnel should be created). If connected successfully, the Connected status will be reported in the Adapter info column for both ends of the tunnel. If the connection cannot be established, we recommend you to check the conguration of the trac rules and test availability of the remote server in our example, the ping gw-newyork.company.com command can be used at the London branch oce server.
327
Chapter 20 Kerio VPN
6.
Create a passive endpoint of the VPN tunnel connected to the Paris lial. Use the ngerprint of the VPN server of the Paris lial oce as a specication of the ngerprint of the remote SSL certicate.
Figure 20.47
The London lial oce denition of VPN tunnel for the Paris lial oce
On the Advanced tab, select the Use custom routes only option and set routes to Paris local networks.
328
20.6 Example of a more complex Kerio VPN conguration
Figure 20.48
The London lial routing conguration for the tunnel connected to the Paris branch oce
7.
Add the new VPN tunnels into the Local Trac rule. It is also possible to remove the Dial-In interface and the VPN clients group from this rule (supposing that all VPN clients connect to the headquarters server).
Figure 20.49
The London lial oce nal trac rules
329
Chapter 20 Kerio VPN
Conguration of the Paris lial 1. Install WinRoute (version 6.1.0 or higher) at the default gateway of the lials network. Use Network Rules Wizard (see chapter 6.1) to congure the basic trac policy in WinRoute. In this case, it would be meaningless to create rules for the Kerio VPN server and/or the Kerio Clientless SSL-VPN , since the server uses a dynamic public IP address). Therefore, leave these options disabled in step 5.
2.
Figure 20.50
The Paris lial default rules for Kerio VPN will not be created
3.
Customize DNS conguration as follows: In conguration of the DNS Forwarder in WinRoute, specify DNS servers to which DNS queries which are not addressed to the company.com domain will be forwarded (primary and secondary DNS server of the Internet connection provider by default). Enable the Use custom forwarding option and dene rules for the company.com and santaclara.company.com domains. To specify the forwarding DNS server, use the IP address of the remote WinRoute hosts interface connected to the local network. Set the IP address of this interface (172.16.1.1) as a primary DNS server for the WinRoute hosts interface connected to the LAN 1 local network. It is not necessary to set DNS at the interface connected to LAN 2. Set the IP address 172.16.1.1 as a primary DNS server also for the other hosts.
330
20.6 Example of a more complex Kerio VPN conguration
Figure 20.51
The Paris lial oce DNS forwarder conguration
Figure 20.52
The Paris lial oce DNS forwarding settings
4.
Enable the VPN server and congure its SSL certicate (create a self-signed certicate if no certicate provided by a certication authority is available). Note: A free subnet which has been selected is now specied automatically in the VPN network and Mask entries. Check whether this subnet does not collide with any other subnet in the headquarters or in the lials. If it does, specify a free subnet. For a detailed description on the VPN server conguration, refer to chapter 20.1.
331
Chapter 20 Kerio VPN
Figure 20.53
The Paris lial oce VPN server conguration
5.
Create an active endpoint of the VPN tunnel which will connect to the headquarters server (newyork.company.com). Use the ngerprint of the VPN server of the headquarters as a specication of the ngerprint of the remote SSL certicate. On the Advanced tab, select the Use custom routes only option and set routes to headquarters local networks. At this point, connection should be established (i.e. the tunnel should be created). If connected successfully, the Connected status will be reported in the Adapter info column for both ends of the tunnel. If the connection cannot be established, we recommend you to check the conguration of the trac rules and test availability of the remote server in our example, the ping gw-sanfrancisco.company.com
332
20.6 Example of a more complex Kerio VPN conguration
command can be used at the Paris branch oce server.
Figure 20.54
The Paris lial oce denition of VPN tunnel for the headquarters
333
Chapter 20 Kerio VPN
Figure 20.55
The Paris lial routing conguration for the tunnel connected to the headquarters
334
20.6 Example of a more complex Kerio VPN conguration
6.
Create an active endpoint of the tunnel connected to London (server gw-london.company.com). Use the ngerprint of the VPN server of the London lial oce as a specication of the ngerprint of the remote SSL certicate.
Figure 20.56
The Paris lial oce denition of VPN tunnel for the London lial oce
335
Chapter 20 Kerio VPN
On the Advanced tab, select the Use custom routes only option and set routes to Londons local networks.
Figure 20.57
The Paris lial routing conguration for the tunnel connected to the London branch oce
Like in the previous step, check whether the tunnel has been established successfully, and check reachability of remote private networks (i.e. of local networks in the London lial). 7. Add the new VPN tunnels into the Local Trac rule. It is also possible to remove the Dial-In interface and the VPN clients group from this rule (VPN clients are not allowed to connect to this branch oce).
Figure 20.58
The Paris lial oce nal trac rules
336
20.6 Example of a more complex Kerio VPN conguration
VPN test The VPN conguration has been completed by now. At this point, it is recommended to test reachability of the remote hosts in the other remote networks (at remote endpoints of individual tunnels). For example, the ping or/and tracert operating system commands can be used for this testing.
337
Chapter 21
Kerio Clientless SSL-VPN
Kerio Clientless SSL-VPN (thereinafter SSL-VPN ) is a special interface used for secured remote access to shared items (les and folders) in the network protected by WinRoute via a web browser. To a certain extent, the SSL-VPN interface is an alternative to Kerio VPN Client (see chapter 20). Its main benet is that it enables an immediate access to a remote network from any location without any special application having been installed and any conguration having been performed (thats the reason for calling it clientless). The main disadvantage of this alternative is that network connections are not transparent. SSL-VPN is, in a manner, an alternative to the My Network Places system tool) it does not enable access to web servers or other services in aremote network. SSL-VPN is suitable for an immediate access to shared les in remote networks in such environments where it is not possible or useful to use Kerio VPN Client.
21.1 Conguration of WinRoutes SSL-VPN
Usage of SSL-VPN is conditioned by membership of the WinRoute host in the corresponding domain (Windows NT or Active Directory). User accounts that will be used for connections to SSL-VPN must be authenticated at the domain (it is not possible to use local authentication). This implies that SSL-VPN cannot be used for accessing shared items in multiple domains or to items at hosts which are not members of any domain. SSL-VPN conguration The SSL-VPN interface can be enabled/disabled on the Web Interface / SSL-VPN in the Conguration / Advanced Options section.
Figure 21.1
Conguration of the SSL-VPN interface
338
21.1 Conguration of WinRoutes SSL-VPN
Click Advanced to open a dialog where port and SSL certicate for SSL-VPN can be set.
Figure 21.2
Setting of TCP port and SSL certicate for SSL-VPN
SSL-VPNs default port is port 443 (standard port of the HTTPS service). Click Change SSL Certicate to create a new certicate for the SSL-VPN service or to import a certicate issued by a trustworthy certication authority. When created, the certicate is saved as sslvpn.crt and the corresponding private key as sslvpn.key. The process of creating/importing a certicate is identical as the one for WinRoutes interface or the VPN server, addressed in detail in chapter 11.1. HINT: Certicates for particular server name issued by a trustworthy certication authority can also be used for the Web interface and the VPN server it is not necessary to use three dierent certicates.
Allowing access from the Internet Access to the SSL-VPN interface from the Internet must be allowed by dening a trac rule allowing connection to the rewalls HTTPS service.
Figure 21.3
Trac rule allowing connection to the SSL-VPN interface
339
Chapter 21 Kerio Clientless SSL-VPN
Note: If the port for SSL-VPN interface is changed, it is also necessary to modify the Service item in this rule!
21.2 Usage of the SSL-VPN interface
For access to the interface, most of common graphical web browsers can be used (however, we recommend to use Microsoft Internet Explorer version 6.0 or Netscape/Mozilla/Firefox/SeaMonkey with the core version 1.3 and later). Specify URL in the browser in the https://server/ format, where server represents the DNS name or IP address of the WinRoute host. If SSL-VPN uses another port than the default port for HTTPS (443), it is necessary to specify the used port in the URL, e.g. https://server:12345/ Upon a connection to the server, the SSL-VPN interfaces welcome page is displayed localized to the language set in the browser. If the language dened as preferred is not available, the English version will be used. For access to the network by SSL-VPN , authentication to the particular domain at the login page by username and password is required. Any operations with shared les and folders are performed under the identity of the user currently logged in.
Figure 21.4
Clientless SSL-VPN login dialog
Method of specication of the login name depends on the conguration of user accounts in WinRoute (see chapter 13): If an account is stored in the local user database, the username must be specied without the domain (e.g. jsmith). If it is a mapped Active directory domain which is set as primary (or if only one domain is mapped), it is possible to specify username either leaving out the domain (jsmith) or with the domain (jsmith@company.com).
340
21.2 Usage of the SSL-VPN interface
If it is a mapped Active Directory domain which is not set as primary, the domain must be included in the username specication (e.g. sidneywashington@usoffice.company.com).
Handling les and folders The way the SSL-VPN interface is handled is similar to how the My Network Places system window is used.
Figure 21.5
Clientless SSL-VPN main page
At the top of the page, an entry is available, where location of the demanded shared item (so called UNC path) can be specied for example: \\server\folder\subfolder All shared items in the domain can be browsed using a so called navigation tree on the left. The navigation tree is linked to the entry (this means that in the entry, the path associated with the selected item in the tree is displayed, and vice versa if a path is entered in the line, a corresponding item is selected in the tree). Right under the navigation tree, actions available for the specied location (i.e. for the selected item or folder) is provided. The basic functions provided by the SSL-VPN interface are download of a selected le to the local host (the host where the users browser
341
Chapter 21 Kerio Clientless SSL-VPN
is running) and uploading a le from the local host to a selected location in the remote domain (the user must have write rights for the destination). Downloading or uploading of more than one le or of entire folders is not possible. For les, any standard functions, such as copying, renaming, moving and removals, are still available. Files can be copied or moved within the frame of shared les in the particular domain. In a selected location, empty folders can be created and deleted. It is not possible to move or copy folders.
Antivirus control If at least one antivirus is enabled in WinRoute (see chapter 10), all les uploaded to remote hosts are automatically scanned for viruses. For connection speed reasons, les downloaded to local hosts from remote networks are not scanned by antiviruses (les downloaded from private networks are considered as trustworthy).
Bookmarks For quick access to frequently used network items, so called bookmarks can be created. Bookmarks work on principles similar to the Favorites tool in Windows operating systems. Bookmarks can be created for currently selected location (i.e. for the path displayed in the entry) and it is also possible to specify demanded UNC path by hand in the bookmark denition section. It is recommended to label by a short unique name this will help you with the bookmarks maintenance, especially if more bookmarks are used. If the name is not specied, the bookmark will be listed in the list of bookmarks under the UNC path.
342
Chapter 22
Troubleshooting
This chapter provides several helpful tips for solving of problems which might arise during WinRoute deployment.
22.1 Detection of incorrect conguration of the default gateway
One of the most common problems ocurred in WinRoute implementation is incorrect conguration of default gateways in the operating system by the computer where WinRoute is installed. Therefore, WinRoute (since 6.2.0) automatically detects conguration of default gateways in the system. If an incorrect conguration is detected (i.e. more than one default gateway is dened in the system), the following alert is displayed upon the next login to the Administration Console.
Figure 22.1
An alert pointing at incorrect conguration of the default gateway
In such a case, it is necessary to check TCP/IP conguration at all interfaces of the WinRoutes host. One of the indicators that may help you detect incorrect settings can be listing of the system routing table by using the route print command (the default gateway is displayed as a path to the destination network 0.0.0.0 with subnet mask 0.0.0.0). The default gateway must be set only on the interface connected to the Internet (in accordance with information provided by the ISP). If any default gateway is set at other network interface(s), the conguration is wrong.
343
Chapter 22 Troubleshooting
Once conguration of network interfaces is corrected, it is not necessary to restart the computer or WinRoute Firewall Engine. Simply login to the Administration Console again to make sure that the incorrect settings have been xed (i.e. the alert is not displayed). Typically, trac from the local network to the Internet starts working at this point. A conguration example along with detailed instructions is provided in the Kerio WinRoute Firewall Step-by-Step guide. It is strongly recommended not to disable displaying of this alert whenever conguration of network interfaces is changed, the problem may occur again! Note: In very special cases, existence of more default gateways (with dierent metrics) may be desired. If you are sure that your conguration is correct and if all trac between the local network and the Internet is working smoothly, you can disable displaying of the alert.
22.2 Conguration Backup and Transfer
Conguration les All WinRoute conguration data is stored in the following les under the same directory where WinRoute is installed (the typical path is C:\Program Files\Kerio\WinRoute Firewall). The following les are included: winroute.cfg Chief conguration le UserDB.cfg Information about groups and user accounts. logs.cfg Log congurations host.cfg Preferences for backs-up of conguration, user accounts data, DHCP server database, etc. ids.cfg Reserved for future use.
344
22.2 Conguration Backup and Transfer
The data in these les are saved in XML format so that it can be easily modied by an advanced user or generated automatically using another application. In addition, WinRoute generates other les where certain status information is saved: DnsCache.cfg DNS les stored in DNS forwarders cache (see chapter 5.3). leases.cfg Table of IP addresses leased by DHCP server. This le keeps all information available on the Leases tab of the Conguration / DHCP server section (refer to chapter 5.4). interfaces.stat Interface statistics (see chapter 18.4). users.stat User statistics data (see chapter 18.3). ofclient2.cfg Current ISS OrangeWeb Filter conguration data (see chapter 9.3). This le is generated automatically in accordance with ISS OrangeWeb Filter settings made in the main conguration le (winroute.cfg) and it is refreshed upon any change of these settings. Cache.CFS Current ISS OrangeWeb Filters cache data (see chapter 9.3). Conguration can be backed up by copying of conguration and status les (for details, see below). If a valid licence key has been already imported, it is recommended to copy also the license directory.
Warning It is recommended to stop the WinRoute Firewall Engine before handling conguration les. Information contained within these les is loaded and saved only upon starting or stopping the MailServer. All changes to the conguration performed while the Engine is running are only stored in memory. All modications done during Engine performance will be overwritten by the conguration in the system memory when the Engine is stopped.
345
Chapter 22 Troubleshooting
Conguration backup recovery To recover conguration through backed-up data (typically this need may arise when WinRoute is installed to a new workstation or when the operating system is being reinstalled), follow these steps: 1. 2. 3. Perform WinRoute installation on a required machine (refer to chapter 2.3). Stop WinRoute Firewall Engine. Into the WinRoute directory (typically the path C:\Program Files\Kerio\WinRoute Firewall) copy the back-up les host.cfg, logs.cfg, UserDB.cfg and winroute.cfg, and the license directory, if necessary. 4. Run WinRoute Firewall Engine. At this stage, WinRoute detects the required conguration le. Within this process, unknown network interfaces (ones which are not dened in the winroute.cfg conguration le) will be detected in the system. Each network interface includes a unique (randomly generated) identier in the operating system. It is almost not possible that two identiers were identical. To avoid setting up new interfaces and changing trac rules, you can assign new identiers to original interfaces in the winroute.cfg conguration le. 5. 6. Stop WinRoute Firewall Engine. Use a plaintext editor (e.g. Notepad) to open the winroute.cfg conguration le. Go to the following section: <list name="Interfaces"> Scan this section for the original adapter. Find an identier for a new interface in the new adapters log and copy it to the original adapter. Remove the new interfaces log. Example: Name of the local network interface is LAN . This network connection is labeled as Local Area Connection in the new operating system. Now, the following data can be found in the Interfaces section (only the essential parts are listed): <listitem> <variable name="Id"> \DEVICE\{7AC918EE-3B85-5A0E-8819-CBA57D4E11C7} </variable> <variable name="Name">LAN</variable>
346
22.3 Automatic user authentication using NTLM
... </listitem> <listitem> <variable name="Id"> \DEVICE\{6BF377FB-3B85-4180-95E1-EAD57D5A60A1} </variable> <variable name="Name">Local Area Connection</variable> ... </listitem> Copy the Local Area Connection interfaces identier into the LAN interface. Remove the data for Local Area Connection (a relevant listitem section). When all these changes are performed, the data in the conguration le relating to interface connected to the local network will be as follows: <listitem> <variable name="Id"> \DEVICE\{6BF377FB-3B85-4180-95E1-EAD57D5A60A1} </variable> <variable name="Name">LAN</variable> ... </listitem> 7. Save the winroute.cfg le and run WinRoute Firewall Engine. Now, the WinRoute conguration is identical with the original WinRoute conguration on the prior operating system.
22.3 Automatic user authentication using NTLM
WinRoute supports automatic user authentication by the NTLM method (authentication from Web browsers). Users once authenticated for the domain are not asked for username and password. This chapter provides detailed description on conditions and conguration settings for correct functioning of NTML.
347
Chapter 22 Troubleshooting
General conditions The following conditions are applied to this authentication method: 1. WinRoute Firewall Engine is running as a service or it is running under a user account with administrator rights to the WinRoute host. The server (i.e. the WinRoute host) belongs to a corresponding Windows NT or Kerberos 5 (Windows 2000/2003) domain. Client host belongs to the domain. User at the client host is required to authenticate to this domain (i.e. local user accounts cannot be used for this purpose). The NT domain / Kerberos 5 authentication method (see chapter 13.1) must be set for the corresponding user account under WinRoute. NTLM cannot be used for authentication in the internal database.
2.
3. 4.
5.
WinRoute Conguration NTLM authentication of users from web browsers must be enabled in Users / Authentication Options. User authentication should be required when attempting to access web pages, otherwise enabling NTLM authentication is meaningless.
Figure 22.2
NTLM user authentication options
348
22.3 Automatic user authentication using NTLM
User authentication in the corresponding NT domain must be enabled. For local user accounts (including accounts imported manually or automatically from the domain) at the bottom of the Authentication Options tab, NT authentication must be enabled and the corresponding NT domain must be set (e.g. COMPANY).
Figure 22.3
Setting of NT authentication for local user accounts
For mapped Active Directory domain the corresponding NT domain must be set in the particular domains conguration on the Active Directory tab (for details, refer to chapter 13.4).
Figure 22.4
Setting of NTLM authentication for a mapped Active Directory domain
Web browsers For proper functioning of NTLM, a browser must be used that supports this method. By now, the following browsers are suitable: Microsoft Internet Explorer version 5.01 or later Netscape, Mozilla, Firefox or SeaMonkey with the core version Mozilla 1.3 or later
349
Chapter 22 Troubleshooting
NTLM authentication process NTLM authentication process diers depending on a browser used. Microsoft Internet Explorer NTLM authentication is performed without users interaction. The login dialog is displayed only if NTLM authentication fails (e.g. when user account for user authenticated at the client host does not exist in WinRoute). Warning: One reason of a NTLM authentication failure can be invalid login username or password saved in the Password Manager in Windows operating systems (Control Panels / User Accounts / Advanced / Password Manager) applying to the corresponding server (i.e. the WinRoute host). In such a case, Microsoft Internet Explorer sends saved login data instead of NTLM authentication of the user currently logged in. Should any problems regarding NTLM authentication arise, it is recommended to remove all usernames/passwords for the server where WinRoute is installed from the Password Manager. Netscape/Mozilla/Firefox/SeaMonkey The browser displays the login dialog. For security reasons, automatic user authentication is not used by default in the browser. This behaviour of the browser can be changed by modication of conguration parameters see below. If authentication fails and direct connection is applied, the rewalls login page is opened automatically (refer to chapter 11.2). The login dialog is displayed if proxy server is used. Note: If NTLM authentication fails by any reason, details are recorded in the error log (see chapter 19.8).
Netscape/Mozilla/Firefox/SeaMonkey conguration Conguration can be changed to enable automatic NTLM authentication leaving out the login dialog. To set this, follow this guidance: 1. Insert about:config in the browsers address bar. The list of conguration parameters is displayed. Set corresponding conguration parameter(s) using the following instructions: For direct connection (proxy server is not set in the browser): Look up the network.automatic-ntlm-auth.trusted-uris parameter. Use the WinRoute hosts name as a value for this parameter (e.g. server or server.company.com). This name must match the server name set under Conguration / Advanced Options / Web Interface (see chapter 11.1).
2.
350
22.4 Partial Retirement of Protocol Inspector
Note: It is not possible to use IP address as a value in this parameter! If WinRoute proxy server is used: Look up the network.automatic-ntlm-auth.allow-proxies parameter and set its value to true. Conguration changes are applied right away, i.e. it is not necessary to restart the browser.
22.4 Partial Retirement of Protocol Inspector
Under certain circumstances, appliance of a protocol inspector to a particular communication might be undesirable. To disable specic protocol inspection, dene corresponding source and destination IP addresses and a trac rule for this service that will dene explicitly that no protocol inspector will be used. Example: A banking application (client) communicates with the banks server through its proper protocol which uses TCP protocol at the port 2000. Supposing the banking application is run on a host with IP address 192.168.1.15 and it connects to the server server.bank.com. This port is used by the Cisco SCCP protocol. The protocol inspector of the SCCP would be applied to the trac of the banking client under normal circumstances. However, this might aect functionality of the application or endanger its security. A special trac rule, as follows, will be dened for all trac of the banking application: 1. In the Conguration / Denitions / Services section, dene a service called Internet Banking: this service will use TCP protocol at the port 2000 and no protocol inspector is used by this communication.
351
Chapter 22 Troubleshooting
Figure 22.5
Service denition without inspector protocol
2.
In the Conguration / Trac Policy section, create a rule which will permit this service trac between the local network and the banks server. Specify that no protocol inspector will be applied.
Figure 22.6
This trac rule allows accessing service without protocol inspection
Note: In the default conguration of the Trac rules section, the Protocol inspector column is hidden. To show it, modify settings through the Modify columns dialog (see chapter 3.2). Warning: To disable a protocol inspector, it is not sucient to dene a service that would not use the inspector! Protocol inspectors are applied to all trac performed by corresponding protocols by default. To disable a protocol inspector, special trac rules must be dened.
352
22.5 User accounts and groups in trac rules
22.5 User accounts and groups in trac rules
In trac rules, source/destination can be specied also by user accounts or/and user groups. In trac policy, each user account represents IP address of the host from which user is connected. This means that the rule is applied to users authenticated at the rewall only (when the user logs out, the rule is not eective any longer). This chapter is focused on various issues relating to use of user accounts in trac rules as well as hints for their solution. Note: For detailed information on trac rules denition, refer to chapter 6.2.
How to enable certain users to access the Internet How to enable access to the Internet for specic users only? Assuming that this problem applies to a private local network and Internet connection is performed through NAT, simply specify these users in the Source item in the NAT rule.
Figure 22.7
This trac rule allows only selected users to connect to the Internet
Such a rule enables the specied users to connect to the Internet (if authenticated). However, these users must open the WinRoute interfaces login page manually and authenticate (for details, see chapter 8.1). However, with such a rule dened, all methods of automatic authentication will be ineective (i.e. redirecting to the login page, NTLM authentication as well as automatic authentication from certain hosts). The reason is that the automatic authentication (or redirection to the login page) is not invoked unless connection to the Internet is being established (for license counting reasons see chapter 4.6). However, this NAT rule blocks any connection unless the user is authenticated.
Enabling automatic authentication The automatic user authentication issue can be solved easily as follows: Add a rule allowing an unlimited access to the HTTP service before the NAT rule.
Figure 22.8
These trac rules enable automatic redirection to the login page
353
Chapter 22 Troubleshooting
Figure 22.9
These URL rules enable specied users to access any Web site
In URL rules (see chapter 9.1), allow specic users to access any Web site and deny any access to other users. User not authenticated yet who attempts to open a Web site will be automatically redirected to the authentication page (or authenticated by NTLM, or logged in from the corresponding host). Upon a successful authentication, the user is allowed to access Internet services. Unauthenticated users (as well as users not specied in the rules) will be disallowed to access any Web site or/and other Internet services. Note: In this example, it is assumed that client hosts use the WinRoute DNS Forwarder or local DNS server (trac must be allowed for the DNS server). If client stations used a DNS server in the Internet (this conguration is not recommended!), it would be necessary to include the DNS service in the rule which allows unlimited Internet access.
22.6 FTP on WinRoutes proxy server
Proxy server in WinRoute, version 6.0.2 and later (see chapter 5.5), supports FTP. When using this method of accessing FTP servers, it is necessary to keep in mind specic issues regarding usage of the proxy technology and parameters of WinRoutes proxy server. 1. It is necessary that the FTP client allows conguration of the proxy server. This condition is met for example by web browsers (Internet Explorer, Firefox, Opera, etc.), Total Commander (originally Windows Commander), CuteFTP, etc. Terminal FTP clients (such as the ftp command in Windows or Linux) do not allow conguration of the proxy server. For this reason, they cannot be used for our purposes. 2. To connect to FTP servers, the proxy server uses the passive FTP mode. If FTP server is protected by a rewall which does not support FTP (this is not a problem of WinRoute), it is not possible to use proxy to connect to the server.
354
22.6 FTP on WinRoutes proxy server
3.
Setting of FTP mode in the client is irrelevant for usage of the proxy server. Only one network connection used by the FTP protocol is always established between a client and the proxy server.
Note: It is recommended to use FTP over proxy server only in cases where it is not possible to connect directly to the Internet (see chapter 5.5).
Example of a client conguration: web browser Web browsers allow to set the proxy server either globally or for individual protocols. In our example, conguration of Microsoft Internet Explorer focused (conguration of any other browsers is almost identical). 1. In the browsers main menu, select Tools / Internet Options, open the Connections tab and click on the LAN Settings option. Enable the Use a proxy server for your LAN option and enter the IP address and port of the proxy server. IP address of the proxy server is the address of the WinRoutes host interface which is connected to the local network; the default port of the proxy server is 3128 (for details, refer to chapter 5.5). It is also recommended to enable the Bypass proxy server for local addresses option using proxy server for local addresses would slow down trac and overburden WinRoute.
2.
Figure 22.10
Conguring proxy server in Microsoft Internet Explorer
355
Chapter 22 Troubleshooting
HINT: To congure web browsers, you can use a conguration script or the automatic detection of conguration. For details, see chapter 5.5. Note: Web browsers used as FTP clients enable only to download les. Uploads to FTP server via web browsers are not supported.
Example of a client conguration: Total Commander Total Commander allows either single connections to FTP server (by the Net / FTP New Connection option available in the main menu) or creating a bookmark for repeated connections (Net / FTP - Connect). The proxy server must be congured individually for each FTP connection (or for each bookmark). 1. In the FTP: connection details dialog, enable the Use rewall (proxy server) option and click Change. In the Firewall settings dialog box, select HTTP Proxy with FTP support. In the Host name textbox, enter the proxy servers IP address and port (separated by a colon, e.g. 192.168.1.1:3128). The User name and Password entries are optional (WinRoute does not use this information).
2.
Figure 22.11
Setting proxy server for FTP in Total Commander
356
22.6 FTP on WinRoutes proxy server
HINT: The dened proxy server is indexed and saved to the list of proxy servers automatically. Later, whenever you are creating other FTP connections, you can simply select a corresponding proxy server in the list.
357
Chapter 23
Network Load Balancing
Certain versions of the Microsoft Windows operating system enable creating of so called clusters Clusters are groups of computers which acts as a virtual server. Clients requests to the virtual server are distributed to individual computers within the cluster. This technology is called Network Load Balancing (called NLB in the further text). ). If WinRoute and NLB are used, a particular local network can be connected to the Internet by several independent lines. Network communication will be distributed to these lines in accordance with the corresponding settings (evenly or in dependence on speed of individual lines, etc.). The cluster technology provides several benets, such as increasing of permeability, response speed and reliability of the Internet connection.
23.1 Basic Information and System Requirements
Creating of a NLB cluster are supported by following operating systems: Windows 2000 Advanced Server or Datacenter Server Windows Server 2003 Enterprise Edition or Datacenter Edition
To make functionality of the cluster as reliable as possible, it is necessary that the same operating system is installed at all servers participating. WinRoute license for a corresponding number of users is needed for each server participating in the cluster (for details, see chapter 4.6). Note: The listed versions of the operating systems allow creating of two cluster types: server clusters and Network Load Balancing cluster. These types cannot be combined.
23.2 Network Conguration
The example describes a cluster conguration where trac between a local network and the Internet is divided to two Internet connections (refer to gure 23.1). Each server needs two network interfaces: one for connection to the local network (usually, the Ethernet adapter is used) and another for connection to the Internet (e.g. Ethernet, WiFi, etc.). Various types of Internet connections can be used, however, these connections should be permanent. It is strongly recommended not to use dialed connections!
358
23.2 Network Conguration
Figure 23.1
Network conguration for Network Load Balancing
1.
Three IP addresses must be reserved when assigning IP addresses in the local network: two for servers and one for the cluster (i.e. for the virtual server). In this example, IP addresses 192.168.1.10 and 192.168.1.20 are assigned to the servers. The IP address 192.168.1.1 will be assigned to the cluster. Both servers will be connected to the local network (if the conguration is more complicated, it is desirable to connect both servers to one switch). No special real interconnection of the servers is required. It is necessary to check functionality of both Internet connections.
2.
3.
Install WinRoute on both servers. Conguration of both servers should match (trac rules should allow network communication between a particular server and the local network in both directions with no restrictions). Warning: The DNS, DHCP and WINS services for the local network must be run at a separate server (i.e. a server which does not belong to the cluster). If these services were located at servers within the cluster, their databases would not be consistent and the services would not work properly.
4.
Test functionality of WinRoute at both servers (at any computer in the local network, set a default gateway for both servers and test availability of any computer through the Internet). Set NLB parameters for each server (refer to chapter 23.3).
5.
359
Chapter 23 Network Load Balancing
6.
Set 192.168.1.1 (IP address of the cluster) as the IP address at default gateway for computers in the local network and, again, test availability of computers through the Internet. HINT: If logging of corresponding connections is enabled (at both servers) in the WinRoutes trac rule for access to the Internet from the local network (see chapter 6.2), it is possible to use the Filter log to view how queries from a particular computer are distributed between both Internet connections.
23.3 Conguration of the servers in the cluster
NLB conguration for Server1 1. Select a connection to the local network and open a dialog where settings for this connection can be dened. In the General tab, enable the Network Load Balancing component.. 2. In the advanced conguration of the TCP/IP of the network interface connected to the local network, add the clusters IP address (192.168.1.1). Open the dialog where properties of the Network Load Balancing component can be set. In the Cluster Parameters tab, set the IP address of the virtual server (192.168.1.1) with a corresponding network mask and its full DNS name. In the Cluster operation mode section, it is recommended to select the Multicast option. This will enable full trac between individual servers in the cluster. This is important especially for the cluster administration (if the Unicast option was used, it would be inevitable to administer the cluster from a computer which is not included in the cluster).
3.
360
23.3 Conguration of the servers in the cluster
Figure 23.2
Server 1 cluster parameters
4.
In the Host Parameters tab, set priority of the server (the whole number 1 stands for the highest priority). Priority is also used as a unique identier of the server for the cluster. It is also necessary to specify the servers IP address (identical with the primary address of a corresponding network interface. Note: In the Port Rules tab, specic rules for maintenance of the TCP and UDP trac can be set. Only one rule is dened by default that determines that any trac performed by these protocols will be equally distributed between all servers in the cluster.
HINT: Under Windows Server 2003, a wizard can be used to create the cluster (this wizard is included in the Network Load Balancing Administration tool).
361
Chapter 23 Network Load Balancing
Figure 23.3
Server 1 host parameters
NLB conguration for Server2 The conguration is almost the same in the case of Server1. However, IP address of the server is dierent (192.168.1.20) and it is also necessary to select dierent priority for the server (e.g. 2). Note: The problem of cluster settings for load balancing is too wide and complicated to be described in this manual. Detailed information can be found at Microsofts technical support Web site: Windows 2003: http://support.microsoft.com/kb/323437/EN-US/ Windows 2000: http://support.microsoft.com/kb/303608/EN-US/
362
Chapter 24
Technical support
Free email and telephone technical support is provided for Kerio WinRoute Firewall. For contacts, see the end of this chapter. Our technical support sta is ready to help you with any problem you might have. You can also solve many problems alone (and sometimes even faster). Before you contact our technical support, please take the following steps: Try to look up the answer in this manual. Individual chapters describe features and parameters of WinRoute components in detail. If you have not found answers here, try to nd it in the Technical Support section of the Kerio Technologies website. If you have not nd answers to all your questions and you still intend to contact our technical support, read through the following section which will provide you with a few guidelines.
24.1 Essential Information
To send a request to our http://support.kerio.com/. technical support, use the contact form at
To be able to help you solve your problems the best and in the shortest possible time our technical support will require your conguration data and as clear information on your problem as possible. Please specify at least the following information:
Description Clearly describe your problem. Provide as much information on the problem as possible (i.e. whether the issue arose after you had installed a new product version, after an upgrade, etc.).
363
Chapter 24 Technical support
Informational File You can use the Kerio Administration Console to create a text le including your WinRoute conguration data. Take the following steps to generate the le: Run WinRoute Firewall Engine and connect to it through the Kerio Administration Console. If you use dial-up, connect to the Internet. In the Kerio Administration Console use the Ctrl+S keys. The text le will be stored in the home directory of the logged user. (e.g. C:\Documents and Settings\Administrator) as kerio_support_info.txt. Note: The kerio_support_info.txt is generated by the Kerio Administration Console. This implies that in case you connect to the administration remotely, this le will be stored on the computer from which you connect to the WinRoute administration (not on the computer/server where the WinRoute Firewall Engine is running).
Error Log Files In the directory where WinRoute is installed (typically the path C:\Program Files\Kerio\WinRoute Firewall) the logs subdirectory is created. This directory includes the error.log and warning.log les. Attach these two les to your email to our technical support.
License type and license number Please specify whether you have purchased any WinRoute license or if you use the trial version. Requirements of owners of valid licenses are always preferred.
24.2 Tested in Beta version
As to increase quality of our products, Kerio Technologies releases essential versions of our products as so called beta versions. Beta versions are product versions which include all projected new features, however, these functions and the product itself are still under development. Volunteers can test these versions and provide us with feedback to help us improve the product and x bugs.
364
24.3 Contacts
The feedback from beta testers is essential for the products development. Therefore, WinRoute beta versions include extensions and modules helping testers communicate smoothly with Kerio Technologies. For details on beta versions and their testing, refer to the http://www.kerio.cz/beta web page.
24.3 Contacts
Kerio Technologies can be contacted at the following addresses: USA Kerio Technologies Inc. 2350 Mission College Blvd., Suite 400 Santa Clara, CA 95054 Phone: +1 408 496 4500 http://www.kerio.com/ Contact form: http://support.kerio.com/ United Kingdom Kerio Technologies UK Ltd. Sheraton House Castle Park Cambridge, CB3 0AX Phone: +44 1223 370 136, +44 8707 442 205 http://www.kerio.co.uk/ Contact form: http://support.kerio.co.uk/ Czech Republic Kerio Technologies s. r. o. Anglicke nabrezi 1/2434 301 49 PLZEN Phone: +420 377 338 902 http://www.kerio.cz/ Contact form: http://support.kerio.cz/
365
Appendix A
Used open-source libraries
Kerio WinRoute Firewall contains the following open-source libraries: libiconv This library provides support for conversions between dierent encodings through Unicode conversion. Copyright C 1999-2003 Free Software Foundation, Inc. Author: Bruno Haible Homepage: http://www.gnu.org/software/libiconv/ WinRoute includes a customized version of this library. Customized source code of the libiconv library is available as patch at http://download.kerio.cz/dwn/iconv-patches The patch is designed for libiconv 1.9.1 which can be downloaded at http://ftp.gnu.org/pub/gnu/libiconv/libiconv-1.9.1.tar.gz OpenSSL An implementation of Secure Sockets Layer (SSL v2/v3) and Transport Layer Security (TLS v1) protocol. This product contains software developed by OpenSSL Project designed for OpenSSL Toolkit (http://www.openssl.org/). zlib General-purpose library for data compressing and decompressing. Copyright C 1995-2005 Jean-Loup Gailly and Mark Adler. Homepage: http://www.gzip.org/zlib/
366
Glossary of terms
ActiveX This Microsofts proprietary technology is used for creation of dynamic objects for Web pages. This technology provides many features, such as writing to disc or execution of commands at the client (i.e. on the host where the Web page is opened). This technology provides a wide range of features, such as saving to disk and running commands at the client (i.e. at the computer where the Web page is opened). Using ActiveX , virus and worms can for example modify telephone number of the dial-up. ActiveX is supported only by Microsoft Internet Explorer in Microsoft Windows operating systems. Cluster A group of two or more workstations representing one virtual host (server). Requests to the virtual server are distributed among individual hosts in the cluster, in accordance with a dened algorithm. Clusters empower performance and increase reliability (in case of dropout of one computer in the cluster, the virtual server keeps running). Connections Bidirectional communication channel between two hosts. See also TCP. Default gateway A network device or a host where so called default path is located (the path to the Internet). To the address of the default gateway such packets are sent that include destination addresses which do not belong to any network connected directly to the host and to any network which is recorded in the system routing table. In the system routing table, the default gateway is shown as a path to the destination network 0.0.0.0 with the subnet mask 0.0.0.0. Note: Although in Windows the default gateway is congured in settings of the network interface, it is used for the entire operating system. DHCP DHCP (Dynamic Host Conguration Protocol) Serves automatic IP conguration of computers in the network. IP addresses are assigned from a scope. Besides IP addresses, other parameters can be associated with client hosts, such as the default gateway address, DNS server address, local domain name, etc.
367
Glossary of terms
DirecWay This technology enables wideband bidirectional satellite connection to the Internet. For detailed information, follow the link http://www.direcway.com/. DNS DNS (Domain Name System) A worldwide distributed database of Internet hostnames and their associated IP address. Computers use Domain Name Servers to resolve host names to IP addresses. Names are sorted in hierarchized domains. Firewall Software or hardware device that protects a computer or computer network against attacks from external sources (typically from the Internet). In this guide, the word rewall represents the WinRoute host. FTP File Transfer Protocol. The FTP protocol uses two types of TCP connection: control and data. The control connection is always established by a client. Two FTP modes are distinguished according to a method how connection is established: active mode data connection is established from the server to a client (to the port specied by the client). This mode is suitable for cases where the rewall is at the servers side, however, it is not supported by some clients (e.g. by web browsers). passive mode data connection is established also by the client (to the port required by the server). This mode is suitable for cases where the rewall is at the clients side. It should be supported by any FTP client. Note: WinRoute includes special support (protocol inspector) for FTP protocol. Therefore, both FTP modes can be used on LAN hosts. Gateway Network device or a computer connecting two dierent subnets. IMAP Internet Message Access Protocol (IMAP) enables clients to manage messages stored on a mail server without downloading them to a local computer. This architecture allows the user to access his/her mail from multiple locations (messages downloaded to a local host disc would not be available from other locations). IP address IP address is a unique 32-bit number used to identify the host in the Internet. It is specied by numbers of the decimal system (0-255) separated by dots (e.g. 195.129.33.1). Each packet contains information about where it was sent from (source IP address) and to which address it is to be delivered (destination IP address).
368
IPSec IPsec (IP Security Protocol) is an extended IP protocol which enables secure data transfer. It provides services similar to SSL/TLS, however, these services are provided on a network layer. IPSec can be used for creation of encrypted tunnels between networks (VPN) so called tunnel mode, or for encryption of trac between two hosts so called transport mode. Kerberos Kerberos is a system used for secure user authentication in network environments. It was developed at the MIT university and it is a standard protocol used for user authentication under Windows 2000/2003. Users connect to central servers (Key Distribution Center KDC) and the servers send them encrypted keys (so called tickets) for connection to other servers within the network. In case of the Windows 2000/2003 domains, function of KDC is provided by the particular domain server. LDAP LDAP (Lightweight Directory Access Protocol) is an Internet protocol used to access directory services. Information about user accounts and user rights, about hosts included in the network, etc. are stored in the directories. NAT NAT (Network Address Translation) stands for substitution of IP addresses in packets passing through the rewall: source address translation (Source NAT, SNAT ) in packets going from local networks to the Internet source (private) IP addresses are substituted with the external (public) rewall address. Each packet sent from the local network is recorded in the NAT table. If any packet incoming from the Internet matches with a record included in this table, its destination IP address will be substituted by the IP address of the appropriate host within the local network and the packet will be redirected to this host. Packets that do not match with any record in the NAT table will be dropped. destination address translation (Destination NAT, DNAT , it is also called port mapping) is used to enable services in the local network from the Internet. If any packet incoming from the Internet meets certain requirements, its IP address will be substituted by the IP address of the local host where the service is running and the packet is sent to this host. The NAT technology enables connection from local networks to the Internet using a single IP address. All hosts within the local network can access the Internet directly as if they were on a public network (certain limitations are applied). Services running on local hosts can be mapped to the public IP address.
369
Glossary of terms
Network adapter The equipment that connects hosts to a trac medium. It can be represented by an Ethernet adapter, TokenRing adapter, by a modem, etc. Network adapters are used by hosts to send and receive packets. They are also referred to throughout this document as a network interface. P2P network Peer-to-Peer (P2P) networks are world-wide distributed systems, where each node can represent both a client and a server. These networks are used for sharing of big volumes of data (this sharing is mostly illegal). DirectConnect and Kazaa are the most popular ones. Packet Basic data unit transmitted via computer networks. Packets consist of a header which include essential data (i.e. source and destination IP address, protocol type, etc.) and of the data body,. Data transmitted via networks is divided into small segments, or packets. If an error is detected in any packet or a packet is lost, it is not necessary to repeat the entire transmission process, only the particular packet will be re-sent. POP3 Post Oce Protocol is a protocol that enables users to download messages from a server to their local computer. It is suitable for clients who dont have a permanent connection to the Internet. Port 16-bit number (1-65535) used by TCP and UDP for application (services) identication on a given computer. More than one application can be run at a host simultaneously (e.g. WWW server, mail client, FTP client, etc.). Each application is identied by a port number. Ports 1-1023 are reserved and used by well known services (e.g. 80 = WWW). Ports above 1023 can be freely used by any application. PPTP Microsofts proprietary protocol used for design of virtual private networks (see chapters concerning VPN ). Private IP addresses Local networks which do not belong to the Internet (private networks) use reserved ranges of IP addresses (private addresses). These addresses cannot be used in the Internet. This implies that IP ranges for local networks cannot collide with IP addresses used in the Internet. The following IP ranges are reserved for private networks: 10.0.0.0/255.0.0.0 172.16.0.0/255.240.0.0 192.168.0.0/255.255.0.0
370
Protocol inspector WinRoutes plug-in (partial program), which is able to monitor communication using application protocols (e.g. HTTP, FTP, MMS, etc.). Protocol inspection is used to check proper syntax of corresponding protocols (mistakes might indicate an intrusion attempt), to ensure its proper functionality while passing through the rewall (e.g. FTP in the active mode, when data connection to a client is established by a server) and to lter trac by the corresponding protocol (e.g. limited access to Web pages classied by URLs, anti-virus check of downloaded objects, etc.). Unless trac rules are set to follow a dierent policy, each protocol inspector is automatically applied to all connections of the relevant protocol that are processed through WinRoute. Proxy server Common Internet connection type. Proxy servers connect clients and destination servers. A proxy server works as an application and it is adapted for several application protocols (i.e. HTTP, FTP, Gopher, etc.). Compared to NAT, the range of featured oered is not so wide. Routing table The information used by routers when making packet forwarding decisions. Packets are routed according to the packets destination IP address. The routing table can be viewed in Windows operating systems using the route print command. Script A code that is run on the Web page by a client (Web browser). Scripts are used for generating of dynamic elements on Web pages. However, they can be misused for ads, exploiting of user information, etc. Modern Web browsers usually support several script languages, such as JavaScript and Visual Basic Script (VBScript). SMTP Simple Mail Transfer Protocol is used for sending email between mail servers. The SMTP envelope identies the sender/recipient of an email. Spoong Spoong means using false IP addresses in packets. This method is used by attackers to make recipients assume that the packet is coming from a trustworthy IP address. SSL SSL is a protocol used to secure and encrypt network communication. SSL was originally designed by Netscape in order to ensure secure transfer of Web pages over HTTP protocol. Nowadays, it is used by most standard Internet protocols (SMTP, POP3, IMAP, LDAP, etc.).
371
Glossary of terms
At the beginning of communication, an encryption key is requested and transferred using asymmetrical encryption. This key is then used to encrypt (symmetrically) the data. Subnet mask Subnet mask divides an IP address in two parts: network mask and an address of a host in the network. Mask have the same form as IP addresses (i.e. 255.255.255.0), however, its value is needed to be understood as a 32-bit number with certain number of ones on the left end and zeros as the rest. The mask cannot have an arbitrary value. Number one in a subnet mask represents a bit of the network address and zero stands for a hosts address bit. All hosts within a particular subnet must have identical subnet mask and network part of IP address. TCP Transmission Control Protocol is a transmission protocol which ensures reliable and sequentional data delivery. It establishes so called virtual connections and provides tools for error correction and data stream control. It is used by most of applications protocols which require reliable transmission of all data, such as HTTP, FTP, SMTP, IMAP, etc. TCP protocol uses the folowing special control information so called ags: SYN (Synchronize) connection initiation (rst packet in each connection) ACK (Acknowledgement) acknowledgement of received data RST (Reset) request on termination of a current connection and on initiation of a new one URG (Urgent) urgent packet PSH (Push) request on immediate transmission of the data to upper TCP/IP layers FIN (Finalize) connection nalization TCP/IP Name used for all trac protocols used in the Internet (i.e. for IP, ICMP, TCP, UDP, etc.). TCP/IP does not stand for any particular protocol! TLS Transport Layer Security. New version of SSL protocol. This version is approved by the IETF and it is accepted by all the top IT companies (i.e. Microsoft Corporation). UDP User Datagram Protokol is a transmission protocol which transfers data through individual messages (so called datagrams). It does not establish new connections nor it provides reliable and sequentional data delivery, nor it enables error correction or data stream control. It is used for transfer of small-sized data (i.e. DNS queries) or for transmissions where speed is preferred from reliability (i.e. realtime audio and video les transmission).
372
VPN Virtual Private Network, VPN represents secure interconnection of private networks (i.e. of individual oces of an organization) via the Internet. Trac between both networks (so called tunnel) is encrypted. This protects networks from tapping. VPN incorporates special tunneling protocols, such as Microsofts IPSec and PPTP (Point-to-Point Tunnelling Protocol). WinRoute contains a proprietary VPN implemetation called Kerio VPN .
373
Index
A
Active Directory 186, 193 automatic import of accounts 194 domain mapping 196 import of user accounts 195 multiple domains mapping 199 administration 25 remote 22, 206 alerts 241 overview 245 settings 242 templates 244 anti-spoong 214 antivirus check 13, 143 conditions 144 external antivirus 147 le size limits 147 HTTP and FTP 148 McAfee 145 protocols 147 rules for le scanning 151 settings 145 SMTP and POP3 152
cluster 358 conguration les 344 recovery 346 conict port 13 software 12 system services 17 connection failover 55 conguration 56
D
default gateway conguration detection DHCP 64 default options 65 IP scopes 65 lease reservations 70 leases 71 DirecWay 83 DNS DNS Forwarder 59 forwarding rules 61 hosts le 63 local domain 63 343
B
BOOTP 74
F
FTP 177, 354 ltering rules 137
C
certicate SSL-VPN 339 VPN server 285 Web Interface 160 Clientless SSL-VPN user right 188, 205
G
groups IP address 170 of forbidden words 135 URL 178
374
user groups
180, 186, 201
H
HTTP cache 77 content ltering 128 content rating 129 ltering by words 133 logging of requests 127 proxy server 74 URL Rules 120
I
import license key 42 user accounts 194, 195 installation 13 interface throughput charts 48 anti-spoong 214 demand dial 53, 222 dial-up 50 IPSec 215 conguration 216 ISS OrangeWeb Filter deployment 131 parameters conguration 130 website categories 131
optional components user counter 45 log 259 alert 267 cong 267 connection 269 debug 270 dial 270 error 272 lter 274 HTTP 276 security 277 settings 259 warning 279 web 280
30
M
multihoming 104
N
NAT 88, 99, 101 NLB 358 conguration 358 NT domain 193 import of user accounts 195
P
Peer-to-Peer (P2P) networks 211 allow 188, 205 deny 211 detection 235 port SSL-VPN 339 port mapping 100, 103 product registration 30 protocol inspector 100, 176, 177 retirement 351 proxy server 74 parent 76
K
Kerberos 186 Kerio Administration Console 19, 25 views setup 28
L
language Web Interface 163 license 30 information 31 license key 30 license types 30 number of users 31
375
Index
Q
Quick Setup 7
R
ranges time 172, 173 RAS 50, 74 relay SMTP server 229 routing table 219 static routes 220
S
services 97, 174 SSL-VPN 338 bookmarks 342 conguration 338 deployment 340 statistics 247 interface throughput charts 255 settings 247 trac overview 248 user groups 250 status information 231 connections 237 users and hosts 231 Syslog 262
WinRoute 207 upgrade 15, 20 automatic update 207 UPnP settings 227 system services 18 user accounts 180 automatic import 194 denition 181 domain mapping 196 templates 182, 186 user authentication 116 authentication methods 186 automatic login 192 in Active Directory 193 in NT domain 193 login page 163
V
VPN 282 client 288 conguration example 296 IPSec 215 Kerio Clientless SSL-VPN 338 Kerio VPN 282 routing 294 server 50, 283 tunnel 289 VPN client 288 DNS 286 routing 287 static IP address 192
T
technical support 363 contacts 365 trac policy 82 created by wizard 90 denition 92 exceptions 107 Internet access limiting 105 wizard 82
W
Web Interface cache administration 168 dial-ups 167 language preferences 163 parameters conguration 157 ports 158 SSL certicate 160
U
uninstallation 20 update antivirus 145
376
URL pages 156 user preferences 164 user statistics 166 Windows Internet connection sharing 17, 18 security center 18 Windows Firewall 17, 18
WinRoute Engine Monitor 18, 19 WinRoute Firewall Engine 18 WinRoute Pro 21 wizard conguration 21 trac rules 82
377
Potrebbero piacerti anche
- The Subtle Art of Not Giving a F*ck: A Counterintuitive Approach to Living a Good LifeDa EverandThe Subtle Art of Not Giving a F*ck: A Counterintuitive Approach to Living a Good LifeValutazione: 4 su 5 stelle4/5 (5794)
- The Gifts of Imperfection: Let Go of Who You Think You're Supposed to Be and Embrace Who You AreDa EverandThe Gifts of Imperfection: Let Go of Who You Think You're Supposed to Be and Embrace Who You AreValutazione: 4 su 5 stelle4/5 (1090)
- Never Split the Difference: Negotiating As If Your Life Depended On ItDa EverandNever Split the Difference: Negotiating As If Your Life Depended On ItValutazione: 4.5 su 5 stelle4.5/5 (838)
- Hidden Figures: The American Dream and the Untold Story of the Black Women Mathematicians Who Helped Win the Space RaceDa EverandHidden Figures: The American Dream and the Untold Story of the Black Women Mathematicians Who Helped Win the Space RaceValutazione: 4 su 5 stelle4/5 (895)
- Grit: The Power of Passion and PerseveranceDa EverandGrit: The Power of Passion and PerseveranceValutazione: 4 su 5 stelle4/5 (588)
- Shoe Dog: A Memoir by the Creator of NikeDa EverandShoe Dog: A Memoir by the Creator of NikeValutazione: 4.5 su 5 stelle4.5/5 (537)
- The Hard Thing About Hard Things: Building a Business When There Are No Easy AnswersDa EverandThe Hard Thing About Hard Things: Building a Business When There Are No Easy AnswersValutazione: 4.5 su 5 stelle4.5/5 (344)
- Elon Musk: Tesla, SpaceX, and the Quest for a Fantastic FutureDa EverandElon Musk: Tesla, SpaceX, and the Quest for a Fantastic FutureValutazione: 4.5 su 5 stelle4.5/5 (474)
- Her Body and Other Parties: StoriesDa EverandHer Body and Other Parties: StoriesValutazione: 4 su 5 stelle4/5 (821)
- The Sympathizer: A Novel (Pulitzer Prize for Fiction)Da EverandThe Sympathizer: A Novel (Pulitzer Prize for Fiction)Valutazione: 4.5 su 5 stelle4.5/5 (121)
- The Emperor of All Maladies: A Biography of CancerDa EverandThe Emperor of All Maladies: A Biography of CancerValutazione: 4.5 su 5 stelle4.5/5 (271)
- The Little Book of Hygge: Danish Secrets to Happy LivingDa EverandThe Little Book of Hygge: Danish Secrets to Happy LivingValutazione: 3.5 su 5 stelle3.5/5 (400)
- The World Is Flat 3.0: A Brief History of the Twenty-first CenturyDa EverandThe World Is Flat 3.0: A Brief History of the Twenty-first CenturyValutazione: 3.5 su 5 stelle3.5/5 (2259)
- The Yellow House: A Memoir (2019 National Book Award Winner)Da EverandThe Yellow House: A Memoir (2019 National Book Award Winner)Valutazione: 4 su 5 stelle4/5 (98)
- Devil in the Grove: Thurgood Marshall, the Groveland Boys, and the Dawn of a New AmericaDa EverandDevil in the Grove: Thurgood Marshall, the Groveland Boys, and the Dawn of a New AmericaValutazione: 4.5 su 5 stelle4.5/5 (266)
- A Heartbreaking Work Of Staggering Genius: A Memoir Based on a True StoryDa EverandA Heartbreaking Work Of Staggering Genius: A Memoir Based on a True StoryValutazione: 3.5 su 5 stelle3.5/5 (231)
- Team of Rivals: The Political Genius of Abraham LincolnDa EverandTeam of Rivals: The Political Genius of Abraham LincolnValutazione: 4.5 su 5 stelle4.5/5 (234)
- On Fire: The (Burning) Case for a Green New DealDa EverandOn Fire: The (Burning) Case for a Green New DealValutazione: 4 su 5 stelle4/5 (74)
- The Unwinding: An Inner History of the New AmericaDa EverandThe Unwinding: An Inner History of the New AmericaValutazione: 4 su 5 stelle4/5 (45)
- Project Design Sign-Off FormDocumento7 pagineProject Design Sign-Off FormRicardo AngelNessuna valutazione finora
- AWS Sso UgDocumento146 pagineAWS Sso UgTanayaNessuna valutazione finora
- Step-By-Step Guide 800xa System InstallationDocumento78 pagineStep-By-Step Guide 800xa System InstallationLim Johnvyn92% (13)
- BI Authentication PDFDocumento22 pagineBI Authentication PDFrajibzzamanibcsNessuna valutazione finora
- Using Innovation To Keep It All Safe: ProductDocumento2 pagineUsing Innovation To Keep It All Safe: Productfady shahatNessuna valutazione finora
- Implementing Security in Windows 2000 PDFDocumento48 pagineImplementing Security in Windows 2000 PDFRamon VegaNessuna valutazione finora
- Symantec Endpoint Threat Defense For Active Directory 3.6.2 Standalone Installation GuideDocumento53 pagineSymantec Endpoint Threat Defense For Active Directory 3.6.2 Standalone Installation GuideMarlon CoelhoNessuna valutazione finora
- Configuring IPSec Policies Through GPODocumento3 pagineConfiguring IPSec Policies Through GPOjaymit123Nessuna valutazione finora
- Documentum Kerberos Sso WPDocumento0 pagineDocumentum Kerberos Sso WPLaxminarayana UmmalaNessuna valutazione finora
- Vmware: Exam 2V0-621DDocumento100 pagineVmware: Exam 2V0-621DJinuNessuna valutazione finora
- Mrbs Meeting Room Booking SystemDocumento16 pagineMrbs Meeting Room Booking SystemooommmarNessuna valutazione finora
- LMS - WhizlabsDocumento52 pagineLMS - Whizlabsjungers.beatrizNessuna valutazione finora
- SMG Installation GuideDocumento82 pagineSMG Installation GuideTárbes CarvalhoNessuna valutazione finora
- LinuxDocumento2 pagineLinuxTester MaheNessuna valutazione finora
- Configuring Vintela SSO in Distributed Environments - CompleteDocumento25 pagineConfiguring Vintela SSO in Distributed Environments - Completechickman72Nessuna valutazione finora
- Installing and Configuring Windows Server 2012 - 20410BDocumento508 pagineInstalling and Configuring Windows Server 2012 - 20410BJohn James100% (7)
- AD SyllabusDocumento2 pagineAD Syllabuspriya_psalmsNessuna valutazione finora
- Hunting Red Team Activities With Forensic ArtifactsDocumento34 pagineHunting Red Team Activities With Forensic ArtifactsMarius Iulian RosuNessuna valutazione finora
- Informatica Admin Interview QuestionsDocumento7 pagineInformatica Admin Interview QuestionsMarcus James100% (4)
- Importing Users Into Active Directory From A CSV File Using PowerShell - Me, Myself and ITDocumento6 pagineImporting Users Into Active Directory From A CSV File Using PowerShell - Me, Myself and ITwmanjonjoNessuna valutazione finora
- Local Administrator Password Management Detailed Technical SpecificationDocumento24 pagineLocal Administrator Password Management Detailed Technical SpecificationKevin PopeNessuna valutazione finora
- Dinesh ResumeDocumento4 pagineDinesh ResumeDinesh VermaNessuna valutazione finora
- Citrix Xenapp and Xendesktop 76 Implementation Guide For Healthcare PDFDocumento79 pagineCitrix Xenapp and Xendesktop 76 Implementation Guide For Healthcare PDFgvs_2Nessuna valutazione finora
- Expert Veri Ed, Online, Free.: Microsoft AZ-104 Exam Actual QuestionsDocumento1 paginaExpert Veri Ed, Online, Free.: Microsoft AZ-104 Exam Actual Questionsadipt1660Nessuna valutazione finora
- Iomega Ix2-Dl Users GuideDocumento169 pagineIomega Ix2-Dl Users Guidesaom09Nessuna valutazione finora
- Microsoft: AZ-120 ExamDocumento97 pagineMicrosoft: AZ-120 Examreddy00850Nessuna valutazione finora
- AirWatch Remote Management Guide v4 v9 - 1Documento30 pagineAirWatch Remote Management Guide v4 v9 - 1Felipe OlivieriNessuna valutazione finora
- TFS To VSTS Cloud Migration Guide (12!14!2016)Documento58 pagineTFS To VSTS Cloud Migration Guide (12!14!2016)Pratik SharmaNessuna valutazione finora
- MS-100 Prepaway Premium Exam 239qDocumento242 pagineMS-100 Prepaway Premium Exam 239qBrice TOSSAVINessuna valutazione finora
- Microsoft 70-744 203qDocumento166 pagineMicrosoft 70-744 203qWonhui LeeNessuna valutazione finora