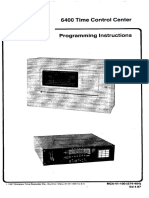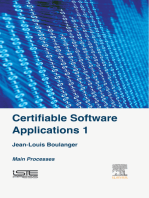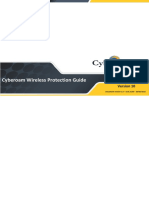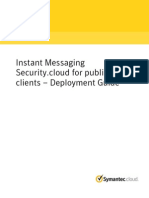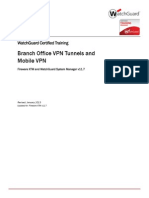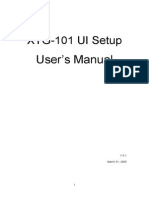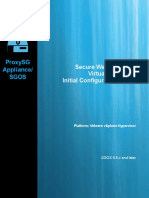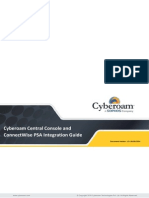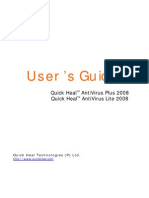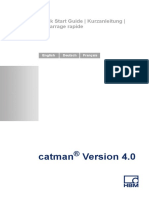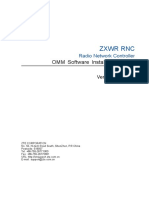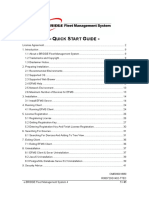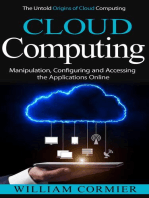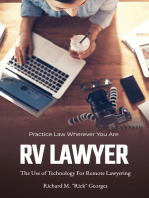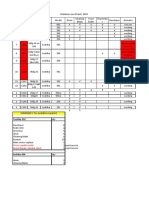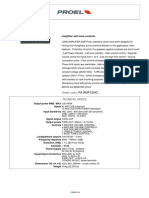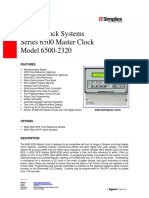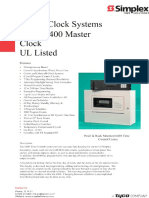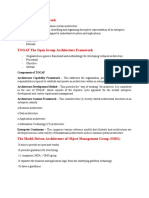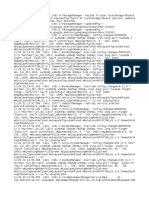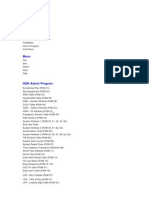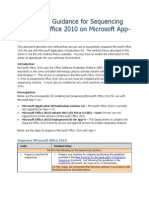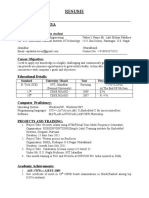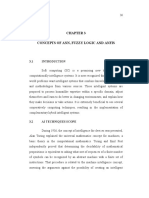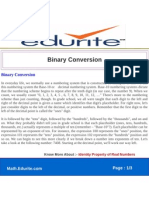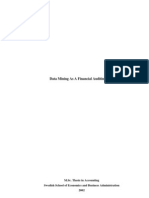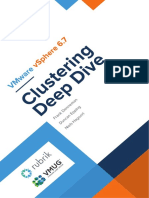Documenti di Didattica
Documenti di Professioni
Documenti di Cultura
Wintime 3.0v16
Caricato da
Ganiza LongTitolo originale
Copyright
Formati disponibili
Condividi questo documento
Condividi o incorpora il documento
Hai trovato utile questo documento?
Questo contenuto è inappropriato?
Segnala questo documentoCopyright:
Formati disponibili
Wintime 3.0v16
Caricato da
Ganiza LongCopyright:
Formati disponibili
Systems Equipment Telecommunication Services
WinTime 3.0
Users Manual
SETS s.a.l. Lazaristes Building, Bloc A2-1, 5th Floor, Emir Bechir Street, Bashoura 933 - P.O. Box: 355311 Riad El Solh, Downtown Beirut, Lebanon Tel: 961-1-975 555 Tel: 961-3-208 900 Fax: 961-1-999 889
SETS s.a.l.
SYSTEMS EQUIPMENT TELECOMMUNICATION SERVICES
WinTime 3.0 Users Manual
SETS s.a.l. Lazaristes Building, Bloc A2-1, 5th Floor, Emir Bechir Street, Bashoura 933 P.O. Box: 3553-11 Riad El Solh, Downtown - Beirut, Lebanon Tel: 961-1-975 555 Tel: 961-3-208 900 Fax: 961-1-999 889
WinTime 3.0 Users Manual
SETS s.a.l.
License Agreement
This is a legal agreement between you (either individual or an entity) and System Equipment Telecommunication Services s.a.l. Company. By opening the enclosed sealed package(s) and/or by using the software you are agreeing to be bound by the terms of this agreement. If you do not agree to the terms of this agreement, promptly return the unopened package(s) and the accompanying items to the company. Your use of this software indicates your acceptance of this license agreement and warranty. This package is a product of System Equipment Telecommunication Services s.a.l.; it is intended for the usage of System Equipment Telecommunication Services s.a.l. or customer personnel. Any nonSystem Equipment Telecommunication Services s.a.l. person or entity is strictly prohibited to copy this manual or any part of it, or to transfer this package or any part of this package (software, manual, etc). No part of this publication may be reproduced, translated, stored in a database or retrieval system, or transmitted in any form or by any means (electronic, mechanical, photocopying, recording, or otherwise), without the prior written permission of System Equipment Telecommunication Services s.a.l. One registered copy of Wintime Lite Software may be used per computer, or installed on a single workstation and should not be used simultaneously by more than one person / company. You may access the registered version of WinTime Pro (and PRO Only) through a network, provided that you have obtained individual licenses for the software covering all workstations that will access the software through the network. Unauthorized reproduction or distribution of this program or any portion of it may result in severe civil and criminal penalties, and will be pursued legally to the maximum extent possible. Disclaimer of Warranty This software and the accompanying files are sold as is and without warranties as to performance or merchantability or any other warranties whether expressed or implied. In particular, there is no warranty for the optional virus-scanning feature (WinTime does not scan for viruses). Because of the various hardware and software environments into which WinTime may be put, no warranty of fitness for a particular purpose is offered. Good data processing procedure dictates that any program be thoroughly tested with non-critical data before relying on it. The user must assume the entire risk of using the program. Any liability of the seller will be limited exclusively to product replacement or refund of purchase price.
WinTime 3.0 Users Manual
SETS s.a.l.
Table of Contents
What is WinTime? ----------------------------------------------------------------------------------- 7 System Requirements-------------------------------------------------------------------------------- 8
Installation Procedures ------------------------------------------------------------------------9
Installing the Hardware Protection Key--------------------------------------------------------- 9 Installing WinTime 3.0 on a Stand-Alone station---------------------------------------------- 9 Installing WinTime 3.0 in a Client-Server environment ------------------------------------- 9
Starting WinTime 3.0------------------------------------------------------------------------- 11 On Line Help ---------------------------------------------------------------------------------- 12 Implementing WinTime 3.0 ----------------------------------------------------------------- 13 1 WinTime 3.0 Operations------------------------------------------------------------------- 17
Daily Operations------------------------------------------------------------------------------------ 17 Additional Operations ----------------------------------------------------------------------------- 18
2 USER GUIDE------------------------------------------------------------------------------- 20
I - Data Files ----------------------------------------------------------------------------------------- 20
A - Common Files ------------------------------------------------------------------------------------------ 20 1) Language ---------------------------------------------------------------------------------------------- 20 2) Country/ Nationality --------------------------------------------------------------------------------- 20 3) Districts------------------------------------------------------------------------------------------------ 21 4) Region ------------------------------------------------------------------------------------------------- 21 5) Area ---------------------------------------------------------------------------------------------------- 21 6) Social Title -------------------------------------------------------------------------------------------- 21 B - To Do List ----------------------------------------------------------------------------------------------- 22 C Re-login ------------------------------------------------------------------------------------------------- 22 D - Exit ------------------------------------------------------------------------------------------------------- 22
II - Company Files---------------------------------------------------------------------------------- 23
A- Company ------------------------------------------------------------------------------------------------- 23 1) Company Types -------------------------------------------------------------------------------------- 23 2) Information-------------------------------------------------------------------------------------------- 23 3) Branch ------------------------------------------------------------------------------------------------- 26 4) Department-------------------------------------------------------------------------------------------- 27 5) Sub-department--------------------------------------------------------------------------------------- 27 6) Position ------------------------------------------------------------------------------------------------ 28 7) Job List ------------------------------------------------------------------------------------------------ 28 8) Function ----------------------------------------------------------------------------------------------- 29 B- Employee ------------------------------------------------------------------------------------------------- 30 D- Transfer--------------------------------------------------------------------------------------------------- 33 E- Transfer Templates -------------------------------------------------------------------------------------- 39 F- Budget----------------------------------------------------------------------------------------------------- 39
III - Time Attendance------------------------------------------------------------------------------ 42
A - Regulations---------------------------------------------------------------------------------------------- 42 1) Sick Leave--------------------------------------------------------------------------------------------- 42 2) Annual Leave ----------------------------------------------------------------------------------------- 44 3) Official Holiday -------------------------------------------------------------------------------------- 45
WinTime 3.0 Users Manual
SETS s.a.l.
4) Official Work Policy--------------------------------------------------------------------------------- 47 B - Types ----------------------------------------------------------------------------------------------------- 48 1) Attendance -------------------------------------------------------------------------------------------- 48 2) Vacation ----------------------------------------------------------------------------------------------- 50 3) Policy -------------------------------------------------------------------------------------------------- 52 4) Holiday Definition ----------------------------------------------------------------------------------- 52 C- Agreements Info----------------------------------------------------------------------------------------- 53 1) General Policy ---------------------------------------------------------------------------------------- 53 2) Normal Agreement-----------------------------------------------------------------------------------55 3) Daily Agreement ------------------------------------------------------------------------------------- 58 4) View Agreement History---------------------------------------------------------------------------- 60 D- Terminal -------------------------------------------------------------------------------------------------- 60 E- Jobs-------------------------------------------------------------------------------------------------------- 63 F- Attendance Transactions-------------------------------------------------------------------------------- 63 1) Read from Terminal---------------------------------------------------------------------------------- 63 2) Correct Errors: ---------------------------------------------------------------------------------------- 64 3) Assign Absence--------------------------------------------------------------------------------------- 67 4) Booking Log ------------------------------------------------------------------------------------------ 69 5) Lock Attendance ------------------------------------------------------------------------------------- 70 6) Export Formats --------------------------------------------------------------------------------------- 70 7) Export Booking--------------------------------------------------------------------------------------- 71 G-Agreement Transactions -------------------------------------------------------------------------------- 72 1) Update Agreement -----------------------------------------------------------------------------------72 2) Employee Movement -------------------------------------------------------------------------------- 72 3) Transfer Types Transaction ------------------------------------------------------------------------- 73 4) Transfer From Type to Type------------------------------------------------------------------------ 73 5) Transfer Schedule ------------------------------------------------------------------------------------ 74 H- Vacation Transaction ----------------------------------------------------------------------------------- 76 1) Assign Vacation -------------------------------------------------------------------------------------- 76 2) Employee Vacations: -------------------------------------------------------------------------------- 79 3) Open Vacation Transaction ------------------------------------------------------------------------- 79 4) Transactions Recovery ------------------------------------------------------------------------------ 80 5) Keep Track Transactions ---------------------------------------------------------------------------- 80 I-Generate Payroll------------------------------------------------------------------------------------------- 84 1) Generate Payroll-------------------------------------------------------------------------------------- 84 2) Compensation Regulation--------------------------------------------------------------------------- 85 3) Special Transfer Regulation ------------------------------------------------------------------------ 86 4) Special Type Regulation ---------------------------------------------------------------------------- 88 5) Allowances Between Locations -------------------------------------------------------------------- 89 6) Benefit Regulation ----------------------------------------------------------------------------------- 89
IV- Reports ------------------------------------------------------------------------------------------ 91
A- System Reports ------------------------------------------------------------------------------------------ 91 1) Access Log Report ----------------------------------------------------------------------------------- 91 2) Backup Log Report ---------------------------------------------------------------------------------- 91 3) Error Log Report ------------------------------------------------------------------------------------- 91 B- Win Time Reports--------------------------------------------------------------------------------------- 92 C- WinTime Report Generator ---------------------------------------------------------------------------- 93 D- WinTime Formula Definition-------------------------------------------------------------------------- 94
V- Tools----------------------------------------------------------------------------------------------- 96
A- Backup---------------------------------------------------------------------------------------------------- 96 B- Restore---------------------------------------------------------------------------------------------------- 96 C-Security---------------------------------------------------------------------------------------------------- 97 1) Group Definition ------------------------------------------------------------------------------------- 97 2) Group Menu Assignment---------------------------------------------------------------------------- 98 3) User Permissions ------------------------------------------------------------------------------------- 99 4) User Security Permissions -------------------------------------------------------------------------- 99 5) User Menu Assignment---------------------------------------------------------------------------- 101 6) User Screens Permissions ------------------------------------------------------------------------- 101
WinTime 3.0 Users Manual
SETS s.a.l.
7) User Reports Assignment ------------------------------------------------------------------------- 102 8) Warning Types ------------------------------------------------------------------------------------- 102 9) Periodic Warnings---------------------------------------------------------------------------------- 103 10) Periodic Warnings Assignment ----------------------------------------------------------------- 103 11) System Parameters-------------------------------------------------------------------------------- 104 D- Transfer To Head Office ----------------------------------------------------------------------------- 105 E- Receive From Branches ------------------------------------------------------------------------------ 105 F- User Preferences --------------------------------------------------------------------------------------- 106 G- Change colors & fonts -------------------------------------------------------------------------------- 106
VI- Windows---------------------------------------------------------------------------------------- 107
A-Tile Vertical -------------------------------------------------------------------------------------------- 107 B-Tile Horizontal ----------------------------------------------------------------------------------------- 107 C- Layer ---------------------------------------------------------------------------------------------------- 107 D- Cascade------------------------------------------------------------------------------------------------- 107 E- Arrange Icon ------------------------------------------------------------------------------------------- 107
VII Index -------------------------------------------------------------------------------------------- 108
A- Help Index --------------------------------------------------------------------------------------------- 108 B- Search for help----------------------------------------------------------------------------------------- 108 C- About --------------------------------------------------------------------------------------------------- 108
Appendix A------------------------------------------------------------------------------------109
Terminology ---------------------------------------------------------------------------------------- 109 WinTime 3.0 SB, Lite & PRO------------------------------------------------------------------- 110
Appendix B------------------------------------------------------------------------------------111
WinTime Main Menu----------------------------------------------------------------------------- 111
The Toolbar - ---------------------------------------------------------------------------------------------- 112 The Report Toolbar --------------------------------------------------------------------------------------- 112 The Title Bar----------------------------------------------------------------------------------------------- 113
Appendix C------------------------------------------------------------------------------------114
Connecting WinTime 3.0 to your terminals-------------------------------------------------- 114
1. 2. 3. Identix FingerScan V20: -------------------------------------------------------------------------- 114 Recognition Systems - Hand Punch 3000:------------------------------------------------------ 114 Promag TR-510: ----------------------------------------------------------------------------------- 115
Appendix D (samples) -----------------------------------------------------------------------116
1. Shift Allowance --------------------------------------------------------------------------------- 116 2. Meal Allowance --------------------------------------------------------------------------------- 117 3. Track Required Hours ------------------------------------------------------------------------ 118 4. Transportation Tracking on Non-Working Days---------------------------------------- 119
Appendix E------------------------------------------------------------------------------------120
WinTime 3.0 Users Manual
SETS s.a.l.
INTRODUCTION
Welcome to WinTime 3.0, your new Time Management system. WinTime 3.0 is part of our Employee Relationship Management solution. WinTime 3.0 will enable you to efficiently manage your employees attendance through easy fast and effective technical means. The purpose of this manual is to help the users of WinTime 3.0 (PRO & Lite) to fully understand & comprehend the various functionalities of the system. We have put all our efforts to make the content of this manual as complete and accurate as possible. However, it is important to mention that this application is subject to continuous modifications and improvements and hence some sections of this manual might eventually not be updated at this stage. It is recommended to read this manual carefully before starting to use WinTime 3.0. This manual covers all the basic instructions and structures of WinTime 3.0. It is intended to help you better understand the way your new system works and explore its various features and operations. This manual will help you operate WinTime 3.0 successfully. It will guide you through a series of examples to show you how to organize and handle the collected data in an effective way.
What is WinTime?
WinTime 3.0 is a complete time attendance system, intended to help you track and manage employees time attendance (Absenteeism, lateness, worked hours, overtime, vacations, holidays, sick leaves, shifts, schedules, adherence to planned agreements) in an easy and professional way. WinTime 3.0 can be connected to various card-based &/or biometric reader(s) to collect, save, process, manage and report data related to employees time attendance. WinTime 3.0 allows fixed and/or flexible work schedule(s) and can easily adapt to different working environments / structures: multi-branches, multi-departments, multi-sub-departments WinTime 3.0 is designed to communicate with your payroll direct data migration from WinTime to your payroll system is intended to save your time. The system is ready to work under Windows 95/98/Nt, 2000 and XP platforms. It exists in English, French and Arabic and could be easily adapted to work in other languages.
WinTime 3.0 Users Manual
SETS s.a.l.
System Requirements
Minimum Hardware Requirements File Server Pentium III 500 256 MB RAM 500 MB Disk Space (for the program and initial database) SVGA Monitor with 800 x 600 minimum resolution CD Rom Drive Client Workstation Pentium II 128 MB RAM 500 MB Disk Space (for the program and initial database) SVGA Monitor with 800 x 600 minimum resolution CD Rom Drive Recommended Hardware Requirements File Server Pentium IV or higher 1 GB RAM 100 to 150 MB Disk Space (for the program and initial database) SVGA Monitor with 1024 x 768 minimum resolution CD Rom Drive Client Workstation Pentium III 256 MB RAM 100 to 150 MB Disk Space (for the program and initial database) SVGA Monitor with 1024 x 768 minimum resolution CD Rom Drive
WinTime 3.0 Users Manual
SETS s.a.l.
Installation Procedures
Installing the Hardware Protection Key
A dongle is a hardware-based security device that attaches to the parallel printer port or USB port of your computer. It is a hardware protection key that controls access to software applications. A software program integrated with a dongle will only run when that dongle is attached to the computer. Most parallel dongles are fully transparent allowing a printer cable or other dongles to be attached together in a daisy chain without interfering with the dongles functionality or information exchange. The driver of your hardware protection key will be automatically installed on your system while running WinTime 3.0 setup.
Installing WinTime 3.0 on a Stand-Alone station
Insert WinTime 3.0 CD in the CD ROM drive. A window will appear informing you that the installation is about to begin. N.B. In case the above-mentioned window does not appear, you can run the installation from the CD root directory, by double clicking on the file setup.exe. The installation will begin by installing the hardware protection key software on your system. Please follow on the installation instructions showing on your screen and click the Finish button to end the hardware protection key software installation. Now, WinTime 3.0 installation will start. Please follow the installation instructions showing on your screen. When you are asked about the type of installation click on the standalone option. When installation is over, choose the " Finish " button to close the installation program and return to Windows. N.B: An installation procedure steps file is available on the CD for details.
Installing WinTime 3.0 in a Client-Server environment
Insert WinTime 3.0 CD in the CD ROM drive. A window will appear informing you that the installation is about to begin. N.B. In case the above-mentioned window does not appear, you can run the installation from the CD root directory, by double clicking on the file setup.exe. The installation will begin by installing the hardware protection key software on your system. Please follow on the installation instructions showing on your screen and click the Finish button to end the hardware protection key software installation.
WinTime 3.0 Users Manual
SETS s.a.l.
Now, WinTime 3.0 installation will start. Please follow the installation instructions showing on your screen. When you are asked about the type of installation click on the server option. When installation is over, choose the " Finish " button to close the installation program and return to Windows. Repeat the same steps in order to install WinTime 3.0 on each workstation choosing work station option instead of server option.
WinTime 3.0 Users Manual
10
SETS s.a.l.
Starting WinTime 3.0
To start WinTime 3.0, click on the icon WinTime 3.0 in the Programs menu or double click the WinTime 3.0 shortcut icon showing on your desktop (in case a shortcut was created). When starting up the software, the login window shown above will appear. The user is invited to enter his user name, his password and to choose a company. The first time you log in, type usr in the username field and user1 in the password field. In the company field you can either choose the real database named Blank Database or Payroll001, or an already set demo database named Demo Database. Please note that the number of times you can login as usr will be limited (see the section Users Definitions & Rights). N.B. Please note that user name and password are case sensitive. In case of failure, WinTime 3.0 will not start and a window will appear. Two cases might cause this failure, a wrong user name or password, or a failure in connecting to database. Please check that you are using a correct user name and password. If the problem persists please contact your vendor. N.B. When you type in your password, the letters are masked for additional security.
WinTime 3.0 Users Manual
11
SETS s.a.l.
On Line Help
WinTime 3.0 provides its user(s) with an on-line help file. To access the on-line help, simply press F1 and a contextual help window will appear. The content of the on-line help is identical to the content of this user manual. Moreover, whenever you pinpoint a button or a field for more than one second, a help bubble giving additional information on pinpointed option appears.
fields are called mandatory fields i.e. user cannot add and save a new record without filling these fields.
N.B. It is important to note that certain fields appear in yellow. These
WinTime 3.0 Users Manual
12
SETS s.a.l.
Implementing WinTime 3.0
Before starting your operations on WinTime 3.0, you should setup your new Time Attendance System to match your internal company structure and to configure it according to your companys time attendance rules and regulations; in other terms, you need first to introduce to WinTime your companys structure, rules and regulations.
Note: To establish communication with your Time Attendance reader, please check Part 2 / User Guide / Section III / Time Attendance / Terminal).
Step 1: You start by defining all the Common Files from the Data Files Menu; these include the following: Languages / Countries & Nationalities / Districts / Regions / Areas / Social Titles.
Step 2: From the Company Files menu, enter your companys structure in terms of: Branches / Departments / Sub-Departments / Positions / Job List / Functions / Employees Types.
Step 3: From the same Company Files menu, enter now company types (make sure to define your company type). Now Go to Company Information and make sure to setup all parameters. (For more details go the Part 2 / User Guide / Section II / Company Files / Company / Information).
Step 4: At this level, you have to define WinTime Time Attendance Types as follows: First define your Attendance Types very important parameters that WinTime 3.0 will use to analyze and calculate employees attendance: from the Time Attendance menu, choose Types and then Attendance. (For more details, please check Part 2 / User Guide / Section III / Time Attendance / Types / Attendance). Second, define your Vacation Types. (For more details, please check Part 2 / User Guide / Section III / Time Attendance / Types / Vacation). Third, define your Holiday Definitions. ((For more details, please check Part 2 / User Guide / Section III / Time Attendance / Types / Holiday Definitions). Step 5: Now you can proceed by defining your companys Agreements: First define all companies time attendance General Policies from the Time Attendance Menu, go to Agreement info and choose General Policy. (For more
WinTime 3.0 Users Manual
13
SETS s.a.l.
details, please check Part 2 / User Guide / Section III / Time Attendance / Agreements Info / General Policy). Second define all companies Normal Agreements from the Time Attendance Menu, go to Agreement info and choose Normal Agreement. (For more details, please check Part 2 / User Guide / Section III / Time Attendance / Agreements Info / Normal Agreements). Now if you have normal agreement(s) of type daily, do not forget to redefine later the daily schedule for the related employees in the Daily Agreement Screen. (For more details, please check Part 2 / User Guide / Section III / Time Attendance / Agreements Info / Daily Agreement).
Step 6: Now its time to define your companys Regulations (Sick & Annual Leave Regulation(s), and companys Official Holidays table(s). (For more details, please check Part 2 / User Guide / Section III / Time Attendance / Agreements Info / Sick Leave, Annual Leave, Official Holiday). Note 1: If you need to track your employees worked hours during public holidays (companys official holidays) and then to transfer these hours to other vacation or attendance types following your companys regulations, refer to Part 2 / User Guide / Section III / Time Attendance / Vacation Transactions / Keep Track Transactions)
Note 2: If you are using the Job Costing Feature, it might be a good time to define your Job codes and download your jobs costing table to your terminal.
Step 7: You are done setting up your Time Attendance Rules & Regulations, now is the time to fill in your employees database. Go to Company Files menu and choose Employee. (For more details, please check Part 2 / User Guide / Section II / Company Files / Employee).
Step 8: In order to import to WinTime the existing vacations balances like annual and sick leave balances, you have to use the Employee Vacations screen and manually enter existing balances - Time Attendance\ Vacation Transactions\ Employee Vacations - (For more details, refer to Part2 / User Guide / Section III )
Step 9: Compensation Regulation In case companys regulations allows to compensate between different attendance types (example: between - Overtime v/s Absences -), this should be defined in the Compensation Regulation window - Time Attendance\ Compensation Regulation- (For more details, refer to Part2 / User Guide / Section III).
WinTime 3.0 Users Manual
14
SETS s.a.l.
Step 10: Special Transfer Regulation In case you need to split your overtime over a period of time and not daily, you can use the special transfer regulation. Ex: your regulation states that the first 10 OVT hours in a month are not paid, the next 20 OVT hours are paid as 1.5 hours each, and the following hours are paid as 2 hours each. (For more details, refer to Part2 / User Guide / Section III).
Step 11: Special Type Regulation If your company policy is to track absence over a period of time, you can use the special type regulation option. Ex: your regulation states that the first day an employee is absent or late during same period; employee is penalized for late or absent time. The second time an employee is absent within the same period, employee is panelized for time absent first time + time absent this time + number of hours defined in this regulation. Ex: Day 1 in period P employee is late for 1 hour, for day 1 employee is penalized 1-hour absence that is deducted from his salary. Day 6 of period P employee is absent for 1 hour, for Day 6 employee is penalized 1+1=2 hours. Day 10 of Period P employee is absent for 1 hours, for Day 10 employee is penalized for 2 hours. (For more details, refer to Part2 / User Guide / Section III)
Step 12: Allowances Between Locations In case you have more than one branch, and you pay transportation for your employees when moving from one branch to the other i.e. from one terminal to the next, you can use the Allowances Between Locations option to define the payroll types to be affected between two specific terminals. Ex: between terminal A and terminal C, Payroll 1 is added for payroll type TSPC. (For more details, refer to Part2 / User Guide / Section III).
Step 13: Benefit Regulation in case you want to pay transportation to the employees on the condition that every employee should spend a certain number of presence and/or overtime hours, you can use the benefit regulation option.
Notes: Users and Security - WinTime 3.0 PRO offers different levels of security, which enables different levels of access on the menu, data, and operating levels. Each user can be granted specific access to some or all menus, some or all data (by branch, department & sub-department), and some or all operating rights. You can control a selected users access to various WinTime features from the Security window in the Tools menu (Tools\ Security). (For more details, refer to Part2 / User Guide / Section V). Group Definition - WinTime allows you to assign different rights (the rights to update, edit, delete, display, insert and send email) by group of users. It allows you to define group(s) of users and to assign different rights to each group. (For more details, refer to Part2 / User Guide / Section V).
WinTime 3.0 Users Manual
15
SETS s.a.l.
Group Menu Assignment to specify the menu by group of users (For more details, refer to Part2 / User Guide / Section V) User Permissions This is to define user(s) permission while specifying: - Users interface language (English, Arabic or French) - Associate user to a previously defined group. - Branch(es), Department(s), sub department(s) and Agreement(s) related Data; the user has the right to view. (For more details, refer to Part2 / User Guide / Section V). User Menu Assignment - to specify the entitled menu by user. The menu assigned at the user level will overwrite that assigned to the group he belongs to. (For more details, refer to Part2 / User Guide / Section V) User Screens Permissions: to specify the rights on the screen toolbar per user. (For more details, refer to Part2 / User Guide / Section V) User Report Assignment - to specify the reports by user. (For more details, refer to Part2 / User Guide / Section V) System Parameter This is where you specify: default system language, appearance of the bubble help, path for an automated e-mail to be sent in case of any error and employee auto generation ID. (For more details, refer to Part2 / User Guide / Section V)
Warning Messages: WinTime allows its users to define their own warning messages that will appear on specific events or dates Warning Type This window is where you define the message of a warning with an id. Tools\ Security\ Warning Type - (For more details, refer to Part2 / User Guide / Section V) Periodic Warnings This is where you specify when you want a specific warning message to appear. (For more details, refer to Part2 / User Guide / Section V) Periodic Warnings Assignment this is where you assign warnings to users. (For more details, refer to Part2 / User Guide / Section V)
WinTime 3.0 Users Manual
16
SETS s.a.l.
1 WinTime 3.0 Operations
Daily Operations
Step 1: Read from terminal - This option download transactions from the Terminals to WinTime Database. This operation must be carried out at least once per day in a manual or automatic way - Time attendance\ Attendance Transaction\ Read from Terminal. (For more details, refer to Part2 / User Guide / Section III).
Step 2: Booking Log This shows the transactions downloaded from the terminal after the Read from terminal operation. This screen will enable you to track all transactions and operations carried out at the terminal level - Attendance\ Attendance Transactions\ Booking Log. (For more details, refer to Part2 / User Guide / Section III).
Step 3: Correct Errors - This screen allows you to Modify, Delete or Add booking transactions in order to correct possible mistakes like missing entries, someone who forgot to clock In or Out, etc - Attendance\ Attendance Transactions\ Correct Errors. (For more details, refer to Part2 / User Guide / Section III).
Step 4: Assign Absence & Assign vacation Assign Vacation - This is where you enter employees planned vacation(s) or specify any taken vacation(s) or any sick leave- Time Attendance\ Vacation Transactions\ Assign Vacation - (For more details, refer to Part2 / User Guide / Section III) Assign Absence - In case of employee absence (non paid absence, study leave (preplanned or taken), business leave, allowed absence, etc) you will have to fill in this information in the Assign Absence screen so the system can process accordingly employees vacation(s) balances. - Attendance\ Attendance Transactions\ Assign Absence. (For more details, refer to Part2 / User Guide / Section III).
Step 5: Update agreement - It enables you to initiate the calculation process of all attendance, presence & absences for all active employees following the predefined regulations & agreements; - Time Attendance\ Agreement Transactions\ Update Agreement. (For more details, refer to Part2 / User Guide / Section III).
Step 6: Reports Menu From the report menu you can navigate a list of predefined reports according to your companys needs and requirements. (For more details, refer to Part2 / User Guide / Section IV). -WinTime includes a Report Generator that
WinTime 3.0 Users Manual
17
SETS s.a.l.
allows you to customize your own reports. (For more details, refer to Part2 / User Guide / Section IV).
Data Backup and Restore - For security reasons, it is always recommended to backup your data on a daily basis. You can backup your data to a different directory on your hard drive or to any other storage media. To Backup or Restore your data chose Backup or Restore from the Tools menu. Tools\ Backup / Tools\ Restore (For more details, refer to Part2 / User Guide / Section V).
Additional Operations
One: Employee Movement Allows you to view the results or report of the update agreement for an employee or a group of employees - Time Attendance\ Agreement Transactions\ Modify Employee Movement - (For more details, refer to Part2 / User Guide / Section III).
Two: Transfer Types Transaction In case you need to deduct absences for an employee or a group of employees from their Annual Leave Balance, you can use the Transfer Types Transaction option. WinTime will process all necessary calculations and the result of your request will be viewed in the Transfer from Type to Type window (the result will not be saved or applied unless applied from the Transfer from Type to Type screen- - (For more details, refer to Part2 / User Guide / Section III)
Three: Transfer from Type to Type - This form allows you to view and apply requests of transfer(s) to and from vacation balances. These requests are either entered in the Transfer Types Transaction or manually entered in the Transfer from Type to Type window itself -Time Attendance\ Agreement Transaction\ Transfer from Type to Type - (For more details, refer to Part2 / User Guide / Section III)
Four: Transfer Schedule - In case you need to change the results or report of the update agreement for an employee or a group of employees, you can use the Transfer Schedule option; the update agreement procedure assigns specific attendance type(s) to every time bracket(s) of an attendance transaction, this form allows you to change time brackets assignment from one attendance type to the other (this applies to attendance types and does not apply to vacation types) - Time Attendance\ Agreement Transactions\ Transfer Schedule - (For more details, refer to Part2 / User Guide / Section III).
Five: Transfer - This option allows you to move an employee or group of employees: From one Location (Branch, Department, Sub-Department) to another From a given Agreement to another
WinTime 3.0 Users Manual
18
SETS s.a.l.
From a given Terminal to another It also allows to Assign Absences to an employee or group of employees Company Files\ Transfer - (For more details, refer to Part2 / User Guide / Section II)
Six: Employee Vacations - This option allows the user to view employees vacations balances, and print them (Time Attendance\ Vacation Transaction\ Employee Vacations Time Attendance\ Vacation Transactions\ Employee Vacations - (For more details, refer to Part2 / User Guide / Section III)
Seven: Open Vacation Transaction Following to companys internal regulation, every period of time (usually annually or every six month), all employee vacation(s) balances are updated and new employees accumulated vacations days are added to employees vacation(s) balances. This is automatically done from the Open Vacation Transaction function; the new vacations balances can be viewed in the Employee Vacations window - Time Attendance\ Vacation Transactions\ Open Vacation Transaction - (For more details, refer to Part2 / User Guide / Section III)
Eight: Transactions Recovery This function recalculates all vacation balances from original system installation or from employee starting date - Time Attendance\ Vacation Transaction\ Transaction Recovery - (For more details, refer to Part2 / User Guide / Section III)
Nine: Generate Payroll Reads all Attendance Types that are defined to affect payroll and generates corresponding payroll entries in a text file or directly to WinPay 3.0. Time Attendance\ Generate Payroll - (For more details, refer to Part2 / User Guide / Section III)
Ten: Transfer to Head Office Saves on specified Path, Branch/ Department/ SubDepartment/ Employee/ Booking/ Agreement/ Policy/ Holiday, to transfer to the Head Office. Tools\ Transfer to Head Office- (For more details, refer to Part2 / User Guide / Section V)
Eleven: Receive from Branches Imports from specified Path all information saved in the Transfer to Head Office operation. Tools\ Receive from Branches- (For more details, refer to Part2 / User Guide / Section V)
Note: If you are using the Keep Track Transaction option to track your employees worked hours during public holidays, do not forget to check and adjust the status of these transactions from the Keep Track Transactions window (For more details, refer to Part 2 / User Guide / Section III / Time Attendance / Vacation Transactions / Keep Track Transactions)
WinTime 3.0 Users Manual
19
SETS s.a.l.
2 USER GUIDE
I - Data Files
A - Common Files
1) Language
Win Time is a multilingual system (Arabic, English, French), which allows you to define the language in which you wish to run the application. To define a new language, go to Data Files (Main menu), choose Common Files and click on language. Next fill in the necessary data in each of windows fields: Language ID: Indicate a three alphanumeric digit code, which designates the language you have chosen. This code may not be used to designate another language. Name: the name of the chosen language. Finally specify the alignment of the text by checking the box right to left, if needed. N.B: Using a new language in your system as a user language can only be done by authorized personnel having an updated version of Win Time which supports the language in question.
2) Country/ Nationality
WinTime 3.0 allows you to add new countries to your system. To add a new country, go to Data Files (main menu), choose Common Files and click on Country/Nationality. Next fill in the necessary data in each of windows fields: Country ID: Indicate a 2 digit code witch is specific to the chosen country Name: Indicate the name of the country Nationality: Indicate the nationality, which is equivalent to the chosen country
WinTime 3.0 Users Manual
20
SETS s.a.l.
3) Districts
Similarly, WinTime 3.0 allows you to add new Districts. To add a new district, go to Data Files (main menu), choose Common Files, and click on District. In the same manner as previously, fill up the required fields in order to create a new district. You will use these newly added districts while defining new entries in your database (e.g. employee, company).
4) Region
Likewise, to define a new region, go to Data Files, choose Common Files menu and click on Region. Fill up the required information to add a new region.
5) Area
Again, to define a new area, simply go to Data Files, choose Common Files menu then click on Area.
6) Social Title
WinTime 3.0 Users Manual
21
SETS s.a.l.
To add a new social title, go to Data Files, choose Common Files menu then click on Social Title. N.B. All these elements will be used at a later stage while defining new entries to your database (e.g. while defining a new employee or while defining company information, etc)
B - To Do List
Win Time provides you with a To-do List intended to help you manage your tasks. To add a reminder click on the icon that represents a blank page, a row will be added to your list. Next fill in the necessary data in each of windows fields: Task Description: Enter a short description of the task you wish to be reminded off. Due on: Indicate the date limit for the realization of your task. At: Indicate the time at which your task has to be handed in. Category: Enter the category where your task fits. Priority: Rate the urgency of your task. To search for predefined tasks, enter the "From-To" dates and press on the "Search" button.
C Re-login
This option allows the user to re-log under a different name or to a different database. Just enter your user name, password, and the database you want to access.
D - Exit
This command is used to exit WinTime 3.0 application.
WinTime 3.0 Users Manual
22
SETS s.a.l.
II - Company Files
A- Company
1) Company Types
WinTime 3.0 allows you to define company type (or legal status). To add new company type, go to Company Files (main menu), choose Company then click on Company Types. Next fill in the necessary data in each of windows fields: Type ID: Enter a three digit alphanumeric code that designates the company type. Type description: Enter a description of the company type.
2) Information
After defining all the common files, you may now define your company details. To do so, go to Company Files (main menu), choose Company menu and click on Information. A window consisting of two tabs will appear:
1st tab: General information
WinTime 3.0 Users Manual
23
SETS s.a.l.
Here under is a brief description of the various fields showing in this General Information tab: Code: Company code that will be used in Win Time. Name: Company Name. Address: Company address. P.O Box: Company P.O Box. Phone: You can enter up the three different phone numbers. District: select Companys district from the second pop up list. (This is the list of districts created by the user himself). Region: select Companys region from the second pop up list. (This is the list of regions created by the user himself). Area: select Companys area from the second pop up list. (This is the list of areas created by the user himself). Fax: Company Fax Number. Official Name: Legal name as is officially. Official Address: Legal address as is officially. Type: The legal Status of the company (s.a.l. , limited , etc) E-mail: Companys main e-mail address. Website: Company website address. Nationality: select Companys nationality from the drop down list. (This is the list of the countries and nationalities entered from the common files menu.). Soc-sec #: Company social security number. Creation Date: Company establishment date Installation Date: Win Time installation date. Current Branch: Branch that is currently using the system. Employee ID length: Number of digits of employees ID (max 5). Report line 1,2 &3: These lines will constitute the header of your reports. (e.g. companys name, address and telephone number) Print logo: Please check this box in case you want your companys logo to be printed on all reports Backup path: Choose the path where you want to save your backup files. Remarks: Free field used to add supplementary information or related information associated to the company
2nd tab: Additional Information
WinTime 3.0 Users Manual
24
SETS s.a.l.
Here under is a brief description of the various fields showing in this More Info tab: Version ID: Version of Win Time installed Release ID: Release of Win Time installed Installation Date: Date Win Time was installed Last Update Date: Date of the last system update Last Patch: Last patch no installed. Summer Start: Starting date of summer schedule Summer End: Ending date of summer schedule Ramadan Start: Starting date of Ramadan Ramadan End: Ending date of Ramadan Vacation By Agr. : Updates the balance of vacation days in the update agreement operation. Adjust Minus balance: Check box to settle minus balances from previous years. Prorata Period: Check box to apply prorata calculation in open annual leave vacation balance, according to the annual leave regulation. Opening Vacation Type: Type to use for opening annual leave balance. Period in Month: Minimum period required to be eligible to annual leave. Log Accepted Trans: Check box to save read booking accepted transactions in the log file. Log Rejected Trans: Check box to save read booking rejected transactions in the log file. Auto Send Time: Check box used to send time automatically to the machines, i.e. every time transactions are downloaded. Previous Period: Check box used to open the annual leave vacation balance according to the previous period in the annual leave regulation. Rounding Sign: used to round the number of days and hours generated to payroll. N.B: The round sign could be + or blank (normal rounding). If +, the rounding method will add +1. Rounding Decimal: used to specify the number of decimal places. It could be 0, 1 or 2. Read Timer: To be checked in case the timer option is to be applied to read booking. So that transactions will be read in the assigned interval of time. Read Timer User: Enter the specific user who should be logged in, to allow the automatic Read Booking to run, in case the read timer is checked. Auto Update Agr. : Check Box used to execute the update agreement automatically after the read booking. With verify OK: This option allows (if checked) or forbids (if not checked) the considering of read & verified transactions that has no in/out or break types entered at the terminal level (i.e. In case an employee doesnt specify an in / out / or break transaction at the terminal level, and if this option is enabled, the clocking will be read and accepted otherwise it will be rejected.) Delay Retrieve: Timer intended to slow down the remote transactions downloading operation, in case the PC speed is too high compared to the communication speed with the machine (it is measured in ms milliseconds). N.B: Please do not modify without referring back to SETS. Delay Delete: Used for security purpose, the default value must be 1000. N.B. Please do not modify without referring back to SETS. Delay Download: Used for time out in the download procedure from the terminal, the default value must be 00:20 Delay Backup: The system includes a backup data notification message. This is where you define the minimum time interval between last backup and backup notice. Last Read Date: Last date of downloading transactions from the machine.
WinTime 3.0 Users Manual
25
SETS s.a.l.
Sick Leave Warning: Flag to generate a warning, according to the related sick regulation, when a sick leave is assigned to an employee. Open Balance Date: The last run date of the Open Vacation Transaction, which updates the employees entitled vacation days. Forward Date: The open vacation balance cannot be modified, by any user, if the opening date is less than this date Delay Between two: Allowed time interval in hours and minutes between two accepted transactions of the same Type Delay In Out: Time in hours and minutes between an IN entry and an OUT entry or two transactions of different types. Job Costing: Should be enabled to activate the Job Costing module (not available in release v3.0 r1.0). Multi Terminal: Should be checked if System is connected to more than one terminal. Weekend Day 1: Day 1 of countrys weekend Weekend Day 2: Day 2 of countrys weekend Business Hour Type: Attendance type to be used for business checkouts. Special Overnight: Check box to allow multiple days split in case of overnight. Special Access In: Attendance type to be used in special correction for access in. Special Access out: Attendance type to be used in special correction for access out. Agreement Split In: Attendance type to be used in special correction generated, according to agreement, for IN entries missed. Agreement Split Out: Attendance type to be used in special correction generated, according to agreement, for OUT entries missed. Special Correct In: Attendance type to be used in case of special overnight correction for access in. Special Correct Out: Attendance type to be used in case of special overnight correction for access out. Validate Log File: Check box used if control on duplicate files imported from other system is necessary.
3) Branch
To define a new branch, go to Company Files (Main menu), choose Company and click on Branch. Branch id: Enter a three digit alphanumeric code, and a name for your branch. Inactive: Checking the Inactive box deactivates all system operations related to this branch.
WinTime 3.0 Users Manual
26
SETS s.a.l.
4) Department
Similarly, to define a new department, go to Company Files (Main menu), choose Company and click on Department. Fill in the necessary data in each of the fields. Department ID: Enter a three digit alphanumeric code. Name: Enter a name for your department. Inactive: Checking the Inactive box deactivates all system operations related to this branch.
5) Sub-department
Likewise, to define a new Sub Department, go to Company Files main menu, choose Company menu and then click on Sub-Department. Fill in necessary data in each of windows fields. N.B.: Each Sub Department must be related to a department.
WinTime 3.0 Users Manual
27
SETS s.a.l.
6) Position
To create a position, go to Company Files, choose Company and click on Position. Fill in the necessary data in each of the fields. Position ID: Enter a code that is specific to the Position. Name: Indicate the name of the Position. Annual Leave regulation for this position
7) Job List
This screen enable us to import jobs from terminal to a specific text file that we indicate in the Text File Path
WinTime 3.0 Users Manual
28
SETS s.a.l.
8) Function
To create a function, go to Company Files, choose Company and click on Function. Fill in the necessary data in each of the fields. Function: Enter a code that is specific to the function. Description: Indicate the name of the function. Job description: Write down a description of the given function.
9) Employee Type
To create an employee type, go to Company Files, choose Company and click on Employee Type. Fill in the necessary data in each of the fields. ID: Enter an ID (numeric field) that is specific to the employee type. Name: Indicate the name of the employee type. Official Name: the name of employee type as officially.
WinTime 3.0 Users Manual
29
SETS s.a.l.
B- Employee
To create a new employee, go to Company Files and click on Employee. A window will appear enabling the user to access and edit employee information. Please fill in the necessary data in each of windows fields: Employee Id: enter a new alphanumeric Code (system default is 5 digit code to change code length please go to Company Files main menu, choose Company menu, click on Information and then go to More Info tab). Family: enter employees family name. First Name: enter employees first name. Fathers Name: enter employees fathers name. E-mail Address: enter employees E-mail address. Social Title: Mr./Miss/ Mrs./Doctor Inactive: Check this box to indicate that employee is inactive (i.e. left the company). Nationality: from the drop down list, choose the nationality of the employee. Gender: Check adequate box (male/female) Address: Employee main Address Area: from the drop down list, choose employees address area P.O. Box: Employee P.O. Box Phone: Employee Phone number Mobile: Employee Mobile number Branch: from the drop down list, choose the branch the employee works in. Department: from the drop down list, choose the department the employee works in. Sub Department: from the drop down list, choose the sub department the employee works in. Function: enter employees function in the company. Position: enter employees position in the company.
WinTime 3.0 Users Manual
30
SETS s.a.l.
Employment: enter employees employment date Employee Type: from the drop down list, choose the type of the employee. Address 1: Employee secondary Address Grade: Employees Grade Employee Status: from the drop down list, choose the employee status, on duty or on leave. Leaving date: the employee Leave date.
Attendance: This is where you indicate the agreements each employee is related to. Fill in employee general information, and define his work agreement and schedule as well as other details.
Hereunder is a brief description of the various fields showing in this window: Template: Employees Template ID on the Terminal. It could be similar to employees code. The template id should be entered without the zero on the left. Type: This is mainly used for environments where the same clocking terminal is used as an access control to companys premises. In this case, this is where you identify if the transactions of the person in question should be treated as an employee or disregarded. User name: Employees user name in the company. This field is used for Biologon machines. Ip Address: Employees PC Ip address. This field is used for Biologon machines. Agreement: The general agreement type, the employee abides by. (This should be previously defined in the system check Chapter entitled Time Attendance of this users guide). Start Period Shift: Indicate the starting period shift that reflects employees link to a specific agreement, which has more than on period.(winter / Summer) Starting Date: Indicates the date on which the employee is linked to the predefined agreement. Start Shift: When there are several shifts defined in an agreement, the user will have to assign a number to each shift. Thus, in case an agreement has more than one shift, the user will have to indicate in this field the shift number the employee should first abide by. (Check Chapter entitled Time Attendance of this users guide). Start Duty Shift: The duty number the employee should start with.
WinTime 3.0 Users Manual
31
SETS s.a.l.
Start Day Shift: In the case of an alternative agreement consisting of several shifts, it is the day number the employee starts working in. Official Holidays Regulation: It is the holiday regulation that an employee follows. Annual Leave Regulation: It is the last annual leave regulation that an employee follows. Sick Leave Regulation: It is the sick leave regulation that an employee follows. Last Generate Date: Last date the employees data has been generated to payroll. This field is automatically filled by the system after each generate payroll. Check Attendance: if this box is checked it will control the attendance of the employees. ( i.e. At each time an employee enter the company he/she should sign in otherwise an absence is written) Overnight: If the employee works passed midnight and clocks out after midnight (meaning the next day) this clocking will be considered as out of the previous day. Business Authorization: If the employee has the right to carry out missions outside the company, his working hours outside the company will be considered as presence.
Inactive: If checked, we cannot update employee agreement. The employee time attendance record will be deactivated. If you press on the button next to the annual leave regulation, the following screen will appear:
Hereunder is a brief description of the various fields showing in this window:
Start Date: Enter the starting date of the annual leave regulation. Annual Leave Regulation: From the drop down list, choose the annual leave regulation. N.B.: The most recent regulation will be displayed on the attendance screen.
WinTime 3.0 Users Manual
32
SETS s.a.l.
C- Employee Attendance
Similarly to the Attendance in Employee screen, you can fill from this window the attendance information of the employees.
D- Transfer
WinTime 3.0 Users Manual
33
SETS s.a.l.
To facilitate users work, Win Time 3.0 provides its users with a Transfer window enabling employee transfers from one "Location" (Branch, Department, Sub department) to another, from a given "Agreement" to another, or from a given "Terminal" to another, or to check / uncheck the Attendance of employees, or to active / inactive employees without having to access employees files to carry out these changes. The same window will allow users to assign absence to employees or to transfer days and hours to employees vacation balance. To carry out these changes, go to Company Files main menu, and click on Transfer. First choose the operation that has to be carried out: change Location, Agreement, Terminal, Check Attendance, Active/Inactive, Assign Absence, Transfer types. Second select the Branch / Department and Sub-Department the employee works in, and then double-click on employees name from the Employees list. Employee will be added to the selected employees list at the bottom left corner of your window. You can select more than one employee at the same time. An employee is selected when his name figures in the Selected Employees list. To select all employees showing in the employees list at the same time, click on the Add All button. The Destination box in the right bottom corner of your window will vary depending on the transfer type you choose. Case 1: Transfer Location - In the destination box, choose from the corresponding drop down lists the destination branch, department and sub-department.
Case 2: Transfer Agreement - Similarly, choose from the corresponding drop down lists the newly applied agreement as well as the period, shift and duty that will be affected by this agreement transfer. N.B.: The agreement Sequence is used for alternative agreements to indicate for the specified Starting date, the number of the day in the shift. Sequence is always 1 for the other agreements.
WinTime 3.0 Users Manual
34
SETS s.a.l.
Case 3: TransferTerminal - From the corresponding drop down lists chooses the newly assigned terminal.
N.B.: The Delete button is enabled by entering a password in Delete Templates Password and used to delete templates from the selected terminal.
WinTime 3.0 Users Manual
35
SETS s.a.l.
Case 4: Check Attendance Check / Uncheck the Check attendance of employees.
Case 5: Active / Inactive used to activate / deactivate employees.
WinTime 3.0 Users Manual
36
SETS s.a.l.
Case 6: Assign Absence
Type: From the drop down menu choose the absence type you wish to assign. Date from/Date to/days: choose the date from and date to of this assigned absence, and specify the number of days it is equivalent to. Full Day: if it is checked then a full day absence is assigned. Time from/Time to: If the absence is not a full day, specify the time from and to of it. Remark: Type in a particular remark you wish to relate to this absence. Auth By: Enter the name of the person who authorized this absence. Reference: Document reference of the leave request. Signed by: Name of the person who signed the document. N.B. In order to delete the selection or the contents of the "Destination" box, you will have to click on the button "Reset". To validate the transfer, click on the button "Transfer". To close this window, click on the button "Exit".
WinTime 3.0 Users Manual
37
SETS s.a.l.
Case 7: Transfer types (same procedure as before)
WinTime 3.0 Users Manual
38
SETS s.a.l.
E- Transfer Templates
This window is similar to the Transfer window, but it allows users to transfer or delete employees templates only. You can select one or multiple branches and when you click on the Apply button, the list of employees will be displayed and you will be able to modify the sorting of this list by code, First name, Family name, template when you click on the column name.
F- Budget
1) Budget Period
To define a budget period, go to Company Files main menu, choose Budget menu and then click on Budget Period. Fill in the necessary data in each of the fields. Name: Enter the name of the Budget period.
WinTime 3.0 Users Manual
39
SETS s.a.l.
Date From: Enter the budget date from. Date To: Enter the budget date to.
2) Budget Plan
To create a budget plan, go to Company Files main menu, choose Budget menu and then click on Budget Plan. Fill in the necessary data in each of the fields. Budget Period: From the drop down list, choose the budget period. Branch: From the drop down list, specify the branch for which you are creating the budget. If none is selected, the budget will be applied for all the branches. Department: From the drop down list, specify the department for which you are creating the budget. If none is selected, the budget will be applied for all the departments. Sub-Department: From the drop down list, specify the sub-department for which you are creating the budget. If none is selected, the budget will be applied for all the sub-departments. Employee Type: From the drop down list, specify the type of employee for which you are creating the budget. If none is selected, the budget will be applied for all the employee types. Budget Type: The type of the budget should be Headcount. Budget Numeric: The upper limit of the number of employees to be used in the budget.
WinTime 3.0 Users Manual
40
SETS s.a.l.
If you press on the button before the Budget type, the following screen will appear:
Hereunder is a brief description of the various fields showing in this window:
Date From: Enter the Budget time scale date from. Date To: Enter the Budget time scale date to. N.B.: The Budget time scale Date From / To should be between the Budget Date From / To. Time From: Enter the Budget time scale Time From. Time To: Enter the Budget time scale Time To. Count: Enter the number of employees that should be present during this specified period. N.B.: To print out the Budget, you have to go to Wintime reports screen.
WinTime 3.0 Users Manual
41
SETS s.a.l.
III - Time Attendance
A - Regulations
1) Sick Leave
To define companys sick leaves regulations go to Time Attendance main menu, choose Regulation menu and then click on Sick Leave. You can define more than one type of sick leave. In order to create a new table, press on the button new file. Sick Leave Regulation ID: Enter an alphanumeric three-digit code. Description: enter sick leave regulation description/name. Vacation Type: From the drop down list, choose the Vacation Type of the newly defined regulation. Fully Paid Type: From the drop down list, choose the Attendance type to be applied for the Fully paid sick days. Second Paid Type: From the drop down list, choose the Attendance type to be applied for the second paid sick days. Third Paid Type: From the drop down list, choose the Attendance type to be applied for the Third paid sick days. Fourth Paid Type: From the drop down list, choose the Attendance type to be applied for the Fourth paid sick days. Unpaid Paid Type: From the drop down list, choose the Attendance type to be applied for the Unpaid sick days. Absence Type: From the drop down list, choose the Attendance type to be applied for the absence days in case the employee took all the fully, second, third, fourth paid sick days and unpaid sick days that he is allowed to. N.B.: These types will be applied in the update agreement.
WinTime 3.0 Users Manual
42
SETS s.a.l.
Affect ANL: Check box used in case the Sick leave regulation affects the annual leave regulation (i.e. after a certain taken number of sick leave, the annual leave balance will be automatically deducted) Keep ANL Days: Enter the number of annual leave days to keep in case the sick leaves affect annual leaves. After Taken: Enter the number of sick leave that should be taken to deduct days from the annual leave balance. Inactive: If this box is checked, the regulation showing on the screen will be inactivated. Finally you will have to define the allowed sick leaves per month/year based on the period the employee has been with the company. Therefore you will have to fill presented table. In this table, you will indicate for each monthly period of seniority (column 1 & 2) (i.e. number of months spent in the company), the number of allowed fully paid sick leave days (column 3), of allowed second paid sick leave days (column 4), of allowed third paid sick leave days (column 5), of allowed fourth paid sick leave days (column 6) as well as allowed unpaid sick days (column 7). Lets take the following example where sick leave regulation is as follows:
Period Between 0 and 1 year Between 1 and 5 years 5 years and Above totally paid 0 days 30 days 60 days Second paid 0 days 30 days 60 days Third paid 0 days 5 days 10 days Fourth paid 0 days 5 days 10 days Unpaid 0 days 15 days 30 days
From Month 0 13 61
To Month 12 60 999
Fully Paid Days 0 30 60
Second Paid Days 0 30 60
Third Paid Days 0 5 10
Fourth Paid Days 0 5 10
Unpaid Days 0 15 30
Then right click on the lower area of To add a row, press on the edit button. the window and press, add. To edit your sick leave regulations simply press on the edit button.
WinTime 3.0 Users Manual
43
SETS s.a.l.
2) Annual Leave
Similarly, Win Time 3.0 allows its users to define multi Annual Leaves regulations. To define a new Annual Leave, go to Time Attendance main menu, choose Regulation then click on Annual Leave. ID: Enter a three alphanumeric code. Description: Type in a description of the Annual leave you are defining. Vacation type: Choose a vacation type from the drop down menu (the vacation types will be examined in the next section). Paid Leave Type: From the drop down list, choose the Attendance type for the paid annual leave days. Unpaid Leave Type: From the drop down list, choose the Attendance type for the unpaid annual leave days. N.B.: When the employee leaves the company, the system is able to calculate till his leaving date, the number of annual leave days to be paid if he didnt took all his annual leave days or to be unpaid, deducted from payroll if he took more than the number of annual leave days he is allowed to. Vacation Hours / Day: Determine the equivalent vacation hours per day. Open With Rounding: Check box used to round the opened vacation. Finally define allowed vacation per employee based on the period of time the employee has been with the company. For this, you will have to fill in presented table. In this table, you will indicate for each monthly period of seniority (column 1 & 2) (i.e. number of months spent in the company), the number of allowed vacation days (column 3) and allowed vacation hours (column 4) if applicable. Inactive: If this box is checked, the regulation showing on the screen will be inactivated. To create a new regulation, simply save the previous one and click on the new button. Then start over. To edit your regulation press the edit button.
WinTime 3.0 Users Manual
44
SETS s.a.l.
To erase your regulation press the delete button. To add / delete a row, press on the edit button. window and press, add / delete. Then right click on the lower area of the
3) Official Holiday
Win Time 3.0 allows its user(s) to create more than one official holidays regulation according to companys needs. Later on when you assign attendance, you will be able to relate each employee or group of employees to a different official holiday regulation. To define a new Official Holiday type, go to Time Attendance main menu, choose Regulation menu, and then click on Official Holidays. Now fill in the necessary data in each of windows fields: Holiday Prof Id.: Enter an alphanumeric code for the newly defined regulation. This code can be entered once and cannot be duplicated or edited afterwards. Description: Enter the name of the Holiday regulation. N.B.: The Official Holiday can be used as a balance of days in case the employees dont take the official holidays in the same date (i.e. in Hospitals, Hotels, Restaurants sectors). In that case, these fields must be filled: Holiday Type: Choose a holiday type from the drop down list. Number of Holidays / Year: Enter the number of allowed official holidays per year. Holiday Hours / Day: Determine the equivalent holiday hours per day. Inactive: If this box is checked, the regulation showing on the screen will be inactivated. Starting Time: It is the starting time that will be used only to save Absence hours in a day off. N.B.: When you fill the absence type in a day off, a Time field will appear near the Year to field and will be used to save the ending time of Absence Hours in a day off.
WinTime 3.0 Users Manual
45
SETS s.a.l.
Occasion: In this field, enter the Official name of the holiday (independence day / Christmas / Adha). Fixed\Flexible: For each defined occasion, user should indicate if the holiday date is fixed or flexible. A fixed date is used for a holiday that is celebrated on a fixed date every year. In this case the user should specify the From Day and Month only (e.g. 25 / 12 for Christmas). A flexible type is used for a holiday date that changes every year (i.e. Fitr, Easter). In this case, user should specify the From / To Day, Month and Year of the holiday. Length: Some holidays are celebrated for more than one day (e.g. Easter and Fitr). In this field, enter holiday period in days (e.g. if company celebrates Fitr for three consecutive days than enter 3 in this field). Time: It is the time interval during which a company will be closed on a specific date. Lets consider the case of Christmas holidays. Some companies will close on the 25th of December and work only half day on the 24th of December (e.g. will close at 13:00 while daily working schedule is from 8:00 till 17:00). In this case you should have two different entries for the 24th and the 25th as follows:
Occasion Fixed/ Flexible From To From To Day Month Year Length Time Duty On Presence Type OVT OVT Duty Off Presence Type HOL HOL Duty On Absence Type Duty Off Presence Type
Christmas1 Fixed Christmas2 Fixed
24 25
12 12 1
13:00 17:00
Presence and Absence Types for official holiday can be different on a Duty On day from those on a Duty Off day.
Duty On Presence Type: From the drop down list, choose the presence type to be applied in case an employee is present on a holiday day or during specified closing hours in case he is on duty. For instance if you choose presence type as OVT (Overtime), the attendance of an employee working on December 24th after 13:00 will be considered as overtime. Duty Off Presence Type: Same as above in case the employee is present on a duty off day. Duty On Absence Type: From the drop down list, choose the absence type to be applied in case an employee is absent on a holiday day or during specified closing hours in case he should be on duty. For instance if you choose absence type as ANL (Annual Leave), the attendance type of an employee, who should be on duty, absent on December 24th after 13:00 will be considered as Annual Leave. Duty Off Absence Type: Same as above in case the employee is absent on a duty off day. To create a new regulation, simply save the previous one and click on the new button. Then start over.
To erase your regulation press delete the button.
WinTime 3.0 Users Manual
46
SETS s.a.l.
4) Official Work Policy
Some Companies follow special working policy/ies. Every employee will have to work a definite number of days per month or a definite number of hours per month despite holidays / vacations and weekends and do not pay overtime unless he\she covers the required hours. And for a month where he works all his/her schedule without covering all the required hours, they pay him the difference. If your company does not follow a similar policy simply skip this option. If it does then go to Time Attendance main menu, choose Regulations menu and then click on Official Work Policy. The above showing window will appear. This window allows you to set your own Official Work Policy (ies) and/or regulation(s). Please fill in the necessary data in each of windows fields: I.D: Enter a three digit alphanumeric code for newly defined policy. Description: Enter policy name. Positive Type: From the drop down list, choose the attendance type where worked hours exceeding the minimum hours to be worked will be accumulated. Negative Type: choose from the drop down list, the attendance type where missing worked hours (as compared to the minimum hours to be worked) will be accumulated. Days Work: enter the number of working days per month. Work Hours: enter the total number of working hours per month according to the total number of working days. Inactive: If this box is checked, corresponding policy is inactivated. N.B. this option could be used later, while defining employees Agreement (Please check section entitled Agreement info of this users manual). To create new policy simply save the previous one and click on the new button. Then start over. To edit your record press the edit button. To erase your record press delete the button.
WinTime 3.0 Users Manual
47
SETS s.a.l.
B - Types
1) Attendance
Attendance Types are very important parameters that the system will use to analyze and calculate employees attendance. To view these Attendance Types, go to Time Attendance main menu, choose Types menu and then click on Attendance. You are allowed to add, delete and edit attendance types according to your companys regulations, however, there are four mandatory system types NONE, IN, OUT, & BRK that you are not allowed to delete or edit. Hereunder is a detailed description of every field in this window. Att. Type: This field includes a three digit alphanumeric code that cannot be duplicated. Type Description: Indicate Attendance Type description. Abr.: (Abbreviation) Abbreviation of type description mainly used in some of system reports. In /Out: The system includes 4 predefined IN/OUT clocking types that refer to the clocking type read from the terminal NONE, IN, OUT or BREAK (i.e. the transaction type read from the machine is an IN entry, an OUT entry, a BRK entry or there is simply no clocking for a specific employee). You can associate attendance types to any of these clocking types by choosing corresponding clocking type from the drop down list. Affect Prs/Abs: From the drop down list, choose if the newly defined attendance type is to affect employees presence, employees absence or none of them. Affect Payroll: if this box is checked, the corresponding attendance type will affect payroll. Affect Vacation: If this box is checked, the corresponding attendance type will affect the balance of a specified vacation type (plus or Minus). The window shows a lower section including five main columns. This is to be filled in case an attendance type affects payroll or vacation. If your system is linked to our payroll module,
WinTime 3.0 Users Manual
48
SETS s.a.l.
Win Pay 3.0, then the payroll types added in Win Pay will be directly reflected in this section of your window. Otherwise, types created in your own payroll system will have to be entered manually. Hours: in this field you enter the hourly pay types (e.g. Overtime) Days: in this field you enter the daily pay types (e.g. transportation). Sign: This indicates if hours or days should be added or deducted. Hours/Day: This field indicates the minimum hours of an attendance type to get a full day in the payroll type. Min Hours/Days: This field indicates the min hours required from that type to add 1 to days pay type. Hours Ceiling: If hours are greater then the value of this field, the ceiling is transferred to Payroll. Detailed: Check box used to generate details on the attendance types. By Shift: Check box used to generate details by shift to the payroll. These parameters and other more advanced parameters concerning "Attendance Types" are available and can be accessed by double-clicking on the type row to be configured. When you double click on a type row, the information contained on that row will be displayed in a window. How ever A few more information are present in this window:
Affect Vacation Days: If the corresponding attendance type affects vacation, specify from the drop down list the vacation type that its balance will be affected in days. Affect Vacation Hours: If the corresponding attendance type affects vacation, specify from the drop down list the vacation type that its balance will be affected in hours. Vacation Sign: This indicates if hours or days should be added or deducted from the vacation type balance. Max Allowed: This indicates the maximum number of allowed days (i.e. this field could be used for attendance types like maternity leave, marriage leave, death leave,) Keep History: Check box used to keep the history of assignment of an attendance type in a balance. Occurrence Allowed: If Keep History field is checked, enter the number of occurrence allowed. System: When this box is checked, you may not delete the related attendance type. Inactive: If this box is checked, the attendance type will be inactivated. Type Unit: From the drop down list, choose the unit type hours, days or both that WinTime should consider while performing calculations related to corresponding attendance type.
WinTime 3.0 Users Manual
49
SETS s.a.l.
Affect ANL Balance: Check box used if the corresponding attendance types affects the balance of annual leave (i.e. Unpaid leave type affects the ANL balance). Keep Track: To keep track of the corresponding attendance type, specify the tracking method from the drop down list Yearly or by Period. For Period method, specify in the Nb Month field the number of months to be brought forward. Hours/Days: For Keep tracked transactions, determine the equivalent hours per day. Maturity Days: Determine the number of maturity days after which the tracked transactions will not be allowed. Absence Type: Check Box used for attendance types that will be used later to assign absence graphically. To add an Attendance Type, press on the new button. A new row will appear at the bottom of your list.
2) Vacation
Vacation types are user defined and correspond to employees allowed absence days e.g. annual leaves, sick leaves, etc There are two vacation types, one for Annual Leave and one for Sick Leave regulation.To define a new Vacation Type, go to Time Attendance main menu, choose Types and then click on Vacation. User should fill in the various fields showing on his screen: Important Notice: every defined vacation type should have a corresponding attendance type having the same ID Code. Vacation Type: Enter vacation type alphanumeric ID Code. Type Description: Enter vacation type name. Brought Fwd/Month: This indicates the period of time during which an employee can accumulate his vacation type days. Example: if an employee is allowed a 15 days annual leave then if he is allowed to accumulate this leave for 2 consecutive years, then indicate 24 months in this field. If he is not allowed to carry these days from year to year then enter 0 in this field etc Include Non Working Days: If this box is checked then system will consider all holidays/weekends days in his calculations as part of the period (i.e. number of days), where an employee was absent and deduct these from allowed vacation type days. (e.g. if an employee is allowed to 10 days of sick leave per year and was absent from Monday of week 1 till Tuesday of week 2 (9 days) and sequential box is checked then employee remaining allowed sick leave days is one day. If this box is not checked and company weekend days (company closes) are on Saturdays and Sundays then employee remaining allowed sick leave days are 3 days.
WinTime 3.0 Users Manual
50
SETS s.a.l.
Type Unit: from the drop down list, choose hours, days, or both indicating if you want your vacation types calculations to reflect days, hours, or days and hours. These parameters and other more advanced parameters concerning "Vacation Types" are available in another window and can be accessed by double-clicking on the type row to be configured. The following additional information is present in this window:
Max Days: This indicates the maximum number of days that can be brought forward by the employee (N.B.: If none is specified, the employee will accumulate all his leave for this period). Brought Fwd Transfer: Choose from the drop down list, the attendance type to be applied to transfer to payroll the vacation days that the company will pay to its employees before canceling the balance for the period before the allowed brought forward. Max Days: This indicates the maximum number of days that can be transferred to payroll. Display Payslip: Check Box used to transfer vacation type to payroll and print it on the pay slip. If it is checked, the following fields will be displayed and the system will send the data of the filled fields only: Brought Forward Days / Hours: In these fields, enter the pay types to send the brought forward balance days / hours. Opening Days / Hours: In these fields, enter the pay types to send the opening balance days / hours. Taken Days / Hours: In these fields, enter the pay types to send the taken days / hours. Worked Days / Hours: In these fields, enter the pay types to send the worked days / hours. Balance Days / Hours: In these fields, enter the pay types to send the net balance days / hours. N.B.: If your system is linked to our payroll module Winpay 3.0, then the payroll types added in Win Pay will be shown in these drop down lists. Otherwise, types created in your own payroll system will have to be entered manually. System Type: Specify if this vacation type is for annual leave or sick leave or other Sequential: Check box used to specify if the vacation type is sequential during the year or not (i.e. Sick Leave type can be sequential and this will affect the calculation of full, half, unpaid days during the year). Inactive: If this box is checked then corresponding vacation type will be inactive. System: When this box is checked then type is a system type.
WinTime 3.0 Users Manual
51
SETS s.a.l.
3) Policy
Policy types are system types that will be used later while defining general policy agreements. To view Policy Types go to Time Attendance main menu, choose Types menu and then click on Policy Types. The user is not allowed to delete a system type (a system type is a type in front of which the box System is checked). Policy Type: enter policy code. Description: enter policy name. System: if this box is checked, then policy type cannot be deleted.
4) Holiday Definition
WinTime 3.0 allows you to define new holidays types. To define a new holiday Type go to Time Attendance main menu, choose Types menu, and then click on Holiday Definitions. The above showing window will appear. Please fill in the necessary data in windows various fields: Type ID: enter the vacation code. Description: enter the vacation type (Annual, Company specific, National, etc)
WinTime 3.0 Users Manual
52
SETS s.a.l.
C- Agreements Info
1) General Policy
A general policy is mainly where you define how your system will compute late arrivals / early arrivals / early departures / late departures / missed working hours within a defined schedule/shift To define a new policy, go to Time Attendance/Agreement info/General policy. Kindly fill in the necessary data in the window various fields: Id: Enter a three digit alphanumeric code. Policy name: Give your policy a name. Inactive: If this box is checked then corresponding Policy will become inactive. Each policy contains a certain number of policy types, which you will next define: Policy type: You have previously defined attendance types in the menu Time Management/Types/Policy. In this field you must enter the policy type(s) you wish to define in your policy. Attendance Type: You have previously defined attendance types in the menu Time Management/Types/Attendance. Enter the attendance type were each corresponding policy type should be accumulated. (e.g. Late In policy type hours are usually accumulated in LAT Lateness attendance types). Min Time: In every company, there is a lap of time of allowed non-penalized late in entry for morning schedule. Sometimes there is also a lap of time between end of office hours and paid overtime hours etc.... This field represents the lap of time in hours and minutes from opening hours, after office hours, during office hours, during which the penalty policy indicated in the third part of this window - is not applicable. Min Type: Type of attendance to be considered if entry occurs during the time interval predefined in Min Time. Ex: if an employee is allowed to a 20 minutes nonpenalized late in entry then in Min Time field you will enter 00:20 and in Min Type you will choose PAB for paid absence attendance type; whereas if an early in entry of 30 minutes is non-penalized/non-paid then in Min Time you will enter 00:30 and in Min Type you will choose EXC for exception attendance type
WinTime 3.0 Users Manual
53
SETS s.a.l.
Using Policy: Used to define a certain policy outside the normal schedule. It is used in late out policy (e.g. you wish to give the employees who are working overtime a second break (besides lunch break)); it is used also in official holiday and weekend policies (e.g. you wish to deduct hours from employees presence hours in an official holiday or a weekend if they work less than a minimum required hours). The late out policy can use a late out break policy and the official holiday and weekend policies can use a duty off policy. Inactive: If this box is checked then corresponding Policy Type will become inactive. In this part of the screen, user will describe details of the policy types indicated in the second part of this window. The idea is to divide every policy type into segments of time laps and to choose the attendance type where these absent / worked hours should be accumulated. Click on the policy type row to be defined and then fill in necessary information in the various fields. From time: This field represents the starting point of the current time segment. To time: This field represents the ending point of the current time segment. If the corresponding is > min time only segments defined will be applied Eq Hours: Enter the equivalent number of hours between starting and ending point. Attendance: From the drop down menu choose the attendance type where the total calculated hours would be accumulated. Note: To be able to choose an attendance type at this level, the attendance type field related to the corresponding policy type and defined in the second part of this screen, should be empty. Otherwise, all time segments defined in this third part will be accumulated in the attendance type indicated in the second part. Eq Factor: If this is checked, system will use the factor (indicated in the Factor field) to calculate the total number of attendance hours by multiplying the Factor field by the Eq. Hours field. Factor: Refer to previous. Authorized Time: This field is only used for defining lunch breaks. It reflects the laps of time allowed for lunch break. e.g. a one hour lunch break allowed any time between 12:00 p.m. and 02:00 p.m. will have the following description:
From Time 12:00 To Time 14:00 Eq. Hours 02:00 Attendance Type LUN Eq. Factor Factor 1 Auth. Time 01:00
Inactive: If this box is checked, all the information defined in the corresponding row will be inactivated.
WinTime 3.0 Users Manual
54
SETS s.a.l.
2) Normal Agreement
This is where you define the work agreement made between the company and its employees in terms of attendance schedules (periodical, cyclic, rotational), & shifts This is also where you choose the penalty policy to be applied to each defined agreement. To define a new agreement, go to Time Attendance main menu, choose Agreement Info menu and then click on Normal Agreement. Hereunder are the details of the different option and features showing in this window: Agreement Id: Enter a three digit alphanumeric code. Agreement Name: Enter a name for the agreement. Agreement Type: There are two categories of agreement types: 1- Rigid: Employee is bound by a fixed predefined schedule. 2- Flexible: Employees can clock in or out anytime during a predefined open schedule but have to fulfill a specific amount of working hours per day or per cycle. N.B.: If the agreement type is flexible, two new fields will be displayed Flexible Absence and Flexible Overtime. The first one will be used to save missed hours during the shift in the chosen attendance type and the second one will be used to save extra worked hours in the chosen attendance type. N.B.: If none is selected, the Early Out and Late Out policies of the shift will be applied. Inactive: Check Box if you wish for agreement to be inactivated. Period: Some schedules / agreements might differ during specific periods of the year; i.e. some institutions / companies will have different working hours during the summer season &/or during the month of Ramadan. In this case, the user can define two or three different schedules for the same agreement ID (winter, Ramadan, summer). In case a working schedule will not vary all year long then the period feature of that agreement will be annual. In this case the user cannot define different schedule for the summer season for the same agreement ID. N.B.: The same agreement ID can have these combinations of periods: annual only; annual and ramadan periods; winter and summer periods; winter, summer and ramadan periods. From the drop down list, choose the period (Annual, Summer, Winter, Ramadan) for which you want to apply this agreement.
WinTime 3.0 Users Manual
55
SETS s.a.l.
Cycle: When an agreement consists of more than one shift, these shifts can alternate according to a certain cycle. WinTime 3.0 allows different cycles definitions: Daily, Weekly, Monthly and Alternative. The cycle refers to the period after which the schedule will repeat itself. Daily In this case, the daily agreement (or schedule) will be specified in the Daily Agreement window Please refer to the paragraph entitled Daily Agreement. Weekly shifts will alternate on a weekly basis Monthly shifts will alternate on a monthly basis Alternative A cycle is alternative if it connotes an alternation in the attendance schedule (e.g. an attendance schedule that will request a 2 days of attendance followed by 1 day of absence To define the alternation of an alternative cycle please refers to paragraph entitled Shift. Nbr Shifts: An agreement (i.e. company working schedule(s)) can consist of one or several shifts. In this field enter the number of shifts per day. These shifts can be fixed or rotational. Rotate Shift: This refers to employees rotation from one shift to the other. No Rotation The employee is bound by a fixed schedule with no alternation between the shifts. Normal Rotation Employee shift schedule will rotate according to the predefined cycle (weekly or monthly). Find the Correct shift Rotation In this case, the system will look for the Right Shift the employee attended (according to booking). This option is used in case employees frequently substitute shifts. Shift: This is where you indicate the number of the shift you will be defining. Duty: A duty is a time gap during which the employee is required to be at work; only one duty is required per shift, additional duties are optional. To each duty you can apply a different type of policy (penalty/overtime). i.e. the same employee could have a different duty (i.e. schedule) each day with a different penalty / overtime policies per duty. Split Shifts: A one-day employee schedule can consist of more than one shift (Morning shift and Evening Shift): this is what we refer to as a split shift in this case the employee is associated to one shift, which has two split shifts. Note: In case of a Weekly, Monthly or Alternative cycle, a table will appear in the lower part of the screen when you fill the number of split shifts. This table will indicate employees detailed schedule. All shifts / split shifts will have to be defined in this window. Different penalty policies could be applied to different shifts. Shift Name: Enter a name for the defined shift. Presence: Hours attended during this shift will be accumulated in the showing / chosen attendance type. Absence: Missed hours during this shift will be accumulated in the showing/chosen attendance type. Exception: Attended hours outside this shift schedule which are not included in the company policy applied to this shift will be accumulated in the showing / chosen attendance type. Company Policy: From drop down menu choose policy to be applied to the chosen shift. Inactive: Check box if you wish to deactivate the shift agreement.
WinTime 3.0 Users Manual
56
SETS s.a.l.
Now double-click on the row were the current shift is being defined, a window will appear, were you can further define the agreement:
The window is subdivided into three columns: The first two columns are mainly to be filled in the case of a flexible agreement type except the fields Vacation Hrs per day, Deduct Lunch, Apply to ABS days and Job can be filled for any agreement type; where as the third column has to be filled in the case the agreement includes alternating shifts. Days info - If the employee is following a flexible work schedule (e.g. a certain number of hours to be filled per week), then the user will have to specify the number of working days per cycle and the cycle period (weekly, monthly). Days per cycle: This refers to the cycle period e.g. if the cycle is one week then the Days per cycle field is 7. Days Week Flexible: The number of working days per cycle e.g. if an employee has to be in the office from Monday to Friday and the cycle is one week than the Days Week Flexible field should be equal to 5. Deduct lunch: Check Box if you wish to deduct automatically lunch break hours. Apply to ABS Days: Check Box if you wish to apply lunch break deduction on absence days. N.B.: this field will be displayed when you check Deduct Lunch field. Apply to ABS Hours: Check Box if you wish to apply lunch break deduction on absence hours in case of Early out. N.B.: this field will be displayed when you check Deduct Lunch field. Job: Not in use currently Hours per Day Hours per Cycle: In this field the user specifies the number of hours to be fulfilled within each cycle. E.g. a flexible agreement where an employee has to fulfill 48 hours per week should include 48 in this field. Vacation Hrs Per Day: This refers to the number of vacation hours per day and will be used to transfer hours to days in the employees balance. Flexible Hrs Per Day: This refers to the number of hours the employee should attend per day in a flexible agreement. In case the user didnt fill this field, the system will consider instead the Min Hrs/Day. Alternative Information - This column will have to be filled in case the agreement cycle is alternative. Days in Alt: In this field the user will enter the number of consecutive days to be attended by the employee. Days Out Alt: In this field the user will enter the number of agreed on consecutive absence days allowed after attending the number of days defined in the Days In Alt field. Repeated: Number of times this shift will be repeated before the employee has to follow the next defined shift. If employee should always follow this same shift then this field should remain empty. The lower part of the Normal Agreement screen is where you define the daily shift time scheduled. N.B. In case of an agreement with a daily cycle, you will have to define the daily
WinTime 3.0 Users Manual
57
SETS s.a.l.
schedule in the Daily Agreement Window. In case the agreement is rigid, this schedule will simply mention the schedule the employee has to follow. In case the agreement is flexible, then the schedule will mention the opening hours of the company during which the employee can attend and work the minimum number of hours he has to fulfill. You can add an unlimited number of rows, or to delete rows by clicking on the right mouse. Hereunder is a brief description of the showing fields: Day: Day of the Week. From Time: Schedule start. To time: Schedule end Min Hrs/Day: Minimal numbers of hours to be worked in a day. Note: In case of split shifts, the user will have to create the schedule for each split shift. (E.g. for Monday the schedule will be from 8:00 until 12:00 for the first split shift and from 12:00 until 15:00 for the second split shift).
3) Daily Agreement
To create a daily schedule for employees bound by a daily agreement go to Time Attendance/ Agreement Info/ Daily Agreement. In this window you will be able to choose an employee (or group of employees and then following the provided calendar assign a different daily schedule for the selected employee(s). In the upper left corner specify Branch, Department, Sub-department to view the list of employees that are related to an agreement with a daily cycle in this selected location. N.B.: By default, the sorting of this list is by name and it can be modified according to the employee code by clicking on the check box shown in the upper of the list. Next, select an employee from the list. From the showing calendar on the top of the window, choose the appropriate month/ year / & day to schedule. You can now specify the planned schedule for the day in the table presented in the lower right of the window:
WinTime 3.0 Users Manual
58
SETS s.a.l.
From: Time the schedule/shift starts. To: Time the schedule/shift ends. Min Hours: Depending on whether the employees agreement is rigid or flexible you will have to specify the number of hours to be worked during one day. N.B.: A - The From - To time can be imported from predefined schedules in the normal agreement screen by clicking on the Import button and selecting an agreement from the displayed list. B - The schedule time of an employee can be copied to other days by selecting one or multiple dates from the lower right corner and pressing on the Duplicate button. (The ALL and None buttons are used to select / deselect all the dates). C - The schedule of an employee cannot be modified for the previous dates. Note: To define multiple shifts and/or split shifts, the user should use the Normal Agreement Window (Please see paragraph entitled Normal (Work) Agreement). If the employees agreement includes multiple shifts or split shifts, then the daily schedule table will request multiple time periods to fill at the level of the "Daily Agreement.
Transfer File In:
In case you have employees daily schedules ready and prepared on excel files, you can import these files to the daily agreement window. Prepare the Excel file (following the sample in Appendix E), save it as text file and import it from daily agreement screen. Go to Time attendance Agreement Info - Daily agreement screen, click on import button, select the source file and press on Save to import the daily Roasters N.B.: The transfer file method imports schedules for previous dates.
WinTime 3.0 Users Manual
59
SETS s.a.l.
4) View Agreement History
WinTime enables the user to have the history of the various work agreements, which were applied to an employee by choosing Time Attendance\Agreement info\View agreement History: The window indicates the beginning date of the work agreement, its name and its period as well as the number of shifts.
D- Terminal
The menu Time Attendance\Terminal makes it possible to identify the type of Terminal connected to WinTime 3.0. This leaves freedom to the user to add terminals and to configure them. There are different types of connections to the terminals: 1- Direct connection series. 2- Modem connection through the telephone network. 3- Connection via a data-processing network using protocol TCP/IP.
WinTime 3.0 Users Manual
60
SETS s.a.l.
On the other hand, the communication with the Terminal can be done either by direct communication with the machine through Dynamic Link Libraries DLL provided by the manufacturer, or through reading a text file returned by the Terminal.
N.B: The user will only be able to add new terminals the First Time he accesses the screen. After that he will only be capable of modifying an existing terminal by entering a password in the password field.
The parameters to be filled in the window of the terminal are the following: Terminal Serial: Enter the serial number of the terminal. Branch Id: Type in the Id of your Branch. Department Id: Type in the Id of your Department. Sub Dept Id: Type in the Id of your sub Department. Terminal Location: Type in the location of the terminal. Text Name: Enter a name for the text file from which you are reading the data. Text Location: Enter the path were the text file can be found. Id Length: The number of characters of the employee code on the terminal. Reading type: the different types returned by the machine at the signature, IN, OUT, NONE, AUTO: In: if the machine is dedicated to the entry operations, the terminal will record the Type IN whatever the type recorded by the user. Out: if the machine is dedicated to the exit operations, the terminal will record the Type OUT whatever the type recorded by the user. None: in the case of normal operations of the terminal. The type returned by the terminal, would be the one used by the employee at the signatures, IN, OUT, BRRAK etc. Auto: the first signature on the machine will be considered IN, then the second automatically OUT whatever is the type used by the employee at the signature. Job Table: From the drop down menu choose a specific job table. Inactive: If this box is checked then corresponding vacation type will be inactive. Terminal Id: Type in the id of your terminal. N.B.: If you are reading from a text file, a new field Format will be displayed to specify the format of this file that should be already created in the window Text Formats. Com Port: If the computer is connected directly to the machine in series. Node: We identify the number of the machines connected to the software. Network: It indicates the network address if the machine is connected to the local Area network. IP address: If you are using a network enter the IP address. Modem: It indicates the call number of the modem in the case of using a modem. Phone: If you are using a modem, enter the phone number you wish to dial. Last Transaction #: The number of the last transaction transferred from the machine. N.B.: To edit the last transaction number you, upon clicking on this field, will be asked to enter a second password. By entering this password the counter of the clocking will be reset to 1 and information may be lost or become confusing. Last Read Booking: Date and hour of the last loading of information carried out from the machine. Last Reset Date: Date and hour of the last "reset" operation carried out on the machine. To obtain these passwords the user should call SETS customer support. These passwords are very important and entering them may cause loss of data.
WinTime 3.0 Users Manual
61
SETS s.a.l.
For more information on how to connect the terminals refer to Connecting WinTime 3.0 to your terminals in Appendix C. If you click on the operations option at the bottom of the window, the following window will appear to you
Choose the type of operation you wish to run from a certain terminal. Enter the corresponding pin and finger scan along with the password, which allows you to run these operations. - Choose the various terminals you wish to apply the chosen operation to. - Then press on Execute to run the operation. - At the bottom left of the window a list of all finger scans and corresponding pins will appear to you. N.B.: The Operation button is displayed only for V20 machines. For Hand Punch machines, you will find these different operations at the bottom of the main window .
WinTime 3.0 Users Manual
62
SETS s.a.l.
E- Jobs
If you select Time Attendance\Jobs, you will be able to create or take a look at a jobs code, name, Cost Center, and see if it is active or not. These Jobs will be used later. First you must fill in the required fields: Job Table ID: Enter an Id that designates the job table. Job Table Name: Give the job table a name. Machine Model: Enter the model of the machine. Now press on the icon positioned at the right of the window. A table will appear in a new window. - Press on the new button to create a new job (this Job is included in the previously defined job table). A row will appear. Enter the required information: Job code: Enter a code for the job. Job Name: Give the job a name. Cost: Rate the jobs cost to the company. Now Right click in the area located under the cost/name table, then click on add. A row will appear, this row is used to detail the various project affiliated to this job. Code: Enter a code for this project. Name: Give this project a name. -
If you wish to download all related information to this job table from the terminal, click on the icon located on the low right section of the window.
F- Attendance Transactions
1) Read from Terminal
This option allows the user to get transactions from the terminal/s. By Clicking on the timer Icon, a new window is opened where the user can indicate the time when he/she wants to download the transactions automatically without having to resort to a manual launching. E.g. the software will begin the remote downloading of the transactions every day at 08:30 and 18:30. (Provided that the software is running at these hours).
WinTime 3.0 Users Manual
63
SETS s.a.l.
N.B.: A - If you dont specify any machine, the system will download at this time, the transactions from all the active machines. B - The Repeat Timer button is used to help the user to create different timers. For example, if you want to download the transactions each 15 minutes, create the first timer then enter 00:15:00 in the field at the bottom right and press on Repeat Timer; Wintime 3.0 will automatically create you all the timers. Clicking on the next Icon will allow us to manually download data from the terminal/s, instead of waiting for the download to take place automatically. N.B.: The check box Read Previous at the top right section of the window, is used to read previous transactions already downloaded from the machines. It will be used only in case of missing data for a specific period and branch/ department/ sub-department or employee.
2) Correct Errors:
WinTime 3.0 Users Manual
64
SETS s.a.l.
This window allows the user to modify, delete or add transactions with the object of correcting the possible errors. The user has the possibility of selecting the transactions by branch, department, sub-department, employee, and between two dates. Once the selection is made, by clicking on the button OK, a window will open displaying for each employee the date, the type of transaction carried out (Entry or Exit) and the corresponding hour. We should note that the entry date could be different from the exit date in the case of an "Overnight" (e.g. the employee records an entry on the 08/02/2001 at 22 :00 and an exit on the 09/02/2001 at 07 :00.) The checkbox "Errors only" makes it possible to select (when it is checked) only the transactions including errors. Otherwise, all the transactions fulfilling the criteria of selection will be displayed with different colors: 1- The red color for the transactions including errors 2- The black color for the correct transactions, which were downloaded from the machine 3- The green color for the transactions resulting from an addition carried out manually by the user 4- The blue color for the downloaded transactions from the machine and were corrected manually by the user. Starting the initial selection window, if you check the Daily Correction box then you click on the Ok, you will be capable to control booking for only one day:
Starting the initial selection window you can also click on special. This gives access to a function aiming at facilitating error correction, especially during the beginning phase of the software when the employees are likely to make errors or omissions at the signature. (Missing transaction type, an omitted transaction IN without OUT, OUT without IN.) :
WinTime 3.0 Users Manual
65
SETS s.a.l.
The missing type and time will be extracted from the predefined schedule of the employee. (E.g. in a company where an employee generally works from 8 :00 to 16:00, when a transaction is omitted in the evening, the option "Special" allows the user to automatically correct the error by assigning to this employee an exit time at 16:00 according to his normal schedule.) Thus, you have the choice to automatically correct the transactions including errors by selecting all or part of the transactions and clicking the button "correct errors". The modifications carried out, if not saved, could be restored to the initial state by the button "Restore". The Special option can be used to correct access control errors (if the machines are used for attendance and access control at the same time) and can be used also to split overnight shifts (in case the employee spent more than 24 hours in the company, the system will automatically split the transaction for the two consecutive days).
Starting the initial selection window you can also click on Monitoring. This gives possibility to control employees access without doing any modification. It is used for security purpose only:
WinTime 3.0 Users Manual
66
SETS s.a.l.
3) Assign Absence
This window "Assign Absence" of the menu Time Attendance\Attendance Transactions makes it possible for an employee to Assign Absences. First you have to choose the employee from the drop down list, specify the period of dates and then press ok. A window will show and you will have to enter the following data: Employee Id: Type in the employee Id of the person you are assigning absence to. Att Type: From the drop down menu choose the absence type. Date frm/Date to: Enter the date of absence. This should be between the period of dates already specified in the initial window. Apply Date: Enter the date on which the absence should be applied. Days: Number of absence days. This will be automatically calculated by the system. Time from/ Time to: Enter the time of absence. This will be entered by the user only in case of absence by hours (If Full Day field is uncheck) Full Day: Checking the box "Full day Will signify that the employee will be absent for a full day. If you check it you will no longer have to indicate the time of absence of this person. The system will automatically fill the time according to the employee schedule. To enter more details concerning an absence, double-click on the row and enter in each of the fields the required information: Employee: From the drop down menu choose the name of the employee. Assign Type: From the drop down menu choose the type of absence you wish to assign to this employee. Full Day: Checking the box "Full day Will signify that the employee will be absence for a full day. If you check it you will no longer have to indicate the time of absence of this person. Date from/Date to: Specify date of absence. Apply Date: Date on which the absence should be applied. Days: Number of absence days. Time from/ Time to: Enter the time of absence. From year: The system will specify the year balance, which should be affected by this absence
WinTime 3.0 Users Manual
67
SETS s.a.l.
Job: From the drop down menu choose the Job description of the employee at hand. Reference: Specify the reference for this absence justification. Authorized By: From the drop down menu specify the name of the person who gave the authorization for the absence. Signed By: From the drop down menu specify the name of the person whose signature allowed the absence. Remarks: Type in any remarks you might have about this absence. Starting the initial selection window you can check the Graphical box then press on the Ok button. This will allow the user to assign graphically full day absences:
Select the employee from the drop down list and the attendance type; a calendar will be automatically drawn for the current month allowing the user to assign / delete absences.
Starting the initial selection window you can press on the Special Assign button to assign automatically full day absences or by hours for a period of dates. This will allow also the user to deduct lunch break from the assigned absences:
WinTime 3.0 Users Manual
68
SETS s.a.l.
Specify all the criteria then press on Assign to insert the records.
4) Booking Log
This window Booking Log, of the menu Time Attendance/Attendance Transactions allows you to get a report of all the transactions that were made at terminal level. Here is a short description of the fields indicated in this window: Booking log Id: Auto numbering which indicates the number of the last read booking. Date: Date of last read booking. User ID: Id of the user that proceeded to the last read booking.
WinTime 3.0 Users Manual
69
SETS s.a.l.
Nbr of transactions: at the terminal level some transactions can sometimes be rejected for certain reasons, others are accepted. This field gives us the total number of both rejected and accepted transaction. Accepted: If you check this box you will only be given (In the table located right under) a report of the accepted transactions. If you do not check it you will be shown the rejected transactions. The table located under is where your read booking report will be established; the transactions are listed accordingly to the terminal from which they came from. The table located at the bottom of the window under the word status gives you a report on the status of the read booking and of the transactions download.
5) Lock Attendance
After the Payroll generation, the user is asked to lock the attendance table. To Lock / Unlock attendance, the administrator will have access to Lock Attendance screen in Time Attendance Attendance transactions.
6) Export Formats
After downloading data from the terminal/s, the user can export booking to an external file according to a predefined format.
WinTime 3.0 Users Manual
70
SETS s.a.l.
This window Export Formats, of the menu Time Attendance/Attendance Transactions allows you to define the export file format. Here is a short description of the fields indicated in this window: Table Id: Enter a three digit alphanumeric code that designates the table id. Description: Enter a description/name for the format. With Separator: Check Box used to specify columns separator. In Entry: Enter the code of IN transactions. Out Entry: Enter the code of Out transactions. Break Entry: Enter the code of Break transactions. In the bottom of this window, select the columns according to their order in the export file: Column: From this dropdown list, select the column. Length: Specify the length of the column. Format Value: Specify the format of date & time columns.
7) Export Booking
This window Export Booking, of the menu Time Attendance/Attendance Transactions allows you to export the booking. - First enter this information: Export Format: From the dropdown list, select the format of the file. File Name: the name of the file. File Location: the location of the file. Date: the date of booking to be exported. - Then press the Floppy disk icon to create the file in the specified location.
WinTime 3.0 Users Manual
71
SETS s.a.l.
G-Agreement Transactions
1) Update Agreement
This window of the menu Time Attendance/Agreement Transactions allows you to update the employee movement agreement by comparing between the read booking log, the company policy, and the agreement that binds the employee to a certain schedule. It allows you to make a comparison between the hours of attendance that the employee is actually fulfilling and those he should be thus allowing you to rate your employees work and prepare the process of paying him. First determine the period and the employee you wish to run this update on. Then press the floppy disk icon, and wait, the result will soon appear in the section located on the bottom left of the window. If you wish to print all the result press on If you wish to print only errors press on . .
2) Employee Movement
WinTime 3.0 Users Manual
72
SETS s.a.l.
This window of the menu Time Attendance/Agreement Transactions allows you to see an employees agreement report that was previously updated in the Update Agreement menu. First determine the employee whose agreement result you wish to see, and then press ok. A window will appear, it contains all the fields that were predefined in the agreement policy, assign absence or assign vacation.
3) Transfer Types Transaction
This menu allows you to transfer a certain number of days and/or hours of an attendance type to a vacation type for an employee or a group of employees. First choose the employee or group of employees. Then choose from the drop down menu the Type of attendance you wish to transfer into the vacation type in order to affect its balance. - Indicate the maximum number of hours/days to be transferred from the first type to the other (e.g. Some employees achieved additional attendance hours during march, which were entered as Exceptional attendances, since the policy applied does not provide for overtime. The administration decides to transfer a maximum of 10 hours from " Exceptional Attendance " into "Annual Leave".) - Choose the vacation type the hours are to be transferred to. - Decide on the unit, select a sign (+ to add days/hours, - to deduct days/hours), and finally indicate a multiplying factor. -
4) Transfer From Type to Type
WinTime 3.0 Users Manual
73
SETS s.a.l.
This option allows you to see a list of the transfers that were made from one type to another, during a certain period. You may also apply transfer to the Vacation Balance or remove some transfers from the vacation balance. To do so click on the transfer you wish to alter then press on either Apply Transfer To Vacations Balance or Remove Transfer From Vacations Balance; or press on either Apply All or Remove all if you wish to alter all the appearing transfers. N.B.: - The user cannot delete a transfer applied to the vacation balance. - The system will display From/To vacation year on which the transfer was applied.
5) Transfer Schedule
This window of the menu Time Attendance/Agreement Transactions allows you to modify and transfer an employee movement schedule from one attendance type to another. The transfer schedule from one type to the other can be pre scheduled or post scheduled. This option differs from the transfer from type to type option because it modifies an employee movement. You can transfer for example an exceptional early in presence to overtime or vice versa. First you must choose an employee or group of employees and an interval of date and you press on the Apply After Choosing The Employee button to filter the screen.
To create a pre schedule transfer, go to Time Attendance\ Agreement transactions\ Transfer schedule, then click on the Pre Schedule option at the bottom left of your window. First choose the employee(s) you wish to implicate in this transfer. Second choose the date(s).
WinTime 3.0 Users Manual
74
SETS s.a.l.
Time: In the first column enter the starting time, in the second enter the ending time, and in the third enter the multiplying factor. From type: From the drop down menu choose the attendance type you wish to transfer from. From policy: choose the policy type you wish to transfer from. Approve type: Equivalent to the To type- choose the type of agreement you wish to transfer to. Authorized by: From the drop down menu, choose the name of the person who approved this transfer. Description: Enter a description for the transfer. Press the + to select all employees and the to unselect all the employees you have selected. Press the to transfer all selected employees or dates from column to a row in the bottom table. - Press on the Save button to save the transferred Scheduled transactions. - Finally from the drop down menu choose what type of transfers you want to display in your screen, whether you want the approved ones, the non-approved ones or both. N.B.: The Remove Selected Transactions button is used to remove transactions that cannot be applied while saving the transfers (mainly for the keep tracked transactions). To create a post schedule transfer go to Time Attendance/ Agreement transactions/ Transfer schedule then click on the post schedule option at the bottom left of your window.
WinTime 3.0 Users Manual
75
SETS s.a.l.
This option is quite similar to the pre schedule option. The only difference resides in the possibility to limit research to a particular policy and/or attendance type (as the update agreement is already done) by selecting it in the scroll down menu presented on the top left of the window. Note: You can use the Transfer schedule option for post-approved overtime.
H- Vacation Transaction
1) Assign Vacation
This window "Assign Vacation" of the menu Time Attendance\Vacation Transactions makes it possible for an employee to Assign Vacations. First you have to choose the employee from the drop down list, specify the period of dates and then press ok. A window will show and you will have to enter the following data:
WinTime 3.0 Users Manual
76
SETS s.a.l.
First choose the employee you wish to assign a vacation to. Vacation: From the drop down menu choose the absence type. Balance: The system will automatically display the vacation balance of the employee. Date from/Date to: Enter the date of vacation. Status: From the drop down menu, indicate the status of the vacation (N.B.: a planned vacation can be entered for a period of dates while a taken vacation should be entered for one day only). Days: Indicate the length of the vacation in days. Time Start/ Time End: The system will automatically save the vacation starting and ending time according to the employee schedule in that day. Full Day: The box "Full day is always checked by the system because we can only plane full days vacations. (If we need to assign vacation by hours, this should be done in the assign abs screen). To enter more details concerning an absence, double-click on the row and enter in each of the fields the required information: Transaction Ref: Specify the reference for this vacation justification. Authorized By: From the drop down menu specify the name of the person who gave the authorization for the vacation. Signed By: From the drop down menu specify the name of the person whose signature allowed the vacation. Remarks: Type in any remarks you might have about this vacation. From year: The system will specify the year balance, which should be affected by this vacation. Note: The Button
is used only for old dates, to transfer planned vacation status to taken/untaken and update the balance of vacation. For recent dates, this will be done by the Read Booking or Update Agreement operations according to the flag Vacation
By Agr. in window "Information" of the menu Company Files\Company.
Starting the initial selection window you can check the Graphical box then press the Ok button. This will allow the user to assign vacations graphically:
WinTime 3.0 Users Manual
77
SETS s.a.l.
Starting the initial selection window you can check the Summary box then press the Ok button. This will show you a summary on vacations per day:
When you click on the date at the left of the window, a vacation summary for that date will be displayed in the table.
WinTime 3.0 Users Manual
78
SETS s.a.l.
2) Employee Vacations:
This window allows the user to see the employee vacation balance per year. This will display the employee code & name, the type of vacation, the year, the number of opening days & hours, the balance up to date, the number of days and hours taken, the number of days and hours that were worked (added to the balance), as well as the balance of the remaining days and hours of vacation. Note: - The Check Box System is checked for Vacation balances opened by wintime3.0 using Open Vacation operation. - The user cannot modify or delete balances opened by the system.
3) Open Vacation Transaction
Every period of time an administrator can open a new vacation transaction for every employee in the company. Choosing the right Branch, Department, Sub-Department and finally entering the end of this period i.e. until what date we can use this. The administrator can open the annual leave, sick leave and official holidays balance by choosing the right option at the bottom left of this window. N.B.: An official holidays balance can be opened only if the official holidays regulation is used as a balance of days (i.e. in Hospitals, Hotels, Restaurants sectors). - The button Open is used to open the vacation balance. - The button Reset is used to reset the selected criteria.
WinTime 3.0 Users Manual
79
SETS s.a.l.
The button Report Only is used to preview the vacation balance opening up to the specified date. - The button Apply Leaving Date is used to close an employee vacation balance when he leaves the company.
4) Transactions Recovery
From this window we can create a transactions recovery for the vacation balances.
5) Keep Track Transactions
This option allows you to keep track of worked Public Holidays and to decide were to transfer these worked hours. For this, you need to follow the following steps: First, define a Vacation Type for example HOL Holiday in Vacation Type screen.
WinTime 3.0 Users Manual
80
SETS s.a.l.
Go to Attendance Type screen, double click on HOL Type, double click on HOL Type description and specify the Keep track parameters for this type.
Affect Vacation: Uncheck this flag Keep Track: Specify if the Public Holidays will be tracked yearly or by period. If it is the Period case, specify the number of months to be tracked Hours/Day: In this field, enter the number of hours corresponding to a full day. This will be used to transfer employees tracked worked hours to any vacation type Maturity Days: In this field, specify the maturity days for the tracked transactions, after which the employee can no more benefit from its.
WinTime 3.0 Users Manual
81
SETS s.a.l.
Now, go to the Official Holiday Regulation screen and Choose HOL Type from Presence Type drop down list.
If the employee worked in an Official Holiday, a Keep Track Transaction will be created automatically for this employee after executing The Update Agreement Operation. The user can view these transactions on screen (Time Attendance Vacation Transactions Keep track transactions) or on a print out (Wintime reports Vacation Keep track trans.)
WinTime 3.0 Users Manual
82
SETS s.a.l.
The Keep tracked transactions can have four status: available, assigned, transferred, approved Available: the transaction is available; The employee can benefit from it before the end of the maturity date Assigned: the employee enjoyed this time off and took a leave Transferred: the worked hours were transferred to employee ANL balance in Transfer Types Transaction screen Approved: the worked hours were approved and transferred to another type such as OVT for example in Transfer Schedule screen
appears only at the end of the available transactions and is used to The Button delete these transactions by the user (N.B.: If the user re-executes the Update Agreement Operation, these transactions will be created again)
Note: To give an assign abs and deduct from Keep Track transactions balance, the user should define an attendance type that affect the predefined type HOL. For example: add a new type THL Taken Holiday that affects HOL, to assign an employee time off and deduct leave time from Keep track transactions balance.
Note - Other Case: Credit Overtime Hours v/s Absence Hours Same scenario, where we need two attendance types: OVT Overtime - to track worked hours TOV - Taken Overtime - that affects OVT. OVT will keep track of all worked overtime hours and TOV will deduct from Keep tracked OVT transactions.
WinTime 3.0 Users Manual
83
SETS s.a.l.
I-Generate Payroll
1) Generate Payroll
To generate payroll go to Time Attendance/ Generate Payroll/ Generate Payroll. - Choose the employee or group of employees you wish to take in consideration. - Specify the following options: Rounding: Check box if you want the calculations to be rounded. Daily compensation: Check box if you want the daily compensation predefined in Time attendance/Compensation Regulation to be taken in consideration. Alpha: Check box used to sort generate payroll print out by family name. Transfer date: Date of Payroll creation. - Press on the floppy disk icon to generate data, and wait, the result will soon appear in the section located on the bottom left of the window. N.B.: At the end of this operation, the user will be asked to save the generated data in an external file to send it to payroll. He is also asked to lock the attendance table. - If you wish to print the result, press on the print button. - Modify Data button will open a new screen allowing the user to modify the generated data:
WinTime 3.0 Users Manual
84
SETS s.a.l.
N.B.: If the user regenerates the data, the system will remove the modifications done and show you the initial quantity. The user can create several regulations that the system will apply in Generate Payroll.
2) Compensation Regulation
This regulation allows you to compensate the absence hours from the additional attendance hours for a day, a week thus facilitating payroll. To create a compensation regulation, go to Time Attendance/ Generate Payroll/ Compensation Regulation. Next fill in the necessary data in each of windows fields: Regulation Id: Enter a three digit alphanumeric code. Type: Type of attendance to be balanced.
WinTime 3.0 Users Manual
85
SETS s.a.l.
Compensation: Gap of time during which the compensation will take place (it can be periodical, daily or weekly with keep type). The Weekly - Keep Type compensation keep the number of hours of the Type and transfer the number of compensated hours of From Types to the Transfer To Type (The Transfer To type appears when the user select the Weekly Keep Type compensation). Type Unit: Unit used for compensation (The unit Days/Hours is used to transfer full days to hours; it can be applied for Absence type for example). Active: Active/Inactive Flag From Types: Types of attendance to be used for compensating the type of attendance previously indicated in the Type Field. Agreement: Specify the agreements to which this compensation regulation should be applied. If none is selected, the regulation will be applied on all of the defined agreements.
3) Special Transfer Regulation
In case you need to calculate your overtime over a period of time and not on daily basis, you can use the special transfer regulation. Ex: your regulation states that the first 10 OVT hours in a month are not paid, the next 20 OVT hours are paid as 1.5 hours each, and the following hours are paid as 2 hours each. To do this, you need to go to the Time Attendance menu\ Generate Payroll\ Special Transfer Regulation and define your Special Type Regulation:
Regulation Id: enter an alphanumeric code for the newly defined regulation. This code can be entered once and cannot be duplicated or edited afterwards. Special Type: From the drop down list, choose Attendance Type Overtime Special Type 1, Special Type 2: You can choose more than one attendance in the regulation for example Overtime Saturday Period: Specify if the Overtime Calculation will be on weekly basis, monthly, or according to the generate payroll period (From-To date)
WinTime 3.0 Users Manual
86
SETS s.a.l.
Active: If this box is checked, the regulation showing on the screen will be activated. Compare To Required Hours: Check box used to transfer Overtime hours to a Transfer to Type after comparing the total required hours for that period to a certain Amount (N.B.: the fields Transfer to Type and Amount are displayed when Compare To Required Hours is checked). This will be used when the total of required hours varies for the same period. In the Footer Left, specify the attendance types to which you want to transfer the sum of types specified in Special Type, Special Type 1, Special Type 2. (Sum of Extra Hours) For each To Type, specify the sign and the maximum amount to be transferred according to the specified period. In the Footer Right, specify the list of agreements on which the regulation will be applied. If you dont specify any agreement, the regulation will be applied on all the defined agreements Example: The total amount of extra hours is 35 hours. If we apply the Special Type Regulation, the employee will get 20 hours Overtime 1.5 and 5 hours Overtime 2; the first 10 hours are not paid. - Now, link Attendance Types Overtime 1 & Overtime 2 to payroll in Attendance types screen.
The Generate Payroll will apply automatically the defined Special Type Regulations.
WinTime 3.0 Users Manual
87
SETS s.a.l.
4) Special Type Regulation
This option allows you to track and penalize absence hours over a period of time and not on daily basis. It is used if for a certain number of occurrence of a certain type or group of types, the company policy is to add a certain amount to the result of the update agreement over a period of dates or a month. To define this regulation, Go to Time Attendance\ Generate Payroll\ Special Type Regulation and fill in the type or group of types, the unit type, the period, the starting occurrence and the amount of hours to be added with the agreement list to apply to. Example: If for one-hour Late In (LAT) the first time over a month, one hour is deducted and than to every other hour, 1 hour is added We define here: Type 1: LAT Unit Type: Hours Period: Monthly Starting Occurrence: 2 Add: 1.0
WinTime 3.0 Users Manual
88
SETS s.a.l.
5) Allowances Between Locations
In case you have more than one branch, and you pay transportation for your employees when moving from one branch to the other you will need to fill this table: Terminal Out: Terminal from where an employee went out (choose it from the drop down list) Terminal In: Terminal at which an employee arrive and will book in. (choose it from the drop down list) Quantity: Enter the quantity (Number of units or liters to send to payroll for each time the employee goes from the first branch to the second one) Type: Enter the Payroll type. Active: Check box used to activate/deactivate a record in this table.
6) Benefit Regulation
WinTime 3.0 Users Manual
89
SETS s.a.l.
In case you pay your employees transportation according to the total number of presence and overtime hours, you will need to create a benefit regulation:
Regulation Id: Enter a three digits alphanumeric code for the newly defined regulation. This code can be entered once and cannot be duplicated or edited afterwards. Paytype Days: In this field enter the daily pay types. Paytype Hours: In this field enter the hourly pay types. Hours / Day: This field indicates the minimum total hours of the selected attendance types to get a full day in the payroll type. Equivalent Hours: Check Box that indicates if the total hours is based on the equivalent hours or on the real time (difference between from to time). Active: Check box used to activate/deactivate the regulation. Attendance Type: From the drop down list, select the Attendance types on which the regulation will be applied. Agreement Id: From the drop down list, select the agreements. If none is selected, the regulation will be applied on all the agreements.
WinTime 3.0 Users Manual
90
SETS s.a.l.
IV- Reports
A- System Reports
1) Access Log Report
This option enables you to take a look at the access log report, thus it allows you to know at what time every other user logged on or off.
2) Backup Log Report
This option enables you to take a look at the backup log report. The path where the backup is done can be edited from the window: Company Files\ Company\Information.
3) Error Log Report
This option allows you to have access to error reports, in other words a report of all and any errors that might have occurred while running the application.
WinTime 3.0 Users Manual
91
SETS s.a.l.
B- Win Time Reports
This option enables you to see written reports on the employees according to your specific needs. First, Select the Report you want to see. All the reports are listed under general titles. For example: To print the employee list, go to General and select Employee List To print the absence list, go to Attendance and select Absence List Then, Specify the criteria. You can print the reports for a specified branch, department, sub-department, employee and between specific dates. N.B.: These common criteria will not be removed when you select another report. To reset it, Press on the button .
Then, Press on the print preview button
for:
to preview the report you are asking
WinTime 3.0 Users Manual
92
SETS s.a.l.
You can print the report by clicking the printer button
C- WinTime Report Generator
This option enables the user to create a customized report. - To create a new report press on the icon that represents a blank page then fill in the report ID, give your report a name, and specify the number of columns. - Right click on the second section (under column No) and choose add. Repeat as many times as number of columns. Label your column, check Full Days box if full days should be reported, check Hours if hours should be reported.
WinTime 3.0 Users Manual
93
SETS s.a.l.
Finally right click on third section and add as many lines as there are columns, choose attendance type or formula (N.B.: you can define a formula in window Reports\Wintime formula Definition and choose it in this column), check Eq Hours if needed to report the equivalent hours not the real time, and finally select the sign (+ for paid, - for unpaid).
D- WinTime Formula Definition
To add a report that shows the percentage of absence, late arrival, early departure, sickness, attendance, and overtime for a specific period of time on the required attendance: Go to Reports Formula Definition screen, create the corresponding formulas
Go to Reports Wintime Report Generator, create a Report and link columns either to attendance types or to a defined formula
Then go to Reports Wintime Reports Attendance Special Attendance report, select the predefined report and preview data.
WinTime 3.0 Users Manual
94
SETS s.a.l.
N.B.: The drop down list Report will only display the customized reports to which the user has access.
E- Reports Timer
This option allows you to indicate the time when you want to send a specific report automatically by mail. Choose the employee (N.B.: you view only the employees who are users in Wintime), specify the time and choose the report(s); then Press on the button to create the timers and then specify the period (Today, Yesterday, This month, Previous month) for which you want to send the report. The Mail Log button is used to take a look at the log file.
WinTime 3.0 Users Manual
95
SETS s.a.l.
V- Tools
A- Backup
This option allows you to create back up files to all your data in case something happens to your original data.
You can choose the path where you want to save your back up files by going to Company Files\Company\Information General Info and editing your Backup Path.
B- Restore
This option restores the saved backup files. You should choose the back up files you want restored and the file where you want them to be restored. To do so you may use the browse button located at the right of every path. After restoring your backed up files you would be using the previously saved data.
WinTime 3.0 Users Manual
96
SETS s.a.l.
C-Security
1) Group Definition
This option allows you to specify the level of security you wish to grant to each group, thus limiting the liberty of the users who belong to that group. Group id: give your group a three digit alphanumeric code Group Name: Give your group a name. Group Rights: Finally specify the group rights by checking the wanted boxes out of Update, Modify, Delete, Delete Detail, Print, Insert, Insert Detail or Send Mail.
WinTime 3.0 Users Manual
97
SETS s.a.l.
2) Group Menu Assignment
This option allows you to limit a groups access to certain parts of the main menu. Find the group then select the options you wish to grant to the users belonging to the chosen group and press on the fully colored blue arrow pointing towards the right. If you wish to delete an option simply choose it and click on the fully colored arrow pointing in the other direction. Clicking on the striped arrows will give way to the transfer of all the menus into the Selected column, thus granting full access. N.B.: These options will be granted to the user on Creation only. If you wish to modify later the users rights, you have to go to Tools\Security\User Menu Assignment window.
WinTime 3.0 Users Manual
98
SETS s.a.l.
3) User Permissions
User permissions allows you to create users and define their rights and their access to Branches, Departments, Sub Departments and Agreements. Fill in the required fields (User ID, User Name, Group ID, Password, Expiry Date, Number of Grace Login), choose the Related Employee, Menu Tree, Dongle Connection and Language from the drop down menu, and check needed boxes. Finally choose the Branches, Departments, Sub Departments and Agreements you wish to give the user access to. Start by clicking on the yellow icon at the top left of the section. A list of all Branches, Departments, Sub Departments or Agreements will appear. If you wish to grant or deny access to one of the sections simply click on the row which contains it, a hand will appear on the left. Right Click on the hand and choose either Add or Delete.
If you wish to deny access to all the section, Click on the blue icon at the top left of the section. 4) User Security Permissions This option allows you to preview a report showing the users rights per selected option window.
WinTime 3.0 Users Manual
99
SETS s.a.l.
Select the user, then press on the Ok button.
WinTime 3.0 Users Manual
100
SETS s.a.l.
5) User Menu Assignment
This option similarly to the previous window Group Menu Assignment allows you to limit a users access if different from the group he is related to or if you have not defined menu by group when you have created the user.
6) User Screens Permissions
WinTime 3.0 Users Manual
101
SETS s.a.l.
This option allows you to modify a users right per screen if different from the group he is related to.
7) User Reports Assignment
This option allows you to indicate the Wintime reports and the Customized reports to which a user has access to. Simply choose the report by clicking on it and use the arrows to transfer it to the selected column.
8) Warning Types
WinTime 3.0 Users Manual
102
SETS s.a.l.
Here you will have to specify an Id and a warning description that will be later used in the periodic warnings, explained here under. N.B.: You can create a warning based on a field value.
9) Periodic Warnings
Here you will be able to create the periodic warning by specifying the type of warning and indicating all the parameters. The Warning ID and description previously stated in the warning types will be of use here.
10) Periodic Warnings Assignment
Here you will be able to assign the periodic warnings to users.
WinTime 3.0 Users Manual
103
SETS s.a.l.
11) System Parameters
Here you will be asked to specify certain parameters concerning your system. First choose the Interface Language and the Date Format from the drop down menu If you wish for the program to display help bubbles when you keep your mouse pointer over an icon, check the Display Help box. If you wish it to generate an error message then check the Auto Send Error Mail and specify the address to which it should be sent. If you wish to auto-increment the Employee Id then check the boxes Data Integrity Check and Auto Emp Id and specify the Emp Start Id.
WinTime 3.0 Users Manual
104
SETS s.a.l.
D- Transfer To Head Office
This option allows you to transfer information from the branches to the Head office by checking the box that designates the nature of the transfer and indicating the first and last day of the transfer at hand.
E- Receive From Branches
This option allows the Head Office to receive information from a designated branch by specifying the nature of the transfer.
WinTime 3.0 Users Manual
105
SETS s.a.l.
F- User Preferences
Here the user will be able to specify certain parameters concerning his system: the paths to Mail, Word, Excel, Infomaker, and Visio and will be able to change his Password, the Expiry Date, the Number of Grace Logins, the Menu Tree and the Language.
G- Change colors & fonts
This option allows you to customize the appearance of Win Time 3.0.
WinTime 3.0 Users Manual
106
SETS s.a.l.
VI- Windows
A-Tile Vertical
Arrange all the opened windows in a way that we can see them all, vertically, at a time.
B-Tile Horizontal
Arrange all the opened windows in a way that we can see them all, horizontally, at a time.
C- Layer
Arrange all the windows one after the other.
D- Cascade
Arrange all the windows in a cascade way.
E- Arrange Icon
Arrange all the icons.
WinTime 3.0 Users Manual
107
SETS s.a.l.
VII Index
A- Help Index B- Search for help
If our user manual hasnt been useful enough for you consult this! If you click on find a search screen will appear in order to help you finding any unclear statement.
C- About
Here is some information about S.E.T.S Team who worked on this Software.
WinTime 3.0 Users Manual
108
SETS s.a.l.
Appendix A
Terminology
The following section includes the definition of the various terms used in this manual. Agreement: This refers to the agreement made between the company and the employee in terms of working schedule defined working days / working hours. Every employee will be related to one Agreement. Shift: Each employee agreement consists of one or more shifts. In general, companys/institutions total opening hours will be covered by a series of successive shifts. Split shifts: A split shift is when an employee has to fulfill more than one shift per day. In this case, employees shift is divided into two parts where the employee leaves the company between these two periods. For example, an employee who ensures 2 split shifts works from 09:00 until 14:00 and from 16:00 until 20:00. Flexible Agreement: A flexible agreement is a flexible working schedule where the employee should ensure a total number of hours and days of presence during a cycle (Week or Month) without having to abide to a well-defined fixed schedule. In this case, the system will take into consideration the total number of worked hours / days worked during a predefined period of time. Rigid Agreement: A rigid agreement is an agreement where the employee should abide by a fixed predefined working schedule. The matching and the variations between the actual attended schedule and the predefined agreed-on schedule will be noted and stored in employees account. Alternative Agreement: An alternative agreement is an agreement where employees work in shifts. In this case, employees have to follow specific schedules of definite presence and others of definite absence according to a given cycle. For example, an employee will have to work for 2 consecutive days then is on leave for 1 day, and so on. This agreement is typically applied in restaurants, hotels, and hospitals Daily Agreement: Used in the case of a daily changing schedule. General Policy: A general policy is where you define your companys policy related to absence & presence times (late & early entries, early departures & overtime, etc). You can define more than one policy in WinTime 3.0. Each agreement defined within the system is composed from 1 or several shifts and each shift is related to a general policy. Terminal: A terminal is a time clock reader where employees clock in or out every time they get in or out of the company. It could be connected to the computer by a serial connection, by modem for a remote site, or through a data-processing network using TCP/IP protocol.
WinTime 3.0 Users Manual
109
SETS s.a.l.
Read Booking: remote downloading of the employees transactions from the terminal to the PC / Server. PRO, Lite & SB: WinTime 3.0 exists in three versions SB, Lite & PRO to adapt to companys needs and size. For more information on all versions, please refer to the hereunder-listed table.
WinTime 3.0 SB, Lite & PRO
Comparaison Pro vs Lite vs SB
Features Employee Details Attendance Data Multiple Holidays Regulations Multiple Sick & Annual Leave User-Defined vacation types Unlimited Schedules Pro yes yes yes yes yes yes Lite yes yes yes yes no one annual agreement SB yes yes yes no no one annual agreement with no shifts or rotations no yes one policy but no details, only for lunch break yes yes no yes yes yes no no no no, using report and saving them as text or excel files yes yes yes yes yes no, can only create users no no yes
Multiple, overnight, rotational shifts and fixed rotational shifts Fixed Flexible Time Shifts Penalties policy entry
yes yes yes
yes yes one policy
Late in, early out follow-up Overtime report Vacation Transactions Monthly balance and summary report Hours/days computaion facilities Tracking errors & access attempts Tracking Modifications Remote transfer from branches Generate to payroll Automatic transfer to payroll export Link available clocks Multiple language facilities On-line help facilities User-friendly interface Relational database management Multiple users & authority assignments User defined menus Graphical Report Backup/restore
yes yes yes yes yes yes yes yes yes yes
yes yes yes yes yes yes no no no no, using report and saving them as text or excel files yes yes yes yes yes no, can only create users no no yes
yes yes yes yes yes yes yes yes yes
WinTime 3.0 Users Manual
110
SETS s.a.l.
Appendix B
WinTime Main Menu
By default, WinTime main menu includes all commands enabled and at users disposal. As mentioned earlier in this guide, the system administrator can customize these menus by user or group of users. User can access menu commands by using the mouse or by using keyboard shortcuts (while holding the Alt key and pressing the underlined letter). The Users Guide will cover these menu commands in details. You will also notice, that the Users Guide outline follows the same organization used in WinTime menu. Hereunder is a reproduction of WinTime 3.0s complete menu commands and options:
Data Files Common Files Language Country / Nationality District Region Area Social Title To Do List Relogin Exit Company Files Company Company Types Information Branch Department Sub Department Position Job List Function Employee Type Employee Employee Attendance Transfer Transfer Templates Budget Budget Period Budget Plan Time attendance Regulations Sick Leave Annual Leave Official Holiday Types Attendance Vacation Policy Holiday Definition Agreement Info General Policy Normal Agreement Daily Agreement View Agreement History Terminal Jobs Attendance Transactions Read From Terminal Correct Errors Assign Absence Booking Log Lock Attendance Export Formats Export Booking Agreement Transactions Update Agreement Employee Movement Transfer Types Transaction Transfer From Type to Type Transfer Schedule Vacation Transactions Assign Vacation Employee Vacations Open Vacation Transaction Transactions recovery Keep Track Transactions Generate Payroll Generate Payroll Compensation Regulation Special Transfer Regulation Special Type Regulation Allowances between Locations Benefit Regulation Reports System Reports Access Log Report Backup Log Report Error Log Report Wintime Reports Wintime Report &Generator Wintime Formula Definition Reports Timer Tools Backup Restore Security Group Definition Group Menu Assignment User Permissions User Security permissions User Menu Assignment User Screens Permissions User Reports Assignment Warning Types Periodic Warnings Periodic Warnings Assignment System Parameters Transfer To Head Office Receive From Branches User Preferences Change colours && fonts
WinTime 3.0 Users Manual
111
SETS s.a.l.
WinTime windows
In this section, we will look more closely to the main components of WinTime windows - it is very important for the user of WinTime to be familiar with these components.
The Toolbar The Report Toolbar
All WinTime windows use the same standard toolbar. It consists of a series of buttons representing each, one command or action. Each button has two states: Active - the button appears in its normal colors or Inactive the button appears in gray and the corresponding command is not available. The following list defines the different buttons / commands of this standard toolbar:
Enabled Disabled Name First Previous Next Last New Cancel Save Delete Edit Filter Sort Order Reset Filter Print Close Description Displays on your screen the first record of your table Displays on your screen the previous record of your table. Displays on your screen the next record of your table. Displays on your screen the last record of your table. Add a new record Cancels the modifications made since the last save Save an added or modified record Delete an existing record Edit the current record Filter data Sort data by alphabetical order. The sort is performed on a previously selected field. Order the sorting from A-Z or Z-A Resets the filter Print the content of a file Close the current window
WinTime 3.0 Users Manual
112
SETS s.a.l.
Search Field Zoom Save As Send mail
Allows direct access to the record containing the search string. The search is performed on a previously selected field. To execute the search, press on Tab . Apply a zooming on the displayed report Save the displayed report in a different file format Send the displayed report by email
The Title Bar
The title bar displays the name of the application or the title of the current window.
N.B.: WinTime 3.0 allows its user(s) to open, superpose, resize and work with multiple windows at the same time.
WinTime 3.0 Users Manual
113
SETS s.a.l.
Appendix C
Connecting WinTime 3.0 to your terminals
Your WinTime 3.0 application can be connected to different types of readers (barcode, magnetic, proximity, biometric). In this manual, you can find the instructions needed to connect WinTime 3.0 application to: Identix Fingerscan V20; Recognition Systems HandPunch 3000 and Promag TR 530.
1. Identix FingerScan V20:
There are three different ways to connect WinTime 3.0 to your clock/terminal - via RS232, TCP / IP Ethernet, or modem. Choose the communication mode that best suits your environment and then follow the corresponding instructions and configurations listed hereunder depending on the type of communication that you are using. To set this configuration, choose Terminal option from the Time Attendance menu. N.B. Setup / configurations instructions listed hereunder are not complete. Additional steps should be performed at the clock/terminal level and are not listed in this guide since they are specific to the terminal itself. 1. Serial Connection: Com Port Node Baudrate :is the PC port, the V20 is connected to. : is the V20 Node (5,6,7). : is the V20 baudrate (57600).
2. Network Connection: Network IP Address : Checked. : V20s IP Address. :
3. Modem Connection Modem Phone Baudrate
: Checked. : The phone number to which the V20 is hooked. : V20s Baudrate. (9600)
2. Recognition Systems - Hand Punch 3000:
There are three different ways to connect WinTime 3.0 to your clock/terminal: via RS232, TCP / IP Ethernet or modem. Choose the communication mode that best suits your environment and then follow the corresponding instructions and configurations listed hereunder depending on the type of communication that you are
WinTime 3.0 Users Manual
114
SETS s.a.l.
using. To set this configuration, choose Terminal option from the Time Attendance menu. N.B. Setup / configurations instructions listed hereunder are not complete. Additional steps should be performed at the clock/terminal level and are not listed in this guide since they are specific to the terminal itself. 1. Serial Connection: Com Port Node Baudrate : PC port to which the terminal is connected. : The Hand Punch Node is 1. : The Hand Punch Baudrate (9600,).
2. Network Connection: Network Node IP Address : Checked. : The Hand Punch Node is 0. : The machines IP Address.
3. Modem Connection: Modem: Phone: Baudrate: Checked The phone number to which the HandPunch is hooked HP 3000s baudrate. (9600)
3. Promag TR-510:
There is only one way to connect WinTime 3.0 to your clock/terminal (via RS232). Follow the corresponding instructions and configurations listed hereunder depending on the type of communication that you are using. To set this configuration, choose Terminal option from the Time Attendance menu. N.B. Setup / configurations instructions listed hereunder are not complete. Additional steps should be performed at the clock/terminal level and are not listed in this guide since they are specific to the terminal itself. Serial Connection: Com port Node Baudrate : The PC port to which the TR-530 is connected. : The TR-530 Node (1,2,3). : The TR-530 baudrate (9600,).
WinTime 3.0 Users Manual
115
SETS s.a.l.
Appendix D (samples)
1. Shift Allowance
If you want to give shift allowances then you need to track the number of shifts attended per employee. Each attended shift will add one to the SHIFT payroll type. The shift allowance is defined and tracked in the companys payroll system. For the Shift Allowance, we should specify in the Attendance Types screen that the PRS Type affect payroll and add 1 to number of shift allowance for example SHIFT Type, if the employee has a minimum of nine Hours presence per day (Hours/Day field) or a Full day presence equal or grater than nine hours (Min Hours/Day field) please see hereunder screen shot.
WinTime 3.0 Users Manual
116
SETS s.a.l.
2. Meal Allowance
A meal allowance allows adding one to MEAL type in payroll system and deducting if needed x minutes from OVT type when OVT balance is greater than a specific amount of hours. For the Meal Allowance in extra hours, we should specify in the Attendance Types screen that the OVT Type affect payroll as the following: Add 1 to Meal allowance for example MEAL Type, if the employee has a minimum of nine hours and half Overtime, and another 1 if OVT is >= 9:45 Add 0.5 to OVD type for example, if the employee has a minimum of nine hours and half Overtime, and another 0.5 if OVT is >= 9:45 The OVD will be deducted from OVT amount in payroll The MEAL will be incremented by 2 and the OVD will be incremented by 1 if the employee has more than nine hours forty-five minutes overtime hours
WinTime 3.0 Users Manual
117
SETS s.a.l.
3. Track Required Hours:
This Type will allow the user to track the number of hours an employee is supposed to work in a specific month according to the schedule and agreement he / she is linked to. This is usually used for statistical purposes. To Send Required Hours to payroll, specify in the Attendance Types screen that the TRH total required hours type affects payroll and fill the hours pay type
WinTime 3.0 Users Manual
118
SETS s.a.l.
4. Transportation Tracking on Non-Working Days
Example if Saturday is first day of weekend and Sunday is the second day of weekend, specify that OSA Overtime Saturday type & OSU Overtime Sunday affect payroll and increment the TSP pay type
WinTime 3.0 Users Manual
119
SETS s.a.l.
Appendix E
Here are examples of (.xls) files that can be imported to our Time and Attendance Software:
WinTime 3.0 Users Manual
120
SETS s.a.l.
WinTime 3.0 Users Manual
121
SETS s.a.l.
WinTime 3.0 Users Manual
122
SETS s.a.l.
WinTime 3.0 Users Manual
123
SETS s.a.l.
WinTime 3.0 Users Manual
124
SETS s.a.l.
WinTime 3.0 Users Manual
125
SETS s.a.l.
WinTime 3.0 Users Manual
126
Potrebbero piacerti anche
- 6400 User ManualDocumento20 pagine6400 User ManualGaniza Long100% (3)
- Inter-M A-60 - 120 Service ManualDocumento9 pagineInter-M A-60 - 120 Service ManualGaniza Long0% (2)
- Certifiable Software Applications 1: Main ProcessesDa EverandCertifiable Software Applications 1: Main ProcessesNessuna valutazione finora
- Cyberoam Wireless Protection GuideDocumento34 pagineCyberoam Wireless Protection GuidejaydekathukuNessuna valutazione finora
- 007-012179-001 - Microsoft Forefront TMG - Integration Guide - RevA PDFDocumento11 pagine007-012179-001 - Microsoft Forefront TMG - Integration Guide - RevA PDFkimobizertinNessuna valutazione finora
- RWM000051 ManualDocumento19 pagineRWM000051 ManualArul KumarNessuna valutazione finora
- IMSS DeploymentGuideDocumento26 pagineIMSS DeploymentGuidekok434992Nessuna valutazione finora
- WinPM Net Commissioning GuideDocumento28 pagineWinPM Net Commissioning GuideBenjamín Cares ZalazarNessuna valutazione finora
- Wavecom Usb Drivers InstallationDocumento4 pagineWavecom Usb Drivers InstallationAjit DashNessuna valutazione finora
- Install GDocumento43 pagineInstall Gjmgon20Nessuna valutazione finora
- Secure Web Gateway Virtual Appliance Initial Configuration GuideDocumento50 pagineSecure Web Gateway Virtual Appliance Initial Configuration GuideDhananjai SinghNessuna valutazione finora
- SSW Install 3.6 M09001260Documento120 pagineSSW Install 3.6 M09001260Mohamad AshrafiNessuna valutazione finora
- MediaSwift Admin and Install Guide R2Documento252 pagineMediaSwift Admin and Install Guide R2Mokles MiahNessuna valutazione finora
- RAP User ManualDocumento179 pagineRAP User ManualAbhinav SinhaNessuna valutazione finora
- 3crdw696 Ug eDocumento22 pagine3crdw696 Ug eAmy LeeNessuna valutazione finora
- DataMate Operation Manual (96069) ADocumento20 pagineDataMate Operation Manual (96069) ANilma Rosa Barsallo PachecoNessuna valutazione finora
- Cnreach N500 - User - Guide - 01-20Documento219 pagineCnreach N500 - User - Guide - 01-20Cristian TorresNessuna valutazione finora
- Advanced VPN Training v11.7Documento92 pagineAdvanced VPN Training v11.7Diógenes Alberto Ocaña CastrellónNessuna valutazione finora
- ZXMW PR10 S400&S500 Upgrade GuideDocumento23 pagineZXMW PR10 S400&S500 Upgrade GuideziadkhansumikhailNessuna valutazione finora
- User-Manual L-Series L300 (EN) 376762 PDFDocumento72 pagineUser-Manual L-Series L300 (EN) 376762 PDFalisNessuna valutazione finora
- XTG-101 UI Setup (Eng) PDFDocumento22 pagineXTG-101 UI Setup (Eng) PDFalvaro2k7Nessuna valutazione finora
- SMG Getting Started GuideDocumento50 pagineSMG Getting Started Guideds0909@gmailNessuna valutazione finora
- ProxySG SWG Initial Configuration GuideDocumento49 pagineProxySG SWG Initial Configuration GuideBruno NunesNessuna valutazione finora
- Safenet Authentication Service: Push Otp Integration GuideDocumento24 pagineSafenet Authentication Service: Push Otp Integration GuideThai Duc PhuongNessuna valutazione finora
- Premium Solver Version 5.5Documento224 paginePremium Solver Version 5.5Konrad100% (2)
- Citrix Secure Gateway Guide: SAP Education Business Support Walldorf, Januar 2009Documento11 pagineCitrix Secure Gateway Guide: SAP Education Business Support Walldorf, Januar 2009samol722Nessuna valutazione finora
- IntegrationDocumento32 pagineIntegrationpreanandNessuna valutazione finora
- GCS900 V1260A MotorGrader OpMan ENGDocumento227 pagineGCS900 V1260A MotorGrader OpMan ENGDavina100% (3)
- SDG Implementers GuideDocumento260 pagineSDG Implementers GuideJeevanandhamNessuna valutazione finora
- IP RAN DescriptionDocumento55 pagineIP RAN DescriptionDiego AndresNessuna valutazione finora
- TC ManagerDocumento62 pagineTC ManagerTiago CostaNessuna valutazione finora
- Maintenance Application User Guide - Issue DDocumento44 pagineMaintenance Application User Guide - Issue DRonald N Meza CNessuna valutazione finora
- WINDSTREAM Corporate Remote Access SystemDocumento30 pagineWINDSTREAM Corporate Remote Access Systemapi-37252790% (1)
- ManualDocumento74 pagineManualprasenshyamaaNessuna valutazione finora
- Multi FlashDocumento291 pagineMulti FlashvicblanNessuna valutazione finora
- Flyingvoice - FIP10 (P) - User GuideDocumento37 pagineFlyingvoice - FIP10 (P) - User Guidealcatele.tecnologiaNessuna valutazione finora
- Aztech WL559E User Manual v1.3Documento44 pagineAztech WL559E User Manual v1.3Marseto DjoharNessuna valutazione finora
- MDaemon enDocumento553 pagineMDaemon enluanluu201Nessuna valutazione finora
- DSL-302T ADSL Modem User's Manual: First Edition (January 2004)Documento66 pagineDSL-302T ADSL Modem User's Manual: First Edition (January 2004)Plósz AndrásNessuna valutazione finora
- Global WCF Update User BulletinDocumento9 pagineGlobal WCF Update User BulletinBùi Văn HợpNessuna valutazione finora
- Catman EasyDocumento110 pagineCatman Easyg401992Nessuna valutazione finora
- Thuraya SG-2520 Software Upgrade Manual: Thuraya Satellite Telecommunications CompanyDocumento22 pagineThuraya SG-2520 Software Upgrade Manual: Thuraya Satellite Telecommunications CompanybogdanstaicuNessuna valutazione finora
- Tuxedo GuideDocumento50 pagineTuxedo Guideakhtarnaved0% (1)
- Remote Access Clients E75.20: Upgrading From Secureclient/Securemote NGX On NGX R65 Smartcenter ServerDocumento26 pagineRemote Access Clients E75.20: Upgrading From Secureclient/Securemote NGX On NGX R65 Smartcenter Serverlinhnm1210Nessuna valutazione finora
- Netsupport Manager Gateway: Netsupport Ltd. All Rights ReservedDocumento17 pagineNetsupport Manager Gateway: Netsupport Ltd. All Rights ReservedimpeesaNessuna valutazione finora
- 3com AP 9552 - Guia de Acesso RápidoDocumento83 pagine3com AP 9552 - Guia de Acesso Rápidoivanilson_galdinoNessuna valutazione finora
- OPCclient RCW Doku v2 1 PDFDocumento66 pagineOPCclient RCW Doku v2 1 PDFtrrcoreNessuna valutazione finora
- SJ-20121213161606-007-ZXWR RNC (V3.12.10) OMM Software Installation GuideDocumento51 pagineSJ-20121213161606-007-ZXWR RNC (V3.12.10) OMM Software Installation GuideAmirpasha FatemiNessuna valutazione finora
- Metron PS QA-40M - ManualDocumento51 pagineMetron PS QA-40M - ManualJustin HartleyNessuna valutazione finora
- IDP 690 HardwareGuideDocumento82 pagineIDP 690 HardwareGuidedianrahmathidayatNessuna valutazione finora
- EFMS 5v00 Quick Start Guide (EN)Documento41 pagineEFMS 5v00 Quick Start Guide (EN)able85Nessuna valutazione finora
- !NetBackup5020 GettingStarted GuideDocumento114 pagine!NetBackup5020 GettingStarted Guideartcro3456Nessuna valutazione finora
- Multistage Interconnection Network Design for EngineersDa EverandMultistage Interconnection Network Design for EngineersNessuna valutazione finora
- Cloud: Get All The Support And Guidance You Need To Be A Success At Using The CLOUDDa EverandCloud: Get All The Support And Guidance You Need To Be A Success At Using The CLOUDNessuna valutazione finora
- Cloud Computing: The Untold Origins of Cloud Computing (Manipulation, Configuring and Accessing the Applications Online)Da EverandCloud Computing: The Untold Origins of Cloud Computing (Manipulation, Configuring and Accessing the Applications Online)Nessuna valutazione finora
- IoT-enabled Sensor Networks: Architecture, Methodologies, Security, and Futuristic ApplicationsDa EverandIoT-enabled Sensor Networks: Architecture, Methodologies, Security, and Futuristic ApplicationsNessuna valutazione finora
- Computer Science Self Management: Fundamentals and ApplicationsDa EverandComputer Science Self Management: Fundamentals and ApplicationsNessuna valutazione finora
- RV Lawyer: The Use of Technology for Remote LawyeringDa EverandRV Lawyer: The Use of Technology for Remote LawyeringNessuna valutazione finora
- 2018 Need Spare PartsDocumento1 pagina2018 Need Spare PartsGaniza LongNessuna valutazione finora
- Driver Installation Guide: Operating InstructionsDocumento60 pagineDriver Installation Guide: Operating InstructionsGaniza LongNessuna valutazione finora
- ID Date Model Subject Action PIC Type CatDocumento12 pagineID Date Model Subject Action PIC Type CatGaniza LongNessuna valutazione finora
- Control Panel: Xerox Workcentre 5945 / 5955Documento14 pagineControl Panel: Xerox Workcentre 5945 / 5955Ganiza LongNessuna valutazione finora
- Stanley OMNILOCK Wireless CatalogDocumento1 paginaStanley OMNILOCK Wireless CatalogGaniza LongNessuna valutazione finora
- Getting Started ArDocumento14 pagineGetting Started ArGaniza LongNessuna valutazione finora
- E257 307 347 457 507 Arabic BrochureDocumento8 pagineE257 307 347 457 507 Arabic BrochureGaniza LongNessuna valutazione finora
- ES-770 Electric Strike Door ReleaseDocumento1 paginaES-770 Electric Strike Door ReleaseGaniza LongNessuna valutazione finora
- SMA 3000 ManualDocumento56 pagineSMA 3000 ManualGaniza LongNessuna valutazione finora
- AMP120XL: Amplifier With Tone ControlsDocumento1 paginaAMP120XL: Amplifier With Tone ControlsGaniza LongNessuna valutazione finora
- APC Galaxy 5000 UPS Training ModuleDocumento49 pagineAPC Galaxy 5000 UPS Training ModuleGaniza Long100% (2)
- 6500 2320master Clock DatasheetDocumento3 pagine6500 2320master Clock DatasheetGaniza LongNessuna valutazione finora
- UAPG2 ManualDocumento235 pagineUAPG2 ManualGaniza LongNessuna valutazione finora
- Manual Operation NDDocumento40 pagineManual Operation NDGaniza LongNessuna valutazione finora
- 6400 Master ClockDocumento3 pagine6400 Master ClockGaniza LongNessuna valutazione finora
- 6400 3500 SNTP Time Client Clock DatasheetDocumento2 pagine6400 3500 SNTP Time Client Clock DatasheetGaniza LongNessuna valutazione finora
- The Zachman FrameworkDocumento3 pagineThe Zachman FrameworkLois Rajas100% (1)
- ESA - ARC-23281 Migmaster 215 and 280 Data Page EmailDocumento2 pagineESA - ARC-23281 Migmaster 215 and 280 Data Page EmailAlejandro Pereira BerríosNessuna valutazione finora
- LogDocumento11 pagineLogFarrel NevlinNessuna valutazione finora
- Apache UIMA RutaDocumento126 pagineApache UIMA RutaOoha MashettyNessuna valutazione finora
- 2.3.3.5 Lab - Configuring A Switch Management AddressDocumento8 pagine2.3.3.5 Lab - Configuring A Switch Management AddressNicolas Bonina33% (3)
- GDK Adm Pro Manual1Documento24 pagineGDK Adm Pro Manual1Luis Cesar ZanuzzoNessuna valutazione finora
- Resume Sherry Schwarcz BerlitzDocumento4 pagineResume Sherry Schwarcz Berlitzapi-206510088Nessuna valutazione finora
- ECNG3016 Practical 5Documento7 pagineECNG3016 Practical 5Marlon BoucaudNessuna valutazione finora
- Faculty Details: Mekelle Institute of Technology (MIT) Mekelle, Tigray, EthiopiaDocumento9 pagineFaculty Details: Mekelle Institute of Technology (MIT) Mekelle, Tigray, EthiopiaGemmedaMidaksoNessuna valutazione finora
- Types of Controllers: P, I, D, PI, PD, and PID ControllersDocumento5 pagineTypes of Controllers: P, I, D, PI, PD, and PID Controllerspratik chakrabortyNessuna valutazione finora
- App-V Recipe For Office 2010 RTM Deployment Kit v3Documento10 pagineApp-V Recipe For Office 2010 RTM Deployment Kit v3Hemanth RamNessuna valutazione finora
- (Common To Cse, It, Ai&Ml, DS) : Computer Networ Web Technology Laboratory ManualDocumento138 pagine(Common To Cse, It, Ai&Ml, DS) : Computer Networ Web Technology Laboratory ManualchintuNessuna valutazione finora
- SNMP Management Guide 02.12.2004Documento122 pagineSNMP Management Guide 02.12.2004Thai TranNessuna valutazione finora
- ApekshaDocumento2 pagineApekshaShubh TripathiNessuna valutazione finora
- Verilog HDL SyllabusDocumento2 pagineVerilog HDL Syllabussuhas RNessuna valutazione finora
- Chapter14 Information Systems Security and ControlDocumento44 pagineChapter14 Information Systems Security and ControlVijesh KumarNessuna valutazione finora
- Serial Schedule Non-Serial Schedule: CheckpointsDocumento7 pagineSerial Schedule Non-Serial Schedule: CheckpointsSandeep BurmanNessuna valutazione finora
- 08 Chapter3 CONCEPTSOFANNFUZZYLOGICANDANFISDocumento18 pagine08 Chapter3 CONCEPTSOFANNFUZZYLOGICANDANFISTung DangNessuna valutazione finora
- BCM AgentRolloutDocumento38 pagineBCM AgentRolloutpedirstuffNessuna valutazione finora
- Resume-Varalakshmi SDocumento3 pagineResume-Varalakshmi SCynosure- RahulNessuna valutazione finora
- Project Management Interview QuestionsDocumento228 pagineProject Management Interview Questionsabhushabodele1001Nessuna valutazione finora
- Company Profile: PT Mega Cyber SecurityDocumento50 pagineCompany Profile: PT Mega Cyber SecurityYohannes AlumagubiNessuna valutazione finora
- Binary ConversionDocumento3 pagineBinary Conversionapi-174391216Nessuna valutazione finora
- Honeywell Dolphin 6100Documento2 pagineHoneywell Dolphin 6100Dhananjay KulkarniNessuna valutazione finora
- TC Electronic 1140 and 2240Documento2 pagineTC Electronic 1140 and 2240Artist RecordingNessuna valutazione finora
- Springer Guidelines For Authors of ProceedingsDocumento11 pagineSpringer Guidelines For Authors of ProceedingsDaisy ImbaquingoNessuna valutazione finora
- Data Mining As A Financial Auditing ToolDocumento140 pagineData Mining As A Financial Auditing ToolGibran Kasrin100% (1)
- AIPC HelpDocumento38 pagineAIPC HelpHa PvNessuna valutazione finora
- Oracle BIEE 12c Configuration IssuesDocumento23 pagineOracle BIEE 12c Configuration Issuesjkayodeabusi_8937855Nessuna valutazione finora
- VMware Vsphere 6.7 Clustering Deep Dive Technet24 PDFDocumento565 pagineVMware Vsphere 6.7 Clustering Deep Dive Technet24 PDFAniket pandey100% (1)