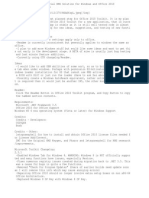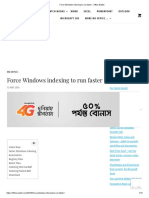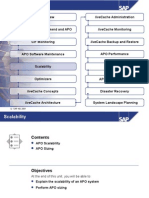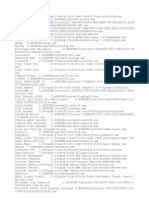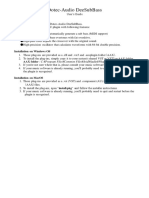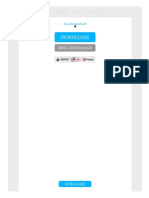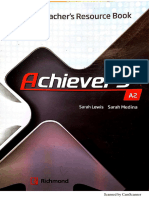Documenti di Didattica
Documenti di Professioni
Documenti di Cultura
QXP Readme
Caricato da
Juan Gabriel DíazDescrizione originale:
Titolo originale
Copyright
Formati disponibili
Condividi questo documento
Condividi o incorpora il documento
Hai trovato utile questo documento?
Questo contenuto è inappropriato?
Segnala questo documentoCopyright:
Formati disponibili
QXP Readme
Caricato da
Juan Gabriel DíazCopyright:
Formati disponibili
QuarkXPress 9.
0 ReadMe
CONTENTS
Contents
QuarkXPress 9.0 ReadMe.................................................................4 System requirements........................................................................5
System requirements: Mac OS................................................................................5 System requirements: Windows.............................................................................5
Installing: Mac OS.............................................................................7
Performing a silent installation...............................................................................7 Preparing for silent installation: Mac OS.........................................................................7 Performing a silent installation: Mac OS.........................................................................7 Adding files after installation: Mac OS...................................................................8
Installing: Windows...........................................................................9
Performing a silent installation...............................................................................9 Preparing for silent installation: Windows.......................................................................9 Silent installation: Windows.............................................................................................9 Adding files after installation: Windows...............................................................10
Upgrading.......................................................................................11 Installing or upgrading with QLA....................................................12 Registering......................................................................................13 Activating........................................................................................14 Uninstalling......................................................................................15
Uninstalling: Mac OS.............................................................................................15 Uninstalling: Windows...........................................................................................15
Changes in this version...................................................................16
ii | QUARKXPRESS 9.0 README
CONTENTS
Known and resolved issues.............................................................19 Contacting Quark............................................................................20
In the Americas.....................................................................................................20 Outside the Americas...........................................................................................20
Legal notices...................................................................................22
QUARKXPRESS 9.0 README | iii
QUARKXPRESS 9.0 README
QuarkXPress 9.0 ReadMe
QuarkXPress 9 offers a wealth of new features, including conditional styles, callouts, bullets and numbering, Story Editor view, and more.
4 | QUARKXPRESS 9.0 README
SYSTEM REQUIREMENTS
System requirements
System requirements: Mac OS Software
Mac OS 10.5.8 (Leopard), Mac OS 10.6.4 (Snow Leopard) or later Tested on Citrix
Hardware
Mac Intel processor 2GB RAM (1GB minimum) 2GB hard disk space
Optional
An Internet connection for activation DVD-ROM drive for installation from DVD (not required for installation from download)
System requirements: Windows Software
Microsoft Windows XP (Service Pack 2 or 3), Windows Vista 1.0, or Windows 7 Microsoft .NET Framework 3.5 SP1 Tested on Citrix
Hardware
2GB RAM (1GB minimum) 1GB hard disk space
QUARKXPRESS 9.0 README | 5
SYSTEM REQUIREMENTS
Optional
An Internet connection for activation DVD-ROM drive for installation from DVD (not required for installation from download)
6 | QUARKXPRESS 9.0 README
INSTALLING: MAC OS
Installing: Mac OS
To install QuarkXPress: 1 Disable any virus protection software. If you are concerned about a virus infecting your computer, run a virus check on the installer file, then disable your virus detection software. 2 Double-click the installer icon and follow the instructions on the screen.
Performing a silent installation
The silent installation feature lets users install QuarkXPress on their computers over a network without having to follow step-by-step instructions. This feature is useful for large group installations when performing manual installations is cumbersome.
Preparing for silent installation: Mac OS
To enable Mac OS users to perform a silent installation on their computers, an administrator must make the following modifications: 1 Copy everything from the disc or disk image that contains the installer to an empty folder on the local hard disk. 2 Using the local copy of the installer, install QuarkXPress on the local hard disk. The installer creates a "setup.xml" file in the folder where the installer is located. 3 Share the folder that contains the installer and the "setup.xml" file with users who are licensed to install QuarkXPress.
Performing a silent installation: Mac OS
To perform a silent installation on Mac OS, an end user must follow these steps: 1 Copy the installer folder that contains the "setup.xml" file to your computer. 2 Double-click the QuarkXPress installer icon and follow the instructions on the screen.
QUARKXPRESS 9.0 README | 7
INSTALLING: MAC OS
Adding files after installation: Mac OS
To add files after installation, double-click the installer icon. Use the Custom Install list to select the items to install.
8 | QUARKXPRESS 9.0 README
INSTALLING: WINDOWS
Installing: Windows
To install QuarkXPress: 1 Disable any virus protection software. If you are concerned about a virus infecting your computer, run a virus check on the installer file, then disable your virus detection software. 2 Double-click the installer icon and follow the instructions on the screen.
Performing a silent installation
The silent installation feature lets users install QuarkXPress on their computers over a network without having to follow step-by-step instructions. This feature is useful for large group installations when performing manual installations is cumbersome.
Preparing for silent installation: Windows
To enable Windows users to perform a silent installation on their computers, an administrator must make the following modifications: 1 Copy everything from the disc or disk image that contains the installer to an empty folder on the local hard disk. 2 Using the local copy of the installer, install QuarkXPress on the local hard disk. The installer creates a "setup.xml" file in the folder where the installer is located. 3 Open the "silent.bat" file in a text editor and make sure the path of the "setup.xml" file is in the first line as follows: '[network path of setup.exe file]' /s /v'/qn' 4 Share the folder that contains the installer and the "setup.xml" file with users who are licensed to install QuarkXPress.
Silent installation: Windows
To perform a silent installation on Windows, an end user must follow these steps: 1 Navigate to the shared folder that contains the "setup.xml" and "silent.bat" files. 2 Double-click the "silent.bat" file and follow the instructions on the screen.
QUARKXPRESS 9.0 README | 9
INSTALLING: WINDOWS
Adding files after installation: Windows
To add files after installation: 1 Double-click the "setup.exe" icon. The Setup dialog box displays. 2 Click Next. The Program Maintenance screen displays. Click Modify to choose the files to install. You can install new files or remove previously installed files. Click Repair to correct minor issues related to installed files. Use this option if you experience issues with missing or damaged files, shortcuts, or registry entries. 3 Click Next. If you clicked Modify in the previous dialog box, the Custom Setup screen displays. Make the appropriate modifications, then click Next. The Ready to Modify the Program screen displays. If you clicked Repair in the previous dialog box, the Ready to Repair the Program screen displays. 4 Click Install. 5 Click Finish when the system notifies you that the process is complete.
10 | QUARKXPRESS 9.0 README
UPGRADING
Upgrading
To upgrade QuarkXPress to this version: 1 Disable any virus protection software. If you are concerned about a virus infecting your computer, run a virus check on the installer file, then disable your virus detection software. 2 Double-click the installer icon and follow the instructions on the screen. 3 When the Validation Code screen displays, choose Upgrade from the Installation Type drop-down menu. If you have your upgrade validation code, enter it in the Enter your validation code fields. If you do not have an upgrade validation code, click Get validation code to go to the Quark Web site, follow the instructions on the screen to get the validation code, and then enter the validation code in the Enter your validation code fields. 4 Click Continue and follow the instructions on the screen. The installer installs a new copy of QuarkXPress. It does not replace the earlier version.
QUARKXPRESS 9.0 README | 11
INSTALLING OR UPGRADING WITH QLA
Installing or upgrading with QLA
Quark License Administrator (QLA) is software that manages licensed Quark products. If you purchased an educational site license or a commercial site license, you most likely received a QLA CD-ROM when you purchased QuarkXPress. QLA must be installed on your network before you install QuarkXPress. If QLA is already installed and you are installing QuarkXPress, the License Server Details dialog box displays after you enter your registration information. Before proceeding, verify that you have the information you need to enter values in the following fields: License Server Host Name or IP Address: Enter the IP address or server name for the server you have designated as the license server. The license server handles requests from license clients. License Server Port: Enter the value for the license server port. This number is determined when the QLA software is registered online. The license server port is the port through which license server requests flow. Backup License Server Host Name or IP Address: Enter the IP address or server name for the server you have designated as the backup license server. Backup License Server Port: Enter the value for the backup license server port.
12 | QUARKXPRESS 9.0 README
REGISTERING
Registering
To register your copy of the application, visit the "Online registration" page of the Quark Web site (see Contacting Quark). If you cannot register online, see Contacting Quark for contact information.
QUARKXPRESS 9.0 README | 13
ACTIVATING
Activating
If you have a single-user copy of QuarkXPress, you must activate it. To activate QuarkXPress when you launch it, click Activate Now. If you do not want to activate QuarkXPress when you launch it, click Continue.QuarkXPress presents the option to activate it each time you launch the application until you activate it. If you do not activate QuarkXPress, you can use it for 30 days after installation; after 30 days, the product runs in demonstration mode and must be activated before it will run as a full version. If you cannot activate online, see Contacting Quark for contact information.
14 | QUARKXPRESS 9.0 README
UNINSTALLING
Uninstalling
If the uninstaller detects a running instance of the application, an alert displays. Close the application before you begin to uninstall.
Uninstalling: Mac OS
To uninstall QuarkXPress, open the "Applications" folder on your hard drive (or the folder in which QuarkXPress was installed) and drag the QuarkXPress folder to the trash.
Uninstalling: Windows
To uninstall QuarkXPress: 1 Choose Start > All Programs > QuarkXPress > Uninstall. 2 Click Yes. The uninstaller gathers the information necessary for uninstalling and then an alert displays to notify you that the contents of the QuarkXPress application folder will be deleted. 3 Click Yes to continue or No to cancel. You can also uninstall by running the installer again.
QUARKXPRESS 9.0 README | 15
CHANGES IN THIS VERSION
Changes in this version
This version of QuarkXPress includes the following changes.
E-book export
You can create e-books in two formats: eBooks for Blio eReader ePUB e-books, for e-readers such as the iPad, Sony Reader, and NOOK
Conditional styles
The Conditional Styles feature lets you automatically apply formatting to text based on the content of that text.
Callouts
The Callouts feature lets you create floating boxes that always display on the same page or spread as the content they pertain to.
Bullets and numbering
Rather than using manually created and formatted bullets and numbers, you can create bulleted and numbered lists with bullet styles, numbering styles, and outline styles.
Cloner
With Cloner XTensions software, you can copy selected items to the same location on different pages or in a different project. You can also copy pages into a separate project.
ImageGrid
With ImageGrid XTensions software, you can automatically create a grid of images from a folder of image files.
Linkster
With Linkster XTensions software, you can link and unlink text boxes without causing reflow.
16 | QUARKXPRESS 9.0 README
CHANGES IN THIS VERSION
ShapeMaker
With ShapeMaker XTensions software, you can create a wide variety of intricate shapes. You can create new shapes from scratch, or apply new shapes to existing boxes.
Table enhancements
The following enhancements have been made to the Tables feature: You can anchor a table in a text box. Anchored tables can break automatically at page breaks. Tables can have "continued" headers and footers that display on every page after the first.
Story Editor view
Story Editor view lets you concentrate on the text of a story without the distraction of the layout.
Proportion locking
You can now lock the proportions of boxes and pictures, so they maintain the same aspect ratio when you resize them.
Style sheet enhancements
The Style Sheets palette now includes the following options: Apply Style Sheet & Retain Local Type Styles: Applies the selected style sheet, leaving only local type styles (such as bold and italic) intact. Apply Style Sheet & Retain Local Type Styles & OpenType Styles: Applies the selected style sheet, leaving both local type styles (such as bold and italic) and OpenType type styles intact. Apply Style Sheet & Remove Local Formatting: Applies the selected style sheet and removes all local formatting. Equivalent to Option/Alt-clicking the style sheet name. Apply Style Sheet & Remove Local Paragraph Formatting: Applies the selected style sheet and removes only local paragraph formatting. All local character formatting is left intact. Apply Style Sheet & Maintain Appearance: Applies the selected style sheet, plus any local formatting necessary to maintain the paragraph's current appearance.
Excel .xlsx import
You can now import Excel files in both .xls and .xlsx formats.
Spotlight and IFilter compatibility
QuarkXPress 9 improves searchability by installing a Spotlight filter for Mac OS and an IFilter module for Windows.
QUARKXPRESS 9.0 README | 17
CHANGES IN THIS VERSION
QuickLook filter
You can now use the Mac OS QuickLook feature to look at QuarkXPress and QuarkCopyDesk files.
Composite alpha
The None option has been removed from the Composite drop-down menu in the Picture tab of the Modify dialog box and from the Mask drop-down menu in the Measurements palette. The replacement option, Composite, preserves the overall transparency of an image. If you open a project from a previous version, any pictures in that project that use the None option will be updated to use the Composite option. To emulate the functionality of the None option when you import a picture that uses transparency, give the picture box an opaque background.
Host-based separations
Host-based separations has been deprecated.
18 | QUARKXPRESS 9.0 README
KNOWN AND RESOLVED ISSUES
Known and resolved issues
For lists of known issues and resolved issues in this version of the software, visit the Quark Web site at www.quark.com, euro.quark.com, or japan.quark.com. Product documentation, including lists of known and resolved issues, is available under Support > Product Documentation.
QUARKXPRESS 9.0 README | 19
CONTACTING QUARK
Contacting Quark
If you have questions about installing, configuring, or using this software, please contact Quark Inc.
In the Americas
For technical support, please use our free live online chat at support.quark.com, call the incident-based support line at 800.676.4575 between 12:00 a.m. Monday and 6:00 p.m. Friday (Mountain Time), or send an e-mail message to techsupp@quark.com. For product information, please visit the Quark Web site at www.quark.com, or send an e-mail message to cservice@quark.com.
Outside the Americas
In Europe, technical support is available by live online chat at support.quark.com or euro.quark.com and by phone between 8.30 and 17.30 Central European Time, Monday to Friday. Use one of the following local toll-free numbers: Belgium: 0800-77-296 Denmark: 8088-7070 France: 0800-91-3457 Germany: 0800-180-0101 Ireland: 1800-55-0241 Italy: 800-87-4591 Luxembourg: 8002-3861 The Netherlands: 0800-022-7695 Norway: 800-1-4398 Spain: 800-1-4398 Sweden: 020-790-091 Switzerland: 0800-55-7440
20 | QUARKXPRESS 9.0 README
CONTACTING QUARK
UK and Ireland: 0808-101-7082 In some cases, a toll-free number may not be accessible via a mobile device. In such cases, please use a land line. For e-mail support in Europe, use live online chat or one of the following addresses: English: eurotechsupp@quark.com German: techsupportde@quark.com French: techsupportfr@quark.com Italian: techsupportit@quark.com Spanish: techsupportes@quark.com In Australia, please use live online chat or call 1 800.670.973 between 10:00 a.m. and 7:00 p.m. Sydney Time (AEST), Monday through Friday, or send an e-mail message to austechsupp@quark.com. In Japan, please use live online chat or call (03) 34769440 (Monday through Friday, 10:00 am 12:00 pm and 1:00 pm 5:00), send a fax to (03) 34769441, or visit the Japanese Quark Web site at japan.quark.com. In countries not listed above, please use live online chat or contact your Quark Full Service Distributor for technical support. For a list of Quark Full Service Distributors, visit the Quark Web site at www.quark.com, euro.quark.com, or japan.quark.com. For product information, please visit the Quark Web site at euro.quark.com or japan.quark.com, or send an e-mail message to one of the following addresses: English: eurocservice@quark.com German: custservice.de@quark.com French: custservice.fr@quark.com Italian: custservice.it@quark.com Spanish: custservice.es@quark.com
QUARKXPRESS 9.0 README | 21
LEGAL NOTICES
Legal notices
1986-2011 Quark, Inc. and its licensors. All rights reserved. Protected by the following United States Patents: 5,541,991; 5,907,704; 6,005,560; 6,052,514; 6,081,262; 6,633,666 B2; 6,947,959 B1; 6,940,518 B2; 7,116,843; and other patents pending. Quark, the Quark logo, QuarkXPress, QuarkCopyDesk, Quark Publishing System, and QPS are trademarks or registered trademarks of Quark, Inc. and its affiliates in the U.S. and/or other countries. All other marks are the property of their respective owners.
22 | QUARKXPRESS 9.0 README
Potrebbero piacerti anche
- Hidden Figures: The American Dream and the Untold Story of the Black Women Mathematicians Who Helped Win the Space RaceDa EverandHidden Figures: The American Dream and the Untold Story of the Black Women Mathematicians Who Helped Win the Space RaceValutazione: 4 su 5 stelle4/5 (895)
- Never Split the Difference: Negotiating As If Your Life Depended On ItDa EverandNever Split the Difference: Negotiating As If Your Life Depended On ItValutazione: 4.5 su 5 stelle4.5/5 (838)
- The Yellow House: A Memoir (2019 National Book Award Winner)Da EverandThe Yellow House: A Memoir (2019 National Book Award Winner)Valutazione: 4 su 5 stelle4/5 (98)
- The Subtle Art of Not Giving a F*ck: A Counterintuitive Approach to Living a Good LifeDa EverandThe Subtle Art of Not Giving a F*ck: A Counterintuitive Approach to Living a Good LifeValutazione: 4 su 5 stelle4/5 (5794)
- Shoe Dog: A Memoir by the Creator of NikeDa EverandShoe Dog: A Memoir by the Creator of NikeValutazione: 4.5 su 5 stelle4.5/5 (537)
- Devil in the Grove: Thurgood Marshall, the Groveland Boys, and the Dawn of a New AmericaDa EverandDevil in the Grove: Thurgood Marshall, the Groveland Boys, and the Dawn of a New AmericaValutazione: 4.5 su 5 stelle4.5/5 (266)
- The Little Book of Hygge: Danish Secrets to Happy LivingDa EverandThe Little Book of Hygge: Danish Secrets to Happy LivingValutazione: 3.5 su 5 stelle3.5/5 (400)
- Elon Musk: Tesla, SpaceX, and the Quest for a Fantastic FutureDa EverandElon Musk: Tesla, SpaceX, and the Quest for a Fantastic FutureValutazione: 4.5 su 5 stelle4.5/5 (474)
- A Heartbreaking Work Of Staggering Genius: A Memoir Based on a True StoryDa EverandA Heartbreaking Work Of Staggering Genius: A Memoir Based on a True StoryValutazione: 3.5 su 5 stelle3.5/5 (231)
- Grit: The Power of Passion and PerseveranceDa EverandGrit: The Power of Passion and PerseveranceValutazione: 4 su 5 stelle4/5 (588)
- The Emperor of All Maladies: A Biography of CancerDa EverandThe Emperor of All Maladies: A Biography of CancerValutazione: 4.5 su 5 stelle4.5/5 (271)
- The Unwinding: An Inner History of the New AmericaDa EverandThe Unwinding: An Inner History of the New AmericaValutazione: 4 su 5 stelle4/5 (45)
- On Fire: The (Burning) Case for a Green New DealDa EverandOn Fire: The (Burning) Case for a Green New DealValutazione: 4 su 5 stelle4/5 (74)
- The Hard Thing About Hard Things: Building a Business When There Are No Easy AnswersDa EverandThe Hard Thing About Hard Things: Building a Business When There Are No Easy AnswersValutazione: 4.5 su 5 stelle4.5/5 (345)
- Team of Rivals: The Political Genius of Abraham LincolnDa EverandTeam of Rivals: The Political Genius of Abraham LincolnValutazione: 4.5 su 5 stelle4.5/5 (234)
- The Gifts of Imperfection: Let Go of Who You Think You're Supposed to Be and Embrace Who You AreDa EverandThe Gifts of Imperfection: Let Go of Who You Think You're Supposed to Be and Embrace Who You AreValutazione: 4 su 5 stelle4/5 (1090)
- The World Is Flat 3.0: A Brief History of the Twenty-first CenturyDa EverandThe World Is Flat 3.0: A Brief History of the Twenty-first CenturyValutazione: 3.5 su 5 stelle3.5/5 (2259)
- The Sympathizer: A Novel (Pulitzer Prize for Fiction)Da EverandThe Sympathizer: A Novel (Pulitzer Prize for Fiction)Valutazione: 4.5 su 5 stelle4.5/5 (121)
- Her Body and Other Parties: StoriesDa EverandHer Body and Other Parties: StoriesValutazione: 4 su 5 stelle4/5 (821)
- InfoDocumento1 paginaInfoBoy BangNessuna valutazione finora
- Microsoft ToolkitDocumento3 pagineMicrosoft ToolkitIrvan WahyudiNessuna valutazione finora
- IC-PCR1500 2500 Update V220 ENG 0Documento4 pagineIC-PCR1500 2500 Update V220 ENG 0P SsmukeeNessuna valutazione finora
- Force Windows Indexing To Run Faster - Office Watch PDFDocumento13 pagineForce Windows Indexing To Run Faster - Office Watch PDFru mimNessuna valutazione finora
- FutGuide Win2400 EDocumento12 pagineFutGuide Win2400 EMohamed Mossadek ThabetNessuna valutazione finora
- 2014-02-28 13.38.03 FRANK B16117 Error AddressSpaceDocumento531 pagine2014-02-28 13.38.03 FRANK B16117 Error AddressSpacefrank peñalozaNessuna valutazione finora
- Mac CommandsDocumento3 pagineMac Commandsoutlaw68Nessuna valutazione finora
- Livecache Administration: Apo OverviewDocumento12 pagineLivecache Administration: Apo OverviewSanjayMurthyNessuna valutazione finora
- UVLayout Installation GuideDocumento11 pagineUVLayout Installation GuideJose de la FuenteNessuna valutazione finora
- InTouch Version 10 Service Pack 2 ReadmeDocumento7 pagineInTouch Version 10 Service Pack 2 ReadmevishadkapadiaNessuna valutazione finora
- TestDocumento18 pagineTestislem ait abbiNessuna valutazione finora
- Package EDIBASDocumento33 paginePackage EDIBASRomão OliveiraNessuna valutazione finora
- Readme SBC8100Documento1 paginaReadme SBC8100anton_medanNessuna valutazione finora
- KES Application ManagementDocumento16 pagineKES Application ManagementSol GNessuna valutazione finora
- Macbook Pro Retina 13 Inch Late 2013 QsDocumento20 pagineMacbook Pro Retina 13 Inch Late 2013 QsIvonne MNNessuna valutazione finora
- Install NotesDocumento4 pagineInstall NotesHarshal GalaNessuna valutazione finora
- Volume Licensing ServiceDocumento1 paginaVolume Licensing ServicelucreciaperezNessuna valutazione finora
- Somove V2.6.5 - Release Notes - : 1. Package ContentDocumento3 pagineSomove V2.6.5 - Release Notes - : 1. Package ContentSyahrizal ArifinNessuna valutazione finora
- Excel MacrosDocumento13 pagineExcel MacrosSuraj SharmaNessuna valutazione finora
- AWS EC2 - Full ConfigDocumento2 pagineAWS EC2 - Full Configcatalin pirnogNessuna valutazione finora
- ShortcutsDocumento3 pagineShortcutshenry_ti2004Nessuna valutazione finora
- SettingsproviderDocumento41 pagineSettingsproviderstefan ungureanNessuna valutazione finora
- DeeSubBass ManualDocumento3 pagineDeeSubBass ManualIsmael VillalobosNessuna valutazione finora
- How To Repair WMI On A Windows XP System - EhowDocumento2 pagineHow To Repair WMI On A Windows XP System - EhowMwawiNessuna valutazione finora
- Redhat Linux Operating System: Presented by Karthik Ramanathan RDocumento152 pagineRedhat Linux Operating System: Presented by Karthik Ramanathan RShravan Kumar BoddulaNessuna valutazione finora
- VM ImageDocumento3 pagineVM ImagemicuNessuna valutazione finora
- Erro 2501 Outputto PDFDocumento2 pagineErro 2501 Outputto PDFJenniferNessuna valutazione finora
- Achievers Teacherx27s Resource Bookpdf PDF FreeDocumento230 pagineAchievers Teacherx27s Resource Bookpdf PDF FreeJohann RiveraNessuna valutazione finora
- Quelea Software Datasheet Manual InstructionDocumento6 pagineQuelea Software Datasheet Manual Instructionrvim0002Nessuna valutazione finora
- Operating Systems - A Cisco IT Essentials DigestDocumento4 pagineOperating Systems - A Cisco IT Essentials DigestAndrea PigliacelliNessuna valutazione finora