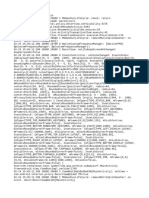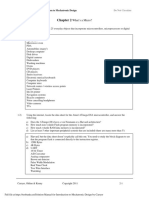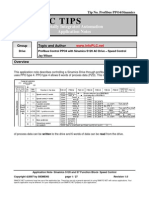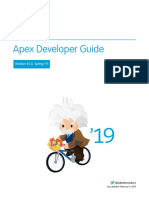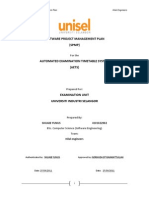Documenti di Didattica
Documenti di Professioni
Documenti di Cultura
Upgrading Motherboard
Caricato da
Samuel NdopuCopyright
Formati disponibili
Condividi questo documento
Condividi o incorpora il documento
Hai trovato utile questo documento?
Questo contenuto è inappropriato?
Segnala questo documentoCopyright:
Formati disponibili
Upgrading Motherboard
Caricato da
Samuel NdopuCopyright:
Formati disponibili
62
UPGRADING A MOTHERBOARD
CONTENTS AT A GLANCE Considering the Upgrade
The pros and cons of traditional upgrades The pros and cons of proprietary daughtercard upgrades The pros and cons of processor card upgrades Prepare the system Remove the original motherboard Machining changes Install the new motherboard Re-assemble the system Testing the system
Troubleshooting the Upgrade Performing the Upgrade
Static precautions Save your CMOS
Further Study
3
SYSTEM MAINTENANCE AND SUPPORT
For the great majority of personal computers in the marketplace today, the motherboard
(also called the main board) represents the single, most complex and expensive sub-assembly in the system. The motherboard contains the core processing elements (i.e., the CPU, main chipset, cache, and RAM), manages the system resources, such as IRQ lines and DMA channels, and supports the systems expansion bus architectures (i.e., ISA, VL, and PCI). More than any other part of the PC, a motherboard defines the capabilities and overall performance of a system. As a PC ages, however, the motherboard limits the systems upgradeability. True, you can add RAM and upgrade a CPU. Although these tactics can prolong the working life of
1569
1570
UPGRADING A MOTHERBOARD
older systems, they have a limited impact on the overall performance of a motherboard (especially older i286 and early i386 motherboards). As PC technology surges ahead and the price of advanced motherboards continues to drop, replacing an outdated motherboard outright is becoming an ever-more cost-effective upgrade option. This chapter illustrates the most important concerns when planning a motherboard upgrade, walks you through an upgrade process, and shows you how to deal with typical upgrade problems.
Considering the Upgrade
Upgrading a motherboard is not particularly difficult, but it is a time-consuming, detail-oriented process. As a result, advance planning can be a substantial benefit. This part of the chapter covers the important points to keep in mind when planning a motherboard upgrade. As with any upgrade, call around and find the best price and delivery terms. Given the added expense of a motherboard, you should find a vendor with a liberal return policy, just in case you accidentally obtain an incorrect or defective (dead out of the box) replacement:
s Compare the features All motherboards are not created equal, so check the specifica-
tions closely before making a choice. BIOS now plays a vital role in such advanced features as Plug and Play, APM, EIDE and Ultra-ATA support, USB support, boot sector virus protection, and so much more. The move toward PC power conservation (referred to as green PCs) is resulting in features like ACPI. The amount of cache has a great impact on CPU performance. The number and type of I/O slots defines system expandability. Most modern motherboards provide on-board features, such as drive controllers, video adapters, and COM ports. If your major interest is enhanced video/multimedia performance, a Pentium II motherboard with a single AGP bus slot will probably do the trick. s Check the motherboard dimensions and mounting points You cannot overlook the nuts and bolts involved in a motherboard upgrade. Unfortunately, this is often the most difficult (and neglected) consideration. First, the physical dimensions of the motherboard must fit within the space currently available in your PC. A smaller motherboard is generally not a problem, but a larger (or oddly shaped) motherboard will invariably encounter interference from drives and the power supply. The other issue is mounting holes. Chances are very good that mounting holes on the new motherboard will not match the original mounting holes. The use of ATX and NLX motherboards and cases goes a long way to easing the problems of dimensioning. Because ATX and NLX form-factor motherboards, cases, and power supplies are all designed to be interchangeable, moving to these form factors can greatly ease the upgrade problems associated with physical motherboard mounting.
If you elect to replace a full AT or baby AT motherboard with an ATX or NLX motherboard, you must also upgrade the case and power supply as well.
CONSIDERING THE UPGRADE
1571
s Check the CPU location vs. your expansion slots Check the sales literature or online
product documentation for the new motherboard and find the location of the new CPU relative to the expansion slots. Because it is assumed that you will be upgrading your system to a Pentium, Pentium MMX, or Pentium II motherboard, the use of a CPU heatsink will be mandatory. As a result, the CPU/heatsink combination could easily interfere with the installation of one or more expansion boardsthis could be a real problem if your current system is heavily loaded. Try to pick a motherboard that places the CPU out of the way of expansion boards. For ATX and NLX motherboards, the CPUs placement normally does not interfere with the expansion slots. s Consider collateral upgrades Before finally committing to a new motherboard, take a moment to evaluate the other sub-assemblies found in the PC and anticipate any other immediate upgrade needs. How old is the hard drive? Do you need a 3.5 floppy drive, CD-ROM, or even a DVD-ROM? Will an SVGA video board be added? Each of these added extras will boost the ultimate cost of the upgrade that much higher, so it is always worthwhile to compare this adjusted cost against the purchase price of a similar PC available off the shelf. In some cases, it might be in your customers best interest to simply buy or build a new PC outright. s Check the costs Choose your new motherboard carefully using a balance between price and cutting-edge features. New motherboards are expensive, and top-of-the-line motherboards will always be pricey, but you can usually find a great deal if you look 6 to 12 months back. For example, a new Pentium II motherboard (with the Pentium II installed) can easily run over $800, while a recent Pentium/Pentium MMX motherboard (plus CPU) can be had for well under $400. The idea is that you can save a bundle of money if you can make due with upgrades that are just slightly off the cutting edge. Perhaps even more important, be sure you are aware of any hidden costs with the motherboard. For example, be sure that you know whether or not the new motherboard comes with current BIOS, a CPU, and CMOS backup battery. If you plan to be running software that demands a math co-processor, see that the CPU has an adequate floatingpoint unit built in. Also, find out how much RAM is on the motherboard and see if your current RAM is compatibleyou might find yourself buying 32MB to 64MB of new SIMMs or DIMMs because you cant transfer the memory from the old motherboard to the new one. This will bump up the cost of the upgrade by at least several hundred dollars.
3
SYSTEM MAINTENANCE AND SUPPORT
THE PROS AND CONS OF TRADITIONAL UPGRADES
Motherboard upgrades provide a much more sweeping and comprehensive improvement in system performance than changing any one element on the original motherboard itself. A new motherboard not only upgrades the CPU, it provides better caching, space, and support for larger amounts of faster RAM (such as SDRAM), advanced bus slots for added system performance, and superior data handling through the use of current BIOS and streamlined, highly integrated chipsets. Although new motherboards are generally regarded as the best way to rejuvenate an outdated system, motherboards are expensive. If you are upgrading from an i486 or early Pentium motherboard, you will need a new CPU (and probably new system RAM) in addition to the motherboard itself. Such upgrades can
1572
UPGRADING A MOTHERBOARD
also consume a fair amount of time (sometimes an hour or longer), depending on the amount of mechanical disassembly that is required. The other disadvantage is that of physical incompatibility. If the mounting holes on a new motherboard do not align with the original mounting standoffs, new mounting holes will have to be created (which further lengthens the upgrade time).
THE PROS AND CONS OF PROPRIETARY DAUGHTERCARD UPGRADES
The two great drawbacks to motherboard replacement are price and time. Some companies, such as Compaq, addressed these disadvantages by designing a modular motherboarda unit that mounts the CPU, cache, and often the system RAM on a readily accessible module, referred to as a daughtercard. The daughtercard can be replaced in only a few minutes, with no real disassembly required. Because the daughtercard is specifically designed to carry the core processing components, an upgrade can easily yield a 100% to 600% performance improvement. These are compelling advantagesespecially when a large number of systems need to be upgraded. The problem with daughtercards is that they are proprietary devices that must be designed to mate with a specific motherboard. As a result, a daughtercard is generally quite expensivesometimes more than a conventional motherboard. Daughterboard upgrades also prevent new bus architectures from being introduced to the system.
THE PROS AND CONS OF PROCESSOR CARD UPGRADES
Older bus-mastering systems (such as the PS/2) have found another alternative to motherboard upgrades. Instead of taking the time to replace the main motherboard assembly, MicroChannel systems allow a supplemental CPU board (called a processor card) to be installed in any available expansion slot. Because the MicroChannel architecture allows bus-mastering, the processor card can take over system control from the CPU resident on the motherboard effectively shutting down the original CPUand provide a CPU enhancement of 200% or more. As with any expansion board, the processor card can be configured and installed in a matter of minutes. On the down side, a processor card is still rather pricey when compared to another CPU itself and more expensive than a conventional motherboard. Although processor cards are more standardized than daughtercards, they are generally limited to MCA systems. ISA and PCI systems typically do not incorporate this design philosophy. Processor cards also do not support the introduction of new bus architectures into a system.
Performing the Upgrade
Unlike CPU or expansion-card upgrades, replacing an entire motherboard is a rather involved process that requires a substantial amount of care to be accomplished successfully. This part of the chapter covers the essential steps and precautions that you will need to remember during the upgrade. Before starting the upgrade, it is a good idea to run a benchmarking program, such as PC Tools System Info, and notice the system-performance benchmark figurethis gives you something to measure the system against once the up-
PERFORMING THE UPGRADE
1573
grade is finished. You are also strongly urged to perform a complete system backup before proceedingcollateral system damage during an upgrade is a serious possibility.
STATIC PRECAUTIONS
Most of the ICs used in todays computers are fabricated with technologies that make them extremely sensitive to ElectroStatic Discharge (ESD). To ensure the safe handling of motherboards and other system components during the upgrade, take the following precautions. First, invest in an anti-static mat that is large enough to cover a majority of your work area. See that the anti-static mat is properly cabled and attached to a reliable earth ground. Under no circumstances should you allow a motherboard to rest on a synthetic or static-prone surface. Second, use an anti-static wrist strap whenever handling components or tools inside the PC. Cable the wrist strap to the anti-static mat or to another reliable earth ground. Third, always try to handle printed circuit boards by their edgesavoid touching the individual IC pins or printed wiring. Fourth, have a supply of good-quality anti-static bags on hand to hold the systems expansion boards as they are temporarily removed. Finally, excessively dry environments tend to allow substantial buildups of static charges in objects, clothing, and bodies. If it is possible, try to work in an environment with at least 40% humidity.
SAVE YOUR CMOS
Before starting your upgrade, make it a point to obtain a current record of your CMOS settings. You can do this by taking <PrintScreen> shots of each CMOS setup page, you can photocopy and fill-in the CMOS configuration form at the back of this book or you can use any of the CMOS-related software utilities on the companion CD. You should be particularly interested in the hard-drive setup information because you will certainly need to load that data into the new motherboards CMOS before the system will recognize your boot drive. Once you have the CMOS information, set it aside in a safe place.
PREPARE THE SYSTEM
At this point, you can prepare the system for its upgrade. Be especially careful of screwdriver blades when working inside the PC. If you should slip, the blade can easily gouge the motherboard and result in broken traces. It pays to be careful and gentle when upgrading a motherboard. Before you even consider opening the PC cover, turn the system off and unplug the cord from the ac receptacle. This helps to ensure your safety by preventing the PC from being powered accidentally while you are working on it. Remove the screws holding down the outer cover and place those screws aside in a safe place. Gently remove the PCs outer cover and set it aside (out of the path of normal floor traffic). You should now be able to look into the PC and observe the motherboard, along with any expansion boards and drives that are installed. Now that you are looking at the complete PC, this is the time for you to label things. Clearly marked labels will help you remember the purpose of each cable (e.g., power, drives, key lock, speaker, drive light, etc.) and show you where each item went on the original motherboard or on various expansion boards. Dont be afraid to label things. Labels need not be fancya roll of masking tape and an indelible marker are all that is required. Remember that youll have to take this all apart, so anything that will help you remember where things go will be an asset.
3
SYSTEM MAINTENANCE AND SUPPORT
1574
UPGRADING A MOTHERBOARD
REMOVE THE ORIGINAL MOTHERBOARD
At this point, begin clearing the obstructions to the motherboard. Start by removing each expansion board. Place each board into an anti-static bag and set each bag aside on the anti-static mat. Next, remove any cables that are attached to the motherboard (such as the key lock or speaker cables). If floppy-drive and hard-drive cables are connected to the motherboard, remove them as well. Finally, disconnect the power cable(s). For AT-style motherboards, youll find two 6-pin power connectors from the power supply. For ATX motherboards, youll find a single 20-pin power connector. If drives or chassis assemblies are interfering with the motherboard, remove them now and set them aside carefully.
NLX motherboards do not carry any of the burden found in AT-style or ATX motherboardsall of that peripheral equipment is attached to the NLX riser card. You need only detach and unplug the NLX motherboard from its riser card.
You should now have an unobstructed view of the motherboard. Locate and remove each of the six (or more) screws that hold the motherboard in place. Once each of the screws have been removed, gently lift out the motherboard and lay it aside onto the antistatic matpreferably in its own anti-static bag (the whole board should fit on the mat). The motherboard should lift out without difficulty. If the motherboard does not budge or lift out easily, you might have overlooked a screw or cable. Do not force the motherboard! Often, one or more white nylon standoffs is still clipping the motherboard in place. Carefully locate the obstruction and clear it properly.
After you remove the original motherboard, you should also remove the CMOS backup battery and place it into a heavy-gauge plastic bag before storing the original motherboard. This will prevent an aging CMOS backup battery from rupturing and damaging the original motherboard.
MACHINING CHANGES
If you are very fortunate, you might be able to obtain a new motherboard with screw hole locations that are identical to those of the original board. In that case, you can simply drop down to the next step and proceed to install the new motherboard. If not, life gets a bit more complicated. That new motherboard has to be secured to the chassis to ensure a strong platform for adding the expansion boards more than for electrical grounding. Any bending or flexing of the motherboard can result in failures. The general solution in this case is to mount threaded, non-conductive standoffs to the motherboard, then position the motherboard so that expansion boards would be positioned properly against the rear of the machine. Mark the location of as many standoffs as possible, then drill new holes just big enough to accommodate screws inserted from under the chassis. If you must drill new holes, drill slowly and carefully to prevent sending metal shrapnel all over the PC. You can then vacuum any metal particles with a static-safe vacuum. Notice that you do not have to place a hole for every standoff, just three or four enough to hold the motherboard securely in place. The remaining standoffs will simply serve to keep the motherboard rigid.
PERFORMING THE UPGRADE
1575
Most current motherboards and case styles are now relatively compatible, so you should not manually machine the case unless it is absolutely necessary. ATX and NLX motherboards should be drop-in replacements, which require no machining under any circumstances.
INSTALL THE NEW MOTHERBOARD
You can now place the new motherboard into the chassis and secure it into place. Do not use excessive force when tightening the screwsexcessive force can cause the motherboard to warp and result in failure. When securing the board, check that no metal brackets or standoffs can touch the new motherboard and cause a short circuit. It is usually recommended for you to use a thin, non-conductive washer between each standoff and the motherboard. Once the new motherboard is installed mechanically, you can start re-assembling the system. Refer to the users guide that accompanies the new motherboard and check each jumper or DIP switch. This is a particularly important step because many contemporary motherboards provide services right on-board that have traditionally been assigned to expansion boards (such as video adapters and drive controllers). For example, if you used a dual serial port board with your original motherboard, but your new motherboard provides two serial ports, you wont need the dual serial port board. If you need to use that board, you will have to set motherboard jumpers to disable the on-board serial ports. The same thing is true of video adapters. If an SVGA port is available on the new motherboard, but you have a 3D graphics accelerator board on-hand, you will have to disable the on-board video port to prevent a hardware conflict. If the new motherboard provides a floppy and IDE controller, you can abandon that drive-controller board and plug the drives right into the appropriate connectors on the motherboard. In that case, check the drive-control jumpers to be sure they are enabled. Be sure to review each available jumper carefully. Also verify that the motherboards bus speed, clock multiplier, and CPU voltage settings are all configured properly for the CPU.
RE-ASSEMBLE THE SYSTEM
Once the motherboard jumpers are set, you can install the CPU, system RAM, and power/case cables. CPU installation should go easily, but the CPU must be oriented properly in the socket relative to pin 1. Chances are that the CPU will require a heatsink/fan, so be sure to install it securely (along with thermal compound to improve heat transfer between the CPU and heatsink/fan assembly). If you need to install the BIOS IC(s), you might do that next. Be careful to orient each BIOS ROM properly, relative to pin 1. If it has more than one BIOS ROM, be sure to install IC1 and IC2 in their proper places. Reversing the BIOS ROM locations should not damage them, but the system will probably not boot. The new motherboard will need a backup battery to support the CMOS/RTC IC. If a battery is not already on the new motherboard, install a new battery (or re-connect the original battery pack). Be sure that each SIMM snaps gently into place. If they do not, they might be inserted backward. When inserting cables, note that the red strip on each ribbon cable is pin 1. Be sure that pin 1 on the cable is matched to pin 1 on the corresponding connector. Inserting a ribbon cable backward is rarely damaging, but it might prevent the system from booting.
3
SYSTEM MAINTENANCE AND SUPPORT
1576
UPGRADING A MOTHERBOARD
Re-connect the power cables. Finally, install the expansion boards that you will need in the system. Remember that you might not need all of the adapter boards you started with if the motherboard will be taking over particular functions. If you had disassembled any drives or chassis sub-assemblies before removing the original motherboard, be sure to reassemble any of those items now and check that their power and signal cabling are secure. Reconnect any ancillary devices, such as the mouse, keyboard, and monitor.
TESTING THE SYSTEM
At last, you will face the moment of truth. If things have gone well, this procedure should have taken no more than an hour. Once the components and cabling are all secure, it will be time to re-connect the ac line cord and try applying power to the system. Be sure that your hands and any tools are clear of the PC. Turn on the monitor, doublecheck your power-cable installation one more time, then go ahead and hit the power switch. After a moment or two, you should see a BIOS message appear on the monitor. This is a good sign. When the POST displays its message asking to start the SETUP procedure (usually by pressing the F1 key), go ahead and start it. Review each screen in the Setup routine and restore as many CMOS settings as possible (especially the memory amount, floppy-drive types, and hard-drive configuration). Chances are that several Setup variables were not in the original system. Just leave these in their default states for nowyou can always optimize them later. Save the CMOS setup and reboot the computer. Your upgraded system should now complete its POST successfully and boot to DOS, as expected. Congratulations, you have completed your motherboard upgrade.
If you cannot adequately reconfigure the CMOS setup, select the BIOS defaults, which should plug in the variables necessary to get the PC working. You can then tweak the CMOS values later to improve system performance.
When the system boots as expected, the last step should be to power-down the computer and re-assemble the outer housing. You can then run your benchmarking program again (such as PC Tools System Info) to determine the new benchmarks for your PC. You can see the relative improvement in performance over that of the original system.
Troubleshooting the Upgrade
Unfortunately, motherboard upgrades are frequently fraught with problems. The sheer number of jumpers, DIP switches, cables, and CMOS settings often present problems for the novice. This part of the chapter outlines a series of problems and solutions that typically plague motherboard upgrades. If you need additional technical or troubleshooting information for motherboards, refer to Chapter 28.
Symptom 62-1. The motherboard is installed, but the system wont boot
This is a classic sign of installation problems. Start with the basics. Check all of the cables and connectorsespecially the power connectors. Also be sure that no metal stand-
TROUBLESHOOTING THE UPGRADE
1577
offs or brackets are shorting the motherboard from underneath. Next, check for any wiring or cables that might be installed backward. Although this will rarely keep a PC from booting, it is possible. Be sure that pin 1 on each cable aligns with pin 1 of each connector. Finally, doublecheck the socket-mounted ICs, such as the CPU, BIOS ROM(s), and SIMMs. They should all be aligned properly, inserted evenly and completely. If you locate an incorrectly installed IC, it might be damaged. Remove it from the motherboard, check it for bent or broken pins, reinsert it correctly, and try the motherboard again. If the IC is damaged, it should be replaced.
Symptom 62-2. The motherboard starts, but it will not boot from the hard drive or recognize the correct amount of RAM in the system You might see
an error message, such as CMOS error: press <F1> to run Setup. This error generally indicates that the motherboard is working, but the system CMOS contains incorrect information. Either you forgot to enter the new CMOS variables, you forgot to save the settings when you updated them, or the backup battery is not installed and CMOS contents were lost after the system was powered down. Check the backup battery first. If the battery is a coin cell, see that it is inserted properly and completely into its holder. If the battery is a pack-type, check to see that it is plugged into the proper motherboard connector in the right polarity. If the battery is installed correctly, try a new one. Run the Setup program and check each drive and memory setting. If you entered a drive parameter or RAM amount improperly, correct the settings and save CMOS again. Reboot the PC. If new CMOS settings are lost after the PC is powered down, the backup battery has failedtry a new battery.
Symptom 62-3. You cannot use one or more drives in the PC Either the drive(s) have been entered improperly in the CMOS setup routine or the drive(s) are cabled improperly. Start by checking the CMOS setup. Be sure that proper references for the floppy drives and hard drives are in the system. Fill in any missing information and reboot the computer. If the CMOS settings are all correct, check the data cables and power cables at each driveloose power or signal cables can easily disable a drive. Symptom 62-4. The system boots and runs, but it locks up unpredictably
Be sure that the CPU and all system RAM is installed correctly and securely. Try reseating the RAM. Check the system CPU for excessive heat. An overheated CPU can lock up without warning. If the CPU is fitted with a heatsink, be sure that it is securely attached and that you have used ample amounts of thermal compound to aid heat transfer. If the CPU runs hot and there is no heatsink, try adding one. Another factor to consider is the possibility of controller conflicts. For example, if a video port is on the new motherboard, but you also have a video board installed in an expansion slot, you will have to set jumpers to disable the motherboards video port. The same thing is true for drive-controller conflicts, as well as serial or parallel-port conflicts. Take another close look at the expansion boards in your system and be sure that the board functions do not conflict with the functions provided on the motherboard.
Symptom 62-5. The system is active, but the video is erratic or absent
3
SYSTEM MAINTENANCE AND SUPPORT
Check to see no video conflict is between the motherboard and a video expansion board.
1578
UPGRADING A MOTHERBOARD
If a video port is on the motherboard, it probably should be disabled when an expansion video board is used in the system. Also check that the monitor is turned on and that the video cable is securely connected to the video port. If problems persist, check that the video board is installed correctly and that if extra memory must be excluded from the upper memory area, the proper command-line switches are included with EMM386 in the CONFIG.SYS file.
Further Study
Thats all for Chapter 62. Be sure to review the glossary and chapter questions on the accompanying CD. If you have access to the Internet, take some time to review these motherboard upgrade resources: Intel: http://www.intel.com Supermicro: http://www.supermicro.com Tyan: http://www.tyan.com
Potrebbero piacerti anche
- Grit: The Power of Passion and PerseveranceDa EverandGrit: The Power of Passion and PerseveranceValutazione: 4 su 5 stelle4/5 (588)
- The Yellow House: A Memoir (2019 National Book Award Winner)Da EverandThe Yellow House: A Memoir (2019 National Book Award Winner)Valutazione: 4 su 5 stelle4/5 (98)
- The Subtle Art of Not Giving a F*ck: A Counterintuitive Approach to Living a Good LifeDa EverandThe Subtle Art of Not Giving a F*ck: A Counterintuitive Approach to Living a Good LifeValutazione: 4 su 5 stelle4/5 (5795)
- Never Split the Difference: Negotiating As If Your Life Depended On ItDa EverandNever Split the Difference: Negotiating As If Your Life Depended On ItValutazione: 4.5 su 5 stelle4.5/5 (838)
- Hidden Figures: The American Dream and the Untold Story of the Black Women Mathematicians Who Helped Win the Space RaceDa EverandHidden Figures: The American Dream and the Untold Story of the Black Women Mathematicians Who Helped Win the Space RaceValutazione: 4 su 5 stelle4/5 (895)
- The Hard Thing About Hard Things: Building a Business When There Are No Easy AnswersDa EverandThe Hard Thing About Hard Things: Building a Business When There Are No Easy AnswersValutazione: 4.5 su 5 stelle4.5/5 (345)
- Shoe Dog: A Memoir by the Creator of NikeDa EverandShoe Dog: A Memoir by the Creator of NikeValutazione: 4.5 su 5 stelle4.5/5 (537)
- The Little Book of Hygge: Danish Secrets to Happy LivingDa EverandThe Little Book of Hygge: Danish Secrets to Happy LivingValutazione: 3.5 su 5 stelle3.5/5 (400)
- Elon Musk: Tesla, SpaceX, and the Quest for a Fantastic FutureDa EverandElon Musk: Tesla, SpaceX, and the Quest for a Fantastic FutureValutazione: 4.5 su 5 stelle4.5/5 (474)
- A Heartbreaking Work Of Staggering Genius: A Memoir Based on a True StoryDa EverandA Heartbreaking Work Of Staggering Genius: A Memoir Based on a True StoryValutazione: 3.5 su 5 stelle3.5/5 (231)
- On Fire: The (Burning) Case for a Green New DealDa EverandOn Fire: The (Burning) Case for a Green New DealValutazione: 4 su 5 stelle4/5 (74)
- The Emperor of All Maladies: A Biography of CancerDa EverandThe Emperor of All Maladies: A Biography of CancerValutazione: 4.5 su 5 stelle4.5/5 (271)
- Devil in the Grove: Thurgood Marshall, the Groveland Boys, and the Dawn of a New AmericaDa EverandDevil in the Grove: Thurgood Marshall, the Groveland Boys, and the Dawn of a New AmericaValutazione: 4.5 su 5 stelle4.5/5 (266)
- The Unwinding: An Inner History of the New AmericaDa EverandThe Unwinding: An Inner History of the New AmericaValutazione: 4 su 5 stelle4/5 (45)
- Team of Rivals: The Political Genius of Abraham LincolnDa EverandTeam of Rivals: The Political Genius of Abraham LincolnValutazione: 4.5 su 5 stelle4.5/5 (234)
- The World Is Flat 3.0: A Brief History of the Twenty-first CenturyDa EverandThe World Is Flat 3.0: A Brief History of the Twenty-first CenturyValutazione: 3.5 su 5 stelle3.5/5 (2259)
- The Gifts of Imperfection: Let Go of Who You Think You're Supposed to Be and Embrace Who You AreDa EverandThe Gifts of Imperfection: Let Go of Who You Think You're Supposed to Be and Embrace Who You AreValutazione: 4 su 5 stelle4/5 (1091)
- The Sympathizer: A Novel (Pulitzer Prize for Fiction)Da EverandThe Sympathizer: A Novel (Pulitzer Prize for Fiction)Valutazione: 4.5 su 5 stelle4.5/5 (121)
- Her Body and Other Parties: StoriesDa EverandHer Body and Other Parties: StoriesValutazione: 4 su 5 stelle4/5 (821)
- CCNA Resume - Template 3Documento3 pagineCCNA Resume - Template 3atul singhNessuna valutazione finora
- IPSXE 2017 Update 8 Release Notes L WDocumento19 pagineIPSXE 2017 Update 8 Release Notes L WSaeed AbdNessuna valutazione finora
- Super NARROW Besel 55lv35a-5b Monitor Videowall LGDocumento2 pagineSuper NARROW Besel 55lv35a-5b Monitor Videowall LGtobeNessuna valutazione finora
- Linux Networking Cheat SheetDocumento2 pagineLinux Networking Cheat SheetMònica Martínez BoixNessuna valutazione finora
- Com - Rentplease.save - Loader LogcatDocumento291 pagineCom - Rentplease.save - Loader LogcatdebyNessuna valutazione finora
- UltraEdit User GuideDocumento156 pagineUltraEdit User GuideBevin ThomasNessuna valutazione finora
- Microcontroller-8051: Presented by NKDocumento9 pagineMicrocontroller-8051: Presented by NKnitesh kumarNessuna valutazione finora
- Mail GateDocumento2 pagineMail GateJorge Ayala MontesNessuna valutazione finora
- FMWFMA1 UpgradeDocumento184 pagineFMWFMA1 UpgradeSyed NoumanNessuna valutazione finora
- 200-120 CCNA Exam TopicsDocumento6 pagine200-120 CCNA Exam Topicsrudycarlos4129Nessuna valutazione finora
- 20463D SetupGuideDocumento17 pagine20463D SetupGuidedouglasNessuna valutazione finora
- Statement of Work - OBIEE Reports - RAWBank-DRCDocumento13 pagineStatement of Work - OBIEE Reports - RAWBank-DRCSiva Prasada Rao PinjalaNessuna valutazione finora
- RNC RNW and Flexi Multiradio BTS WCDMA Alarms and Faults WCDMA16Documento376 pagineRNC RNW and Flexi Multiradio BTS WCDMA Alarms and Faults WCDMA16VEGETA LERONessuna valutazione finora
- Direct Access File SystemDocumento4 pagineDirect Access File SystemMeenatchi VaradarasuNessuna valutazione finora
- An Efficient Hardware Accelerator For Structured Sparse Convolutional Neural Networks On FpgasDocumento12 pagineAn Efficient Hardware Accelerator For Structured Sparse Convolutional Neural Networks On FpgasSelva KumarNessuna valutazione finora
- Amadeus Pro ManualDocumento51 pagineAmadeus Pro Manualjaypfeif100% (1)
- Adobe Photoshop CC 2015 The Ultimate Mark KlassfieDocumento128 pagineAdobe Photoshop CC 2015 The Ultimate Mark KlassfieTiberiu ComanoiuNessuna valutazione finora
- Rsview32 PDFDocumento2 pagineRsview32 PDFhassanaagibNessuna valutazione finora
- LTE Advanced Overview: Bong Youl (Brian) Cho, 조 봉 열Documento22 pagineLTE Advanced Overview: Bong Youl (Brian) Cho, 조 봉 열yusufapw100% (1)
- ARRI Meta Extract GUI 4.4.0 Release NotesDocumento7 pagineARRI Meta Extract GUI 4.4.0 Release NotesPál HústalzNessuna valutazione finora
- BATTMASTER Technical Datasheet Rev2Documento6 pagineBATTMASTER Technical Datasheet Rev2Cristiana MariaNessuna valutazione finora
- Solution Manual For Introduction To Mechatronic Design by CarryerDocumento2 pagineSolution Manual For Introduction To Mechatronic Design by Carryera726250143Nessuna valutazione finora
- Infoplc Net Profibus Control PP04 Sinamics S120 AC Drive Speed ControlDocumento27 pagineInfoplc Net Profibus Control PP04 Sinamics S120 AC Drive Speed ControlIlker Yilmaz100% (1)
- VLSI: Design FlowDocumento37 pagineVLSI: Design FlowCGNessuna valutazione finora
- TG0069 Ed12Documento155 pagineTG0069 Ed12Dhexter VillaNessuna valutazione finora
- 3PL IDocs Mapping To SAPDocumento11 pagine3PL IDocs Mapping To SAPJagdish NaiduNessuna valutazione finora
- Introduction To It Infrastructure LandscapeDocumento12 pagineIntroduction To It Infrastructure Landscapetipu tipuNessuna valutazione finora
- Catalogo Sekkura 2010..Documento72 pagineCatalogo Sekkura 2010..Omar Antonio CastilloNessuna valutazione finora
- Salesforce Apex Language ReferenceDocumento3.291 pagineSalesforce Apex Language ReferenceSchubert TonarelliNessuna valutazione finora
- SMT SPMP For AetsDocumento30 pagineSMT SPMP For Aetsshuaib92Nessuna valutazione finora