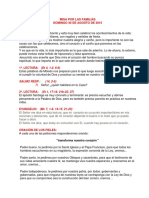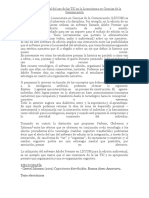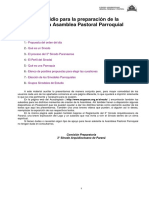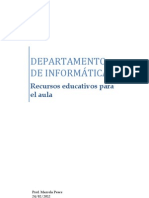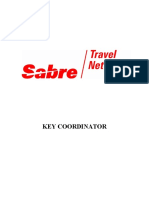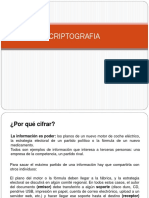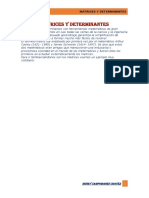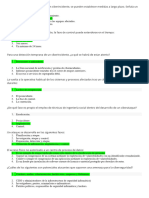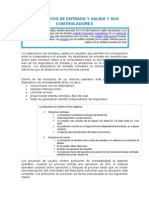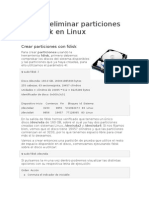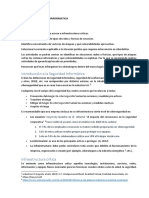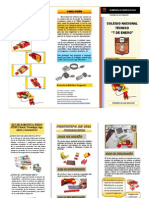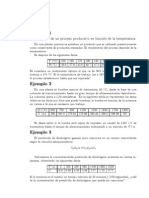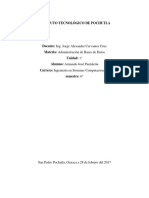Documenti di Didattica
Documenti di Professioni
Documenti di Cultura
Tutorial Audacity 1
Caricato da
Marce PesceCopyright
Formati disponibili
Condividi questo documento
Condividi o incorpora il documento
Hai trovato utile questo documento?
Questo contenuto è inappropriato?
Segnala questo documentoCopyright:
Formati disponibili
Tutorial Audacity 1
Caricato da
Marce PesceCopyright:
Formati disponibili
Edicin de sonido con Audacity: Introduccin - 1
Pantalla inicial
En la pantalla de inicio podemos distinguir las siguientes partes: 1. Barra de men 2. Barras de herramientas 3. rea de trabajo 4. Barra de estado En el presente manual, en lugar de explicar todas ellas de manera sistemtica, slo iremos viendo las que nos resultan necesarias para realizar determinadas tareas.
Reproducir un archivo de audio Abrir el archivo
1) Abrimos el programa: Inicio Todos los programas - Audacity 2) Abrimos el archivo que queremos modificar: Archivo Abrir Nos aparece una ventana de nuestro explorador para que seleccionemos el archivo que queremos modificar. Pulsamos sobre l para seleccionarlo y hacemos clic sobre el botn Abrir 3) Ahora en el rea de trabajo nos aparecen las dos pistas (derecha e izquierda, pues es un archivo estreo)
Reproducir el archivo
Manejaremos la reproduccin del archivo con los botones del control de grabacin y reproduccin: Rebobinar: Va al principio de la cancin Play: reproduce la cancin desde el lugar en el que se encuentre el cursor (lnea vertical sobre la pista). Grabacin: Iniciar la grabacin en una nueva pista desde el micrfono o la entrada que tengamos seleccionada. Pausa: detiene/reinicia la reproduccin en el lugar en el que se encuentra el cursor. Stop: detiene la reproduccin y enva el cursor al lugar al que haba empezado a reproducirse la cancin. Fin: Enva el cursor al final de la pieza.
Edicin de sonido con Audacity: Introduccin - 2
Para modificar el volumen en el que se est reproduciendo el archivo podemos utilizar el Nivel de Entrada. Estas modificaciones no afectarn al archivo final, slo a cmo lo omos)
Vista del archivo
Las cuatro lupas nos permiten modificar el tamao en el que estamos viendo la pista de sonido: Zoom Acercar: Estira la pista de audio. Zoom Alejar: Encoje la pista de audio. Ajustar seleccin a la ventana: Si tenemos una zona seleccionada, hace que la misma ocupe toda la pantalla. Ajustar el proyecto a la ventana: Hace que veamos la cancin entera en la ventana.
Deshacer: anula las ltimas tareas realizadas. Rehacer: Restaura las ltimas tareas que anulamos con el botn Deshacer
Acortar el archivo
En ocasiones puede resultar necesario reducir la duracin de una cancin para adaptarla a nuestras necesidades. Nosotros vamos a acortarlo por el principio y el final: 1) Comprobamos que tenemos el ratn en el modo Seleccin. 2) Colocamos el cursor al inicio de la pieza: pulsamos sobre rebobinar. 3) Con la lupa Zoom Acercar ampliamos la zona del principio, si es necesario volvemos a pulsar sobre el botn Rebobinar. 4) Pulsamos el botn Play para iniciar la reproduccin y pulsamos Pausa cuando localizamos el lugar en el que queremos que empiece nuestro archivo. 5) Nos fijamos que en la regla del tiempo nos aparece un tringulo verde invertido que nos seala el punto en el que hemos detenido la reproduccin. En cualquiera de los dos canales hacemos clic con el botn izquierdo del ratn y, sin soltarlo, nos desplazamos hasta el principio de la cancin. De esta forma queda seleccionado ese tramo. Liberamos el botn del ratn 6) Pulsamos el botn Stop 7) En la barra de Men, pulsamos sobre la pestaa Editar y seleccionamos Borrar con lo que eliminamos ese trozo de la cancin. 8) Para eliminar un trozo del final de la cancin primero colocamos el cursor cerca del final sobre uno de los canales y hacemos clic con el botn izquierdo del ratn.
Edicin de sonido con Audacity: Introduccin - 3
9) Iniciamos la reproduccin con el botn Play y en el punto que queramos finalizarla pulsamos el botn Pausa. Para seleccionar el trozo a eliminar actuamos como en los pasos 5 a 7.
Fade in y Fade out
Si reproducimos el archivo (botn Rebobinar para ir al principio y Play para iniciar la reproduccin) comprobamos que tanto el inicio como el final son muy bruscos. Para suavizarlos haremos que el volumen aumente progresivamente (Fade in) al principio y disminuya poco a poco (Fade out) al final. Podemos realizarlo de dos maneras: A) UTILIZAR LOS EFECTOS FADE IN Y FADE OUT 1) Pulsamos el botn izquierdo del ratn sobre uno de los canales a la altura de los 10 segundos, y lo arrastramos hasta el inicio. 2) En la barra de Men, pulsamos sobre la pestaa Efecto y seleccionamos Fade In (Aparecer).
3) Ahora la cancin empezar desde el silencio e ir aumentando hasta alcanzar su volumen normal a partir de los diez segundos. 4) Para hacer que el final disminuya su volumen de una manera suave seguimos los mismos pasos anteriores, con la diferencia que en esta ocasin elegiremos Fade Out (Desvanecer) B) UTILIZAR LA HERRAMIENTA ENVOLVENTE 1) Cambiamos el ratn al modo Envolvente. En ese momento aparecen dos lneas azules en la parte superior e inferior de cada uno de los canales y al poner el ratn sobre cualquiera de ellos el puntero del ratn cambia a dos pequeos tringulos enfrentados. 2) Hacemos clic con el botn izquierdo del ratn a la altura de 10 15 segundos. 3) Lo volvemos a hacer cerca del inicio de la cancin (segundo cero) y colocando el ratn sobre este punto pulsamos el botn izquierdo y lo arrastramos hacia el centro del canal. Vemos como el volumen de la pista se transforma para ir aumentando hasta el primer punto de fijacin que colocamos. 4) Para producir el desvanecimiento del final procedemos de la misma manera.
Edicin de sonido con Audacity: Introduccin - 4
5) Una vez que conseguimos el efecto deseado cambiamos el ratn al modo Seleccin.
Guardar/Exportar
Si por cualquier motivo tenemos que dejar de trabajar en nuestro archivo y no queremos perder los cambios realizados debemos guardar el proyecto: 1) En la barra de Men, pulsamos sobre la pestaa Archivo y seleccionamos Guardar proyecto. 2) Aparece una ventana de Advertencia que nos avisa que ese archivo slo los podremos abrir con Audacity. Seleccionamos la casilla No mostrar esta advertencia nuevamente y pulsamos sobre Aceptar 3) Aparece la ventana Guardar como para que elijamos el lugar de nuestro ordenador donde lo almacenaremos y el nombre que le vamos a dar al archivo. Si ya damos por finalizado nuestro trabajo y queremos guardar el archivo para poder reproducirlo en otros programas (PowerPoint, Movie Maker, Reproductor de Windows,) debemos Exportarlo: 1) En la barra de Men, pulsamos sobre la pestaa Archivo y seleccionamos Exportar como WAV. 2) Aparece la ventana Guardar como WAV para que elijamos el lugar de nuestro ordenador donde lo almacenaremos y el nombre que le vamos a dar al archivo.
Potrebbero piacerti anche
- Guion Domingo de RamosDocumento2 pagineGuion Domingo de RamosMarce Pesce100% (4)
- Guion Misa Por Las Familias Agosto 2015Documento2 pagineGuion Misa Por Las Familias Agosto 2015Marce PesceNessuna valutazione finora
- Vigilia 2017Documento5 pagineVigilia 2017Marce PesceNessuna valutazione finora
- Articulos 2817Documento6 pagineArticulos 2817Marce PesceNessuna valutazione finora
- La Situación Actual Del Uso de Las TIC en La Licenciatura en Ciencias de La ComunicaciónDocumento2 pagineLa Situación Actual Del Uso de Las TIC en La Licenciatura en Ciencias de La ComunicaciónMarce PesceNessuna valutazione finora
- Subsidio para La Preparacion de La Primera Asamblea Pastoral Parroquial 1Documento16 pagineSubsidio para La Preparacion de La Primera Asamblea Pastoral Parroquial 1Marce PesceNessuna valutazione finora
- Guion para Celebración EucarísticaDocumento3 pagineGuion para Celebración EucarísticaGuillerman PFNessuna valutazione finora
- Progr Comprens LectoraDocumento197 pagineProgr Comprens LectoraMaria Perez FernandezNessuna valutazione finora
- Recursos Educativos para El AulaDocumento16 pagineRecursos Educativos para El AulaMarce PesceNessuna valutazione finora
- Cartilla Metodologica de Atencion de Delitos InformaticosDocumento23 pagineCartilla Metodologica de Atencion de Delitos InformaticosANA MARIA MESA ELNESERNessuna valutazione finora
- Unity Pro - Manual de ReferenciaDocumento758 pagineUnity Pro - Manual de Referenciaja02mv100% (1)
- Análisis de Riesgo de La Cadena de Suministro InternacionalDocumento42 pagineAnálisis de Riesgo de La Cadena de Suministro InternacionalBresman Corrales100% (3)
- Key CoordinatorDocumento17 pagineKey CoordinatorLuis Enrique Torres ReyNessuna valutazione finora
- Libro Principios Digitales Roger L TokheimDocumento257 pagineLibro Principios Digitales Roger L TokheimVictor De Leon100% (1)
- Los PolinomiosDocumento15 pagineLos Polinomiosjose MedinaNessuna valutazione finora
- U2 Criptografia PDFDocumento71 pagineU2 Criptografia PDFRUBEN DARIO PEREZ PAREDESNessuna valutazione finora
- Dte U1 Ea EmmsDocumento7 pagineDte U1 Ea EmmsEmmanuel Eleazar Morales SalazarNessuna valutazione finora
- Matrices y DeterminantesDocumento15 pagineMatrices y DeterminantesHenry Campomanes ChávezNessuna valutazione finora
- GEOMETRÍA DESCRIPTIVA EJERCICIOSDocumento12 pagineGEOMETRÍA DESCRIPTIVA EJERCICIOSana24520841Nessuna valutazione finora
- Modelos Secuenciales - DraDocumento4 pagineModelos Secuenciales - DraFranco Alain Quispe MamaniNessuna valutazione finora
- 04b ParalelismoDocumento2 pagine04b ParalelismoalonsoferconNessuna valutazione finora
- Opciones de Energía en Windows 7Documento4 pagineOpciones de Energía en Windows 7thedamnedNessuna valutazione finora
- Tema 1 Examen.Documento3 pagineTema 1 Examen.Fernando Jose Esperilla GonzalezNessuna valutazione finora
- Dispositivos de Entrada y Salida y Sus ControladoresDocumento9 pagineDispositivos de Entrada y Salida y Sus ControladoresBrenda Rol0% (2)
- Crear y Eliminar Particiones Con Fdisk en LinuxDocumento5 pagineCrear y Eliminar Particiones Con Fdisk en LinuxSebastián Valverde ValdiviaNessuna valutazione finora
- Actividad 2Documento8 pagineActividad 2Alvaro Mompi RuizNessuna valutazione finora
- Modulo 1 - Seguridad Informática - Lectura - Walter AgueroDocumento22 pagineModulo 1 - Seguridad Informática - Lectura - Walter AgueroWalter AgueroNessuna valutazione finora
- Cargar Datos A Estacion TopconDocumento5 pagineCargar Datos A Estacion TopconEfrain Alonso Chalco SuárezNessuna valutazione finora
- Práctica_Flash_dibujar_SaturnoDocumento12 paginePráctica_Flash_dibujar_Saturnoonyxs23Nessuna valutazione finora
- Operadores de Diferencias Finitas y Formulas de InterpolacionDocumento27 pagineOperadores de Diferencias Finitas y Formulas de InterpolacionErick Natividad Zevallos100% (1)
- Introducción A Las VPNDocumento6 pagineIntroducción A Las VPNabadmiNessuna valutazione finora
- Informe Pericial Instruccion EjemploDocumento12 pagineInforme Pericial Instruccion EjemploRené Fonchin FloresNessuna valutazione finora
- Triptico de Robotica Educativa-Furgoneta PDFDocumento2 pagineTriptico de Robotica Educativa-Furgoneta PDFCN7DEENERO100% (1)
- Secc. 4.5, Coeficientes Indeterminados, Metodo Del AnuladorDocumento28 pagineSecc. 4.5, Coeficientes Indeterminados, Metodo Del Anuladorjose2182100% (2)
- Rendimiento proceso temperaturaDocumento14 pagineRendimiento proceso temperaturaRonald RamosNessuna valutazione finora
- Reporte de FreeBSDDocumento28 pagineReporte de FreeBSDJoseArmandoNessuna valutazione finora
- Guia de Matematica para Trayecto InicialDocumento14 pagineGuia de Matematica para Trayecto Inicialanon_88676987Nessuna valutazione finora
- Manual Visual Basic 6Documento105 pagineManual Visual Basic 6SkysoulPtNessuna valutazione finora