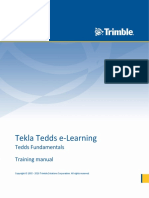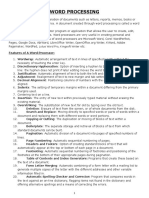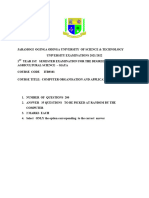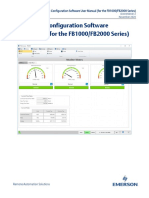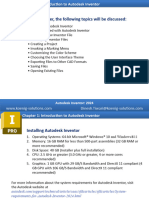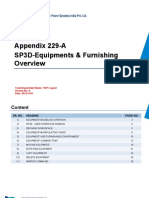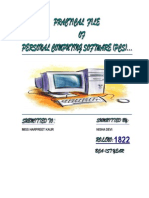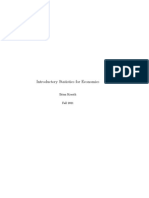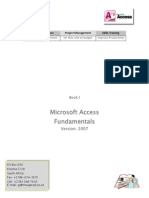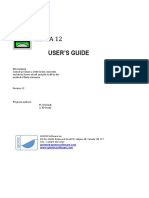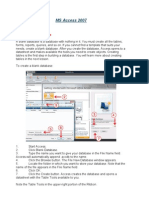Documenti di Didattica
Documenti di Professioni
Documenti di Cultura
GSG Asd Steel
Caricato da
Alina Lupu0 valutazioniIl 0% ha trovato utile questo documento (0 voti)
25 visualizzazioni49 pagineTitolo originale
Gsg Asd Steel
Copyright
© Attribution Non-Commercial (BY-NC)
Formati disponibili
PDF, TXT o leggi online da Scribd
Condividi questo documento
Condividi o incorpora il documento
Hai trovato utile questo documento?
Questo contenuto è inappropriato?
Segnala questo documentoCopyright:
Attribution Non-Commercial (BY-NC)
Formati disponibili
Scarica in formato PDF, TXT o leggi online su Scribd
0 valutazioniIl 0% ha trovato utile questo documento (0 voti)
25 visualizzazioni49 pagineGSG Asd Steel
Caricato da
Alina LupuCopyright:
Attribution Non-Commercial (BY-NC)
Formati disponibili
Scarica in formato PDF, TXT o leggi online su Scribd
Sei sulla pagina 1di 49
AutoCAD Structural Detailing 2011
Getting Started with AutoCAD
Structural Detailing,
Steel module
zo:o ^uLodesk, lnc. ^ll klghLs keserved. LxcepL as oLherwlse permlLLed by ^uLodesk, lnc., Lhls
publlcaLlon, or parLs Lhereo, may noL be reproduced ln any orm, by any meLhod, or any purpose.
CerLaln maLerlals lncluded ln Lhls publlcaLlon are reprlnLed wlLh Lhe permlsslon o Lhe copyrlghL
holder.
DiscIaimer
1HlS PU8LlC^1lON ^NL 1HL lNlOkM^1lON CON1^lNLL HLkLlN lS M^LL ^v^lL^8LL
8Y ^U1OLLSK, lNC. ^S lS." ^U1OLLSK, lNC. LlSCL^lMS ^LL W^kk^N1lLS, Ll1HLk
LXPkLSS Ok lMPLlLL, lNCLULlNG 8U1 NO1 LlMl1LL 1O ^NY lMPLlLL W^kk^N1lLS
Ol MLkCH^N1^8lLl1Y Ok ll1NLSS lOk ^ P^k1lCUL^k PUkPOSL kLG^kLlNG 1HLSL
M^1Lkl^LS.
1rademarks
1he ollowlng are reglsLered Lrademarks o ^uLodesk, lnc., ln Lhe US^ andIor oLher counLrles:
^uLodesk koboL SLrucLural ^nalysls, ^uLodesk ConcreLe 8ulldlng SLrucLures, SpreadsheeL CalculaLor, ^1C, ^uLoC^L,
^uLodesk, ^uLodesk lnvenLor, ^uLodesk (logo), 8uzzsaw,
Leslgn Web lormaL, LWl, vlewCube, SLeerlngWheels, and ^uLodesk kevlL.
^ll oLher brand names, producL names or Lrademarks belong Lo Lhelr respecLlve holders.
1hird Party Seftware Pregram Credits
^ClS CopyrlghL :p8pzoo: SpaLlal Corp. PorLlons CopyrlghL zooz ^uLodesk, lnc.
CopyrlghL :pp, MlcrosoL CorporaLlon. ^ll rlghLs reserved.
lnLernaLlonal CorrecLSpell' Spelllng CorrecLlon SysLem :pp by LernouL 8 Hausple Speech
ProducLs, N.v. ^ll rlghLs reserved.
lnsLallShleld' .o. CopyrlghL :pp, lnsLallShleld SoLware CorporaLlon. ^ll rlghLs reserved.
P^N1ONL and oLher PanLone, lnc. Lrademarks are Lhe properLy o PanLone, lnc. PanLone, lnc.,
zooz.
PorLlons CopyrlghL :pp::pp6 ^rLhur L. ^pplegaLe. ^ll rlghLs reserved.
PorLlons relaLlng Lo jPLG CopyrlghL :pp::pp8 1homas G. Lane. ^ll rlghLs reserved. PorLlons o
Lhls soLware are based on Lhe work o Lhe lndependenL jPLG Group.
PorLlons relaLlng Lo 1lll CopyrlghL :pp,:pp8 Sam Leler. CopyrlghL :pp::pp, Slllcon
Graphlcs, lnc. ^ll rlghLs reserved.
Gevernment Use
Use, dupllcaLlon, or dlsclosure by Lhe U.S. GovernmenL ls sub|ecL Lo resLrlcLlons as seL orLh ln
l^k :z.z:z (Commerclal CompuLer SoLwarekesLrlcLed klghLs) and Ll^k zz,.,zoz (klghLs ln
1echnlcal LaLa and CompuLer SoLware), as appllcable.
Contents
Getting Started Guide ...................................................................................................................... 1
Getting Started ............................................................................................................................. 1
Exploring the User Interface......................................................................................................... 1
Program Preferences.................................................................................................................... 3
Creating a Steel Structure............................................................................................................. 4
Creating a New Project ............................................................................................................. 5
Adding Workframes .................................................................................................................. 5
Adding Columns ........................................................................................................................ 9
Adding Beams ......................................................................................................................... 12
Adding Connections ................................................................................................................ 15
Adding Bracing ........................................................................................................................ 27
Adding Purlins ......................................................................................................................... 32
Creating Assemblies.................................................................................................................... 35
Autopositioning .......................................................................................................................... 37
Generating Drawings .................................................................................................................. 38
Getting Started Guide
Thank you for choosing AutoCAD Structural Detailing. The Steel module is a tool for generating
fabrication workshop documentation, including drawings and bills of materials. The exercises in
this guide give you a starting point for preparation of your own projects.
Getting Started
Before beginning the exercises, you need to install and register the software.
AutoCAD Structural Detailing software comes with the AutoCAD Revit Structure
Suite. This software is available for 32 bit and 64 bit Windows systems.
Exploring the User Interface
Open AutoCAD Structural Detailing, Steel module, and take a minute to view the
different areas of the interface.
Ribbon
At the top of the interface is the standard Microsoft Windows element ribbon.
The ribbon is an element of the user interface which replaces the traditional menu
and toolbars and allows easy managing and adjusting the workspace. The ribbon
consists of several panels, grouped on tabs that are named by task or subject. The
ribbon panels include many AutoCAD Structural Detailing commands that have been
on toolbars and in dialogs so far, such as icons, drop down lists, sliders, text fields and
other elements characteristic of a given tab.
NOTE It is possible to switch between workspaces (such as the classic workspace without the
ribbon). To do it follow one of the given methods:
1 Click Manage Customization (User Interface) in the Customize User
Interface dialog box select the Customize tab and in ASD/Workspaces select ASD Steel
Classic right click and select Set current from the context menu click Apply
2 Click (at the bottom right corner of the screen) and select
ASD Steel Classic.
1
Object Inspector
On the left is the Object Inspector, where you can manage AutoCAD Structural
Detailing elements or objects. Object Inspector displays different lists of project
elements according to the design stage (modeling, positions, or printouts). You can
select an element or group of elements, modify their properties, or filter the elements
that display in the Inspector. Filters also enable you to decrease the number of model
elements displayed in the drawing area.
Model/Layout Tab Bar
At the bottom of the drawing area is the standard AutoCAD Model/Layout Tab Bar.
There are 2 additional tabs defined Edition Layout and Templates Layout. On the
Edition Layout tab, you can modify the drawings (documents) generated for the
structure elements or group of elements. The Templates Layout tab displays the
drawing templates defined in the project.
Ribbon
Model/Drawing Area Model/Layout Tab Bar Object Inspector
2
Program Preferences
Preferences
The Preferences are located in AutoCADs Options dialog. The Structural Detailing tab
lets you select the default start template and workspace name for the Steel module.
The software has country specific templates defined (French RBCS 033.dwt, English
RBCS 044.dwt, Polish RBCS 048.dwt, and Russian RBCS 070.dwt).
When you install the software and the default drawing template settings are adjusted
automatically to match the regional settings of your operating system.
In the Options dialog, you can also change display settings, such as the level of detail
to display in a drawing. This can improve the performance of the software on many
computers.
Project preferences
These preferences (material/profile databases and styles of descriptions, dimensions,
and tables) are related to a particular template and project. Using this dialog, you can
add databases or styles at any time during project definition.
3
Creating a Steel Structure
In this lesson, you will create the following steel structure model using the tools
available in the Steel module of AutoCAD Structural Detailing.
4
Creating a New Project
In this exercise, you will create and name a project in which you will define a steel
structure.
1 Start the Steel module of AutoCAD Structural Detailing:
Click ASD Start (Steel).
2 Click New.
3 In the Select template dialog, select RBCS 044.dwt (English template),
and click Open.
4 Click Save.
5 In the Save Drawing As dialog:
Navigate to the desired location.
For File name, enter Getting_Started_Steel.
Click Save.
6 Proceed to the next exercise, Adding Workframes.
Adding Workframes
In this exercise, you will create 3D workframes for the main part of the structure and
for the roof.
1 Create Workframe1 for the main part of the structure:
Click ASD Model Elements (Workframes).
Alternatively, (for ASD Steel Classic workspace) click Steel menu
Workframes Create Workframe.
On the Size/Division tab of the Workframe dialog, accept the default
values for Width and Height. For Length, enter 7500 for size and 1
for division.
5
On the Axes descriptions tab, select Height (Z), and then select User
defined.
Click , enter the axis description values as shown, and then click
OK.
In the Workframe dialog, click (Create), and indicate any 2
points along the direction of the X axis.
6
NOTE Be sure that Ortho Mode is on (press F8 to switch it on/off).
2 Create Workframe2 for the roof of the structure:
On the Size/Division tab of the Workframe dialog, accept the default
values for Width and Length. For Height, enter 1000 for size and 1
for division. For Ridge, enter 7500.
On the Axes descriptions tab, clear Width (X) and Length (Y). For
Height (Z), below User defined, click .
7
Enter the axis description values as shown, and then click OK.
Click (Create), and then click at intersections A 1 and C 1 on
level 6,00 (circled in red below).
3 Close the dialog.
4 Proceed to the next exercise, Adding Columns.
8
Adding Columns
In this exercise, you will load a profiles database into the project, and then add new
types of profiles. You also define columns and place them at specific axis
intersections.
1 Load the EURO profiles database:
Click ASD Model Settings (Project preferences).
Alternatively, click Steel menu Project preferences.
In the left panel of the Project preferences dialog, select Profiles.
Under Profiles database, click .
In the Declaration of section database dialog, for Database, select
EURO, and click OK. The database now displays on the list of active
databases.
In the Project preferences dialog, click OK to update the database
list.
9
2 Load additional profiles from the EURO database:
Open the Project preferences dialog again.
At the bottom of the dialog (Profiles tab), click List of profiles.
In the ProfileList dialog, for Database, select EURO. For CAE Type,
select CAE 90x9, and then click Add>. The selected profile displays
under List of selected profiles.
Using the same method, add the following profiles: IPE 270, IPE 330,
HEB 120, and UPE 200.
3 Define columns:
Click ASD Model Elements (Profiles).
Alternatively, click Steel menu Profiles.
In the Profile dialog, for Profile, select IPE 330, for Material, select
STEEL 43 245, and for Family, select Column.
Click +90 to rotate a section about its longitudinal axis (a rotation
value may also be selected from the list or may be entered into the
Rotation field).
10
NOTE To see more information about the selected section (physical
properties, finishing surface type), click More.
Click (Insert by 2 points), and then click in the drawing area to
select the points at A 1 on level 0,00 and A 1 on level 6,00 (circled in
red below).
Using the same method, insert a column at C 1.
Press Enter, and then close the dialog.
5 Proceed to the next exercise, Adding Beams.
11
Adding Beams
In this exercise, you will define the beams of the frame and place them on specific axes. You
then copy the whole frame from axis 1 to axis 2.
1 Define frame beams:
Click ASD Model Elements (Profiles).
Alternatively, click Steel menu Profiles.
In the Profile dialog, accept the settings for Profile and Material, and
for Family, select Beam.
For Rotation, specify 0.
Click (Insert by Line), and then select the 2 inclined lines in the
frame (circled in red below) press Enter and close the dialog.
12
2 Copy the frame:
Select all elements of the frame (by crossing window or by selecting
them in the Object Inspector).
Press (AutoCAD Copy command), and click in the drawing area
to select the points at B 1 then at B 2 on level 0,00 (circled in red
below).
3 Define the beams connecting the frames:
Click ASD Model Elements (Profiles).
Alternatively, click Steel menu Profiles.
In the Profile dialog, for Profile, select IPE 270 (keep the current
settings for Material and Family).
13
Click (Insert by Line), select the 2 lines on level 5,00 that are
circled in red below, and then press Enter.
Close the dialog.
4 Proceed to the next exercise, Adding Connections.
14
Adding Connections
In this exercise, you will define four types of element connections. Then you learn
how to copy the defined connection.
1 Define column base connection:
Click ASD Model Connections (Column base fixed).
Alternatively, click Steel menu Connections Automatic
connections I Column base fixed.
Click the intersection of axes A and 1 to specify the bottom part of
the column.
On the Base plate tab of the Connections dialog, for t (thickness of
the base plate), select 25.
For the width of the plate (parameter on the right side of the
preview), enter 320; for length (bottom parameter), enter 520.
For Material, select STEEL 43 245.
On the Stiffeners tab, select the first 2 groups of stiffeners (those
along the flanges and those perpendicular to flanges appropriate
checkboxes circled in red below).
For Stiffener height (at the top of the dialog), enter 180.
15
On the Anchor rods tab, specify bolt spacing: for the parameter on
the left, enter 220, and for the parameter on the bottom, enter 420.
On the Welds tab, accept the default values for type and size of the
welds, and select Wedge (at the top right of the dialog). A Wedge
tab displays.
16
On the Wedge tab, select HEB 120 from the profile drop down.
Click OK to generate the connection and close the dialog.
17
2 Copy the column base connection:
Click ASD Model Connections (Copy connection).
Alternatively, click Steel menu Machining Copy connection.
NOTE All elements generated by macros (such as connections and spread
of elements) are also represented by a circle. To mark any connection,
click on the appropriate circle.
18
Click the circle that represents the generated base of the column
connection, and then select the bottom parts of the remaining
columns.
3 Define (column beam) frame connection:
Click ASD Model Connections (Frame knee haunch).
Alternatively, click Steel menu Connections Automatic
connections I Frame knees haunches.
Click the intersection of axes A and 1, and then click the inclined
beam on the right side (notice that all required activities are
displayed on the command line).
On the Haunch tab, for Haunch construction, select Bolted.
On the Haunch details tab, for W (width of the beam endplate),
enter 160.
On the graphic preview, select all the ribs (3 in the column, 1 in the
beam). Additionally, select Full height to define the beam rib height.
For Material, select STEEL 43 245.
19
On the Rib details tab, under Column, for Chamfer dimension b
Set, enter 20. Repeat for the same value under Beam.
On the Holes/Bolts tab, for the distance of the first row of bolts from
the top edge of the plate, enter 70.
For Rows, specify 4.
On the right side of the preview, for the distance values in the
center, enter 200 130 200.
20
On the Welds tab, accept the default values, and click OK to
generate connection.
4 Copy the frame connection:
Click ASD Model Connections (Copy connection).
Alternatively, click Steel menu Machining Copy connection.
21
Click the circle that represents the frame connection, and then
select the remaining columns and inclined beams.
NOTE Because connections are copied only for elements meeting the
same criteria (element type, size, geometry), you dont need to select
individual elements. You can select the entire structure, and the proper
elements will be recognized automatically.
5 Define inclined beams connection (in apex):
Click ASD Model Connections (Endplate apex).
Alternatively, click Steel menu Connections Automatic
connections I End plate Apex.
In the drawing area, select both beams in axis 1.
On the Endplates tab of the Connection dialog, select Symmetrical
plates.
For both types of Material (endplates and stiffeners), select STEEL
43 245.
For W (width of the endplate), enter 160.
In the graphical preview, for the dimension of the plate above the
beam (top parameter), enter 10. For plate height (center
parameter), enter 450.
22
On the Stiffeners tab, select Vertical symmetry, and then select the
elements to be generated: the stiffener in the lower left quadrant of
the graphic and Flange w/t in the lower left corner of the dialog
(selected elements circled in red below).
For the stiffener dimension (parameter below the selected
stiffener), enter 300.
On the Holes/Bolts tab, for the horizontal bolts spacing value, enter
100.
For the distance of the first row of bolts from the top edge of the
plate, enter 70.
For Rows, specify 3.
On the right side of the preview, for the distance values in the
center, enter 220 100.
23
On the Welds tab, accept the default values for type and size of the
welds, and then click OK to generate the connection.
6 Copy the connection of inclined beams:
Click ASD Model Connections (Copy connection).
Alternatively, click Steel menu Machining Copy connection.
24
In the drawing area, click the circle that represents the connection
between the inclined beams.
As the profiles to which connection is to be applied select the
inclined beams in the second frame.
7 Define the beam to column connection:
Click ASD Model Connections click and hold the icon ,
and on the flyout, click (Endplate beam/column web).
Alternatively, click Steel menu Connections Automatic
connections I End plate beam/column web.
Click the intersection of axes A and 2, and then click the beam on
level 5,0 on axis A.
On the Endplates tab, for the endplate thickness value (parameter
on the top left corner), select 10, and then for width (w), enter 150.
For Material, select STEEL 43 245.
For the placement of plate above the beam, enter 15.
On the right side of the preview, for the height value in the center,
enter 475.
25
On the Fit type tab, accept the default settings.
On the Holes/Bolts tab, for the horizontal bolts spacing value, enter
90.
For the distance of the first row of bolts from the top edge of the
plate, enter 50.
For Rows, specify 3.
On the right side of the preview, for the distance values in the
center, enter 190 200.
On the Welds tab, accept the default values for type and size of the
welds, and then click OK to generate the connection.
26
8 Copy the beam to column connection:
Click ASD Model Connections (Copy connection).
Alternatively, click Steel menu Machining Copy connection.
Click the circle that represents the beam to column connection, and
then select the remaining columns and beams.
9 Proceed to the next exercise, Adding Bracing.
Adding Bracing
In this exercise, you will define bracing using one of the Parametric Structures macros.
To do this, you draw auxiliary bracing lines first, and then use filters to decrease the
number of elements that display on the screen.
1 Use filter to display only Workframe1 on the screen:
In the Object inspector, select Current selection from the Filter
menu (at the top of the dialog), and then select Use filtering on the
screen.
On the Model tab, verify that (Workframes) is on. Under Type,
select Box, and then click Apply.
27
2 Define the auxiliary bracing line:
Click Home Line, and then click in the drawing area to select the
points at A 2 on level 0,00 and A1 on level 5,00 (circled in red
below).
Using the same method, draw a similar line on axis C.
To display all elements, in the Object inspector, select All Objects
from the Filter menu, and click Apply.
3 Define bracing:
Click ASD Model Parametric structures (Bracing).
Alternatively, click Steel menu Parametric structures Bracing.
In the drawing area, select the auxiliary line on axis A as the first
auxiliary bracing line, and then right click to automatically create the
second bracing line by mirroring the first. By doing this, you define
symmetrical bracing.
28
Click column on the intersection of axes A and 2 to specify the
location of the first column, and then click the column on the
intersection of axes A and 1 to specify the location of the second
column.
To specify the horizontal limitations, click the beam on level 5,0 and
axis A, and then the base plates of both columns selected
previously. Right click to accept the selection.
To specify the vertical limitations, click both endplates of the beam
on level 5,0 and axis A.
On the Gusset plates tab, under Gusset plate type, select Chamfer.
For Material, select STEEL 43 245.
Under Gusset plate, for Distance from the edge D, enter 20.
On the Central plate tab, under Central plate type, select No plate.
29
On the Diagonals tab, for Diagonal selection, select CAE 90x9.
On the Bolts/Welds tab, for Distance h1 and Distance h2, enter 40.
For Bolt spacing a, enter 70.
Accept the default values on the remaining tabs, and click OK to
generate the bracing.
Click View Views select (Left) to see the generated bracing
in 2D. Alternatively, click View menu 3D Views Left.
30
Zoom in to the bottom left corner, and then click on the gusset
plate.
To adjust the shape of the plate, select the grip at the bottom right
of the plate, and drag it to the base plate corner (notice that all
elements generated by macros can be edited).
31
Using the same method, adjust the shape of the gusset plate in the
second column.
Using the method learned previously, generate bracing between the
columns on axis C (notice that all settings in the Bracing macro are
saved from the previous bracing definition).
Click View Views select (SW Isometric).
Alternatively, click View menu 3D Views SW Isometric.
4 Proceed to the next exercise, Adding Purlins.
Adding Purlins
In this exercise, you will define purlins using a Parametric Structures macro. You also
define additional bars (brace rods) between axes of roof girders.
1 Define purlin spread:
Click ASD Model Parametric structures (Purlin Spread).
Alternatively, click Steel menu Parametric structures Purlin
Spread.
In the drawing area, click the intersection of axes A and 2 on level
6,00 to define the start point of the first purlin line.
To specify the end point of the first purlin, click to select the point at
A 1 on the same level.
32
Click B 1 on level 7,00 to specify the point on the last purlin.
NOTE Zoom in as necessary to select points precisely.
On the Purlins tab, under Location, for the number of purlins (center
parameter on the right), enter 4.
For the spacing between purlins, enter 1850.
For the distance of the first purlin from line P1 P2, enter 100.
For left and right overhang values, enter 1000.
Under Purlin, for Profiles, select UPE200, and for Materials, select
STEEL 43 245.
Select Rotated (to rotate the purlin 180), and for the vertical
location of the purlin, enter 165 (half of height of support beam
IPE330).
33
2 Define brace rods:
On the Braces tab, for Brace rods, select Single. Accept the default
values for Width (column spacing) and Parameters (specifies a
middle location for the brace).
Select the 1 row of table, and click Properties.
In the Brace properties dialog, you can change properties such as
geometry and details. In this case, accept the default parameter
values, and click OK.
Make no changes on the Dividing tab (because of geometry and
length of the purlins, you wont divide them), and click OK to
generate purlins.
34
Using the same method, generate purlins on the remaining part of
the roof.
NOTE To properly orient purlins, select the following points: P1
(intersection of axes C and 1 on level 6,00), P2 (C 2 on level 6,00), and then
P3 (B 2 on level 7,00).
3 Proceed to the next exercise, Creating Assemblies.
Creating Assemblies
In this exercise, you will define assemblies. An assembly is defined as elements joined
together by workshop connectors (bolts or welds). Assemblies are created in the
project automatically or manually, depending on project preferences. In this case
(using a British template), assemblies are created automatically, except those of loose
parts (single elements without any adjoined parts). To define assemblies from loose
parts (purlins, bracings, and brace rods), first you change settings in the Project
preferences dialog.
35
1 Create assemblies from loose parts:
Click ASD Model Settings (Project preferences).
Alternatively, click Steel menu Project preferences).
In the middle part of the dialog, select Create assemblies from loose
parts, and then click OK.
In the Object Inspector, click (Assemblies) to display all
assemblies generated automatically. Notice that assemblies from
purlins, bracings, and brace rods were not created.
36
2 Define assemblies:
Click ASD Model Groups (Group assemblies).
Alternatively, click Steel menu Tools Group assemblies.
Press Enter to remove assemblies already defined. Notice that new
assemblies display in the Object Inspector.
3 Proceed to the next exercise, Autopositioning.
Autopositioning
In this exercise, you will automatically assign names (positions) to all model elements.
This process is known as positioning.
1 On the Model tab of the Object Inspector, verify that all element
category icons required for positioning (Profiles, Plates, Plate Subparts,
Profile Subparts, and Assemblies) are selected.
2 In the list of project elements, select any element, right click, and click
Select all.
3 Using the same method, click Auto Positioning.
4 Accept all default settings, and click Run. Notice that after the process is
finished, names of elements display under Position.
37
NOTE Element names are created according to prefixes defined in
Families. Assemblies are named with a capital letter (for example, beam is
defined with B) and successive numbers (for example, beams B1, B2, B3,
and so on). Single elements (profiles and plates) are named the same way
but with lower case letters (for example, beam profiles b1, b2, and plates
pl1, pl2).
5 Proceed to the next exercise, Generating Drawings.
Generating Drawings
In this exercise, you will automatically generate a workshop drawing for an assembly,
and will manually create a general arrangement drawing for the whole structure. You
can also generate a bill of materials and add it to the drawing.
1 Generate a workshop drawing for a beam assembly:
On the Positions tab of the Object Inspector, expand Beam. Select
B1, right click, and click Automatic Drawings.
38
On the Templates tab of the Automatic drawing generation dialog,
in the Assemblies column for No family, select Assembly 1:10. This
specifies the drawing template (predefined arrangement of
elements views).
On the Formats and scales tab, under Arrange views, for Mode,
select Assembly and parts (this will generate, on one drawing, the
assembly and all its parts).
Under Formats and scales, for Part type, select Single Profiles.
For Scales, click , and then select 10.
Using the same method, specify a scale of 1/10 for the remaining
Part types.
For Formats, click , and add A2 ASD 033.dwt (the software lists
only formats of the proper size in relation to the drawing content).
39
On the Options tab, accept all default settings.
On the Bill of materials tab, select Add nomenclature.
Select Bottom Left as the location of the bill of materials table on
the drawing, and then click Generate.
After the drawing is generated, click Close.
40
On the Printouts tab of the Object Inspector, double click B1 to
display the drawing. (Because the generated views of the assembly
and its parts are on the drawing as blocks, you can easily modify the
arrangement.)
2 Define a Steel Structure group from the entire structure model:
On the Layout/Model Tab Bar, click the Model tab.
On the Model tab of the Object Inspector, select any element from
the list of project elements, right click, and click Select all.
Click ASD Model Groups (Group).
Alternatively, click Steel menu Tools Group.
Press Enter to accept the group type as a Standard, and then type
Steel Structure as the group name and press Enter.
Accept WCS as the group coordinate system, and press Enter.
3 Create an isometric view for the Steel Structure group:
On the Positions tab of the Object Inspector, select Group.
Select Steel Structure, right click, and click Attach document.
41
In the Select template dialog, you select the type of drawing that will
be generated for the Steel Structure group (top/side views or
isometric views). In this case, select Group arbitrary isometry 1:50,
and click OK.
4 Modify the Steel Structure isometric view:
In the Object Inspector, expand Steel Structure Steel
Structure_Drawing. Select Isometry 1.50, right click, and click Adjust
style.
42
At the top left of the Dimensioning style settings Group dialog,
clear Invisible edges to turn off the display of that line type.
At the bottom right of the dialog, click (next to Assemblies).
In the Assemblies description style dialog, for Frame shape, select
Rounded, and then click OK.
At the bottom right of the Dimensioning style settings Group
dialog, click (next to Workframe axes).
In the Workframe axis dialog, for Text style, select Standard, and
then click OK.
43
The modified view (without invisible edges of profiles and with
changed description styles of Assemblies and Workframe Axes)
displays as shown.
5 Add new printout:
On the Layout/Model Tab Bar, click any tab, right click, and click
From template.
In the Select template from file dialog, select A2 ASD 033.dwt, and
click Open.
Click OK to accept A2 ASD as the layout name.
44
6 Manually add a Steel Structure isometric view to the general
arrangements drawing:
On the Layout/Model Tab Bar, click the A2 ASD tab.
On the Positions tab of the Object Inspector, select Isometry 1:50,
right click, and click Add as block to current printout.
In the drawing area, click to specify an insertion point for the block.
7 Manually add different types of tables to the general arrangements
drawing:
Click ASD Drawings Tables (Bill of materials).
Alternatively, click Steel menu Reports Bill of materials.
Press Enter to accept the table range as a list for the entire
structure.
In the drawing area, click to specify an insertion point for the block.
Click ASD Drawings Tables (List of assemblies).
Alternatively, click Steel menu Reports List of assemblies.
Press Enter to accept the table range as a list for the entire
structure.
45
46
In the drawing area, click to specify an insertion point for the block.
NOTE To adjust the size of tables to the drawing format, click on table,
right click, and click Modify. Change the width/height of columns and rows
by dragging them to the required size.
You have completed the AutoCAD Structural Detailing 2011 Steel
Module Getting Started Guide.
Potrebbero piacerti anche
- Group 6 - HouseDocumento18 pagineGroup 6 - HouseAlina LupuNessuna valutazione finora
- White Paper:: Balconies and Thermal BridgingDocumento16 pagineWhite Paper:: Balconies and Thermal BridgingzakarinskeNessuna valutazione finora
- TVBK 5195JWweb PDFDocumento89 pagineTVBK 5195JWweb PDFAlina LupuNessuna valutazione finora
- Asd Steel Manual Eng 2011Documento165 pagineAsd Steel Manual Eng 2011Alina LupuNessuna valutazione finora
- Asd Steel Manual Eng 2011Documento165 pagineAsd Steel Manual Eng 2011Alina LupuNessuna valutazione finora
- The Subtle Art of Not Giving a F*ck: A Counterintuitive Approach to Living a Good LifeDa EverandThe Subtle Art of Not Giving a F*ck: A Counterintuitive Approach to Living a Good LifeValutazione: 4 su 5 stelle4/5 (5783)
- The Yellow House: A Memoir (2019 National Book Award Winner)Da EverandThe Yellow House: A Memoir (2019 National Book Award Winner)Valutazione: 4 su 5 stelle4/5 (98)
- Never Split the Difference: Negotiating As If Your Life Depended On ItDa EverandNever Split the Difference: Negotiating As If Your Life Depended On ItValutazione: 4.5 su 5 stelle4.5/5 (838)
- Shoe Dog: A Memoir by the Creator of NikeDa EverandShoe Dog: A Memoir by the Creator of NikeValutazione: 4.5 su 5 stelle4.5/5 (537)
- The Emperor of All Maladies: A Biography of CancerDa EverandThe Emperor of All Maladies: A Biography of CancerValutazione: 4.5 su 5 stelle4.5/5 (271)
- Hidden Figures: The American Dream and the Untold Story of the Black Women Mathematicians Who Helped Win the Space RaceDa EverandHidden Figures: The American Dream and the Untold Story of the Black Women Mathematicians Who Helped Win the Space RaceValutazione: 4 su 5 stelle4/5 (890)
- The Little Book of Hygge: Danish Secrets to Happy LivingDa EverandThe Little Book of Hygge: Danish Secrets to Happy LivingValutazione: 3.5 su 5 stelle3.5/5 (399)
- Team of Rivals: The Political Genius of Abraham LincolnDa EverandTeam of Rivals: The Political Genius of Abraham LincolnValutazione: 4.5 su 5 stelle4.5/5 (234)
- Grit: The Power of Passion and PerseveranceDa EverandGrit: The Power of Passion and PerseveranceValutazione: 4 su 5 stelle4/5 (587)
- Devil in the Grove: Thurgood Marshall, the Groveland Boys, and the Dawn of a New AmericaDa EverandDevil in the Grove: Thurgood Marshall, the Groveland Boys, and the Dawn of a New AmericaValutazione: 4.5 su 5 stelle4.5/5 (265)
- A Heartbreaking Work Of Staggering Genius: A Memoir Based on a True StoryDa EverandA Heartbreaking Work Of Staggering Genius: A Memoir Based on a True StoryValutazione: 3.5 su 5 stelle3.5/5 (231)
- On Fire: The (Burning) Case for a Green New DealDa EverandOn Fire: The (Burning) Case for a Green New DealValutazione: 4 su 5 stelle4/5 (72)
- Elon Musk: Tesla, SpaceX, and the Quest for a Fantastic FutureDa EverandElon Musk: Tesla, SpaceX, and the Quest for a Fantastic FutureValutazione: 4.5 su 5 stelle4.5/5 (474)
- The Hard Thing About Hard Things: Building a Business When There Are No Easy AnswersDa EverandThe Hard Thing About Hard Things: Building a Business When There Are No Easy AnswersValutazione: 4.5 su 5 stelle4.5/5 (344)
- The Unwinding: An Inner History of the New AmericaDa EverandThe Unwinding: An Inner History of the New AmericaValutazione: 4 su 5 stelle4/5 (45)
- The World Is Flat 3.0: A Brief History of the Twenty-first CenturyDa EverandThe World Is Flat 3.0: A Brief History of the Twenty-first CenturyValutazione: 3.5 su 5 stelle3.5/5 (2219)
- The Gifts of Imperfection: Let Go of Who You Think You're Supposed to Be and Embrace Who You AreDa EverandThe Gifts of Imperfection: Let Go of Who You Think You're Supposed to Be and Embrace Who You AreValutazione: 4 su 5 stelle4/5 (1090)
- The Sympathizer: A Novel (Pulitzer Prize for Fiction)Da EverandThe Sympathizer: A Novel (Pulitzer Prize for Fiction)Valutazione: 4.5 su 5 stelle4.5/5 (119)
- Her Body and Other Parties: StoriesDa EverandHer Body and Other Parties: StoriesValutazione: 4 su 5 stelle4/5 (821)
- Excel Tutorial7Documento42 pagineExcel Tutorial7Alan GainesNessuna valutazione finora
- Dynamics PDFDocumento846 pagineDynamics PDFRuben Dario GuerreroNessuna valutazione finora
- Tedds Fundamentals - Training Manual PDFDocumento58 pagineTedds Fundamentals - Training Manual PDFKevin JeeNessuna valutazione finora
- Transform, shape, and model data in Power BIDocumento254 pagineTransform, shape, and model data in Power BIElena100% (1)
- Ict Lesson 5Documento6 pagineIct Lesson 5Alexa NicoleNessuna valutazione finora
- ICT For SHS: Word Processing - Microsoft Word 2010Documento23 pagineICT For SHS: Word Processing - Microsoft Word 2010Samuel Teyemensah Kubi100% (1)
- (MS Customui) PDFDocumento554 pagine(MS Customui) PDFOdeen OdNessuna valutazione finora
- Software Manual SPECTROstar Nano 2.10 Part IIDocumento103 pagineSoftware Manual SPECTROstar Nano 2.10 Part IIJose Calderon100% (1)
- Itb 9101 PDFDocumento29 pagineItb 9101 PDFmulandapauline70Nessuna valutazione finora
- Computer3 Thirdquarter Unit TestDocumento5 pagineComputer3 Thirdquarter Unit TestReygina Mae Sibayan PalaganasNessuna valutazione finora
- Fbxconnect Configuration Software User Manual For fb1000 fb2000 Series Flow Computers en 3587794Documento680 pagineFbxconnect Configuration Software User Manual For fb1000 fb2000 Series Flow Computers en 3587794Wilmar salgado cañateNessuna valutazione finora
- Hawak Activity1Documento13 pagineHawak Activity1Jilliane JaurigueNessuna valutazione finora
- User Guide: AVEVA User Documentation 12 SeriesDocumento79 pagineUser Guide: AVEVA User Documentation 12 SeriesRancang PersadaNessuna valutazione finora
- Chapter 1 - Introduction To Autodesk Inventor - 2024Documento49 pagineChapter 1 - Introduction To Autodesk Inventor - 2024DINESH TIWARINessuna valutazione finora
- Unit 4 Lesson 6-9 53 - 110 Fourth WeekDocumento58 pagineUnit 4 Lesson 6-9 53 - 110 Fourth Weekapi-326480150100% (2)
- SP3D - Equipment & FurnishingsDocumento32 pagineSP3D - Equipment & FurnishingsMatta Satish100% (1)
- Part 1 Computer Software Application ModuleDocumento56 paginePart 1 Computer Software Application ModuleJenny Mae OrillaNessuna valutazione finora
- DSB World Handbook PDFDocumento44 pagineDSB World Handbook PDFVictor ValenciaNessuna valutazione finora
- Framecad ProcedureDocumento114 pagineFramecad ProcedureArshal AzeemNessuna valutazione finora
- Powerpoint 2016: Basics: Creating A Slide Show PresentationDocumento17 paginePowerpoint 2016: Basics: Creating A Slide Show PresentationMount CarmelNessuna valutazione finora
- BCA-1st Year ProjectDocumento152 pagineBCA-1st Year ProjectSonu Dhangar60% (15)
- Tutorial Wirecut PDFDocumento77 pagineTutorial Wirecut PDFmfitri83Nessuna valutazione finora
- Stats Book SfuDocumento354 pagineStats Book SfuDaniel Sánchez100% (1)
- BS7 PMC enDocumento284 pagineBS7 PMC enRobert Meglic100% (1)
- Microsoft Access Fundamentals: Designer Databases Project Management Skills TrainingDocumento7 pagineMicrosoft Access Fundamentals: Designer Databases Project Management Skills TrainingsafinditNessuna valutazione finora
- Advanced Microsoft Word: Practice 1: Basic Form DesignDocumento2 pagineAdvanced Microsoft Word: Practice 1: Basic Form DesignKenNessuna valutazione finora
- Ms Microsoft Office - WordDocumento3 pagineMs Microsoft Office - WordFarisha NasirNessuna valutazione finora
- ELPLADocumento315 pagineELPLANik PaunescuNessuna valutazione finora
- MS Access 2007 TutorialDocumento14 pagineMS Access 2007 TutorialNouran Radwan100% (1)