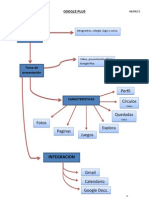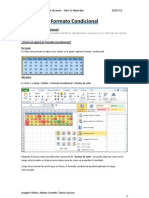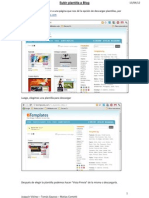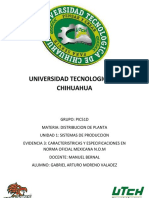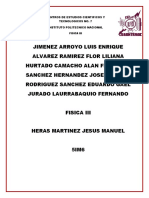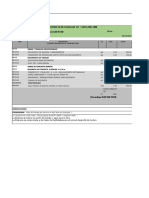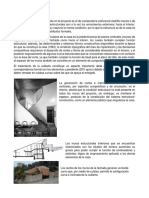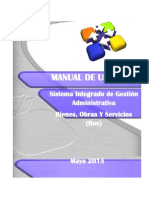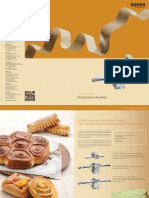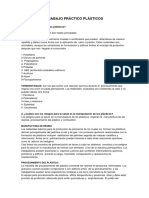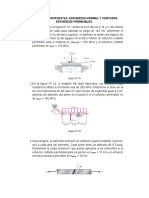Documenti di Didattica
Documenti di Professioni
Documenti di Cultura
Filtros Avazados
Caricato da
3rocn016Titolo originale
Copyright
Formati disponibili
Condividi questo documento
Condividi o incorpora il documento
Hai trovato utile questo documento?
Questo contenuto è inappropriato?
Segnala questo documentoCopyright:
Formati disponibili
Filtros Avazados
Caricato da
3rocn016Copyright:
Formati disponibili
Filtros avanzados
18/09/12
En el siguiente tutorial, explicaremos como utilizar los filtros avanzados. Primero se puede observar que el trabajo de filtros avanzados se realiza a travs de una base de datos.
Para comenzar se debe ir a la pestaa Datos y luego al panel de Ordenar y filtrar y presionamos Avanzadas.
Una vez presionado el botn Avanzadas nos aparecer el siguiente recuadro.
Como se puede observar hay diferentes campos en blanco y opciones a elegir, las cuales vamos a completar para poder realizar nuestro ejercicio de filtros avanzados. En la parte de Accin hay dos opciones a elegir, Filtrar la lista sin moverla a otro lugar y Copiar a otro lugar la opcin nmero 1 (Filtrar la lista sin moverla a otro lugar) es para filtrar el contenido de la base de datos sin moverlos de lugar, los resultados se obtendrn en la misma tabla.
1 Joaqun Vilchez Toms Gayoso Matias Cometti
Filtros avanzados
18/09/12
La opcin nmero 2 (Copiar a otro lugar) es para que los resultados que genere este filtro avanzado se visualicen en cualquier lado de la hoja, ese lugar lo puede especificar el usuario. Si se elige esa accin el campo Copiar a el cual esta bloqueado, se activar para especificar el lugar en donde se quieren ver los resultados. Mas abajo se encuentran diferentes campos a completar, el primero, Rango de la lista selecciona el rango de la base de datos, si la base de datos se selecciona y luego se aplica filtros avanzados, Excel automticamente seleccionar el rango seleccionado. Luego, se encuentra el campo Rango de criterios es el rango elegido por el usuario para ubicar los criterios. Tambin se encuentra el campo Copiar a: que como se explic antes si se elige la opcin Copiar a otro lugar el campo se activa, sino no. Este campo se debe especificar el lugar donde queremos que aparezca la tabla filtrada. Por ultimo la opcin Solo registros nicos que sirve en el caso que haya registros duplicados se muestra solamente uno. Prximamente se mostrara un ejemplo: Seleccionamos la base de datos y vamos a Datos> Ordenar y filtrar > Avanzadas
Una vez que presionamos el botn Avanzadas con la base de datos seleccionada, se puede ver como Excel automticamente selecciona el rango de esa base de datos seleccionada. Vamos a dar un ejemplo de Filtrar la lista sin moverla a otro lugar
2 Joaqun Vilchez Toms Gayoso Matias Cometti
Filtros avanzados
18/09/12
Una vez hecho los pasos anteriores vamos a completar el campo Rango de criterios, para eso, en la hoja de Excel vamos a tener que crear una tabla con los criterios que queremos aplicarle a la base de datos.
Como se puede observar en la imagen se ha creado una tabla en la cual lo que pedimos es que solamente se muestre los alumnos que tengan su nota final con 6. Para que esto se realice tendremos que hacer lo siguiente. Primer paso: Seleccionar la base de datos e ir a Datos > Ordenar y filtrar > Avanzadas, una vez hecho esto se nos mostrara el recuadro que hemos conocido anteriormente. Segundo paso: Seleccionamos la opcin Filtrar la lista sin moverla a otro lugar, el campo Rango de la lista ya va a estar completado automticamente gracias a Excel, en el campo rangos de criterio vamos a seleccionar la tabla de criterios que hemos creado anteriormente.
3 Joaqun Vilchez Toms Gayoso Matias Cometti
Filtros avanzados
18/09/12
Una vez que presionamos Aceptar nos debera quedar algo como esto.
Ahora vamos a hacer un ejemplo con la opcin Copiar a otro lugar En primer lugar Seleccionamos la base de datos y vamos a Datos> Ordenar y filtrar > Avanzadas
Como se puede observar cuando seleccionamos la opcin Copiar a otro lugar se nos activara el campo Copiar a el cual estaba desactivado anteriormente. Una vez seleccionada la base de datos y seleccionada la opcin Copiar a otro lugar, como se puede observar en la imagen el Rango de la lista esta automticamente colocado, ahora vamos a aplicar el Rango de criterio como lo hicimos anteriormente. En cualquier lugar de la hoja de Excel vamos a darle los criterios que queremos aplicarles a la base de datos.
4 Joaqun Vilchez Toms Gayoso Matias Cometti
Filtros avanzados
18/09/12
Como se puede observar colocamos como criterio el numero 7, esto quiere decir que nos va a filtrar solamente los apellidos que tengan un 7 en la nota final. Ahora para que al filtrado lo copie en algn lugar especfico se debe hacer lo siguiente: Se selecciona la base de datos y nos dirigimos a Datos> Ordenar y filtrar > Avanzadas una vez que nos aparece el cartel seleccionamos la opcin Copiar a otro lugar luego vamos a decirle donde estn nuestros criterios, as puede realizar el filtro que necesitamos, cuando le indicamos donde esta el filtro, vamos a decirle donde queremos que aparezca el filtro que vamos a realizar, entonces seleccionamos solamente las dos primeras celdas de cualquier parte de nuestra hoja, en nuestro caso seleccionamos las celdas $F$1:$G$1.
Una vez que completamos los campos, le damos a Aceptar y el resultado ser el siguiente.
Ahora, vamos a realizar un ejemplo un poco ms avanzado. Vamos a pedirle que filtre la base de datos entre dos nmeros. Para ello vamos a seleccionar nuestra base de datos y nos dirigimos a Datos> Ordenar y filtrar > Avanzadas. Una vez que nos aparece el cartel vamos a seleccionar la opcin Copiar a otro lugar (no importa la opcin, puede ser cualquiera de las dos) Como siempre el Rango de la lista nos lo aplica Excel automticamente.
5 Joaqun Vilchez Toms Gayoso Matias Cometti
Filtros avanzados
18/09/12
Vamos a aplicarle dos criterios a este ejemplo, vamos a pedirle que NO nos muestre los alumnos que sacaron ms de 6 y menos de 8.
Ahora vamos a aplicar el procedimiento explicado anteriormente.
6 Joaqun Vilchez Toms Gayoso Matias Cometti
Filtros avanzados
18/09/12
Si aplicamos la funcin CONTAR podemos observar cuantos alumnos NO se sacaron notas entre 6 y 8.
En este caso son 7 los alumnos que no sacaron notas entre 6 y 8. Los alumnos que sacaron notas entre 6 y 8 son 4.
7 Joaqun Vilchez Toms Gayoso Matias Cometti
Potrebbero piacerti anche
- Tractores 6415 - 6615 - 7515 - A FONDODocumento12 pagineTractores 6415 - 6615 - 7515 - A FONDOJose Hernandez100% (1)
- Lineas Aereas de Media y Baja Tension Calculo MecanicoDocumento169 pagineLineas Aereas de Media y Baja Tension Calculo MecanicoMendoza PCNessuna valutazione finora
- Afilado de BurilDocumento13 pagineAfilado de Burilʙᴀʀʀɪᴏs ᴍᴀʀᴛɪ́ɴᴇᴢ ᴍɪᴄʜᴇʟNessuna valutazione finora
- La Tecnología GOLDD EspañolDocumento3 pagineLa Tecnología GOLDD EspañolEddy Norman Benites DelgadoNessuna valutazione finora
- Patriot 414Documento7 paginePatriot 414Wally Fernández100% (1)
- History BoardDocumento1 paginaHistory Board3rocn016Nessuna valutazione finora
- BasededatosDocumento2 pagineBasededatos3rocn016Nessuna valutazione finora
- Presentacion Google+Documento16 paginePresentacion Google+3rocn016Nessuna valutazione finora
- GoogleDocumento3 pagineGoogle3rocn016Nessuna valutazione finora
- Formato Condicional y ValidacionDocumento12 pagineFormato Condicional y Validacion3rocn016Nessuna valutazione finora
- Subir Plantilla A BlogDocumento4 pagineSubir Plantilla A Blog3rocn016Nessuna valutazione finora
- Trabajopractico VilchezgayosoDocumento7 pagineTrabajopractico Vilchezgayoso3rocn016Nessuna valutazione finora
- Nota ExternaDocumento1 paginaNota Externalaionel callisayaNessuna valutazione finora
- Cuadro Sinóptico de Tipos de Actuadores RodrigoDocumento24 pagineCuadro Sinóptico de Tipos de Actuadores RodrigoRodrigo Raziel Bernal ChulinNessuna valutazione finora
- Evidencia 3Documento7 pagineEvidencia 3Gabriel MorenoNessuna valutazione finora
- Práctica 9. Leyes de KirchhoffDocumento12 paginePráctica 9. Leyes de KirchhoffMendoza Hernández IsaacNessuna valutazione finora
- Memoria Calculo Estrutural de TECHUMBREDocumento20 pagineMemoria Calculo Estrutural de TECHUMBREanna nuñezNessuna valutazione finora
- Buzoneta Rectangular 1.20x1.20x1.20 MDocumento2 pagineBuzoneta Rectangular 1.20x1.20x1.20 MJose Claudio Aguilar GarciaNessuna valutazione finora
- Traslape ValvularDocumento1 paginaTraslape ValvularJavier Herrera86% (7)
- Alternativas Eco-AmigablesDocumento17 pagineAlternativas Eco-AmigablesBrenda GuerraNessuna valutazione finora
- Clase de FrasadoDocumento34 pagineClase de FrasadoJeann JeanNessuna valutazione finora
- Relación Estructura-FormaDocumento1 paginaRelación Estructura-FormaMateo Mejia TamayoNessuna valutazione finora
- Cuadrado Latino InvestigacuionDocumento17 pagineCuadrado Latino InvestigacuionZthééliitháá MaRthiineezNessuna valutazione finora
- Catalogo de BosDocumento6 pagineCatalogo de BosmiriamarismendiNessuna valutazione finora
- Estandares y ProtocolosDocumento22 pagineEstandares y ProtocolosLaura FabiolaNessuna valutazione finora
- 14 Guia Tecnica Colombiana GTC-24Documento7 pagine14 Guia Tecnica Colombiana GTC-24rengio100% (4)
- Lab. Aspirina y Pícrico - 2023Documento3 pagineLab. Aspirina y Pícrico - 2023searezjeremiasNessuna valutazione finora
- RONDO Mechanische Ausrollmaschine Mechanical Dough Sheeter ESDocumento6 pagineRONDO Mechanische Ausrollmaschine Mechanical Dough Sheeter ESSarahi ArenasNessuna valutazione finora
- Tema 1 - DiédricoDocumento26 pagineTema 1 - DiédricoTheDeve001 YTNessuna valutazione finora
- Trabajo Práctico PlásticosDocumento3 pagineTrabajo Práctico PlásticosMaria SuárezNessuna valutazione finora
- Beneficios Gps Segursat Autonort 1Documento1 paginaBeneficios Gps Segursat Autonort 1Hansito Rojas ChavarryNessuna valutazione finora
- SlimPro ManualDocumento8 pagineSlimPro Manualgilberto palmaNessuna valutazione finora
- Manual de Instrucciones y Condiciones de Instalación Msa400dc 110V MonofásicaDocumento8 pagineManual de Instrucciones y Condiciones de Instalación Msa400dc 110V MonofásicaSOPORTE TECNICONessuna valutazione finora
- DPR-1020 A1 Manual v1.00 (ES)Documento196 pagineDPR-1020 A1 Manual v1.00 (ES)Alfonso Estuardo BejaranoNessuna valutazione finora
- Evaluación Económica de ProyectosDocumento16 pagineEvaluación Económica de ProyectosSarahi EspinosaNessuna valutazione finora
- Ferreteria 20Documento30 pagineFerreteria 20criscrivxNessuna valutazione finora
- Preguntas Propuestas Esfuerzos PDFDocumento3 paginePreguntas Propuestas Esfuerzos PDFLuz VillacortaNessuna valutazione finora