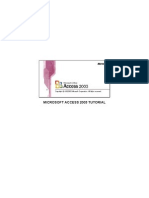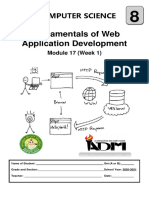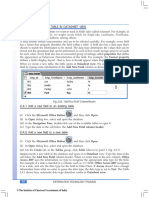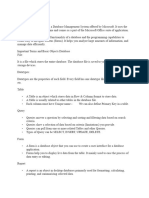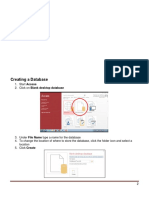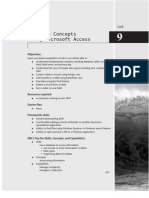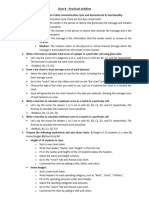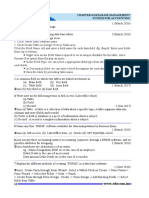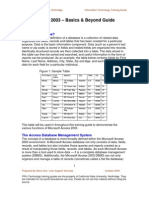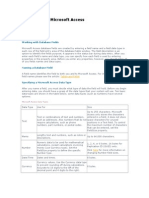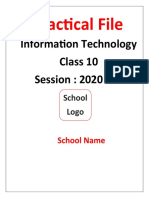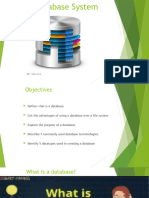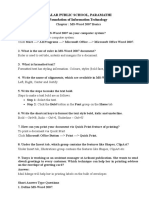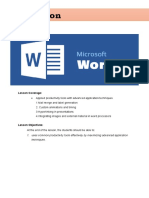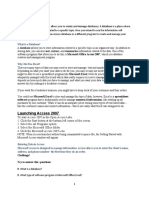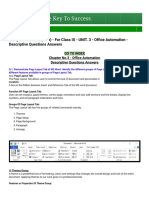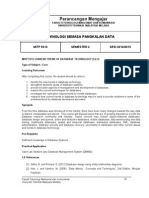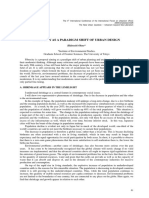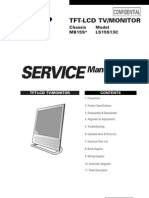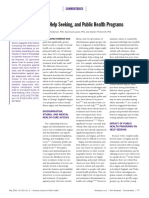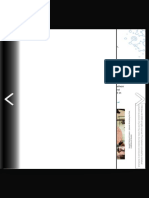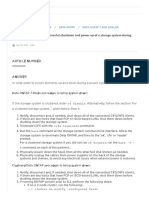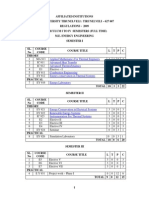Documenti di Didattica
Documenti di Professioni
Documenti di Cultura
MS Access 2007 - Module 2
Caricato da
Muhamad FauziDescrizione originale:
Copyright
Formati disponibili
Condividi questo documento
Condividi o incorpora il documento
Hai trovato utile questo documento?
Questo contenuto è inappropriato?
Segnala questo documentoCopyright:
Formati disponibili
MS Access 2007 - Module 2
Caricato da
Muhamad FauziCopyright:
Formati disponibili
Module 2: Creating Table
Microsoft Access 2007
Module 2: Creating Table
Name of Module Learning Outcomes
: :
Creating Table At the end of the lesson, students should be able to: 1. Create table in database. 2. Assign primary key. 2. Insert data into table. At the end of this module, a table below will be created by students (Figure 1).
Module summary
Figure 1: Table Activities summary : This module involved a few activities such as: 1. Creating tables. 2. Assigning primary key. 3. Setting data type. 4. Exercise.
Activitiy 1: Creating Table 1. Open file KPMStudent.accdb as created in Module 1. A database below will be appear (Figure 2).
Figure 2: KPMStudent database 2. The first object to add to your database is a table. You use tables to store all the data in the database. Therefore, now you will be creating the fields that make up a table (database). This is similar to creating a blank personnel form (on paper) that will be "filled-in" for each students
Microsoft Access 2007
Module 2: Creating Table
(Name, Address, Phone Number, etc are called fields in a database). Each "form" is called record in a database. There will be a record (or form) for each student. All the forms, together, make up a table (database). Look at Figure 3 to view the relation of field and record.
record 4
Field 1 (ID)
Field 3 (studentname)
Field 6 (icno)
Field 8 (address)
Figure 3: Fields and records
How many fields and records in the Access table above?
3. The following are the fields that you are going to create in your table: a. ID (auto-created by Access) b. IDNo c. StudentName d. Course e. Gender f. ICNumber g. DOB (Date of birth) h. Address i. Phone j. Email k. Room 4. Click Save to save changes. Rename your table to TableStudent and click OK.
Microsoft Access 2007
Module 2: Creating Table
Figure 4: Saving new table
TableStudent
Figure 5: Renaming table as TableStudent
Activity 2: Assigning Primary Key 1. Every table in Access must have a field that uniquely identifies each record in the table. The primary key ensures that you can retrieve data accurately and efficiently when you pull information from the database. (Note: In Access 2007, the field ID is automatically set as primary key for your table.)
Your primary key must be the most uniquely field to identify each record; which means, no record can have the same value in this field!!
2. To set primary key, click View button to switch to Design View of your table. (Note: Your current view is Datasheet View).
Click here to switch view
Figure 6: Switching to Design View 3. You can see that primary key is set to ID field by default (Figure 7). To change primary key: a. Highlight ID field. b. Click Primary Key button c. Highlight IDNO field. d. Click Primary Key button to deselect. to select.
Microsoft Access 2007
Module 2: Creating Table
Figure 7: Default primary key is ID.
Figure 8: Primary key assigned to IDNO
Activity 3: Setting Data Type 1. Data type can be set in Design View. There are 10 types of data in Access as stated in the table below: Data Types Text Memo Function You may type in any alphabetical/numerical data that you desire-up to a maximum of 255 characters. As indicated, this is a text field, so you can't do mathematical calculations. Examples of Text data are: names, addresses, stock numbers, room numbers, zip codes, etc This field is for lots of text. You can have up to 32,000 characters. This field is for numbers where you want to add, subtract, multiply, divide, average, and do numerical calculations. This field can be a very large size, so when we get to Field Properties, we'll talk about "sizing" this field so it doesn't take up too much "space" in storage. Dates and Times. You may format this later, as you may desire. Dollar ($). You may format this later, as you may desire. For example Ringgit Malaysia (RM). This field is an "automatic" counter that assigns a number each time you put data into a new field. This is a "True/False" or "Yes/No, 0/1 type of field. This means "Object Link Embedding" which indicates you can insert a graphic, picture, sound, etc. Pretty neat to put a photograph in a personnel record or a picture of an inventory item in the stock record (advanced stuff). A hyperlink is a pointer from one object to another. The destination is frequently another Web page, but it can also be a picture, an e-mail address, a file (such as a multimedia file or Microsoft Office document), or a program. The hyperlink itself can be displayed as text or as a picture. This wizard creates a lookup column, which displays a list of values you can choose from.
Number Date/Time Currency AutoNumber Yes/No OLE Object
Hyperlink
Lookup Wizard
Microsoft Access 2007
Module 2: Creating Table
2. Now, change the suitable data type for your fields: a. ID : Autonumber change to Number b. DOB : Text change to Date/Time c. Email : Text change to Hyperlink (Note: Autonumber is the default data type for ID field. Text is the default data type for any fields that you add. )
Figure 9: Setting data type 3. Click Save to save changes to your table.
Exercise: 1. Add 5 records into TableStudent that you have created just now.
Potrebbero piacerti anche
- Microsoft Access 2003 TutorialDocumento28 pagineMicrosoft Access 2003 Tutorialnats0e100% (1)
- Database Lab 01 (MS ACCESS 16)Documento43 pagineDatabase Lab 01 (MS ACCESS 16)Sara Latif Khan0% (1)
- MS AccessDocumento61 pagineMS AccessFara Ziela100% (1)
- Computer 8 Module 17Documento8 pagineComputer 8 Module 17Zamanoden D. UndaNessuna valutazione finora
- 22493ittstm U6 cp2bDocumento10 pagine22493ittstm U6 cp2bprasannavenkatesh2k01Nessuna valutazione finora
- Module No: M - 5 Maintain Databases Task No: E - 1: Introduction To TablesDocumento13 pagineModule No: M - 5 Maintain Databases Task No: E - 1: Introduction To TablesniroshanaNessuna valutazione finora
- Databases Basics Introduction To Microsoft AccessDocumento37 pagineDatabases Basics Introduction To Microsoft Accesstitan goooNessuna valutazione finora
- MS Access GuideDocumento52 pagineMS Access Guidesans42699Nessuna valutazione finora
- Creating a Database in AccessDocumento5 pagineCreating a Database in AccessLusi ZairaNessuna valutazione finora
- Lab 2: MS ACCESS Tables: Blank Database À Blank DatabaseDocumento10 pagineLab 2: MS ACCESS Tables: Blank Database À Blank DatabaseSamya GufoorNessuna valutazione finora
- Computer Practical FileDocumento28 pagineComputer Practical Filejahnvibohra9Nessuna valutazione finora
- Lecture 5 Msaccess2007 1Documento45 pagineLecture 5 Msaccess2007 1YUSUPHU MZEENessuna valutazione finora
- Intro To Ms Access BasicDocumento20 pagineIntro To Ms Access BasicInnovator Adrian100% (1)
- STD X Practical File IT 402Documento20 pagineSTD X Practical File IT 402Ru Do If FL100% (1)
- Database Concepts Using Microsoft Access: ObjectivesDocumento22 pagineDatabase Concepts Using Microsoft Access: ObjectivesNahal HussainNessuna valutazione finora
- Practicals SolutionDocumento5 paginePracticals SolutionMarwa KhalidNessuna valutazione finora
- Database Development in AccessDocumento27 pagineDatabase Development in Accessعبدالرحيم اودينNessuna valutazione finora
- Practicals For 10th Class 2020-21Documento11 paginePracticals For 10th Class 2020-21Aryan PradhanNessuna valutazione finora
- What Is Microsoft AccessDocumento38 pagineWhat Is Microsoft AccessMahnoor GhegaNessuna valutazione finora
- Preparing Your Table Data For NVivo 8Documento11 paginePreparing Your Table Data For NVivo 8Nathan ChihomboriNessuna valutazione finora
- CaFSET (Antigua) Office Workbook - Sixth Edition - Access Sample PagesDocumento11 pagineCaFSET (Antigua) Office Workbook - Sixth Edition - Access Sample PagescafsetNessuna valutazione finora
- Ism Lab FileDocumento63 pagineIsm Lab FileAshwin K NNessuna valutazione finora
- Microsoft Access Description: Data-Type. Here Is The Hierarchy That Microsoft Access Uses in Breaking Down ADocumento20 pagineMicrosoft Access Description: Data-Type. Here Is The Hierarchy That Microsoft Access Uses in Breaking Down ARatika AroraNessuna valutazione finora
- Introduction To Microsoft Access 2010: The Navigation PaneDocumento8 pagineIntroduction To Microsoft Access 2010: The Navigation PaneJohnNessuna valutazione finora
- Database Management System for Accounting Questions & AnswersDocumento2 pagineDatabase Management System for Accounting Questions & AnswersSp 4gifNessuna valutazione finora
- Access 2003 - Basics & Beyond Guide: What Is A Database?Documento21 pagineAccess 2003 - Basics & Beyond Guide: What Is A Database?Jackson OkeyoNessuna valutazione finora
- Data Types in Microsoft AccessDocumento8 pagineData Types in Microsoft AccessdivyagsontakkeNessuna valutazione finora
- Microsoft Access 2002 HandoutsDocumento13 pagineMicrosoft Access 2002 HandoutsSyahroni Wahyu IrianandaNessuna valutazione finora
- IT Practical FileDocumento44 pagineIT Practical FileAtharva Watekar90% (10)
- MS Access - How To Create A Database inDocumento8 pagineMS Access - How To Create A Database inMatic LeničNessuna valutazione finora
- Intro To Database ManagementDocumento42 pagineIntro To Database ManagementAngella S WilliamsNessuna valutazione finora
- Access Notes ICMSDocumento50 pagineAccess Notes ICMSapi-26953169Nessuna valutazione finora
- DB Information SheetDocumento28 pagineDB Information SheetGizaw TadesseNessuna valutazione finora
- Introduction to Microsoft Access 2016 Database ManagementDocumento10 pagineIntroduction to Microsoft Access 2016 Database Managementjatin kesnaniNessuna valutazione finora
- IX - Mid-Term Exam MaterialDocumento15 pagineIX - Mid-Term Exam MaterialVIJAY 2084Nessuna valutazione finora
- Database Development WorkbookDocumento39 pagineDatabase Development WorkbookDonna OwenNessuna valutazione finora
- IT Practical File for Class XDocumento44 pagineIT Practical File for Class XAditi JaniNessuna valutazione finora
- MS ACCESS TutorialDocumento94 pagineMS ACCESS TutorialCoke Aidenry SaludoNessuna valutazione finora
- Microsoft 77 602Documento20 pagineMicrosoft 77 602Rudy RajNessuna valutazione finora
- Emptech - Week3 (Mail Merge)Documento15 pagineEmptech - Week3 (Mail Merge)Al Lhea Bandayanon MoralesNessuna valutazione finora
- CAB - Unit-3Documento24 pagineCAB - Unit-3Chandrapriya RediexNessuna valutazione finora
- Digital Workplace Skills Record-Diploma First YearDocumento43 pagineDigital Workplace Skills Record-Diploma First YearwienNessuna valutazione finora
- حاسوب PDFDocumento67 pagineحاسوب PDFfdghhNessuna valutazione finora
- MS Access Notes: 9-25-2020 Dit-Ii Arshad Ali Soomro CS Instructor at IBA ITC GambatDocumento18 pagineMS Access Notes: 9-25-2020 Dit-Ii Arshad Ali Soomro CS Instructor at IBA ITC GambatJava AdobeNessuna valutazione finora
- IE304R - Introduction to Access Tables and RelationshipsDocumento15 pagineIE304R - Introduction to Access Tables and RelationshipsSh MuminovNessuna valutazione finora
- Creating Tables, Forms, Queries and Reports in MS ACCESSDocumento6 pagineCreating Tables, Forms, Queries and Reports in MS ACCESSMohammad Abdul RafehNessuna valutazione finora
- Computer Lab.: University of TechnologyDocumento29 pagineComputer Lab.: University of TechnologyMays AL KhaledyNessuna valutazione finora
- MsaccessDocumento18 pagineMsaccesscgalhotraNessuna valutazione finora
- Exam code: MB6-704 Exam name: Microsoft Dynamics AX 2012 R3 CU8 Development Introduction Version 15.0Documento42 pagineExam code: MB6-704 Exam name: Microsoft Dynamics AX 2012 R3 CU8 Development Introduction Version 15.0Gabriel Rodríguez NemojónNessuna valutazione finora
- Chapter-2: Learn To Use Access 2013: Multiple Choice QuestionsDocumento3 pagineChapter-2: Learn To Use Access 2013: Multiple Choice QuestionsA2 Sir Fan PageNessuna valutazione finora
- Access NotesDocumento14 pagineAccess NotesRoy GichukiNessuna valutazione finora
- Class 9 Chapter 3 Office Automation Question AnswersDocumento18 pagineClass 9 Chapter 3 Office Automation Question AnswersSajid AlviNessuna valutazione finora
- A Tutorial on Creating and Querying a Database in MS AccessDocumento11 pagineA Tutorial on Creating and Querying a Database in MS AccessEsha KumarNessuna valutazione finora
- Creating Advertisement: Aim: To Prepare An Advertisement For A Company With Some SpecificationsDocumento20 pagineCreating Advertisement: Aim: To Prepare An Advertisement For A Company With Some Specificationspradeep kumarNessuna valutazione finora
- Highline Excel 2016 Class 01 Excel Fundamentals Efficiency, Data, Data Sets, FormattingDocumento12 pagineHighline Excel 2016 Class 01 Excel Fundamentals Efficiency, Data, Data Sets, FormattingjodlueNessuna valutazione finora
- How To Develop A Performance Reporting Tool with MS Excel and MS SharePointDa EverandHow To Develop A Performance Reporting Tool with MS Excel and MS SharePointNessuna valutazione finora
- Excel 101: A Beginner's Guide for Mastering the Quintessence of Excel 2010-2019 in no time!Da EverandExcel 101: A Beginner's Guide for Mastering the Quintessence of Excel 2010-2019 in no time!Nessuna valutazione finora
- Student 260716Documento36 pagineStudent 260716Muhamad FauziNessuna valutazione finora
- TQM - Continuous Process ImprovementDocumento50 pagineTQM - Continuous Process ImprovementMuhamad FauziNessuna valutazione finora
- Failure Modes and Effects Analysis (FMEA)Documento43 pagineFailure Modes and Effects Analysis (FMEA)Muhamad Fauzi100% (1)
- Current - Trend - of - Database - Technology - Syll 20122013 Sem2 Teaching PlanDocumento7 pagineCurrent - Trend - of - Database - Technology - Syll 20122013 Sem2 Teaching PlanMuhamad FauziNessuna valutazione finora
- Failure Modes and Effects Analysis (FMEA) 1Documento18 pagineFailure Modes and Effects Analysis (FMEA) 1Muhamad Fauzi100% (3)
- MINI LECTURE GROUP (titleFEB2013)Documento21 pagineMINI LECTURE GROUP (titleFEB2013)Muhamad FauziNessuna valutazione finora
- Advertising 3Documento17 pagineAdvertising 3Muhamad FauziNessuna valutazione finora
- Module 1 Information Technology BasicsDocumento53 pagineModule 1 Information Technology BasicsMuhamad FauziNessuna valutazione finora
- Sow ITE1013 For MQA ModifiedDocumento4 pagineSow ITE1013 For MQA ModifiedMuhamad FauziNessuna valutazione finora
- Sow Ite1013 2011Documento4 pagineSow Ite1013 2011Muhamad FauziNessuna valutazione finora
- ATT III - 13. Prevent, Control and Fight Fires On BoardDocumento9 pagineATT III - 13. Prevent, Control and Fight Fires On BoardPak WeNessuna valutazione finora
- 268US03 Oiltech Technical & Product Catalogue Letter WDocumento48 pagine268US03 Oiltech Technical & Product Catalogue Letter WMauricio CarestiaNessuna valutazione finora
- SUCHANA EANV SANCHAR PRAUDYOGIK (I.C.T.) AADHARIT SHIKSHAN ADHIGAM VYUV RACHANA KA MADHYAMIK STAR PAR ADHYAYANRAT GRAMIN EANV SHAHARI PARIVESH KE VIDHYARTHITON KI GANIT UPLABDHI PAR PRABHAV KA ADHYAYANDocumento9 pagineSUCHANA EANV SANCHAR PRAUDYOGIK (I.C.T.) AADHARIT SHIKSHAN ADHIGAM VYUV RACHANA KA MADHYAMIK STAR PAR ADHYAYANRAT GRAMIN EANV SHAHARI PARIVESH KE VIDHYARTHITON KI GANIT UPLABDHI PAR PRABHAV KA ADHYAYANAnonymous CwJeBCAXpNessuna valutazione finora
- Karnaugh MapsDocumento7 pagineKarnaugh Mapsdigitales100% (1)
- ACI-439.3R-91 Mechanical Connections of Reinforcing BarsDocumento16 pagineACI-439.3R-91 Mechanical Connections of Reinforcing BarsMichi AGNessuna valutazione finora
- Catalogo Novik NeoDocumento32 pagineCatalogo Novik NeorafaelciceliniNessuna valutazione finora
- The 4th International Conference of the International Forum on Urbanism (IFoU) 2009 Amsterdam/Delft - FiberCity as a Paradigm Shift of Urban DesignDocumento4 pagineThe 4th International Conference of the International Forum on Urbanism (IFoU) 2009 Amsterdam/Delft - FiberCity as a Paradigm Shift of Urban DesignChris de VriesNessuna valutazione finora
- Adss-Eke 150 (Mm12c) eDocumento7 pagineAdss-Eke 150 (Mm12c) eYuseidy Rguez PaezNessuna valutazione finora
- C146-94a (2014) Standard Test Methods For Chemical Analysis of Glass SandDocumento12 pagineC146-94a (2014) Standard Test Methods For Chemical Analysis of Glass SandAhmed AlzubaidiNessuna valutazione finora
- Big Data Analytics and Artificial Intelligence inDocumento10 pagineBig Data Analytics and Artificial Intelligence inMbaye Babacar MBODJNessuna valutazione finora
- Industrial Wire Cutting Machine: A Senior Capstone Design ProjectDocumento17 pagineIndustrial Wire Cutting Machine: A Senior Capstone Design ProjectTruta IonutNessuna valutazione finora
- BSBCRT511 Project Portfolio - Revised - Answers IncludedDocumento26 pagineBSBCRT511 Project Portfolio - Revised - Answers IncludedShivanee JhaumalNessuna valutazione finora
- Managing Change Leading TransitionsDocumento42 pagineManaging Change Leading TransitionsSecrets26Nessuna valutazione finora
- TFT-LCD TV/MONITOR SERVICE MANUALDocumento54 pagineTFT-LCD TV/MONITOR SERVICE MANUALhimkoNessuna valutazione finora
- Risk in Clean RoomDocumento9 pagineRisk in Clean RoomABEERNessuna valutazione finora
- Katsina Polytechnic Lecture Notes on History and Philosophy of Science, Technology and MathematicsDocumento33 pagineKatsina Polytechnic Lecture Notes on History and Philosophy of Science, Technology and MathematicsHamisu TafashiyaNessuna valutazione finora
- Assignment (40%) : A) Formulate The Problem As LPM B) Solve The LPM Using Simplex AlgorithmDocumento5 pagineAssignment (40%) : A) Formulate The Problem As LPM B) Solve The LPM Using Simplex Algorithmet100% (1)
- Magazine 55 EnglishPartDocumento50 pagineMagazine 55 EnglishPartAli AwamiNessuna valutazione finora
- Gases and Gas LawDocumento5 pagineGases and Gas LawMaria mercedesNessuna valutazione finora
- Mental Health Stigma and Help SeekingDocumento4 pagineMental Health Stigma and Help SeekingJane Arian BerzabalNessuna valutazione finora
- Phil of DepressDocumento11 paginePhil of DepressPriyo DjatmikoNessuna valutazione finora
- Alpha 10 Mini Manual Rev1Documento2 pagineAlpha 10 Mini Manual Rev1k4gw100% (1)
- Advantages and Disadvantages of EscalatorsDocumento2 pagineAdvantages and Disadvantages of EscalatorsMuhammad Nabill Jeffri100% (1)
- 942 FullDocumento9 pagine942 FullZulfah MidahNessuna valutazione finora
- Grade 3 Unit 3 (English)Documento1 paginaGrade 3 Unit 3 (English)Basma KhedrNessuna valutazione finora
- Teknik JWB Maths Spm-PANGDocumento42 pagineTeknik JWB Maths Spm-PANGhidayahNessuna valutazione finora
- How To Think Like Leonarda Da VinciDocumento313 pagineHow To Think Like Leonarda Da VinciAd Las94% (35)
- What Is The Procedure For Graceful Shutdown and Power Up of A Storage System During Scheduled Power OutageDocumento5 pagineWhat Is The Procedure For Graceful Shutdown and Power Up of A Storage System During Scheduled Power OutageNiraj MistryNessuna valutazione finora
- Energy Engineering SyllabusDocumento49 pagineEnergy Engineering SyllabusKarthiik88Nessuna valutazione finora
- Planning GPS Data Collection: Software Is Provided On The TEC7133 CD-ROM. You Can Also Download ThisDocumento5 paginePlanning GPS Data Collection: Software Is Provided On The TEC7133 CD-ROM. You Can Also Download ThisDoniansyah Mai PutraNessuna valutazione finora