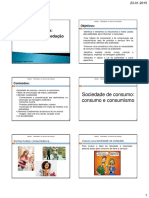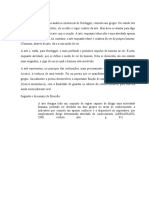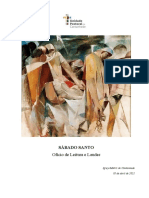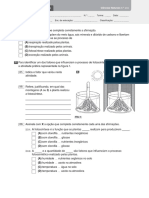Documenti di Didattica
Documenti di Professioni
Documenti di Cultura
Apostila Word
Caricato da
Bruno Reis FarinhaCopyright
Formati disponibili
Condividi questo documento
Condividi o incorpora il documento
Hai trovato utile questo documento?
Questo contenuto è inappropriato?
Segnala questo documentoCopyright:
Formati disponibili
Apostila Word
Caricato da
Bruno Reis FarinhaCopyright:
Formati disponibili
SOFTWARE INFOR TRAINING
Introduo
Os processadores de texto destinam-se redao de textos atravs da utilizao de microcomputadores, transformando-os em poderosssimas mquinas de escrever. Com eles, tornam-se imediatas s correes, formataes, alteraes e impresso de qualquer tipo de texto. Possuem numerosos recursos para a movimentao, cpia e eliminao de blocos de textos, procura substituio automtica de palavras; efeitos especiais nas letras; alinhamento de pargrafos, tabulaes etc. O original de um texto deixa de ser uma simples folha de papel para se tornar um arquivo no disco do microcomputador. Com ele pode-se imprimir, com grandes recursos, o nmero de cpias que forem necessrias. Nesta apostila ser apresentado o processador de textos do Word, que permite, alm das tradicionais funes de digitao, correo, arquivamento e impresso de textos, o uso de avanados recursos de formatao, mesclagem de arquivos, insero de figuras, correo ortogrfica e emisso de cartas personalizadas, entre outros. Utilizando adequadamente os poderosos recursos do Word, possvel escrever desde uma simples carta at um livro, com grande qualidade, flexibilidade e agilizao do trabalho. Executando o Microsoft Wordb Clique no menu Iniciar, Programas, Microsoft Word
Vamos conhecer melhor a tela do Word:
Ao executarmos o aplicativo aparecer a janela do Word (janela do aplicativo). A janela do aplicativo contm elementos do padro Windows j conhecidos e algumas caractersticas prprias dos programas do OFFICE (conjunto de aplicativos voltados para solues comerciais, entre eles esta o Microsoft Word). Este conjunto de caractersticas possibilitar maior facilidade no aprendizado dos recursos. As barras de ferramentas disponveis possibilitam a realizao de determinadas tarefas com mas agilidade. A possibilidade de personalizao do ambiente atender as diversas necessidades existentes.
Barra de Ttulo localizada na parte superior do aplicativo ela tem a funo de identificar o aplicativo que est sendo executado e o documento desenvolvido, Ex: documento mais o nmero seqencial e Microsoft Word.
Barra de Menu apresenta os menus de comandos disponveis para o aplicativo. Est localizada logo abaixo da barra de Ttulo.
Barra de ferramentas Padro esta barra permite a execuo dos comandos de uso mais freqentes, possvel a partir da mesma Imprimir, Salvar, Copiar, Colar, etc...
MICROSOFT WORD
SOFTWARE INFOR TRAINING
Barra de Ferramentas Formatao esta barra permite a aplicao de formatao bsica como Fonte, Estilo, Negrito, Itlico, sublinhado, Alinhamento, etc...
Rgua a rgua tem a utilidade de determinar visualmente a rea til de trabalho onde ser possvel digitar, dependendo do modo de exibio utilizado, poderemos ver uma rgua horizontal e uma vertical, apenas uma rgua horizontal ou nenhuma rgua.
Barra de Desenho a barra de desenho um atalho para as ferramentas Inserir, e algumas ferramentas adicionais. Agora que conhecemos algumas idias iniciais a respeito do Word, podemos digitar um texto inicial. Digite normalmente o texto, no se preocupe com a aparncia do seu texto agora, nas prximas aulas conheceremos as formataes e pargrafos. (o texto ser dado pelo professor) 1. No menu Arquivo escolha salvar. 2. Aparecer a caixa de dilogo Salvar Como, preencha o nome do arquivo da maneira que est indicada a seguir (siga as orientaes do professor na escolha do diretrio e o nome do arquivo). importante voc escolher um nome que identifique o contedo de seu arquivo e sempre salv-lo em um diretrio prprio que seja sempre utilizado.
FECHANDO O ARQUIVO E SAINDO DO WORD 1. Ao terminar o trabalho podemos fechar o arquivo. Para tanto clique no menu Arquivo e escolha Fechar. Se o arquivo sofreu alguma alterao depois do ltimo salvamento, aparecer uma caixa de dilogo para salvar o arquivo antes de fech-lo, se for do seu interesse clique em SIM. ABRINDO UM ARQUIVO J EXISTENTE Um mesmo arquivo pode ser utilizado muitas vezes. At porque muitos dados podem ser acrescentados. Para tanto devemos saber abrir esse arquivo. O mesmo apresentar o contedo salvo na ltima vez que o utilizamos. Vamos praticar abrindo o arquivo que foi gerado na aula anterior. No menu arquivo escolha ou clique na ferramenta Abrir Aparecer a caixa de dilogo abrir aonde voc dever escolher o diretrio do arquivo desejado e digitar o nome do mesmo.
CTRL + O Abre um documento novo. CTRL + A Abre um documento que j existe. CTRL + B Salva documento ativo. CTRL + P Imprime o documento. CTRL + Z Desfaz a ltima ao.
MICROSOFT WORD
SOFTWARE INFOR TRAINING
CTRL + R Repete a digitao.
Formatando texto: Aps digitarmos um texto antes de ser formatado deve ser selecionado. Basicamente a seleo pode ser feita de duas maneiras:
Via mouse clicar no inicio do texto que voc deseja selecionar e manter pressionado o boto esquerdo do mouse arrastando o mesmo at concluir a seleo.
Via teclado posicionar o ponto de insero no inicio do texto que voc deseja selecionar, pressionar a tecla Shift e com o auxilio das teclas de direo do teclado concluir a seleo.
Vamos praticar aplicando algumas formataes:
(tipo de fonte, tamanho, cor e etc...) Selecione o ttulo e altere o tipo de fonte e o tamanho da seguinte maneira: (formate pela barra de Formatao) Selecione o resto do texto e aplique um tipo de fonte desejada e o tamanho recomendvel. Negrito
Tipo de Fonte
Itlico Sublinhado
Tamanho da Fonte
A formatao de fontes pode ser aplicada com mais opes, clicando na ferramenta Formatar, Fonte, e aparecer a seguinte caixa de dilogo: ESTILO: Pode ser normal, negrito ou itlico.
FONTE: Podemos escolher entre vrios tipos de fontes instaladas.
COR: Permite a escolha da cor desejada para o texto selecionado.
TAMANHO: Expresso em nmeros de ponto ESTILO DE SUBLINHADO: possvel escolher entre algumas opes de sublinhado.
EFEITOS: Existem diversos efeitos que podem ser aplicados ao texto.
MICROSOFT WORD
SOFTWARE INFOR TRAINING
Alterar ou redimensionar a fonte CTRL+SHIFT+F Altera a fonte. CTRL+SHIFT+P Altera o tamanho da fonte. CTRL+SHIFT+> Aumenta o tamanho da fonte. CTRL+SHIFT+< Diminui o tamanho da fonte. CTRL+] Aumenta em 1 ponto o tamanho da fonte. CTRL+[ Diminui em 1 ponto o tamanho da fonte. Aplicar formatos de caractere CTRL+D Altera a formatao dos caracteres (comando Fonte, menu Formatar). SHIFT+F3 Alterna as letras entre maisculas e minsculas. CTRL+SHIFT+A Formata todas as letras com maisculas. CTRL+N Formata com negrito. CTRL+S Aplica um sublinhado. CTRL+SHIFT+W Sublinha as palavras, mas no sublinha os espaos. CTRL+SHIFT+D Aplica duplo sublinhado ao texto. CTRL+SHIFT+H Aplica formatao de texto oculto. CTRL+I Formata com itlico. CTRL+SHIFT+K Formata as letras com versalete. CTRL+SINAL DE IGUAL Formata com subscrito (espaamento automtico). CTRL+SHIFT+SINAL DE ADIO Formata com sobrescrito (espaamento automtico). CTRL+BARRA DE ESPAO Remove a formatao manual dos caracteres. CTRL+SHIFT+Q Altera a seleo para a fonte Symbol.
MICROSOFT WORD
SOFTWARE INFOR TRAINING
Exibir e copiar formatos de textos CTRL+SHIFT+* (asterisco) Exibe caracteres no-imprimveis. SHIFT+F1 (e, em seguida, clique no texto cuja formatao voc deseja revisar) Revisa a formatao do texto. CTRL+SHIFT+C Copia formatos. CTRL+SHIFT+V Cola formatos.
ALT +CTRL + T Insere caractersticas especiais.( insere smbolo de marca comercial ou de fabrica) . ALT + CTRL + R Insere um smbolo de marca registrada. ALT + CTRL + C Insere um smbolo de copyright . ALT + 167 ( ) ALT + 166 ( ) ALT + 34 ( ) ALT + 155 = ALT + 156 = ALT + 164 = ALT + 168 = ALT + 171 = ALT + 172 = ALT + 184 = ALT + 189 = ALT + 246 = ALT + 251 = ALT + 253 = ALT + 252 = Agora que j definimos as formataes de FONTE vamos formatar o PARGRAFO. Aplique algumas dessas formataes, mas conclua e deixe o seu texto com a aparncia organizada. Selecione todo o texto, clique no menu Formatar, Pargrafo. Preencha a caixa de dilogo da seguinte maneira:
ALINHAMENTO JUSTIFICADA RECUO ESQUERDO: 0,5CM PRIMEIRA LINHA 0,5 CM
RECUO DIREITO: 0,5 CM
MICROSOFT WORD
ESPAAMENTO a distncia entre uma linha e outra.
SOFTWARE INFOR TRAINING
OBS: Recuos so afastamentos a partir das margens. Primeira linha a posio do inicio da primeira linha de cada pargrafo e medida a partir do recuo esquerdo. H uma distncia entre uma linha e outra no texto. Esta distncia pode ser configurada na caixa entre linhas mostrada na caixa de dilogo. Clicando no boto OK toda rea selecionada ser submetida a esses novos valores de pargrafo, veja tambm que a rgua sofreu uma alterao. Desta forma o texto passa a ter um aspecto melhor. No esquea de salvar o seu trabalho Os textos podem ser alinhados conforme a necessidade, os alinhamentos podem ser:
esquerda texto alinhado na marcao do recuo esquerdo. direita texto alinhado na marcao do recuo direito. Centralizado texto alinhado no centro do recuo esquerdo como no do recuo direito. Justificado alinha as margens do pargrafo do recuo esquerdo como do recuo direito.
VAMOS PRATICAR Vamos selecionar o ttulo e aplicar alinhamento centralizado, selecione o texto e aplique alinhamento Justificado, para tanto voc pode utilizar as ferramentas de alinhamento na barra de Formatao.
Alinhar Direita Alinhar Esquerda Justificar Centralizar
Definir o espaamento entre linhas CTRL+1 Aplica espaamento simples entre linhas. CTRL+2 Aplica espaamento duplo entre linhas. CTRL+5 Aplica espaamento de 1,5 linhas. CTRL+0 (zero) Adiciona ou remove um espao de uma linha antes de um pargrafo. Alinhar pargrafos CTRL+E Centraliza um pargrafo. CTRL+J Justifica um pargrafo. CTRL+ Q Alinha um pargrafo esquerda. CTRL+G Alinha um pargrafo direita. CTRL+M Recua um pargrafo esquerda.
MICROSOFT WORD
SOFTWARE INFOR TRAINING
CTRL+SHIFT+M Remove um recuo de um pargrafo esquerda. CTRL+SHIFT+J Cria um recuo deslocado. CTRL+SHIFT+T Reduz um recuo deslocado. CTRL+Q Remove a formatao de pargrafo. Aplicar estilos de pargrafos CTRL+SHIFT+U Aplica um estilo. ALT+CTRL+K Inicia a AutoFormatao. CTRL+SHIFT+B Aplica o estilo Normal. ALT+CTRL+1 Aplica o estilo Ttulo 1. ALT+CTRL+2 Aplica o estilo Ttulo 2. ALT+CTRL+3 Aplica o estilo Ttulo 3. SHIFT+F11 Aplica o estilo Lista.
ORGANIZANDO VRIAS JANELAS DE DOCUMENTO Algumas vezes trabalhamos com vrios arquivos ao mesmo tempo, normalmente para transferir dados entre esses arquivos. Isto evita a digitao desnecessria em alguns casos. Vamos fazer um exerccio com duas janelas de documento: 1. Abra um arquivo de trabalho.
Abra um arquivo novo, clicando na ferramenta novo 3. No menu janela escolha organizar tudo. 4. As janelas de documento que esto abertas aparecero na tela do Word. 5. Mesmo que existam vrias janelas de documento abertas,voc pode utilizar somente uma de cada vez. o que chamamos de janela ativa. ( para ativar uma janela basta clicar na rea do texto, assim ver o ponto de insero ativo na mesma) outra maneira de ativar uma janela e clicar no menu janela e escolher o nome do arquivo desejado. 6. Utilizando os recursos do menu apresentado voc pode alternar entre as janelas via teclado. TRANSFERINDO DADOS ENTRE ARQUIVOS Uma vez organizadas as janelas que contm dados que nos interessam fica, mas, fcil transferir dados entre as mesmas. Um ttulo existente em determinado documento no precisa ser digitado novamente em outro documento. Basta copi-lo a partir do arquivo origem e col-lo no arquivo destino. Uma parte do texto que deve ser removida de um arquivo permanente e transferida para outro, pode ser recortada do arquivo origem e colada no arquivo destino. Vamos conhecer alguns conceitos envolvidos na transferncia de arquivos:
2.
1. 2.
Arquivo origem Arquivo que contm dados que sero transferidos. Arquivo destino Arquivo que receber os dados transferidos.
MICROSOFT WORD
Copiar = CTRL+C SOFTWARE INFOR TRAINING Recortar = CTRL+X
rea de transferncia
Arquivo origem
Dados selecionados
Colar = CTRL+V
Recortar
Copiar
Ponto de isero
Arquivo Destino
3. rea de transferncia rea de memria que armazena dados transferidos (copiados ou recortados). Cada dado enviado substitui o anterior, por isso somente o ltimo dado transferido estar disponvel. 4. Copiar envia os dados selecionados para rea de transferncia mantendo-os em seu local de origem. 5. Recortar envia os dados selecionados para a rea de transferncia retirando-os de seu local de origem. 6. Colar insere na posio do ponto de insero o contedo atual da rea de transferncia.
Veja o quadro demonstrativo que explica as aes possveis: Siga a seguinte linha Selecionar (arquivo origem), Copiar ou Recortar (rea de transferncia), Colar (arquivo destino). As trs aes podem ser realizadas a partir da barra de ferramentas, barra de menu e via teclado.
Via barra de Ferramentas Recortar
Copiar Colar
Via barra de menu
Via Teclado
Vamos praticar: 1. Para iniciar devemos ter as duas janelas de documento abertas e organizadas. 2. Copie os dados do arquivo de trabalho e cole no arquivo novo. Procure selecionar uma palavra de cada vez e copie usando as 3 maneiras (ferramentas, teclado e menu). 3. Recorte os dados do arquivo de trabalho e cole no arquivo novo. Procure selecionar uma palavra de cada vez e copie usando as 3 maneiras (ferramentas, teclado e menu). 4. Depois de treinar bem esses procedimentos feche os dois arquivos sem salvar. CTRL + HOME Ir para o incio do documento. CTRL + END Ir para o fim do documento. CTRL + SETA DE DIREO ESQUERDA Ir para a ltima palavra digitada. CTRL + SETA DE DIREO PARA CIMA Ir para o ltimo pargrafo. CTRL + SETA DE DIREO PARA BAIXO Ir para o prximo pargrafo. CTRL + O Abre um documento novo. CTRL + A Abre um documento que j existe.
MICROSOFT WORD
SOFTWARE INFOR TRAINING
CTRL + B Salva documento ativo. CTRL + P Imprime o documento. CTRL + Z Desfaz a ltima ao. CTRL + R Repete a digitao. CTRL + X Recorta a parte do texto selecionada. CTRL + C Copia um texto selecionado sem apag-lo. CTRL + V Cola o texto selecionado copiado ou recortado. CTRL + T Seleciona todo o texto. HOME Vai at o incio da linha. END Vai at o fim da linha CORRIGINDO ERROS ORTOGRFICOS O Microsoft Word oferece recursos para Correo Ortogrfica. Esta correo pretende auxiliar o usurio na deteco de erros, porm como indica erros por comparao a um padro, pode no ser totalmente eficiente. Mesmo assim, em textos demasiadamente longos representa um avano significativo. Quando digitamos ele foi ao (PAR) ou ele estudou (para) conseguir um bom emprego, estamos empregando de forma correta as palavras (Para e Par). Dificilmente o Word acusar erro, pois na comparao as duas palavras esto ortograficamente de acordo. Para verificar o funcionamento da correo ortogrfica, vamos proceder da seguinte forma: Abra um arquivo novo, e digite o texto a seguir, que contm uma srie de erros ortogrficos. Digite exatamente como est. O CAUSO DO NHO Z Eu tava muito sossegado em casa e pedi pra minha mui nh Maria que fisesse um caf du bo pra mode toma cum bolinho. Ai a Maria me dice. Num tem caf nem asuca Z. Eu ento arrespondi. Num faz mar eu vou na venda do veio Lauro e j trago minha veia. Eu sai e fui pra venda mode compra os apetrechos fartantes, quando tava j chegando avistei na porta da venda um biete, me acheguei pra ver do que se tratava e tinha o seguintes dizeres: fui pesca, se oc precisa de comprar arguma coisa,v at a casa do cumpadre Bento que ele tem a chave da venda e pode te ajuda. Fazer o que, fui at a casa do Bento mode resorver o assunto. No meio do caminho comeou aquela chuvarada e tive que apresa o passo da senti um corte no p, foi um caco de vidro dos grandes que fez um taio no meu p. Num dava pra agenta de tanta dor. Vortei pra minha casa. Quando cheguei tava aquela fulia de mui na cosinha, escutei a Maria prigunt: - o meu Z? -Que toma um caf du bo? -Caf? -Mas no tinha acabado. -Eu dice. -voc tava dimorando muito e ai eu imprestei a minha visinha que ta tumando caf aqui comigo. Disse a Maria. Uma vez digitado o texto, clique na ferramenta para dar inicio a correo ortogrfica. Palavras consideradas ortograficamente incorretas aparecero indicadas, tambm aparecer uma lista com sugesto para que uma outra palavra substitua a incorreta. Delete a palavra incorreta e digite a correta. Faa todas as correes e depois aplique as formataes j aprendidas deixando o texto com excelente aspecto. Salve as alteraes. UTILIZANDO LISTAS NUMERADAS E COM MARCADORES
MICROSOFT WORD
1. Lpis SOFTWARE 1. Planilha de Clculo INFOR TRAINING 2. 2. Caneta Banco de Dados
3. Ferramentas p/ Internet 3. Borracha 4. Software Grfico
Lpis Chocolate em P Chocolate em barra Caneta Chocolate Granulado Borracha
a. b. c. d. e. f. Disquetes Mouse Filtro de linha Padmouse Cabo de fora Jogo
Para identificar uma seqncia de elementos, podemos atribuir mesma, numerao, identificao alfabtica ou um identificador grfico (marcador). Veja o exemplo: As listas apresentadas podem ser realizadas clicando nas seguintes ferramentas:
Lista numerada
Lista com marcadores
Obs: Tanto a lista numerada como a em ordem alfabtica pode ser indicada a partir da ferramenta lista numerada. Para configurar o formato do nmero que aparecer na lista faa o seguinte: No menu formatar escolha, marcadores e numerao Clique na guia boto O formato do nmero definido na caixa de listagem a seguir: e clique no
A personalizao de marcadores pode ser feita da maneira semelhante, para tanto clique na guia marcadores.
Para alterar os Marcadores, Selecione o que voc no que na caixa de marcadores e clique no boto e clique no boto escolha a fonte selecione o desenho que voc quer e clique em
Siga as orientaes apresentadas e treine fazendo as listas que sero apresentadas: Qualquer dvida pergunte ao professor.
MICROSOFT WORD
10
SOFTWARE INFOR TRAINING
Existe uma guia com vrios nveis e subnveis. Veja uma parte da guia citada: A lista com vrios nveis produzida da seguinte maneira digite o primeiro elemento, formate a lista utilizando o modelo (vrios nveis). Aps o primeiro elemento pressione < ENTER >, aparecer uma lista numerada normal, para criar um subnvel faa o seguinte:
1. 1 Grau 1.1. 5 Srie 1.1.1. Diurno 1.1.1.1. Turma A 1.1.1.2. Turma B 1.2. 6 Srie 1.2.1. Diurno 1.2.1.1. Turma A 1.2.1.2. Turma B 1.3. 7 Srie 1.3.1. Noturno 1.3.1.1. Turma A 1.3.1.2. Turma B 2. 2 Grau Clique na ferramenta diminuir recuo. aumentar recuo, e para voltar ao nvel inferior clique na ferramenta
ESCOLHENDO UM MODELO AO ABRIRMOS UM ARQUIVO NOVO 1. No menu arquivo escolha novo. 2. Aparecer a caixa de dilogo que permite a escolha de um modelo existente (o nmero de modelos depende da instalao que foi feita em seu PC). Escolha o exemplo Currculo, e crie o seu prprio currculo. Preencha os campos disponveis. Se esse modelo no estiver disponvel o professor indicar outro.
MICROSOFT WORD
11
SOFTWARE INFOR TRAINING
Utilizando o texto apresentado a seguir digite os modelos e salve. Agradecimento de convites e solicitaes Caros amigos, Impossibilitado de comparecer, agradeo o convite e envio melhores votos de felicitaes pela solenidade de especificar solenidade, a ser presidida pelo Exmo. Sr. Cargo ou funo, Dr. Nome da pessoa, para a nova diretoria eleita para perodo, no dia data. Cordialmente, nome cargo DECLARAO PARA FINS ESCOLARES Declaramos para os devidos fins que nome, portador da Carteira Profissional n identificao, srie identificao funcionrio desta empresa, cumprindo, de segunda a sexta-feira, a seguinte jornada de trabalho: Entrada: hh:mm horas; Sada: hh:mm horas; Intervalo para almoo: das hh:mm horas s hh:mm horas. local, data empresa nome - cargo IR PARA DETERMINADA PGINA A movimentao entre pginas pode ser feita utilizando os elementos da barra de rolagem. Pgina anterior Prxima pgina
Porm quando trabalhamos com um documento longo, se tornar mais difcil a simples navegao, nesse caso, faremos o seguinte:
MICROSOFT WORD
12
SOFTWARE INFOR TRAINING
Clique no menu e em seguida em ou pressione as teclas CTRL + Y, a caixa de dilogo que aparecer permite alm da localizao de elementos variados, ainda a localizao e substituio de parte do texto.
LOCALIZANDO E SUBSTITUINDO TEXTO Ocorrncias repetitivas que no esto de acordo ou ainda a necessidade de ver certa parte do texto podem ser resolvidas usando o menu e em seguida em teclas CTRL + U. CTRL + L Localizar. CTRL + Y Ir para. CTRL + U Substituir. CTRL + F2 Visualizar impresso. CTRL + F4 Fecha a janela ativa. CTRL + F5 Restaura o tamanho da janela. CTRL + F6 - Vai para a prxima janela. CTRL + F9 Insere um campo vazio. CTRL + F10 Maximiza a janela do documento. CTRL + F11 Vai para o campo anterior. CTRL + F12 Vai para a tela abrir. Faa exerccio navegando entre as pginas do seu documento. 1. 2. Localize partes do texto. Substitua algumas palavras localizadas, seguindo a orientao do professor. possvel a partir do processo de localizao ou substituio aplicar formataes especiais no texto localizado ou substitudo ou ainda as
FORMATANDO COLUNAS Normalmente, digitamos um texto em uma coluna apenas. As colunas so divises que criam vrias reas de digitao. J vimos textos em colunas nos jornais. possvel ver um artigo em trs colunas e em seguida duas colunas, dependendo do efeito que se pretenda obter. Um dos primeiros detalhes que analisaremos o aspecto da rgua do Word nas regies aonde existe a formatao de mltiplas colunas: Veja o aspecto da rgua:
01 Coluna
02 Colunas
MICROSOFT WORD
13
SOFTWARE INFOR TRAINING
03 Colunas O conhecimento de aspecto das rguas permite-nos perceber quando estamos em uma rea formatada em colunas e quantas so as colunas. Ao clicarmos em rea multicolunada a rgua tornar a aparncia respectiva. Quando o modo de exibio for normal o texto mesmo em colunas no estar um ao lado do outro visualmente, isto algo que deve ser considerado para no haver um equvoco. A impresso do mesmo ser em colunas, mas a exibio normal no permite essa percepo. Recomenda-se que ao trabalharmos com esse tipo de texto, seja digitado em uma coluna e depois formatado da maneira que desejamos. Alguns cuidados devem ser tomados, por exemplo, a seleo adequada do trecho que ser formatado e outras que veremos a seguir: Digite o texto (o texto ser dado pelo professor) Selecione todo o texto. No menu formatar escolha colunas, em n de colunas selecione com duas colunas, observe que a caixa de listagem aplicar a: deve estar de maneira indicada a seguir: Lembre-se que para ver o texto em colunas, o modo de exibio deve ser Layout da Impresso. Observe como ficou o seu texto. Selecione novamente aplique 03 colunas. Selecione e aplique uma coluna, aplique n diferentes de colunas a cada um dos pargrafos, seguindo a relao a seguir:
1 Pargrafo 3 colunas 2 Pargrafo 2 colunas 3 Pargrafo 4 colunas
Cada vez que formatarmos em colunas devemos adequar as formataes de fonte (tamanho, tipo) para melhorar o aspecto do texto. possvel aplicar colunas com largura diferentes.
possvel formatar em coluna e ir digitando j nesse formato. Assim temos outra maneira de realizar o exerccio. No menu Exibir escolha Layout da Impresso. Clique aonde deseja iniciar a digitao do texto. No menu formatar escolha colunas, e escolha 2 colunas e pressione o boto OK. Digite o texto (o texto ser dado pelo professor) Terminando a primeira coluna, no menu Inserir escolha quebra de pgina. O ponto de insero ter ido para o outro lado, ou seja, para a segunda coluna. Digite a segunda coluna e ter concludo o trabalho.
MICROSOFT WORD
14
A B SOFTWARE INFOR TRAINING
O QUE SO TABELAS?
Eles esto presentes em nosso dia a dia. Os horrios escolares, a chamadas os calendrios so tabelas. Na verdade esse e o nome que damos ao conjunto de uma linha horizontal com linha vertical. Podemos utilizar os recursos de gerao de tabelas do Microsoft Word para ter desde uma simples tabela com dados relacionados, E at uma sofisticada tabela. Veja um quadro que mostra os elementos mais comuns de uma tabela: A . Linhas so linhas verticais da tabela. B . Colunas so linhas horizontais da tabela. C . Clulas damos o nome de clulas ao encontro de uma linha com uma coluna. Veremos que tabela e um conjunto de clulas. D. Altura da linha a distncia existente entre uma linha e outra. Esta distncia e medida em pts. Ou nmeros de pontos. E. Largura da coluna a distncia existente entre uma coluna e outra. medida em centmetros. Devemos informar ao Word o nmero de linhas e colunas que queremos em nossa tabela. Vamos acompanhar o exerccio passo a passo: 1. Posicione o ponto de insero no local aonde voc quer a sua tabela. 2. No menu Tabela escolha, Inserir Tabela: 3. Preencha a caixa de dilogo da maneira indicada a seguir:
A tabela bsica aparecer, preencha como est sendo mostrado a seguir (para passar de uma clula a outra utilize tecla TAB ou clique na clula desejada)
Portugus Matemtica Histria
1 Bimestre 79 80 90
2 Bimestre 76 77 85
3 Bimestre 78 79 75
4 Bimestre 75 85 78
Uma vez preenchida a tabela, vamos aplicar uma formatao bsica de uma forma em toda a tabela. Para tanto, em primeiro lugar, clique na 1 clula da tabela e no menu Tabela escolha selecionar tabela. Com a tabela toda selecionada, no menu formatar escolha fonte e aplique a formatao a sua escolha. possvel formatar somente uma linha ou somente uma coluna e aplicar formataes separadas. Para fazer isso clique no incio da linha ou coluna que voc deseja selecionar. As linhas internas so chamadas de linhas de grade e a linha de contorno de caixa. possvel mudar a aparncia dessas linhas. Selecione a tabela toda. No menu Formatar escolha Borda e Sombreamento, siga a orientao do professor e aplique borda. A tabela pode ter um aspecto como o mostrado a seguir:
MICROSOFT WORD
15
SOFTWARE INFOR TRAINING
1 Bimestre Portugus Matemtica 79 6 80 7 7 9 2 Bimestre 7 8 7 85 3 Bimestre 7 4 Bimestre 75
Usando ainda a Histria 90 8 7 78 mesma caixa 5 5 de dilogo Bordas e Sombreamentos, clique na guia Sombreamento e escolha uma cor e um padro de sombreamento que aparecer no fundo da tabela, dando outra aparncia. Veja o resultado: 1 Bimestre Portugus Matemtica Histria 79 6 80 7 90 8 7 9 7 2 Bimestre 7 8 7 5 7 3 Bimestre 7 5 8 4 Bimestre 7
Para alterar o 5 5 8 tamanho das clulas de toda a tabela, faa o seguinte selecione a tabela e no menu tabela escolha Propriedades da Tabela, aparecer a caixa de dilogo. Seguindo a orientao do professor, altere o tamanho das clulas da tabela. Voc pode testar a aplicao em linhas e colunas separadas. ALTERANDO TABELAS Vimos como fcil gerar tabelas. Basta sabermos o nmero de linha e de colunas e ento teremos uma tabela bsica. Nem sempre possvel saber o n exato de linhas e colunas. Algumas vezes e no so poucas, a medida que preenchemos dados em uma tabela pode surgir a necessidade de inserir novos dados. Pois bem, devido a isso veremos como alterar tabelas j existentes inserindo linhas ou excluindo-as, e ao mesmo fazendo com colunas quando necessrio for. INSERINDO LINHAS Se voc deseja inserir linha no meio da tabela, faa o seguinte: 1. 2. Selecione a linha. No menu tabela, escolha a opo inserir, linhas acima ou linhas abaixo.
EXCLUINDO LINHAS necessrio indicar ao Word quais linhas sero excludas. Faa o seguinte: 1. 2. Selecione a linha que voc deseja excluir. No menu tabela escolha Excluir, Linha.
MICROSOFT WORD
16
SOFTWARE INFOR TRAINING
INSERINDO COLUNAS 1. Se voc deseja inserir coluna no meio da tabela, faa o seguinte: 2. Selecione a coluna. 3. No menu tabela escolha, Inserir coluna esquerda ou coluna direita. EXCLUINDO COLUNAS necessrio indicar ao Word quais colunas sero excludas. Faa o seguinte: 1. 2. Selecione a coluna que voc deseja excluir. No menu tabela escolha Excluir, Coluna.
TABELAS ESPECIAIS A tabela gerada pelo recurso Inserir tabela podem ser modificadas. Vamos supor que nem todas as suas linhas devem ter o mesmo nmero de colunas ou voc necessite de uma linha com uma coluna da largura da tabela. Nesse caso voc ter que mesclar as clulas. Mesclando clulas Mesclar um conjunto de clulas significa convert-las em uma s clula. A seguir temos duas tabelas. A. B. Tabela comum com trs linhas e trs colunas. Tabela com a primeira linha mesclada.
Tabela A (03 linhas e 03 colunas)
Tabela B (03 linhas e 03 colunas) Para mesclar Clulas, faa o seguinte: Em primeiro lugar insira a tabela normalmente: 1. 2. Selecione a primeira linha. No menu tabela escolha mesclar clulas.
Linha mesclada
Tabela B (com 03linhas e 03 colunas) Dividindo Clulas uma linha contendo clulas pode ser dividida gerando maior ou menor nmero de clulas que as originais. a) Tabela comum com trs linhas e trs colunas. b)Tabela com clulas divididas
MICROSOFT WORD
17
SOFTWARE INFOR TRAINING
Tabela A (com 03 linhas e 03 colunas)
Linha com clulas divididas
Tabela B (com 03linhas e 03 colunas) Uma tabela pode ser dividida em vrias partes. s vezes fazemos isso para deixar parte da tabela com um ttulo ou informaes especiais. Veja o passo necessrio para dividir uma tabela: 1. 2. 3. 4. Gerar uma tabela, por exemplo, com 04 linhas e 03 colunas. Selecione a linha da tabela que voc deseja dividir, por exemplo, as linhas 2,3,4. No menu tabela escolha dividir tabela Veja o resultado a seguir:
Vamos aplicar os conceitos aprendidos. BOLETIM ESCOLAR ESCOLA NOTAS BOAS ANO LETIVO DE 2000
Crie uma tabela com 11 linhas e 06 colunas e aplique as formataes
Nome do aluno
Srie
Turma
Turno
MICROSOFT WORD
18
SOFTWARE INFOR TRAINING
1Bimestre Portugus Matemtica Fsica Qumica Histria Biologia 77 78 81 80 81 80 2Bimestre 80 81 86 79 78 77 3Bimestre 85 86 78 88 89 85 4Bimestre 90 87 87 85 84 90 Mdia
INSERINDO OBJETOS Para escolher entre os vrios objetos que podem ser inseridos no Word, devemos proceder da seguinte maneira: 1. No menu Inserir escolha Objeto. 2. Aparecer uma caixa de dilogo que possibilitar a escolha do tipo de objeto desejado. Observe que existe duas guias: A primeira Criar Novo, permite a gerao de um novo objeto do tipo escolhido. A segunda Criar do Arquivo, permite a insero do contedo de um arquivo j existente. FIGURA DO PAINT BRUSH Figura do Paintbrush um dos tipos de objetos que podemos inserir no Word. Quando queremos desenhar algo, devemos escolher criar do arquivo ou escolher Criar novo.
Vejamos os passos necessrios para inserir um objeto do Paint:
1. Clicar no local onde voc deseja inserir o objeto. 2. No menu inserir escolher objeto. 3. Escolher figura do Paintbrush, e clicar no boto OK. 4. Aparecer o Paint com a rea destinada ao desenho demarcada. Se acaso voc tiver necessidade de aumentar esta rea, mova a seta do mouse at a extremidade da rea (aparecer uma seta com duas pontas) clique e arraste o mouse alternado assim a rea desejada.
MICROSOFT WORD
19
O exerccio ser dado pelo professor
O exerccio ser dado pelo professor
SOFTWARE INFOR TRAINING
5. 6. Desenhe na rea demarcada. Clique fora da rea para atualizar a figura no Word.
INSERINDO FIGURAS O Microsoft Word permite a insero de diversas formas grficas. Normalmente a insero de imagens grfica depende diretamente da possibilidade de arquivos grficos em seu computador. comum termos uma Figura em um computador e no encontramos a mesma, na maioria das vezes possvel solucionar esse problema com uma simples cpia de arquivos. Clique no menu Inserir, Figura, Clip-Art... Escolha a figura desejada, clique em inserir e feche a caixa de insero. Clique no menu Formatar e em seguida Formatar Figura ou clique com o boto direito do mouse em cima da figura, na caixa que aparecer clique em Layout e marque a opo atrs, clique na guia Figura e em controle de imagem altere para marca dgua. Clique em desenhar, ordem enviar para trs do texto. Agora voc pode mover a sua figura para onde quiser.
Inserindo do Arquivo permite escolher um arquivo grfico para inserir seu contedo no ponto de insero. Inserindo Auto Formas permite a insero de formas variadas. Veja a barra de Auto Formas que permite a escolha da forma desejada. Estrelas e Faixas
Fluxograma
Linhas
Mais Auto Formas
Conectores
Setas Largas
Textos Explicativos
Formas Bsicas Inserindo Word Art permite a insero de trechos de texto personalizados (com efeitos especiais, fontes diferentes, etc...).
MICROSOFT WORD
20
SOFTWARE INFOR TRAINING
clique no menu Inserir, Figura,WordArt, aparecer a caixa escolha um modelo clique em cima e digite o texto.Veja alguns exemplo de texto em WordArt:
Sempre que o texto WordArt estiver selecionado aparecer a seguinte caixa.
Nela voc poder formatar o seu texto. Grfico permite a insero de um grfico (recomenda-se o uso do Microsoft Excel para insero de grficos) CAPTURANDO TELAS Voc pode observar que na maioria das pginas da apostila so apresentadas ilustraes referentes a elementos da tela, tais como: Barra de Ferramentas, Menus variados, Caixas de dilogo, etc... Estas ilustraes so apresentadas para que possamos ver exatamente como esto no monitor de vdeo a medida que determinado programa vai sendo executado. J vimos que para transferir dados para outro arquivo ou para qualquer lugar de um mesmo arquivo, podemos utilizar os comandos copiar e recortar enviando dados para rea de transferncia ( espao reservado de memria para armazenamento temporrio de dados) e o comando colar para inserir os dados da rea de transferncia em outro local. Porm neste caso e necessrio selecionar os dados para poder envia-los. Dessa forma pode surgir a dvida: como selecionar uma caixa de dilogo ou boto de uma barra de ferramentas? Quando necessitamos trabalhar com esses elementos, devemos captura-los ou enviar uma fotografia dos mesmos para rea de transferncia. Em primeiro lugar, para capturar determinada tela a mesma dever estar em evidncia, por exemplo, se quero capturar a caixa de dilogo salvar como, devo utilizar os comandos necessrios para ativa-la ( no menu Arquivo escolha a opo Salvar como ) abrir a caixa, pressione as teclas ALT + PRINT SCREEN (neste momento esta tela haver sido enviada para rea de transferncia ). Clique no local aonde deseja inserir a caixa capturada, e mandar colar (clique no menu Editar, Colar ou pressione as teclas de atalho CTRL + V e ainda temos a opo colar na barra de ferramentas Padro). Assim teremos a tela.
MICROSOFT WORD
21
SOFTWARE INFOR TRAINING
PARTES DE
INSERINDO UMA TELA CAPTURADA
Algumas vezes desejamos inserir parte da tela capturada ou mesmo necessrio alter-las, aplicando-lhes uma aparncia diferente. Como foi comentado, quando pressionamos as teclas ALT+PRINT SCREEN a tela ativa e capturada e essa imagem vai para rea de transferncia. Pois bem, para trabalhar a tela capturada devemos utilizar um programa grfico como intermedirio, Por exemplo, o Paint. Quando queremos tratar individualmente botes da barra de ferramentas, podemos usar o mtodo que ser apresentado, veja o exemplo:
Negrito
Itlico
Sublinhado
Apenas alguns botes da Barra de Ferramenta Formatao foram inserido. Sempre que voc for trabalhar com partes de uma tela capturada, siga o seguinte passo: 1.
2.
3. 4. 5.
6.
7. 8. alteraes. 9. Terminadas as alteraes (voc poder mudar inclusive as cores doas elementos utilizando os recursos do Paint) selecione o desenho (com a ferramenta seleo) e no menu Editar (Paint) escolha recortar. 10. V para o documento do Word. 11. Clique no local aonde deseja inserir o desenho recortado. 12. No menu Editar (Word) escolha Colar. 13. Se voc necessita inserir algum outro desenho que est ainda no Paint, alterne para o aplicativo (Paint) e repita os passos 6 e 12.
Quando voc captura um menu para exibir algum comando, utilize o teclado, por exemplo, pressione as teclas ALT+F para exibir o menu formatar (Word). Mantenha o ALT pressionado e aperte a tecla PRINT SCREEN. MICROSOFT WORD
Torne ativa a tela que contm os elementos desejado. Pressione as teclas ALT + PRINT SCREEN. Execute a partir do boto iniciar o aplicativo Paint (sem finalizar o Word). No menu Editar (Paint) escolha colar. Toda a tela capturada aparecer na rea de desenho do Paint. Clique na ferramenta seleo e contorne a parte da tela que voc deseja. No menu Editar (Paint) escolha Recortar. Se voc quiser fazer alguma alterao na tela, no menu Editar escolha Colar, e conclua as
22
SOFTWARE INFOR TRAINING
EXEMPLOS DE TELAS CAPTURADAS EX: A EX: B
EX: C
Fonte
Tamanho
Negrito
Itlico
Sublinhado
Alinhar Esquerda Centralizar
Alinhar Direita
Justificar
O QUE CABEALHO E RODAP? Quando personalizamos um documento podemos incluir no mesmo um logotipo ou mensagem que estar visivelmente identificado. Em geral podemos utilizar para esse fim a rea superior da pgina (delimitada ela margem superior, cabealho).E a rea inferior da pgina (delimitada pela margem inferior, rodap). A definio de um cabealho e algo bem pessoal, cada um poder escolher os elementos que far parte do contedo conforme a necessidade. O cabealho poder conter figuras, logotipo ou simplesmente nome da empresa ou mesmo da pessoa. Veja um exemplo de cabealho.
MICROSOFT WORD
23
SOFTWARE INFOR TRAINING
No exemplo temos um texto formatado com o nome da empresa em Wordart e uma figura do clip-art inserida. A seguir temos todos os passos necessrios para definio de Cabealho e Rodap: 1. No menu Exibir escolha Cabealho e Rodap. 2. O Word permitir a edio de cabealho e rodap. Aparecer a seguinte barra de ferramentas para auxiliar a ao. Cada uma das ferramentas da barra de cabealho e rodap tem uma utilidade, veja o significado de cada uma:
3 4
10 11 12
13
Inserir Auto Texto permite a insero de uma das opes de auto texto que podem ser personalizadas conforme a necessidade. 2. Inserir nmero de pgina insere o nmero da pgina permitindo a numerao automtica. 3. Inserir nmero de pgina insere o nmero total de pgina no documento. 4. Formatar nmero de pgina permite a escolha do formato dos nmeros que faro parte da numerao. 5. Inserir Data insere data no rodap ou cabealho. 6. Inserir hora insere hora no rodap ou cabealho. 7. Configurar pgina executa o comando configurar pgina do menu arquivo. Permite a definio de margens, tamanho da pgina e outras configuraes referentes s pginas. 8. Mostrar / ocultar texto do documento controla a exibio do texto do documento durante o processo de edio do cabealho e rodap. 9. Mesmo que a seo anterior insere cabealho e rodap da seo anterior na sua seo atual. 10. Alternar entre cabealho e rodap permite que voc trabalhe com cabealho e alterne para o rodap e vice-versa. 11. Mostrar o anterior move o cursor para o cabealho e rodap anterior. 12. Mostrar o prximo move o cursor para o para o prximo cabealho e rodap. 13. Fechar Cabealho e Rodap finaliza o processo de edio do cabealho e rodap. Voc poder desenvolver o cabealho na rea apresentada a seguir:
1.
Defina o cabealho, digitando um texto ou inserindo um Word Art ou ainda inserindo Clip Art. No nosso exemplo digitaremos N.V. SOLUES TREINAMENTO EM INFORMTICA Pratique com outros exemplos.
Clique na ferramenta alternar entre cabealho e rodap, aparecer a rea de rodap, digite o texto e insira o nmero de pgina.
MICROSOFT WORD
24
SOFTWARE INFOR TRAINING
Aps concluir o rodap clique em fechar. possvel ter cabealho e rodap diferentes, em pginas pares e impares. ALT+SHIFT+D ALT+SHIFT+T
Insere um campo de HORA.
No menu arquivo escolha Configurar pgina. Clique na guia Layout. Observe a rea destinada a essa definio.
MICROSOFT WORD
25
Potrebbero piacerti anche
- Manual Ar Condicionado PortátilDocumento32 pagineManual Ar Condicionado PortátilSelenita VoshinNessuna valutazione finora
- Rito Do Batismo de Crianca Sem MissaDocumento20 pagineRito Do Batismo de Crianca Sem MissatorraskoNessuna valutazione finora
- Trilha de Recuperação de Qu-I Etapa-3. Série Em-2023Documento9 pagineTrilha de Recuperação de Qu-I Etapa-3. Série Em-2023Sir. ZanetteNessuna valutazione finora
- Aula04 EAD PDFDocumento24 pagineAula04 EAD PDFRayron RibeiroNessuna valutazione finora
- Descolonização, necropolítica e o futuro com Achille MbembeDocumento27 pagineDescolonização, necropolítica e o futuro com Achille MbembeClayton Moura100% (2)
- Rascunho Gabarito Concurso PMSSDocumento8 pagineRascunho Gabarito Concurso PMSSCinthia Lopes CarneiroNessuna valutazione finora
- Marcelobernardo Fevereiro 2010 Gramaticaportugues 102 PDFDocumento3 pagineMarcelobernardo Fevereiro 2010 Gramaticaportugues 102 PDFMarco GuimarãesNessuna valutazione finora
- Publicidade: um discurso de seduçãoDocumento18 paginePublicidade: um discurso de seduçãosadoveiro100% (1)
- Supressão de Sibipiruna morta em canteiro de AraguariDocumento10 pagineSupressão de Sibipiruna morta em canteiro de AraguariCarlos Rodrigues do Amaral NetoNessuna valutazione finora
- APS 8º Semestre DPDocumento53 pagineAPS 8º Semestre DPGabriella LopesNessuna valutazione finora
- Tese Antonio Gilberto Abreu de Souza PDFDocumento376 pagineTese Antonio Gilberto Abreu de Souza PDFJaqueline VieiraNessuna valutazione finora
- Ritual Queima de KarmaDocumento3 pagineRitual Queima de KarmaHugo PintoNessuna valutazione finora
- A EstéticaDocumento4 pagineA EstéticaHenriques LucasNessuna valutazione finora
- OfícioeLaudes Sábado Santo Guião21Documento16 pagineOfícioeLaudes Sábado Santo Guião21Jesus SantosNessuna valutazione finora
- Java BásicoDocumento199 pagineJava BásicobsbwesleyNessuna valutazione finora
- Perfil Comportamental e Preferencia Cerebral em ExcelDocumento13 paginePerfil Comportamental e Preferencia Cerebral em Excelblay212Nessuna valutazione finora
- Plano de Aula ÁguaDocumento8 paginePlano de Aula ÁguaDalila VieiraNessuna valutazione finora
- UntitledDocumento9 pagineUntitledAdriano BritoNessuna valutazione finora
- Análise Semiótica Do Cartaz Deus, Pátria, FamíliaDocumento23 pagineAnálise Semiótica Do Cartaz Deus, Pátria, FamíliaManuel PintoNessuna valutazione finora
- Determinar a causa da morte através da necropsiaDocumento17 pagineDeterminar a causa da morte através da necropsiaMillena MartinsNessuna valutazione finora
- Cultura MS 2010 AlcinópolisDocumento92 pagineCultura MS 2010 Alcinópolisajaolio-1Nessuna valutazione finora
- Cifras - Ed. 191 - 21.02.2021Documento34 pagineCifras - Ed. 191 - 21.02.2021Frank CassotoNessuna valutazione finora
- Boleto 1Documento1 paginaBoleto 1Guilherme Souza BritoNessuna valutazione finora
- Introdução à Programação e Algoritmos Não ComputacionaisDocumento3 pagineIntrodução à Programação e Algoritmos Não ComputacionaisElina BaptistaNessuna valutazione finora
- Como se relacionar com amigas sem entrar na friendzoneDocumento7 pagineComo se relacionar com amigas sem entrar na friendzonevalentebauruNessuna valutazione finora
- Processos Vitais das PlantasDocumento4 pagineProcessos Vitais das PlantasBruno Correia100% (1)
- Questões Comentadas de Concursos - MineraçãoDocumento28 pagineQuestões Comentadas de Concursos - MineraçãoFabio CruzNessuna valutazione finora
- 01 Exp9 Teste3 Movimentos Forcas Jan2019Documento4 pagine01 Exp9 Teste3 Movimentos Forcas Jan2019Vera Ferreira100% (3)
- Retrato da utopia nos earthworks dos anos 60 e 70Documento9 pagineRetrato da utopia nos earthworks dos anos 60 e 70Luciano LanerNessuna valutazione finora