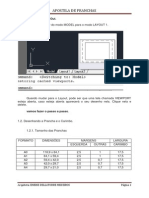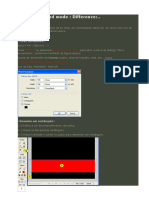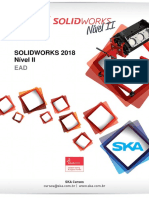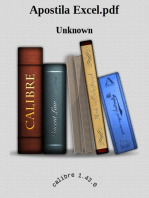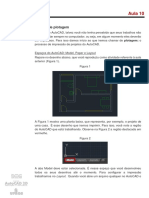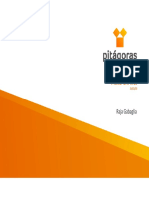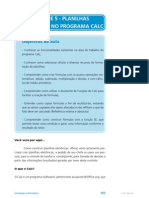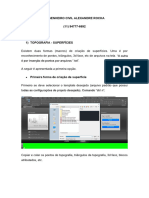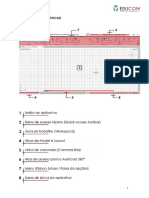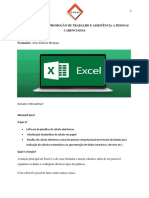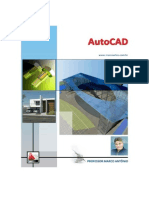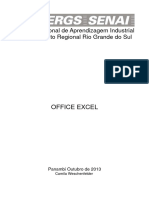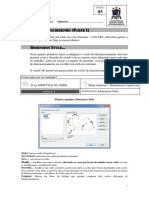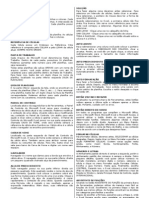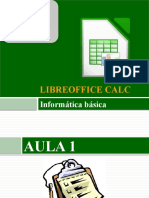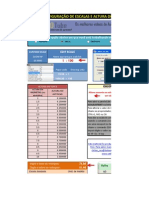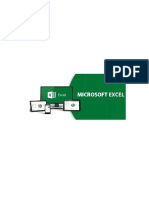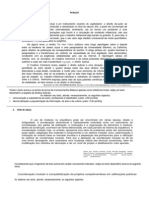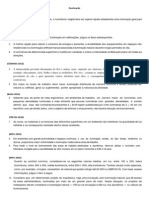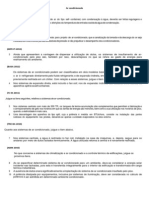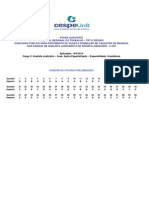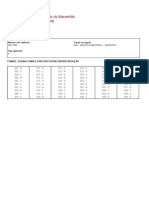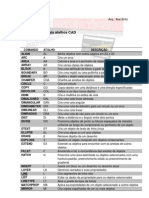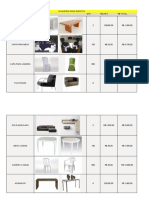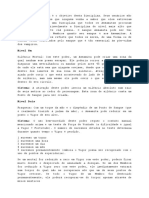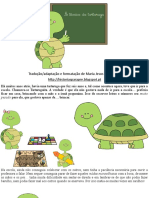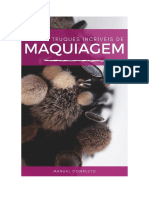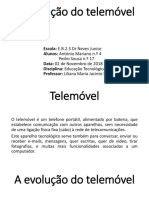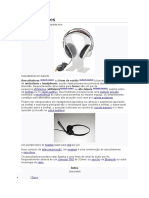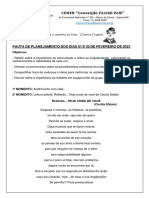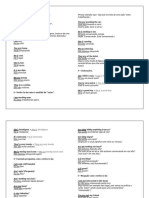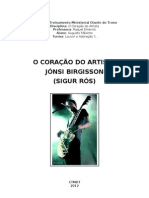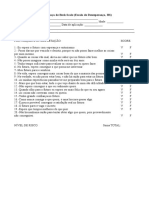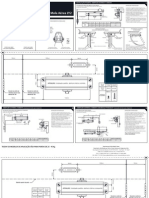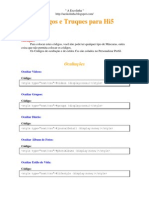Documenti di Didattica
Documenti di Professioni
Documenti di Cultura
Model Space Paper Space Layout Scalas AutoCAD
Caricato da
Alaí MillerCopyright
Formati disponibili
Condividi questo documento
Condividi o incorpora il documento
Hai trovato utile questo documento?
Questo contenuto è inappropriato?
Segnala questo documentoCopyright:
Formati disponibili
Model Space Paper Space Layout Scalas AutoCAD
Caricato da
Alaí MillerCopyright:
Formati disponibili
Arq.
: Ala Brito
Escalas e o Model Space
Existem dois modos de organizar os desenhos nas pranchas: um deles o Model Space. Para alterar basta clicar na opo desejada na aba que fica acima da barra de comandos. Por padro, a opo Model j vem ativa no CAD.
Organizao dos desenhos na prancha
Etapa 01 Abra o arquivo Pranchas Model (fornecido em sala) e copie (ctrl + c) a prancha que melhor enquadrar o seu projeto, na escala desejada. No nosso caso a prancha A1 e a escala 1/50, como mostra a figura:
Como a maioria dos desenhos (planta baixa, cortes e fachadas) sero impressos na escala de 1/50, adotamos o mesmo padro de escala para a prancha.
Etapa 02 Abra o arquivo que contem os desenhos do projeto em estudo e cole (ctrl + v) a prancha copiada.
Etapa 03 Faa uma cpia (CO + Enter) da prancha e posicione ao lado. importante separar por pranchas as plantas das elevaes (cortes e fachadas).
Etapa 04 Mova (M + Enter) a planta baixa para dentro da primeira prancha. Em seguida mova os cortes e fachadas para a segunda prancha, conforme imagem a baixo:
Etapa 05 Use o comando Scale (SC + Enter) com fator de escala 0.5 para reduzir a Planta de Locao e Coberta para a escala de 1/100.
Obs.: A Planta de Locao e Coberta impressa, na maioria dos casos, na escala de 1/100. Havendo necessidade de utilizar outra escala, faa o seguinte clculo:
F (Fator de Escala) = X (escala da prancha) Y (escala desejada) No caso da Planta de Locao e Coberta, temos:
F = 50 100
F = 0.5
Portanto, 0.5 o valor que iremos digitar dentro do comando scale.
Etapa 06 Faa o mesmo procedimento da etapa anterior na planta de situao mudando o fator de escala para 0.1.
Obs.: A planta de situao impressa, na maioria dos casos, na escala 1/500. Havendo necessidade de utilizar outra escala, siga a frmula da etapa anterior.
Etapa 07 Mova as plantas de situao e locao e coberta para a primeira prancha, conforme imagem a baixo:
Etapa 08 Insira as informaes no gabarito de cada uma das pranchas.
Cotando as Plantas escalonadas
Etapa 01 Crie um novo padro de cota a partir do estilo COTAS 50 e atribua a ele o nome COTAS 50 COBERTA, conforme imagem a baixo:
Etapa 02 Na aba Primary Units, modifique o Scale factor para 2. Isso far com que os valores das cotas feitas com esse padro sejam multiplicadas por 2, neutralizando o fator de escala (0.5) utilizado na Planta de Locao e Coberta.
Utilize o padro COTAS 50 COBERTA apenas para a Planta de Locao e Coberta.
Etapa 11 Crie um novo padro de cota a partir do estilo COTAS 50 e atribua o nome COTAS 50 SITUAO, conforme imagem a baixo:
Etapa 12 Na aba Primary Units, modifique o Scale factor para 10. Isso far com que os valores das cotas feitas com esse padro sejam multiplicadas por 10, neutralizando o fator de escala (0.1) utilizado na Planta de Situao.
Utilize o padro COTAS 50 SITUAO apenas para a Planta de Situao.
Plotando com o Model Space
Para imprimir as pranchas criadas no Model Space utilizamos o comanto Plot no menu file (ctrl + p).
Por padro (acad.ctb) o CAD relaciona as cores com as espessuras da seguinte forma:
COR
01 (RED) 02 (YELLOW) 03 (GREEN 04 (CYAN) 05 (BLUE) 06 (MAGENTA) 07 (WHITE/BLACK) 08 09
ESPESSURA
0.10 0.20 0.30 0.40 0.50 0.60 0.05 0.09 0.10
Escalas e o Paper Space (layout)
O modo Paper Space ou Layout uma outra maneira de se organizar os desenhos nas pranchas. Etapa 01 Abra o arquivo que contem o projeto em estudo, acesse o layout 01 e nomeie como plantas, em seguida acesse o layout 02 e nomeie como cortes e fachadas, como mostra a figura a baixo:
Obs.: Voc poder criar novos layouts acessando o menu insert > layout > new layout. Etapa 02 Abra o arquivo Pranchas Paper (fornecido em aula) e copie (ctrl + c) a prancha A1. Volte para o arquivo do projeto (ctrl + tab ou no menu window) e cole (ctrl + v) a prancha em cada um dos layouts (plantas / cortes e fachadas), como mostram as figuras a baixo:
Etapa 03 Abra a janela de plotagem (ctrl + p) e defina alguns parmetros, como mostra a imagem a baixo:
Obs.: Ao clicar em window, na janela de platagem, iremos selecionar a prancha, que ser nossa rea de impresso, com isso a prancha se adapta automaticamente ao papel do layout.
Etapa 04 D duplo clique dentro da janela de desenho, como mostra da figura a baixo:
Com isso poderemos manipular todos os desenhos que esto no model space. Localize a planta baixa e posiciona-a no centro da janela de desenho.
Etapa 05 Use o comando z (zoom) + enter, em seguida digite 1000/50xp, onde 50 a escala desejada. No nosso caso queremos a planta baixa na escala 1/50. Os valores 1000/ e xp so padro. Utilize o pan (p + enter) para organizar melhor a planta, de forma que ela seja vista por inteiro. necessrio tambm redimensionar a janela de desenho, para isso d duplo clique fora ou clique no boto model, na barra inferior do CAD.
Posicione a janela da planta baixa no lado direito da prancha, como mostra a figura a baixo:
Etapa 06 Copie a janela de desenho para definir a escala e posicionar os desenhos da planta de situao e da planta de locao e coberta, com escalas 1/500 e 1/100 respectivamente, seguindo os passo da etapa 05. Os valores mudaro apenas no momento de definir a escala.
Teremos:
1000/500xp para a planta de situao;
1000/100xp para a planta de locao e coberta.
A prancha deve ficar assim:
Obs.: Voc tambm poder criar novas janelas de desenho no menu view > wiewports > new viewports (ou com o atalho mv + enter).
Para organizar a prancha cortes e fachadas siga as etapas 03, 04 e 05.
O resultado deve ser o seguinte:
Potrebbero piacerti anche
- Exerci Cio 2Documento2 pagineExerci Cio 2henrique_audrey3190Nessuna valutazione finora
- ExcelDocumento291 pagineExcelGuilherme Eugenio Silva Neves50% (2)
- Excel1 PDFDocumento15 pagineExcel1 PDFAntonio RibeiroNessuna valutazione finora
- Como Faço para Arrumar ESCALA em LAYOUT e MODEL No AutoCadDocumento10 pagineComo Faço para Arrumar ESCALA em LAYOUT e MODEL No AutoCadjasdesignerNessuna valutazione finora
- Ebook 1Documento14 pagineEbook 1Gustavo NevesNessuna valutazione finora
- PassosDocumento6 paginePassosLuciano AragãoNessuna valutazione finora
- INFORMÁTICA MICROSOFT EXCEL 2003 Aula 2 - Planilha e Fórmulas - Módulo 1 - Volume 2 - TécnicosDocumento24 pagineINFORMÁTICA MICROSOFT EXCEL 2003 Aula 2 - Planilha e Fórmulas - Módulo 1 - Volume 2 - TécnicosInstituto Universal BrasileiroNessuna valutazione finora
- Autocad Escala XPDocumento7 pagineAutocad Escala XPClaudio RabeloNessuna valutazione finora
- Fireworks ExemplosDocumento52 pagineFireworks ExemplososcarNessuna valutazione finora
- Escalas AnotativasDocumento12 pagineEscalas AnotativasCarlos SenaNessuna valutazione finora
- Comando TABLEDocumento45 pagineComando TABLECleydson CaetanoNessuna valutazione finora
- Liçao 01 Nivel II - OkDocumento31 pagineLiçao 01 Nivel II - OkCristiano DuarteNessuna valutazione finora
- Apostila – Introdução Às Planilhas EletrônicasDa EverandApostila – Introdução Às Planilhas EletrônicasNessuna valutazione finora
- Instruções para Configuração de Plotagem - AutocadDocumento13 pagineInstruções para Configuração de Plotagem - AutocadVictor Silva GomesNessuna valutazione finora
- Apostila - Planta Humanizada - Corel 11Documento17 pagineApostila - Planta Humanizada - Corel 11Diego Garcia100% (1)
- Conceito de GraficoDocumento9 pagineConceito de GraficodanilosenNessuna valutazione finora
- Tabuada No ExcelDocumento5 pagineTabuada No ExcelKleber ChandlerNessuna valutazione finora
- Gráfico de Indicadores Dashboard Excel PDFDocumento6 pagineGráfico de Indicadores Dashboard Excel PDFVitorValentim100% (1)
- Gráfico de Velocímetro No ExcelDocumento13 pagineGráfico de Velocímetro No ExcelPaulo FerrazNessuna valutazione finora
- Grafico de Gantt No ExcelDocumento4 pagineGrafico de Gantt No ExcelJose100% (1)
- Grafico VelocimetroDocumento13 pagineGrafico VelocimetromedeiroszengaNessuna valutazione finora
- (AULA 10) 02 - Noções de PlotagemDocumento13 pagine(AULA 10) 02 - Noções de PlotagemKaito NietscheNessuna valutazione finora
- Excel - Exercícos Práticos E DidáticosDa EverandExcel - Exercícos Práticos E DidáticosNessuna valutazione finora
- Excel Avançado 2016/365: aplicado à administraçãoDa EverandExcel Avançado 2016/365: aplicado à administraçãoNessuna valutazione finora
- Aula 11-03-16Documento20 pagineAula 11-03-16mauroandreNessuna valutazione finora
- UNIDADE 5 - Informática Básica - CalcDocumento26 pagineUNIDADE 5 - Informática Básica - CalcEstevaoifspNessuna valutazione finora
- Aula 18-03-16Documento20 pagineAula 18-03-16mauroandreNessuna valutazione finora
- Etapa 00 - Iniciação Ao Excel: MÓDULO 4: Como Trabalhar Com o Excel de Forma ProfissionalDocumento30 pagineEtapa 00 - Iniciação Ao Excel: MÓDULO 4: Como Trabalhar Com o Excel de Forma ProfissionalViviane Mello ribas de oliveiraNessuna valutazione finora
- Apostila OriginDocumento9 pagineApostila OriginTatiana BendoNessuna valutazione finora
- Criando PranchasDocumento3 pagineCriando PranchasFrancisco WytNessuna valutazione finora
- Conhecendo o AutocadDocumento131 pagineConhecendo o AutocadalanfpaulaNessuna valutazione finora
- Como Montar A Folha de Desenho No LAYOUT Do AUTO CADDocumento2 pagineComo Montar A Folha de Desenho No LAYOUT Do AUTO CADBárbara Campesi100% (1)
- MPOC (Excel Add-In)Documento8 pagineMPOC (Excel Add-In)Alberto RicardoNessuna valutazione finora
- Breve Introducao Ao Scidavis-V0 1Documento9 pagineBreve Introducao Ao Scidavis-V0 1c0870321Nessuna valutazione finora
- Exercícios REVISÃO PDFDocumento14 pagineExercícios REVISÃO PDFDiego HenriqueNessuna valutazione finora
- Perspectiva Isométrica No AutoCADDocumento17 paginePerspectiva Isométrica No AutoCADjasdesignerNessuna valutazione finora
- Apostila Civil 3DDocumento68 pagineApostila Civil 3DJorge Prado Vieira LeiteNessuna valutazione finora
- Apostila AutoCAD Versão FinalDocumento81 pagineApostila AutoCAD Versão FinalJefferson Martins Machado RosaNessuna valutazione finora
- Aula Pratica EXCEL 001 FinalDocumento14 pagineAula Pratica EXCEL 001 FinalAires Edilson MonjaneNessuna valutazione finora
- Autocad Professor Marco AntonioDocumento124 pagineAutocad Professor Marco AntonioGeorge S. Silva100% (1)
- Tutorial Civil 3D Platô Com BanquetaDocumento10 pagineTutorial Civil 3D Platô Com BanquetaChico FerrenhaNessuna valutazione finora
- Apostila AutoCAD 2010 2D - Prof. Marco AntônioDocumento124 pagineApostila AutoCAD 2010 2D - Prof. Marco AntônioPROFEDALMONessuna valutazione finora
- Tutorial SciDAVisDocumento10 pagineTutorial SciDAVisJCláudio PereiraNessuna valutazione finora
- ExcelDocumento84 pagineExcelFernando FeldensNessuna valutazione finora
- A06 Modulo 05 - Des2Documento3 pagineA06 Modulo 05 - Des2Investidor InvestidorNessuna valutazione finora
- Resumo ExcelDocumento2 pagineResumo ExcelodilonguidioNessuna valutazione finora
- Configuração de Texto, Cota e LayoutDocumento7 pagineConfiguração de Texto, Cota e LayoutLeonardo CostaNessuna valutazione finora
- Libreoffice CalcDocumento96 pagineLibreoffice CalcEva CamposNessuna valutazione finora
- Apostila de EstruturaDocumento4 pagineApostila de Estruturajcr0ch4Nessuna valutazione finora
- Info-15-Word-Tabelasegrficos 2604 PDFDocumento36 pagineInfo-15-Word-Tabelasegrficos 2604 PDFRosianeDaSilvaSangaliNessuna valutazione finora
- Apostila Curso ExcelDocumento27 pagineApostila Curso Excelfrajunior9396Nessuna valutazione finora
- Configuração de Escalas e Altura Do Texto No Autocad - Versão 1.209jan2012Documento32 pagineConfiguração de Escalas e Altura Do Texto No Autocad - Versão 1.209jan2012Benjamin CohenNessuna valutazione finora
- Orientações Gerais para Elaboração Da Atividade PráticaDocumento9 pagineOrientações Gerais para Elaboração Da Atividade PráticaLeandro Dos santos paivaNessuna valutazione finora
- Material Complementar (Apostila Excel)Documento49 pagineMaterial Complementar (Apostila Excel)Pesquisa InvestteNessuna valutazione finora
- ANEXO 04 - Comando HatchDocumento9 pagineANEXO 04 - Comando HatchFabio DouradoNessuna valutazione finora
- GABARITO NO FIM - Hidráulica - 125 - Com TRT8 PDFDocumento18 pagineGABARITO NO FIM - Hidráulica - 125 - Com TRT8 PDFAlaí MillerNessuna valutazione finora
- Gabarito No Fim - Licitação e 8666 - 69Documento9 pagineGabarito No Fim - Licitação e 8666 - 69Alaí MillerNessuna valutazione finora
- Gabarito No Fim - Redação - 23Documento18 pagineGabarito No Fim - Redação - 23Alaí MillerNessuna valutazione finora
- Gabarito No Fim - Urbanismo - 202Documento24 pagineGabarito No Fim - Urbanismo - 202Alaí MillerNessuna valutazione finora
- GABARITO NO FIM - Perícia, Laudo, Vistoria e Avaliação de Imóveis - 42Documento5 pagineGABARITO NO FIM - Perícia, Laudo, Vistoria e Avaliação de Imóveis - 42Alaí MillerNessuna valutazione finora
- GABARITO NO FIM - Elétrica Lógica e Telefone - 98Documento13 pagineGABARITO NO FIM - Elétrica Lógica e Telefone - 98Alaí MillerNessuna valutazione finora
- Gabarito No Fim - Iluminação - 58Documento8 pagineGabarito No Fim - Iluminação - 58Alaí MillerNessuna valutazione finora
- Gabarito No Fim - Ar Condicionado - 48Documento6 pagineGabarito No Fim - Ar Condicionado - 48Alaí MillerNessuna valutazione finora
- Autocad e Outros - Gabarito No FimDocumento19 pagineAutocad e Outros - Gabarito No FimAlaí MillerNessuna valutazione finora
- ARQUITETOS - Gabarito No FimDocumento8 pagineARQUITETOS - Gabarito No FimAlaí MillerNessuna valutazione finora
- Gabarito No Fim - Ar Condicionado - 48Documento6 pagineGabarito No Fim - Ar Condicionado - 48Alaí MillerNessuna valutazione finora
- Aplicação: 15/9/2013 Cargo 2: Analista Judiciário - Área: Apoio Especializado - Especialidade: ArquiteturaDocumento1 paginaAplicação: 15/9/2013 Cargo 2: Analista Judiciário - Área: Apoio Especializado - Especialidade: ArquiteturaAlaí MillerNessuna valutazione finora
- ACÚSTICA - Gabarito No FimDocumento9 pagineACÚSTICA - Gabarito No FimAlaí MillerNessuna valutazione finora
- Gabarito Arquitetura - Fundação Carlos Chagas - Concursos Públicos e CertificaçõesDocumento1 paginaGabarito Arquitetura - Fundação Carlos Chagas - Concursos Públicos e CertificaçõesAlaí MillerNessuna valutazione finora
- Lista Dos Principais Atalhos Do AutoCADDocumento2 pagineLista Dos Principais Atalhos Do AutoCADAlaí MillerNessuna valutazione finora
- CADDocumento20 pagineCADAlaí MillerNessuna valutazione finora
- Prova D04 Tipo 004Documento17 pagineProva D04 Tipo 004Alaí MillerNessuna valutazione finora
- Questões Geo Hist - RO - para Impressão 2Documento10 pagineQuestões Geo Hist - RO - para Impressão 2Alaí MillerNessuna valutazione finora
- Alugáveis para FestasDocumento10 pagineAlugáveis para FestasAlaí MillerNessuna valutazione finora
- Ebook Topos e FundosDocumento18 pagineEbook Topos e Fundospavancabral3370Nessuna valutazione finora
- TreinoDocumento2 pagineTreinoFelipe PeixotoNessuna valutazione finora
- Vamp - Habilidades AssamitaDocumento12 pagineVamp - Habilidades AssamitaJeancarlo CruvinelNessuna valutazione finora
- Abacaxi Importados - Delivery OFICIAL - CariacicaDocumento15 pagineAbacaxi Importados - Delivery OFICIAL - CariacicaWaldir DI PaulaNessuna valutazione finora
- Instalacao Porta CamaraoDocumento4 pagineInstalacao Porta Camaraoleandro-cesarNessuna valutazione finora
- A Técnica Da TartarugaDocumento12 pagineA Técnica Da TartarugaarbbNessuna valutazione finora
- Interpretacao de Texto Aprendendo Com Os Erros 5º Ou 6º Ano Com RespostasDocumento2 pagineInterpretacao de Texto Aprendendo Com Os Erros 5º Ou 6º Ano Com RespostasLIA LSNessuna valutazione finora
- 7 Truques Incríveis de MaquiagemDocumento7 pagine7 Truques Incríveis de MaquiagemJefferson Santos SilvaNessuna valutazione finora
- Como Conservar Cogumelo No MelDocumento2 pagineComo Conservar Cogumelo No MelDemitrius SilvaNessuna valutazione finora
- A Evolução Do Telemóvel PEDRO E ANTÓNIODocumento18 pagineA Evolução Do Telemóvel PEDRO E ANTÓNIOJoaquim MarianoNessuna valutazione finora
- 205.1681.06-0 PRISMA PortDocumento140 pagine205.1681.06-0 PRISMA PortGabriel SilveiraNessuna valutazione finora
- Futebol Ao Sol e À SombraDocumento4 pagineFutebol Ao Sol e À SombraAlexandre LimaNessuna valutazione finora
- Auscultadores: Origem: Wikipédia, A Enciclopédia LivreDocumento4 pagineAuscultadores: Origem: Wikipédia, A Enciclopédia LivreSimão NóbregaNessuna valutazione finora
- Pauta de PlanejamentoDocumento2 paginePauta de PlanejamentoNoemy GarelhaNessuna valutazione finora
- TO BE - Estruturas Do Inglês - Mairo VergaraDocumento3 pagineTO BE - Estruturas Do Inglês - Mairo Vergarakelvinbraga10Nessuna valutazione finora
- O Coração Do Artista Jónsi Birgisson (Sigur Rós) - Por Augusto MáximoDocumento18 pagineO Coração Do Artista Jónsi Birgisson (Sigur Rós) - Por Augusto MáximoAugusto Máximo0% (1)
- Escala de Desesperança de BeckDocumento2 pagineEscala de Desesperança de BeckAlex Vieira100% (9)
- Qual É o Sabor Da Lua - 1 FolhaDocumento2 pagineQual É o Sabor Da Lua - 1 FolhaAnabela GuerreiroNessuna valutazione finora
- Associacoes Logicas Questoes FGVDocumento18 pagineAssociacoes Logicas Questoes FGVrennysants258Nessuna valutazione finora
- Texto Infância 2Documento2 pagineTexto Infância 2Elen Miriam Garcia FragaNessuna valutazione finora
- Fund Tiro PistolaDocumento25 pagineFund Tiro PistolaDouglas Felipe100% (1)
- Problemas de Matematica 4º e 5º Ano PDFDocumento2 pagineProblemas de Matematica 4º e 5º Ano PDFDrianjel Silva Araújo100% (1)
- FNRHDocumento1 paginaFNRHVinícius Stacciarini BandeiraNessuna valutazione finora
- Vdocuments - MX - Manual Servico TV LCD Philco ph32m4 Ver ADocumento15 pagineVdocuments - MX - Manual Servico TV LCD Philco ph32m4 Ver AJonas SouzaNessuna valutazione finora
- Atividades de Português 8 AnoDocumento1 paginaAtividades de Português 8 AnoJulia Braga dos SantosNessuna valutazione finora
- 1796885699manual e Gabarito de Instalação para Molas Aéreas LY2Documento2 pagine1796885699manual e Gabarito de Instalação para Molas Aéreas LY2Idiomar Neto0% (2)
- A Princesa e A Ervilha..Documento3 pagineA Princesa e A Ervilha..vera1979100% (2)
- Códigos e Truques para Hi5Documento9 pagineCódigos e Truques para Hi5Keiven MarquesNessuna valutazione finora
- Vishnu Warrier: Biblia Do XadrezDocumento449 pagineVishnu Warrier: Biblia Do XadrezInstrutor NicoNessuna valutazione finora