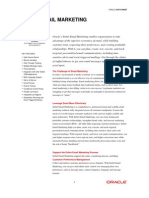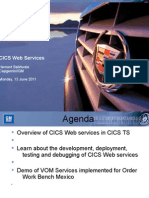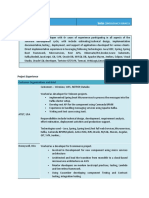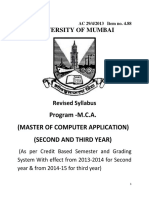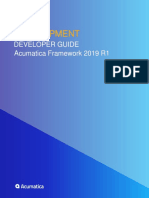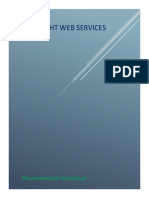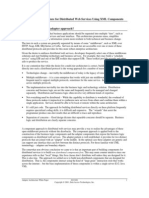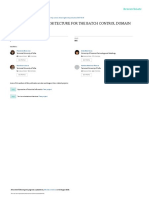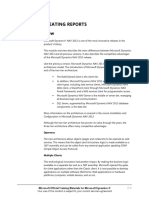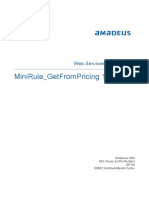Documenti di Didattica
Documenti di Professioni
Documenti di Cultura
White Paper - Siebel BI Publisher Integration Concepts
Caricato da
Riffat Muhammad AkramDescrizione originale:
Copyright
Formati disponibili
Condividi questo documento
Condividi o incorpora il documento
Hai trovato utile questo documento?
Questo contenuto è inappropriato?
Segnala questo documentoCopyright:
Formati disponibili
White Paper - Siebel BI Publisher Integration Concepts
Caricato da
Riffat Muhammad AkramCopyright:
Formati disponibili
Integrating with BI Publisher release 10.1.3.3.
2 and earlier, requires wrapping of the Siebel Web Service with Java code so that it appears as a Web Service with the desired parameters as simple type parameters. This is because Siebel CRM exposes web services with complex type parameters and BI Publisher 10.1.3.3.2 does not support web services with complex type parameters - it does support web services with parameters of simple type.
BI Publisher 10.1.3.4 and later supports complex type Web Services as a data source and therefore you do not need to complete the java wrapping step. http://download.oracle.com/docs/cd/E10415_01/doc/bi.1013/e10416/bip_misc_10134.htm# BABIJJHD For details on the BI Publisher web services available see the following document section 23 Oracle Business Intelligence Publisher Web Services: http://download.oracle.com/docs/cd/E10383_01/doc/bip.1013/e10416/bip_webservice_1013 31.htm#CHDGIJHH In all cases when configuring BI Publisher reports using Inbound Web Services to Siebel it is recommended that BI Publisher 10.1.3.4 or higher is used.
Integrating Siebel CRM with BI Publisher reports is simple when using SQL based report generation. SQL based reports are easily created in BI Publisher and can retrieve data from the Siebel base tables. It is also possible to pass through parameters from the Siebel application to a SQL based report (i.e. pass a ROW_ID for the current selected Siebel record into the SQL statement).
Note that writing SQL based reports against Siebel CRM can be difficult if you need to restrict user access to the data. The out-of-the-box view and position based visibility used by Siebel CRM can be very complex to write manually. For this reporting requirement a Siebel Web Service is preferable, since visibility and other business logic is preserved by the underlying Integration Objects.
The high level steps to retrieve data from the Siebel application using BI Publisher and Inbound Web Services are detailed below. Note BI Publisher will need to be licensed to use it with Siebel CRM. 1. 2. 3. 4. 5. 6. Configure an Inbound Web Service in Siebel. Set the address and modify credentials to use ClearText. Generate the Siebel WSDL. Test the WSDL and endpoint using SOAP UI or similar to ensure a valid connection returns data. Modify the Siebel generated WSDL (to specify mandatory fields) so it can be used with BI Publisher. Create a new BI Publisher report with a Web Service connection using the edited WSDL. Add parameters as required. Add the ResponseData XPath parameter value if you wish to view the report output in other formats such as PDF. The ResponseData XPath parameter is available after the 10.1.3.4.0c release. Upload a report template.
7.
Here are detailed configuration steps in the Siebel application using the Account entity as an example: 1. 2. Ensure the Siebel Server is running and the EAI component group is enabled. Go to Site Map > Administration - Web Services > Inbound Web Services and query for example, WC_Account_BS in the Name column.
3.
Under Service Ports in the Address column add the following URL for the Secure WSDL for example: http://siebelhost.siebel.com/eai_anon_enu/start.swe?SWEExtSource=SecureWebServices &SWEExtCmd=Execute siebelhost.siebel.com can be replaced by any host provided it has EAI running.
4.
For Operations of the Web Service set the Authentication Type Username/Password clear text for the Execute and QueryPage method.
5.
Now we can generate the WSDL by pressing Generate WSDL on the top of the Applet.
It is important to test the WSDL and endpoint using SoapUI or similar application to make sure the WSDL returns data.
To ensure the WSDL generated from Siebel is correct, use an application such as SoapUI to test the endpoint. 1. 2. 3. Open SOAP UI and start a new project. Enter the WSDL path to the Siebel generated WSDL file. Expand the tree and method WC_Account_BSQueryPage Double click on Request. Replace the text in the window with the following example:-
4.
Edit username/password and click the Green arrow to run the SOAP request.
5.
If you are getting connection errors the SOAP endpoint at the end of the WDSL might be incorrect. You can easily test a new endpoint and test the connection. Change the WSDL if the endpoint is invalid:-
Once the endpoint and connection have successfully been tested with a sample SOAP request, the Siebel generated WSDL needs to be edited for use with BI Publisher.
The WSDL file generated from Siebel has to be altered for use with BI Publisher. The way BI Publisher works with Siebel Web Services is to parse the WSDL and then obtain the list of fields to be used in conjunction with the filtering parameters. For example, if the parameter is Account Name in the Siebel Web Service, we allow a user to modify the filter value to generate a different query for the report based on the parameter. The WSDL generated from Siebel can contain thousands of optional Integration Object fields, which can cause BI Publisher usability issues. For example, from Siebel's WSDL definition, if the SOAP request only allows non-mandatory fields, the WC_Account_BSQueryPage only has one mandatory field, which is:
This field alone is not sufficient to query Account. If non-mandatory fields are generated from the WSDL, then there would be thousands of non-mandatory fields and attributes the in SOAP Request. All these fields are translated in BI Publisher as editable fields on the UI data source. It would be very hard for a user to scroll through all these fields.
1.
All fields that are required for use in the report need to be set to mandatory in the WSDL. In order to make a few fields mandatory, you need to edit the WSDL generated from Siebel. To make a field mandatory we set the minOccurs parameter from minOccurs=0 to minOccurs=1. In this example, the Account list object and two related fields are set to mandatory for use with a BI Publisher report that uses Inbound Web Services. In order to make the "WC_Account_BSQueryPage_Input" element that contains "ListOfWc_Account_Io" fields as mandatory, we change the WSDL as follows:
2.
Fields related to the Account entity are under the Account element:-
3.
Once we have located this section of the WSDL, to get fields from Account we need to make ListOfWc_Account_Io mandatory, scroll down a bit and make the change below.
4.
Next step is to make the Account element mandatory.
5.
We can see from the WSDL that WC_Account_BSQueryPage has "xsdLocal3" as namespace, so all the related fields should have a prefix of "xsdLocal3:". To include fields in the report output, set them to mandatory. Make the Name field mandatory for xsd:string and also xsdLocal3:queryType:
6.
If the endpoint needs to be edited, this resides at the end of the WSDL e.g.
By sending the request with the mandatory Integration Object fields to Siebel, the query result will include those defined Integration Object fields. For example, in query request, if we send "Name" as the query field, then the result would include "Name". Otherwise, the "Name" field won't exist in the result.
Once the WSDL file has been edited, we can use it with BI Publisher.
To create a report in BI Publisher that uses Inbound Web Services, follow these steps: 1. 2. 3. 4. 5. 6. Login to BI Publisher and create a new report Create datasource as Web Service Select Complex Type as True, WS-Security = 2002 Enter Username/Password credentials Type in WSDL URL location (select the WSDL xml file) If required, set the ResponseData XPath parameter accordingly for example:/WC_Account_BSQueryPage_Output/ListOfWc_Account_Io
NOTE: The "ResponseData XPath" parameter only appears after the 10.1.3.4.0c release and it is necessary if you wish to render a report in certain formats, e.g. PDF. If you don't specify a value for this field, then the Web Service data source is determined from the SOAP response generated from the Siebel Web Service, which starts from the SOAP response root element. The reason for specifying "ResponseData XPath" is for the RTF template to render the report data. The RTF template renders the XML data from the root level. Viewing the report in data format does not require the XPath parameter, because it always should generate report data in XML format. However for viewing a report in PDF format, the RTF template has to be used to render the report data and without the root element, the report won't be able to generate in this format.
7. 8. 9.
Pick the right Web Service Pick the right Method i.e QueryPage Parameters will be automatically filled in for you from the WSDL. If the mandatory fields/parameters do not have a value then an error will be displayed when running the report. e.g. ensure the Record Count, Page Size and Start Row Num have values.
10
NOTE: When navigating between pages within BI Publisher always click the Save button to make sure any edits/values are not lost. Sometimes this can happen when navigating away from the Data Model > Data Set page because the values are loaded from the WSDL each time this view is accessed.
10. Default parameters can also be added in left menu pane to appear at runtime on the report.
11
11. Save, and execute the report by clicking the View button. Click View to see the Data output, you can enter dynamic query strings for the report as shown in the image below:
In the image above a value for the Search Spec parameter has been specified [Name] LIKE A*. It is also possible to enter default values, for a field parameter i.e. LIKE A* for the Name field.
If no data is returned from the query or the right parameters have not been entered, the following output may be displayed:-
12
13
1.
For MS SQL Server connections download the SQL Server JDBC drivers from Microsoft. For other databases, separate JDBC drivers are also required. For Oracle database these are shipped with the application server. Once installed look in the <INSTALL DIR>/lib directory there will be three jar files mssqlserver.jar, msbase.jar, msutil.jar
2.
3. 4.
Copy them into your $OC4J_HOME/j2ee/home/applib if you have installed XMLP under OC4J otherwise put them in the common apps libraries directory of your J2EE container. Now restart the server. The jdbc libraries will be loaded automatically for all applications on the instance. If you only want them loaded for the xmlp server application, then copy the jar files to the directory below and restart the server. OC4J_HOME/j2ee/home/applications/xmlpserver/xmlpserver/WEB-INF/lib
5.
Now login as Administrator to BI Publisher Enterprise server and go to the Admin > JDBC and enter the details required for the data connection:
14
Data Source Name: give the connection a name Driver Type: Enter the database classification or Other. Database Driver Class: com.microsoft.jdbc.sqlserver.SQLServerDriver Connection String: Enter the url to connect to the database: jdbc:sqlserver://server:port;databaseName=dbname e.g. jdbc:sqlserver://111.11.1.111:1133;databaseName=AdventureWorks Username: Enter value Password: Enter value
6.
Now hit the test button to check the connection works. If it fails check your connection string is valid and the class definition above. The data source will now be available in the report builder to build queries against. Create a new report using SQL connection. Test the SQL.
7.
15
8.
Upload a report template or select generate template. Run the report by selecting View.
16
Once a report has been created in BI Publisher to extract data from the Siebel CRM application it is possible to add UI context integration in which a user can invoke the report, rather than manually logging into the BI Publisher server to execute the report. Detailed below are some Siebel CRM configuration options that could be applied to either SQL or Web Service based reports:-
This method simply invokes a URL to a report on the BI Publisher server and is executed from a button on an applet.
To avoid the user having to login to the BI Publisher server see the report, there are two options: 1. Use the Guest folder - this can be enabled via the server configuration file, any report in this folder is open for all to view and execute. If the report is not sensitive then this solution is possible to implement. Use Single Sign On (SSO) - The BI Publisher server can connect to an SSO server as a partner application to the calling application and use LDAP for both applications to minimize the user maintenance. This way you can call any report via a URL and as long as the user has rights to view/execute the report then BI Publisher will render it without the need for the user to log in.
2.
17
1.
Create a new Control for the Applet. With the following properties:
Name: ExecuteBIP Caption String Override: <A HREF='http://bipserver:9704/xmlpserver/%7Eadministrator/Siebel+SQL+Report/Siebel +SQL+Report.xdo' target=_blank>Execute BIP</a> Replace the URL with the path to your BI Publisher server report. HTML Display Mode: DontEncodeData HTML Type: MiniButton Method Invoked: ExecuteBIP
NOTE: If the syntax on the Caption is not correct, the URL will not be invoked correctly. Ensure the quotes are exactly correct as above.
2. 3.
Add the new Button to the applet. Edit the Applet Server Script and add the following code to enable the Button:
4.
Compile the applet and the button should now display. When the user clicks it, a new IE window should open displaying the URL link to the BI Publisher report.
18
This method invokes a URL from behind a button to a report on the BI Publisher server similar to the static URL example, but passes the highlighted applet records ROW_ID as a parameter in the URL.
For more information on URL switches and parameters please review the BI Publisher documentation, Accessing Reports via a URL http://download.oracle.com/docs/cd/E10415_01/doc/bi.1013/e12187/T518230T518233.htm #4498862
1.
Create a new Control for the Applet. With the following properties:
Name: LaunchBIP Caption String Override: Launch BIP HTML Display Mode: DontEncodeData HTML Type: MiniButton Method Invoked: LaunchBIP
2.
Add the new Button to the applet.
19
3.
Edit the Applet Server Script and add the following code to enable the button:
4.
Edit the Applet Browser Script and add the following code:
5.
Compile the applet and the button should now display. When the user clicks it, a new IE window should open displaying the URL link to the BI Publisher report with the ContactId included as a URL parameter. The BI Publisher report needs to be modified to accept this parameter as an input in the query. The following steps use a SQL report as an example. Navigate to the BI Publisher report, select Edit > Parameters > click New. Add the following and click Save:
6. 7.
20
8.
To reference the parameter in the SQL, modify the SQL query as follows:
The ROW_ID from Siebel will now be included in the SQL query when the report is executed.
9.
Save and Test the BI Publisher report, you should be able to enter a valid ROW_ID in the report execution. The report should only display the corresponding record.
21
22
This method invokes a URL from a hyperlink in a calculated field to a report on the BI Publisher server similar to the dynamic example, but passes the highlighted applet records ROW_ID as a parameter in the URL.
1.
Create new Calculated Field in the BusComp, depending on the string length, it may be necessary to create more than one field. For example with the Contact BusComp create the following new records:
Name: BI Publisher Report 1 Calculated: True Calculated Value: "<A HREF='http://bipserver:9704/xmlpserver/~administrator/Siebel+SQL+Report+with+Pa rameter/Siebel+SQL+Report+with+Parameter.xdo?_xpf=&_xpt=0&_xdo=/~administrat or/Siebel+SQL+Report+with+Parameter/Siebel+SQL+Report+with+Parameter.xdo&" Data Type: DTYPE_TEXT
Name: BI Publisher Report 2 Calculated: True
23
Calculated Value: "&_xf=pdf&_xmode=4' target=_blank>" + "Execute BIP" + "</a>" Data Type: DTYPE_TEXT
Name: BI Publisher Report Calculated: True Calculated Value: [BI Publisher Report 1] + "ContactId=" + [Id] + [BI Publisher Report 2] Data Type: DTYPE_TEXT 2. Create a new List Column record in the Applet definition:
Name: BI Publisher Report Field: BI Publisher Report Display Name: Report HTML Type: Caption
NOTE: Be sure to enter the calculated field expressions exactly as above with the right quotes, or the URL will not be invoked correctly.
3.
Compile the changes; you should see the new field in the list applet. When clicking the hyperlink a new browser should open, passing the ContactId parameter (ROW_ID) to the report. The report can display in a window without the headers and directly in PDF due to the other URL string parameters passed. Complete URL example: http://bipserver:9704/xmlpserver/~administrator/Siebel+SQL+Report+with+Parameter/ Siebel+SQL+Report+with+Parameter.xdo?_xpf=&_xpt=0&_xdo=/~administrator/Siebel +SQL+Report+with+Parameter/Siebel+SQL+Report+with+Parameter.xdo&ContactId=6 SIA-4Y6E3&_xf=pdf&_xmode=4
24
The URL should specify '?' for the first parameter and '&' for subsequent ones. Test the URL string in IE first before invoking from Siebel CRM.
25
Potrebbero piacerti anche
- Inbound As IDocumento20 pagineInbound As IRiffat Muhammad AkramNessuna valutazione finora
- Siebel CRM On DemandDocumento141 pagineSiebel CRM On Demandmuddasani1986Nessuna valutazione finora
- Email MarkeingDocumento2 pagineEmail MarkeingRiffat Muhammad AkramNessuna valutazione finora
- 47 Invoking Siebel Assignment ManagerDocumento16 pagine47 Invoking Siebel Assignment ManagerRiffat Muhammad AkramNessuna valutazione finora
- Shoe Dog: A Memoir by the Creator of NikeDa EverandShoe Dog: A Memoir by the Creator of NikeValutazione: 4.5 su 5 stelle4.5/5 (537)
- The Subtle Art of Not Giving a F*ck: A Counterintuitive Approach to Living a Good LifeDa EverandThe Subtle Art of Not Giving a F*ck: A Counterintuitive Approach to Living a Good LifeValutazione: 4 su 5 stelle4/5 (5794)
- Hidden Figures: The American Dream and the Untold Story of the Black Women Mathematicians Who Helped Win the Space RaceDa EverandHidden Figures: The American Dream and the Untold Story of the Black Women Mathematicians Who Helped Win the Space RaceValutazione: 4 su 5 stelle4/5 (890)
- The Yellow House: A Memoir (2019 National Book Award Winner)Da EverandThe Yellow House: A Memoir (2019 National Book Award Winner)Valutazione: 4 su 5 stelle4/5 (98)
- The Little Book of Hygge: Danish Secrets to Happy LivingDa EverandThe Little Book of Hygge: Danish Secrets to Happy LivingValutazione: 3.5 su 5 stelle3.5/5 (399)
- A Heartbreaking Work Of Staggering Genius: A Memoir Based on a True StoryDa EverandA Heartbreaking Work Of Staggering Genius: A Memoir Based on a True StoryValutazione: 3.5 su 5 stelle3.5/5 (231)
- Never Split the Difference: Negotiating As If Your Life Depended On ItDa EverandNever Split the Difference: Negotiating As If Your Life Depended On ItValutazione: 4.5 su 5 stelle4.5/5 (838)
- Elon Musk: Tesla, SpaceX, and the Quest for a Fantastic FutureDa EverandElon Musk: Tesla, SpaceX, and the Quest for a Fantastic FutureValutazione: 4.5 su 5 stelle4.5/5 (474)
- The Hard Thing About Hard Things: Building a Business When There Are No Easy AnswersDa EverandThe Hard Thing About Hard Things: Building a Business When There Are No Easy AnswersValutazione: 4.5 su 5 stelle4.5/5 (344)
- Grit: The Power of Passion and PerseveranceDa EverandGrit: The Power of Passion and PerseveranceValutazione: 4 su 5 stelle4/5 (587)
- On Fire: The (Burning) Case for a Green New DealDa EverandOn Fire: The (Burning) Case for a Green New DealValutazione: 4 su 5 stelle4/5 (73)
- The Emperor of All Maladies: A Biography of CancerDa EverandThe Emperor of All Maladies: A Biography of CancerValutazione: 4.5 su 5 stelle4.5/5 (271)
- Devil in the Grove: Thurgood Marshall, the Groveland Boys, and the Dawn of a New AmericaDa EverandDevil in the Grove: Thurgood Marshall, the Groveland Boys, and the Dawn of a New AmericaValutazione: 4.5 su 5 stelle4.5/5 (265)
- The Gifts of Imperfection: Let Go of Who You Think You're Supposed to Be and Embrace Who You AreDa EverandThe Gifts of Imperfection: Let Go of Who You Think You're Supposed to Be and Embrace Who You AreValutazione: 4 su 5 stelle4/5 (1090)
- Team of Rivals: The Political Genius of Abraham LincolnDa EverandTeam of Rivals: The Political Genius of Abraham LincolnValutazione: 4.5 su 5 stelle4.5/5 (234)
- The World Is Flat 3.0: A Brief History of the Twenty-first CenturyDa EverandThe World Is Flat 3.0: A Brief History of the Twenty-first CenturyValutazione: 3.5 su 5 stelle3.5/5 (2219)
- The Unwinding: An Inner History of the New AmericaDa EverandThe Unwinding: An Inner History of the New AmericaValutazione: 4 su 5 stelle4/5 (45)
- The Sympathizer: A Novel (Pulitzer Prize for Fiction)Da EverandThe Sympathizer: A Novel (Pulitzer Prize for Fiction)Valutazione: 4.5 su 5 stelle4.5/5 (119)
- Her Body and Other Parties: StoriesDa EverandHer Body and Other Parties: StoriesValutazione: 4 su 5 stelle4/5 (821)
- Se Monitoring ApiDocumento57 pagineSe Monitoring ApiMichael BrownNessuna valutazione finora
- CICS Web Services Presentation 09-27-2010Documento32 pagineCICS Web Services Presentation 09-27-2010Pankaj Kumar100% (1)
- Developing Java Web Services - INTLDocumento232 pagineDeveloping Java Web Services - INTLSỹ Nguyễn100% (1)
- Hybris Commerce QuestionsDocumento21 pagineHybris Commerce Questionsabhiram_g20% (5)
- Travelport UAPI A4Documento4 pagineTravelport UAPI A4khaireddinNessuna valutazione finora
- Interface Average X SAP Technical DescriptionDocumento10 pagineInterface Average X SAP Technical DescriptionFebasNessuna valutazione finora
- Force Platform CookbookDocumento317 pagineForce Platform Cookbookhjaffer2001Nessuna valutazione finora
- Web Service Description Document (WSDD) ExampleDocumento38 pagineWeb Service Description Document (WSDD) Exampleliang xuNessuna valutazione finora
- Api Interview QuestionsDocumento7 pagineApi Interview QuestionsAlili Amar100% (1)
- Software Engineer-1-TCS 6+yrsDocumento3 pagineSoftware Engineer-1-TCS 6+yrsAnuj BNessuna valutazione finora
- MCASem 5-6 (CBSGS) SyllabusDocumento32 pagineMCASem 5-6 (CBSGS) SyllabusDeepakNessuna valutazione finora
- FAST ISO Message Integration TrainingDocumento18 pagineFAST ISO Message Integration Trainingsuy uyNessuna valutazione finora
- PDF en MifDocumento394 paginePDF en Mifyuan_2425Nessuna valutazione finora
- API Testing Complete NotesDocumento31 pagineAPI Testing Complete NotesPriya RaoNessuna valutazione finora
- 1z0 434Documento38 pagine1z0 434Amit AndreNessuna valutazione finora
- 2019 R1 Framework Dev GuideDocumento221 pagine2019 R1 Framework Dev GuideJZU007Nessuna valutazione finora
- TrueSight Web Services REST APIDocumento84 pagineTrueSight Web Services REST APImohan dusanapudi100% (2)
- SureshRajput CRM EAI 7.8yrs Exp OldDocumento4 pagineSureshRajput CRM EAI 7.8yrs Exp OldSuresh RajputNessuna valutazione finora
- DownloadDocumento11 pagineDownloadDani IrawanNessuna valutazione finora
- E 20925Documento214 pagineE 20925Ahmed ElshowbkeyNessuna valutazione finora
- 2.4c Informix Application Development 4GL LabDocumento36 pagine2.4c Informix Application Development 4GL LabSai KrishnaNessuna valutazione finora
- Windows Communication FoundationDocumento20 pagineWindows Communication FoundationManolo CabezaboloNessuna valutazione finora
- Workday X509 Authentication for Web ServicesDocumento8 pagineWorkday X509 Authentication for Web ServicesSumit MalhotraNessuna valutazione finora
- Integrative ProgDocumento3 pagineIntegrative ProgDagneWalleNessuna valutazione finora
- The Adapter Architecture For Distributed Web Services Using XML ComponentsDocumento8 pagineThe Adapter Architecture For Distributed Web Services Using XML ComponentsA.suresh KumarNessuna valutazione finora
- Automation API TM14 PDFDocumento72 pagineAutomation API TM14 PDFMihaiLeonteNessuna valutazione finora
- Paper-AI 11 PDFDocumento5 paginePaper-AI 11 PDFMary Grace VelitarioNessuna valutazione finora
- NAV2013 01 Reporting PDFDocumento82 pagineNAV2013 01 Reporting PDFMiguel De Dios SinovasNessuna valutazione finora
- PDF UG WBS MiniRule GetFromPricing TMRCRQ 11.1 119Documento59 paginePDF UG WBS MiniRule GetFromPricing TMRCRQ 11.1 119Abhijith RajuNessuna valutazione finora
- MB SSLDocumento33 pagineMB SSLRajesh0% (1)