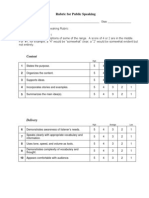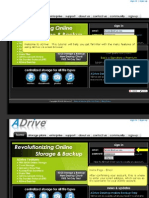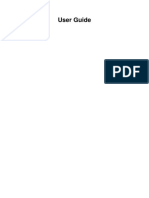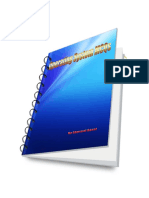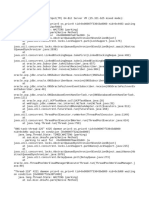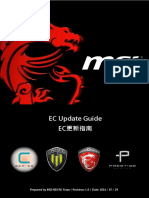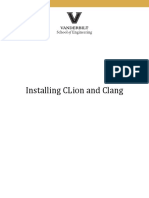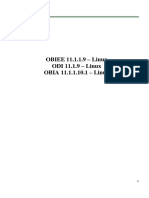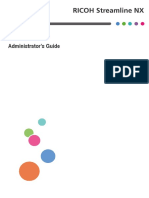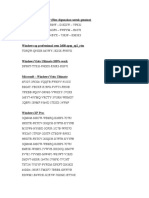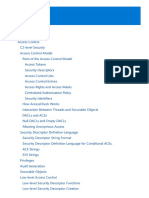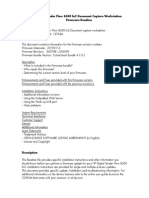Documenti di Didattica
Documenti di Professioni
Documenti di Cultura
Excel 2007 Quick Reference
Caricato da
Adam ChinDescrizione originale:
Copyright
Formati disponibili
Condividi questo documento
Condividi o incorpora il documento
Hai trovato utile questo documento?
Questo contenuto è inappropriato?
Segnala questo documentoCopyright:
Formati disponibili
Excel 2007 Quick Reference
Caricato da
Adam ChinCopyright:
Formati disponibili
The Mouse Training Company Tel: +44 (0) 20 79209500 www.mousetraining.co.
uk
Excel 2007 Training
Excel Quick Reference Card
The Excel 2007 Screen
Keyboard Shortcuts
General
Open a Workbook <Ctrl> + <O>
Create New <Ctrl> + <N>
Save a Workbook <Ctrl> + <S>
Print a Workbook <Ctrl> + <P>
Close a Workbook <Ctrl> + <W>
Help <F1>
Run Spelling Check <F7>
Editing
Cut <Ctrl> + <X>
Copy <Ctrl> + <C>
Paste <Ctrl> + <V>
Undo <Ctrl> + <Z>
Find <Ctrl> + <F>
Replace <Ctrl> + <H>
Select All <Ctrl> + <A>
Formatting
Bold <Ctrl> + <B>
Italics <Ctrl> + <I>
Underline <Ctrl> + <U>
Open Format Cells Dialog Box
The Fundamentals <Ctrl> + <E>
The Office Button, located in the upper left-hand corner of the program
window, replaces the File menu found in previous versions of Microsoft Excel.
The Office Button menu contains basic file management commands, including
New, Open, Save, Print and Close. ¾ To Create a New Workbook: Click the
Office Button, select New, and click Create,
or press <Ctrl> + <N>.
¾ To Open a Workbook: Click the Office
Button and select Open, or press <Ctrl>
+<O>.
¾ To Save a Workbook: Click the Save
button on the Quick Access Toolbar, or press
<Ctrl> + <S>.
¾ To Save a Workbook with a Different
Name: Click the Office Button, select Save
As, and enter a new name for the
presentation.
¾ To Preview a Workbook: Click the Office
Button, point to Print, and select Print
Preview.
¾ To Print a Workbook: Click the Office
Button and select Print, or press <Ctrl> +
<P>.
¾ To Quick Print: Click the Office Button,point
to Print, and select Quick Print.
¾ To Undo: Click the Undo button on the
Quick Access Toolbar or press <Ctrl> + <Z>.
¾ To Close a Workbook: Click the Close
button or press <Ctrl> + <W>.
¾ To Get Help: Press <F1> to open the Help
window. Type your question and press
<Enter>.
¾ To Exit Excel: Click the Office Button and
click Exit Excel.
Editing
¾ To Edit a Cell’s Contents: Select the cell, click the Formula Bar, edit the cell contents, and press <Enter> when you’re finished.
¾ To Clear a Cell’s Contents: Select the cell(s) and press the <Delete> key.
¾ To Cut or Copy Data: Select cell(s) and click the Cut or Copy button in the Clipboard group on the Home tab.
¾ To Paste Data: Select the destination cell(s) and click the Paste button in the Clipboard group on the Home tab.
¾ To Copy Using Auto Fill: Point to the fill handle at the bottom-right corner of the selected cell(s), then drag to the destination cell(s).
¾ To Move or Copy Cells Using Drag and Drop: Select the cell(s) you want to move or copy, position the pointer over any border of the
selected cell(s), then drag to the destination cells. To copy, old down <Ctrl> key while dragging.
¾ To Paste Special: Cut or copy the cell(s), select the destination cell(s), click the Paste button list arrow in the Clipboard group on the
Home tab, and select Paste Special. Select an option and click OK.
¾ To Insert a Column or Row: Right-click the selected row or column heading(s) to the right of the column or below the row you want to
insert and select Insert from the contextual menu.
¾ To Delete a Column or Row: Select the row or column heading(s) and either right-click them and select Delete from the contextual
menu, or click the Delete button in the Cells group on the Home tab.
¾ To Insert a Comment: Select the cell where you want to insert a comment and click the Review tab on the Ribbon. Click the New
Comment button in the Comments group. Type a comment, then click outside the comment text box. Point to the cell to view the
comment.
Formatting
¾ To Format Text: Use the commands in the Font group on the Home tab, or click the Dialog Box Launcher in the Font group to open the
Font dialog box.
¾ To Format Values: Use the commands in the Number group on the Home tab, or click the Dialog Box Launcher in the Number group
to open the Format Cells dialog box.
¾ To Copy Formatting with the Format Painter: Select the cell(s) with the formatting you want to copy and click the Format Painter
button in the Clipboard group on the Home tab. Then, select the cell(s) you want to apply the copied formatting to.
¾ To Change Cell Alignment: Select the cell(s) and click the appropriate alignment button ( Align Left, Center, Align Right) in
the Alignment group on the Home tab.
Formulas and Functions Charts
¾ To Total a Cell Range: Click the cell where you want to insert ¾ To Create a Chart: Select the cell range that contains the data
the total and click the Sum button in the Editing group on the you want to chart and click the Insert tab on the Ribbon. Click a
Home tab. Verify the selected cell range and click the Sum chart type button in the Charts group and select the chart you
button again. want to use from the list.
¾ To Enter a Formula: Select the cell where you want to insert the ¾ To Adjust Column Width: Drag the right border of the column
formula, press <=>, and enter the formula using values, cell header. Double-click the border to AutoFit the row according to
references, operators, and functions. Press <Enter> when you’re its contents.
finished. ¾ To Adjust Row Height: Drag the bottom border of the row
¾ To Insert a Function: Select the cell where you want to enter header. Double-click the border to AutoFit the row according to
the function and click the Insert Function button on the its contents.
Formula Bar.
¾ To Add Cell Borders: Select the cell(s), click the Border button
list arrow in the Font group on the Home tab, and select a border
¾ To Reference a Cell in a Formula: Type the cell reference (for
type.
example, B5) in the formula or click the cell you want to
reference.
¾ To Add Cell Shading: Select the cell(s), click the Fill Color
button list arrow in the Font group on the Home tab, and select a
¾ To Create an Absolute Cell Reference: Precede the cell
fill color.
references with a $ sign or press <F4> after selecting a cell
range to make it absolute.
¾ To Apply a Document Theme: Click the Page Layout tab on
the Ribbon, click the Themes button in the Themes group, and
¾ To Use Several Operators or Cell Ranges: Enclose the part of a
select a theme from the gallery.
formula you want to calculate first in parentheses.
¾ To Insert a Header or Footer: Click the Insert tab on the
Ribbon and click the Header & Footer button in the Text group.
Enter header text.
Workbook Management
¾ To Add a New Worksheet: Click the Insert Worksheet tab next to the sheet tabs at the bottom of the program screen.
¾ To Delete a Worksheet: Select the sheet want to delete, click the Delete button in the Cells group on the Home tab, and select Delete
Sheet. Or, right-click the sheet tab and select Delete from the contextual menu. To Rename a Worksheet: Double-click the sheet tab,
enter a new name for the worksheet, and press <Enter>.
¾ To Split a Window: Drag either the vertical or horizontal split bar (located near the scroll bars) onto the worksheet.
¾ To Freeze Panes: Place the cell pointer where you want to freeze the window, click the View tab on the Ribbon, click the Freeze Panes
button in the Window group, and select an option from the list. To Select a Print Area: Select the cell range you want to print, click
the Page Layout tab on the Ribbon, click the Print Area button in the Page Setup group, and select Set Print Area.
¾ To Adjust Page Margins, Orientation, Size, and Breaks: Click the Page Layout tab on the Ribbon and use the commands in the Page
Layout group, or click the Dialog Box Launcher in the Page Setup group to open the Page Setup dialog box.
¾ To Protect or Share a Workbook: Click the Review tab on the Ribbon and use the commands in the Changes group.
Potrebbero piacerti anche
- Shoe Dog: A Memoir by the Creator of NikeDa EverandShoe Dog: A Memoir by the Creator of NikeValutazione: 4.5 su 5 stelle4.5/5 (537)
- The Yellow House: A Memoir (2019 National Book Award Winner)Da EverandThe Yellow House: A Memoir (2019 National Book Award Winner)Valutazione: 4 su 5 stelle4/5 (98)
- Creating A Chart in Excel 2007: Reference HandoutDocumento10 pagineCreating A Chart in Excel 2007: Reference Handoutcabrera.adolfo1862Nessuna valutazione finora
- Excel Charts TheoryDocumento6 pagineExcel Charts Theorycabrera.adolfo1862Nessuna valutazione finora
- Mindmap Defense RubricDocumento2 pagineMindmap Defense Rubriccabrera.adolfo1862Nessuna valutazione finora
- Excel 2007 Is Fun !Documento143 pagineExcel 2007 Is Fun !cabrera.adolfo1862Nessuna valutazione finora
- MindMap RubricDocumento1 paginaMindMap Rubriccabrera.adolfo1862Nessuna valutazione finora
- Word 2007 Quick Reference CardDocumento2 pagineWord 2007 Quick Reference Cardcabrera.adolfo1862Nessuna valutazione finora
- Excel Manual FinalDocumento22 pagineExcel Manual Finalcabrera.adolfo1862Nessuna valutazione finora
- File Manager AdriveDocumento86 pagineFile Manager AdriveEdison Sandoval ColmenaresNessuna valutazione finora
- The Subtle Art of Not Giving a F*ck: A Counterintuitive Approach to Living a Good LifeDa EverandThe Subtle Art of Not Giving a F*ck: A Counterintuitive Approach to Living a Good LifeValutazione: 4 su 5 stelle4/5 (5794)
- The Little Book of Hygge: Danish Secrets to Happy LivingDa EverandThe Little Book of Hygge: Danish Secrets to Happy LivingValutazione: 3.5 su 5 stelle3.5/5 (400)
- Grit: The Power of Passion and PerseveranceDa EverandGrit: The Power of Passion and PerseveranceValutazione: 4 su 5 stelle4/5 (588)
- Elon Musk: Tesla, SpaceX, and the Quest for a Fantastic FutureDa EverandElon Musk: Tesla, SpaceX, and the Quest for a Fantastic FutureValutazione: 4.5 su 5 stelle4.5/5 (474)
- A Heartbreaking Work Of Staggering Genius: A Memoir Based on a True StoryDa EverandA Heartbreaking Work Of Staggering Genius: A Memoir Based on a True StoryValutazione: 3.5 su 5 stelle3.5/5 (231)
- Hidden Figures: The American Dream and the Untold Story of the Black Women Mathematicians Who Helped Win the Space RaceDa EverandHidden Figures: The American Dream and the Untold Story of the Black Women Mathematicians Who Helped Win the Space RaceValutazione: 4 su 5 stelle4/5 (895)
- Team of Rivals: The Political Genius of Abraham LincolnDa EverandTeam of Rivals: The Political Genius of Abraham LincolnValutazione: 4.5 su 5 stelle4.5/5 (234)
- Never Split the Difference: Negotiating As If Your Life Depended On ItDa EverandNever Split the Difference: Negotiating As If Your Life Depended On ItValutazione: 4.5 su 5 stelle4.5/5 (838)
- The Emperor of All Maladies: A Biography of CancerDa EverandThe Emperor of All Maladies: A Biography of CancerValutazione: 4.5 su 5 stelle4.5/5 (271)
- Devil in the Grove: Thurgood Marshall, the Groveland Boys, and the Dawn of a New AmericaDa EverandDevil in the Grove: Thurgood Marshall, the Groveland Boys, and the Dawn of a New AmericaValutazione: 4.5 su 5 stelle4.5/5 (266)
- On Fire: The (Burning) Case for a Green New DealDa EverandOn Fire: The (Burning) Case for a Green New DealValutazione: 4 su 5 stelle4/5 (74)
- The Unwinding: An Inner History of the New AmericaDa EverandThe Unwinding: An Inner History of the New AmericaValutazione: 4 su 5 stelle4/5 (45)
- The Hard Thing About Hard Things: Building a Business When There Are No Easy AnswersDa EverandThe Hard Thing About Hard Things: Building a Business When There Are No Easy AnswersValutazione: 4.5 su 5 stelle4.5/5 (345)
- The World Is Flat 3.0: A Brief History of the Twenty-first CenturyDa EverandThe World Is Flat 3.0: A Brief History of the Twenty-first CenturyValutazione: 3.5 su 5 stelle3.5/5 (2259)
- The Gifts of Imperfection: Let Go of Who You Think You're Supposed to Be and Embrace Who You AreDa EverandThe Gifts of Imperfection: Let Go of Who You Think You're Supposed to Be and Embrace Who You AreValutazione: 4 su 5 stelle4/5 (1090)
- The Sympathizer: A Novel (Pulitzer Prize for Fiction)Da EverandThe Sympathizer: A Novel (Pulitzer Prize for Fiction)Valutazione: 4.5 su 5 stelle4.5/5 (121)
- Her Body and Other Parties: StoriesDa EverandHer Body and Other Parties: StoriesValutazione: 4 su 5 stelle4/5 (821)
- User Guide OctopusDocumento87 pagineUser Guide OctopusShay WerkerNessuna valutazione finora
- Pre RequisitesDocumento6 paginePre RequisitesImran_kha2002Nessuna valutazione finora
- Red Hat Enterprise Linux 8: Using SelinuxDocumento45 pagineRed Hat Enterprise Linux 8: Using Selinuxpavan kumarNessuna valutazione finora
- Service Manual Dr-Id-300 - 13Documento1 paginaService Manual Dr-Id-300 - 13bilal aloulouNessuna valutazione finora
- Course Outline: Security Center: Omnicast Technical CertificationDocumento3 pagineCourse Outline: Security Center: Omnicast Technical CertificationLê Khắc HưngNessuna valutazione finora
- Advanced SUSE Linux Enterprise Server Administration (Course 3038)Documento19 pagineAdvanced SUSE Linux Enterprise Server Administration (Course 3038)ywNessuna valutazione finora
- Operating System MCQsDocumento49 pagineOperating System MCQsShuseel Baral100% (6)
- TD Osb SincDocumento135 pagineTD Osb SincGabriel Abelha Dos SantosNessuna valutazione finora
- Chrome TutorialDocumento5 pagineChrome TutorialRameen ChNessuna valutazione finora
- Servlet NotesDocumento21 pagineServlet NotesSenthil KumarNessuna valutazione finora
- Directx RedistDocumento2 pagineDirectx Redistmemox20Nessuna valutazione finora
- Lab1 Configuration of Devices For ASMDocumento13 pagineLab1 Configuration of Devices For ASMashwadhamaNessuna valutazione finora
- Smocombb+c118 Gsm-SnifferDocumento3 pagineSmocombb+c118 Gsm-SnifferBan JelacicjNessuna valutazione finora
- EC Update Guide EC更新指南: Prepared by MSI NB FAE Team︱Revision: 1.0︱Date: 2016 / 07 / 29Documento5 pagineEC Update Guide EC更新指南: Prepared by MSI NB FAE Team︱Revision: 1.0︱Date: 2016 / 07 / 29BdndndnndNessuna valutazione finora
- CLion Clang InstallationDocumento8 pagineCLion Clang Installationosa photoNessuna valutazione finora
- Tabadu Installation Steps: OBIEE 11.1.1.9 - Linux ODI 11.1.9 - Linux OBIA 11.1.1.10.1 - LinuxDocumento66 pagineTabadu Installation Steps: OBIEE 11.1.1.9 - Linux ODI 11.1.9 - Linux OBIA 11.1.1.10.1 - LinuxSherif MohamedNessuna valutazione finora
- UNIX For Users LabBookDocumento13 pagineUNIX For Users LabBookanilkumarpvNessuna valutazione finora
- Oracle Apps Forms Personalization - (Demonstrated Example - (Shipping and Transaction Form) - Using Zooming, Global Variables, Local Variables, Passing Parameters Etc.,)Documento23 pagineOracle Apps Forms Personalization - (Demonstrated Example - (Shipping and Transaction Form) - Using Zooming, Global Variables, Local Variables, Passing Parameters Etc.,)Balamurugan Packirisamy100% (75)
- Pretest in TLE CSS 10Documento1 paginaPretest in TLE CSS 10mcheche1250% (2)
- A.1.2 TestOut Server Pro 2016 - Install and Storage Objectives by Course SectionDocumento7 pagineA.1.2 TestOut Server Pro 2016 - Install and Storage Objectives by Course SectionSharif ElFarraNessuna valutazione finora
- QtCreator-Doxygen - Wiki - Kofee'sDocumento3 pagineQtCreator-Doxygen - Wiki - Kofee'sqthermalNessuna valutazione finora
- slnxV3 Administrator Part 1Documento10 pagineslnxV3 Administrator Part 1TotoSama Franco BeledoNessuna valutazione finora
- EV3 Quiz PDFDocumento4 pagineEV3 Quiz PDFRafa S.C.Nessuna valutazione finora
- VME BioDrive - Biometric Flash Storage DeviceDocumento1 paginaVME BioDrive - Biometric Flash Storage DeviceMeganet CorporationNessuna valutazione finora
- XP Vista Serial NumberDocumento3 pagineXP Vista Serial NumberAbangabang TukangOrgenNessuna valutazione finora
- Kiến trúc WindowsDocumento492 pagineKiến trúc WindowsĐănggNessuna valutazione finora
- Instruction For Ubuntu Node-Red-pm2Documento6 pagineInstruction For Ubuntu Node-Red-pm2Vanaselvan vpNessuna valutazione finora
- 01.01 10 e REXROTH MAC8-ManualDocumento350 pagine01.01 10 e REXROTH MAC8-Manualpavelis100% (1)
- Readme 8500 fn2 fs4Documento19 pagineReadme 8500 fn2 fs4conmar5mNessuna valutazione finora
- FutureSmart 4 and FutureSmart 5 ServiceDocumento31 pagineFutureSmart 4 and FutureSmart 5 ServiceAlves CarvalhoNessuna valutazione finora