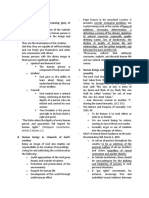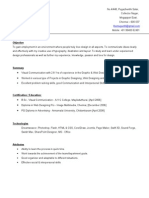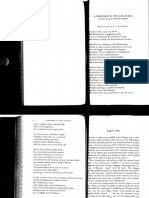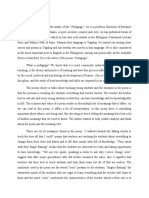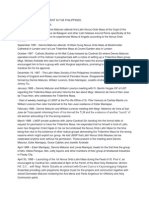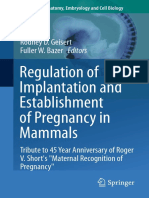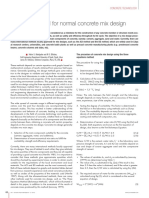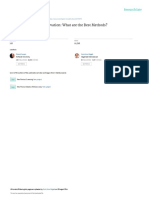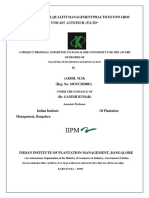Documenti di Didattica
Documenti di Professioni
Documenti di Cultura
Cyberoam End Point Data Protection Installation Guidev3.21
Caricato da
Sandip SarvekarDescrizione originale:
Copyright
Formati disponibili
Condividi questo documento
Condividi o incorpora il documento
Hai trovato utile questo documento?
Questo contenuto è inappropriato?
Segnala questo documentoCopyright:
Formati disponibili
Cyberoam End Point Data Protection Installation Guidev3.21
Caricato da
Sandip SarvekarCopyright:
Formati disponibili
Cyberoam Endpoint Data Protection Installation Guide
IMPORTANT NOTICE Elitecore has supplied this Information believing it to be accurate and reliable at the time of printing, but is presented without warranty of any kind, expressed or implied. Users must take full responsibility for their application of any products. Elitecore assumes no responsibility for any errors that may appear in this document. Elitecore reserves the right, without notice to make changes in product design or specifications. Information is subject to change without notice. USERS LICENSE The Software Product (Product) described in this document is furnished under the terms of Elitecores End User license agreement. Please read these terms and conditions carefully before using the Product. By using this Product, you agree to be bound by the terms and conditions of this license. If you do not agree with the terms of this license, promptly return the unused Product and manual (with proof of payment) to the place of purchase for a full refund. LIMITED WARRANTY Software: Elitecore warrants for a period of ninety (90) days from the date of shipment from Elitecore: (1) the media on which the Software is furnished will be free of defects in materials and workmanship under normal use; and (2) the Software substantially conforms to its published specifications except for the foregoing, the software is provided AS IS. This limited warranty extends only to the customer as the original licensee. Customers exclusive remedy and the entire liability of Elitecore and its suppliers under this warranty will be, at Elitecore or its service centers option, repair, replacement, or refund of the software if reported (or, upon, request, returned) to the party supplying the software to the customer. In no event does Elitecore warrant that the Software is error free, or that the customer will be able to operate the software without problems or interruptions. Elitecore hereby declares that the Endpoint Data Protection Suite may be powered by its Technology Vendor(s) from time to time, and the performance thereof shall be under warranty provided by such Technology Vendor(s). It is specified that such Technology Vendor(s) does (do) not warrant that the Software protects against all known threats to the Endpoint Data, nor that the Software will not occasionally erroneously report a threat in a title not affected by that threat. Hardware: Elitecore warrants that the Hardware portion (if applicable) of the Elitecore Products excluding power supplies, fans and electrical components will be free from material defects in workmanship and materials for a period of One (1) year. Elitecore's sole obligation shall be to repair or replace the defective hardware at no charge to the original owner. The replacement Hardware need not be new or of an identical make, model or part. Elitecore may, at its discretion, replace the defective Hardware (or any part thereof) with any reconditioned product that Elitecore reasonably determines as substantially equivalent (or superior) in all material respects to the defective Hardware. DISCLAIMER OF WARRANTY Except as specified in this warranty, all expressed or implied conditions, representations, and warranties including, without limitation, any implied warranty or merchantability, fitness for a particular purpose, non-infringement or arising from a course of dealing, usage, or trade practice, and hereby excluded to the extent allowed by applicable law. In no event will Elitecore or its supplier be liable for any lost revenue, profit, or data, or for special, indirect, consequential, incidental, or punitive damages however caused and regardless of the theory of liability arising out of the use of or inability to use the product even if Elitecore or its suppliers have been advised of the possibility of such damages. In no event shall Elitecores or its suppliers liability to the customer, whether in contract, tort (including negligence) or otherwise, exceed the price paid by the customer. The foregoing limitations shall apply even if the above stated warranty fails of its essential purpose. In no event shall Elitecore or its supplier be liable for any indirect, special, consequential, or incidental damages, including, without limitation, lost profits or loss or damage to data arising out of the use or inability to use this manual, even if Elitecore or its suppliers have been advised of the possibility of such damages. RESTRICTED RIGHTS Copyright 1999-2009 Elitecore Technologies Ltd. All rights reserved. Cyberoam, Cyberoam logo are trademark of Elitecore Technologies Ltd. CORPORATE HEADQUARTERS Elitecore Technologies Ltd. 904 Silicon Tower, Off. C.G. Road, Ahmedabad 380015, INDIA Phone: +91-79-66065606 Fax: +91-79-26407640
Web site: www.elitecore.com, www.cyberoam.com
Cyberoam Endpoint Data Protection Installation Guide
Contents
Contents........................................................................................................................................... ii Technical Support ............................................................................................................................iii Chapter 1................................................................................................................................................. 4 Endpoint Data Protection Installation .................................................................................................. 4 1.1 Basic Structure........................................................................................................................... 4 1.2 System Requirements................................................................................................................ 5 1.3 Installation.................................................................................................................................. 5 1.4 Agent Deployment ...................................................................................................................11 1.5 System Upgrade ......................................................................................................................20 1.6 Uninstall Endpoint Data Protection ..........................................................................................21
Cyberoam Endpoint Data Protection Installation Guide
Technical Support
You may direct all questions, comments, or requests concerning the software you purchased, your registration status, or similar issues to Customer care/service department at the following address: Corporate Office eLitecore Technologies Ltd. 904, Silicon Tower Off C.G. Road Ahmedabad 380015 Gujarat, India. Phone: +91-79-66065606 Fax: +91-79-26407640 Web site: www.elitecore.com Cyberoam contact: Email: support@cyberoam.com Web site : www.cyberoam.com Telephonic Support: Region North America Europe APAC Middle East & Africa India Toll Free Number +1-877-777-0368 +44-808-120-3958 +1-877-777-0368 +1-877-777-0368 1-800-301-00013 Non Toll Free Number +1-973-302-8446 +44-203-355-7917 +1-973-302-8446 +1-973-302-8446 +91-79-66065777
Visit www.cyberoam.com for the regional and latest contact information.
Cyberoam Endpoint Data Protection Installation Guide
Chapter 1
Endpoint Data Protection Installation
1.1 Basic Structure
Endpoint Data Protection system consists of 3 different components: Agent, Server, and Console. The Agent is installed on every computer. Server is used for database storage and Agent management. Its main function is to manage the inspected data. Usually, the server should be installed on a server class computer with a large amount of system memory and large hard disk capacity. Console is used to audit, control and monitor the computers with Agent installed and examine the log history. In most cases, Console will be installed on the administrators computer alone, but it can also be installed on the Server too. The basic structure is shown below:
Basic System Architecture of Cyberoam Endpoint Data Protection
Server functions
Search the network periodically, handles all the computers with Agent installed and send policy settings and commands to Agents. Collects Agent data and saves it to the database. Backup log history. Provide convenient log history management, such as, reading, archiving, and searching.
Console functions
Provides the view of complete dashboard. Helps to create policies and view logs. For archiving and backup
Cyberoam Endpoint Data Protection Installation Guide
Agent functions
Collects and saves data periodically Sends the collected data to the Server periodically Controls the operation of the user and computer according to the system policy.
1.2 System Requirements
Module Database Minimum System Requirement SQL Server 2000 SP4 or above / SQL Server 2005 SP1 or above MSDE SP4 / SQL Server 2005 Express OS Win2000 SP4/Win 2008/XP SP2/2003 SP1/Vista & Windows 7(32 bit only) Pentium 4 2GHZ/512MB Memory/50GB Hard disk space Win2000 SP4/Win2008/XP/2003/2008/Vista & Windows 7 (32 bit only) Pentium III 1GHZ/256MB Memory/4 GB Hard disk space Win 2000/Win2008/XP/2003/2008/Vista & Windows 7 (32 bit only) Pentium III 500 MHZ/128MB Memory/1 GB Hard disk space Table 2.1 System Requirements
Server
Recommended Console OS
Recommended Agent OS
Recommended
NOTE: Server & SQL Requirements If the Server is installed on Windows 2000 SP4, please make sure the system is updated with service patch: Win2000-KB891861-v2x86-*.exe If you are using Microsoft Server 2000, please make sure that the system is updated with Service Pack 4: SQL2000-KB884525-SP4x86-ENU.exe
1.3 Installation
1.3.1 Database Installation
Prior to the installation of End Point Data Protection server, database must be installed. The product supports SQL Server 2000 SP4 or above, SQL Server 2005 SP1 or above for database. Cyberoam Endpoint Data Protection by default comes with Microsoft SQL Server Desktop Engine (MSDE) which is free. We suggest installing Microsoft SQL Server 2005 Express Edition for Vista & Windows 7 users.
Cyberoam Endpoint Data Protection Installation Guide
NOTE: SQL Server Limitations The limitation of Database size on free MSDE and SQL Express 2005 are 2G and 4G respectively. With this limitation, it would affect the stabilities of server. We strongly recommend using Enterprise version if there are many agents and too much data has to be stored in the database. Please ensure that SQL Server 2000 is installed together with SP4, and SQL Server 2005 is installed together with SP1. If any errors are encountered in the EndPoint Data Protection servers boot up process, please go to the Windows Control Panel Administrative Tools Event Viewer Application Log to confirm the version of SQL Server
SQL Server 2005 Express Installation
We recommend installing Express Edition with Advanced Service version. To download, Click this link: http://www.microsoft.com/Sqlserver/2005/en/us/express.aspx Prerequisite 1. IIS 5.0 or above If your Windows does not install with IIS, please go to Windows Control Panel Programs Add or Remove Windows Components to install IIS 2. .NET Framework 2.0 Please go to Microsoft website to download .NET Framework 2.0 (x86) and install 3. Windows Installer 3.1 Please go to Microsoft website to download Windows Installer 3.1 and install Installation Procedure 1. Download SQL Server 2005 Express Edition with Advanced SP1 from Microsoft. Double click the SQLEXPR_ADV.EXE to start the setup. After reading and accepting the End User License Agreement, click Next to continue 2. Prior to installing SQL Server, there are a few software components that are required to be installed. Click Next to continue SQL Server setup when all required components are installed. 3. All necessary conditions are listed. Click Next to continue 4. In the Registration Information windows, unclick the option Hide advanced configuration options. Click Next to continue 5. In the Feature Selection windows, make sure Management Studio Express is selected. Click Next to continue Add or Remove
Cyberoam Endpoint Data Protection Installation Guide 6. In the Instance Name windows, make sure Default Instance is selected. If another option is selected, then ENDPOINT DATA PROTECTION server would not start up properly. 7. In the Service Account windows, select Use the built-in System account and then select Local system. Click Next to continue. 8. The remaining parts should be followed by the default settings until the installation completed. 9. Open the SQL Server Configuration Manager from Start All Programs Server 2005 Configuration Tools SQL Server Configuration Manager Microsoft SQL
10. In the left panel, expend the SQL Server 2005 Network Configuration and then click the Protocols for MSSQLSERVER. Also double click Named Pipes to make the status Enabled.
SQL Server Configuration 11. If it is not enabled; expand the SQL Native Client Configuration and then click the Client Protocols. Double click Named Pipes to make the status Enabled.
1.3.2 Server and Console Installation
Make sure the SQL Server or MSDE is started up, before server and console installation. 1. Double click EndPoint Data Protection.exe. Select the installation language, and then click Next. 2. Main installation interface would be visible. Then, Click Next. 3. The installation process prompts the default installation path. Users can also select another path for installation. Please select a partition with a larger storage size for EndPoint Data Protection server installation. 4. The installation process prompts the types and components and users can select EndPoint Data Protection server and console. Then, Click Next.
Cyberoam Endpoint Data Protection Installation Guide 5. Select the path of short-cut inside the Start menu. Click Next. 6. After verifying the settings, click Install and wait for the installation process to complete. Then, click Finish to end the installation. The server will startup and the Endpoint Data Protection Service Manager will be displayed on the task bar. NOTE: Event Viewer helps trace the installation problems During the server installation, installation process will determine the operation system and the version of the SQL Server. If the installation is not successful, please check the error message in Windows Event Viewer Application to analyze the problems.
1.3.3 Server Registration
Endpoint Data Protection will generate a trial key for 30-days trial at the first time installation, the serial number is composed of 6 groups of 4 digits string.
Server Registration
Cyberoam Endpoint Data Protection Installation Guide
How to register the server 1. Right click Endpoint Data Protection Service Manager Tools Register, and then input administrator password to enter the registration interface 2. Click the Upgrade button. The serial number text field becomes editable, and input the licensed serial number 3. Click Confirm button to confirm the input serial number. If the input is correct, system will pop up a confirmation dialogue and remind you to activate the system. You have to register the product to obtain the register ID. Only with valid register ID input, the whole registration procedure of initial stage is completed. There are two methods to complete the registration:
1. Online
Please fill in the product registration information with Company Name, Contact Person, Contact Number and email address. Click Register Online button, then the Register ID will be returned and displayed in the Register ID [RID] field. A dialogue box with system message showed will pop up to confirm the registration. Click Close button to leave the registration interface.
2. Email
Please fill in the product registration information with Company Name, Contact Person, Contact Number and email address. Click Send Email button. Email will be sent to your registered email address with Register ID. Please copy and paste the Register ID into Register ID [RID] field, and then click Register button to confirm the registration. A dialogue box with system message will pop up to confirm the registration. Click Close button to leave the registration interface.
Table 2.2 Registration Methods NOTE: About Registration If your server cannot connect to Internet, please email us with your Serial Number [SN] and Product ID [PID]. We will help you process the registration individually.
1.3.4 Checkcode Setting
Checkcode is a unique identifier between server and agent. The checkcode stored in agent must be matched with servers checkcode, and then the server is granted to manage the agent. In case of more than one server running at the same time in a network, this avoids the agent being managed by another server which may not belong to its original parent server. So, we highly recommend the system administrator to first set the checkcode before deploying any agents.
Cyberoam Endpoint Data Protection Installation Guide
Set Checkcode How to set Checkcode After the server starts up at the first time, right click the Service Manager icon and select from the popup menu Tools Checkcode. System would request to input administrator login and password before setting the Checkcode. To confirm the setting, please input the Checkcode twice. Click OK button to complete the setting. The default Checkcode is empty. Once the checkcode is new set, reset or updated, this data will be updated to connected agents automatically.
NOTE: About Checkcode System Administrator has to memorize or record this Checkcode in the safe place. In case the operating system is required to be re-installed or Endpoint Data Protection is required to install on a new server, the last Checkcode must be input after the re-installation completed. Otherwise, those existing agents could not be connected to the new setup server because their checkcode are not matched. In this case, all agents must be re-installed. If agents do not appear in the Console, please go to Endpoint Data Protection Console Log System to check whether it is checkcode error or not Events
1.3.5 Server Log
To examine the Endpoint Data Protection server activity in details, please go to Windows Event Log. System Administrator may use the information to analyze the server problems.
View Event Logs How to view the server logs Right click the Service Manager popup menu Tools Event Log. Click the Application from the left-hand-side panel of the Event Viewer to check the OSERVER3 process logs including the startup, stop or error status of oserver3.exe.
Cyberoam Endpoint Data Protection Installation Guide
1.4 Agent Deployment
There are two installation methods to install agents: Direct, and Remote. Depends on the deployment environment, system administrator can choose either one for the agent deployment.
1.4.1 Direct Installation
To generate executable agent program, on Endpoint Data Protection server, go to Start All Programs Cyberoam Endpoint Data Protection Suite Agent Install Generator. Refer the below screenshot
Agent Generator Input the following fields, finally click Create Setup File button to generate the agent program.
Server IP Address
Default is the IP of the local machine. If more than one IP addresses, you can input using comma , to separate the IPs e.g. 192.168.1.223, 58.177.209.222 Static IP or Dynamic DNS is allowed to input
Setup File Full Path
Input or Select the path and filename of the Agent setup file to be created
Silent Mode [optional]
If selected, no user interface will show up during installation
Login & Password [optional]
You need the administrator privileges to create the agent program
Table 2.3 Settings of Agent Generator
Cyberoam Endpoint Data Protection Installation Guide
1.4.2 Remote Installation
How to install agents remotely Using Remote Installation tool, administrator can help to install agents remotely. On the EndPoint Data Protection server, click Start All Programs Cyberoam Endpoint Data Protection Suite Agent Remote Installer to start the installation.
1. Scanning Settings
By default, the system scans all computers from EndPoint Data Protection servers network segment. If you want to extend the searching area, go to File Scanning Settings. In the opened dialogue, you can add the IP range.
2. Color Representation of the computer icons
Icon Color Window NT4.0/2000/XP/Win7
Yes No Yes No Yes No
Window 95/98/ me
No Yes No Yes No Yes
Online or not
Yes Yes No No Yes Yes
Agent Installed or not
No No No No Yes Yes
Deep blue Deep blue Gray Gray Light Blue Light Blue
Table 2.4 Color Representation of the computer icons
3. Installation
Click the computers on which you would like to install the agent. After selecting the computer, go to Operation Install to start the installation. During installation, the administrator login and password are required if the current logon session is not administrator. The near bottom panel shows the details of installation status and if any failures happened, the panel will show you the description and corresponding error code. FAQ If failure occurs during remote installation, check if the following items are available in your targeted computer: 1. If the current logon session does not grant administrator rights, at this time the system would pop up a dialogue box requesting the login account and password with administrator rights. 2. Check ADMIN$ share is opened or not. Go to DOS Command Promote and type: net share command to see whether ADMIN$ is already opened or not. If not, then type net share ADMIN$ to invoke this function
Cyberoam Endpoint Data Protection Installation Guide
3. Check any shared folders function is available. If not, please try to share a folder to invoke this function. For example, right click a folder, select Properties Sharing. Then Select Share this folder. Input Share name and define permission. Click OK to invoke the shared folder function
NOTE: About Agent Installation This installation method only works on Windows NT4.0/2000/XP. If you need to install agents on Windows 9x/ME, you have to use Direct Installation method. Because of some local security policies settings in Windows NT it may affect the normal operations, and does not guarantee 100% for remote installation method. If you have followed the above steps but still failed, we would recommend using Direct Installation method.
1.4.3 Active Directory Integration
How to integrate Active Directory with Cyberoam Endpoint Data Protection Server? Active Directory Domain Import feature enables to pre-group the computers and users connected to Cyberoam Endpoint Data Protection Server in the domain. Once the agent computers connect to the Cyberoam Endpoint Data Protection server, they will be automatically assigned to the groups which have been set before. Below are the steps to integrate the Active Directory with Cyberoam Endpoint Data Protection server. Step 1 Logon Domain Log on to Cyberoam Endpoint Data Protection server through Web Admin console. Go to the menu bar, Select Tools Synchronization Configuration Domain Organization to open the Domain Logon window. Import
Cyberoam Endpoint Data Protection Installation Guide System would request to input details such as domain you want to logon, server, account and password on the domain logon window. Click Log On to continue.
Click Default to get the local domain name automatically, if the computer has console installed and has joined the domain. Step 2 Import Domain Organization
1. View Domain Organization
Click the Log On button and the Domain Organization dialogue box will pop up with two tab pages: User Organization tab and Computer Organization tab. You can import specific domain to Server based on your management needs. In addition, the title of the dialogue box will display the name of the target domain.
Cyberoam Endpoint Data Protection Installation Guide
Step 3 Select Domain Node Check the nodes in the domain you want to import to the Cyberoam Endpoint Data Protection Server one by one, or check the checkbox before Select all, Select new nodes or Select imported nodes to quickly select the nodes you want to import to Cyberoam Endpoint Data Protection server.
2. Select Target Node
to select the target computer group or user group that you want to import the nodes to and Click click OK button.
3. Import
Click Import User or Import Computer to execute the operation. If the nodes you want to import have been imported to a different target place, a Conflict Resolution dialogue box will pop up to ask you to confirm your operation. Click Execute to replace the old configuration and click Cancel to ignore the replace operation as shown in the below screenshot.
Cyberoam Endpoint Data Protection Installation Guide Step 4 View Synchronization Configuration Info If you want to view the synchronization information, there are two ways. From the menu bar, go to Tools Synchronization Configuration Synchronization Configuration to view the information. View
From the Domain Organization dialogue box, click View Synchronization Configuration button to view the information.
Cyberoam Endpoint Data Protection Installation Guide
NOTE Nodes which have been imported can be deleted from the View Synchronization Configuration window. Also, the imported configuration can be cleared from this window.
Step 5 After importing the computers in the Cyberoam Endpoint Data Protection server we need to install the Endpoint Data Protection agents in the Domain computers. There are two ways of doing it:1. Agent Remote Installer. 2. Agent Installation Generator.
Cyberoam Endpoint Data Protection Installation Guide (i) Once the Agent is installed in the domain machines, they will be visible in the Cyberoam Endpoint Data Protection server console.
(ii) When the Domain user will login in the agent machine they will be visible in the Cyberoam Endpoint Data Protection server.
(iii) You can configure different policies on the users as per the requirement.
Cyberoam Endpoint Data Protection Installation Guide
1.4.4 Logon Script Installation
How to install agent on remote computers through logon script in a Domain based environment? Step 1 Create Setup File Navigate to Agent Installation Generator under Start Data Protection Suite. All Programs Cyberoam Endpoint
Create the manual setup file Agent.exe as below:
Note Please, make sure that you tick Silent Installation and specify the Domain Administrator Details.
Step 2 Copy the Agent.exe in the Netlogon folder on the server.
Cyberoam Endpoint Data Protection Installation Guide
Note: Netlogon folder can be found at \\adsservername\netlogon. Replace <adsservername> with Active Directorys Server name or IP.
Step 3 Logon Script Please, follow Step 3.1 if you do not have a logon script. Step 3.1 Create a batch file (logonscript.bat) in the Netlogon folder on the server and paste the below lines in the batch file. START \\adsservername\netlogon\agent.exe Note: Replace the <adsservername> with the Active Directorys Computer Name or IP. If you already have a logon script please, follow Step 3.2.
Step 3.2 Update the existing logon script with the below line. START \\adsservername\netlogon\agent.exe Note: Replace the <adsservername> with the Active Directorys Computer Name or IP.
Step 4 Attach logonscript.bat to Profile if the script is not already attached. On the next login attempt by the user, the agent will be installed on the end users machine and would be visible in the Endpoint Data Protection Console after a few minutes.
1.5 System Upgrade
1.5.1 Server and Console Upgrade
It is easy to upgrade server and console using our Upgrade pack. 1. Go to Windows Control Panel Administrative Tools Service to stop the following two services: OCULAR V3 SERVER and OCULAR V3 UPDATE 2. Go to task manager OConsole3.exe Process. Stop the service manager OControl3.exe and console
3. Now you can start the upgrade process by executing the upgrade program. In the upgrade program, you can see your current version and upgrade version details. Click Upgrade button to start or you can upgrade using EndPoint Data Protection full package to replace the
Cyberoam Endpoint Data Protection Installation Guide existing one completely. 4. After the completion, go to Windows Control Panel Administrative Tools Service to start the OCULAR V3 SERVER and OCULAR V3 UPDATE manually. (If you are using EndPoint Data Protection full package method, the server will start up automatically)
1.5.2 Agent Upgrade
Once the server is upgraded successfully, the corresponding agents will be upgraded automatically. The agent machine must be restarted to complete the system upgrade.
1.6 Uninstall Endpoint Data Protection
1.6.1 Uninstall Endpoint Data Protection Server and Console
1. Close all running Console. 2. Go to All Programs Endpoint Data Protection Uninstall Endpoint Data Protection to uninstall Endpoint Data Protection or go to Control Panel Add/Remove Program to uninstall EndPoint Data Protection NOTE: Uninstall agents before uninstalling Endpoint Data Protection If you want to remove all Endpoint Data Protection agents, Console and Server, please delete all agents first using Console before removing Endpoint Data Protection. Otherwise, the agents are still running in every computer installed with Endpoint Data Protection agent even if the Endpoint Data Protection Server is removed
1.6.2 Uninstall EndPoint Data Protection Agent
To uninstall EndPoint Data Protection agents, you can either do it from EndPoint Data Protection Console or agent side machine. Once the agent is uninstalled, that agent will not be guarded by EndPoint Data Protection anymore unless the agent is re-installed. From EndPoint Data Protection Console 1. Select the agent from The Whole Network tree that you want to uninstall. If you want to uninstall all agents at a time, please click The Whole Network. 2. After selecting, there are 3 ways to uninstall the agent: a) From the toolbar, select Control Uninstall Agent or Uninstall
b) Right click the agent from The Whole Network. Then select Control Agent from the menu. c) Go to Tools Computers, and click the Uninstall or Delete button
Cyberoam Endpoint Data Protection Installation Guide
*Note - Difference between the function of Uninstall and Delete button Uninstall button: The agent is uninstalled without releasing agent license Delete button: The agent is uninstalled and also releases agent license
Figure 2.8 Uninstall Agent From Agent side Below mentioned are steps for uninstallation, for agents that cannot connect to EndPoint Data Protection server. (i.e. the agent in offline mode). 1. Go to Start Run, type agt3tool ocularadv command
2. Select Uninstall Agent and then click Generate button 3. Inform your System Administrator about the Operate Code showed in the Check confirm code dialog box 4. When a System Administrator gets the Operate Code, go to EndPoint Data Protection Console Tools Agent Tool Confirm-Code Generator. Input the Operate Code in the field of Agent Operate Code. Then click the Parse button, and the agent information will be showed in the bottom textbox. 5. Click the Generate button. The Confirm Code in Blue color will be shown in the Confirm Code Information box. The System Administrator should tell the Confirm Code to the agent user.
Cyberoam Endpoint Data Protection Installation Guide
6. Once the agent user gets the Confirm Code, he keys it in the field of Confirm Code to process the un-installation immediately.
About Agent Un-installation Note* - Uninstalled agent do not exactly delete the agent as the agent license has not been released, as mentioned in the above methods. If you only uninstall the agent, the agent will still appear in the Endpoint Data Protection Console (i.e. The Whole Network tree) and its icon are displayed in dark gray color as shown in the above screen shot. To delete the agent completely: 1. Go to Endpoint Data Protection Console that you want to delete completely. Tools Computers. Select the agent from the list
2. Click Delete button. This action implies that the agent is completely deleted and removed from Endpoint Data Protection. Below mentioned are the steps to check the agent is deleted completely or not: The agent should not appear in The Whole Network Tree. Go to Endpoint Data Protection Console Tools Computers. Here, the agent should not be listed and the total number of licenses should also be decreased.
Potrebbero piacerti anche
- The Subtle Art of Not Giving a F*ck: A Counterintuitive Approach to Living a Good LifeDa EverandThe Subtle Art of Not Giving a F*ck: A Counterintuitive Approach to Living a Good LifeValutazione: 4 su 5 stelle4/5 (5794)
- The Little Book of Hygge: Danish Secrets to Happy LivingDa EverandThe Little Book of Hygge: Danish Secrets to Happy LivingValutazione: 3.5 su 5 stelle3.5/5 (399)
- A Heartbreaking Work Of Staggering Genius: A Memoir Based on a True StoryDa EverandA Heartbreaking Work Of Staggering Genius: A Memoir Based on a True StoryValutazione: 3.5 su 5 stelle3.5/5 (231)
- Hidden Figures: The American Dream and the Untold Story of the Black Women Mathematicians Who Helped Win the Space RaceDa EverandHidden Figures: The American Dream and the Untold Story of the Black Women Mathematicians Who Helped Win the Space RaceValutazione: 4 su 5 stelle4/5 (894)
- The Yellow House: A Memoir (2019 National Book Award Winner)Da EverandThe Yellow House: A Memoir (2019 National Book Award Winner)Valutazione: 4 su 5 stelle4/5 (98)
- Shoe Dog: A Memoir by the Creator of NikeDa EverandShoe Dog: A Memoir by the Creator of NikeValutazione: 4.5 su 5 stelle4.5/5 (537)
- Elon Musk: Tesla, SpaceX, and the Quest for a Fantastic FutureDa EverandElon Musk: Tesla, SpaceX, and the Quest for a Fantastic FutureValutazione: 4.5 su 5 stelle4.5/5 (474)
- Never Split the Difference: Negotiating As If Your Life Depended On ItDa EverandNever Split the Difference: Negotiating As If Your Life Depended On ItValutazione: 4.5 su 5 stelle4.5/5 (838)
- Grit: The Power of Passion and PerseveranceDa EverandGrit: The Power of Passion and PerseveranceValutazione: 4 su 5 stelle4/5 (587)
- Devil in the Grove: Thurgood Marshall, the Groveland Boys, and the Dawn of a New AmericaDa EverandDevil in the Grove: Thurgood Marshall, the Groveland Boys, and the Dawn of a New AmericaValutazione: 4.5 su 5 stelle4.5/5 (265)
- The Emperor of All Maladies: A Biography of CancerDa EverandThe Emperor of All Maladies: A Biography of CancerValutazione: 4.5 su 5 stelle4.5/5 (271)
- On Fire: The (Burning) Case for a Green New DealDa EverandOn Fire: The (Burning) Case for a Green New DealValutazione: 4 su 5 stelle4/5 (73)
- The Hard Thing About Hard Things: Building a Business When There Are No Easy AnswersDa EverandThe Hard Thing About Hard Things: Building a Business When There Are No Easy AnswersValutazione: 4.5 su 5 stelle4.5/5 (344)
- Team of Rivals: The Political Genius of Abraham LincolnDa EverandTeam of Rivals: The Political Genius of Abraham LincolnValutazione: 4.5 su 5 stelle4.5/5 (234)
- The Unwinding: An Inner History of the New AmericaDa EverandThe Unwinding: An Inner History of the New AmericaValutazione: 4 su 5 stelle4/5 (45)
- The World Is Flat 3.0: A Brief History of the Twenty-first CenturyDa EverandThe World Is Flat 3.0: A Brief History of the Twenty-first CenturyValutazione: 3.5 su 5 stelle3.5/5 (2219)
- The Gifts of Imperfection: Let Go of Who You Think You're Supposed to Be and Embrace Who You AreDa EverandThe Gifts of Imperfection: Let Go of Who You Think You're Supposed to Be and Embrace Who You AreValutazione: 4 su 5 stelle4/5 (1090)
- The Sympathizer: A Novel (Pulitzer Prize for Fiction)Da EverandThe Sympathizer: A Novel (Pulitzer Prize for Fiction)Valutazione: 4.5 su 5 stelle4.5/5 (119)
- Her Body and Other Parties: StoriesDa EverandHer Body and Other Parties: StoriesValutazione: 4 su 5 stelle4/5 (821)
- Book Report Template 02Documento3 pagineBook Report Template 02JaredNessuna valutazione finora
- Rock and Roll and The American Dream: Essential QuestionDocumento7 pagineRock and Roll and The American Dream: Essential QuestionChad HorsleyNessuna valutazione finora
- José Rizal: The Life of The National HeroDocumento9 pagineJosé Rizal: The Life of The National HeroMark Harry Olivier P. VanguardiaNessuna valutazione finora
- Indra NooyiDocumento2 pagineIndra NooyiMohan VamsiNessuna valutazione finora
- 2339321 16 pf test reportDocumento15 pagine2339321 16 pf test reportIndrashis MandalNessuna valutazione finora
- About Nysc Ict CD in Imo StateDocumento9 pagineAbout Nysc Ict CD in Imo StateIsoft PexNessuna valutazione finora
- Peta I Think Fizik t4Documento18 paginePeta I Think Fizik t4Yk TayNessuna valutazione finora
- Meena ResumeDocumento3 pagineMeena ResumeAnonymous oEzGNENessuna valutazione finora
- Belief MatrixDocumento1 paginaBelief Matrixapi-384108912Nessuna valutazione finora
- Pope Francis' Call to Protect Human Dignity and the EnvironmentDocumento5 paginePope Francis' Call to Protect Human Dignity and the EnvironmentJulie Ann BorneoNessuna valutazione finora
- Mugunthan ResumeDocumento4 pagineMugunthan Resumeapi-20007381Nessuna valutazione finora
- PrisonerDocumento10 paginePrisonerAbdi ShakourNessuna valutazione finora
- Human Rights Project, 2018Documento25 pagineHuman Rights Project, 2018Vishal Jain100% (3)
- Life Strategy 101: How To Live Live by Vision, Work With Purpose, and Achieve More SuccessDocumento31 pagineLife Strategy 101: How To Live Live by Vision, Work With Purpose, and Achieve More SuccessMichelle Casto100% (2)
- MT 06Documento2 pagineMT 06Glen Rey BrunNessuna valutazione finora
- Chronology of TLM Event in The PhilippinesDocumento3 pagineChronology of TLM Event in The PhilippinesTheus LineusNessuna valutazione finora
- Empower Your PenisDocumento32 pagineEmpower Your Penisdakkid65% (23)
- Capers ComplaintDocumento9 pagineCapers ComplaintWIS Digital News StaffNessuna valutazione finora
- OUTLIERSDocumento5 pagineOUTLIERSRana Arslan Munir100% (1)
- Regulation of Implantation and Establishment of Pregnancy in MammalsDocumento271 pagineRegulation of Implantation and Establishment of Pregnancy in MammalsHelmer Hernán Sabogal Matias100% (1)
- Training MaterialDocumento151 pagineTraining MaterialNarendrareddy RamireddyNessuna valutazione finora
- Factors Affecting Customer Loyalty to Indosat OoredooDocumento13 pagineFactors Affecting Customer Loyalty to Indosat OoredooDede BhubaraNessuna valutazione finora
- Bolomeya Model For Normal Concrete Mix DesignDocumento6 pagineBolomeya Model For Normal Concrete Mix DesignprincessrandotaNessuna valutazione finora
- Research Planning: Content, Steps, and Structural ComponentsDocumento18 pagineResearch Planning: Content, Steps, and Structural ComponentsAndrei GS ZapshaNessuna valutazione finora
- DefenseDocumento20 pagineDefenseManny De MesaNessuna valutazione finora
- Ideation For Product Innovation What Are The BestDocumento9 pagineIdeation For Product Innovation What Are The BestLIVIA MARILIA CHIARINessuna valutazione finora
- Two Sides of Effective Oral CommunicationDocumento17 pagineTwo Sides of Effective Oral CommunicationSharath KumarNessuna valutazione finora
- TQM Study of Quality Practices at Unicast AutotechDocumento32 pagineTQM Study of Quality Practices at Unicast AutotechAkshay Kumar RNessuna valutazione finora
- Alpha To Omega PPT (David & Krishna)Documento11 pagineAlpha To Omega PPT (David & Krishna)gsdrfwpfd2Nessuna valutazione finora
- Tiger Rising Teachers' GuideDocumento6 pagineTiger Rising Teachers' GuideCandlewick Press50% (2)